Работаем с Lightroom быстрее и эффективнее
Будь вы новичком или уже опытным пользователем Lightroom, эти 20 советов помогут лучше организовывать коллекцию фотографий и работать эффективнее.
1. Делайте правильно с самого начала
Выберите метод организации, который подходит вам лучше, и придерживайтесь его. Я, например, сохраняю фотографии по папкам с названиями формата ГГГГ-ММ-ДД и добавляю ключевые слова во время импорта. Затем, находясь в модуле Library, я оцениваю снимки и использую сочетание Коллекций, Наборов коллекций и Смарт-коллекций, чтобы организовать фотографии, с которыми хочу работать в дальнейшем.
2. Овладейте импортом
Выполняйте как можно больше операций на этапе импорта и сохраните множество времени в дальнейшем: применяйте пресеты, добавляйте ключевые слова и создавайте коллекции. Если вы импортируете снимки прямо с карты памяти, можно автоматически создавать датированные подпапки для организации фотографий. В случае, когда возникает необходимость поместить снимки в определенную папку, можно сделать это сразу, кликнув правой кнопкой по нужному расположению на панели папок и выбрав
3. Генерируйте превью
Если вы замечаете, что Lightroom постоянно пишет «Loading» при перелистывании снимков, попробуйте сгенерировать превью в масштабе 1:1 прежде, чем начать работать с группой или папкой. Выберите фотографии в модуле Library, затем перейдите в меню Библиотека > Превью > Сгенерировать превью 1:1 (Library > Previews > Build 1:1 Previews). Может понадобится немного времени, поэтому выберите момент, когда компьютер не будет вам нужен.
4. Используйте облачное хранилище
Все подписчики Adobe Photography Plan получают 100 ГБ облачного хранилища для работы с приложением Lightroom CC. Хоть этого вряд ли хватит на всю библиотеку снимков, туда можно загружать свои любимые фотографии (например, с рейтингом 5 звезд) и редактировать на ходу, либо использовать как быстрое портфолио.
5. Не двигаться!
Перемещать файлы по жесткому диску – самое нежелательное действие пользователя Lightroom, поскольку в таком случае программа потеряет его, если только перемещение не выполнялось через интерфейс модуля Library. Поэтому, если вам понадобится переместить что-то с одного места в другое, например, для хранения на жестком диске, не делайте это в обход Lightroom.
6.Оценивайте и идите дальше
Для выделения любимых фотографий можно использовать систему рейтинга. Устанавливайте количество звездочек (цифры 1-5) и используйте флаги (клавиши P/X). Выработав свой метод, не отходите от него, чтобы в библиотеке царило постоянство. Вот простой совет, который поможет ускорить процесс. Включите Автосмену через меню Фото > Автосмена (Photo > Auto-Advance) и в следующий раз, когда установите рейтинг, Lightroom сам перейдет к следующей фотографии.
7. CC или Classic?
У каждой из этих двух версий свой рабочий процесс – Classic основывается на традиционной структуре файлов/папок/коллекций, в то время, как CC использует облачное хранилище. В этой статье мы фокусируемся на техниках LR Classic, поскольку они обеспечивают больше гибкости. Однако, если вы предпочитаете более простой рабочий процесс, ориентированный на облако, и готовы платить за хранилище размером в 1 ТБ, CC может подойти лучше.
8. Отправляйте снимки по почте сразу из Lightroom
Если возникает необходимость отправить фотографии другу или клиенту через электронную почту, нет необходимости их экспортировать. Lightroom обладает удобной функцией, расположенной в меню Файл > Отправить фото по E-mail (File > Email Photo). Сначала нужно привязать Lightroom к почтовому клиенту, затем ввести адрес получателя, написать какой-то текст и отправить. Можно даже уменьшить размер фотографии до более удобного формата 800 px в ширину.
9. Активируйте режим Соло
Это очень простая, но полезная функция, которая позволяет избавиться от бесконечного пролистывания длинных списков панелей в поисках нужной.
10. Используйте пресеты для экспорта
Диалоговое окно экспорта содержит много полезных настроек, однако, навигация по ним может стать целой головной болью. Вместо этого, если ваш рабочий процесс требует регулярного переформатирования, например, сделать JPEG версию размером 800 px для публикации на сайте, сэкономьте время, настроив пресеты при экспорте. Просто выберите нужные настройки и нажмите Добавить (Add) в левой части окна.
11. Новые HDR-панорамы
Любите создавать HDR-панорамы? В последнем обновлении Lightroom Classic это можно делать за один шаг вместо того, чтобы склеивать каждый сегмент панорамы прежде, чем совмещать их. Выберите все снимки для склейки, затем перейдите в меню
12. Баллончик с коррекциями
Переключившись на режим сетки в модуле Library, вы можете использовать инструмент Баллончик (Spray Can), чтобы быстро применять коррекции к фотографиям, перетягивая по ним курсор или «закрашивая» их. Баллончик может работать с пресетами, метаданными, ключевыми словами, рейтингом, поворотом снимков и многими другими вещами. Просто выберите его, используйте выпадающие меню, чтобы настроить параметры, и начинайте красить.
13. Переносите коррекции
Каталог – это место, в котором Lightroom хранит все ваши коррекции. Однако, если вы решите открыть файл в другом редакторе, например, Camera Raw или Bridge, откроется исходный снимок. Если нужно подгрузить еще и внесенные изменения, перейдите в меню Lightroom > Настройки каталога (Lightroom > Catalog Settings) и поставьте галочку «Автоматически записывать внесенные изменения в XMP» (Automatically write changes to XMP). Это создаст «файлы-довески», которые помогут восстановить внесенные коррекции на случай повреждения каталога.
Это создаст «файлы-довески», которые помогут восстановить внесенные коррекции на случай повреждения каталога.
14. Ускорьте повседневные задачи
Пресеты не только помогают придавать снимкам определенный вид или эффект; их можно также использовать для практических целей. Скажем, если вы предпочитаете определенный уровень резкости или есть необходимость переключаться между разными версиями обработки, сэкономьте пару кликов, создав пресеты для подобных задач.
15. Удаляйте ненужные файлы
В любой фотосессии наверняка найдется несколько бестолковых снимков, которые вам никогда не понадобятся. Хоть хорошей практикой считается ничего не удалять, нет нужны засорять библиотеку подобным мусором. Отсортировав снимки, нажмите клавишу
16. Направляющие для кадрирования
При обрезке снимков с инструментом Кадрирование (Crop) отображаются удобные направляющие линии. Однако, если нажать клавишу O, можно переключаться между направляющими разной формы (Shift + O меняет ориентацию), каждая из которых относится к определенному правилу композиции, например, золотое сечение или золотая спираль. Более того, вы можете самостоятельно выбирать нужные направляющие в меню Инструменты > Наложение направляющих обрезки > Выбрать направляющие (Tools > Crop Guide Overlay > Choose Overlays to Cycle).
17. Превратите пресеты в профили
Почему бы не конвертировать свои любимые Пресеты в Профили? Откройте снимок в Camera Raw (в Lightroom сделать этого нельзя), затем перейдите к панели Пресетов (Preset) и примените пресет. Теперь кликните с зажатой клавишей Alt по иконке «Новые пресет» (New Preset), расположенной в нижней начти интерфейса, открыв диалоговое окно «Новый профиль» (New Profile Browser).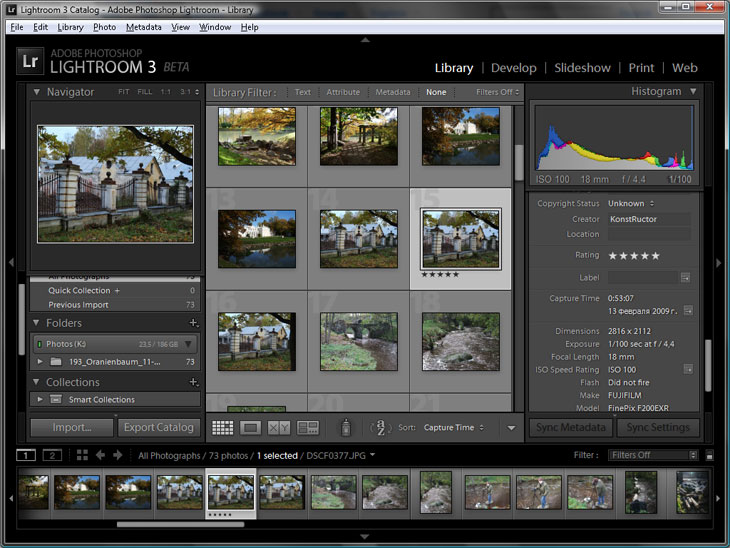 Сохраните и закройте окно. Теперь созданный профиль появится в Lightroom после перезапуска.
Сохраните и закройте окно. Теперь созданный профиль появится в Lightroom после перезапуска.
18. Поездка туда и обратно с Photoshop
С Photoshop можно работать практически так же, как и с любым другим Lightroom-плагином, с легкостью перебрасывая фотографии между двумя программами. Вот вам незаменимое клавиатурное сокращение: Ctrl + E. Оно открывает диалоговое окно «Редактировать в Photoshop» (Edit in Photoshop). Закончив обработку, просто сохраните снимок и возвращайтесь обратно в Lightroom.
19. Познакомьтесь с профилями
Профили расположены в верхней части панели Basic и представляют собой нечто вроде новой, улучшенной версии пресетов. Они позволяют мгновенно придавать фотографии определенный вид и, в отличие от пресетов, не влияют на остальные коррекции. Более того, удобный слайдер позволяет контролировать интенсивность создаваемого эффекта.
20. Делайте пресеты для всего
Если вы раз за разом применяете одни и те же коррекции, почему бы не создать для них пресет? Кликните по иконке с плюсом на панели пресетов и сохраните текущие коррекции, чтобы использовать их повторно. Приучитесь работать с пресетами и вам никогда не понадобится делать что-то больше одного раза.
Автор: James Paterson
10 причин начать пользоваться приложением Lightroom · Мир Фотошопа
Многие пользователи Photoshop не имеют представления о некоторых преимуществах Adobe Photoshop Lightroom. Некоторые даже точно не знают, для чего нужно это приложение и чем оно отличается от Bridge.
Сегодня мы расскажем вам, зачем собственно нужен Lightroom, а также выделим десять причин начать пользоваться им уже сегодня!
1. Быстрый доступ к фотографиям в формате RAW
До появления Lightroom многие фотографы и фоторедакторы долго жаловались, что им необходим более удобный способ просматривать, систематизировать и редактировать фотографии. Если вы когда-либо уже пытались разобраться в сотнях и тысячах фотографий без такого приложения, как Lightroom, то вы знаете, что это очень утомительный процесс. Поэтому быстрый и удобный доступ к фотографиям в формате RAW — одно из главных преимуществ Lightroom.
Приложение умеет быстро связывать фотографии в единый каталог, который записывает изменения, сделанные вами в самих фотографиях, но оставляет их нетронутыми там, где они хранятся. Это экономит мощность процессора компьютера и пространство для хранения. Таким образом, у вас могут накопиться тысячи или десятки тысяч фотографий RAW высокого разрешения, а Lightroom всё равно открывает каждую из них за пару секунд и отображает все фотографии вместе.
Начиная с версии Lightroom 4 появилась интересная функция Embed Fast Load Data. Она позволяет загружать фотографии в формате Digital Negative (DNG) намного быстрее. Единственный её минус состоит в том, что фотографии становятся чуть больше по размеру. DNG — собственный формат Adobe для RAW-фотографий, который прекрасно подходит для архивирования.
Lightroom быстро превращает все файлы Camera RAW в DNG. Сейчас Lightroom — это часть Creative Cloud, поэтому вы можете легко скачать последнюю версию и посмотреть, как она работает.
Файлы, содержащие все изменения и превью фотографий в каталоге Lightroom2. Несколько способов добавлять ключевые слова
Ключевые слова экономят массу времени при поиске файлов, но чтобы добавить их для всех фотографий, нужно время. Здесь Lightroom прекрасно проявляет себя! В Bridge также имеется возможность добавлять ключевые слова, но Lightroom предлагает гораздо больше.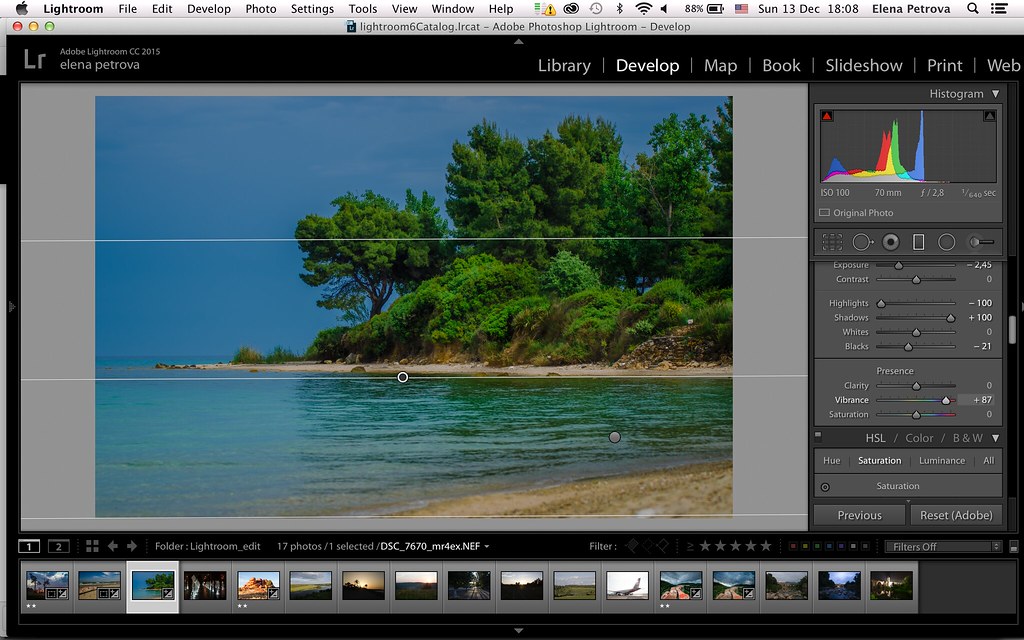 Ключевые слова можно добавить уже во время загрузки фотографий, к выбранным группам изображений, быстро применить их с помощью Painter Tool, а также назначить горячие клавиши.
Ключевые слова можно добавить уже во время загрузки фотографий, к выбранным группам изображений, быстро применить их с помощью Painter Tool, а также назначить горячие клавиши.
3. Гео-теги с помощью встроенный Google Maps
Эта функция впервые появилась в Lightroom 4, и она открывает совершенно новый способ группировки фотографий по географическому признаку. А если у вашей камеры есть GPS, вам не придется назначать гео-теги вручную, так как они автоматически появятся на карте в приложении.
Модуль Map использует Google Maps, и для его работы необходим доступ к Интернету.
Если у вашей камеры нет функции GPS, вам придется вручную помещать фотографии на карту, но здесь Lightroom облегчит задачу с помощью интуитивных функций и простого интерфейса. Любое местоположение легко найти через поиск, а фотографии нужно всего лишь перетащить мышкой.
Для тех мест, которые вы посещаете часто, можно установить Saved Locations, что опять-таки экономит массу времени. Lightroom автоматически сохраняет метаданные ваших фотографий, такие как страна, город или промежуточное местоположение. Всё эт очень пригодится при поиске нужных фотографий в каталоге.
Использование модуля Map для добавления гео-тегов4. Редактирование On-image
Ещё одна отличная функция Lightroom — On-image Tool, который выглядит как маленький круг со стрелкой наверху и внизу. Этот инструмент можно найти под панелями Tone Curve и HSL / Color / B&W. С его помощью можно применить локальную коррекцию к конкретным частям изображения. Корректирование становится более интуитивно понятным и эффективным.
Использование On-image Tool для уменьшения насыщенности отдельных цветов5. Сохранять файлы не нужно
Никакие изменения, произведенные вами в фотографиях, сохранять в Lightroom не нужно: они автоматически сохраняются в базе данных приложения и не влияют на оригинальные фотографии.
Также Lightroom сохраняет историю процесса редактирования по шагам для каждой фотографии! В Photoshop вы такого не увидите, а в Lightroom всё происходит автоматически. Вы также можете просмотреть все шаги в истории через панель Navigator.
Вы также можете просмотреть все шаги в истории через панель Navigator.
6. Просмотр До и После
Просматривать фотографии до и после внесения изменений очень важно в процессе редактирования, и здесь Lightroom вновь показывает себя с лучшей стороны! В модуле Develop вы можете выбрать 4 различных опции просмотра, чтобы увидеть разницу между оригинальным изображением и отредактированным:
- Before/After Left/Right
- Before/After Left/Right Split
- Before/After Top/Bottom
- Before/After Top/Bottom Split
Режим Split позволяет просмотреть изменения на одной фотографии, и вы с лёгкость можете передвигать разделяющую линию, чтобы сравнить каждую часть фотографии. Для этого нужно всего лишь выбрать фото и увеличить его.
Режим Before/After Left/Right7. Фильтры для каталога
Мы уже говорили о том, что Lightroom позволяет добавить ключевые слова и данные GPS в каталог, чтобы сэкономить время при поиске. Но Lightroom также может быстро отфильтровать и просмотреть фотографии в модуле Library.
Включив меню фильтра, вы увидите 4 колонки для уточнения критериев поиска. Начинать нужно с левой колонки и добавлять критерии до тех пор, пока критериев не будет достаточно, чтобы найти нужные файлы.
Результаты поиска через фильтр можно сохранить в коллекцию, чтобы их легче было найти позже. Также в фильтр можно ввести ключевое слово.
Поиск по каталогу фотографий с помощью фильтра8. Виртуальные копии
Мы говорили о том, что Lightroom не меняет фотографии, а лишь сохраняет изменения отдельно в базу данных. С помощью этой технологии Lightroom позволяет сохранять несколько различных вариантов редактирования фотографии в качестве виртуальных копий. Вы сэкономите место на компьютере, так как не нужно сохранять эти варианты, чтобы сравнить их.
Сравнение оригинальной фотографии и виртуальной копии9.
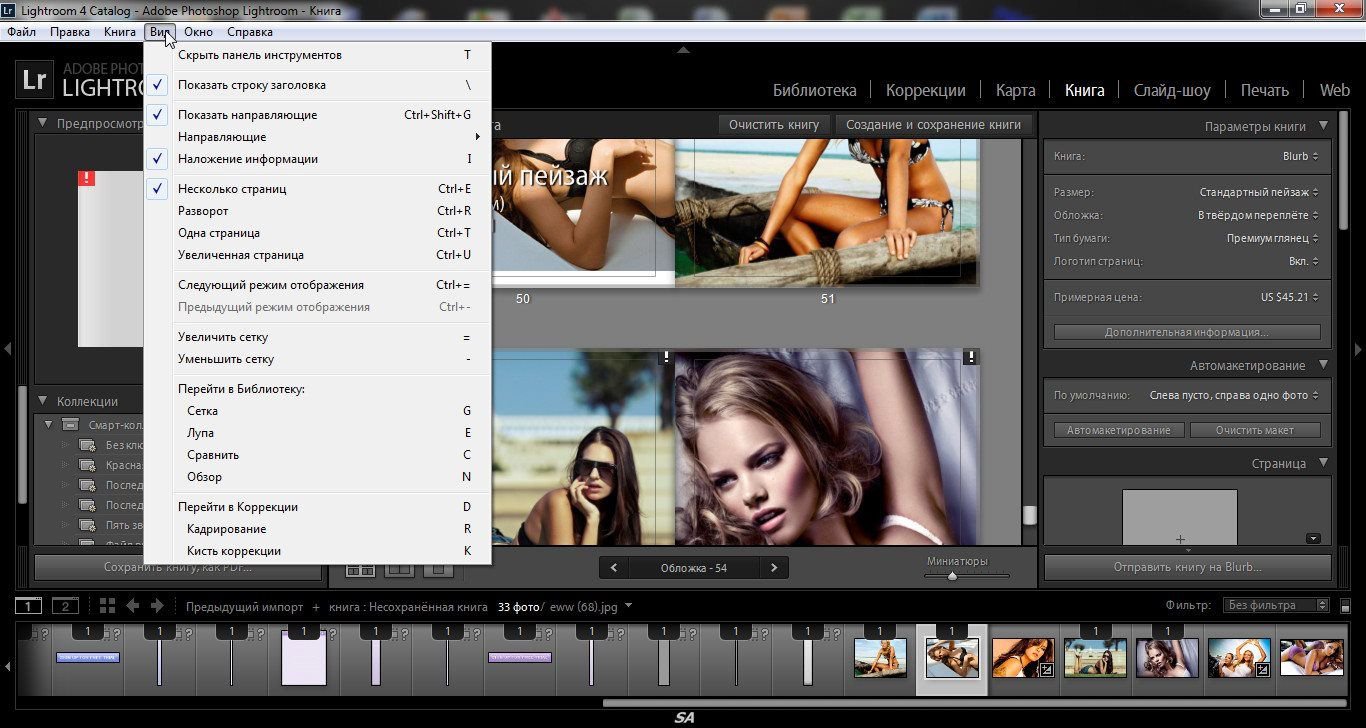 Редактирование видео
Редактирование видеоНесмотря на то, что Lightroom используется в основном для редактирования и хранения фотографий, в нём имеются функции для редактирования видео.
Никаких расширенных возможностей, как в Adobe Premiere, здесь нет, но вы легко можете обрезать видео и откорректировать баланс белого или экспозицию видео.
При редактировании видео нет возможности пользоваться модулем Develop, но модули Library и Quick Develop доступны.
Обрезка и редактирование видео в модуле Library10. Создание фото-книг
Начиная с версии 4, Lightroom позволяет создавать фото-книги из фотографий, загруженных в каталог пользователя, а также заказать печать с помощью онлайн-сервиса Blurb. Встроенный макет редактирования прекрасно подходит для тех, кто хочет предложить клиентам дополнительную услугу в виде профессионально напечатанных фото-книг. Вам не нужно осваивать дополнительные приложения, такие как InDesign; всё можно сделать сразу в Lightroom. Свадебным фотографам или фотографам различных событий эта функция непременно понравится!
Создание фото-книги в LightroomЧто такое clarity в Adobe Lightroom |
В Adobe Lightroom и Adobe Camera Raw есть загадочный ползунок под названием clarity. И пытаясь его «подвигать на пробу» зачастую не видно никакого эффекта.
Дело в том, что Clarity- это гибридная технология по увеличению контраста,частично основанная на использовании Unsharp Mask с большим значением Radius и небольшим Amount, частично на методике увеличения контраста средних тонов.
На практике Clarity увеличивает контраст на границах деталей средних тонов (MidTones). То есть можно сказать что это локальное изменение контраста, в меньшей степени затрагивающее детали лежащие в Светах и Тенях (Lights & Shadows) и в большей степени воздействующее на средние тона — именно поэтому его действия не видно на многих сюжетах, где эти самые средние тона незначительны.
Есть небольшое видео от Мэтт Клосковски, автора блога LightRoom Killer Tips.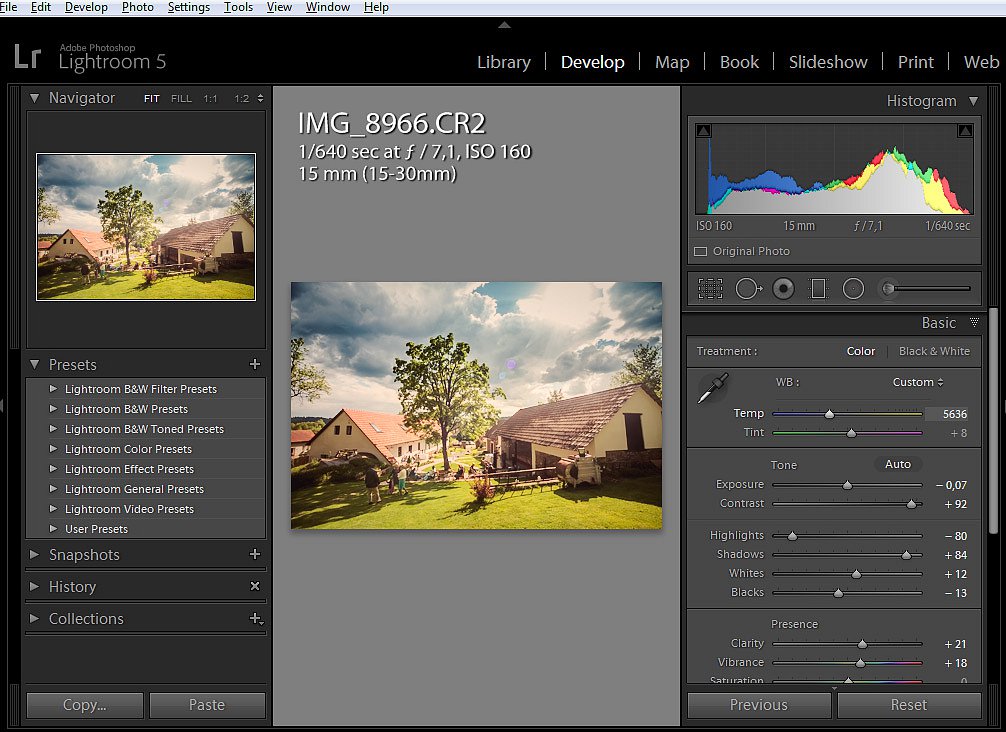
Не смотря на то, что видео на английском, понять что происходит достаточно просто.
Вначале Мэтт демонстрирует как работает Clarity на примере черно белого градиента, показывая что максимальный эффект достигается именно в средних тонах, а затем на примере снимка. На снимке максимальный эффект достигается на горах, которые так же лежат в средних тонах, при этом лес, вода и небо практически не затрагивается.
Но это все теория. Для чего же можно использовать Clarity на практике? Для манипуляций с резкостью деталей в MidTones. Благодаря использованию Clarity можно получить «звенящую резкость» некоторых мелких деталей, не затрагивая картинку в целом.
Вот пример. В данном случае большинство деталей именно в MidTones поэтому эффект виден очень хорошо
Martin Evening, автор книги «Adobe Photoshop Lightroom Book, The: The Complete Guide for Photographers» советует начинать «играть» с Clarity со значением в 10 и аккуратно увеличивать его, до тех пор пока не дойдем до образования характерного для «перешарпа» хало, вокруг деталей.
Но не стоит забывать что Clarity можно загнать и в отрицательные значения. Для чего это нужно? Например чтобы наоборот смягчить картинку. В следующем видео, хотя и не очень наглядно, показано как использовать этот параметр для «смягчения» кожи на портрете.
Пройти онлайн-уроки по Lightroom
Работа с пресетами в Lightroom. Часть 1.
Одной из самых мощных функций Lightroom являются пресеты. Они есть везде: при импорте, при фильтровании, при обработке и печати. В этой серии статей я расскажу все, что нужно знать об этих маленьких, но очень полезных файлах.
Да, да, пресеты на самом деле – это всего лишь обыкновенные текстовые файлы и первое, что стоит сделать – это разобраться, где они находятся. По умолчанию Lightroom хранит их в своих системных папках, где-то очень далеко, куда сложно добраться неподготовленному пользователю. Более того, открыв свой каталог на другом компьютере, вы не найдете там любимого пресета, который делает из картинки «хорошо». Именно это я предлагаю исправить.
Итак, шаг номер 1. Настроим LR так, чтобы пресеты хранились вместе с каталогом. Для этого зайдем в меню Edit -> Preferences -> Presets и поставим галочку напротив опции «Store presets with catalog».
Теперь все ваши пресеты будут храниться вместе с каталогом, в подпапке «Lightroom Settings».
Следующим шагом, естественно, должна быть установка пресетов. Большинство пресетов нельзя добавить через интферфейс программы (пресеты именования, фильтрации и другие), их можно только создать внутри LR. Остальные (обработки, раскладки печати) можно добавить в соответствующих модулях, нажав на плюсик в нужном месте, указав путь к файлам…становится скучно? И правильно, теперь, когда мы знаем, где хранятся пресеты (смотри шаг 1), мы можем добавлять их гораздо проще.
Шаг номер 2, добавление пресетов. Чтобы добавить пресет достаточно скопировать файл (если это несколько пресетов в архиве, их предварительно надо разархивировать) в нужную директорию внутри папки Lightroom Settings. Например, для пресетов обработки – это папка Develop Presets. Таким образом, мы можем переносить любые пресеты, даже те, которые нельзя добавить через программу. Осталось только перезапустить LR и любимые настройки фильтров Вашего друга окажутся и у Вас!
Фишка! Папки внутри директории Develop Presets отобразятся и в Lightroom, так что если раньше вы мучались организацией огромной коллекции пресетов в папки через модуль обработки, перестаньте;)
Вот мы немного разобрались с настройками и добавлением, давайте перейдем собственно к пресетам.
И начнем мы с «Filename Templates». Эти шаблоны используются в трех местах: диалоге импорта, диалоге переименования и диалоге экспорта.
С помощью них можно задать способ именования файлов при групповых операциях. Например, если вы хотите, чтобы непонятные имена файлов в камере вида DSC-4356.NEF превратились во что-нибудь более читаемое, скажем MPG_YudinaWegging_4356.NEF (инициалы фотографа, имя мероприятия, оригинальный номер), на помощь придут Filename Templates.
Для того, чтобы задать новый шаблон, нужно раскрыть выпадающий список шаблонов в области File Naming и нажать кнопку Edit
Откроется окно настроек шаблона. В верхней части Вы увидите выпадающий список с именем редактируемого шаблона, дальше пример результирующего имени файла и поле для ввода элементов шаблона.
В это поле ввода можно вписать любой статический текст, который добавится в имена всех результирующих файлов, а также добавить специальные элементы, которые перечисленны ниже. Это может быть и оригинальное имя файла, и оригинальный числовой индекс, может быть дата съемки файла и многое другое. Разберем пример, который я описал выше. Чтобы переименовать файлы так как я хочу, нужно добавить статический текст MPG (мои инициалы), затем специальное поле «Custom Text» и специальное поле Original Number Suffix, разделив их знаками подчеркивания. Поле «Custom Text» позже можно будет заменить на любой текст, в зависимости от текущей цели переименования, таким образом, этот шаблон можно будет многократно использовать при каждом импорте фотографий.
Последний шаг – сохранить новый шаблон. Для этого в выпадающем списке сверху нужно выбрать Save Current Settings as a New Preset и назначить пресету какое-нибудь логичное имя, в моем случае это «Initials_Custom_Number».
На сегодня это все. Про другие пресеты читайте в продолжениях этой серии статей!
Эта запись была автоматически добавлена с сайта LCourses.
 ru.
ru. Оригинал здесь.
Почему Lightroom — самая интересная камера для iPhone
Любой рассказ об отличном мобильном приложении хочется начать с банальности. iPhone изменил все. Это правда, но давайте сузим область его влияния на фотографию.
Доступность и удобство камер спровоцировали общественный феномен — визуальную культуру, в которой главные жизненные события фиксируются снимками. Дошло до абсурда. Не сфотографивал — значит не было.
Фотография ушла в народ
Если отбросить формальные и профессиональные стандарты, теперь фотографы — не только фриковатые парни с горой оборудования, тяжеленными зеркалками и синяком от постоянного залипания в видоискатель.
Гораздо чаще фотографы — это мы сами. Несем ответственность за качественные и оперативные снимки, экспериментируем. А это обязывает не только творчески, но и технически. Цифровая фотография требует обработки. У нее, по умолчанию, нет уникального пленочного характера.
Как было раньше
В эпоху персональных компьютеров, каких-то семь-десять лет назад, вариантов было немного. Adobe намертво зацементировала за собой рынок.
Монструозную корпорацию есть за что поругать. Так, например, доставка в её офисы специалистов по оптимизации софта — очевидно, ближайшая и важнейшая задача пилотируемой космонавтики. По-другому они туда упорно не добираются.
Но какой монополист не чувствует себя вальяжно. У Adobe со своим «золотым дублем» графических редакторов, Photoshop и Lightroom, хотя бы имелись законные основания.
Десктопный Lightroom любят за простоту в организации файлов, возможность бесконечно откатывать изменения, заудобный и понятный интерфейс, синхронизацию правок, за пресеты. При всех нюансах, это индустриальный стандарт.
Почему сейчас все по-другому
Тем более стыдно должно быть Adobe за позорный провал мобильного рынка. Поначалу компания выпускала тьму несостоятельных и глючных программ, пока конкуренты давили простотой и скоростью.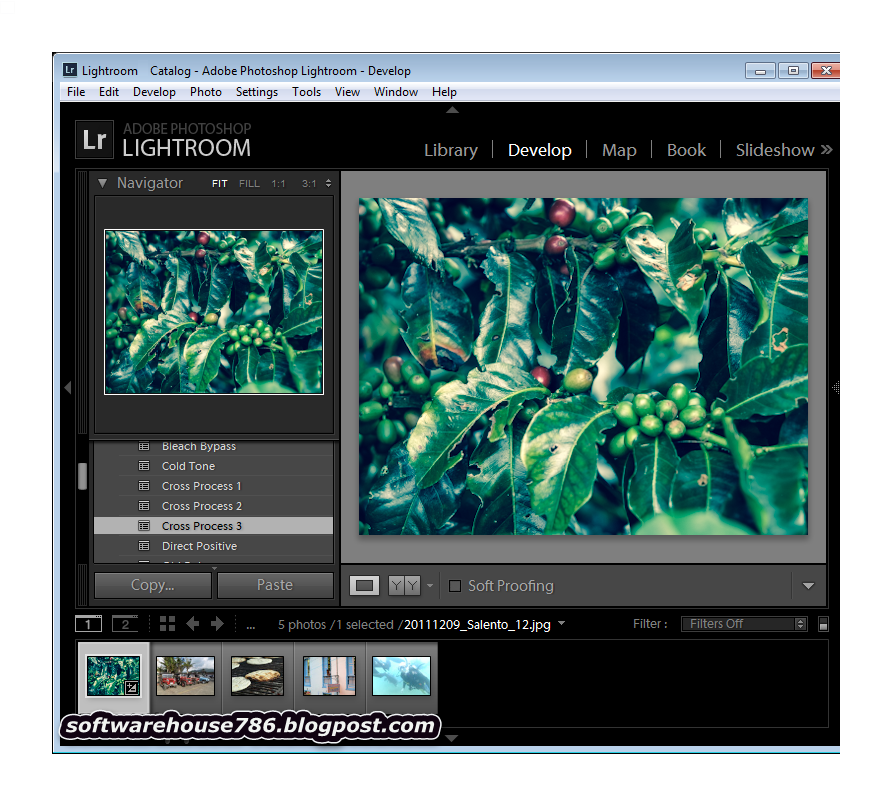
Photoshop для iPhone — до сих пор несобранный монстр Франкенштейна.
Мобильные операционки установили свои правила — инстаграммеры выбрали модный VSCO или бесплатный Snapseed. Чего врать — и я их люблю. Но после знакомства с последним обновлением Lightroom для iOS понял, что в игру вступили серьезные ребята.
Момент, когда оптика стала достаточно хороша, чтобы заинтересовать спецов из Adobe — наступил.
Платить или не платить?
Разберемся со стоимостью. Для рынка, в котором продукты Adobe стабильно висят в топе популярности на торрентах — это важно. Формально, Lightroom для iOS распространяется бесплатно.
Программа сразу попросит зарегистрироваться или залогиниться в облачном сервисе Creative Cloud, на базе которого продается подписка к десктопному ПО. Делать это необходимо — без логина приложение не пускает дальше демонстрационных слайдов.
Новички могут воспользоваться триалом и попробовать платный вариант или выбрать бесплатную альтернативу. Последнее решение — тупиковый путь. Для нулевого тарифа Adobe отрезала поддержку редактирования RAW-файлов и убрала инструмент Local Adjustment, а также синхронизацию изменений между всеми устройствами по воздуху.
Иными словами, настоящая кастрация софта — точечная, но очень действенная. Я честно плачу в карман Adobe по $20/мес за доступ ко всем приложениям, но план для фотографов обойдется всего в $10/мес.
За эти деньги компания выдаст последние версии Photoshop и Lightroom на два компьютера и откроет дополнительные возможности мобильной версии. Опуская все условности, цена приложения — от 10$/мес. Нормально, учитывая десктопные решения.
Вокруг чего такой шум
Чем Lightroom так отличается от остальных? В первую очередь функциональность. Угрюмые дизайнерские решения вряд ли кого-то удивят, зато под капотом программы уйма возможностей.
Программа позволяет вести съемку в формате RAW (на устройствах с 12МП оптикой). Снимки получаются гораздо увесистее, но в них, упрощенно говоря, больше информации. Это сырой формат, в отличие от пережеванного первичной обработкой JPG, в котором пишет стандартная камера любого iPhone.
Снимки получаются гораздо увесистее, но в них, упрощенно говоря, больше информации. Это сырой формат, в отличие от пережеванного первичной обработкой JPG, в котором пишет стандартная камера любого iPhone.
Работа с RAW, прежде всего, открывает большие возможности по коррекции света. Очень-очень темные снимки легко правильно экспонировать, баланс белого тоже выравнивается успешнее.
В случае с Lightroom множество параметров можно выбрать еще при съемке кадра.
Есть три режима: автоматический, профессиональный и HDR. Я всегда полагаюсь на простое правило — наилучшего качества стоит добиться прямо при съемке, не слишком полагаясь на пост-обработку. С Lightroom этого можно достичь.
Настраивается общая экспозиция (её можно заблокировать), параметры ISO, выдержка, баланс белого. Даже сфокусироваться можно мануально. Одна из полезнейших возможностей — дополнительный слой, показывающий «пропавшие» области, полностью черные или белые от неправильно выставленного света.
В общем, профессиональный режим действительно дает свободу действий. Еще одна интересная штука — HDR. Это съемка с расширенным динамическим диапазоном.
Камера делает несколько снимков с разной экспозицией, а потом совмещает их вместе. Adobe сильно заморочились над процессом, чтобы достичь максимально приятного результата. И преуспели — но серьезной ценой.
Эта штука прогреет ваш iPhone
Снимки в RAW HDR не сразу появляются в общем фотопотоке. На их обработку даже топовый iPhone 7 Plus тратит по несколько десятков секунд. А еще безбожно греется и садит аккумулятор. За качество приходится расплачиваться.
Впрочем, снять кадр это лишь половина дела. Дальше дело за обработкой. Тут программа тоже сильна. Главное не использовать готовые пресеты, которые безбожно поганят картинку, а вручную отрегулировать каждый параметр. Есть все нужное для работы.
Если настройками экспозиции никого не удивишь, то раздел работы с цветом приятно удивляет — есть даже инструмент Split Toning, совмещающий два оттенка на снимке и успешно перекочевавший из десктопа.
Самый оперативный вариант это, конечно, использование кривых для обработки — есть как совмещенный вариант со всеми параметрами, так и отладка каждого цвета.
Хорошо реализовано и выборочное редактирование областей: при закрашивании нужного пространства можно использовать 3D Touch, что влияет на плотность кисти.
Это позволяет выделить отдельный объект на фотографии, а затем подсветить его или навести резкость, что опять же отсылает к десктопной версии. Еще одно приятное дополнение — возможность исправить визуальные искажения объектива. Они заметны по краям снимка, где прямые линии немного изгибаются.
Помимо изменений, есть в Lightroom и средства для управления контентом — можно ставить фотографиям рейтинг, а также создавать коллекции. К сожалению, долгожданная функция выставления ключевых слов по-преженему за бортом.
Что в этом особенного
Главный вопрос, конечно же, не в перечислении фич. На их детальное описание можно потратить десятки страниц и все равно, нюансов будет много. Мастерски овладеть каждым инструментом — тоже виртуозная задача.
Для меня ключевым показателем при использовании Lightroom стало отсутствие ощущения, что такие заморочки с фотографией — излишество.
Смартфоны дошли до момента, когда они не просто «играются в серьезные камеры». Это и есть устройства, позволяющие в точности реализовать свои творческие задумки. При хорошем освещении, конечно. Но любой технический потенциал нужно дополнить софтверно. Традиционно, в этом Apple не было равных — а сейчас на помощь вовремя приходит Adobe.
Да, с оптимизацией нужно основательно поработать. И возможно, расширить функциональность бесплатной версии. Однако у этой программы есть свой характер и позиционированием. Она для любителей тонко настраивать отображение каждого оттенка или незаметно исправлять неудачное экспонирование отдельных областей.
При условии, что снять можно на iPhone, а после облачной синхронизации вносить правки на iPad, это убойная связка.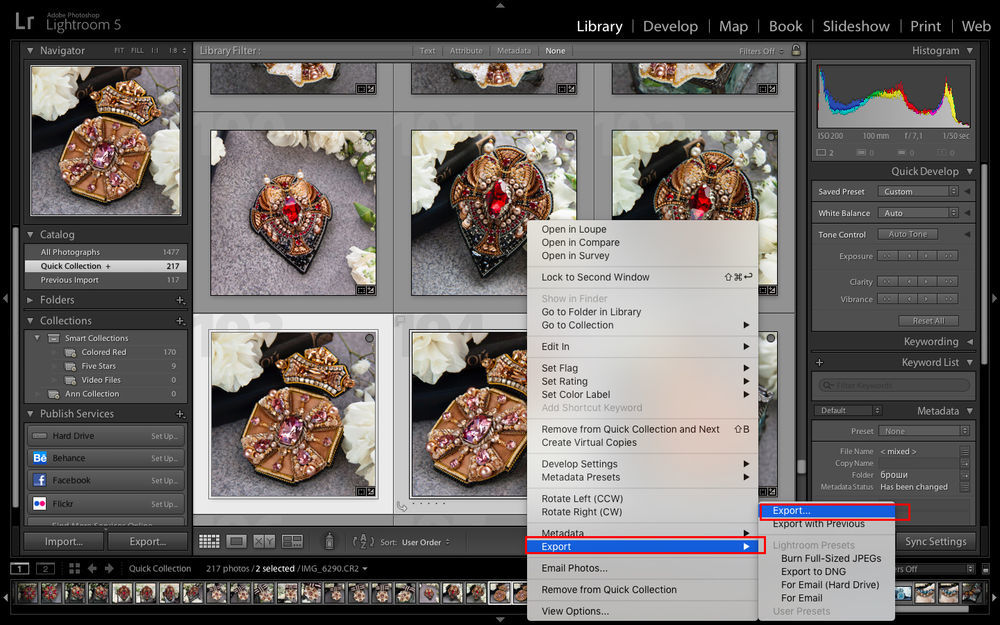
Возвращение к истокам
Может быть, диковинный рост Instagram и сделал фотографию «попсовым» искусством, а также превратил обработку в нудный выбор нужного фильтра. Но ведь запущен и обратный процесс.
Сугубо профессиональные программы выбираются в народ. Их интересно пробовать и крутить. И поэтому я однозначно за то, чтобы дать Lightroom шанс.
Попробуйте и вы. А заодно расскажите, какие еще приложения используете для обработки и съемки на смартфон.
🤓 Хочешь больше? Подпишись на наш Telegram. … и не забывай читать наш Facebook и Twitter 🍒 В закладки iPhones.ru Пробовал многие, остановился на этом.- До ←
Apple обновила фирменное приложение для просмотра презентаций
- После →
На AliExpress найдены кроссовки-пакеты против дождя и луж, надо брать
Lightroom или Photoshop — что вам нужно? фотографии ⋆ PHOTO-dn
В этой статье:
Если вы серьезно относитесь к цифровой фотографии, в какой-то момент вам нужно будет отредактировать свои изображения. На рынке существует множество программ для редактирования фотографий, но двумя самыми популярными являются Photoshop и Lightroom.
Они обе сделаны Adobe и имеют много общего, поэтому вы можете подумать, какая программа лучше всего подходит для проекта
Редактирование проектов в Lightroom лучше всего подходит для:- Подачи и сортировка изображений.

- Пакетного редактирование нескольких изображений одновременно с помощью основных или предустановленных действий.
- Организации библиотек изображений.
- Поиска старых фотографий на основе различных критериев.
- Создания слайд-шоу, фотоальбомов и книг.
- Ретуширования и тонкой настройки одного изображения.
- Основных исправлений для сохранения необходимого изображения.
- Объединения нескольких фотографий вместе.
- Добавления текста внутри изображения.
- Различных креативных идей.
Вы уже узнали, что изображения RAW содержат всю цифровую информацию. Возможно, вы уже можете использовать программу, которая преобразует RAW в нечто вроде JPEG, чтобы вы могли заказывать печать. Но вы также знаете, что гораздо больше вы можете сделать с этим изображением.
Одним из самых больших имен в программном обеспечении для редактирования фотографий является Adobe Photoshop (PS). Это такой промышленный стандарт, что «Photoshop» стал глаголом для многих фотографов. Мы слышим «Я могу Photoshop-ить» от некоторых людей почти так же часто, как они говорят: «Привет!»
При поиске подходящего приложения или программы для редактирования фотографий мы видим, что есть несколько вариантов. Помимо Photoshop, Adobe также предлагает Lightroom (LR), Bridge, Photoshop Elements и даже подписку Creative Cloud (CC). Два, из которых, предназначены для самых серьезных фотографов, – Lightroom и Photoshop. Итак, каковы основные различия между Photoshop и Lightroom? Есть ли преимущество у Photoshop или Lightroom над другими?
Adobe Lightroom vs PhotoshopЧто такое Adobe Lightroom и Photoshop? Оба они являются отличными программами для профессионалов и любого другого серьезного фотографа.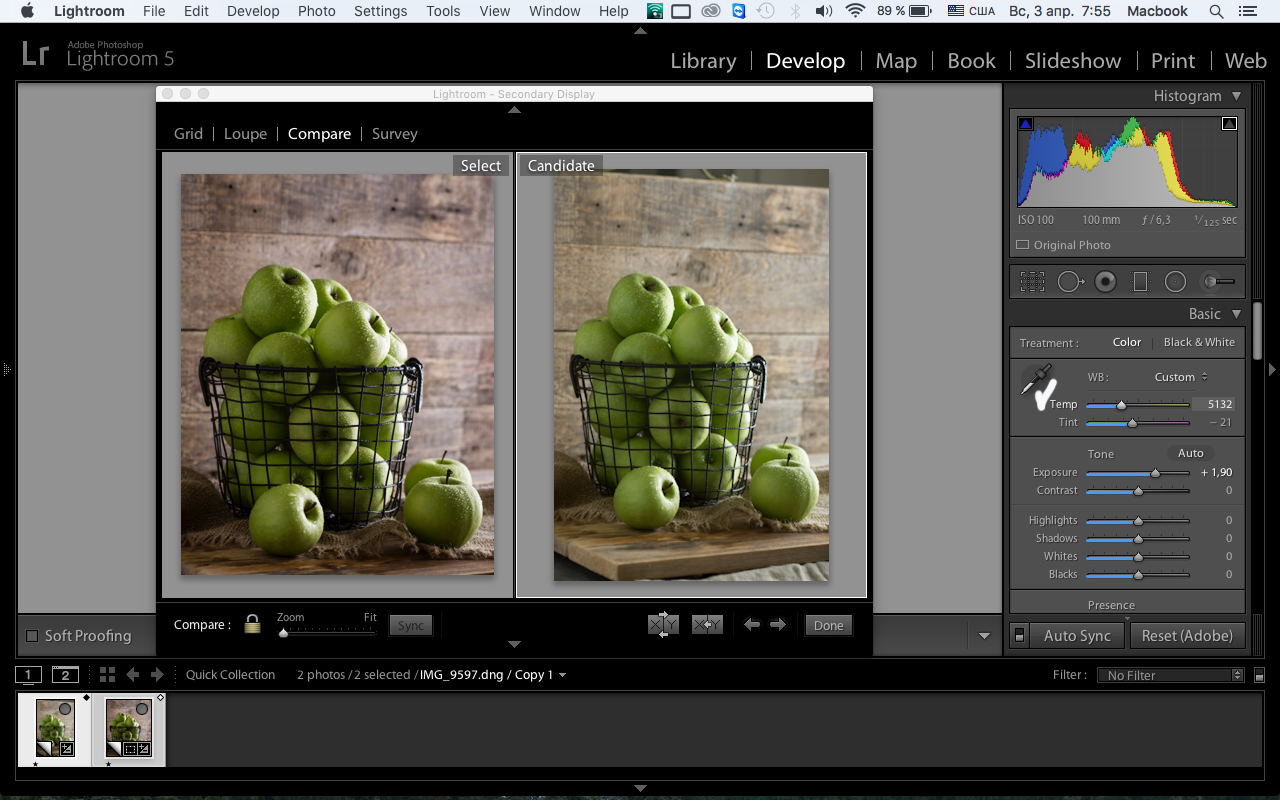 Но у них разные возможности, и каждая может удовлетворить ваши потребности больше, чем другие. Кроме того, когда все сказано и сделано, вы можете обнаружить, что вместо рассмотрения Lightroom или Photoshop вы можете захотеть и то, и другое.
Но у них разные возможности, и каждая может удовлетворить ваши потребности больше, чем другие. Кроме того, когда все сказано и сделано, вы можете обнаружить, что вместо рассмотрения Lightroom или Photoshop вы можете захотеть и то, и другое.
Подача и сортировка изображений
Сделав фотографии, мы хотим посмотреть на них, посмотреть, какие из них стоит сохранить и, возможно, сделать некоторые работы по редактированию. Импорт RAW-файлов в Lightroom – это простой и элегантный процесс. После первой настройки Lightroom мы просто подключаем нашу карту памяти или камеру, а Lightroom открывает и импортирует файлы. Возможно, стоит отметить, что официальное название Lightroom – это Adobe Photoshop Lightroom.
Фотографии могут отображаться любым способом, который наилучшим образом соответствует вашему стилю и предпочтениям. Мне нравится думать о базовой функции LR как о листе контактов с моей фотосессии. В дни пленки, перед печатью, мы имели негативы, расположенные на одном листе, которые мы могли бы быстро просмотреть. LR делает это и многое другое для нас.
Редактирование партии
Пакетное редактирование нескольких фотографий одновременно с помощью основных или предустановленных действий является излюбленной особенностью профессиональных фотографов. Вы создаете метки для применения основных предустановленных действий, таких как коррекция цвета или корректировка экспозиции; применение эффектов редактирования сразу к нескольким файлам изображений чрезвычайно полезно.
Предустановленные действия
Предустановленные действия могут быть созданы пользователем для использования в будущем или вы можете загрузить и установить набор предустановленных действий из различных онлайн-источников. Световые пресеты могут помочь в упрощении рабочего процесса фотографа. Возможность добавлять компенсацию экспозиции, настройки баланса белого, метки и ключевые слова для нескольких изображений одновременно являются ключом к ускорению нашей работы без ущерба для качества изображения.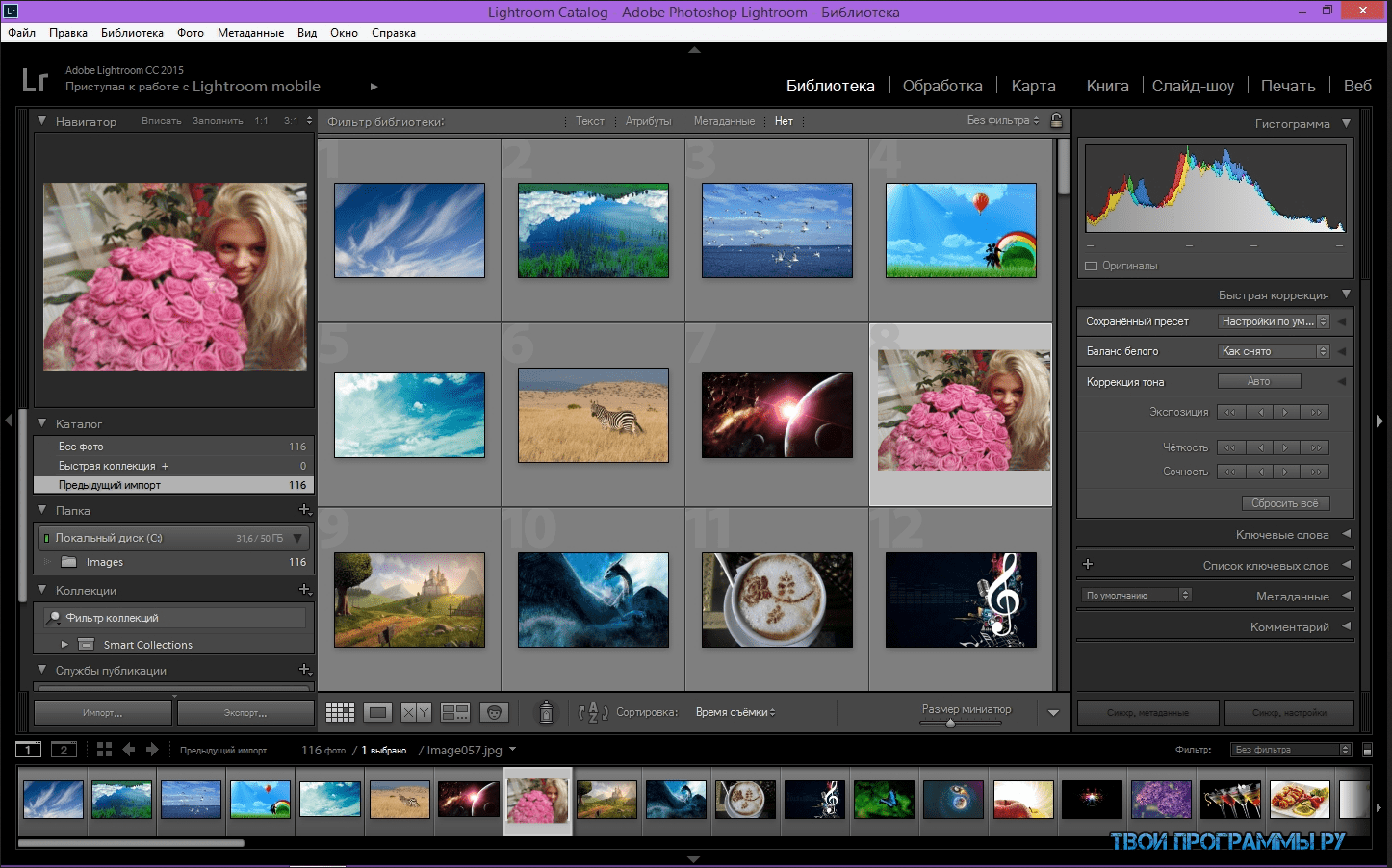 Кроме того, поскольку Lightroom использует неразрушающее редактирование, мы не теряем или случайно не разрушаем исходные файлы RAW.
Кроме того, поскольку Lightroom использует неразрушающее редактирование, мы не теряем или случайно не разрушаем исходные файлы RAW.
Мы можем использовать Adobe Lightroom для работы с отдельными изображениями. Более обширные базовые изменения могут быть сделаны в LR по мере необходимости. Однако, когда дело доходит до этого, редактирование партии, вероятно, является самой полезной функцией Lightroom, особенно если вы снимаете большое количество фотографий одновременно, как это часто бывает с корпоративным мероприятием или свадебной фотографией . Фактически, Lightroom – одна из первых программ, которые я рекомендую фотографам установить, когда они решают серьезно заняться редактированием.
Организация
Организация фотографий в каталоге Lightroom – это легкий процесс благодаря функции редактирования партии. В любой дискуссии Lightroom vs Photoshop это будет основной отличительный момент. Хотя вы можете пометить свои фотографии ключевыми словами в Photoshop, гораздо проще и быстрее использовать функцию редактирования партии Lightroom. Создавайте папки на основе ваших ярлыков и одновременно импортируйте или экспортируйте группы изображений, отдельных фотографий или целых папок. Это поможет вам быть хорошо организованным, когда имеете дело с огромным количеством изображений, которые созданы в цифровом виде.
Поиск старых фотографий с определенными критериями может быть головной болью. Но поскольку мы использовали функции LR выше, мы можем легко взглянуть на любое изображение или группу изображений, в которые мы отметили и добавили ключевые слова. Например, если я хочу найти все изображения маяка, которые у меня есть, все, что мне нужно сделать, это ввести ключевые слова. LR найдет файлы изображений и покажет их мне. Если вы сейчас только начинаете заниматься цифровой фотографией, это может показаться не таким уж нужным делом, но после того, как вы сохраните сотни или тысячи фотографий, найти один или небольшую группу файлов действительно может быть проблемой.
Слайд-шоу и фотоальбомы
Lightroom также лучше, чем Photoshop при создании слайд-шоу и фотоальбомов. Итак, в следующий раз, когда вам нужно предоставить презентацию или хотите поделиться фотоальбом с друзьями в Интернете, подумайте о том, чтобы создать его в Lightroom, а затем экспортировать в программу по вашему выбору. Lightroom упрощает процесс обмена фотографиями.
PhotoshopПоскольку Abobe Photoshop Lightroom – такая отличная программа, почему нужен Adobe Photoshop? При обсуждении Adobe Photoshop и Lightroom фундаментальное различие заключается в том, что есть некоторые действия и корректировки, которые лучше делать с PS. Фактически, некоторые вещи могут быть сделаны только в Photoshop. Многие фотографы скажут, что в какой-то момент вам, вероятно, придется использовать Adobe Photoshop для чего-то.
Ультра-ретушь
Ретуширование и тонкая настройка одного изображения иногда лучше с PS. Одна из причин, чтобы изучить Photoshop – возможность сохранять действия в разных слоях. Если фону требуется больше коррекции, чем объекту, или наоборот, функция «слои» позволяет нам переключаться между ними и дорабатывать их до тех пор, пока мы не будем удовлетворены. Photoshop также имеет более широкий диапазон инструментов редактирования и настройки, чем Lightroom. Помимо ручной настройки, которую мы делаем сами, Photoshop также дает нам возможность загружать и устанавливать предустановленные действия, так называемые “экшены”
Многие действия Photoshop контролируются выпадающими меню, ползунками или чередованием между щелчком правой кнопки мыши и нажатием левой кнопки мыши. Когда вы впервые изучаете его, рекомендуется распечатать шаблон ключевых слов и повесить его рядом с вашим компьютером. Кривая обучения для PS может быть крутой время от времени, но у нас есть много доступных вариантов помощи в сети.
Объединение изображений
Некоторых действий по манипулированию изображениями нее в Lightroom вообще, для этого требуется Photoshop. Групповой портрет выглядит великолепно, особенно во время важных событий, таких как свадьба или церемония награждения. Но, всегда есть кто-то, кто не улыбается, моргнул или у него красные глаза. В Photoshop у нас есть инструмент, чтобы исправить это. Вы можете просто взять нужные вам качества с одного изображения и добавить их в другое, чтобы создать лучшую версию.
Групповой портрет выглядит великолепно, особенно во время важных событий, таких как свадьба или церемония награждения. Но, всегда есть кто-то, кто не улыбается, моргнул или у него красные глаза. В Photoshop у нас есть инструмент, чтобы исправить это. Вы можете просто взять нужные вам качества с одного изображения и добавить их в другое, чтобы создать лучшую версию.
Например, если вы снимаете групповую фотографию, а изображение №12 является лучшим в целом, но Андрей и Марина закрыли глаза, вы можете перейти к фотографии, где у них все нормально, а затем скопировать / вставить их в лучшее фото. Задача решена!
Объединение нескольких изображений вместе является одной из главных функций в пользу PS в дискуссии Lightroom vs Photoshop. Практически любой процесс, который требует более одного воздействия, может быть выполнен в PS. Фокусная укладка – это метод, используемый при съемке крупным планом, но также может использоваться для архитектурной фотографии, чтобы имитировать результаты использования объектива с наклоном.
Сшивание изображений вместе для панорамы также является отличной функцией Photoshop. Еще одна техника съемки и сшивания, которую мы можем сделать в PS, – это «ореол». Привидение (ореол) – это когда мы берем несколько изображений одного и того же предмета в течение определенного периода времени, ищем различия между изображениями (например, люди или транспортные средства, перемещающиеся по области), и удаляем элементы, которые отличаются. Этот метод редактирования требует некоторого труда и имеет много слоев, но это действительно классный эффект для создания изображений популярных аттракционов без людей в финальной картине.
Тексты и другие творческие проекты
Добавление текста к изображению – это функция Photoshop, которая отлично подходит для создания значков, флаеров, обложек альбомов / книг, бизнес-отчетов или всего, что требует формулировки, добавленной к изображениям. PS имеет множество разнообразных шрифтов, действий и инструментов, которые улучшают эту полезную функцию.
Photoshop также можно использовать для не фотографического проектирования, особенно в сочетании с Adobe Illustrator или другими программами графического дизайна. Небо это предел.
Неразрушающее редактирование
Узнав, как использовать Photoshop, я быстро понял разницу между кнопками «сохранить» и «сохранить как». Чтобы использовать Photoshop и Lightroom для сохранения исходных версий RAW-файлов (также называемых «неразрушающим редактированием»), следует использовать функцию «сохранить как». Это не полная катастрофа, если кто-то забывает, но для исправления требуется очень много времени. Гораздо лучше просто запомнить «сохранить как». PS позволяет сохранять в формате JPEG, TIFF, PSD и нескольких других файлах. Сохранение как PSD или TIFF – это то, что я обычно делаю. Оба сохраняют информацию как файл данных без потерь.
Подписка Creative CloudAdobe предлагает Lightroom и Photoshop как пакетную сделку в одной из своих подписок CC. Это отличный вариант, так как он объединяет две фотосъемки в Powerhouse вместе с несколькими другими программами, включенными в пакет. Помимо очевидных преимуществ наличия обеих программ, мы также извлекаем выгоду из программ, которые обновляются по мере необходимости. Раньше всякий раз, когда я обновлял свою камеру, мне иногда приходилось покупать обновление или вовсе новую программу, чтобы максимально использовать мои RAW-файлы.
С Creative Cloud мне больше не нужно беспокоиться об этом, так как Adobe обновляет программы почти сразу после выхода новой камеры от крупного производителя. Цена тоже хорошая. В то время как Lightroom один был не очень дорогим, лицензия Photoshop могла быть немного дороже. В качестве альтернативы, пакет подписки Creative Cloud для фотографов вполне возможен с небольшими ежемесячными платежами.
Adobe Photoshop ElementsPhotoshop Elements – это программа, которая объединяет некоторые элементы как из Lightroom, так и из Photoshop.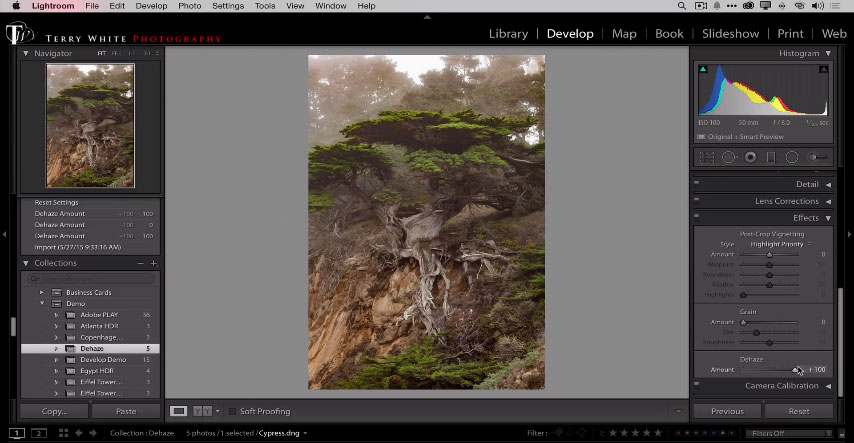 Он ориентирован на тех, кому не нужен полный набор инструментов и действий по редактированию изображений, но все же необходимо выполнить некоторые из основных вещей. Смотря на элементы Lightroom и Photoshop, мы видим, что Elements имеет хорошую функциональность в отношении регистрации и сортировки наших изображений, но LR имеет больше функций и действий.
Он ориентирован на тех, кому не нужен полный набор инструментов и действий по редактированию изображений, но все же необходимо выполнить некоторые из основных вещей. Смотря на элементы Lightroom и Photoshop, мы видим, что Elements имеет хорошую функциональность в отношении регистрации и сортировки наших изображений, но LR имеет больше функций и действий.
Подобно инструментам и действиям PS, Photoshop Elements имеет хорошее сочетание инструментов. Однако глубокие изменения и специальная обработка недоступны.
Поскольку он смешивает возможности как Photoshop, так и Lightroom, Elements – хороший выбор для любого фотографа. Многие считают это лучшим программным обеспечением для редактирования фотографий на рынке. Элементы управления действиями, доступными в Photoshop Elements интуитивно понятны, что позволяет легко освоить редактирование изображений начинающим фотографам. Не стоит недооценивать программу. У нее есть что предложить. Для некоторых продвинутых фотографов Elements имеет все необходимое для редактирования своих фотографий и организации их на жестком диске.
Photoshop vs Lightroom vs Elements – что для меня?Для многих фотографов усовершенствование партии и системы подачи Lightroom являются обязательными потребностями. Фактически, большая часть моего редактирования теперь выполняется в Lightroom. Иногда, однако, я понимаю, что мне нужно открыть Photoshop. Для профессионалов и продвинутых любителей, инструменты и действия, доступные в Photoshop, перевешивают.
Photoshop Elements может быть лучшим средством для редактирования изображений для новичка. Он легко осваивается и имеет многие из основных функций Lightroom и Photoshop. Если вы планируете некоторое время оставаться на одной камере, даже поддержка обновлений может быть не очень проблематичной.
На мой взгляд, реальным победителем для многих цифровых фотографов, будь то новичок, продвинутый или профессионал, является подписка Creative Cloud от Adobe для фотографов. В ней есть фактически все необходимое для большинства цифровых корректировок. Абонент может использовать постоянный поток обновлений и улучшений от всемирно известной команды разработчиков Adobe.
В ней есть фактически все необходимое для большинства цифровых корректировок. Абонент может использовать постоянный поток обновлений и улучшений от всемирно известной команды разработчиков Adobe.
Всё про Adobe Photoshop Lightroom: alexey_soloviev — LiveJournal
В конце Января 2007 года компания Adobe анонсировала программу Adobe Photoshop Lightroom. Программа задумывалась как инструмент для облегчения жизни фотографов и эта задумка была реализована очень успешно!
У программы 2 огромных отличия от конкурентов:
1) используется «не-разрушающий» метод работы с фотографиями
2) есть возможность обработки большого количества фотографий за короткий промежуток времени.
Все изменения фотографий, которые Вы делаете в Lightroom записываются в так называемый Каталог, создавая как бы сценарий обработки, но сами оригиналы фотографий остаются без изменений. И какие-то изменения, сделанные с одним фото могут быть применены к любым другим выбранные фотографиям всего за несколько щелчков мышки.
Если у Вас зеркалка (или другая камера, имеющая возможность снимать в формате RAW) и Вы много фотографируете (или планируете это делать), то будет стоять задача обработки нескольких десятков/сотен фотографий. Обработка такого объёма фотографий в обычном Photoshop‘e может затянуться на очень долго, а вот Lightroom сможет справиться с этой задачей намного быстрей.
Описание программы здесь приводить не буду, но буду выкладывать ссылки на самые интересные статьи и ресурсы по Lightroom’у.
Обзорная статья: Вероломный JPG, непонятный RAW, старый добрый TIFF и какой-то Lightroom…
Видео обзор можно найти тут: Возможности Lightroom
Если Вы решите начать использовать эту программу, то встанет вопрос — с кокой стороны к ней подъехать ??? Для облегчения процесса «подъезда» хочу порекомендовать видео уроки Кирилла Дорошенко, которых на данный момент насчитывается 41.
Lightroom. Полный русский курс (1-39 уроки). Кирилл Дорошенко (2010-2011) скачать (зеркало)
Новые уроки и много полезной информации по программе Вы сможете найти на сайте Кирилла Дорошенко —
http://www.svetlayakomnata.ru/
Хочется сказать ему большое спасибо за огромный труд !!! Кстати, если после просмотра этих видео уроков у кого-то появится желание как-то Кирилла отблагодарить за проделанную работу, то на его сайте есть 2 кнопочки — «Поддержи сайт рублём» и «Donate» (для пожертвований через PayPal).
Для читабельной информации советую прочитать книгу
Adobe Lightroom 3. Практическое руководство фотографа
Так же советую прочитать вот эту полезную статью: Павел Косенко — Базовые настройки параметров Raw-конвертации на примере Adobe Camera Raw (Lightroom)
Последняя версия Lightroom‘a на данный момент (Ноябрь 2011) 3.5, которую можно найти в Google
У меня всё установилось и заработало с первого раза.
После того, как Вы нащёлкаете эННое количество фотографий и решите их обработать в Lightroom‘e, желательно ознакомиться с несколькими нижеприведёнными статьями, в которых описан рабочий процесс (Workflow). Важно «правильно» начать использовать большие возможности программы, так как это сильно облегчит работу и сократит ваши затраты времени и сил.
Итак … несколько описаний рабочего процесса:
http://akry.livejournal.com/168344.html
http://kapellan.livejournal.com/139125.html
http://www.lightroom.ru/photoshop/217-rabochij-process-s-lightroom-na-primere-odnoj.html
http://lightpix.ru/lightroom-help/basic-workflow.html
супер статья на английском:http://www.totallysweetphotos.com/a-hyper-organized-smart-collection-based-lightroom-workflow/
Первый шаг:
Для начала желательно купить новый жёстки диск (чем больше ёмкость, тем лучше) (а лучше два, благо цены на них не сильно высокие). Пусть один диск будет основным, а второй будет предназначен для резервного копирования оригиналов (и экспортированных) фотографий и копий каталога (или каталогов, если у Вас их несколько будет). Желательно на эти диски ничего больше не записывать и не устанавливать, кроме фотографий и дополнительных «примочек» для Lightroom’a.
Пусть один диск будет основным, а второй будет предназначен для резервного копирования оригиналов (и экспортированных) фотографий и копий каталога (или каталогов, если у Вас их несколько будет). Желательно на эти диски ничего больше не записывать и не устанавливать, кроме фотографий и дополнительных «примочек» для Lightroom’a.
Второй шаг:
Необходимо придумать структуру Ваших папок, куда Вы будете скидывать фото из камеры и где они будут храниться. Удобная структура облегчит Вам жизнь. Спасибо were_wolf за некоторые идеи.
Структура папок может выглядеть следующим образом:
Примечание: дополнительная информация по «лучшему» расположению файлов и каталогов указана ниже в секции Дополнения
Я создал папку «.templates» (которая содержит все необходимы под-папки), содержимое которой просто копирую в нужную категорию и год перед тем, как скинуть фотографии из камеры.
Формат папки у меня «mm.dd — название«, но можно добавить ещё год в начало (т.е. yyyy.mm.dd — название), что может оказаться полезным только в случае случайного перемещения этой папки из одного года в другой.
Указав месяц, день и краткое описание я готов к трансферу.
Если Вы снимаете только в формате RAW, то можно скинуть все фотографии из камеры в папку RAW, открыть Lightroom, импортировать их и уже там начать просмотр и сортировку — что заслуживает внимания, а что заслуживает мусорки. Я на данный момент снимаю в RAW + JPEG и все фотографии для начала скидываю в папку JPEG. Первый раз просматриваю JPEG‘и (при помощи AcDSee) и удаляю явный брак и то, что «так себе» (попарно JPEG + RAW). Просматриваю второй раз и выбираю те фотографии, которые заслуживают внимания (при просмотре JPEG’а перехожу в Проводник и передвигаю одноимённый RAW в папку RAW. После такой сортировки у меня отбираются «явные фавориты» в папке RAW, а всё остальное остаётся в папке JPEG на «всякий пожарный» (вдруг ещё какие-то фотографии надумаю обработать). На этом этапе можно сделать резервную копию всей папки. Теперь открываю Lightroom и импортирую отобранные фавориты.
На этом этапе можно сделать резервную копию всей папки. Теперь открываю Lightroom и импортирую отобранные фавориты.
Папку «Temp» использую для временных файлов (обычно в формате PSD) которым нужна небольшая доработка в Фотошопе. Например поднятие резкости фото под WEB делаю в Фотошопе при помощи Экшена (Action) от Павла Косенко: Интеллигентная резкость (версия 2). Т.е. экспортирую обработанную фотографию из Lightroom’a в папку Temp в формате PSD и размером 900х600 с последующим открытием в Фотошопе. Запускаю Action, поднимаю резкость, сохраняю в папку Exported в формате JPEG с качеством «10«. Т.е. «конечный результат» у меня оказывается в папке Exported, от куда уже можно загружать в свой Блог или ещё куда. В Lightroom’e тоже есть инструменты по поднятию резкости, но у Фотошопа результат мне нравиться больше, хотя получается немного не удобно (экспорт — открытие_в_фотошопе — манипуляции — сохранение).
Про работу секции Lightroom’a, которая отвечает за поднятие резкости можно прочитать хорошую статью тут:
Понимание резкости в LR.
Надо будет поэкспериментировать со всеми ползунками, может и получиться добиться качественного результата.
Очень часто начинающие пользователи Lightroom’a сталкиваются с такой проблемой: при просмотре только что импортированной фотографии, оно (фото) отображается нормально, но через секунду-две цвета меняются и результат становиться хуже чем только что было.
В первый момент Lightroom показывает JPEG, который встроен в RAW, а чуть позже показывается вариант «интерпретации» Вашего RAW’a в зависимости настройки Профиля камеры. Весьма вероятно проблема именно в неверном Профиле, который надо выбрать в секции Camera Calibration
Если там стоит ACR** или Adobe**, то поменяйте на Camera** — это должно помочь в «правильном» отображении Ваших фотографий.
Более подробно про это смотрите тут: Видеоурок по Lightroom. Camera Calibration и тут: Лайтрум неправильно отображает цвета
В описанных выше вариантах рабочего процесса советуют создавать так называемые Умные Коллекции (Smart Collection) в которые фотографии будут попадать автоматически при изменении их статуса. Особенно хорошо настройки Smart Collections описаны в последней статье … только там по английски.
Чётко определите для себя «статусы» и это автоматизирует сортировку фотографий автоматически по нужным папкам (Умным Коллекциям).
На этом всё, что касается начала работы в Lightroom‘e.
Сайты
Теперь список полезных и интересных Интернет Ресурсов по Lightroom‘у:
Основные русскоязычные сайты:
http://www.svetlayakomnata.ru
http://www.lightroom.ru
http://lightroom.kiev.ua
http://lightpix.ru/
http://ru-lightroom.livejournal.com/
Photography Links – Adobe Photoshop Lightroom
Статьи
Далее список интересных статей на тему Lightroom‘a и Photophop‘a
Пакетная обработка в Photoshop – логотип на фотографиях (технология, которую можно применить к файлам для применения экшена по поднятию резкости)
Сергей Доля. Как я обрабатываю фотографии.
Сергей Доля. Как я обрабатываю фотографии. Часть 2
Гистограмма в Adobe Lightroom
Принцип имитации стиля Дэйва Хилла
Трансформация кропа в Lightroom 3
Недокументированные горячие клавиши в Photoshop
4 Очень полезных фичи в Lightroom для удобства и скорости
Использование Lightroom Collection по версии Scott Kelby
10 советов по Lightroom для новичков от Скота Келби
Photoshop Keyboard Shortcut — шпаргалка по клавиатурным сокращениям
Пользовательские ошибки при работе с Lightroom
Секреты и хитрости Lightroom (часть 1)
Секреты и хитрости Lightroom (часть 2)
Как удалить с диска те фотографии, которые были удалены только из Lightroom?
Коррекция линз в Lightroom 3
Плагины
Lightroom поддерживает Плагины. Список самых интересных и полезных из них приведён ниже. Если Вы знаете ещё какие-то хорошие Плагины, напишите мне, я их добавлю в список.
Список самых интересных и полезных из них приведён ниже. Если Вы знаете ещё какие-то хорошие Плагины, напишите мне, я их добавлю в список.
LR/Mogrify 2 — достаточно мощная утилита для Экспорта готовых фотографий из Lightroom’a. Позволяет добавлять личные подписи (Watermarks) и аннотации, а так же рамки и многое другое. Небольшое обзор есть тут: Anatoly Skoblov — Рамки и копирайты на картинке при использовании лайтрума
LR/Enfuse — Плагин для объединения нескольких фотографий с разной экспозицией в одну. Небольшой обзор тут: Сведение несколько экспозиций в Photoshop и плагин LR/Enfuse. И очень интересная статья на английском — Using the LR/Enfuse plugin for Lightroom
Portraiture 2 — специальный Плагин для обработки портретов. Вот отличный урок по его использованию: Портрет с Portraiture 2
Несколько Плагинов на сайте http://lightroom.kiev.ua/plugins
Nik Software Complete Collection
Мощнейший пакет из нескольких Плагинов на (почти) все случаи жизни !!! В комплект входят:
1) Sharpener Pro — для поднятия резкости 2) Color Efex Pro — большой набор фотографических фильтров, которые предназначены для улучшения ваших цифровых фотографий. В состав пакета входит более 50 фильтров и 250 различных эффектов. 3) Silver Efex Pro — новый превосходный плагин для Adobe Photoshop, позволяющий фотохудожникам выполнять стилизацию современных цифровых изображений под стильные черно-белые снимки. 4) Viveza – превосходный плагин, расширяющий функциональность набора инструментов для редактирования цифровых изображений 5) Dfine — потрясающий плагин для Adobe Photoshop, позволяющий избавиться от шума любого типа на ваших фотографиях. 6) HDR Efex Pro — инструмент для создания HDR (High Dynamic Range) изображений. Создан в помощь фотографам профессионалам и Proлюбителям для быстрого и легкого улучшения полного спектра HDR. |
Все плагины совместимы как Lightroom, так и с Фотошопом.
и на последок …
Лучшие плагины Photoshop для фотографа
Пресеты
Различные варианты обработки можно сохранять в так называемых Пресетах (Preset), которые можно скачать из Интернета и применять к своим фотографиям.
Небольшая подборка Пресетов есть тут: Пресеты
onOne Perfect Presets — более 190 качественных бесплатных Пресетов от компании onOne.
31 Best Adobe Lightroom Presets for Free Download
TOP 5 most downloaded Lightroom Presets (в первой половине 5 самых скачиваемых Пресетов, во второй половине наоборот — самые не популярные)
Продолжать можно и дальше … ну думаю данного объёма должно быть достаточно.
По данному материалу принимаются замечание, пожелания и добавления !!!
Дополнения:
04.11.2011: Нашёл отличные статьи по оптимизации и ускорению работы Lightroom’a:
статья Станислава Васильева: Как ускорить Lightroom
+
статья Алексея Крылова — Ускорение Lightroom
+
статья Геннадия Кондратьева — Оптимизация Lightroom — 1 и Оптимизация Lightroom — 2
Советую ознакомиться, очень полезные советы дают в этих статьях.
****************************************
05.11.2011: После прочтения статей по оптимизации и ускорения Lightroom’a я могу выделить следующие советы:
1) Базу Данных Lighroom’a (т.е. Каталог(и) ) желательно хранить на отдельном физическом (не логическом) диске и ни в коем случает не в стандартной папке User/My Pictures. Самый лучший вариант SSD диск гигабайт на 100-120.
2) Все фотографии, загружаемые с фотоаппарата, так же желательно хранить на отдельном физическом диске, отдельно от Каталога
3) Все готовые фотографии, которые будут Экспортироваться Лайтрумом, желательно так же хранить на отдельном физическом диске, отдельно от каталога и оригиналов.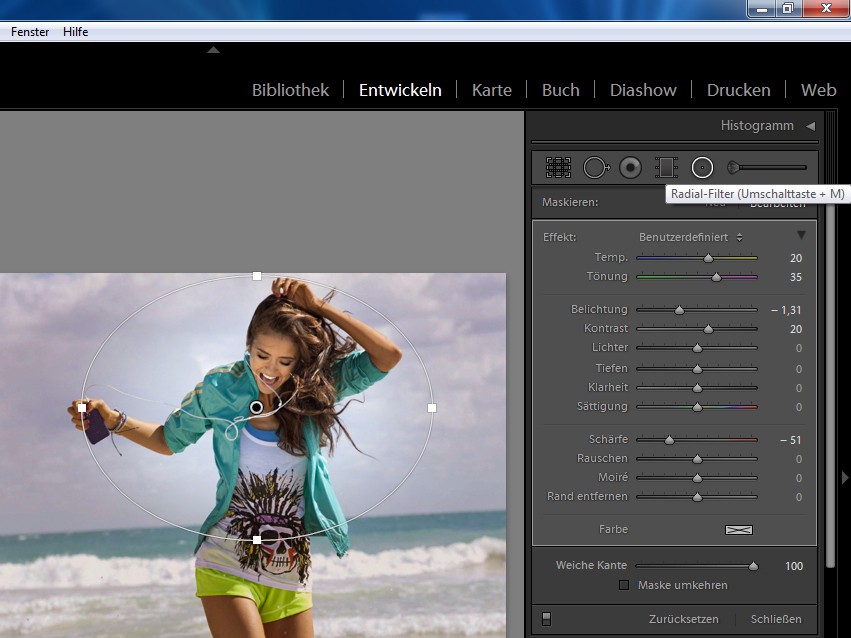
4) Желательно иметь 64х-битную операционную систему так же как и 64х-битную версию Lighroom’a и Photophop’a.
5) Желательно иметь скоростной многоядерный процессор и чем больше оперативной памяти, тем лучше (от 4ГБ и выше)
6) Периодически проводите Оптимизацию Каталога из File > Optimize Catalog. Это действие запускает проверку структуры каталога и сжимает его до оптимального уровня.
7) Повышение размера кэша для Camera RAW позволит увеличить производительность модуля Develop (скриншот). Edit > Preferences > File Handling > Camera Raw Cache Settings. Дополнительная рекомендация — хранить кэш на быстром диске (если он есть в системе).
Всё вышеперечисленное, думаю, очень актуально если идёт разговор про обработку большого числа фотографий и частого использование Lightroom’a.
и ещё несколько советов по работе Lightroom’a с Photophop’ом:
8) Если нужна доработка фотографии в обычном Photophop’е, то из Lightroom’а файл желательно сначала экспортировать в формат TIFF, иначе часть «качества» будет потеряна на этом этапе.
9) В Фотошопе можно создавать Дроплеты на основе Экшенов (звучит странно, но на самом деле всё просто) и эти Дроплеты использовать при экспорте фотографий из Лайтрума для автоматизации однотипных изменений, которые бы Вы в ручную проводили в Фотошопе (например повышение резкости). Подробная статья тут
****************************************
05.11.2011: Отличная статья про Ключевые слова в Lightroom
****************************************
Продолжения тут:
Поднятие резкости с помощью ДРОПЛЕТА
Использование Smart Collections в LightRoom’e
Если кто-то захочет сказать «спасибо» за данную статью, нажмите пожалуйста на смайлик: (Вам не сложно, а мне приятно видеть, что от моей работы есть толк)
«Спасибо» уже сказали раз(а)
В чем разница между Lightroom и Lightroom Classic? — Northlandscapes
С 2017 года у Adobe есть две разные версии Lightroom.
 Вы все еще ломаете голову над тем, что это на самом деле означает?
Вы все еще ломаете голову над тем, что это на самом деле означает?Давайте быстро посмотрим, что их разделяет. Это поможет вам решить, что лучше всего подходит для вашей фотографии и рабочего процесса.
Облако против локального хранилища
Основное различие, которое следует понимать, заключается в том, что Lightroom Classic — это настольное приложение, а Lightroom (старое название: Lightroom CC) — это интегрированный набор облачных приложений.Lightroom доступен на мобильных устройствах, настольных компьютерах и в веб-версии.
Lightroom хранит ваши изображения в облаке. У вас всегда будет доступ к изображениям в полном разрешении со всех подключенных устройств, и для них всегда будут созданы резервные копии. Если вам регулярно нужно быстро редактировать и публиковать изображения, находясь в пути, это может быть идеальным решением. Когда вы используете Lightroom Classic, ваши изображения хранятся на ваших локальных дисках и устройствах. У вас будет доступ ко всему спектру функций и элементов управления.Это продолжение оригинального настольного приложения, которое фотографы называют Lightroom.
Рабочий процесс для ваших изображений
В Lightroom значительно упростились импорт и организация изображений. Все ваши изображения будут отсортированы по легко управляемым альбомам и папкам. Изображения сначала загружаются на ваше локальное устройство. Это может быть ваш компьютер или мобильный телефон. Вы можете начать редактирование немедленно и при желании выполнить синхронизацию с облаком.
Lightroom Classic использует более сложную систему каталогов и коллекций .Они могут быть выборочно переданы другим устройствам. Но будет доступно только Smart Previews с низким разрешением. Когда вы закончите редактирование, Lightroom Classic предоставит вам больше возможностей и гибкость для экспорта ваших изображений. Модули для книги, слайд-шоу, печати и вывода в Интернет также доступны только в Lightroom Classic.
Редактирование изображений
Lightroom значительно улучшил набор инструментов редактирования с помощью ряда обновлений. Теперь нет большой разницы в том, какие правки могут быть выполнены в двух программах.
Организация была обновлена, но все стандартные инструменты, которые вы ожидаете, есть в Lightroom. Регулировка цвета, регулировка тона, градуированные и радиальные фильтры, инструменты исцеления и кисти, разделенное тонирование, шумоподавление, обрезка и так далее.
Вам все еще нужно дважды подумать, какой инструмент использовать? Или не совсем уверены, что делает каждая корректировка? Если вы новичок в редактировании изображений, вам может показаться, что Lightroom более интуитивно понятен. Вы найдете полезные объяснения, которые всплывают при наведении курсора на название инструмента.В приложении также есть несколько видеоуроков, которые помогут вам в дальнейшем.
Для единообразия и скорости вы можете использовать пресеты Lightroom в обеих программах . Вы также можете легко переносить свои изображения в Photoshop с помощью любого из них.
Управление изображениями
Когда пришло время сортировать изображения и отмечать избранные, это просто. Оценка и отметка могут быть легко выполнены в обеих программах. Использование искусственного интеллекта — одно из преимуществ Lightroom.Поскольку он основан на облаке, он может автоматически помечать ваши изображения в зависимости от их содержимого.
Это означает, что если вы ищете изображение, снятое с лодками, вам нужен быстрый поиск. Это откроет все ваши изображения, на которых были идентифицированы лодки, даже если вы никогда не тратили время на добавление ключевых слов.
Это включает в себя базовую разбивку двух программ.
Какой бы вариант вы ни выбрали, вам потребуется подписка Adobe Creative Cloud для использования программы.Для Lightroom вам также необходимо приобрести облачного пространства для хранения ваших изображений.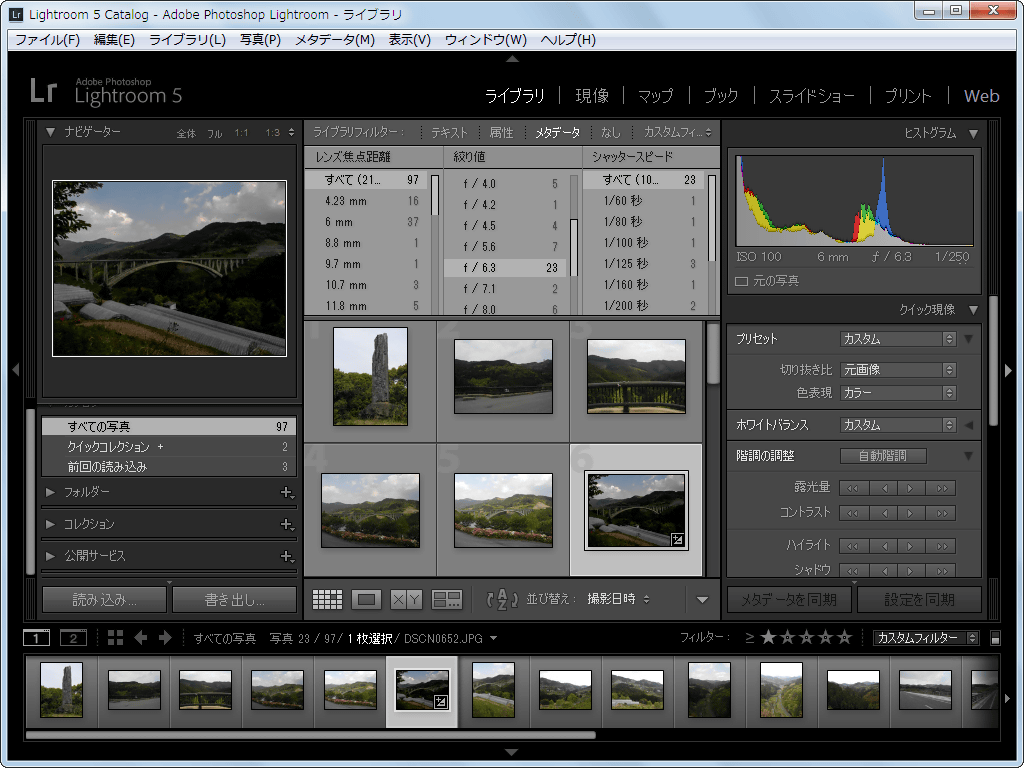
Другие статьи о фотографии и Lightroom
Самые популярные статьи : Как установить пресеты Lightroom | Что такое сплит-тонирование и как его использовать в Lightroom? | Ускорьте работу Adobe Lightroom и Lightroom Classic
Подпишитесь на мою рассылку … и не пропустите новые статьи!Об авторе — Ян Эрик Вайдер
Я визуальный художник и фотограф изобразительного искусства из Гамбурга.Моя работа сосредоточена на атмосферной и абстрактной пейзажной фотографии Севера: Норвегии, Исландии, Гренландии и других стран. — Узнайте больше обо мне, откройте для себя мою серию изобразительного искусства и пейзажей, купите репродукции произведений искусства или загрузите мои пресеты Lightroom для пейзажной фотографии.
Связаться | Подпишитесь на мой информационный бюллетень
7 профессиональных пакетов предустановок Lightroom для пейзажной и дорожной фотографии
Откройте для себя Complete Lightroom Shop Bundle с 7 профессиональными пакетами пресетов для мрачных пейзажей, путешествий и аэрофотосъемки.Получите в общей сложности 342 пресета Lightroom со стоимостью долларов 239 всего за 79 долларов! И самое приятное: все будущие выпуски продуктов также включены!
79 $ | Откройте для себя комплект магазина
Входит в комплект Lightroom Shop:
Если вы только начинаете или являетесь профессиональным фотографом, это идеальная коллекция предустановок для ускорения рабочего процесса редактирования.
Luminar против Lightroom для редактирования фотографий в 2021 году
Если вы ищете отличный фоторедактор здесь, в 2021 году, это сравнение Luminar и Lightroom должно дать вам что-то для рассмотрения.
Luminar против Lightroom — что лучше в 2021 году?
Основное различие между Luminar и Lightroom заключается в том, что Luminar имеет на более быстрый процесс редактирования , чем Lightroom. Luminar также имеет гораздо более простой в использовании интерфейс, чем Lightroom, с искусственным интеллектом одним щелчком мыши, который приносит пользу профессиональным фотографам. Luminar — это также модель одноразовой покупки, которая делает его лучше для профессиональных фотографов.
Luminar также имеет гораздо более простой в использовании интерфейс, чем Lightroom, с искусственным интеллектом одним щелчком мыши, который приносит пользу профессиональным фотографам. Luminar — это также модель одноразовой покупки, которая делает его лучше для профессиональных фотографов.
Adobe Lightroom уже давно является отраслевым стандартом, но после перехода на платформу подписки многие фотографы начали искать альтернативы.
Теперь существует ряд альтернатив Lightroom, в том числе отмеченный наградами Luminar 4.
Выбор действительно зависит от вашего опыта, вашего рабочего процесса, того, какой уровень редактирования фотографий вы ищете и что собираетесь делать. делать с изображениями.
Давайте углубимся и подробно рассмотрим Lightroom против Luminar 4 и то, как они работают в различных областях.
Ключевые отличия
1. Простота использованияПользовательский интерфейс Luminar исключительно прост в использовании.
Разница в пользовательском интерфейсе — одно из самых заметных различий между Luminar 4 и Lightroom Classic — по крайней мере, для новичков.
(Lightroom CC намного больше похож на Luminar 4, но не имеет такого количества функций, как Classic, поэтому в этом посте мы сравним с Classic.)
Luminar исключительно прост в использовании и практически не требует инструкция для начала.
Каталог загружается автоматически — нет необходимости импортировать или выбирать папки назначения.Основные фильтры говорят сами за себя, как и различные рабочие области, которые поставляются с ними.
Дополнительные инструменты также довольно просты.
Lightroom Classic, с другой стороны, требует довольно крутого обучения. См. Наш полный обзор для получения дополнительной информации об этом.
Требуется время, чтобы просто изучить, как работает функция каталога, а тем более все инструменты редактирования, которые он содержит. Я использую его в течение многих лет и чувствую, что только прикоснулся к тому, что с его помощью возможно.
Управление файлами в Luminar 4 простое и интуитивно понятное, что позволяет перетаскивать изображения прямо внутрь, чтобы начать редактирование.
Что касается системы каталогов, Skylum в новинку. Библиотека Luminar начала работать совсем недавно, и она все еще довольно проста.
Вы можете выполнять базовую сортировку, такую как звездные рейтинги, выбор / отклонение и цветовые метки, но не более того.
Он также позволяет создавать альбомы, но единственный способ их создания — перетаскивание, и это не очень хорошо для тех из нас, у кого большие коллекции.
В Luminar 4 еще нет возможности работать с ключевыми словами или метаданными IPTC. Это серьезный запрет для тех, кто планирует делать стоковые фотографии, добавлять авторские права или кто любит искать изображения по тексту.
Это в конечном итоге будет исправлено в будущем обновлении, но на данный момент единственный способ пометить изображения — это использовать рейтинги, флаги и цветные метки.
Lightroom, с другой стороны, имеет надежную систему каталогизации и организации. Чтобы начать с ним работать, нужно немного научиться, но как только вы это узнаете, он делает практически все.
Вы можете не только устанавливать звездные рейтинги, выбирать / отклонять, создавать собственные теги и т. Д., Вы также можете фильтровать всю свою библиотеку на основе практически любых характеристик, доступных в метаданных EXIF и IPTC.
Можно искать даже по объективу или камере. (Мне эта функция нужна была не раз!)
Также есть умные коллекции и предустановки импорта метаданных.
По сути, Lightroom Classic позволяет легко систематизировать фотографии и помечать их так, как вы хотите.
Кроме того, самым серьезным фотографам нужны как ключевые слова, так и более сложные метаданные.Наконец, я не думаю, что смогу жить без возможности поиска по метаданным — я использую его все время.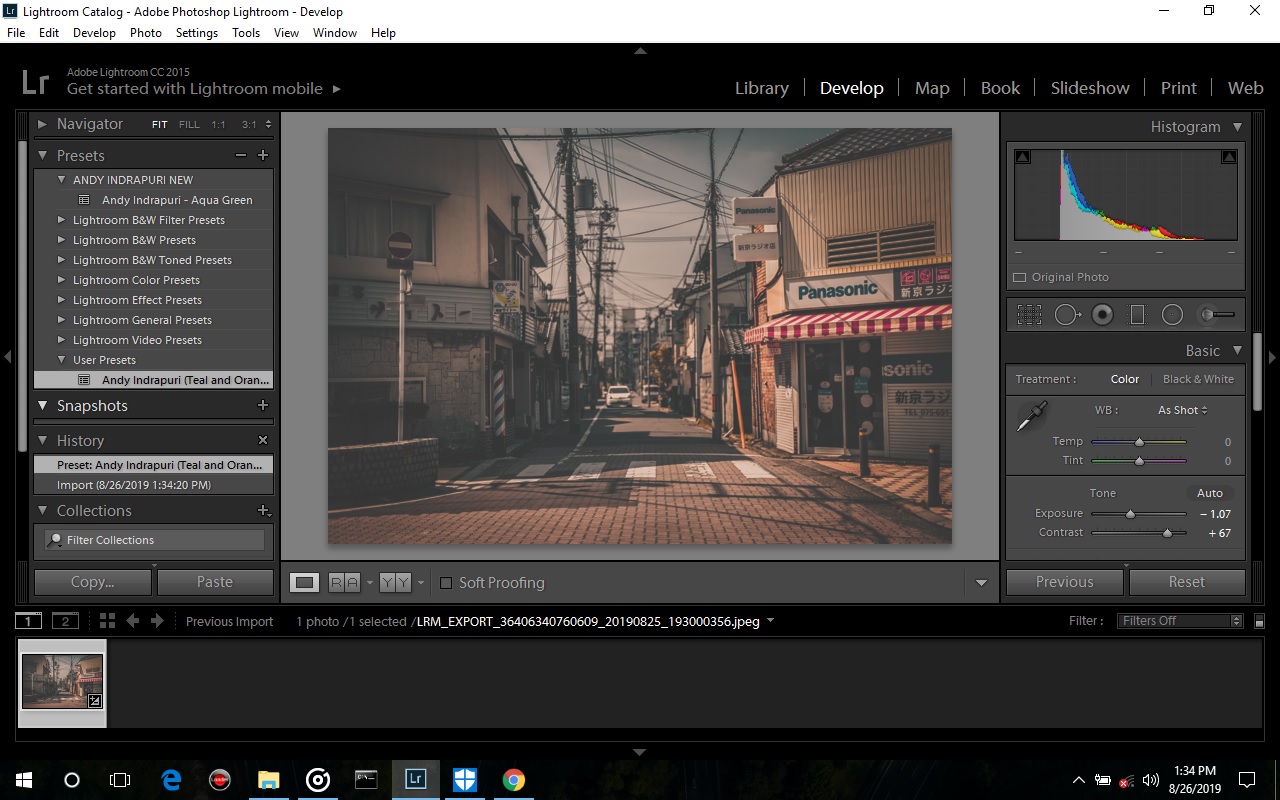
ПОБЕДИТЕЛЬ: Lightroom Classic
3. РедактированиеИнструмент Luminar AI Sky Replacement откровенно поразителен.
Как я упоминал ранее, и Luminar 4, и Lightroom Classic имеют как базовые, так и расширенные инструменты редактирования фотографий. Такие настройки, как тон, контраст, HSL, яркость, баланс белого и т. Д., Легко доступны в обеих программах.Это похоже на большинство других основных программ для редактирования фотографий, таких как Exposure X5, рассмотренные здесь.
Тем не менее, две программы немного расходятся.
Компания Luminar всегда стремилась ускорить рабочий процесс, в первую очередь для обычных фотографов.
В результате они потратили много времени на разработку своих фильтров AI. Жемчужиной всего этого является AI Sky Replacement, который позволяет вам делать это буквально — заменять целое небо на ваших фотографиях одним щелчком мыши.
Каждый раз, когда я использую инструмент, моя челюсть остается на полу — действительно , что хорошо.
Luminar 4 также имеет ряд мощных фильтров AI, которые добавляют уникальные эффекты. Как правило, ими легко злоупотребить. Однако при умеренном использовании они могут добавить вау-фактор, на достижение которого в Lightroom или Photoshop потребуется гораздо больше времени.
Затем есть AI Portrait Enhancer, AI Skin Enhancer, AI Structure … в основном целый набор невероятно мощных инструментов для редактирования изображений, использование которых занимает несколько секунд с реалистичными результатами каждый раз.Вы можете прочитать о них больше в нашем полном обзоре Luminar 4.
Другие любимые эффекты, перенесенные из Luminar 3, включают Эффект Ортона и Сияние изображения — используется сверхнизко.
(Мне потребовалось больше года, чтобы научиться заставлять эффект Ортона работать на меня, но как только я это сделал, мне он понравился.)
Легкое использование эффекта Ортона от Luminar может действительно добавить аккуратный вид вашим пейзажам. Это был первый снимок в HDR. | Sony a7iii + Sony 16-35mm
Это был первый снимок в HDR. | Sony a7iii + Sony 16-35mm
Одна из ключевых особенностей Luminar 4, которой не хватает Lightroom, — это слои.Конечно, поскольку стандартный пакет подписки Adobe для фотографов включает и Lightroom, и Photoshop, это не имеет большого значения. Тем не менее, если вы надеетесь на универсальную программу, возможность создания слоев Luminar станет огромным плюсом.
При этом я не обнаружил, что функция слоев очень полезна в моей собственной работе. Мне нужны точные выделения, и необходимость рисовать маски и / или использовать радиальные или градиентные маски отнимает у меня слишком много времени.
Я бы предпочел использовать для этого Photoshop в паре с Lightroom.
Что касается Lightroom, в Lightroom есть ряд инструментов, которые, на мой взгляд, работают лучше, чем Luminar. Самым важным для меня из них является инструмент исцеления, который, как я считаю, намного превосходит инструмент стирания Luminar как по производительности, так и по конечным результатам.
Я также предпочитаю резкость, виньетку и коррекцию линз Lightroom, а не Luminar. Результаты намного лучше.
Lightroom также позволяет создавать виртуальные копии — большое дело для многих из нас.
Мне нравится, когда мои фотографии редактируются по-разному. В Luminar вы всегда редактируете основное изображение. Хотя он действительно неразрушающий (вы всегда можете вернуть его к исходной версии RAW), вы можете сделать другие копии, только если экспортируете изображение (насколько я могу судить).
ПОБЕДИТЕЛЬ: Галстук
Это зависит от того, какой вид редактирования изображения вы ищете. Если вы не совсем умеете редактировать или только учитесь, Luminar 4 — отличный вариант. В нем есть все необходимое.Если вам нужны более эффективные профессиональные инструменты, я бы посоветовал использовать Lightroom.
4. Общая производительность
Переключение между модулями библиотеки и разработки, а затем добавление оценок происходит в Luminar 4.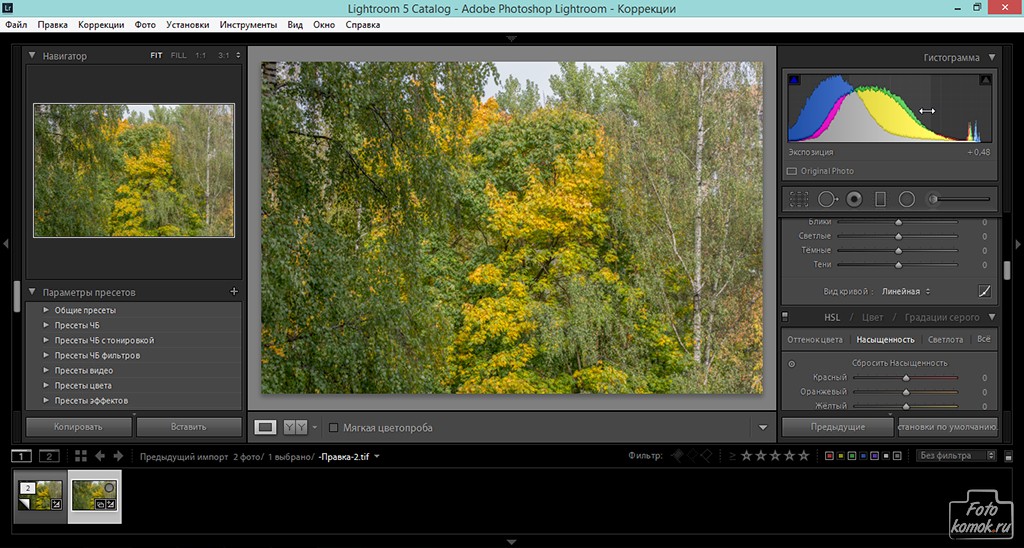
Что касается общей производительности, то раньше Lightroom Classic был довольно медленным. Однако после большого количества отзывов пользователей Adobe потратила много времени и усилий на его ускорение, и сейчас он в целом работает хорошо.
Благодаря использованию Lightroom Smart Previews, в частности, вы можете значительно ускорить рабочий процесс, с помощью Lightroom, создающего «мини-файлы RAW», которые меньше по размеру и легче обрабатываются программным обеспечением.
Smart Previews также означает, что вы можете «отключиться» от основного жесткого диска, чтобы упростить управление / редактирование файлов во время путешествия.
Тем не менее, предстоит еще долгий путь, чтобы сделать Lightroom быстрее — многие пользователи надеются на полное переписывание программного обеспечения с нуля, но вряд ли это произойдет в ближайшее время.
Что касается Luminar 4, то здесь все несколько неоднозначно. Как вы можете видеть на гифке выше, переключение между модулями «Библиотека» и «Разработка» происходит мгновенно — намного лучше, чем в Lightroom.
Однако редактирование изображений с помощью Looks может быть довольно медленным: панель Looks загружается через несколько секунд, а затем настройки силы запаздывают.
Кроме того, без преимущества Smart Previews работа с огромными библиотеками фотографий в Luminar 4 происходит медленнее, чем в Lightroom.
ПОБЕДИТЕЛЬ: Lightroom Classic 5. Печать и экспортLightroom упрощает печать фотографий в соответствии с вашими требованиями.
Два места, где Luminar особенно слаб, — это отделы экспорта и печати.Например, окно экспорта в Luminar довольно простое, с очень небольшим количеством опций и без возможности использовать предустановки.
Это не проблема, если все, что вам нужно, это JPEG или TIFF, но если у вас есть множество клиентов, которым нужны разные требования к доставке изображений, вам не повезет с Luminar.
Умение печатать также важно для некоторых (в основном профессионалов). Тем не менее, вполне возможно, что Skylum решит эту проблему в какой-то момент с помощью обновления.
Как упоминалось ранее, Lightroom имеет множество опций для печати и экспорта — что-то практически для любого случая.
ПОБЕДИТЕЛЬ: Lightroom Classic
6. Цена и стоимостьМодель подписки Adobe Creative Cloud — большой отказ для многих непрофессиональных фотографов.
В области ценообразования основное различие между Luminar 4 и Lightroom заключается в модели покупки.
Luminar 4 доступен как разовая покупка, а будущие обновления будут предлагаться со скидкой для нынешних владельцев Luminar.
Lightroom доступен только по подписке (ежемесячной или годовой).Если вы перестанете оплачивать подписку, ваш доступ к Lightroom будет отключен.
Вдобавок к этому было сказано, что последняя версия Lightroom без подписки — версия 6 — может не работать с новой Mac OS, которая скоро выйдет.
По сути, это означает, что всем пользователям Lightroom 5 и 6 (включая меня) придется перейти на модель подписки, чтобы продолжить ее использование. Многих из нас это беспокоит.
Чтобы добавить оскорбления к травме, Aperture также не будет работать на Mac OS10.15, поэтому пользователям Aperture и Lightroom 5/6 придется принимать решение довольно быстро.
На данный момент Luminar 4 стоит около 89 долларов, и в настоящее время он включает в себя некоторые бонусные «Вдохновляющие образы» стоимостью около 50 долларов. Вы также можете сэкономить еще 10 долларов, используя нашу эксклюзивную скидку Luminar 4:
Используйте код купона SHOTKIT, чтобы сэкономить еще 10 долларов при покупке Luminar 4 >>Самая дешевая подписка на Lightroom стоит 9,99 долларов США в месяц, но включает в себя полную версию Adobe Photoshop, который нужен многим из нас.
Вариант Lightroom + Photoshop всегда актуален, а все обновления и улучшения включены в цену, которая составляет около 120 долларов США в год.
Один большой недостаток модели подписки Adobe заключается в том, что вам придется платить вечно — как только вы отмените подписку, Lightroom станет практически бесполезным — у вас, конечно, будет доступ к вашим изображениям, но вы не сможете любые дальнейшие изменения к ним — см. наше руководство: как отменить подписку Lightroom.
ПОБЕДИТЕЛЬ: Luminar 4
Трудно превзойти разовую оплату за столь мощное программное обеспечение. Профессионалы, привыкшие к экосистеме Adobe, могут предпочесть продолжать платить каждый месяц, но для всех остальных Luminar 4 является явным победителем.
Использование Lightroom с Luminar 4
Вы можете легко открывать и редактировать любое изображение Lightroom в Luminar 4 парой щелчков мыши. Все правки Luminar сохраняются в дубликате изображения, которое затем возвращается прямо в ваш каталог Lr.
Цель этой статьи — сравнить Luminar и Lightroom, но при этом предполагается, что вы предпочтете одно программное приложение другому.
Для существующих пользователей Lightroom, которые с радостью ежемесячно платят за привилегию использования того, что это, и, вероятно, всегда будет, стандартное программное обеспечение для редактирования изображений, Luminar 4 на самом деле очень хорошо взаимодействует с существующим рабочим процессом Lr.
Если у вас есть оба программного обеспечения, вы можете легко продолжить использовать Lightroom в качестве основного программного обеспечения для редактирования изображений и / или программного обеспечения для управления файлами, затем выберите «Редактировать в> Редактировать в Luminar 4», чтобы воспользоваться преимуществами самого мощного редактирования AI. функции, доступные в 2021 году.
Лучшее? Закончив редактирование в Luminar, вы просто сохраняете файл, чтобы он сразу же возвращался в окно Lightroom. Отсюда вы можете продолжить редактирование, переместить файл, добавить его в коллекцию, распечатать, экспортировать… в основном делать все, что вы обычно делаете, как если бы файл редактировался только в Lightroom.
Этот рабочий процесс на самом деле невероятно мощный, он позволяет игнорировать присущие каждому программному обеспечению слабые места и вместо этого максимально использовать их огромные сильные стороны.
Что такое Luminar 4?Luminar — это отмеченный наградами неразрушающий редактор изображений с мощными и интуитивно понятными функциями редактирования AI.
Skylum Luminar 4 — это универсальная платформа для редактирования фотографий, которая изначально была разработана как автономное приложение, а также как плагин.
Это началось как приложение только для Mac в 2016 году, но в последнее время превратилось в многоплатформенное приложение с DAM (менеджером цифровых активов) и всеми инструментами редактирования, которые понадобятся большинству фотографов.
Многие приветствуют Luminar как одну из лучших альтернатив Lightroom, особенно после того, как он получил награду EISA 2019/20 лучший продукт года.
Он включает неразрушающее редактирование RAW и JPEG, мощные фильтры AI, как базовое, так и расширенное редактирование, слои и маскирование, набор звездных эффектов и ряд превосходных предустановок (так называемых стилей).
Щелкните здесь, чтобы проверить последнюю распродажу Luminar 4 и получить бонусный план SmugMug >>
Что такое Lightroom Classic?Lightroom Classic уже давно является отраслевым стандартом.
Lightroom, с другой стороны, уже более десяти лет является отраслевым стандартом. Он предоставляет обширные инструменты для полного рабочего процесса с фотографиями, от импорта и ввода ключевых слов до редактирования, экспорта и печати. В нем есть буквально все, что вам нужно от начала до конца.
Это выбор, который все еще выбирает большинство профессионалов.
Поскольку он существует уже несколько лет, доступен ряд сторонних плагинов и предустановок, а также полная интеграция с другими продуктами Adobe, особенно с Photoshop.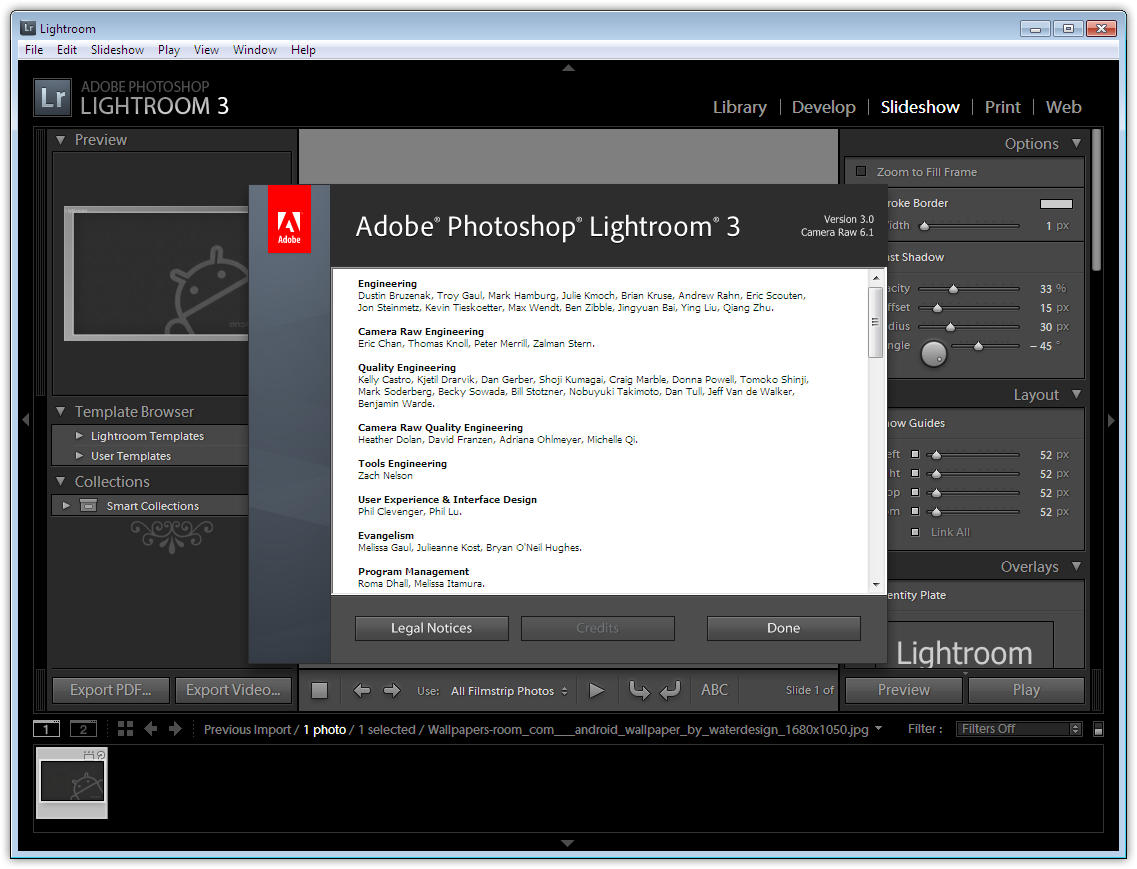
В прошлом Lightroom была всего лишь одной программой, но в прошлом году Adobe решила разделить ее на две отдельные программы: Lightroom Classic и Lightroom CC.
Lightroom Classic — это полнофункциональная настольная программа, которая существует все эти годы и которую используют большинство профессионалов.Lightroom CC — это немного урезанная версия, предназначенная для мобильных пользователей, предпочитающих работать в облаке. (Этот пост будет посвящен в первую очередь Lightroom Classic.)
[ Related : Lightroom Classic vs Lightroom CC]И Luminar, и Lightroom позволяют организовывать, редактировать и экспортировать фотографии, но между ними есть некоторые очень важные различия. Начнем с пользовательского интерфейса и простоты использования.
Luminar против Lightroom: часто задаваемые вопросыLuminar лучше, чем Lightroom?
Как мы видели, есть области, в которых Luminar превосходит Lightroom, но верно и обратное.В зависимости от ваших потребностей, Luminar, безусловно, является более экономичным вариантом.
Может ли Luminar заменить Lightroom?
Нет, мы считаем, что не может заменить Lightroom. Однако, если вы никогда раньше не использовали Lightroom и вам нужен более простой способ редактирования и управления фотографиями, Luminar — отличный вариант.
Какая лучшая альтернатива Lightroom?
Если вам надоела модель подписки Adobe, Luminar, безусловно, является привлекательной альтернативой Lightroom по доступной цене.Он предлагает многие из тех же функций, что и Lightroom, и некоторые впечатляющие функции редактирования одним щелчком, которых нет в Lightroom.
Luminar против Lightroom: Заключение
Хотя ясно, что Luminar будет широко привлекать случайных фотографов и многих энтузиастов, профессионалов, которые в значительной степени полагаются на использование метаданных, снимают большие объемы фотографий и / или нуждаются в определенных функциях экспорта изображений будет по-прежнему тяготеть к Lightroom (или Capture One) — см. наше сравнение этих двух вариантов здесь.
наше сравнение этих двух вариантов здесь.
Если вы уже являетесь пользователем Lightroom и укоренились в его рабочем процессе, я бы порекомендовал приобрести Luminar, а также — оба программного обеспечения можно эффективно использовать вместе, что позволяет вам использовать преимущества каждого из них.
В любом случае, я все равно рекомендую попробовать Luminar 4 — программное обеспечение для редактирования AI стоит своей цены. Просто нет другого фоторедактора, который мог бы повторить то, что он делает.
Какой вариант вам подходит?
Отказ от ответственности: все рекомендации беспристрастны и основаны на опыте пользователей, без предвзятого отношения к продуктам или бренду.Продукты в этом посте могут содержать партнерские ссылки.
Adobe Lightroom Classic против Lightroom CC: обновлено в 2020 году.
Adobe Lightroom CC VS Lightroom Classic: какой выбрать? www.sleeklens.com
Изображение или фотография — лучшее отражение вашего творчества!
Одним из самых интересных сюрпризов или новостей этого года для профессиональных фотографов во всем мире стало объявление о новой версии нашего всегда любимого Adobe Lightroom — версии, которая поставлялась с двумя вариантами: Adobe Lightroom Classic и новый Adobe Lightroom CC.Итак, что такое ажиотаж или новости и какую настольную версию Lightroom вам следует выбрать или перейти на нее? Или вы хотите узнать, как установить пресеты Lightroom? Давайте немного поговорим об этих предустановках Lightroom и о том, как они помогут вам, как профессиональным фотографам, предоставить вашей аудитории нечто более уникальное.
Определение требований к фотошопу для создания великолепных фотографий
После более чем десяти лет выпуска самого известного в мире передового инструмента для цифровой пост-обработки Adobe подумала, что настал момент изучить различные решения для цифрового фотошопа с целью привлечения пользователей ближе к их мобильным решениям, которые охватят больше людей или аудиторию и предлагают большую уникальность.Кроме того, чтобы профессиональные фотографы купили больше планов. По этой причине они решили предложить два разных типа цифровых пакетов.
Lightroom cc против Lightroom classic
1) Adobe Lightroom Classic: Поддерживая атрибуты устаревшей версии Lightroom Lightroom в актуальном состоянии, этот выпуск предлагает ряд инструментов, предназначенных для ускорения процесса создания сложных деталей. правки. О новом модуле мы поговорим позже.
2) Adobe Lightroom CC: Эта новая настольная версия / уровень Lightroom имеет пересмотренный макет, который на первый взгляд может напоминать вам некоторые программы Mac OSX из-за его чрезвычайно визуального и интуитивно понятного макета.По правде говоря, этот макет был вдохновлен версиями Lightroom для мобильных устройств, и для новичка или тех, кто только начал учиться, пользователь может быть вариантом начать изучение, если бы не некоторые заметные недостатки. Прочитав эту функциональную статью, вы узнаете точные различия между двумя версиями фотошопа — классической и световой (классическая версия Lightroom и версия Lightroom CC).
Просим всех профессиональных фотографов, читающих эту тематическую статью, сообщить нам в комментариях, какие версии Lightroom вы использовали.Кроме того, достаточно ли хороши варианты, предоставляемые Lightroom? По вашему мнению, в чем еще отличия?
Следовательно, было ли необходимо выпустить два продвинутых типа этого универсального программного обеспечения для цифрового редактирования или это коммерческая стратегия, способная запутать пользователей и фотографов? Лично я больше всего склоняюсь ко второму варианту. Не было особой необходимости разрабатывать другую версию Lightroom, просто чтобы фильтровать ее с помощью улучшенного взаимодействия с сенсорным экраном или предоставления более широкого набора опций, которые призваны помочь вам легко загружать или синхронизировать ваш контент, например фотографии, автоматически в социальных сетях в Интернете. world — те же функции можно было бы добавить в Classic Lightroom вместо выпуска других версий Lightroom, которые можно было бы легко использовать на ноутбуке.Вы видите различия?
Classic Lightroom — Введение, функции и приложение
В дополнение к обычному обновлению или обновлению профилей камеры / объектива и более высокой производительности рабочего процесса, к которой мы привыкли с каждым обновлением Lightroom, Classic Lightroom — еще одно сложное животное, которое нужно приручить поскольку он фильтрует многие вещи, одна из которых — простой процесс установки на локальный жесткий диск ноутбука.
Первое, что нам нужно принять во внимание, — это доступ к Каталогу.Обновление расширенного интерфейса Lightroom потребовало обновленного формата каталога, а это означает, что вы не сможете легко вернуться к предыдущей версии Lightroom, в которой были исходные файлы или папки, которые вы использовали после принятия обновления до версии, совместимой с Classic. Есть и другие варианты, например, вы можете удалить файлы или папки с локального жесткого диска для автоматического перехода на более раннюю версию, но это не то, что мы предлагаем. В качестве небольшого совета сохраните копию текущей панели каталога LR где-нибудь еще, на случай, если вы решите, что классический интерфейс Lightroom вам не по душе, и решите вернуться к интерфейсу Lightroom 2015.
Adobe выбрала метод, при котором процесс отсева может быть выполнен намного быстрее. Предоставляя доступ к новым встроенным интеллектуальным предварительным просмотрам (интеллектуальным коллекциям), можно сэкономить массу ценных минут — и, что наиболее важно, значительно снизить требования к оперативной памяти для выполнения задачи. Параметр интеллектуального предварительного просмотра не активен по умолчанию, поэтому вам необходимо активировать его через панель обработки файлов в Lightroom, пока открыто диалоговое окно импорта. Обратиться за помощью, если с панелью не работает? Также расскажите в комментариях, работали ли у вас умные коллекции или нет.
Но волшебство этой новой версии начинается с введения новых функций, таких как Color Range Masking и Luminance Masking, поскольку мы можем печатать мощные маски для корректировок HSL или углубляться в детали без необходимости добавлять Photoshop в ваш рабочий процесс редактирования для таких задач. Действительно, огромное улучшение, и мы можем ожидать дальнейших обновлений или опций, которые превратят Photoshop в просто инструмент для массового редактирования фотографий с манипуляциями, а не в необходимость некоторых общих процедур редактирования.
Color Range Mask, одна из лучших функций, работает путем выбора области на основе выбранного нами цвета — точно так же, как этот мощный инструмент работает в Photoshop, а Luminance one вместо этого использует яркость пикселей. Чтобы сделать этот новый режим настройки активным, мы должны работать с инструментами Gradient или Adjustment Brush, выбирая один из режимов, которые мы хотим включить, но учтите, что для повышения точности вам нужно щелкнуть и перетащить прямоугольники вокруг областей, в которых вы согреваете или охлаждаете. цвет, который вы хотите получить.В случае параметров маски диапазона яркости, одной из мощных функций, мы можем работать с ползунком «Растушевка», чтобы сгладить спад для выбранного диапазона яркости. Быстрое слайд-шоу поможет вам больше.
Наконец, были сделаны некоторые значительные улучшения с точки зрения скорости и производительности, в основном времени, необходимого для переключения между модулями библиотеки и модулями разработки, что действительно очень ценно. Чтобы ознакомиться с другими вариантами, в которых новые камеры, поддерживаемые этим обновлением, относятся к расширенному Adobe Camera Raw, мы предлагаем вам взглянуть на эту ссылку.Сообщите нам, если у вас нет доступа к ссылке.
Облачное решение и лучшее приложение для фотографий: Lightroom CC 1.0
Идеальное облачное цифровое решение для ваших фотографий!
Не запутайтесь из-за моих предыдущих комментариев о необходимости выпуска нового программного обеспечения, мне очень нравится этот новый пользовательский интерфейс Adobe Lightroom CC: гладкий внешний вид, способ предварительного просмотра фотографий, гораздо более простой вариант диалогового окна импорта и более наглядный библиотечный модуль действительно почти заставил меня перейти на эту версию вместо того, чтобы иметь два разных программного обеспечения для одной и той же цели.Так было до тех пор, пока я не заметил его главный недостаток после импорта: кисти.
Да, как вы слышали, Adobe Creative Cloud Lightroom (один из оригиналов) несовместим ни со сторонними кистями, ни с вашими собственными настройками кистей, поскольку вы можете хранить их, но не экспортировать — крайне непрактично, если Я хочу сохранить или импортировать резервную копию сделанных мной настроек вместо того, чтобы полагаться на так называемую «облачную систему». Итак, мои кисти нельзя использовать с Lightroom CC — это означает, что мне нужно использовать Lightroom Classic для редактирования портретов и всех тех сценариев, в которых мне нужно вдаваться в детали.
Другие инструменты, такие как ползунки, претерпели значительные изменения, чтобы они выглядели более наглядными и делятся мобильным пользовательским интерфейсом Lightroom — действительно запоминающимся для новых пользователей — и пресеты работают почти идеально, если не учитывать отсутствие инструментов редактирования, которые у него есть в отличие от Lightroom Classic.
Поскольку виртуальные изображения автоматически загружаются в службу Adobe Cloud, процесс загрузки для социальных сетей в онлайн-мире происходит быстро, что делает этот рабочий процесс интерактивным для новых пользователей, которые хотят поделиться своими изменениями в Facebook, чтобы их друзья могли проверить его. другие платформы пока не поддерживаются.
Lightroom CC или Lightroom Classic: что выбрать?
Ваши авторские фотографии решают, насколько вы креативны! Он также говорит о том, что вы автоматически получаете хороший контроль над созданием отличных изображений.
Первым этапом в принятии этого решения является наличие надежного подключения к Интернету. Если ответ отрицательный, то даже не рассматривайте Lightroom CC в качестве варианта, поскольку он полностью зависит от Интернета.
Другой аспект, который вам необходимо принять во внимание, заключается в том, готовы ли вы платить абонентскую плату за это программное обеспечение.Даже если это применимо как к Lightroom CC, так и к Lightroom Classic, пользователи Lightroom 6 с бессрочной лицензией не обнаружат слишком много изменений, если у них уже есть рабочий процесс Lightroom + Photoshop для своих рабочих фотографий. Вы нашли какие-нибудь изменения? Скажи нам. Система подписки Adobe Creative Cloud, которая, по моему личному мнению, в конечном итоге становится дорогостоящей (по сравнению с бессрочной лицензионной платой), не учитывает бюджет за пределами США. Поэтому для начинающих фотографов, чей бизнес не приносит большого дохода, или даже для любителей, стоит рассматривать вложения ежегодно, если вы этого не делаете.В некоторых случаях вы почти синхронизируете цену объектива для вашей камеры после оплаты подписки на год … Я уверен, что вы поняли.
Нравится ли вам информация, представленная здесь, покажите нам свою поддержку, поделившись ею в других социальных сетях.
Планы поиска, которые помогут вам создавать фотографии лучше
Adobe выпустила два разных плана фотографии для Lightroom — обычный план Creative Cloud Photography Plan, который теперь предлагает Lightroom CC и Lightroom Classic, а также Photoshop CC и 20 ГБ локального хранилища.В тарифном плане для творческой облачной фотографии вы также можете бесплатно опробовать прилагаемые приложения (мобильные приложения lightroom). Другой план продукта — Lightroom CC Plan включает только вышеупомянутое программное обеспечение и 1 ТБ облачного хранилища. Однако вам нужно будет проверить, предоставляет ли он локальное хранилище. После завершения поиска прокомментируйте, какой план или планы вы бы хотели приобрести для изменения. Расскажите нам, какой план помог вам изменить ситуацию к лучшему.
Независимо от того, какие планы вы выберете или переключаетесь между планом Creative Cloud Photography Plan и Lightroom CC, всегда помните о бюджете.Кроме того, что может автоматически изменить ваше решение при совершении покупки после того, как вы завершили поиск планов?
Также обратите внимание, что для этого продукта Adobe некоторые из самых популярных инструментов или функций Lightroom недоступны для Lightroom CC, включая Tone Curve, Split Tones, Local Adjustments Presets, вы не можете хранить изображения в папках, вы не можете переименовывать файлы , и список продолжает расти. Расскажите, какие популярные инструменты вы ищете?
Итак, почему вы должны искать и выбирать Lightroom CC? Какая разница? Если вы только делаете первые шаги в фотографии и хотите рассчитывать на инструмент для редактирования изображений, защищенных авторскими правами, и быстро экспортировать и импортировать файлы, Lightroom CC, без сомнения, лучший способ подойти к этой дисциплине как любитель; что, если вы не хотите использовать кисти в ближайшем будущем.
В целом, я считаю отсутствие инструментов Adobe Lightroom CC 1.0 недостатком, особенно когда клиенты считают это обновлением версий Lightroom с бессрочной лицензией и обнаруживают, что это программное обеспечение не подходит для их нужд. Что вы ищете в этой версии?
Пресеты «Кривая тона», «Разделенное тонирование» и «Локальная настройка» являются обязательными элементами в рабочем процессе редактирования для опытных фотографов, поэтому Adobe поступит правильно, включив эти инструменты в ближайшее обновление или обновление.Поможет ли включение этих инструментов или изменит ситуацию?
Вы хотите увидеть учебники или оригиналы, которые помогут вам при редактировании фотографий? Не забывайте читать больше тематических статей на нашем сайте. Если вы хотите приобрести какой-либо продукт Adobe, позвольте нам сэкономить время и ускорить процесс. В зависимости от данных, которые вы хотите синхронизировать, мы поможем вам найти лучшие. Я надеюсь, что эта функциональная статья может пролить свет на эту новую схему Lightroom, и увидимся в следующий раз! Есть вопрос? Задайте нам вопрос в поле для комментариев.Кроме того, все фотографы тоже могут прокомментировать свои предпочтения?
Спасибо ребятам за поддержку!
Рейтинг: 012345 4.75 на основе 4 оценок
Следующие две вкладки изменяют содержимое ниже.Пиа Лопес — фотограф-самоучка, студентка архитектуры и художник ArchViz. Как главный редактор Sleeklens.com, технологии и искусство — две ее страсти, которые активно участвуют в ее профессиональном обучении.
Самые популярные сообщения в феврале
В чем разница между Capture One и Lightroom?
Adobe Lightroom и Capture One — два популярных варианта программного обеспечения для профессиональных фотографов.Эти программы редактирования являются незаменимыми инструментами для создания качественных фотографий, и инвестирование в одно из этих программных решений поможет вам вывести свою фотографию на новый уровень.
Вы можете спросить, стоит ли вкладывать средства в Capture One или Lightroom. Мы приглашаем вас прочитать наш обзор Capture One и Lightroom, чтобы лучше понять, какое программное обеспечение соответствует вашим потребностям.
Является ли Capture One программой для редактирования?
Capture One — это программа для редактирования фотографий, созданная Phase One.Это одна из самых популярных альтернатив Lightroom, поэтому мы хотели сравнить Capture One и Lightroom.
Программное обеспечениеCapture One Pro поставляется с основными возможностями редактирования, которые позволяют настраивать такие параметры, как контраст, насыщенность, отдельные цветовые каналы, тени, блики, яркость и многое другое. Вы также можете использовать один из встроенных стилей или предустановок для редактирования фотографии и достижения определенного эффекта. Программа поддерживает файлы RAW, JPEG и другие форматы.
Одной из ключевых особенностей этого инструмента является настраиваемое рабочее пространство, которое позволяет вам выбирать инструменты и рабочие процессы, к которым вы хотите получить доступ при редактировании файлов RAW или изображений.Эта программа служит также инструментом привязки, поэтому вы можете управлять настройками камеры в режиме реального времени и использовать ее для управления файлами для различных проектов.
Сильные и слабые стороны Capture One
Capture One стал незаменимым инструментом редактирования для профессиональных фотографов благодаря качеству инструментов редактирования и параметрам настройки. Вот основные характеристики и недостатки, которые следует учитывать при выборе Capture One и Adobe Lightroom.
Уникальный инструмент для коррекции литья линз
Вы когда-нибудь фотографировали и хотели бы использовать другой объектив? Capture One может это исправить!
Если в результате вы получите снимок, который страдает хроматической аберрацией, искажением и другими проблемами, связанными с выбором неправильного объектива, вы можете использовать уникальный инструмент коррекции формы линзы, чтобы исправить эти проблемы.Вы также можете отредактировать свое изображение, чтобы оно выглядело так, как будто оно было снято другим объективом.
Нам нравится эта функция Capture One из-за точности результатов, и вы можете поэкспериментировать с ней, чтобы получить некоторые новые эффекты, если у вас ограниченная коллекция линз.
Привязанный захват
К ноутбуку можно подключить камеру Canon, Nikon, Sony или Fujifilm для привязанного захвата. Вы можете управлять камерой через Capture One и редактировать файлы RAW в режиме реального времени.
Capture One мгновенно подключается к вашей камере. Эта функция просто необходима для профессиональных фотосессий!
Различные варианты настройки
Настраиваемое рабочее пространство — одно из ключевых преимуществ выбора Capture One по сравнению с другими программами для редактирования фотографий. Инструменты редактирования могут быть ошеломляющими из-за их сложного меню, а изучение навигации по меню и сочетаниям клавиш на новой платформе редактирования требует времени.
Capture One предлагает простой процесс, которому вы можете следовать, чтобы создать индивидуальное рабочее пространство с легким доступом ко всем инструментам редактирования, необходимым для проекта.Вы можете создать свой собственный интерфейс, добавлять и удалять инструменты по мере необходимости и сохранять различные рабочие области.
Если у вас два монитора, вы можете создать индивидуальный интерфейс для двух мониторов с помощью Capture One.
Простая маска фокусировки
Простая маска фокусировки — это автоматизированный инструмент, который помогает просматривать изображения и выбирать те, которые лучше всего сфокусированы.
Эта функция показывает самую резкую область фотографии, применяя к ней красочную маску. Вы можете положиться на эту функцию, чтобы просмотреть снимки и выбрать те, на которых ваш объект находится в точной фокусировке.Вы можете настроить параметры маски, чтобы контролировать ее чувствительность и выполнить точные локальные настройки.
Редактор Deep Color
Редактор цвета — еще одна отличительная особенность Capture One. Его легко освоить, и с помощью этого инструмента вы можете выполнять широкий спектр задач.
Цветовой редактор Capture One использует полноцветный спектр и шесть предустановленных цветовых диапазонов, которые вы можете выбрать для редактирования этого конкретного диапазона. Вы можете переключиться в расширенный режим для создания индивидуальных цветовых профилей.Вы также можете применить изменения цвета к одному слою.
Нестандартный подход к кривым яркости
Работа с кривыми яркости позволяет регулировать плотность и оттенки изображения. Большинство фотографов привыкли настраивать слои RGB для изменения оттенков и насыщенности.
Однако кривые яркости регулируют тон изображения без изменения оттенков и насыщенности. Это интересная функция для портретов, поскольку вы можете легко исправить оттенки кожи.
Разделение кривых яркости и RGB необычно, и может показаться нелогичным настраивать тона, оттенки и насыщенность отдельно.Если вы привыкли одновременно настраивать цвет и яркость, функция кривой яркости может быть недостатком.
Сколько стоит Capture One?
Ценаявляется важным фактором для многих фотографов, которые задаются вопросом о Capture One и Adobe Lightroom.
Capture One — это инвестиция. Мы считаем, что эти вложения оправданы, учитывая широкий спектр функций и профессиональное качество инструмента. Однако есть более доступные варианты, которые стоит рассмотреть, если вы только начинаете редактировать фотографии, например Lightroom.
Вы можете начать работу с бесплатной 30-дневной пробной версией, чтобы изучить различные инструменты и определить, подходит ли вам Capture One.
Вот разбивка вариантов ценообразования:
- Вы можете подписаться на Capture One Pro за 20 долларов в месяц, но для многопользовательской лицензии придется потратить больше.
- Ежемесячная подписка стоит 9,99 доллара США, если у вас есть камера Fujifilm или Sony.
- Вы можете сделать единовременную покупку лицензии Capture One Pro за 300 долларов.
- Capture One предлагает пакет за 450 долларов, который включает профессиональную лицензию и пакет с различными стилями.
Трудно ли учиться?
Capture One — это усовершенствованный инструмент для редактирования фотографий. В отличие от Lightroom, он не подходит для начинающих, и вы должны иметь в виду, что есть кривая обучения, даже если у вас есть многолетний опыт работы с фотографиями и редактированием.
ВCapture One доступно множество видеороликов, и вы можете изучить онлайн-репозиторий, чтобы узнать о различных вариантах редактирования.Однако вы должны быть знакомы с концепциями технической фотографии и редактирования, чтобы освоить различные предлагаемые инструменты.
Поначалу огромное количество инструментов и настроек может показаться ошеломляющим. Это преимущество, если вам нужен комплексный инструмент для редактирования фотографий, который может все это сделать, но кривая обучения может быть недостатком для фотографов, которые ищут интуитивно понятное решение, которое они могут использовать для простого редактирования.
Он не предлагает облачное хранилище
Облачное хранилище стало основным продуктом стратегии управления активами.Если вы планируете использовать Capture One в профессиональной среде, недостатком облачного хранилища будет недостаток.
Облачное хранилище было бы удобным вариантом для студийных фотографов, которые редактируют фотографии на нескольких устройствах, или студийных фотографов, которым необходимо поделиться своей работой с клиентами и членами команды. Capture One уже работает как платформа, которую вы можете использовать для привязки камеры, а также для захвата и редактирования изображений. Добавление функции облачного хранилища сделало бы Capture One удобной центральной платформой для творческих проектов.
Возможности интеграции
Capture One Pro не поддерживает интеграцию с плагинами или сторонними инструментами. Это не является серьезным недостатком, но удобно иметь платформу, на которой вы можете редактировать свои фотографии и публиковать их в Интернете одним щелчком мыши.
Редактирование в Lightroom
Lightroom — это продукт Adobe. Он чем-то похож на Photoshop, но Lightroom предназначен для извлечения изображений с камеры, обработки файлов RAW или изображений RAW, редактирования и организации вашей библиотеки.
Lightroom позволяет работать с исчерпывающими данными изображения, если вы используете формат файлов RAW при съемке. Вы можете вносить изменения, которые Lightroom сохранит, но Lightroom также сохранит исходную версию изображения или файла RAW. Вы можете легко удалить определенные изменения или вернуться к исходной версии изображения или файла RAW.
Lightroom — это комплексный инструмент, которым можно пользоваться с момента съемки до публикации отредактированного изображения.В Lightroom вы найдете обширные возможности для редактирования изображений и инструменты, которые помогут вам управлять своей библиотекой изображений и отправлять изображения для публикации.
Изображение Lalmch (Лицензия на сайт Pixabay)
Плюсы и минусы Lightroom
Давайте подробнее рассмотрим основные функции, которые делают Lightroom разумным выбором для редактирования фотографий, а также возможные недостатки.
Экосистема Lightroom на основе облачного хранилища
Adobe предлагает облачное решение для редактирования изображений и управления ими.Lightroom — это больше, чем программа для редактирования фотографий. Это семейство продуктов.
Вы можете установить Lightroom CC на свой компьютер с Windows или Mac, использовать Lightroom в Интернете из любого браузера и загрузить приложение Lightroom на свой телефон и планшет Android или iOS.
Ваши фотографии хранятся на облачном сервере. Вы можете получить к ним доступ с любого устройства, поделиться ими с другими и работать над редактированием с нескольких устройств.
Этот облачный подход является преимуществом, поскольку он адаптирован к современным рабочим процессам.Большинство из нас редактирует изображения на нескольких устройствах, и им нравится использовать мобильные устройства для работы в дороге.
Локальная регулировка и управление масками
Особенность маски и связанные с ней инструменты организации выделяются. Масками легко управлять, и вы можете многого добиться с помощью этой функции редактирования, если хотите поработать с локальными настройками.
При локальных настройках вы можете использовать маски для редактирования определенной области изображения. Функция автоматической маски — удобный инструмент, поскольку он автоматически ограничивает редактирование областью того же цвета.С помощью этого инструмента вы можете добиться точных локальных корректировок. Это поможет вам сэкономить время, поскольку вам не нужно вручную определять область, которую вы хотите редактировать.
Вы можете создавать различные эффекты кисти, переключаться между ними и устанавливать флажок, чтобы указать, хотите ли вы применить функцию автоматической маски для этих эффектов кисти.
Вы можете работать с различными типами масок, включая маски цветового диапазона, маски диапазона яркости и маски диапазона глубины. Переключение между этими различными типами масок позволяет точно нацеливать элементы.
Каждая маска имеет удобное боковое меню, в котором вы можете использовать ползунки для настройки выделения, редактирования цвета, яркости и т. Д.
Предустановки Lightroom упрощают редактирование в один клик
Пресеты Lightroom — еще одна особенность, о которой стоит упомянуть. Предустановки аналогичны фильтрам, которые вы применяете для достижения определенного вида при редактировании изображений.
Presets — интересная функция, если вы хотите внести некоторые быстрые изменения или хотите добиться единообразия в коллекции изображений.
Вы можете загрузить и установить пресеты Lightroom или создать свои собственные пресеты с нуля. Вы найдете предустановки, которые помогут вам скорректировать оттенок кожи на портретах или применить популярные эффекты фильтров к свадебным фотографиям.
Вы можете применить предустановку одним щелчком мыши и внести дополнительные изменения, чтобы настроить результаты и добиться определенной эстетики. Предустановки — полезный инструмент обучения для новичков, а использование ваших собственных предустановок поможет вам сэкономить время при редактировании большого количества изображений.
+1000 бесплатных уроков и уроков
Adobe предлагает огромный выбор онлайн-курсов и учебных пособий. Вы можете найти руководства по различным продуктам Adobe и изучить раздел справки на официальном веб-сайте Adobe, чтобы найти краткие ответы на конкретные вопросы.
Adobe предлагает более 1000 курсов по Lightroom. Некоторые курсы предназначены для начинающих и помогут вам начать работу с Lightroom. Вы узнаете об основных понятиях, таких как регулировка яркости и цвета, повышение резкости изображения и избавление от шума.
Существует целая серия курсов о локальных настройках и масках, о которых мы упоминали выше, несколько руководств, посвященных предустановкам, и несколько руководств, которые проведут вас по конкретным проектам.
Курсы также охватывают различные аспекты облачной библиотеки, и вы найдете курсы по таким темам, как портреты, фотографии еды, пейзажная фотография, фотография домашних животных и многое другое!
Параметры интеллектуального поиска в Lightroom CC
Функция интеллектуального поиска Lightroom CC впечатляет.Это основная функция, которая поможет вам сэкономить время при просмотре библиотеки.
Вы можете добавлять теги к своему изображению, чтобы легко фильтровать результаты и исследовать теги. Lightroom CC извлекает данные GPS с вашей камеры и позволяет вам видеть все изображения, сделанные в определенном месте. Мы думаем, что эта функция будет интересна, если вы много путешествуете! Вы также можете фильтровать изображения по устройству.
Lightroom CC использует ИИ для чтения содержимого ваших изображений. Если вы используете функцию интеллектуального поиска для ввода ключевого слова, результат поиска будет возвращать изображения с содержанием, которое соответствует введенному вами ключевому слову.Это удобная функция для поиска в больших библиотеках, особенно если вы не хотите читать теги.
Этот ИИ поддерживает распознавание лиц. Это умная функция, которая может считывать содержание изображения и группировать их в зависимости от моделей, представленных на снимке.
Интеллектуальный поиск и другие варианты организации библиотеки являются преимуществом, если вы делаете много фотографий из путешествий или работаете профессиональным фотографом и часто получаете сотни изображений после фотосессии.
Интеграция с Adobe Photoshop
Функция внешнего редактирования позволяет переключаться между Adobe Photoshop и Lightroom за пару кликов. Если эта функция включена, вы можете переключаться между этими двумя платформами, щелкнув изображение правой кнопкой мыши и выбрав «Редактировать в».
Функция внешнего редактирования удобна, если вы используете рабочие процессы, требующие использования обоих инструментов.
Изображение StockSnap (Лицензия на сайт Pixabay)
Ограниченные возможности ретуши изображения
Ретуширование изображений — это область, в которой Lightroom не работает должным образом.Вы можете использовать инструмент клонирования и лечения, чтобы скопировать несколько пикселей из области вашего изображения и скопировать их в другое место. Эта простая функция — хороший способ скрыть пятно на портрете, но не позволяет вносить какие-либо дополнительные изменения.
Существует предустановка смягчения тона кожи, которую можно использовать для коррекции тонов кожи. Вы можете настроить четкость и резкость, а также использовать инструмент автоматической маски, чтобы выбрать скин модели. Этот инструмент работает как фильтр, улучшающий отображение тонов кожи человека, но это не точный инструмент редактирования.
Если вы заметили покраснение и подобные проблемы на портрете, вы можете исправить это, отрегулировав ползунки яркости. Это очень простой метод редактирования, который позволяет изменить яркость всего изображения или области, выделенной с помощью маски.
Основная проблема в том, что этим инструментам ретуши изображения не хватает нюансов. Другие инструменты, такие как Photoshop или Capture One Pro, имеют более продвинутые инструменты ретуши по сравнению с Lightroom.
Оплата: ежемесячная подписка
Adobe приняла облачную модель подписки.Фотографы должны вносить ежемесячную плату за доступ к облачному хранилищу и использовать Lightroom CC и другие инструменты.
Существуют различные варианты подписки на выбор:
- Существует план фотографии, который дает вам доступ к хранилищу объемом 20 ГБ, Adobe Lightroom, Photoshop, Spark и Portfolio за 9,99 доллара в месяц.
- Вы можете получить доступ к тем же инструментам и получить 1 ТБ хранилища за 19,99 доллара в месяц.
- Вы можете подписаться и получить Lightroom отдельно и 1 ТБ хранилища за 9 долларов.99 в месяц.
Потенциальным недостатком этой модели подписки является то, что вам придется продолжать платить за подписку, чтобы получить доступ к своей облачной библиотеке.
Adobe не предлагает возможность совершить единовременный платеж для покупки лицензии на программное обеспечение для Lightroom. Ежемесячная подписка — это постоянный расход, и стоимость может в конечном итоге превысить сумму, которую вы заплатили бы за лицензию на программное обеспечение, если вы используете Lightroom на протяжении многих лет.
Lightroom против Capture One: какой из них соответствует вашим потребностям?
Мы внимательно изучили дебаты между Lightroom и Capture One Pro и обнаружили, что есть несколько областей, в которых одна программа работает лучше, чем другая.При выборе Lightroom Capture One Pro важно учитывать, знакомы ли вы с Photoshop.
Фотографы, обладающие глубокими знаниями Photoshop, быстро привыкнут к интерфейсу Lightroom.
Вот некоторые из вещей, которые могут склонить чашу весов в пользу одной платформы редактирования над другой.
Где Lightroom в конечном итоге превосходит Capture One
Lightroom — лучший выбор, если вы знакомы с продуктами Adobe.Есть несколько функций, которые выделяют Adobe Lightroom.
Организация, управление и хранение ваших фотографий
Облачная библиотека фотографий — большой плюс. Вы можете получить доступ к своим фотографиям из любого места, а возможности управления активами помогут вам сэкономить время при просмотре фотографий.
Capture One Pro несколько не хватает, когда дело доходит до организации активов, поскольку он не предлагает облачное хранилище.
Панорама
Lightroom имеет удобную функцию объединения, которую можно использовать для создания потрясающей панорамы HDR путем объединения нескольких изображений.С Lightroom вы можете редактировать изображения, но функция слияния гарантирует профессиональный результат с небольшими правками. Вы можете добавить цилиндрический эффект для создания глубины.
Изображение Pixexid (Лицензия на сайт Pixabay)
Ползунки с несколькими регулировками
Большинство инструментов настройки имеют ползунки с более широким диапазоном и большей максимальной силой в Lightroom. Эти ползунки в Lightroom дают вам больше контроля над редактированием, и вы можете добиться более заметной разницы.
Привязанный режим для камеры и поддержки объектива
Режим привязки поддерживает широкий спектр камер и объективов.Вы можете выбрать оборудование, которое вы используете, чтобы получить наилучшие результаты при работе с привязанным режимом в Lightroom.
Изображение Mylene2401 (лицензия Pixabay)
Удобная панель истории
Оба инструмента позволяют редактировать изображения без изменения исходного изображения. Вы можете отменить изменения в любой момент и вернуться к исходной версии изображения.
Lightroom имеет функцию панели истории в модуле «Разработка», которая помогает отслеживать изменения и просматривать предыдущие версии проекта.Вы можете увидеть различные шаги, которые вы сделали, отменить их и посмотреть, как выглядело изображение перед каждым редактированием, и сравнить разные версии. Вы можете использовать панель истории, чтобы отменить изменения или воспроизвести определенный рабочий процесс.
ВCapture One Pro есть функция отмены, которую можно использовать для возврата к более ранней версии изображения, но вы не сможете отслеживать различные внесенные вами изменения и разрабатывать рабочий процесс.
Детальное шумоподавление
Оба инструмента поддерживают шумоподавление.Однако Lightroom более эффективен в этой области. Вы можете использовать ползунки для уменьшения яркости и цветового шума, и результаты будут лучше, чем в среднем с Capture One Pro.
Общая стоимость и стоимость
Capture One Pro и Lightroom предлагают план за 9,99 долларов в месяц. Однако Capture One Pro предлагает эту опцию только в том случае, если у вас есть камера Fujifilm или Sony. Если у вас другая камера, вам придется платить 20 долларов в месяц.
Lightroom предлагает вариант за 9,99 долларов в месяц, который включает программное обеспечение Lightroom, облачное хранилище и дополнительные продукты.С Lightroom вы можете получить дополнительное хранилище за 20 долларов в месяц.
Интеграция со сторонними плагинами
Lightroom использует облако для поддержки плагинов и интеграции со сторонними инструментами. Эти функции удобны, если вам нужны дополнительные возможности для управления активами или публикации отредактированных фотографий.
Lightroom поддерживает плагины для инвентаря, веб-галереи и публикации. Вы можете использовать эти инструменты для защиты своих изображений, отправки их на WordPress, Piwigo и другие платформы, отправки в Costco для печати или публикации в социальных сетях.
Параметры интеллектуального поиска
Функция интеллектуального поиска делает Lightroom удобным вариантом для управления вашими активами. Capture One Pro не имеет ничего, что могло бы сравниться.
Lightroom позволяет создавать настраиваемые теги для поиска по изображениям, а также есть функция искусственного интеллекта, которая анализирует содержимое ваших изображений. AI Lightroom даже поддерживает функцию распознавания лиц, так что вы можете легко найти все изображения одной и той же модели!
Ассимиляция с другими продуктами Adobe
Выбор Lightroom имеет смысл, если вы используете другие продукты из семейства Adobe, например Photoshop.Вы можете легко получить доступ к своим изображениям из различных инструментов, используя свой адрес электронной почты благодаря облачному хранилищу, и вы можете переключаться между различными инструментами, такими как Lightroom и Photoshop, для удобного рабочего процесса.
Мы рекомендуем изучить варианты подписки Adobe Creative Cloud, если вы хотите максимально использовать возможности этого семейства продуктов.
Удобный интерфейс
Интерфейс Lightroom выглядит чистым, четким и современным. Мы думаем, что удобный интерфейс поможет вам сэкономить время, и вы должны легко найти инструменты, когда привыкнете к меню.Это удобный интерфейс, в котором инструменты логически упорядочены, как только вы к нему привыкнете.
Где Capture One обгоняет Lightroom
Capture One Pro, вероятно, лучшая альтернатива Lightroom. Сравнивая Lightroom и Capture One Pro, мы обнаружили несколько областей, в которых Capture One Pro является явным победителем.
Общая скорость и эффективность
Capture One превосходит по скорости. Вы заметите разницу при запуске программы и при обработке изображений в формате RAW.Этот момент важен, если у вас есть компьютер с ограниченной скоростью и вычислительной мощностью!
Отсутствие облачных опций может быть недостатком, но отказ от облака означает, что медленное интернет-соединение не будет проблемой при доступе к вашей библиотеке изображений.
Персонализированное рабочее пространство
Одним из основных преимуществ выбора Capture One является возможность настраивать рабочее пространство. Вы можете выбирать из уже существующих рабочих пространств или добавлять и удалять инструменты для создания собственных рабочих пространств с нуля.Вы можете сохранять разные рабочие пространства и переключаться между ними по мере необходимости.
В отличие от Capture One, Lightroom не предлагает никаких параметров настройки и предоставляет единый интерфейс.
Организация ваших файлов
Capture One Pro предоставляет два способа организации файлов, а Lightroom предлагает единый вид библиотеки.
Вы можете выбирать между сеансами, которые дают вам доступ ко всем соответствующим файлам для каждой съемки. Это простой способ создания резервных копий ваших файлов, и вы можете создать подборку лучших изображений для каждого снимка, просматривать отредактированные файлы вместе с исходными изображениями и управлять своей корзиной.
Представление каталога использует подход, аналогичный подходу к базе данных. Вы можете создать справочный каталог на основе вашей файловой структуры или создать управляемый каталог, если вы организуете свои изображения в другой системе без изменения файловой структуры.
Разговор с файлами RAW
При преобразовании файла RAW в различные форматы вы заметите, что Capture One обеспечивает лучшие результаты с точки зрения насыщенности и контрастности.
Маски слоя и яркости
Функция маски яркости использует диапазон яркости, чтобы помочь вам редактировать области с аналогичными уровнями яркости.Вы можете использовать эту маску со слоями или градиентами.
Заметки Функция создания аннотаций
Аннотации — это удобная функция, которой нет в Adobe Lightroom. Вы можете использовать этот инструмент, чтобы рисовать каракули и добавлять заметки к изображению.
Это полезный инструмент для планирования ваших правок, отслеживания ваших идей и быстрого возвращения к работе после того, как какое-то время не работал над проектом. Вы можете включать и выключать аннотации, и они будут отображаться как дополнительный слой поверх вашего изображения, не затрагивая само изображение.
Организация ваших файлов
Capture One Pro предоставляет два способа организации файлов, а Lightroom предлагает единый вид библиотеки.
Вы можете выбирать между сеансами, которые дают вам доступ ко всем соответствующим файлам для каждой съемки. Это простой способ создания резервных копий ваших файлов, и вы можете создать подборку лучших изображений для каждого снимка, просматривать отредактированные файлы вместе с исходными изображениями и управлять своей корзиной.
Представление каталога использует подход, аналогичный подходу к базе данных.Вы можете создать справочный каталог на основе вашей файловой структуры или создать управляемый каталог, если вы организуете свои изображения в другой системе без изменения файловой структуры.
Способности легкого привязывания
Оба инструмента поддерживают модем. Однако Capture One работает быстрее. Настроить модем легко, и вы можете синхронизировать камеру с ноутбуком за считанные секунды.
Слайдеры теней и светов
Мы упомянули диапазоны слайдеров как одну из вещей, которые Lightroom делает лучше.Это верно для большинства функций, но Capture One имеет более широкий диапазон, когда дело доходит до редактирования теней и светов.
Зарегистрируйтесь с бесплатной пробной версией
Вы можете подписаться на бесплатные пробные версии с адресом электронной почты с обоими вариантами, чтобы вы могли проверить их плюсы и минусы. Однако Adobe предоставит вам бесплатную семидневную пробную версию, в то время как Capture One предлагает бесплатную 30-дневную пробную версию. Целый месяц дает вам достаточно времени, чтобы изучить все доступные инструменты.
Сходства между двумя программами
Мы обнаружили несколько областей, в которых нет явных победителей в нашем сравнении Lightroom Capture One.Эти элементы не являются плюсами и минусами, но эти настройки могут повлиять на вашу работу с обеими платформами.
Общая кривая обучения
Выбираете ли вы Capture One или Lightroom, вы должны быть готовы прочитать о настройках любой программы. Эти инструменты предназначены для использования в качестве продвинутых продуктов для редактирования фотографий и подходят для профессионального использования. К счастью, Lightroom и Capture One предлагают исчерпывающие онлайн-ресурсы для изучения этих инструментов редактирования, а также вы можете получить советы от сообществ онлайн-фотографов.
Вам необходимо ознакомиться с передовыми концепциями редактирования фотографий и научиться использовать различные инструменты. Чтобы изучить все возможности Capture One и Lightroom, потребуется время!
Lightroom может быть лучшим выбором, если вы использовали продукты Adobe в прошлом, поскольку вы уже знакомы с некоторыми инструментами и можете обнаружить, что навигация по интерфейсу стала проще.
Стандартное качество цвета
Настройки цвета одинаковы для обоих инструментов.Capture One и Lightroom используют редактирование цвета RGB, и вы можете выполнять точную настройку цвета.
Ползунки цветаLightroom охватывают немного более широкий диапазон, но в Capture One есть редактор цвета, который позволяет создавать точные индивидуальные цветовые профили.
Изображение Free-Photos (лицензия Pixabay)
Параметры экспорта
Оба инструмента поддерживают похожие форматы файлов. Рабочий процесс для сохранения и экспорта вашей работы аналогичен для двух инструментов редактирования фотографий.
Заключение
Споры о Lightroom Capture One — постоянный вопрос среди фотографов.
Мы считаем, что Lightroom — ваш лучший вариант, если вы работаете на нескольких устройствах или вам требуется облачное хранилище по какой-либо другой причине. Возможности интеллектуальной организации ресурсов, интеграция с другими продуктами Adobe, бесплатные предустановки, онлайн-курсы и учебные пособия — веских причин выбрать Lightroom вместо Capture One.
Однако Capture One предлагает превосходный подход к рабочим процессам между его возможностями быстрого модема, режимом сеанса, настраиваемыми рабочими пространствами и функцией панели истории.
Lightroom против Lightroom Classic | Какой выбрать? (2021)
Lightroom или Lightroom Classic? Какую программу выбрать?
Прочтите это подробное сравнение Lightroom и Lightroom Classic, чтобы узнать, какое программное обеспечение подходит для ваших нужд.
Lightroom Classic был впервые разработан в 2007 году как средство неразрушающего редактирования фотографий.
Программа отличается от Photoshop. Он не балуется растровой графикой и в первую очередь ориентирован на настройку фотографий для правильного баланса цвета, яркости, оттенка и многих других компонентов.Обновления продолжаются для этой версии, которая по-прежнему может похвастаться множеством мощных функций.
Lightroom, также известный как Lightroom CC, является более современной версией 2017 года с более значительным перемещением продуктов Adobe в облачные и мобильные среды. Таким образом, Lightroom теперь содержит более удобные для мобильных устройств инструменты с использованием ползунков.
Программа способна выполнять большинство тех же функций, что и Lightroom Classic, но с чистой и современной компоновкой и легким доступом к предустановкам и наборам инструментов.
Краткое сравнение 1. Интерфейс
Победитель: Lightroom. Благодаря чистому и простому отображению ползунков Lightroom более приятен для глаз, независимо от того, на каком устройстве он используется.
2. Инструменты
Победитель: Lightroom Classic. Даже со всеми современными обновлениями в Lightroom, Lightroom Classic по-прежнему может предложить немного больше с помощью своих инструментов, не считая его устаревшим.
3. Характеристики
Победитель: Lightroom.Lightroom имеет более впечатляющие возможности благодаря добавлению облачного хранилища и мобильной установки.
4. Рабочий процесс
Победитель: Lightroom. Благодаря множеству процессов автоматизации Lightroom упрощает рабочий процесс для более длительных проектов.
5. Простота использования
Победитель: Lightroom. Разработанный так, чтобы быть достаточно интуитивно понятным для настольных и мобильных устройств, Lightroom легко взять и начать редактировать без инструкций.
6. Результат
Победитель: Lightroom Classic.Classic поддерживает качественный рендеринг фотографий в различных форматах.
7. Стоимость
Победитель: Lightroom. Более современная версия Lightroom дешевле, учитывая, что вы можете купить ее по отдельности и дешевле с предоставленным облачным хранилищем.
8. Поддержка
Победитель: ничья. И Lightroom, и Lightroom Classic имеют одинаковую поддержку со стороны Adobe.
Lightroom — это новое облачное программное обеспечение Adobe для редактирования фотографий, которое работает на настольных компьютерах, мобильных устройствах и в Интернете, тогда как Lightroom Classic работает только на настольных компьютерах.
В то время как Lightroom Classic по-прежнему имеет несколько более важных инструментов для высококачественного редактирования, Lightroom имеет гораздо больше возможностей для того, чтобы стать лучшей программой.
Получите специальную скидку на наши лучшие предложения!
ЛУЧШИЙ ОБЩИЙ ВЫБОР ДЛЯ ПРОФЕССИОНАЛОВ
Adobe Creative Cloud
Получите все 20+ приложений и сервисов для творчества в области фотографии, дизайна, видео, пользовательского интерфейса и многого другого.
на сайте adobe.com
скидка до 60%
Попробовать бесплатно »
ЛУЧШЕЕ ДЛЯ ПРОФЕССИОНАЛЬНЫХ ФОТОГРАФОВ
Adobe Lightroom
Lightroom предлагает высококачественные инструменты для редактирования фотографий с вашего компьютера, планшета или телефона.
НАИЛУЧШИЕ ДЛЯ ГРАФИЧЕСКОГО ДИЗАЙНА И РЕДАКТИРОВАНИЯ ИЗОБРАЖЕНИЙ
Adobe Photoshop
Самая мощная в мире программа для редактирования изображений и графического дизайна.
1. ИнтерфейсНесмотря на то, что Lightroom и Lightroom Classic настолько похожи, они используют разные интерфейсы для реализации редактирования фотографий.
Наиболее значительным отличием является то, что современная версия Lightroom была разработана для использования как в настольных, так и в мобильных средах.Это означает, что многие инструменты были упрощены, чтобы сделать редактирование на сенсорном экране не таким сложным.
Функции каталога также довольно удобны и достаточно просты для сортировки с помощью изысканного стиля организации раскадровки, который позволяет легко переходить от одной фотографии к другой.
Но что, несомненно, наиболее привлекательно в этом интерфейсе, так это улучшенные окна интеллектуального предварительного просмотра, которые требуют очень мало инструкций по настройке параллельного сравнения, будь то одна и та же фотография или другая фотография в каталоге.
Lightroom Classic требует некоторого обучения, чтобы освоить его, так как он отличается более сложной сборкой. Это может принести пользу тем, кто не возражает против более тесной рабочей среды со всеми предоставленными перед ними инструментами. Но для тех, кто относительно плохо знаком с этими приложениями для фотографии, требуется немного больше ноу-хау.
Возможно, он не готов к более сложным проектам, которые способен выполнить Lightroom Classic. Интерфейс Lightroom Classic может быть достаточно жизнеспособным для опытных фотографов, желающих потратить дополнительное время после достаточного обучения.
Но, учитывая все обстоятельства, Lightroom является гораздо более универсальным интерфейсом, чем Lightroom Classic, как с точки зрения макета, так и с точки зрения его общей производительности.
Фотографы, которые только начинают работать, найдут для себя настоящую радость в использовании ползунков, а эксперты будут в восторге от того, насколько легко можно внести изменения без особых усилий.
Победитель: Lightroom
2. ИнструментыНесмотря на название, Lightroom Classic имеет еще несколько полезных инструментов.Среди его наиболее заметных инструментов — технология распознавания лиц, панель для калибровки камеры, панель истории, чтобы упорядочить ваши изменения, и множество сопоставимых представлений для создания нужного предварительного просмотра.
Наиболее примечательным является аспект проектов более высокого качества, в котором Lightroom Classic может объединять HDR и панорамные элементы.
Однако Lightroom не слишком сильно отказывается от инструментов, сопоставляя некоторые из похожих инструментов и улучшая их.Средства для настройки яркости и цвета стали немного проще переключать с помощью ползунков.
Хотя изначально это был выбор, который лучше подходит для кроссплатформенной модели, обращаясь к настольным и мобильным версиям, ползунки позволяют легко протестировать несколько предварительных просмотров одним щелчком мыши.
Один из их наиболее подходящих инструментов включает в себя маску цветового диапазона, работающую во многом так же, как маски Photoshop для сдвига цвета в определенных областях фотографии.
Хотя инструменты Lightroom довольно мощные, набор инструментов в Lightroom Classic охватывает гораздо более широкий спектр возможностей, способных предоставить фотографам почти все, что им нужно для ретуши фотографий.Это, безусловно, одна из областей, в которой Lightroom Classic является королем.
Победитель: Lightroom Classic
3. ХарактеристикиНовая версия Lightroom , естественно, довольно высока благодаря своим более обновленным функциям. В частности, процесс автоматизации невероятно совершенен.
Поскольку Lightroom работает как на настольных компьютерах, так и на мобильных устройствах, он был разработан для универсального хранения оригиналов на облачном сервере. Резервное копирование файлов — это также удобная новая функция, которая автоматизируется в случае сбоя на любом из используемых вами устройств.
Даже организационные и поисковые функции были на удивление оптимизированы с помощью автоматической пометки и интеллектуального отслеживания, что сделало чувствительные ко времени задачи с обширными коллекциями фотографий намного более удобными для сортировки и просеивания.
Lightroom Classic сравнительно ограничен. Доступ к исходным фотографиям можно получить только локально, поскольку приложение доступно только на настольных устройствах.
Резервное копирование файлов — это несуществующая функция, поэтому вы должны быть заинтересованы в сохранении и резервном копировании своих проектов.К счастью, присутствуют теги ключевых слов и поиск, хотя вам придется вводить ключевые слова вручную.
Естественно предположить, что версия Lightroom без пометки Classic будет иметь больше обновленных функций. Это имеет место во многих областях, но самая большая проблема, без сомнения, — это диапазон устройств и облачное хранилище.
Это сделает последнюю версию Lightroom более приемлемым вариантом для фотографов, которым необходимо работать быстро, в дороге и использовать как настольные, так и мобильные устройства в своей работе.
Победитель: Lightroom
4. Рабочий процессLightroom Classic требует некоторой навигации, чтобы привыкнуть к рабочему процессу. Вам нужно будет составить распорядок того, куда идти и какие предустановки нужно отрегулировать, чтобы сделать редактирование фотографий более прогрессивным.
Он немного более загружен, чем большинство программ Adobe, но при достаточной практике можно выстроить рабочий процесс, чтобы наладить работу с относительной легкостью.
Lightroom , однако, улучшил рабочий процесс за счет упрощения и автоматизации большей части процесса.Даже самым фотографам-любителям потребуется всего несколько минут, чтобы сориентироваться и отважиться настроить фотографию и с легкостью подготовить ее к печати.
Но что делает рабочий процесс намного более плавным в Lightroom, так это добавление синхронизации ваших файлов с Adobe Cloud.
Представьте себе такую ситуацию: вы только что закончили фотосессию и хотите быстро подправить фотографии, прежде чем вернуться в офис. Если у вас есть планшет или ноутбук, вы можете редактировать фотографии там, а затем загружать их в облако.Вернувшись на рабочий стол, вы можете перейти прямо в облако и продолжить работу с того места, где остановились.
Вы заметите, что облачная функциональность Lightroom является критическим моментом во многих преимуществах этой программы по сравнению с Lightroom Classic. И хотя этот важный аспект делает его более надежным выбором во многих категориях, он, пожалуй, наиболее ярко проявляется в рабочем процессе в сочетании с высокой производительностью программного обеспечения и лучшими инструментами автоматизации.
Победитель: Lightroom
5.Простота использованияПоследнюю версию Lightroom очень просто загрузить и начать редактирование. Это не требует особой помощи, хотя впервые всплывающие окна для начинающих предлагают подробный обзор приложения, функцию за функцией.
Требуется немного времени, чтобы создать каталог и сразу приступить к настройке фотографий по цвету, резкости, насыщенности и каждой настройке изображения у вас под рукой.
От редактирования до печати, каждая часть процесса более или менее управляется четким дисплеем, который хорошо подходит как для настольных компьютеров, так и для мобильных устройств.Это делает Lightroom исключительно полезным для проектов, чувствительных ко времени, или для громоздких нагрузок, а также для тех, кто просто хочет поиграть с некоторыми функциями и посмотреть, что работает лучше всего.
Lightroom Classic , однако, требует небольшого обучения для эффективного и быстрого использования. В то время как пользователю все кажется более очевидным с загруженным интерфейсом, навигация может быть немного пугающей для новичков с таким количеством инструментов, расположенных прямо перед вами.
Инструменты для редактирования фотографий также потребуют некоторого времени, чтобы привыкнуть к просмотру различных окон и блоков, чтобы настроить все соответствующим образом.
Это простой выбор в этой категории, поскольку Lightroom лучше подходит для новичков, только начинающих редактировать фотографии, и профессионалов, которым необходимо внести несколько изменений за короткий промежуток времени.
Победитель: Lightroom
6. ВыходLightroom Classic может отображать фотографии в форматах JPEG, TIFF, DNG, PSD или даже в исходном формате. Кроме того, цветовые пространства, которые можно экспортировать, включают sRGB, Adobe RGB и ProPhoto.
Для сравнения, Lightroom намного более ограничен. Единственные средства экспорта — это JPEG для формата и sRGB для цветовых пространств.
Существует также немало ограничений, учитывая, что Lightroom не поддерживает HDR или панорамные изображения. Именно по этой причине Lightroom не так рекомендуется для редактирования фотографий в тяжелых условиях и почему Lightroom Classic по-прежнему так важен.
Тем не менее, следует отметить одну вещь: Lightroom имеет лучшую автоматизацию при производстве конечных продуктов, требующих подготовки к печати в виде книг или отдельных фотографий.
Однако обратите внимание, что эта проблема с высококачественным выводом — это изменение, которое Adobe может реализовать в будущем, что позволит лучше оборудовать Lightroom для обработки HDR и панорамных проектов.
Такое обновление было бы масштабным для Lightroom на мобильных устройствах и настоящим переломным моментом. Однако до этого дня Lightroom Classic по-прежнему крайне необходим в этой области управления выводом.
Победитель: Lightroom Classic
7. Стоимость| Продукт | Обычная цена | Цена со скидкой |
|---|---|---|
| Adobe Creative Cloud | $ 52.99 / месяц | Проверить здесь |
| Adobe Lightroom | 9,99 долларов США в месяц | Проверить здесь |
Здесь все становится немного сложнее с тем, как Adobe представляет обе версии Lightroom. Для Lightroom можно приобрести три разных тарифных плана.
Во-первых, есть специальный пакет последней версии Lightroom по цене 9,99 долларов в месяц с 1 ТБ облачного хранилища.
Далее идет план фотографии, который включает Lightroom, Lightroom Classic и Photoshop.Этот план обойдется вам в 9,99 долларов в месяц, но с облачным хранилищем всего 20 ГБ. Если вы хотите включить 1 ТБ хранилища из единого плана, это будет стоить вам 19,99 долларов в месяц.
Наконец, полный Adobe Creative Suite включает все, что есть в их каталоге, всего за 52,99 доллара в месяц.
Важным моментом здесь является то, что Lightroom Classic нельзя купить отдельно. Если облачное хранилище не представляет большой проблемы, то они стоят примерно одинаково. Однако, если вы знаете, что будете редактировать большое количество фотографий, это немного помешает.
По этой причине Lightroom выигрывает по умолчанию как более дешевый вариант сам по себе с большим пространством для хранения по меньшей цене.
Победитель: Lightroom
8. ПоддержкаПоскольку оба продукта Adobe, Lightroom и Lightroom Classic подпадают под один баннер поддержки. Что касается общей поддержки, устранение неполадок может осуществляться с помощью руководств, телефонов доверия и систем заявок, созданных для решения любых вопросов, которые могут возникнуть при использовании обеих программ.
Существует не только бесконечный набор руководств, но и множество плагинов, которые помогут в вашем проекте редактирования фотографий.
Например, если вы знаете, что ваши фотографии будут отправлены прямо на принтер, когда вы закончите, несколько расширений могут автоматически отправлять их в службу печати по вашему выбору, будь то Snapfish или Costco Photo Center.
Если фотографии предназначены для веб-сайта, вы также можете автоматизировать процесс загрузки среды WordPress.Слайд-шоу — это не проблема с помощью подключаемого модуля ProShow, а опасения по поводу потери данных можно решить с помощью подключаемого модуля TPG LR Backup.
Поскольку Adobe еще не списала Lightroom Classic как несуществующий, который по-прежнему является мощным активом для высококачественного редактирования фотографий, его поддержка остается такой же надежной, как и в последней версии Lightroom для настольных и мобильных устройств.
За обоими стоит много аргументов в пользу того, что ни одно приложение не считает, что оно оставит пользователей без внимания.Здесь ничья, учитывая, что Adobe не пометила ни одну из них как паршивую овцу программного обеспечения для редактирования фотографий в своей библиотеке.
Победитель: ничья
Последние мыслиХотя Lightroom продолжает улучшать каждую версию, Lightroom Classic по-прежнему имеет гораздо больше функций, которые необходимо интегрировать в последние версии.
Учитывая все обстоятельства, более современная версия Lightroom по-прежнему кажется немного более совершенной из-за своей универсальности.У него есть хорошие возможности с точки зрения поддерживаемых инструментов и результатов.
То, что скрепляет сделку, — это онлайн-интеграция и простота организации, которая станет спасением для фотографов, которые тонут в сотнях фотографий.
Скорее всего, наступит время, когда Lightroom Classic действительно перестанет работать, поскольку версия, лучше подходящая для настольных и мобильных устройств, со временем становится только более компетентной и инновационной. Если вы предпочитаете и то, и другое, это не слишком большой удар для кошелька, но если вам абсолютно необходимо выбрать одно, сделайте его Lightroom.
Часто задаваемые вопросы (FAQ) Lightroom похож на Photoshop?Lightroom отличается от Photoshop тем, что это больше программа неразрушающего контроля для редактирования фотографий, в отличие от Photoshop, который больше похож на программу растровой графики.
Какую версию можно использовать на мобильном телефоне?Lightroom или Lightroom CC — это версия, которую можно использовать на мобильных устройствах и настольных компьютерах.
Почему Lightroom Classic по-прежнему актуален?Lightroom Classic по-прежнему имеет несколько ключевых функций для редактирования фотографий, которые современная версия Lightroom еще не догнала.
Как организованы изображения в Lightroom?При чтении в Lightroom изображения организованы в альбомы или каталоги.
Почему Lightroom — это сложно для вас
Если вам сложно использовать Lightroom, это может быть по очень простой, но серьезной причине.
В наши дни большинство людей, похоже, не борется с такими вещами, как сделать свои фотографии ярче или темнее в Lightroom или как добавить больше контраста или четкости — теперь эти вещи довольно просты благодаря всем приложениям для редактирования фотографий, которые мы используем. наши телефоны (включая Lightroom).И да, мы всегда можем стать лучше в редактировании наших изображений, но по моему опыту, область, в которой люди, кажется, больше всего борются, — это организация. Руки вниз, здесь некоторые люди ударяются о стену и, кажется, действительно застряли.
Вот почему вам может быть сложно с Lightroom
Взгляните на свой компьютер. Не в Lightroom — только на самом компьютере. Все ли ваши файлы изображений аккуратно организованы? Все в одной папке; легко найти, легко добраться? Или ваши файлы изображений повсюду.Некоторые папки отсутствуют на вашем рабочем столе, некоторые находятся в папке «Изображения» (или «Мои изображения»), но некоторые находятся в папке с документами или в других местах на жестком диске, а некоторые — на внешних жестких дисках, которые, возможно, в настоящее время не подключены. к вашему компьютеру? Если это так — ваши изображения недостаточно хорошо организованы на вашем компьютере, скорее всего, вы тоже боретесь с организацией в Lightroom.
Хотя можно иметь беспорядочную структуру жесткого диска и заставить Lightroom упорядочить все это, маловероятно, что это так.С другой стороны; Если сами изображения на вашем компьютере организованы надлежащим образом, то работа с Lightroom должна быть легкой задачей.
Вот что я бы сделал:
Это у вас проблемы с организацией Lightroom; начните с систематизации изображений на вашем компьютере. Разместите все изображения в папках в одной основной папке (я бы порекомендовал вашу папку «Изображения» на Mac или «Мои изображения» в Windows — поместите ВСЕ свои папки с фотографиями в эту одну папку). Когда вы перемещаете папки с изображениями на вашем компьютере таким образом — за пределами Lightroom — Lightroom немедленно теряет информацию о том, где сейчас находятся изображения в этой папке.Итак, щелкните значок вопросительного знака, который теперь появляется в этих папках на панели папок Lightroom Classic, и просто укажите Lightroom, куда вы их переместили, чтобы теперь он знал, где они находятся. Это должно быть легко, потому что все они должны находиться в одном месте (в папке «Изображения» или «Мои изображения»).
Подобная организация изображений — первый шаг к счастливой жизни в Lightroom.
Вот что еще я бы сделал: я провел целый онлайн-класс по такой системе организации в Lightroom; начните с организации ваших изображений за пределами Lightroom.Этим методом пользуются тысячи и тысячи фотографов, а созданная мной система даже преподается в колледжах и университетах по всему миру. Она называется моя система «Упрощенное управление изображениями Lightroom» (или для краткости SLIM System), и вы узнаете, как я систематизирую свои собственные изображения. Это действительно просто (далее название), и я думаю, что это действительно поможет вам разобраться во всем этом. Как только все ваши изображения будут организованы и сохранены; Вся ваша жизнь в Lightroom будет значительно улучшена, и благодаря этому вы будете намного лучше спать по ночам.
Вот ссылка на мой курс (вы можете присоединиться к нему за 10 долларов и посмотреть его прямо сейчас). Посмотрите официальный трейлер (ниже):
В эти выходные вы можете быть полностью организованы. Представьте, что было бы, если бы вы могли точно знать, где находятся все ваши изображения — внутри и вне Lightroom, и вы могли бы быстро найти нужные изображения. Представьте, что вы полностью защищены, организованы и эффективны. Это проще, чем вы думаете, — всего лишь небольшая помощь и руководство.Если вам сложно работать с Lightroom, я действительно верю, что этот курс может все изменить для вас. Надеюсь, вы посмотрите на это в эти выходные.
Желаем вам организованных, веселых и счастливых выходных для Lightroom. 🙂
-Scott
P.S. Вы живете недалеко от Сиэтла? Выходи и проведи со мной день в следующую среду. Это 100% гарантия возврата денег, если это не лучший семинар по фотографии, который вы когда-либо посещали, любой ценой и когда-либо! Билеты здесь.
Как выбрать версию Lightroom для покупки
Мы все были там. Вы хотите вывести свои фотографии на новый уровень, пытаясь войти в «волшебный» мир пост-продакшн, но вы действительно не знаете, с чего начать. Итак, вы начинаете много читать в Интернете, и именно здесь вы, вероятно, впервые услышите название Lightroom.
Lightroom — это программа для разработки и пост-обработки RAW, созданная мной в Adobe, доступная как для Windows, так и для MacOS.С момента своего выпуска это программное обеспечение для постпроизводства на сегодняшний день является бестселлером на рынке, поскольку потенциал редактирования с помощью Lightroom огромен, и на протяжении многих лет оно значительно опережало конкурентов.
В этой статье я постараюсь помочь вам в процессе выбора Lightroom. Существуют разные версии Lightroom, каждая со своими плюсами и минусами. К концу этой статьи вы поймете, какая версия лучше всего соответствует вашим потребностям и в которую вам следует вложить свои деньги!
История Adobe Lightroom
Lightroom появился 20 лет назад, в 1999 году.Автор фотографии: Леонардо Папера.
Проект Lightroom начался в 1999 году благодаря старшему разработчику Photoshop Марку Гамбургу. В самом начале этот проект назывался не Lightroom, а Shadowland.
Группе из Гамбурга потребовалось несколько лет, чтобы подготовить бета-версию программного обеспечения, но, наконец, проект Shadowland увидел свет и был выпущен для широкой публики в начале 2006 года. К этому времени он получил название «Adobe Lightroom».
Первый выпуск программного обеспечения был доступен только для пользователей MacOS, а позже в том же году вышло еще несколько бета-версий для пользователей Windows.
Наконец, в начале 2007 года вышла версия Adobe Photoshop Lightroom 1.0.
Прошло более десяти лет с момента первоначального выпуска программного обеспечения, и, очевидно, многие функции были добавлены за эти годы. Хотя со временем многие ошибки и проблемы были решены, в настоящее время существует две версии, которые называются Lightroom Classic и Lightroom CC, обе из которых по-прежнему поддерживаются Adobe с постоянными обновлениями.
Давайте посмотрим на плюсы и минусы каждой из этих версий Lightroom, чтобы вы могли понять, какая из них подойдет вам лучше всего!
Lightroom Classic
Lightroom Classic подходит людям, которые не хотят быть постоянно подключенными к Интернету.Автор фотографии: Леонардо Папера.
Первая версия Lightroom, которую мы проанализируем, — это Classic. Как следует из названия, эта версия предназначена для пользователей, которые еще не хранят (или не хотят) все свои изображения в облаке, предпочитая вместо этого использовать старый добрый стандартный и знакомый интерфейс.
Что это предлагаетПолный опыт:
Наверное, основные различия между Lightroom Classic и Lightroom CC — это особенности.Lightroom Classic содержит все функции, которые ранее были обнаружены в более старых версиях Lightroom, с той лишь разницей, что здесь все работает намного быстрее. Вы действительно можете почувствовать, что программное обеспечение работает быстрее и более плавно по сравнению с его предыдущим выпуском. Adobe проделала здесь большую работу.
Помимо скорости, в Lightroom Classic вы найдете все, что сделало Lightroom таким популярным, например, модули «Печать», «Картографические книги», а также инструменты редактирования, такие как «Калибровка камеры» и «Кривая тона».
Только настольный компьютер:
Lightroom Classic доступен только для настольных компьютеров, поэтому между всеми вашими устройствами не будет никакого взаимодействия. Если вы хотите просматривать и редактировать свои изображения со своего мобильного телефона или планшета, вы не сможете сделать это в этой версии. Файлы не будут отправлены в облако, а это значит, что вы не сможете начать редактирование изображения на компьютере, а затем продолжить на планшете или смартфоне.
Если вы все редактируете на компьютере, это никогда не будет проблемой.Однако, если вам нравится постобработка повсюду со всех ваших устройств, что ж, это может быть большим ограничением.
Хранилище файлов:
Поскольку для работы Lightroom Classic не требуется подключение к Интернету, все файлы в вашей личной библиотеке будут сохранены на локальном жестком диске, а также файлы TIFF и JPEG, которые вы создадите после завершения обработки. В Облако вообще ничего не будет отправлено.
Это за или против? Что ж, это полностью зависит от вас и скорости вашего интернет-соединения.Прежде всего, вы предпочитаете, чтобы все файлы были на жестком диске или загружены в Интернет? На это нет правильного ответа — у каждого свои предпочтения. Если вы предпочитаете, чтобы все ваши файлы были загружены в облако, то есть ли у вас достаточно быстрое подключение к Интернету, которое позволит вам сделать это в разумные сроки?
Например, я живу в небольшом городке в сельской местности Тосканы, где еще нужно найти слова «высокоскоростное интернет-соединение», поэтому здесь (и, как и здесь, во многих других местах по всему миру) мы не действительно есть выбор, загружать ли мы в облако или нет.Мы просто не можем! Если вы не можете использовать облако или не хотите, тогда вам подойдет Lightroom Classic.
Резервное копирование вручную:
Что ж, после всего, что я написал выше, это не должно вызывать удивления: в классической версии Lightroom нет автоматического резервного копирования. Таким образом, если вы хотите защитить свои файлы, вам лучше вручную сделать их копию и сохранить в другом месте.
Ключевые слова, добавленные вручную:
Если вы хотите добавить к изображениям ключевые слова или теги, чтобы лучше организовать их, вам придется сделать это вручную с помощью Lightroom Classic.Нет автоматической функции, чтобы упростить этот процесс.
В Lightroom Classic нет автоматической функции добавления ключевых слов и тегов. Автор фотографии: Леонардо Папера.
Кому подходит Lightroom Classic?
Если вы долгое время пользуетесь Lightroom, то вам определенно следует выбрать классическую версию: вы найдете все знакомые вам функции для полноценного использования Lightroom.
Классическая версия также предназначена для всех пользователей, которые редактируют свои фотографии от начала до конца полностью в Lightroom, без прохождения через Photoshop для более сложной работы.Поскольку классическая версия Lightroom более полная, чем CC-версия, вы сможете создавать или продолжать использовать свой рабочий процесс без необходимости в каком-либо другом дополнительном программном обеспечении.
Lightroom CC
ВLightroom CC отсутствуют некоторые функции Lightroom Classic. Автор фотографии: Леонардо Папера.
Если все функции, перечисленные выше в отношении Lightroom Classic, вам совсем не интересны, возможно, Lightroom CC — это то, что вы ищете. Эта версия полностью основана на Облаке; он разработан для того, чтобы вы могли работать со всех ваших устройств и хранить все ваши данные в Интернете, что обеспечивает беспроблемную работу.
Что это предлагаетThe Simplified Experience:
Если вы совсем не знакомы с Lightroom и его настройками, или если вы просто используете Lightroom для быстрого и общего редактирования файлов RAW, после чего вы будете передавать изображение через Photoshop, то эта версия Lightroom может быть лучшей для ты.
Хотя в нем отсутствуют некоторые модули и инструменты редактирования, содержащиеся в Lightroom Classic, он по-прежнему сохраняет 90% предыдущих функций Lightroom.Лучше всего то, что он компенсирует свои потери упрощенным интерфейсом и легкостью, с которой вы можете экспериментировать с программным обеспечением.
Если вы в любом случае не собираетесь использовать все классические функции, то эта версия Lightroom более удобна для пользователя и с ней легче работать.
Работайте без проблем на всех ваших устройствах:
Lightroom CC предназначен для хранения всех ваших файлов и данных на онлайн-серверах, чтобы вы могли продолжать работать со своими изображениями не только со своего настольного компьютера, но и с планшета или смартфона.
Интернет-хранилище:
Как я уже говорил выше, все ваши файлы будут храниться в сети, так что вы можете иметь к ним доступ в любом месте и в любом месте. Если вы знаете, что у вас всегда будет доступ к отличному Интернет-соединению, вам не нужно сохранять файлы на локальном жестком диске. Вы можете просто загрузить прямо в облако!
Автозагрузка:
Lightroom CC имеет дополнительное преимущество — автоматическое резервное копирование всех ваших файлов на регулярной основе, так что вам не придется беспокоиться о потере каких-либо ценных фотографий.
Интеллектуальный инструмент ключевых слов:
Отличная функция, которой не хватает в Lightroom Classic, — это автоматическое добавление тегов и ключевых слов к каждой фотографии. Этот инструмент может быть действительно полезен, если у вас нет времени вручную добавлять все ключевые слова для организации ваших изображений!
Ключевые слова, теги и резервные копии автоматизированы с помощью Lightroom CC. Автор фотографии: Леонардо Папера.
Кому следует использовать Lightroom CC?
Lightroom CC был разработан для людей, которые используют Lightroom в качестве инструмента предварительного редактирования перед экспортом фотографий в Photoshop для более сложных настроек.Это также для людей, которые могут быть новичками в Lightroom и нуждаются в упрощенном интерфейсе для легкого и быстрого обучения.
Если вы попали в одну из этих двух категорий, вам определенно следует выбрать Lightroom CC!
Какая версия Lightroom вам подходит?
Только вы можете решить, какая версия Lightroom вам больше подходит. Автор фотографии: Леонардо Папера.
Нет необходимости утверждать очевидное: вы единственный, кто сможет решить, какая версия Lightroom лучше всего подходит для ваших нужд.Все, что я могу вам дать, это несколько простых предложений:
Lightroom Classic разработан для людей, которые будут использовать программное обеспечение в полной мере, без экспорта в Photoshop для более сложной работы. С Lightroom Classic у вас будет доступ ко всем фантастическим и знакомым функциям старых версий Lightroom. Он полностью независим от облака, поэтому, если вы много работаете в автономном режиме или просто не хотите синхронизировать все свои данные в Интернете, Lightroom Classic — лучший выбор для вас.
Lightroom CC разработан для людей, которым нужен легкий доступ к своей библиотеке фотографий на всех своих устройствах. Он предназначен для пользователей, которые не заинтересованы в выполнении действий вручную, таких как резервное копирование и ввод ключевых слов тегов. Эти функции автоматизированы с помощью Lightroom CC, что делает его гораздо более удобным для пользователя. Это также отличный выбор, если вы выполняете минимальную работу в Lightroom, предпочитая вместо этого экспортировать свои фотографии в Photoshop для более сложного и сложного редактирования.
Lightroom CC лучше всего подходит для тех, кто экспортирует изображения в Photoshop для дальнейшего редактирования. Автор фотографии: Леонардо Папера.
Как купить Lightroom
Это не должно вызывать удивления, но что ж … все в этом мире имеет свою цену, и Lightroom не исключение.
Вы можете выбрать один из нескольких тарифных планов. Вот основные отличия:
Различные планы Lightroom. Скриншот: Леонардо Папера.
План фотографии (20 ГБ)Предел хранилища в 20 ГБ — это не так уж и много, если вы планируете хранить все свои фотографии в Интернете, поэтому это идеальный вариант для пользователей, которые стремятся использовать Lightroom Classic. В качестве бонуса в план также включены Lightroom CC и Photoshop!
На скриншоте показаны цены из США; в Европе цены немного выше, начиная с 12,19 € / мес.
План фотографии (1 ТБ)Этот план аналогичен приведенному выше.Единственное отличие состоит в том, что у него гораздо больше хранилища: вместо 20 ГБ вы получите 1 ТБ с этой опцией. Очевидно, он разработан для пользователей, которые планируют использовать все это пространство для хранения.
Цена в Европе (как правило) немного выше, чем в США, начиная с 24,39 евро в месяц.
План Lightroom (1 ТБ)Этот вариант предназначен для людей, которые специально ищут Lightroom CC и много онлайн-хранилищ. За # 9,99 в месяц у вас будет Lightroom CC и 1 ТБ дискового пространства на серверах Adobe Cloud.В этот план не входят ни Lightroom Classic, ни Photoshop.
Цена в Европе такая же, как и в первом плане, около 12,19 € / мес.
Сравнение разных планов. Скриншот: Леонардо Папера.
Многие из вас могут подумать: «Эй, а почему я должен платить ежемесячно? Разве я не могу сразу купить программное обеспечение? »
Ответ — нет. Adobe больше не позволяет людям покупать автономную версию Lightroom. Единственный способ получить новейшую версию Lightroom — это оформить подписку Adobe.
Как узнать, какую версию Lightroom вы используете
Несложно выяснить, какую версию Lightroom вы используете в данный момент. Автор фотографии: Леонардо Папера.
Чтобы узнать, какую версию Lightroom вы используете в настоящее время, просто откройте программу, затем нажмите «Lightroom» на верхней панели (рядом с «Файл») и выберите «Информация об Adobe Photoshop Lightroom Classic CC». Это откроет временную вкладку, где вы можете увидеть, какая версия программного обеспечения у вас установлена в данный момент.
Lightroom — это отраслевой стандарт постобработки. Автор фотографии: Леонардо Папера.
Заключение
Несмотря на то, что Adobe Lightroom присутствует на рынке все годы, он по-прежнему остается одним из отраслевых стандартов в области редактирования фотографий — в этом нет никаких сомнений. Одна вещь, о которой я даже не упомянул на протяжении всей статьи, — это то, что вы не пожалеете о покупке этого программного обеспечения.
Нормальному человеку может потребоваться целая жизнь, чтобы правильно научиться использовать все функции этого невероятного программного обеспечения, и Adobe постоянно обновляет его, добавляя новые функции, чтобы упростить использование людьми, поэтому вы никогда не перестанете учиться.
Lightroom действительно является эталоном в своем секторе, и вы не поверите, чего можно добиться, просто используя его для обработки изображений.


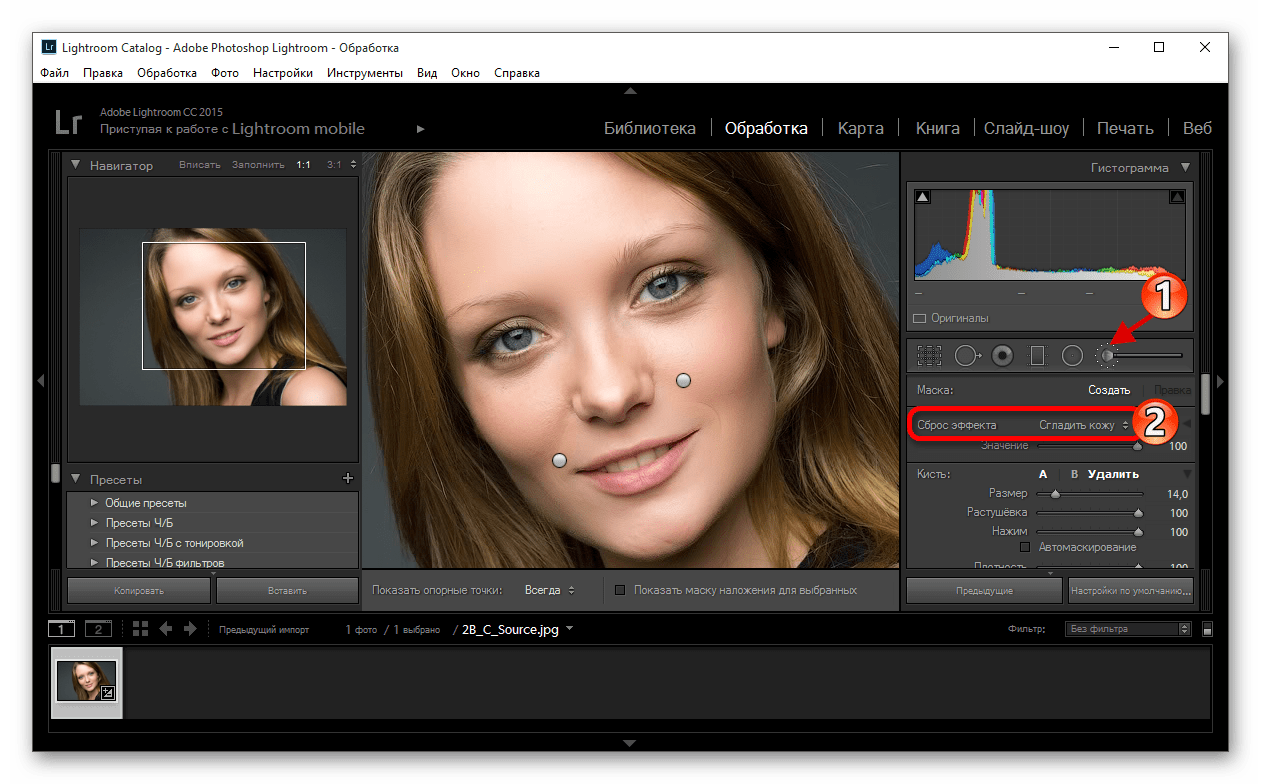 Интересная статья про использование этого плагина лежит тут: HDR или псевдо-HDR с помощью Nik HDR Efex Pro
Интересная статья про использование этого плагина лежит тут: HDR или псевдо-HDR с помощью Nik HDR Efex Pro