Чем Lightroom отличается от Photoshop
Рассказываем чем Lightroom отличается от Photoshop и какую программу выбрать для ваших задач.
Нужно понимать, что это две программы созданные для совершенно разных задач. Adobe Photoshop создавался и развивается как графический редактор. Lightroom стал нишевым инструментом для фотографов, которым нужен удобный инструмент для отбора, каталогизации и обработки RAW-фотографий.
Как правило продвинутые и профессиональные фотографы отбирают и каталогизируют работы в Ligthroom, там же делают первичную обработку, после чего экскортируют фото. Обработку деталей, ретушь кожи и другие процедуры делают уже в Photoshop.
Так же существует большое количество фотографов использующих в своей работе исключительно Lightroom. После съёмки они проводят отбор и обработку нужных кадров. Возможностей Lightroom достаточно чтобы превратить обычное фото в сочную картинку.
Photoshop
Это полноценный графический редактор в котором есть все инструменты для обработки изображений.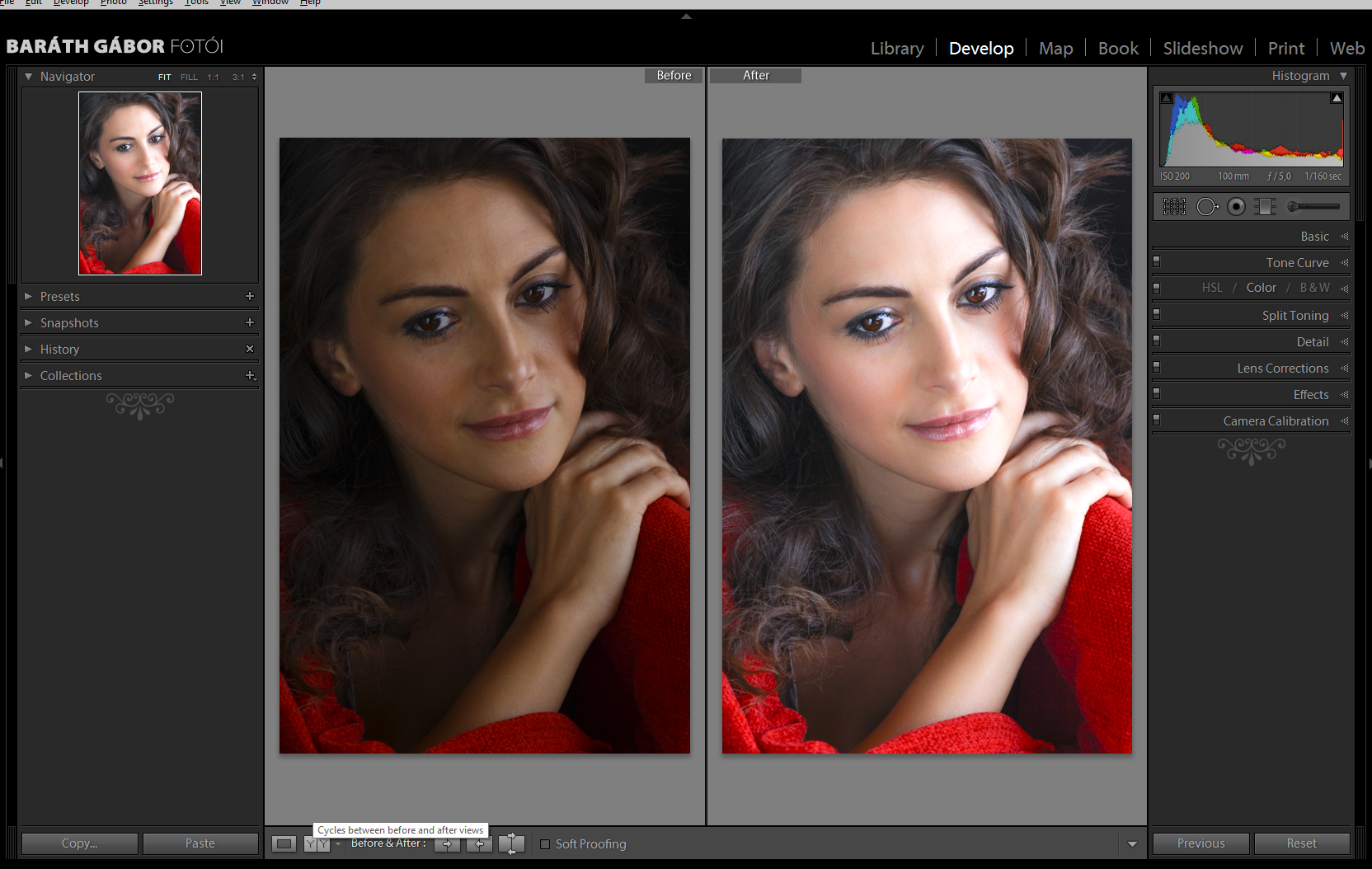
В Photoshop вы найдете множество возможностей которые отсутствуют в Lightroom. И самая главная из них это работа со слоями, что очень важно для любой серьёзной обработки. Помимо этого вы можете делать любую ретушь, заменять отдельные элементы фото и править формы модели с помощью Liquify, работать с текстом и многими другими инструментами.
Вот хороший пример ретуши портрета в Photoshop.
Ещё одна сильная сторона Photoshop — поддержка плагинов, которые расширяют возможности Photoshop или автоматизируют сложные действия. А количество плагин не поддается исчислению.
С другой стороны Photoshop не назвать интуитивной программы и для его освоения потребуется определенное время.
В каких случаях использовать Photoshop
Если вы хотите сделать художественную обработку, серьёзно ретушировать портреты, создать коллаж, сделать надпись или убрать провода с фотографии — выбирайте Photoshop.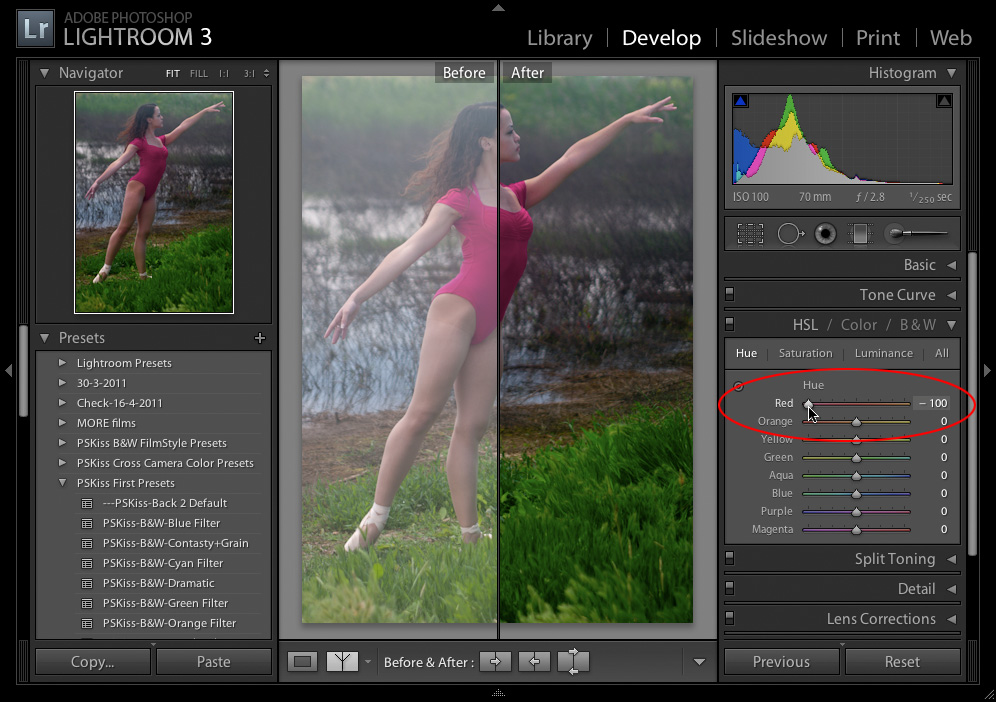
Lightroom
Adobe Lightroom – очень мощный каталогизатор и RAW-конвертер. В нем вы можете легко каталогизировать свои фотографии и легко искать нужную даже среди сотен тысяч файлов.
Для обработки RAW в Lightroom выделен отдельный модуль в множеством инструментов, включая кривые, работу с цветами и оптическими дефектами. Для обработки портрета можно использовать клонирующую и лечащую кисти.
Обработать большую серию фото в Lightroom намного быстрее чем в Photoshop. Достаточно обработать одну фото из серии, а потом применить все изменения к остальным фото за секунду.
Помимо этого в Lightroom можно установить плагины. Например, Portraiture, который автоматически убирает дефекты на коже. Хотя многие ругают его за слишком топорный результат. Для Lightroom плагинов на порядок меньше чем для Photoshop.
Ещё одно важное преимущество Lightroom – его интуитивно понятный интерфейс. Вы можете освоить его даже методом тыка, хотя лучше и эффективнее сделать это с помощью наших уроков Lightroom.
В каких случаях использовать Lightroom
Если вам нужно быстро обработать RAW-фотографии, вытянуть по свету и цвету — смело используйте Lightroom.
Наглядное сравнение Lightroom и Photoshop
| Плюсы Lightroom | Плюсы Photoshop |
| Интуитивный интерфейс | Различные цветовые пространства |
| Каталогизация | Работа со слоями |
| Отбор фото | Работа с Liquify |
| Быстрая обработка | Ретушь кожи |
Lightroom и форматы фотографий: JPG, RAW, TIFF
Не думаю, что вы попали сюда случайно. Просто почитать справки о графических форматах — это не всегда то, что ищешь, верно? Я надеюсь, вы искали что-то похожее на эту статью.
Общеизвестно, что JPG — самый популярный формат для хранения фотографий.
 Действительно, он обеспечивает превосходную степень сжатия, как вы знаете, с потерей качества. Многие почему-то не понимают одну простую вещь:если вы открыли в графическом редакторе JPG, что-то изменили и сохранили опять в JPG, то этими нехитрыми действиями вы резко понизили качество изображения. Вот эти фотографии внизу иллюстрируют что будет, если так сделать 10 раз (например сохраняя промежуточные этапы работы в JPG).
Действительно, он обеспечивает превосходную степень сжатия, как вы знаете, с потерей качества. Многие почему-то не понимают одну простую вещь:если вы открыли в графическом редакторе JPG, что-то изменили и сохранили опять в JPG, то этими нехитрыми действиями вы резко понизили качество изображения. Вот эти фотографии внизу иллюстрируют что будет, если так сделать 10 раз (например сохраняя промежуточные этапы работы в JPG).Узнаёте типичную инетовскую фотку внизу? То-то! Оно и есть… Верхняя фотография, конечно, тоже в JPG, но только в первый раз. Во время этих пересохранений алгоритм сжатия JPG видит свои же артефакты, как полезную информацию, накладывает на них дополнительные и, в итоге, в файле за характерными «червяками» уже не видно картинки. При таком способе обработки вы рискуете сделать ваш жесткий диск хранилищем дефектов JPG.
Итак, JPG замечательный формат, но сохранять в нём несколько раз, ну никак нельзя. А кто даст гарантию, что не придётся этого делать? Что не придется изменять размер, что-то «заштампить», повысить резкость, изменить контраст? А по прошествии времени вы по-новому взглянули на свою работу и захотели опять что-то изменить.
 Если вы хоть чуть-чуть относитесь творчески к своим снимкам, вы захотите их редактировать. Можно иметь один JPG-источник, а варианты вашей обработки сохранять в копии, в JPG опять же, и, таким образом, хотя бы не опускаться ниже двухразового пересохранения. Можно сохранять в TIFF отредактированный файл, но может показаться, что «овчинка выделки не стоит». Файл уже прошёл JPG-компрессию, зачем теперь тратить место под lossless формат? Беда, одно слово. Если мы хотим сравнить варианты работы, надо делать несколько копий, а взглянуть на них лучше на свежую голову, то есть как-нибудь потом. Но потом надо делать новые фотографии, потом работа, дом, работа опять, да ещё и купить новый жёсткий диск тоже надо… Получается, для творческого человека JPG вовсе не удобен ни с какой стороны. Хотели сэкономить, а получилось, как всегда.
Если вы хоть чуть-чуть относитесь творчески к своим снимкам, вы захотите их редактировать. Можно иметь один JPG-источник, а варианты вашей обработки сохранять в копии, в JPG опять же, и, таким образом, хотя бы не опускаться ниже двухразового пересохранения. Можно сохранять в TIFF отредактированный файл, но может показаться, что «овчинка выделки не стоит». Файл уже прошёл JPG-компрессию, зачем теперь тратить место под lossless формат? Беда, одно слово. Если мы хотим сравнить варианты работы, надо делать несколько копий, а взглянуть на них лучше на свежую голову, то есть как-нибудь потом. Но потом надо делать новые фотографии, потом работа, дом, работа опять, да ещё и купить новый жёсткий диск тоже надо… Получается, для творческого человека JPG вовсе не удобен ни с какой стороны. Хотели сэкономить, а получилось, как всегда.Форматов для графики существует великое множество, было время когда каждый мало-мальский разработчик создавал свой формат. Но в часто используемых разобраться не сложно. Если ограничиться растровой графикой и домашним компьютером, то мы имеем всего 5: JPG, TIFF и PSD для хранения и передачи, GIF, PNG и опять же JPG для интернет, и как-то сбоку всего этого темной лошадкой стоит RAW.
Если ограничиться растровой графикой и домашним компьютером, то мы имеем всего 5: JPG, TIFF и PSD для хранения и передачи, GIF, PNG и опять же JPG для интернет, и как-то сбоку всего этого темной лошадкой стоит RAW.
Рассмотрим коротко TIFF.
Этот формат может быть 8-битным и 16-битным. То есть каждый пиксель состоящий из трёх каналов (кроме CMYK) описывается либо 24 битами, либо 48 битами. Это соответственно 3 и 6 байт на пиксель. В TIFF используется сжатие без потерь, можно выбрать алгоритм. Без этого сжатия фотография с 10-мегапиксельной камеры весит соответственно 30 мегабайт или 60 мегабайт для 8 и 16-битного файла TIFF. С разными сжатиями без потерь размер иногда получается уменьшить в два раза, когда больше, когда меньше в зависимости от сюжета снимка.
Это замечательный старый добрый формат для фотографий, который, кстати, в последнее время поддерживает слои и многое другое. Поскольку он использует сжатие без потерь, информация из ваших фотографий не удаляется и качество не страдает при пересохранении, что не значит, что оно не может пострадать при редактировании.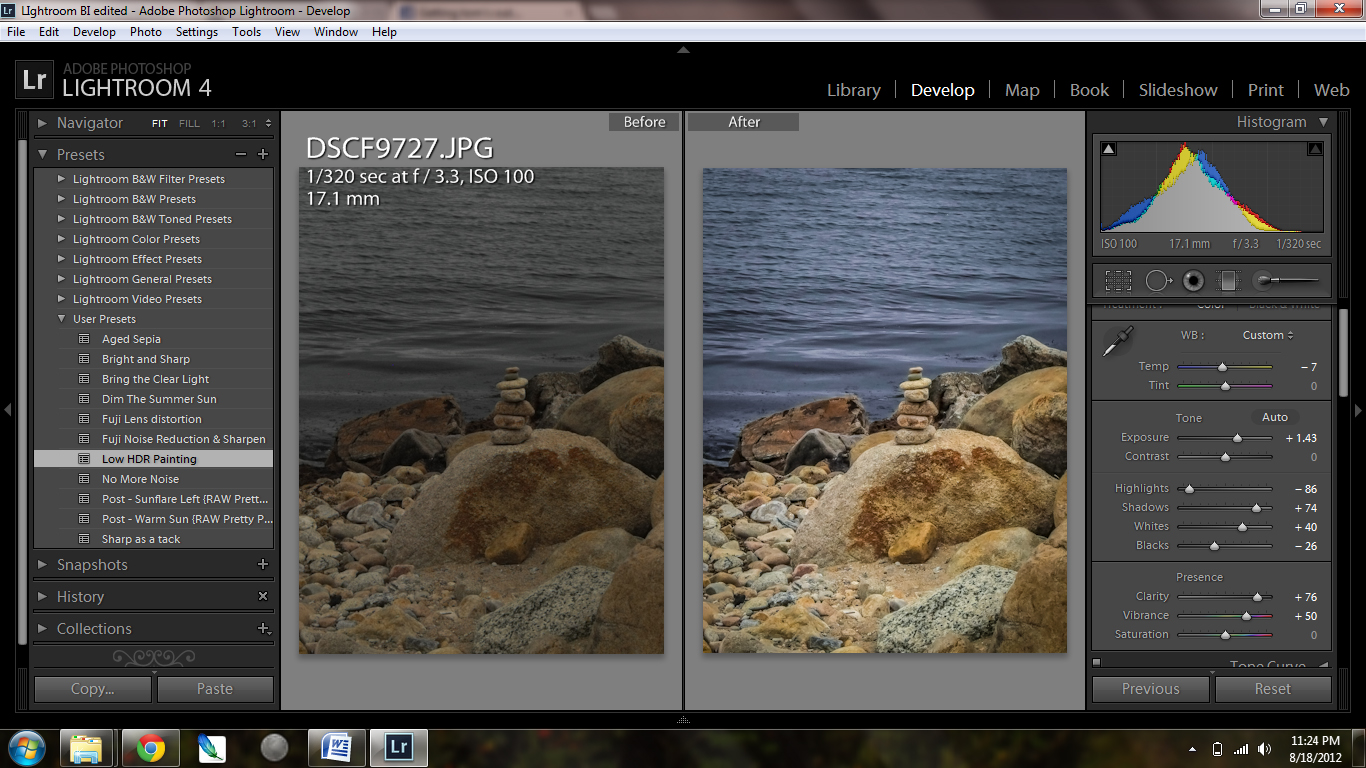
По-моему кто-то сказал в последнем ряду RAW. Может зевнул просто? Тем не менее все знают, что это сырой формат, тупая инфа с сенсора камеры, ничего стоящего. Даже слово «raw» так и переводится «сырой», в смысле не приготовленный. Чтобы доварить этот RAW до удобоваримого состояния, надо его открыть в Adobe Camera Raw, что-то там колдовать, нажать «OK» и только потом он соизволит открыться в Photoshop, а уж из Photoshop его можно сохранить в какой-либо человеческий формат. Кому захочется возиться? Мало кому. Но терпение…
Возьмём пример:
Фотография с моей камеры Pentax K10D, имеющей 10-мегапиксельную матрицу, была снята в RAW, более конкретно в PEF (RAW пентакса), затем ей пришлось быть скопированной на жесткий диск, попутно претерпев конвертацию в DNG со сжатием без потерь.
В результате фотография находится в своём самом исконном, самом незамутнённом, самом эдитабельном виде, занимая на жестком диске 10 мегабайт (бывает меньше, до 8 Мб). Единственная альтернатива файлу с таким качеством — это 16-битный TIFF, который занимает в зависимости от того, насколько алгоритму сжатия пришёлся по зубам сюжет, от 35 Мб до почти 60 Мб.
Видимо такой фокус происходит из-за цветовой интерполяции. Камера имеет в три раза меньше пикселей, чем заявлено производителем, если за пиксель считать трёхцветную точку. Исключение составляют некоторые зеркальные камеры Sigma. Ну, не в три, пожалуй, это я хватил, может кто-то удосужится точно посчитать… Каждый пиксель камеры понимает один цвет, информацию о других двух он списывает у своих соседей. То есть при конвертации в камере в JPG происходит такая штука, что пикселей становится больше, чем на самом деле. Соответственно негромоздкость RAW можно объяснить его до-интерполяционной сыростью.
Получается совсем уже интересная вещь: нас вынуждают держать на компьютере раздутые интерполяцией файлы (если они и сдутые то только за счёт отбрасывания информации) только потому, что не существует нормальной программной оболочки для удобного обращения с RAW. Не существовало…
Не существовало…
И вот тут-то, правильно! Lightroom!
Adobe Photoshop Lightroom э-э-э, даже не знаю с чего начать. Он может всё, что может Adobe Bridge, только лучше. Он может всё, что может Camera Raw, только лучше. Он имеет лучший интерфейс печати в линейке Adobe. Он вообще имеет лучший интерфейс на мой взгляд. Он может в пару кликов создать веб-галерею во флеш или в HTML, создать слайдшоу. И всё вместе это даёт революционный способ работы с фотографиями. Вы просто парите над массивом вашего фотоархива, и, если возникает желание, быстро и легко редактируете, после чего, не сохраняя, парите дальше.
 Импортировать — это значит просто дать ему видеть файлы. При импорте можно заодно заказать перемещение/копирование самих файлов.
Импортировать — это значит просто дать ему видеть файлы. При импорте можно заодно заказать перемещение/копирование самих файлов.Происходит всё примерно так: я импортирую в lightroom фотографии, RAW, это происходит одновременно с копированием их с карточки на жёсткий диск. После этого я их вижу в lightroom как в любом обозревателе/каталогизаторе фотографий, файлы RAW, заметьте, вижу. Программа показывает мне их проявленными, с настройками по умолчанию, но при импорте я могу задать любой пресет, также при импорте можно массу других полезных вещей сделать: прописать ключевые слова, метаданные, задать маску наименования и всё такое.
Как каталогизатор lightroom невероятно удобен. Применяя масштабируемые фильтры, умные коллекции, просто коллекции, тегирование тремя способами, найти любую фотографию не составляет труда, скорее это составляет некое ментальное удовольствие.
Одновременно с просмотром всегда можно, используя неразрушающее редактирование, что-то подправить, причём подправить с гибкостью, недостижимой для любых 8-битных форматов, не говоря уж про джей-пег, который много информации просто удаляет.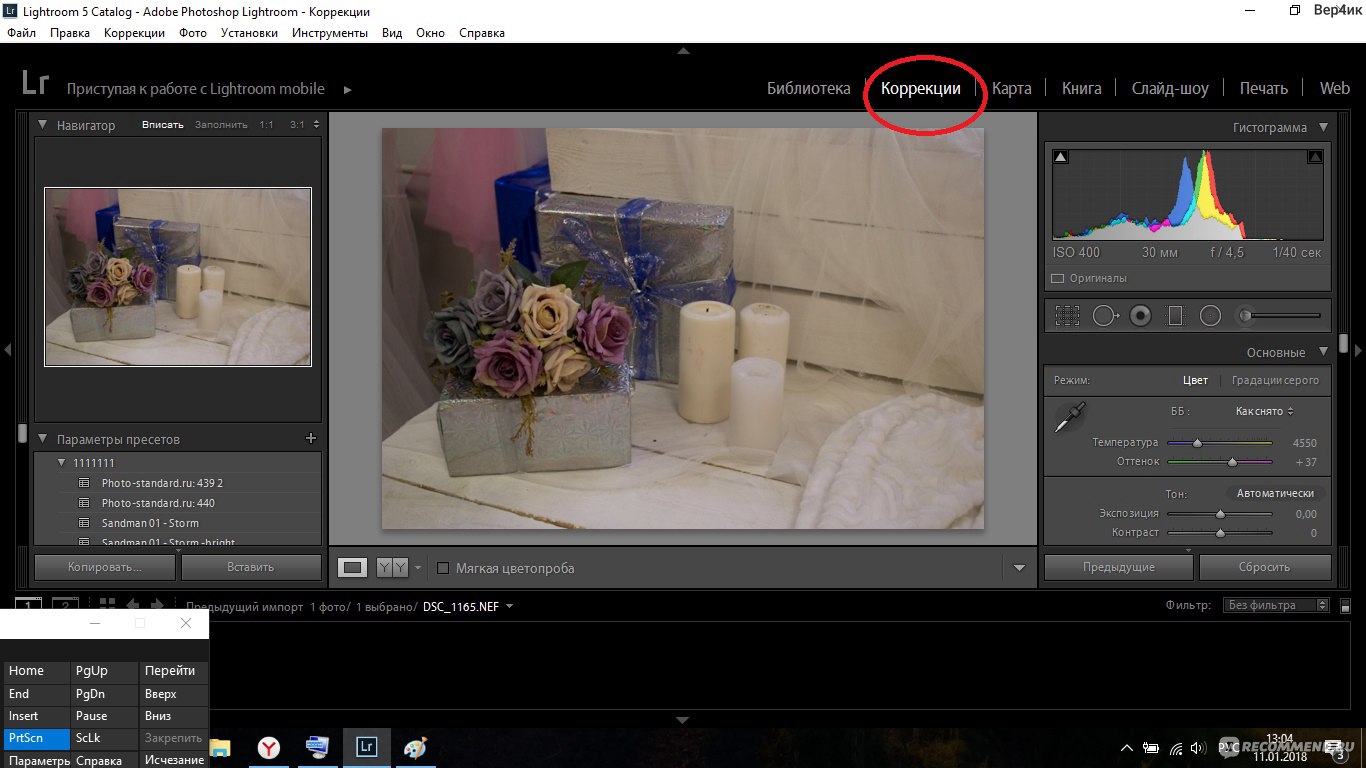 Я имею ввиду такие вещи как настройка распределения яркости, гибкая мощная цветовая коррекция, настройка резкости, коррекция аберрации и виньетирования и многое другое. В RAW в тенях можно найти массу деталей, это как бы многомерный формат, его диапазон больше чем у монитора, и, копаясь в его «замониторных» измерениях, можно вызвать к свету массу подробностей, если нужно. Одна эта возможность даёт ощущение некой сакральности происходящего, а возможность выставить баланс белого после того как снимок сделан, на компьютере, поистине бесценна.
Я имею ввиду такие вещи как настройка распределения яркости, гибкая мощная цветовая коррекция, настройка резкости, коррекция аберрации и виньетирования и многое другое. В RAW в тенях можно найти массу деталей, это как бы многомерный формат, его диапазон больше чем у монитора, и, копаясь в его «замониторных» измерениях, можно вызвать к свету массу подробностей, если нужно. Одна эта возможность даёт ощущение некой сакральности происходящего, а возможность выставить баланс белого после того как снимок сделан, на компьютере, поистине бесценна.
Редактирование включает в себя всё то, что умеет последняя Camera Raw, то есть много, в одной статье никак не описать. Как вы знаете, в последней версии есть кисточка, градиенты и прочие продвинутости. Но отличие в том, что вам не надо ничего сохранять, никаких копий, никаких запоротых файлов. Lightroom не изменяет пикселы в файлах, он вообще ничего с ними не делает, они лежат себе целёхонькие… Смотрели «Суррогаты»? О-от-то, оно и есть… Программа просто применяет настройки проявки в реальном времени и запоминает их, также помнит всю историю вашей работы с файлом, как в фотошоп, только в фотошоп вы закрыли файл — и всё, нет истории, а в лайтрум история остаётся всегда. Можно вернуться к обработке хоть через год и продолжить редактирование.
Можно вернуться к обработке хоть через год и продолжить редактирование.
Lifhtroom — это будто вы имеете тысячи файлов, одновременно открытых в некой посидевшей на гормонах Camera Raw, при этом все настройки и вся история сохраняются при выходе из программы. Вы открываете lightroom в следующий раз и видите ту же картину, какая была при прошлом закрытии, как будто вы не закрывали программу. Плюс к этому имеется масса гибких способов пакетной обработки фотографий.
Надоело любоваться на свои произведения только внутри lightroom? Сделать интернет-галерею, вывести на печать с Lightroom изумительно просто. То же относится и к выводу в «не сырой» файл. Я не держу фотографии на компьютере в JPG, если мне нужен JPG для отправки по почте или что-то в этом роде, я могу моментально испечь их в лайтрум, отправить, и после этого удалить. Скорее всего, я это сделаю быстрее, чем средний пользователь просто найдёт свои джей-пеги. Lightroom — это комплексная, самодостаточная программа для работы с фотографиями в любых форматах.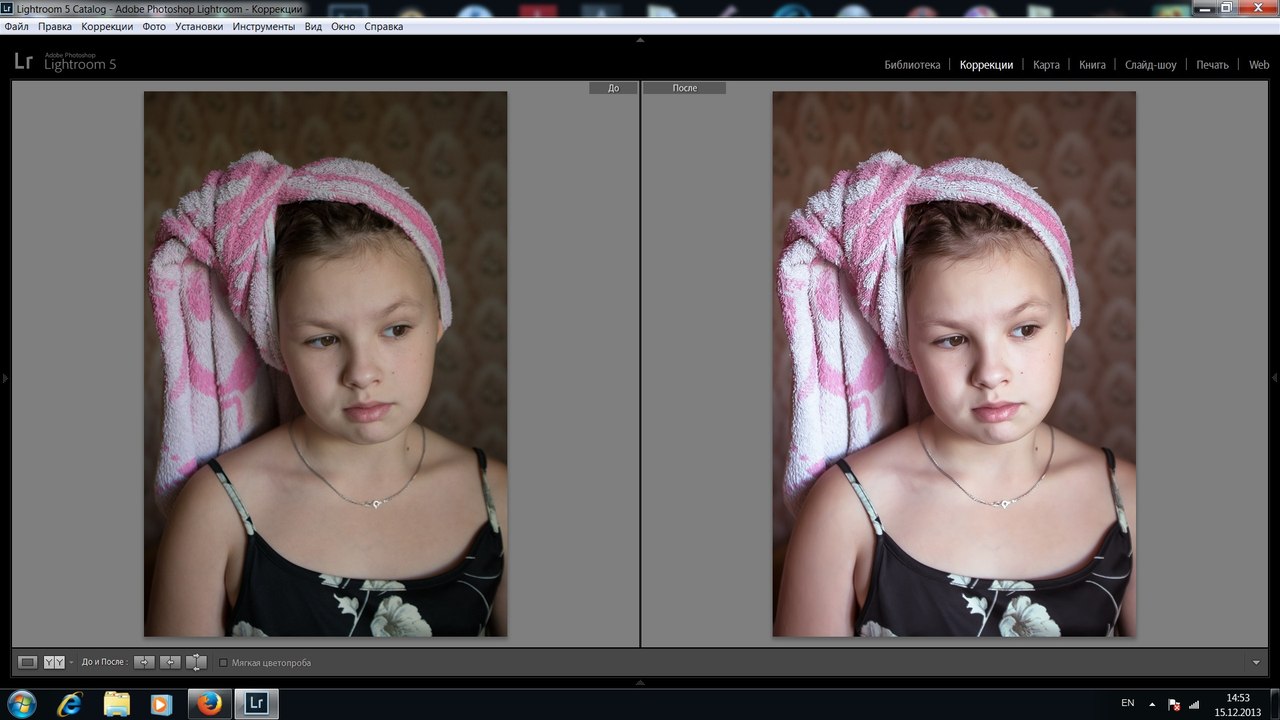
Помните, я писал, что JPG прекрасен, если только в нём не пересохранять несколько раз. Импортируйте ваши джей-пеги в лайтрум, работайте с ними в программе, больше нет надобности пересохранять их по нескольку раз, только один раз при экспорте, чтобы отослать друзьям! Конечно, вы не получите такой экстрасенсорности, как при работе с RAW, но преимуществ Lightroom вы не лишаетесь.
Итак, выбор не напрашивается, скорее его не остаётся.
Как открыть снимок из Lightroom в Photoshop нужной версии ⋆ Vendigo.ru
Всем привет! Ситуация, когда на одном компьютере установлено несколько версий Культового Редактора Растровой Графики, не такая уж и редкая. Например, я всегда ставлю триальную версию нового Photoshop, рядом с основным, потому что мне ужасно интересно попробовать все эти новшества.
Так, сейчас у меня стоит аж три версии Photoshop: CS4(32), CS4(64) и CS5(64). Работаю же я в Photoshop CS4(64). CS5 мне тоже нравится, особенно новый инструмент для создания масок, но работать в нем я пока не могу, т. к. к нему нет нужных мне плагинов.
к. к нему нет нужных мне плагинов.
Если установлено несколько версий Photoshop, то по команде Lightroom — Edit in Photoshop снимок откроется в более новой версии, а если стоит 32 и 64, то в 64.
Существует несколько способов решения этого вопроса. Ниже я рассмотрю их все. Но перед этим, если вы еще не читали, я рекомендую вам ознакомится со статьей Интеграция Lightroom и Photoshop.
Первый способ
Самый простой способ отправить снимок из Lightroom в нужную версию Photoshop, это определить ее как второй внешний редактор.
Тогда, через соответствующую команду контекстного меню, мы отправим снимок в тот Photoshop, который задали.
Минусом этого способа является создание промежуточного TIFF файла. В то время как, отправляя снимок классическим способом, Lightroom не создает промежуточный TIFF (или PSD) файл. А открывает RAW силами встроенного в Ps модуля Adobe Camera Raw. Это экономит время, а главное не загромождает диск этими файлами, если они нам не нужны.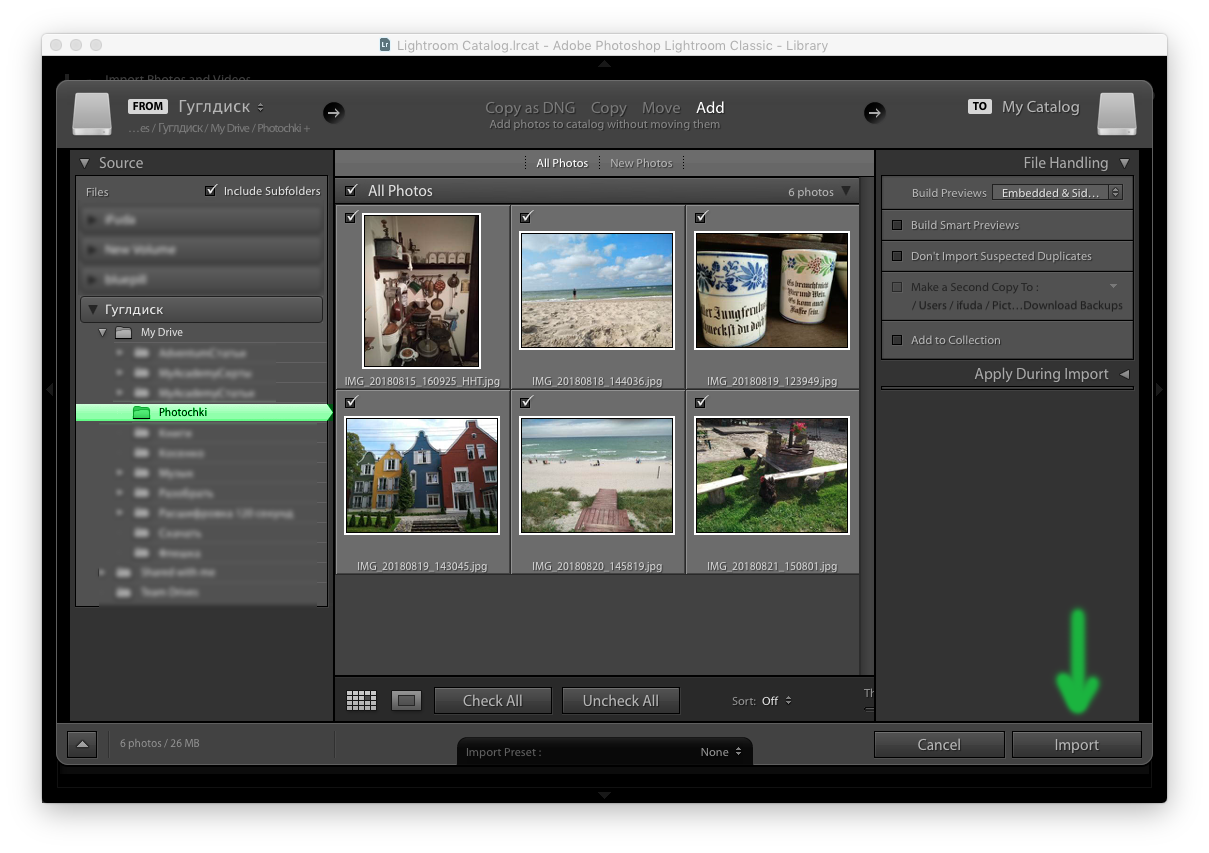
Напомню, что такая передача из Lr в Ps возможна лишь, если версии ACR в них совпадают. В противном случае вы увидите предупреждающе диалоговое окно:
Тут есть две возможности. Первая, Render using Lightroom – Lightroom создаст TIFF(PSD) файл. Вторая, Open Anyway – Photoshop откроет RAW своей версией ACR. Так же присутствует опция Don`t show again которая запомнит ваш выбор, и больше не будет показывать это окно (cброс через настройки Recet all warning dialog).
Open Anyway можно использовать если версии ACR отличаются не значительно. На десятичные цифры, например в Lr 5.7 а в Ps 5.4. Если же вы работаете в Lightroom 3 beta 2 (версия ACR 6.0) и откроете снимок в Photoshop CS4 (ACR 5.7) то наступите своей песне на горло! Разом, лишив себя всех бонусов нового движка Lightroom 3.
Способ второй
Очень простой трюк. Запустите нужную версию Photoshop до того как выберите команду Edit in Photoshop! В этом случае Lightroom не будет запускать другую версию Ps, а откроет снимок в уже запущенной.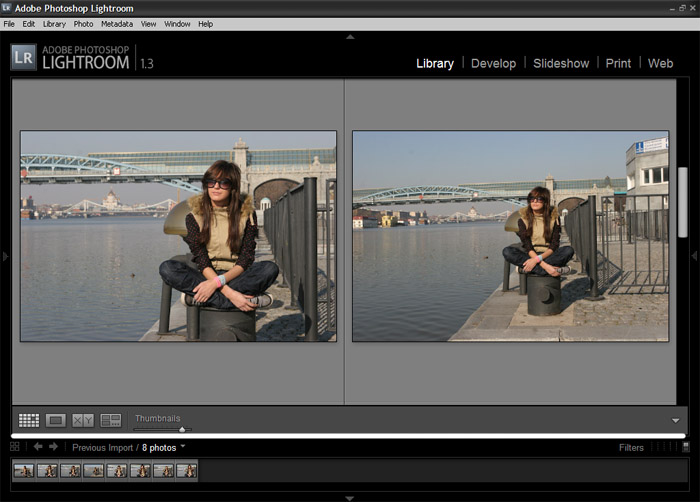
Ограничения, высказанные ранее, на счет команды Open Anyway остаются в силе. Удобно использовать этот трюк, когда вам нужно открыть снимок в 32-битной версии Ps вместо 64-биной. Что бывает необходимо, если нет 64-битной версии какого-нибудь плагина для Ps.
Третий способ
Удобен когда вам нужно обрабатывать много снимков в Ps и необходимо, что бы Lightroom сам создавал TIFF файлы. В этом случае, ждать каждый раз когда Lightroom создаст TIFF накладно. Лучше заранее экспортировать все подготовленные снимки в TIFF!
Нужные снимки экспортируйте в папку с оригиналами, отметьте галочки Add to This Catalog и Add to Stack (Above Original).
После нажатия кнопки Export можно идти пить чай. После такого предварительного создания TIFF обработка в Photoshop пойдет быстрее. Можно будет вообще выйти из Lightroom, и открывать снимки в Photoshop командой File – Open.
На этом, вопрос исчерпан. Надеюсь, все нужные плагины для CS5 вскоре появятся, и эти хитрости больше не понадобятся. Как минимум, до выхода новой версии Культового Редактора Растровой Графики 🙂
Надеюсь, все нужные плагины для CS5 вскоре появятся, и эти хитрости больше не понадобятся. Как минимум, до выхода новой версии Культового Редактора Растровой Графики 🙂
Р.S. Imagenomic выпустила новую версию плагина Portraiture 2 для Adobe Photoshop CS5!
Обзор Adobe Photoshop Lightroom — профессионального пакета для обработки цифровых фотографий
Единственный используемый в недорогих цифровых камерах формат JPEG не только привносит в изображение артефакты, но и ограничивает возможность ретуши снимков. Обладатели более продвинутых моделей имеют возможность сохранять снимки в формате RAW, который благодаря некоторой «избыточности» позволяет «вытягивать» неудачные кадры — в определенных пределах, конечно, однако с гораздо лучшим результатом, чем достижим в случае с JPEG — путем корректировки экспозиции, баланса белого и ряда других параметров, настраиваемых обычно перед съемкой, а не после нее. Такая обработка выполняется чаще всего при помощи приложений, поставляемых в комплекте с камерой и учитывающих специфику версии формата RAW от конкретного производителя.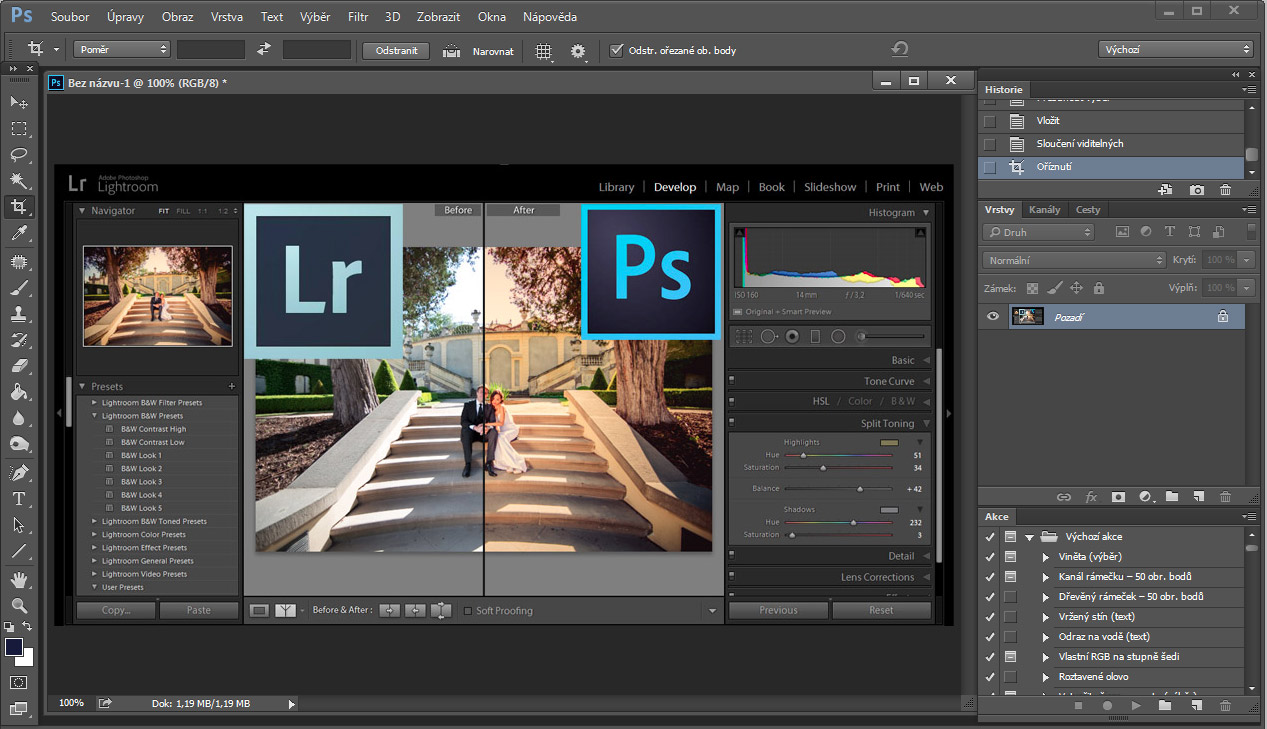 До недавнего времени единственной универсальной альтернативой был пакет Apple Aperture. С появлением Adobe Photoshop Lightroom у профессионалов и любителей появился выбор.
До недавнего времени единственной универсальной альтернативой был пакет Apple Aperture. С появлением Adobe Photoshop Lightroom у профессионалов и любителей появился выбор.
Присутствие слова Photoshop в названии отнюдь не означает, что Lightroom — некий add-on. Это вполне самостоятельный продукт, призванный облегчить и упорядочить производственный процесс на стадии post-production, упрощая фотографу решение рутинных, повторяющихся от снимка к снимку задач и давая возможность сосредоточиться на творческих аспектах.
Весьма существенное отличие от используемого производителями камер подхода File Browser + Tools состоит в том, что Lightroom в процессе «импорта» формирует базу данных, где сохраняются все впоследствии редактируемые параметры снимков, а также информация о местонахождении оригинала. Такой подход, свойственный каталогизаторам, имеет ряд преимуществ: ускорение операций над свойствами объектов (в данном случае — метаданные EXIF и IPTC), отсутствие необходимости в постоянной физической доступности всех файлов коллекции, возможность эффективного доступа к дополнительным данным (списку вносимых изменений, шаблонам и т.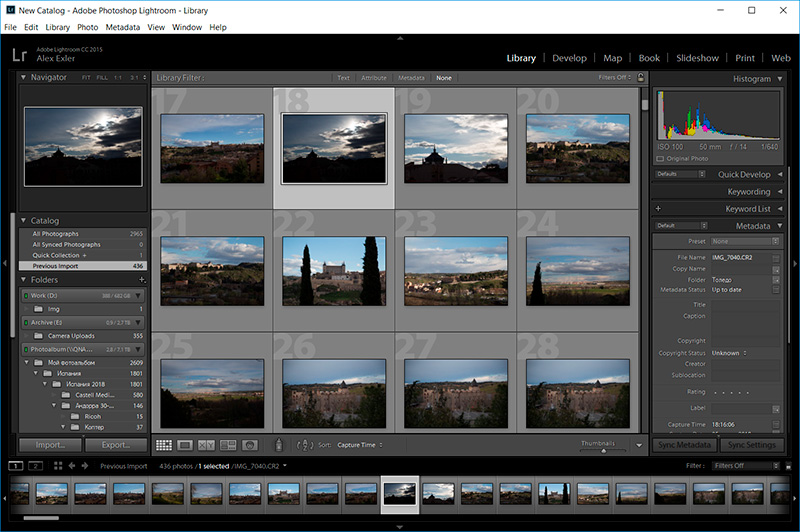 п.). Другая важная особенность — единый подход к хранению и обработке вне зависимости от формата исходных изображений, хотя в случае с RAW результат будет лучше.
п.). Другая важная особенность — единый подход к хранению и обработке вне зависимости от формата исходных изображений, хотя в случае с RAW результат будет лучше.
Интерфейс Lightroom заметно отличается от привычного для пользователей Adobe Photoshop. Это неудивительно, если вспомнить, какое количество людей разных специальностей применяет Photoshop в работе. Основной же пользователь Lightroom — прежде всего фотограф. Именно его потребностям отвечает выбранная Adobe организация рабочего пространства: снимок (один или несколько в зависимости от режима просмотра) размещается в центре, элементы управления и контроля собраны вдоль краев экрана в четыре панели, легко убираемые одним щелчком. Основные инструменты сгруппированы справа и слева на панелях фиксированного размера с возможностью прокрутки. Вверху разместились меню разделов и логотип, у нижней границы окна Lightroom располагается «лента» (Filmstrip) — удобное средство навигации среди выбранных для работы изображений с возможностью фильтрации по присвоенным снимкам атрибутам: рейтингу (0-5 звезд), флажковому статусу и цветовой метке (5 цветов, которым можно присвоить свое описание). Эти три способа маркировки плюс возможность организации в библиотеке коллекций с группировкой по датам, директориям, ключевым словам и метаданным позволяют фотографу сформировать хранилище снимков максимально удобным и естественным образом.
Эти три способа маркировки плюс возможность организации в библиотеке коллекций с группировкой по датам, директориям, ключевым словам и метаданным позволяют фотографу сформировать хранилище снимков максимально удобным и естественным образом.
Использование фильтров
На приведенной выше иллюстрации включен фильтр, ограничивающий выборку снимками с рейтингом «3 only», имеющими при этом красную, желтую, либо синюю метку; состояние флажкового статуса во внимание не принимается. Значок «+/-» в правом нижнем углу первого и последнего снимков указывает, что в базе данных Lightroom сохранены параметры недеструктивной коррекции изображения (см. иллюстрации ниже). Серый кружок в правом верхнем углу первого и третьего снимков указывает, что они включены в Quick Collection.
Все виды манипуляций со снимками сгруппированы в 5 разделов. Первый, с которого начинается работа, Library. Сюда входят «импорт» (в кавычках, поскольку в базе данных сохраняется информация об импортируемых снимках, но не само изображение), ведение библиотеки снимков, просмотр и модификация метаданных, определение ключевых слов для последующего поиска и группировки. Следующий раздел, Develop, функционально похож на инструментарий, предлагаемый производителями камер, и включает основные операции для обработки снимков, часть которых доступна в разделе Library на панели Quick Develop. Остальные три раздела реализуют демонстрационные возможности продукта, начиная с эффектной презентации работ заказчику и заканчивая печатью или публикацией галереи снимков на веб-сайте.
Следующий раздел, Develop, функционально похож на инструментарий, предлагаемый производителями камер, и включает основные операции для обработки снимков, часть которых доступна в разделе Library на панели Quick Develop. Остальные три раздела реализуют демонстрационные возможности продукта, начиная с эффектной презентации работ заказчику и заканчивая печатью или публикацией галереи снимков на веб-сайте.
Некоторые инструменты Library (слева) и Develop (справа)
Вопрос о технике цветокоррекции слишком объемен, чтобы затрагивать его в подобной статье, поэтому ограничимся ссылкой на руководство, с помощью которого даже дальтоник (это реальный случай, не шутка) может добиться впечатляющих результатов: «Professional Photoshop: The Classic Guide to Color Correction» by Dan Margulis. Правильная калибровка устройств отображения и печати, как и согласование цветовых профилей — также отдельная большая тема. Однако эти и другие важные аспекты ретуши фотографий при всем своем влиянии на конечный результат в общем-то не связаны с выбором инструмента для потоковой недеструктивной обработки снимков.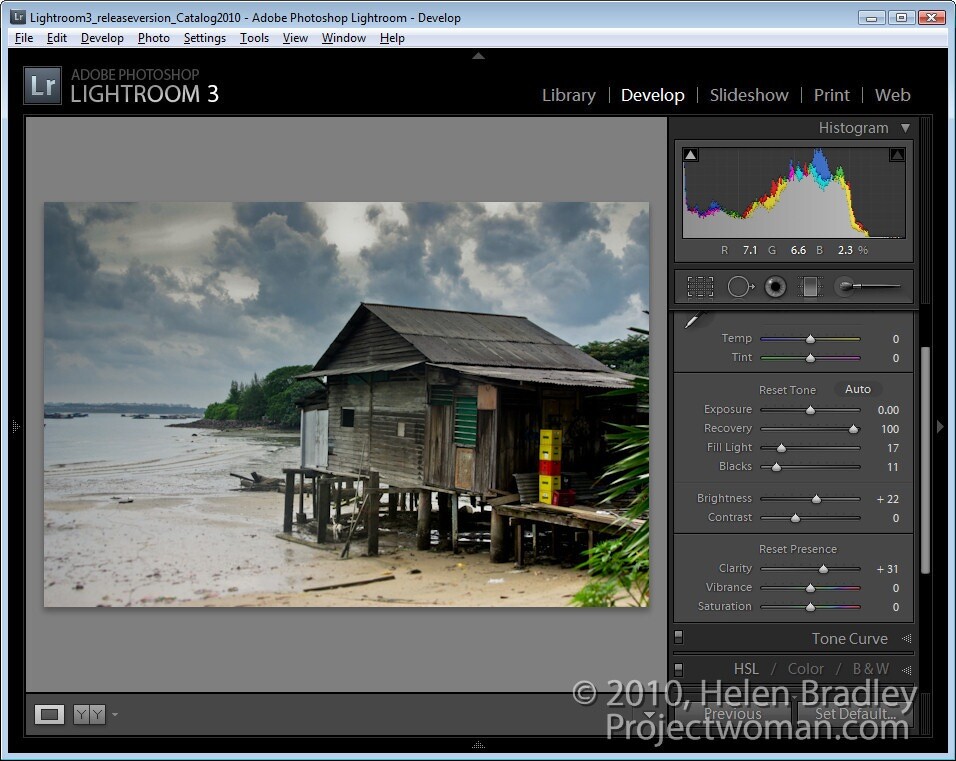 Подробно останавливаться на каждой из многочисленных функций раздела Develop нет смысла, самостоятельное впечатление о них можно составить, скачав полнофункциональную 30-дневную версию по следующей прямой ссылке (размер файла 45 Мб). На сайте Adobe также доступны видеорекомендации (уже более 20) по различным аспектам эффективного использования Lightroom, например по интеграции с Adobe Photoshop.
Подробно останавливаться на каждой из многочисленных функций раздела Develop нет смысла, самостоятельное впечатление о них можно составить, скачав полнофункциональную 30-дневную версию по следующей прямой ссылке (размер файла 45 Мб). На сайте Adobe также доступны видеорекомендации (уже более 20) по различным аспектам эффективного использования Lightroom, например по интеграции с Adobe Photoshop.
Если предлагаемого Lightroom набора средств недеструктивной обработки окажется недостаточно (а такое вполне возможно в тех редких случаях, когда необходима избирательная правка отдельных областей), выбранный снимок можно открыть во внешнем растровом редакторе (по умолчанию, конечно же, подразумевается Photoshop CS2, но можно указать в настройках путь к другому приложению). Предварительно потребуется принять решение, какой файл будет редактироваться: оригинал, копия или копия с применением сделанных в Lightroom изменений. К файлам RAW- и DNG-форматов применим только последний вариант. Если для сохранения отредактированного в Photoshop CS2 изображения выбран формат PSD, следует использовать опцию Maximize PSD File Compatibility во избежание проблем с импортом файла в Lightroom.
При обработке следующего снимка использовался базовый инструмент «коррекция баланса белого» (WB): температура (Temp) уменьшена с 3850K до 3000K, а оттенок (Tint) изменен в сторону зеленого с +28 до +19. В результате сдвиг в сторону синего и зеленого позволил избавиться от излишней теплоты изображения, металл приобрел более натуральный оттенок:
Цветокоррекция: компенсация неверной настройки WB
На следующем снимке для усиления эффекта «небо на дне» также был изменен баланс белого (снижена температура с 5550K до 3800K, оттенок изменен с +5 до +20), в настройках Tone ползунок Blacks смещен с 0 до 30; яркость снижена с +50 до +25, контраст — с +25 до 0. Цвета на полученном изображении сложно назвать естественными, однако желаемый эффект достигнут:
Усиление эффекта «небо на дне»
По части системных требований можно сказать, что производительность ноутбука PM-1.5 Ghz/768 Mб оказалась вполне приемлемой, однако для параллельной работы в Photoshop CS2 крайне желателен больший объем памяти либо потребуется тонкая настройка приложений и системы в целом во избежание задержек, связанных с частым обращением Windows к файлу подкачки.
Плюсы:
- мощный инструментарий;
- хорошо продуманный и внешне удачный интерфейс;
- хорошая интеграция с Adobe Photoshop;
- более удобная организация работы по сравнению с «родными» решениями от Canon, Nikon и др.
Минусы:
Краткое резюме: финальная версия продукта избавилась от выявленных на этапе бета-тестирования проблем со стабильностью и в целом оставляет весьма приятное впечатление.
Мастер-класс смотреть онлайн: Редактируем фотографию в Lightroom и Photoshop
Тема фотографии всегда актуальна, ведь в первую очередь при интернет-продажах покупают именно фотографию 🙂 Красивая, яркая, четкая фотография изделия играет важную роль в восприятии покупателем. Немаловажную роль играет, конечно, подача самого изделия — это фон, обстановка, реквизиты, но это совсем другая тема 🙂 Будем исходить из того, что у нас уже есть фотография и ее необходимо обработать. Фотографирую я в формате arw, затем произвожу редакцию в Adobe Lightroom, а затем в Photoshop, где уже конвертирую в привычный формат картинки jpg. Формат arw позволяет сохранить фотографию именно с настройками фотоаппарата, что удобно при редактировании.
Формат arw позволяет сохранить фотографию именно с настройками фотоаппарата, что удобно при редактировании.
Итак, у нас есть фотография, открываем ее с помощью Adobe Lightroom. Что мы видим: слишком резкие тени и неверную цветопередачу. Объектив у меня советский, поэтому иногда хромает цветопередача и четкость, а в общем мне очень нравится 🙂 Но без коррекции никуда 🙂 При коррекции в этой программе нас больше интересуют именно окна справа. Сейчас мы находимся во вкладке библиотека, где можно применить легкие настройки, изменить заданные настройки при фотографировании, очень удобно. Фото получилось слишком светлым, поэтому понижаем уровень экспозиции, прибавляем четкость и сочность. Все смотрим на глаз, главное — не переборщить 🙂
Далее переходим во вкладку Обработка (сверху, справа от библиотека). Здесь очень много помогающих полезных опций. Изменяем температуру и оттенок. На данной фотографии слишком много желтого, поэтому увеличиваем в сторону синего. Света, тени, белые, черные прибавляем-убавляем по усмотрению. Если не понравилось то, что получилось, то настройки можно сбросить. Увеличиваем четкость и насыщенность.
Если не понравилось то, что получилось, то настройки можно сбросить. Увеличиваем четкость и насыщенность.
Листаем ползунком мыши окно справа, находим вкладку Тоновая кривая, уменьшаем темные оттенки и тени. Уменьшим блики, чтобы не было засветов на нежно-розовых лепестках
Далее переходим во вкладку Детализация. Ввиду описанных недостатков моего объектива при съемке, добавляем резкости. Чтобы убрать шум на фотографии, увеливаем значения маскирование, подавление шума яркостной, цветной. Здесь главное не усердствовать, иначе можно потерять детализацию объектов. Как правило, каждое из значений не должно первышать 50.
Photoshop или Lightroom: что лучше использовать?
Постобработка — неотъемлемый навык для любого фотографа, который хочет получить максимальную отдачу от своей DSLR (цифровой однообъективной зеркальной камеры), поэтому так важно подобрать и научиться использовать программу для редактирования фотографий. Но какой?
Получаете ли вы максимальную отдачу от своей зеркальной камеры? Отличный выстрел — событие на доли секунды.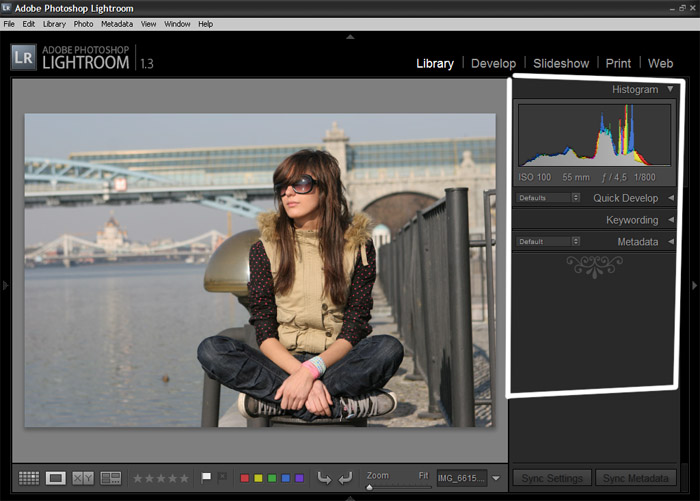 Чтобы понять это правильно, нужно знать, какую функцию камеры использовать и когда. Вот десять функций DSLR, которые могут вдохновить вас включить камеру.
Чтобы понять это правильно, нужно знать, какую функцию камеры использовать и когда. Вот десять функций DSLR, которые могут вдохновить вас включить камеру.
Два самых популярных варианта — это Photoshop и Lightroom, и если вы можете получить доступ к любому из них, мы настоятельно рекомендуем вам это сделать.Фактически, с Adobe Creative Cloud вы можете купить доступ к и программам по потрясающе низкой цене в 10 долларов в месяц.
Читатели MakeUseOf получают скидку 15% на тарифный план Creative Cloud, который включает доступ к Photoshop CC и Lightroom.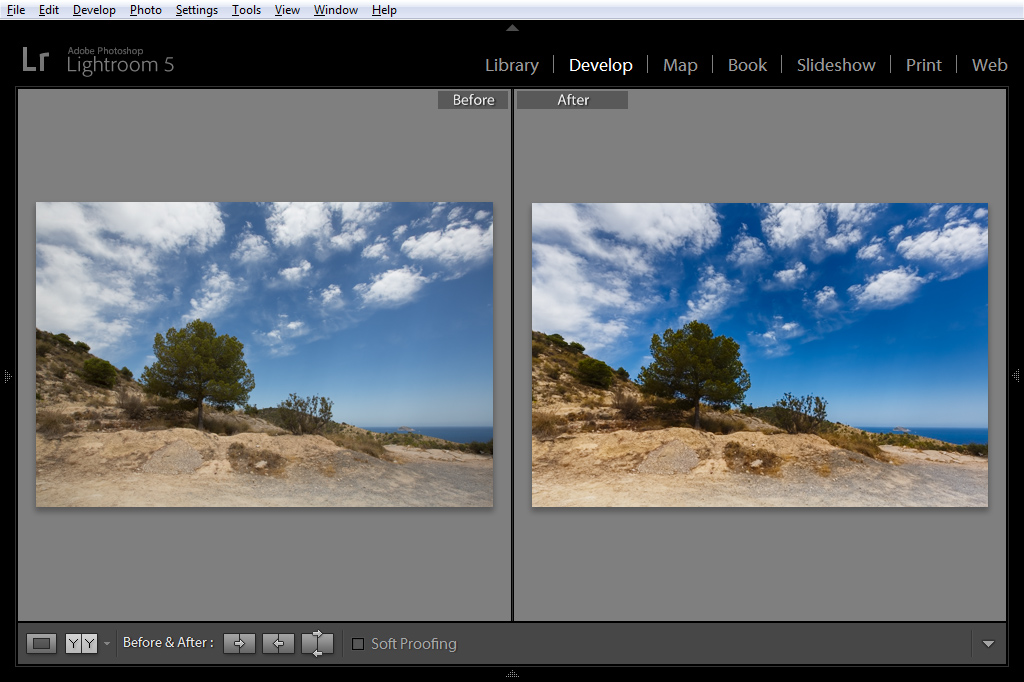
Но обе программы имеют большие кривые обучения, поэтому наиболее эффективный путь — это специализироваться на одной или другой, а не на обеих сразу! Какой выбрать? Давайте узнаем.
Примечание.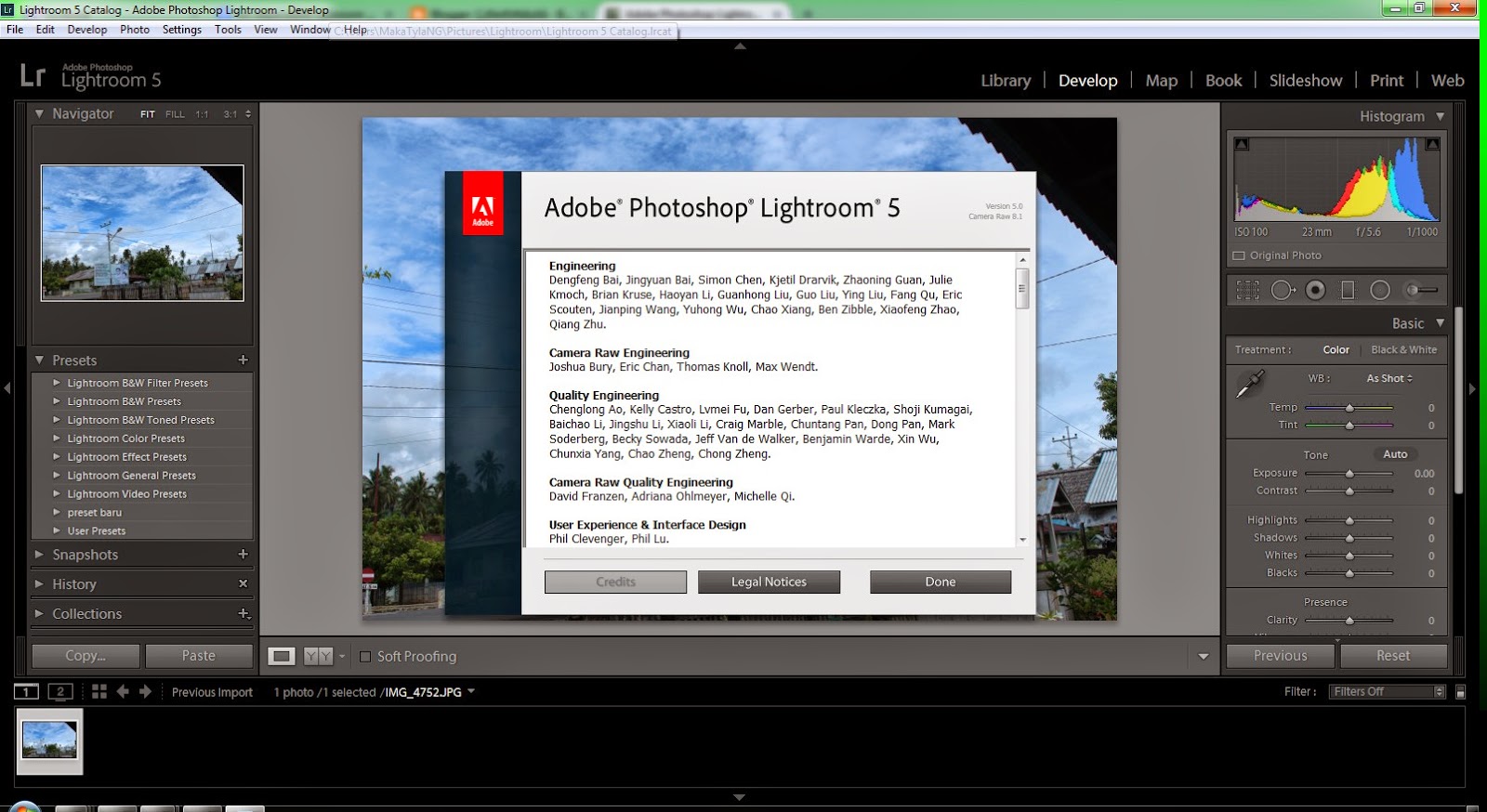 К сожалению, ни Photoshop, ни Lightroom не доступны для Linux.Хорошая новость заключается в том, что как только вы решите, какой из двух вам действительно нужен, вы можете проверить эти альтернативы Photoshop для Linux и эти альтернативы Lightroom для Linux.
К сожалению, ни Photoshop, ни Lightroom не доступны для Linux.Хорошая новость заключается в том, что как только вы решите, какой из двух вам действительно нужен, вы можете проверить эти альтернативы Photoshop для Linux и эти альтернативы Lightroom для Linux.
Что такого хорошего в Photoshop?
Adobe Photoshop — это мустанг программ для редактирования фотографий: он мощный, популярный и поразит вас, если вы не будете осторожны. С момента своего запуска в 1988 году Photoshop поднялся вверх по лестнице и в настоящее время является королем обработки изображений.
С момента своего запуска в 1988 году Photoshop поднялся вверх по лестнице и в настоящее время является королем обработки изображений.
Его определяющая особенность — насколько он может быть гибким, особенно если учесть все дополнительные функции, которые возможны с помощью плагинов. Большинство плагинов разрабатываются и поддерживаются сторонними компаниями, средства к существованию которых зависят от Photoshop, а это означает, что эти плагины будут использоваться в ближайшие годы.
Большинство плагинов разрабатываются и поддерживаются сторонними компаниями, средства к существованию которых зависят от Photoshop, а это означает, что эти плагины будут использоваться в ближайшие годы.
Нужно изменить баланс экспозиции? Обрезать ненужные элементы? Применять фильтры, чтобы изменить настроение или стиль? Экспорт в десятки разных форматов? Превратить изображение во что-то совершенно другое? Все это и многое другое можно сделать с помощью Photoshop.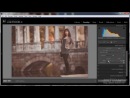
Но в этом последнем пункте Photoshop действительно сияет. Это программа для обработки изображений , что означает, что она предоставляет сотни различных инструментов, позволяющих изменять изображение по своему усмотрению. Напротив, если вы просто хотите сделать простую ретушь, Photoshop на самом деле немного избыточен.
Это программа для обработки изображений , что означает, что она предоставляет сотни различных инструментов, позволяющих изменять изображение по своему усмотрению. Напротив, если вы просто хотите сделать простую ретушь, Photoshop на самом деле немного избыточен.
Например, в Photoshop есть слои — важная функция, которая позволяет изолировать и систематизировать различные изменения в разных областях фотографии.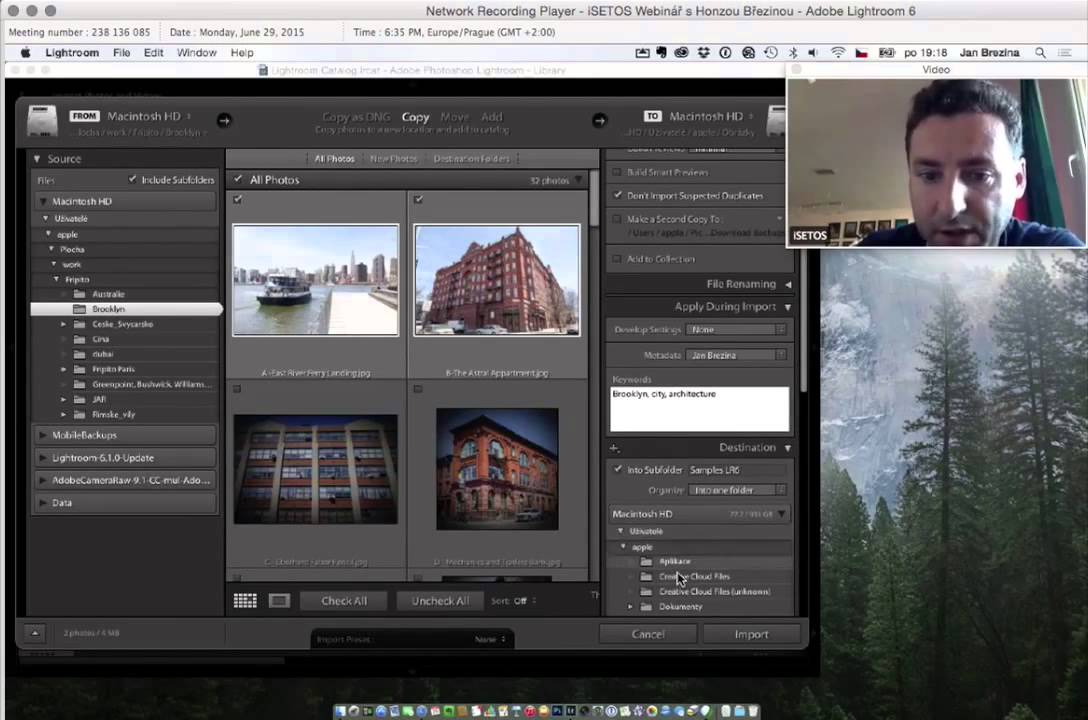 Многие аспекты Photoshop были бы искажены, если бы в нем не было слоев … а в Lightroom нет слоев, что означает, что он бледнеет по сравнению с тем, что он на самом деле может делать.
Многие аспекты Photoshop были бы искажены, если бы в нем не было слоев … а в Lightroom нет слоев, что означает, что он бледнеет по сравнению с тем, что он на самом деле может делать.
Самое приятное то, что существует изобилия образовательных ресурсов для облегчения процесса обучения Photoshop. Вы найдете множество руководств по Photoshop на YouTube, но мы также даем несколько отличных советов в нашем руководстве по серии Photoshop (с частями 2, 3 и 4).
Вы найдете множество руководств по Photoshop на YouTube, но мы также даем несколько отличных советов в нашем руководстве по серии Photoshop (с частями 2, 3 и 4).
Но есть и недостатки.
Во-первых, Photoshop — это «деструктивный» редактор. Когда вы открываете изображение, вносите изменения и снова сохраняете его, вы перезаписываете старое состояние изображения новым состоянием изображения. Единственный способ сохранить старое изображение — сохранить новое изображение в отдельном файле.
Когда вы открываете изображение, вносите изменения и снова сохраняете его, вы перезаписываете старое состояние изображения новым состоянием изображения. Единственный способ сохранить старое изображение — сохранить новое изображение в отдельном файле.
Другой вариант — открыть изображение, внести изменения и сохранить как файл PSD, который может отслеживать все вносимые изменения, но файлы PSD, как известно, имеют большой размер.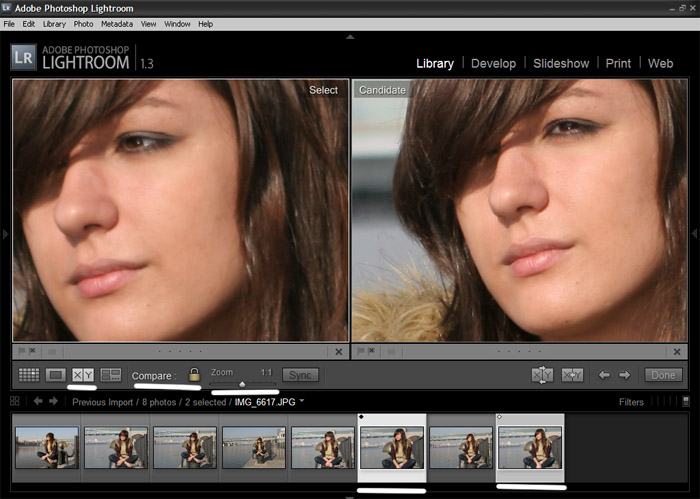 Если у вас есть библиотека из 1000 изображений, это может стоить много места для , а также поддерживать 1000 исходных PSD для этих изображений.
Если у вас есть библиотека из 1000 изображений, это может стоить много места для , а также поддерживать 1000 исходных PSD для этих изображений.
Photoshop тоже ужасен как фото менеджер . По сути, это холст, на котором можно редактировать отдельные фотографии отдельно друг от друга. Да, вы можете открывать несколько изображений одновременно, и вы можете создавать предустановки, которые применяются ко многим изображениям, но, в конце концов, вы не , управляя вашими фотографиями.
По сути, это холст, на котором можно редактировать отдельные фотографии отдельно друг от друга. Да, вы можете открывать несколько изображений одновременно, и вы можете создавать предустановки, которые применяются ко многим изображениям, но, в конце концов, вы не , управляя вашими фотографиями.
Вот что я имею в виду: после типичной фотосессии у вас может быть от нескольких десятков до нескольких сотен разных снимков. Сначала вы должны перенести их на свой компьютер, затем вам нужно как-то отсортировать и распределить их по категориям, а затем вам нужно открыть каждую фотографию отдельно.
Сначала вы должны перенести их на свой компьютер, затем вам нужно как-то отсортировать и распределить их по категориям, а затем вам нужно открыть каждую фотографию отдельно.
Делаете это со 100 фотографиями каждый день? Это в конечном итоге сведет вас с ума.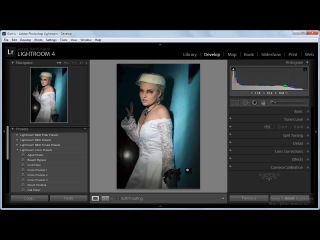 Photoshop отлично справляется с манипуляциями с изображениями, но оставляет фактическое управление и организацию изображений на ваше усмотрение, а это может быть грубо.
Photoshop отлично справляется с манипуляциями с изображениями, но оставляет фактическое управление и организацию изображений на ваше усмотрение, а это может быть грубо.
Что такого хорошего в Lightroom?
Короче говоря, Lightroom превосходит большинство областей, в которых Photoshop не справляется, и уступает в большинстве областей, в которых Photoshop выделяется.Таким образом, если Photoshop вам не подходит, то, вероятно, подойдет Lightroom.
Но давайте рассмотрим, чем они отличаются.
Самым большим преимуществом Lightroom является то, что он предоставляет полную среду для управления и редактирования фотографий.Положительный эффект, который это оказывает на производительность, нельзя недооценивать.
Обычно, когда вы подключаете зеркалку к компьютеру, вам нужно использовать программное обеспечение, предоставленное вашей камерой, для получения изображений (или вы можете сделать это вручную через проводник Windows).Lightroom может сделать все это за вас: импортировать фотографии в любое место, куда вы укажете, и при необходимости преобразовать форматы файлов.
После импорта эти фотографии остаются нетронутыми.Lightroom предоставляет так называемый «каталог», который представляет собой отдельный файл, в котором хранится информация о местонахождении каждой фотографии. Это позволяет легко управлять целыми коллекциями фотографий в одной программе.
Различия в режиме наложения в Photoshop
В чем разница с режимом наложения Difference?
За последние несколько лет я исследовал многие режимы наложения в Photoshop для цветокоррекции, но я не коснулся режима наложения «Разница».Многое из того, что происходит здесь, в Академии f.64, — это психологические эксперименты, и это требует времени, много времени! Когда кто-то говорит: «Привет, Блейк, ты можешь изучить тему x?», Я делаю это. Я много исследую его, иногда исследую его месяцами. Одним из таких примеров был режим наложения «Разница».
Взято из блога справки Adobe
Difference Просматривает информацию о цвете в каждом канале и вычитает либо смешанный цвет из основного цвета, либо базовый цвет из смешанного цвета, в зависимости от того, какой из них имеет большее значение яркости.Смешивание с белым инвертирует значения основного цвета; смешивание с черным не дает изменений.
Раньше я традиционно использовал режим смешивания различий для выравнивания слоев. Как следует из описания, в режиме наложения разницы вычитаются пиксели базового и смешанного слоев, и в результате получается большее значение яркости. Что ж, когда вы вычитаете два пикселя с одинаковым значением, результат будет черным. Это позволяет очень легко увидеть, где изображения выравниваются в Photoshop.Если полученное изображение (или большая его часть) черное, значит, выравнивание хорошее!
Если результатом режима смешивания разницы для выравнивания изображения является черный, то все готово. Однако если вы видите смещенные края (как на картинке выше), вы знаете, что вам нужно сдвинуть изображение на место.
Я наткнулся на новый способ использования режима наложения «Разница». Этот режим наложения может быть феноменальным для цветокоррекции. Идея состоит в том, чтобы использовать заливку сплошным цветом, установленную на «Разница».Он применит цвет к темным областям вашей фотографии и автоматически инвертирует цвет и применит его к светлым областям. В результате получается гармоничная цветовая гамма, в которой используются дополнительные цветовые принципы теории цвета для создания естественной цветовой гаммы.
Не дайте себя обмануть, это не так просто, как кажется. Режим наложения «Разница» может быть немного непредсказуемым. Вы должны всегда думать о противоположностях! Если вы используете красный цвет, основной цветовой класс будет голубым.Если этот красный цвет имеет яркое значение, он сделает изображение темнее, а если он имеет темное значение, результат будет меньше в светлых областях и больше в тенях. Я предлагаю полагаться на распознавание образов и по-настоящему экспериментировать.
Самый большой вывод здесь заключается в том, что режим наложения Difference в значительной степени зависит от ползунка FILL. Заливка будет действовать как вычисление математических вычислений, происходящих в режиме наложения, а Непрозрачность управляет интенсивностью этого вычисления.
Чтобы упростить задачу, я сделал видео и серию действий, которые помогут вам понять режим смешивания различий.
Скачать разницу Действия
f.64 Academy и f.64 Elite — детище Блейка Рудиса. Хотя он пейзажный фотограф, он очень увлечен постобработкой изображений в Photoshop и наставничеством других.
Для Блейка это не столько искусство, сколько процесс. Он глубоко погружается в сложные темы и делает их легкими для понимания благодаря своему нестандартному мышлению.
Как редактировать и улучшать фотографии с помощью Adobe Photoshop Lightroom
Вы, наверное, видели подобные сцены в криминальных фильмах: группа криминалистов собирается в темной лаборатории и запускает нечеткое изображение через сложнейший мэйнфрейм-компьютер.После нескольких часов обработки или чего-то еще, размытое изображение волшебным образом превращается в фотографию с высоким разрешением. На самом деле фотография содержит так много деталей, что детективы могут увеличить изображение человеческого лица, запечатленного на блестящей дверной ручке, и — вуаля! Преступник пойман с поличным! Мы очень не хотим портить веселье, но описанное выше старинное клише из фильмов не может произойти в реальной жизни. Это все равно, что сжечь Мона Лизу, а затем попытаться склеить ее из пепла.Этого просто не будет. Однако вы можете улучшить некоторые посредственные изображения, чтобы они выглядели нормально, и вы можете сделать хорошо выглядящие фотографии довольно хорошими с небольшой настройкой. Мы поделимся некоторыми советами и рекомендациями, как это сделать, в параграфах ниже.Знакомство с Adobe Photoshop Lightroom
Есть компьютерная программа, о которой вы, возможно, слышали — Adobe Photoshop. Это один из самых мощных инструментов для редактирования изображений, который используют профессионалы, энтузиасты и любители. Photoshop Lighthroom создан той же группой замечательных людей в Adobe и оптимизирован для редактирования фотографий.Хотя программное обеспечение наиболее универсально для настольных компьютеров, в этом посте мы сосредоточимся исключительно на том, как использовать его бесплатную мобильную версию. Вы можете скачать приложение как для Android, так и для iOS по ссылкам ниже.В статье использованы скриншоты из версии 2.0.2 приложения для Android.
При первом запуске Lightroom спросит вас, хотите ли вы войти в систему или создать учетную запись.Вы можете войти в систему, если у вас уже есть учетная запись Adobe. Если у вас его нет, вы можете зарегистрироваться для использования сервисов Adobe, таких как синхронизация фотографий в облаке, но для этого урока это не обязательно.На этом этапе вы можете импортировать фотографии, которые хотите редактировать, в Lightroom. Это делается с помощью большой кнопки «Добавить фото» внизу, так что нажимайте ее. Через несколько секунд ваши изображения появятся в галерее приложения.
Отметим, что приложение может снимать изображения в формате RAW на некоторых устройствах.Для этого вы нажимаете на кнопку камеры в правом углу и выбираете вариант RAW вместо JPEG. Поскольку изображения RAW содержат несжатые данные изображения, они намного больше подходят для редактирования, чем обычные JPEGS. Однако они занимают гораздо больше места.
Прежде чем мы продолжим, мы хотели бы уточнить, что Photoshop Lightroom имеет гораздо больше инструментов для редактирования изображений, о которых мы можем рассказать в достаточно длинном посте. Вот почему мы рассмотрим только некоторые из них — те, которые вам, скорее всего, понадобятся, чтобы быстро превратить посредственные изображения в броские, похожие на снимки.Освоив их, не стесняйтесь исследовать, что еще может предложить приложение.
Основы: кадрирование и поворот
Иногда все, что нужно для фотографии, — это немного выпрямить и обрезать. Эти простые настройки могут помочь зрителю сосредоточиться на объекте с того момента, как он увидит ваше изображение. Как мы только что сказали, Photoshop Lightroom имеет в своем арсенале гораздо более мощные инструменты, но мы чувствуем себя обязанными начать с основ. Конечно, вы можете сразу перейти к следующему разделу, если вы знакомы с кадрированием и поворотом фотографий.
Совет. При редактировании изображений вы можете повернуть телефон горизонтально.
Обрезка и поворот в Photoshop Lightroom
Видение в темноте: усиление теней
Мы все делали фотографии, которые выглядели недостаточно яркими. Например, на фото ниже товарищ Ленин хорошо выглядит, а я — просто идущая вперед тень. К счастью, мы можем это исправить.В Photoshop Lightroom есть инструмент, позволяющий усилить темные области изображения, не затрагивая яркие. Вот как.
Совет: двойное нажатие на настройку или выбор возвращает их исходное значение.
Улучшение теней в Photoshop Lightroom
Тонкая настройка цвета: корректировка баланса белого
Время от времени камера может делать снимки, которые выглядят слишком «холодными» или слишком «теплыми».То есть он выглядит более голубоватым или красноватым, чем натуральный. Это может произойти при использовании вспышки, при съемке на открытом воздухе в пасмурный день, когда солнечный свет меняет цвет на закате, или просто когда камера не может самостоятельно установить баланс. Вот как можно исправить неточные цвета.
Совет. При применении настроек коснитесь изображения один раз, чтобы скрыть панель выбора инструментов внизу.
Регулировка баланса белого и цвета в Photoshop Lightroom
Четкое изображение: повышение контрастности и четкости
Камеры большинства смартфонов закрыты куском стекла.Загрязнение этого куска стекла отрицательно — и довольно очевидно — сказывается на качестве изображения, как вы можете видеть на фотографии ниже. Утраченные детали невозможно восстановить, но все, что было снято, можно повысить резкость и улучшить, чтобы изображение выглядело более отчетливо. Вот пример, в котором мы увеличили четкость и контрастность плохо сделанной фотографии.
Совет: нажмите кнопку «Экспорт» в правом верхнем углу, чтобы сохранить отредактированные изображения в галерее или поделиться ими с друзьями.
