Программа лайтрум как пользоваться
Как пользоваться лайтрум?
Помню, как лет 5-7 назад я впервые столкнулся с программой Adobe Lightroom. Тогда я еще совсем мало знал об обработке фотографий.
Был огромный фотоархив из тысяч фотографий, хотелось их сделать красивыми, навести порядок, похвастаться перед друзьями и по возможности заработать… Перспективы, если честно меня пугали, и я был в полной растерянности… Хотелось сделать все красиво, быстро и просто, но как? Тогда у меня был выбор между следующими программами: Adobe Photoshop, Adobe Lightroom, Capture One Pro. Adobe Photoshop на тот момент мне казался всемогущим, но при этом ужасно сложным и непонятным… Кучи переключателей и регуляторов сбивали с толку, возможность выполнить одну и ту же операцию разными способами создавали мешанину в голове…. Плюс ко всему обработка фотографий в нем была не самой быстрой… Дальше выбор был между Adobe Lightroom и Capture One Pro. И тем и другим я успел немного попользоваться.
[/vc_column_text] Открыл файл -> Обработал -> Сохранил Причем, если мы работали, например, в фотошоп и объединили все слои – то вернуться в середину процесса обработки и исправить какие-либо погрешности мы не сможем…. Придется переделывать работу полностью… Лайтрум использует принцип неразрушающего редактирования – исходники всегда остаются нетронутыми… Вся последовательность наших действий сохраняется в специальной базе данных (каталоге лайтрум).
Для удобства просмотра – кликните изображение, чтобы оно открылось в большем размере, нажмите правой кнопкой и сохраните к себе на компьютер. Там вы сможете просмотреть в более удобном виде. Этот вариант на самом деле не самый удобный, поэтому интеллект карта сохранена еще и в формате PDF.
Скачать интеллект карту “как пользоваться лайтрум“.
Ниже вы найдете комментарии к интеллект карте. Это сугубо мое видение этой программы. Во время тренинга по лайтрум я делю изучение программы на три этапа: подготовительный этап (импорт фотографий), основной этап (обработка), заключительный этап (сохранение результатов). Подготовительный этап: Импорт изображений, сортировка и каталогизация.
- Большую часть кадров можно обработать за 1-2 минуты.
- Огромное количество процессов можно автоматизировать.
- 90% фотографий обрабатываются в лайтрум внутри привычного и простого интерфейса.


- Сохранение в различных графических форматах
- Печать
- Создание слайдшоу
- Создание фотокниги
- Создание мини-сайта “портфолио”
Как пользоваться лайтрумом
Программа “Лайтрум” — это уникальная платформа, которая делает возможным редактирование изображений всего за несколько действий. Однако, несмотря на его быстроту и функциональность, программа вызывает достаточно большую сложность в работе и является трудной для “новичков”. Именно поэтому у пользователей, только начинающих знакомство с данным приложением, очень часто возникает вопрос: “Как пользоваться Лайтрумом?”.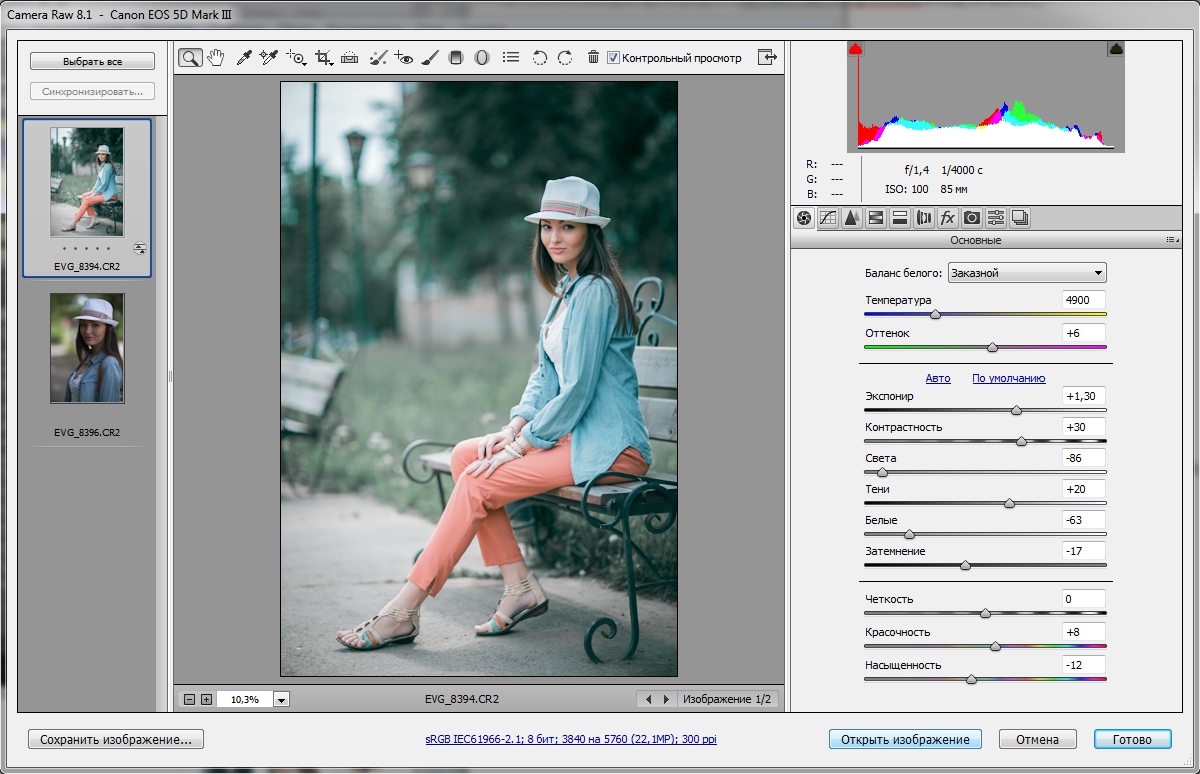 На этот вопрос невозможно дать однозначный ответ, ведь каждый фотограф имеет свои приоритеты в опциях программ и обработке снимков. В этой статье мы расскажем о главных инструментах и возможностях платформы Adobe Lightroom, чтобы каждый фотограф смог найти опции, подходящие для его индивидуальных запросов.
На этот вопрос невозможно дать однозначный ответ, ведь каждый фотограф имеет свои приоритеты в опциях программ и обработке снимков. В этой статье мы расскажем о главных инструментах и возможностях платформы Adobe Lightroom, чтобы каждый фотограф смог найти опции, подходящие для его индивидуальных запросов.
Знакомство с программой “Лайтрум”
Прежде, чем начать процесс редактирования снимков, запустим утилиту. После того, как процесс загрузки будет полностью завершен, нам потребуется переместить все необходимые файлы в программу. Чтобы осуществить это, следует нажать на панель “файл”, расположенной в верхнем левом углу. После этого необходимо выбрать параметр “импорт фото и видео”. В левой части всплывающего окна выбираем диск и папку, из которой необходимо загрузить изображение. Кликнув по иконке необходимой папки, вы получите доступ ко всему ее содержанию. После этого остается лишь дважды кликнуть на выбранную картинку, и она станет доступна для редактирования, появившись на экране программы. Программа не имеет каких либо ограничений для загрузки файлов, поэтому, вы одновременно можете выполнять редактирование даже 1000 фотографий. Специальная иконка, расположенная на панели инструментов, позволит вам переключаться с одного снимка на другой, меняя режим наложения изображений.
Программа не имеет каких либо ограничений для загрузки файлов, поэтому, вы одновременно можете выполнять редактирование даже 1000 фотографий. Специальная иконка, расположенная на панели инструментов, позволит вам переключаться с одного снимка на другой, меняя режим наложения изображений.
Верхняя часть панели редактирования предоставит вам доступ к таким функциям, как “добавление файлов”, “копирование”, “перемещение” и многие другие. Если вам необходимо изменить какие-либо настройки — их следует искать на боковой панели справа. При желании вы также можете сразу воспользоваться пресетами, загружая изображения. Это упростит ваши действия в дальнейшем и сделает использование программы более простым. Вам останется лишь выполнить экспорт отредактированного фотоматериала.
Изучение “библиотеки”
“Библиотека” — это определенный раздел программы Adobe Lightroom, который не только обеспечивает просмотр всех фотографий, загруженных в приложение, но и дает возможность сравнивать их, вносить небольшие пометки и осуществлять легкое редактирование.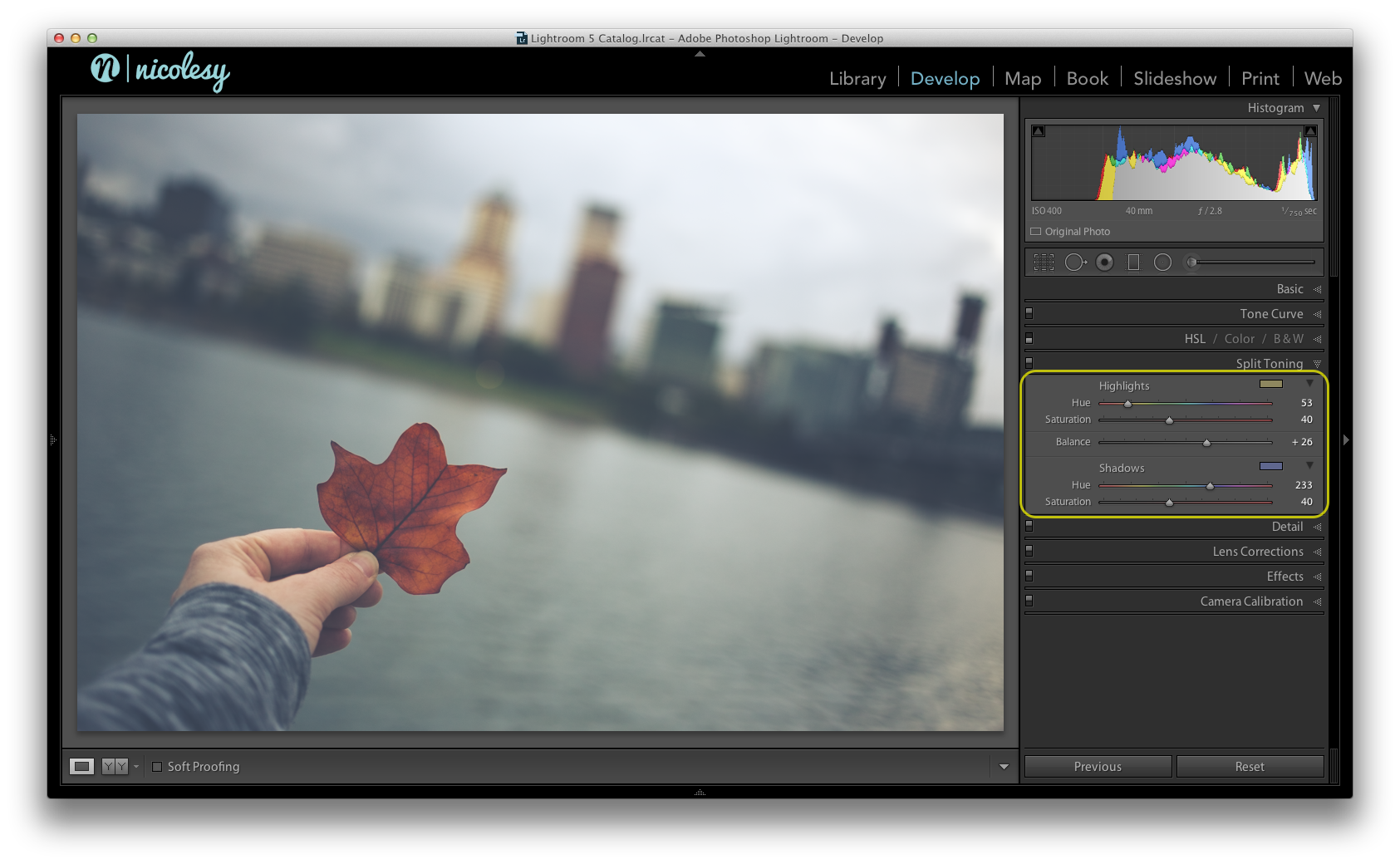 Вы также можете упростить себе работу с файлами, выбрав подходящий вариант их отображения, например, “лупа”, “сетка”, “обзор” или “сравнение”. Проводить детализированную коррекцию снимка поможет функция увеличения фото и перемещения по его периметру. Важно запомнить: работа со всеми параметрами, находящимися на инструментальной панели, осуществляется отдельно. Пользователь приложения также может воспользоваться возможностями выставления оценки, вращения фотографии, наложения сетки, отметки знакомых на снимке и другими интересными “фишками”.
Вы также можете упростить себе работу с файлами, выбрав подходящий вариант их отображения, например, “лупа”, “сетка”, “обзор” или “сравнение”. Проводить детализированную коррекцию снимка поможет функция увеличения фото и перемещения по его периметру. Важно запомнить: работа со всеми параметрами, находящимися на инструментальной панели, осуществляется отдельно. Пользователь приложения также может воспользоваться возможностями выставления оценки, вращения фотографии, наложения сетки, отметки знакомых на снимке и другими интересными “фишками”.
При надобности, вы можете использовать еще один очень полезные трюк в программе Adobe Lightroom — сравнение двух изображений. Она очень выручает фотографа в случаях, когда он имеет несколько почти одинаковых фото и ставит перед собой задачу выбрать из них 1-2 наилучших. Однако, в сравнении одновременно может участвовать лишь пара файлов. Оба снимка будут перемещаться синхронно и увеличиваться в равной степени при применении функции приближения.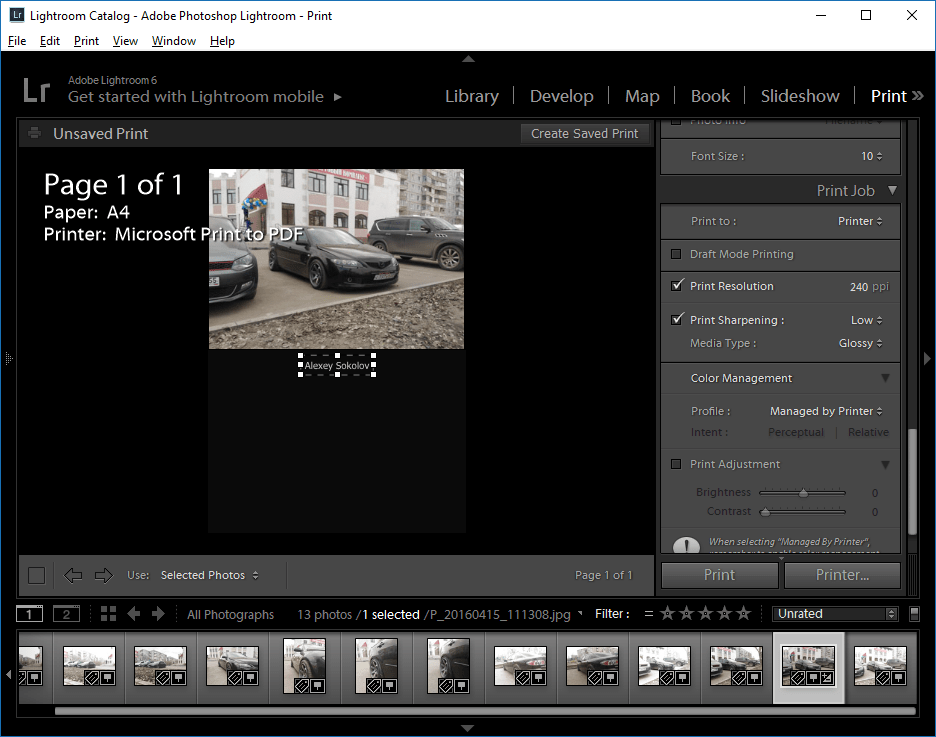 Это сделает процесс рассматривания и сравнения фото намного быстрее и легче. Вы также будете иметь возможность оставлять незначительные пометки и давать изображениям оценки. Сравнение более двух фотографий всё же возможно, однако, оно немного ограничит вас в действиях: из всех вышеперечисленных опций в вашей доступности останется лишь просмотр снимков. Настройки “Лайтрума” все еще кажутся для вас слишком сложными? Давайте подробнее поговорим о возможностях “библиотеки”.
Это сделает процесс рассматривания и сравнения фото намного быстрее и легче. Вы также будете иметь возможность оставлять незначительные пометки и давать изображениям оценки. Сравнение более двух фотографий всё же возможно, однако, оно немного ограничит вас в действиях: из всех вышеперечисленных опций в вашей доступности останется лишь просмотр снимков. Настройки “Лайтрума” все еще кажутся для вас слишком сложными? Давайте подробнее поговорим о возможностях “библиотеки”.
“Сложные” функции
Раздел “библиотека” предоставляет начинающему пользователю возможность сделать упрощенное кадрирование, настроить параметры преобладания белого цвета на фото, а также регулировать насыщенность остальных цветов. Сложность редактирования заключается в том, что в Adobe Lightroom отсутствует привычная шкала настройки с ползающим определителем, перемещая который вы легко можете регулировать цвета, яркость, контраст и другие параметры изображения. В данном приложении все настройки придется производить “вручную”, поэтому, не стоит рассчитывать на идеальный результат с первого раза.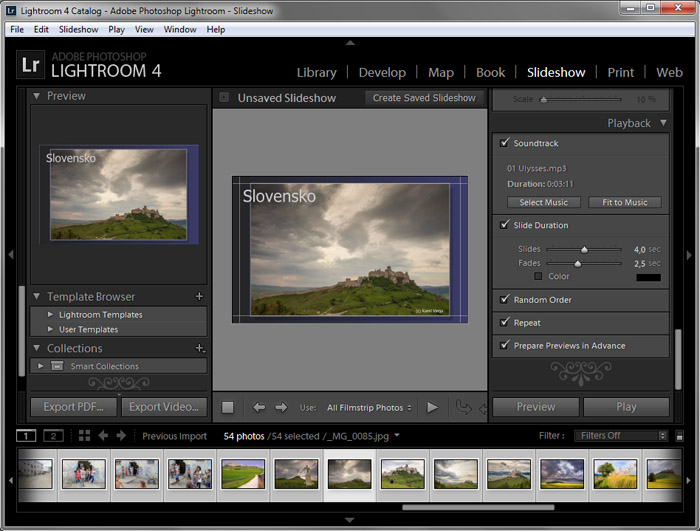
Программа также предоставляет вам возможность управлять и другими настройками фото, например, вы добавить описание к фото, поменять дату съемки и указать ключевые слова, по которым найти данное фото будет гораздо легче.
Раздел “коррекции”
Вы “наигрались” с базовыми возможностями программы и хотите углубить свои знания, расширить навыки редактирования фотографий? Давайте разберемся, как пользоваться “Лайтрумом” на более продвинутом уровне! Для того, чтобы начать освоение новых функций, зайдите в модуль “коррекции”. Именно этот раздел включает в себя более мощные и интересные способы обработки фотографии. Чтобы восстановить пропорции фото или проверить их правильность вы можете воспользоваться функцией “кадрирование”. Всплывающая сетка покажет вам все погрешности снимка и поможет их исправить. Например, она определит правильность расположения объектов с точки зрения композиции: наилучшим вариантом являются снимки, где главные и объекты расположены в местах пересечения линий сетки. Неровный горизонт на изображении вы легко сможете выровнять с помощью имеющегося ползунка, а сетка кадрирования поможет с настройкой композиционного баланса.
Неровный горизонт на изображении вы легко сможете выровнять с помощью имеющегося ползунка, а сетка кадрирования поможет с настройкой композиционного баланса.
Как убрать лишние объекты со снимка с помощью приложения Adobe Lightroom? Чтобы сделать это кликните на иконку инструмента “удаление пятен”, а после — выделите область, на который находится лишний объект. Если вас не удовлетворяет получившийся результат, то вы можете воспользоваться методом самостоятельного выбора “заплатки”, а также определить размер кисти, уровень растушевки и прозрачности. Все это можно редактировать с помощью размерной шкалы, которую можно найти в правом верхнем углу настроек.
Использование пресетов
Для начала давайте разберемся, что же такое пресеты. Пресетом называют определенный набор настроек, который уже имеется в базовых возможностях Lightroom. Такой набор содержит все необходимые действия для быстрого редактирования снимка, его использование занимает значительно меньше времени, чем ручная обработка.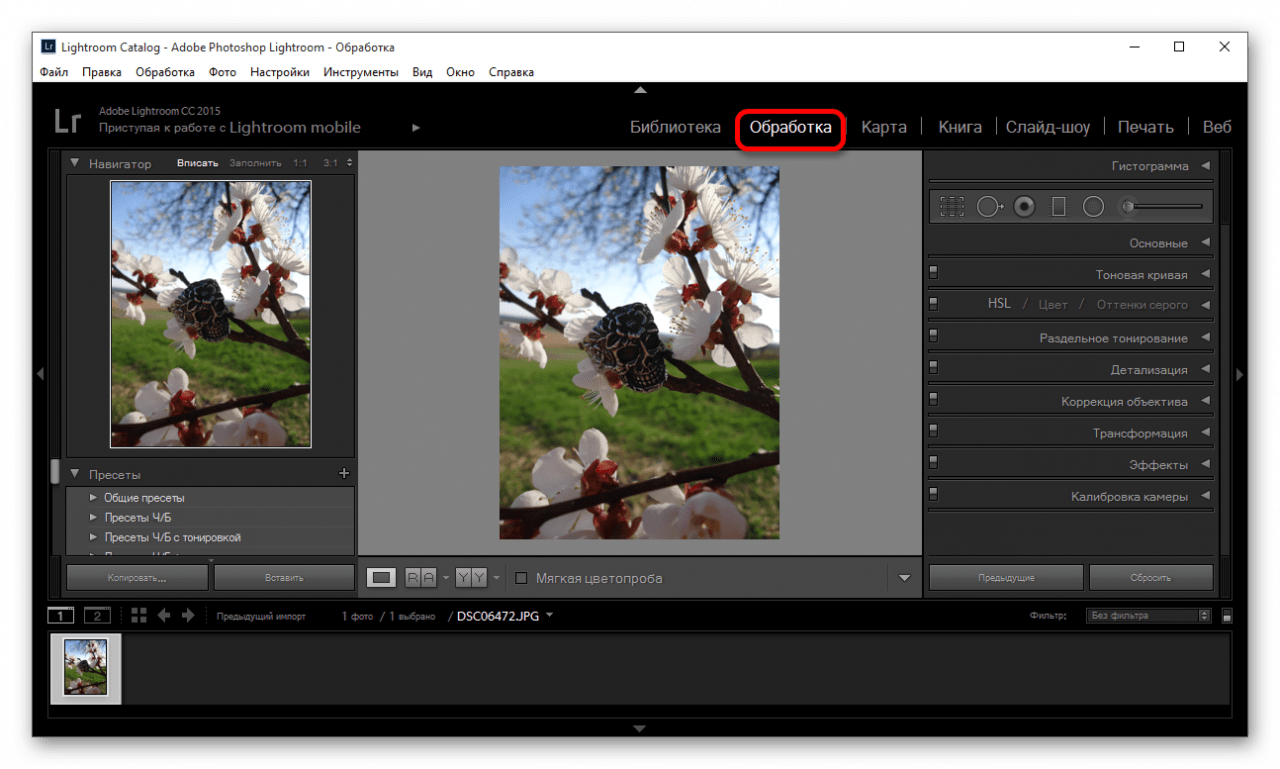 Итак, как же использовать в работе эти самые пресеты? Все варианты плагинов, готовых к использованию вы сможете увидеть на панели инструментов слева. Чтобы активировать пресет найдите подходящий вариант в полном списке и дважды кликните по его названию. Для того, чтобы составить собственный плагин, вам необходимо настроить все параметры, а затем использовать комбинацию клавиш Ctrl+Shift+N. Данная комбинация автоматически откроет всплывающее окошко, в котором вы сможете дать своему пресету имя. Вам останется лишь кликнуть на иконку “сохранить”.
Итак, как же использовать в работе эти самые пресеты? Все варианты плагинов, готовых к использованию вы сможете увидеть на панели инструментов слева. Чтобы активировать пресет найдите подходящий вариант в полном списке и дважды кликните по его названию. Для того, чтобы составить собственный плагин, вам необходимо настроить все параметры, а затем использовать комбинацию клавиш Ctrl+Shift+N. Данная комбинация автоматически откроет всплывающее окошко, в котором вы сможете дать своему пресету имя. Вам останется лишь кликнуть на иконку “сохранить”.
Другие функции
Если фото было сделано со вспышкой (особенно в темное время суток или в малоосвещенном помещении), то оно наверняка наделит всех присутствующих эффектом “красных глаз”. Удалить этот изъян поможет специальный инструмент редактора Adobe Lightroom. Для начала вам потребуется выделить область глаза. Далее, определите наиболее подходящий диаметр области, соответствующий размеру зрачка. Теперь вам осталось лишь отрегулировать степень затемнения.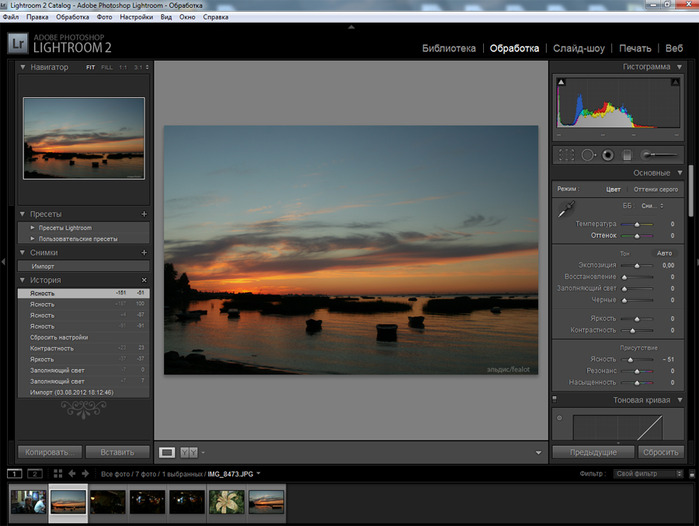 Если же вам необходима точечная коррекция, то воспользуйтесь методом наложения маски.
Если же вам необходима точечная коррекция, то воспользуйтесь методом наложения маски.
Как правильно использовать такой инструмент, как “кисть”? Прежде, чем перейти к использованию, нужно обратить внимание на настройки кисти. Вы должны знать, что можете регулировать толщину и интенсивность данного инструмента на свое усмотрение. Чтобы увеличить область работы используйте клавишу Ctrl и немного покрутите колесо мышки. Далее, переходите к определению интенсивности, растушевки и нажима кисти. Теперь ваш инструмент готов к работе, осталось лишь выбрать участок редактирования.
Вас беспокоит “зернистость” снимка и вы хотите от нее избавиться? Adobe Lightroom имеет некоторые функции, которые смогут помочь вам. Вы сможете убрать лишние шумы и сделать фото более резким с помощью регулирования контрастов, экспозиции, резкости, теней и света. Если вдруг вы перестарались с редактированием — нажмите клавишу Alt, которая автоматически переключит ваш инструмент на ластик. Возможно, вы добьетесь хорошего результата с первого раза, однако, если этого не произошло — не бойтесь экспериментировать. Только экспериментальным путем вы сможете добиться идеального результата, так что не бойтесь “играть” с параметрам.
Только экспериментальным путем вы сможете добиться идеального результата, так что не бойтесь “играть” с параметрам.
Работа с картой
Этот раздел позволит вам выбирать фотографии, сделанные в одной и той же локации. Открыв карту, вы увидите по ее периметру множество цифр. Все они показывают количество снимков, сделанных в определенном месте. Дважды щелкнув по цифре в каком-либо месте, вы откроете все изображения, сделанные там, а также получите доступ к координатам местности. Кликнув дважды по снимку, вы сможете отредактировать его с помощью любых инструментов из раздела “коррекция”.
Другие возможности программы
Adobe Lightroom имеет множество полезных и интересных функций. Например, данный фоторедактор позволит вам сделать цифровой фотоальбом. Для того, чтобы сделать это, зайдите в модуль с названием “книга”. Все снимки из вашей галереи автоматически добавятся в нее. Пользователь может редактировать такие параметры книги, как размер, формат, тип и цвет обложки/страниц, данные для печати и четкость снимков. Там же вы сможете определиться с особенностями шрифта, регулировать его стиль, размер, прозрачность, а также цветовые особенности. Хотите сделать оригинальный фон для своей фотокниги? Вы можете выбрать для этого абсолютно любое изображение. Завершив работу над своим альбомом, нажмите на панель “экспорт” и выберите формат, удобный для сохранения. Добавить динамики в проект поможет режим “слайд-шоу”. Хотите распечатать свое творение? Откройте раздел “печать” и выберите необходимый принтер, формат изображения, а также тип бумаги.
Там же вы сможете определиться с особенностями шрифта, регулировать его стиль, размер, прозрачность, а также цветовые особенности. Хотите сделать оригинальный фон для своей фотокниги? Вы можете выбрать для этого абсолютно любое изображение. Завершив работу над своим альбомом, нажмите на панель “экспорт” и выберите формат, удобный для сохранения. Добавить динамики в проект поможет режим “слайд-шоу”. Хотите распечатать свое творение? Откройте раздел “печать” и выберите необходимый принтер, формат изображения, а также тип бумаги.
Итак, теперь вы знаете, как использовать программу Adobe Lightroom для получения эффектных фотографий. Не бойтесь экспериментов и практикуйтесь в обработке, и фоторедактор Lightroom скоро покорится вам!
Как работать в Lightroom: Самое полное руководство для новичков.
Adobe Lightroom в настоящее время представляет собой массивное, в чём-то неуклюжее программное обеспечение для обработки фотографий с таким количеством инструментов и функций, что они способны свести с ума любого фотографа.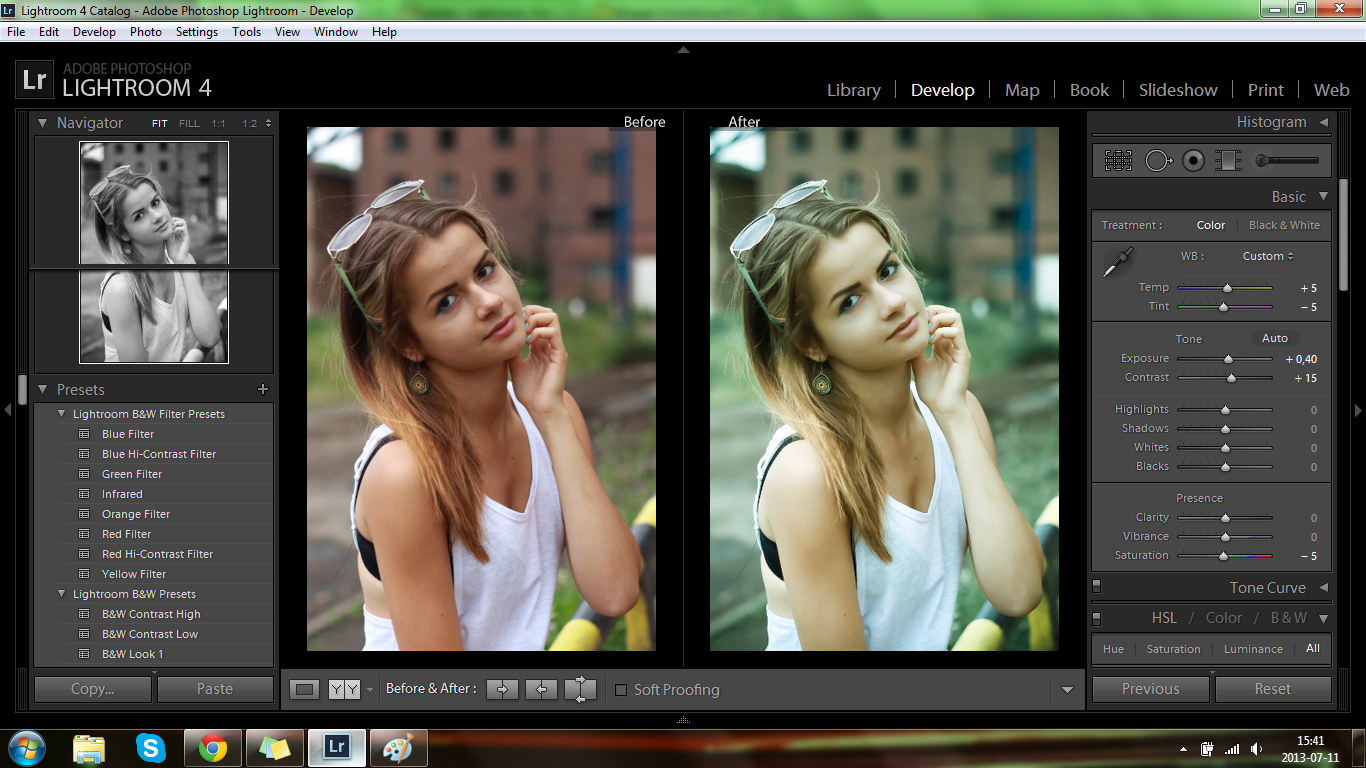 Однако, упрощённо, Lightroom был создан для выполнения всего трёх задач: сортировки изображений, их обработки и экспорта. Тысячи статей и видеороликов в интернете и сотни книг свидетельствуют о том, что освоение работы в Lightroom – тема важная как для новичков, так и для опытных фотографов. В этом руководстве для начинающих будет подробно разобран процесс использования Lightroom: от начала до конца, а также будут приведены советы по моментам, которые больше всего запутывают пользователей.
Однако, упрощённо, Lightroom был создан для выполнения всего трёх задач: сортировки изображений, их обработки и экспорта. Тысячи статей и видеороликов в интернете и сотни книг свидетельствуют о том, что освоение работы в Lightroom – тема важная как для новичков, так и для опытных фотографов. В этом руководстве для начинающих будет подробно разобран процесс использования Lightroom: от начала до конца, а также будут приведены советы по моментам, которые больше всего запутывают пользователей.
Эта серия статей охватывает все основы работы в Lightroom, и если вы хотите найти в статье какой-либо конкретный термин, вы можете нажатием комбинации клавиш Ctrl + F вызвать окно поиска и ввести в нём искомое слово. Если вы никогда раньше не использовали это сочетание клавиш – обязательно попробуйте, так как оно позволяет быстрее найти необходимую информацию в тексте статьи.
Кроме того, для удобства навигации по разделам руководства вы можете использовать содержание:
Это руководство было создано для того, чтобы объединить всё, что необходимо знать новичку о Lightroom, независимо от того, какую версию программы он использует.
Хочется надеяться, что, даже если вы ничего не знаете об этом программном обеспечении, то после прочтения нашего руководства вы будете обладать знаниями, достаточными для понимания работы с Lightroom на среднем или даже профессиональном уровне.
Если какие-то из приведённых советов покажутся вам полезными, сохраните эту страницу в закладках, чтобы использовать их в последующем.
Новичку Lightroom может показаться очень сложным, и цель данного руководства заключается в том, чтобы максимально упростить процесс знакомства с ним.
Что такое Lightroom?
Lightroom – это программное обеспечение для постобработки и организации изображений. Оно позволяет сортировать фотографии, редактировать и экспортировать их в любой необходимый формат и размер. Давайте немного подробнее рассмотрим каждую из этих трёх функций:
Организация изображений
Самое очевидное, что делает Lightroom – помогает фотографу организовать и упорядочить имеющиеся у него фотографии.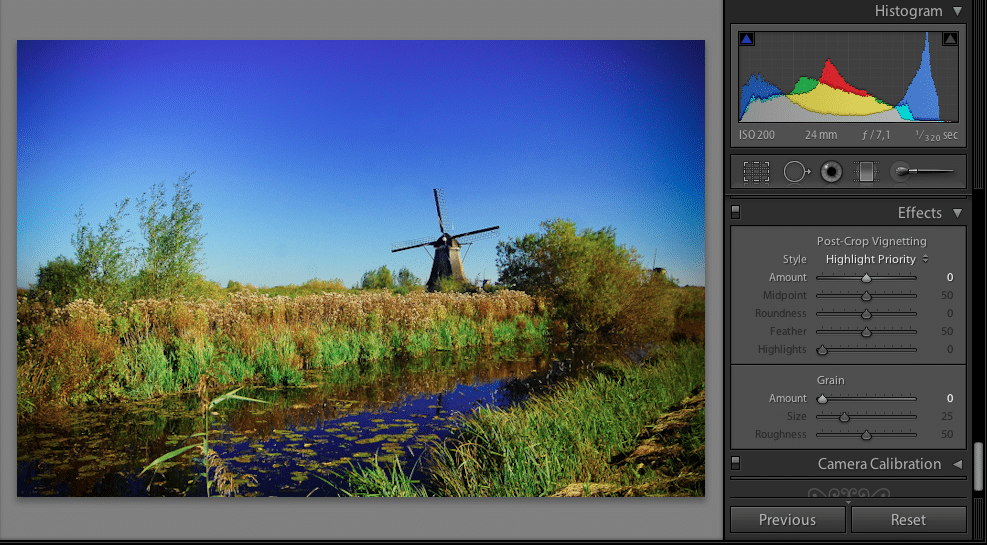
Каждый раз, когда вы импортируете изображения в Lightroom, вы можете увидеть их месторасположения на вашем компьютере (в виде файловой структуры). Эта информация отображается на левой стороне рабочего экрана программы. Обычно, при импорте изображений, вы сможете увидеть что-то вроде этого:
Фотографии, хранящиеся на вашем компьютере, не отображаются в каталоге Lightroom автоматически. Если вы хотите добавить какие-то фотографии или целые папки в Lightroom, вам необходимо импортировать их. Подробнее об этом будет сказано позже.
Конечно, Lightroom не просто показывает вам файловую структуру с директориями, где хранятся ваши фотографии, помимо этого в нём предусмотрено множество способов организации и упорядочивания фотографий.
Редактирование фотографий
Возможности Lightroom не ограничиваются только лишь организацией и управлением библиотекой изображений на вашем компьютере. Самый главный функционал этого приложения, пожалуй, заключается в возможности редактировать отснятые фотографии.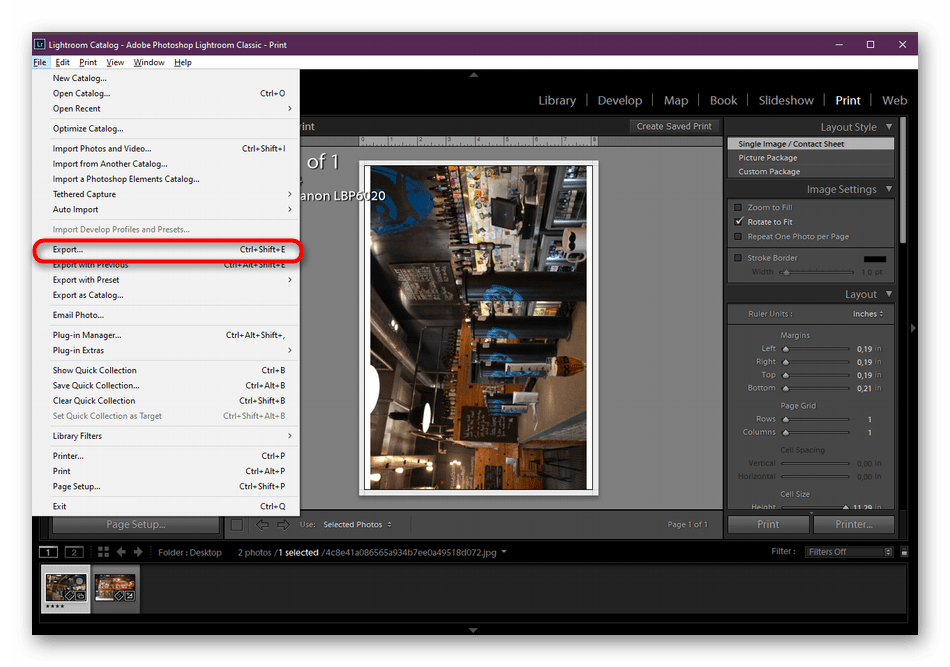
Lightroom не предлагает такой же широкий спектр инструментов для редактирования, как, например, Photoshop, но это не означает, что его возможности по обработке фотографий скудны. Многие фотографы для редактирования отснятого материала используют только Lightroom. В настоящее время, пожалуй, Photoshop чаще используется для графического дизайна, чем для редактирования фотографий.
Возможности Lightroom по обработке изображений охватывают все основные параметры: яркость, контраст, цвет, резкость, и многие другие. Кроме того, у пользователя есть возможность применять локальные изменения – то есть, редактировать отдельные области изображения, в то время, как остальные остаются неизменными.
Иными словами, Lightroom был разработан и для редактирования фотографий. Это не просто дополнительная фишка программы, которую можно использовать время от времени, основную обработку выполняя в Photoshop, нет. Lightroom предназначен быть основным инструментом фотографа для постобработки отснятых изображений.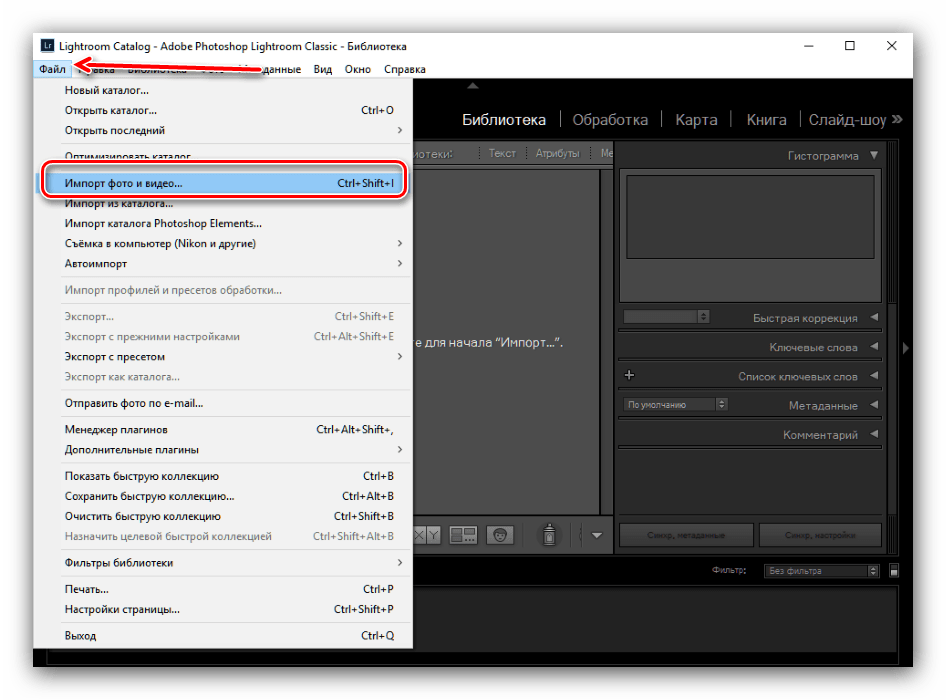
Экспорт фотографий
Скорее всего, вы уже имеете представление об экспорте фотографий.
Например, вы собираетесь отправить по электронной почте своим близким или друзьям несколько новых фотографий. В таком случае вы можете столкнуться с ограничением размера файлов вложения, которые имеются практически у всех почтовых служб (в среднем, порядка 25 мегабайт) – то есть вы не сможете отправить фотографии в полном разрешении.
Один из способов, которым вы можете уменьшить размер фотографий для отправки по электронной почте – уменьшить разрешение изображения. Например, уменьшив сторону фотографии с 4000 пикселов до 1000 пикселей, вы получите примерно 20%-уменьшение размера изображения. Это одна из задач, с которыми Lightroom справляется очень хорошо.
При экспорте вы не теряете оригинальную фотографию, а получаете её уменьшенную копию. Экспортируемое изображение будет иметь имя файла (или даже тип файла), отличное от исходной фотографии, и вы можете делать с ним всё что угодно, не боясь испортить или потерять исходное изображение.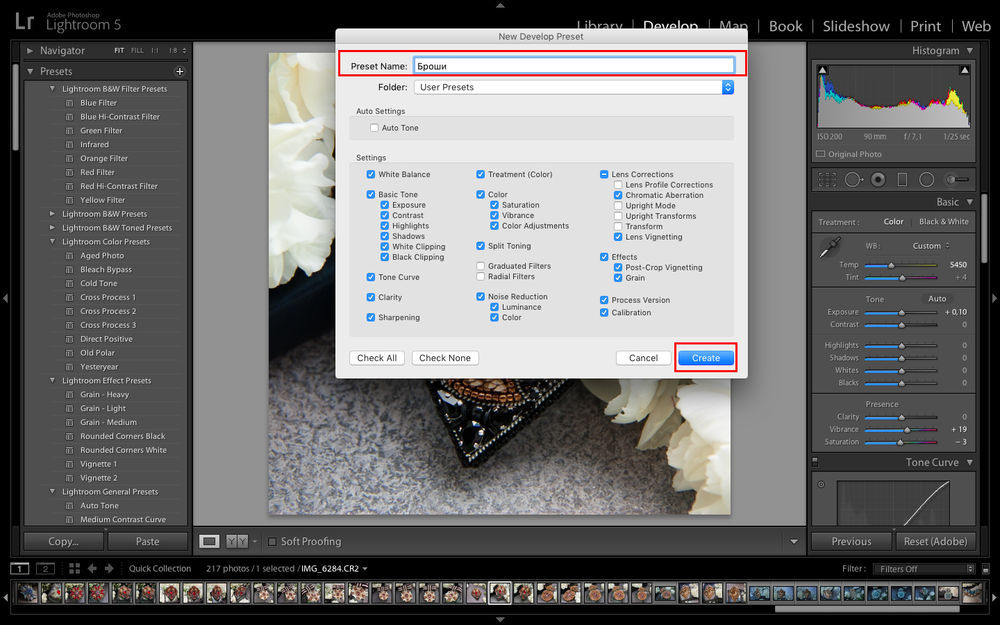 Причём, Lightroom не подведёт вас даже в тех случаях, когда вы не изменяете имя или директорию для расположения экспортируемого изображения – программа автоматически присвоит копии имя, отличное от оригинала.
Причём, Lightroom не подведёт вас даже в тех случаях, когда вы не изменяете имя или директорию для расположения экспортируемого изображения – программа автоматически присвоит копии имя, отличное от оригинала.
Чтобы экспортировать фото просто кликните правой кнопкой мыши по выбранному изображению в Lightroom, а затем перейдите в раздел меню Экспорт (Export>Export) и выберите желаемые параметры.
Конечно, Lightroom получил свою известность не за это, но в любом случае вам необходимо знать об этой функции, потому что она очень удобна.
Чем Lightroom отличается от других графических редакторов?
Это один из самых распространённых вопросов о Lightroom. Lightroom в ключевых моментах существенно отличается от других редакторов, предлагаемых современным рынком, в том числе и от Photoshop, так что он может работать несколько иначе, чем вы ожидали.
Например, когда вы вносите изменения в вашу фотографию в Lightroom, то эти изменения вы видите только в Lightroom.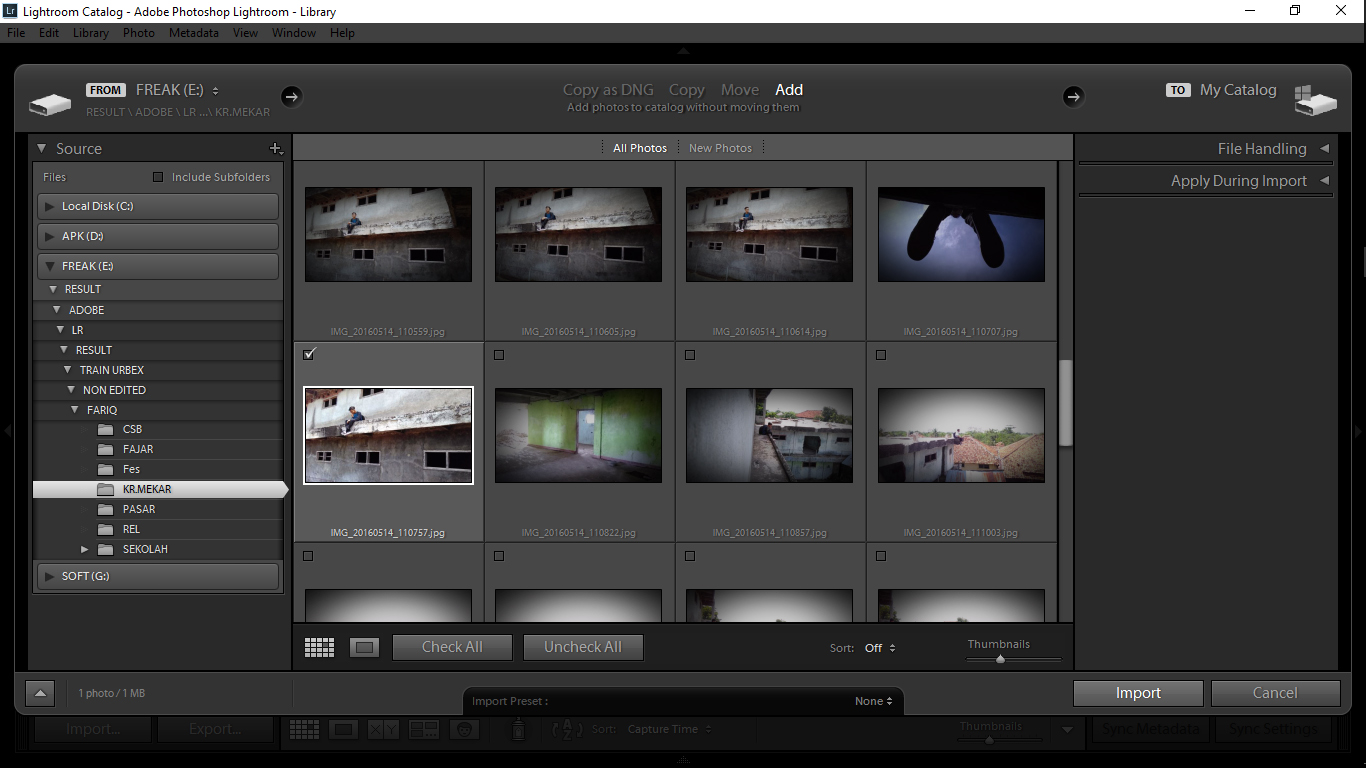
Что это значит? Это значит, что если вы увеличите яркость фотографии в Lightroom, то открыв редактируемое фото в любом другом графическом редакторе или программе для просмотра изображений, вы будете удивлены, потому что увеличения яркости вы не увидите. Всё дело в том, что при редактировании в Lightroom основной файл изображения не затрагивается и остаётся полностью неизменным.
Это характерная особенность Lightroom, его фундаментальное отличие от других редакторов, которое, кстати, нельзя отключить в настройках или каким-либо иным способом.
Так почему же профессионалы предпочитают использовать Lightroom, если результаты редактирования фотографии видны только в Lightroom?
В действительности у такого решения есть множество преимуществ.
Прежде всего, сделаем оговорку, что есть простой способ просматривать отредактированные в Lightroom изображения вне этого редактора. Как? Вы уже знаете ответ – экспортировать отредактированную фотографию. Все изменения, внесённые в оригинальное изображение, будут применены к создаваемой при экспорте копии.
Таким образом, вы можете отредактировать фотографии в Lightroom, но, открыв её в любом другом приложении, вы не увидите никаких изменений. Решение в этом случае простое: повторно войти в Lightroom, кликнуть правой кнопкой мыши по нужному изображению, выбрать команду: Экспорт> Экспорт и экспортировать фото с желаемыми параметрами. Экспортированное изображение будет содержать все внесённые изменения. Оно не заменит исходный файл, а создаст совершенно новую фотографию, содержащую все настройки и параметры, выбранные вами при экспортировании (имя и тип файла, размер в пикселях, степень сжатия и так далее).
Почему такое решение лучше, чем обычное редактирование исходного изображения? В качестве ответа можно привести несколько причин, но самая главная заключается в том, что такой способ редактирования является недеструктивным (подробнее о графических редакторах для недеструктивной обработки изображений мы говорили в этой статье). Вы никогда ничего не меняете в исходном файле изображения.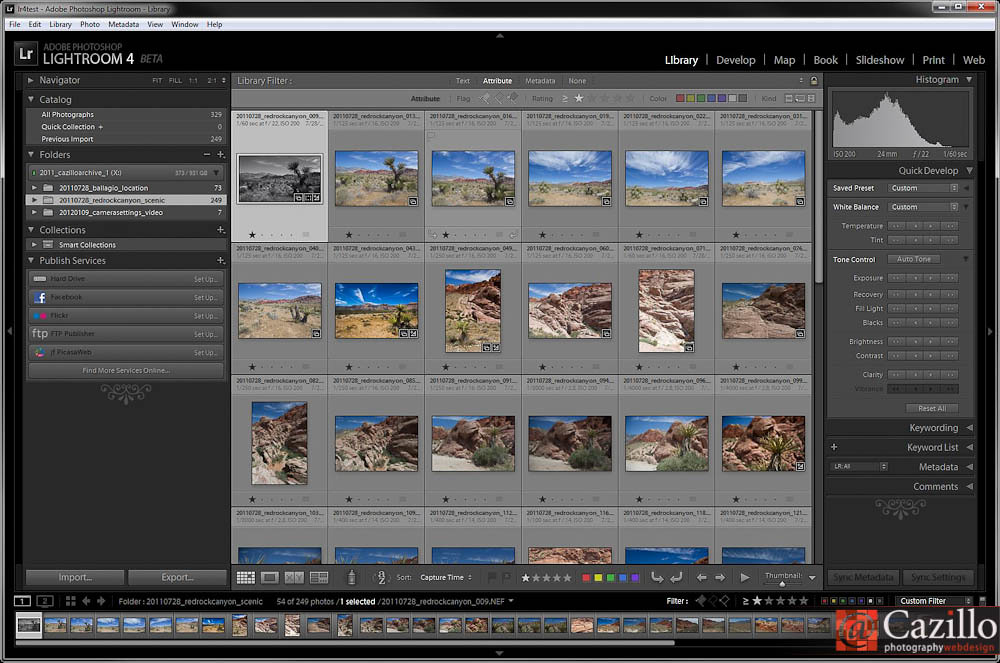 В Lightroom, вообще, есть всего три инструмента, способные повлиять на оригинальное изображение: переименование файла изображения, перемещение файла в новую директорию жёсткого диска, а также удаление изображения. Lightroom практически не оставляет пользователю шансов испортить какую-либо фотографию необратимо и бесповоротно!
В Lightroom, вообще, есть всего три инструмента, способные повлиять на оригинальное изображение: переименование файла изображения, перемещение файла в новую директорию жёсткого диска, а также удаление изображения. Lightroom практически не оставляет пользователю шансов испортить какую-либо фотографию необратимо и бесповоротно!
Именно поэтому Lightroom так нравится фотографам – вы никогда не испортите исходную фотографию!
Что такое каталог Lightroom?
Какую бы информацию вы ни читали о Lightroom, вам постоянно будет встречаться термин «каталог». И это не удивительно, ведь Lightroom представляет собой программное обеспечение для каталогизации изображений.
Что это значит? На самом деле, это именно то, о чём было сказано выше: Lightroom фактически не затрагивает ваши фотографии.
Каждое изменение параметра фотографии, которое вы совершаете при её редактировании; каждое присвоение рейтинга изображению; каждый импорт изображений – вся эта информация сохраняется где-то, но не в ваших фотографиях. Где? В каталоге Lightroom .
Где? В каталоге Lightroom .
Каталог Lightroom представляет собой файл, который содержит информацию обо всех изменениях и корректировках, вносимых в каждую из ваших фотографий. Он не занимает слишком много места на вашем жёстком диске. Например, размера файла каталога Lightroom, содержащий информацию о тысячах фотографий, будет составлять всего около 300 мегабайт. Впечатляет, не так ли?
Откровенно говоря, работа с несколькими каталогами на одном компьютере, или работа с одним каталогом на нескольких компьютерах может быть достаточно сложной. К счастью, вам, вероятно, пока ещё нет нужды работать с несколькими каталогами. Если же вы просто хотите добавить несколько фотографий в один каталог Lightroom, вы уже знаете достаточно, чтобы сделать это.
Фотографии, размещённые на вашем жёстком диске (или карте памяти), не добавляются в каталог Lightroom по умолчанию – вам нужно самостоятельно добавить их в каталог. Как? Чтобы добавить фотографии в каталог Lightroom вам стоит начать с диалогового окна импорта.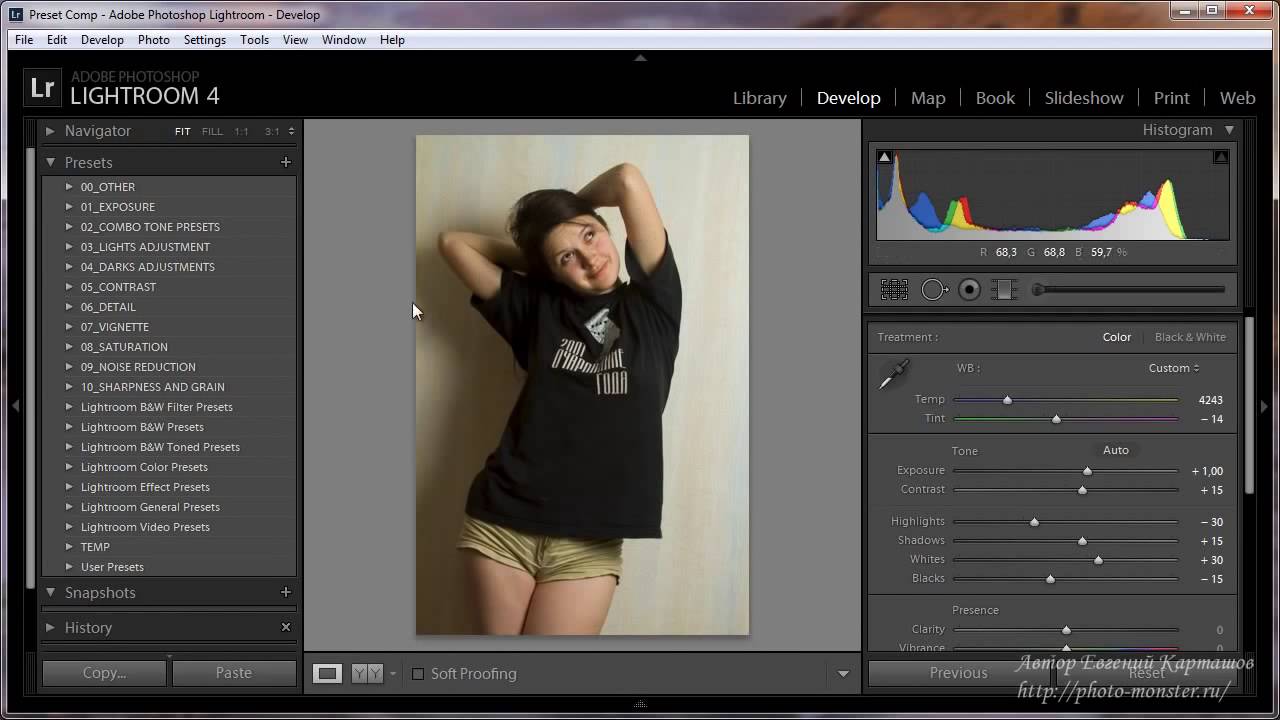
Начало работы: Как импортировать фотографию в Lightroom?
Запустив Lightroom, в нижнем левом углу вы увидите вкладку с надписью «Import…» (Импорт).
Кликнув по нему, вы войдете в диалоговое окно импорта. Окно импорта также может открываться автоматически при запуске Lightroom или при подключении карты памяти к компьютеру – всё зависит от того, какие параметры вы выбрали в настройках вкладки Preferences в верхнем меню Lightroom.
Диалоговое окно импорта – это место, где можно выбрать фотографии для добавления в каталог Lightroom, чтобы систематизировать и редактировать их. В конечном итоге, вы будете видеть это диалоговое окно очень часто – каждый раз, когда будете копировать отснятые фотографии на компьютер.
Давайте рассмотрим области диалогового окна импорта немного подробнее.
Левая область диалогового окна
Самая простая часть диалогового окна импорта – вкладка в его левой части. Здесь можно выбрать, какие фотографии вы хотели бы открыть в Lightroom, просто нажав на соответствующую папку (или карту памяти), в которой они расположены.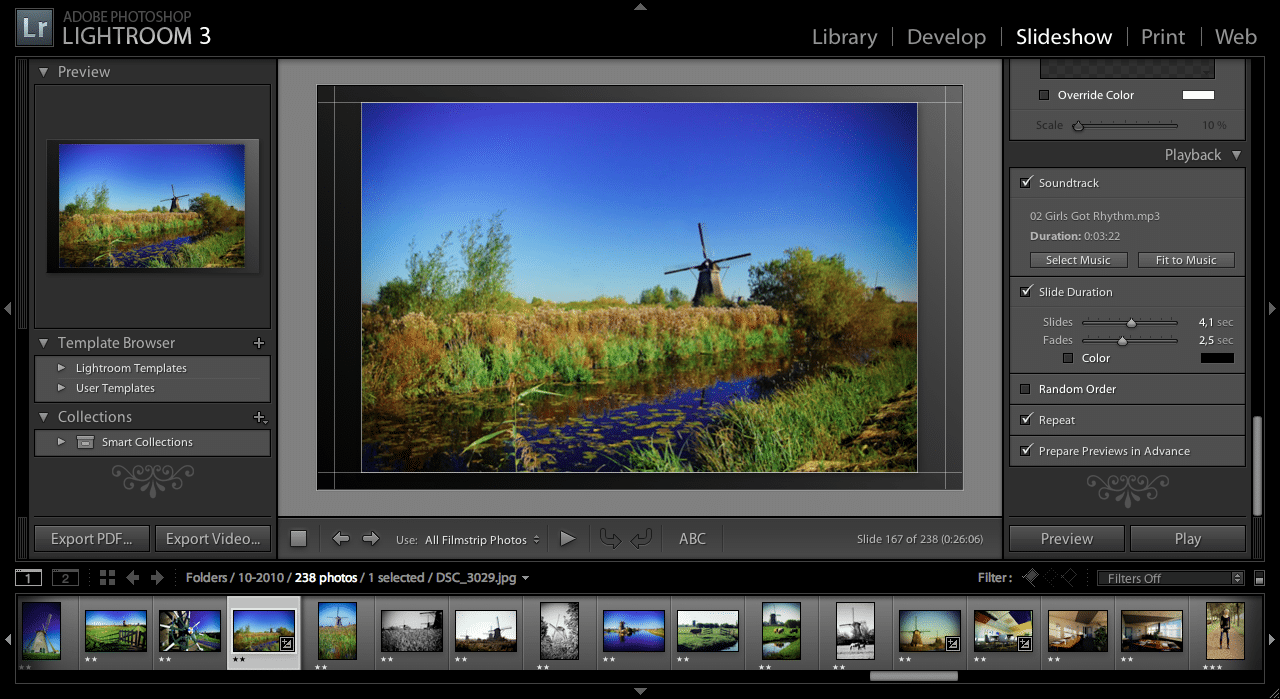 Причём в этой вкладке отображается вся файловая система вашего компьютера, а не только жёсткие диски и карты памяти. Так что, если вы захотите импортировать в Lightroom фотографии, расположенные на рабочем столе, в папке Загрузки или в любом другом месте, вы сможете сделать это без проблем.
Причём в этой вкладке отображается вся файловая система вашего компьютера, а не только жёсткие диски и карты памяти. Так что, если вы захотите импортировать в Lightroom фотографии, расположенные на рабочем столе, в папке Загрузки или в любом другом месте, вы сможете сделать это без проблем.
Параметры в верхней части диалогового окна
В верхней части диалогового окна доступны для выбора несколько параметров импорта в каталог Lightroom: «Copy as DNG», «Copy», «Movie» и «Add».
Add (Добавить) – отлично подходит в случае, если вы не хотите перемещать фотографию, расположенную на вашем компьютере, на новое место, а просто хотите, чтобы она открывалось в Lightroom. Это идеальный вариант импорта, если ваши фотографии уже хранятся там, где вам нужно.
Move (Переместить) – подойдёт для случаев, когда вы пытаетесь добавить несколько фотографий в каталог Lightroom, но эти фотографии хранятся не в нужном месте на вашем компьютере. То есть, если фотографии находятся, например, на Рабочем столе, а вы хотите переместить их в каталог: Фотографии>2017_год>Май, то, выбрав этот параметр, вы сможете переместить фотографии в нужное место, в то же время, добавив их в каталог Lightroom.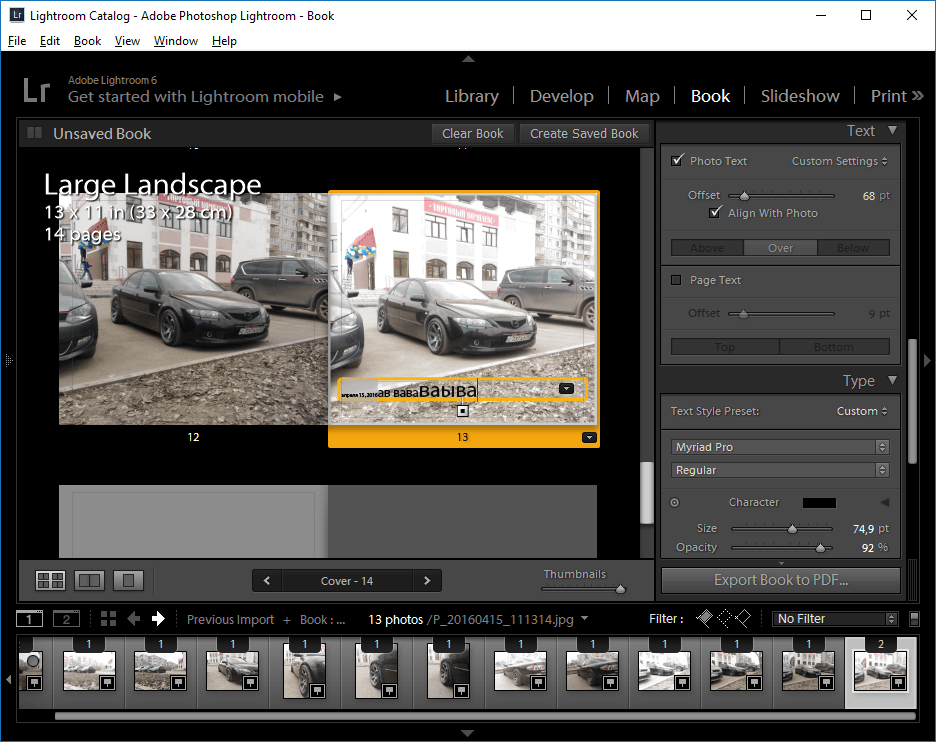
Copy (Копировать) – можно использовать в случае, если фотография, которую вы хотите добавить в каталог, находится не в нужном месте, но вы не хотите удалять её из текущего каталога, а хотите создать её копию в желаемом месте. Этот вариант может показаться странным, но на самом деле он очень полезен. Например, если вы импортируете фотографии с чьей-нибудь карты памяти, вы вряд ли захотите перемещать изображения с карты на компьютер (при этом полностью удалив их с карты). Вместо этого, вам будет гораздо удобнее создать копии необходимых изображений и поместить их в нужное место на вашем компьютере, а Lightroom добавит в каталог именно скопированный файл изображения.
Copy as DNG (копировать, как DNG (цифровой негатив) – пожалуй, наименее используемый параметр копирования. Работает так же, как параметр Copy, но при этом создаваемая копия будет иметь формат .DNG, а не JPEG, TIFF, CRW, NEF, или любой другой, который был у оригинального файла.
Из практики, наиболее удобным является параметр Copy, так как благодаря ему у вас получается 2 копии фотографий (например, на карте памяти и на жёстком диске), одна из которых может выступать в качестве резервной копии.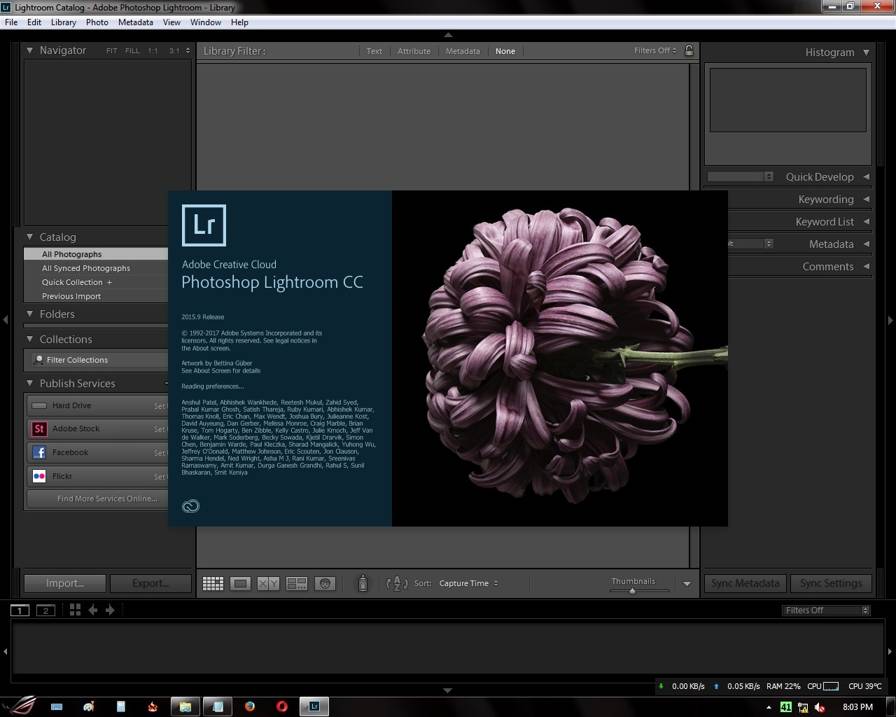
Параметр Add же, наоборот, имеет самый низкий потенциал для практического использования, потому что, выбрав его при импорте фотографий с карт памяти в Lightroom, как только вы извлечёте карту из компьютера, добавленные фотографии сразу же перестанут отображаться в каталоге.
Правая область диалогового окна
Если вы никогда не работали в Lightroom, то большое количество параметров и настроек, размещенных в правой области диалогового окна, могут вас смутить.
Тем не менее основная цель панели в правой области диалогового окна заключается в том, чтобы просто указать Lightroom директорию, куда вы хотели бы переместить фотографии (копировать или копировать, как DNG). Если вы будете импортировать фотографии, которые, по мнению Lightroom, уже расположены в нужной папке, данная панель не появится.
Все остальные настройки, размещённые во вкладках этой панели, могут использоваться вами по собственному усмотрению. Например, вы можете переименовать файлы, которые вы собираетесь импортировать (вкладка File Renaming).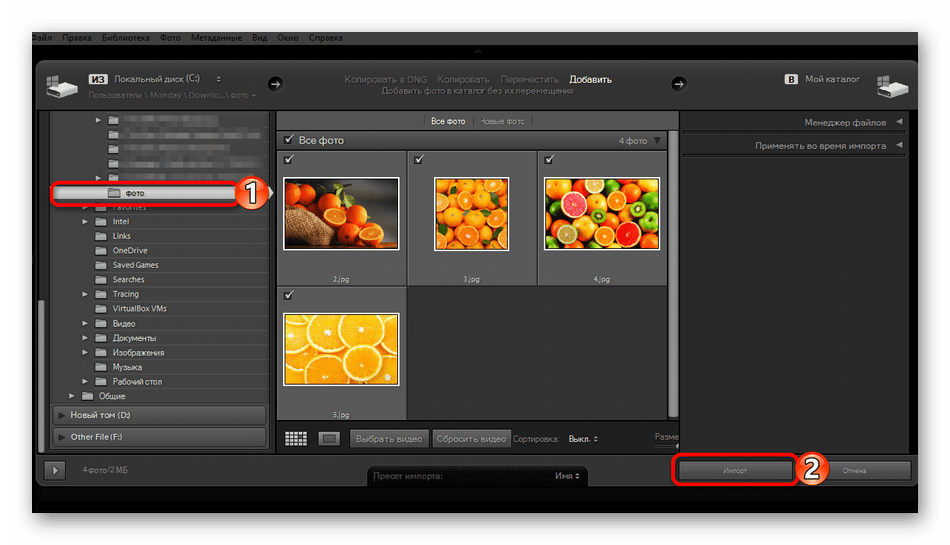 Или же вы можете применить ко всем импортируемым изображениям заранее заданные параметры, например, степень увеличения резкости, степень снижения уровня шума, метаданные.
Или же вы можете применить ко всем импортируемым изображениям заранее заданные параметры, например, степень увеличения резкости, степень снижения уровня шума, метаданные.
На первом этапе знакомства с Lightroom вам достаточно будет выбрать папку, в которую будут копироваться фотографии. Любые настройки, размещённые в правой панели диалогового окна импорта, вы можете поменять в любое время по своему усмотрению.
Нижняя панель диалогового окна
Последний элемент диалогового окна импорта – панель в его нижней части. Основным параметром в ней является вкладка Import Preset, позволяющая сохранить все выбранные вами настройки импорта для того, чтобы использовать их в будущем.
С импортом изображений в Lightroom мы разобрались, о том, что происходит после импорта, мы поговорим в следующей статье. Следите за обновлениями!
По материалам Спенсера Кокса / Photographylife.com
Больше полезной информации и новостей в нашем Telegram-канале «Уроки и секреты фотографии».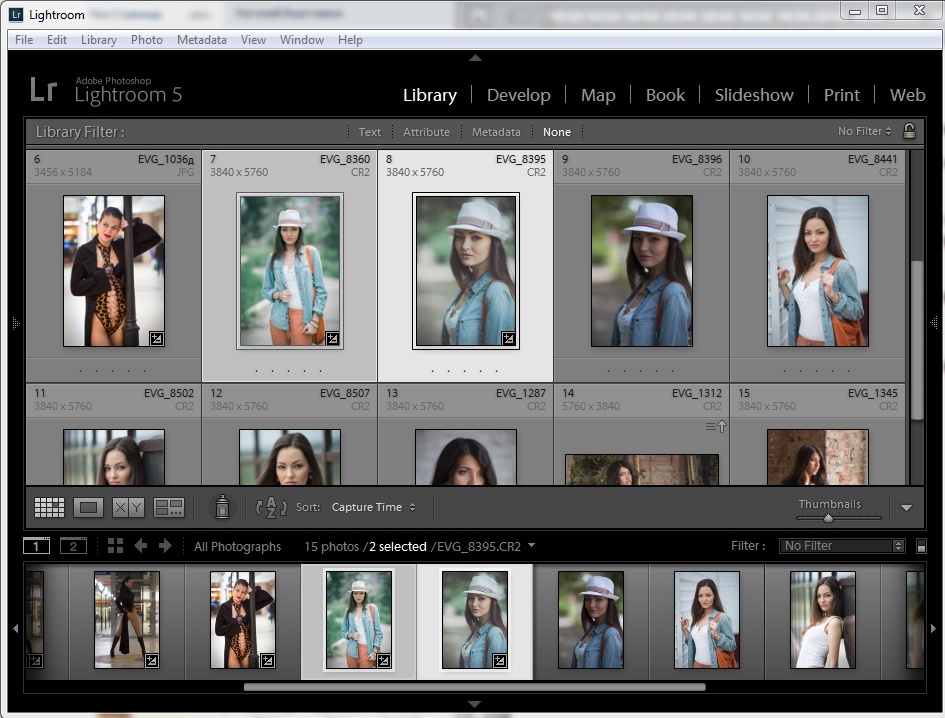 Подписывайся! Метки: Adobe Lightroom, Постобработка, Программы
Подписывайся! Метки: Adobe Lightroom, Постобработка, ПрограммыКак пользоваться Adobe Lightroom
Вопросом использования Adobe Lightroom задаются многие начинающие фотографы. В этом нет ничего удивительного, ведь программа действительно довольна сложна в освоении. Мы предлагаем ознакомиться с различными уроками, которые помогут разобраться в работе с этим приложением и стать более продвинутым пользователем.
Скачать последнюю версию Adobe LightroomУстановка программы
Начинающие пользователи первоочередно сталкиваются с необходимостью инсталляции Adobe Lightroom. Осуществляется эта операция примерно по тому же самому принципу, как и с остальным программным обеспечением, однако с определенными нюансами. Разобраться с ними поможет наша статья от другого автора, которую вы найдете, перейдя по указанной ниже ссылке.
Подробнее: Как установить Adobe Lightroom
Изменение языка
Многие юзеры осваивают Lightroom по гайдам от разработчиков или профессиональных пользователей. Все они могут использовать разные языки интерфейса, и это порой вызывает возникновение трудностей при обучении. В программе можно самостоятельно выбрать любой удобный язык, что поможет наладить ситуацию. Делается это через основное меню настроек с помощью нажатий на пару кнопок.
Все они могут использовать разные языки интерфейса, и это порой вызывает возникновение трудностей при обучении. В программе можно самостоятельно выбрать любой удобный язык, что поможет наладить ситуацию. Делается это через основное меню настроек с помощью нажатий на пару кнопок.
Подробнее: Как изменить язык в Adobe Lightroom
Использование горячих клавиш
Во всем подобном программном обеспечении имеются встроенные комбинации клавиш, позволяющие упростить выполнение определенных действий. Рассматриваемый софт не стал исключением и предлагают юзеру большой набор горячих клавиш. Конечно, понадобится определенное количество времени, чтобы запомнить основные из них, но зато потом скорость работы намного увеличится, а задействовать инструменты станет проще. Предлагаем вам ознакомиться с перечнем комбинаций в нашем отдельном материале далее.
Подробнее: Горячие клавиши для быстрой и удобной работы в Adobe Lightroom
Создание собственных фильтров
Редактирование фотографии в Adobe Lightroom практически никогда не обходится без наложения фильтров и различных эффектов.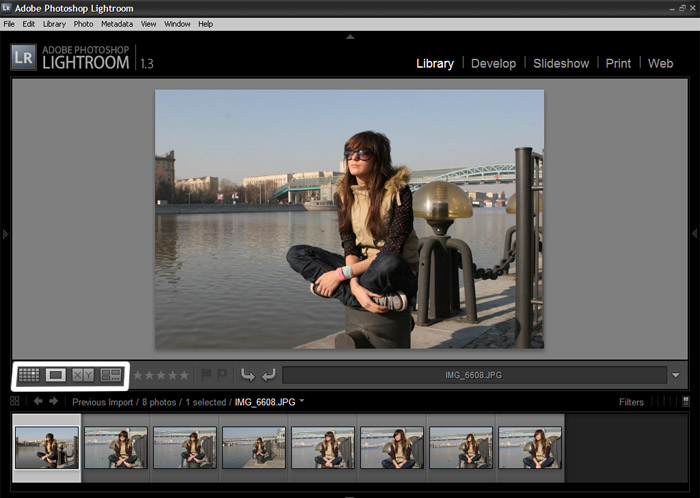 В самой программе присутствует множество готовых конфигураций, но главная ее особенность — инструмент создания собственных пресетов. Вы можете как делать их вручную, так и скачать готовые из интернета. Использование функции подобного рода позволит значительно сократить время на обработку имеющейся фотографии.
В самой программе присутствует множество готовых конфигураций, но главная ее особенность — инструмент создания собственных пресетов. Вы можете как делать их вручную, так и скачать готовые из интернета. Использование функции подобного рода позволит значительно сократить время на обработку имеющейся фотографии.
Подробнее: Установка пользовательских пресетов в Adobe Lightroom
Ретушь портрета
Ретушью портрета называют изменение оригинального снимка с целью улучшения его качества или скрытия дефектов. В процедуру ретуширования входит: устранение дефектов кожи, пластика лица, замена цвета волос или глаз, коррекция цвета и работа с фигурой. Функциональность рассматриваемого программного обеспечения позволяет в полной мере выполнить поставленную задачу, от пользователя требуется только отыскать и применить подходящие инструменты.
Подробнее: Ретушь портрета в Lightroom
Цветокоррекция фото
Коррекции цветов на фото хотелось бы посвятить отдельную тему, поскольку эта операция достаточно обширная и сложная для понимания начинающим пользователям. Перейдя по указанной ниже ссылке, вы найдете всю необходимую информацию по этой теме с детальным объяснением каждого шага. После ознакомления с этим материалом даже неопытный юзер сможет освоить азы цветокоррекции.
Перейдя по указанной ниже ссылке, вы найдете всю необходимую информацию по этой теме с детальным объяснением каждого шага. После ознакомления с этим материалом даже неопытный юзер сможет освоить азы цветокоррекции.
Подробнее: Цветокоррекция фото в Adobe Lightroom
Пример обработки фотографии
В Adobe Lightroom присутствует еще множество полезных инструментов и функций, о которых можно рассказывать очень долго. Вместо этого мы рекомендуем ознакомиться с примером стандартной обработки снимка, где задействованы все основные возможности и показан готовый результат. Такой урок поможет разобраться с полной картиной работы в данном софте.
Подробнее: Пример обработки фото в Adobe Lightroom
Пакетная обработка
Иногда требуется обработать несколько изображений по одному и тому же сценарию. Встроенные инструменты Lightroom позволяют сделать это буквально в несколько кликов, избегая применения всех настроек к каждой фотографии повторно. Юзеру нужно лишь выбрать все требуемые изображения, настроить фильтры, эффекты, применить их, а уже затем переходить к сохранению готового проекта.
Подробнее: Пакетная обработка фотографий в Adobe Lightroom
Сохранение фотографий
По завершении всех взаимодействий со снимками остается только сохранить их. Делается это нажатием всего на пару клавиш с предварительным местом расположения файлов. Если у вас возникают проблемы с этим процессом, советуем прибегнуть к помощи отдельного руководства далее, где все пошагово расписано, а также представлены скриншоты.
Подробнее: Как сохранить фото в Adobe Lightroom после обработки
Как видите, имея дополнительную помощь в виде инструкций, работать в Лайтруме не так уж сложно. Основные проблемы, пожалуй, заключаются в освоении библиотек, потому что новичку не совсем понятно где искать импортированные в разное время группы снимков. В остальном же, Adobe Lightroom довольно дружелюбен к пользователю. Мы рады, что смогли помочь Вам в решении проблемы. Опишите, что у вас не получилось. Наши специалисты постараются ответить максимально быстро.
Помогла ли вам эта статья?
ДА НЕТКак работать в Лайтруме: пошаговая инструкция как пользоваться программой Adobe Lightroom для новичка
В этой статье представлено руководство по программе Лайтрум: мы рассмотрим все этапы как пользоваться новичку, которые помогут вам в понимании того как работать с Adobe Lightroom.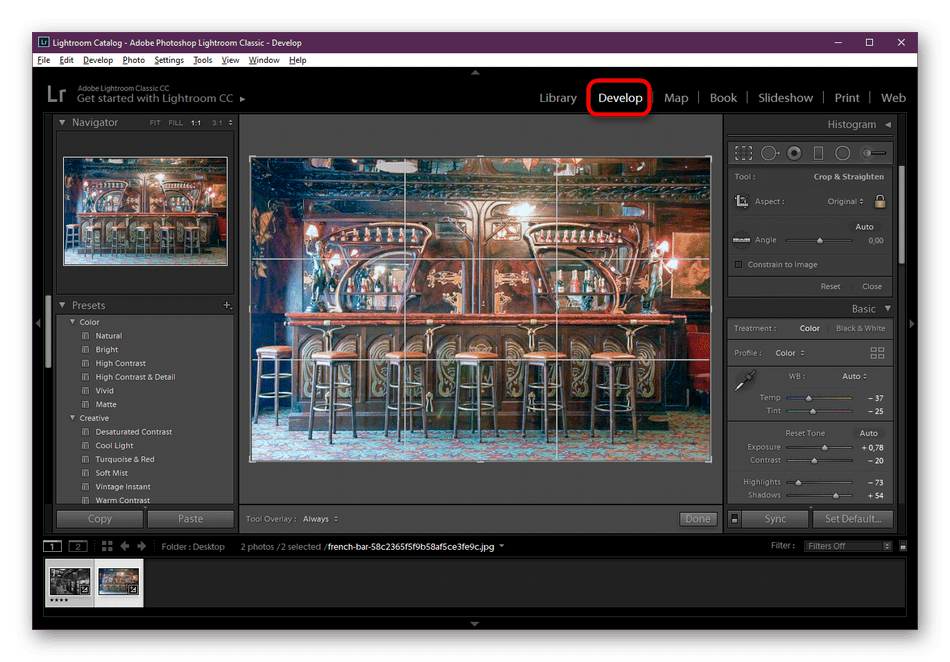 Это программа, которая может редактировать и управлять вашими изображениями. Однако уловка заключается в том, что она на самом деле не редактирует ваши изображения или вообще ничем не управляет. Вместо этого она просматривает фотографии, которые вы сохранили на своем компьютере, и позволяет создавать инструкции о том, как вы хотите их изменить.
Это программа, которая может редактировать и управлять вашими изображениями. Однако уловка заключается в том, что она на самом деле не редактирует ваши изображения или вообще ничем не управляет. Вместо этого она просматривает фотографии, которые вы сохранили на своем компьютере, и позволяет создавать инструкции о том, как вы хотите их изменить.
И кстати, в Астане работает школа, в которой представлены курсы по обработке фотографий http://spbsot.kz/photoschool/photoshop-expanded по доступным ценам. Там работают профессионалы, которые смогут обучить вас этому мастерству.
Что делает Lightroom?
Рассмотрим на примере,: у вас есть фотография белки, которая немного темная, поэтому вы хотите сделать ее ярче. Lightroom не трогает оригинальное изображение! Это программа неразрушающего редактирования, которая позволяет вам вносить изменения в версию предварительного просмотра или миниатюры изображения. Когда вы закончите свое редактирование, вы сохраняете окончательное изображение оставляя исходный файл полностью нетронутым и получаете вторую, гораздо более яркую фотографию, чтобы печатать или делиться с другими. О том как работать в лайтруме пошагово мы поговорим ниже.
О том как работать в лайтруме пошагово мы поговорим ниже.
Каталог Lightroom похож на книгу рецептов
Lightroom сохраняет запись обо всех изменениях, которые вы хотите внести в свои изображения, в отдельный файл под названием Catalog, который хранится независимо от ваших изображений. Кк работать в программе lightroom можно монять с помощью простой аналогии о том, что lightroom — это кухня: ваши оригинальные картины вроде как сырые ингредиенты в наших шкафах, а каталог Lightroomпохож на книгу рецептов. Lightroom ничего не делает с нашими ингредиентами (ваши исходные файлы), но вместо этого сохраняет инструкции по преобразованию наших расходных материалов в готовые продукты (в данном случае выходные отредактированные изображения), точно так же, как рецепты для ваших фотографий. Когда вы закончите, ваши исходные файлы изображений по-прежнему остаются, но у вас есть новое творение (т. е. Отредактированное изображение), которым вы можете поделиться с другими.
Важность Adobe Camera Raw
Возможно, вы уже имеете Adobe Camera Raw (ACR) на своем компьютере и даже не знаете об этом. Это движок, который предоставляет все возможности Lightroom для редактирования изображений. Все изменения и настройки, которые вы делаете с одной из ваших фотографий в Lightroom, фактически выполняются ACR. Понимание этого, может показаться немного второстепенным, но важно знать, как все это работает вместе, если вы хотите понять сам Lightroom.
Это движок, который предоставляет все возможности Lightroom для редактирования изображений. Все изменения и настройки, которые вы делаете с одной из ваших фотографий в Lightroom, фактически выполняются ACR. Понимание этого, может показаться немного второстепенным, но важно знать, как все это работает вместе, если вы хотите понять сам Lightroom.
Открытие Lightroom в первый раз
Чтобы понять как работать в лайтруме, запомните аналогию с кухней, о которой я упоминал ранее. Все, что ваш компьютер хочет знать прямо сейчас, это то, где хранить каталог или книгу рецептов, которые он будет использовать для отслеживания изменений, которые вы хотите внести в свои фотографии. Вам нужно будет создать новый каталог и указать его местоположение на вашем жестком диске. Например в папке «Мои рисунки».
Примечание. Не храните свой каталог на внешнем жестком диске, он не будет работать оптимально или может вообще не работать. Держите его на главном диске вашего компьютера.
Возьмите карту памяти и свой любимый напиток и приготовьтесь импортировать несколько фотографий.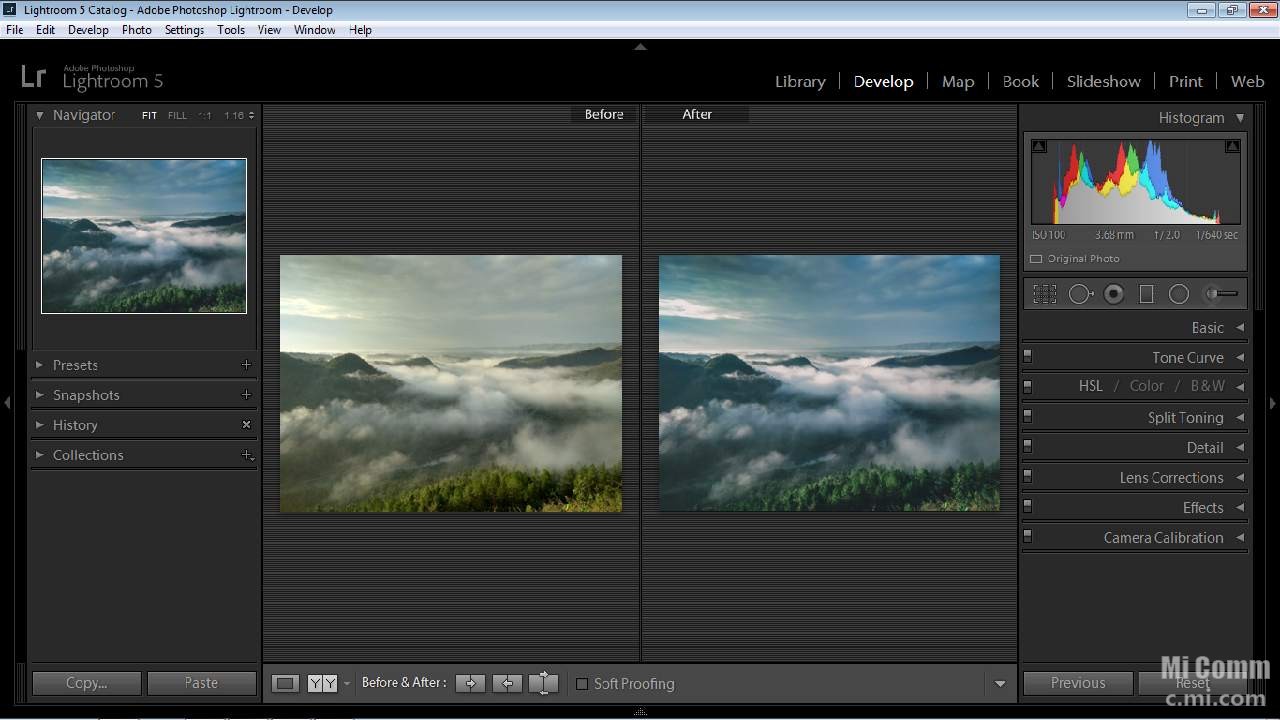
Импорт фотографий
Первое, что вы видите, когда вы подключили свою карту памяти, — это сетка с миниатюрными превьювсех изображений на карте памяти.
Примечание. Вы также можете напрямую подключиться к вашей камере — однако лучше использовать кард-ридер, а затем подключить камеру напрямую. Если батарея камеры умирает во время импорта, вы можете сломать карту и повредить или потерять изображения.
На этом экране вам нужно посмотреть следующее:
1. В верхней части экрана выберите вариант «Копировать». Скопируйте изображения на свой компьютер и добавьте их в каталог Lightroom, чтобы позже вы могли редактировать их.
2. С правой стороны вам нужно выбрать пункт назначения, чтобы программа знала, где сохранить исходные фотографии на компьютере. Вы также можете переименовывать ваши фотографии по мере их импорта, или давать им такие ключевые слова, как «Свадьба» или «Кемпинг».
3. Выберите, какие изображения импортировать. Все они должны быть проверены по умолчанию (если они не проверены, то нажмите «Проверить все»).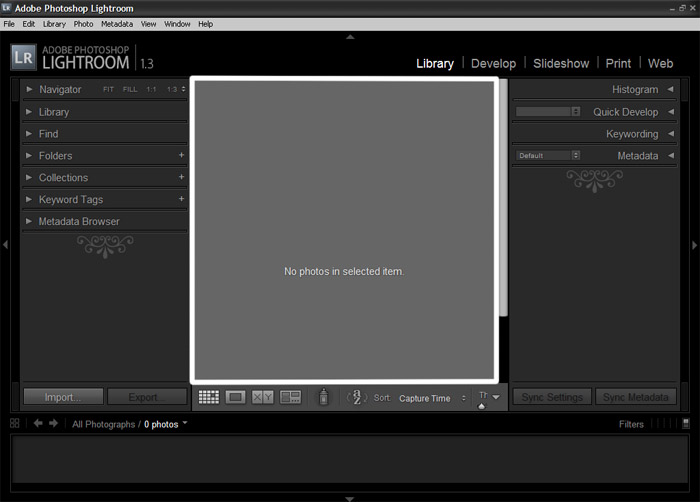
Когда все будет готово, нажмите кнопку «Импорт» в правом нижнем углу экрана. Ваш компьютер подаст звуковой сигнал когда все будет сделано и вы будете готовы начать редактирование своих фотографий!
Организация и обработка
Как работать в adobe lightroom? После того, как ваши фотографии импортируются, старайтесь игнорировать все новые вещи, которые появляются на экране, и сосредоточьтесь на нескольких элементах.
Вы можете организовать фотографии в коллекции в самой Lightroom, чтобы легче отслеживать их. Нажмите кнопку «+» справа, чтобы создать новую коллекцию.
Чтобы начать редактирование фотографий нажмите «Развернуть» в верхнем правом углу экрана (или нажмите D на клавиатуре).
Теперь вы находитесь в модуле разработки, который является одним из семи различных рабочих состояний, доступных внутри Lightroom: библиотека (с которой вы начали), «Карта», «Книга», «Слайд-шоу», «Печать» и «Карта». В качестве нового пользователя я бы порекомендовал тратить около 98% своего времени в библиотеке или на модуль Develop(разработка).
Когда вы нажмете на модуль разработки, вы увидите новые панели типа Basic, Tone Curve, LensCorrections и многое другое. Не паникуйте и сосредоточьтесь на двух простых вещах: обрезке и экспонировании.
Экспорт (Сохранить как)
Полезная аналогия приготовления пищи в вопросе о том, как пользоваться лайтрумом пригодиться и здесь.
В Lightroom вы редактируете фотографии вместо того, чтобы делать пирожные или пироги, а шаг экспорта — когда вы помещаете их в свою виртуальную духовку для обработки.
Для экспорта фотографии или нескольких фотографий, выберите их в модуле «Библиотека» или «Создать», и выберите «Файл»> «Экспорт».
Давайте подведем итоги
- Lightroom не редактирует исходные изображения. Они всегда будут оставаться там, где вы их храните.
- Вы просматриваете версии предварительного просмотра, когда редактируете свои фотографии, а не сами изображения.
- Полная запись изменений на ваши фотографии хранится в базе данных, называемой Каталогом.
 Когда возникает вопрос о том, как научиться работать в лайтруме подумайте о нем как о книге рецептов, где у вас есть инструкции по приготовлению изображений, но вы не изменяете оригинальные ингредиенты на кухне.
Когда возникает вопрос о том, как научиться работать в лайтруме подумайте о нем как о книге рецептов, где у вас есть инструкции по приготовлению изображений, но вы не изменяете оригинальные ингредиенты на кухне. - Процесс редактирования не завершен, пока вы не сохраните новые копии ваших фотографий, в комплекте с вашими изменениями.
Надеюсь, это руководство для новичков о том, как работать в lightroom было полезно. Удачи!
Владеешь фотошопом? Заработай на этом!Обновлено16.10.2017 — 15:51
Основы Lightroom
Всё что нужно знать если ни разу не работали в Lightroom.
Это первая статья из нашего нового цикла статей по Lightroom.
Чем отличаются Lightroom и Camera Raw
Adobe Lightroom – это программа представляющая собой удобный каталогизатор и полноценный RAW-конвертер с функциями публикации фото. Lightroom обладает большим количеством инструментов, благодаря чему многие фотографы всю работу над фото проводят в Lightroom, а Photoshop используют в крайних случаях.
Camera Raw – это плагин для Adobe Photoshop созданный для обработки и конвертации RAW-файлов.
Внешний вид Adobe Camera RAWКак видите обе программы очень похожи. Помимо внешнего сходства обе программы созданы на едином движке, это значит, что все инструменты Camera Raw работают так же как в Lightroom.
Я пользуюсь для работы Lightroom, потому эта программа очень сильно помогает мне в отборе фотографий, каталогизации и систематизации моих архивов.
Чем Lightroom отличается от Photoshop подробно описано здесь.
Какие версии Lightroom существуют
В данный момент существует три версии Lightroom:
- Lightroom Classic CC – программа для компьютера с максимальным функционалом.
- Lightroom CC – облачное решение с ограниченным функционалом по каталогизации и публикации.
- Lightroom Mobile — приложение для смартфонов и планшетов.
Модули Lightroom
Модуль библиотека (Library) в LightroomLightroom состоит из нескольких модулей, каждый из которых отвечает за отдельный этап работы. В каждом свои инструменты и горячие клавиши.
В каждом свои инструменты и горячие клавиши.
- Library – модуль для каталогизации, отбора и поиска фотографий. Здесь же можно сделать простейшую коррекцию для упрощения выбора фото.
- Develop – модуль для обработки фотографий
- Map – карта на которой можно найти фото имеющие геометку, либо установить геометку на имеющиеся фотографии
- Book– модуль для создания фотокниг
- Slideshow – создание слайдшоу с различными эффектами
- Print – подготовка фото к печати
- Web – создание web-галерей
Каталоги в Lightroom
Рабочий файл Lighroom – это каталог.
Файл каталога LightroomКаталог это база данных в которой содержится информации о размещении файлов и всех операциях произведенных над ними. Когда вы обрабатываете фотографию, устанавливаете рейтинг или прописываете ключевые слова все данные сохраняются в каталог.
Ценность такого файла сложно переоценить. Поэтому программа регулярно предлагает делать бекап.
Файл каталога можно перемещать с одного компьютера на другой. Главное с каталогом перемещать и рабочие файлы.
Главное с каталогом перемещать и рабочие файлы.
Каталог я храню на компьютере, а фотографии зачастую лежат на жестком диске. Это не всегда удобно по скорости и необходимости подключать диск, зато при переносе самого каталога я могу подключить внешний диск и продолжить работу.
Вы можете создать любое количество каталогов, что очень удобно для разделения проектов. Например, я использую два каталога — один для работы, второй для путешествий.
Работа с RAW в Lightroom
Все файлы добавленные в каталог остаются на своих местах на диске. Вы можете их скопировать в процессе импорта, но в любом случае файлы будут оставаться в папке которую вы укажете. То есть Lightroom не хранит у себя исходные RAW, он лишь считывает информацию и отображает фотографию.
Работа с RAW называется не деструктивной, то есть изменения в сам RAW-файл не вносятся, а хранятся в каталоге Lightroom. При этом данные записываются автоматический в момент внесения изменений. Вручную сохранять ничего не нужно.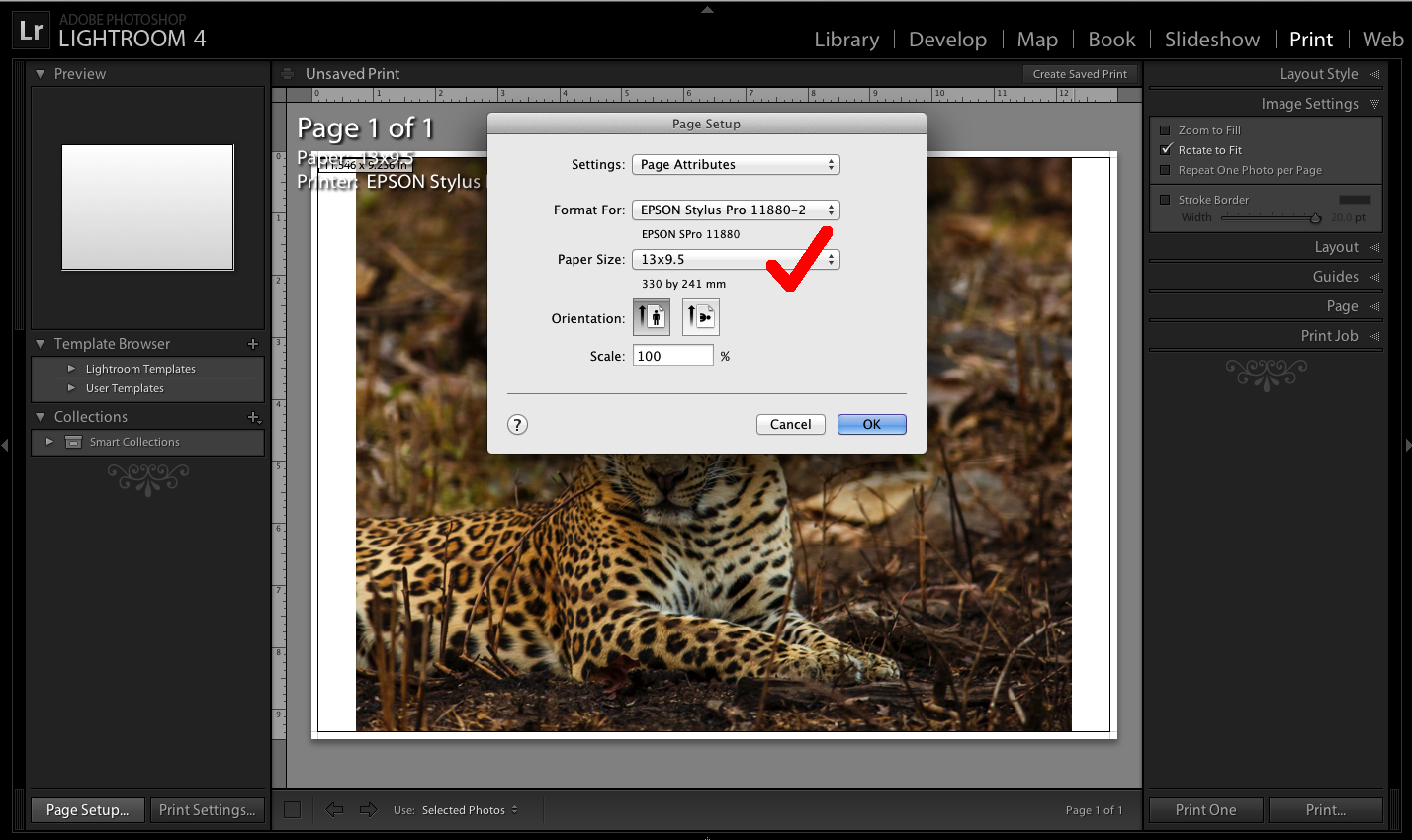
Второй вариант хранения данных — XMP-файлы, небольшие текстовые файлы со всеми примененными к фото изменениями начиная с ключевых слов и заканчивая обработкой и наложенными фильтрами.
Поэтому в Lighroom нет привычного меню Файл –> Сохранить как… Все изменения можно только экспортировать в любой из привычных форматов, например JPEG или TIFF.
Пресеты Lightroom
Одна из сильных сторон Lightroom — работа с пресетами.
Пресеты – это наборы изменений которые можно применить одним кликом. Причем пресет можно создать как для обработки фото, так и для заполнения данных о фотографе и даже задать список критериев для фильтрации фотографий.
Например, вы можете прописать все данные об авторе (имя, адрес сайта, права на использование и прочее) в сотню фотографий за одно мгновение. Достаточно только выделить все фото и кликнуть на нужный пресет.
Пресеты можно экспортировать и делиться ими. Читайте как установить пресет в Lightroom.
Конечно, чаще всего пресеты используют в обработке фотографий.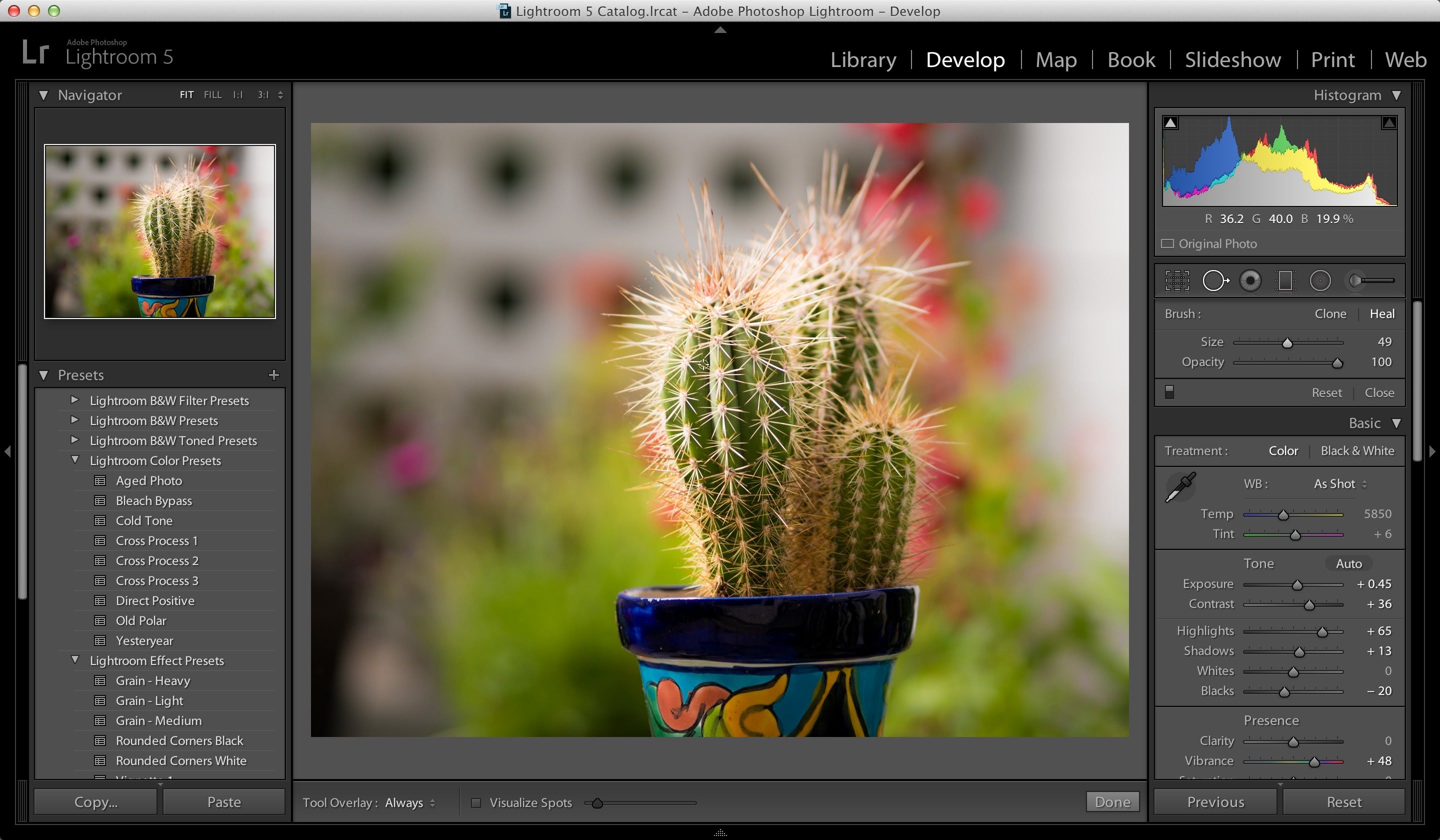 Эти же пресеты неистово продаются блоггерами за безумные тыщи, хотя это всего лишь сохраненные положения ползунков.
Эти же пресеты неистово продаются блоггерами за безумные тыщи, хотя это всего лишь сохраненные положения ползунков.
Любое действие в Lightroom легко отменить
Как в любой программе в Lightroom можно отменить последние действие или серию действий. Но здесь разработчики пошли дальше и сделали так, что в программе можно отменить любое действие. Например, выделение фотографии и переключение режима.
Представьте, вы зажали Ctrl и выделяете нужные вам фото для обработки, но потом случайно кликаете мимо и все выделения слетают. В другой программе нужно начинать заново, в Lightroom достаточно нажать ctrl+z.
Заключение
Это самые базовые знания о структуре и возможностях Lightroom. Одной только этой тематике можно посвятить небольшую книгу. В следующей статье мы расскажем как и импортировать файлы в Lightroom.
Подписывайтесь
Бесплатный Adobe Photoshop & Lightroom для фотографов
Вы фотограф? Отлично, для вас есть хорошая новость! Слышали что такое стоковая фотография и микростоки?
Если ваши знания о стоках ограничиваются тем, что вы в курсе что где-то есть Shutterstock и Adobe Stock, но сами на стоки ничего грузить не пробовали и всё ждали какого-то знака. . То вот он — знак!
. То вот он — знак!
Микросток Adobe Stock, дабы переманить к себе побольше фотографов, да и в целях саморекламы конечно, подарит вам доступ к Adobe Lightroom бесплатно. Также в «комплекте фотографа» состоит сам Adobe Photoshop, Adobe Bridge, и, для реализации вашего творческого потенциала — 20 гб места в облаке Adobe CC, совершенно бесплатно.
Как получить Adobe Photoshop бесплатно?
В общем, всё просто. Нужно лишь доказать Адобу серьезность своих намерений. В течении всего календарного года (я советую всё же сделать это до декабря), загрузите 300 работ на Adobe Stock, или же продайте фотографий на сумму 500$, и — всё! Год бесплатного фотошопа и лайтрума ваш.
Разумеется отправленные вами на сток фотографии должны соответствовать стандартам качества, обладать хоть минимальной художественной или коммерческой ценностью, а также быть атрибутированными.
Атрибутация означает присвоение тегов и тематике в вашим фотографиям. В этом вам могут помочь бесплатные редакторы exif тегов, ну и конечно онлайн инструменты по подбору ключевых слов. Самый известный — Shuttestock suggestions.
Самый известный — Shuttestock suggestions.
Кстати, вы можете загружать в Adobe не только фото, но и вектор, видео и 3d объекты.
Что подразумевает бесплатный аккаунт от Adobe CC?
Ровно то же самое, что и платный. Вы можете пользоваться Adobe Photoshop на компьютере, планшете, Mac, iPhone, Android, хоть на наручных часах, если до туда доберутся приложения с авторизацией от Adobe.
Даже Lightroom на смартфоне?
Да, даже лайтрум на iPhone или Android будут работать по максимуму. А в качестве приятного бонуса вы сможете использовать доступ к облаку Creative Cloud и синхронизации от Adobe во всех фирменных приложениях, не только в Lightroom, а например, в Adobe Scan, Adobe Capture (кстати отличное приложение для распознавания шрифтов, избавляет от всех сложностей в их установке) или Adobe Comp.
Adobe Photoshop Lightroom mobile невероятно удобен не только для обработки, но и для съемки прямо в RAW формате, особенно на iPhone. С лицензионным аккаунтом вам больше не нужно будет выгружать файлы из в телефон, а потом окольными путями их с него скачивать.
Приятно что вам не обязательно устанавливать Adobe Lightroom на каждый компьютер для того, чтобы синхронизировать отснятый материал. Скачать фотографии из «онлайн облака» Creative Cloud вы можете через браузер, просто авторизировавшись на сайте Adobe Creative Cloud.
А в чем подвох?
Ни в чем. Акция это просто ежегодный маркетинг, нацеленный на популяризацию стока Adobe среди фотографов. Главное — успеть до 31 декабря календарного года загрузить 300 работ и дождаться их успешного принятия. В счет идут только атрибутированные, каталогизированные фото соответствующие требованиям.
Если у вас есть большое портфолио и/или такое же большое желание заняться работой с микростоками — это замечательная возможность получить гарантированную «отдачу» от работы. Ну, я про год Adobe Photoshop и Lightroom бесплатно.

Информация на 2021 год
Ну что, меня можно поздравить. Могу с гордостью подтвердить, что акцией с бесплатным доступом к adobe вы можете пользоваться каждый год, в том числе и в 2021 году. Впервые я надумал участвовать а акции еще осенью 2019. Тогда посчитал свой актив на адоб стоке, дозагружал нужное количество, и, своё письмо и промокод на бесплатный Photoshop я получил уже к началу декабря того же года. Активировал в январе 2020.
Затем я просто выкладывал удачные работы на сток в течении года, и, к моему удивлению, в конце 2019 получил новое письмо от Adobe с продлением платного аккаунта для фотографа.
Моё мнение о лицензионном Adobe CC аккаунте
По прошествии времени могу сказать, впечатления от официального Photoshop очень положительные.
Пожалуй, самый большой плюс их лицензионного софта — Creative Cloud, именно как облако для хранения настроек, шрифтов, кастомных цветовых палитр, шрифтов, распознанных вами через Adobe Capture.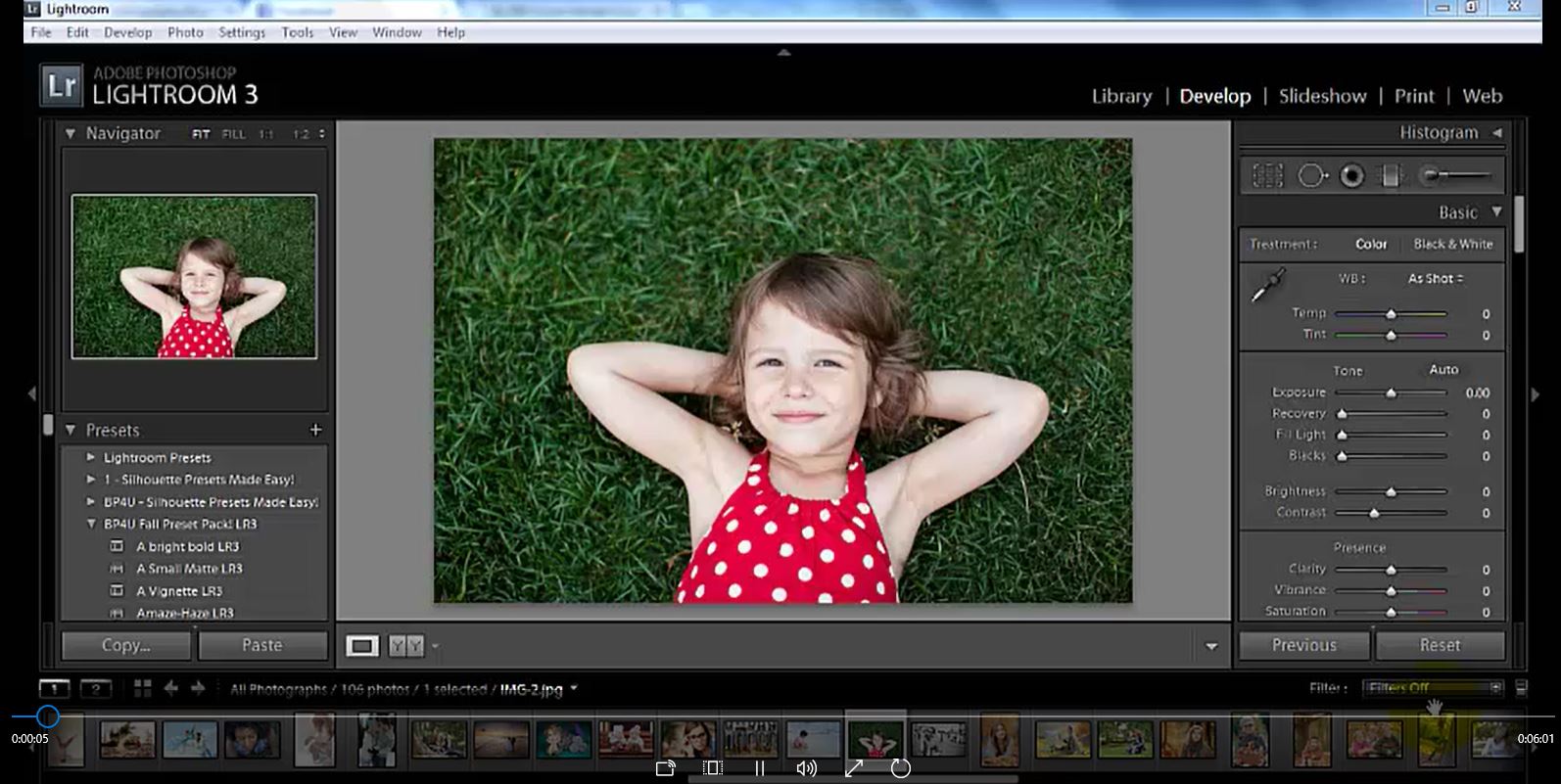 Также по-умолчанию все снимки, что вы делаете в Adobe Lightroom, бесплатно, и абсолютно автоматически сохраняются в облаке CC. Настолько автоматически, что и отключить это бывает сложно. ?
Также по-умолчанию все снимки, что вы делаете в Adobe Lightroom, бесплатно, и абсолютно автоматически сохраняются в облаке CC. Настолько автоматически, что и отключить это бывает сложно. ?
На второе место я бы поставил удобную съемку на смартфон в RAW, с прямой авторизацией в Adobe Ligtroom, я уже писал об этом выше.
Также важная вещь для тех кто хочет быть в тренде и следит за новыми онлайн уроками по обработке фото — обновления. С подпиской Creative Cloud обновления прилетают и устанавливаются автоматически, и у вас всегда под рукой набор самых актуальных инструментов в панели Photoshop.
Минусы в этом конечно же есть. Бесплатный Photoshop не вечен, и, либо в следующем году вам придется снова участвовать в акции, либо уже заплатить за аккаунт. Хотя, это ли не стимул развиваться как фотографу? Как минимум для того чтобы каждый год чувствовать себя на особом счету у главной творческой корпорации мира.
Ещё один минус Adobe CC в том, что это довольно тяжеленькая «телега», простите за прямоту, весом гигабайт так в двадцать. Для стабильных обновлений, Adobe Photoshop желателен хороший интернет, и конечно более-менее актуальное компьютерное железо.
Для стабильных обновлений, Adobe Photoshop желателен хороший интернет, и конечно более-менее актуальное компьютерное железо.
Что же такое бесплатный аккаунт от Adobe? Маркетинг, с целью приучить фотографов ко всем удобствам подписки и убедить что она того стоит, или жест доброй воли от передовиков цифрового творчества?
Лично для меня подписка Adobe CC на год превратилась не просто в бесплатный Photoshop, но в целый самостоятельный стимул к дальнейшему развитию. Ведь если я не брошу фотографию и будут трудится как и раньше, в новом году я также получу Creative Cloud в подарок. Это приятно, это поддерживает, чувствуешь свою сопричастность, так сказать, к большой творческой компании. ?
А вы, что думаете об этой акции? Расскажите о своих впечатлениях в комментариях! Может быть вы тоже уже получили подписку бесплатно?
Методичка. Глава 1. Лайтрум — Чистов Геннадий — ЖЖ
Предисловие.Поскольку сейчас на занятиях всем своим ученикам я раздаю методичку, то хотелось бы услышать ваше мнение по написаному. Особенно прошу указывать на те моменты где допущены ошибки, что дополнить и т.д.
И так, начнем с Lightroom.
Тем кто знаком с этой программой ничего нового для себя не найдет, поскольку тут в основном будут просто описаны все ползунки, кнопочки и т.д. Принцип работы с различными изображениями их анализ идет у нас непосредственно на занятиях. Но следующие главы методички будут гораздо интереснее.
Lightroom
Программа Lightroom разбита на несколько разделов, каждый из которых содержит свои модули.
Library (библиотека) – Предназначен в основном для просмотра, выборки и каталогизации ваших изображений.
Находясь в этом разделе в левом нижнем углу вы увидите 2 большие кнопки импорта и экспорта.
Для начала работы разберемся с импортом фотографий.
При нажатии на кнопку Import в данном разделе, или во вкладке File-Import Photo and Video у вас открывается диалоговое окно импорта.
1 – Включение/выключение полноценного вида окна Import. На картинке представлен развернутый вид.
2 – Ресурс, откуда будут импортироваться ваши фотографии. Ниже расположены папки выбранного устройства. Вам нужно выбрать что вы хотите импортировать в каталог.
Опция «Includt Subfolders» — позволяет добавлять изображения и подкаталогов выбранной папки.
3 – фотографии находящиеся в выбранной папке отображаются в среднем окне и сразу помечаются галочкой, обозначающей что они будут добавлены в каталог. Если какие-то фотографии вы не хотите добавлять, то снимаете эту галочку.
4 – выбрать все. Отметить все фотографии галочкой.
5 – Снять галочки у всех фотографий.
6 – Варианты просмотра снимков. В таблице, либо полноэкранный.
7 – Увеличение картинки.
8 – Сортировка фотографий по имени, времени съемки и т.д.
9 – Copy as DNG. Копирование фотографий в формат DNG. Этот формат разработан компанией Adobe Systems с целью создать стандартный формат для RAW файлов изображений вместо множества различных форматов разных производителей фотокамер. Фотографии будут скопированы в новую папку, переведены в формат DNG и добавлены в каталог.
10 – Copy. Фотографии будут скопированы в новую папку и добавлены в каталог.
11 – Move. Фотографии будут перемещены в новую папку и добавлены в каталог.
12 – Add. Фотографии остаются на прежнем месте, просто добавляются в каталог. Эта вкладка не работает если источником фотографии является карта памяти.
13 – Источник, куда ваши фотографии будут копироваться или добавляться. В случае с Add – ваш каталог.
14 – Рендеринг превьюшек.
Minimal – ваши фотографии быстро добавятся в каталог, но при работе с ними, увеличивая их масштаб, вы будите тратить время для “подгрузки” изображения.
1:1 – фотографии загружаются значительно дольше. Но зато при дальнейшей работе, масштабирование фотографии происходит значительно быстрее.
Embedded and sidecard – загрузка вшитых превьюшек.
Standart – нечто среднее между minimal и 1:1
15 – Галочка, которая позволяет не импортировать фотографии, уже имеющиеся в каталоге.
16 – Создание резервной копии. Не работает со вкладкой Add.
17 – Импортировать фотографии с предустановками.
18 – Метаданные. Авторство и т.д.
19 – Ключевые слова.
20 – Начать импорт.
Рабочие панели вкладки Library
Слева у нас располагаются несколько модулей.
Все модули можно спрятать или показать, нажав на треугольник.
1 – Панель навигации.
Fit – фотография подгоняется по размеру, полностью умещаясь на экране.
Fill – фотография заполняет экран.
1:1 – 100% масштаб
4:1 – выбранный самостоятельно масштаб.
2 – Каталог
All Photographs – просмотреть все фотографии загруженные в каталог
Quick Collection – Фотографии находящиеся в быстрой коллекции.
Добавить фотографию в Quick Collection можно с помощью нажатия мышкой на кружке в верхнем правом углу превьюшки или перетаскиванием ее в данный раздел.
Previus Import – Последний импорт
3 – Окно загруженных фотографий в виде проводника.
Если вы случайно переместили или переименовали папку у себя на компьютере, то в Lightroom она будет отображаться с вопросительным знаком и работать с фотографиями вы не сможете, хотя превью все равно будут отображаться. Для того чтобы показать программе где и как теперь называется данная папка, нужно правой кнопкой мыши нажать на значке папки и выбрать Finde Missing Folder. В сплывающем окне проводника указать нужную папку.
Если же вы переместили только одну или несколько фотографий, фотографии так же будут с вопросительным знаком в верхнем правом углу (в пятой версии программы с восклицательным).
Для этого щелкаете по фотографии правой клавишей мыши и выбираете пункт Show in Explorer. На что у вас он выругается и предложит найти путь к этой фотографии самостоятельно.
Еще ниже находятся модули коллекций и публикаций, на которых внимание мы заострять не будем.
Для выборки фотографий вам помогут следующие инструменты:
1 – режимы просмотра изображений (сетка, крупно одна, режим сравнения и режим выборки)
Режим таблицы. Позволяет видеть много ваших фотографии, в зависимости от увеличения. В этом режиме можно удалять, задавать ключевые слова и метки нескольким, выделенным фотографиям.
Второй режим, это режим просмотра выбранной фотографии. Что бы ваша фотография максимально отображалась на экране, можно спрятать все боковые панели сочетанием клавиш Shift+Tab. Повторное нажатие вернет их на экран. Так же полезной функцией является затемнение экрана. Для этого нужно нажать клавишу L. Первое нажатие затемнит экран, повторное сделает его абсолютно черным и третье вернет все к изначальному виду.
Режим сравнения. Позволяет разместить на экране 2 похожие фотографии и с помощью замка и зума сравнить какая же по качеству или другим критериям более подходит для дальнейшей работы.
Режим выборки. Позволяет разместить на экране выбранные вами фотографии, для дальнейшего определения какая же из них достойна большего внимания.
2 – флаги. Помечаем лучшие фотографии белым флагом, а те что хотим удалить черным. Удобнее это делать сочетанием клавиш Ctrl+вверх (белый флаг) и Ctrl+вниз (черный).
Удаление фотографий помеченных черным флагом осуществляется через вкладку Photo – Delete Rejected Photo или сочетанием клавиш Ctrl+BackSpace.
После чего вылезет всплывающее окно, в котором программе предложит вам удалить ваши фотографии с компьютера (Delete from Disk), удалить только из каталога Lightroom (Remove) или отмена.
3 – рейтинги. Помечая фотографии звездочками от 1 до 5 мы сможем более критично отсеять отснятый материал. Звездочки легко ставить с помощью цифр на клавиатуре от 0 до 5. 0 – убирает звездочки.
4 – цветные метки. Еще один способ сортировки отснятого материала. Цветные метки так же ставятся с клавиатуры цифрами от 6 до 9, кроме фиолетового цвета. Повторный выбор этого же цвета, снимает цветную метку.
Теперь фотографии можно отфильтровать по нашим меткам и выбрать действительно лучшие.
Для этого внизу справа есть меню фильтра:
Осуществлять поиск фотографий в каталоге позволяет еще один фильтр. Который открывается клавишей \. Для поиска нужной фотографии по всему каталогу вам необходимо выбрать All Photographs во вкладке Catalog под окном Навигатора. В пративном случае поиск будет осуществляться в выбранной вами папке или категории.
Здесь вы сможете найти фотографии по дате съемки, камере, объективу и другим параметрам.
Stack and Virtual Copy
Для того, что бы вы не терялись в большом количестве фотографий на вашем компьютере, в Lightroom предусмотрена еще одна функция: объединение в группу (Group into Stack). Похожие фотографии или фотографии одного образа можно объединить в Stack. Для этого вам нужно выделить нужные фотографии и нажать правой кнопкой мыши Stacking — Group into Stack. Выбранные фотографии спрячутся под одним снимком и у него появится цифра, которая будет означать, сколько фотографий находятся в этой группе. Чтобы просмотреть их достаточно нажать мышкой по этой цифре. Соответственно для разгруппирования, нужно будет выбрать Unstack.
Так же вы можете создать виртуальную копию фотографии, чтобы сделать несколько вариантов обработки. Для этого нажмите правой кнопкой мыши по нужной фотографии и выберете в меню Create Virtual Copy.
Виртуальная фотография отображается с загнутым уголком и существует только в каталоге Lightroom.
Созданные виртуальные копии автоматически объединяются в Stack с оригинальной фотографией. Если же вы захотите удалить виртуальную фотографию, то для этого вы можете воспользоваться клавишей Del или BackSpace. Lightroom предложит просто удалить ее из каталога.
Develop – вся обработка фотографий в Lightroom происходит именно в этом модуле.
В левой части мы опять видим несколько модулей.
Первый модуль нам знаком по вкладке Library – это окно навигатора.
2 – Пресеты или же предустановки. По умолчанию какие-то пресеты уже записаны в программу. Так же вы можете создать собственные. Об этом позже.
3 – Snapshot. Позволяет зафиксировать картинку на данном этапе обработки, чтобы потом в случае чего можно было вернуться в заданную точку.
4 – History. Понель истории. В ней записываются абсолютно все действия, которые вы производите с фотографией. Всегда можно откатиться назад и изменить ход обработки. Крестик в правом верхнем углу этой панели позволяет очистить историю, что делать не очень целесообразно.
5 – Опять же коллекции фотографий, помеченные различными метками.
На правой панели располагаются рабочие модули, которые и позволяют проводить манипуляции над фотографиями.
Гистограмма в лайтруме отображает не только яркостную кривую, но и распределение цветов.
Белый треугольник в правом верхнем углу и пик слева гистограммы, говорит о том, что на фотографии есть “выбитые” пиксели (пересвет). Если бы слева у нас присутствовал такой же пик, то треугольник слева тоже был белым. Это влекло к потерей деталей в тенях. Но на нашей гистограмме он синий, что свидетельствует о том, что мы теряем детали, только в синем канале.
Панель Basic непосредственно связана с гистограммой. Когда мы наводим курсор мышки к тому или иному участку гистограммы у нас выделяются определенные зоны, с которыми мы можем работать как на гистограмме, так и перемещая ползунки.
Задать точку черного и белого очень важно на начальном этапе работы над изображением, поскольку выбор этих точек очень сильно влияет на тоновое решение фотографии. Поэтому начинать работу нужно именно с них (1,5).
1,1 – Blacks – точка черного определяет в вашей фотографии где находится ее самая темная область. Настраивать удобнее с зажатой клавишей Alt.
2,2 – Shadows позволяет вытянуть детали в теневых участках. Работает на участке от 3/4 тона до чёрной точки. При отрицательном значении детализация в глубоких тенях падает, при положительном — сохраняется или несколько возрастает.
3,3 – Exposure в 4 версии программы влияет в основном на средние тона, для осветления или затемнения фотографии. Не воздействует на точку черного, но затрагивает точку белого, поэтому лучше всего пользоваться после настройки Highlights.
4,4 – Highlights служит для тоновой коррекции светов, позволяя вытянуть детали в слишком светлых областях. Не оказывает влияния на белую точку при отрицательной коррекции и смещает её при положительной.
5,5 – Whites служит для установки белой точки. Так же желательно настраивать на начальном этапе с зажатой клавишей ALt.
6 – Contrast. Стандартная S-кривая смещенная ближе к ¼ тонам. Не оказывает влияние на черную и белую точки. Позволяет усилить контраст в средних тонах.
7 – Clarity – локальный контраст. В сторону увеличения картинка становится более четкой, глубокой, но при больших значениях видны ареолы. В отрицательную снижает локальный контраст, делая изображение размытым.
8 – Vibrance позволяет увеличить насыщенность именно тех цветов, которые на фотографии менее насыщены, минимально затрагивая и так насыщенные цвета. Цвет кожи так же подвергается наименьшим воздействиям.
9 – Saturation – увеличение насыщенности всех цветов на фотографии.
10 –RGB значения в данной точке в процентном соотношении.
Зеленым цветом я отдельно вынес группу, отвечающую за баланс белого на фотографии. От настроек ББ зависят все цвета на фотографии.
1 – Перевод изображения в ЧБ и обратно в цветное
2 – Выбор баланса белого из предлагаемого списка (авто, как снято, облачно, лампа накаливания и т.д.)
3 – Установка с помощью бегунков и цифр. Позволяет более тщательно подобрать нужный баланс белого.
4 – Пипетка. Достаточно кликнуть этим инструментом по той части фотографии, где по вашему мнению должен быть нейтрально серый цвет. Не стоит выбирать пипеткой переэкспонированные или недоэкспонированные зоны.
Tone Curve
Что такое кривые? Представьте себе простейший график y=x. Т.е. каждое значение у будет соответствовать такому же значению x. А теперь представим что вместо оси х у нас входной сигнал с фотоаппарата. И самые темные участки гистограммы у нас лежат в самом начале нашей системы исчисления, а самые светлые в конце (слева на право). А по оси y у нас будет выходной сигнал, который мы получаем на мониторе (с низу в верх). И если мы возьмем средние тона и потянем кривую вниз, то на выходе мы получим затемнение средних тонов, при том самая черная точка и белая останутся на месте.
В лайтруме существует 2 вида кривых: Параметрическая и точечная. Причем работают они обе, не смотря на то, что между ними нужно переключаться.
Параметрическая кривая.
Эта кривая не допускает разрывов и резких скачков.
1 – Начиная с вкладки Tone Curve у всех панелей ниже появляется кнопочка вкл/выкл данной панели.
Данный инструмент управляется плавным смещением кривой или же регулировкой ползунков.
Highlights – самые яркие тона, Lights – свет, Darks – темные тона, Shadows – тени.
2 – Если вы не можете на глаз определить на каком участке кривой вам нужно работать, то достаточно воспользоваться этим инструментом. Он позволяет поднимать и опускать кривую работая непосредственно на фотографии. Наводите на нужную зону, кликаете мышкой и не отпуская клавишу мышки, тяните ее в верх или низ.
3 – Записанные разработчиками готовые кривые. Так же здесь можно самостоятельно сохранить какие-то свои настройки.
4 – Ползунки отвечающие за разграничивание зон теней, полутонов и светов.
5 – Кнопка точечной кривой.
Точечная кривая.
1 – Такой же инструмент по поиску нужной зоны. Только на этой кривой он устанавливает точки привязки.
Убрать не нужные точки с кривой можно с помощью двойного клика по ним.
2 – На этой кривой уже можно работать с точкой черного и белого, а так же вносить более резкие изменения.
3 – Еще одно преимущество этой кривой – работа не только с яркостной кривой, но и с любым из трех каналов по отдельности.
HSL/Color/B&W
Панель служит для выборочного редактирования определенных цветов в изображении и настройки черно-белого изображения.
Вкладки HSL и Color по своему применению абсолютно одинаковые, просто кому как удобней работать в плане размещения инструментов. Единственное исключение составляет кнопочка выбора цвета в левом верхнем углу (как у кривых), позволяющая автоматически подхватить с картинки нужный цвет в его пропорциях, чтобы не тыкать в ползунки наугад. Соответственно ползунки Hue – тон, Saruration – насыщенность, Luminance – яркость отвечают за соответствующие параметры выбранного цвета. Чрезмерное изменение параметров может привести к постеризации фотографии.
Вкладка B&W предназначена для микширования яркостей различных цветов при переводе его в черно-белый вариант.
Split Toning
1 – Тонирование светов. На движке Hue выбирается тон, на движке Saturation – его насыщенность. Пересветы тонировке не подвергаются.
2 – То же самое, только тонирование теней.
3 – Определение баланса между светом и тенью. Чем больше баланс сдвинут в право, тем больший тоновый диапазон будет тонироваться в цвет Highlights, в лево – соответственно будет считаться больший тоновый диапазон теней.
4 – Цвет так же можно выбирать с помощью цветовой палитры.
Detail
На самом верху этой панели находится мишень, которой вы можите указать область в фотографии по которой будите ориентироваться при увеличении резкости. Например в портрете это глаза. Рядом располагается экран со 100% зумом выбранной области. Хотя на мой взгляд удобнее увеличить все изображение до 100%.
Sharping — улучшение детализации (цифровая резкость).
Amount – степень увеличения резкости, а в сущности повышение контраста на контурах изображения.
Radius – этим параметром регулируется ширина контура, где будет происходить усиление контраста. Если регулировать параметр с зажатой клавишей Alt, то вы сможете видеть этот контур.
Detail – этим ползунком вы регулируете степень увеличения резкости на мелких деталях. С зажатой клавишей Alt, вы увидите на какие детали будет применяться резкость.
Masking – увеличение значения этого параметра позволяет избежать увеличения резкости на нежелательных деталях, таких как фактура кожи. Так же лучше виден с зажатой клавишей Alt.
Noise Reduction – подавление шума.
Liminace – яркостной шум, Color – цветовой.
Цветовой шум является самым неприятным в фотографии, яркостной же спокойно можно соотнести к пленочному зерну, которое всегда присутствовало на фотографиях.
Поскольку любой шумодав работает по алгоритму размытия, при больших значениязх вы можете получить пластиковое изображение. Параметры Detail позволяют сохранить детали в изображении, а параметр Contras, соответственно контраст.
Lens Corrections в версии 4.x
Profile
В этой вкладке мы выбираем профиль нашего объектива, и если он есть в базе lightroom, то программа автоматически применит коррекцию для него. В противном случае нам придется исправлять ее вручную, либо подбирать подходящую модель.
Так же можно слегка в ручную подправить дисторсию и виньетирование ползунками снизу.
Color
Устранение хроматических аберраций. Действует по принципу обнаружения их на фотографии и переводит в чб. Тем самым, каемки аберраций все же остаются, о становятся менее заметны.
Manual
Ручные поправки дисторсии, завалов (горизонтального, вертикального), поворота и увеличение/уменьшение кадра.
Lens Corrections в версии 5.x
Basic
Enable Profile Corrections – включение профиля коррекции объектива.
Remove Chromatic Aberration – удалить хроматические аберрации.
Constrain Crop – включение кропа.
Палитра Upright это новый пункт в разделе Lens Corrections, коррекция перспективных искажений автоматически на основе анализа изображения по явным линиям в нем, причем не обязательно чисто геометрически (Level, Vertical, Full), но и просто легкая коррекция до приемлемого уровня (Auto), работает вместе с двумя другими галками в панели (Enable Profile Corrections, Remove Chromatic Aberration). Upright исправляет заваленным горизонтам, программа анализирует изображение и может предложить вариант его выравнивания. Фактически в Upright несколько инструментов: коррекция наклона, исправление перспективных искажений и их комбинации.
Все остальные вкладки остались без изменений.
Effects
Данная вкладка позволяет нам создавать различные виньетки, которые будут применены даже к кадрированному изображению, в отличие от виньеток прошлой вкладки. И добавлять пленочного зерна.
Style – различные типы виньеток.
Amount – степень воздействия виньетки. С отрицательным значением затемняет края, с положительным – осветляет.
Midpoint – точка откуда будет начинаться виньетка, либо от центра кадра, либо только края избражения.
Roundness – какого вида виньетку вы хотите, округлую или прямоугольную.
Feather – растушевка краев виньетки.
Highlights – позволяет сделать виньетку более естественной, пропуская через нее пересвеченые области изображения.
Галочка Constrain Crop позволяет обрезать кадр, после поправок, чтобы на фотографии не было пустых элементов.
Grain.
Amount – увеличение количества зерна на фотографии.
Size – размер зерна.
Roughness – вид зерна.
Camera Calibration
Инструмент настройки профилей конвертации.
1 – Процесс по которому у вас будет происходить конвертация RAW файла. Пользоваться стоит самой последней версией которую можно выбрать. На момент написания это 2012 (Current)
2 – Профиль по которому Lightroom выводит изображение. По умолчанию это Adobe Standard. Можно выбрать один из наиболее подходящих по вашей камере.
3 – Тонирование теней.
4,5,6 – Как должны смешиваться цвета в фотографии, регулировка тона и насыщенности каналов RGB.
Под гистограммой расположен еще один блок коррекции изображения.
1 – Кадрирование (Crop Overlay).
2 – Ретушь (Spot Removal).
3 – Удаление эффекта красных глаз (Red Eye Correction).
4 – Градиентный фильтр (Gradient Filter).
5 – Корректирующая кисть (Adjustment Brush).
В 5 версии программы добавился еще один инструмент: Радиальный фильтр (Radial Filter).
Кадрирование (Crop Overlay)
При кадрировании изображения на ваше изображение накладывается сетка различных правил кадрирования (золотое сечение, правило третей и т.д.). Смена этих правил осуществляется горячей клавишей O (в англоязычной раскладке).
Так же не забывайте про стандарты фотографий. Чтобы ваша фотография сохраняла пропорции, перед кадрированием закройте замочек в настройках.
Ретушь (Spot Removal)
Ретушь в Lightroom осуществляется с помощью 2 кисточек: Clone Stamp и Healing Brush. Наводите на дефект фотографии кисточкой чуть большего размера и программа автоматически подыскивает похожий участок для замены. В случае если вам он не подходит, вы можете передвинуть этот участок.
Clone – полное замещение плохого участка фотографии на предлагаемый участок.
Heal – смешение замещаемого участка с замещаемым с учетом яркости участка.
Size – Размер кисти. Так же увеличивать и уменьшать кисть удобно с помощью квадратных скобочек на клавиатуре [ и ].
Opacity – непрозрачность замещаемого участка. Если выбрана маленькая непрозрачность, то из под заплатки будет виден участок который мы стремились ”вылечить”.
Удалить не нужную заплатку можно с помощью клавиш Del или BackSpace, предварительно выбрав ее.
В версии программы 5.x у инструмента появился еще один движок – Feather. Позволяющий делать край заплаток растушёванным.
А так же в этой версии данный инструмент позволяет работать не только точечно, но и проводить линии и различные фигуры на изображении, что ощутимо улучшает его использование.
Для того чтобы провести этим инструментом прямую линию нужно нажать в начало координат, а затем с нажатой клавишей Shift в конечную точку.
Градиентный фильтр (Gradient Filter)
Позволяет применять к фотографии локальные настройки.
При нажатии на этот инструмент курсор мыши превращается в крест. Нажимаем левую кнопку мыши в той области фотографии откуда мы хотим чтобы наш градиент начинался и отпускаем там где должен закончиться.
На примере градиент идет с лева на право. Все что находится левее левой линии имеет 100% применение выбранных настроек. На ту часть, что находится правее крайней правой линии вообще ни оказывается никаких воздействий. Градиентный переход идет от туда где мы нажали мышь и заканчивается там, где мы ее отпустили. На фото он помечен цифрой 1. Размах градиента можно регулировать и после того как вы его нарисовали, для этого нужно взять за одну из крайних линий (курсор примет вид руки) и перетянуть сузив его или расширив. Так же можно вращать градиент, находясь на центральной линии. Перемещение градиента осуществляется с помощью его центральной точки на рисунке это 2. Она позволяет выбирать градиент с которым вы хотите работать в данный момент, поскольку количество из создания не ограничено. От одного к другому можно переходить, делая его активным и менять его настройки в любой момент. Удаление так же происходит выделением не нужного градиента и нажатием клавиш Del или BackSpace.
В низу вы видите способы отображения этих точек. Автоматический, всегда, выбранный или же никогда. При выбранном способе Never (никогда) процесс перемещения и изменения размера градиента становится невозможным.
Подробно описывать движки данного инструмента нет смысла, поскольку он включает в себя практически все движки панели Basic, плюс несколько дополнительных и добавление цвета.
Радиальный фильтр (только для обладателей версии программы 5.x) (Radial Filter)
Работает так же как и градиентный фильтр, но позволяет локально работать с круглыми и овальными областями на фотографии.
Корректирующая кисть (Adjustment Brush).
Содержит те же инструменты что и градиентный фильтр, но зато позволяет применять их непосредственно на участках фотографии, где вы прошлись данной кистью.
Создавать кисти возможно опять же бесчисленное множество. Для этого вам нужно нажать на кнопку New в правом верхнем углу данной панели. Переключаться с одной кисти на другую и менять настройки возможно через выделение ее начальной точки.
Регулирование размера кисти так же осуществляется с помощью квадратных скобок на клавиатуре или ползунками на рабочей панели. Так же на ней регулируется растушевка (Feather), нажим (Flow) и плотность (Density).
Галочка Auto Mask позволяет вам при рисовании не заходить на контрастные участки.
Стереть лишнее вы можете с помощью переключения кисти в режим ластика (Erase) или зажав клавишу Alt на клавиатуре.
Копирование и синхронизация настроек
Находясь во вкладке Develop, в левом нижнем углу у вас есть две кнопки: Copy и Paste, позволяющие скопировать настройки с данного кадра и применить к другому. Так же вы можете синхронизировать настройки. Воспользовавшись кнопкой Sync в правом нижнем углу. Для этого должна быть активна на мониторе та фотография, с которой будут браться настройки и выделены все те, к которым они будут применены.
В обоих случаях у вас всплывет окно настроек синхронизации, где вам предложат выбрать какие именно пункты вы бы хотели применить к другим фотографиям.
Настоятельно не рекомендую пользоваться настройками, которые индивидуальны к каждому кадру. Это такие как локальные инструменты (кисти и градиенты), ретушь и кадрирование.
Soft Proofing
При включении галочки Soft Proofing на панели Hide Toolbar (если эта панель у вас не видна нажмите англ. клавишу T) в окне гистограммы у вас появится возможность просмотреть какие у вас проблемные зоны на изображении. Можно выбрать различный профиль и посмотреть где будут проблемы при выводе этого изображения на печать или на монитор.
Export
Для того чтобы экспортировать ваши фотографии из RAW файла, вам нужно нажать кнопку Export находящуюся в разделе Library в нижнем левом углу, либо File-Export.
Во всех случаях вылезет диалоговое окно экспорта:
Export To – Позволяет выбрать на какой носитель будет осуществляться экспорт.
Export Location
Export To – куда конкретно будут экспортироваться ваши фотографии.
Specific folder – в определенную папку. Нужно будет указать путь к этой папке.
Same folder as original photo – в ту же папку где хранятся оригиналы фотографий.
Put in Subfolder – позволяет создать подпапку в указанном ранее месте.
Add to This Catalog – добавление экспортируемых фотографий в каталог.
Existing Files – что делать с существующими файлами.
File Naming
Rename To – позволяет переименовать экспортируемые изображения по выбранному алгоритму.
File Settings
Image Format – в каком формате записывать файлы. На выбор: jpg, tiff, psd и original.
Color Space – Цветовое пространство.
Image Sizing
Resize to Fill – изменение размера изображения по заданным параметрам.
Удобно создавать превью для web (Long Edge (по длинной стороне) – 900pix)
Resolution – разрешение изображения. Для мониторов считается 96 точек на дюйм, при печати – 240-300. Это будет учитываться если вы выставляете значение в сантиметрах.
Output Sharpening
Sharpen for – увеличение резкости при экспорте. Три варианта: Для монитора, для матовой и глянцевой бумаги. Amount – выбор степень увеличения резкости.
Metadata – оставлять или нет, те метки, которые зашиваются в вашу фотографию и не видны при ее просмотре. На что снята, с какими параметрами, кто автор (если указывали)
Watermarking – позволяет написать копирайт или вставить ваш логотип на фотографию.
Post-Processing – что делать с фотографиями после их экспорта.
Так же мы можем открывать фотграфии в фотошопе, для дальнейшей их правки не прибегая к экспорту. Для этого необходимо настроить параметры открытия фотографии в стороннем редакторе. Во вкладке Edit и выбрать Preferences. Здесь обращаем внимание на вкладку External Editing.
Для того что бы у нас были минимальные потери мы должны работать с 16 битным изображением.
Теперь при нажатии правой кнопки мыши выбираем вкладку Edit in и в ней Edit in Adobe Photoshop CS (редактировать в фотошопе). Наша фотография откроется с теми параметрами, которые мы выставили до этого (16 бит).
Как настроить цвет лица на фото или затемнить небо? 4 инструмента для локальной коррекции и ретуши в Adobe Lightroom Classic
В предыдущих уроках мы рассказывали о том, как настроить яркость, контраст и цвета на фото. Но эти коррекции влияли сразу на весь кадр. А как быть, если нужно обработать только определённый фрагмент? Сегодня поговорим о локальных коррекциях на примере RAW-конвертера Adobe Lightroom Classic. В других программах вы встретите похожие возможности.
Мы будем работать на ноутбуке ConceptD 7 от Acer в белом корпусе. ConceptD — серия для создателей контента: фотографов, видеографов, блогеров, дизайнеров. И внешний вид — не главное её достоинство. Ноутбук для фотографа должен обладать качественным экраном с идеальной цветопередачей. Acer оснащают свои модели экранами, прошедшими сертификацию Pantone Validated.
Этот сертификат гарантирует, что параметры экрана удовлетворяют высоким профессиональным требованиям. При заводской калибровке достигается точность Delta E <2. У ConceptD 7 4К-дисплей. Такое разрешение сегодня оптимально для работы с фото: изображение не распадается на пиксели, как в случае с экранами с меньшим разрешением. Также серия ConceptD комплектуется самым мощным железом, которое подходит для профессиональных приложений. Это особенно важно для Lightroom, где после наложения большого числа локальных коррекций отображение результата может подтормаживать.
Локальные коррекции в Lightroom работают через маски. Маска — то, что используется во всех программах обработки: накладывая её, мы выбираем область, на которую будут действовать регулировки. Коррекций с разными масками может быть много, и каждая будет влиять на какой-то участок снимка. Здесь можно провести аналогию с редактированием текста на компьютере: чтобы, например, оформить фрагмент жирным шрифтом или курсивом, мы его сначала выделяем, а потом вносим нужные настройки.
Инструменты внесения локальных коррекций выделены красной рамкой. Чтобы иметь к ним доступ, нужно перейти в режим Develop («Разработка»).
По форме маски локальные коррекции в Adobe Lightroom бывают трёх типов: градиентные, радиальные и нарисованные вручную.
Рассмотрим возможности локальных коррекций на примере градиентной — Gradient Filter (в русском переводе — «Градуированный фильтр»), а потом расскажем подробнее и о других вариантах.
Градиентный фильтр — Gradient Filter
Процесс наложения градиентной маски. Активируем инструмент Gradient Filter (выделен красной рамкой) и создаём градиентную маску. Регулировки маски градиента выделены синей рамкой.
Чтобы не было чётких переходов между обработанной областью и остальным изображением, маски почти всегда должны иметь полупрозрачные края. То есть настройки постепенно сходят на нет. Именно так работает градиентный фильтр. Щёлкнем мышью по той области снимка, где коррекция должна быть максимальной, и проведём градиент до той точки, где маска должна раствориться.
Сделано несколько градиентных коррекций. Неактивные коррекции выделены красными рамками (к ним можно вернуться щелчком). Коррекция, с которой сейчас ведётся работа, выделена синей рамкой.
Градиент, как и другие локальные коррекции, можно редактировать. Чтобы вернуться к ранее созданной локальной коррекции (градиенту, кисти, радиальному фильтру), нужно активировать соответствующий инструмент и щёлкнуть по появившейся серой точке. Удерживая серую точку левой кнопкой мыши, перемещаем градиент. Двигая среднюю линию градиента, мы можем крутить его вокруг своей оси, двигая боковые линии (ими обозначены границы градиентного перехода) — сделать переход более плавным или жёстким.
Чтобы посмотреть, как маска легла на снимок, нажимаем горячую клавишу O. Область воздействия маски окрасится красным. В Lightroom горячие сочетания клавиш работают только при переводе клавиатуры в английскую раскладку.
После наложения градиента можно переходить к настройкам. При активации этого инструмента панель коррекций меняет свой вид: теперь на ней отображены регулировки локальной коррекции. Здесь можно менять яркость, расширять динамический диапазон, настраивать контраст и цвета. Регулировки работают аналогично тем, что мы используем для обработки всего снимка (о них мы писали в предыдущих уроках). Перейдём к примерам.
Градиентные маски, на мой взгляд, самые удобные, так как выглядят естественнее. При грамотном расположении градиентной маски (одной или нескольких) можно очень мягко воздействовать на изображение.
Распространённые случаи применения градиентных коррекций — затемнение неба на пейзажных фото и осветление переднего плана.
Возьмём пейзажный кадр и проведём градиент так, чтобы он воздействовал на небо. Теперь с помощью регулятора Exposure («Экспозиция») и Highlights («Светлые области») затемним светлые участки на фото. Но такой трюк сработает лишь тогда, когда снимок без пересветов, иначе детали в светах спасти не получится. Чтобы тёмные детали, попавшие под действие фильтра (в нашем примере — верхние ветви дерева), не становились темнее, можно поднять регулятор Shadows («Тени»).
Градиентная маска редактируется. Щёлкнем по пункту Brush («Редактирование»), и указатель мыши превратится в кружок-кисть. Ему можно задать размер, чтобы обрисовать те предметы, на которые нужно наложить маску и коррекции. Зажмём Alt, и кисть превратится в ластик. Им можно стирать уже созданную маску. Настройки кисти и ластика также есть внизу панели настроек градиентного фильтра.
Щёлкнув по пункту Brush («Редактирование») и зажав Alt на клавиатуре, я удалил часть градиентной маски со скалы на переднем плане, ведь градиент должен влиять только на задний план.
Однако так не стоит удалять маску с очень мелких элементов (например, тонких, извилистых веток): мы не добьёмся точного маскирования, вокруг коррекций появятся неестественные контуры.
Ошибка: попытка убрать (или добавить) маску с помощью кистей маленького размера. Результат — пятна, как на примере выше.
А как быть, если на фото над линией горизонта, например, возвышается дерево? Обрисовать кисточкой не получится — слишком много мелких деталей. Здесь пригодится ещё одна полезнейшая настройка, присутствующая не только в инструменте «Градиент», но и в Adjustment Brush («Корректирующая кисть»), и в Radial Filter («Радиальный фильтр»).
В самом низу панели с регулировками есть пункт Range Mask («Маскирование диапазона»). С помощью этой настройки можно создать маску так, чтобы настройки влияли только на области определённого цвета или (ещё ценнее с практической точки зрения) на объекты определённой яркости. Сделаем так, чтобы маска попадала лишь на светлое небо, а на тёмное дерево — нет.
Выберем опцию Range Mask: Luminance («Маскирование диапазона: яркость»). Откроется панель настроек.
Здесь снова поможет подсвечивание маски красным: для этого поставим галочку напротив пункта Show Luminance Mask («Показать маскирование диапазона»), он выделен жёлтой рамкой на скриншоте. Теперь отрегулируем ползунок Range («Диапазон») так, чтобы небо оставалось красным, а дерево стало чёрно-белым. В этом случае яркость дерева не изменится. С помощью ползунка Smoothness («Сглаживание») можно отрегулировать мягкость переходов между участками с маской и без неё, но обычно хорошо работает значение, установленное по умолчанию — 50.
Инструмент «Пипетка» (выделена зелёной рамкой) ускоряет процесс: мы можем активировать её и щёлкнуть по той области снимка, к которой должна применяться маска. Но это не всегда работает идеально, и может потребоваться дополнительная доводка с помощью того же ползунка Range. Lightroom может выделять области не только по яркости, но и по цвету, для этого есть опция Range Mask – Color, она работает аналогичным образом.
С помощью ползунка Range найдено такое положение, когда маска влияет на светлые участки и не оказывает воздействия на тёмные — они перестали окрашиваться в красное.
Этот приём полезен при обработке архитектурных, интерьерных и пейзажных снимков — везде, где есть большие перепады яркости между участками кадра и сложные детали, которые невозможно выделить простым градиентом или кистью. Отключим выделение маски красным цветом и сравним результат до и после работы с маской яркости.
Снимок до настройки маски яркости
Снимок после настройки маски яркости: небо затемнено, а ветви стали ярче, на них проработана фактура.
Ещё с помощью градиентных фильтров, можно усилить композицию, ведь мы всегда сначала обращаем внимание на более яркие объекты.
Затемнение второстепенных элементов пейзажа с помощью градиентных фильтров
Наложением нескольких градиентных фильтров с лёгкой отрицательной коррекцией экспозиции на менее важные участки кадра можно привлечь больше внимания к главному объекту. Достаточно совсем небольшого затемнения!
Итоговый снимок. Наложено несколько градиентных фильтров для регулировки яркости и контраста. Насыщенность цветов настроена с помощью параметра Vibrance («Красочность»), который мы разобрали в предыдущих уроках.
Похожего эффекта можно добиться и с помощью виньетирования или радиального фильтра, но градиенты дают интересное, не одинаковое с разных сторон затемнение. Такой приём актуален во всех жанрах. К примеру, в портрете можно больше внимания привлечь к модели и меньше — к её окружению.
Затемнение левой части кадра для создания акцента на лице модели
Радиальный фильтр — Radial Filter
Перейдём к следующему инструменту локальных коррекций. От градиентного фильтра его отличает лишь форма маски: если градиент распространяется по линии, то радиальный фильтр — по кругу. Такой инструмент применяется значительно реже, им получится отрегулировать яркость близкого к круглой форме объекта: цветка, лица человека.
Итак, выберем инструмент «Радиальный фильтр», щёлкнем левой кнопкой мыши в том месте, где должен быть центр фильтра. Обратите внимание, что фильтр по умолчанию регулирует область, которая находится за пределами нарисованного круга. Чтобы фильтр действовал внутрь, поставим галочку Invert mask. Мягкость краёв радиального фильтра можно редактировать ползунком Feather, но, как правило, значение по умолчанию (50) подходит.
Наложен радиальный фильтр, затемняющий на снимке всё, кроме лица девушки.
Инструмент «Корректирующая кисть» — Adjustment Brush
Щёлкнем по иконке с кисточкой. Теперь мы можем нарисовать маску любой произвольной области! Но сначала обратим внимание на настройки кисти. Первая — Size, размер. Рекомендую выбирать побольше и рисовать крупными мазками, иначе велик риск получить некачественную обработку с пятнами от коррекций. Не стоит пытаться обрисовать какую-то маленькую деталь, в таких случаях лучше использовать, например, настройки Range Mask, маски яркости или цвета.
Инструмент «Корректирующая кисть» (иконка выделена красным, настройки — синим).
Следующая регулировка кисти — Feather («Растушёвка»). Она отвечает за мягкость краёв кисти. Советую выставлять на максимум, чтобы кисть была очень мягкой, иначе маска получится с контрастными краями.
Ещё одна настройка — Flow («Количество краски»). Чем она больше, тем выше «степень нажатия» кисти при рисовании. Если вы пользуетесь мышью или тачпадом, лучше эту настройку ставить на максимум. Она позволит рисовать одним касанием. Если у вас есть графический планшет или экран ноутбука позволяет работать с пером, различающим степени нажатия, можно выбрать низкие значения: чем сильнее вы будете нажимать на перо, тем жирнее будет след от кисти.
Последняя настройка — Density («Плотность»). Параметр отвечает за непрозрачность кисти. При максимальной плотности все коррекции кисти будут сказываться на снимке на 100%. Можно сделать так, чтобы кисть воздействовала на снимок вполсилы, поставив этот регулятор, скажем, на 50 единиц. Это интересно, если мы хотим нарисовать очень сложную маску, и особенно удобно, если пользоваться графическим планшетом. Я обычно ставлю этот параметр на 100 и рисую кисточкой в полную силу — так проще контролировать результат, и для простых масок это удобнее. Тонкую работу с масками оставим на этап финишных коррекций в Adobe Photoshop.
Часто руки не соответствуют цвету лица. К примеру, из-за макияжа. В этом случае запястья повёрнуты светлой стороной вперёд. А мы помним, что яркие объекты всегда «перетягивают» внимание в кадре на себя. Поэтому их можно немного затемнить с помощью кисти.
С помощью кисти с опцией Auto Mask обрисуем руки. Маска ляжет приблизительно на руки модели, а все огрехи можно подправить ластиком. Сделаем отрицательную коррекцию экспозиции и немного подгоним по цвету к лицу модели.
Опция Auto Mask («Автомаскирование») необходима для того, чтобы нарисованная маска учитывала контент кадра и пыталась найти очертания предметов. На объектах с мелкими деталями и фактурой работает она не всегда корректно, а вот там, где достаточно приблизительного выделения, вполне можно её задействовать. Поставим флажок Auto Mask и начнём рисовать. Маска затронет исключительно области той яркости и того цвета, с которого мы начали рисование.
Результат работы с корректирующей кистью: руки выровнены по яркости с лицом модели.
В каких случаях пользуются инструментом «Корректирующая кисть»? Когда нужно более локальное воздействие на снимок, нежели при работе с градиентом. Например, чтобы откорректировать тон кожи модели или подправить цвет и контраст отдельных объектов на снимке.
Ретушь мелких деталей: инструмент Spot Removal
Как убрать с фото нежелательный элемент? Инструментами локальной коррекции мы можем только замаскировать объект, снизив контраст или насыщенность. Но в Adobe Llightroom есть и инструмент для ретуши. Точка от пыли на матрице? Прыщик на лице модели? Мусор, который вы не заметили при съёмке пейзажа? Здесь в ход идёт инструмент Spot Removal («Удаление областей»).
Чтобы убрать логотип, активируем инструмент Spot Removal (выделен красным).
Активируем инструмент. С помощью пункта Size («Размер») зададим величину кисти. Размер должен примерно соответствовать области, которую мы хотим заретушировать.
У кисти Spot Removal, кроме регулятора размера, есть регулировка Feather («Растушёвка»). Здесь будет лучше, если края маски жёсткие, без плавных переходов. Параметр чаще всего стоит держать на нуле. Регулятор Opacity («Непрозрачность») — на 100: так ретушируемая область полностью закрасится.
Красной рамкой показана область, которую я закрасил кистью инструмента Spot Removal. Программа сама проанализировала контент в выделенной области и нашла на фото фрагмент (выделен синим) с текстурой, которой можно заменить логотип. Если результат не устраивает, сдвиньте область-донор на другое место.
Если необходимо убрать точечный объект (например, пыль на матрице), просто щёлкаем по нему. Если объект крупнее, обрисовываем ретуширующей кистью. Теперь программа проанализирует выделенную область и заменит её другими деталями, взятыми со снимка. Как правило, получается хорошо. Если программа выдала неестественный результат, можно выбрать фрагменты, откуда брать детали. Разумеется, убрать со снимка очень крупные объекты не выйдет, но «фотографический мусор» подчистить получится. Кстати, ко всем обработанным областям мы всегда можем вернуться: они отобразятся, когда мы активируем инструмент Spot Removal.
В чём разница между режимами Clone («Клонировать») и Heal («Восстановление»)? В Clone программа просто будет копировать фактуру с одного места на другое, результат может быть неестественным. В режиме Heal программа адаптирует фактуру по яркости и цвету.
Итоговый кадр
Инструмент Spot Removal требует высокой производительности компьютера. Ведь программе приходится анализировать снимок, перестраивать детали в выбранных областях… Да и не всегда программы ретуши хорошо оптимизированы. Работать с такими инструментами удобнее на быстром компьютере с мощным современным «железом».
Такой начинкой обладают ноутбуки серии ConceptD от Acer. У ConceptD 7 на борту Intel Core i7 девятого поколения, 32 ГБ оперативной памяти DDR4 и мощная видеокарта. С такой конфигурацией все программы для обработки фото работают очень быстро. Это сказывается не только на комфорте, но и на результате. На моём ноутбуке порой всё происходило так долго, что я успевал забыть, какие следующие шаги в обработке хотел предпринять… С ConceptD 7 всё происходит в реальном времени.
Adobe Lightroom Classic предоставляет достаточно возможностей для локальных коррекций и базовой ретуши. Обработку большинства снимков можно производить только в этой программе, без сложных манипуляций в графическом редакторе. Отточите навыки работы с инструментами из этого урока, и вы сможете справляться с подобными задачами быстро и качественно!
Как работать в лайтруме 6.1. Подробное руководство по работе с Lightroom
Многие пользователи Photoshop не имеют представления о некоторых преимуществах Adobe Photoshop Lightroom. Некоторые даже точно не знают, для чего нужно это приложение и чем оно отличается от Bridge.
Сегодня мы расскажем вам, зачем собственно нужен Lightroom, а также выделим десять причин начать пользоваться им уже сегодня!
1. Быстрый доступ к фотографиям в формате RAW
До появления Lightroom многие фотографы и фоторедакторы долго жаловались, что им необходим более удобный способ просматривать, систематизировать и редактировать фотографии. Если вы когда-либо уже пытались разобраться в сотнях и тысячах фотографий без такого приложения, как Lightroom, то вы знаете, что это очень утомительный процесс. Поэтому быстрый и удобный доступ к фотографиям в формате RAW — одно из главных преимуществ Lightroom.
Приложение умеет быстро связывать фотографии в единый каталог, который записывает изменения, сделанные вами в самих фотографиях, но оставляет их нетронутыми там, где они хранятся. Это экономит мощность процессора компьютера и пространство для хранения. Таким образом, у вас могут накопиться тысячи или десятки тысяч фотографий RAW высокого разрешения, а Lightroom всё равно открывает каждую из них за пару секунд и отображает все фотографии вместе.
Начиная с версии Lightroom 4 появилась интересная функция Embed Fast Load Data. Она позволяет загружать фотографии в формате Digital Negative (DNG) намного быстрее. Единственный её минус состоит в том, что фотографии становятся чуть больше по размеру. DNG — собственный формат Adobe для RAW-фотографий, который прекрасно подходит для архивирования.
Lightroom быстро превращает все файлы Camera RAW в DNG. Сейчас Lightroom — это часть Creative Cloud, поэтому вы можете легко скачать последнюю версию и посмотреть, как она работает.
2. Несколько способов добавлять ключевые слова
Ключевые слова экономят массу времени при поиске файлов, но чтобы добавить их для всех фотографий, нужно время. Здесь Lightroom прекрасно проявляет себя! В Bridge также имеется возможность добавлять ключевые слова, но Lightroom предлагает гораздо больше. Ключевые слова можно добавить уже во время загрузки фотографий, к выбранным группам изображений, быстро применить их с помощью Painter Tool, а также назначить горячие клавиши.
3. Гео-теги с помощью встроенный Google Maps
Эта функция впервые появилась в Lightroom 4, и она открывает совершенно новый способ группировки фотографий по географическому признаку. А если у вашей камеры есть GPS, вам не придется назначать гео-теги вручную, так как они автоматически появятся на карте в приложении.
Модуль Map использует Google Maps, и для его работы необходим доступ к Интернету.
Если у вашей камеры нет функции GPS, вам придется вручную помещать фотографии на карту, но здесь Lightroom облегчит задачу с помощью интуитивных функций и простого интерфейса. Любое местоположение легко найти через поиск, а фотографии нужно всего лишь перетащить мышкой.
Для тех мест, которые вы посещаете часто, можно установить Saved Locations, что опять-таки экономит массу времени. Lightroom автоматически сохраняет метаданные ваших фотографий, такие как страна, город или промежуточное местоположение. Всё эт очень пригодится при поиске нужных фотографий в каталоге.
4. Редактирование On-image
Ещё одна отличная функция Lightroom — On-image Tool, который выглядит как маленький круг со стрелкой наверху и внизу. Этот инструмент можно найти под панелями Tone Curve и HSL / Color / B&W. С его помощью можно применить локальную коррекцию к конкретным частям изображения. Корректирование становится более интуитивно понятным и эффективным.
5. Сохранять файлы не нужно
Никакие изменения, произведенные вами в фотографиях, сохранять в Lightroom не нужно: они автоматически сохраняются в базе данных приложения и не влияют на оригинальные фотографии.
Также Lightroom сохраняет историю процесса редактирования по шагам для каждой фотографии! В Photoshop вы такого не увидите, а в Lightroom всё происходит автоматически. Вы также можете просмотреть все шаги в истории через панель Navigator.
6. Просмотр До и После
Просматривать фотографии до и после внесения изменений очень важно в процессе редактирования, и здесь Lightroom вновь показывает себя с лучшей стороны! В модуле Develop вы можете выбрать 4 различных опции просмотра, чтобы увидеть разницу между оригинальным изображением и отредактированным:
- Before/After Left/Right
- Before/After Left/Right Split
- Before/After Top/Bottom
- Before/After Top/Bottom Split
Режим Split позволяет просмотреть изменения на одной фотографии, и вы с лёгкость можете передвигать разделяющую линию, чтобы сравнить каждую часть фотографии. Для этого нужно всего лишь выбрать фото и увеличить его.
7. Фильтры для каталога
Мы уже говорили о том, что Lightroom позволяет добавить ключевые слова и данные GPS в каталог, чтобы сэкономить время при поиске. Но Lightroom также может быстро отфильтровать и просмотреть фотографии в модуле Library.
Включив меню фильтра, вы увидите 4 колонки для уточнения критериев поиска. Начинать нужно с левой колонки и добавлять критерии до тех пор, пока критериев не будет достаточно, чтобы найти нужные файлы.
8. Виртуальные копии
Мы говорили о том, что Lightroom не меняет фотографии, а лишь сохраняет изменения отдельно в базу данных. С помощью этой технологии Lightroom позволяет сохранять несколько различных вариантов редактирования фотографии в качестве виртуальных копий. Вы сэкономите место на компьютере, так как не нужно сохранять эти варианты, чтобы сравнить их.
9. Редактирование видео
Несмотря на то, что Lightroom используется в основном для редактирования и хранения фотографий, в нём имеются функции для редактирования видео.
Никаких расширенных возможностей, как в Adobe Premiere, здесь нет, но вы легко можете обрезать видео и откорректировать баланс белого или экспозицию видео.
При редактировании видео нет возможности пользоваться модулем Develop, но модули Library и Quick Develop доступны.
10. Создание фото-книг
Начиная с версии 4, Lightroom позволяет создавать фото-книги из фотографий, загруженных в каталог пользователя, а также заказать печать с помощью онлайн-сервиса Blurb. Встроенный макет редактирования прекрасно подходит для тех, кто хочет предложить клиентам дополнительную услугу в виде профессионально напечатанных фото-книг. Вам не нужно осваивать дополнительные приложения, такие как InDesign; всё можно сделать сразу в Lightroom. Свадебным фотографам или фотографам различных событий эта функция непременно понравится!
Переведено с сайта psd.tutsplus.com , автор перевода указан в начале публикации.
Искусство фотографии покоряет с первого взгляда, брошенного на красиво выполненный снимок. Но прежде чем фотография станет привлекательной потребуется едва ли не титаническая работа над отснятым материалом, так называемая обработка, в которой нуждается фотоматериал любого формата, как JPEG, так и RAW. Если с форматом JPEG все более менее просто, то с форматом RAW, который предусмотрен в профессиональных цифровых фотоаппаратах и даже в некоторых моделях обычных цифровых «мыльниц» все намного сложнее. В переводе с английского RAW означает «сырой», то есть такой вид, в котором фотографию ни один фотограф не рискнет выставить на суд зрителей, да это и невозможно потому как такой формат не читаем устройствами без специальной программы. Для чего же тогда нужна функция, позволяющая сохранять снимки в данном формате?
Основное преимущество RAW в том, что он является современным аналогом пленочного негатива, из которого можно вылепить наилучший результат в отношении выравнивания света, тени, размера и других качеств. Чтобы лучше понять преимущества RAW, нужно понять, что такое привычный формат изображений JPEG. Данный формат позволяет снимаемый кадр превращать в цифровую картинку согласно настроек фотоаппарата и осуществляя сжатие, в ходе которого изображение может потерять свои качества, которые для фотографии имеют одно из самых важных значений. JPEG ответственен за цветопередачу, насыщенность, за баланс белого, контрастность и за сжатие изображения. RAW располагает большим содержанием характеристик изображения, так как позволяет попасть на карту памяти отснятому материалу сразу же после оцифровки сигнала для дальнейшей коррекции снимка в соответствующей компьютерной программе. То есть RAW как бы сохраняет первозданность запечатленного момента. Большинство профессиональных фотографов стараются работать с форматом RAW, чтобы после обработки отснятого материала добиться максимального эффекта и наличия деталей в конечном варианте фотографии. Для такой работы незаменима программа Lightroom, являющаяся частью пакета Adobe.
Данная программа была разработана специально для обработки цифровых снимков, обеспечивая непосредственно коррекцию цвета и тени, при этом облегчая поиск изображений. В Lightroom возможна работа с файлами довольно больших размеров, чтобы была возможность задать им высокое разрешение. Это важно, если изображение будет помещено скажем так на билборд, а не распечатано в размере 15*18. Для формата RAW Lightroom является еще и программой конвертером.
Для использования программы стоит знать о технических требованиях к компьютеру, на который она может быть установлена. К этим характеристикам относится: процессор Intel/AMD, 64-разрядная операционная система, объем оперативной памяти желательно свыше 1 ГБ, свободное место на жестком диске порядком 300 Мб и выше для временных файлов, которые будут появляться при работе с программой.
Программа Lightroom позволяет выполнять коррекцию изображений в формате RAW и JPEG при этом сохраняя все сведения об изначальном изображении. При помощи данной программы можно создать каталогизацию всех имеющихся на компьютере изображений различного формата. В отличие от уже ставшей привычной и незаменимой программы Photoshop в Lightroom основной уклон идет на цветокоррекцию в более расширенном варианте, чем в Photoshop, а для фотографии имеет большое значение свет и детали изображения.
Итак, рассмотрим более пристально функции программы Lightroom. Для того, чтобы иметь наглядное представление о той или иной функции будут представлены скриншоты отдельных фрагментов программы.
Пошаговая обработка фотографии в Лайтрум
Установив программу открываем её и здесь начинается самое сложное. Эта программа не так легка в открытии файлов и для того, чтобы поэкспериментировать над фотографией нужно пройти путь через создание каталога.
Каталог в данном примере пустой и поэтому загрузим все фото, как показано на рисунке.
Стоит отметить, что Lightroom открывает не только формат RAW, но и JPEG. Воспользовавшись функцией «Все фото» внизу рабочего поля у нас появятся превью всех фотографий, которые Вы когда-либо сделали и сбросили из фотоаппарата на компьютер. Если Вас это не устраивает, то можно стать левой кнопкой мыши на одно из превью и во вкладке «Фото» и внизу списка выбрать «Убрать фото из каталога».
Чтобы приступит к работе над изображением стоит сделать его копию, как показано на рисунке. Именно в копии лучше всего производить коррекцию, чтобы сохранить оригинал.
После переносим его в «Быструю коллекцию», нажав на скопированное фото левой кнопкой мыши и во вкладке «Фото» выбрав «Добавить фото в быструю коллекцию». Это упростит задачу по поиску откорректированного изображения.
Переходим в «Быструю коллекцию», и приступаем к коррекции. Для этого можно зайти во вкладку «Окно» и выбрать «Коррекция», а можно сделать проще, как показано на рисунке. Теперь можно приступить к изменениям изображения, даже в формате JPEG.
Именно на примере изображения формата JPEG можно рассмотреть возможности Lightroom, которая буквально превращает некачественное фото в почти профессиональное.
Вот так выглядит фотография, выполненная цифровым фотоаппаратом Nikon Coolpix.
Обращаем внимание на разделы, находящиеся справа от рабочего поля, именно там находятся функции изменяющие фотографию. Начнем с раздела «Основные». Чтобы придать изображению более летний вид нужно сдвинуть курсор параметра «Температура» вправо, и сделаем чуть мягче «Оттенок».
Придадим изображению больше тонов и густоты тона, исправив «Экспозицию» и «Контраст». Для того, чтобы на цветочки упали солнечные лучи, то можно сдвинуть вправо параметр «Света». Если сдвинуть курсор «Тени» вправо, то можно проявить те участки изображения, которые находятся в тени.
Крайне аккуратно нужно обращаться с параметром «Белые» и «Черные».
В подразделе «Внешний вид» настраиваем «Четкость», что позволит придать резкость и проявить детали изображения. «Сочность» и «Насыщенность» варьируем в зависимости от собственных предпочтений.
В подразделе «Область» можно настроить солнечность фотографии с учетом теней и света, даже бликов. Это свойство относится и к функции «Тоновая кривая».
Раздел «Раздельное тонирование» дает широкую возможность настроить тени и свет ещё более улучшенным образом.
В разделе «Детализация» можно будет придать очертания деталям, которые просто потерялись в формате JPEG, сделав фотографию очень четкой, и в то же время устранив неизбежные при детализации шумы.
Чтобы сохранить полученный результат произведенной коррекции нужно проделать следующий путь: правой кнопкой мыши нажать по изображению в рабочем поле и в появившемся контекстном меню выбрать «Экспорт» и далее «Экспорт».
В открывшемся окошке нужно задать путь к папке, где будет сохранен файл, нажав «Выбрать» и после нажать «Экспорт».
Таким образом, получился вот такой результат. Вот так довольно просто можно спасти некачественное фото в формате JPEG, а что можно вытворить с изображением в формате RAW рассмотрим чуть позже.
Программа «Лайтрум» позволяет редактировать фотографии за несколько кликов. Несмотря на это, приложение достаточно сложное для освоения. Как пользоваться «Лайтрумом»? Этот вопрос задают многие начинающие пользователи.
Невозможно создать четкую инструкцию, ведь каждому фотографу нужны определенные опции. В данной статье описаны основные возможности приложения и способы работы с инструментами.
Программа «Лайтрум»: как пользоваться новичку
Для начала необходимо запустить утилиту. Затем следует импортировать изображения для обработки. Для этого нужно кликнуть по кнопке «файл» на верхней панели. После этого требуется открыть раздел «импорт фото и видео». В левой части появившегося окна необходимо выбрать источник.
В центре будут отображены снимки, находящиеся в указанной папке. Затем нужно выбрать картинки для редактирования. Разработчики программы не стали устанавливать ограничения на количество загружаемых файлов. Пользователь может добавить даже 1 000 снимков. Переключение режимов отображения картинки осуществляется с помощью кнопки на панели инструментов.
Верхняя область окна содержит такие дополнительные опции, как копирование, перемещение и обычное добавление файлов. Настройки находятся на правой боковой панели. При желании к загружаемым снимкам можно сразу применить пресеты. Это позволит упростить работу с приложением. Пользователю останется только экспортировать редактированный файл.
Модуль «библиотека»
В данном разделе можно просматривать добавленные снимки, сравнивать их между собой, делать пометки и проводить простую корректировку. Существует несколько режимов отображения фотографий: «сетка», «лупа», «сравнение», «обзор». Для того чтобы рассмотреть детали, можно увеличивать и перемещать снимок. Настройка всех элементов на панели инструментов осуществляется отдельно. Пользователю доступны опции выставления оценки, поворота снимка, наложения сетки, отметки людей на фотографии и т. д.
При необходимости можно воспользоваться функцией сравнения двух изображений. Обе картинки перемещаются синхронно. Увеличение изображений осуществляется в одинаковой степени. Это облегчает поиск дефектов. Здесь пользователь также может оценивать картинки и делать пометки.
При сравнении трех и более снимков будет доступен только просмотр изображений. Как пользоваться «Лайтрумом», если настройки программы слишком сложные для начинающего фотографа? В разделе «библиотека» можно выполнить простое кадрирование, а также настройку баланса белого и цветового тона. Привычных ползунков здесь нет, поэтому на точную коррекцию рассчитывать не стоит.
Начинающему фотографу доступны опции добавления описаний, указания ключевых слов, изменения даты съемки и других метаданных.
Модуль «коррекции»
Как пользоваться «Лайтрумом», если хочется подробно изучить возможности программы? Для этого нужно перейти в раздел «коррекции». Здесь находится продвинутая система редактирования изображений. Фотографии должны обладать правильными пропорциями и композицией. При редактировании картинки пользователь может использовать инструмент «кадрирование».
С помощью ползунка выравнивается горизонт на снимке. При кадрировании отображается сетка, упрощающая выставление композиции. Как пользоваться «Лайтрумом», если нужно стереть нежелательные объекты с фотографии? Для этого следует выбрать инструмент «удаление пятен». Затем требуется выделить нежелательный объект.
Если пользователя не устроила подобранная программой заплатка, то он сам может указать нужную область на снимке. В правой панели инструментов есть ползунки размера, растушевки и непрозрачности.
Другие настройки
Как пользоваться «Лайтрумом», если требуется устранить эффект красных глаз? Удалить дефект можно посредством специального инструмента. Для начала следует выделить глаз. Затем необходимо установить размер зрачка, а также степень затемнения. Для того чтобы выполнить точечную коррекцию картинки, нужно выбрать способ наложения маски.
Как пользоваться кистью в «Лайтруме»? Для начала нужно настроить инструмент. Чтобы увеличить кисть, следует зажать кнопку Ctrl и прокрутить колесико компьютерной мыши. Затем необходимо выполнить настройку нажима, растушевки и плотности. Пользователю нужно выбрать участок для редактирования.
При необходимости можно убрать шумы и добавить резкости картинке. Для того чтобы переключиться на ластик, следует зажать клавишу Alt. Применительно ко всему снимку можно выполнить настройку яркости, контрастности, насыщенности, экспозиции, резкости, теней и света. Рекомендуется экспериментировать с параметрами.
Как пользоваться пресетами в «Лайтруме»
Все установленные плагины отображаются в левой панели инструментов. Чтобы применить настройки, нужно сделать двойной щелчок по названию пресета. Для создания собственного плагина необходимо выставить параметры, а затем зажать кнопки Ctrl+Shift+N. Откроется окно, в котором можно указать имя пресета. Далее следует кликнуть по кнопке «создать».
Модуль «карта»
С помощью этого раздела можно выбирать изображения из одного и того же места. Цифры на карте указывают на количество фотографий, снятых в данной области. Кликнув по ним, можно просмотреть картинки и метаданные. Если щелкнуть по снимку два раза, откроется раздел «коррекции».
Другие модули
Программа позволяет делать альбомы с цифровыми фотографиями. Для выполнения данной задачи следует перейти в модуль «книга». Все снимки из текущей библиотеки будут добавлены в автоматическом режиме. Пользователю предоставлена возможность изменения формата будущей книги, размера, типа обложки, качества снимков, разрешения при печати. К фотографиям, требующим описания, добавляется текст.
Здесь же выполняется настройка шрифта, стиля написания, размера, непрозрачности, цвета и выравнивания. В качестве фона можно добавить любую картинку. Готовая книга экспортируется в выбранном пользователем формате. При желании можно включить режим «слайд-шоу». В разделе «печать» следует выбрать принтер, разрешение изображения и тип бумаги.
Можно заметить, что пользоваться фотошопом, «Лайтрумом» и другими графическими редакторами не так уж сложно. Основная проблема заключается в освоении библиотек. Новички не понимают, где искать загруженные в разное время снимки. В остальном приложение достаточно дружелюбно к пользователю.
Дата публикации: 16.02.2017
Каждый жанр фотографии имеет нюансы. Своя специфика — творческая, техническая и организационная — есть и в пейзажной съёмке.. Однако тема постобработки была разобрана не столь подробно. Восполним этот пробел.
На примере одного кадра мы разберём ключевые этапы обработки пейзажа и дадим несколько нестандартных советов по работе с цветом и HDR. Как сортировать большое количество фотографий? Как расширить динамический диапазон и не потерять детали в тёмных и светлых участках кадра? Давайте разбираться.
NIKON D810 / Nikon AF-S 18-35mm f/3.5-4.5G ED Nikkor
1. C чего начать?
С сортировки и каталогизации отснятого материала. Прежде чем приступать к обработке, стоит выбрать лучшие снимки и отсеять технический брак, неудачные дубли. Adobe Lightroom имеет широкие возможности по сортировке. Каждый фотограф использует их по-своему.
В чём сложность отбора снимков с пейзажной съёмки? Иногда в пейзаже применяется панорамная съёмка, а каждый элемент панорамы снимается с брекетингом экспозиции для последующей склейки HDR. Получается, что итоговый кадр может состоять из десятков исходных снимков. Нужно не растерять их и собрать в едином пространстве.
Поэтому я в первую очередь создаю коллекцию с отобранными исходниками: выделяю серию фотографий, жму на левой панели Collections и «плюсик» (показано на скриншоте).
Нужно дать коллекции максимально информативное название. Обычно я пишу название места, где были сделаны снимки.
Теперь фотографии собраны и готовы к дальнейшей работе.
2. Склейка HDR и панорам
Следующий этап работы с серией исходников для пейзажного кадра — сборка. У Adobe Lightroom начиная с шестой версии прекрасные возможности по работе с HDR и панорамами.
Сначала соберём серию HDR-изображений. Исходный сюжет снимался с брекетингом экспозиции по три кадра в серии: тёмный, нормальный, светлый. Благодаря этому при склейке HDR мы сможем добиться сохранения всех деталей.
Кадры для этой статьи сделаны на камеру Nikon D810 с объективом Nikon AF-S 18-35mm f/3.5-4.5G ED Nikkor. Фотоаппараты Nikon обладают широчайшим динамическим диапазоном: большинство сюжетов можно снимать без брекетинга, если мастерски настроить экспозицию. Однако даже опытный фотограф не застрахован от ошибок. А экстремальное вытягивание деталей из теней чревато увеличением уровня цифрового шума. Я предпочитаю снимать с брекетингом, чтобы при обработке иметь большую свободу для манёвра.
«Противопоказания» для HDR: динамичные сюжеты, кадры с подвижной водой (прибоем, например), ветер при съёмке. В таких ситуациях вряд ли получится собрать HDR без артефактов. Здесь стоит особенно внимательно экспонировать кадр, чтобы сразу получить нужный динамический диапазон.
Итак, мы выбрали три изображения. Теперь нажимаем правую кнопку мыши, а в выпавшем меню — Photo Merge и HDR. Можно воспользоваться горячей клавишей Ctrl+H. При этом запустится процесс склейки HDR. Уникальность Adobe Lightroom заключается в том, что программа создаёт итоговое изображение в формате цифрового негатива DNG. C ним мы можем работать, как с обычным RAW. На сайт есть о склейке HDR в Lightroom.
Этот процесс довольно долгий и рутинный. Повторяем одни и те же действия для каждой серии: выделяем исходники, запускаем процесс склейки, выделяем следующую серию… Скорость зависит от мощности вашего компьютера.
Теперь у нас есть серия HDR-склеек в формате DNG. Выделим её зелёным цветом, чтобы не потерять.
Можно отсортировать файлы по типу или дате создания. Полезно проверить полученные файлы на наличие артефактов склейки.
NIKON D810 / 18.0-35.0 mm f/3.5-4.5 УСТАНОВКИ: ISO 31, F16, 1/60 с, 18.0 мм экв.Если они есть, можно ещё раз склеить HDR-изображение, выбрав один из уровней Deghost Amount. Если HDR не клеится совсем, ищите ошибку в подходе к съёмке: либо вы снимали слишком динамичный сюжет, либо не закрепили фотоаппарат на штативе, либо перепутали фотографии и склеиваете снимки из разных серий. В крайнем случае попробуйте обойтись одним кадром, вытянув из него тени и света.
NIKON D810 / 18.0-35.0 mm f/3.5-4.5 УСТАНОВКИ: ISO 160, F6.3, 1/60 с, 18.0 мм экв.Выделяем все HDR-изображения и склеиваем их в панораму. Инструмент склейки панорам в Adobe Lightroom прост и незатейлив. После построения превью пользователю предлагают на выбор три проекции, в которых панорама может быть собрана. Выбираем понравившуюся и собираем. В дальнейшем мы сможем немного поработать с перспективой и трансформацией кадра.
Функция Auto Crop позволяет обрезать лишние части панорамы.
Регулятор Boundary Warp трогать рекомендую в крайнем случае: он сильно влияет на геометрию кадра, искажая панораму так, чтобы она уместилась в прямоугольные рамки кадра. Однако над трансформацией можно поработать и после склейки. А если потребуется серьёзная коррекция, это можно сделать на последнем этапе, загрузив фото в Adobe Photoshop и используя инструменты Liquify или Warp. Склейка панорамы тоже занимает некоторое время.
3. Возвращаемся к истокам
Итак, приступаем к обработке панорамного изображения. Наверное, вы уже обратили внимание, что пока я не вносил никаких коррекций, не редактировал цвета, не трогал экспозицию. Почему? Потому что лучше начинать делать это с чистого листа на сведённом панорамном изображении.
Перед работой я сбрасываю все настройки. Часто бывает, что на итоговом изображении сказываются нежелательные настройки, которые были внесены программой или самим фотографом по невнимательности. Кстати, кнопки Reset тут может быть недостаточно.
Lightroom вносит много скрытых коррекций. Некоторые из них вы увидите, если перейдёте в процесс обработки 2010 года. В этом примере яркость изображения повышена до +50, а вместо линейной тональной кривой используется S-образная кривая, повышающая контраст. Обычно все настройки в «Процесс-2010» я возвращаю на 0, после чего переключаюсь обратно в «Процесс-2012». Чтобы ускориться, я записал настройки в пресет.
Время ужасаться: картинка стала тёмной, серой. Зато она максимально «сырая», с ней мы будем работать дальше.
4. Инструменты трансформации и кадрирования
Перед тем как приступать к работе с цветами, яркостью и контрастом, скадрируем снимок. Так мы поработаем над его композицией и в дальнейшем будем видеть сюжет более целостно. При кадрировании я предпочитаю придерживаться стандартного соотношения сторон: 3:2, 4:3, 5:7 или 1:1. Такие снимки лучше воспринимаются зрителем. Кроме того, фотобумага и рамы выпускаются под стандартные соотношения сторон. Да, можно воспользоваться широкоформатной печатью и сделать раму на заказ, но это будет стоить дороже.
Панель инструментов Transform поможет поработать с перспективой на фото. Особенно полезны бегунки Vertical и Horizontal. Они позволяют добиться желаемого отображения перспективы. Это особенно актуально в архитектурной съёмке: с помощью этих регулировок можно выровнять все вертикальные линии, убрать перспективные искажения.
5. Настраиваем Camera Calibration
«Adobe Lightroom портит цвета», — так говорят те, кто не умеет пользоваться блоком настроек Camera Calibration. Дело в том, что фотоаппаратов очень много, а Lightroom один. Чтобы более или менее адекватно интерпретировать информацию, записанную в RAW, был разработан универсальный профиль Adobe Standart. Он работает достаточно корректно, но не так хорошо, как родные профили камеры. Adobe Standart выдаёт «средние» цвета и контраст, снимок с таким профилем не будет блистать сочными красками.
Каждый производитель загружает в свои камеры несколько профилей работы с цветом и контрастом. У Nikon за это отвечают профили Picture Control. Их же мы можем увидеть и в Lightroom — достаточно нажать на значок Profile.
Для начала выберем профиль Camera Standart. Он покажет нам стандартные цвета с камеры. Тут можно поэкспериментировать: одни профили дают более контрастную картинку, другие — менее контрастную.
Я ценю D810 за то, что в нём (как, впрочем, и во всех современных камерах Nikon) есть профиль Flat. С ним можно получить изображение с минимальным контрастом и значительно расширенным динамическим диапазоном.
Выбрав подходящий профиль, мы получаем возможность поработать с насыщенностью каналов. Обратите внимание: регуляторы повышают насыщенность не конкретно зелёного, красного и синего цветов, а каждого из каналов. Поэкспериментируйте с ними, чтобы получить желаемую насыщенность. Поскольку мы работаем с RAW, к этим настройкам можно вернуться в любой момент. Я советую обратиться к ним и на завершающем этапе, когда будет ясна ситуация с цветом. Для начала можно поставить на каждом из каналов значение +60. Рекомендую использовать именно эти настройки из панели Camera Calibration вместо инструментов Saturation и Vibrance.
NIKON D810 / 18.0-35.0 mm f/3.5-4.5 УСТАНОВКИ: ISO 320, F10, 1/500 с, 18.0 мм экв.
6. Базовые коррекции. Работа с яркостью, балансом белого и динамическим диапазоном
Итак, подготовительные этапы позади. Перейдём к основным настройкам, которые знакомы каждому фотографу. После сброса настроек в «Процесс-2010» ползунок экспозиции съехал на уровень -1 EV, а контраст на -33. Поработаем с динамическим диапазоном: настроим ползунки Highlights и Shadows так, чтобы на фото не было потери деталей. Здесь можно ориентироваться на график гистограммы.
Следующий этап — работа с тональной кривой. Я предпочитаю с её помощью настраивать яркость и контраст. Она даёт больше возможностей, чем обычный ползунок экспозиции, который настраивает яркость линейно. Тут мы можем работать с разными участками кривой. Для получения нужного контраста я повышаю яркость в светлых участках и немного понижаю её в тёмных.
Теперь переходим к работе с балансом белого. Всё как обычно: стоит придерживаться реалистичного отображения цветов, чтобы зритель верил вашему кадру. Но не забывайте о том, что мы занимаемся творчеством, а не документированием реальности, поэтому с фанатизмом гнаться за достоверностью, наверное, не стоит.
Если хочется глубже поработать с цветами, воспользуйтесь панелью HSL. На этом снимке я увеличил насыщенность тёплых оттенков, чтобы подчеркнуть осенние краски.
При работе с форматом DNG (он же RAW) мы можем вернуться к любой коррекции и подправить её. Именно это я и предлагаю сделать на завершающем этапе. Ещё раз пройдёмся по всем настройкам и «отшлифуем» картинку: поправим цвета, контраст, яркость. Если на фото есть чёрные точки, видны следы пыли на матрице, устраните их инструментом Spot Removal Tool.
Вместо заключения
Как видите, пейзаж можно обработать от начала до конца в одной программе. Если ваша цель — сделать всё быстро, то ограничьтесь работой в Lightroom. Но последний этап обработки можно доверить Adobe Photoshop. В этом фоторедакторе есть мощные инструменты ретуши, которые позволяют более гибко работать с цветом. Но это уже тема для отдельной статьи.
Красота природы — незаменимый элемент пейзажной фотографии, но не единственный. Нужно уметь показать её на фото. А здесь важны творческое видение и художественный вкус. Чтобы развить эти качества, нужна практика. Больше фотографируйте и путешествуйте!!
Дата публикации: 16.02.2017
Константин Воронов
Занимаюсь профессиональной фотографией более 8 лет. Сфера деятельности — свадебная, портретная, пейзажная фотография. По образованию журналист. Разработал несколько курсов для сервиса онлайн-обучения фотографии Fotoshkola.net . Преподаватель, ведущий мастер-классов.
5 вещей, с которых я начинаю обработку в Adobe Photoshop Lightroom
На Радоживе я очень редко пишу про обработку фотографий, но в этот раз все же хочу поделиться пятью базовыми настройками/манипуляциями, которые я делаю для каждой фотографии, импортированной в Lightroom (Лайтрум).
5 шагов в лайтрум
Я пользуюсь несколькими версиями Лайтрума, одновременно установленными у меня на компьютере под управлением ОС Window. Разные версии имеют немного отличающийся функционал, либо разные методы реализации одних и тех же функций. В зависимости от ситуации, я выбираю нужную мне версию. Здесь показаны скрины на основе довольно старой версии Lightroom 3.7. Все версии Лайтрума у меня без русификации, так как для меня это не важно.
За долгое время работы с программой я выработал свой алгоритм работы в Лайтрум, который применяю почти всегда. Мои 5 простых советов максимально помогут только тем, кто снимает в формате RAW и проявляет фотографии пакетно.
Для вдумчивой проявки каждой фотографии в формате RAW по отдельности я рекомендую использовать оригинальное (т.е. родное) ПО. Например, для системы Nikon это View NX, Capture NX, View NX-i, Capture NX-D.
0 (нулевой пункт). Импортирую RAW файлы.
Суть действия: подготовить рабочее пространство для дальнейших манипуляций с файлами.
Это нулевой, дополнительный пункт, с которого всегда начинается работа с Лайтрум. Чтобы начать обработку фотографий – их нужно сначала импортировать в программу. Я использую быструю и примитивную загрузку: просто перетаскиваю мышью все файлы в окошко Лайтрума и жму кнопку ‘Import’. Импорт я всегда провожу с каталога, размещенного на жестком диске. Если импорт проводить с флешки, то процесс импорта затянется, так как программа, скорее всего, сначала скопирует все исходные файлы в свой специальный каталог.
С импортом есть свои особенности. Когда фотографии импортируются в Лайтрум, можно порой заметить, как картинка предварительного просмотра (превьюшка) меняет свой цвет, насыщенность, экспозицию. Связано это с тем, что каждый RAW файл несет в себе не только исходную информацию о снимке, но и множество других дополнительных данных. Одни из таких данных – это превьюшки фотографий для быстрого просмотра. Если говорить грубо, то в RAW файл встроена миниатюра в формате JPEG, которая служит для быстрого просмотра снятой фотографии на дисплее камеры. Эта JPEG-миниатюра построена на основе настроек, заданных фотоаппаратом. Во время импорта фотографий в Лайтрум, программа показывает JPEG-миниатюры, выковырянные из RAW-файла. После попытки просмотреть фотографию ближе, Лайтрум строит (рендерит) новое изображение непосредственно с исходных сырых данных, пользуясь своими собственными предустановками. Предустановки Лайтрума и JPEG-миниатюры не совпадают, из-за чего первоначальная картинка меняется на глазах.
К сожалению, добиться от Лайтрума точного повторения всех настроек фотоаппарата очень и очень сложно. На самом деле повторить все настройки фотоаппарата – невозможно. Только родное ПО может отображать RAW-изображение на компьютере в полном соответствии тому, которое можно увидеть на дисплее фотоаппарата. Но чтобы максимально снизить различия между тем, как снимок выглядит на дисплее фотоаппарата и в окне программы – я рекомендую отключить в фотоаппарате все дополнительные функции, которые улучшают изображение. Для системы Nikon в первую очередь это касается функции Active D-lighting.
Все улучшения должны быть выполнены с помощью Лайтрума. Пользоваться накамерными функциями для улучшения изображения имеет смысл только при съемке в формате JPEG, либо, если RAW-файлы будут обрабатываться с помощью родного ПО.
После импорта можно добавить теги, метки, правильно каталогизировать серии снимков, настроить сортировку фотографий в ленте.
Также, импортировать можно сразу с применением определенного пресета, в который можно записать настройки, указанные ниже.
После импорта в Лайтрум
1. Задаю профиль камеры.
Суть действия: базовая настройка для максимально правильного/красивого рендеринга исходного RAW-файла.
Настройка находится по адресу Develop -> Camera Calibration -> Profile -> выбрать нужный профиль
Чтобы изображение, формируемое в Лайтрум, было максимально похожим на то, которое отображается на дисплее фотоаппарата, Лайтруму нужно указать правильный профиль фотоаппарата. Если говорить коротко, то профиль фотоаппарата (Camera Profile) – это режим управления снимками, который задается на фотоаппарате (нейтральный, насыщенный, монохромный и т.д.).
Это ключевой момент. Правильный профиль фотоаппарата позволяет в разы улучшить визуальное восприятие снимка. Найти хороший профиль под конкретный фотоаппарат – очень и очень сложно.
Обычно Лайтрум имеет набор базовых профилей: нейтральный, насыщенный, пейзаж, портрет и т.д. Эти профили очень слабо соответствуют похожим профилям, которые задаются на фотоаппарате.
Поисками профиля под свой конкретный фотоаппарат можете заняться сами. Обычно созданием профилями занимаются сторонние разработчики. Я уверен, что для большого количества фотоаппаратов найти хороший профиль не получится. В таком случае нужно будет выбрать профиль, который максимально Вам нравится.
Уже существующий профиль можно доработать, а именно настроить цветовое смещение в тенях, смещение и насыщенность каждого из трех основных каналов. После чего, можно создать пользовательский пресет, записав в него только изменения, касающиеся Camera Calibration (при создании пресета следует выбрать только галочку ‘Калибровка’).
Как сохранить пресет описано здесь. Во время импорта можно сразу указать применение этого пресета. В дальнейшем профиль фотоаппарата будет применен к каждой фотографии.
Профиль фотоаппарата
2. Задаю профиль объектива.
Суть действия: избавиться от недостатков объектива.
Функция задается следующим образом Develop -> Lens Corrections -> Profile -> Enable Profile Corrections
Здесь все просто. Выбрав профиль объектива можно полностью избавиться от некоторых недостатков объектива. В общем случае данная настройка позволяет полностью вылечить виньетирование и дисторсию. Также, здесь же лечатся хроматические аберрации объектива. Лайтрум имеет обширную базу по объективам, с помощью которой можно “вылечить” любой из них.
Если используемого объектива нет в списке, то можно сделать коррекцию данных параметров вручную, а потом записать результат в пресет, который можно применить ко всем фотографиям.
После данной настройки должны нивелироваться искажения вносимые объективом.
В дальнейшем профиль объектива будет применен к каждой фотографии.
Лайтрум. Профиль объектива.
3. Оптимизирую и расширяю возможности камеры и объектива.
Суть действия: сделать максимально красивое/требуемое изображение посредством базовых манипуляций с экспозицией и цветом.
Здесь все очень просто. Обычно я выбираю одну ключевую фотографию из серии или даже из целой съемки и настраиваю ее по основным параметрам:
- Повышедие ДД – восстановление светов и теней (Highlight recovery, Fill light, Dark)
- Донастройка красочности (Vibrance)
- Повышение насыщенности (Saturation)
- Повышение четкости (Clarity)
- Повышение резкости (Sharpening)
- Устранение шума (Noise reduction)
Здесь главное не переборщить. Я стараюсь сделать фотографию “нейтрально-позитивной” чтобы все дальнейшие манипуляции уже отталкивались от исходного “нормального” изображения.
Важно: уровень той или иной настройки сильно зависит от используемого фотоаппарата и непосредственно снятых кадров. Например, я четко знаю и понимаю как сильно влияет тот или иной ползунок в Лайтрум на RAW-файлы моих камер, а к новому фотоаппарату и обработке его RAW-файлов нужно подолгу привыкать.
В дальнейшем эти настройки будут применены к каждой фотографии.
Обычные манипуляции
4. Синхронизирую все изображения по одной ключевой фотографии.
Суть действия: привести все изображения под один базовый вид.
После всех предыдущих манипуляций я синхронизирую все фотографии с измененными настройками. Делается это очень просто. В разделе ‘Develop’ выбираются все фотографии в ленте (CTRL+A) и нажимается кнопка ‘Sync’. В меню синхронизации я нажимаю кнопку ‘Check All’ (Выбрать Все), после чего снимаю галочки ‘White Balance’ (Баланс Белого), ‘Crop’ (Кадрирование), ‘Spot Removal’ (Точечная коррекция). Снятые параметры не должны быть синхронизированны, так как каждая фотография имеет свой индивидуальный баланс белого, кадрирование и точечную коррекцию/восстановление.
Синхронизация является частью пакетной обработки. По ее окончании все фотографии подгоняются под похожие настройки.
Синхронизация в Лайтрум
После этой манипуляции в ленте Лайтрума все фотографии уже более-менее приведены к нормальному виду. Предыдущих четыре пункта позволяет “вывести изображения в ноль” – избавить его от недостатков объектива, фотоаппарата и до предела выжать возможности RAW-файла. После проведения этих четырех манипуляций уже можно начинать настоящую тонкую обработку и готовить изображение к финальной стадии, которую увидит клиент.
5. Кадрирую все фотографии.
Суть действия: исправить недостатки кадрирования – выровнять горизонт, обрезать фото с правильным расположением деталей в кадре, вырезать ключевые части фотографии.
К сожалению, откадрировать одну фотографию, и применить кадрирование ко всем фотографиям ленты не получиться. После синхронизации базовых настроек я выполняю кадрирование всех фотографий. Во время проведения операции кадрирования я также выборочно удаляю с ленты Лайтрума неудачные снимки.
Важно: я настоятельно рекомендую кадрировать фотографии с зафиксированными пропорциями кадра. Пропорции классического кадра составляют 3:2. После проведения кадрирования все фотографии имеют одинаковые пропорции кадра и ничем не отличаются во время просмотра. Если этого не сделать, то после кадрирования могут получиться фотографии-квадратики, сильно вытянутые полосы. Это не соответствует общей стилистике ленты фотографий. К тому же, во время сдачи на печать со 100% вероятностью части кадра будут обрезаться либо заполняться белым пространством. Обычно печатают на стандартных размерах, которые также соответствуют пропорциям 3:2. Практически для каждой съемки я печатаю фотографии, либо монтирую фотокнигу, для меня очень важно соблюдения пропорций после кадрирования. Чтобы сохранить пропорции кадрирования в Лайтруме, достаточно нажать на иконку навесного замка.
После кадрирования и удаление неудачных кадров у меня в ленте получается “вылизанный” набор фотографий, с которыми можно проводить дальнейшие манипуляции.
Кадрирование в Лайтрум с сохранением исходных пропорций кадра
Важно: я называю все указанные действие ‘Выйти В Ноль’, так как эти простые манипуляции позволяют взглянуть на изображение, лишенное базовых недостатков, сырое, нейтральное, как чистый лист, глядя на который уже можно проводить дальнейшую тонкую обработку.
Я считаю, что указанные манипуляции позволяют на 30% улучшить качество исходного изображения. Остальные 60% – это доработка изображения посредством Adobe Photoshop (Фотошопом, а не Лайтрумом).
В моей практике часто случается так, что после выполнения всего лишь этих пяти пунктов уже можно получить вариант изображения, которое может удовлетворить и меня и моих клиентов. Чаще всего обработка ограничивается всего лишь этими пятью пунктами, если не нужно проводить ретушь фотографий (устранение недостатков кожи, работа с пластикой, художественная цветокоррекция и прочее).
Для меня самое сложное в обработке – это после приведения всех фотографий из серии/съемки в удобоваримый вид – выбрать лучшие для тонкой их доработки.
6. Экспортирую все фотографии (бонусный пункт)
Суть действия: получить готовый результат, который сможет просмотреть любой пользователь/клиент на любом устройстве.
В данном случае экспорт – это процесс экспортирования фотографий из RAW-формта в формат, который подойдет для дальнейшей обработки, либо просмотра. Если я планирую больше ничего не делать, то я экспортирую в попсовый формат JPEG. Если я в дальнейшем планирую дорабатывать фотографии в Adobe Photoshop, то я использую формат ‘TIFF’ или ‘DNG’. В последнее время на меня напала лень, я не использую TIFF и все фотографии экспортирую сразу в JPEG.
В итоге мой техпроцесс обработки фотографий делится на два этапа: обработка в Лайтрум и обработка в Фотошоп. Лайтрум – для базовых настроек, восстановление “запоротых” снимков, пакетной обработки ленты фотографий. Фотошоп – для финального “допиливания” фотографий, ретуши, манипуляций со слоями, масками и прочим.
Философия
Я убежден, что у фотографа должен быть выработан четкий план действий, четкая концепция, продуманная методология с пошаговыми действия обработки фотографий. Отработанный технологический процесс очень сильно ускоряет и упрощает обработку и сдачу готового материала клиенту.
Итог. Мой базовый процесс обработки построен следующим образом: импорт -> задание профиля фотоаппарата -> задание профиля объектива -> расширение возможностей камеры/объектива -> синхронизация выбранных настроек -> кадрирование -> экспорт. Повторюсь – это базовый процесс, основа с которой начинается моя обработка.
Спасибо за внимание. Аркадий Шаповал.
советы для начинающих пользователей. Проверьте размещение папки кеша
Многие пользователи Photoshop не имеют представления о некоторых преимуществах Adobe Photoshop Lightroom. Некоторые даже точно не знают, для чего нужно это приложение и чем оно отличается от Bridge.
Сегодня мы расскажем вам, зачем собственно нужен Lightroom, а также выделим десять причин начать пользоваться им уже сегодня!
1. Быстрый доступ к фотографиям в формате RAW
До появления Lightroom многие фотографы и фоторедакторы долго жаловались, что им необходим более удобный способ просматривать, систематизировать и редактировать фотографии. Если вы когда-либо уже пытались разобраться в сотнях и тысячах фотографий без такого приложения, как Lightroom, то вы знаете, что это очень утомительный процесс. Поэтому быстрый и удобный доступ к фотографиям в формате RAW — одно из главных преимуществ Lightroom.
Приложение умеет быстро связывать фотографии в единый каталог, который записывает изменения, сделанные вами в самих фотографиях, но оставляет их нетронутыми там, где они хранятся. Это экономит мощность процессора компьютера и пространство для хранения. Таким образом, у вас могут накопиться тысячи или десятки тысяч фотографий RAW высокого разрешения, а Lightroom всё равно открывает каждую из них за пару секунд и отображает все фотографии вместе.
Начиная с версии Lightroom 4 появилась интересная функция Embed Fast Load Data. Она позволяет загружать фотографии в формате Digital Negative (DNG) намного быстрее. Единственный её минус состоит в том, что фотографии становятся чуть больше по размеру. DNG — собственный формат Adobe для RAW-фотографий, который прекрасно подходит для архивирования.
Lightroom быстро превращает все файлы Camera RAW в DNG. Сейчас Lightroom — это часть Creative Cloud, поэтому вы можете легко скачать последнюю версию и посмотреть, как она работает.
2. Несколько способов добавлять ключевые слова
Ключевые слова экономят массу времени при поиске файлов, но чтобы добавить их для всех фотографий, нужно время. Здесь Lightroom прекрасно проявляет себя! В Bridge также имеется возможность добавлять ключевые слова, но Lightroom предлагает гораздо больше. Ключевые слова можно добавить уже во время загрузки фотографий, к выбранным группам изображений, быстро применить их с помощью Painter Tool, а также назначить горячие клавиши.
3. Гео-теги с помощью встроенный Google Maps
Эта функция впервые появилась в Lightroom 4, и она открывает совершенно новый способ группировки фотографий по географическому признаку. А если у вашей камеры есть GPS, вам не придется назначать гео-теги вручную, так как они автоматически появятся на карте в приложении.
Модуль Map использует Google Maps, и для его работы необходим доступ к Интернету.
Если у вашей камеры нет функции GPS, вам придется вручную помещать фотографии на карту, но здесь Lightroom облегчит задачу с помощью интуитивных функций и простого интерфейса. Любое местоположение легко найти через поиск, а фотографии нужно всего лишь перетащить мышкой.
Для тех мест, которые вы посещаете часто, можно установить Saved Locations, что опять-таки экономит массу времени. Lightroom автоматически сохраняет метаданные ваших фотографий, такие как страна, город или промежуточное местоположение. Всё эт очень пригодится при поиске нужных фотографий в каталоге.
4. Редактирование On-image
Ещё одна отличная функция Lightroom — On-image Tool, который выглядит как маленький круг со стрелкой наверху и внизу. Этот инструмент можно найти под панелями Tone Curve и HSL / Color / B&W. С его помощью можно применить локальную коррекцию к конкретным частям изображения. Корректирование становится более интуитивно понятным и эффективным.
5. Сохранять файлы не нужно
Никакие изменения, произведенные вами в фотографиях, сохранять в Lightroom не нужно: они автоматически сохраняются в базе данных приложения и не влияют на оригинальные фотографии.
Также Lightroom сохраняет историю процесса редактирования по шагам для каждой фотографии! В Photoshop вы такого не увидите, а в Lightroom всё происходит автоматически. Вы также можете просмотреть все шаги в истории через панель Navigator.
6. Просмотр До и После
Просматривать фотографии до и после внесения изменений очень важно в процессе редактирования, и здесь Lightroom вновь показывает себя с лучшей стороны! В модуле Develop вы можете выбрать 4 различных опции просмотра, чтобы увидеть разницу между оригинальным изображением и отредактированным:
- Before/After Left/Right
- Before/After Left/Right Split
- Before/After Top/Bottom
- Before/After Top/Bottom Split
Режим Split позволяет просмотреть изменения на одной фотографии, и вы с лёгкость можете передвигать разделяющую линию, чтобы сравнить каждую часть фотографии. Для этого нужно всего лишь выбрать фото и увеличить его.
7. Фильтры для каталога
Мы уже говорили о том, что Lightroom позволяет добавить ключевые слова и данные GPS в каталог, чтобы сэкономить время при поиске. Но Lightroom также может быстро отфильтровать и просмотреть фотографии в модуле Library.
Включив меню фильтра, вы увидите 4 колонки для уточнения критериев поиска. Начинать нужно с левой колонки и добавлять критерии до тех пор, пока критериев не будет достаточно, чтобы найти нужные файлы.
8. Виртуальные копии
Мы говорили о том, что Lightroom не меняет фотографии, а лишь сохраняет изменения отдельно в базу данных. С помощью этой технологии Lightroom позволяет сохранять несколько различных вариантов редактирования фотографии в качестве виртуальных копий. Вы сэкономите место на компьютере, так как не нужно сохранять эти варианты, чтобы сравнить их.
9. Редактирование видео
Несмотря на то, что Lightroom используется в основном для редактирования и хранения фотографий, в нём имеются функции для редактирования видео.
Никаких расширенных возможностей, как в Adobe Premiere, здесь нет, но вы легко можете обрезать видео и откорректировать баланс белого или экспозицию видео.
При редактировании видео нет возможности пользоваться модулем Develop, но модули Library и Quick Develop доступны.
10. Создание фото-книг
Начиная с версии 4, Lightroom позволяет создавать фото-книги из фотографий, загруженных в каталог пользователя, а также заказать печать с помощью онлайн-сервиса Blurb. Встроенный макет редактирования прекрасно подходит для тех, кто хочет предложить клиентам дополнительную услугу в виде профессионально напечатанных фото-книг. Вам не нужно осваивать дополнительные приложения, такие как InDesign; всё можно сделать сразу в Lightroom. Свадебным фотографам или фотографам различных событий эта функция непременно понравится!
Переведено с сайта psd.tutsplus.com , автор перевода указан в начале публикации.
Программа «Лайтрум» позволяет редактировать фотографии за несколько кликов. Несмотря на это, приложение достаточно сложное для освоения. Как пользоваться «Лайтрумом»? Этот вопрос задают многие начинающие пользователи.
Невозможно создать четкую инструкцию, ведь каждому фотографу нужны определенные опции. В данной статье описаны основные возможности приложения и способы работы с инструментами.
Программа «Лайтрум»: как пользоваться новичку
Для начала необходимо запустить утилиту. Затем следует импортировать изображения для обработки. Для этого нужно кликнуть по кнопке «файл» на верхней панели. После этого требуется открыть раздел «импорт фото и видео». В левой части появившегося окна необходимо выбрать источник.
В центре будут отображены снимки, находящиеся в указанной папке. Затем нужно выбрать картинки для редактирования. Разработчики программы не стали устанавливать ограничения на количество загружаемых файлов. Пользователь может добавить даже 1 000 снимков. Переключение режимов отображения картинки осуществляется с помощью кнопки на панели инструментов.
Верхняя область окна содержит такие дополнительные опции, как копирование, перемещение и обычное добавление файлов. Настройки находятся на правой боковой панели. При желании к загружаемым снимкам можно сразу применить пресеты. Это позволит упростить работу с приложением. Пользователю останется только экспортировать редактированный файл.
Модуль «библиотека»
В данном разделе можно просматривать добавленные снимки, сравнивать их между собой, делать пометки и проводить простую корректировку. Существует несколько режимов отображения фотографий: «сетка», «лупа», «сравнение», «обзор». Для того чтобы рассмотреть детали, можно увеличивать и перемещать снимок. Настройка всех элементов на панели инструментов осуществляется отдельно. Пользователю доступны опции выставления оценки, поворота снимка, наложения сетки, отметки людей на фотографии и т. д.
При необходимости можно воспользоваться функцией сравнения двух изображений. Обе картинки перемещаются синхронно. Увеличение изображений осуществляется в одинаковой степени. Это облегчает поиск дефектов. Здесь пользователь также может оценивать картинки и делать пометки.
При сравнении трех и более снимков будет доступен только просмотр изображений. Как пользоваться «Лайтрумом», если настройки программы слишком сложные для начинающего фотографа? В разделе «библиотека» можно выполнить простое кадрирование, а также настройку баланса белого и цветового тона. Привычных ползунков здесь нет, поэтому на точную коррекцию рассчитывать не стоит.
Начинающему фотографу доступны опции добавления описаний, указания ключевых слов, изменения даты съемки и других метаданных.
Модуль «коррекции»
Как пользоваться «Лайтрумом», если хочется подробно изучить возможности программы? Для этого нужно перейти в раздел «коррекции». Здесь находится продвинутая система редактирования изображений. Фотографии должны обладать правильными пропорциями и композицией. При редактировании картинки пользователь может использовать инструмент «кадрирование».
С помощью ползунка выравнивается горизонт на снимке. При кадрировании отображается сетка, упрощающая выставление композиции. Как пользоваться «Лайтрумом», если нужно стереть нежелательные объекты с фотографии? Для этого следует выбрать инструмент «удаление пятен». Затем требуется выделить нежелательный объект.
Если пользователя не устроила подобранная программой заплатка, то он сам может указать нужную область на снимке. В правой панели инструментов есть ползунки размера, растушевки и непрозрачности.
Другие настройки
Как пользоваться «Лайтрумом», если требуется устранить эффект красных глаз? Удалить дефект можно посредством специального инструмента. Для начала следует выделить глаз. Затем необходимо установить размер зрачка, а также степень затемнения. Для того чтобы выполнить точечную коррекцию картинки, нужно выбрать способ наложения маски.
Как пользоваться кистью в «Лайтруме»? Для начала нужно настроить инструмент. Чтобы увеличить кисть, следует зажать кнопку Ctrl и прокрутить колесико компьютерной мыши. Затем необходимо выполнить настройку нажима, растушевки и плотности. Пользователю нужно выбрать участок для редактирования.
При необходимости можно убрать шумы и добавить резкости картинке. Для того чтобы переключиться на ластик, следует зажать клавишу Alt. Применительно ко всему снимку можно выполнить настройку яркости, контрастности, насыщенности, экспозиции, резкости, теней и света. Рекомендуется экспериментировать с параметрами.
Как пользоваться пресетами в «Лайтруме»
Все установленные плагины отображаются в левой панели инструментов. Чтобы применить настройки, нужно сделать двойной щелчок по названию пресета. Для создания собственного плагина необходимо выставить параметры, а затем зажать кнопки Ctrl+Shift+N. Откроется окно, в котором можно указать имя пресета. Далее следует кликнуть по кнопке «создать».
Модуль «карта»
С помощью этого раздела можно выбирать изображения из одного и того же места. Цифры на карте указывают на количество фотографий, снятых в данной области. Кликнув по ним, можно просмотреть картинки и метаданные. Если щелкнуть по снимку два раза, откроется раздел «коррекции».
Другие модули
Программа позволяет делать альбомы с цифровыми фотографиями. Для выполнения данной задачи следует перейти в модуль «книга». Все снимки из текущей библиотеки будут добавлены в автоматическом режиме. Пользователю предоставлена возможность изменения формата будущей книги, размера, типа обложки, качества снимков, разрешения при печати. К фотографиям, требующим описания, добавляется текст.
Здесь же выполняется настройка шрифта, стиля написания, размера, непрозрачности, цвета и выравнивания. В качестве фона можно добавить любую картинку. Готовая книга экспортируется в выбранном пользователем формате. При желании можно включить режим «слайд-шоу». В разделе «печать» следует выбрать принтер, разрешение изображения и тип бумаги.
Можно заметить, что пользоваться фотошопом, «Лайтрумом» и другими графическими редакторами не так уж сложно. Основная проблема заключается в освоении библиотек. Новички не понимают, где искать загруженные в разное время снимки. В остальном приложение достаточно дружелюбно к пользователю.
Я люблю Adobe Lightroom. Но это не значит, что я хочу тратить много времени на его использование. Я лучше займусь съемкой или буду давать уроки Lightroom, поэтому мне нужно быстро обрабатывать свои фото в Lightroom.
Как обрабатывать фотографии в Lightroom быстрее
1. Используйте Caps Lock для Автосмены
Когда нужно быстро работать в модуле Библиотека (Library), мой любимый трюк — нажать Caps Lock на клавиатуре.
С включенным Caps Lock можно использовать клавиатурные сокращения для добавления метаданных изображению и автоматического перехода к следующему.
- P , чтобы отметить снимок как выбранный
- U , чтобы снять флажок с изображения или пропустить текущее
- Цифры 1-5 используются для соответствующей оценки в звездах
- 1-6 используются для цветного ярлыка
Я не могу рекомендовать Автосмену (Auto Advance) как быстрый и простой трюк, но при этом он очень эффективен. С ним можно быстро перемещаться по снимку, при этом держа пальцы на быстрых кнопках, что указаны выше.
Если не хотите использовать Caps Lock, можете активировать режим через меню Фото > Автосмена (Photo > Auto Advance).
2. Редактируйте при помощи смарт-превью
Смарт-превью (Smart Preview) — это как магия. Lightroom может создать меньшие версии ваших снимков внутри каталога, чтобы вы могли продолжить редактирование, если отключитесь.
Это очень полезно для владельцев ноутбуков с огромными фотоколлекциями на внешнем жестком диске. Когда пора оставлять жесткий диск дома и отправляться в путь, вы сможете продолжить редактирование благодаря Смарт-превью .
Ещё одна ключевая функция для Смарт-превью: можно редактировать с их помощью и наслаждаться повышенной производительностью. Вот как это работает: файлы смарт-превью меньше, чем RAW. С ними можно работать быстрее, чем с оригиналами, даже когда есть доступ к полному разрешению. Мы можем заставить Lightroom использовать Смарт-превью вместо оригиналов во время редактирования.
Чтобы работать со Смарт-превью, перейдите в окно Параметров (Preferences) Lightroom и выберите вкладку Производительность (Performance). Поставьте галочку Использовать Смарт-превью вместо оригиналов для редактирования (Use Smart Previews instead of Originals for image editing), чтобы активировать функцию.
3. Отключенная подсветка поможет сфокусироваться на снимке
Иногда мне нужно сфокусироваться на снимке, с которым я работаю, а не интерфейсе Lightroom. Именно здесь приходит на помощь режим Отключенная подсветка (Lights Out) .
Чтобы активировать этот режим, нажмите L , находясь в окне Библиотеки (Library). Пространство вокруг снимка затемняется, и он выглядит ярким и четким. Снова нажмите клавишу и пространство станет совершенно черным. Очередное нажатие L возвращает исходный вид.
Отключенная подсветка отлично работает как при просмотре одной фотографии, так и при работе с сеткой. Ключевая функция — интерфейс затемняется, чтобы вы могли фокусироваться на фотографии.
4. Добавьте свое лого в Lightroom
Давайте придадим немного персональности с новой функцией Lightroom — Личная надпись (Identity Plate). С ее помощью можно добавить свой собственный логотип или изображение в верхний левый угол Adobe Lightroom.
Перейдите в меню Lightroom > Настройка личной надписи (Lightroom > Identity Plate Setup). В выпадающем меню выберите Персональный (Personalized).
Есть два варианта для личной подписи:
Галочка Текстовая личная надпись (Use a styled text identity plate) позволит использовать системные шрифты, чтобы написать свое имя или бренд.
Галочка Графическая личная надпись (Use a graphical identity plate) позволяет использовать прозрачный PNG файл в качестве логотипа.
Личная подпись — идеальный вариант, если вы хотите использовать Lightroom для демонстрации снимков клиентам. Эта долька персональности придает Lightroom вид брендовой студийной программы.
5. Остерегайтесь клиппинга!
Клиппинг относится к потере деталей света или тени. По существу, когда во время постобработки вы переусердствуете, яркие участки будут пересвечены или тени потеряют важные детали.
Это может произойти и при съемке, если неправильно экспонировать снимок, но также встречается на этапе обработки.
Такой проблемы можно избежать, если нажать клавишу J на клавиатуре, находясь в модуле Обработка (Develop). Либо кликните на маленькие треугольники в верхних углах Гистограммы (Histogram), включив функцию.
Красные участки показывают засвеченные места, а синие — потерю деталей в тени. Перетяните слайдеры назад в их диапазон, если хотите избежать неправильного экспонирования.
6. Перетаскивайте и организовывайте пресеты
Я люблю пресеты Lightroom. Это настройки, активируемые в один клик и используемые для стилизации или коррекции изображений. Если ваш каталог Lightroom такой же как у меня, со временем вы наверняка накопили слишком много пресетов и неплохо было бы их почистить.
Элементы панели пресетов можно перетаскивать, чтобы изменить их порядок и организовать по папкам.
Нужна новая папка? Просто кликните правой кнопкой мыши по панели пресетов и выберите Новая папка (New Folder). Дайте ей имя и получите еще одну группу, куда можно организовать необходимые пресеты.
7. Улучшите производительность
Если Lightroom работает медленно, могу предложить три способа то исправить:
- На вкладке Параметры > Производительность (Preferences > Performance) снимите галочку Использовать графический процессор (Use Graphics Processor).
- На вкладке Параметры > Обработка Файлов (Preferences > File Handling) увеличьте размер в поле Настройки кэша RAW файлов (Camera Raw Cache). Себе я установил 30 Гб.
- Периодически запускайте Файл > Оптимизировать каталог (File > Optimize Catalog).
8. Креативно кадрируйте
Вы наверняка знаете, что можно войти в режим обрезки, нажав клавишу R в модуле Обработка (Develop).
Однако, вы могли не знать о разнообразных сетках, которые можно расположить поверх снимка во время обрезки.
Этот скриншот демонстрирует различные сетки обрезки. Опробуйте их для более креативного кадрирования.
Находясь в режиме обрезки, нажмите клавишу O , прокручивая разные варианты. Они могут предложить отличные идеи, как необычно обрезать ваши снимки. Попробуйте разместить ключевые части фотографии на пересечении линий, чтобы привлечь взгляд.
9. Ослабьте действие пресетов
Мы уже говорили об организации пресетов, но вот отличный совет, как поменять их использование.
Есть пресеты, которые я люблю, но я хочу слабее их применять. Вместо полной силы эффекта, было бы неплохо иметь возможность наложить его как слой в Photoshop и сократить непрозрачность.
Именно для этого был придуман плагин The Fader . Скачайте его, а затем перейдите в меню Файл > Менеджер плагинов (File > Plug-In Manager) для установки.
После установки перейдите в меню Файл > Подключить дополнительные устройства > The Fader (File > Plug-in Extras > The Fader), начав использовать новый плагин. В выпадающем списке можно выбрать пресет и применить его. Сократите слайдер Непрозрачность (Opacity), отрегулировав силу эффекта.
10. Автоматически скрывайте панели
Я выполняю большую часть работы по редактированию на крошечном экране ноутбука, поэтому свободное место — это постоянная проблема. Трудно предоставлять достаточно пространства снимку со всеми контрольными панелями, которые есть у Lightroom.
Кликните правой кнопкой мыши по ленте фотографий, а также по левой и правой панели, выбрав Автоматически скрывать и отображать (Auto Hide & Show). Это скроет панели, оставив больше места для ваших снимков. Когда панель понадобится, достаточно просто навести на нужный угол и она появится.
Использование Lightroom на двух компьютерах
Стенограмма видеозаписи
Один из распространенных вопросов о Lightroom: «Какого черта я могу использовать его на двух компьютерах?» Допустим, у вас есть домашний или студийный компьютер, на котором вы выполняете большую часть своей работы, и у вас также есть ноутбук, который вы берете с собой в поездку, и вы хотите использовать Lightroom на обоих из них и синхронизировать свои фотографии и каталоги между ними. Это может быть довольно пугающим для многих людей, поэтому в этом видео мы попытаемся упростить его.
Прежде всего — если вам интересно — да, вам разрешено установить Lightroom на два компьютера. Вам просто не разрешается запускать обе копии одновременно. Это лицензионное соглашение. Таким образом, вы можете использовать Lightroom на двух компьютерах разными способами. Я собираюсь описать три наиболее распространенных способа.
Первый способ, о котором я кратко упомяну, потому что он не требует пояснений, — это просто получить внешний жесткий диск. Поместите все свои фотографии и каталог Lightroom на этот диск.Затем, когда вы дома, вы подключаете этот диск к домашнему компьютеру, а когда путешествуете, берете его с собой и подключаете к ноутбуку. Таким образом, все ваши фотографии и каталог Lightroom всегда будут с вами. И, конечно же, вы, вероятно, также захотите дублировать внешний жесткий диск в качестве резервной копии на случай, если ваш дорожный диск потеряется или украден.
Это довольно просто, но многие люди не хотят столько оборудования или не хотят таскать с собой лишний привод.Итак, я собираюсь рассказать вам о двух моих любимых методах, для которых не требуется внешний диск. Я склонен думать о них как о сверхмощном методе, который я называю методом дублирования файлов, и более легком и элегантном способе, который я называю методом импорта / экспорта. И я успешно использовал оба из них в прошлом. Теперь я считаю метод дублирования файлов сверхмощной техникой, поскольку он предполагает хранение полного набора дубликатов ваших фотографий и каталога Lightroom на обоих компьютерах. Мне нравится работать таким образом по трем причинам.Он автоматически предоставляет дополнительную резервную копию для сохранности всех моих фотографий и моего каталога Lightroom на моем ноутбуке. Наличие дополнительной резервной копии никогда не бывает плохим. Вторая причина, по которой мне нравится этот метод, заключается в том, что у меня всегда есть доступ ко всем моим фотографиям, независимо от того, где я нахожусь. И это может быть очень удобно. В-третьих, это легко понять. Всего две одинаковые копии всего. Это довольно просто. Но для этого, очевидно, требуется ноутбук с большим объемом дискового пространства. Некоторые люди скажут, что это неэлегантный, грубый подход к проблеме, и, возможно, они правы.Тем не менее, этот метод хорошо служил мне в течение многих лет и многих миль дорожных путешествий. Итак, вот ключи для того, чтобы заставить работать метод дублирования файлов.
Во-первых, вы должны сохранить одинаковую файловую структуру для своих фотографий на обоих компьютерах, поэтому допустим, что это мой домашний компьютер, а тот, что внизу, — мой ноутбук. Вы можете видеть, что он следует по одному и тому же пути, структуре папок, от фотографий до года, от месяца до события, и он имеет одинаковую структуру для обоих.И я не буду сейчас объяснять, почему это именно так, потому что я подробно рассмотрю это в своем курсе Lightroom. Но независимо от структуры, в которой вы храните свои фотографии, просто убедитесь, что они идентичны на обоих ваших компьютерах.
Итак, это не обязательно означает, что вам нужно хранить все фактические фотографии там, на вашем ноутбуке, если у вас нет места. Вы можете просто поместить туда небольшую часть из них, с которыми вы, возможно, захотите поработать во время путешествия.Но какие бы фотографии вы ни поместили на свой ноутбук или какие-либо фотографии, добавленные к нему во время путешествия, они должны иметь ту же файловую структуру, что и на домашнем компьютере.
Следующий шаг — просто скопировать файлы каталога Lightroom с одного компьютера на другой. Но будь осторожен. Не делайте этого с открытым и работающим Lightroom. Если вы видите эти файлы с именами «журнал» и «замок», это означает, что ваше программное обеспечение Lightroom открыто и работает. Вы никогда не захотите копировать каталог, пока файлы открыты.Поэтому не забудьте закрыть Lightroom. Я собираюсь закрыть его прямо сейчас. Теперь вы видите, что эти файлы исчезли. Теперь я могу видеть здесь, в Lightroom 4, всего два файла каталога. Один из них называется «Catalog Previews.lrdata». Это превью изображений. А тот, который называется Catalog.lrcat, и есть сам каталог. Вы хотите скопировать оба из них со своего домашнего компьютера на свой дорожный компьютер и позволить ему переопределить файлы, которые там есть.
Теперь, если вы используете Lightroom версии 5 или новее, это может выглядеть немного иначе.У вас может быть три файла каталога, потому что в Lightroom 5 появилась новая функция под названием Smart Previews, поэтому у вас может быть или не быть папки Smart Previews. Если у вас есть один из них, вы копируете все три файла на новый компьютер. Файлы «previews.lrdata», «Smartpreviews.lrdata» и файл «lrcat», который является фактическим файлом каталога. Просто возьмите эти три, скопируйте их на свой ноутбук и позвольте им переопределить файлы, которые там есть.
Теперь это важно. Пожалуйста, всегда делайте резервную копию файлов вашего каталога на обоих ваших компьютерах, прежде чем копировать файлы с одного компьютера на другой.Это ваша страховка от глупых действий, таких как копирование в неправильном направлении и случайная замена вашего нового каталога старой версией. Это было бы катастрофой. Поэтому, пожалуйста, сделайте резервную копию в отдельной папке или в безопасном месте, прежде чем копировать какие-либо файлы куда-либо. Это просто здравый смысл.
Конечно, вы также захотите скопировать любые фотографии, с которыми хотите работать, на ноутбук. Как я уже упоминал, я храню полный набор копий всех моих фотографий на обоих компьютерах.И я использую программу под названием SugarSync, чтобы они постоянно синхронизировались автоматически. Но вы можете просто сделать это вручную, если хотите. И вы можете скопировать столько или меньше, сколько захотите, на свой ноутбук для путешествий. Только не забудьте сохранить структуру такой же, как мы обсуждали ранее. Позже, когда вы вернетесь домой, вы просто измените процесс. Теперь, после создания резервной копии для безопасности файлов каталога Lightroom на обоих компьютерах, вы просто копируете обновленные файлы каталога со своего ноутбука, копируете их на свой домашний компьютер и позволяете им заменять старую версию, которая там была.Я не собираюсь делать это здесь, но вы поняли.
И затем, конечно, вы скопируете любые новые папки, полные фотографий, которые вы добавили в дороге, в соответствующие папки на вашем домашнем компьютере. Вот и все. Затем, когда вы откроете Lightroom на своем домашнем компьютере, он будет выглядеть точно так же, как на вашем ноутбуке, со всеми вашими фотографиями, а также со всеми редактированиями и ключевыми словами, которые вы выполняли в дороге. Так что этот метод может быть методом грубой силы, но он хорошо работал у меня много-много лет.
А вот и второй способ. Более легкий метод. Я назову это методом импорта / экспорта. Этот метод не предполагает фактического дублирования и переопределения файлов каталога. Вместо этого вы используете функцию Lightroom под названием «экспорт как каталог», чтобы перемещать небольшие мини-каталоги с одного компьютера на другой, а затем интегрировать их. Это, безусловно, более элегантное решение, но оно также сбивает с толку некоторых людей, поэтому давайте посмотрим, сможем ли мы его упростить. Используя метод импорта / экспорта, вы не заботитесь об идентичности каталогов на обоих ваших компьютерах.Они могут быть совершенно разными.
Теперь на своем ноутбуке вы можете просто работать с тем каталогом, который у вас уже был, или некоторым людям нравится создавать новый пустой каталог каждый раз, когда они отправляются в дорогу. Каталог, посвященный этой поездке. Вы можете создать новый пустой каталог, если хотите, просто перейдя в меню «файл», выбрав «новый каталог», а затем просто присвоив ему имя. Вы можете сохранить его в любом месте, где вы сохраняете другие каталоги Lightroom. Во время путешествия вы можете импортировать любые новые фотографии, которые вы делаете, и делать все то же самое, что и в Lightroom, например вводить ключевые слова, метаданные и редактировать фотографии.Затем, когда вы вернетесь домой, вы перейдете сюда, на левую панель модуля библиотеки в Lightroom, и щелкните правой кнопкой мыши папку, которую хотите экспортировать. Вы говорите: «Экспортируйте эту папку как каталог». Теперь я собираюсь использовать другую папку, потому что в ней почти 300 изображений, и это займет некоторое время, поэтому я просто выберу ту, которая ниже, в которой всего 22 изображения. Хорошая фотография, где я и мой папа пили большую кружку пива! Так что я собираюсь использовать это в своем примере, потому что я не хочу ждать, пока он сделает 300 изображений.
Итак, я собираюсь щелкнуть правой кнопкой мыши и сказать: «Экспортируйте эту папку как каталог». Затем я просто дам ему то же имя файла, что и у него уже есть. И вы можете видеть, что здесь у вас есть несколько небольших вариантов. Первый флажок гласит: «Экспортировать негативные файлы». Это очень запутанный способ Lightroom спросить вас, хотите ли вы включить сами фотографии в этот экспортный каталог. И я не вижу причин, почему нет. Вы также можете позволить Lightroom просто перемещать файлы за вас с одного компьютера на другой.Так что я оставляю это отмеченным. Я также оставляю этот флажок отмеченным: «Включить доступные предварительные просмотры», потому что, если вы этого не сделаете, Lightroom придется заново создавать предварительные просмотры на вашем домашнем компьютере. Так почему бы просто не оставить оба флажка отмеченными. Затем скажите «Экспортировать как каталог». Тогда готово. А затем вы просто переходите в то место, где вы сохранили эту папку. Вы можете положить его где угодно — на рабочий стол, или в этом случае я просто помещаю его в папку с изображениями. Вы можете увидеть это здесь. Он создает папку при экспорте, и в этой папке есть три вещи.У него есть «previews.lrdata», которые представляют собой превью изображений, у него есть «lrcat», который представляет собой каталог, а затем у него фактически есть папка с подпапками, которые на самом деле содержат изображения, потому что я оставил этот флажок установленным.
Итак, вы хотите взять эту папку и скопировать ее на свой домашний компьютер. Теперь это важно. Когда вы перемещаете эту маленькую временную папку каталога, которую вы экспортировали на домашний компьютер, поместите ее туда, где вы храните все свои фотографии.Поместите его на родительский уровень, где вы храните все свои фотографии. В моем случае это называется «картинки». На вашем компьютере это может быть что-то другое, но это папка, которая содержит все мои фотографии, и вы можете видеть здесь, в моем дереве Lightroom, вы можете видеть «изображения» в качестве родительской папки, а внутри у меня есть папка «фотографии». а потом все месяцы, все годы и все такое. Итак, методом проб и ошибок я только что обнаружил, что если я не помещу его в эту папку родительского уровня, где я храню все свои фотографии, путь будет неверным, когда я попытаюсь импортировать их в Lightroom.Так что теперь я всегда кладу их в эту папку. Опять же, у вас может быть другое имя. Может быть, вы храните свои фотографии где-нибудь в другом месте. Но каким бы ни был родительский уровень, на котором вы храните все свои фотографии, поместите туда эту маленькую папку, прежде чем пытаться импортировать ее в Lightroom, и это избавит вас от множества проблем, связанных с неправильным выбором пути.
Затем вы переходите к своему домашнему компьютеру, выбираете «файл», «импортировать из другого каталога» и находите эту папку — папку экспортированного каталога — а затем выбираете сам файл каталога, который называется «lrcat». .«Вы выбираете его, и он дает вам несколько вариантов. Он говорит вам, что здесь 22 фотографии. Я просто оставляю обе эти вещи проверенными. А затем он дает вам несколько вариантов обработки файлов, которые аналогичны тем, что вы делаете при импорте фотографий. Теперь, если вы вручную скопировали фотографии на домашний компьютер, вы можете указать ему добавлять фотографии в каталог, не перемещая их. Но на самом деле у меня Lightroom включил фотографии в эту экспортированную папку. Поэтому я хочу, чтобы он скопировал их из этого места в их надлежащее место в моем новом каталоге.Итак, я собираюсь поставить «копировать фотографии в новое место и импортировать».
Вот где это может стать немного сложнее. Потому что то, что Lightroom будет делать — когда он импортирует эти фотографии — он создаст весь путь, который он показывает здесь: изображения, фотографии, год, месяц и имя папки. Таким образом, место, которое вы хотите указать для импорта, должно быть на одну папку выше в вашем дереве, чем эта структура. Прямо сейчас вы видите, что он говорит, что собирается скопировать его в это место, и это не сработает.Это дублирует папку под названием «картинки», так что у меня будут «Пользователи, Фил, картинки, картинки, фотографии», бла, бла, бла. Поэтому вы должны быть уверены, что выбрали правильное место. Я собираюсь рассказать об этом, чтобы вывести их на высший уровень. Выбери это. Теперь я знаю, что это будет правильный путь, потому что он будет идти к «Пользователи, Фил, изображения, фотографии, год, месяц, папка». Это сложная часть, и почему некоторые люди находят этот метод довольно запутанным. Вы можете испортить свои файлы. Хорошо, что если вы его испортите, вы можете просто удалить его снова и снова импортировать.Удалите его снова и импортируйте снова, пока не получите все правильно. Но из-за этих проблем некоторые люди находят мой другой метод грубой силы немного проще.
У вас также есть несколько вариантов, которые я сейчас не вижу, но будет, если найдет существующие фотографии. Скажем, я сделал несколько фотографий со мной в дороге, которые я уже отредактировал в Lightroom, и я отредактировал еще несколько в дороге, а затем я принес их с собой. Это даст мне несколько вариантов того, что я хочу с ними делать.Хотел ли я заменить старые версии новыми правками? Или есть классная опция, которая позволит вам сохранить правку, но сохранить старую версию как виртуальную копию. Это вроде ловко. Но у нас их нет в этом состоянии, поэтому он не показывает мне эти варианты. Так что сейчас я просто скажу «импорт». И вот он, в точности как на моем ноутбуке. Теперь он присутствует и продублирован на моем домашнем компьютере. И если вы заставили Lightroom скопировать фотографии в их новое правильное место, как это сделал я, теперь вы можете вернуться и просто удалить тот маленький файл каталога, который вы использовали для переноса.Это было своего рода временное хранилище для фотографий и редактирования Lightroom, чтобы переносить их из одного каталога в другой.
Теперь, прежде чем мы подведем итоги, я хотел бы упомянуть одну небольшую новую морщинку, появившуюся на этой картинке с появлением Lightroom 5, и новую функцию под названием «Интеллектуальный предварительный просмотр». Это то, что вы можете использовать вместе с методом импорта / экспорта. По сути, в Lightroom 5 и более поздних версиях вы можете путешествовать с помощью того, что они называют интеллектуальным предварительным просмотром.Когда у вас нет места, чтобы носить с собой исходные файлы RAW, но вы все равно хотите иметь возможность редактировать свои фотографии во время путешествий. Теперь это большая тема сама по себе. Это достойно отдельного видео, и на самом деле у меня есть целое видео в моем курсе «Lightroom Made Easy». Так что, если вы хотите узнать больше о Smart Previews, вы можете проверить это там.
Итак, какой бы способ вы это ни выбрали — мой вариант для тяжелых условий работы или способ импорта / экспорта — я надеюсь, что это видео поможет вам взять Lightroom с собой в поездку.
Lightroom Июнь 2021: как использовать суперразрешение и многое другое
Последняя версия Lightroom и Lightroom Classic уже здесь, и Adobe дает фотографам возможность добавлять разрешение к своим фотографиям и даже превращать редактирование фотографий в командный процесс. Выпуск Adobe Lightroom CC и Lightroom Classic CC от июня 2021 года включает в себя инструмент Super Resolution, впервые запущенный в Adobe Camera RAW, и новые предварительные настройки премиум-класса, а Lightroom CC включает совместное редактирование фотографий.Вот что нового и как использовать каждую функцию.
Обновления Lightroom за июнь 2021 года: суперразрешение
Первая часть Adobe Camera RAW, Super Resolution означает, что пользователи Lightroom теперь могут удвоить разрешение фотографий, не выходя из программы. Инструмент использует искусственный интеллект для увеличения количества пикселей на фотографии. Adobe заявляет, что создает фотографии с более высоким разрешением, которые имеют более четкие края и лучшую детализацию, чем предыдущие инструменты повышения разрешения. Хотя большинство современных камер имеют много мегапикселей, Adobe утверждает, что этот инструмент идеально подходит для увеличения разрешения сильно обрезанных фотографий, когда более длинный зум был недоступен, или для вдохновения новой жизни в фотографию, сделанную несколько лет назад на более старую камеру.
[Читать: Новые возможности Adobe Photoshop и Lightroom 2021 для фотографов]
Чтобы использовать сверхвысокое разрешение в Lightroom Classic, выберите изображение и нажмите кнопку управления или щелкните изображение правой кнопкой мыши. В меню выберите Фото> Улучшить. В Lightroom CC перейдите в верхнюю строку меню и найдите «Фото»> «Улучшение», чтобы открыть тот же набор элементов управления. Появится окно Enhance Preview. Вам нужно будет установить флажок «Суперразрешение». Вы можете использовать окно предварительного просмотра, чтобы увидеть, как изображение изменится.
Совместное редактирование фотографий
Только в Adobe Lightroom CC (не в Classic) фотографы теперь могут приглашать других для редактирования альбомов. Этот инструмент может быть полезен для командных проектов, а также для фотографов, которые нанимают фоторедакторов для управления рабочей нагрузкой.
[Читать: ON1 PhotoRAW 2021.5: Новые и улучшенные функции]
Эта функция активируется с помощью инструментов «Поделиться» и «Пригласить». Щелкните альбом правой кнопкой мыши или щелкните правой кнопкой мыши и выберите в меню пункт «Поделиться и пригласить».Во всплывающем окне на вкладке «Пригласить» добавьте адреса электронной почты, с которыми вы хотите поделиться. Для каждого человека вы можете выбрать вид, в котором разрешены только просмотры и комментарии; способствовать, что позволяет приглашенным добавлять фотографии и отмечать избранные; а также редактировать и вносить вклад, что позволяет приглашенным редактировать фотографии, добавлять в альбом и загружать JPEGS. Это же меню «Поделиться и пригласить» также позволит вам закрыть доступ для ранее авторизованного пользователя.
Премиум-пресеты
Adobe добавляет несколько новых бесплатных пресетов с последним обновлением.Пресеты премиум-класса расположены в отдельном разделе панели пресетов. Предустановки разделены на семь категорий: кинематографические, футуристические, винтажные, туристические и три категории для портретов. Категории портретов разделены на три для лучшей обработки телесных тонов, в том числе портреты — глубокая кожа, портреты — средняя кожа, портреты — светлая кожа. Пресеты были разработаны фотографами, от художников-документалистов до фотографов-путешественников.
Другие обновления Lightroom за июнь 2021 г.
Июньское обновление также включает несколько небольших настроек.Пользователи Lightroom теперь могут создавать пользовательские пропорции кадрирования вместо того, чтобы ограничиваться стандартными размерами. Пользователи Mac могут увидеть улучшения производительности благодаря встроенной поддержке устройств Apple Silicon. Привязанный Live View был также добавлен для некоторых моделей Nikon, в то время как программы также видят обычные обновления для совместимости с новейшими камерами и объективами.
Вам действительно нужен Lightroom? — узнайте ответ здесь
Если вы увлечены фотографией или хотите расширить свой аккаунт в Instagram, то вы, вероятно, уже слышали об Adobe Lightroom.Кажется, что сейчас им пользуются все и не зря!
Некоторые люди используют Lightroom для личных фотографий, некоторые используют его для профессиональной фотографии, но давайте посмотрим правде в глаза, большинство из нас использует его для Instagram. Так что же делает Lightroom таким особенным? На самом деле Lightroom может превратить обычную фотографию в шедевр. Без шуток.
Большинство инстаграммеров и блоггеров используют его для достижения единообразия и поиска своих фотографий или ленты. Дело в том, что если вы действительно хотите вывести свои фотографии на новый уровень и быть замеченными, вам нужно научиться редактировать в Lightroom или получить профессиональных пресетов .
До и после использования моих пресетовЧто такое Lightroom?
Lightroom — это программа для редактирования фотографий, доступная как для настольных компьютеров, так и для мобильных устройств, которая помогает настраивать цвета и вносить незначительные изменения в фотографии. Он чем-то похож на своего старшего брата, Photoshop, но имеет гораздо более простой интерфейс. Кроме того, в отличие от Photoshop, в Lightroom вы не можете вносить существенные изменения в фотографии (удалять большие объекты или добавлять слои).
Проще говоря, Lightroom — это программа, которая поможет вам изменить экспозицию, насыщенность, цветовой оттенок или контраст ваших фотографий.Что касается цвета, вы можете выполнить практически любую настройку в Lightroom всего за несколько секунд.
Он прост в использовании, имеет интуитивно понятный интерфейс, и вы можете редактировать сотни фотографий за раз. Это мечта любого профессионального или начинающего фотографа.
До и после использования моих предустановокНастольная версия
Мне нравится настольная версия Lightroom. Он имеет множество функций и очень интуитивно понятен. Кроме того, я могу видеть изображения в реальном размере. Однако у него есть несколько недостатков.Во-первых, настольная версия платная. Это означает, что для его использования вам понадобится подписка Lightroom .
Во-вторых, трудно использовать настольную версию, когда вы в пути. Допустим, вы сделали фотографию на свой телефон и хотите отредактировать и опубликовать ее прямо в Insta или Facebook.
Если у вас только настольная версия, вам нужно отправить фотографию на свой компьютер, отредактировать ее, а затем опубликовать в Instagram. Иногда использование настольной версии требует больше времени. Вот почему я рекомендую и бесплатную мобильную версию.
-> Чтобы увидеть мои 14 бесплатных предустановок для настольных ПК, щелкните здесь
Мобильная версия
Хорошая новость в том, что мобильная версия Lightroom бесплатна. Он идеально подходит для использования в дороге и удобен. Однако, несмотря на то, что вы можете настроить некоторые параметры прямо из мобильного приложения, я рекомендую установить некоторые предустановки.
Редактирование фотографий с нуля в мобильном приложении Lightroom может быть неприятным, потому что размер предварительного просмотра фотографии довольно мал, и вы не сможете увидеть все детали.Вот почему установка мобильных предустановок может изменить правила игры.
Plus, с предустановками вы сможете редактировать свои фотографии всего несколькими щелчками мыши. Все мои фотографии в Instagram редактируются с помощью предустановок Lightroom.
-> Проверить мои мобильные предустановки
Полезно знать: Существуют разные предустановки для настольных и мобильных устройств. Те, что работают на настольных компьютерах, не работают на мобильных, и наоборот.
Вам действительно нужно изучить Lightroom?
Короткий ответ — нет.На самом деле, у вас есть два варианта : вы можете либо посмотреть тонны руководств на Youtube и потратить много времени на изучение того, как использовать Lightroom, либо вы можете купить несколько профессиональных пресетов и сразу же использовать их. Я подробно расскажу о каждом варианте.
1. Научитесь использовать Lightroom самостоятельно
Если вам не нужны навыки редактирования фотографий в Lightroom прямо сейчас, вы можете потратить время на изучение этого самостоятельно. Вот как я это сделал. В Интернете есть множество руководств и статей на Youtube, которые обучают основам Lightroom.После того, как вы узнаете, что делает каждый параметр, вы можете сделать еще один шаг и начать экспериментировать.
Эксперименты — самый важный шаг. Вы узнаете, какие правки вам нравятся, какие цвета вам нравятся, и через несколько месяцев или лет вы разработаете свой собственный уникальный стиль редактирования. Мне потребовалось около двух лет, чтобы наконец добраться до точки, в которой я могу сказать, что мне нравятся мои правки.
Плюсы
- это бесплатно — это, вероятно, самое большое преимущество
- у вас будут навыки для любого редактирования
Минусы
- это займет А МНОГО времени — ожидайте месяцев или лет
- вам нужно найти лучшие курсы, доступные в Интернете
2.Используйте профессиональные предустановки Lightroom
Самостоятельное изучение Lightroom требует времени, и если вы хотите вывести свой Instagram или блог на новый уровень, время — одна из тех вещей, которых у вас нет. Вот почему я рекомендую использовать несколько профессиональных пресетов Lightroom . Предустановки практически мгновенно переведут вас из режима новичка в режим продвинутого уровня. Все, что вам нужно сделать, это применить желаемый пресет, и ваша фотография готова.
До и после использования моих предустановокЧто такое предустановка?
Предустановка — это набор настроек (цвета, экспозиции, контрастности и многие другие), которые мгновенно меняют внешний вид фотографии.Он работает как фильтр для фотографий. Все, что вам нужно сделать, это установить эти предустановки на свой компьютер или мобильный телефон, выбрать изображение, которое вы хотите отредактировать, и применить предустановку. Всего за несколько кликов ваше фото будет готово для Instagram / блога / Facebook. Это так просто!
Плюсы
- вам не нужно изучать все настройки Lightroom или исследовать для учебных пособий
- пресеты просты в использовании, всего несколько щелчков мышью, и ваша фотография готова
- вы можете настроить их любым способом хотите создать свой собственный стиль редактирования
Минусы
Как я научился редактировать в Lightroom?
Изучение того, как редактировать фотографии в Lightroom, требует много труда и самоотверженности.Я начал использовать ее более двух лет назад, и с тех пор я редактирую всех своих фотографий, с помощью этой программы. Буквально все. Независимо от того, публикую ли я сообщения в Facebook, блоге или Instagram , Lightroom — мой лучший друг.
Однако, чтобы достичь того уровня, на котором я уверен и полностью доволен своими правками, потребовалось много времени. Я начал использовать настольную версию. Я искал по всему Интернету учебные пособия или полезные статьи о том, что делает каждый параметр Lightroom.
Фотография отредактирована с использованием моих предустановокИзучив основы, я начал экспериментировать. Сначала я попытался скопировать свой любимый стиль инстаграммеров и посмотреть, смогу ли я добиться того же, что и они. Для меня это было вызовом, и это очень мне помогло. После этого я начал экспериментировать со своими фотографиями и попытаться решить, какие правки мне нравятся, а какие нет.
Когда я начал путешествовать на постоянной основе , я относился к Lightroom еще более серьезно и редактировал фотографии почти каждый день.После сотен и сотен часов и множества уроков я наконец могу сказать, что могу редактировать практически любую фотографию в любом стиле.
Это было сложное путешествие, но я люблю творчески подходить к своим фотографиям!
-> Вы можете проверить мои пресеты здесь
Следующие шаги для вас
Если вы ищете профессиональные пресеты, вы можете проверить мою Light Dream Collection (настольная версия БЕСПЛАТНА). Однако, если вы хотите потратить время на изучение Lightroom самостоятельно, ниже приведены несколько руководств и статей, которые я рекомендую:
Если у вас есть какие-либо вопросы, не стесняйтесь спрашивать меня в разделе комментариев ниже.
Пусть вас укусит жук-путешественник!
Приколите на потом!
Раскрытие информации: обратите внимание, что этот пост может содержать партнерские ссылки. Если вы сделаете покупку по этим ссылкам, я получу небольшую комиссию без каких-либо дополнительных затрат для вас. Я рекомендую только компании и продукты, которым доверяю, а доход идет на поддержание работы этого сайта. Спасибо!
Аурелия Теслару
Аурелия Теслару — профессиональный блоггер о путешествиях и автор Daily Travel Pill.Имея 4-летний опыт работы в качестве писателя-путешественника и фотографа, Аурелия делится путеводителями только по тем направлениям, которые она посетила.
За последние 10 лет она побывала в более чем 40 странах и стремится исследовать 50 стран, прежде чем ей исполнится 30 лет. Аурелия — цифровой кочевник, превратившая свою страсть к путешествиям в образ жизни. Подробнее о ней читайте здесь.
Чтобы следить за ее приключениями, загляните на ее страницы в Instagram и Facebook!
Как использовать LUT в Lightroom
Таблицы поискамогут сделать ваши видео и фотографии потрясающими, быстро и легко редактируя их одним нажатием кнопки.К сожалению, Adobe Lightroom не поддерживает LUT прямо из коробки.
Сегодня мы собираемся показать вам, как перенести ваши LUT в Lightroom и легко начать их использовать. Следует отметить, что это работает только с Lightroom Classic, но не с Lightroom CC.
Связано: Популярные LUT на FilterGrade →
Создание LUT в Photoshop
На самом деле вам нужно начать с Camera RAW в Photoshop. Вы можете попасть туда, открыв изображение RAW в Photoshop.Перейдите на панель предустановок и нажмите кнопку «Новый набор», удерживая нажатой клавишу «Alt» (Windows) или «Option» (Mac). Обычное нажатие на эту кнопку позволяет сохранить текущие настройки в качестве предустановки, но нам это не нужно.
Появляется диалоговое окно с кнопкой «Новый профиль». Снимите отметки со всего, что уже отмечено, а затем отметьте Color Lookup Table. Вам сразу же будет предложено найти LUT на вашем компьютере. Перейдите к LUT, который вы хотите использовать в Lightroom, и загрузите его.Дайте ему собственное имя в верхней части диалогового окна, затем нажмите OK. Если вы хотите создать папку, вы также можете нажать «Группа» и выбрать «Новая группа». Если вы не выберете группу, LUT появятся внизу вашего списка LUT в Lightroom.
Просмотр LUT в Lightroom
Если во время этого процесса у вас был открыт Lightroom, вам нужно выйти и снова открыть его, чтобы появились предустановки.
Теперь перейдите на вкладку «Разработка» и откройте обозреватель профилей. Это прямоугольный символ 2 на 2 в верхней части вкладки «Разработка».Среди всех ваших существующих LUT вы увидите свои новые LUT или папку LUT. Нажмите на LUT, чтобы применить его, затем просто отрегулируйте количество, чтобы добиться идеального вида, к которому вы стремитесь. В этом уроке мы используем Riyaz MN Teal & Orange — Cinematic LUTs VOL.1.
Когда следует применять LUT?
LUT могут улучшить ваши фотографии, но как их применять? Большинство экспертов сходятся во мнении, что сначала нужно откорректировать цвета на фотографиях. Установите баланс белого, экспозицию и все остальное на правильную точку, а затем примените LUT.Таким образом, у вас будет отличная фотография в качестве основы, а LUT в основном выполняет цветную работу. Иногда LUT ограничивают то, что вы можете делать, например LUT, который снижает контраст и не дает вашим теням когда-либо быть действительно черными, поэтому лучше сделать эти настройки заранее.
LUT не всегда работают в 100% случаев, поэтому вам может потребоваться скорректировать фотографию после ее применения, например, если она раздавила тени или засветила светлые участки.
Если вы визуально обучаетесь или не могли понять, что мы здесь говорили, мы рекомендуем посмотреть это полезное видео Скотта Келби:
Если вы хотите опробовать LUT в Lightroom, просмотрите и загрузите несколько потрясающих LUT с торговой площадки FilterGrade!
Читать дальше: с этим обновлением Adobe вы сможете рендерить видео в 5 раз быстрее
Как получить Lightroom бесплатно легально — Загрузите бесплатную пробную версию Lightroom
Adobe Lightroom CC 2021
- Рейтинг (4/5)
- Отзывы: 421
- Лицензия: Пробная версия
- Загрузки: 15K
- Версия: CC
- Совместимость: Mac / Win
- Бесплатная мобильная версия Lightroom: Android / iOS
Хотите узнать, как получить Lightroom бесплатно? Давайте узнаем 2 законных способа бесплатной загрузки Lightroom в 2021 году, а также секретные опасности пиратства и рассмотрим лучшие бесплатные альтернативы Lightroom.
Free Lightroom Преимущества:
- Встроенная система управления файлами / каталогизации
- Простая организация фотографий с коллекциями и галереями
- Неразрушающее редактирование с сохранением данных файла
- Простая и быстрая синхронизация шагов редактирования изображений
- Предустановки Lightroom
- Проще, чем Photoshop
FAQ
- Может ли эта бесплатная пробная версия Lightroom работать как в macOS, так и в Windows?
Да, это так.
ПОСМОТРЕТЬ УСЛОВИЯ БЕСПЛАТНОЙ ПРОБНОЙ ПЕРЕДАЧИ LIGHTOOM- Могут ли студенты рассчитывать на скидку после использования бесплатной пробной версии?
Да, все студенты, преподаватели и участвующие в преподавательской деятельности имеют право получить скидку на любую продукцию Creative Cloud. Эта скидка составляет до 60%.
ПОСМОТРЕТЬ СКИДКИ- Пробная версия Lightroom — это полная версия программы?
Да, это полная версия программы, оснащенная теми же функциями редактирования фотографий, что и последняя версия Lightroom.
- Где я могу бесплатно установить Adobe Lightroom на свой телефон?
К сожалению, вы можете использовать эту версию программы только на рабочем столе. Однако с полным списком мобильных продуктов Adobe вы можете ознакомиться на их сайте.
СКАЧАТЬ МОБИЛЬНЫЙ МОБИЛЬ БЕСПЛАТНО- Как получить Lightroom бесплатно без регистрации в Creative Cloud?
К сожалению, это невозможно. Теперь любые продукты Adobe доступны только с членством в Creative Cloud, включая Lightroom.Каждый пользователь может выбрать свою личную подписку, которая будет состоять из Lightroom или нескольких других приложений.
Существуют различные типы подписок, от подписок для студентов, учителей, частных лиц и предпринимателей до личных планов для фотографов и организаций.
ПРОСМОТРЕТЬ ПЛАН ПОДПИСКИДругой способ использования Adobe Lightroom Free
Теперь любой пользователь может самостоятельно и совершенно бесплатно скачать мобильную версию Lightroom. Вам просто нужно бесплатно загрузить Lightroom CC из App Store или Google Play.
Lightroom CC Mobile Плюсы:- Наборы настроек для мобильных устройств Lightroom
- Достаточно быстрая синхронизация
- Можно выбрать синхронизацию только по Wi-Fi
- Базовый набор функций цветокоррекции
Вы можете использовать мобильное приложение без подписки и членства в Creative Cloud, но ваш облачный ящик не будет доступен для синхронизации с другими устройствами.
Однако все остальные функции, инструменты и функции редактирования изображений сохранены. Программа работает так же, как настольный Lightroom CC.
опасностей использования пиратской версии Lightroom
К сожалению, сейчас существует ряд серьезных опасностей, которые могут стать вашей реальностью, если вы будете использовать пиратские версии компьютерных программ. Не все они очевидны, поэтому представляют скрытую опасность.
- Это наказуемо по закону, поскольку является незаконным
Уважайте авторские права других людей, иначе закон заставит вас уважать их принудительно.Штраф за использование пиратских программ начинается от 1500 долларов.
ПРОСМОТРЕТЬ ЛИЦЕНЗИИ И УСЛОВИЯ ADOBE- Забудьте о поддержке клиентов
На первый взгляд бесплатное использование пиратских версий может показаться довольно приятной экономией ваших денег, но подумайте, что никто не может исправить ошибки, возникающие при работе с таким ПО. Это очень ненадежно, особенно для фотографов, для которых Lightroom — одно из средств заработка.
ОБНОВЛЕНИЕ ВЕРСИИ LIGHTROOM БЕСПЛАТНООдним из главных преимуществ оригинальных версий продукта является мгновенный доступ к последним обновлениям.Производитель может исправить некоторые ошибки, добавить дополнительные функции и все это автоматически придет в вашу версию продукта.
С пиратской копией вы будете лишены последних обновлений, а попытки присоединиться к официальной системе могут привести к значительному штрафу.
- Худший вариант — сбой компьютера
Чаще всего в пакетах с пиратскими копиями находятся файлы вирусов, рекламного ПО или любого другого вредоносного ПО, которое может вносить изменения в вашу учетную запись, блокировать доступ к Интернету, контролировать ваш браузер или, что хуже всего, навредить вам. компьютер на более глубоком уровне.
5 лучших бесплатных альтернатив Lightroom
Представленные здесь редакторы изображений позволяют настраивать контраст, яркость, уровни, насыщенность, резкость и тональность для достижения результатов, которые вы себе представляли при съемке изображения. Они также предлагают инструменты для обрезки и поворота изображений, но если вам нужны инструменты для ретуширования изображений и исцеляющей кисти, используйте бесплатный Photoshop.
1. RawTherapee
ИСПОЛЬЗУЙТЕ RAWTHERAPEE БЕСПЛАТНОПлюсы +
- Неразрушающее редактирование фотографий
- Экспорт в другие программы для редактирования фотографий
- Пакетная обработка
Основная миссия RawTherapee — редактирование файлов RAW (а также TIFF и JPG) с последующей возможностью синхронизации изображения с другим программным обеспечением, которое занимается дополнительным редактированием фотографий.
Кроме того, профессиональный набор инструментов дает возможность изменять большое количество параметров, настраивать баланс белого, добавлять яркость и создавать новые цветовые решения. Старые настройки удобно сохранить как пресет, который можно использовать для будущих изображений. Вы можете обрабатывать изображения отдельно или применять одни и те же настройки сразу к нескольким группам изображений.
2. Chasys Draw IES
ИСПОЛЬЗУЙТЕ CHASYS DRAW IES БЕСПЛАТНОПлюсы +
- Отличная поддержка формата RAW
- Содержит инструменты для редактирования изображений
Минусы-
- Интерфейс может сбивать с толку
Chasys Draw IES можно успешно использовать в качестве фоторедактора и конвертировать файлы в один клик и без дополнительной подготовки.Он отлично справляется с ролью приложения для съемки фото и видео прямо с вашего компьютера. С помощью этой программы вы можете создавать значки, анимацию и другие интересные вещи.
3. LightZone
ИСПОЛЬЗУЙТЕ БЕСПЛАТНУЮ ЗОНУ LIGHTZONEПлюсы +
- Инструменты выделения на основе векторов
- Неразрушающее редактирование фотографий
Еще одна отличная альтернатива Lightroom — LightZone. Для его скачивания вам необходимо зарегистрировать аккаунт на официальной странице этой программы.
Основным форматом, который удобно использовать в этой программе, является формат RAW (и его аналоги). Вы можете применить к изображению дополнительные фильтры, изменить его цветовую тональность, поиграть с глубиной теней и цветом светлых пятен. Кроме того, в программе есть векторный инструмент, который дает вам большие функциональные возможности при редактировании изображений.
4. IrfanView
ИСПОЛЬЗУЙТЕ IRFANVIEW БЕСПЛАТНОПлюсы +
- Поддержка формата RAW
- Пакетное редактирование
Минусы-
- Интерфейс не всегда интуитивно понятный
Очень удобный функционал и конвертер.Стоит отметить, что IrfanView — одна из самых долгоиграющих программ в этом списке, поскольку ее разработка началась 20 лет назад.
Вы можете использовать IrfanView как бесплатное хранилище — без ограничений добавлять фотографии, редактировать их, добавлять теги, а также отслеживать уже созданные библиотеки файлов.
5. Даминион
ИСПОЛЬЗУЙТЕ БЕСПЛАТНОПлюсы +
- Доступная цена
- Защищает ваш контент от повреждений
Daminion — это большой сервер для хранения и обмена фотографиями.Эта программа часто используется группами разработчиков и редакторов, которые работают вместе. Вы можете загрузить и отредактировать фотографию, а также предоставить к ней доступ для других пользователей из вашей группы и иметь возможность работать вместе над созданием выбора.
Бесплатные предустановки Lightroom
Если вы используете Lightroom Classic CC, вы, вероятно, знаете о предустановках. Это настройки, разработанные профессиональными ретушерами, которые могут существенно изменить вашу фотографию одним щелчком мыши. Загрузите один из следующих бесплатных пресетов Lightroom, чтобы ваши фотографии выглядели потрясающе в несколько кликов.
Бесплатная предустановка Lightroom «Модный контраст»
Подарите своему студийному портрету модную цветокоррекцию. Сделайте цвета яркими и четкими, уберите ненужные желтизны и зеленоватые оттенки за несколько секунд.
Бесплатная предустановка Lightroom «Пленочный яблочный сок»
Придайте вашим фотографиям на открытом воздухе очаровательную пленку и теплоту.Не волнуйтесь, если теней слишком много, примените этот бесплатный пресет Lr и сделайте кожу вашей модели идеальной и мягкой.
Бесплатная предустановка Lightroom «Матовый контраст, теплый»
Хотите придать своим фотографиям популярный матовый эффект? Загрузите этот пресет и сделайте своим портретам очаровательную профессиональную цветокоррекцию в несколько кликов.Нет, вам не нужно играть со слайдерами Lightroom.
Скачать Lightroom CC бесплатно
Любому фотографу, занимающемуся редактированием фотографий, необходимо специальное программное обеспечение для цветокоррекции и редактирования необработанных изображений.
Вы можете купить Lightroom CC, использовать другие легальные способы его получения бесплатно, выполнять редактирование в альтернативных программах или воспользоваться услугами профессиональных служб редактирования фотографий и вообще забыть о проблемах с улучшением изображения.
- Подробнее о том, как скачать Lightroom FREE на следующих языках:
Энн Янг
Привет, я Энн Янг — профессиональный блоггер, Подробнее
Lightroom бесплатный? Как получить Lightroom бесплатно 2021
Последнее обновление 26 мая 2021 г.
Lightroom бесплатный?
Lightroom обычно начинается с 9 долларов.99 в месяц. Однако вы можете использовать мобильную версию Lightroom бесплатно или попробовать другое программное обеспечение Lightroom для настольных ПК бесплатно в течение 30 дней.
Как получить Lightroom бесплатно
Лицензия Lightroom через членство в Creative Cloud позволяет две установки Lightroom на Mac или Windows. Если у вас есть друг или член семьи с лицензией, многие блоги предлагают использовать свою учетную запись Adobe, чтобы получить Lightroom бесплатно. Вы устанавливаете Lightroom на свой компьютер, так как у вас может быть две установки Lightroom с одной лицензией.
Однако вы можете запустить только один экземпляр Lightroom: ваш друг и вы оба не можете запускать Lightroom одновременно. Имейте в виду, что противоречит соглашению с конечным пользователем Lightroom и Adobe и не приветствуется .
Сегодня доступно несколько приложений для редактирования фотографий, из-за чего для большинства людей очень сложно выбрать подходящее приложение для редактирования фотографий.
Эти приложения имеют очень похожие функции, поэтому невозможно определить, какое из них лучше.Однако из всех этих приложений для редактирования фотографий больше всего выделяются Adobe Lightroom, наряду с Photoshop.
Adobe Lightroom — не первое приложение для редактирования фотографий, представленное широкой публике. Преимущество Adobe над конкурентами заключалось в объединении продуктов Creative Cloud с другими инструментами, которые они предлагают, что сделало ее набор приложений чрезвычайно популярным во всем мире.
В этой статье мы обсудим ключевые особенности Adobe Lightroom, совместимость с различными операционными системами, а также то, стоит ли платить за Lightroom.
Настольная версия Lightroom
Версия Adobe Lightroom для настольных ПК официально известна как Adobe Photoshop Lightroom Classic. Прежде чем Adobe представила Adobe Creative Cloud широкой публике, они сосредоточились на настольных инструментах редактирования, таких как Lightroom Classic.
Adobe Photoshop Lightroom Classic — это настольный инструмент для редактирования фотографий, который работает на Mac и Windows. Он позволяет улучшать ваши фотографии и раскрывать на них самые лучшие детали.
Просто перемещая ползунки регулировки в Lightroom, вы можете открыть для своих фотографий совершенно новый мир возможностей.Внесите жизнь в тусклые снимки, сделайте насыщенные цвета, выровняйте несовпадающие фотографии и удалите нежелательные объекты — вот лишь некоторые из мощных инструментов Lightroom.
Более продвинутая функция Lightroom — это инструмент маскирования, который позволяет вам выбрать область фотографии, которую вы хотите улучшить.
Открыв Lightroom Classic, вы заметите различные режимы в правом верхнем углу. По умолчанию доступны следующие режимы: Библиотека, Разработка, Карта, Книга. Слайд-шоу, печать и Интернет.
Lightroom ClassicВ зависимости от ваших предпочтений вы можете удалить любой из этих режимов в настройках.Есть несколько способов импортировать фотографии в Lightroom, но наиболее распространенным способом является импорт фотографий с SD-карты.
При импорте можно выбрать «Переместить», «Добавить», «Копировать» или «Копировать как DNG». При импорте фотографий Lightroom использует базу данных, которую Adobe называет каталогом. Каталог имеет смысл, потому что у большинства фотографов есть обширная коллекция фотографий, и хранение файла каталога отдельно от фактических фотографий обеспечивает большую гибкость.
С годами производительность Lightroom значительно улучшилась.Сегодня Lightroom эффективно обрабатывает импорт фотографий, перемещение из разных модулей за считанные секунды и создание превью. Он использует графический процессор вашей системы для обработки таких корректировок фотографий, как кадрирование, панорамирование, исправление искажений, корректировка экспозиции и применение радиальных фильтров. Если ваша система соответствует минимальным системным требованиям Lightroom, все в порядке.
Хотя Adobe предоставляет бесплатный пробный период для всех, кто интересуется Adobe Lightroom Classic, вам потребуется подписка, чтобы продолжить его использование.Вы можете выбрать один из нескольких планов, доступных на веб-сайте Adobe.
Lightroom CC против Lightroom Classic
Вместе с Adobe Creative Cloud появился Lightroom CC. Lightroom CC, официально известное как Adobe Photoshop Lightroom, — это приложение, которое работает на настольных компьютерах, мобильных устройствах и в Интернете. С Lightroom CC ваши изменения синхронизируются с вашей облачной учетной записью, поэтому вы можете продолжить работу с любого устройства.
Lightroom CCLightroom CC — это переработанная версия Lightroom Classic.Пользователи могут наслаждаться бесперебойным рабочим процессом независимо от того, на каком устройстве вы редактируете свои фотографии. Хотя Lightroom Classic и Lightroom CC имеют несколько общих функций, некоторые инструменты являются эксклюзивными для каждой программы. В зависимости от вашего рабочего процесса вы можете найти один лучше другого.
Организация фотографий с помощью Lightroom
Lightroom CC использует альбомы для организации фотографий и папок для организации альбомов. Сортировка изображений по дате происходит автоматически при добавлении их в альбом. Lightroom CC также имеет функцию, которая позволяет создавать альбомы, которыми вы можете делиться с другими фотографами для совместной работы.
С другой стороны, Lightroom Classic сортирует фотографии по коллекциям и коллекциям. Это также дает вам возможность использовать папки для навигации по рабочему столу. Уникальная особенность Lightroom Classic — это умные коллекции, которые позволяют пользователям создавать группы фотографий с использованием параметров.
Импорт фотографий в Lightroom
Между ними Lightroom Classic имеет больше возможностей импорта, чем Lightroom CC. В мастере импорта Lightroom Classic есть параметры для настройки метаданных, добавления в коллекции, добавления ключевых слов, изменения места назначения файлов и применения предустановок во время импорта.С другой стороны, Lightroom CC позволяет применять предустановки только при импорте и добавлении в альбом.
Простота мастера импорта Lightroom CC позволяет новичкам легко импортировать фотографии. С другой стороны, Lightroom Classic требует некоторого обучения при импорте фотографий.
Если вы новичок в Lightroom и являетесь фотографом-любителем или обычным фотографом, вы можете сначала изучить Lightroom CC. Если вы профессиональный фотограф и хотите максимально использовать возможности мастера импорта, вам может быть лучше с Lightroom Classic.
Редактирование фотографий в Lightroom
Lightroom Classic содержит наиболее полный набор инструментов, которые вы можете использовать для редактирования фотографий. Это неудивительно, поскольку Lightroom Classic предназначен для настольных компьютеров под управлением Windows или Mac. Обязательно наличие широкого набора инструментов, чтобы пользователи могли выполнять все, что им нужно, в одном приложении.
Ранняя версия Lightroom CC не включает панель HSL, разделенное тонирование, инструмент цветовой кривой или сшивание панорам.Недавно он был представлен в Lightroom CC, что дало некоторым людям повод выбрать Lightroom CC вместо Lightroom Classic.
И Lightroom Classic, и Lightroom CC имеют инструмент устранения дымки, виньетирование, коррекцию линз, инструмент обрезки, инструмент выпрямления, параметры резкости и предустановки. Для людей, которым пакетное редактирование критично для своего рабочего процесса, Lightroom CC в настоящее время не поддерживает его.
Пользовательский интерфейс
Нет никаких сомнений в том, что интерфейс Lightroom CC чище, чем интерфейс Lightroom Classic.Хотя Lightroom Classic претерпел несколько изменений в названии за последние годы, с тех пор это то же самое приложение, которое любят фотографы.
Пользователи, которые использовали Lightroom Classic в течение некоторого времени, не будут иметь проблем с изучением более новых версий. С другой стороны, пользователям, заинтересованным в Lightroom CC, придется изучить и ознакомиться с платформой.
Lightroom CC содержит подробные описания каждого инструмента, когда вы наводите на него указатель мыши. Так что, если вы новичок в фотографии и не знаете насыщенности, наведите указатель мыши на ползунок насыщенности, чтобы прочитать краткое описание этого.Эта функция в настоящее время доступна в Lightroom CC и может появиться в Lightroom Classic в будущих обновлениях.
Lightroom Mobile — бесплатно
Мобильная версия Adobe Lightroom работает на Android и iOS. Его можно бесплатно загрузить из App Store и Google Play Store. В бесплатной версии Lightroom Mobile вы можете снимать, сортировать, редактировать и публиковать фотографии на своем мобильном устройстве даже без подписки Adobe Creative Cloud.
Если вы активно пользуетесь мобильными устройствами, Lightroom Mobile станет огромным преимуществом для вашего рабочего процесса.Хотя в бесплатной версии Lightroom Mobile доступно несколько инструментов редактирования, некоторые инструменты и функции доступны только в том случае, если вы объедините их с подпиской Adobe Creative Cloud.
Lightroom Mobile — Премиум-функции
Вы получаете Lightroom Mobile Premium при подписке на Adobe Creative Cloud. Премиум-версия Lightroom Mobile имеет все функции бесплатной версии, а также функции, эксклюзивные для премиум-версии.
Все фотографии, хранящиеся в Lightroom, будут синхронизироваться с сервисом Adobe Creative Cloud, поэтому фотографии также будут доступны на других устройствах, включая Lightroom CC.Вы можете просматривать, сортировать и редактировать изображения где угодно, не беспокоясь о зависимости устройства.
Вы также можете получить доступ к другим мобильным приложениям Adobe, таким как Photoshop Mix, Photoshop Fix, Adobe Spark Page и другим, если у вас есть подписка на Adobe Creative Cloud Photography Plan.
Премиум-версия Lightroom Mobile также позволяет синхронизировать предустановки и профили с Lightroom для рабочего стола, вносить выборочные корректировки в фотографию, использовать лечебную кисть, редактировать фотографии в формате RAW и групповое редактирование фотографий.
Если у вас есть деньги на подписку Lightroom, вы должны их получить. Это делает возможной работу на разных устройствах и открывает несколько замечательных функций прямо у вас на ладони.
Сколько стоит Lightroom?
Самая низкая цена Lightroom составляет 9,99 $ в месяц. К сожалению, Adobe больше не предлагает бессрочную лицензию Lightroom. Это означает, что вы не можете сразу купить программное обеспечение Lightroom и вам необходимо приобрести подписку. Опять же, есть бесплатная версия Lightroom Mobile, которой достаточно для фотолюбителей и инстаграммеров.
Если вы хотите купить программное обеспечение, сопоставимое с Lightroom, мы рекомендуем попробовать Capture One. Вы можете прочитать его обзор здесь.
Является ли Lightroom бесплатным для студентов?
Lightroom не бесплатен даже для студентов. Однако студенты и преподаватели могут пользоваться Adobe Creative Cloud по сниженной цене. Учащийся или преподаватель, подписанный на тарифный план Creative Cloud, получает доступ к более чем 20 приложениям, включая Lightroom, Illustrator, Photoshop и Acrobat Pro.
Стоит ли платить за Lightroom?
Да, оплата Lightroom в рамках подписки Creative Cloud того стоит.Вы получаете доступ к расширенным функциям Lightroom, а также получаете последние обновления, как только они будут выпущены. Ваша работа синхронизируется с вашим облачным хранилищем Adobe, которое поставляется с вашей подпиской Creative Cloud, поэтому вам не придется беспокоиться о потере своей работы.
Заключение
Lightroom претерпел несколько изменений, обновлений и улучшений с момента своего публичного дебюта более десяти лет назад. Независимо от того, занимаетесь ли вы серьезной фотографией или просто снимаете случайно, подписка на Lightroom выводит вашу работу на совершенно новый уровень.
Хотя основные приложения Lightroom платные, есть бесплатная версия Lightroom Mobile. Вы также можете попробовать Lightroom бесплатно в течение 30 дней.
Часто задаваемые вопросы
Является ли Adobe Lightroom бесплатным?Нет, Lightroom платный и требует подписки Adobe Creative Cloud от 9,99 долларов в месяц. Поставляется с бесплатной 30-дневной пробной версией. Однако есть бесплатное мобильное приложение Lightroom для устройств Android и iOS.
Есть ли бесплатная версия Lightroom для Windows или Mac?Бесплатная настольная версия Lightroom отсутствует, но есть бесплатная версия Lightroom Mobile для Android и iOS.
Как получить Lightroom бесплатно?Нет другого способа получить Lightroom бесплатно, кроме бесплатной 30-дневной пробной версии или бесплатной мобильной версии.
Если вы хотите узнать, как использовать Lightroom, ознакомьтесь с новой функцией «Discover» от Adobe
Одной из новых функций, включенных в последний пакет обновлений продуктов Adobe, является вкладка «Обнаружение» в Lightroom CC. Информация, которую он дает в процессе редактирования, может быть невероятно полезной для тех, кто хочет научиться использовать программное обеспечение.
Новая вкладка Adobe «Обнаружение» (в настоящее время все еще находится в стадии бета-тестирования) находится в Lightroom CC (Домашняя страница> Обнаружение), но вы также можете увидеть ее здесь, на веб-сайте Adobe. Вы можете прокручивать фотографии, отправленные пользователями, и при наведении курсора на изображение будет переключаться между SOOC (прямо из камеры) и окончательным редактированием.
Кроме того, если вы хотите взять чей-то процесс редактирования и использовать его на своих фотографиях, вы можете просто нажать «Сохранить как предустановку» и добавить его в свою собственную панель «Разработка».
Scrolling представляет собой немного неоднозначную картину (можно предположить, что это курирование, но явно есть несколько фотографий, которые были помещены в неправильную категорию), но есть несколько известных людей, таких как Питер Маккиннон, представляющих свои работы.
Также полезно то, что вы можете быстро увидеть настройки камеры, выбранные фотографом (выдержка, диафрагма, ISO), а также то, какие камера и объектив использовались.
Если вы хотите отправить собственное изображение, просто щелкните значок «Поделиться» в правом верхнем углу и выберите «Поделиться редактировать».Вы можете выбрать, следует ли сделать ваши корректировки доступными для загрузки другими пользователями в качестве предустановки, и вы можете решить, следует ли скрыть геоданные.
Если вы, как и многие фотографы, будете использовать Lightroom Classic (где нет вкладки Discover) для серьезного редактирования, но иногда будете возиться с мелочами в Lightroom CC. Следовательно, при переходе через вкладку Discover можно найти изрядное количество плевел, но некоторые из них стоит поискать, например, это красивое редактирование от Ника Фанчера, это от Малике Сидибе или это от Джордана Хаммонда.
Это полезный ресурс для тех, кто учится обрабатывать изображения? Сообщите нам свои мысли в комментариях ниже.
.
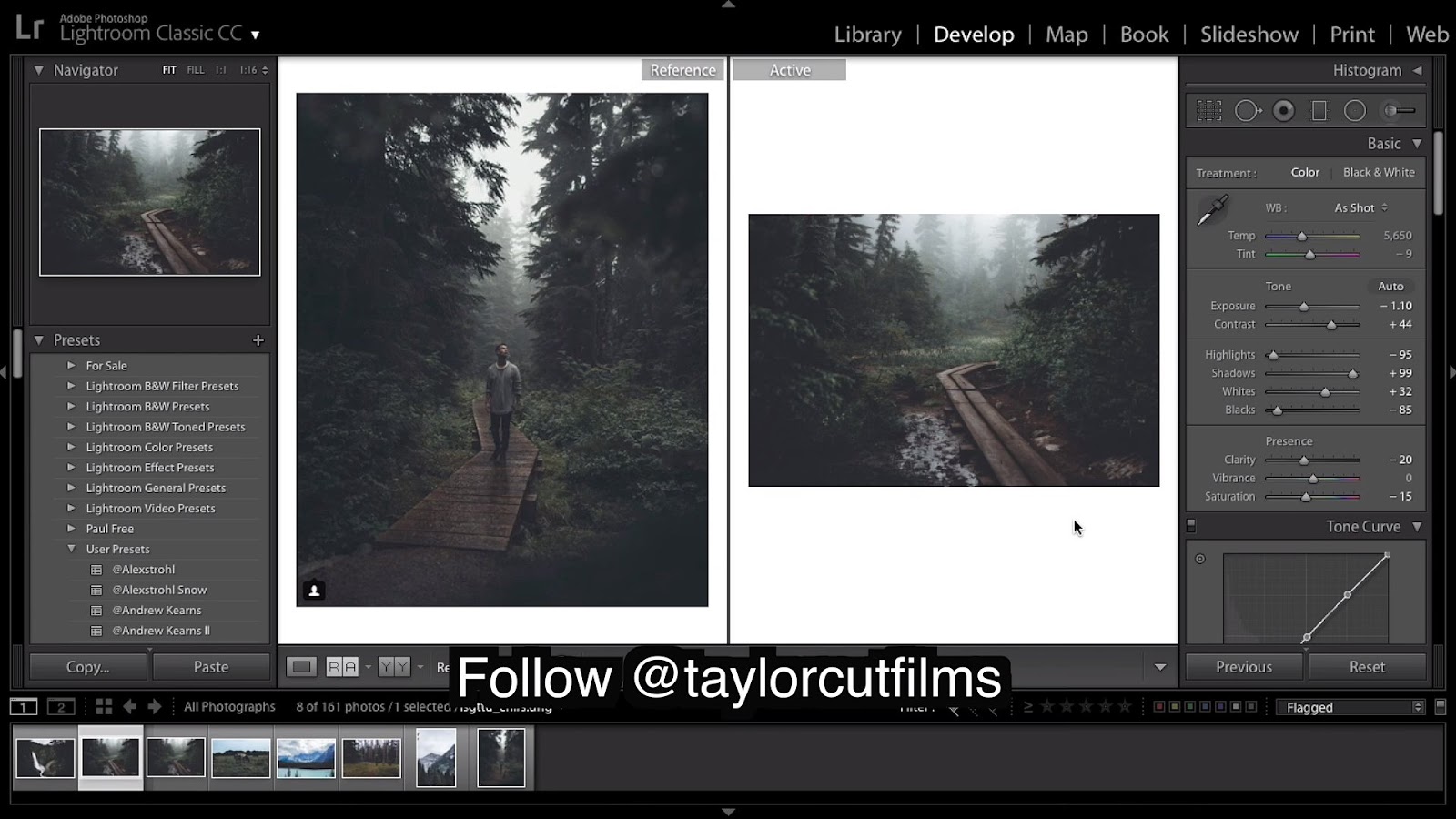
 Когда возникает вопрос о том, как научиться работать в лайтруме подумайте о нем как о книге рецептов, где у вас есть инструкции по приготовлению изображений, но вы не изменяете оригинальные ингредиенты на кухне.
Когда возникает вопрос о том, как научиться работать в лайтруме подумайте о нем как о книге рецептов, где у вас есть инструкции по приготовлению изображений, но вы не изменяете оригинальные ингредиенты на кухне.