9 советов и рекомендаций по использованию приложения Lightroom на телефоне на профессиональном уровне
Lightroom Это лучшее мобильное приложение для редактирования фотографий для профессионалов. Он предоставляет вам множество мощных инструментов, таких как вкладка HSL, выборочное редактирование, лечение, маскирование и многое другое. Но использовать его на смартфоне — это не то же самое, что использовать на рабочем столе. Во-первых, это не очень интуитивно понятно, а во-вторых, у вас нет сочетаний клавиш. Но что, если я скажу вам, что в приложении Lightroom для смартфонов есть ярлыки. Он похоронен глубоко под пользовательским интерфейсом и даже не был объявлен. Итак, вот 9 ярлыков, которые сделают ваше мобильное редактирование Lightroom намного быстрее.
Советы и хитрости Lightroom для мобильных устройств
1. Жест двумя большими пальцами.
На рабочем столе Lightroom вы можете включить маски, удерживая клавишу Alt и затем соответственно работая с бликами и тенями. Однако на мобильных телефонах нет альтернативных клавиш. К счастью, вы можете включить аналогичную маску с помощью жестов.
Однако на мобильных телефонах нет альтернативных клавиш. К счастью, вы можете включить аналогичную маску с помощью жестов.
Вот как. Во время работы с белым ползунком нажмите на изображение. Это создаст черную маску поверх изображения, и когда вы переместите ползунок вправо, вы увидите цветные пиксели на изображении. Эти пиксели представляют область, подверженную воздействию света. Вы можете поместить ползунок в точку, где вы видите минимальное количество видимых цветных пикселей на маске. Эта точка указывает на максимум, который можно продвинуть без потери деталей.
Точно так же, когда вы делаете то же самое с черным ползунком, на изображении создается белая маска. Перемещение ползунка влево создаст пиксели на маске. Вы можете разместить ползунок в таком месте, где на маске будет видно минимальное количество пикселей.
Тот же жест работает и с инструментом Dehaze & Sharpening.
Стоит отметить инструмент маскировки в разделе деталей. Когда вы применяете повышение резкости к изображению, Lightroom на телефоне не отображает ту часть изображения, к которой применено повышение резкости. Инструмент «Маскирование» позволяет контролировать эффект повышения резкости на определенной части изображения. Сделайте тот же жест, нажмите на изображение, работая с ползунком Маскировка, и он создаст маску яркости на изображении. Он отобразит только те части изображения, к которым применен эффект повышения резкости. Вы можете управлять повышением резкости, перемещая ползунок «Маскирование».
Инструмент «Маскирование» позволяет контролировать эффект повышения резкости на определенной части изображения. Сделайте тот же жест, нажмите на изображение, работая с ползунком Маскировка, и он создаст маску яркости на изображении. Он отобразит только те части изображения, к которым применен эффект повышения резкости. Вы можете управлять повышением резкости, перемещая ползунок «Маскирование».
2. Отображение информации наложения
Вы можете просматривать такую информацию, как тип файла, информацию о фотографии, информацию EXIF, пометить рейтинги в виде наложения поверх фотографии в ваших альбомах. Это можно легко включить и контролировать с помощью параметров отображения в настройках, однако переключение между представлением и представлениями довольно утомительно.
При длительном нажатии на изображение в сетке двумя пальцами включается наложение информации. Повторение этого жеста поможет вам переключаться между вариантами наложения.
Совет от профессионала: Вы должны оценивать свои изображения в зависимости от вашего рабочего процесса.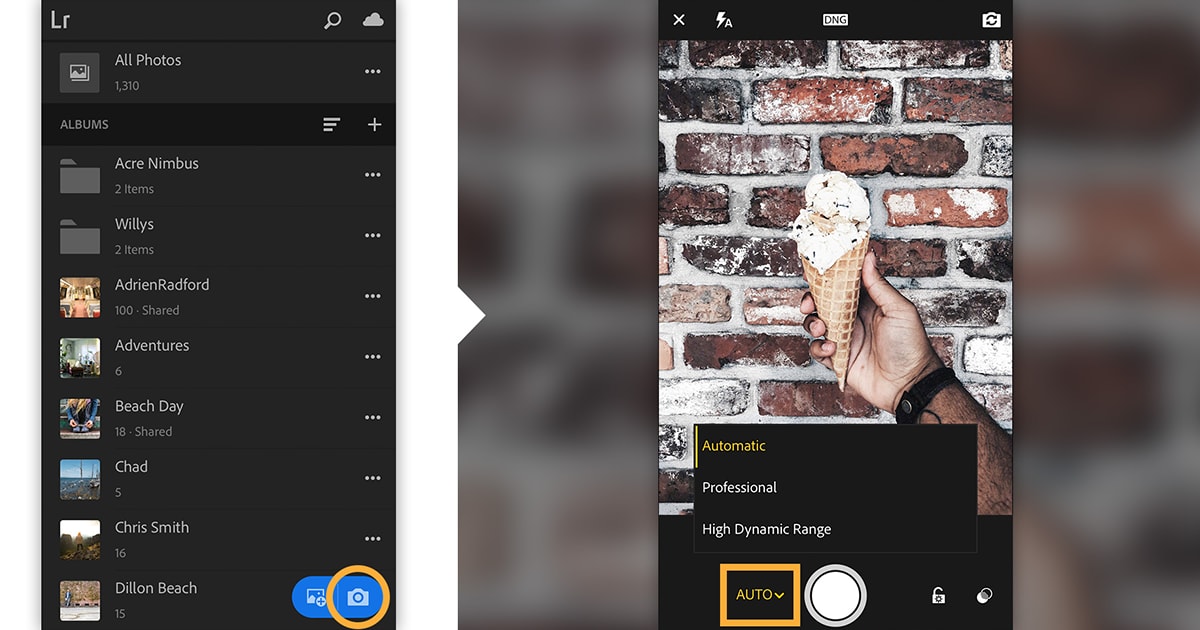 Обычно я оставляю 3 звезды для моего отредактированного половинного изображения, 4 звезды, когда я начинаю редактировать неэкспортированное изображение, и 5 звезд для тех, которые я экспортировал. Включив наложение информации для флагов и оценок, я могу быстро решить, какие изображения редактировать, просто взглянув на миниатюру.
Обычно я оставляю 3 звезды для моего отредактированного половинного изображения, 4 звезды, когда я начинаю редактировать неэкспортированное изображение, и 5 звезд для тех, которые я экспортировал. Включив наложение информации для флагов и оценок, я могу быстро решить, какие изображения редактировать, просто взглянув на миниатюру.
3. Быстрое редактирование перед импортом
В iOS вы также можете редактировать свои фотографии перед их импортом в Lightroom. Выбирая изображения, вместо того, чтобы нажимать и выбирать их, просто нажмите на изображение. Это откроет для вас редактор. Когда вы закончите редактирование, щелкните правый значок в правом верхнем углу. Теперь изображение будет импортировано с настройками.
Это экономит много времени, так как вам не нужно ждать, пока изображение будет импортировано, и вы можете сразу приступить к редактированию.
4. Измените размер эскиза.
Если вы импортируете много фотографий в свои альбомы, сеть кажется переполненной.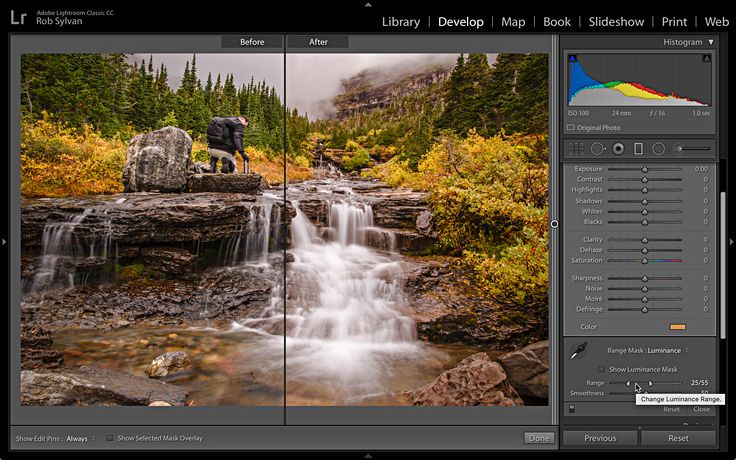 Вы можете использовать жест масштабирования, чтобы вручную изменить размер сетки. Это помогает быстро изменить размер эскиза.
Вы можете использовать жест масштабирования, чтобы вручную изменить размер сетки. Это помогает быстро изменить размер эскиза.
5. Режим HDR
Если вы еще не используете встроенное приложение камеры Lightworks, это следует пересмотреть. Вы получаете не только фотографии в формате RAW, но и в формате HDR. Он уже включен на iOS, но на Android, поскольку он все еще тестируется, его необходимо включить в настройках.
Щелкните значок гамбургера в верхнем левом углу и перейдите в технический превью. Включите поддержку HDR, и теперь, когда вы откроете свою камеру LR, вы получите возможность переключиться на HDR.
6. Создавайте пользовательские предустановки.
Недавно Lightroom представил в мобильном приложении функцию создания собственных пользовательских предустановок. Эта функция есть в настольной версии, и до сих пор было решение перенести ее в мобильное приложение.
После того, как вы отредактировали изображение, вы можете нажать на 3 точки в правом верхнем углу.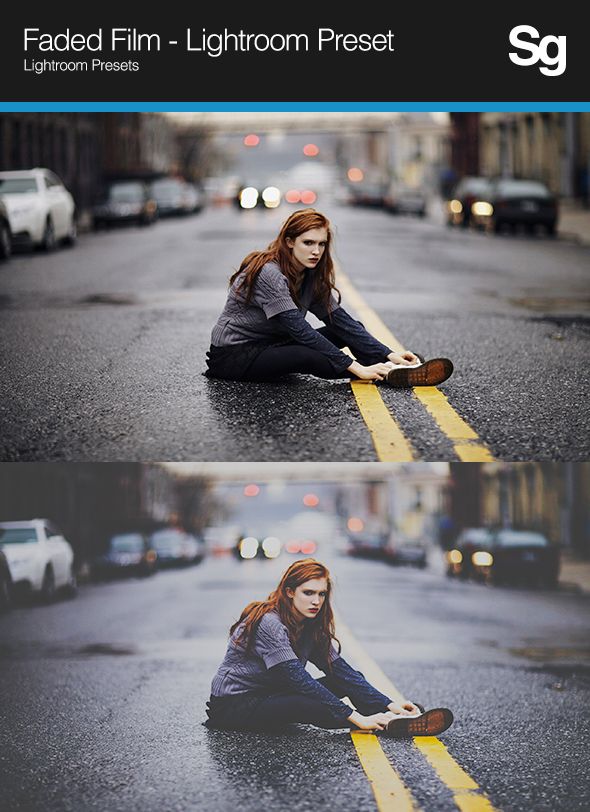 Во всплывающем меню выберите Create Preset.
Во всплывающем меню выберите Create Preset.
Вы можете выбрать, какие моды должны быть частью предустановки. Выберите подходящее имя и введите его в Preset.
Теперь вы можете увидеть свои предустановки на вкладке «Предустановки».
7. Импортируйте фотографии с помощью ярлыков Siri.
Недавно Lightroom выпустила обновление, благодаря которому импорт фотографий на iPhone стал намного быстрее. Вы можете создать ярлык Siri для Lightroom, который позволяет легко импортировать фотографии в Lightroom с помощью голосовой команды.
Перейдите в «Ярлыки Siri» и создайте новый рабочий процесс.
Первым делом нужно выбрать фото из альбома. Итак, первая команда будет «Выбрать фотографии». Вы также можете выбрать несколько фотографий, если это то, что вам нужно. Выберите Спросить при воспроизведении при следующем запросе.
Следующей командой будет Импорт в Lightroom. Теперь у вас есть такие условия, как Preset, Preset group и Preset apply. Таким образом, вы можете выбрать автоматическое применение предустановки во время импорта. Эта опция меняет правила игры, если у вас есть одинаковые предустановки для всех ваших фотографий.
Эта опция меняет правила игры, если у вас есть одинаковые предустановки для всех ваших фотографий.
Если вам лень создавать ярлык, у нас есть ярлыки, доступные здесь. Первая функция позволяет вам применить предустановку к изображению, которое вы только что щелкнули, а вторая позволяет вам выбрать, какие изображения импортировать. Триггер Siri предназначен для редактирования этой фотографии.
Для Android я пробовал сделать что-то подобное с рутиной Google Assistant, но пока все, что вы можете сделать, это открыть Lightroom.
8. Скопируйте и вставьте правки.
В отличие от Lightroom Desktop, вы не можете синхронизировать свои изменения с другими фотографиями в мобильном приложении Lightroom. В качестве обходного пути вы можете скопировать настройки из одного изображения и вставить их в другие изображения, чтобы это было похоже на синхронизацию ваших изменений. Вы также можете выборочно выбрать настройки, которые хотите скопировать из изображения.
Совет от профессионала: Даже если вы не хотите, чтобы все фотографии редактировались одинаково, вы можете использовать их как отправную точку для редактирования.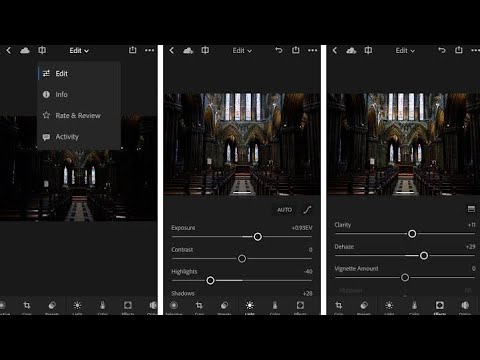
9. Коснитесь ползунков.
Вы можете нажать на ползунок вместо того, чтобы перетаскивать его полностью. На Android однократное нажатие в любом направлении увеличивает / уменьшает эффект на 5 пункта. При использовании iOS этот же жест увеличивает эффект на XNUMX пунктов. Чтобы сбросить эффект, вы можете дважды щелкнуть ползунок, и это также работает для кривых RGB.
Нет настройки в Lightroom на мобильном чтобы изменить этот жест и его эффект.
Ваши любимые советы и рекомендации по использованию Lightroom для мобильных устройств?
Если вы сможете применять эти советы в своем повседневном рабочем процессе, вы увидите разницу в скорости редактирования. Дайте мне знать в комментариях, какой из них вы в конечном итоге используете чаще всего.
Источник
Как остановить облачную синхронизацию в Lightroom для ПК и мобильных устройств
Lightroom Mobile, без сомнения, является одним из лучших редакторов мобильных телефонов для Android и iOS. Со всеми тяжелыми инструментами редактирования и прочим, самая неприятная вещь в этом — облачная синхронизация.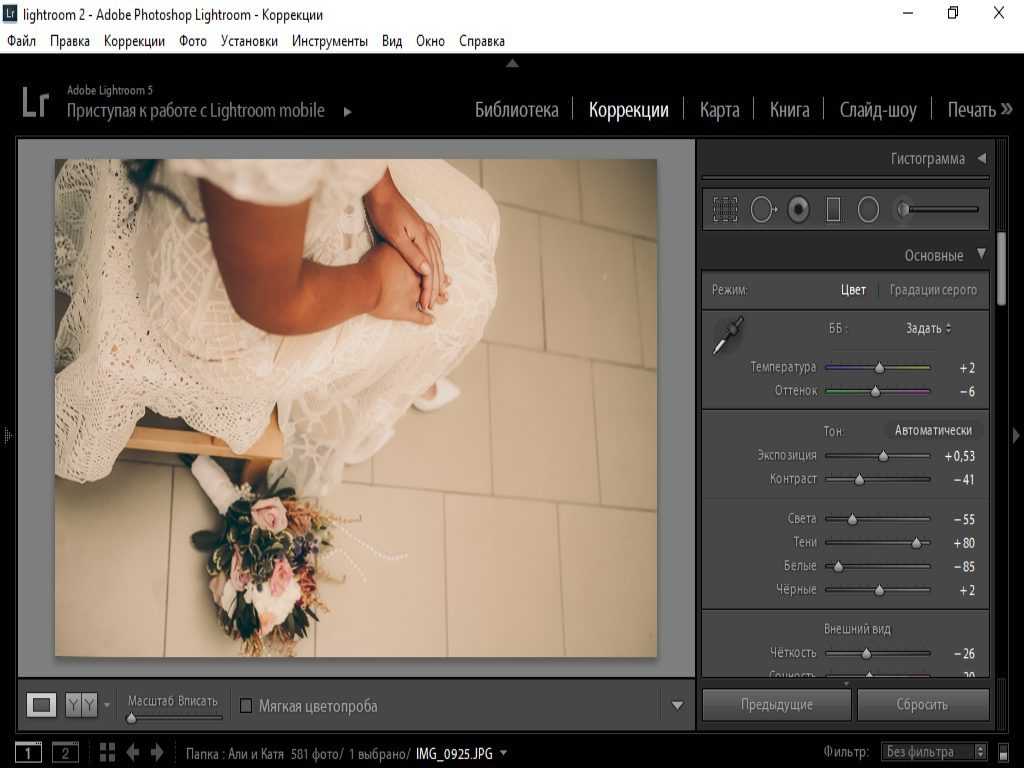 Он работает в фоновом режиме, удаляет ваши превью. И когда вы снова открываете приложение, вы понятия не имеете, куда делись изображения. Я понимаю, что весь Adobe Suite построен на облачной среде Adobe. Но было бы лучше, если бы они дали возможность остановить облачную синхронизацию. Итак, вот как остановить облачную синхронизацию как в Lightroom для настольных компьютеров, так и на мобильных устройствах.
Он работает в фоновом режиме, удаляет ваши превью. И когда вы снова открываете приложение, вы понятия не имеете, куда делись изображения. Я понимаю, что весь Adobe Suite построен на облачной среде Adobe. Но было бы лучше, если бы они дали возможность остановить облачную синхронизацию. Итак, вот как остановить облачную синхронизацию как в Lightroom для настольных компьютеров, так и на мобильных устройствах.
Как остановить облачную синхронизацию в Lightroom Desktop
Если вам не нужны облачные функции, лучше использовать старую классическую версию Lightroom 2015. Но если вы используете Lightroom 2019, есть способ остановить облачную синхронизацию в приложении Creative Cloud.
Откройте приложение Adobe Creative Cloud, перейдите на вкладку Creative Cloud и перейдите на вкладку «Файлы».
Программы для Windows, мобильные приложения, игры — ВСЁ БЕСПЛАТНО, в нашем закрытом телеграмм канале — Подписывайтесь:)
Прочтите: 9 советов и рекомендаций по использованию Lightroom Mobile как профессионалу
На вкладке «Файлы» вы можете отключить Creative Cloud Sync, сняв соответствующий флажок. Это отключит облачную синхронизацию, и файлы не будут удалены локально.
Это отключит облачную синхронизацию, и файлы не будут удалены локально.
Как остановить облачную синхронизацию в Lightroom Mobile
Но, к сожалению, в мобильной версии Lightroom нет возможности отключить облачную синхронизацию. Но, как всегда, есть обходной путь, и вы можете использовать стороннее приложение. Поскольку ни один инструмент редактирования в Lightroom Mobile не зависит от Интернета, мы можем безопасно заблокировать Интернет, чтобы приложение остановило синхронизацию с облаком.
Чтобы заблокировать Интернет для мобильного приложения Lightroom, вы можете сделать это, отключив разрешение на доступ к Интернету в разделе «Настройки», или с помощью стороннего приложения. Последний пригодится, когда вам нужен детальный контроль над Wi-Fi и мобильными данными.
Поскольку Android изначально не позволяет пользователям ограничивать доступ в Интернет для приложения, вам понадобится приложение брандмауэра. Я предпочитаю NetGuard — межсетевой экран без полномочий root, но любой брандмауэр будет работать. После того, как вы установили приложение, откройте его, и сначала оно спросит у вас разрешение на создание VPN. Брандмауэры для Android обычно работают путем создания локальной VPN. Вы можете прочитать нашу статью о лучших приложениях брандмауэра для Android, чтобы узнать больше о приложениях брандмауэра для Android. После того, как вы предоставите необходимое разрешение, вам будет представлен список установленных приложений, как показано ниже.
После того, как вы установили приложение, откройте его, и сначала оно спросит у вас разрешение на создание VPN. Брандмауэры для Android обычно работают путем создания локальной VPN. Вы можете прочитать нашу статью о лучших приложениях брандмауэра для Android, чтобы узнать больше о приложениях брандмауэра для Android. После того, как вы предоставите необходимое разрешение, вам будет представлен список установленных приложений, как показано ниже.
На экране установленного приложения перейдите к приложению Lightroom и нажмите значок Wi-Fi и сотовой сети. Это отключит доступ в Интернет к Lightroom как через Wi-Fi, так и через сотовую сеть.
После того, как вы отключили Интернет, откройте приложение Lightroom. Теперь, когда вы импортируете фотографии в Lightroom, облачная синхронизация перестанет работать. Таким образом, Lightroom не удалит фотографии, и вы получите предварительный просмотр в полном разрешении.
Обратной стороной этого является переполнение памяти телефона файлами и настройками редактирования. Кроме того, вы не сможете напрямую делиться загрузками в социальных сетях, поскольку доступ в Интернет заблокирован. Итак, для каждой публикации в Instagram вам нужно будет экспортировать фотографию и поделиться ею из телефонной галереи.
Кроме того, вы не сможете напрямую делиться загрузками в социальных сетях, поскольку доступ в Интернет заблокирован. Итак, для каждой публикации в Instagram вам нужно будет экспортировать фотографию и поделиться ею из телефонной галереи.
Заключительные слова
Lightroom, без сомнения, один из лучших инструментов для редактирования на мобильных устройствах. Одна из лучших функций — бесшовная облачная синхронизация между устройствами. Если у вас есть несколько устройств с установленным Lightroom, облачная синхронизация имеет смысл. Для всех остальных это то, как вы можете предотвратить локальное удаление ваших изображений или превью.
Также читайте: Lightroom против Snapseed: какой редактор фотографий лучше?
Программы для Windows, мобильные приложения, игры — ВСЁ БЕСПЛАТНО, в нашем закрытом телеграмм канале — Подписывайтесь:)
Общие вопросы об Adobe Lightroom для мобильных устройств и Apple TV
Lightroom для мобильных устройств и планшетов — это бесплатное приложение, предоставляющее мощное, но простое решение для съемки, редактирования и обмена фотографиями.
Создавайте изображения профессионального качества и делитесь ими со своего смартфона или планшета с помощью простых, но мощных инструментов, созданных на основе технологии Adobe Photoshop. Совершенствуйте свои снимки одним касанием с более чем 30 предустановками. Экспериментируйте с цветом, регулируйте четкость и добавляйте виньетки.
Если вы приобрели один из следующих продуктов, вы можете получить доступ к Lightroom на ПК, мобильных устройствах и в Интернете:
- Подписка All Apps Creative Cloud
- План Creative Cloud для фотографов
- Подписка на одно приложение Lightroom
Если вы перешли на подписку Lightroom Premium через App Store, Google Play Store или Samsung Galaxy Store, вы можете использовать Lightroom только на мобильных устройствах.
Вы можете бесплатно использовать все функции захвата, организации и публикации в Lightroom для мобильных устройств.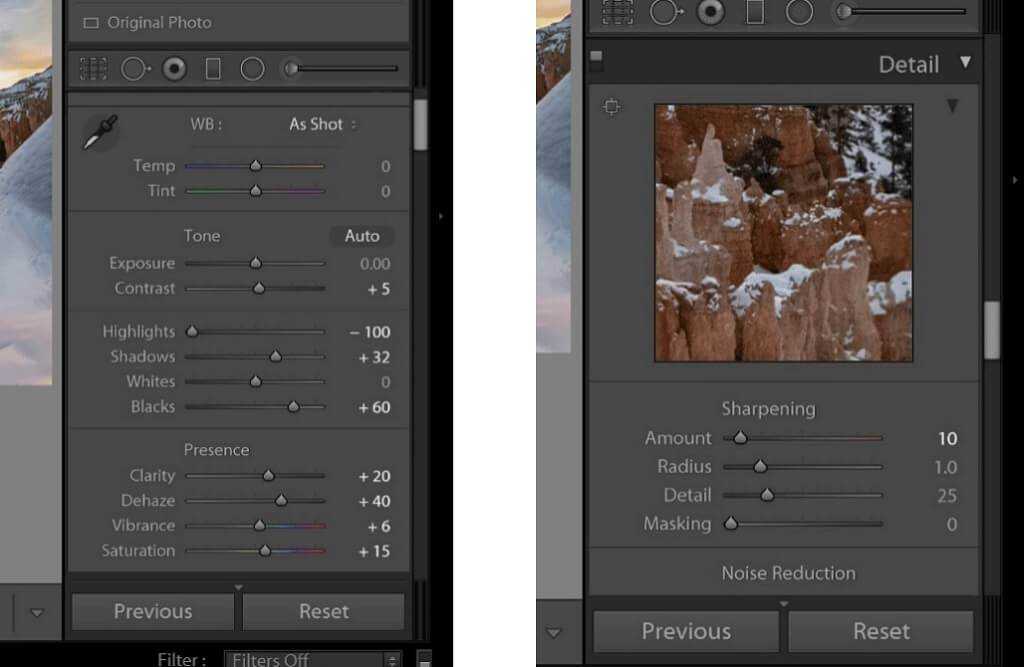 Вы также можете использовать большинство функций редактирования бесплатно.
Вы также можете использовать большинство функций редактирования бесплатно.
При покупке подписки на план Creative Cloud Photography вы также получаете:
- Возможность синхронизировать фотографии Lightroom на всех ваших устройствах, включая компьютер.
- Photoshop — самый мощный в мире инструмент для редактирования фотографий.
- Индивидуальный веб-сайт для демонстрации ваших фотографий на базе Adobe Portfolio.
- Возможность доступа к вашим фотографиям в Lightroom в других мобильных приложениях Adobe, включая Photoshop для iPad, Adobe Spark Page, Adobe Spark Video и другие.
- Доступ к следующим премиальным функциям Adobe Lightroom для мобильных устройств:
- Облачное хранилище
- Синхронизация пресетов и профилей
- Лечебная кисть
- Выборочные настройки
- Поиск сэнсэя
- Геометрические инструменты
- Редактирование Raw на телефоне или планшете
- Поделиться веб-галереями
- Люди Сортировка фотографий
- Пакетное редактирование
- Облачное хранилище
Для получения дополнительной информации см. Lightroom для мобильных устройств | Премиум-функции и планы Creative Cloud для фотографов | Общие вопросы.
Lightroom для мобильных устройств | Премиум-функции и планы Creative Cloud для фотографов | Общие вопросы.
Вы также можете попробовать все это бесплатно в рамках пробной версии плана Creative Cloud Photography.
Вы можете синхронизировать фотографии и изменения между Adobe Lightroom для мобильных устройств и приложением Lightroom Classic или Lightroom для настольных ПК, если у вас есть действующая подписка или пробная версия планов членства Creative Cloud.
Дополнительные сведения см. в разделе Планы Creative Cloud для фотографов | Общие вопросы.
Если у вас есть версия Lightroom с бессрочной лицензией, вы не сможете синхронизировать фотографии между Lightroom на настольном компьютере и Lightroom на мобильном устройстве.
Щелкните значок ниже, чтобы загрузить приложение Lightroom на мобильное устройство.
iOS
Lightroom для мобильных устройств поддерживает любой iPhone или iPad с iOS 15.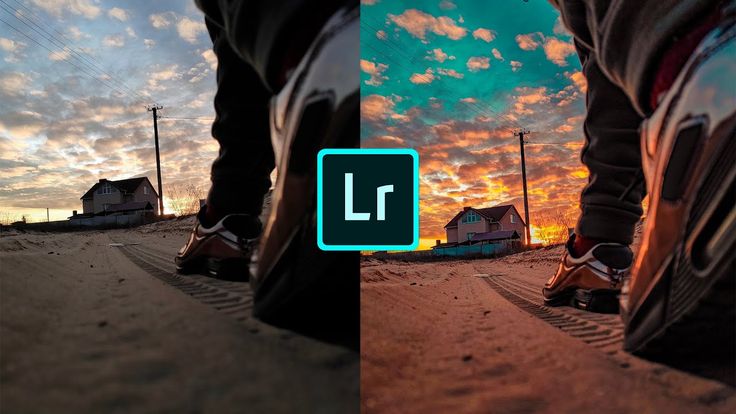 0 или более поздней версии.
0 или более поздней версии.
Android
Lightroom для мобильных устройств поддерживает телефоны под управлением Android 8.x (Oreo) и более поздних версий.
Убедитесь, что телефон Android, на который вы хотите установить Lightroom для мобильных устройств, соответствует следующим системным требованиям:
Минимальные системные требования
- Процессор: Четырехъядерный процессор с частотой 1,5 ГГц и архитектурой ARMv7
- ОЗУ: 2 ГБ
- Внутренняя память: 8 ГБ
- Версия ОС Android: 8.x (Oreo) и более поздние
Рекомендуемые системные требования
- Процессор: Четырехъядерный процессор с частотой 2,2 ГГц и архитектурой ARMv8
- ОЗУ: 4 ГБ и более
- Внутренняя память: 8 ГБ и выше
- Версия ОС Android: 8.x (Oreo) и более поздние версии
iOS
Такие функции, как Выбрать тему и Выбрать небо в Маскировка недоступны на следующих устройствах: iPod Touch 7, iPhone 6s, iPhone 6s Plus, iPhone SE, iPhone 7, GeniPad (5th), iPad (6-го поколения) и iPad Pro 9.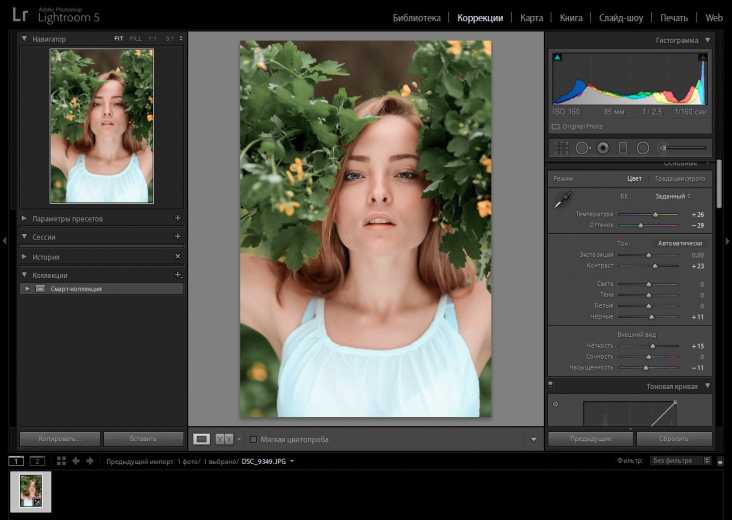 7.
7.
Android
Некоторые функции, такие как Выбрать тему и Выбрать небо в Маскировка , поддерживаются только на устройствах Android с 8 ГБ или более ОЗУ. Предварительные версии технологий (функции, которые могут быть еще не полностью готовы к работе, но доступны для опробования) разрешены на устройствах с объемом ОЗУ от 4 ГБ до 6 ГБ, но время от времени могут возникать сбои из-за нехватки памяти. На устройствах с оперативной памятью менее 4 ГБ эти функции недоступны.
Adobe Lightroom (iOS и Android) для мобильных устройств доступен на английском, французском, канадском французском, немецком, японском, итальянском, испанском, бразильском португальском, корейском, русском, упрощенном китайском, традиционном китайском, тайском, турецком, индонезийском, голландском, Шведский, вьетнамский, хинди, норвежский, польский и украинский языки.
Lightroom для мобильных устройств поддерживает форматы изображений JPEG, PNG и Adobe DNG. Если вы являетесь платным участником Creative Cloud или у вас есть действующая пробная версия Creative Cloud, вы также можете импортировать и редактировать необработанные файлы с камеры с помощью iPad, iPad Pro, iPhone, устройства Android или Chromebook.
Приложения Lightroom Classic и Lightroom для настольных ПК поддерживают форматы файлов, включая необработанные изображения практически с любой цифровой зеркальной камеры, файлы JPEG и PNG. Приложения Lightroom Classic и Lightroom для настольных ПК автоматически выполняют интеллектуальный предварительный просмотр ваших необработанных фотографий и синхронизируют этот интеллектуальный предварительный просмотр с вашим мобильным устройством. Интеллектуальные предварительные просмотры — это уменьшенные версии вашего исходного необработанного файла, которые сохраняют всю гибкость необработанного файла при небольшом размере.
Исходные файлы, загруженные из Lightroom Classic, остаются на вашем компьютере и не сохраняются, не синхронизируются и не используются Adobe Lightroom для мобильных устройств. Приложение Lightroom для настольных ПК загружает все ваши исходные фотографии в облако. Это означает, что все ваши фотографии надежно защищены.
Вы всегда сохраняете полное право собственности на свои изображения.
Adobe продолжит хранить исходные изображения и видео в течение одного года или около того, прежде чем они будут удалены. Вы можете использовать приложение Adobe Lightroom Downloader для загрузки фотографий из Creative Cloud в течение этого периода после истечения срока действия вашей подписки или пробной версии. Подробности см. в разделе Удаление Lightroom Cloud.
До тех пор, пока ваши файлы не будут удалены, применяется следующее:
Lightroom Mobile: С Lightroom на iPad, iPad Pro, iPhone, Android-устройстве или Chromebook вы можете продолжать просматривать и редактировать свои фотографии бесплатно, но вы потеряете доступ к премиум-функциям и возможностям синхронизации между вашими устройствами.
Lightroom для ПК: С Lightroom на рабочем столе macOS или Windows вы больше не сможете синхронизировать новые файлы с облаком. Однако вы можете продолжать запускать Lightroom для загрузки исходных файлов из нашего облака на локальный жесткий диск.
Lightroom Classic: С Lightroom Classic на рабочем столе macOS или Windows у вас по-прежнему будет доступ ко всем вашим фотографиям на локальном жестком диске. Вы можете продолжать импортировать и упорядочивать фотографии, а также выводить отредактированные фотографии с помощью функций «Экспорт», «Публикация», «Печать», «Интернет» или «Слайд-шоу». Доступ к модулям Develop & Map и возможностям синхронизации будет недоступен после окончания вашего членства.
Да, изображения из Lightroom для мобильных устройств учитываются в вашем облачном хранилище, предоставленном Creative Cloud.
Да, Lightroom автоматически создает резервные копии всех ваших фотографий в облаке и позволяет вам работать с ними с любого компьютера или мобильного устройства.
Да, Lightroom предлагает облачное хранилище и сохраняет все исходные изображения в Creative Cloud.
Когда вы синхронизируете необработанные файлы из Lightroom Classic на настольном компьютере с Lightroom для мобильных устройств, Lightroom Classic автоматически выполняет интеллектуальный предварительный просмотр ваших необработанных фотографий и синхронизирует этот интеллектуальный предварительный просмотр с вашим мобильным устройством.
Когда вы загружаете необработанные файлы из Lightroom на свой рабочий стол, он автоматически создает резервную копию вашего исходного файла в облаке и позволяет вам работать с вашей фотографией с любого рабочего стола или мобильного устройства.
Для синхронизации данных изображений и изменений между настольными и мобильными устройствами требуется обширная облачная инфраструктура. Учитывая, что Creative Cloud уже предоставляет такую инфраструктуру, а также план членства специально для энтузиастов фотографии, Creative Cloud отлично подходит для обеспечения синхронизации фотографий и редактирования в Adobe Photoshop Lightroom для мобильных устройств, компьютеров и Интернета.
Если вы являетесь участником Creative Cloud или у вас есть действующая пробная версия Creative Cloud, у вас есть доступ к предварительной версии технологии, которая позволяет импортировать и редактировать необработанные файлы с камеры с помощью Adobe Photoshop Lightroom для мобильных устройств на вашем iPad, iPad Pro, iPhone, Android-устройство или Chromebook.
Вы можете синхронизировать только один каталог между Lightroom Classic на компьютере и Adobe Lightroom для мобильных устройств.
Перед переключением синхронизированного каталога убедитесь, что все элементы полностью синхронизированы с каталогом Lightroom для ПК.
Начиная с версии 4.1 Lightroom для мобильных устройств, выпущенной в декабре 2018 года, на устройствах Chromebook поддерживается настройка проводного подключения к Интернету через порт Ethernet LAN или USB-адаптер Ethernet.
При включении параметра «Использовать сотовые данные»
Когда вы включаете параметр «Использовать сотовые данные» в настройках приложения, Lightroom для мобильных устройств использует пропускную способность вашей сотовой сети в Интернете для:
- Загрузка изображения для редактирования из облака, когда вы откройте его в представлении «Лупа».
- Синхронизируйте любые настройки изображения или изменения метаданных с облаком.
- Загрузить все недавно добавленные изображения в облако.

Однако, если на вашем мобильном устройстве доступно соединение Wi-Fi, Lightroom для мобильных устройств отдает приоритет подключению Wi-Fi по сравнению с подключением к Интернету вашей сотовой сети.
Когда параметр «Использовать сотовые данные» отключен
При отключении параметра «Использовать сотовые данные» в настройках приложения и отсутствии сетевого подключения Lightroom для мобильных устройств отображает значок «Синхронизация прервана» () в представлении «Альбомы». В этом случае вы можете загрузить Smart Preview изображения для редактирования и принудительно синхронизировать любые настройки изображения, используя данные вашей сотовой сети.
Чтобы загрузить Smart Preview изображения с использованием данных вашей сотовой сети, выполните следующие действия:
Загрузите Smart Preview для редактирования с использованием мобильных данных.- Откройте изображение для редактирования в представлении «Лупа».

- Коснитесь значка ( ! ) в правом верхнем углу, а затем выберите «Загрузить Smart Preview».
Чтобы принудительно синхронизировать любые ожидающие настройки изображения с использованием данных вашей сотовой сети, выполните следующие действия:
- После внесения изменений в изображение в представлении «Лупа» коснитесь значка ( ! ) в правом верхнем углу экрана.
- Коснитесь «Принудительная синхронизация».
Убедитесь, что на вашем устройстве установлена последняя версия приложения Adobe Lightroom для мобильных устройств.
(iOS)
Начиная с версии 2.7, Adobe Lightroom для мобильных устройств (iOS) поддерживает режим захвата HDR на любом устройстве iPhone или iPad с камерой не менее 12 мегапикселей, работающей под управлением iOS 10.0 или более поздней версии.
Дополнительную информацию о режиме захвата HDR см. в разделе Съемка высококонтрастных сцен в режиме HDR (iOS).
( Android )
С последним обновлением режим HDR доступен только для Samsung S8, Samsung S8+, Samsung S7, Samsung S7 Edge, Samsung Note 8, Google Pixel, Google Pixel 2, Google Pixel XL, Google Мобильные устройства Pixel 2 XL, Google Pixel 3, Google Pixel 3 XL и One Plus 5 .
Функция HDR as Technology Previews: на других совместимых мобильных устройствах Android, которые соответствуют приведенным ниже спецификациям, Режим HDR доступен как функция Technology Previews , которую можно включить в боковом меню.
- 3 ГБ ОЗУ или более
- ОС Android версии 5.0 (Lollipop) или выше Версия приложения
- — Arm8.
- Захват DNG поддерживается
Чтобы проверить характеристики вашего устройства: В боковом меню выберите Информация об устройстве и хранилище > Информация об устройстве.
Дополнительную информацию о режиме захвата HDR см. в разделе Съемка высококонтрастных сцен в режиме HDR (Android).
Начиная с версии 2.5, Adobe Lightroom для мобильных устройств (iOS) поддерживает захват необработанных изображений DNG на любом устройстве iPhone или iPad с камерой не менее 12 мегапикселей под управлением iOS 10.0 или более поздней версии.
Начиная с версии 2.0, Adobe Lightroom для мобильных устройств поддерживает захват необработанных изображений DNG на устройствах под управлением Android версии 5.0 (Lollipop) и более поздних версий. Однако эта возможность доступна только на тех устройствах, которые поддерживают захват необработанных изображений DNG. Поддержка захвата DNG включается/настраивается исключительно производителями устройств.
Чтобы проверить, поддерживает ли ваше устройство захват DNG:
- Сначала убедитесь, что на вашем мобильном устройстве установлена последняя версия приложения Lightroom.
- В представлении «Коллекции» коснитесь значка () в верхнем левом углу экрана, чтобы открыть боковое меню.
- В меню нажмите Информация об устройстве и хранилище > Информация об устройстве .

- Проверьте, отображается ли для параметра «Поддержка захвата DNG» значение «Да» или «Нет». Если отображается значение «Да», вы можете захватывать необработанные изображения с помощью встроенной в приложение камеры.
Вообще говоря, для использования расширенных функций редактирования требуется более новый телефон Android. Adobe Lightroom для мобильных устройств автоматически определяет расширенные функции, поддерживаемые вашим телефоном, и предоставляет вам доступ к ним. Мы работаем над исчерпывающим списком поддерживаемых устройств и обновим этот список часто задаваемых вопросов как можно скорее.
( iOS )
Любая подписка на Lightroom, приобретенная вами в App Store, управляется Apple через вашу учетную запись iTunes. Вы можете отменить подписку с помощью приложения App Store на своих устройствах iOS.
Пошаговые инструкции см. в документации Apple для просмотра, изменения или отмены подписок.
Информацию о проблемах с выставлением счетов или возвратом средств см. в документации Apple по запросу о возврате средств за покупку в App Store или iTunes Store.
в документации Apple по запросу о возврате средств за покупку в App Store или iTunes Store.
( Android )
Любая подписка Lightroom, которую вы приобретаете в Google Play Store, управляется Google. Вы можете отменить подписку с помощью приложения Google Play Store на устройствах Android.
Пошаговые инструкции см. в документации Google для отмены, приостановки или изменения подписки в Google Play.
Чтобы узнать о проблемах с выставлением счетов или возвратом средств, см. документацию Google для получения возмещения в Google Play.
Обзор мобильного приложения Lightroom 2023
Lightroom CC Mobile 2023
- Платформы: iOS, Android
- Цена: Бесплатно
- Рейтинг редакции FixThePhoto
(4/5)
Вы являетесь пользователем Lr CC, но до сих пор не используете бесплатное мобильное приложение Lightroom? Не знаете, как использовать эту официальную бесплатную версию Lr и какие функции редактирования изображений в ней есть? Хотите понять, как применять пресеты Lr и синхронизировать приложение с десктопной версией? Позвольте мне помочь вам с этим!
Варианты мобильного приложения Lightroom:
Что такое мобильное приложение Lightroom?
Платформы : iOS, Android
Цена : Бесплатно
Pros+
- Быстрое управление большим количеством фотографий
- Цветокоррекция нескольких фотографий одновременно
- Большое количество туториалов
- Много полезных пресетов
- Поддерживает почти все форматы RAW
Минусы-
- Неудобная система каталогов
- Несвоевременный экспорт фото
- У вас должен быть смартфон последних моделей для работы со многими файлами RAW
- Слабые возможности редактирования портрета
ВЕРДИКТ : Adobe Lightroom CC Mobile — это бесплатное приложение для смартфонов и планшетов, позволяющее редактировать фотографии и обмениваться ими. Вы можете синхронизировать свой телефон с настольной версией Lightroom CC. Adobe Lightroom CC Mobile предлагает те же возможности редактирования изображений, что и версия для ПК, включая редактирование изображений RAW, коррекцию цвета и многое другое, а также является портативным и легкодоступным.
Вы можете синхронизировать свой телефон с настольной версией Lightroom CC. Adobe Lightroom CC Mobile предлагает те же возможности редактирования изображений, что и версия для ПК, включая редактирование изображений RAW, коррекцию цвета и многое другое, а также является портативным и легкодоступным.
Кроме того, эта версия позволяет делать фотографии с помощью приложения на вашем смартфоне или планшете. Кроме того, Lightroom CC регулярно и БЕСПЛАТНО обновляется.
- Прочитайте мой полный обзор Lightroom CC .
Обзор мобильного приложения Lightroom
Чтобы начать использовать Lightroom CC Mobile, вам необходимо загрузить соответствующую версию (на свой смартфон или планшет) и войти в систему, используя Adobe ID, учетную запись Google или Facebook. Вы увидите краткое описание всех доступных функций, а затем сможете загрузить свои фотографии с устройства, облачного хранилища или даже сделать снимок и приступить к его редактированию.
Синхронизация фотографий между Lightroom Mobile и Desktop
Это очень полезная функция, которая позволяет работать на нескольких устройствах одновременно или даже использовать приложение в дороге, если у вас есть учетная запись Adobe. Однако для синхронизации с Lightroom CC вам потребуется либо бесплатная пробная версия для настольных ПК, либо платное членство в Adobe Creative Cloud.
Приложения Lightroom имеют оптимизированную систему синхронизации.
Если вы правильно настроите синхронизацию, вы сможете получить доступ к своим изображениям в любом месте в любое время, используя мобильную версию. Чтобы начать синхронизацию, вам необходимо войти в систему с помощью Adobe ID как в мобильной, так и в настольной версиях Lightroom.
Затем в версии для ПК выберите параметр «Синхронизировать с Lightroom Mobile» в верхнем углу, и процесс синхронизации начнется автоматически.
После получения бесплатной пробной версии Lightroom Mobile или приобретения подписки вы можете синхронизировать Lightroom со всеми своими устройствами. Любые изменения, которые вы вносите в свои фотографии, также будут синхронизированы. При необходимости вы можете отключить эту опцию и синхронизировать отдельные файлы, а не целые коллекции. Это очень полезная функция, которая доступна не для всех приложений.
Любые изменения, которые вы вносите в свои фотографии, также будут синхронизированы. При необходимости вы можете отключить эту опцию и синхронизировать отдельные файлы, а не целые коллекции. Это очень полезная функция, которая доступна не для всех приложений.
Если срок действия вашей бесплатной пробной версии Lightroom для настольных ПК истек, а у вас все еще нет подписки, вы не сможете синхронизироваться с настольным приложением и сможете использовать только ограниченную версию Lightroom Mobile.
Высокая скорость загрузки изображений
Adobe Lightroom Mobile обеспечивает высокую скорость загрузки, что позволяет пользователям одновременно передавать большие объемы фотографий. Если вы не хотите потеряться среди сотен или даже тысяч изображений, вы можете сгруппировать их в коллекции с помощью приложения.
Благодаря оптимизированному процессу синхронизации Lightroom вы также можете синхронизировать свои коллекции, установив специальный флажок в приложении, которое будет автоматически загружать все ваши коллекции в Adobe Cloud, создавая Smart Previews (на iPad и iPhone) для просмотра фотографий на вашем телефоне.
Расширенные возможности редактирования изображений
Вы можете сделать свои фотографии черно-белыми и изменить настройки экспозиции, температуры, контрастности и баланса белого. Lightroom Mobile позволяет выполнять ту же коррекцию цвета фотографий, что и Lightroom CC.
Вы можете обрезать или повернуть изображение с помощью инструмента «Кадрирование» и настроить параметры в меню «Оптика»:
Можно изменить тоновую шкалу изображения с помощью меню «Гистограмма»:
Вы также можете использовать приложение Lightroom для применения различные эффекты для ваших фотографий или исправление определенных деталей, например, повышение резкости фотографий или добавление виньетки. Вы также можете применять бесплатные пресеты, чтобы быстрее выполнять цветокоррекцию.
- Посмотрите мое сравнение Lightroom и Photoshop.
Расширенные функции улучшения портрета в версии Premium
Если вы хотите отретушировать фотографию (легкая ретушь кожи и удаление мелких объектов), вам необходимо использовать функции Premium приложения Mobile Lightroom. Для их получения необходимо авторизоваться на сайте Adobe и оплатить подписку:
Для их получения необходимо авторизоваться на сайте Adobe и оплатить подписку:
- Инструментом «Восстанавливающая кисть» можно удалить с фотографии отвлекающие объекты вне зависимости от их размера или изменить их, скопировав текстуры из определенного область.
- Функция Selective Edit помогает редактировать изображение или определенную часть с невероятной точностью, просто перемещая палец по экрану телефона.
- Вы можете использовать функцию Geometry и инструмент Auto Upright для исправления фотографий с искаженной геометрией.
Вы можете использовать и создавать предустановки
Lightroom Mobile Версии для Android и iOS позволяют создавать собственные предустановки Lightroom для мобильных устройств, а также использовать профессиональные предустановки Lightroom.
Заказать цветокоррекцию $0,20 за фото
Кроме того, вы также можете использовать все пресеты, созданные в настольной версии. Если вы являетесь участником Adobe Creative Cloud, вы можете получить все свои пресеты, синхронизировав приложение со своим ПК или ноутбуком.
Если вы являетесь участником Adobe Creative Cloud, вы можете получить все свои пресеты, синхронизировав приложение со своим ПК или ноутбуком.
Узнайте больше о том, где скачать бесплатные пресеты Lightroom, как добавлять пресеты в Lightroom, как использовать пресеты Lightroom, а также как устанавливать и удалять их на ноутбуке и телефоне.
Простое отбраковывание изображений с рейтингом
Фильтры изображений Lightroom — одна из самых удобных функций приложения. К счастью, мобильная версия Lightroom также позволяет фильтровать ваши фотографии. Использование этого программного обеспечения для отбора фотографий невероятно полезно, если у вас есть большая папка с изображениями, но вы хотите выбрать только несколько из них для редактирования фотографий.
Просто переключайтесь между режимами редактирования и просмотра в верхнем левом углу. Затем вы можете использовать флаг (в правом нижнем углу) или звездный рейтинг (нижний левый угол), чтобы выбрать нужные изображения.
Обычно я помечаю фотографии, которые планирую редактировать, звездочками, а готовые флажками. Однако вы можете придумать свою систему.
Сортировка изображений в альбомах
Lightroom Mobile позволяет пользователям сортировать фотографии не только с помощью фильтров изображений, но и с помощью альбомов. Вы можете создать альбом, нажав кнопку «+», чтобы упростить процесс поиска нужных изображений, когда у вас нет доступа к ПК. Если вы хотите упорядочить свои альбомы более удобно, вы можете отсортировать их по дате импорта, названию, количеству фотографий и локальному хранению.
Приложение Lightroom Mobile устанавливает обложку по умолчанию для альбома, но вы можете изменить ее, нажав значок увеличительного стекла. Вы можете добавить изображения в альбом, выбрав нужные в папке «Все фотографии» и нажав кнопку «Добавить в». Кроме того, вы можете открыть альбом, выбрать «Добавить фотографии» и выбрать место хранения фотографий, которые вы хотите включить.
Вы можете найти определенные фотографии в альбоме, выбрав фильтр, которым вы их пометили. Lightroom Mobile автоматически создает альбомы «Все фотографии» и «Люди». В папке «Все фотографии» хранятся все добавленные вами изображения, а альбом «Люди» используется для просмотра и комментирования изображений, сделанных вашими друзьями, у которых есть Adobe ID. Однако последняя функция доступна только для премиум-подписчиков.
Lightroom Mobile автоматически создает альбомы «Все фотографии» и «Люди». В папке «Все фотографии» хранятся все добавленные вами изображения, а альбом «Люди» используется для просмотра и комментирования изображений, сделанных вашими друзьями, у которых есть Adobe ID. Однако последняя функция доступна только для премиум-подписчиков.
Возможность редактировать снимки в формате RAW
Мобильное приложение Lightroom позволяет редактировать изображения в формате RAW, что является одним из его самых больших преимуществ по сравнению с другими бесплатными приложениями для редактирования фотографий. Таким образом, вы можете делать фотографии в формате RAW и редактировать их прямо в приложении. Более того, изображения также можно импортировать/экспортировать и делиться ими с другими пользователями.
Функция предварительного просмотра HDR поддерживает различные методы редактирования фотографий Lightroom, которые ранее были доступны только в настольной версии, включая баланс белого, восстановление бликов, доступ к исходным цветам и полноразмерное редактирование изображений.
Основной минус заключается в том, что импорт и редактирование изображений RAW занимает много времени на iPhone и iPad и практически невозможен на обычных смартфонах. Если вы хотите работать с такими файлами, ваш телефон должен иметь мощную ОС и определенные оптические расширения.
Предоставление доступа к вашим изображениям по ссылке
Каждый раз, когда вы синхронизируете свою коллекцию с мобильным приложением, вы можете сделать ее общедоступной, чтобы любой, у кого есть ссылка на нее, мог просматривать ваши работы в Интернете. Кроме того, если пользователь, у которого есть ссылка, является участником Adobe ID, он может оставлять комментарии и проверять отмеченные фотографии.
Если вы не хотите делиться всей своей коллекцией, вы можете сделать общедоступными только определенные изображения. Вы можете видеть все лайки и комментарии, оставленные другими пользователями под вашими общедоступными изображениями. Таким образом, вы можете видеть, как оценивается ваша работа, и это одна из тех мелочей, которые делают Lightroom Mobile великолепным.
Просмотр метаданных фотографии
После того, как вы выбрали фотографию в альбоме, вы можете переключиться из меню «Правка» в меню «Информация», чтобы просмотреть данные о фотографии: подпись, авторские права, примененные фильтры, формат изображения, дату импорта, камеру, Информация EXIF и ключевые слова.
Вы также можете просмотреть некоторую информацию в меню «Правка», нажав «Показать информацию» в правом верхнем углу. Эти данные легко доступны благодаря удобному интерфейсу Lightroom Mobile.
Sensei AI Поиск для подписчиков Premium
В дополнение к функциям Healing Brush, Selective Edit, Geometry и People Premium платная подписка Lightroom Mobile предлагает несколько других интересных функций. Одна из них — функция поиска изображений Sensei AI.
Он позволяет пользователям искать фотографии по множеству различных параметров, таких как ключевые слова, тип камеры, рейтинг, объектив, местоположение, ориентация, вспышка, диафрагма, средства массовой информации и многое другое. Все ключевые слова, которые вы вводите в строку поиска, также синхронизируются с настольной версией Lightroom.
Все ключевые слова, которые вы вводите в строку поиска, также синхронизируются с настольной версией Lightroom.
Кроме того, вы можете воспользоваться всплывающими подсказками и функцией автозаполнения при просмотре своего альбома, набрав в строке поиска. Чтобы найти нужные изображения еще быстрее, вы можете добавить пару параметров поиска. Результаты поиска могут отображаться путем сортировки, сегментации или в виде слайд-шоу. Это одна из самых удобных поисковых систем, которыми я когда-либо пользовался.
Easy Photo Sharing
Если вы используете опцию «Общий доступ к фотографиям», вы можете отправлять свои изображения по электронной почте, через Facebook, Instagram, Twitter, Flickr и другие приложения социальных сетей, установленные на вашем смартфоне. Вы также можете использовать параметры общего доступа, чтобы добавить или изменить водяной знак, который будет добавлен к фотографиям. Он также позволяет отображать ваше местоположение, информацию о файле и камере и другие метаданные.
Вы можете распечатать, скопировать и переместить фотографии перед их экспортом или поделиться несколькими изображениями одновременно, выбрав те, которые вам нужно отправить. Кроме того, Adobe Lightroom Mobile для смартфонов Android и iOS дает вам возможность сделать свои альбомы общедоступными с помощью параметра «Поделиться в Интернете», чтобы вы могли делиться множеством фотографий, не выбирая их одну за другой. Это также премиум-функция, доступная только при наличии платной подписки.
Используйте мобильное приложение Lightroom для фотосъемки
Камера приложения Adobe Lightroom Mobile позволяет делать высококачественные изображения. Работает в двух режимах: Автоматическом и Профессиональном. Оба позволяют управлять вспышкой, передней камерой и настройками автоэкспозиции. Режим Pro позволяет вам контролировать фокус, экспозицию и баланс белого.
Что особенно впечатляет, так это то, что когда вы редактируете фотографии, они не перезаписываются, поэтому вы всегда можете вернуться к исходной версии.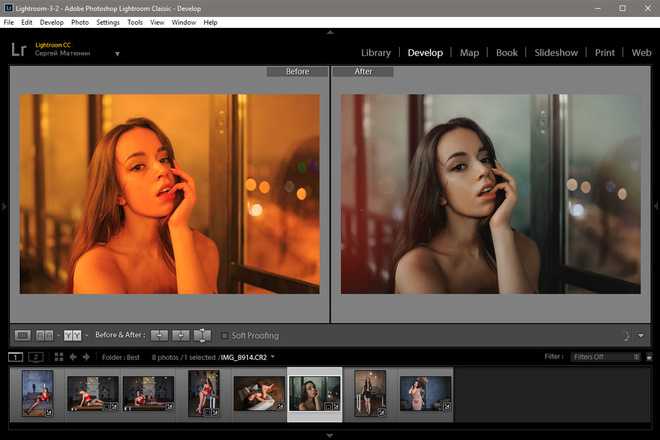 Один из самых полезных советов по редактированию Lightroom Mobile — настроить только самые важные настройки во время съемки и исправить все остальное во время постобработки изображения.
Один из самых полезных советов по редактированию Lightroom Mobile — настроить только самые важные настройки во время съемки и исправить все остальное во время постобработки изображения.
Оба режима съемки позволяют делать снимки с разным соотношением сторон (16:9, 3:2, 4:3, 1:1). Вы можете предварительно просмотреть фотографию в различных соотношениях кадрирования и выбрать наиболее понравившуюся перед съемкой. Вы также можете выбирать между настройками «Третьи», «Половины» и «Золотая сетка».
На этой же панели есть значок таймера, который позволяет установить задержку (2, 5 или 10 секунд), после которой будет сделана фотография. Кроме того, если вы нажмете значок шестеренки, вы можете изменить или включить / выключить определенные настройки (функции клавиш громкости, максимальная яркость экрана, геотег фотографий и т. д.).
Если у вас есть iPhone или iPad, вы можете использовать версию приложения Lightroom для iPhone для съемки изображений в формате RAW, что обеспечивает более точный и профессиональный процесс редактирования фотографий. Также вы можете сохранять неотредактированные снимки в формате DNG (если камера телефона имеет разрешение не менее 12 МП и работает под управлением iOS 10.0 или выше).
Также вы можете сохранять неотредактированные снимки в формате DNG (если камера телефона имеет разрешение не менее 12 МП и работает под управлением iOS 10.0 или выше).
Примечание: Для создания изображений RAW в формате HDR вам потребуется мобильное устройство с мощным процессором и оперативной памятью.
Мобильное приложение Lightroom Premium: цена
Мобильное приложение Lightroom Mobile БЕСПЛАТНО для вашего смартфона Android или iOS. Вы можете войти в приложение Lightroom, используя свою учетную запись Adobe ID или Creative Cloud, благодаря чему вы можете синхронизироваться с настольной версией Lightroom. Все премиум-функции, включая синхронизацию, доступны только при наличии подписки Lightroom CC.
Если у вас уже есть один из предлагаемых планов Adobe для Lightroom, вы также можете получить все привилегии Lightroom для своей мобильной версии. Если у вас нет подписки на Lightroom и вы хотите узнать, как получить Lightroom бесплатно, загрузите пробную мобильную версию прямо сейчас:
Lightroom CC для iPad:
Lightroom CC для iPhone:
Lightroom CC для Android:
- Подробнее о том, как скачать Lightroom бесплатно, чтобы протестировать его перед подпиской.

Бесплатное приложение Lightroom Mobile
Lightroom CC Mobile поддерживает предустановки, которые помогут вам сэкономить массу времени при редактировании фотографий и коррекции цветов. Наши специалисты по редактированию изображений собрали лучшие пресеты, которые вы можете скачать ниже бесплатно.
Ночной клуб
Распространенной проблемой клубной фотографии является сильная передержка и отсутствие теней или сильный шум. Специально для таких случаев FixThePhoto разработал бесплатную коллекцию пресетов для клубных фотографов, чтобы исправить самые популярные проблемы этих снимков.
Теплый
Правильный теплый пресет сделает вашу фотографию светлее, как будто она была сделана в «золотой час». Эти бесплатные пресеты добавят матовости вашим фотографиям с плавным переходом к теплым цветам.
Матовый
Этот пресет устраняет глубокие тени, корректирует цвета и делает их слегка приглушенными.




