Раскрываем 5 секретов модуля «Коррекции» в Lightroom
Для новичка в Lightroom некоторые функции программы не такие уж очевидные и легко узнаваемые. В этой статье я представлю вам 5 секретов модуля Коррекции, которые помогут вам получить больше от редактирования в Lightroom.
1. Виртуальные копии
Часто, когда вы работаете в Lightroom, вы редактируете изображение в одном стиле, а затем решаете отредактировать его в другом – без потери проделанной работы. Проблема в том, что как только вы отредактировали изображение, любая созданная вами виртуальная копия будет иметь текущий вид в качестве отправной точки. Таким образом первой записью в панели История будет создание Виртуальной копии, и вы не сможете, используя панель История, вернуть фото к его первоначальному виду.
Однако, вы можете использовать кнопку Сбросить в правом нижнем углу панели модуля Коррекции. Нажмите Сбросить, чтобы обнулить новую Виртуальную копию, и таким образом вы получите оригинальный снимок, каким он был получен в камере, а все изменения будут удалены.
Чем дальше, тем лучше. Но что, если вы хотите создать Виртуальную копию в середине процесса обработки? Что ж, это тоже можно сделать. Начните с исходного изображения, откройте панель История слева и выберите этап, который отображает снимок в том виде, какой должна быть Виртуальная копия. Учтите, что самые последние изменения находятся вверху панели История.
Обратите внимание, что панель История открыта, и для создания Виртуальной копии выбран другой этап обработки изображения, отличающийся от текущего.
Теперь щелкните правой кнопкой мыши на изображении и выберите Создать виртуальную копию — Lightroom создаст новую Виртуальную копию и переключится на нее. Сразу после этого вернитесь на изображение, с которого вы делали копию – исходное изображение – и в панели История нажмите на самую верхнюю запись.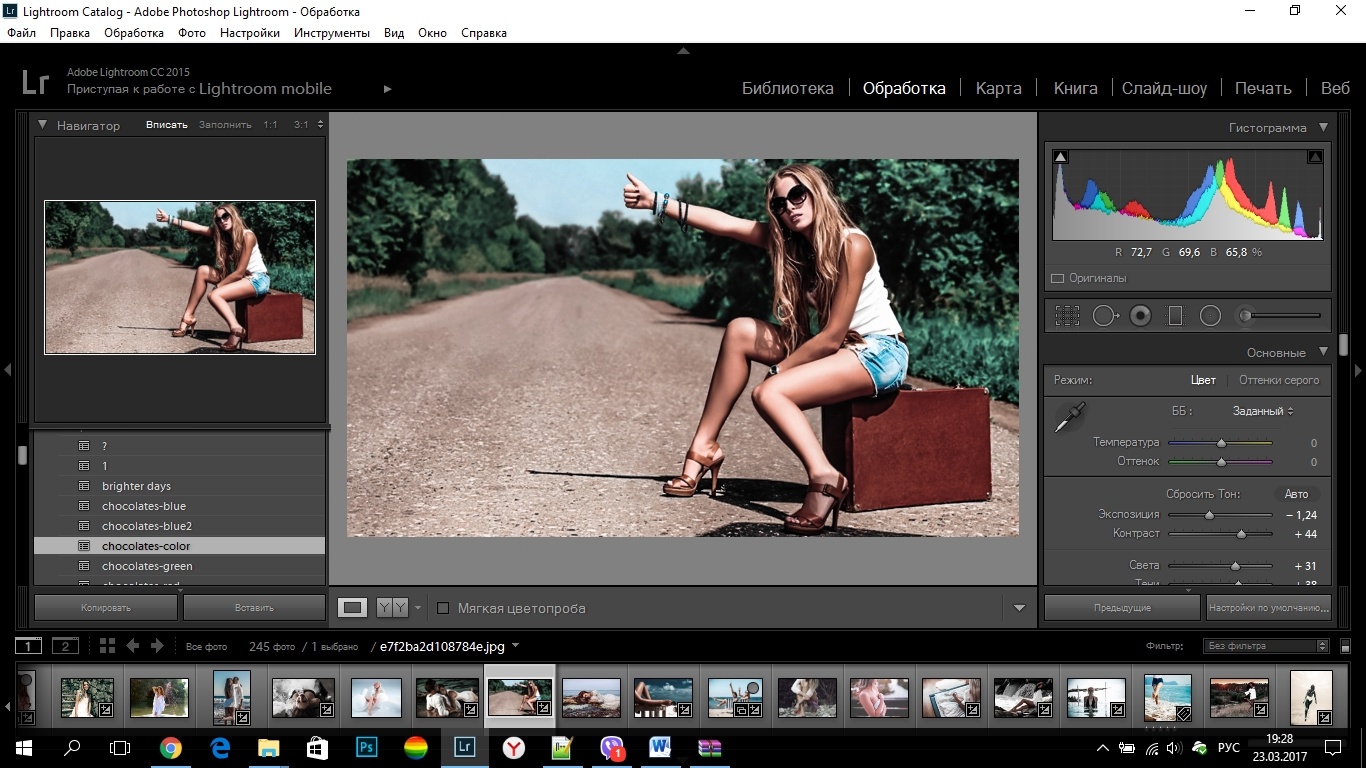
2. Сравнение До и После
В Lightroom вы можете видеть изображение до и после редактирования, щелкнув на изображении в модуле Коррекции и нажав на клавишу с обратной косой линией на клавиатуре (\). Нажмите один раз, чтобы увидеть фотографию До, и еще раз, чтобы вернуть ее в отредактированное текущее состояние.
Чем дальше, тем лучше. Но что, если вы хотите сравнить текущий отредактированный этап с предшествующим отредактированным этапом, а не с исходным изображением? Вы можете сделать это, если откроете панель История, затем щелкните правой кнопкой мышки на том из этапов Истории, с которым хотите сравнить текущий вид изображения – вы можете выбрать любой этап в списке.
3. Обратная разработка пресета
Пресет в Lightroom – это набор настроек, сохраненный таким образом, что его можно применить к любому изображению в любое время. Тем не менее, нет ничего такого, что применяется с помощью пресета, но не может быть применено к изображению вручную с помощью модуля Коррекции. Это означает, что пресеты содержат ценную информацию для обработки изображений, которую вы можете обнаружить путем их обратной разработки. Так что, если вам нравится пресет, который поставляется с Lightroom, или вы скачали и загрузили другие пресеты, используйте следующий процесс, чтобы изучить, как они работают.
Начните с изображения, которое находится в его первозданном виде, и примените к нему пресет. Теперь посмотрите на настройки на панели модуля Коррекции справа, чтобы понять, какие корректировки были сделаны.
Чтобы увидеть, включен ли в пресет Градиентный или Радиальный фильтр, нажмите на инструмент Градиентный фильтр, установите Показать опорные точки в режим Всегда и посмотрите появятся ли они на изображении. Если да, то нажмите, чтобы увидеть, где они были применены и каковы их настройки. Повторите этот шаг с Радиальным фильтром, чтобы узнать, применялся ли он к изображению. Так как пресеты не могут содержать редактирование Корректирующей кисти, то и нет смысла проверять этот инструмент.
Лучше всего изучать пресеты до того, как в изображение будут внесены какие-то правки, кроме применения самого пресета. Таким образом вы будете знать, что все изменения были частью пресета, а не ваши собственные.
4. Клавиша Alt работает практически везде
Клавиша Alt является наибольшим скрытым секретом Lightroom. Когда вы нажимаете ее, на экране появляются разные вещи, которые ранее были невидимы. Например, на панели Основные вы можете использовать Alt для отображения опций Сбросить тон и Сбросить внешний вид. Ползунки Экспозиция, Белые, Черные и Раздельное тонирование отображают визуальную обратную связь, если удерживать клавишу Alt во время их настройки. То же возможно с ползунками на панели Детализация.
Например, на панели Основные вы можете использовать Alt для отображения опций Сбросить тон и Сбросить внешний вид. Ползунки Экспозиция, Белые, Черные и Раздельное тонирование отображают визуальную обратную связь, если удерживать клавишу Alt во время их настройки. То же возможно с ползунками на панели Детализация.
5. Настройки клавиатуры
Если вам сложно настраивать ползунки в Lightroom с помощью мышки, тогда попробуйте использовать для этих целей клавиатуру. Чтобы сделать это, щелкните на ползунке, чтобы активировать его, и используйте стрелки Влево и Вправо для небольших перемещений. Для перемещений с большим шагом удерживайте клавишу Shift, когда нажимаете на стрелки. Вы увидите, что клавиши Вверх и Вниз работают подобно клавишам Влево и Вправо.
Если вы хотите продолжить работу с ползунками, но для вас они перемещаются слишком быстро, чтобы сделать точную настройку, тогда удерживайте клавишу Shift в момент перемещения ползунка.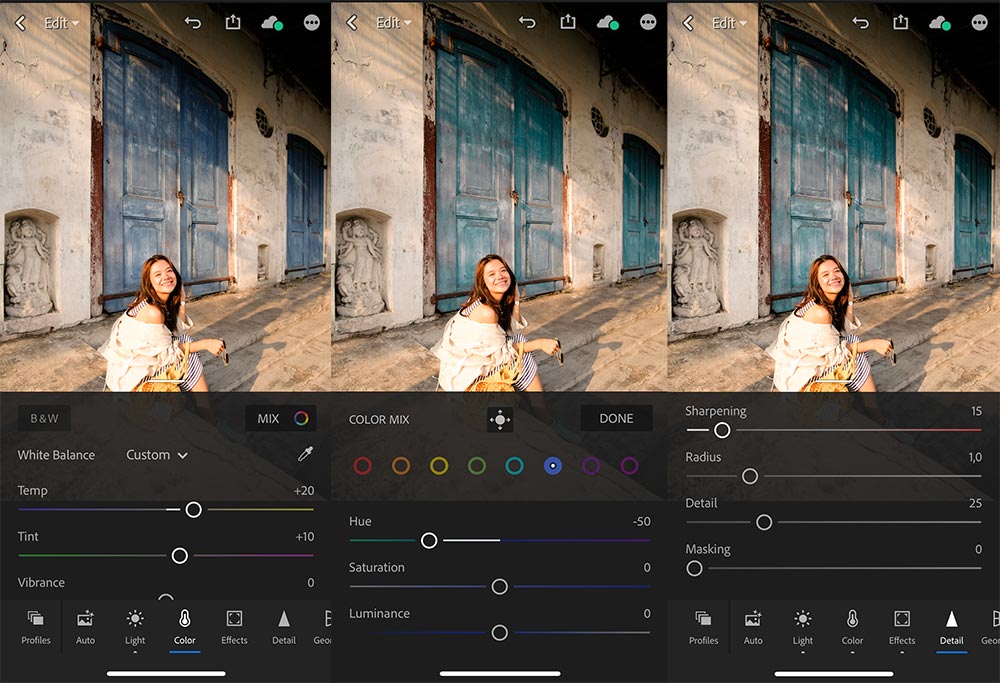 Это замедляет движение и таким образом небольшие изменения делать проще. Вы также можете нажать на цифровое значение, на котором в данный момент находится ползунок, и использовать клавиши со стрелками Вверх и Вниз, чтобы настроить значение с малым шагом.
Это замедляет движение и таким образом небольшие изменения делать проще. Вы также можете нажать на цифровое значение, на котором в данный момент находится ползунок, и использовать клавиши со стрелками Вверх и Вниз, чтобы настроить значение с малым шагом.
Чтобы сбросить ползунок, дважды нажмите на его имени, и он вернется к своему значению по умолчанию.
Автор: Helen Bradley
Перевод: Татьяна Сапрыкина
Как настроить экспозицию в Lightroom 5, часть 2
Шаг Четыре:
Этот снимок с самого начала был слишком ярким, но я решил показать вам, что перетаскивание ползунка Exposure (Экспозиция) вправо увеличивает общую яркость изображения (как показано здесь, где оно теперь чересчур яркое). Однако это показывает, насколько сильно ползунок влияет на коррекцию общей экспозиции (этот ползунок управляет средними тонами в изображении, и нижняя часть снимка сделалась также светлее, и это довольно важно). Помните (я упоминал об этом ранее в Памятке редактирования): перетаскивание любого из этих ползунков вправо увеличивает яркость (в этом частном случае или, в общем, усиливает эффект), а перетаскивание влево уменьшает яркость (в частном случае или, в общем, ослабляет эффект). Окей, это то, что делает ползунок Exposure (Экспозиция), и это ползунок, который я устанавливаю каждый раз первым.
Помните (я упоминал об этом ранее в Памятке редактирования): перетаскивание любого из этих ползунков вправо увеличивает яркость (в этом частном случае или, в общем, усиливает эффект), а перетаскивание влево уменьшает яркость (в частном случае или, в общем, ослабляет эффект). Окей, это то, что делает ползунок Exposure (Экспозиция), и это ползунок, который я устанавливаю каждый раз первым.
Порадуйте свою любимую женщину в день всех влюбленных уникальным подарочком, который обязательно придется ей по душе – комплектом замечательного нижнего белья от милавица . Поверьте, о таком подарке мечтает каждая девушка!
Шаг Пять
Теперь давайте установим ползунок Exposure (Экспозиция) назад в -0.80, таким образом, улучшим вид, но даже при том, что экспозиция теперь выглядит лучше (ну, на мой вкус), снимок все еще производит впечатление плоского и лишенного объема (посмотрите на изображение в Шаге Три и увидите, что я имею в виду). Итак, давайте добавим немного контраста.
 Как я уже упоминал ранее в моей Памятке редактирования, я редко (если вообще это делаю) понижаю значение контраста, а почти всегда немного его увеличиваю (конечно, насколько я его увеличиваю, зависит от изображения). В данном случае я перетащил ползунок Contrast (Контраст) вправо на +62 (между прочим, я не делаю никаких настроек при помощи чисел.
Как я уже упоминал ранее в моей Памятке редактирования, я редко (если вообще это делаю) понижаю значение контраста, а почти всегда немного его увеличиваю (конечно, насколько я его увеличиваю, зависит от изображения). В данном случае я перетащил ползунок Contrast (Контраст) вправо на +62 (между прочим, я не делаю никаких настроек при помощи чисел. Я руководствуюсь видом изображения на экране, по мере перетаскивания ползунка, и в данном случае, когда я остановил перетаскивание, установилась величина +62).
Шаг Шесть:
Ползунок Contrast (Контраст) делает самые яркие части изображения еще ярче, а самые темные части еще темнее, что заставляет изображение выглядеть в целом более контрастным. В данном случае, как только я поднял контраст, то увидел, что изображение стало выглядеть чуть темнее, чем надо (помните, контраст делает самые темные части еще темнее), таким образом, после того, как вы добавляете контраст, не удивляйтесь тому, что приходится вернуться к ползунку Exposure (Экспозиция) и вносить небольшую коррекцию, чтобы получить более сбалансированный вид изображений.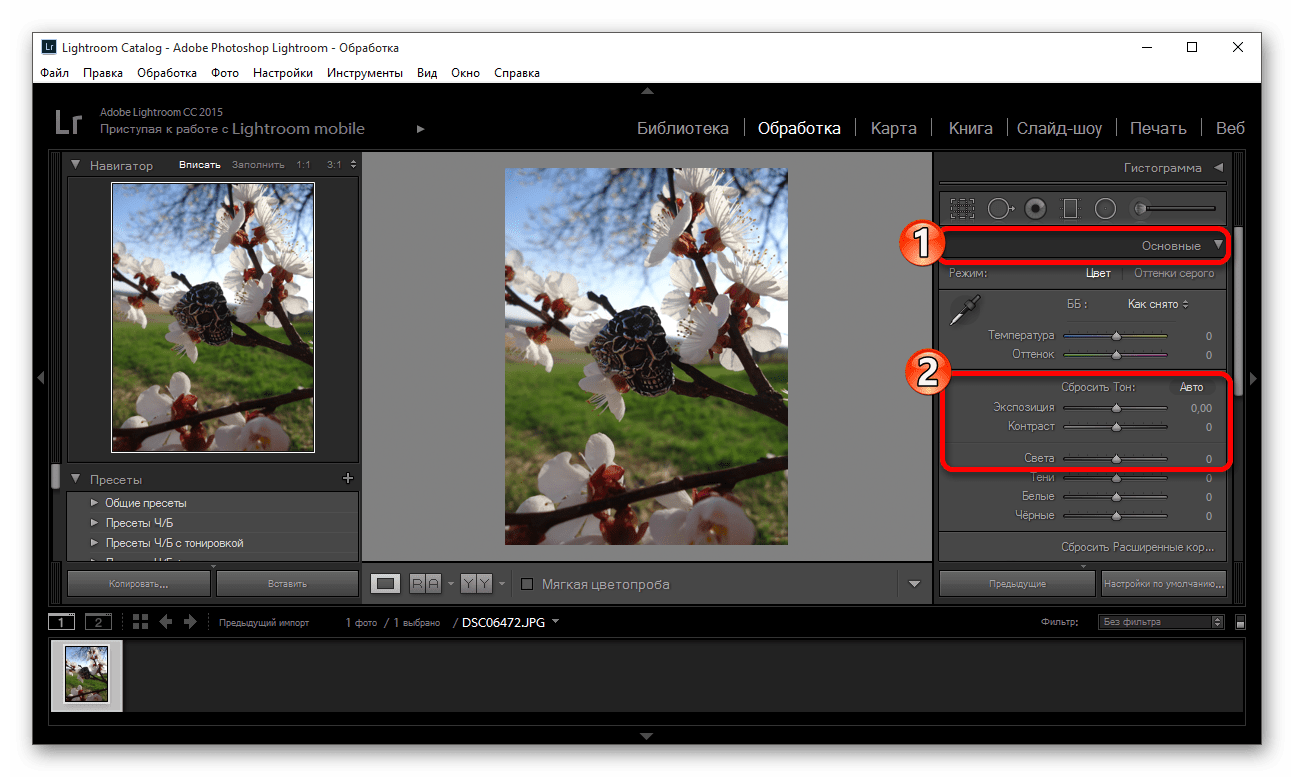
Примечание: Если вы перешли в Lightroom 5 от Lightroom версии 3 или 2, то вас может удивить, что теперь ползунок Contrast (Контраст) и вправду работает (мы шутили, что в более старых версиях ползунок Contrast (Контраст) на самом деле был ни с чем не связан).
Что такое настройки импорта фотографий Lightroom RAW по умолчанию и как их настроить
Фотография в формате RAW подобна пустому рисунку с номерами цвета; это не совсем чистый холст, но далеко не законченный, отполированный образ. При съемке в формате RAW на экране на задней панели камеры на самом деле отображается не изображение RAW, а предварительный просмотр JPEG, обработанный камерой: номер цвета, уже окрашенный в цвет. Когда вы импортируете эти файлы RAW в Lightroom, затем , изображения нейтральных цветов часто могут разочаровывать или даже пугать.
RAW по умолчанию в Lightroom Classic позволяют настроить внешний вид файла RAW при импорте. Вы можете сохранить эту нейтральную отправную точку или начать с предварительного просмотра, который показала вам ваша камера, даже в некоторых случаях сохраняя встроенные стили или фильтры, такие как черно-белый. Lightroom даже позволяет фотографам устанавливать разные настройки RAW по умолчанию для разных камер или применять большее шумоподавление к фотографиям, сделанным с определенным ISO.
Настройки RAW по умолчанию были введены в феврале 2020 года, а адаптивные пресеты ISO последуют позже в этом году, поэтому даже эксперты Lightroom могут не знать, где скрываются настройки. Вот как настроить Lightroom Classic с настройками RAW по умолчанию. (Извините, пользователи Lightroom CC, этой опции пока нет в Lightroom CC.)
Что такое настройки Lightroom RAW по умолчанию?
Автоматическая обработка файла RAW при его добавлении в Lightroom называется RAW по умолчанию. Параметр автоматически применяет цветовой профиль при загрузке к каждому изображению.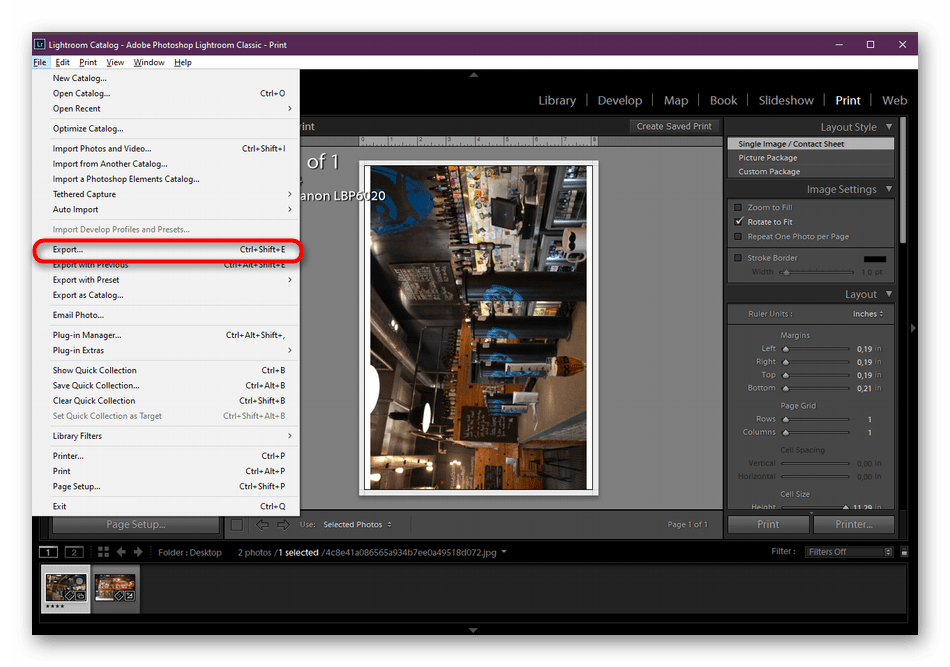 В этом нет ничего нового, но если раньше фотографы могли импортировать только цветовой профиль Adobe по умолчанию, теперь программное обеспечение позволяет пользователям просто импортировать цветовой профиль, выбранный в камере.
В этом нет ничего нового, но если раньше фотографы могли импортировать только цветовой профиль Adobe по умолчанию, теперь программное обеспечение позволяет пользователям просто импортировать цветовой профиль, выбранный в камере.
В то время как RAW по умолчанию может использоваться для ускорения процесса редактирования и более быстрого получения отшлифованного изображения, настройки аналогичны любым настройкам Lightroom в том, что они неразрушающие. Это означает, что вы имеете одинаковую гибкость с файлом независимо от того, какой RAW по умолчанию вы используете.
Например, если вы выбираете профиль камеры по умолчанию в формате RAW и снимаете черно-белую фотографию на камеру, изображение будет загружено в Lightroom в черно-белом цвете, но вы все равно можете преобразовать эту фотографию в цветную, просто переключив профиль. . (Обратите внимание, что при использовании черно-белого профиля в камере вы не можете получить доступ к ползункам смешивания черного и белого без переключения на другой профиль, такой как Adobe Monochrome.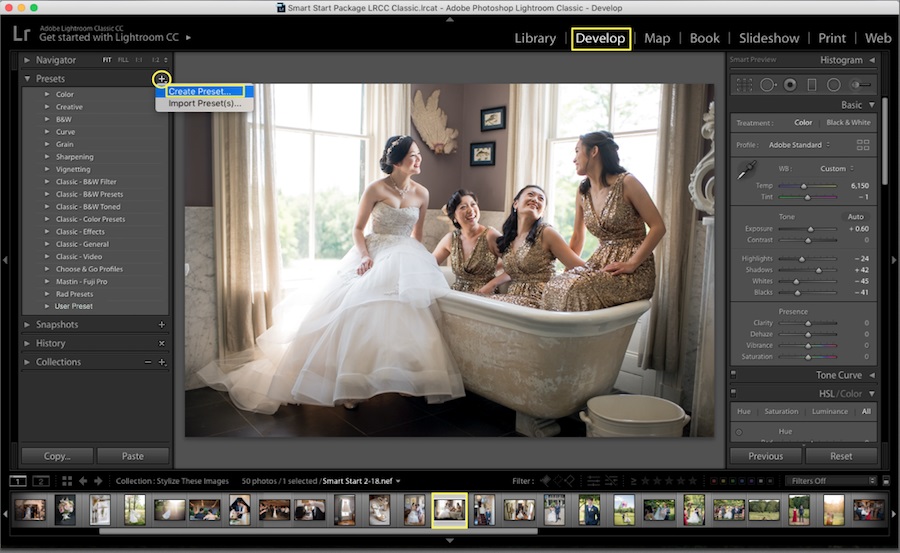 )
)
Не путайте профили камеры RAW по умолчанию с ползунками на панели разработки. Параметры RAW по умолчанию регулируют цветовой профиль, который вы можете выбрать из раскрывающегося списка в верхней части правой боковой панели редактирования в Lightroom — настройка, по большей части, не регулирует различные ползунки. Если вам не нравится RAW по умолчанию для этого конкретного изображения, вы можете просто выбрать другой профиль в раскрывающемся меню. Однако, если вы хотите настроить ползунки при импорте, диалоговое окно RAW по умолчанию также позволит вам автоматически применить предустановку при импорте, которая будет регулировать ползунки.
Как настроить RAW по умолчанию в Lightroom
Хиллари К. Григонис / Цифровые тенденцииПерейти к Правка> Настройки из Windows или Lightroom Classic> Настройки с Mac. Во всплывающем окне перейдите на вкладку с надписью Пресеты.
Хиллари К. Григонис / Цифровые тенденцииВ верхней части окна в раскрывающемся меню «Мастер» есть три различных варианта:
- Adobe по умолчанию: если вы не меняли эти параметры раньше, вы используете этот параметр сейчас.
 Adobe Default применяет минимальную обработку к файлам RAW.
Adobe Default применяет минимальную обработку к файлам RAW. - Настройки камеры: этот параметр автоматически импортирует файлы RAW с уже примененным цветовым профилем камеры. Это означает, что фотографии выглядят так же, как на задней стороне ЖК-экрана. Если вы изменили цветовой профиль в своей камере, изменения будут применены к фотографии RAW при импорте, включая любые добавленные вами черно-белые фильтры или эффекты пленки. Цветовые профили в камере имеют разные названия в зависимости от марки камеры, которую вы используете, но их название означает одно и то же — Canon называет их стилями изображения, элементами управления снимками Nikon, Sony Creative Style, Fujifilm Film Simulation и т. Д. Каким бы ни было имя, это настройки цвета, которые вы будете применять к фотографии при импорте.
- Предустановки: этот параметр применяет предустановку «Разработка» к каждой загружаемой фотографии. Это хороший вариант только в том случае, если вы используете один и тот же точный пресет почти на каждой фотографии или для использования адаптивных пресетов ISO.

После того, как вы выбрали желаемый вариант в раскрывающемся списке «Мастер», при любых последующих загрузках эти параметры будут автоматически применены.
Как настроить RAW по умолчанию для изображений на основе ISO
Хиллари К. Григонис / Цифровые тенденцииБыло бы неплохо, если бы Lightroom автоматически уменьшал шум на ваших фотографиях в зависимости от того, при каком ISO было снято изображение? На самом деле, со значениями по умолчанию в формате RAW вы можете. Вам понадобится адаптивная предустановка ISO. К сожалению, вы не можете применить одновременно RAW по умолчанию на основе настроек камеры и адаптивную предустановку ISO.
Найдите изображения, снятые с ISO, для которого вы хотите установить настройки. Вам понадобится как минимум два, один при низком ISO и один при высоком ISO. Вы можете использовать любое изображение, но используйте фотографию с обычной камеры, поскольку разные камеры имеют разный уровень шума. (В модуле «Библиотека» вверху, где написано «Фильтр библиотеки», щелкните «Метаданные».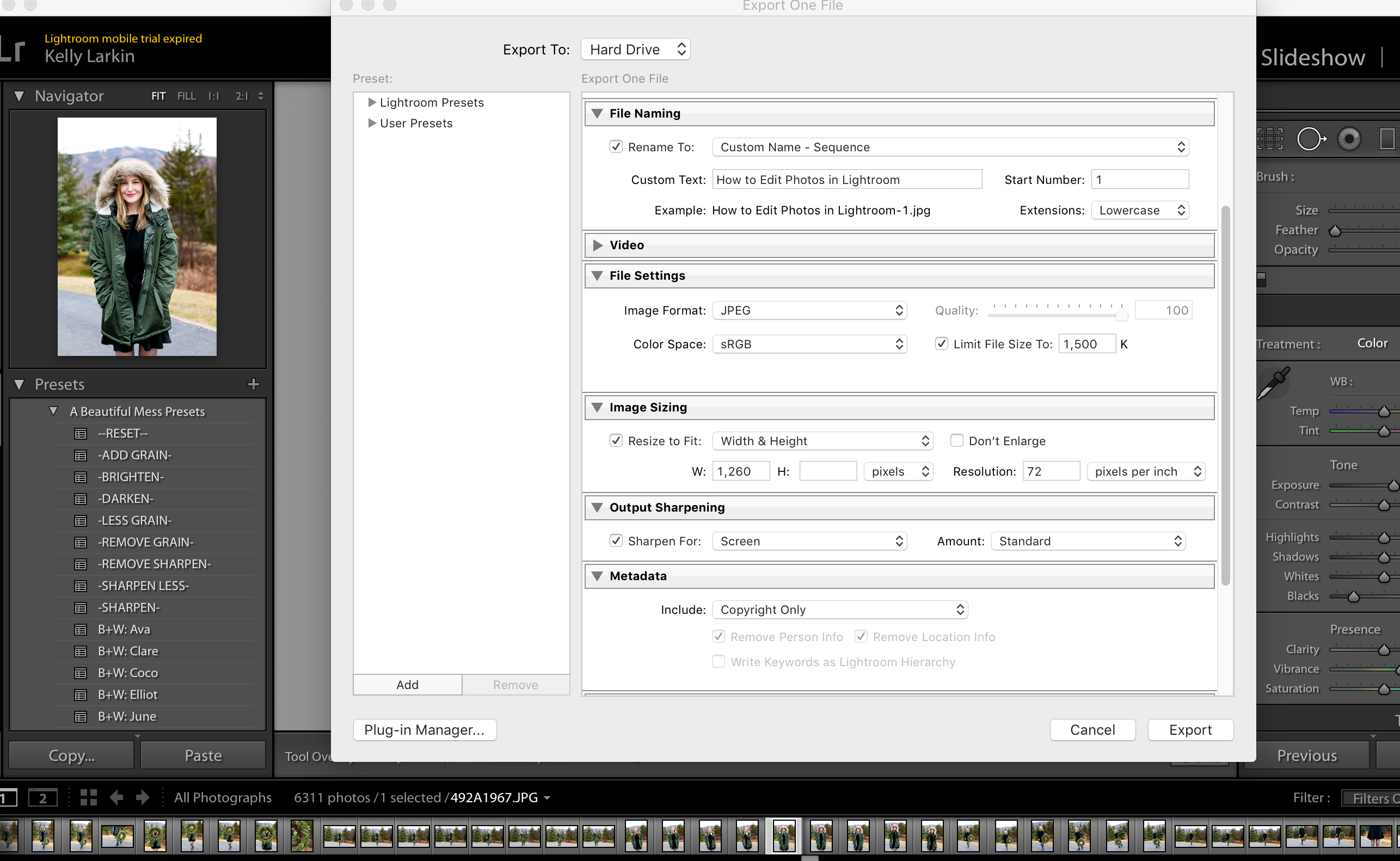 В раскрывающемся списке рядом со значком замка справа выберите «Информация об экспозиции». В столбце ISO теперь вы можете легко найти изображение, снятое на конкретный ISO.)
В раскрывающемся списке рядом со значком замка справа выберите «Информация об экспозиции». В столбце ISO теперь вы можете легко найти изображение, снятое на конкретный ISO.)
Примените регулировки шумоподавления и резкости, которые вы хотели бы сделать для всех фотографий, сделанных с этим уровнем ISO. Увеличьте масштаб, чтобы убедиться, что вы правильно настроили параметры, иначе вам придется настраивать настройки на каждой фотографии. Поскольку это адаптивная предустановка, для фотографий, снятых с ISO между двумя выбранными вами настройками, ползунок шума будет отрегулирован соответствующим образом — если ISO находится посередине между двумя фотографиями, ползунок также будет находиться посередине между двумя уровнями, которые вы изначально выбрали .
Выберите две (или более) фотографии, снятые с разными ISO, затем щелкните значок плюса в верхней части меню предустановок слева и выберите Создать предустановку из раскрывающегося списка. В новом окне предустановок снимите все флажки, кроме шумоподавления и повышения резкости. (В качестве альтернативы вы можете оставить эти флажки установленными, чтобы применить другие настройки к каждому изображению, но эти настройки не являются адаптивными, как параметр ISO.)
(В качестве альтернативы вы можете оставить эти флажки установленными, чтобы применить другие настройки к каждому изображению, но эти настройки не являются адаптивными, как параметр ISO.)
Внизу окна предустановок установите флажок с надписью Создайте адаптивный пресет ISO. Не забудьте назвать свой пресет вверху и выбрать группу или папку, в которые он будет организован. Затем щелкните Создайте.
Вернитесь к параметрам RAW по умолчанию (Lightroom Classic> Настройки или Правка> Настройки). В раскрывающемся списке «Мастер» (или с помощью действий, описанных ниже для конкретной камеры) выберите только что созданную предустановку адаптивного ISO.
Как применить разные настройки RAW по умолчанию для разных камер
Хиллари К. Григонис / Цифровые тенденцииСнимать более чем одной камерой? Lightroom также позволит вам применять разные RAW по умолчанию для загрузки с разных камер.
Установите флажок под раскрывающимся списком Master в том же окне настроек, где указано Отменить главную настройку для определенных камер. Когда этот флажок установлен, Adobe сгенерирует раскрывающееся меню для каждой камеры, которую вы ранее загрузили в Lightroom. Если вы работаете с двумя камерами одной модели и хотите применить к ним разные настройки, установите флажок для Показать серийный номер.
Когда этот флажок установлен, Adobe сгенерирует раскрывающееся меню для каждой камеры, которую вы ранее загрузили в Lightroom. Если вы работаете с двумя камерами одной модели и хотите применить к ним разные настройки, установите флажок для Показать серийный номер.
Выберите камеру в раскрывающемся списке, а затем, как и при установке всех параметров RAW по умолчанию, выберите из раскрывающегося меню по умолчанию внизу (не раскрывающегося меню «Мастер») одно из значений по умолчанию Adobe, параметров камеры или предустановки. Нажмите Создать по умолчанию а затем повторите для любых других камер, для которых вы хотите добавить пользовательский RAW по умолчанию. Остальные будут использовать главные настройки по умолчанию сверху.
Чтобы удалить или отредактировать существующую предустановку RAW для модели камеры, используйте значок стрелки в конце строки, чтобы настроить этот параметр.
Фотографии в формате RAW обладают наибольшей гибкостью, но параметры RAW по умолчанию в Lightroom Classic позволяют сразу же начать редактирование с того, как выглядел бы JPEG.
Рекомендации редакции
установка и настройка пресетов от District F — DISTRICT F
Скачивание и установка мобильных пресетов в Lightroom — пожалуй, одна из наиболее распространённых тем, обсуждающихся ныне в блогосфере. Это, впрочем, не удивительно, ибо эпоха требует готовых решений и быстрых результатов наибольшей ценностью является время и его рациональное использование, а потому настраиваемые цветовые фильтры для Lightroom Mobile как нельзя лучше отвечают этой концепции. Скачал. Настроил. Применил. Мобильные пресеты в разы экономят время, а также позволяют редактировать повседневные фотографии без привязки к ноутбуку, вдохновляя, к тому же, на поиски самобытного визуального повествования.
→ Лайтрум на ходу: 10 пресетов, которые подвигнут на творческий поиск
→ Лайтрум на ходу: набор пресетов «Дымчатая пастель»
→ Лайтрум на ходу: набор пресетов «Ритмы улиц»
vimeo.com/video/330528486?loop=1&color=00cf7f&portrait=0″ frameborder=»0″ allowfullscreen=»allowfullscreen»/>
На всякий случай продублирую также основные этапы ниже:
- Итак, чтобы скачать цветовые фильтры, нажимаем на ссылку под понравившимся пресетом, которую я оставила под каждым демонстрационным фото здесь;
- Скачиваем, нажав на иконку стрелки вверху;
- Выбираем «Открыть в программе Lightroom CC». В правом верхнем углу нажимаем иконку многоточия ➠ «Копировать настройки»;
- В разделе «Все фото» открываем снимок, к которому хотим применить готовые настройки цветового шаблона. После этого вновь тапаем на иконку многоточия ➠ «Вставить настройки» (настройки вступят в силу). Здесь есть нюанс: миниатюры для предпросмотра разных пресетов на Google Диске выглядят одинаково. Это не ошибка; настройки пресета вступят в действие, как только вы их скопируете и примените на вашем изображении.

- Далее, если того требует фотография, вы можете настроить и доработать пресет по своему усмотрению, подкорректировав показатели экспозиции, контраста, шума, резкости, сочности или, например, сделав выборочную коррекцию цвета.
Важно: чтобы пресеты было удобно использовать в дальнейшем, стиль необходимо сохранить. Как это сделать? Жмём иконку троеточия ➠ «Создать стиль». Вбиваем название, после чего добавляем шаблон в группу «Пользовательских стилей». Готово! Пресет отныне будет доступен в меню «Стили».
Стоит также отметить, что на каждое отдельное изображение пресет «ложится» по-разному. На это влияет тип освещения в кадре, цвета снимаемого объекта, погодные условия съёмки и проч. Пресеты, которые удачно обыгрывают снимки архитектуры, интерьеров и лайфстайла, отнюдь не всегда подходят для природы или натюрмортов и флэтлеев, и это нормально. Поэтому обязательно экспериментируйте, создавайте и упорно ищите свой почерк и стиль визуальной подачи.
Если возникнут любые вопросы по установке файлов, пишите в комментариях, либо на почту [email protected]. С радостью постараюсь помочь.
ЧИТАЙТЕ ТАКЖЕ:Чего ожидать от соцсетей в 2020 году?
🎥 Идеи по созданию обложек для InstaStories
Лайтрум на ходу: 10 пресетов, которые подвигнут на творческий поиск
🎥 Как я редактирую свои фото: цветокоррекция и удаление элементов
Азы инстаграма: музыка в Stories и ссылки на любимые треки в SoundCloud
🎥 Анимация на ходу: 3 приложения для создания динамического текста
Визуальные сетки в Instagram, которые хочется повторить (часть 1)
Визуальные сетки в Instagram, которые хочется повторить (часть 2)
3 способа убрать желтый подтон (и любой другой оттенок) на фото
🎥 Как я редактирую свои фото: автоматический копирайт
Топ-8 мобильных приложений для организации инстаграма
Лучшие приложения для обработки изображений
🎥 Азы инстаграма: как залить фон поверх сториз
🎥 Азы инстаграма: как сделать анимационный текст
🎥 Видеоразбор InShot: монтаж контента для Stories (и не только)
20+ качественных стоков с бесплатным фотоконтентом CC0
8 советов по выбору хештегов в Instagram
Календарь-планинг на 2019 год
julia kalmykova: vkontakte instagram twitter facebook pinterest
Кинематографическая коррекция пейзажа в Lightroom
Сейчас очень популярен кинематографический стиль изображений, особенно в Instagram.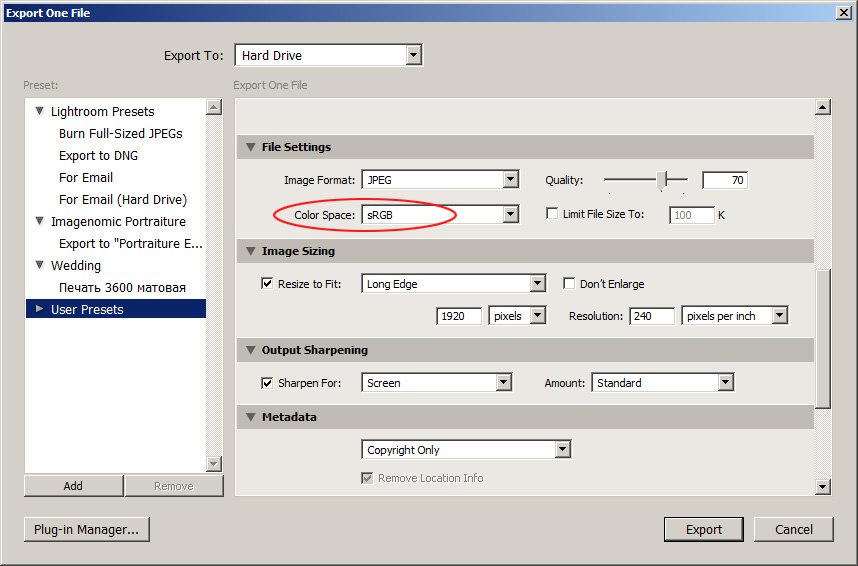 Эти фотографии отличаются преобладанием холодных тонов с небольшой долей теплоты. Фотограф из Австралии Anton Gorlin решил исследовать вопрос того, как получить кинематографический снимок средствами Lightroom и для примера он выбрал пейзаж.
Эти фотографии отличаются преобладанием холодных тонов с небольшой долей теплоты. Фотограф из Австралии Anton Gorlin решил исследовать вопрос того, как получить кинематографический снимок средствами Lightroom и для примера он выбрал пейзаж.
Конечно, вы можете использовать готовые пресеты, которые доступны в интернете, но действительно хорошо они работают только с фотографиями их авторов. Для вашего снимка нужна будет корректировка отдельных параметров. А знаете ли вы что и как регулировать, чтобы получить нужный вид? Если нет, то стоит самостоятельно проделать всю коррекцию, и понять какой параметр как должен быть настроен. Это также позволит вам создать свой собственный пресет.
Управление цветом – это всегда трудная задача. У меня нет внутреннего чувства цветовой гармонии. У меня есть чувство композиции, но это не относится к цвету. Мне пришлось потратить много времени и усилий на изучение различных мастер-классов по данному вопросу.
Я покажу вам изменения, которые я сделал шаг за шагом, и объясню почему я поступил так.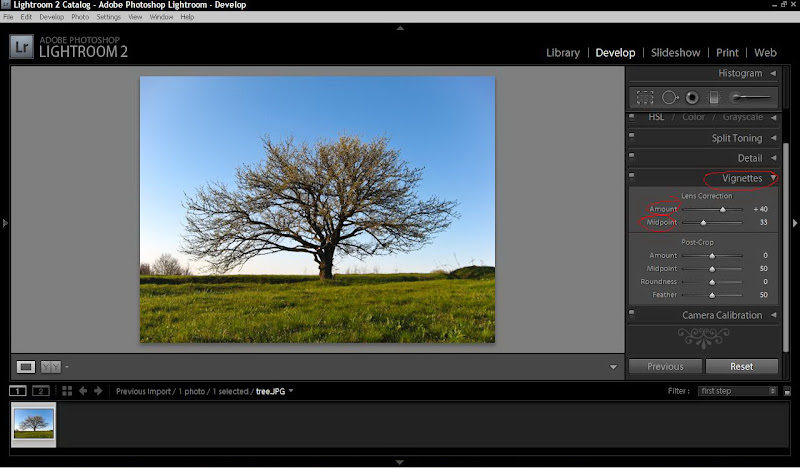 Как правило, я использую Photoshop и Adobe Camera Raw, и поэтому скриншоты будут сделаны из этого редактора, но все те же самые настройки можно найти в Lightroom.
Как правило, я использую Photoshop и Adobe Camera Raw, и поэтому скриншоты будут сделаны из этого редактора, но все те же самые настройки можно найти в Lightroom.
Первоначальный вид моря и цветовая схема
Я сделал эту фотографию на мысе Соландере в Национальном парке Камайте, Новый Южный Уэльс, Австралия. Снимок сделан задолго до восхода солнца, так что на нём не так много света. По этой причине пришлось использовать довольно длинную выдержку. Самая популярная цветовая схема — либо синий, либо сине-зеленый. Однако, мноие моут считать их удручающими.
Эту сцену я хотел сделать более позитивной, поэтому решил подчеркнуть существующие цвета и поиграть с ними, чтобы создать новую кинематографическую цветовую схему. Песчаник естественно оранжевого цвета, а небо голубое. Таким образом, окончательное сочетание цветов будет строиться вокруг этой оранжево-голубой пары.
Базовые настройки
Основные параметры во многом влияют на конечный результат. Они создают общий вид фотографии, регулируют экспозицию, света и тени. В данном случае установлены следующие настройки.
В данном случае установлены следующие настройки.
Давайте разберёмся, что было настроено. Я очень доволен Балансом белого по умолчанию.
- Баланс белого. Для восхода солнца автоматический баланс белого не всегда хорошо подходит.
- Экспозиция. Фото немного недодержано чтобы сохранить детали в небе, поэтому я немного увеличил экспозицию.
- Контраст. Почти каждая фотография нуждается в увеличении контраста. При слабом исходном контрасте его приходится увеличивать до +50.
- Света. Лучший способ восстановить некоторые детали в светах – это сместить ползунок влево.
- Тень. То же самое относится и к тени. Нам нужно восстановить данные. Кроме того, для кинематографического эффекта придётся сместить ползунок больше, чем хотелось бы.
- Белые. Небольшой сдвиг вправо даст нам некоторый блеск и в целом более позитивный вид.
- Чёрные.
 Обычно для пейзажа этот ползунок смещается влево для увеличения контраста, но для кинематографического эффекта не нужно много контраста, поэтому Мы высветлим тени, сделав их серыми.
Обычно для пейзажа этот ползунок смещается влево для увеличения контраста, но для кинематографического эффекта не нужно много контраста, поэтому Мы высветлим тени, сделав их серыми. - Чёткость. Слишком высокая чёткость будет отвлекать внимание на детали, а тут важен пейзаж в целом.
- Сочность. Нам нужно работать с цветами, поэтому мы должны их видеть. Увеличим этот параметр.
- Насыщенность. Насыщенность агрессивней влияет на цвета, чем Сочность (Vibrance), поэтому для получения приглушенных палитр нам нужно удалить немного цвета.
Результат:
Настройки кривых
Кривая является одним из наиболее важных инструментов Adobe. Редактирование кинематографического эффекта не исключение из этого правила. Нам нужно что-то уникальное, чтобы достичь низкого контраста, сохраняя контраст в средних тонах.
Кинематорафическая кривая
- Откройте вкладку Tone Curve
- Выберите редактирование по точкам
- Создайте нормальную S-образную кривую
- Поднимите нижний левый конец, чтобы полностью удалить черную тень
- Опустите верхний правый конец, чтобы сделать белые цвета серыми
S-образная форма в середине кривой увеличит контраст в средних тонах, в то время как манипуляции с крайними точками кривой снизят контраст для теней и подсветки.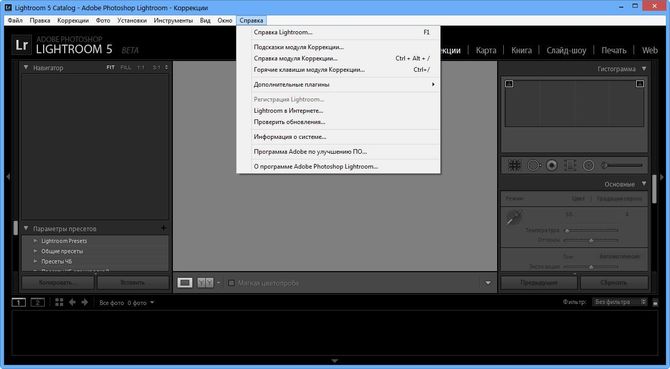 Этот тип обработки является хорошо известным кинематографическим эффектом, который мы видим во многих фильмах.
Этот тип обработки является хорошо известным кинематографическим эффектом, который мы видим во многих фильмах.
В результате получатся вот такие изменения:
Мы становимся ближе к желаемому виду, но есть несколько шагов, которые обязательно нужно пройти.
Усиление резкости
Хотя резкость не связана с нашим процессом редактирования, это всё равно нужно сделать, чтобы получить более привлекательный вид.
Известные фотографы имеют различные мнения относительно того, стоит ли усиливать резкость в Camera RAW или делать это последним шагом после окончания всех манипуляций. Я предпочитаю усиливать резкость на этапе редактирования RAW-файла. Не вдаваясь глубоко в теорию, я склонен согласиться с Марком Меттернихом и его способом усиления резкости.
Как увеличить чёткость снимка RAW
- Установите радиус до минимума (0.5)
- Установить детали на максимум (100)
- Amount (100%)
- Amount нужно снижать постепенно до тех пор, пока не получите желаемый вид
- Смещайтесь на 5-10 пунктов
Amount будет отличаться для каждой камеры или объектива.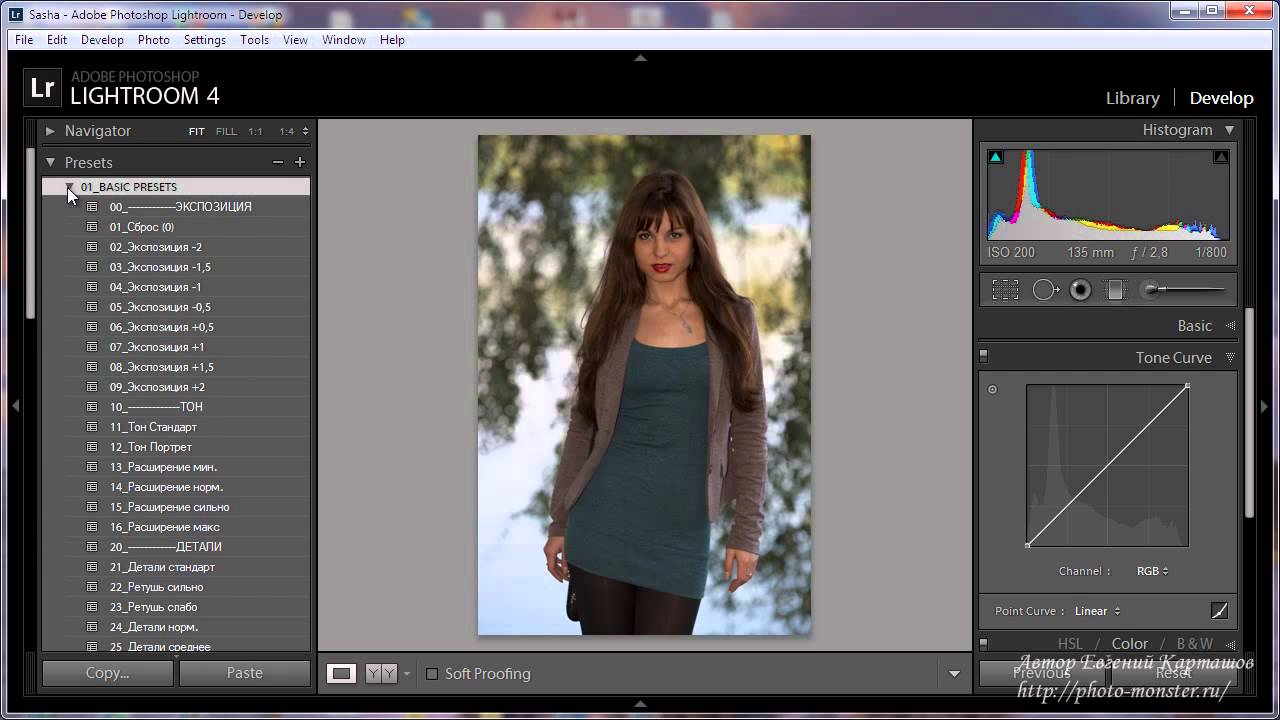 Для моего Nikon D750 и Tamron 15-30 мне нужно около +60.
Для моего Nikon D750 и Tamron 15-30 мне нужно около +60.
Управление цветом HSL
Оттенок
Ползунки Hue могут оказаться самым трудным элементом настройки. Здесь мы манипулируем оттенком цвета для достижения нужного тона. Вот что я получил:
- Reds. Оранжевый в исходной фотографии был слишком красноватым, и поэтому я сдвинул красные цвета в сторону оранжевых оттенков.
- Для того, чтобы сделать оранжевый менее желтым я сдвинул его в сторону красноты. Он остался оранжевым, но с меньшей желтизной.
- Жёлтый. По той же причине (сделать менее желтым как оранжевый) я сдвинул в сторону зеленого. Хотя изменения в желтых цветах не видны в этой фотографии.
- Зелёный. Я предпочитаю сдвигать ползунок зелёного цвета вправо. Это позволяет получить зелень изумрудного оттенка. На этой фотографии, изменение затронуло лес на вершине скалы и цвета в воде.
- Aquas и Blues помогут сделать воду более голубой.
- Purples и Magentas. На снимке нет таких цветов, поэтому мы их не будем троать.

Насыщенность
Идея заключается в том, чтобы подчеркнуть оранжевый и синий, а остальные цвета слека обесцветить.
Яркость
Принцип прост. Нужно сделать основные цвета ярче, чтобы они лучше выделялись.
Каждая фотография индивидуальна и могут потребоваться индивидуальные корректировки, но изменения, которые сделаны на данном этапе моут быть базовыми для коррекции данного стиля.
Split Toning
Скорее всего, вы уже поняли, что в кинематографической фотографии важен цвет. Поэтому нам нужно будет использовать Split Toning. Это позволит редактировать отдельно яркие и тёмные участки.
Тень теперь не имеет оранжевый цвет. Она получила голубой оттенок, улучшая цветовой контраст. Продолжайте читать, мы почти закончили.
Camera Calibration
Последним, но не по важности является калибровка камеры. Этот шаг также связан с коррекцией цвета. На самом деле, это самая основная коррекция цвета.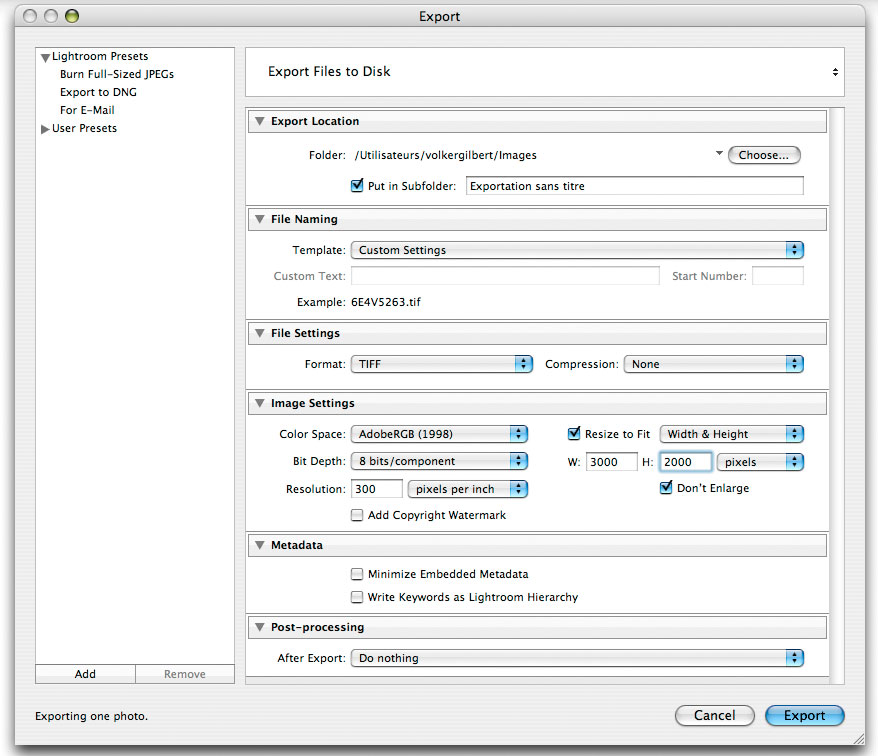 Она работает на уровне трех каналов всего изображения (красный, зеленый, синий). Это позволяет изменять тон или насыщенность каждого канала.
Она работает на уровне трех каналов всего изображения (красный, зеленый, синий). Это позволяет изменять тон или насыщенность каждого канала.
Мои изменения позволяют сделать Красный немного более Оранжевым и Синий более Голубым. Также можно усилить насыщенность.
Заключительные штрихи
Для этой конкретной фотографии я сделал ещё один шаг, который не нужно включать в пресет, если вы планируете сохранить эти настройки для повторного использования. Я сделал небо немного теплее и чуть-чуть ярче в левом верхнем углу. Для каждого снимка такие корректировки будут индивидуальны.
Для данного примера было использовано два радиальных фильтра.
Первый фильтр увеличивает цветовую температуру (делает небо более оранжевым) и уменьшает чёткость (как это обычно бывает, когда свет светит в камеру). Второй фильтр просто делает небо немного ярче.
Эта маленькая хитрость делает изображение живым.
Финальное кинематографичное фото
Эта статья показала все настройки, которые помогут получить кинематографическй вид снимков в Lightroom и Adobe Camera RAW. Вникнув во все нюансы, вы сможете настроить параметры для своих нужд.
Вникнув во все нюансы, вы сможете настроить параметры для своих нужд.
Если вы хотите загрузить пресет, созданный в этом уроке и использовать его, вы можете скачать его для Lightroom и Adobe Camera Raw на этом сайте.
Об авторе: Anton Gorlin является фотографом из Австралии. Мнения, выраженные в этой статье принадлежат исключительно автору. Вы можете узнать больше о его работе на сайте, в Instagram и Facebook.
Следите за новостями: Facebook, Вконтакте и Telegram
comments powered by HyperCommentsКак перенести Lightroom на новый компьютер |
Время от времени мы обновляем наши компьютеры, возможно, это просто новый жесткий диск вместо старого, переустановка операционной системы, а может и полная замена компьютера. Как бы то ни было, возникает вопрос — как перенести «содержимое» Lightroom на новое «железо».
В целом, для этого надо перенести 3 сущности:
 п.
п.Есть несколько способов сделать это, и сегодня рассмотрим один из них, на примере переноса со старого компьютера, на новый. При простом обновлении существующего, действия будут те же, но в другой последовательности.
Перед тем как начать
Во-первых, неплохо было бы иметь какой либо внешний накопитель. Это существенно упростит процесс. Это может быть что угодно — USB жесткий диск, сетевое хранилище и даже флешка. Главное, чтобы объема носителя хватило на все, что нам требуется перенести. Кроме того, использование внешнего носителя как промежуточного звена, позволит вам иметь резервную копию всего, что требуется перенести, на тот случай если что-то пойдет не так.
Небольшое примечание. Если вы хотите перенести данные между Mac и Windows, то используйте внешний носитель, отформатированный в FAT32, так как обе системы успешно могут писать и читать файлы с FAT32. В противном случае, вам придется искать какой-либо софт, позволяющий Windows взаимодействовать с Mac OS Extended, или же для взаимодействия Mac с файловой системой NTFS.
Подготовка компьютера
Первым делом само собой ставим последнюю версию Lightroom на новый компьютер. Текущую версию и для Mac и для Win можно скачать с официального сайта Adobe. Источник получения лицензии, учитывая специфику отношения к этому вопросу в нашей стране рассматривать не будем. Для честных лицензионных пользователей можно только отметить, что лицензия для Mac и Windows одинаковая. То есть если вы перешли с одной системы на другую — вы можете воспользоваться старым ключом.
После установки, запускать Lightroom не обязательно. Для переноса это не нужно и можно просто вернуться к старому компьютеру.
Перенос оригиналов ваших снимков.
Наверное вы, как пользователь Lightroom, в курсе, что программа использует свои собственные сущности под названием «каталог» для работы с фотографиями. Внутри себя каталог имеет установленную связь с оригиналами, хранящимися на диске. Если оригинал на диске куда то перемещается, то каталог теряет эту связь и полноценная работа с фото невозможна, пока вы снова не восстановите связь между каталогом и оригиналом. В процессе перемещения оригиналов снимков с одного компьютера на другой, связь вероятно будет потеряна, так как меняется путь к оригиналам. Это не так страшно и как ее восстановить, мы рассмотрим позже. Мораль этой басни в том, что если все ваши оригиналы хранятся в одной корневой папке (не важно сколько папок внутри), то при переходе на новый компьютер вам нужно будет синхронизировать всего лишь эту одну папку. Все вложенные синхронизируются автоматически. Речь конечно не идет о том, что хранить все фото в одной корневой папке правильно, но если оригиналы раскиданы по разным местам, вам придется больше времени потратить на то, чтобы синхронизировать каталог на новом компьютере с оригиналами.
В процессе перемещения оригиналов снимков с одного компьютера на другой, связь вероятно будет потеряна, так как меняется путь к оригиналам. Это не так страшно и как ее восстановить, мы рассмотрим позже. Мораль этой басни в том, что если все ваши оригиналы хранятся в одной корневой папке (не важно сколько папок внутри), то при переходе на новый компьютер вам нужно будет синхронизировать всего лишь эту одну папку. Все вложенные синхронизируются автоматически. Речь конечно не идет о том, что хранить все фото в одной корневой папке правильно, но если оригиналы раскиданы по разным местам, вам придется больше времени потратить на то, чтобы синхронизировать каталог на новом компьютере с оригиналами.
Например, на каждом диске где хранятся оригиналы, структура хранения одинакова. Прямо в корне диска есть папка, например Imported_ Photos, и внутри нее уже множество других, где снимки логически упорядочены. Такая структура позволяет довольно просто их перемещать и бекапировать (делать резервную копию). Эта корневая папка наверху в «дереве папок».
Эта корневая папка наверху в «дереве папок».
Если ваши оригиналы уже хранятся на внешнем носителе, то вам достаточно просто подключить его к новому компьютеру, и можно сразу переходить к следующему шагу.
В противном случае, начинаем копировать оригиналы на наш внешний носитель. Здесь нужно соблюсти 2 правила:
Пресеты и плагины
После того как оригиналы скопированы, пора заняться пресетами, плагинами и темплейтами. Если у вас нет никаких сторонних пресетов, плагинов и других сторонних «примочек», которые требуется перенести — можете смело пропустить этот шаг. Стандартные же пресеты и темплейты переносить нет необходимости, они автоматически были установлены вместе с Lightroom на новом компьютере.
Большинство людей устанавливают пресеты и темплейты в те места, куда их устанавливает сам Лайтрум по умолчанию. В любом случае, самый простой путь, найти это место открыть Edit > Preferences > Presets (MAC: Lightroom > Preferences > Presets ) и кликнуть на кнопку Show Lightroom Presets Folder. Когда папка откроется, то вы увидите папку с названием Lightroom, содержащую все пресеты и темплейты.
В любом случае, самый простой путь, найти это место открыть Edit > Preferences > Presets (MAC: Lightroom > Preferences > Presets ) и кликнуть на кнопку Show Lightroom Presets Folder. Когда папка откроется, то вы увидите папку с названием Lightroom, содержащую все пресеты и темплейты.
Пути к этой папки обычно такие:
- Mac: Users/[имя пользователя]/Library/Application Support/Adobe/Lightroom
- Vista/Win 7: Users/[имя пользователя]/AppData/Roaming/Adobe/Lightroom
- Win XP: Documents and Settings/[имя пользователя]/Application Data/Adobe/Lightroom
Учтите, что папка AppData и Application Data на Windows может быть скрыта по умолчанию. Нужно вначале пойти в Windows Explorer, нажать [Alt] (для Vista/Win 7 ) а затем — Tools > Folder Options > View и отметить «Show hidden files, folders, and drives». К сожалению, не помню как это называется в русскоязычной версии, так как не пользуюсь :).
Важное замечание. В панели Preferences > Presets tab вы можете заметить чекбокс «Store presets with catalog». Если он у вас был отмечен, то значит все ваши пресеты будут храниться внутри файла каталога Лайтрум и вы можете перейти к следующему шагу. Если же он не отмечен, то не отмечайте его сейчас. Потому что это просто создаст пустую папку внутри каталога, но уже установленные сторонние пресеты туда перемещены не будут.
Если он у вас был отмечен, то значит все ваши пресеты будут храниться внутри файла каталога Лайтрум и вы можете перейти к следующему шагу. Если же он не отмечен, то не отмечайте его сейчас. Потому что это просто создаст пустую папку внутри каталога, но уже установленные сторонние пресеты туда перемещены не будут.
Итак, в открывшейся папке Lightroom, хранятся все ваши пресеты, темплейты и большая часть сторонних плагинов, для которых не требовалась отдельная установка в свой каталог на компьютере. Наша задача — скопировать всю папку на внешний носитель.
Стоит отметить, что на Windows папка с настройками самого Lightroom так же хранится внутри папки Lightroom и называется Preferences.
Копировать ее на новый компьютер не рекомендуется! Во-первых, настройки Lightroom на новом компьютере лучше выполнить руками «с нуля», чтобы избежать возможных ошибок. Во вторых, если вы переходите с Win на Mac, то лайтрум на этих системах хранит настройки в разных местах. Короче говоря, оставьте старые настройки в прошлом и не копируйте Preferences или же удалите ее из скопированной целиком папки Lightroom на внешнем носителе.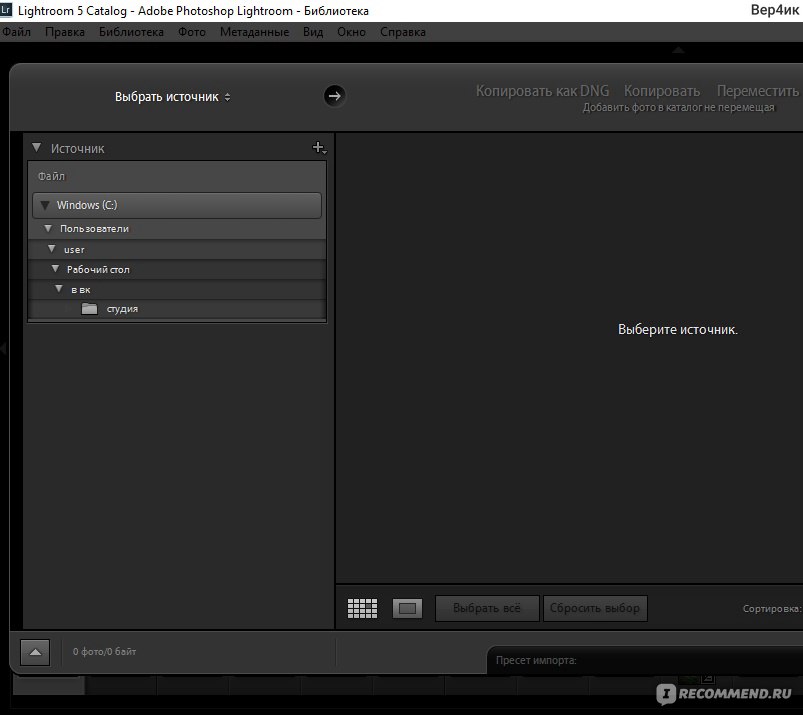
Что касается сторонних плагинов, то обычно они хранятся в папке Lightroom > Modules в виде файлов и папок с расширением .lrplugin и при копировании, Лайтрум на новом компьютере просто подхватит их из этой папки.
Но вы могли выбрать какой-то специфический путь установки плагинов в другое место или добавлять их вручную через Plug-in Manager. Чтобы не наврать, эту ситуацию рассматривать не будем, так как вам лучше знать — что и куда вы ставили. Кроме того, обычно плагины с расширением .lrplugin кросс платформенные, но какие-то плагины могут иметь отличие для Mac и Win, так что лучше зайти на сайт производителя и убедиться в совместимости. Если же вы имеете какие то плагины, работающие как внешний редактор, запускающийся из под Lightroom, например от Nik Software, то самый простой способ переноса — скачать их заново и установить на новый компьютер.
Совет. Пока у вас открыты на экране настройки самого Lightroom — запишите их или сделайте скриншоты.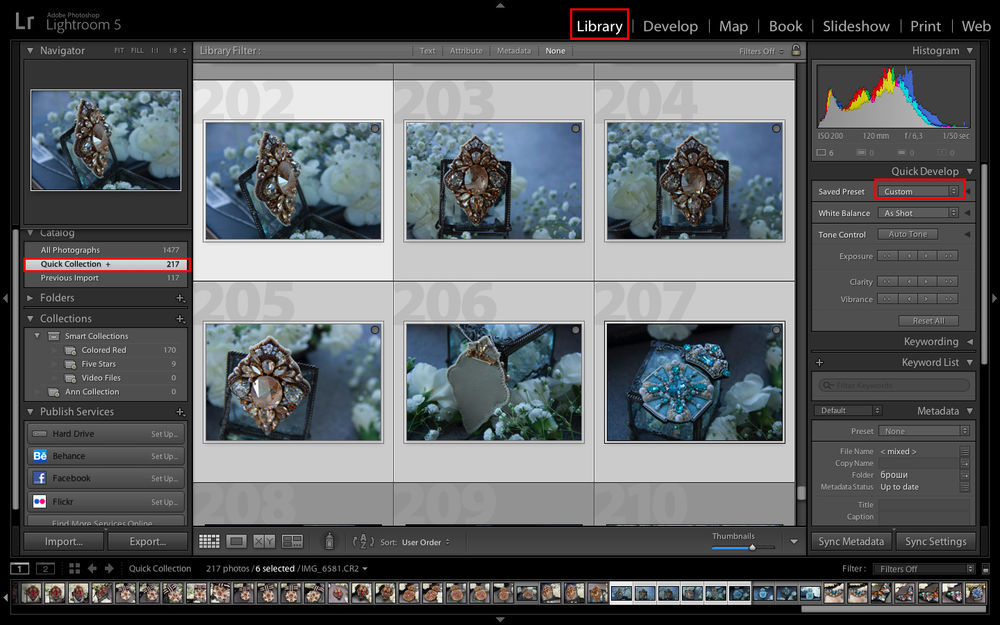 Это поможет вам настроить Лайтрум на новом компьютере.
Это поможет вам настроить Лайтрум на новом компьютере.
Копирование каталога
Для того чтобы найти каталог, открывайте Edit > Catalog Settings > General (MAC: Lightroom > Catalog Settings > General ) и нажмите на кнопку Show, чтобы открыть папку на диске, где хранится каталог. По умолчанию он расположен в пользовательской папке My Pictures на вашем компьютере, но в принципе, может храниться где угодно. Например, можно хранить его прямо специальной корневой папке диска C:, чтобы всегда знать где он и что это такое, а не стереть случайно, подчищая ненужные файлы и папки.
Каталог Lightroom состоит из 2 важных частей. Одна это файл с расширением .lrcat — это непосредственно каталог, а так же массив закешированных миниатюр — в виде папки с расширением .lrdata. Если вы видите файлы с расширением .lock или .journal, то вначале закройте Lightroom и они исчезнут автоматически. Это служебные временные файлы для работы программы. Если вы никогда не меняли расположение бекапов предложенное по умолчанию, то так же заметите папку Backups, но для переноса она нам не нужна.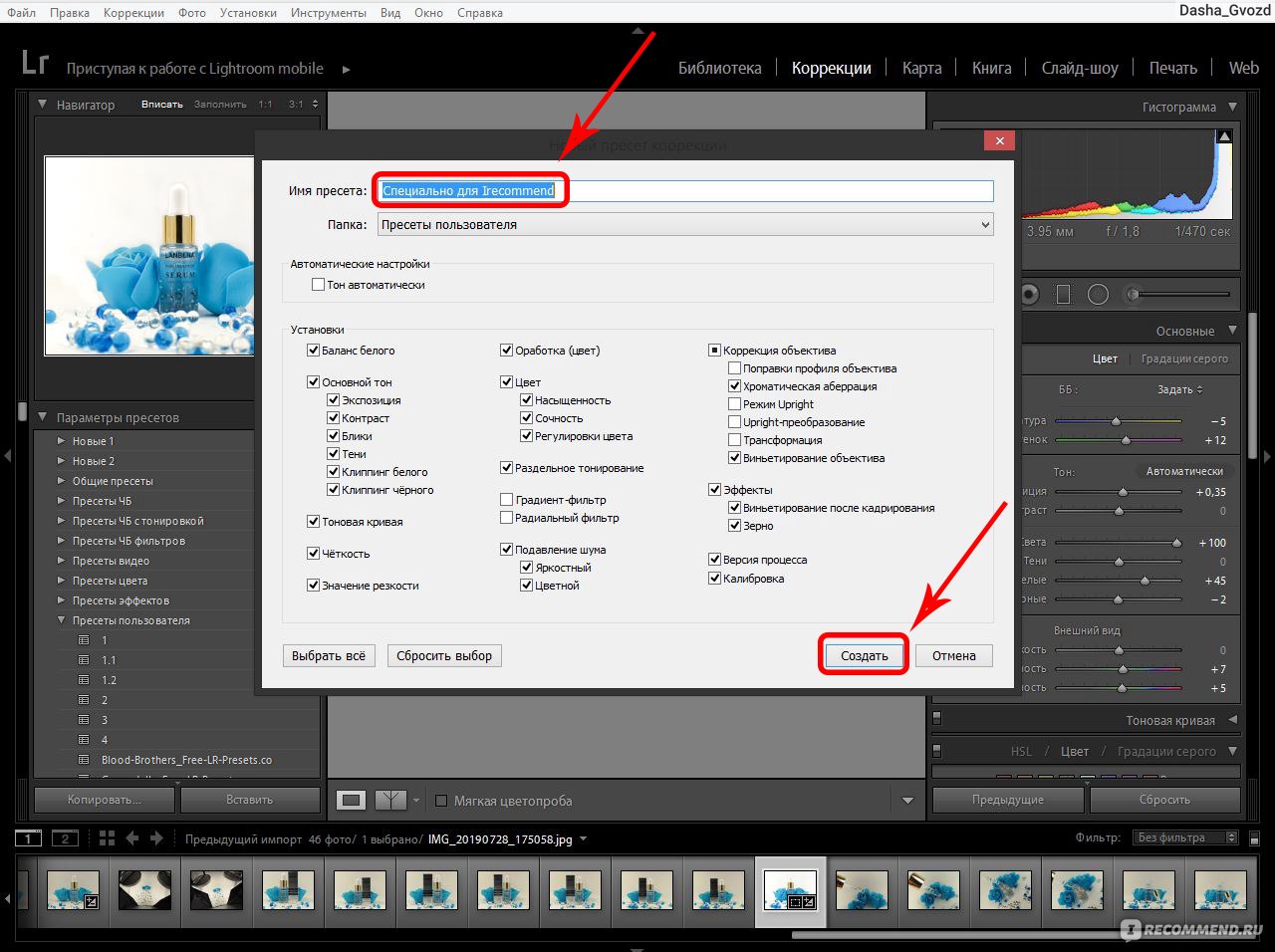
После того как вы закрыли Lightroom, скопируйте все .lrcat и .lrdata на внешний диск.
Примечание. Переносить папку с кешем (.lrdata) не обязательно, так как Лайтрум создаст ее заново и автоматически пересоздаст все миниатюры когда подхватит каталог на новом компьютере и синхронизирует его с оригиналами. Но если вы перенесете кеш, это несколько ускорит начало работы с фотографиями на новом компьютере. Но кеш может занимать приличное количество места. Так что если место на внешнем носителе ограничено, оставьте кеш на старом диске. Просто будьте готовы к тому, что пока новый Lightroom не пересоздаст миниатюры, вы будете наблюдать серые квадраты вместо своих снимков.
Итак, теперь все необходимое, сохранено на выносном диске. Можно отключить его и подключить к новому компьютеру.
Перенос на новый компьютер
Запускаем файловый браузер (наример проводник) и смотрим на содержимое нашего носителя. Вначале копируем папку с каталогами Лайтрум и кешем (если мы его тоже переносим) в выбранное место на новый компьютер. Затем, копируем оригиналы снимков, опять же сохраняя структуру папок или же ничего не делаем, если оригиналы и ранее хранились на внешнем диске. После того как каталог и оригиналы перенесены, кликаем на файле .lrcat. Он автоматически откроется в Lightroom.
Затем, копируем оригиналы снимков, опять же сохраняя структуру папок или же ничего не делаем, если оригиналы и ранее хранились на внешнем диске. После того как каталог и оригиналы перенесены, кликаем на файле .lrcat. Он автоматически откроется в Lightroom.
Не пугайтесь, если увидите сообщение о том, что ваши папки со снимками не найдены.
Вам нужно всего лишь синхронизировать каталог с новым местом размещения оригиналов. Это элементарно, если все ваши оригиналы имеют одну корневую папку.
После этого Лайтрум займется процессом обновления связей между каталогом и вашими файлами. Если оригиналы были раскиданы по разным местам, то повторите процесс для других папок в Folders
Теперь идем в настройки Edit > Preferences и выставляем их заново. На закладке General в форме выбора Default Catalog лучше выбрать текущий каталог вместо «Load most recent catalog». После базовых настроек переходим на закладку Presets и нажимаем Show Lightroom Presets Folder. Папка откроется в нашем файловом браузере. Копируем в нее все содержимое сохраненной папки с пресетами и прочим барахлом с внешнего диска. После этого закрываем Лайтрум и запускаем его заново, чтобы подхватить скопированные пресеты, темплейты и плагины.
После базовых настроек переходим на закладку Presets и нажимаем Show Lightroom Presets Folder. Папка откроется в нашем файловом браузере. Копируем в нее все содержимое сохраненной папки с пресетами и прочим барахлом с внешнего диска. После этого закрываем Лайтрум и запускаем его заново, чтобы подхватить скопированные пресеты, темплейты и плагины.
Идем в File > Plug-in Manager и убеждаемся что все плагины, которые мы перенесли, инсталлированы и запущены. Если что то не так, начинаем разбираться. Возможно плагин надо обновить или зарегистрировать заново.
Немного о Publish Services Connections
Это настроенные ранее соединения для публикации ваших снимков на внешних ресурсах, таких как SmugMug or Flickr — то что находится в закладке Publish Services модуля Library. После переноса они должны работать, но стоит это проверить. Но настройки экспорта для жесткого диска могут перестать работать, так как структура дисков могла поменяться. Так как поменять эти настройки нельзя, то придется создать новые, соответствующие новому диску на новом компьютере.
Так как поменять эти настройки нельзя, то придется создать новые, соответствующие новому диску на новом компьютере.
В завершении стоит пройтись во вашим папками и коллекциям в Lightroom, чтобы убедится что все работает. Если нигде не видно восклицательных знаков на миниатюрах, а пресеты работают как надо, можно заняться установкой необходимых сторонних плагинов, которые нельзя перенести простым копированием, или сразу перейти к работе.
Пройти онлайн-уроки по LightroomЧто и где хранится в Lightroom? Оригиналы, пресеты, превью…
Большинство пользователей Lightroom не задумываются, как устроена программа, где хранятся настройки, пресеты, оригиналы фотографий и информация об их обработке.
Эта статья расскажет о расположении разнообразных файлов, которые использует Lightroom, об их назначении, и о том, что нужно сохранить, перенося каталог на новый компьютер.
В первую очередь разберемся с оригиналами фотографий, так как это, безусловно, самое важное.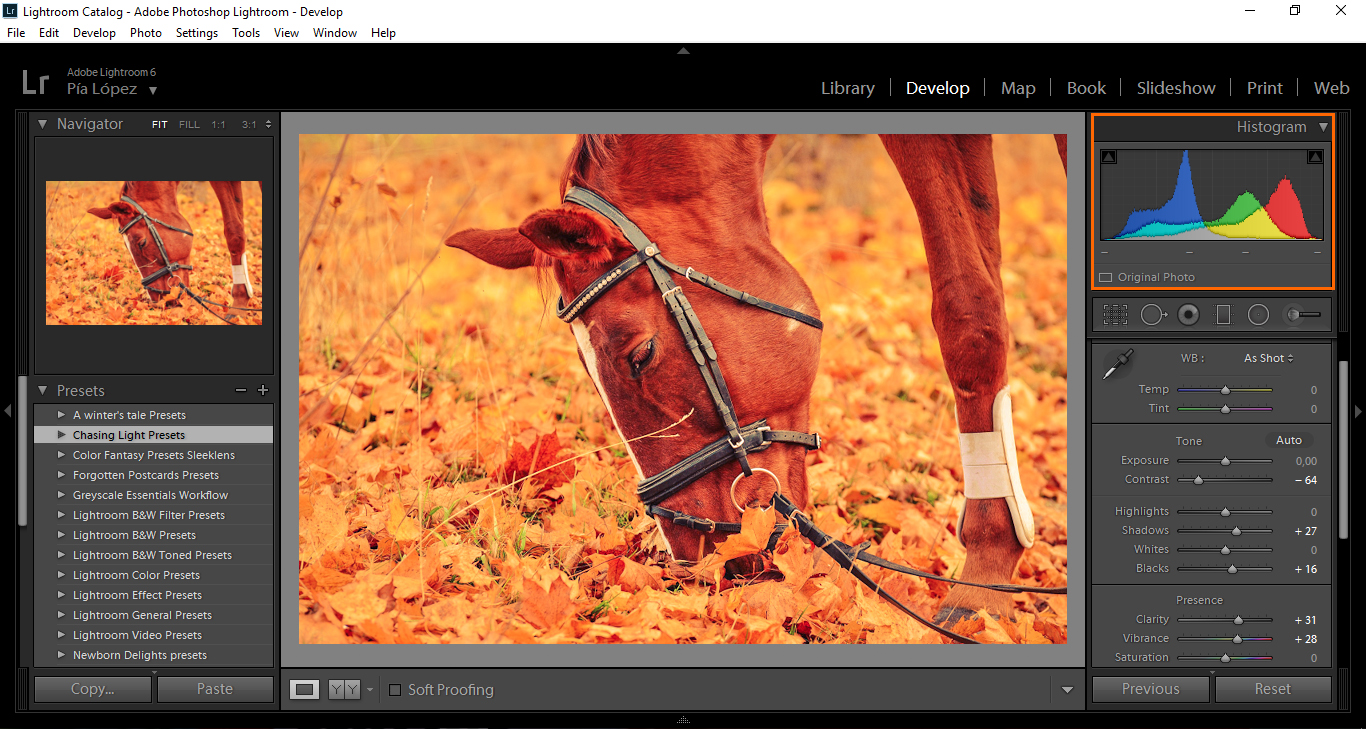 Если вы не задумывались куда попадают фотографии при импорте в LR, и теперь не можете их найти, просто нажмите правой кнопкой мыши (Ctrl+клик на Mac) на интересующей фотографии и в контекстном меню выберите пункт «Show in Explorer» («Show in Finder» на Mac):
Если вы не задумывались куда попадают фотографии при импорте в LR, и теперь не можете их найти, просто нажмите правой кнопкой мыши (Ctrl+клик на Mac) на интересующей фотографии и в контекстном меню выберите пункт «Show in Explorer» («Show in Finder» на Mac):
Другой способ – найти всю папку с изображениями. Для этого в области Folders в левой панели (модуль Библиотеки) также нажмите на имя интересующей папки, чтобы вызвать контекстное меню. Там будет похожий пункт:
В папке с оригиналами вы можете обнаружить файлы с расширением .XMP:
В эти файлы ЛР записывает все дополнительные метаданные (рейтинги, ключевые слова, настройки обработки без истории), связанные с картинкой, если она находится в RAW-формате производителя камеры. Для Nikon – это NEF, для Canon – CR2. Если оригинал сохранен в формате JPG, TIFF или DNG, то метаданные хранятся прямо внутри файла и .XMP рядом с ним не будет.
Что дают эти метаданные? Возможность перенести отдельный кадр в другой каталог ЛР или совместимую программу (фактически только Adobe Camera RAW), сохранив последние настройки обработки, ключевые слова, рейтинг и цветовые метки. Но для того, чтобы метаданные оказались в исходнике их надо сохранить. Для этого можно выделить нужные файлы в Lightroom и нажать быструю клавишу Ctrl-S, либо задать настройку автоматически сохранять их в меню Edit->Catalog Settings (Lightroom->Catalog Settings на Mac):
Но для того, чтобы метаданные оказались в исходнике их надо сохранить. Для этого можно выделить нужные файлы в Lightroom и нажать быструю клавишу Ctrl-S, либо задать настройку автоматически сохранять их в меню Edit->Catalog Settings (Lightroom->Catalog Settings на Mac):
Использовать автосохранение я не советую. Во-первых, это замедляет программу, во-вторых, увеличивает нагрузку на жесткий диск с фотографиями, и, в-третьих, это не нужно. Дочитав до конца, вы поймете почему.
Следующим по важности является файл каталога Lightroom. В одном единственном файле хранится информация обо всех импортированных фотографий и их расположении на диске. Там же хранятся коллекции, виртуальные копии, ключевые слова и другие метаданные, настройки обработки и, что особенно важно, история обработки. По сути Lightroom не существует без каталога, если вы открыли программу, значит, открыли каталог (первый раз этот каталог создается автоматически).
Если вы не знаете, где лежит ваш каталог (что очень плохо), просто зайдите в меню Edit->Catalog Settings (Lightroom->Catalog Settings на Mac).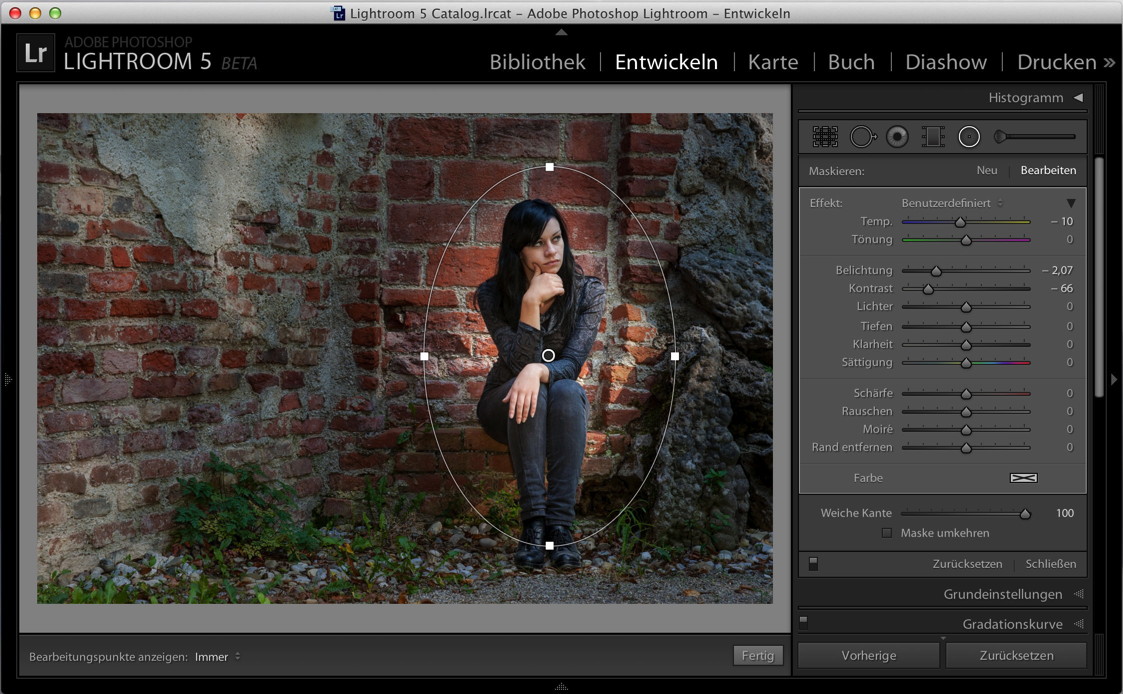 Там вы увидите путь к каталогу и кнопку перехода в эту папку:
Там вы увидите путь к каталогу и кнопку перехода в эту папку:
В папке с каталогом вы обнаружите несколько важных вещей:
Во-первых, это файл каталога с расширением .lrcat (подчеркнут синим). Его надо хранить и резервировать также надежно, как и фотографии, и тогда никакие .XMP не понадобятся.
Во-вторых, здесь лежат превью ваших фотографий, в Windows – это папка с названием каталога и .lrdata на конце, на Mac – просто файл (подчеркнут фиолетовым). Что значит превью? Дело в том, что при просмотре фотографий в библиотеке Lightroom не открывает оригиналы, а подтягивает специально подготовленные уменьшенные версии изображений, к которым применены все настройки обработки. Вот их и называют превью.
Создаются они автоматически по мере просмотра каталога. Эту папку можно смело удалять и не резервировать, так как она автоматически пересоздается заново. Но учтите, что это замедлит работу в модуле библиотеки!
В-третьих, в этой папке могут лежать все ваши пресеты (подчеркнуты красным). О том, как задать расположение пресетов и что это такое читайте в этой статье.
О том, как задать расположение пресетов и что это такое читайте в этой статье.
Наконец, в-четвертых, здесь может оказаться специальный файл (подчеркнут зеленым) с расширением .lock. Этот файл не дает открыть один каталог два раза и автоматически удаляется при закрытии ЛР. Но если произошел сбой, и программа вылетела, то файл может остаться, и при следующем запуске вы получите ошибку «The Lightroom catalogue ‘Catalogue X’ cannot be opened because another application already has it opened» в ЛР2, а в третьей версии такую:
Просто удалите файл и все станет хорошо!
Кроме превью для модуля библиотеки, Lightroom также хранит специальные файлы для ускорения обработки. Каждый раз, когда новая фотография открывается в модуле Develop, происходит предобработка и полученная заготовка складывается в кэш. Если заготовка уже есть в кэше, то открытие занимает гораздо меньше времени. Если место там закончилось, то самая старая заготовка удаляется, а ее места занимает только что созданная.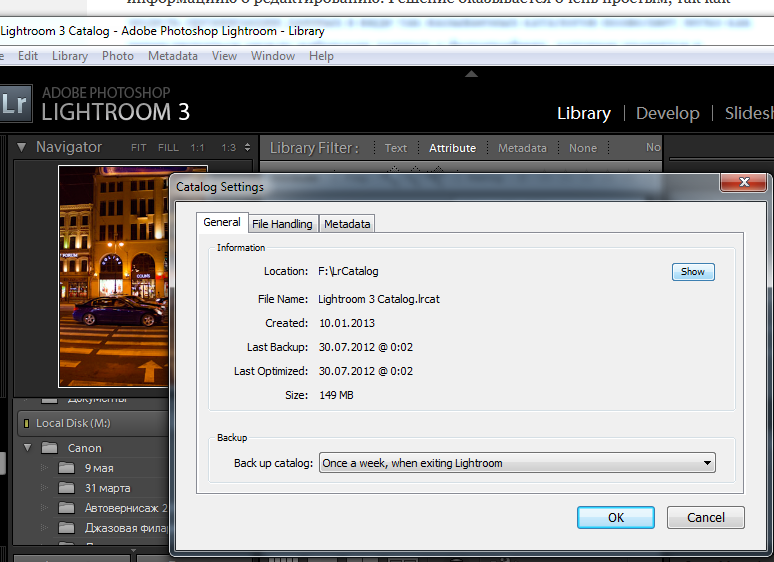
Узнать расположение кэша и настроить его размер можно в меню Edit->Preferences (Lightroom->Preferences на Mac) на закладке File Handling:
Размер кэша выбирается индивидуально. Если вы часто работаете с большим количеством фотографий в режиме Develop, то старайтесь сделать кэш большим. Если обычно обработка ограничивается десятком кадров, то и стандартного гигабайта хватит. Исходите из того, что размер заготовки примерно равен размеру оригинала фотографии.
Важно следить за тем, чтобы на жестком диске, где хранится кэш, было много свободного места, иначе Lightroom будет очень медленно работать! В идеале кэш должен располагаться отдельно от системы и файла подкачки, на другом физическом устройстве.
Еще одним важным элементом Lightroom являются профили камер и профили коррекции оптических искажений, которые появились в последней версии программы. В комплекте с программой идут множество профилей, которые в разных системах можно найти в разных папках:
- On Mac OS X:/Library/Application Support/Adobe/CameraRaw/CameraProfiles
- On Windows 2000 / XP:C:\Documents and Settings\All Users\Application Support\Adobe\CameraRaw\CameraProfiles
- On Windows Vista / 7:C:\ProgramData\Adobe\CameraRaw\CameraP
rofiles
Профили коррекций лежат рядом в папке LensProfiles:
Но кроме стандартных можно добавлять и свои профили, например, в этой статье я писал о новых профилях для камер Nikon D700, D3 и D300, которые во много раз лучше стандартных. Чтобы их установить, нужно скопировать файлы профилей в соответствующие папки выше.
Чтобы их установить, нужно скопировать файлы профилей в соответствующие папки выше.
Кстати, эти же профили использует и Adobe Camera RAW!
Эта запись была автоматически добавлена с сайта LCourses.ru.
Оригинал здесь.
3 настройки Lightroom, которые нужно изменить ПРЯМО СЕЙЧАС!
3 Настройки Lightroom, которые следует изменить ПРЯМО СЕЙЧАС!
Lightroom имеет множество настроек и предпочтений — и иногда трудно понять, какой вариант лучше!
Итак, сегодня я подумал, что поделюсь с вами 3 настройками Lightroom, которые вы можете изменить ПРЯМО СЕЙЧАС, которые сделают вашу жизнь в Lightroom НАМНОГО ПРОЩЕ!
1. Одиночный режим
Переведите панели в режим Solo! Если вы редактируете на маленьком экране и еще не внесли это изменение, вы поблагодарите меня за то, что я вам это показал.Просто щелкните правой кнопкой мыши рядом с любым заголовком панели (например, «Базовая», «Кривая тона» и т. Д.). В открывшемся окне выберите «Solo Mode». Если он активирован, у него должна быть отметка по имени.
Д.). В открывшемся окне выберите «Solo Mode». Если он активирован, у него должна быть отметка по имени.
Если переключить ваши панели в режим Solo, единовременно будет открыта только одна панель. Когда вы открываете панель эффектов, базовая панель закрывается. Когда вы откроете панель Tone Curve, панель эффектов закроется.
Это означает, что больше не нужно прокручивать все открытые панели только для того, чтобы найти ту, которая вам нужна. Если вы используете Lightroom на ноутбуке, это еще больше спасение.
2. Автоматическое сохранение вашей работы
Если бы Adobe была совершенно ясна и прямолинейна, они бы назвали эту настройку Auto-Save.
Этот параметр не столько спасает, сколько помогает работе и здравомыслию. Неважно, снимаете ли вы в формате JPEG или RAW, Lightroom сохраняет изменения, которые вы вносите в свой файл, в вашем каталоге Lightroom. Однако эти изменения НЕ будут сохранены в файле фотографии до тех пор, пока вы не скажете Lightroom сделать это.
Установив флажок «Автоматически записывать изменения в XMP», вы даете Lightroom команду сохранить изменения вместе с файлом, а не только в каталоге .
Таким образом, если ваш каталог Lightroom когда-либо будет поврежден, все ваши правки и изменения останутся в файле фотографии и могут быть прочитаны в Lightroom и / или Photoshop.
Если все это не имеет смысла, все равно выполните следующие действия. Обещаю, ты не пожалеешь об этом.
Для пользователей Windows: Выберите «Правка»> «Настройки каталога»> «Метаданные» (вкладка), чтобы найти флажок выше.Для пользователей Mac: Перейдите в Lightroom> Настройки каталога> Метаданные (вкладка), чтобы найти флажок выше.
3. Внешнее редактирование
Параметр внешнего редактирования устанавливает, как Lightroom взаимодействует с другими программами редактирования.
Установите формат файла: PSD или TIFF. Я оставляю для своего цветового пространства значение ProPhoto, а для моей битовой глубины — 16. Вы можете установить разрешение 240 или выше.
Вы можете установить разрешение 240 или выше.
Поскольку мы хотим редактировать как можно дольше с помощью цветового пространства ProPhoto и 16 бит, вы должны быть уверены, что при экспорте окончательных фотографий из Lightroom, которые вы экспортируете, в цветовом пространстве sRGB, которое является стандартом для обмена изображениями. в Интернете и распечатайте в фотолаборатории.
Есть ли у вас какие-либо вопросы или комментарии об этих трех настройках Lightroom, которые нужно изменить прямо сейчас? Оставьте нам комментарий ниже — мы будем рады услышать от вас! И ПОЖАЛУЙСТА, ПОДЕЛИТЬСЯ этим сообщением с помощью кнопок социальных сетей (мы очень ценим это)!
Гейл Вехар
Инструктор по Lightroom
Привет !! Я Гейл.Я жена моего красивого мужа и мама 4 прекрасных детей.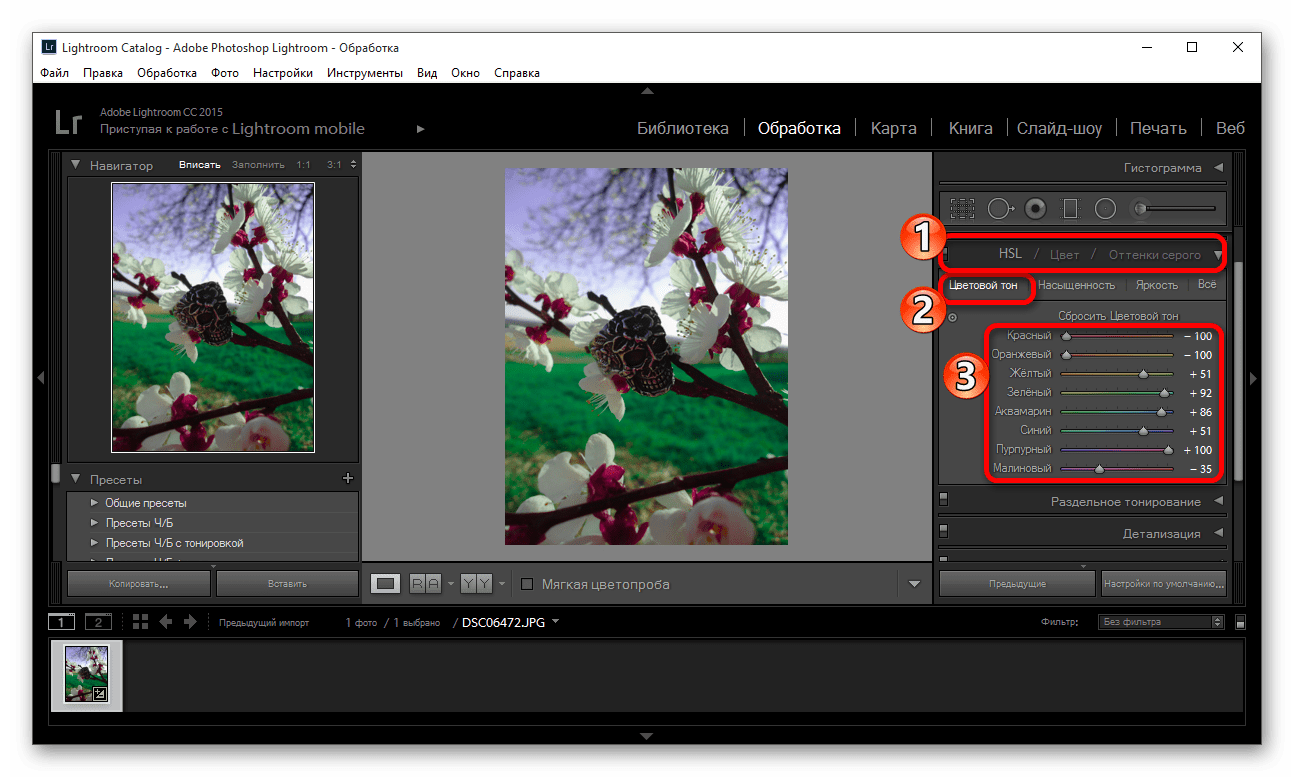 В свободное время я работаю фотографом и блогером в Mom and Camera. Я обожаю делиться своей любовью к фотографии с другими. Я провожу уроки фотографии и регулярно делюсь советами и рекомендациями по фотографии в своем блоге. Я много там тусуюсь — я бы хотел, чтобы вы зашли и навестили!
В свободное время я работаю фотографом и блогером в Mom and Camera. Я обожаю делиться своей любовью к фотографии с другими. Я провожу уроки фотографии и регулярно делюсь советами и рекомендациями по фотографии в своем блоге. Я много там тусуюсь — я бы хотел, чтобы вы зашли и навестили!
Редактирование Lightroom — основные настройки, которые я делаю для большинства изображений — Thomas Fitzgerald Photography
Если вы купили какие-либо из моих предварительных настроек Lightroom, они поставляются с рядом «предварительных настроек», которые в основном представляют собой настройки для различных камер, которые вы можете подать заявку на импорт.
Мои часто используемые настройки
После того, как эти настройки настроены и применены при импорте, я приступлю к настройке. В большинстве случаев я стараюсь сделать как можно меньше изображения, но достаточно, чтобы оно выделилось. Я начинаю с основной панели и продолжаю вносить коррективы. Вот что я обычно настраиваю
Баланс белого. Я обычно устанавливаю это в камере: дневной или автоматический режим. В lightroom мне иногда нужно сделать изображение более теплым, поэтому я сдвигаю ползунок «Температура» немного вправо.При настройке баланса белого следует использовать очень маленькие приращения, так как малое может иметь большое значение.
Я обычно устанавливаю это в камере: дневной или автоматический режим. В lightroom мне иногда нужно сделать изображение более теплым, поэтому я сдвигаю ползунок «Температура» немного вправо.При настройке баланса белого следует использовать очень маленькие приращения, так как малое может иметь большое значение.
Если ваше изображение выглядит фиолетовым, что иногда может происходить в зависимости от камеры, особенно в определенных условиях, когда баланс белого установлен на автоматический, то регулировка ползунка оттенка обычно может исправить это. Опять же, вам нужно перемещать это с небольшими приращениями
Contrast. В зависимости от изображения я обычно добавляю контраст с помощью ползунка контрастности. Обычно я сохраняю значение ниже +30 (первая отметка на слайдере), но это зависит от изображения.Если экспозицию нужно отрегулировать, я тоже это поправлю.
Тени и блики. Если на изображении есть небо и облака выгорели, я использую ползунок Highlights, чтобы вернуть уровни.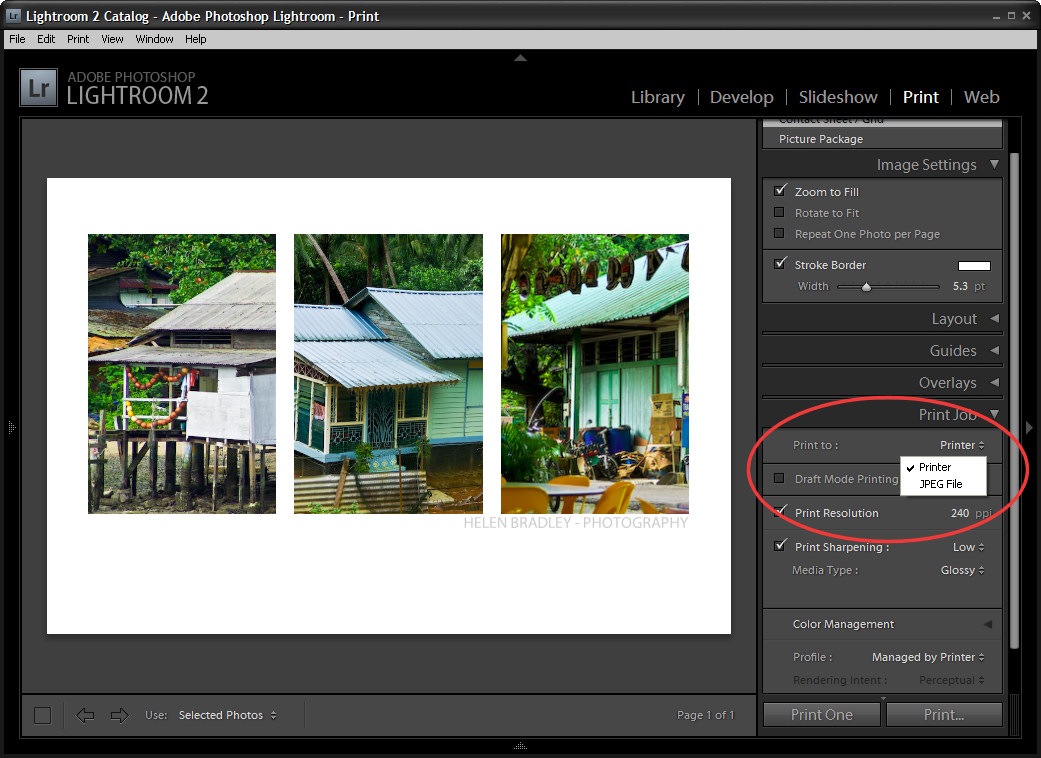 Сколько использовать, зависит от изображения.
Сколько использовать, зависит от изображения.
То же самое и с ползунком теней. Я немного подниму его, если есть темные области, в которых потеряна детализация. Однако чем больше вы поднимаете тени, тем более шумным будет ваше изображение, в зависимости от вашей камеры
Белый. Я обычно оставляю ползунок белого цвета в покое, если в этом нет крайней необходимости. Вы можете использовать этот ползунок как общий регулятор громкости для уровней вашего изображения. Он работает так же, как белая точка на элементе управления уровнями. Увеличение белых цветов приводит к растяжению всей гистограммы с теневой стороны. С другой стороны, вы можете легко обрезать изображения, если не будете осторожны.
Blacks. Я вообще немного больше использую ползунок черного. Я обнаружил, что по какой-то причине в необработанных файлах с некоторых камер повышен уровень черного, и это приводит к тому, что изображения становятся размытыми.Вы можете легко распознать эту проблему, потому что на левой стороне гистограммы будет пробел. Это легко исправить, перетащив черный ползунок вниз.
Это легко исправить, перетащив черный ползунок вниз.
Лучшие настройки экспорта Lightroom для Instagram 2018 — изменения подписи
Лучшие настройки экспорта Lightroom для Instagram 2018
Экспорт в Instagram из Lightroom?
Вот лучшие настройки экспорта Instagram для Lightroom в 2018 году.
Нет, вы не придумываете. Загрузка в Instagram может очень быстро превратить ваши великолепные фотографии в пиксельные, зернистые, уродливые.
Instagram — источник номер один для обмена изображениями на планете. С МИЛЛИАРДАМИ пользователей это представляет собой МНОГО загружаемых фотографий. Таким образом, Instagram сжимает каждое изображение, чтобы сэкономить огромное количество места, которое требуется для хранения такого количества изображений. Проблема заключается в том, что когда вы загружаете свои высококачественные изображения в Instagram без наилучших возможных настроек экспорта, Instagram возьмет ваши огромные файлы фотографий и сожмет их до того, что они считают более разумным — часто за счет качества ваших фотографий.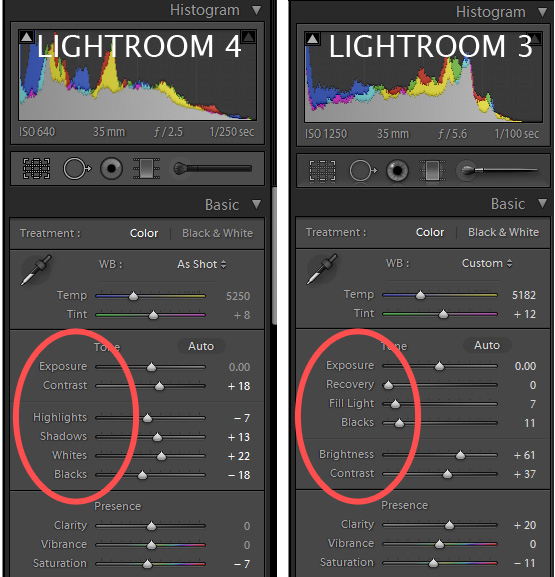
Мы все хотим максимально возможное качество фотографий в Instagram, и экспорт ваших фотографий из Lightroom делает это на самом деле довольно легко, если вы знаете лучшие настройки, чтобы алгоритм сжатия Instagram не превратил ваши фотографии во что-то неузнаваемое.
Итак, давайте погрузимся и узнаем, как лучше всего экспортировать ваши фотографии из Lightroom в Instagram! Вы можете прочитать технические подробности здесь или посмотреть наше видео, в котором показаны лучшие настройки без мельчайших деталей того, что происходит со сжатием Instagram.
Объяснение лучших настроек изображения для Instagram
Instagram — это все о том, чтобы делиться фотографиями на ходу. Вот почему он доступен только в мобильном приложении. Быть мобильным приложением означает, что оно использует данные для загрузки этих изображений. Пользователи Instagram были бы не очень довольны, если бы использование приложения провело все их объемы данных после просмотра лишь небольшого количества фотографий, поэтому Instagram очень усердно работает, чтобы уменьшить размер файла изображения, ограничивая разрешение и размер каждого загруженного изображения.
Пользователи Instagram были бы не очень довольны, если бы использование приложения провело все их объемы данных после просмотра лишь небольшого количества фотографий, поэтому Instagram очень усердно работает, чтобы уменьшить размер файла изображения, ограничивая разрешение и размер каждого загруженного изображения.
Им также нужно управлять сотнями МИЛЛИОНОВ изображений, поэтому даже небольшое уменьшение размера каждого изображения, загруженного в Instagram, означает, что они могут хранить больше фотографий и сэкономить много денег. В конце концов, их приоритет — меньший размер файла по сравнению с наивысшим качеством изображения.
Имеет смысл? Конечно. Но это не делает его идеальным для профессиональных фотографов, которые хотят размещать в Instagram самые лучшие изображения. В погоне за максимально качественными фотографиями Instagram мы должны обойти ограничения Instagram.
Избегайте сжатия изображения.
Это кажется нелогичным, но чем меньше размер файла, который вы загружаете в инстаграмм, тем лучше.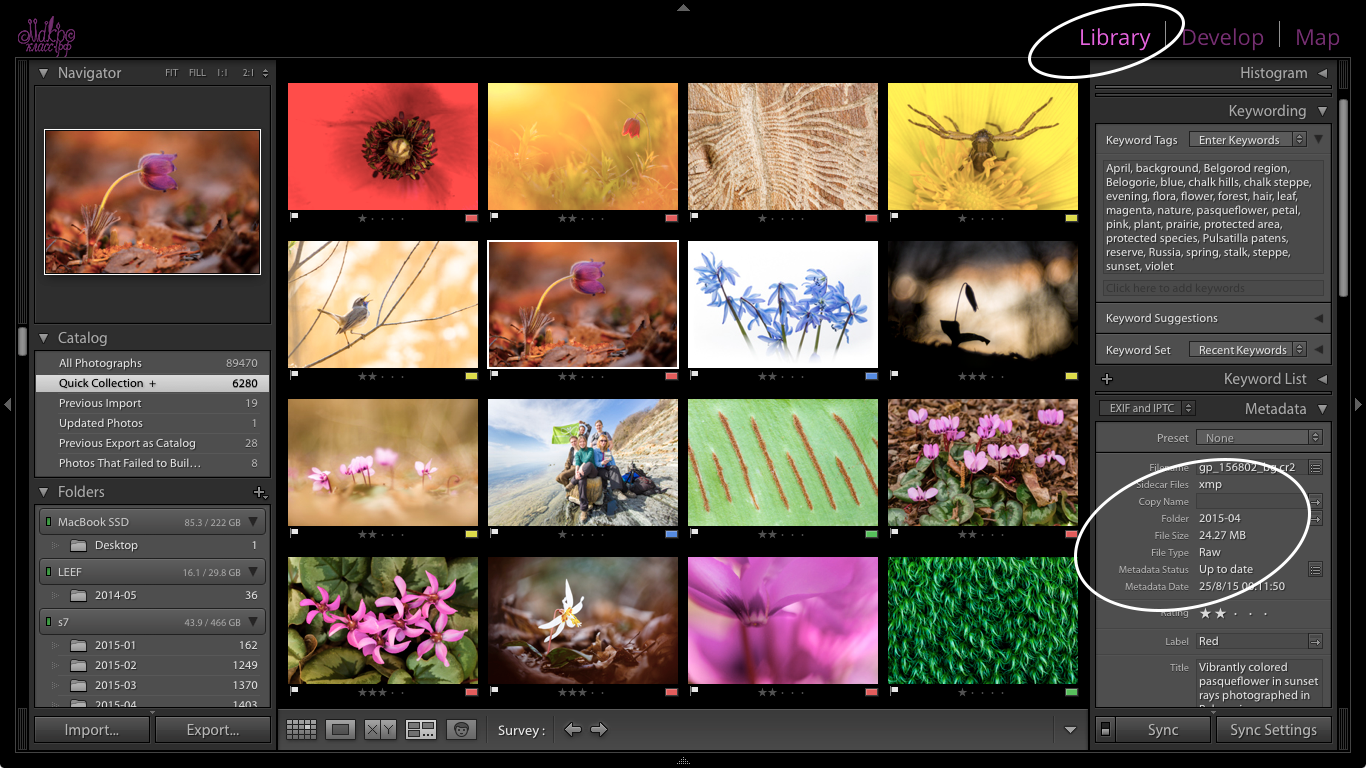 Последнее, что вам нужно сделать, это сделать так, чтобы instagram обрабатывал сжатие (уменьшение размера файла) за вас. Если вы сожмете свои фотографии в lightroom до минимально возможных размеров и размеров, вы сможете контролировать качество и ожидать хороших результатов без вмешательства Instagram. Очень важно найти идеальные настройки экспорта в Lightroom и Photoshop. Как только вы найдете настройки экспорта в Lightroom, которые лучше всего подходят для Instagram, вы можете сохранить их в качестве предустановки экспорта, и в будущем вам больше не придется беспокоиться о том, что Instagram сделает ваши фотографии ужасными! Хорошая новость заключается в том, что МНОГО фотографов уже провели свои собственные тесты и исследования, что сэкономило вам массу времени.Вот ВСЕ, что вам нужно знать об экспорте фотографий для Instagram из Lightroom (или фотошопа)
Последнее, что вам нужно сделать, это сделать так, чтобы instagram обрабатывал сжатие (уменьшение размера файла) за вас. Если вы сожмете свои фотографии в lightroom до минимально возможных размеров и размеров, вы сможете контролировать качество и ожидать хороших результатов без вмешательства Instagram. Очень важно найти идеальные настройки экспорта в Lightroom и Photoshop. Как только вы найдете настройки экспорта в Lightroom, которые лучше всего подходят для Instagram, вы можете сохранить их в качестве предустановки экспорта, и в будущем вам больше не придется беспокоиться о том, что Instagram сделает ваши фотографии ужасными! Хорошая новость заключается в том, что МНОГО фотографов уже провели свои собственные тесты и исследования, что сэкономило вам массу времени.Вот ВСЕ, что вам нужно знать об экспорте фотографий для Instagram из Lightroom (или фотошопа)
Советы по экспорту Instagram # 1
Максимальное разрешение для Instagram
На телефонах с дисплеями Retina Instagram обрабатывает ваши изображения, отображая их с максимальной шириной 1080 пикселей.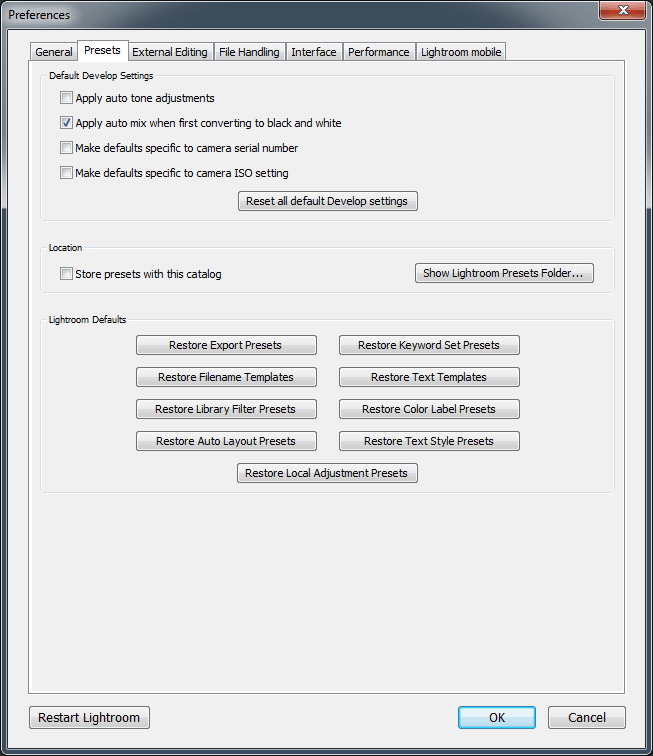 Некоторые фотографы утверждают, что портретные изображения могут иметь немного более высокое разрешение, но, исходя из текущей опубликованной информации в Instagram, лучше всего установить размер изображения до 1080 пикселей и не рисковать.Ваши фотографии по-прежнему будут выглядеть четкими и великолепными в Instagram, и таким образом вы гарантируете, что сжатие не сработает.
Некоторые фотографы утверждают, что портретные изображения могут иметь немного более высокое разрешение, но, исходя из текущей опубликованной информации в Instagram, лучше всего установить размер изображения до 1080 пикселей и не рисковать.Ваши фотографии по-прежнему будут выглядеть четкими и великолепными в Instagram, и таким образом вы гарантируете, что сжатие не сработает.
Загрузка любого изображения с шириной более 1080 пикселей рискует, что оно будет раздавлено сжатием Instagram. Этого не будет.
Точно так же, если ваша фотография является альбомной, длина не должна превышать 1080 пикселей .
Совет по экспорту Instagram № 2
Выберите лучшее соотношение кадрирования / формата для Instagram
Поскольку большинство людей используют Instagram на своих телефонах в портретной ориентации, вы должны планировать это при публикации фотографий.Еще с августа 2017 года нам разрешили публиковать сообщения в Instagram с множеством разных соотношений сторон, но мы рекомендуем портретный формат 4 × 5, так как он будет занимать ВЕСЬ экран на телефоне пользователя при просмотре. Поэтому в Lightroom перед экспортом обрежьте изображения с соотношением сторон 4 × 5, и вы окажетесь в идеальном месте.
Поэтому в Lightroom перед экспортом обрежьте изображения с соотношением сторон 4 × 5, и вы окажетесь в идеальном месте.
Если по какой-либо причине вы не хотите экспортировать фотографии с этим параметром, Instagram поддерживает 4 исходных соотношения сторон:
- Квадрат — 1: 1 (максимальная длина — 1200 пикселей)
- Пейзаж — 1.91: 1 (макс. Длина 1080 пикселей)
- Портрет — 4: 5 (макс. Длина (1200 пикселей)
- Универсальный — 4: 3/3: 4 (макс. Длина 1200 пикселей в портретной ориентации, 1080 пикселей в альбомной)
Lightroom Color Пространство для Instagram
Вы можете не обращать внимания на цветовое пространство при работе в Lightroom, но оно может иметь большое значение при загрузке в Instagram.
Вот что вам действительно нужно знать
Есть несколько вариантов, когда экспорт изображений в Lightroom или Photoshop.Веб-браузеры и изображения, такие как instagram, используют цветовое пространство sRGB. Итак, краткий ответ — обязательно используйте этот. В противном случае ваши фотографии могут выглядеть затемненными или ненасыщенными при загрузке в Интернет.
Итак, краткий ответ — обязательно используйте этот. В противном случае ваши фотографии могут выглядеть затемненными или ненасыщенными при загрузке в Интернет.
* По умолчанию Lightroom и Photoshop обычно настроены на sRGB. Если вы заметили что-то забавное при экспорте и публикации в Интернете, попробуйте дважды проверить. Но в противном случае вам не придется возиться с цветовым пространством. *
Psst — Хотите Epic Free Presets Lightroom?
Попробуйте наши пресеты Genesis Lightroom за 27 долларов БЕСПЛАТНО.
Лучшие настройки экспорта Lightroom для Instagram
Хорошо, объединив все вместе, вот краткий список лучших возможных настроек экспорта для Instagram в 2018 году:
- Обрежьте изображения до одного из поддерживаемых Instagram соотношений сторон. Мы НАСТОЯТЕЛЬНО рекомендуем 4 × 5
- Установите максимальную ширину изображений 1080 пикселей при экспорте в Instagram.
- Сжать размер файла — установите ползунок «Качество» в Lightroom на 76%, что кажется оптимальным соотношением между размером файла и качеством изображения для Instagram.

- Формат изображения должен быть jpg
- Цветовое пространство должно быть sRGB (установлено по умолчанию, но дважды проверьте, не выглядит ли что-то смешно)
- Повышение резкости зависит от вас, обычно мы устанавливаем его на Интернет — НИЗКОЕ
- Разрешение пикселей действительно не ‘ Неважно — оставьте 72 ppi или установите любое другое значение. Причина в том, что ppi применяется только к печатным изображениям, а не к цифровым. Это не повлияет на качество изображения в Интернете или в Instagram.
- Сохраните настройки экспорта как предустановку и сэкономьте массу времени в будущем!
Для получения дополнительной информации LR Instagram, ознакомьтесь с нашими другими видео, чтобы узнать о 7 лучших способах экспорта в Instagram с вашего компьютера + как загрузить прямо из Lightroom в Instagram
Чтобы загрузить пресеты LR, используемые в этом видео, перейдите на https ://магазин.signatureedits.com/genes…
Надеюсь, это поможет вам получить самые качественные фотографии Instagram из Lightroom. Instagram постоянно меняет свои алгоритмы, поэтому важно всегда быть в курсе лучших настроек изображений Instagram на 2018 год.
Instagram постоянно меняет свои алгоритмы, поэтому важно всегда быть в курсе лучших настроек изображений Instagram на 2018 год.
Для получения дополнительной информации LR Instagram, посмотрите наши другие видео, чтобы узнать о 7 лучших способах экспорта в Instagram с вашего компьютера + как загрузить прямо из Lightroom в Instagram
Хотите Epic Free Lightroom Presets?
Попробуйте наши пресеты Genesis Lightroom за 27 долларов БЕСПЛАТНО.
Лучшие настройки экспорта в Lightroom для использования
Если вы хотите получить финальную фотографию высочайшего качества для каких-либо целей, вам необходимо ознакомиться с настройками вывода вашего программного обеспечения для постобработки. Для многих фотографов это означает использование диалогового окна «Экспорт» Lightroom для получения наилучших результатов. Но не все эти настройки полностью интуитивно понятны, и вы, конечно, не захотите совершить ошибку на последнем этапе процесса визуализации. Итак, эта статья охватывает все, что вам нужно знать о лучших настройках экспорта Lightroom для использования.
Итак, эта статья охватывает все, что вам нужно знать о лучших настройках экспорта Lightroom для использования.
Во-первых, стоит упомянуть, что Lightroom не имеет никакого способа «сохранить» или «встроить» изменения в файл, который вы редактируете, помимо этого диалогового окна экспорта. Таким образом, если вы не выполните следующие действия, то место, где вы можете видеть изменения фотографий, only , находится в собственном программном обеспечении Adobe, таком как Lightroom или Adobe Camera Raw.
А теперь краткое описание настроек, доступных вам в диалоговом окне экспорта Lightroom. Обратите внимание, что весь этот учебник охватывает диалог Lightroom Classic, а не Lightroom CC:
Диалог настроек экспорта Lightroom
Диалог экспорта в Lightroom состоит из девяти частей.
- Местоположение экспорта
- Именование файлов
- Видео
- Настройки файла
- Размер изображения
- Повышение резкости вывода
- Метаданные
- Водяной знак
- Постобработка 032
- Местоположение экспорта : Ничего особенного. Вы просто выбираете, куда вы хотите вывести фотографию, а также хотите ли вы добавить фотографию в каталог Lightroom, с которым вы работаете.Кроме того, вы можете выбрать, что произойдет, когда вы дважды экспортируете фотографию в одно и то же место.
- Именование файлов : гибкий вариант, который позволяет вам присвоить фотографии при экспорте либо собственное имя файла, либо предустановку именования (включая почти безграничный выбор для создания новых предустановок)
- Видео : неприменимо к этому обсуждению
- Настройки файла : Здесь вы выбираете тип файла (JPEG, TIFF и т. д.), цветовое пространство и настройки сжатия изображения.Все это очень важно для максимального повышения качества изображения вашей окончательной фотографии.
- Размер изображения : просто конечное разрешение вашей фотографии (количество пикселей в ширину и высоту) с различными способами вычисления этого числа
- Повышение резкости на выходе : Очень базовая глобальная регулировка резкости при экспорте
- Метаданные : Управляйте тем, какая дополнительная информация о фотографии будет храниться в ее файле, например настройки камеры, информация об авторских правах и сведения о местоположении
- Водяной знак : добавьте водяной знак в желаемое место в пределах фото
- Постобработка : Решите, где открыть окончательную фотографию (т.
 е.е., в какой другой программе) после того, как Lightroom завершит экспорт
е.е., в какой другой программе) после того, как Lightroom завершит экспорт - Формат изображения : TIFF, в общем. DNG, TIFF и PSD — все без потерь. DNG имеет наименьший размер файла, но он показывает только ваши изменения в другом программном обеспечении Adobe. PSD имеет самый большой размер файла из трех и не может открываться в программах, отличных от Adobe.
- Сжатие : сжатие ZIP. Это уменьшает размер файла без ущерба для качества изображения. Однако учтите, что сжатие может немного замедлить открытие файла и работу с ним.В старом программном обеспечении иногда возникают проблемы с открытием сжатых файлов TIFF, но это необычно.
- Цветовое пространство : ProPhoto. Никогда не выпускайте изображение ProPhoto на волю, если вы действительно не знаете, что делаете. . Однако для вывода изображения с максимальным качеством — для редактирования в другом программном обеспечении на вашем компьютере — ProPhoto поддерживает максимально широкий диапазон цветов на фотографии без обрезки.
 Только не забудьте позже сохранить фотографию в другом цветовом пространстве.
Только не забудьте позже сохранить фотографию в другом цветовом пространстве. - Битовая глубина : 16 бит / компонент.Это увеличивает размер файла, но сохраняет гораздо больше данных, чем 8-битный, сводя к минимуму ваши шансы на образование полос на небе или других областях однородного цвета.
- Изменить размер : не устанавливайте флажок; вообще не изменяйте размер фотографии.
- Разрешение : Не важно что ставишь; несущественно для качества изображения. Иногда старое программное обеспечение может считывать это значение, чтобы определить размер изображения по умолчанию, но это бывает редко.Я оставляю по умолчанию 240 пикселей.
- Заточка для : не устанавливайте флажок; вообще не повышайте резкость фото.
- Формат изображения : TIFF или JPEG. TIFF не будет иметь артефактов сжатия и допускает 16-битный экспорт, поэтому он лучше всего подходит для критических изображений. Но для простых приложений печати или для отправки изображений с высоким разрешением в Интернет JPEG значительно уменьшит размер файла с минимальной потерей качества изображения.
- Сжатие / качество : сжатие ZIP для TIFF; Качество 100 для JPEG.Как и раньше, сжатие ZIP не повреждает файл TIFF, хотя некоторые редкие программные параметры не могут открыть его должным образом. Что касается JPEG, понижение параметра «качество» заметно увеличит артефакты сжатия. В этом случае не стоит уменьшать размер файла.
- Цветовое пространство : Хитрый. Для экспорта в формате JPEG выберите sRGB, чтобы свести к минимуму полосы.
 В противном случае конечная цель — экспортировать файлы TIFF непосредственно в настраиваемый профиль ICC для конкретной комбинации бумаги / чернил, которую вы используете.Но если вы не сделали это раньше и полностью не поймете, что sRGB, Adobe RGB или ProPhoto RGB, здесь многое может пойти не так, что приведет к плохим отпечаткам. (Также потенциально лучше выполнить это преобразование в Photoshop, где у вас есть контроль над такими переменными, как восприятие и относительное колориметрическое намерение.)
В противном случае конечная цель — экспортировать файлы TIFF непосредственно в настраиваемый профиль ICC для конкретной комбинации бумаги / чернил, которую вы используете.Но если вы не сделали это раньше и полностью не поймете, что sRGB, Adobe RGB или ProPhoto RGB, здесь многое может пойти не так, что приведет к плохим отпечаткам. (Также потенциально лучше выполнить это преобразование в Photoshop, где у вас есть контроль над такими переменными, как восприятие и относительное колориметрическое намерение.)- Если все это звучит слишком интенсивно, не делайте этого; вместо этого следуйте инструкциям вашей лаборатории печати и просто отправьте им TIFF в ProPhoto (если разрешено), Adobe RGB (если ProPhoto не упоминается как приемлемый) или sRGB (если ни ProPhoto, ни Adobe не упомянуты как приемлемые).Включите опцию «цветокоррекция» лаборатории при оформлении заказа, если таковая имеется.
- Битовая глубина : 16 бит на компонент (доступно только для TIFF).

- Изменить размер : не устанавливайте флажок; вообще не изменяйте размер фотографии. Некоторые лаборатории низкого уровня могут отказать в печати вашей фотографии, если на ней недостаточно пикселей для размера, который вы печатаете, поэтому иногда вы можете соответственно увеличить общее количество пикселей фотографии.Но это редко и не улучшает качество изображения — просто успокаивает лабораторию печати.
- Разрешение : Не важно что ставишь; несущественно для качества изображения. Иногда старое программное обеспечение может считывать это значение, чтобы определить размер изображения по умолчанию, но это бывает редко. Я оставляю по умолчанию 240 пикселей.
- Заточка для : Это зависит. Для действительно ответственной работы лучше экспортировать фото без повышения резкости.Затем вручную увеличьте резкость в Photoshop или аналогичном программном обеспечении, чтобы соответствовать проведенным вами тестам для определения идеальной настройки резкости для конкретной комбинации чернил / бумаги, которую вы используете.
 На практике это больше, чем нужно большинству фотографов. Вместо этого просто установите флажок и выберите «Матовая» или «Глянцевая» в зависимости от типа бумаги, которую вы используете, а затем «Стандартная» в качестве количества.
На практике это больше, чем нужно большинству фотографов. Вместо этого просто установите флажок и выберите «Матовая» или «Глянцевая» в зависимости от типа бумаги, которую вы используете, а затем «Стандартная» в качестве количества. - Формат изображения : в большинстве случаев JPEG. Многие веб-сайты даже не принимают изображения в формате, отличном от JPEG, или конвертируют их все в форматы JPEG после загрузки. Одно исключение — если вы загружаете снимки экрана или цифровые иллюстрации, идеальным форматом является PNG, но Lightroom не позволяет этого (кроме экспорта в «Исходный» формат файла, который устраняет большую часть оставшихся вариантов).
 Таким образом, вам может потребоваться экспортировать фотографию из Photoshop или чего-то подобного.
Таким образом, вам может потребоваться экспортировать фотографию из Photoshop или чего-то подобного. - Качество : 80 — это хороший баланс между размером файла (и скоростью загрузки) и качеством изображения, если вы загружаете на личный веб-сайт. Вы также можете установить флажок «Ограничить размер файла до» и установить что-то разумное, например 1000 КБ — то, что я делаю для экспорта Photography Life.
- Для экспорта в социальные сети нет ничего плохого в выборе качества 100, потому что почти все они сами сжимают фотографию, если она слишком большая.
- Цветовое пространство : sRGB, точка.
- Изменить размер по размеру : Это зависит от места вывода. Многие сайты социальных сетей автоматически изменяют размер ваших изображений, если они слишком большие. Если вы не хотите, чтобы они делали это, экспортируйте его самостоятельно в размерах, рекомендованных веб-сайтом.
 Facebook рекомендует фотографии шириной 720, 960 или 2048 пикселей. (хотя они также рекомендуют хранить ваши фотографии размером менее 100 КБ, чтобы избежать их алгоритма сжатия; в этом случае вам может быть лучше выполнить экспорт из Lightroom со 100% качеством и позволить Facebook сжать фотографию.)
Facebook рекомендует фотографии шириной 720, 960 или 2048 пикселей. (хотя они также рекомендуют хранить ваши фотографии размером менее 100 КБ, чтобы избежать их алгоритма сжатия; в этом случае вам может быть лучше выполнить экспорт из Lightroom со 100% качеством и позволить Facebook сжать фотографию.)- В личном блоге старайтесь, чтобы по длинному краю было около 2000 пикселей или меньше — все, что вам удобно для качества изображения. Мы делаем 2048 пикселей для Photography Life. Меньшие размеры загружаются быстрее и не занимают столько места на вашем сайте.
- Разрешение : Неважно, что ставишь; несущественно для качества изображения. Иногда старое программное обеспечение может считывать это значение, чтобы определить размер изображения по умолчанию, но это бывает редко.Я оставляю по умолчанию 240 пикселей.
- Заточка для : Экран, стандартный.
- Экспорт в : я выбираю «Определенную папку». Это очевидный выбор, поскольку он позволяет вручную выбрать, где будет отображаться экспортированная фотография. Я создаю пользовательские предустановки экспорта для моих распространенных вариантов использования — «Мой веб-сайт», «В текст», «Фотография жизни» — которые соответствуют определенным папкам на моем жестком диске.
- Вам следует выбрать «Выбрать папку позже», если вы создаете пресет, из которого вы не всегда будете экспортировать в одну и ту же папку.Лично я этого не делаю, поскольку все мои пресеты уже экспортируются в нужное мне место (т.
 Е. У меня никогда не будет причин экспортировать изображение, предназначенное для Photography Life, в папку «Мои фотографии»> «Для электронной почты»).
Е. У меня никогда не будет причин экспортировать изображение, предназначенное для Photography Life, в папку «Мои фотографии»> «Для электронной почты»).
- Вам следует выбрать «Выбрать папку позже», если вы создаете пресет, из которого вы не всегда будете экспортировать в одну и ту же папку.Лично я этого не делаю, поскольку все мои пресеты уже экспортируются в нужное мне место (т.
- Поместить в подпапку : не стоит использовать, если вы не хотите экспортировать изображение в папку, которая еще не существует. Это создает новую подпапку.
- Добавить в этот каталог : не устанавливайте флажок, если у вас нет причины добавлять все экспортированные файлы JPEG и т. Д. В каталог Lightroom.Для меня это просто добавляет беспорядка без реальной причины.
- Существующие файлы : Спросите, что делать. Если я экспортирую файл в место, где такой же экспортированный файл уже существует, обычно это ошибка или я намеренно пытаюсь перезаписать старый файл. В любом случае, это то, о чем я хочу, чтобы Lightroom уведомлял меня.
- Переименовать в : здесь существует множество различных философий. Лично я просто экспортирую изображения, не меняя их имени.
 Но у меня уже есть настраиваемая предустановка импорта в Lightroom для изменения имен файлов, так что никакие две мои фотографии никогда не будут иметь одинаковое имя (и, следовательно, случайно перезаписать друг друга).
Но у меня уже есть настраиваемая предустановка импорта в Lightroom для изменения имен файлов, так что никакие две мои фотографии никогда не будут иметь одинаковое имя (и, следовательно, случайно перезаписать друг друга).- Если все ваши фотографии просто «DSC_1234» или похожие, вы начнете дублировать имена файлов после того, как сделаете 10 000 фотографий, что не очень хорошо. Файлы RAW, скорее всего, не будут перезаписывать друг друга, но экспортируемые файлы могут.
- Если вас это беспокоит, экспортируйте файл с собственным именем.Мой шаблон: [Дата (ГГГГ)] — [Юлианский день года] — [Час] — [Минута] — [Имя файла]. Не стесняйтесь использовать это, хотя я рекомендую использовать его в качестве шаблона импорта, а не предустановки экспорта.
- Пользовательский текст : заполняет пустое поле, если выбранный вами параметр «Переименовать в» включает компонент «Пользовательское имя».
- Начальный номер : заполняет пустое поле, если ваш выбор «Переименовать в» включает компонент «Последовательность».

- Это полезно, особенно в сочетании с опцией «Пользовательский текст», если у вас есть большой набор изображений с одинаковыми именами файлов.Например, Аляска-1, Аляска-2, Аляска-3 и так далее. В большинстве случаев просто выбирайте «1», если вы не продолжаете предыдущий экспорт.
- Расширения : не имеет значения для большинства пользователей; вы почти наверняка уже знаете, имеет ли это значение для вас. Некоторые варианты эзотерического программного обеспечения будут вести себя по-разному с тем или другим. Я оставляю свой набор на строчные.
- Формат видео : H.
 264, если вы планируете использовать Lightroom как странный способ экспортировать сжатую версию видео в другое место. Оригинальный неотредактированный файл, если вы просто хотите скопировать видео в другое место на жестком диске.
264, если вы планируете использовать Lightroom как странный способ экспортировать сжатую версию видео в другое место. Оригинальный неотредактированный файл, если вы просто хотите скопировать видео в другое место на жестком диске. - Качество : высокое для видео 1080p, среднее для 720p и низкое для 480p.«Макс» также выводит с разрешением 1080p даже с видео 4K, но потенциально делает это с более высокой скоростью передачи данных, чем «Высокий».
- Включить : Это зависит от ваших требований к выводу:
- Только авторские права удалит почти все данные EXIF с ваших фотографий, даже такие вещи, как время и дата, когда вы их сделали.
- Все, кроме Camera Raw Info — хороший выбор для сохранения почти всех данных EXIF, но не конкретных вещей, таких как настройки ползунка Lightroom (если вы хотите скрыть свой процесс по какой-либо причине).
 Таким образом, на таких веб-сайтах, как Flickr, настройки вашей камеры будут отображаться под фотографией.
Таким образом, на таких веб-сайтах, как Flickr, настройки вашей камеры будут отображаться под фотографией. - Все, кроме информации о камерах и Camera Raw полезен, если вы хотите сохранить такие данные, как время и дата фотосъемки, но не конкретные настройки камеры.
- Все метаданные — это то, что я лично выбираю, потому что я на самом деле хочу, чтобы как можно больше информации о моей фотографии было видно. Однако это связано с тем, что я пишу для Photography Life и хочу, чтобы люди могли понять, как я работаю с конкретными изображениями. Если вы хотите большей конфиденциальности в своих данных, я предлагаю не выбирать этот вариант.
- Удалить информацию о человеке : Обычно ставьте этот флажок; в противном случае ключевые слова человека включаются в метаданные вашего изображения, что в большинстве случаев является нарушением конфиденциальности вашего объекта.
- Удалить информацию о местоположении : Обычно ставьте этот флажок; Самый простой способ превратить малоизвестное место в ночлег для всех — это для популярного фотографа опубликовать GPS-координаты места, где оно было снято.
 (Если вы не снимаете с данными о местоположении, это поле не имеет значения.)
(Если вы не снимаете с данными о местоположении, это поле не имеет значения.) - Запишите ключевые слова как Lightroom Hierarchy : сохраните свои иерархические ключевые слова в экспортированном файле. Установите этот флажок, если вы планируете снова открыть изображение в Lightroom и хотите, чтобы ключевые слова остались без изменений. Я оставляю его неотмеченным, потому что я не использую ключевые слова Lightroom для организации.
- Водяной знак : Вам решать, включать ли водяные знаки в экспортируемые изображения или нет.Лично я не использую водяные знаки, но в Lightroom есть довольно приличные параметры настройки водяных знаков в разделе «Редактировать водяные знаки». Поиграйте с ползунками или загрузите собственный PNG с желаемым логотипом.
- После экспорта : я почти всегда выбираю «Показать в Finder», поэтому фотографии, которые я только что выбрал, всплывают позже.
 Это упрощает загрузку их по назначению. Если у вас есть предпочтительное программное обеспечение для редактирования после Lightroom, вы можете выбрать это приложение для автоматического открытия изображения.
Это упрощает загрузку их по назначению. Если у вас есть предпочтительное программное обеспечение для редактирования после Lightroom, вы можете выбрать это приложение для автоматического открытия изображения. - В уже открытом диалоговом окне «Настройки» на вкладке «Общие»
- На Mac из меню Lightroom> настройки каталога (в меню «Правка» в Windows)
- Используйте сочетания клавиш: Command Option Comma (на Mac) или Control Alt Comma (Windows)
- Соотношение сторон будет в пределах 1.91: 1 и 4: 5.
- Они всегда будут обрезаны до 1080 пикселей в ширину, если только это не тот размер.
- Пользователь настраивает и делится своим изображением
- Образ уходит на сервер
- Сервер сжимает базовый образ
- Затем он делает копии этого сжатого изображения, изменяя размер на 150 пикселей, 240 пикселей, 320 пикселей, 480 пикселей, 640 пикселей и 1080 пикселей в так называемом исходном наборе (srcset), чтобы он мог показать вам наиболее подходящий размер вашего изображения в зависимости от того, где оно просматривается.
- В ленте вы обычно видите версию шириной 1080 пикселей.
- Квадрат: 1080 пикселей x 1080 пикселей
- 4: 5: 1080 пикселей x 1350 пикселей
- Квадрат: 2160 пикселей x 2160 пикселей
- 4: 5: 2160 пикселей x 2700 пикселей
- Прежде чем экспортировать изображение, увеличьте резкость изображения
- Используйте кадрирование 4: 5
- Формат изображения: JPEG
- Качество: 100
- Цветовое пространство: sRGB
- Нет ограничений на размер файла
- Изменить размер по размеру: ширина и высота, не увеличивать, Ш = 2160 пикселей, В = пусто
- Разрешение: по умолчанию, 72 пикселя на дюйм
- Повышение резкости на выходе: Sharpen for Screen, Standard
- Чтобы скопировать настройки проявки из текущей выбранной фотографии, выполните одно из следующих действий:
- В модуле «Разработка» нажмите кнопку Копировать в нижнем левом углу экрана. Откроется диалоговое окно, в котором вы сможете выбрать, какие настройки вы хотите скопировать. Это удобная функция, потому что вы можете не захотеть копировать все настройки с одного изображения на другое. Например, инструмент «Точечное исцеление» при вставке в другие изображения, вероятно, окажется в неправильном месте, потому что Lightroom вставляет локальные корректировки точно в одно и то же место на всех фотографиях.
- В модуле «Библиотека» выберите Фото > Настройки разработки > Настройки копирования . Откроется такое же диалоговое окно «Параметры копирования», в котором вы сможете выбрать, какие параметры вы хотите скопировать.
- В модуле разработки или в модуле библиотеки используйте сочетание клавиш Ctrl + Shift + C (Windows) или Command + Shift + C (Mac OS).
- Теперь, когда вы скопировали настройки проявки из одного изображения, теперь вы можете вставить эти настройки в одно или несколько изображений.Чтобы вставить настройки проявки в одно другое изображение, сделайте следующее:
- В модуле «Разработка» выберите фотографию, на которую нужно вставить параметры «Разработка», и нажмите кнопку Вставить в нижнем левом углу экрана или выберите Параметры > Вставить параметры .
- В модуле «Библиотека» выберите Фото > Настройки разработки > Вставить настройки .
- В модуле разработки или в модуле библиотеки используйте сочетание клавиш Ctrl + Shift + V (Windows) или Command + Shift + V (Mac OS).
- Чтобы вставить настройки сразу в несколько изображений, выполните следующие действия:
- Переключитесь на вид Grid модуля библиотеки (нажмите G ), выберите изображения, на которые вы хотите вставить настройки проявки, и выберите Фото > Настройки проявки > Вставить настройки .
- В модуле разработки или в модуле библиотеки используйте сочетание клавиш Ctrl + Shift + V (Windows) или Command + Shift + V (Mac OS).Лайтрум настройки: Как настроить параметры Lightroom Classic
9 Все вместе они выглядят так: 9 Я кратко рассмотрю основы каждой опции, а затем объясню свои рекомендуемые настройки.
Далее я объясню мои рекомендуемые настройки экспорта Lightroom для трех распространенных сценариев: экспорт с максимальным качеством изображения, для печати и для использования в Интернете.
Экспорт для максимального качества
Интересно, что на самом деле это наименее распространенный сценарий — экспорт фотографий из Lightroom для максимального качества изображения. И это просто потому, что настройки, обеспечивающие максимальное качество изображения, не подходят для печати, особенно для использования в Интернете.Они также создают файлы огромных размеров — от 200 МБ и более.
Но есть одна очень веская причина экспортировать изображения в максимальном качестве: вы еще не отредактировали их! Если вам еще предстоит поработать с фотографией в другом программном обеспечении для постобработки, вы определенно не захотите преждевременно выбрасывать данные этой фотографии.
На данный момент вы можете игнорировать все параметры экспорта, кроме номеров 4, 5 и 6 — «Параметры файла», «Размер изображения» и «Повышение резкости на выходе». К остальным я вернусь позже.
К остальным я вернусь позже.
Настройки файла
Размер изображения
Заточка на выходе
Экспорт для печати
Другой распространенный тип сценария экспорта — для печати. Вы обнаружите, что многие настройки печати аналогичны настройкам «максимального качества» выше, но есть некоторые важные изменения. Частично разница зависит от того, печатаете ли вы в лаборатории высокого уровня, в лаборатории низкого уровня или на собственном принтере дома.Я рассмотрю эти сценарии ниже.
Частично разница зависит от того, печатаете ли вы в лаборатории высокого уровня, в лаборатории низкого уровня или на собственном принтере дома.Я рассмотрю эти сценарии ниже.
Настройки файла
Размер изображения
Заточка на выходе
Экспорт в Интернет
Самым распространенным местом назначения большинства фотографий является Интернет. В этом случае приведенные выше подробные рекомендации значительно упрощаются.Опять же, на данный момент мы сосредоточимся только на трех критических параметрах экспорта Lightroom для качества изображения: Настройки файла, Размер изображения и Повышение резкости на выходе.
Настройки файла
Размер изображения
Заточка на выходе
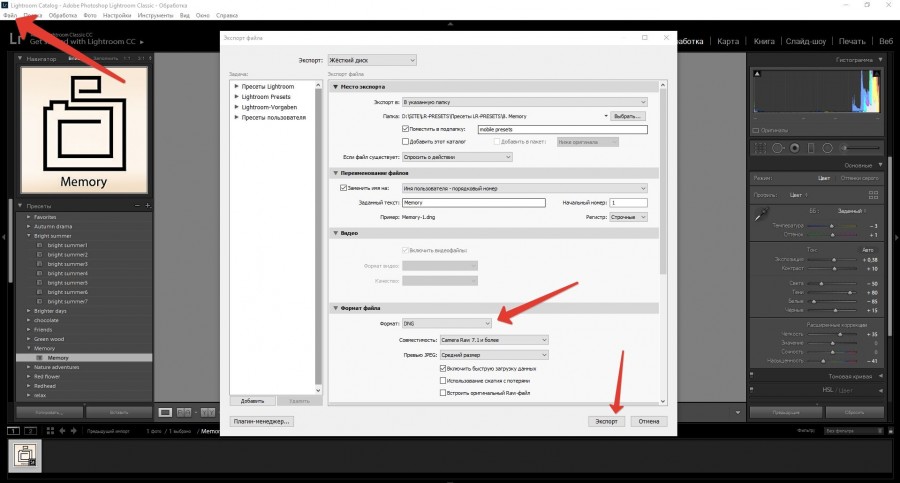 Щелкните, чтобы увидеть в полном размере.
Щелкните, чтобы увидеть в полном размере.Другие рекомендуемые настройки
Настройки, указанные выше, являются наиболее важными. Однако я пропустил свои рекомендации по некоторым важным параметрам: местоположение экспорта, именование файлов, видео, метаданные, водяные знаки и постобработка.Я расскажу о них ниже.
Местоположение экспорта
Именование файлов
Видео
Вам действительно не следует использовать Lightroom в качестве видеоредактора, средства просмотра или экспорта. Если необходимо, варианты настолько ограничены, что по сути не имеет значения, что вы выберете.
Метаданные
Это очень важно, особенно если вы хотите максимальную конфиденциальность данных вашего изображения или если вы вносите свой вклад в веб-сайт (скажем, Flickr), который может извлекать данные съемки и настройки камеры из вашего снимка.
Водяной знак
Постобработка
Заключение
Вот и все! Это довольно обширный список, но все эти параметры важны, если вы хотите, чтобы последний этап процесса создания изображений был максимально успешным.
Вы можете выйти за рамки этих настроек, если хотите, установив определенные плагины Lightroom. Лично я использую один для добавления границ вокруг изображений, если это необходимо.
Кроме того, я настоятельно рекомендую сохранить выбранные вами настройки в качестве пользовательских настроек. Это довольно просто — просто нажмите «Добавить» слева, чтобы создать новую предустановку.Если вы случайно экспортируете изображение со всеми идеальными настройками и забыли создать предустановку, это не проблема; Щелкните правой кнопкой мыши другое изображение, выберите «Экспорт»> «Экспорт…», и все настройки останутся такими же, как и в прошлый раз.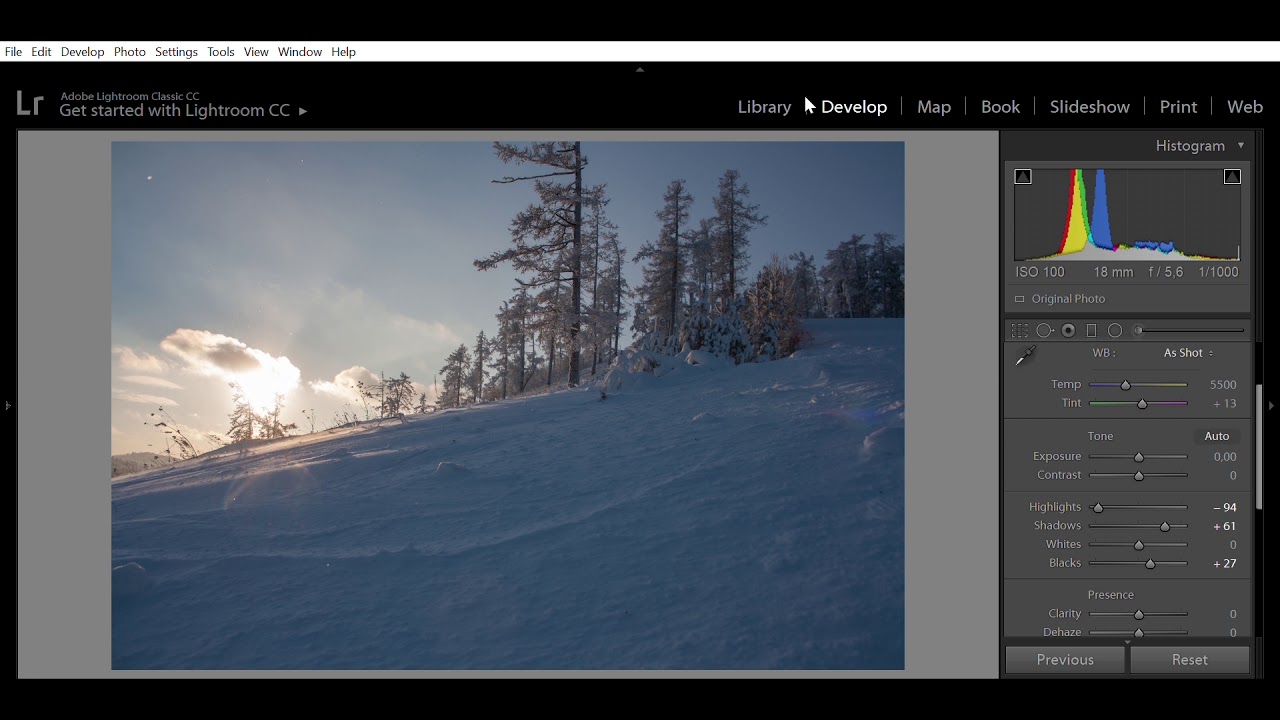 Оттуда вы можете добавить новую предустановку.
Оттуда вы можете добавить новую предустановку.
Если у вас есть какие-либо вопросы о том, как экспортировать изображения из Lightroom, и почему я рекомендовал конкретные настройки экспорта выше, не стесняйтесь спрашивать ниже!
Советы по настройке предпочтений Lightroom
В этой статье я собираюсь рассказать о некоторых важных вещах, которые вам нужно знать о настройках предпочтений Lightroom, о том, как я их настраиваю и почему.Lightroom — мощный инструмент, но, как и любой другой инструмент, все зависит от того, как вы его используете.
Настройка всего лишь пары вещей в Lightroom может либо сделать это молниеносно, либо заставить вас следить за часами. Следуйте этим советам, и они помогут вам лучше понять варианты.
Некоторое время назад я написал 10 причин, по которым Lightroom крут, и почему я предпочитаю эту программу для редактирования фотографий, но сегодня мы рассмотрим предпочтения Lightroom.
Я использую Lightroom 5 почти исключительно для примерно 90% редактирования.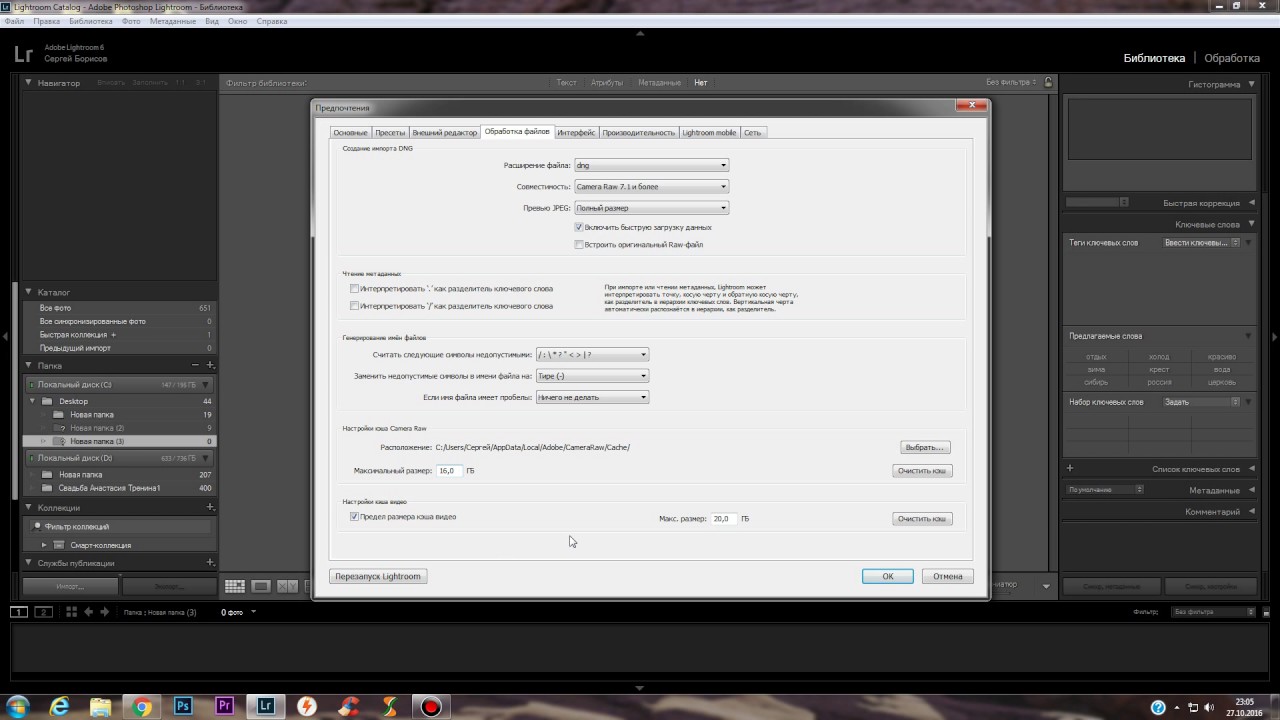 Лишь изредка я перехожу к Photoshop CS, но большая часть моего редактирования выполняется прямо в Lightroom.
Лишь изредка я перехожу к Photoshop CS, но большая часть моего редактирования выполняется прямо в Lightroom.
Что нужно знать о настройках Lightroom 5
Поиск диалогового окна настроек
Примечание. Я использую Mac, поэтому мои снимки экрана будут с Mac, но я также предоставлю вам вариант Windows для каждого из них, где это возможно.
На Mac вы найдете «Настройки» в меню Lightroom, в Windows — в меню «Правка». Если вы хотите использовать сочетания клавиш, это «Командная запятая» на Mac или «Control Comma» на ПК.Как только вы его откроете, вы увидите что-то похожее на это. . .
Обратите внимание, что вверху есть пять вкладок, начнем с общих.
Вкладка Общие
Флажки настроек : Я снимаю флажок «показывать заставку при запуске». Это просто останавливает появление заставки каждый раз, когда вы запускаете программу. Я оставляю включенной опцию «Автоматически проверять наличие обновлений», чтобы при появлении новых версий программы она уведомляла меня. Это не означает, что он установит их автоматически или что это обязательно сделать, это просто означает, что вы знаете, что он есть и что в обновлении, чтобы вы могли решить, стоит ли вам его обновлять.
Это не означает, что он установит их автоматически или что это обязательно сделать, это просто означает, что вы знаете, что он есть и что в обновлении, чтобы вы могли решить, стоит ли вам его обновлять.
Каталог по умолчанию : Lightroom работает как база данных, и каждая из них называется «каталогом». Вы можете создать несколько каталогов или просто использовать один, и существуют разные мнения о том, какой вариант лучше. Я не собираюсь вдаваться в подробности здесь сейчас (возможно, в будущей статье), а просто рассмотрю варианты, которые у вас есть, если у вас есть более одного каталога.Вы можете выбрать «загрузить самый последний каталог», «запрашивать меня при запуске Lightroom» или выбрать один из своих каталогов, который нужно открыть при запуске. Я выбираю второй вариант, потому что у меня есть несколько разных каталогов для разных проектов (личные работы, мероприятия, портреты, обучение и т. Д.), Поэтому мне нравится выбирать, какой из них открывать каждый раз.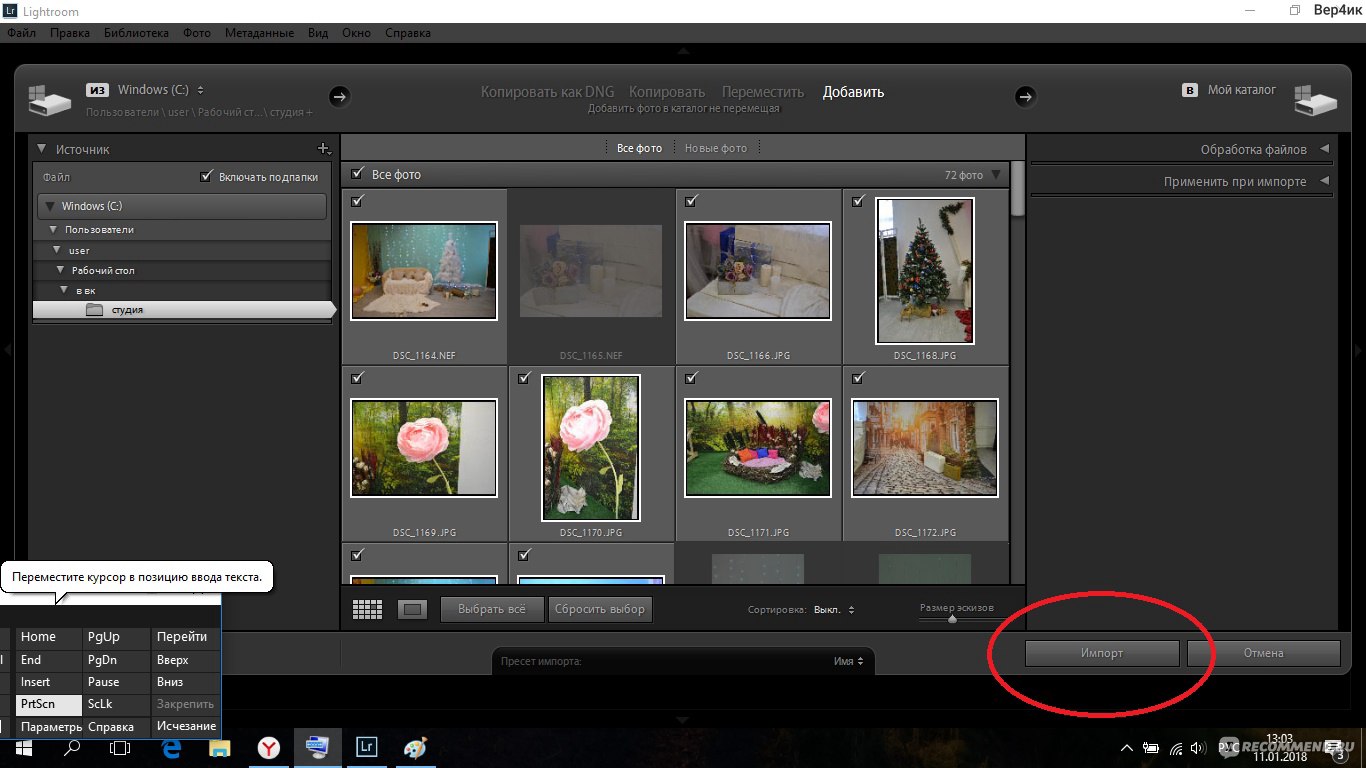
Параметры импорта : На снимке экрана выше вы можете видеть, что я отключил все три параметра. Первое означает, что Lightroom обнаружит, когда вы вставляете карту памяти, и автоматически появляется диалоговое окно «Импорт».Во втором используются имена папок камеры, и я лично предпочитаю давать имена папкам на жестком диске, поэтому не использую эту опцию.
Последний флажок применим только в том случае, если вы снимаете в камеру как RAW, так и JPG. Я не рекомендую снимать и то и другое, если вам не нужны быстро файлы JPG для чего-то вроде слайд-шоу или электронной почты. Рабочий процесс в Lightroom абсолютно одинаков для обоих форматов, поэтому, как только вы начнете использовать его для всего своего редактирования, я настоятельно рекомендую вам перейти к съемке только в формате RAW.Но если вы снимаете и то, и другое, отметив последний вариант, Lightroom увидит их обоих. Если этот флажок не установлен, они будут отображаться как одно изображение или файл, что может немного сбить с толку.
Вкладка предустановок
Здесь обратите внимание, что единственное, что я отмечу, это «применять автоматическое микширование при первом преобразовании в черно-белое». Это хорошая отправная точка, и обычно она приближает меня к нужным тонам, а затем я просто дорабатываю их. Я не использую первый вариант, так как предпочитаю корректировать изображение по отдельности и почти никогда не использую Автотон.
Последние два являются более продвинутыми настройками, в которые у меня нет места, чтобы здесь подробно остановиться, но краткий ответ на них заключается в том, что вы можете настроить свои предпочтения Lightroom для применения определенных настроек проявления при импорте в зависимости от того, какую камеру вы снимаете. и / или ISO, который вы использовали. Это может быть очень полезно, если у вас две камеры. Вы можете выбрать обработку файлов одной камеры определенным образом, чтобы извлечь из изображений все самое лучшее, а для второй камеры настроить проявку с другими настройками. Скажем, например, более старая модель требует дополнительной резкости или насыщенности, вы можете применить эти настройки только к файлам, импортированным с этой камеры. Если вы снимаете при высоких значениях ISO, вы также можете применить предустановку для уменьшения шума и, возможно, увеличения резкости и насыщенности.
Скажем, например, более старая модель требует дополнительной резкости или насыщенности, вы можете применить эти настройки только к файлам, импортированным с этой камеры. Если вы снимаете при высоких значениях ISO, вы также можете применить предустановку для уменьшения шума и, возможно, увеличения резкости и насыщенности.
Вкладка «Внешнее редактирование»
Если вы также используете Photoshop CS или Photoshop Elements или другой плагин, который работает с Lightroom, например Photomatix, вы объединяете их таким образом, чтобы они могли работать вместе.Как видно из приведенных выше настроек, я использую Photoshop CS5, связанный с Lightroom. В разделе «Формат файла» вы можете выбрать работу с файлом TIF или PSD в Photoshop. Любой из них будет поддерживать слои и высокое разрешение, но я считаю, что файлы TIF становятся слишком большими, поэтому я придерживаюсь PSD. В разделе «Цветовое пространство» у вас есть три варианта: ProPhoto RGB; Adobe RGB (1998 г.) и sRGB. Я использую ProPhoto, потому что он самый большой из трех (использует наибольшее количество цветов), и я всегда начинаю с самых больших файлов и наибольшего количества информации, которую могу получить.Позже его всегда можно уменьшить или преобразовать в меньшее цветовое пространство, но не так-то просто поднять его. Большинство профессионалов используют эту опцию, и если вы не знакомы с цветовым пространством и с тем, что это влечет за собой, просто знайте, что он дает вам вариант наивысшего качества из трех вариантов, а два других находятся в порядке убывания, при этом sRGB является наименьшим.
Я использую ProPhoto, потому что он самый большой из трех (использует наибольшее количество цветов), и я всегда начинаю с самых больших файлов и наибольшего количества информации, которую могу получить.Позже его всегда можно уменьшить или преобразовать в меньшее цветовое пространство, но не так-то просто поднять его. Большинство профессионалов используют эту опцию, и если вы не знакомы с цветовым пространством и с тем, что это влечет за собой, просто знайте, что он дает вам вариант наивысшего качества из трех вариантов, а два других находятся в порядке убывания, при этом sRGB является наименьшим.
Важно знать, что многие лаборатории (особенно в США) требуют, чтобы вы отправляли им файлы в цветовом пространстве sRGB. Если вы отправите что-то иное, вы можете получить результаты, которые не соответствуют вашим ожиданиям и которые менее желательны.В случае сомнений обратитесь в свою лабораторию и прочтите дополнительную информацию о цветовом пространстве.
Битовая глубина также связана с количеством цветов в изображении (но отличается от цветового пространства). Вы спросите, что такого особенного, 16 бит — это двойное право? Неправильный! 8 бит равен 2 в степени 8 (или 2x2x2x2x2x2x2x2) для 16,8 миллионов цветов, тогда как 16 бит равен (2 в степени 16, я не буду расширять это для вас) для 281 триллион возможных цветов , это большая разница! Опять же, я всегда начинаю с самого лучшего и самого высокого качества, поэтому я выбираю здесь 16 бит.
Вы спросите, что такого особенного, 16 бит — это двойное право? Неправильный! 8 бит равен 2 в степени 8 (или 2x2x2x2x2x2x2x2) для 16,8 миллионов цветов, тогда как 16 бит равен (2 в степени 16, я не буду расширять это для вас) для 281 триллион возможных цветов , это большая разница! Опять же, я всегда начинаю с самого лучшего и самого высокого качества, поэтому я выбираю здесь 16 бит.
Если вы еще не настроили внешний редактор, нажмите кнопку «Выбрать» в разделе «Дополнительный внешний редактор», и появится всплывающее окно. Найдите расположение вашей программы для редактирования фотографий (на Mac она будет в папке ваших приложений и будет иметь расширение «.app», в Windows вы найдете ее в разделе «Программы» с окончанием «.exe») и выберите ее, чтобы настройте ссылку, затем выберите каждый из вариантов.
Если все это не на 100% понятно (это нелегко объяснить с помощью снимка экрана и слов, поэтому, пожалуйста, задавайте вопросы в комментариях ниже, если они у вас есть), смотрите это короткое видео, и я покажу вам, как именно подключите Photoshop и сохраните его как пресет.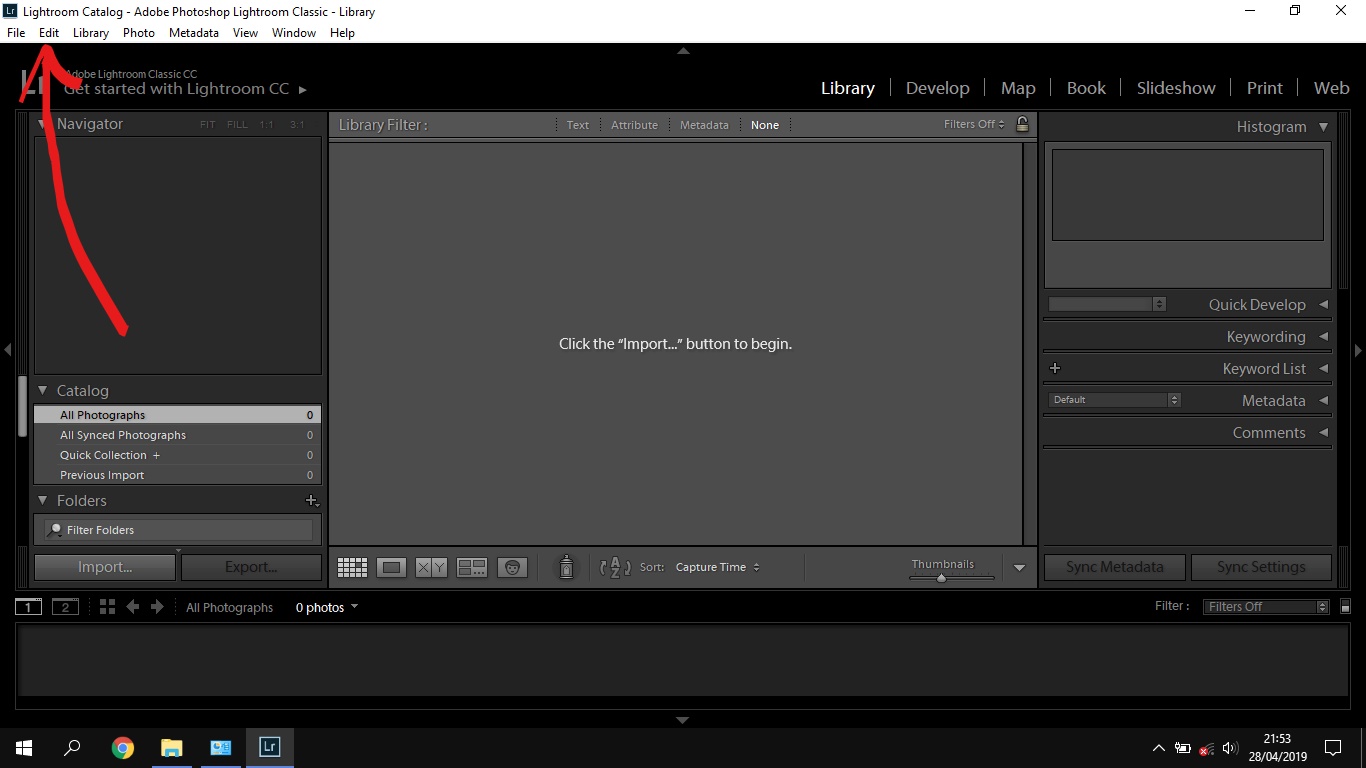
Вкладка «Обработка файлов»
На этой вкладке есть несколько разделов, но самый важный из них: Настройки кэша Camera Raw. То, что вы вводите там для настроек, действительно задает тон тому, как работает Lightroom, и может вызывать его отставание, перетаскивание или ускорение в зависимости от того, что вы здесь установили.
Я не уверен, каковы заводские настройки, но я помню, что он был слишком низким (я думаю, около 5 ГБ), и мой Lightroom вообще не работал.Я провел небольшое исследование и выяснил, что виноват именно этот параметр. Итак, в настоящее время у меня установлено значение 20,0 ГБ. Также обратите внимание, где он сохраняется в разделе «Местоположение», в моем случае он находится на моем ноутбуке в папке «Моя библиотека». Вы можете переместить его со своего компьютера на внешний диск, но убедитесь, что он имеет быстрое соединение, например USB 3.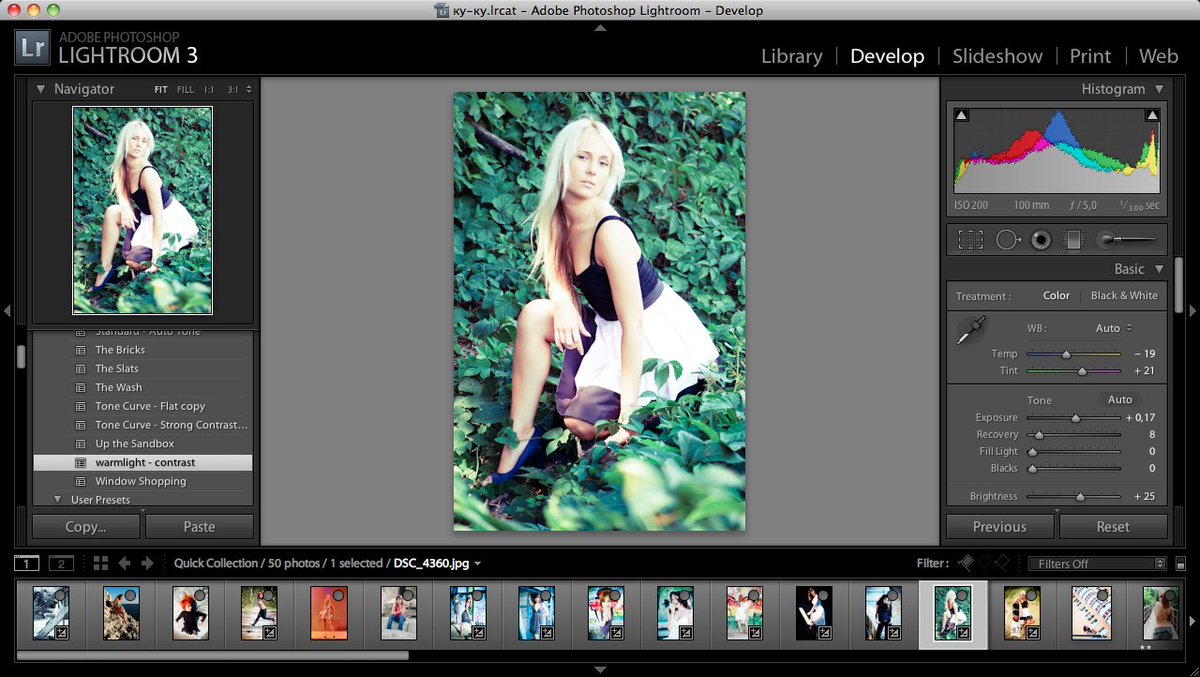 Если ваш диск USB 2 или медленнее, Lightroom будет перетаскивать еще больше, поэтому, если это так, оставьте его на своем основном компьютере. жесткий диск.
Если ваш диск USB 2 или медленнее, Lightroom будет перетаскивать еще больше, поэтому, если это так, оставьте его на своем основном компьютере. жесткий диск.
Этот параметр сообщает вашему компьютеру, сколько места на жестком диске следует использовать для сохранения информации о файле в формате RAW, чтобы каждый раз, когда вы обрабатываете необработанный файл, над которым вы работаете, не нужно продолжать чтение оригинала. каждый раз.Это что-то вроде кеша вашего браузера при работе в Интернете. Ваш браузер «кэширует» или запоминает, как выглядят наиболее часто посещаемые вами веб-сайты, и сохраняет небольшие фрагменты информации о них на вашем компьютере, поэтому, когда вы переходите на эти сайты, они загружаются быстрее. То же самое работает с настройкой Camera Raw Cache.
Если вы введете меньшее число в поле, это сэкономит меньше информации (таким образом, займет меньше места на вашем жестком диске), но это может привести к тому, что Lightroom будет очень медленно перетаскивать и работать (вы увидите множество ужасных радужных колес ада. на Mac — нехорошо!).Если вы установите его очень высоко, он будет занимать место на жестком диске, что также может замедлить работу программы, если слишком большая часть вашего диска заполнена, поэтому вам нужно найти золотую середину. Я остановился на 20 ГБ и кажется оптимальным для меня и того, как я работаю. Я также слышал, что вы хотите, чтобы номер вашего кеша был примерно того же размера, что и ваша средняя работа, которую вы импортируете в Lightroom. Если у вас много места на жестком диске, вы можете попробовать увеличить его и посмотреть, улучшит ли это скорость.
на Mac — нехорошо!).Если вы установите его очень высоко, он будет занимать место на жестком диске, что также может замедлить работу программы, если слишком большая часть вашего диска заполнена, поэтому вам нужно найти золотую середину. Я остановился на 20 ГБ и кажется оптимальным для меня и того, как я работаю. Я также слышал, что вы хотите, чтобы номер вашего кеша был примерно того же размера, что и ваша средняя работа, которую вы импортируете в Lightroom. Если у вас много места на жестком диске, вы можете попробовать увеличить его и посмотреть, улучшит ли это скорость.
Настройки каталога
Ранее я упоминал, что Lightroom работает как база данных, и каждая запускаемая вами база данных называется «каталогом».Существуют некоторые настройки предпочтений, которые относятся к каталогу и могут быть настроены по-разному для каждого создаваемого вами каталога. Чтобы найти настройки каталога, вы можете получить к ним два способа:
Настройки каталога вкладки «Общие»
На этой вкладке представлена информация о вашем каталоге, например, где он на самом деле находится, когда было выполнено последнее резервное копирование и оптимизация, а также размер файла на жестком диске. Если вы столкнетесь с проблемой и не сможете найти свой каталог, помните, что вам нужно зайти в эти настройки, чтобы узнать его местоположение. К сожалению, я вижу, что моя последняя резервная копия была 6 декабря, а сейчас 20-го — определенно пора создать резервную копию!
Если вы столкнетесь с проблемой и не сможете найти свой каталог, помните, что вам нужно зайти в эти настройки, чтобы узнать его местоположение. К сожалению, я вижу, что моя последняя резервная копия была 6 декабря, а сейчас 20-го — определенно пора создать резервную копию!
Нижняя часть — «Резервное копирование», и как вы хотите, чтобы Lightroom обрабатывал напоминание о необходимости резервного копирования каталога. Обычно я оставляю его установленным на «Каждый раз при выходе из Lightroom», что означает, что когда я выхожу из программы или выхожу из нее, она спрашивает меня, хочу ли я выполнить резервное копирование сейчас.Я могу запустить его или пропустить и сделать это позже. Обычно я запускаю его, когда заканчиваю рабочий день и отхожу от компьютера. Обычно я пропускаю его, если открываю другой каталог или все еще работаю на компьютере, и мне нужна память.
Резервное копирование каталога НЕ является резервным копированием ваших реальных изображений
*** ВАЖНО: при резервном копировании каталога необходимо отметить два момента. # 1 очень важно сохранить резервную копию на другом диске, чем исходный! Если ваш компьютер выйдет из строя, вы потеряете и то, и другое, не хорошо.# 2 поймите, что резервное копирование каталога НЕ является резервным копированием ваших реальных изображений или файлов изображений !!!!
# 1 очень важно сохранить резервную копию на другом диске, чем исходный! Если ваш компьютер выйдет из строя, вы потеряете и то, и другое, не хорошо.# 2 поймите, что резервное копирование каталога НЕ является резервным копированием ваших реальных изображений или файлов изображений !!!!
Я не могу переоценить это обстоятельство, так как вижу, что многие новые пользователи Lightroom совершают эту ошибку, полагая, что это ЕСТЬ резервное копирование ваших изображений. Затем происходит сбой жесткого диска, и у них есть каталог, полный рецептов (это то, что хранит Lightroom, все рецепты того, как вы хотите, чтобы ваши изображения были обработаны и помечены), но НИКАКИХ изображений. Не попадайтесь в эту ловушку, и если вы поняли из этой статьи только одно — получите это! Вы ДОЛЖНЫ создавать резервные копии файлов изображений отдельно!
Тем не менее, если вы регулярно делаете резервную копию своего компьютера на другой диск или в онлайн-систему резервного копирования, вам может не понадобиться делать резервные копии каталога.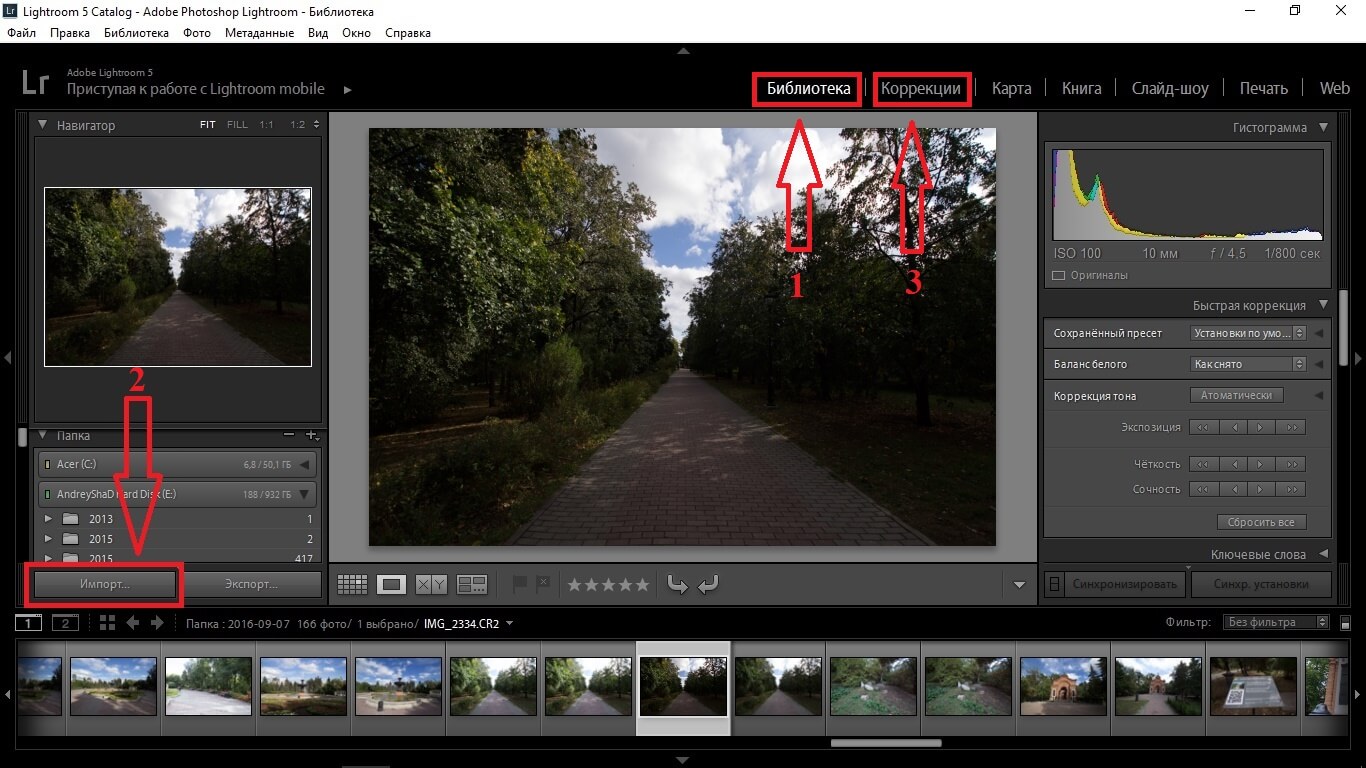 Но называйте меня параноиком, я все равно делаю и то, и другое. Никто никогда не говорил, что у него проблемы из-за слишком большого количества резервных копий, большинство проблем возникает из-за недостаточного количества или текущих.
Но называйте меня параноиком, я все равно делаю и то, и другое. Никто никогда не говорил, что у него проблемы из-за слишком большого количества резервных копий, большинство проблем возникает из-за недостаточного количества или текущих.
Вкладка Обработка файлов — Настройки каталога
То, что вы хотите найти здесь, — это стандартный размер предварительного просмотра и автоматическое отклонение превью 1: 1. Предварительный просмотр — это размер вашего изображения, которое будет отображаться при просмотре его в полноэкранном режиме библиотечного модуля. Поэтому обычно рекомендуется устанавливать его как минимум равным разрешению вашего экрана.Мой экран имеет ширину 1440 пикселей, поэтому я выбрал именно его. Если ваш больше или меньше, выберите подходящий, соответствующий разрешению вашего монитора.
Последний вариант для отказа от предварительного просмотра 1: 1 дает вам четыре варианта: Никогда; через один день, через одну неделю или через 30 дней. Это говорит Lightroom, как долго нужно хранить изображения большего размера 1: 1 (или полноразмерные превью в пикселях), пока вы работаете над проектом. Обычно я устанавливаю его на 30 дней, чтобы у меня было время использовать файлы, и если я не обработал их к тому времени, он удалит большие превью, которые могут занять довольно много места на вашем диске.Если вы работаете быстрее, вы можете выбрать более короткий вариант. Просто имейте в виду, что если вы выберете «Никогда», ваш файл превью станет очень большим! В моем основном каталоге, который содержит более 68 000 изображений, размер превью составляет около 23 ГБ, а меньший размер, который я использую для свадеб, которые я сфотографировал, — всего 1,85 ГБ. Таким образом, вы можете видеть, насколько большим может стать этот файл, поэтому рекомендуется регулярно сбрасывать 1: 1. Вы также можете сделать это вручную, но Lightroom всегда будет использовать этот параметр по умолчанию.
Обычно я устанавливаю его на 30 дней, чтобы у меня было время использовать файлы, и если я не обработал их к тому времени, он удалит большие превью, которые могут занять довольно много места на вашем диске.Если вы работаете быстрее, вы можете выбрать более короткий вариант. Просто имейте в виду, что если вы выберете «Никогда», ваш файл превью станет очень большим! В моем основном каталоге, который содержит более 68 000 изображений, размер превью составляет около 23 ГБ, а меньший размер, который я использую для свадеб, которые я сфотографировал, — всего 1,85 ГБ. Таким образом, вы можете видеть, насколько большим может стать этот файл, поэтому рекомендуется регулярно сбрасывать 1: 1. Вы также можете сделать это вручную, но Lightroom всегда будет использовать этот параметр по умолчанию.
Вкладка «Метаданные» — настройки каталога
Единственное, что действительно важно отметить на этой вкладке, — это третий вариант сверху вниз: «Автоматически записывать изменения в XMP».Я рекомендую отключить его, потому что он использует «рецепт», который вы создаете для своих изображений, и вместо того, чтобы сохранять его в каталоге Lightroom, он создает отдельный файл, называемый сопроводительным файлом или файлом XMP для каждого изображения! Гораздо более запутанный и ненужный, особенно если большая часть или весь ваш рабочий процесс выполняется в Lightroom.
Резервное копирование каталога
Ранее мы указали Lightroom, когда нужно напомнить нам о резервном копировании, но давайте посмотрим, как это происходит на самом деле. Если вы выбрали, чтобы он напоминал вам, когда вы выходите из программы, как это сделал я, вы увидите это диалоговое окно только при выходе или закрытии программы.Это единственное место, где можно это настроить!
Здесь есть только три вещи, но они очень важны. Первая, «Папка резервного копирования», определяет, где будет сохранена ваша резервная копия. По умолчанию он находится в том же месте, что и ваш каталог, но, как я упоминал ранее, очень важно, чтобы вы сохранили его в другом месте. Поэтому нажмите «Выбрать» и выберите другой диск, в идеале внешний, для сохранения файлов резервных копий. После того, как вы выбрали местоположение, если этот диск подключен, когда вы выйдете из Lightroom, все ваши резервные копии будут отправляться туда.Также неплохо установить оба флажка, чтобы запустить их в своем каталоге. Они проверят, нет ли ошибок, и он оптимизирован для максимальной скорости бега.
WHEW!
Это было много технических вещей, и я не знаю как вы, но я устал писать это! Но, надеюсь, это поможет вам лучше понять, как настроить параметры Lightroom, чтобы убедиться, что вы закрываете зад в случае сбоя, и что Lightroom работает на максимальной скорости.
НОВИНКА: Adobe объявила об изменении модели лицензирования своих продуктов.Альтернатива Lightroom: Я рассмотрел то, что я считаю одной из лучших альтернатив Lightroom, доступных в настоящее время. Я рекомендую вам проверить это, прежде чем принимать ЛЮБЫЕ решения о выборе программного обеспечения для редактирования фотографий.
Прочтите: Альтернатива Lightroom — ответ на вопрос Luminar?
Лучшие настройки экспорта для Instagram 2021
Гах! Это изображение выглядит так, как будто оно было снято с картофеля.Пиксельный, мягкий, полный артефактов. Валовой.
… или, может быть, когда-то я был слишком строг к себе.
В любом случае, если Instagram убивает ваши изображения после того, как вы потратили время на их совершенствование в Lightroom, эта статья для вас. Я научу вас лучшим настройкам экспорта для Instagram в 2020 году, и если вы останетесь, в конце концов, есть несколько бесплатных подарков.
Итак, в Instagram есть несколько рекомендаций для изображений. В основном:
Еще кое-что, что мы знаем, , , это то, что Instagram также использует так называемый алгоритм сжатия изображений для всех изображений, которые загружаются на их серверы.
Миф о сжатии
Причина, по которой они это делают, та же самая причина, по которой многие веб-сайты тоже сквошивают изображения (включая тот, на котором вы это читаете!) — производительность.Instagram оптимизирует загрузку изображений так, чтобы они загружались максимально быстро для лучшего восприятия, поэтому они стараются уменьшить размеры файлов ваших изображений, чтобы их было меньше загружать и, следовательно, ваши каналы загружались быстрее.
Предупреждение: следующий бит имеет немного технический характер.
Некоторые методы сжатия изображений лучше других, и, честно говоря, Instagram действительно неплох — достойное качество для размера файла. Однако некоторые люди сталкиваются с этим с проблемами, и вот тут-то и пригодится эта статья.
Но сначала давайте развеем миф о том, что существует «качество» или размер файла, которого можно добиться, чтобы избежать алгоритма сжатия .
Я видел, как некоторые люди говорят, что если вы установите для параметров экспорта качество 75% или если ваши изображения меньше 500 КБ, вы каким-то волшебным образом обойдете алгоритм сжатия.
Это полная ложь.
Фактически, поступая так, вы фактически делаете конечное изображение хуже , чем оно могло бы быть. Вот почему.
Процесс загрузки выглядит примерно так:
Каждое изображение сжато. Так и должно быть, потому что не имеет логического смысла предполагать, что пользовательское сжатие лучше, чем его собственное. Слишком много переменных, поэтому наиболее разумным подходом является стандартизация всех изображений, даже если в конечном итоге это будет проверка на четность или просто проверка.
Вы можете проверить это сами. Загрузите изображение с качеством 50% и размером менее 500 КБ и извлеките это изображение из настольной версии Instagram (щелкните правой кнопкой мыши> проверьте элемент на вашем изображении> разверните родственный DIV> щелкните правой кнопкой мыши, чтобы открыть изображение на новой вкладке> сохранить) и сравните его с вашим исходным изображением.Фактическое качество алгоритма довольно хорошее — размер файла значительно сжимается при небольшой потере качества — поэтому трудно сказать, но сжатие определенно есть.
Следовательно, , если вы загружаете с качеством 75%, , то вы сжимаете качество на 75%. В качестве альтернативы, если вы загружаете на 100%, вы также сжимаете на 100%.
Лучшие настройки экспорта для Instagram в Lightroom
С учетом сказанного, при экспорте в Instagram необходимо учитывать 6 параметров.
Заточка
На самом деле это самая большая проблема, когда дело доходит до того, что выглядит как как изображение высокого качества.
Резкость обычно воспринимается как детализация, и в целом более детальное изображение выглядит лучше.
Как и для всех форматов, будь то печатный или цифровой, вам необходимо повысить резкость для вашего носителя . Как правило, у вас будут разные уровни резкости, если вы распечатываете изображение и просматриваете его на мобильном устройстве.Это связано с тем, что качество просмотра зависит от того, на каком носителе вы просматриваете изображение.
Сколько пикселей на дюйм умещает дисплей вашего телефона? На сколько точек на дюйм печатается ваш принтер? Какой материал и размер? А как насчет размера вашего дисплея? Как далеко они отошли от изображения? В каком размере он виден? Все эти и многие другие переменные определяют, насколько хорошо ваше изображение будет выглядеть, когда кто-то его просматривает.
Это длинный способ сказать, что нужно заточить для дисплея телефона . И хотя вы можете сделать это, установив для параметра «Повышение резкости вывода» значение «Экран», мы можем добиться большего.
Ознакомьтесь с этой статьей о том, как повысить резкость изображений в Lightroom. Сочная часть находится под номером 5. TL; DR; использовать маскировку.
После того, как вы отточите свой снимок, отправьте его на свой телефон. Если кажется, что почти слишком резкое, вы золотой. Сжатие будет тусклым, когда вы загрузите его .
Урожай
Хотя Instagram поддерживает любое соотношение от 1,91: 1 до 4: 5, вы должны загружать только один размер кадрирования — 4: 5 .
4: 5 оказывается самым большим размером пикселей, который вы можете загрузить. Это не только дает вам больше всего цифрового пространства для работы с вашей фотографией, но и занимает наибольший размер в ленте.
Из-за характера их соотношения сторон в портретной ориентации телефона, когда ваша аудитория прокручивает свои каналы, к сожалению, горизонтальные изображения — маленькие изображения — довольно быстро пропускаются.
Квадратные изображения лучше, но изображения 4: 5 лучше.
(Для справки, я предпочитаю снимать и демонстрировать свои работы в основном в пейзаже, но да, вы должны меняться со временем!)
Качество
Если вы его пропустили, прочтите предыдущий раздел «Миф о сжатии», но в остальном этот раздел довольно прост.
Лучшее качество. Безлимитный. JPEG или PNG. Размер дамбы . Вот для чего нужен алгоритм сжатия изображений.Он будет сжат независимо от того, что вы делаете.
Цветовое пространство
Существует несколько вариантов цветового пространства, в которое вы можете экспортировать. Многие принтеры предпочитают свои файлы в AdobeRGB (1998), потому что цветовое пространство широкое и достаточно разнообразное для незначительных изменений тональности, в то же время совпадая с тем, что печатается на большинстве физических принтеров.
Для цифровых, , мы ищем sRGB . Большая часть цифрового контента — это sRGB — это то, что вам следует использовать при редактировании, и это то, что вы должны экспортировать для наиболее согласованного восприятия.Под «последовательным» я подразумеваю то, что сегодня существует множество устройств, поддерживающих цветовую гамму P3 (и даже само приложение Instagram). Однако нельзя сказать, что все устройства , показывающие Instagram, показывают это. Поэтому, когда изображение P3 пытается отобразить себя на устройстве с цветовым охватом sRGB, поскольку оно шире диапазона sRGB, оно размывается, а цвета сжимаются. Это неизбежно, но, что еще хуже, неконтролируемо; у вас нет выбора в этом вопросе.
Следовательно, лучшим решением здесь является редактирование и вывод в формате sRGB. Это самый безопасный подход, позволяющий убедиться, что ваше изображение выглядит как можно более согласованным на всех устройствах.
Размер изображения
Instagram всегда отображает изображения с разрешением 1080 пикселей. В своих рекомендациях они говорят, что пропускают процесс изменения размера, если ваше загруженное изображение равно или меньше этого разрешения.
Здесь есть два подхода:
1) Экспорт с шириной 1080 пикселей. Это означает:
2) Экспорт в ровно двойных 1080 пикселей в ширину.
Одна из причин, по которой я это делаю, заключается в том, что если Instagram хочет увеличить размеры отображаемых изображений в будущем, у них есть двукратная версия моего изображения, из которой они могут повторно склеить исходный набор.
Но главная причина в том, что уменьшение размера ровно в 2 или 4 раза всегда будет безопасным и безопасным для любой работы по изменению размера, выполняемой в фоновом режиме. В некоторых случаях он даже более резкий (например: понижающая дискретизация камеры с 6k до 4k для получения превосходного, более резкого изображения, как в Sony A6500).
Опять же, это безопасный вариант, в отличие от того, чтобы алгоритм изменения размера сжимал и странным образом изменял размер вашего изображения до чего-то, что выглядит не очень хорошо.
Когда дело доходит до разрешения, DPI / PPI не имеют значения для цифрового изображения. Независимо от того, установлен ли этот параметр на 0 или 300, он не имеет абсолютно никакого визуального эффекта. В цифровом мире пиксель — это пиксель. В мире печати, где эти значения действительно имеют значение, цифровой пиксель может проявлять себя как различные физические размеры в зависимости от техники принтера и самой печатной машины.
В нашем случае оставим значение по умолчанию, 72.
Мета
Instagram удаляет все ваши метаданные.На ваше усмотрение, хотите ли вы экспортировать что-либо, но к тому времени, когда вы его загрузите, он исчез и больше не вернется.
Рекомендации по экспорту в Lightroom
Хорошо, пора собрать все воедино!
Наслаждайтесь! Я уверен, что после этого ваши изображения будут выглядеть абсолютно фантастически качественно.
Копирование настроек проявки с одной фотографии на другую в Lightroom
Копирование настроек проявки с одной фотографии на другую в Lightroom
Adobe Lightroom дает вам возможность скопировать настройки проявки, которые вы применили к одной фотографии, и мгновенно применить их к одной или нескольким другим фотографиям.Это не только значительно экономит время, но и обеспечивает согласованность в коллекции похожих фотографий. Например, предположим, что у вас есть серия фотографий, которые вы сняли в помещении при искусственном и естественном освещении. Баланс белого определенно будет отключен. Однако, если вы отрегулировали баланс белого на одной из фотографий, этот метод позволит вам скопировать настройки и точно и мгновенно применить их к другим фотографиям. Посмотрим, как это работает.
Я собираюсь показать вам три разных способа скопировать настройки проявки из одного изображения и применить их к другим изображениям.
Копирование и вставка настроек проявки
Да, хотите верьте, хотите нет, но Lightroom позволяет копировать и вставлять. Метод копирования и вставки — один из моих любимых способов копирования настроек проявления между изображениями. Он работает как в модуле разработки, так и в модуле библиотеки.
Находясь в модуле «Разработка», вы можете одновременно вставлять настройки только в одну фотографию, а в модуле «Библиотека» вы можете вставить настройки для нескольких фотографий одновременно.

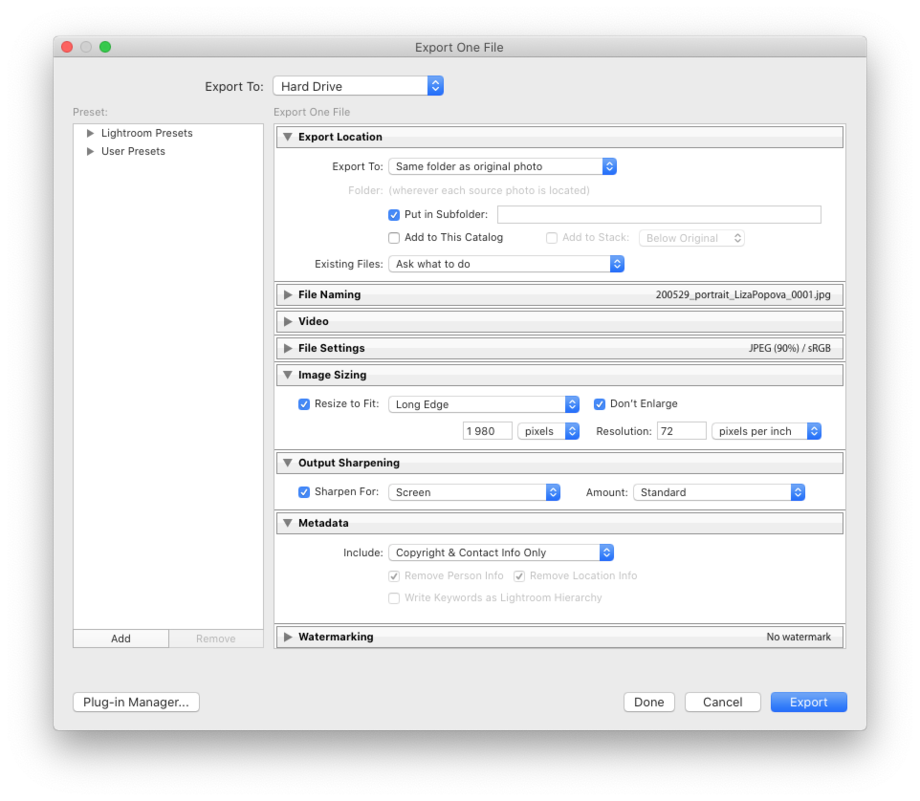 Adobe Default применяет минимальную обработку к файлам RAW.
Adobe Default применяет минимальную обработку к файлам RAW.

 Обычно для пейзажа этот ползунок смещается влево для увеличения контраста, но для кинематографического эффекта не нужно много контраста, поэтому Мы высветлим тени, сделав их серыми.
Обычно для пейзажа этот ползунок смещается влево для увеличения контраста, но для кинематографического эффекта не нужно много контраста, поэтому Мы высветлим тени, сделав их серыми.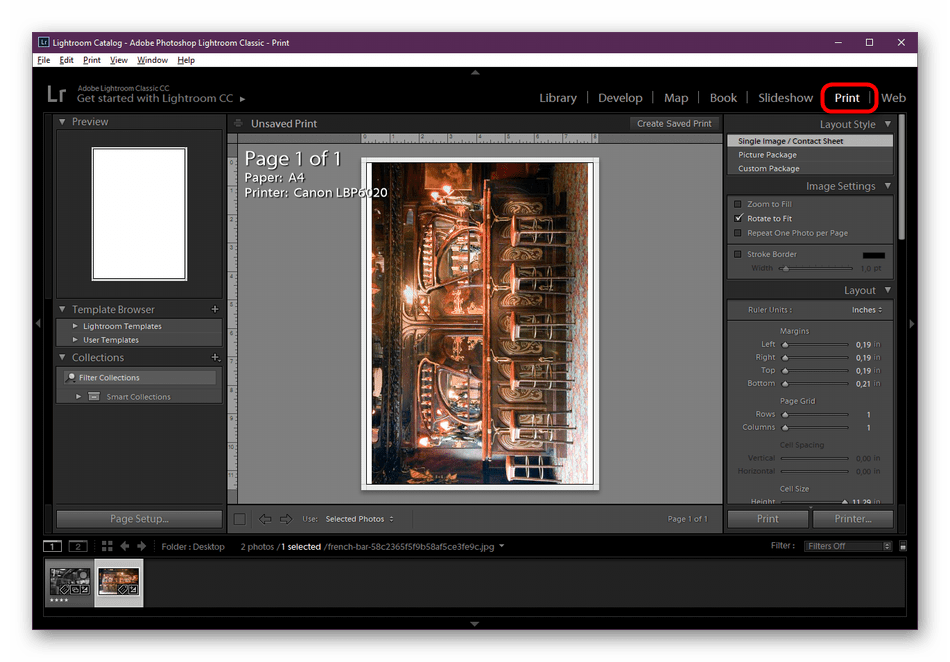
 е.е., в какой другой программе) после того, как Lightroom завершит экспорт
е.е., в какой другой программе) после того, как Lightroom завершит экспорт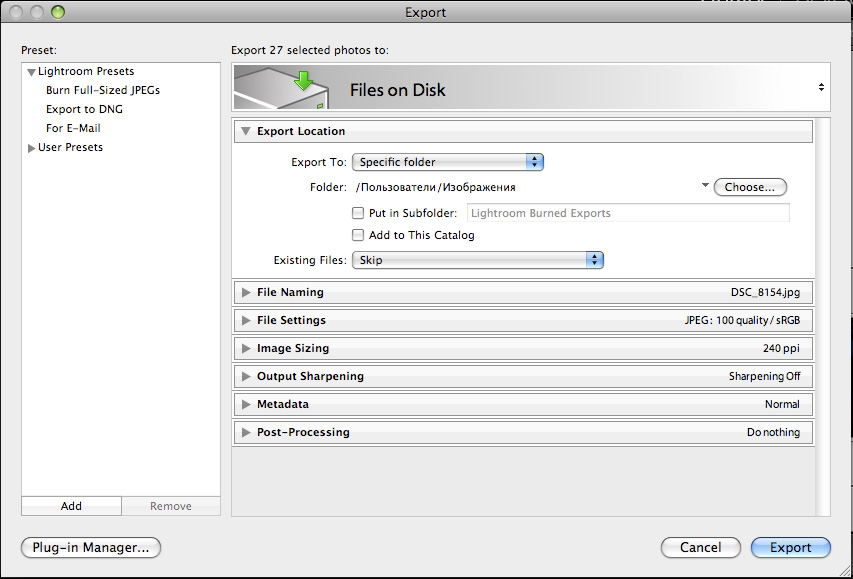 Только не забудьте позже сохранить фотографию в другом цветовом пространстве.
Только не забудьте позже сохранить фотографию в другом цветовом пространстве. В противном случае конечная цель — экспортировать файлы TIFF непосредственно в настраиваемый профиль ICC для конкретной комбинации бумаги / чернил, которую вы используете.Но если вы не сделали это раньше и полностью не поймете, что sRGB, Adobe RGB или ProPhoto RGB, здесь многое может пойти не так, что приведет к плохим отпечаткам. (Также потенциально лучше выполнить это преобразование в Photoshop, где у вас есть контроль над такими переменными, как восприятие и относительное колориметрическое намерение.)
В противном случае конечная цель — экспортировать файлы TIFF непосредственно в настраиваемый профиль ICC для конкретной комбинации бумаги / чернил, которую вы используете.Но если вы не сделали это раньше и полностью не поймете, что sRGB, Adobe RGB или ProPhoto RGB, здесь многое может пойти не так, что приведет к плохим отпечаткам. (Также потенциально лучше выполнить это преобразование в Photoshop, где у вас есть контроль над такими переменными, как восприятие и относительное колориметрическое намерение.)
 На практике это больше, чем нужно большинству фотографов. Вместо этого просто установите флажок и выберите «Матовая» или «Глянцевая» в зависимости от типа бумаги, которую вы используете, а затем «Стандартная» в качестве количества.
На практике это больше, чем нужно большинству фотографов. Вместо этого просто установите флажок и выберите «Матовая» или «Глянцевая» в зависимости от типа бумаги, которую вы используете, а затем «Стандартная» в качестве количества. Таким образом, вам может потребоваться экспортировать фотографию из Photoshop или чего-то подобного.
Таким образом, вам может потребоваться экспортировать фотографию из Photoshop или чего-то подобного. Facebook рекомендует фотографии шириной 720, 960 или 2048 пикселей. (хотя они также рекомендуют хранить ваши фотографии размером менее 100 КБ, чтобы избежать их алгоритма сжатия; в этом случае вам может быть лучше выполнить экспорт из Lightroom со 100% качеством и позволить Facebook сжать фотографию.)
Facebook рекомендует фотографии шириной 720, 960 или 2048 пикселей. (хотя они также рекомендуют хранить ваши фотографии размером менее 100 КБ, чтобы избежать их алгоритма сжатия; в этом случае вам может быть лучше выполнить экспорт из Lightroom со 100% качеством и позволить Facebook сжать фотографию.)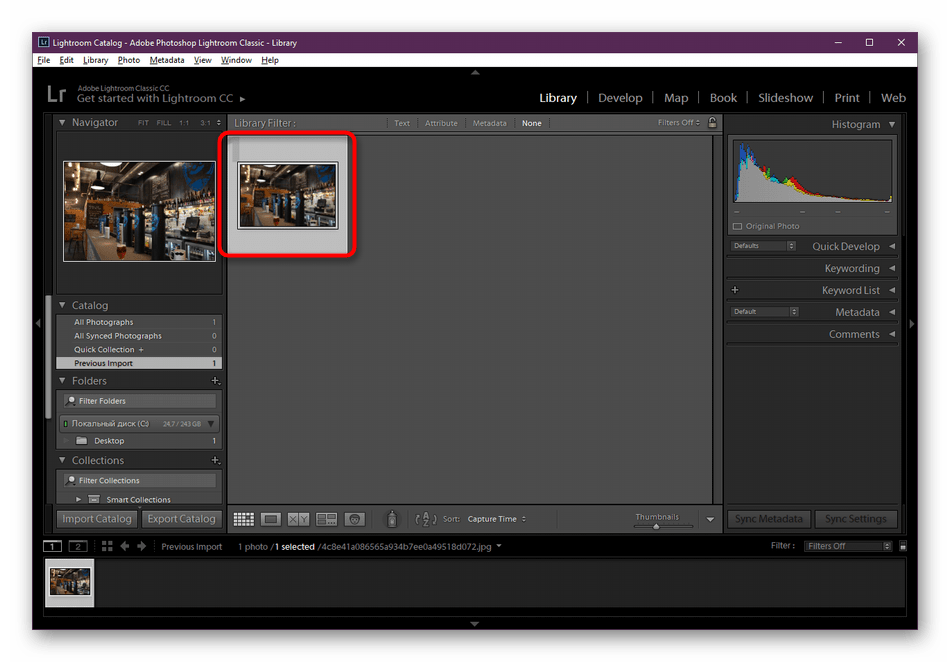 Е. У меня никогда не будет причин экспортировать изображение, предназначенное для Photography Life, в папку «Мои фотографии»> «Для электронной почты»).
Е. У меня никогда не будет причин экспортировать изображение, предназначенное для Photography Life, в папку «Мои фотографии»> «Для электронной почты»). Но у меня уже есть настраиваемая предустановка импорта в Lightroom для изменения имен файлов, так что никакие две мои фотографии никогда не будут иметь одинаковое имя (и, следовательно, случайно перезаписать друг друга).
Но у меня уже есть настраиваемая предустановка импорта в Lightroom для изменения имен файлов, так что никакие две мои фотографии никогда не будут иметь одинаковое имя (и, следовательно, случайно перезаписать друг друга).
 264, если вы планируете использовать Lightroom как странный способ экспортировать сжатую версию видео в другое место. Оригинальный неотредактированный файл, если вы просто хотите скопировать видео в другое место на жестком диске.
264, если вы планируете использовать Lightroom как странный способ экспортировать сжатую версию видео в другое место. Оригинальный неотредактированный файл, если вы просто хотите скопировать видео в другое место на жестком диске. Таким образом, на таких веб-сайтах, как Flickr, настройки вашей камеры будут отображаться под фотографией.
Таким образом, на таких веб-сайтах, как Flickr, настройки вашей камеры будут отображаться под фотографией.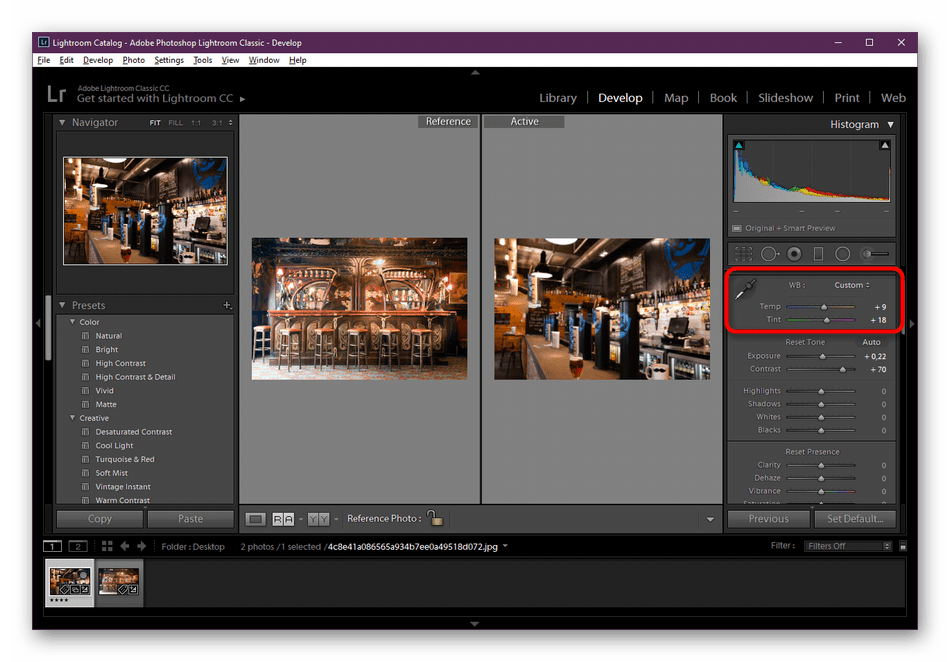 (Если вы не снимаете с данными о местоположении, это поле не имеет значения.)
(Если вы не снимаете с данными о местоположении, это поле не имеет значения.) Это упрощает загрузку их по назначению. Если у вас есть предпочтительное программное обеспечение для редактирования после Lightroom, вы можете выбрать это приложение для автоматического открытия изображения.
Это упрощает загрузку их по назначению. Если у вас есть предпочтительное программное обеспечение для редактирования после Lightroom, вы можете выбрать это приложение для автоматического открытия изображения.