Как открыть файлы RAW в Lightroom
Как партнер Amazon, мы зарабатываем на соответствующих покупках.
Для изображений превосходного качества и комплексного редактирования фотографы предпочитают снимать в формате RAW. Особенно при съемке недвижимости в изображении RAW можно сохранить больше деталей по сравнению с другими форматами изображений. Выяснение того, как открывать файлы RAW в Lightroom, поможет вам создавать высококачественные изображения, помимо улучшения рабочего процесса редактирования.
Быстрая Навигация
- Как открыть файлы RAW в Lightroom Classic CC
- Выберите файлы для импорта
- Выберите подходящий вариант передачи изображения
- Обработка файла необработанного изображения
- Именование файла изображения RAW
- Применить во время импорта настроек изображения RAW
- Назначение файла необработанного изображения
- Часто задаваемые вопросы
- Почему лучше использовать файлы RAW?
- Зачем нам нужно конвертировать файлы RAW?
- Что делать, если Lightroom не открывает мои файлы RAW?
- Как проверить, какая у меня версия Lightroom?
- Изменяет ли Lightroom файлы RAW при редактировании?
- Заключение
Как открыть файлы RAW в Lightroom Classic CC
Изображения в формате RAW сохраняют наибольшее количество данных, что значительно упрощает процесс постобработки в Lightroom. Это причина, по которой большинство фотографы снимают в RAW а затем импортировать их изображения либо в исходном формате, либо в формате DNG, который является стандартным форматом Adobe.
Это причина, по которой большинство фотографы снимают в RAW а затем импортировать их изображения либо в исходном формате, либо в формате DNG, который является стандартным форматом Adobe.
Файлы RAW не изменяются и не сжимаются, как другие форматы изображений. Это также означает, что файл остается нетронутым, и компьютер еще не выполнял никаких действий с изображением. Процесс открытия файлов RAW в Lightroom Classic включает шаги, которые гарантируют, что ваше изображение будет правильно названо, обработано и сохранено до того, как вы начнете его редактировать.
В дальнейшем вы можете экспортировать изображение путем преобразования его в формат меньшего размера в зависимости от вашего намерения его использовать. Изучите параметры импорта изображений RAW, доступные в Lightroom, и используйте их в полной мере, выполнив следующие действия.
- Откройте Lightroom Classic CC на твоем компьютере.
- Подключите источник, в котором хранятся ваши RAW-файлы, к компьютеру.
 Это может быть камера, поддерживаемая вашей версией Lightroom, карта памяти или ваш внешний жесткий диск.
Это может быть камера, поддерживаемая вашей версией Lightroom, карта памяти или ваш внешний жесткий диск. - Если опция включена в Настройки вкладка, Lightroom автоматически покажет вариант импорта. Если нет, вы можете сначала перейти к Редактировать (Windows) или Lightroom меню (Mac) и выберите настройки. в Общие вкладку, установите флажок, чтобы Показать диалоговое окно импорта при обнаружении карты памяти.
Выберите файлы для импорта
- Нажмите на Импортировать, и все ваши эскизы будут отображаться в виде сетки.
- Любые изображения, которые вы уже импортировали, будут выделены серым цветом.
- Нажмите на Снять всеи начните проверять изображения RAW, которые вы хотите импортировать.
Выберите подходящий вариант передачи изображения
В верхней центральной части диалогового окна «Импорт» вы увидите четыре параметра, которые определяют метод импорта ваших файлов RAW.
- Первый вариант Копировать как DNG. При выборе этого параметра изображение RAW напрямую импортируется в Lightroom в формате DNG. DNG — это стандартный формат файлов Adobe, который намного меньше по размеру, чем RAW.
- Следующий вариант Копировать, который просто скопирует файлы из источника и вставит их в Lightroom, сохранив исходный формат RAW.
- Игровой автомат Двигаемся вариант — когда вы хотите удалить исходные файлы из источника при переносе их в каталог Lightroom.
- Последний вариант
Обработка файла необработанного изображения
Вкладку «Обработка файлов» на правой панели нельзя игнорировать. Выберите нужный параметр в этом разделе, чтобы указать Lightroom, как он должен обрабатывать ваше изображение RAW.
Во-первых, вы должны выбрать качество предварительного просмотра в раскрывающемся меню. Мы рекомендуем выбирать стандартные превью. Установите флажок для создания интеллектуальных предварительных просмотров, чтобы упростить обработку файла.
Отметьте вариант Не импортируйте подозрительные дубликаты для бесперебойного рабочего процесса при обработке изображений. Если вы перемещаете файлы RAW, вы можете отметить опцию, чтобы сделать вторую копию и сохранить ее где-нибудь на жестком диске.
Именование файла изображения RAW
Прежде чем открыть файл RAW, вы можете переименовать его в этом разделе для лучшей организации. Вы можете выбрать шаблон для имени файла, выбрав формат изображения, дату захвата и любую конкретную деталь как часть имени. Позже это поможет идентифицировать и искать ваши RAW-файлы.
Применить во время импорта настроек изображения RAW
Эта панель заполнена опциями для применения различных типов информации к вашему изображению RAW. В разделе «Применить во время импорта» вы можете:
В разделе «Применить во время импорта» вы можете:
- Выберите применить предустановку к вашим изображениям для спонтанного редактирования.
- Добавьте к изображению метаданные и ключевые слова, что облегчает ищем их в лайтруме. Его также можно использовать для добавления авторских прав к файлам RAW.
Назначение файла необработанного изображения
Наконец, используйте панель назначения, чтобы выбрать место хранения для импортированных файлов RAW. Возможность выбора места назначения включена для файлов, которые либо копируются, либо перемещаются в Lightroom.
Если вы нажмете значок плюса рядом с местом назначения, это даст вам возможность создать новую папку. Кроме того, вы можете выбрать папку из выпадающего меню. Выберите опцию «в подпапку», чтобы сохранить файлы во вложенной папке.
Часто задаваемые вопросы
Почему лучше использовать файлы RAW?
Гораздо лучше использовать файлы RAW, поскольку они обеспечивают непревзойденное качество изображений.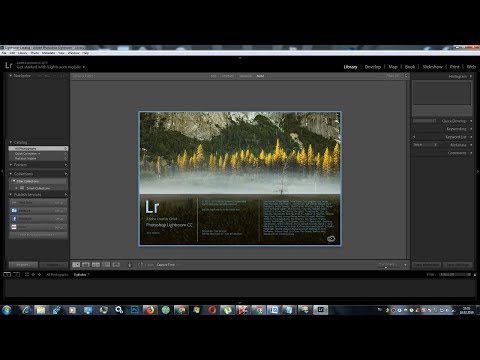 Поскольку сохраняется больший объем данных, обработка этих изображений становится более эффективной, что объясняет, почему большинство фотографов предпочитаю снимать в RAW. У вас больше возможностей для редактировать фото, такие как регулировка экспозиции, контрастность, баланс белого и цвет.
Поскольку сохраняется больший объем данных, обработка этих изображений становится более эффективной, что объясняет, почему большинство фотографов предпочитаю снимать в RAW. У вас больше возможностей для редактировать фото, такие как регулировка экспозиции, контрастность, баланс белого и цвет.
Зачем нам нужно конвертировать файлы RAW?
Когда вы экспортируете изображение после обработки, вам нужно будет преобразовать его в сжатый формат, в идеале JPEG потому что вы не можете использовать файлы RAW для печати или публикации в Интернете и социальных сетях.
Что делать, если Lightroom не открывает мои файлы RAW?
Если Lightroom не открывает файл RAW, возможно, вы с помощью камеры который еще не поддерживается вашей текущей версией Lightroom. Lightroom не распознает файлы RAW, снятые камерами, выпущенными после его обновления.
Как проверить, какая у меня версия Lightroom?
Чтобы проверить версию Lightroom, перейдите в меню «Справка» и выберите «Информация о системе».![]() Вы сможете увидеть номер версии вашего программного обеспечения.
Вы сможете увидеть номер версии вашего программного обеспечения.
Изменяет ли Lightroom файлы RAW при редактировании?
Функциональность Lightroom основана на неразрушающем редактировании. Это означает, что любые изменения, которые он вносит в изображение, не внедряются в файл RAW. Все изменения будут сохранены в виде набора инструкций с использованием предварительного просмотра.
Заключение
Читая приведенный выше учебник, вы можете воспринять способ Lightroom для открытия изображений RAW как несколько сложный. Однако правда в том, что процесс очень интуитивно понятен, что дает вам полный контроль над тем, как обращаться с файлом RAW. После импорт файлов, вы можете продолжить и отредактировать их с помощью многофункционального модуля «Разработка» Lightroom.
Adobe Camera Raw vs Lightroom (какой из них вам нужен?)
Если вы когда-нибудь пытались открыть Raw-файл в Photoshop, происходит странная вещь. Программа под названием Adobe Camera Raw (ACR) берет на себя ответственность и открывает ваш файл. Рабочая область выглядит очень похоже на модуль Develop в Lightroom. Вы даже не увидите рабочего пространства Photoshop, пока не пройдете через Camera Raw.
Рабочая область выглядит очень похоже на модуль Develop в Lightroom. Вы даже не увидите рабочего пространства Photoshop, пока не пройдете через Camera Raw.
Adobe Camera Raw и Lightroom – похожие программы, но не совсем одинаковые. В этой статье мы сравним Lightroom и Camera Raw, чтобы понять, есть ли преимущества у одной из них перед другой.
Что такое Adobe Camera Raw?
Возможно, вы раньше не замечали программу Adobe Camera Raw (ACR). Но если вы используете продукты Adobe для редактирования своих изображений, эта программа работала в фоновом режиме.
Adobe разработала Camera Raw в 2003 году как конвертер изображений в формате Raw для Photoshop. Photoshop не может напрямую открывать Raw файлы. Для декодирования файлов требуется другая программа. Этим занимается Adobe Camera Raw.
Сырые изображения – это несжатые файлы цифровых изображений. Они похожи на непроявленные пленки. Эти файлы содержат всю информацию, собранную цифровой камерой. JPEG – это сжатые файлы изображений. Ваша камера применяет к изображению такие настройки, как баланс белого и насыщенность цвета. По сути, камера производит постобработку JPEGS и удаляет неиспользуемую информацию. Raw-файлы не подвергаются обработке. Это означает, что вначале они выглядят тусклыми по сравнению с их отредактированными родственниками JPEG. Вы делаете всю постобработку самостоятельно.
Ваша камера применяет к изображению такие настройки, как баланс белого и насыщенность цвета. По сути, камера производит постобработку JPEGS и удаляет неиспользуемую информацию. Raw-файлы не подвергаются обработке. Это означает, что вначале они выглядят тусклыми по сравнению с их отредактированными родственниками JPEG. Вы делаете всю постобработку самостоятельно.
Правовые файлы уникальны для каждого производителя камер. Камеры Canon создают файлы .CR2 или .CR3, а камеры Sony – файлы .ARW. Существуют десятки различных типов файлов Raw. Adobe Camera Raw декодирует эти файлы в формат, который может прочитать Photoshop.
С самого начала в Adobe Camera Raw были включены инструменты редактирования изображений. Они позволяют вносить коррективы, которые необходимы файлам Raw, чтобы выглядеть хорошо. Вы можете изменять такие параметры, как баланс белого, контрастность, насыщенность и резкость. Camera Raw превратилась в то, что сейчас фотографы узнают как модуль Develop в Lightroom. Однако между ACR и Lightroom есть некоторые различия.
Lightroom. За основу модуля Develop был взят Adobe Camera Raw. Даже сегодня пользовательские интерфейсы этих двух программ имеют много общего. Давайте сделаем глубокий обзор, сравнивая Lightroom и Camera Raw.
Рабочая область редактирования изображений
Рабочее пространство в Adobe Camera Raw похоже на модуль Develop в Lightroom. Регулировки изображения сгруппированы в панели. Открыв панель, вы увидите ползунки, управляющие отдельными настройками. Версия ACR 2021 (13.3.0.807) представляет собой гибрид Lightroom CC и Lightroom Classic. Большинство инструментов организованы в панели, как в Lightroom Classic, но в Camera Raw используются несколько ярлыков инструментов, обновленных в CC.
Панель Basic содержит те же элементы управления, что и Lightroom Classic. Расширенная панель Кривая / Кривая тона также выглядит аналогично. Camera Raw использует термин Color Mixer, как Lightroom CC, а не панель HSL в Classic. Панели Оптика и Геометрия такие же, как в Lightroom CC. Но панели “Эффекты” и “Калибровка” больше похожи на Classic.
Но панели “Эффекты” и “Калибровка” больше похожи на Classic.
В Lightroom и Camera Raw можно обрезать, лечить пятна и клонировать. Локальные корректировки можно выполнять с помощью радиальных и градуированных фильтров, а также корректировки кисть. Иконки и расположение локальных корректировок похожи на те, что есть в Lightroom CC. По ощущениям 2021 версия ACR больше похожа на Lightroom CC, чем на Lightroom Classic.
Сравнение панелей меню Lightroom Classic (слева), Lightroom CC (в центре) и Adobe Camera Raw (справа)Результаты редактирования изображений
Мы проверили разницу между Camera Raw и Lightroom в сравнении, чтобы узнать, дает ли одна из них лучшие результаты. Для начала мы открыли один и тот же Raw-файл в обеих программах. Первое, что мы сделали, это нажали кнопку Auto. Это позволило нам проверить, одинаковы ли базовые алгоритмы анализа изображений в двух программах. Результаты были близки, но не одинаковы.
Сравнение результатов автоматической обработки изображений в Lightroom Classic (слева) и Adobe Camera RawПосле этого мы отредактировали изображение, используя одинаковые настройки в обеих программах.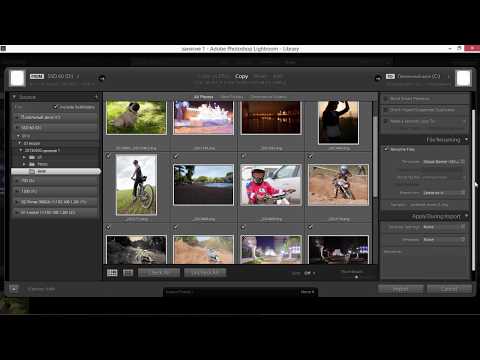 Результаты были одинаковыми. Сравните два изображения: первое отредактировано в ACR, второе – в Lightroom Classic.
Результаты были одинаковыми. Сравните два изображения: первое отредактировано в ACR, второе – в Lightroom Classic.
Не имеет значения, редактируете ли вы в Adobe Camera Raw или Lightroom. Получаемое изображение одинаково.
Инструменты улучшения Adobe Camera Raw
В 2021 обновлении ACR (13.2) компания Adobe переименовала инструмент Enhanced Details в Raw Details. Также был включен инструмент Super Resolution. Инструмент Raw Detail уменьшает резкость изображения. Инструмент “Сверхвысокое разрешение” увеличивает ширину и высоту изображения в два раза.
Эти инструменты находятся под значком с тремя точками на панели инструментов. Щелкните значок и выберите Улучшить (ShiftCtrl или D). Эта функция также есть в Lightroom в выпадающем меню Photo.
Плагин против программы
В отличие от Lightroom, Camera Raw не является самостоятельной программой. Она работает с Photoshop, Bridge и After Effects для открытия и редактирования файлов Raw. Camera Raw входит в пакет Adobe Creative Cloud Photography. Но вы не можете купить ее отдельно от Lightroom и Photoshop. ACR также не отображается как отдельная программа в папке приложений. Существует два способа открыть файл в Camera Raw.
Но вы не можете купить ее отдельно от Lightroom и Photoshop. ACR также не отображается как отдельная программа в папке приложений. Существует два способа открыть файл в Camera Raw.
Открытие файла Raw в Photoshop
Рабочее пространство Adobe Camera Raw автоматически открывается, если вы пытаетесь открыть файл Raw в Photoshop. Это произойдет, если вы щелкните правой кнопкой мыши на изображении Raw и выберите Photoshop, если он появится в списке программ. Если нет, ваш компьютер знает, что Photoshop не может открывать файлы изображений Raw. Нажмите Другое и перейдите к приложению Photoshop. Нажмите Открыть. Изображение откроется в рабочей области ACR.
После завершения корректировки изображения нажмите кнопку Открыть в правом нижнем углу экрана. Фотография с корректировками откроется как слой в Photoshop.
У вас есть возможность открыть скорректированный ACR файл в Photoshop как Smart Object. Если выбрать Open Object, а не Open, файл останется Raw-файлом. Чтобы настроить параметры Camera Raw, дважды щелкните на слое Smart Object.
Открытый фильтр Camera Raw в Photoshop
Вы можете легко отправить файлы из Lightroom в Photoshop для более сложного редактирования. Но этот процесс не так легко работает в обратном направлении. Но вы можете начать редактирование в Photoshop и внести правки, аналогичные Lightroom, используя фильтр Adobe Camera Raw. Конечно, большинство корректировок можно делать как в Lightroom, так и в Photoshop. Но в Photoshop они могут быть более сложными и требовать много корректирующих слоев. Lightroom и ACR существуют не просто так. Они облегчают базовые корректировки фотографии.
Использовать фильтр в Photoshop очень просто. Начните с создания дубликата слоя, который вы хотите отредактировать. Перейдите в раскрывающееся меню “Слои” и выберите “Слои > Дублировать слой” (Ctrl или J). Назовите этот слой ACR. Перейдите в раскрывающееся меню Фильтр и выберите Фильтр > Camera Raw Filter (ShiftCtrl или A). Изображение откроется в рабочей области Camera Raw. Внесите корректировки в ACR. Нажмите OK. Ваши изменения будут применены к выбранному слою.
Нажмите OK. Ваши изменения будут применены к выбранному слою.
Чтобы отредактировать файл с большим количеством слоев в Photoshop, создайте новый слитый слой. Нужная команда – Merge All Layers To A New Layer. Для этой команды нет выпадающего меню. Вместо этого используйте комбинацию горячих клавиш. Выделите верхний слой. Нажмите ShiftCommandOptionE или ShiftCtrlAltE. Над верхним слоем появится новый слой. Пометьте этот слой ACR. После создания нового слоя ACR откройте фильтр Camera Raw Filter.
Программа против плагина
Фильтр Camera Raw немного отличается от программы ACR. Большинство инструментов редактирования одинаковы. Но вы не можете добавлять рейтинги или цветовые метки к файлам Raw. Кроме того, в плагине отсутствуют функции “Улучшенная детализация” и “Суперразрешение”. Также отсутствуют некоторые параметры обработки файлов и рабочего процесса, включенные в программу ACR.
Чтобы проверить, есть ли разница в качестве, мы отредактировали изображение в программе ACR и с помощью фильтра Camera Raw. Сравните два изображения. Первое было отредактировано в ACR, второе – с помощью фильтра Camera Raw в Photoshop. Результаты немного отличаются.
Сравните два изображения. Первое было отредактировано в ACR, второе – с помощью фильтра Camera Raw в Photoshop. Результаты немного отличаются.
Изменения, внесенные с помощью фильтра Camera Raw, встраиваются в слой. При повторном использовании фильтра Camera Raw для внесения изменений все ползунки обнуляются. По сути, фильтр относится к слою так, как будто он не редактировался ранее. Сохранение настроек ACR в виде смарт-объекта позволяет изменить предыдущие настройки.
Пропавший каталог ACR
ACR похож на модуль Develop в Lightroom. Но ACR – это только модуль Develop. В Lightroom есть и другие модули. Единственный, который отличает Lightroom, – это модуль Library. В отличие от Lightroom, в ACR нет системы каталогизации и организации. Отсутствуют теги и другие инструменты метаданных, которые являются частью модуля Library. Однако в ACR можно добавить звезду или цветную метку к изображению. Также отсутствуют другие менее используемые модули, такие как Печать и Слайд-шоу.
Модули, отсутствующие в ACR, включают библиотеку, карту, книгу, слайд-шоу, печать и вебУ отказа от использования системы каталогизации есть свои преимущества, но есть и недостатки. Начнем с преимущества. ACR не нужно импортировать изображения в каталог перед редактированием. Пропустите отбор и сразу откройте файл, который нужно отредактировать.
Начнем с преимущества. ACR не нужно импортировать изображения в каталог перед редактированием. Пропустите отбор и сразу откройте файл, который нужно отредактировать.
Как Lightroom, так и Adobe Camera Raw редактируют Raw-файлы недеструктивно. Это означает, что Raw-файл остается неизменным, а изменения сохраняются в отдельном файле. По умолчанию Lightroom сохраняет изменения в специальном файле каталога LRCAT. Вместо использования базы данных каталогов Adobe Camera Raw сохраняет правки в отдельном файле .xmp sidecar. Этот файл хранит изменения и применяет их к изображению Raw. Файл Raw никогда не изменяется. Чтобы увидеть изменения в Raw-файле, необходимо также иметь файл sidecar. Существует способ создания файла .xmp в Lightroom, который позволяет обмениваться файлами Raw. Но программа не будет этого делать, пока вы не выберете эту опцию в настройках Lightroom.
Lightroom хранит все правки в одном файле базы данных. Это облегчает резервное копирование. Но если файл LRCAT будет поврежден, вы потеряете множество правок. В ACR правки для каждого файла Raw хранятся в виде отдельных файлов sidecar. Если один из них будет удален или поврежден, это не повлияет на остальные. ACR, как и Photoshop, работает только с одним изображением за раз. В Lightroom можно пакетно редактировать сразу несколько фотографий или синхронизировать изменения между изображениями.
В ACR правки для каждого файла Raw хранятся в виде отдельных файлов sidecar. Если один из них будет удален или поврежден, это не повлияет на остальные. ACR, как и Photoshop, работает только с одним изображением за раз. В Lightroom можно пакетно редактировать сразу несколько фотографий или синхронизировать изменения между изображениями.
Экспорт
Инструменты экспорта в Lightroom более надежны, чем в ACR. Вы можете экспортировать файл в JPEG или DNG. Lightroom включает в себя множество других форматов файлов, включая тип файла Photoshop .psd. Adobe разработала ACR как часть рабочего процесса Photoshop. Большинство фотографов продолжают редактировать изображения в формате Raw после завершения редактирования в ACR. Затем используйте опции экспорта или сохранения в Photoshop.
Заключение
Для пользователей Lightroom программа Adobe Camera Raw покажется очень знакомой. Разница заключается в том, как вы хотите использовать эти программы в своем рабочем процессе. Camera Raw предназначена для работы с Photoshop, а не как самостоятельная программа.
Adobe предоставила вам альтернативные программы для редактирования изображений и альтернативный рабочий процесс. Многие фотографы начинают редактировать в Lightroom и переходят к Photoshop для продвинутых правок. Но если вам нравится работать в Photoshop, переход к ACR для базового редактирования будет быстрее, чем использование отдельных корректирующих слоев.
Сток-фотография
Как продать свои фотографии, сделанные во время путешествий
Получение великолепных путешественных фотографий после нескольких часов ходьбы или ожидания часто бывает достаточно полезным. Но представьте, что вы также получаете деньги за эту фотографию. Увидев,
Читать статью »
Обработка в Lightroom
10 лучших пресетов для свадебной фотографии для Lightroom
Если вы хотите заняться свадебной фотографией, редактирование – один из аспектов, который легко упустить из виду. Но он существенно меняет качество снимков.
Читать статью »
Почему Lightroom не читает мои файлы RAW?
Вы приобрели новую модную камеру на послерождественской распродаже и теперь готовы идти фотографировать! Но когда вы вернетесь и попытаетесь импортировать фотографии, вы внезапно обнаружите, что не можете сделать это в Lightroom или Lightroom Classic.
Итак, что дает? Почему вы не можете открыть свои файлы? Есть три причины, по которым это может произойти.
Ваша камера слишком новая
Если вы стали одним из тех, кому повезло первым получить новую камеру, поздравляем! Но вместе с этим приходит и отсутствие поддержки со стороны некоторых программ. Adobe обычно обновляет свое программное обеспечение для фотографии ежемесячно, поэтому есть вероятность, что эта камера будет поддерживаться следующим обновлением.
До тех пор … лучше всего использовать программное обеспечение, предоставленное производителем вашей камеры, или использовать Adobe DNG Converter (Mac / Windows). Вы можете бесплатно использовать его для преобразования файлов в стандартный формат Adobe DNG, который затем можно будет импортировать в Lightroom.
Вы можете бесплатно использовать его для преобразования файлов в стандартный формат Adobe DNG, который затем можно будет импортировать в Lightroom.
А если вам нужен более простой рабочий процесс, пока Lightroom не поддержит вашу камеру, попробуйте снимать в формате RAW+JPEG. Это позволит вам импортировать файлы JPEG — просто обязательно сохраните файлы RAW вручную на свой компьютер.
Вам нужна более новая версия Lightroom
Если вы как можно дольше откладывали инвестиции в экосистему Creative Cloud… вскоре вы поймете, что у вас может не быть особого выбора. Если вы используете Lightroom версии 6 (последняя бессрочная версия Lightroom), ваша камера может быть новее и не поддерживается. Полный список поддерживаемых камер см. на веб-сайте Adobe.
И если вы являетесь подписчиком Creative Cloud, у вас может не быть самой последней версии программного обеспечения Lightroom. Если у вас возникли проблемы, проверьте наличие обновлений в приложении Creative Cloud на вашем компьютере. Или в Lightroom выберите «Справка» > «Обновления»…
Или в Lightroom выберите «Справка» > «Обновления»…
Если вы готовы к обновлению, вы можете получить план Creative Cloud для фотографов, который поставляется с Lightroom, Lightroom Classic и Photoshop всего за 9,99 долларов США в месяц. Это также включает 20 ГБ облачного хранилища для любых фотографий, которые вы хотите синхронизировать со своей учетной записью.
Подписавшись на Creative Cloud, вы не только обеспечите поддержку своей камеры, но и получите доступ к новым функциям сразу после их выпуска.
Формат вашего файла может не поддерживаться
В зависимости от того, что вы фотографируете, формат, создаваемый вашей камерой, может не поддерживаться Lightroom или Lightroom Classic. Например, когда я включаю Tripod или Handheld High Res на моем Olympus OM-D E-M1X, я всегда получаю сообщение об ошибке, в котором говорится, что он не может импортировать файлы .ORI (которые, как указывает Боб в комментариях, фото в стандартном разрешении). Однако в этом случае камера также создает файл . ORF, который полностью поддерживается Adobe (и в данном случае — версию с высоким разрешением, которую я хочу).
ORF, который полностью поддерживается Adobe (и в данном случае — версию с высоким разрешением, которую я хочу).
Хотя это может сбивать с толку, вам не следует беспокоиться об этой ошибке. Лучше всего проверить руководство вашей камеры, чтобы узнать, в каких форматах файлов она сохраняет специальные типы фотографий, чтобы вы могли быть готовы.
Почему Lightroom не читает мои файлы RAW?
Вы приобрели новую модную камеру на послерождественской распродаже и теперь готовы идти фотографировать! Но когда вы вернетесь и попытаетесь импортировать фотографии, вы внезапно обнаружите, что не можете сделать это в Lightroom или Lightroom Classic.
Итак, что дает? Почему вы не можете открыть свои файлы? Есть три причины, по которым это может произойти.
Ваша камера слишком новая
Если вы стали одним из тех, кому повезло первым получить новую камеру, поздравляем! Но вместе с этим приходит и отсутствие поддержки со стороны некоторых программ. Adobe обычно обновляет свое программное обеспечение для фотографии ежемесячно, поэтому есть вероятность, что эта камера будет поддерживаться следующим обновлением.
До тех пор … лучше всего использовать программное обеспечение, предоставленное производителем вашей камеры, или использовать Adobe DNG Converter (Mac / Windows). Вы можете бесплатно использовать его для преобразования файлов в стандартный формат Adobe DNG, который затем можно будет импортировать в Lightroom.
А если вам нужен более простой рабочий процесс, пока Lightroom не поддержит вашу камеру, попробуйте снимать в формате RAW+JPEG. Это позволит вам импортировать файлы JPEG — просто обязательно сохраните файлы RAW вручную на свой компьютер.
Вам нужна более новая версия Lightroom
Если вы как можно дольше откладывали инвестиции в экосистему Creative Cloud… вскоре вы поймете, что у вас может не быть особого выбора. Если вы используете Lightroom версии 6 (последняя бессрочная версия Lightroom), ваша камера может быть новее и не поддерживается. Полный список поддерживаемых камер см. на веб-сайте Adobe.
И если вы являетесь подписчиком Creative Cloud, у вас может не быть самой последней версии программного обеспечения Lightroom. Если у вас возникли проблемы, проверьте наличие обновлений в приложении Creative Cloud на вашем компьютере. Или в Lightroom выберите «Справка» > «Обновления»…
Если у вас возникли проблемы, проверьте наличие обновлений в приложении Creative Cloud на вашем компьютере. Или в Lightroom выберите «Справка» > «Обновления»…
Если вы готовы к обновлению, вы можете получить план Creative Cloud Photography Plan, который поставляется с Lightroom, Lightroom Classic и Photoshop, всего за 9,99 долларов США в месяц. Это также включает 20 ГБ облачного хранилища для любых фотографий, которые вы хотите синхронизировать со своей учетной записью.
Оформив подписку на Creative Cloud, вы не только обеспечите поддержку своей камеры, но и получите доступ к новым функциям сразу после их выпуска.
Формат вашего файла может не поддерживаться
В зависимости от того, что вы фотографируете, формат, создаваемый вашей камерой, может не поддерживаться Lightroom или Lightroom Classic. Например, когда я включаю Tripod или Handheld High Res на моем Olympus OM-D E-M1X, я всегда получаю сообщение об ошибке, в котором говорится, что он не может импортировать файлы .

 Это может быть камера, поддерживаемая вашей версией Lightroom, карта памяти или ваш внешний жесткий диск.
Это может быть камера, поддерживаемая вашей версией Lightroom, карта памяти или ваш внешний жесткий диск.