Пошаговая отмена изменений, внесенных в Lightroom
Уроки Photoshop для начинающих Ноябрь 30th, 2014
kelbylightroomисправление проблемобработка
Lightroom отслеживает каждую правку, которую вы делаете в снимке, и показывает их в панели History (История) модуля Develop (Коррекции) как последовательный список, в порядке, в котором они были применены. Так, если вы хотите возвратиться и отменить действие любого шага и возвратить снимок к тому состоянию, которое было на любой стадии во время сессии редактирования, то можете сделать это одним щелчком. Но к сожалению, вы не можете просто извлечь для исправления один единственный шаг и сохранить остальные, но можете перейти назад в любое время, чтобы отменить любое ошибочное действие, а затем продолжить с этой точки, внося новые изменения. Здесь рассказывается о том, как это делается.
Шаг Один:
Прежде чем рассмотреть панель History (История), я просто хотел упомянуть, что можно отменить любое действие, нажимая быструю клавишу Ctrl+Z (Mac: Command+Z). Каждый раз, когда вы ее нажимаете, отменяется действие предыдущего шага, таким образом, вы можете продолжать нажимать и нажимать ее, пока не возвратитесь к самой первой правке, когда-то сделанной в снимке в Lightroom, таким образом, возможно, что вам вообще не понадобится панель History (История) (просто примите это к сведению). Если вы хотите видеть список всех правок конкретного снимка, щелкните снимок, затем зайдите в панель History (История) в левой области панелей (показанную здесь). Новые изменения появляются вверху. (Примечание: Для каждого конкретного снимка сохраняется отдельный список истории). Так же вы можете пес 2015 скачать http://okean-games.com/news/pes_2015/2014-03-15-52.
Каждый раз, когда вы ее нажимаете, отменяется действие предыдущего шага, таким образом, вы можете продолжать нажимать и нажимать ее, пока не возвратитесь к самой первой правке, когда-то сделанной в снимке в Lightroom, таким образом, возможно, что вам вообще не понадобится панель History (История) (просто примите это к сведению). Если вы хотите видеть список всех правок конкретного снимка, щелкните снимок, затем зайдите в панель History (История) в левой области панелей (показанную здесь). Новые изменения появляются вверху. (Примечание: Для каждого конкретного снимка сохраняется отдельный список истории). Так же вы можете пес 2015 скачать http://okean-games.com/news/pes_2015/2014-03-15-52.
Шаг Два:
Если вы наводите курсор на одно из состояний истории, маленькое превью панели Navigator (Навигатор) (которое появляется наверху левой области панелей) показывает, на что был похож снимок в этой точке истории. Здесь я навожу курсор в точку, отстоящую на несколько шагов назад, где я преобразовал этот снимок в черно-белый, но затем я передумал и переключился обратно, возвращая цвета.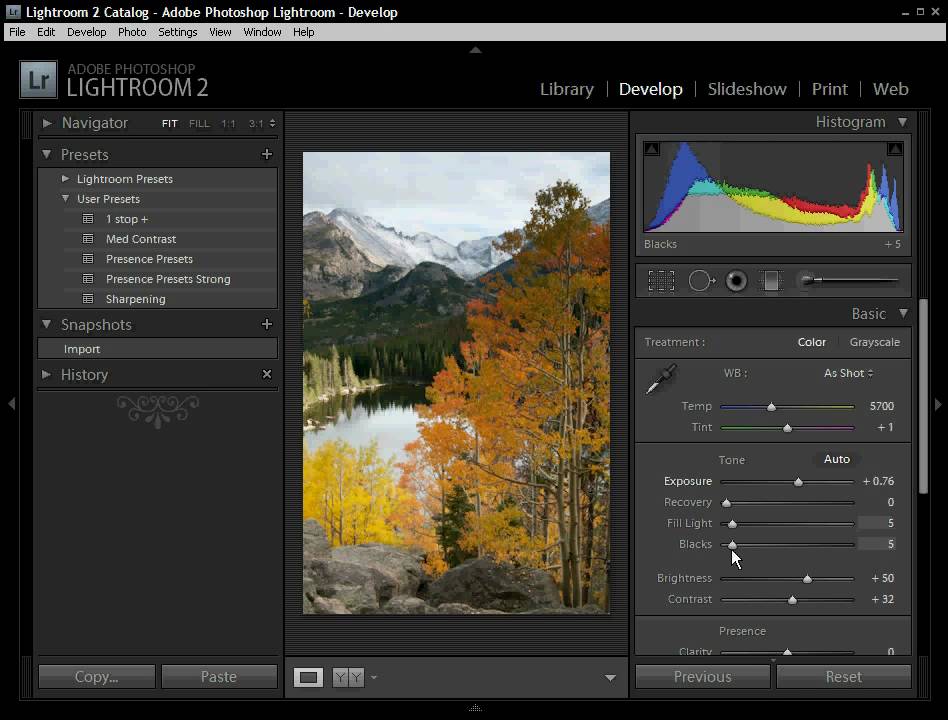
Шаг Три:
Если вы хотите действительно перейти назад к тому виду, который имел снимок в конкретном состоянии, то вместо того, чтобы наводить на уровень в списке истории, щелкнете один раз этот уровень, и снимок вернется в соответствующее состояние. Между прочим, если вы используете быструю клавишу пошагового возврата (вместо того, чтобы использовать панель History (История)), отмененное действие отображается на снимке очень крупными буквами (как показано здесь). Это удобно, так как позволяет видеть, какое действие вы отменяете, без необходимости держать панель History (История) все время открытой.
Шаг Четыре:
Во время редактирования, если вы достигаете состояния, которое вам действительно нравится, и хотите быстро перейти к этому состоянию, зайдите в панель Snapshots (Сессии) (сразу над панелью History (История)), и щелкните кнопку + (знак плюс) на правом конце заголовка панели (как показано здесь). Это состояние сохраняется в панели Snapshots (Сессии) и появляется с подсвеченным полем имени, позволяющем дать ему содержательное имя (я назвал свое Black & White with Exposure Adjusted (Черно-белое с откорректированной экспозицией), таким образом, я знал бы, что, щелкнув этот снимок, я получил бы черно-белый снимок с исправленной экспозицией. Вы можете видеть мой снимок, подсвеченный в панели Snapshots (Сессии), показанной здесь). Между прочим, не обязательно щелкать шаг в списке History (История), чтобы сохранить его как снимок. Вместо этого в панели History (История) можно просто щелкнуть правой кнопкой мыши любой шаг и из контекстного меню выбрать Create Snapshot (Создать снимок). Это удобный прием.
Вы можете видеть мой снимок, подсвеченный в панели Snapshots (Сессии), показанной здесь). Между прочим, не обязательно щелкать шаг в списке History (История), чтобы сохранить его как снимок. Вместо этого в панели History (История) можно просто щелкнуть правой кнопкой мыши любой шаг и из контекстного меню выбрать Create Snapshot (Создать снимок). Это удобный прием.
Просмотров: 3 782
Как Отменить Подписку Lightroom на Андроид
актуальным этот метод является по отношению к сервисам Google вроде Music и YouTube Premium, так как именно они синхронизируются с единой учетной записью. Прочие же приложения, тем более установленные через APK-файл, вовсе могут отсутствовать в списке, требуя немного других действий.
Отмена подписки на устройствах Android
Помимо подписок в приложениях, на Android часто используются веб-сервисы и связанные с ними клиенты. В таких ситуациях произвести отмену можно практически так же, как было нами описано ранее, или через «Настройки» на официальном сайте. С одним из примеров в виде популярного сервиса Яндекс. Музыка можете ознакомиться в отдельной статье на нашем сайте.
С одним из примеров в виде популярного сервиса Яндекс. Музыка можете ознакомиться в отдельной статье на нашем сайте.
Дальше в блоке «Аккаунт» нажмите «Отменить подписку», выберите одну из представленных причин и подтвердите операцию с помощью кнопки «Продолжить».
Купил подписку на After Effects с ежемесячной оплатой
Через пару месяцев решил отменить подписку, т. к. она мне больше не нужна
Но с меня стали требовать 50%(в моем случае 7-8к просто за отказ от их услуг) от суммы за оставшиеся неоплаченные месяцы(подписка годовая)
Ниже мой диалог с техподдержкой и краткий пересказ
-Вы Сами на это согласились
-Но в ваших правилах сказано что я имею дополнительные права в соответствии с законом
Отмена подписки Adobe без штрафа
Максим: You provide services on the territory of the Russian Federation, the agreement contradicts the legislation of the Russian Federation.
Sayanti: You may receive an email with our Customer Feedback Survey. The survey takes less than 2 minutes and I would really appreciate your feedback.
The survey takes less than 2 minutes and I would really appreciate your feedback.
Отмена подписки Adobe без штрафа.
(читать далее…)
-В нашем соглашении было это прописано
-Вы предоставляете услуги на территории РФ, соглашение противоречит законам
Sayanti: : Ok then no issue i can waive off your cancellation fee as a one time exception.
Дополнительная инфомация
Sayanti: Thank you for contacting Adobe. We are available 7 days a week, 24 hours a day.
Максим: In your written agreement. 1, 1.1 You may have additional rights under the law. We do not intend to limit those rights in cases where it is prohibited by law.
А что для Вас главное в смартфоне?
ТрендовостьНадежность
Please provide your customer number the next time you contact us.
Sayanti: Could you please confirm me your phone number for future reference?
Недавно опробовала Lightroom Mobile.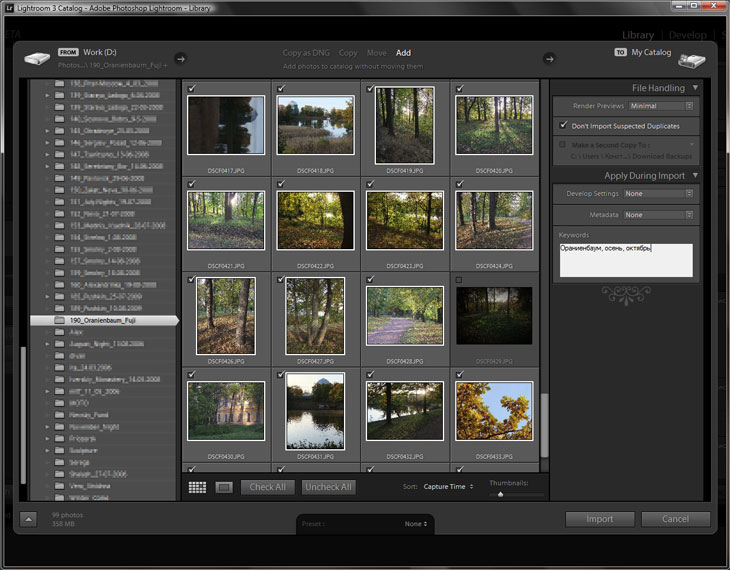 Я вообще интересуюсь программами для обработки изображений на планшетах, так как ноутбук в путешествии, на мой взгляд, менее удобен.
Я вообще интересуюсь программами для обработки изображений на планшетах, так как ноутбук в путешествии, на мой взгляд, менее удобен.
Насколько важна Raw-конвертация на планшете — решение сугубо индивидуальное. По мне, оно и не особенно надо. Вполне хватит JPEG, который выдирает из Raw iPhoto или Snapseed. Из Raw-конверторов попробовала PhotoRaw. По сравнению с андроидным PhotoMate (честная Raw-конвертация возможна при наличии плагина) интерфейс не понравился: настроек маловато.
Как Отменить Подписку Lightroom на Андроид
Еще в мобильном LR, конечно, можно редактировать фотографии. Для этого тут три раздела. Первый — по сути раздел Basic настольного LR: Exposure, света, тени, контраст, точки белого и черного, Clarity, Saturation, Vibrance и настройка баланса белого.
Еще на отдельной вкладке есть правка горизонта и кроп с различными пропорциями. Я грешным делом решила, что где-то тут находится и изменение размера экспортируемой картинки. Но ее тут не оказалось.
Я вообще интересуюсь программами для обработки изображений на планшетах, так как ноутбук в путешествии, на мой взгляд, менее удобен.
Блог дикой путешественницы (читать далее…)
Джулианн Кост в видео на Adobe TV говорила о том, что LR mobile будет развиваться. Мол, первая версия настольной программы вообще только кропать умела. Так что я очень надеюсь на появление градиентов и HSL.:)
Второй раздел состоит из пресетов для BW и цвета. Еще здесь можно добавить шума, виньетку или пошарпить. Те же самые пресеты есть в настольном LR изначально. А вот новые добавить в планшетную версию не получится, во всяком случае пока.
Дополнительная инфомация
Понятно, что мобильный Lightroom не может быть так же функционален, как и обычный. И инструментов локальной коррекции в нем нет. Но не хочется за градиентами лезть в iPhoto, PS Touch или другие аналогичные программы.
Если в настольном LR есть шорткаты, то тут есть несколько свайпов, при помощи которых удобно управлять программой. Их можно в любой момент посмотреть, если клинуть по названию аккаунта в мобильном LR и выбрав там Gesture Shortcuts. Там же находится и включение Presentation Mode.
Их можно в любой момент посмотреть, если клинуть по названию аккаунта в мобильном LR и выбрав там Gesture Shortcuts. Там же находится и включение Presentation Mode.
Кост в видео на Adobe TV говорила о том, что LR mobile будет развиваться.
Сразу оговорюсь, ради мобильного LR я бы подписку, конечно, не взяла. Но как бонус к уже имеющейся на Photoshop CC и LR 5 — почему бы и нет. Правда, одного мобильного LR для использования всех возможностей программы будет недостаточно. Нужна еще и настольная версия. И еще одно замечание: чтобы все это заработало, настольный Lightroom надо проапдейтить до версии 5.4.
Алгоритм для отмены прост:
- Сначала нужно открыть свой аккаунт YouTube.
- Найти раздел «Платные подписки».
- Затем открыть «Управление».
- Появится список заключенных договоров. Отмену проводят для каждого отдельно.
Как быстро отключить подписку на Андроиде — легкие способы
Не в каждом продукте, установленном на Андроид, можно выполнить отмену через GP.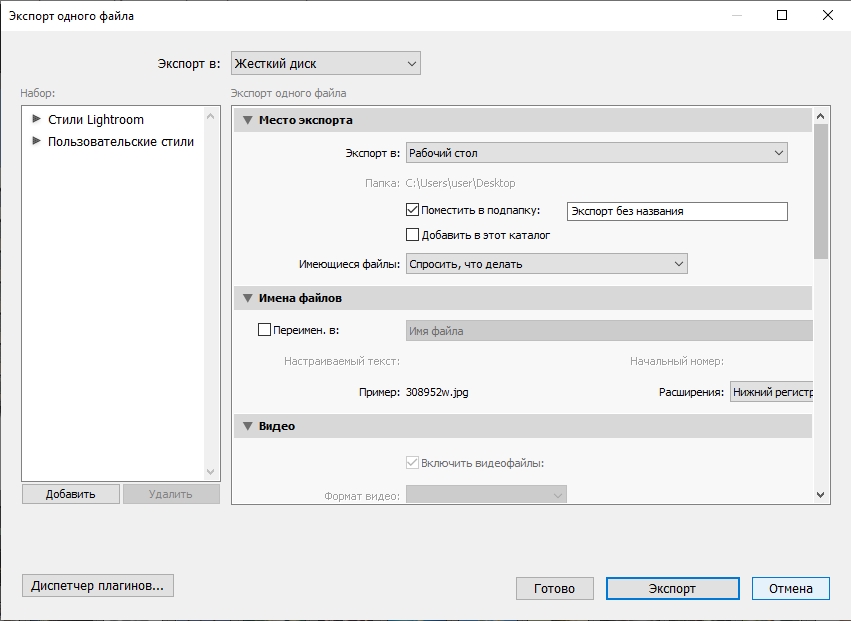 Особенно это касается прог, что установлены через apk-файл. Поэтому есть единственный вариант – открыть само ПО и расторгнуть договор самостоятельно.
Особенно это касается прог, что установлены через apk-файл. Поэтому есть единственный вариант – открыть само ПО и расторгнуть договор самостоятельно.
Есть сервисы, для которых подобный метод возврата услуги невозможен. Чтобы это сделать, потребуется установить дополнительное ПО, а затем уже подключать или отключать рассылку.
Еще в мобильном LR, конечно, можно редактировать фотографии. Для этого тут три раздела. Первый — по сути раздел Basic настольного LR: Exposure, света, тени, контраст, точки белого и черного, Clarity, Saturation, Vibrance и настройка баланса белого.
Насколько важна Raw-конвертация на планшете — решение сугубо индивидуальное. По мне, оно и не особенно надо. Вполне хватит JPEG, который выдирает из Raw iPhoto или Snapseed. Из Raw-конверторов попробовала PhotoRaw. По сравнению с андроидным PhotoMate (честная Raw-конвертация возможна при наличии плагина) интерфейс не понравился: настроек маловато.
Как Отменить Подписку Lightroom на Андроид
Отбирать фотографии. К сожалению, можно только отмечать удачные кадры, реджектить те, что не очень. Или не отмечать. Но цветовой дифференциации штанов файлов и рейтинга тут нет. Как нет и тегов. Такие инструменты вроде бы можно найти в стороннем приложении PhotoPicker, но я его пока не пробовала. В общем, покаталогизировать на коленке по полной не получится.
К сожалению, можно только отмечать удачные кадры, реджектить те, что не очень. Или не отмечать. Но цветовой дифференциации штанов файлов и рейтинга тут нет. Как нет и тегов. Такие инструменты вроде бы можно найти в стороннем приложении PhotoPicker, но я его пока не пробовала. В общем, покаталогизировать на коленке по полной не получится.
Работает мобильная версия LR пока только на iPad и по подписке. Их, подписок, у adobe несколько. И, как я поняла, в «коробочную» версию не входит. Но у меня, как раз, подписка. Если же ее еще нет, то adobe предоставляет месяц триала на пробу.
Как видно на скриншоте сверху, мобильный LR умеет показывать настройки камеры, дату и время съемки, размер файла в пикселях.
Блог дикой путешественницы (читать далее…)
Сразу оговорюсь, ради мобильного LR я бы подписку, конечно, не взяла. Но как бонус к уже имеющейся на Photoshop CC и LR 5 — почему бы и нет. Правда, одного мобильного LR для использования всех возможностей программы будет недостаточно. Нужна еще и настольная версия. И еще одно замечание: чтобы все это заработало, настольный Lightroom надо проапдейтить до версии 5.4.
Нужна еще и настольная версия. И еще одно замечание: чтобы все это заработало, настольный Lightroom надо проапдейтить до версии 5.4.
Еще на отдельной вкладке есть правка горизонта и кроп с различными пропорциями. Я грешным делом решила, что где-то тут находится и изменение размера экспортируемой картинки. Но ее тут не оказалось.
Содержание статьи
- 1 Отмена подписки на устройствах Android
- 2 Отмена подписки Adobe без штрафа
- 3 Как Отменить Подписку Lightroom на Андроид
- 4 Как быстро отключить подписку на Андроиде — легкие способы
- 5 Как Отменить Подписку Lightroom на Андроид
Как отменить действие в Lightroom (6 разных способов) • PhotoTraces
Если вы хотите узнать , как отменить действие в Lightroom , то вы обратились по адресу.
Команды «отменить» и «повторить» , вероятно, являются наиболее распространенными и наиболее часто используемыми командами в любой компьютерной программе.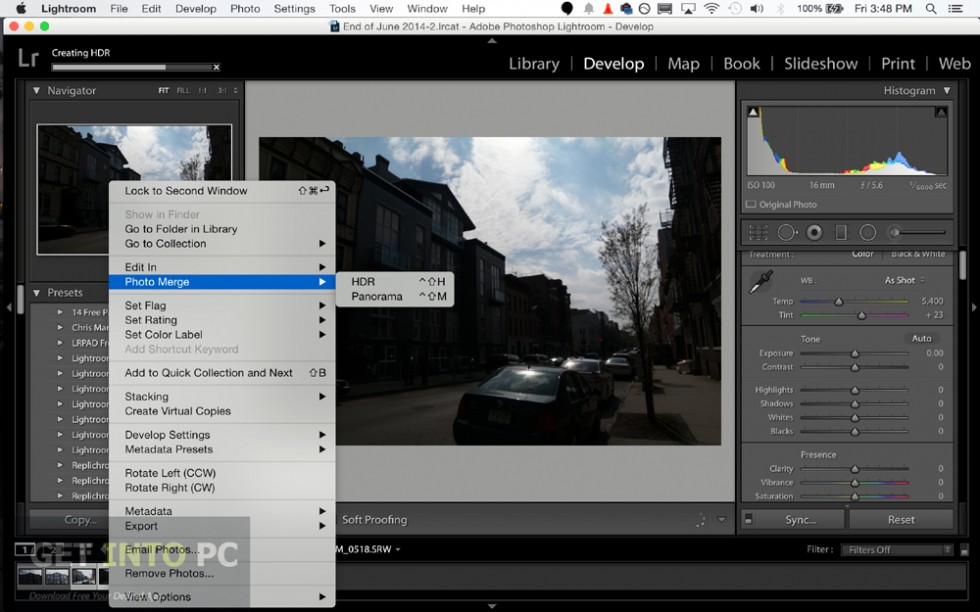 Эти команды значительно облегчают жизнь пользователям, поскольку они позволяют нам вернуться на несколько шагов назад, чтобы исправить свои ошибки.
Эти команды значительно облегчают жизнь пользователям, поскольку они позволяют нам вернуться на несколько шагов назад, чтобы исправить свои ошибки.
Долгое время функциональность «отмены» отсутствовала или была крайне ограничена в графических приложениях. Компьютерная обработка была просто недостаточно мощной, чтобы справиться с такой командой в рабочей нагрузке.
Я помню, когда в Photoshop был только один шаг «отменить». Это делало каждую ошибку дорогостоящей, потому что я мог отменить только последний шаг редактирования. Чтобы свести к минимуму эти дорогостоящие ошибки и сэкономить время, я использовал команду «Сохранить как» для создания промежуточных версий моего проекта. К концу процесса у меня было от 10 до 20 сохраненных версий хлебных крошек.
См. также : Как применить предустановку к нескольким фотографиям в Lightroom
Когда Photoshop представил свою множественную команду «отменить», она все еще была ограничена. Количество шагов, на которые можно было вернуться, определялось сколько оперативной памяти вы выделили для Photoshop , так как он хранил шаги истории в своей памяти.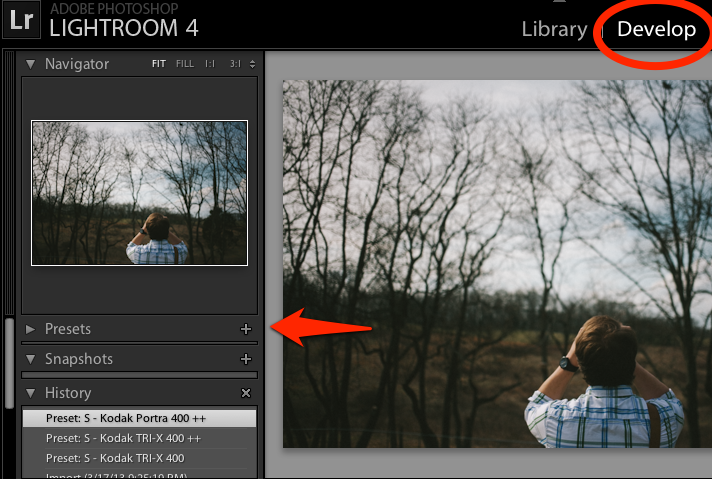
Как отменить действие в Lightroom
Lightroom — уникальная программа, позволяющая отслеживать все этапы редактирования. Это позволяет нам использовать неограниченных команд «отмены» независимо от того, насколько мощный ваш компьютер или сколько у вас оперативной памяти.
Что делает это возможным, так это концепция неразрушающего редактирования , которую Lightroom использует в качестве основы для обработки RAW.
Неразрушающее редактирование означает, что при редактировании фотографии в Lightroom программа не изменяет исходное изображение. Он создает только предварительный просмотр JPEG для каждого шага редактирования, который вы совершенствуете. Программа сохраняет инструкции по редактированию в сопроводительном текстовом файле , если вы используете формат RAW, или внутри метаданных изображения, если вы используете формат DNG.
Связанный : Бесплатные пресеты Lightroom Travel
Этот подход позволяет нам иметь неограниченное количество записей редактирования внутри текстового файла без существенного увеличения размера файла. Что еще более удивительно, так это то, что вы можете перейти к любой точке вашего рабочего процесса обработки, не нагружая программу или ваш компьютер.
Что еще более удивительно, так это то, что вы можете перейти к любой точке вашего рабочего процесса обработки, не нагружая программу или ваш компьютер.
Lightroom предоставляет нам несколько различных способов использования функции отмены.
01. Панель истории
Панель истории — это визуальное представление или список всех шагов редактирования, выполненных в Lightroom.
Панель истории находится слева от модуля разработки .
На панели истории вы найдете действия по редактированию изображений, а также изменения значений.
Родственные : Как перенести Lightroom на другой компьютер
Когда я вижу запись « Vibrance +46 57 », это говорит мне о том, что я увеличил значение Vibrance на 46 с окончательным значением, установленным на 57 .
Вы можете перейти к любой точке панели истории, щелкнув соответствующую запись.
Если вы вернетесь назад, скажем, на 10 шагов и настроите экспозицию, Lightroom создаст новую запись на панели истории и удалит 10 записей редактирования, соответствующих вашим предыдущим шагам редактирования.
Связанный : Как копировать и вставлять изменения в Lightroom
Здесь в игру вступает панель моментальных снимков, которая является дополнением к панели истории.
02. Панель моментальных снимков
В любой момент процесса редактирования вы можете сохранить экземпляр панели истории как снимок.
Сохраненные экземпляры сохраняются на панели моментальных снимков , расположенной над панелью истории .
Я активно использую панель моментальных снимков, особенно когда использую рабочий процесс быстрого редактирования.
Связанный : Как добавить виньетирование в Lightroom и Photoshop
Например, я использовал пресет «Естественный» из коллекции «Пейзаж». Затем я использовал пресеты настройки из TOOLKIT для точной настройки изображения. Когда я был доволен окончательным видом, я создал снимок и назвал его « Формула быстрого редактирования, натуральный (9, 17, 21, 32) ». Затем я сбросил все свои изменения и попытался придумать другой вариант редактирования того же изображения. Как только я был доволен следующим образом, я сохранил его как новый снимок.
Затем я сбросил все свои изменения и попытался придумать другой вариант редактирования того же изображения. Как только я был доволен следующим образом, я сохранил его как новый снимок.
К концу рабочего процесса редактирования у меня есть несколько вариантов редактирования, сохраненных в виде снимков.
03. Отменить и повторить
Вы также можете использовать сочетания клавиш «Ctrl + Z» («Cmd + Z» на Mac) , чтобы отменить предыдущие шаги редактирования. Вы можете использовать «Ctrl + Y» («Cmd + Y» на Mac) , чтобы повторить шаги.
Команды «Отмена» работают немного иначе, чем панель истории.
Панель истории ограничена только выбранным изображением, в то время как команда «отменить» работает во всем приложении.
Поясню.
Например, если вы переключите модуль в процессе редактирования, команда быстрого доступа «отменить» вернет вас от одного модуля к другому. Если вы начнете с одного изображения, а затем выберете другое, команда быстрого доступа «отменить» также отменит переключение изображения.
Связанный : Тест: Найдите замену Lightroom
В моем случае я использую только команду «Отменить», чтобы вернуться на один шаг назад. Если мне нужно вернуться назад, я использую панель истории.
04. Команда сброса
В любой момент рабочего процесса редактирования вы можете сбросить изображение в исходное состояние.
Вы можете сделать это, нажав кнопку сброса в правом нижнем углу модуля разработки . Кроме того, вы можете использовать сочетание клавиш — Ctrl + Shift + R — для запуска сброса из любого модуля.
Команда сброса отменяет все — все эффекты редактирования, локальные корректировки, обрезку и коррекцию перспективы.
05. Пользовательская предустановка сброса
Когда я начинаю редактировать новое изображение, мой первый шаг — убедиться, что все вертикальные линии вертикальны, а все горизонтальные линии — горизонтальны.
Я использую инструмент Crop Overlay, чтобы сделать горизонтальные линии прямыми. Я корректирую вертикальные искажения с помощью инструментов Transform Panel.
Я корректирую вертикальные искажения с помощью инструментов Transform Panel.
Затем я пытаюсь улучшить композицию, обрезав фотографию по-другому или используя другое соотношение сторон. Для этого я использую Crop Overlay.
Как только я доволен соотношением сторон изображения, я редактирую изображение с помощью инструментов модуля «Разработка».
Если во время рабочего процесса редактирования я не доволен результатами и хочу начать сначала, я не могу использовать кнопку «Сброс», поскольку это приведет к сбросу всего, включая настройки композиции и перспективы.
Связанный : Обзор Exposure X5 – Настоящая альтернатива Lightroom?
Для этой цели я создал предустановку разработки RESET ALL , чтобы сбросить все, кроме редактирования обрезки и перспективы.
Вы можете найти пресет RESET ALL в моих коллекциях пресетов, включая бесплатную коллекцию.
06. До/После
Наконец, у нас есть команды До и После. Нажав клавишу быстрого доступа «/» один раз, вы можете сразу перейти к первому шагу на панели истории. Нажав тот же ярлык во второй раз, вы можете вернуться к последнему шагу.
Нажав клавишу быстрого доступа «/» один раз, вы можете сразу перейти к первому шагу на панели истории. Нажав тот же ярлык во второй раз, вы можете вернуться к последнему шагу.
См. также : Как отразить и повернуть изображение в Lightroom
Я использую 9Команда 0003 Before / After часто используется в процессе редактирования, поскольку она позволяет мне видеть свой прогресс.
Заключение
Как видите, в Lightroom есть множество вариантов выбора даже для такой простой функции, как «отмена». Кроме того, понимание того, как работают различные параметры, ускорит и упростит ваш рабочий процесс редактирования.
Статьи, относящиеся к теме «Как отменить действие в Lightroom (6 разных способов)»
Виктор Елизаров
Я путешествующий фотограф и педагог из Монреаля, Канада, и основатель PhotoTraces. Я путешествую по миру и делюсь здесь своим опытом. Не стесняйтесь проверить мое портфолио путешествий и загрузить бесплатные пресеты Lightroom.
Как отменить действие в Lightroom
Если вы привыкли работать с фотографиями в Lightroom, вы обязательно услышите, как сами скажете: «Ой!» время от времени. Lightroom легко справится с задачей, независимо от того, допустили ли вы ошибку или вам не понравился результат. Базовое понимание того, как отменять действия в Lightroom, может сэкономить часы времени, которые вы в противном случае потеряли бы, начав заново и переделывая свою работу.
Как отменить действие в Lightroom
В ShootDotEdit мы специализируемся на услугах по редактированию свадебных фотографий для профессиональных фотографов, и мы знаем, что для вас важно иметь больше знаний о возможностях Lightroom. Продолжайте читать, чтобы узнать больше о том, как отменить действие в Lightroom.
Что такое функция отмены Lightroom?
Возможно, вы знакомы с командами «отменить» и «повторить» в популярных программах, таких как Word, Excel и других продуктах Microsoft Office. Если вы допустили ошибку при наборе документа, вы можете легко вернуться к самым последним внесенным изменениям. В Lightroom возможность отмены ошибок аналогична концепции, но Lightroom предлагает несколько преимуществ.
В Lightroom возможность отмены ошибок аналогична концепции, но Lightroom предлагает несколько преимуществ.
Неограниченные возможности отмены
Многие программы ограничены определенным количеством шагов возврата. Как только вы вернетесь так далеко назад, вы больше не сможете отменить свои изменения. Например, некоторые версии Excel допускают по умолчанию 16 уровней отмены, а увеличение допустимого количества уровней использует много памяти и приводит к ошибочной работе программы. Lightroom допускает неограниченное количество отмен, поэтому, если вы передумаете в отношении добавленного пресета или другой настройки, вы можете отменить действия столько раз, сколько необходимо.
Неограниченная история Lightroom
Функция отмены Lightroom работает уникальным образом через панель «История». На панели «История» вы можете получить доступ к неограниченному количеству версий обновлений вашего изображения, а не просто отслеживать свои шаги назад по одному за раз.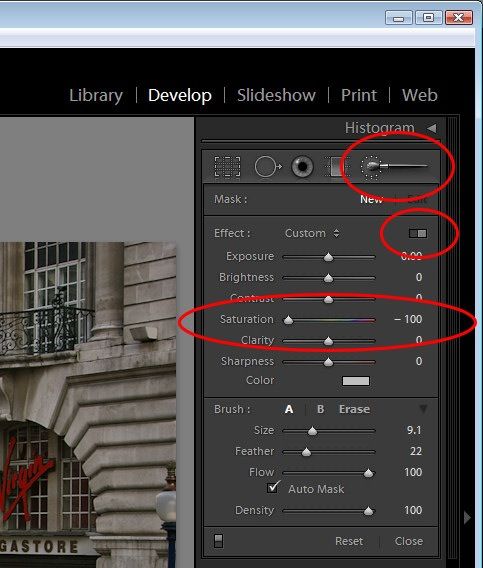 Вы также можете закрыть свое изображение и Lightroom, чтобы вернуться ко всему, что еще было сохранено на панели «История».
Вы также можете закрыть свое изображение и Lightroom, чтобы вернуться ко всему, что еще было сохранено на панели «История».
Как использовать отмену и панель истории
Существует несколько способов исправить ошибки или вернуться к более ранней версии фотографии. Помимо использования стандартной команды отмены (Command+Z на Mac и Control+Z на ПК), панель «История» гораздо мощнее. Следующие шаги легко выполнить:
Шаг 1. Доступ к панели «История»
Панель «История» находится рядом с меню «Разработка» или вы можете получить к ней доступ в меню «Окна», где расположены все представления панели. После открытия вы можете увидеть весь список действий, которые вы предприняли для определенного изображения.
Шаг 2: Просмотр списка истории
Вы можете просмотреть всю историю изменений для вашего открытого изображения. Когда вы наводите курсор на перечисленное действие, вы можете просмотреть изображение в области «Навигатор». Действия, с которыми связаны значения, также будут отображаться.
Действия, с которыми связаны значения, также будут отображаться.
Шаг 3: Щелкните по нужному действию отмены
Чтобы отменить действие и вернуться к определенной версии фотографии, просто найдите соответствующее действие в списке. Допустим, вы решили размыть изображение в Lightroom, но вам не нравится результат.
Нажмите на действие, и откроется полное исходное изображение. Вы всегда можете вернуться и просмотреть другие действия, которые нужно отменить. Имейте в виду: как только вы внесете изменения в отмененную версию, все последующие действия будут удалены. Однако вы по-прежнему можете получить доступ к более ранним действиям и отменить их.
Image by Brian Hatton PhotographyШаг 4. Удаление истории отмен
Если вы решите, что не хотите использовать какие-либо действия, вы можете нажать кнопку «Сброс», чтобы отменить изменения и вернуться к исходному Фото.
Image by Brian Hatton Photography Вы также можете выбрать первое действие в списке, где вы импортировали изображение в Lightroom. Это также вернет вас к исходному. Важное различие между этими двумя вариантами заключается в том, что использование «Сброса» добавляется в качестве действия, и ваша история сохраняется, а «Импорт» удаляет историю.
Это также вернет вас к исходному. Важное различие между этими двумя вариантами заключается в том, что использование «Сброса» добавляется в качестве действия, и ваша история сохраняется, а «Импорт» удаляет историю.
Виртуальная копия и моментальные снимки
Когда дело доходит до того, как отменить действие в Lightroom, полезно использовать две другие функции: виртуальную копию и моментальные снимки. Оба похожи тем, что создают дубликаты изображений, которые вы можете редактировать. Однако между ними есть важные различия, когда дело доходит до их использования в рамках вашего рабочего процесса.
Виртуальная копия
Виртуальная копия — это просто копия, доступная в Интернете. При создании виртуальной копии создается новая версия исходного образа. Эта версия действует как отдельная фотография в Lightroom, но пока вы не экспортируете ее, фотография не существует как фактический файл изображения, который можно сохранить на вашем компьютере.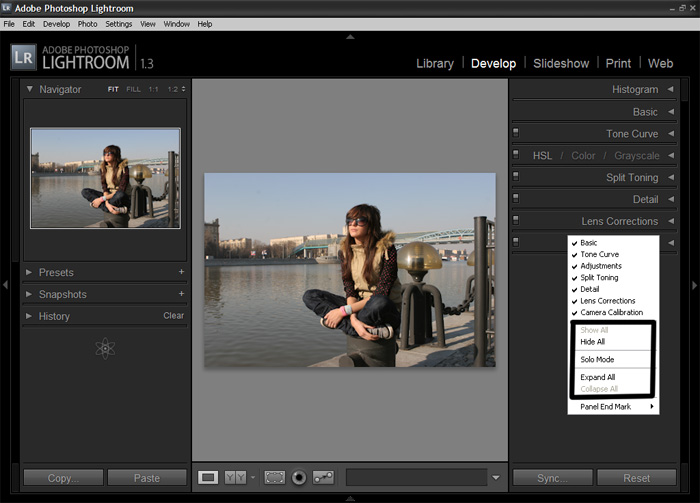
В Lightroom вы можете сделать виртуальную копию любой фотографии. Вы также можете сделать копию изображений, выбранных на панели «История». Просто щелкните правой кнопкой мыши на фотографии, выберите «Создать виртуальную копию» и сохраните. Каждая виртуальная копия будет иметь связанную с ней историю.
Image by Brian Hatton PhotographyКак свадебный фотограф, вы, возможно, захотите поэкспериментировать с созданием стиля для конкретной фотографии, прежде чем решите использовать пресет. Вы можете сохранить несколько виртуальных копий одной и той же фотографии и применить к каждой из них различные эффекты. В модуле «Разработка» Lightroom вы можете просмотреть свои версии в макете диафильма. Это полезно, потому что вы можете видеть разные версии одной и той же фотографии рядом друг с другом для сравнения.
Image by Brian Hatton PhotographySnapshots
Точно так же Snapshot — это именно то, чем кажется: быстрый захват момента.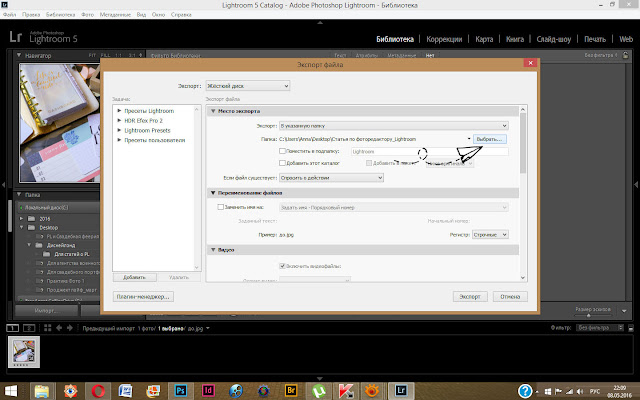 В отличие от виртуальной копии, моментальный снимок — это способ сохранить определенные шаги во время вашего рабочего процесса. Вместо того, чтобы сохранять разные версии одного и того же и создавать стили с нуля, снимки позволяют сохранять по ходу дела.
В отличие от виртуальной копии, моментальный снимок — это способ сохранить определенные шаги во время вашего рабочего процесса. Вместо того, чтобы сохранять разные версии одного и того же и создавать стили с нуля, снимки позволяют сохранять по ходу дела.
Вы можете создавать снимки на панели «История» в модуле «Разработка». Щелкните знак «+», расположенный на панели «Снимок». Затем вы можете выбрать и просмотреть каждое изображение на панели «Снимок». Каждый снэпшот сохраняет свою историю.
Преимущество использования моментальных снимков заключается в том, что когда вы вносите много изменений в изображение, панель «История» может оказаться с большим количеством уровней. Разбирать их, чтобы найти определенные эффекты, которые вы применили, может быть сложно и занять много времени. Снимки позволяют легко сохранять и находить копии понравившихся снимков для использования в будущем.
Когда вы узнаете больше о своем стиле, это может стать отличным способом попрактиковаться в редактировании изображений в Lightroom.
