Adobe Lightroom для Windows 10 теперь можно установить и запустить без сервиса Creative Cloud
26.12.2019
Автор: Андрей Киреев
1 звезда2 звезды3 звезды4 звезды5 звезд
Adobe Lightroom для Windows 10 теперь можно установить и запустить без сервиса Creative Cloud
3
5
1
2
2
Компания Adobe официально выпустила свой фоторедактор Lightroom в магазине приложений Microsoft. Этот запуск является знаковым событием для как Microsoft, так и для самой Adobe. Но у пользователей есть более веская причина радоваться этому.
фото: компании-производители
Приложения Adobe, как правило, предлагаются через приложение Creative Cloud, но благодаря выпуску новой версии Lightroom, графический редактор можно получить в магазине приложений Microsoft. Для загрузки этой версии необходимо войти в систему с учетной записью Microsoft.
Похоже, что выпуск Microsoft Store не имеет каких-либо различий с точки зрения функций, по сравнению с традиционной версией. Поэтому, установив этот редактор, вы не потеряете ничего с точки зрения функциональности. Кроме того, Lightroom предлагается в Microsoft Store в качестве 7-дневной пробной версией, которую вы можете скачать абсолютно бесплатно.
Lightroom можно приобрести непосредственно в магазине приложений Microsoft, используя только учетную запись Microsoft. Adobe объясняет все особенности релиза в официальном описании к приложению в Магазине:
«Ваша первая неделя бесплатна.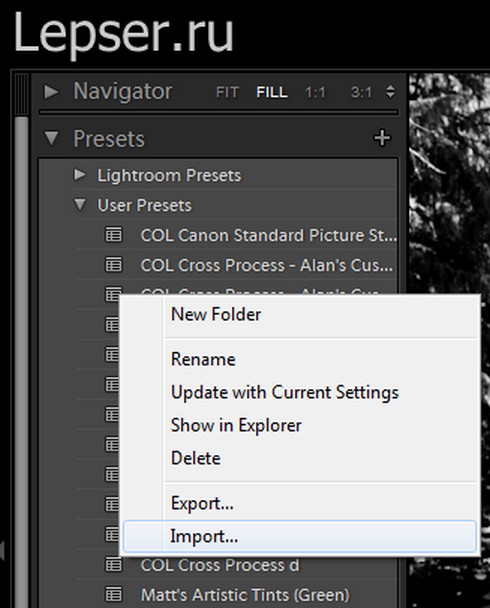 После окончания срока действия пробной версии, регулярный ежемесячный платеж или авансовый платеж за полный год, независимо от выбранного вами варианта, автоматически списывается со счета, «привязанного» к вашей учетной записи Microsoft. Чтобы остановить обслуживание, перейдите в настройки учетной записи и отключите автоматическое продление не менее чем за 24 часа до окончания расчетного периода. Оценка приложения не доступна. При отключении автоматического продления услуга будет продолжаться до конца этого платежного периода». Более того, если у вас уже есть подписка Lightroom, вы можете включить ее и в версии Microsoft Store.
После окончания срока действия пробной версии, регулярный ежемесячный платеж или авансовый платеж за полный год, независимо от выбранного вами варианта, автоматически списывается со счета, «привязанного» к вашей учетной записи Microsoft. Чтобы остановить обслуживание, перейдите в настройки учетной записи и отключите автоматическое продление не менее чем за 24 часа до окончания расчетного периода. Оценка приложения не доступна. При отключении автоматического продления услуга будет продолжаться до конца этого платежного периода». Более того, если у вас уже есть подписка Lightroom, вы можете включить ее и в версии Microsoft Store.
Для установки Adobe Lightroom из Магазина Microsoft требуется как минимум Windows 10 версии 1903 (обновление за май 2019 г.). Если ваш ПК уже обновлен до Windows 10 версии 1909 (обновление за ноябрь 2019 г.), то беспокоиться не стоит. Для получения приложения из Магазина требуется как минимум 4 ГБ ОЗУ.
Читайте также:
- Adobe Lightroom 6 получит поддержку только 64-разрядных ОС
Теги microsoft adobe
Автор
Андрей Киреев
Была ли статья интересна?
Поделиться ссылкой
Нажимая на кнопку «Подписаться»,
Вы даете согласие на обработку персональных данных
Рекомендуем
Реклама на CHIP Контакты
Как установить Adobe Lightroom на Linux (легкий способ)
Главная » Уроки по Adobe Lightroom
Автор Владислав На чтение 3 мин Просмотров 19.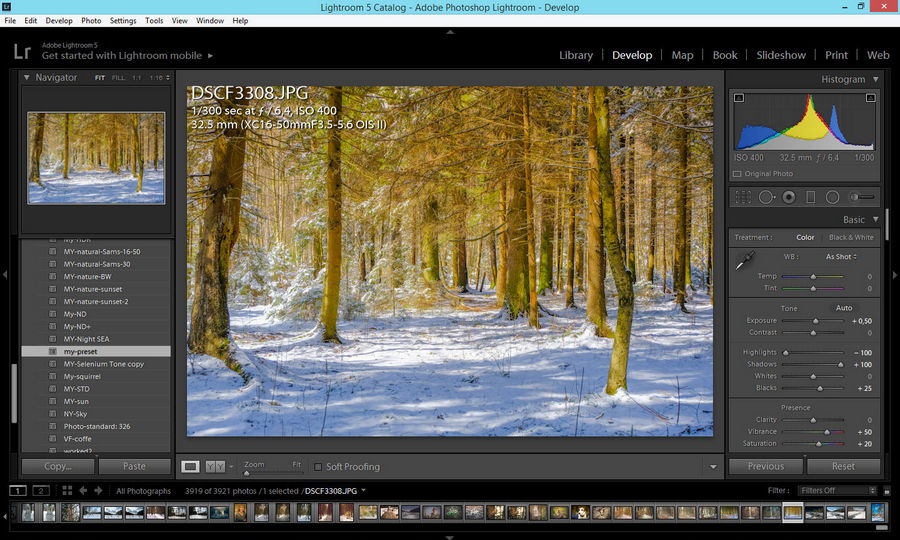 9к.
9к.
Добрый вечер, господа. Сегодня я продолжаю тему линукса (и, наверное, заканчиваю). И сегодня я помогу всем пользователям этой операционной системы установить Adobe Lightroom. В принципе, ничем принципиальным установка не отличается от установки фотошопа, но различия есть. Да и внятных, понятных гайдов по данной теме я в интернете не видел. Такое чувство, что авторы думают что все поголовно разбираются в этой сложной системе.
Но, я всегда стараюсь писать понятным языком, прикреплять скриншоты, давать все что нужно и этот пост не будет исключением.
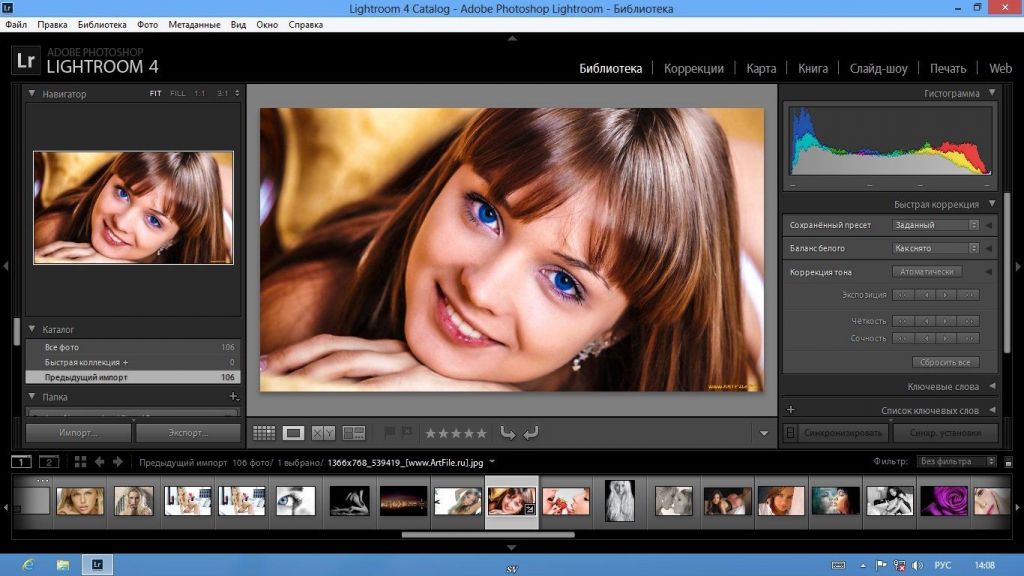 Поэтому я пишу это статью и помогаю всем фанатам лайтрума установить его на линуксе.
Поэтому я пишу это статью и помогаю всем фанатам лайтрума установить его на линуксе.Некоторые шаги будут схожие с установкой фотошопа, но она будет занимать немного больше времени, так как будут устанавливаться дополнительные компоненты. Так как от Вас потребуется только нажимать кнопку «Далее», я решил эти шаги не показывать.
Шаг 1.
Идентичный с установкой фотошопа. В центре приложений скачиваем программу PlayOnLinux.Шаг 2. Точно такая же ситуация. Запускаем программу которую мы установили и нажимаем «Установка».
Шаг 3. Здесь у нас «пути» расходятся. Находим в разделе «Графика» лайтрум и нажимаем на него.
Шаг 4. Начинается установка, просто жмем кнопку «Далее».
(!) Никакие параметры не меняйте, директорию установки не меняйте, следуйте строго инструкциям и делайте все что Вас попросят. В некоторых программах просят убрать галочку напротив «Запустить программу после завершения». Если Вас просят это сделать, сделайте.
Если Вас просят это сделать, сделайте.
Шаг 5. На данном этапе нужно выбрать установочный файл. Скачать его можно у меня в блоге — Click.
После того как Вы скачаете файл, нужно выбрать именно «экзешник». То, что показано ниже на скриншоте.
Шаг 6. И соответственно начнется установка Lightroom, которая ничем не отличается установки на Windows. Также установятся дополнительные компоненты для работы. Просто подтверждаем все и жмем «Далее».
Шаг 7. Открываем наш PlayOnLinux и запускаем Adobe Lightroom.
В итоге у меня запустилось:
Для сведения: у меня стоит Ubuntu 14 версии. Работу на других дистрибутивах не гарантирую. Хотя, по идеи, роли не играет, хоть у Вас Ubuntu, хоть Mint, хоть Fedoro и тд.
Но, если у Вас возникнут вопросы, то я буду рад на них ответить в комментариях и помогу чем смогу.
До скорых встреч! Увидимся в следующих уроках!
С ув. Владислав
Владислав
Как установить Adobe Photoshop Lightroom Classic для нового пользователя
Процесс установки Adobe Photoshop Lightroom Classic не сложен, но, к сожалению, программа, которую вы скачаете с adobe.com, содержит минимум инструкций. Это отсутствие руководства часто создает ненужную путаницу для новых пользователей Adobe Photoshop Lightroom Classic. В отличие от некоторых других программ, процесс установки Adobe Photoshop Lightroom Classic состоит из нескольких этапов.
В настоящее время на рынке представлены два различных типа Adobe Lightroom. Если вы не уверены, в чем разница между облачным и настольным хранилищем изображений в этом контексте, нажмите здесь, чтобы узнать, чем отличаются Adobe Lightroom (облачное) и Adobe Photoshop Lightroom Classic.
Это видео предназначено для тех, кто хочет использовать только настольную версию Adobe Photoshop Lightroom Classic. Если вам нужен совет по установке другого типа Lightroom, облачной программы, которая называется Adobe Lightroom, посмотрите это руководство.
Аналогичным образом, перейдите к этому руководству, если вы в настоящее время являетесь пользователем Adobe Photoshop Lightroom и хотите получить совет о том, как выполнить обновление до последней версии Adobe Photoshop Lightroom Classic.
Шаг 1. Создание Adobe ID
Перед установкой Adobe Photoshop Lightroom Classic необходимо создать Adobe ID на сайте adobe.com. Имя пользователя и пароль, которые вы регистрируете здесь, важны. Обязательно запишите новое имя пользователя и пароль! Вам нужно будет ввести эти данные еще раз, прежде чем вы сможете продолжить процесс установки.
Шаг 2. Установка приложения Adobe Photoshop Lightroom Classic
Теперь пришло время позволить программе установки Adobe Photoshop Lightroom Classic сделать свое дело. В конце процесса установки программа установки Adobe Creative Cloud автоматически создаст для вас новый каталог Adobe Photoshop Lightroom.
В конце процесса установки программа установки Adobe Creative Cloud автоматически создаст для вас новый каталог Adobe Photoshop Lightroom.
Ваш каталог Lightroom — это база данных, которая индексирует ваши фотографии. Ваш каталог Lightroom позволяет упорядочивать тысячи цифровых изображений благодаря надежным инструментам поиска Lightroom и другим организационным функциям. Сначала ваш каталог Lightroom будет пустым, но это изменится, как только вы начнете добавлять изображения в этот индекс.
Шаг 3. Установите настройки Lightroom
Процесс обновления не будет завершен, пока вы не настроите настройки Adobe Photoshop Lightroom.Настройки — не очень интересная вещь, но вы можете избежать многих распространенных ошибок Lightroom, если потратите время на изменение пары важных настроек, прежде чем делать что-либо еще с этим программным обеспечением.
Шаг 4: Узнайте больше
Поздравляем! Теперь вы готовы начать использовать Adobe Photoshop Lightroom Classic. Сейчас самое время стать подписчиком FocusPhotoSchool.com и получить доступ к нашему полному обучающему видеокурсу по Adobe Photoshop Lightroom.
Сейчас самое время стать подписчиком FocusPhotoSchool.com и получить доступ к нашему полному обучающему видеокурсу по Adobe Photoshop Lightroom.
Можно ли установить LrC и Lr на один и тот же компьютер?
Недавно мне задали этот вопрос, и я хотел поделиться своими мыслями о коротком и более длинном ответе.
Одно предостережение: эта статья и ответы предназначены в основном для пользователей Lightroom Classic (LrC), которые также заинтересованы в синхронизации своего каталога LrC с облаком. Если вы в первую очередь пользователь Lightroom (Lr), то действительно проще всего просто использовать Lr на всех ваших устройствах и двигаться дальше.
Краткий ответ
Краткий ответ, который часто дается на этот вопрос, таков: нет, выберите одно или другое, придерживайтесь этого и не оглядывайтесь назад. Я давал этот ответ в прошлом, и в зависимости от контекста, вероятно, дам его снова в будущем. Почему? Потому что это самый простой и безопасный прямой ответ, когда у вас нет времени или контекста, чтобы объяснить разницу между приложениями или что, черт возьми, такое Lightroom Ecosystem и так далее. Иногда у вас есть только одно предложение, и выбрать одно или другое — неплохой совет для тех, кто только начинает.
Иногда у вас есть только одно предложение, и выбрать одно или другое — неплохой совет для тех, кто только начинает.
Более подробный ответ
Если позволяет время и место, я с удовольствием углублюсь в причины, как, преимущества и подводные камни, но иногда это больше информации, чем ожидает получить невиновный человек, задающий вопрос. За последние несколько лет я написал ряд статей об этих проблемах, и если вам нужен более развернутый ответ… вот моя точка зрения.
Конечно, вы можете установить и запустить Lightroom Classic (LrC) и Lightroom (Lr) на одном компьютере. В этом контексте вы часто будете слышать, как Lr упоминается как 9.0050 Lightroom Desktop , как будто это каким-то волшебным образом отличает его от оригинального настольного приложения под названием Lightroom Classic, неважно, не заставляйте меня снова начинать с названия. Но я отвлекся…
На самом деле, я всегда запускал их как на одном компьютере, так и на разных компьютерах, плюс свои мобильные устройства. В этом прелесть всех приложений так называемой экосистемы Lightroom Ecosystem , поскольку каждое из них похоже на фиктивный терминал для просмотра работы, хранящейся в облаке Lightroom. Вот некоторые дополнительные преимущества установки Lr на компьютер Mac или Windows:
В этом прелесть всех приложений так называемой экосистемы Lightroom Ecosystem , поскольку каждое из них похоже на фиктивный терминал для просмотра работы, хранящейся в облаке Lightroom. Вот некоторые дополнительные преимущества установки Lr на компьютер Mac или Windows:
- Вы можете получить доступ к фильтрам для просмотра содержимого облака Lightroom, которые существуют только в приложении Lr для Mac/Win, чтобы помочь вам управлять объемом облачного хранилища.
- Вы можете импортировать пресеты Lightroom Classic в облако Lightroom через приложение Lr.
- Вы можете легче увидеть, какие настройки содержит одна предустановка в Lr, чем в LrC.
- Вот еще несколько причин.
Итак, если это преимущества, то каковы недостатки? Что ж, большая случайно оказалась с дублированной структурой локальных папок с фотографиями в полном разрешении. Если вы собираетесь это сделать, то первое правило Lightroom Club заключается в том, что LrC ищет свою «истину» локально (имеется в виду, что каталог и фотографии, на которые он ссылается, хранятся на локально доступных жестких дисках).
По умолчанию приложение Lr не хранит копии ваших фотографий локально таким образом, чтобы вы могли получить к ним доступ извне Lr. Но если вы используете только экосистему Lr, вы можете включить параметр «Привет, Lightroom, не могли бы вы также хранить локальную копию всех импортированных фотографий в дополнение ко всему, что хранится в облаке?»
Мой совет всем пользователям LrC, которые хотят попробовать установить Lr на тот же компьютер, что и LrC, не устанавливайте этот флажок. Почему? Потому что у вас уже есть локальная копия всех импортированных фотографий в LrC.
