Превью в лайтруме — Cообщество пользователей Lightroom — LiveJournal
?
| ||||
| ||||||||||||||||||
Как удалить объекты в Lightroom
Как партнер Amazon, мы зарабатываем на соответствующих покупках.
Необходимость убрать с фотографии определенный объект возникает довольно часто в фотосъемке недвижимости. Там могут быть люди и ненужные объекты, которые отвлекают внимание от идеального внешнего или внутреннего вида собственности. Понимание того, как удалять объекты в Lightroom, позволит вам получить желаемый вид ваших изображений.
Там могут быть люди и ненужные объекты, которые отвлекают внимание от идеального внешнего или внутреннего вида собственности. Понимание того, как удалять объекты в Lightroom, позволит вам получить желаемый вид ваших изображений.
Как удалить объекты в Lightroom
Всякий раз, когда мы делаем изображения для недвижимости, наша цель — удерживать внимание зрителя на ключевых аспектах собственности, таких как дизайн и размеры. Любые ненужные объекты, отвлекающие внимание зрителя, — это последнее, что нам нужно.
Не всегда в наших силах удалить ненужные объекты и оставить в кадре только то, что мы хотим, в результате чего на полученной фотографии остается много нежелательного. Хорошая новость заключается в том, что удалить ненужные объекты очень просто. если вы используете Lightroom для редактирования изображений.
Существует полезный инструмент для удаления объектов с помощью Lightroom, а именно Spot Removal, который может помочь вам решить эту проблему за считанные минуты.![]() Вы можете увидеть это в модуле «Разработка». Он расположен рядом с инструментом «Кадрирование» под гистограммой.
Вы можете увидеть это в модуле «Разработка». Он расположен рядом с инструментом «Кадрирование» под гистограммой.
Как работает инструмент для удаления пятен в Lightroom?
Помимо абсолютной организации и искусственного интеллекта автообработка, удаление пятен — еще одна надежная функция Lightroom Classic CC.
Функция Spot Removal в Lightroom основана на идее замены определенного участка с нежелательным объектом на соседний соответствующий участок изображения.. Lightroom дает вам возможность сформировать выделение вокруг объекта, а затем автоматически выбирает образец выделения поблизости, чтобы клонировать или исцелить область.
Этот инструмент идеально подходит для портретной, пейзажной фотографии или съемки недвижимости, поскольку фотографы хотят контролировать, как будут выглядеть их изображения. Инструмент обеспечивает оптимальный контроль благодаря своим функциям размера кисти, растушевки и непрозрачности.
Сейчас мы объясним, как снять светодиодный телевизор со стены на примере гостиной.
- Откройте Лайтрум Классик CC.
- Импортируйте изображение, над которым вы хотите работать, используя
- Перейдите в Разработка модуль.
- Выберите Удаление пятен из правой панели.
- Вы также можете нажать сочетание клавиш Q активировать Удаление пятен.
- Инструмент действует как выделение или кисть, которую можно использовать для маскировки нежелательного объекта.
- Теперь вам нужно разобраться с ползунками размера кисти, растушевки и непрозрачности, чтобы эффективно использовать инструмент.
Размер кисти
Компания размер кисти является решающим фактором для точности в этом инструменте. Вы можете увеличить или уменьшить размер кисти с помощью ползунка или нажав клавишу левой квадратной скобки [, чтобы увеличить размер кисти или клавишу правой квадратной скобки], чтобы уменьшить размер кисти на клавиатуре. Если изображение не очень сложное, вы можете использовать кисть большого размера, чтобы быстро выполнить работу. Однако для изображений с близко расположенными деталями требуется меньший размер.
Если изображение не очень сложное, вы можете использовать кисть большого размера, чтобы быстро выполнить работу. Однако для изображений с близко расположенными деталями требуется меньший размер.
Перо
Уровень растушевки определяет, насколько жестким будет эффект кисти. Чтобы смягчить кисть, вам нужно поднять ползунок растушевки. Скорее всего, вы будете использовать кисть с мягким краем для большинства изображений для смешивания, поэтому установите ползунок «Растушевка» на максимальный уровень.
Непрозрачность
Ползунок непрозрачности определяет прозрачность удаляемого объекта. Очевидно, что для удаления чего-либо потребуется установить ползунок непрозрачности на 100, чтобы полностью избавиться от объекта. Более низкая непрозрачность даст остаточный вид объекта на конечном изображении.
Сделайте выделение над объектом
- После установки ползунков в желаемые пределы теперь вы можете выбрать область, окружающую объект.
- Вы можете либо выделить, сформировав круговое выделение, либо использовать кисть, если объект не может быть заключен в круг.
 Мы хотим снять светодиод со стены, для чего нужно использовать кисть.
Мы хотим снять светодиод со стены, для чего нужно использовать кисть.
Отрегулируйте исходную точку, выбранную Lightroom
Когда вы выбираете объект с помощью кисти или эллипса, Lightroom автоматически находит место ближе к объекту, чтобы заменить его. В большинстве случаев Lightroom удовлетворительно справляется с выбором источника. Однако вы можете перетащить выделение в любое другое место, которое считаете подходящим.
На изображении ниже Lightroom выбрал соответствующий источник, но нам пришлось настроить его так, чтобы он совпадал со стеновыми панелями.
После сопоставления исходного пятна инструмент работает двумя способами. Вы можете либо клонировать пятно, либо исцелить его.
Использование инструмента клонирования
Инструмент клонирования копирует точные пиксели из источника и заменяет им объект. Можно сказать, что эффект от инструмента клонирования намного сложнее, чем от инструмента лечения.
Использование инструмента «Исцеление»
Если вы выберете этот инструмент, Lightroom попытается поменять местами выделение с соответствующими пикселями, чтобы смешать область.
Выбор клонирования или восстановления зависит от используемого изображения. Для некоторых изображений клонирование является подходящим вариантом для удаления объекта, тогда как для некоторых изображений может потребоваться этот инструмент.
Всякий раз, когда вы клонируете или вылечить с помощью точечного удаления, он показывает булавку в редактируемой области. Чтобы удалить это, нажмите H на клавиатуре, чтобы скрыть или показать контакты. Теперь вы можете видеть, что светодиодный телевизор удален с изображения.
Удаление ненужных объектов в Lightroom одним щелчком мыши
Если на вашем изображении есть несколько мелких объектов, а остальная часть изображения имеет аналогичный вид, Lightroom отлично справится с удалением одним щелчком мыши. Поскольку легко найти исходное пятно для клонирования, все, что вам нужно сделать, это выбрать небольшой объект, и он будет заменен пикселями исходного пятна.
На изображении ниже потолочные светильники очень легко удаляются, достаточно один раз выбрать область освещения.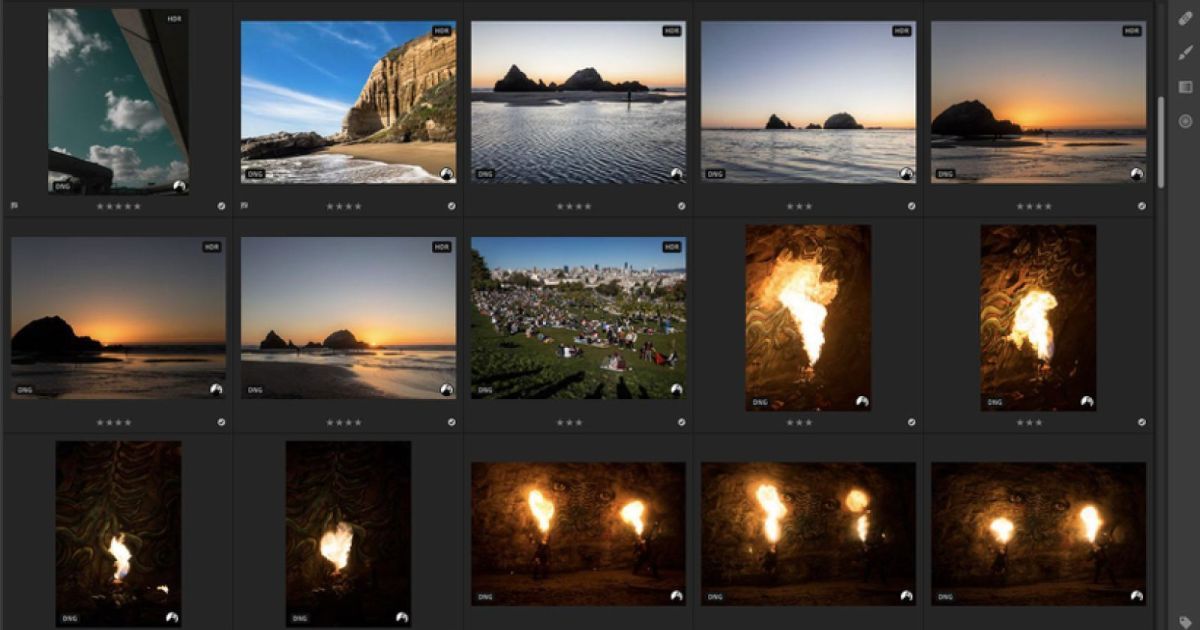 Автоматический выбор источника в Lightroom делает все остальное, поскольку в окружении нет других сложностей, которые мешают обнаружению пятна источника. Нам не нужно корректировать исходное пятно.
Автоматический выбор источника в Lightroom делает все остальное, поскольку в окружении нет других сложностей, которые мешают обнаружению пятна источника. Нам не нужно корректировать исходное пятно.
Инструмент визуализации пятен
Инструмент Визуализация точек является примером как технологии улучшают современную фотографию. Его можно найти под вашей рабочей областью в модуле «Разработка». Установив флажок визуализировать пятна, вы сможете увидеть любые пятна пыли, которые вы пропустили, чтобы удалить их при редактировании.
Параметр «Визуализация пятен» превращает ваше изображение в черно-белое, что облегчает просмотр пятен. Вы можете использовать ползунок рядом с параметром, чтобы настроить чувствительность этого инструмента.
Смежные вопросы
Почему мое удаление пятен перестает работать в Lightroom?
Иногда инструмент для удаления пятен перестает работать из-за неправильной настройки. Если это произойдет, убедитесь, что вы выбрали «Клонировать» в диалоговом окне и что для параметра «Наложение инструмента» установлено значение «Всегда» на панели инструментов внизу в Lightroom.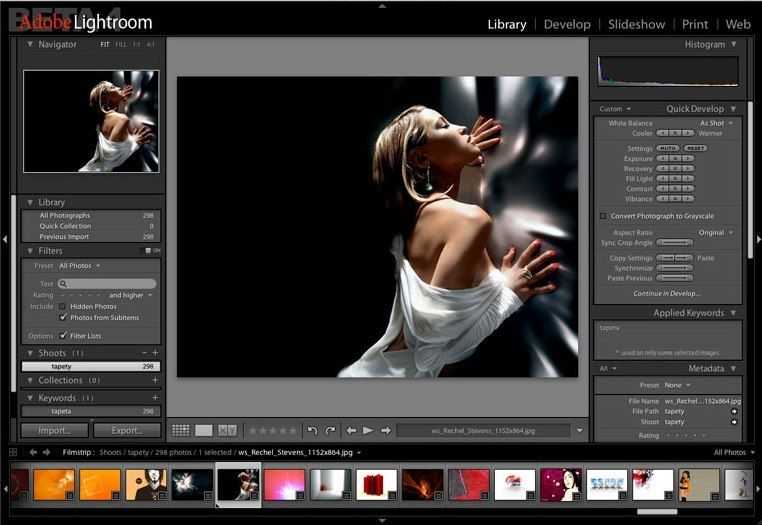 Вы всегда можете нажать сочетание клавиш T для отображения панели инструментов, если вы ее не видите.
Вы всегда можете нажать сочетание клавиш T для отображения панели инструментов, если вы ее не видите.
Как удалить пятна в Lightroom Mobile?
Вы можете использовать инструменты «Восстанавливающая кисть» в Lightroom для мобильных устройств, чтобы удалить пятна с фотографий вашей недвижимости, такие как линии электропередач, соседи, отражения или другие отвлекающие факторы. Вы можете найти эти инструменты в нижней части экрана после того, как коснетесь значка «Исцеление» на панели «Правка» в представлении «Лупа».
Заключение
Мы надеемся, что наше подробное руководство по инструменту для удаления пятен в Lightroom поможет вам удалить ненужные предметы в лайтруме легко. Вначале у вас могут возникнуть проблемы с использованием инструмента для удаления пятен. Но как только вы освоитесь, удаление ненужных объектов с ваших фотографий недвижимости станет легкой задачей.
Краткое введение в Lightroom
Модуль «Книга» Lightroom позволяет создавать фотокниги для публикации с помощью службы печати «печать по запросу» Blurb.
С тех пор, как более восьми лет назад была выпущена первая версия, Lightroom стал популярным программным обеспечением для многих фотографов, как любителей, так и профессионалов. Но если вы новичок в Lightroom, вам может быть интересно, что именно он делает, для чего вы будете его использовать и чем он отличается от других известных программ, таких как Photoshop.
Что такое Lightroom?
Lightroom — это частично конвертер Raw, частично фотопроцессор (да, вы также можете редактировать файлы JPEG и TIFF в Lightroom) и частично органайзер фотографий. Последнюю задачу часто называют управлением цифровыми активами (сокращенно DAM).
Главное, что нужно знать о Lightroom, это то, что это приложение для рабочего процесса. Он предназначен для того, чтобы заботиться о ваших фотографиях с момента их копирования с карты памяти камеры на жесткий диск компьютера. Попав в Lightroom, вы сможете обрабатывать фотографии, добавлять их на карту, чтобы показать, где они были сделаны, создавать фотокниги или слайд-шоу, распечатывать их или экспортировать в другие программы для дальнейшей обработки.
Вот почему Lightroom так удобен и популярен. Он становится центром вашего рабочего процесса, и хотя он достаточно мощный для самостоятельного использования, он также легко интегрируется с такими программами, как Photoshop. Вы можете использовать Lightroom отдельно или в партнерстве с другими программами.
Модуль разработки Lightroom. Здесь вы обрабатываете файлы JPEG, TIFF или Raw.
Каталог Lightroom
В основе Lightroom лежит Каталог — база данных, которая содержит предварительный просмотр каждой фотографии, импортированной вами в программу, запись метаданных каждой фотографии (включая обработку), а также место ее хранения на жестком диске.
Важно отметить, что Каталог не содержит самих фотографий, только информацию о них. Ваши фотофайлы всегда сохраняются на жестком диске, даже если вы используете Lightroom CC (Creative Cloud).
Модуль библиотеки Lightroom. Здесь вы просматриваете, систематизируете и ищете фотографии. Это сердце Lightroom и, возможно, его самый важный модуль.
Это сердце Lightroom и, возможно, его самый важный модуль.
Преимущество базы данных
Поскольку Lightroom представляет собой базу данных, он дает вам несколько преимуществ по сравнению с такими программами, как Photoshop.
1. Экономит место на жестком диске
Много всего. Когда вы обрабатываете файл Raw в Lightroom, внесенные вами изменения сохраняются в каталоге Lightroom в виде набора текстовых команд, которые занимают очень мало места.
Когда вы обрабатываете файл Raw в Photoshop, вы должны сначала преобразовать его в 16-битный файл TIFF или PSD (да, вместо этого вы можете использовать JPEG, но другие форматы обеспечивают лучшее качество изображения). Файлы TIFF и PSD (и даже JPEG) занимают гораздо больше места, чем текстовые команды в каталоге Lightroom.
Конечным результатом является то, что со временем вы экономите сотни гигабайт дискового пространства, что значительно упрощает управление растущей коллекцией фотографий.
Обратите внимание, что это преимущество уменьшается, если вы имеете привычку экспортировать фотографии в Photoshop или подключаемые модули для обработки. Это не должно останавливать вас от использования этих приложений (хотя рекомендуется сначала посмотреть, можете ли вы что-то сделать в Lightroom) и не должно отталкивать вас от использования Lightroom.
2. Lightroom позволяет просматривать все фотографии в одном месте
Если вы импортируете все свои фотографии в один каталог (в Lightroom возможно иметь несколько каталогов, но это только для опытных пользователей), вы можете просматривать любые свои фотографии с помощью модуля «Библиотека» Lightroom.
3. Lightroom позволяет искать фотографии
Lightroom — это база данных, предназначенная для сбора, систематизации и поиска информации.
Хотите найти все свои фотографии, сделанные с помощью определенной камеры или объектива? В Лайтруме это легко. Как насчет всех портретов, снятых с диафрагмой f/2.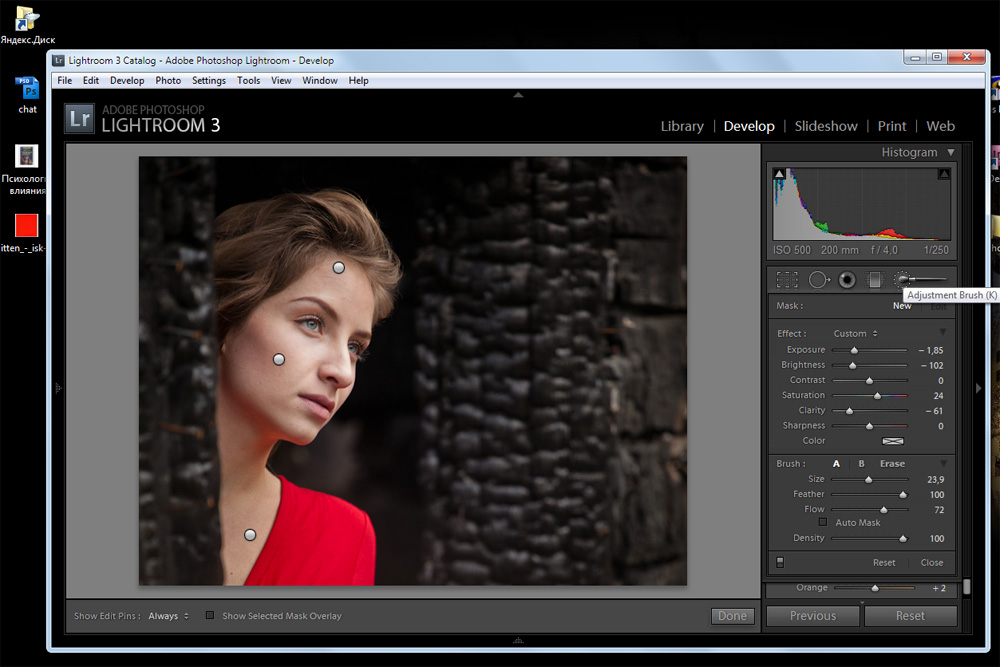 8? Это требует немного больше работы, так как зависит от точного подбора ключевых слов, но это вполне возможно. Или как насчет всех фотографий конкретного человека, сделанных в 2012 году? Легко с инструментом распознавания лиц в Lightroom 6 и Lightroom CC.
8? Это требует немного больше работы, так как зависит от точного подбора ключевых слов, но это вполне возможно. Или как насчет всех фотографий конкретного человека, сделанных в 2012 году? Легко с инструментом распознавания лиц в Lightroom 6 и Lightroom CC.
В этом примере я использовал модуль «Библиотека» Lightroom, чтобы найти все фотографии, сделанные в 2015 году с помощью объектива Fujinon 35 мм с диафрагмой f/2,8 или больше.
4. Lightroom позволяет упорядочивать фотографии так, как вы хотите
Проблема с хранением изображений в папках заключается в том, что вы можете сохранить фотографию только в одном месте. Допустим, вы сделали несколько фотографий подруги по имени Сара в Лондоне в июле 2015 года (возможно, вы были на Уимблдоне). Когда вы копируете эти файлы на свой жесткий диск, вы можете сохранить их только в одной папке (которая может называться Сара, Лондон или что-то совершенно другое).
Коллекции Lightroom
Одной из ключевых функций Lightroom являются коллекции.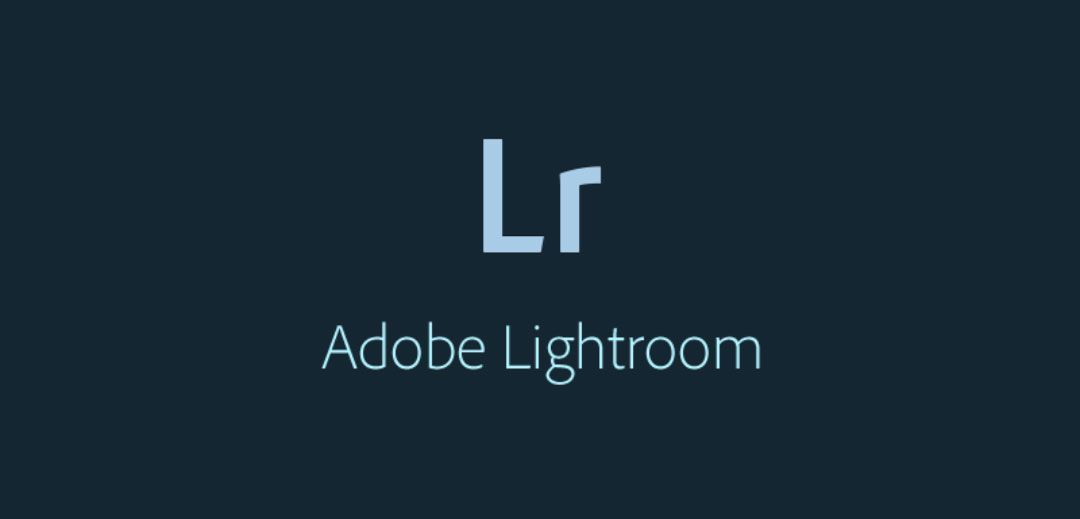 Коллекция похожа на виртуальную папку. Вы можете называть коллекции как угодно, добавлять столько фотографий, сколько хотите, и добавлять фотографии в столько коллекций, сколько вам нужно.
Коллекция похожа на виртуальную папку. Вы можете называть коллекции как угодно, добавлять столько фотографий, сколько хотите, и добавлять фотографии в столько коллекций, сколько вам нужно.
Используя приведенный выше пример, после того как вы импортировали свои фотографии Сары в каталог Lightroom, вы можете добавить их в несколько коллекций. Например, у вас может быть одна Коллекция, содержащая все ваши фотографии Сары, другая — все ваши фотографии Лондона, а третья — все фотографии, сделанные в июле 2015 года.
Это упрощенный пример, но преимущества коллекций становятся более очевидными, чем больше вы их используете. Короче говоря, они дают вам возможность упорядочивать изображения так, как вам удобно.
Вот как я упорядочиваю свои фотографии с помощью Коллекции. Для каждого года существует отдельный набор для сбора. Каждый из них содержит наборы коллекций и коллекции, в которых фотографии организованы по темам.
Lightroom против Photoshop
Означает ли это, что вы должны использовать исключительно Lightroom и забыть о таких программах, как Photoshop? Нисколько. Есть много вещей, которые вы можете делать в Photoshop (не говоря уже обо всех других подключаемых модулях и программах для редактирования, которые вы можете купить), но вы не можете в Lightroom.
Есть много вещей, которые вы можете делать в Photoshop (не говоря уже обо всех других подключаемых модулях и программах для редактирования, которые вы можете купить), но вы не можете в Lightroom.
Многие фотографы используют их вместе. Adobe поощряет это своим планом Creative Photography Plan, который включает в себя Photoshop и Lightroom, а также Lightroom для мобильных устройств и Lightroom для Интернета.
Если вы новичок в Lightroom, ваша первая задача — импортировать в него несколько фотографий, чтобы вы могли работать с ними. Я покажу вам, как это сделать, в моей следующей статье.
Если вы не знали, что такое Lightroom и для чего его используют фотографы, надеюсь, эта статья вам помогла. Есть вопросы? Пожалуйста, спросите в комментариях, и я сделаю все возможное, чтобы помочь.
Коллекция Lightroom для освоения
Мои Электронные книги Mastering Lightroom помогут вам максимально эффективно использовать Lightroom. Они охватывают все аспекты программного обеспечения от модуля «Библиотека» до создания красивых изображений в модуле «Разработка». Нажмите на ссылку, чтобы узнать больше или купить.
Они охватывают все аспекты программного обеспечения от модуля «Библиотека» до создания красивых изображений в модуле «Разработка». Нажмите на ссылку, чтобы узнать больше или купить.
Получите 2 месяца Adobe Lightroom на нас
Получите 2 месяца Adobe Lightroom
на нас
Создавайте потрясающие фотографии на своих устройствах Galaxy. Редактируйте, систематизируйте и делитесь ими как профессионал с 2-месячной подпиской на Adobe Lightroom для Samsung.
1, 2Узнать больше Купить сейчас
Снимайте, редактируйте, храните и делитесь своими фотографиями
все из одного места. Легко сделать красиво
фотографии и оставаться организованным. Встроенные интерактивные руководства помогут вам создать нужный образ.
Шаг 1
Перейдите в магазин Samsung Galaxy Store, чтобы загрузить приложение Adobe Lightroom для Samsung.
Шаг 2
Войдите в систему и коснитесь вкладки «Премиум-функции» в левой части экрана.
Шаг 3
Нажмите «Обновить сейчас» и оформите заказ, чтобы получить первые 2 месяца использования Adobe Lightroom для Samsung!
Телефоны Galaxy ¹ , ²
От серии Galaxy S до серии Galaxy Z получите мощные процессоры и инновационные великолепные экраны в карманных устройствах.
КУПИТЬ СЕЙЧАС
Планшеты Galaxy
Сверхбольшой экран, а также более подробные скетчи и редактирование благодаря совместимости с S Pen.
В КУПИТЬ
Серия Galaxy Book3 ¹ , ²
Новый путь к ПК. Будьте готовы ко всему с ноутбуками, которые сочетают в себе мощность, порты и мобильность.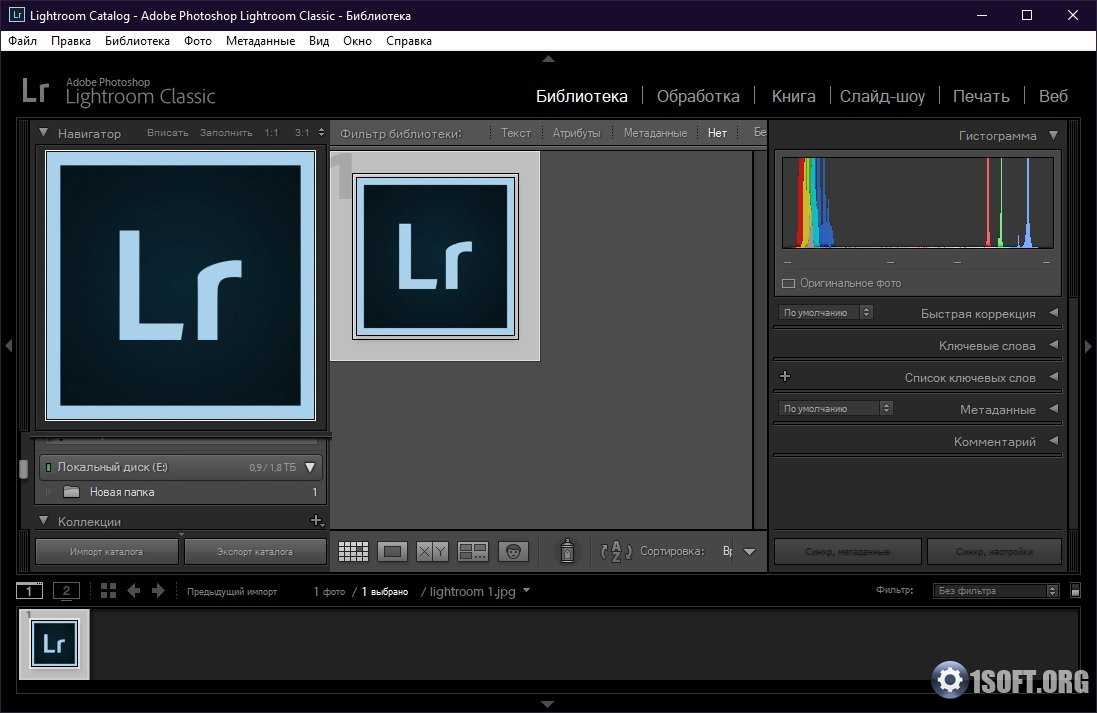
В МАГАЗИНЕ
Кто имеет право на участие в двухмесячной программе Adobe Lightroom по нашему предложению?
Чтобы получить 2-месячную бесплатную пробную версию (стоимостью 19,98 долларов США) для Adobe Lightroom для Samsung («Предложение»), необходимы действующая форма оплаты, устройство Samsung, учетная запись Samsung и Adobe ID. Вы должны воспользоваться этим предложением до 10 февраля 2024 г. Настоящее Предложение не подлежит передаче другому лицу и не может быть объединено с каким-либо другим предложением. Ограничьтесь одним (1) предложением на человека. Предложение недоступно для существующих подписчиков Lightroom. Недействительно, если оно запрещено или ограничено законом. Подписка на Lightroom регулируется Условиями использования Adobe.
Я купил другое устройство Samsung. Имею ли я право на это предложение?
Имею ли я право на это предложение?
Серия Galaxy S22 (S22, S22+, S22 Ultra), серия S23 (S23, S23+, S23 Ultra), серия Galaxy Z Fold4, Galaxy Z Flip4, серия Galaxy Tab S8 (S8, S8+, S8 Ultra) и серия Galaxy Book3 (Ultra , Pro 360, Pro, 360 и базовая модель), приобретенные в период с 01.02.2023 по 10.02.2024.
Могу ли я использовать это предложение с другим предложением Samsung?
Да, вы можете комбинировать это предложение с предложениями других операторов, продавцов и Samsung.
Когда я смогу воспользоваться этим предложением?
Предложение доступно для погашения с 10.02.2023. Выкуп заканчивается 10.02.2024.
Как активировать пробную версию Spotify Premium с моего устройства Galaxy?
Перейдите в магазин Galaxy Store и загрузите приложение Adobe Lightroom.
Шаг 1. Войдите в систему и коснитесь вкладки «Премиум-функции» в левой части экрана.
Шаг 2. Нажмите «Обновить сейчас» и оформите заказ, чтобы получить первые 2 месяца использования Adobe Lightroom для Samsung бесплатно!.
Имею ли я право на это предложение, если я живу в Пуэрто-Рико или на Виргинских островах США?
Если вы живете в PR или USVI, вы не имеете права на получение этого предложения.
Какие доказательства покупки мне нужно будет предоставить, чтобы воспользоваться этим предложением?
Если вы оформили предварительный заказ или приобрели смартфон или планшет Samsung Galaxy, вам не нужно будет предоставлять какие-либо доказательства покупки. Используя свое устройство, выполните описанные выше действия, чтобы активировать это предложение.
Я заказал свое устройство Galaxy не в магазине Samsung.com/Shop Samsung app. Как воспользоваться своим предложением?
Вы можете воспользоваться своим предложением независимо от того, где вы заказали телефон. Чтобы активировать бесплатный Adobe Lightroom, выполните описанные выше действия.
Что происходит в конце 2-х месячного периода?
С вас будет автоматически взиматься действующая на тот момент месячная цена Adobe Lightroom (в настоящее время 19 долларов США).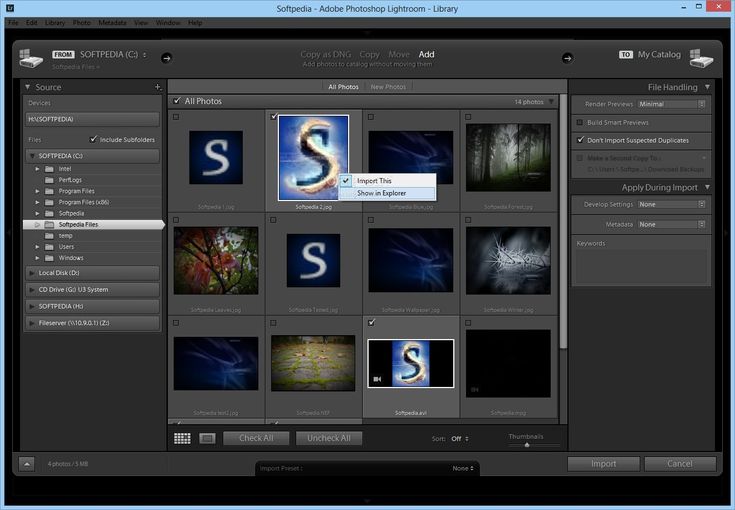 0,98/месяц), если вы не отмените заранее.
0,98/месяц), если вы не отмените заранее.
На мой вопрос выше не ответили. Как я могу получить необходимую мне помощь?
По вопросам, связанным с вашим устройством или учетной записью Samsung, обращайтесь по телефону в службу поддержки клиентов Samsung .
1 Применяются положения и условия.
2 Чтобы получить 2-месячную бесплатную пробную версию (стоимостью 19,98 долларов США) для Adobe Lightroom для Samsung («Предложение»), необходимы действующая форма оплаты, устройство Samsung, учетная запись Samsung и Adobe ID. Показать больше
2 Чтобы получить 2-месячную бесплатную пробную версию (стоимостью 19,98 долларов США) для Adobe Lightroom для Samsung («Предложение»), необходимы действующая форма оплаты, устройство Samsung, учетная запись Samsung и Adobe ID. Вы должны воспользоваться этим предложением до 10 февраля 2024 г. Настоящее Предложение не подлежит передаче другому лицу и не может быть объединено с каким-либо другим предложением.


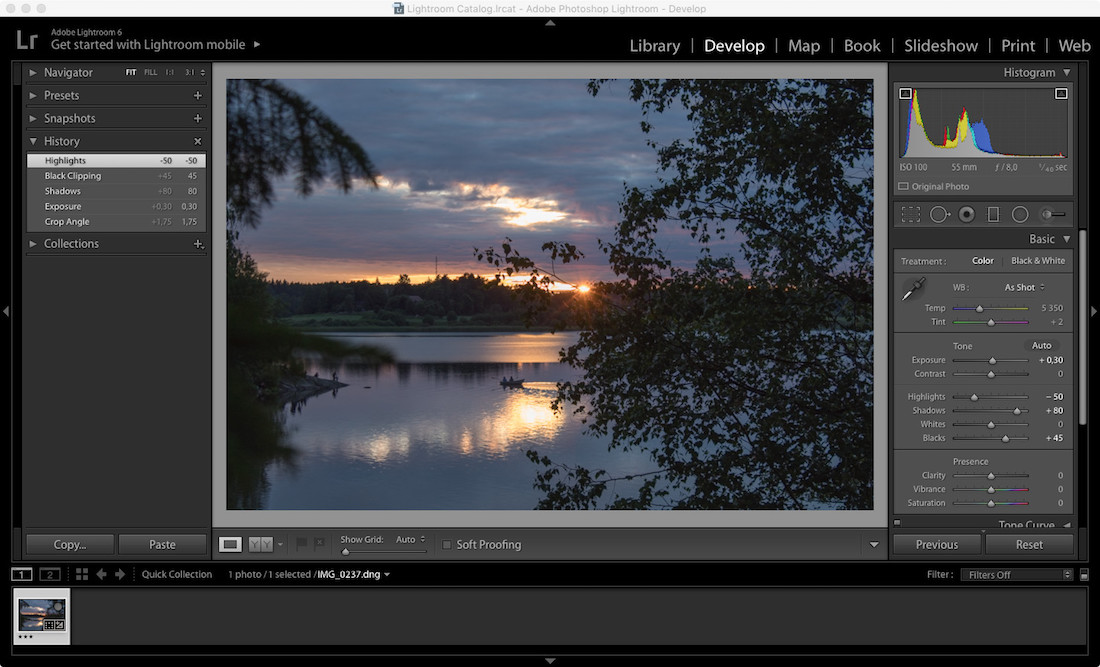 Точно такой же можно получить родным конвертером.
Точно такой же можно получить родным конвертером.

 Мы хотим снять светодиод со стены, для чего нужно использовать кисть.
Мы хотим снять светодиод со стены, для чего нужно использовать кисть.