Чем Lightroom отличается от Photoshop
Рассказываем чем Lightroom отличается от Photoshop и какую программу выбрать для ваших задач.
Нужно понимать, что это две программы созданные для совершенно разных задач. Adobe Photoshop создавался и развивается как графический редактор. Lightroom стал нишевым инструментом для фотографов, которым нужен удобный инструмент для отбора, каталогизации и обработки RAW-фотографий.
Как правило продвинутые и профессиональные фотографы отбирают и каталогизируют работы в Ligthroom, там же делают первичную обработку, после чего экскортируют фото. Обработку деталей, ретушь кожи и другие процедуры делают уже в Photoshop.
Так же существует большое количество фотографов использующих в своей работе исключительно Lightroom. После съёмки они проводят отбор и обработку нужных кадров. Возможностей Lightroom достаточно чтобы превратить обычное фото в сочную картинку.
Photoshop
Это полноценный графический редактор в котором есть все инструменты для обработки изображений.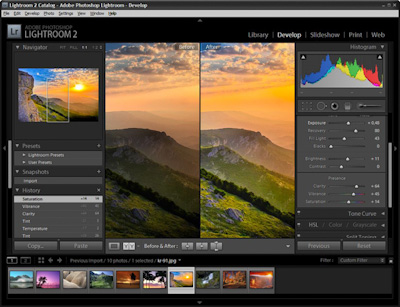
В Photoshop вы найдете множество возможностей которые отсутствуют в Lightroom. И самая главная из них это работа со слоями, что очень важно для любой серьёзной обработки. Помимо этого вы можете делать любую ретушь, заменять отдельные элементы фото и править формы модели с помощью Liquify, работать с текстом и многими другими инструментами.
Вот хороший пример ретуши портрета в Photoshop.
Ещё одна сильная сторона Photoshop — поддержка плагинов, которые расширяют возможности Photoshop или автоматизируют сложные действия. А количество плагин не поддается исчислению.
С другой стороны Photoshop не назвать интуитивной программы и для его освоения потребуется определенное время.
В каких случаях использовать Photoshop
Если вы хотите сделать художественную обработку, серьёзно ретушировать портреты, создать коллаж, сделать надпись или убрать провода с фотографии — выбирайте Photoshop.
Lightroom
Adobe Lightroom – очень мощный каталогизатор и RAW-конвертер. В нем вы можете легко каталогизировать свои фотографии и легко искать нужную даже среди сотен тысяч файлов.
Для обработки RAW в Lightroom выделен отдельный модуль в множеством инструментов, включая кривые, работу с цветами и оптическими дефектами. Для обработки портрета можно использовать клонирующую и лечащую кисти.
Обработать большую серию фото в Lightroom намного быстрее чем в Photoshop. Достаточно обработать одну фото из серии, а потом применить все изменения к остальным фото за секунду.
Помимо этого в Lightroom можно установить плагины. Например, Portraiture, который автоматически убирает дефекты на коже. Хотя многие ругают его за слишком топорный результат. Для Lightroom плагинов на порядок меньше чем для Photoshop.
Ещё одно важное преимущество Lightroom – его интуитивно понятный интерфейс. Вы можете освоить его даже методом тыка, хотя лучше и эффективнее сделать это с помощью наших уроков Lightroom.
В каких случаях использовать Lightroom
Если вам нужно быстро обработать RAW-фотографии, вытянуть по свету и цвету — смело используйте Lightroom.
Наглядное сравнение Lightroom и Photoshop
| Плюсы Lightroom | Плюсы Photoshop |
| Интуитивный интерфейс | Различные цветовые пространства |
| Каталогизация | Работа со слоями |
| Отбор фото | Работа с Liquify |
| Быстрая обработка | Ретушь кожи |
Обзор Adobe Photoshop Lightroom — профессионального пакета для обработки цифровых фотографий
Единственный используемый в недорогих цифровых камерах формат JPEG не только привносит в изображение артефакты, но и ограничивает возможность ретуши снимков. Обладатели более продвинутых моделей имеют возможность сохранять снимки в формате RAW, который благодаря некоторой «избыточности» позволяет «вытягивать» неудачные кадры — в определенных пределах, конечно, однако с гораздо лучшим результатом, чем достижим в случае с JPEG — путем корректировки экспозиции, баланса белого и ряда других параметров, настраиваемых обычно перед съемкой, а не после нее. Такая обработка выполняется чаще всего при помощи приложений, поставляемых в комплекте с камерой и учитывающих специфику версии формата RAW от конкретного производителя. До недавнего времени единственной универсальной альтернативой был пакет Apple Aperture. С появлением Adobe Photoshop Lightroom у профессионалов и любителей появился выбор.
Обладатели более продвинутых моделей имеют возможность сохранять снимки в формате RAW, который благодаря некоторой «избыточности» позволяет «вытягивать» неудачные кадры — в определенных пределах, конечно, однако с гораздо лучшим результатом, чем достижим в случае с JPEG — путем корректировки экспозиции, баланса белого и ряда других параметров, настраиваемых обычно перед съемкой, а не после нее. Такая обработка выполняется чаще всего при помощи приложений, поставляемых в комплекте с камерой и учитывающих специфику версии формата RAW от конкретного производителя. До недавнего времени единственной универсальной альтернативой был пакет Apple Aperture. С появлением Adobe Photoshop Lightroom у профессионалов и любителей появился выбор.
Присутствие слова Photoshop в названии отнюдь не означает, что Lightroom — некий add-on. Это вполне самостоятельный продукт, призванный облегчить и упорядочить производственный процесс на стадии post-production, упрощая фотографу решение рутинных, повторяющихся от снимка к снимку задач и давая возможность сосредоточиться на творческих аспектах.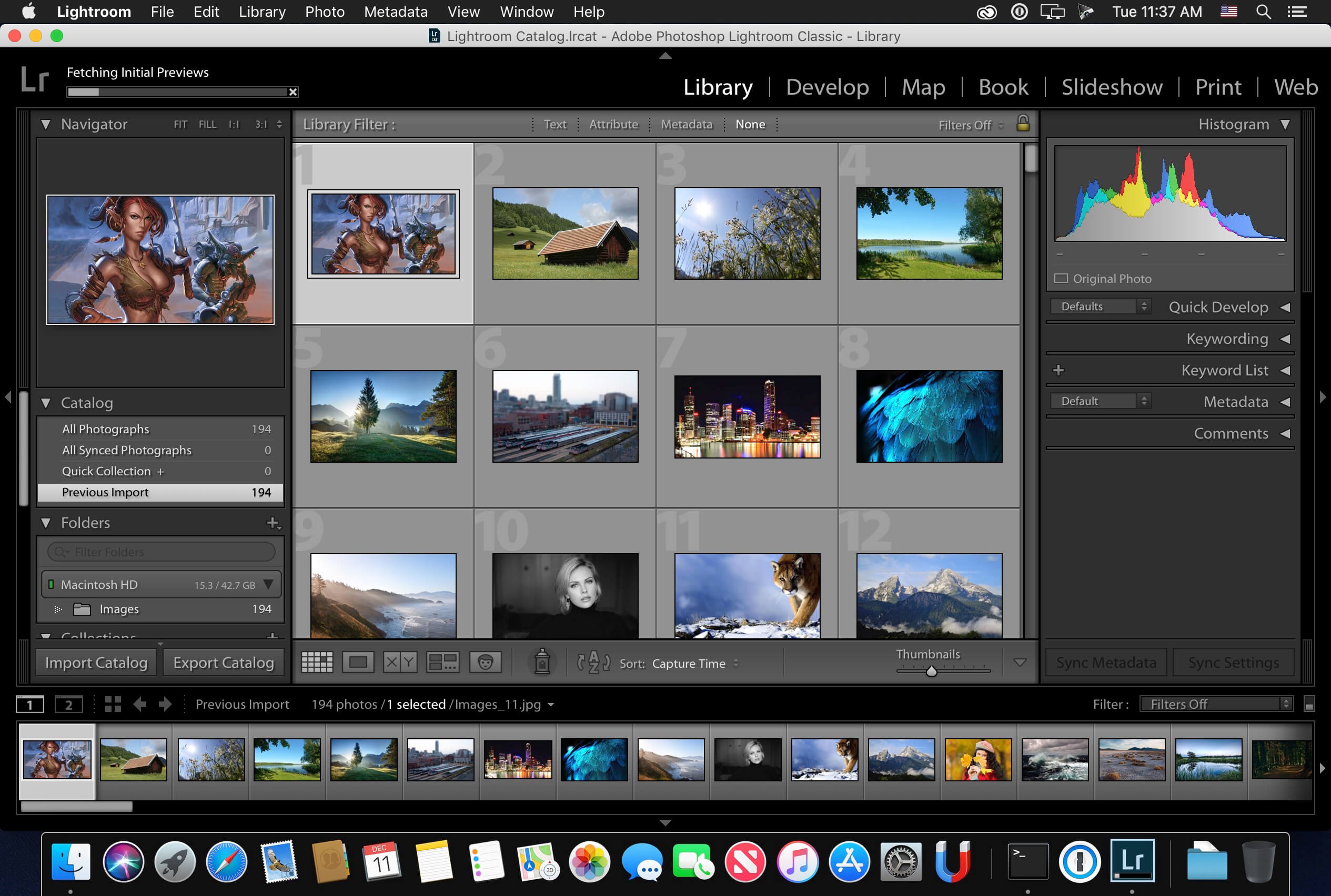
Весьма существенное отличие от используемого производителями камер подхода File Browser + Tools состоит в том, что Lightroom в процессе «импорта» формирует базу данных, где сохраняются все впоследствии редактируемые параметры снимков, а также информация о местонахождении оригинала. Такой подход, свойственный каталогизаторам, имеет ряд преимуществ: ускорение операций над свойствами объектов (в данном случае — метаданные EXIF и IPTC), отсутствие необходимости в постоянной физической доступности всех файлов коллекции, возможность эффективного доступа к дополнительным данным (списку вносимых изменений, шаблонам и т. п.). Другая важная особенность — единый подход к хранению и обработке вне зависимости от формата исходных изображений, хотя в случае с RAW результат будет лучше.
Интерфейс Lightroom заметно отличается от привычного для пользователей Adobe Photoshop. Это неудивительно, если вспомнить, какое количество людей разных специальностей применяет Photoshop в работе. Основной же пользователь Lightroom — прежде всего фотограф.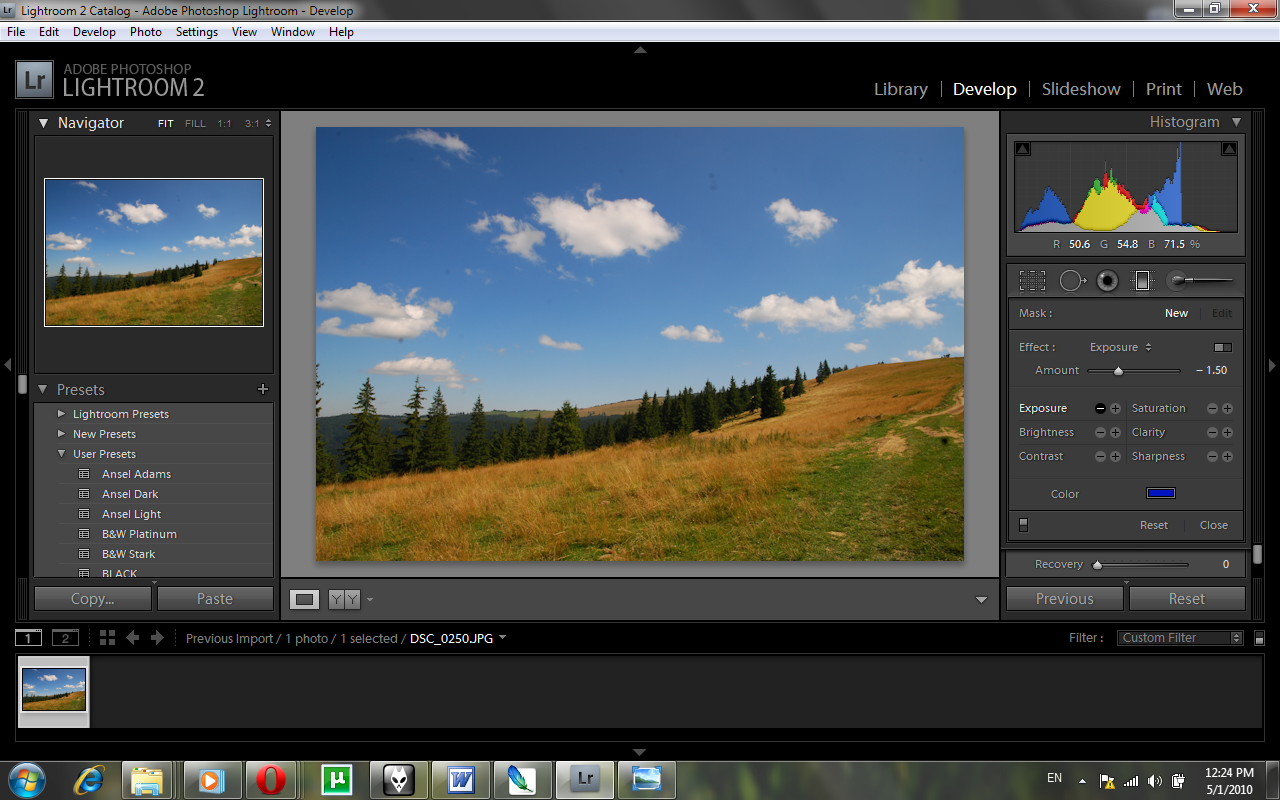 Именно его потребностям отвечает выбранная Adobe организация рабочего пространства: снимок (один или несколько в зависимости от режима просмотра) размещается в центре, элементы управления и контроля собраны вдоль краев экрана в четыре панели, легко убираемые одним щелчком. Основные инструменты сгруппированы справа и слева на панелях фиксированного размера с возможностью прокрутки. Вверху разместились меню разделов и логотип, у нижней границы окна Lightroom располагается «лента» (Filmstrip) — удобное средство навигации среди выбранных для работы изображений с возможностью фильтрации по присвоенным снимкам атрибутам: рейтингу (0-5 звезд), флажковому статусу и цветовой метке (5 цветов, которым можно присвоить свое описание). Эти три способа маркировки плюс возможность организации в библиотеке коллекций с группировкой по датам, директориям, ключевым словам и метаданным позволяют фотографу сформировать хранилище снимков максимально удобным и естественным образом.
Именно его потребностям отвечает выбранная Adobe организация рабочего пространства: снимок (один или несколько в зависимости от режима просмотра) размещается в центре, элементы управления и контроля собраны вдоль краев экрана в четыре панели, легко убираемые одним щелчком. Основные инструменты сгруппированы справа и слева на панелях фиксированного размера с возможностью прокрутки. Вверху разместились меню разделов и логотип, у нижней границы окна Lightroom располагается «лента» (Filmstrip) — удобное средство навигации среди выбранных для работы изображений с возможностью фильтрации по присвоенным снимкам атрибутам: рейтингу (0-5 звезд), флажковому статусу и цветовой метке (5 цветов, которым можно присвоить свое описание). Эти три способа маркировки плюс возможность организации в библиотеке коллекций с группировкой по датам, директориям, ключевым словам и метаданным позволяют фотографу сформировать хранилище снимков максимально удобным и естественным образом.
Использование фильтров
На приведенной выше иллюстрации включен фильтр, ограничивающий выборку снимками с рейтингом «3 only», имеющими при этом красную, желтую, либо синюю метку; состояние флажкового статуса во внимание не принимается. Значок «+/-» в правом нижнем углу первого и последнего снимков указывает, что в базе данных Lightroom сохранены параметры недеструктивной коррекции изображения (см. иллюстрации ниже). Серый кружок в правом верхнем углу первого и третьего снимков указывает, что они включены в Quick Collection.
Значок «+/-» в правом нижнем углу первого и последнего снимков указывает, что в базе данных Lightroom сохранены параметры недеструктивной коррекции изображения (см. иллюстрации ниже). Серый кружок в правом верхнем углу первого и третьего снимков указывает, что они включены в Quick Collection.
Все виды манипуляций со снимками сгруппированы в 5 разделов. Первый, с которого начинается работа, Library. Сюда входят «импорт» (в кавычках, поскольку в базе данных сохраняется информация об импортируемых снимках, но не само изображение), ведение библиотеки снимков, просмотр и модификация метаданных, определение ключевых слов для последующего поиска и группировки. Следующий раздел, Develop, функционально похож на инструментарий, предлагаемый производителями камер, и включает основные операции для обработки снимков, часть которых доступна в разделе Library на панели Quick Develop. Остальные три раздела реализуют демонстрационные возможности продукта, начиная с эффектной презентации работ заказчику и заканчивая печатью или публикацией галереи снимков на веб-сайте.
Некоторые инструменты Library (слева) и Develop (справа)
Вопрос о технике цветокоррекции слишком объемен, чтобы затрагивать его в подобной статье, поэтому ограничимся ссылкой на руководство, с помощью которого даже дальтоник (это реальный случай, не шутка) может добиться впечатляющих результатов: «Professional Photoshop: The Classic Guide to Color Correction» by Dan Margulis. Правильная калибровка устройств отображения и печати, как и согласование цветовых профилей — также отдельная большая тема. Однако эти и другие важные аспекты ретуши фотографий при всем своем влиянии на конечный результат в общем-то не связаны с выбором инструмента для потоковой недеструктивной обработки снимков. Подробно останавливаться на каждой из многочисленных функций раздела Develop нет смысла, самостоятельное впечатление о них можно составить, скачав полнофункциональную 30-дневную версию по следующей прямой ссылке (размер файла 45 Мб). На сайте Adobe также доступны видеорекомендации (уже более 20) по различным аспектам эффективного использования Lightroom, например по интеграции с Adobe Photoshop.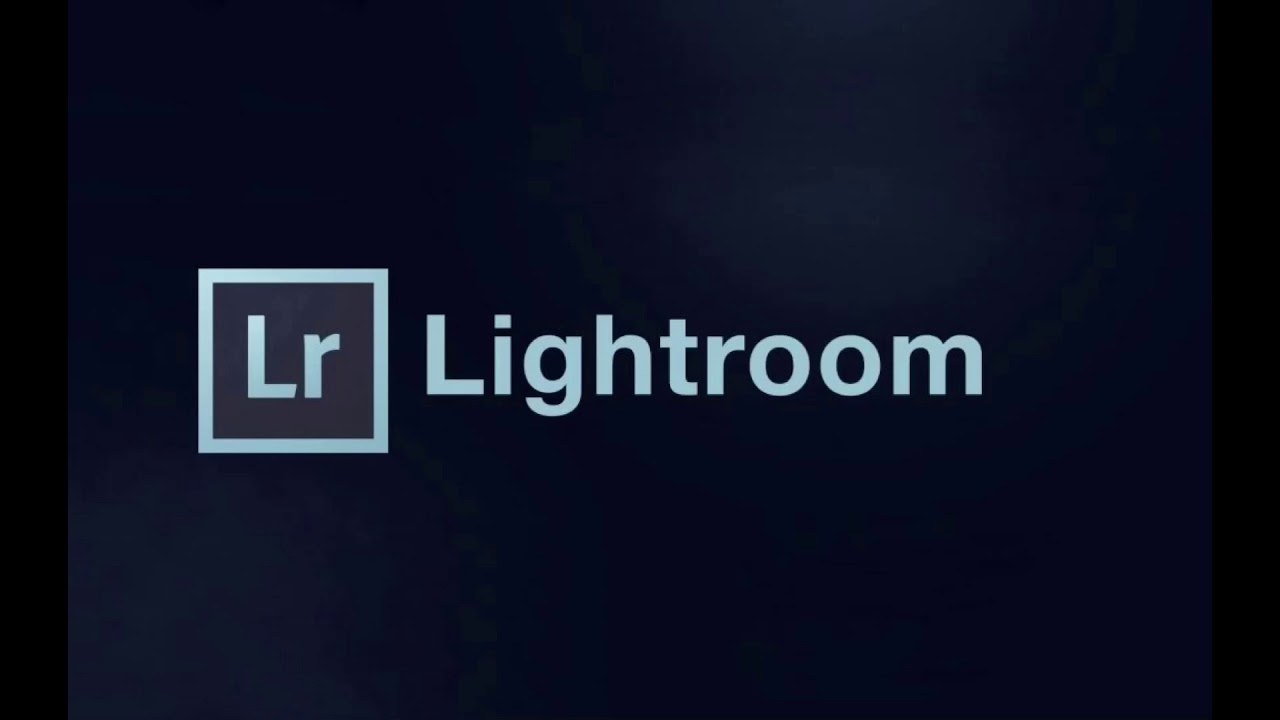
Если предлагаемого Lightroom набора средств недеструктивной обработки окажется недостаточно (а такое вполне возможно в тех редких случаях, когда необходима избирательная правка отдельных областей), выбранный снимок можно открыть во внешнем растровом редакторе (по умолчанию, конечно же, подразумевается Photoshop CS2, но можно указать в настройках путь к другому приложению). Предварительно потребуется принять решение, какой файл будет редактироваться: оригинал, копия или копия с применением сделанных в Lightroom изменений. К файлам RAW- и DNG-форматов применим только последний вариант. Если для сохранения отредактированного в Photoshop CS2 изображения выбран формат PSD, следует использовать опцию Maximize PSD File Compatibility во избежание проблем с импортом файла в Lightroom.
При обработке следующего снимка использовался базовый инструмент «коррекция баланса белого» (WB): температура (Temp) уменьшена с 3850K до 3000K, а оттенок (Tint) изменен в сторону зеленого с +28 до +19. В результате сдвиг в сторону синего и зеленого позволил избавиться от излишней теплоты изображения, металл приобрел более натуральный оттенок:
В результате сдвиг в сторону синего и зеленого позволил избавиться от излишней теплоты изображения, металл приобрел более натуральный оттенок:
Цветокоррекция: компенсация неверной настройки WB
На следующем снимке для усиления эффекта «небо на дне» также был изменен баланс белого (снижена температура с 5550K до 3800K, оттенок изменен с +5 до +20), в настройках Tone ползунок Blacks смещен с 0 до 30; яркость снижена с +50 до +25, контраст — с +25 до 0. Цвета на полученном изображении сложно назвать естественными, однако желаемый эффект достигнут:
Усиление эффекта «небо на дне»
По части системных требований можно сказать, что производительность ноутбука PM-1.5 Ghz/768 Mб оказалась вполне приемлемой, однако для параллельной работы в Photoshop CS2 крайне желателен больший объем памяти либо потребуется тонкая настройка приложений и системы в целом во избежание задержек, связанных с частым обращением Windows к файлу подкачки.
Плюсы:
- мощный инструментарий;
- хорошо продуманный и внешне удачный интерфейс;
- хорошая интеграция с Adobe Photoshop;
- более удобная организация работы по сравнению с «родными» решениями от Canon, Nikon и др.

Минусы:
Краткое резюме: финальная версия продукта избавилась от выявленных на этапе бета-тестирования проблем со стабильностью и в целом оставляет весьма приятное впечатление.
Soft Proofing — правильная гистограмма в Lightroom ⋆ Vendigo.ru
Я обожаю Lightroom. Lightroom это прямо маст-хэв для фотографа. Но как наверное у любого продукта у него есть определенные недостатки. И одним из самых досадных является… нет, не то, что у него не работают горячие клавиши в русской раскладке, хотя это конечно бесит. Самым большим косяком Lightroom я считаю неадекватность его гистограммы и подсветку черной и белой точек.
Проблема заключается в том, что Lightroom работает в широком цветовом пространстве ProPhotoRGB, а нам в большинстве случаев нужно sRGB. Именно в пространстве sRGB мы выкладываем фотографии в сеть и отдаем заказчикам.
Но что будет с черной и белой точками если мы перейдем из широкого пространства ProPhotoRGB в более узкое sRGB? Это легко увидеть в Adobe Camera RAW, включив в нем отображение пересветов и изменяя цветовое пространство в настройках.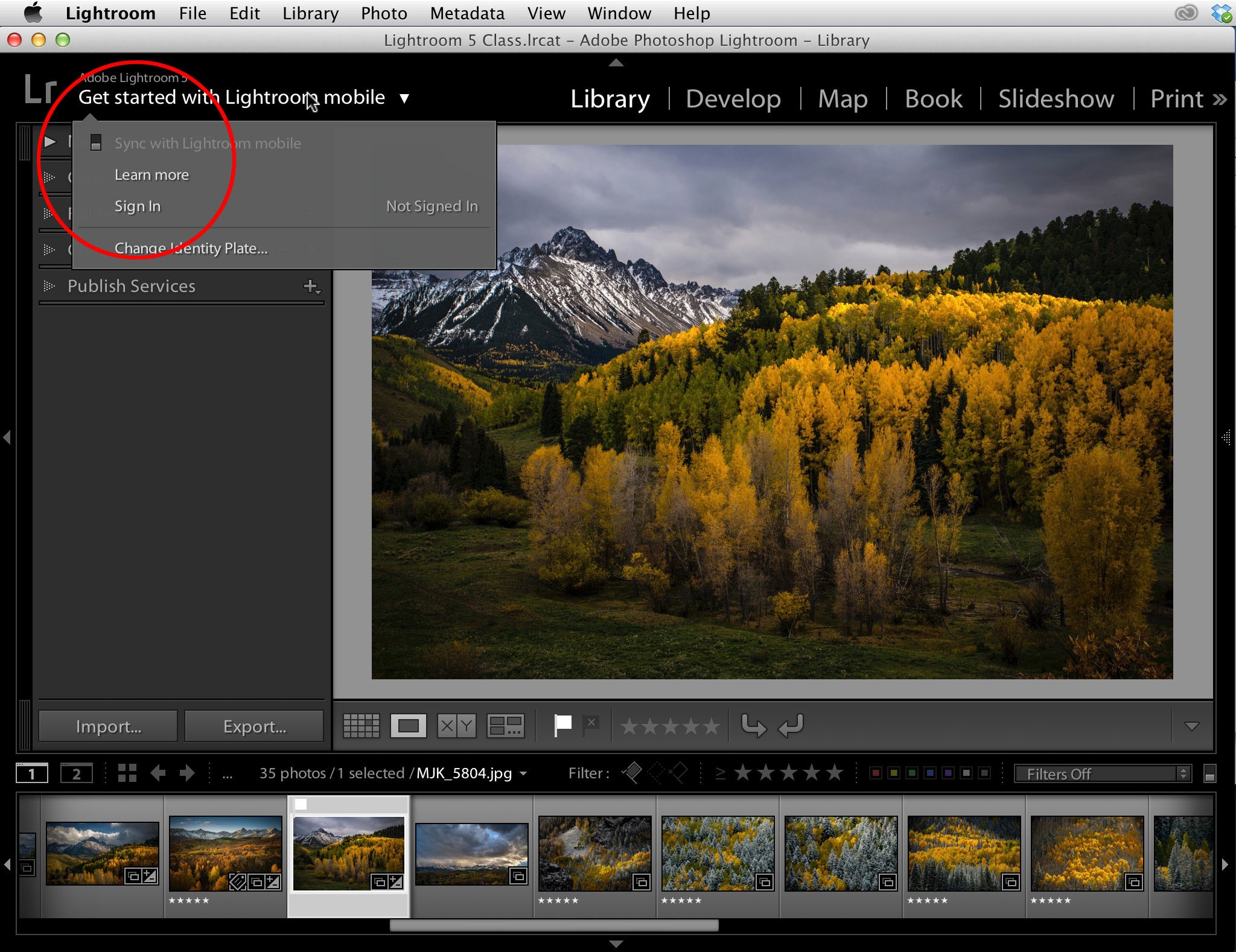
(кликните по картинке чтобы открыть во весь экран и пролистывайте стрелками на клавиатуре)
Это сводит на нет установку черной и белой точек по гистограмме и их подсветку в Lightroom. Все что нам остается, это оценивать обработку на глаз, пытаясь понять, достаточно ли яркая у нас картинка и не теряем ли мы детали в светах, когда настраиваем движки Expousure и Whites.
Еще один пример. Настраиваем точку белого в Lightroom, увеличивая движок White пока не увидим пару красных пикселов на коже. Для этой фотографии значение White получилось +47. Визуально, кожа выглядит пересвеченной, но Lightroom нам показывает что все ОК.
Отпраавляем снимок в Photoshop как смарт-объект и смотрим пересветы в Camera RAW. Та-дам! Пол лица подсвечивается красным. Но как же так? Мы ведь так тщательно выставляли точку белого? Переключаемся в цветовое пространство ProPhotoRGB и видим что пересветы исчезли.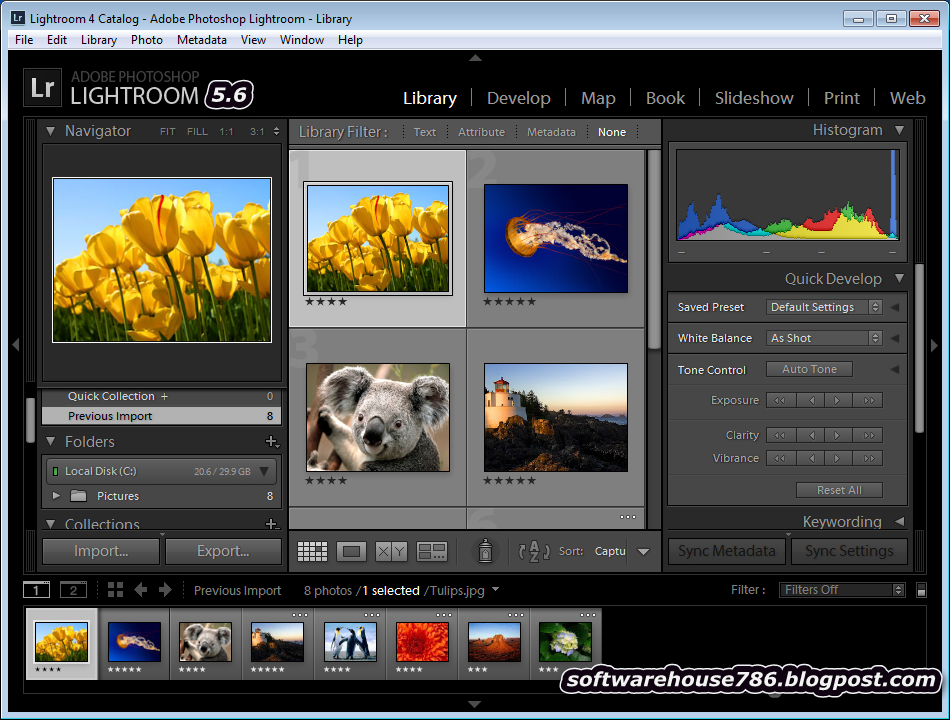
Soft Proofing — решение проблем
Решается проблема довольно просто, в модуле Develop на нижней панели поставьте галочку Soft Proofing. После чего под гистограммой появится меню Profile в котором нужно выбрать sRGB.
При этом гистограмма пересчитается в пространство sRGB и на ней отобразяться две кнопки для отображения черной и белой точки на мониторе и при печати.
Отсечки в светах и тенях в этом режиме отображаются довольно странно, но гистограмма становится адекватным и вполне рабочим инструментом.
При первой обработке фотографии в этом режиме Lightroom предложит создать виртуальную копию снимка, что можно проигнорировать поставив галочку Don`t show again и нажав кнопку Make This Proof.
Режим Soft Proofing появился в Lightroom 4. Если у вас нет этого пунтка возможно вы его скрыли. Отобразить его на панели можно через треугольную кнопку справа.
К сожалению в режиме Soft Proofing не корректно работает сравнение До/После, поэтому постоянно работать в нем не удобно.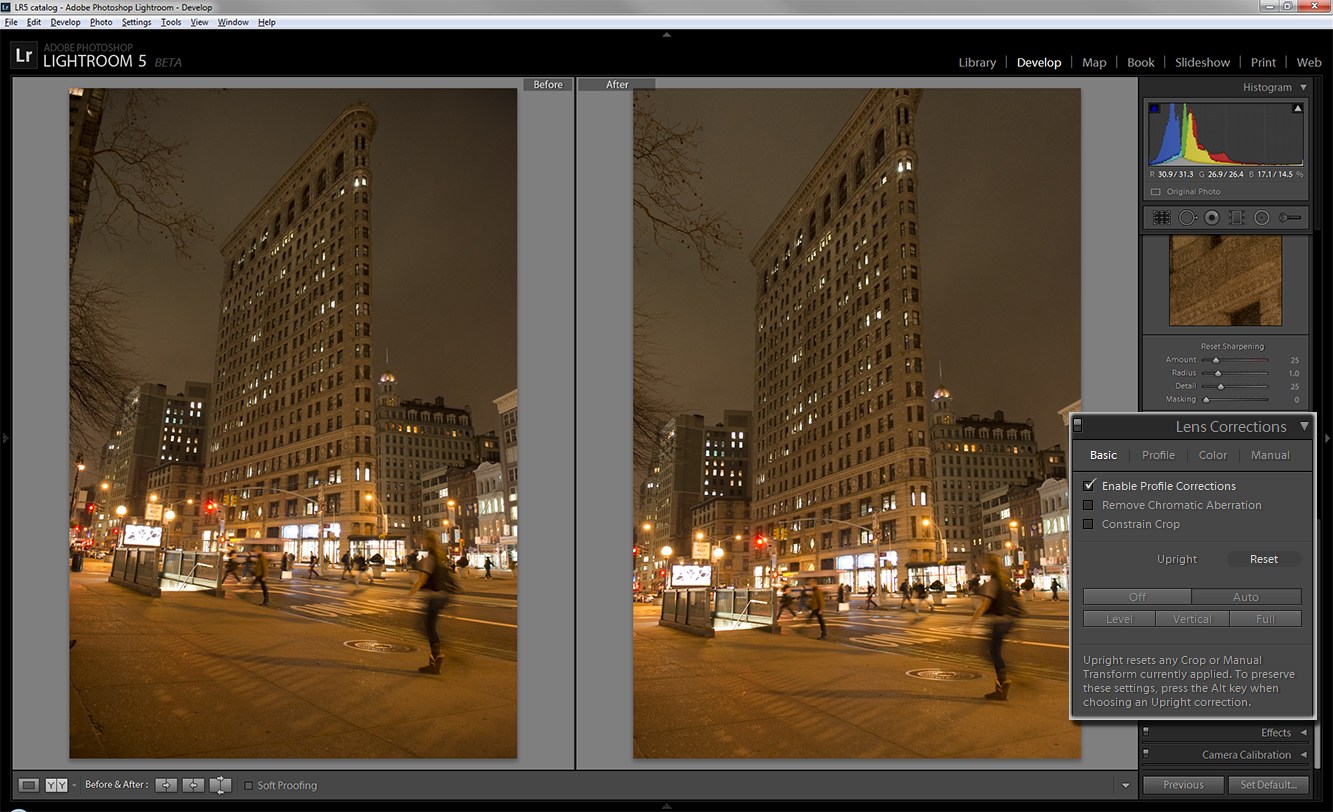 Таким образом лучше включить Soft Proofing для установки Белой точки, после чего выключить его.
Таким образом лучше включить Soft Proofing для установки Белой точки, после чего выключить его.
Лайтрум — что это за программа и какие у нее возможности? (Adobe Lightroom)
Приветствую. В данном материале рассказано о предназначении программы Лайтрум, некоторых возможностях, отличие от Фотошопа, а также как удалить.
РЕКЛАМА
Лайтрум — что это за программа? (Lightroom)
Профессиональный редактор цифровых изображений, имеющий предустановленные пресеты обработки, можно загрузить дополнительные (платные).
Разработчик — компания Adobe, которая создала Photoshop.
Пресеты представляют из себя заготовленные настройки, переключаться между которыми можно одним кликом, оценивая эффекты/изменения изображения.
Особенность софта — редактирование изображения происходит без изменения исходного файла. Все изменения производятся в отдельно созданных рабочих файлах, именуемыми версиями.
Лайтрум позволяет выполнить полный цикл обработки фото — начиная от импорта с камеры, заканчивая размещением в сети Интернет.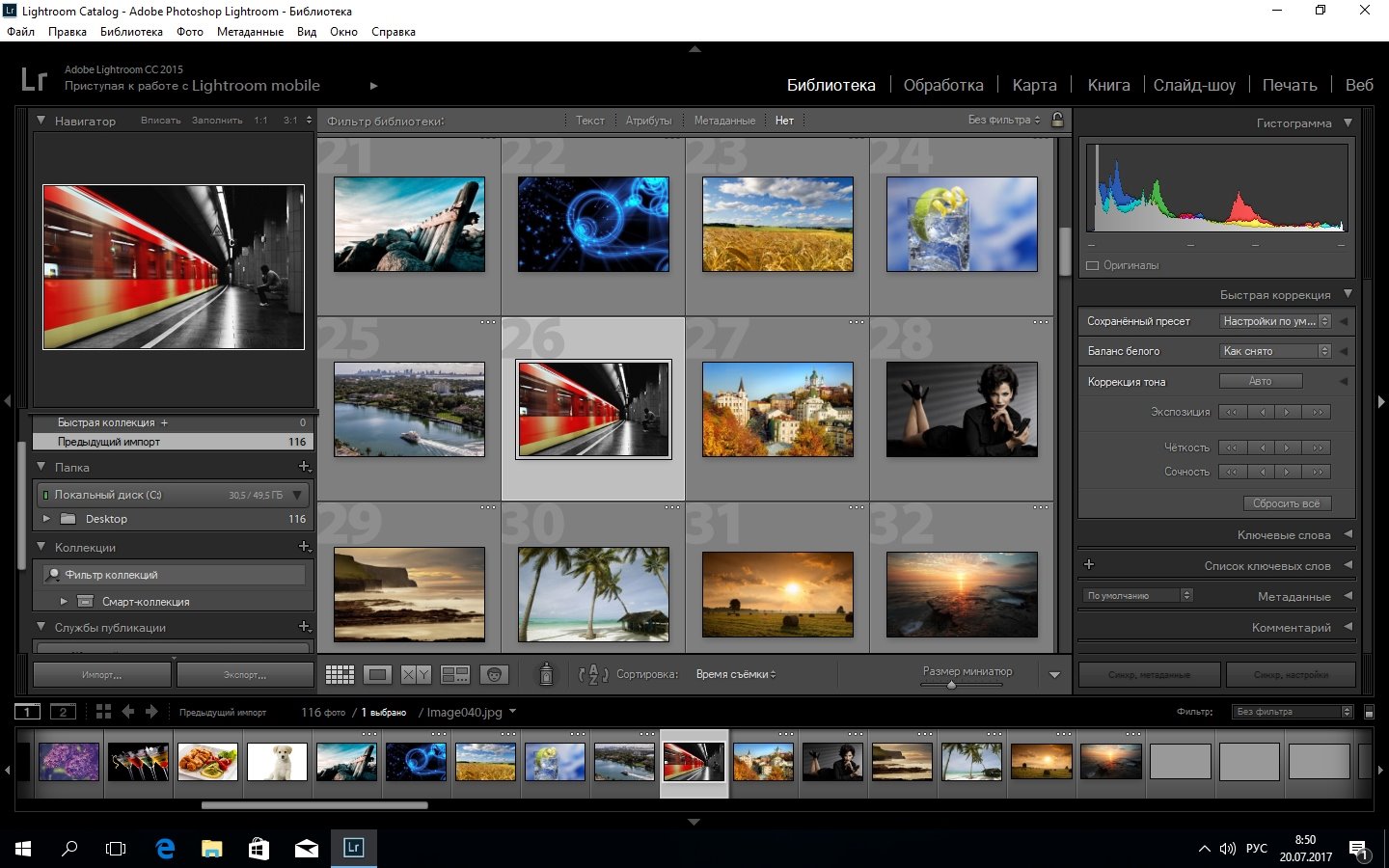 Готовый результат можно легко интегрировать в макеты для печати, создавая красочные слайд-шоу, а также загружать в популярные социальные сети — Facebook, SmugMug, Flickr.
Готовый результат можно легко интегрировать в макеты для печати, создавая красочные слайд-шоу, а также загружать в популярные социальные сети — Facebook, SmugMug, Flickr.
Лайтрум — основные возможности
Рассмотрим некоторые возможности и особенности:
- Преобразование фото в черно-белое, корректировка баланса белого, коррекция кривых/экспозиций, удаление искажения обьектива, добавление эффектов.
- Используя формат RAW (необработанные данные, полученные прямо с фотоматрицы) можно изменять фотографии без изменения оригинальных файлов, после — сохранить результат в желаемом формате/разрешении.
- Поддержка прямой работы с данными SD-карты фотоаппарата.
- При добавлении фото можно добавить ключевые слова (метки), создавать коллекции для удобного и быстрого поиска фото в будущем.
- Нанесение водяных знаков и других метаданных.
- Кроме штатных пресетов Лайтрум можно купить сторонние — других авторов (например пресет для создания романтической композиции).
 Никто не запрещает создавать собственные для экономии времени и исключения ошибок при обработке.
Никто не запрещает создавать собственные для экономии времени и исключения ошибок при обработке. - Некоторые встроенные пресеты: черно-белые фильтры, параметры тона, некоторые цветовые тона, эффекты.
- Точная настройка тонов.
- Удаление лишних областей (пятен), эффекта красных глаз.
- Пакетное редактирование фото используя пресеты.
РЕКЛАМА
Lightroom и Photoshop — в чем разница?
Основная задача Лайтрум — максимально точная передача данных, которые были запечатлены камерой. Поэтому редактор может подхватывать данные сразу с карты памяти фотоаппарата. Присутствуют эффекты, цветокоррекция. Поэтому Лайтрум — софт фотографа.
Photoshop позволяет выполнять с изображениями любые действия — убрать лишнее, добавить недостающее, заменить обьекты, сколлажировать несколько фотографий. Photoshop — софт цифрового художника, графического дизайнера.
Лайтрум — удаление программы
Штатный способ:
- Зажмите Win + R > вставьте команду appwiz.
 cpl > нажмите ОК.
cpl > нажмите ОК. - Откроется окно установленного софта. Находим Adobe Lightroom, нажимаем правой кнопкой > выбираем Удалить.
- Следуем инструкциям мастера деинсталляции.
Перед удалением сохраните личные пресеты, результаты редактирования изображений и другие важные данные.
Заключение
Выяснили:
- Лайтрум — популярный редактор фотографий и изображений с поддержкой пресетов.
- Пресеты — предустановленные настройки, присутствуют готовые, также можно создавать собственные или скачать готовые, других авторов.
Удачи.
10 лучших альтернатив Lightroom (бесплатные и платные)
10 лучших альтернатив Lightroom (бесплатные и платные)
Adobe Lightroom — приложение по умолчанию для многих фотографов. Но если раньше вы могли покупать программу и пользоваться ею столько, сколько захотите, то теперь она доступна только по подписке. Это модель, которая подходит не для всех. Какие существуют оптимальные альтернативы Lightroom? Можете ли вы получить все преимущества программа от Adobe бесплатно или по крайней мере за разовую оплату? Вот лучшие варианты альтернативных редакторов.
Лучшие альтернативы Lightroom в 2019 году
Итак, если вы ищете другой вариант, вот лучшие альтернативы Lightroom в 2019 году.
1. Capture One Pro
Capture One Pro — это самая близкая замена Lightroom, хотя стартовая цена $299 делает его инструментом только для профессионалов и очень серьезных энтузиастов.
Набор функций впечатляет. Вы можете перенести свои каталоги из Lightroom. Поддержка RAW-файлов более 400 камер. Инструменты редактирования обширны и представлены в очень привлекательной визуальной форме. Кроме того, существует множество функций профессионального уровня, в том числе поддержка режима привязки для съемки в режиме live view.
Capture One Pro, скорее всего, будет чересчур сложным для многих пользователей. Но есть доступный пробный вариант, так что вы можете легко протестировать его для себя.
Доступно для: Windows, Mac
Больше информации: PhaseOne ($299, Бесплатная пробная версия)
2.
 DarkTable
DarkTableНа противоположном от Capture One краю списка, есть DarkTable. Бесплатный и с открытым исходным кодом, но при этом дублирует основную функциональность Lightroom.
DarkTable предлагает детальное управление ресурсами и приличные возможности редактирования. Его поддержка обработки RAW для более чем 400 камер пользуется большим уважением у пользователей. Сюда также входят инструменты, которые не были включены в Lightroom CC, включая раздельное тонирование и регулировку кривых.
С другой стороны, интерфейс DarkTable не отличается изысканностью своих коммерческих аналогов.
Доступно для: Windows, Mac, Linux
Больше информации: DarkTable (Бесплатно)
3. Adobe Bridge
Задолго до Lightroom, Bridge + Photoshop был выбором для многих фотографов. Adobe Bridge является частью управления активами в этой комбинации.
Он все еще доступен, это все еще хорошая альтернатива Lightroom, и это одно из лучших бесплатных приложений Adobe, которые вы можете использовать. Для его загрузки вам понадобится учетная запись Adobe, однако хватит обычного неоплаченного аккаунта.
Для его загрузки вам понадобится учетная запись Adobe, однако хватит обычного неоплаченного аккаунта.
Adobe Camera Raw не входит в бесплатную версию, поэтому если вы снимаете в RAW, вам нужно подключить собственный процессор RAW. Вам также необходимо будет установить приложение редактирования GIMP — это отличная бесплатная альтернатива Photoshop, или посмотреть на Affinity Photo как на платную опцию.
Доступно для: Windows, Mac
Больше информации: Adobe (Бесплатно)
4. DxO PhotoLab
PhotoLab, ранее называвшаяся OpticsPro, является профессиональным приложением для редактирования фотографий, которое конкурирует с Capture One и стоит так же дорого, как Lightroom 6.
Все функции редактирования Lightroom доступны и просты в использовании. Особенно высоко оцениваются возможности шумоподавления, а поддержка RAW достигает 400 камер.
Доступно для: Windows, Mac
Больше информации: DxO ($99-$149, Бесплатная пробная версия)
5.
 RawTherapee
RawTherapeeRawTherapee — это в первую очередь автономный RAW-процессор с широкой поддержкой форматов камер. Это такая же альтернатива Adobe Camera Raw, как и Lightroom, но с некоторыми базовыми функциями управления цифровыми активами.
Доступно для: Windows, Mac, Linux
Больше информации: RawTherapee (Бесплатно)
6. Skylum Luminar 3
Luminar является одной из самых доступных альтернатив Lightroom, но это не делает его более привлекательным для пользователей. Он содержит инструменты искусственного интеллекта, которые распознают содержимое ваших изображений и позволяют легко выполнять настройки по выбору. Вы можете изменить экспозицию неба, например, не касаясь людей на переднем плане.
Имеются пакеты фильтров, мощные опции повышения резкости, способы снижения шума на фотографиях и большинство инструментов для ретуширования, которые можно ожидать от Lightroom. Галерея позволяет импортировать, упорядочивать и управлять большой библиотекой фотографий. Это отличное приложение, и его стоит посмотреть.
Это отличное приложение, и его стоит посмотреть.
Доступно для: Windows, Mac
Больше информации: Skylum Luminar 3 ($69, Бесплатная пробная версия)
7. ON1 Photo RAW
ON1 Photo RAW — относительный новичок на рынке. Он сочетает в себе лучшие инструменты каталогизации и организации Lightroom, а также быструю обработку RAW с поддержкой нескольких концепций из Photoshop, включая поддержку слоев. Это позволяет создавать композитные изображения так, как это невозможно сделать в других вариантах Lightroom.
N1 Photo RAW быстрая и обладает сильными сторонами в настройке параметров, работе с эффектами и фильтрами. Однако, программа немного страдает от загроможденного интерфейса, который скрывает важные инструменты, заставляя вас переосмыслить рабочий процесс.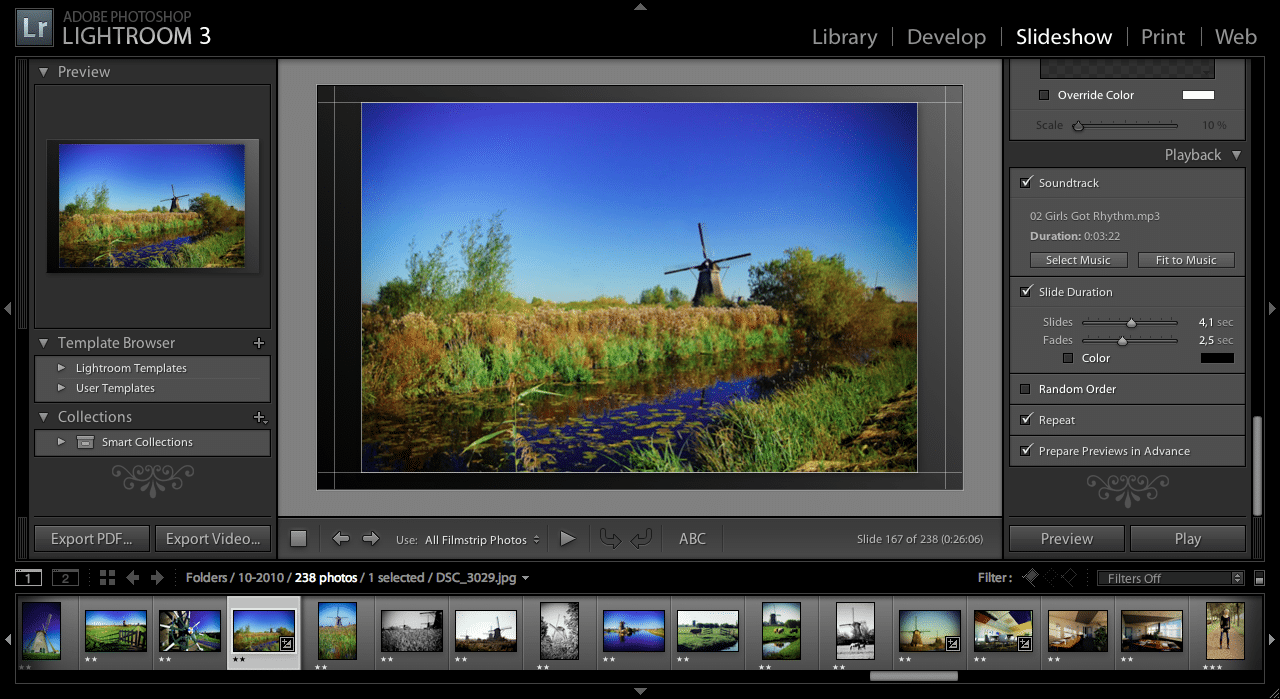
Доступно для: Windows, Mac
Больше информации: ON1 ($119, Бесплатная пробная версия)
8. ACDSee Photo Studio Professional
ACDSee Photo Studio Professional — это программа для Windows, которая явно подражает Lightroom. Вы получаете полный набор инструментов каталогизации и организации, а также режим редактирования RAW с поддержкой более 500 камер. Но вы также получаете инструмент Liquify, который позволяет ретушировать фотографии, перемещая группы пикселей без изменения. Обычно для этого нужно переключиться на Photoshop.
Доступно для: Windows
Больше информации: ACDSee ($99, Бесплатная пробная версия)
9. Apple Photos
Apple Photos очень хорошо подходит для управления фотографиями и отлично работает со сторонними редакторами по вашему выбору.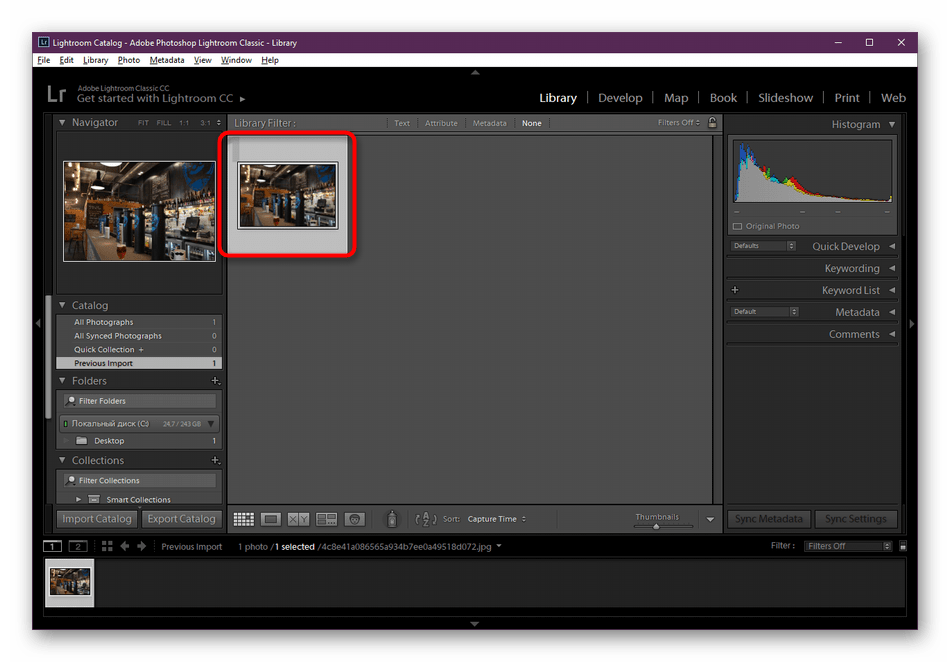 Добавление таких инструментов, как тоновая кривая и ползунок четкости, облегчило получение тех результатов, которых можно ожидать от Lightroom. Поддержка RAW встроена в macOS, поэтому приложение работает с большим количеством камер.
Добавление таких инструментов, как тоновая кривая и ползунок четкости, облегчило получение тех результатов, которых можно ожидать от Lightroom. Поддержка RAW встроена в macOS, поэтому приложение работает с большим количеством камер.
Доступно для: Mac
Больше информации: Apple Photos (Бесплатно)
10. Google Photos
Google Photos работает исключительно в облаке и в браузере на рабочем столе. Но возможности обработки превосходны. Она использует технологии, перенесенные из таких приложений, как Snapseed, а также алгоритмы машинного обучения Google. Также имеется ограниченная поддержка файлов RAW.
Google отлично подходит для организации ваших снимков. Вам не нужно беспокоиться о добавлении ключевых слов, так как он автоматически идентифицирует вещи на снимках и выдает их при простом поиске.
Доступно для: Windows, Mac, Linux, Chrome OS и др.
Больше информации: Google Photos (Бесплатно)
Lightroom поднялась на вершину не просто так. Каковы бы ни были причуды разработчиков, это лучшее, что сейчас есть. Но конкуренты наверстывают упущенное. Если вы не хотите платить за подписку на Lightroom, то у вас есть несколько замечательных вариантов.
Каковы бы ни были причуды разработчиков, это лучшее, что сейчас есть. Но конкуренты наверстывают упущенное. Если вы не хотите платить за подписку на Lightroom, то у вас есть несколько замечательных вариантов.
Спасибо, что читаете! Подписывайтесь на мои каналы в Telegram, Яндекс.Мессенджере и Яндекс.Дзен. Только там последние обновления блога и новости мира информационных технологий.
Также читайте меня в социальных сетях: Facebook, Twitter, VK и OK.
Хотите больше постов? Узнавать новости технологий? Читать обзоры на гаджеты? Для всего этого, а также для продвижения сайта, покупки нового дизайна и оплаты хостинга, мне необходима помощь от вас, преданные и благодарные читатели. Подробнее о донатах читайте на специальной странице.
Есть возможность стать патроном, чтобы ежемесячно поддерживать блог донатом, или воспользоваться Яндекс. Деньгами, WebMoney, QIWI или PayPal:
Деньгами, WebMoney, QIWI или PayPal:
Заранее спасибо! Все собранные средства будут пущены на развитие сайта. Поддержка проекта является подарком владельцу сайта.
Зачем нужен Lightroom — Станислав Васильев — ЖЖ
Зачем нужен Lightroom меня спрашивают часто – одни делают это только начав интересоваться фотографией, другие используют вшитый в Photoshop конвертер Adobe Camera RAW и не видят смысла, считая что LR делает всё то же самое. Ну, если так подумать, газовая плита тоже делает то же самое что камин, но… ещё и уйму всего сверх. Нет, я не затрагиваю тему сравнения LR, RPP, C1 и аналогов — останемся в рамках софта Adobe.Так зачем нужен Lightroom и кому? Это очень многофункциональный процессор изображений. Не редактор, не конвертер, а именно «процессор», обеспечивающий полный цикл от быстрой сортировки/отбраковки и раскладывания по полочкам тысячей и одним способом до ретуши, создания фотокниг, слайдшоу и альбомов, экспорта подборок с различными настройками и вариативной пакетной обработки (когда ндцать разных снимков нужно представить в ндцати вариантах обработки). И главное, Lightroom нужен для работы с массивом изображений — он оптимизирован на «пакетную» обработку, на случай когда мы работаем не с одним кадром, а с десятками, сотнями и тысячами.
И главное, Lightroom нужен для работы с массивом изображений — он оптимизирован на «пакетную» обработку, на случай когда мы работаем не с одним кадром, а с десятками, сотнями и тысячами.
Вопреки распространённому мнению, он может быть очень полезен даже если вы снимаете только JPEG: фотокорреспондентам, репортёрам, всем кому нужно много отснять, быстро отбраковать и немедленно передать сделанное куда-то. Экономия времени, по сравнению с классическими способами, типа переноса файлов в папку с последующим удалением лишнего через вьювер, может быть разительной, а для работы вовсе не требуется какого-то сумасшедшего мощного железа – даже нетбука будет достаточно. Просто нужно знать некоторые тонкости, которые позволяют работать с LR быстро и эффективно. Я обязательно расскажу об этом максимально подробно прямо в следующем посте.
В ключе обработки RAW Lightroom действительно умеет всё то же самое, что Adobe Camera RAW, но сверх того настройки можно переносить между кадрами как целиком, так и избирательно, есть удобные инструменты для локальной обработки (градиентные фильтры широкого спектра действия, кисти для зональной и точечной ретуши).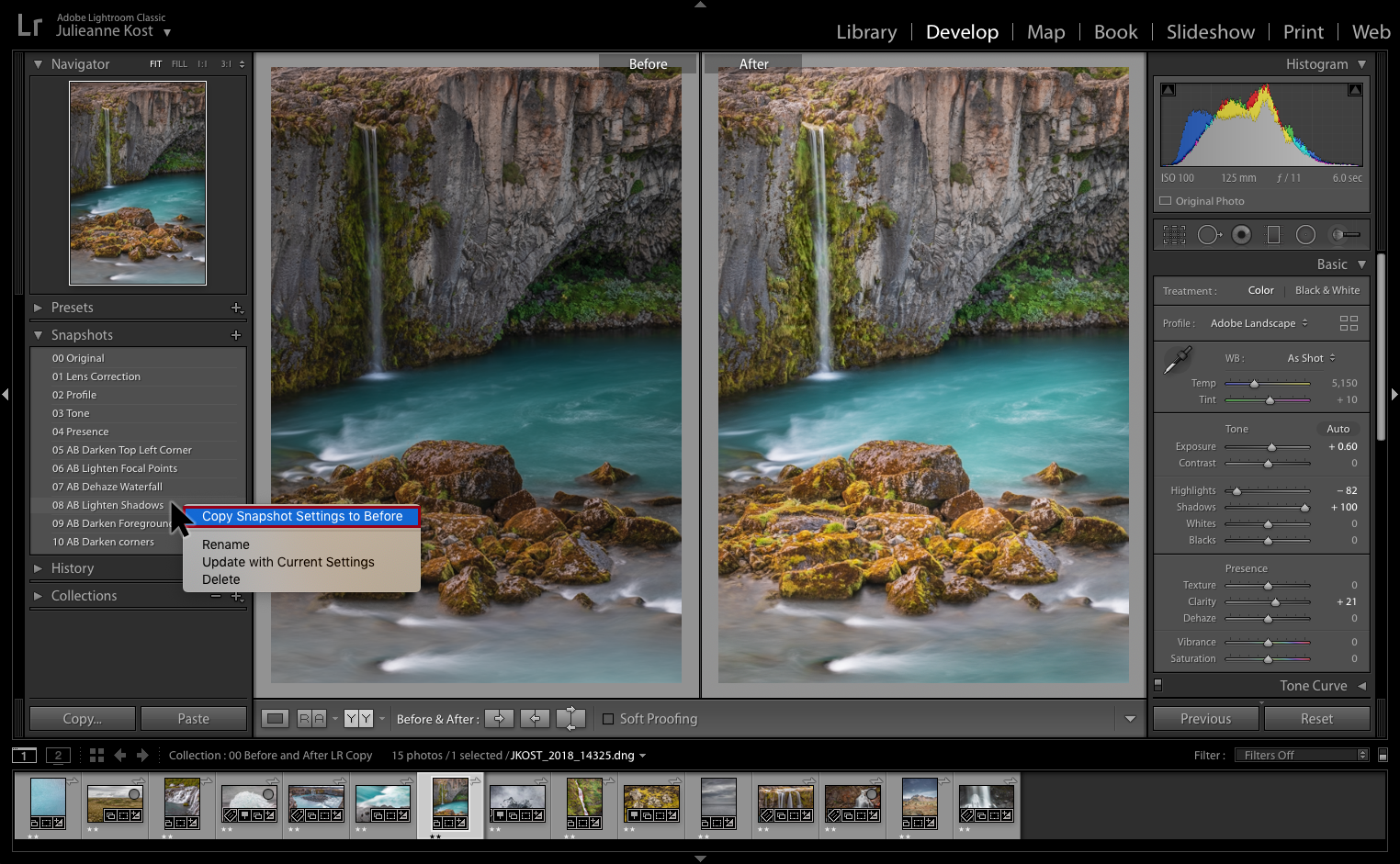 Во многих случаях LR позволяет избегать применения Photoshop CS, и за счет этого выигрывать массу времени на обработке. Принципиальная разница заключается в том, что настройки можно переносить между снимками, активно использовать пресеты, и всё это в одном месте. И возможностей при этом даже больше, в базе — в Photoshop пришлось бы использовать связку из ACR и Image Processor, создавать скрипты, а в LR весь процесс тесно связан в единую цепочку.
Во многих случаях LR позволяет избегать применения Photoshop CS, и за счет этого выигрывать массу времени на обработке. Принципиальная разница заключается в том, что настройки можно переносить между снимками, активно использовать пресеты, и всё это в одном месте. И возможностей при этом даже больше, в базе — в Photoshop пришлось бы использовать связку из ACR и Image Processor, создавать скрипты, а в LR весь процесс тесно связан в единую цепочку.
Думаю, настало время написать цикл статей, который я посвящу Lightroom как процессору изображений. Долго собирался, знаю что в некоторых моментах повторюсь (чтобы упорядочить), но перефразируя известный принцип Алекса Экслера скажу так — если я не писал, значит не боян и я хочу, в течение нескольких месяцев, в отдельных постах, сделать довольно полный обучающий курс по Lightroom. Говорить буду не только о том как получить то или иное (это можно найти во многих видеороликах, статьях и уроках), а ещё и об идеологии, потому что понимая «зачем и почему именно так устроено» легче понимать «как сделать».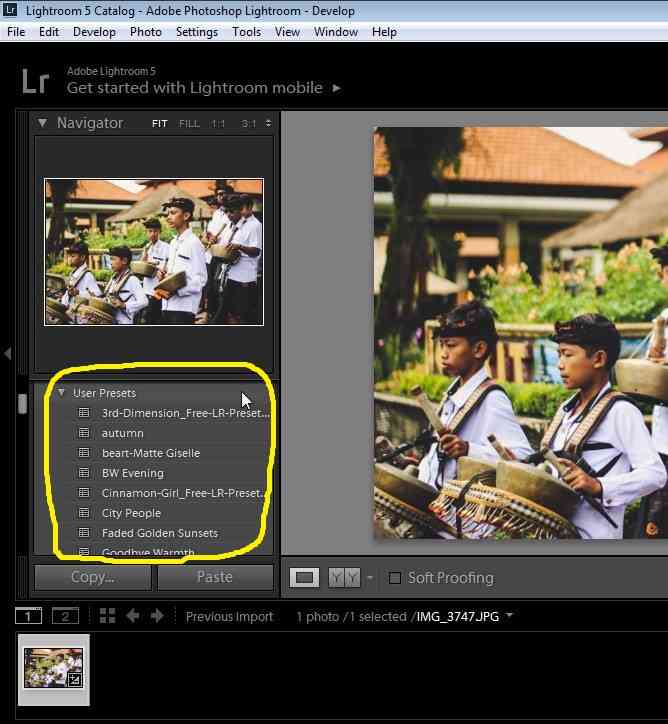 Хочу говорить о конкретных кейсах, а не рассматривать по пунктам интерфейс «а вот тут нажмите, и это…».
Хочу говорить о конкретных кейсах, а не рассматривать по пунктам интерфейс «а вот тут нажмите, и это…».
В рамках концепции моих «ликбезов» постараюсь рассказывать о том зачем нужен Lightroom максимально доступно и наглядно, с прицелом на тех, кто только начинает снимать, может быть ещё даже не использует RAW. Но, уверен, статьи пригодятся и тем, кто снимает давно, но имеет некоторые предубеждения против Lightroom, основанные на непонимании всего спектра возможностей этого интересного и сложного приложения.
Порядок изложения будет не совсем стандартным. Я начну не с описания возможностей и рассказа как начать день с диалогового окна импорта снимков, а с конкретного кейса – зачем нужен Lightroom репортёру, журналисту или фотокору, то есть, расскажу об оперативной работе с фотографиями в сценарии, когда каждая минута на счету. В каком-то ключе это пересекается с темой ускорения Lightroom, которой у меня посвящён отдельный пост.
Каждый следующий пост будет выходить по средам, с интервалом в неделю.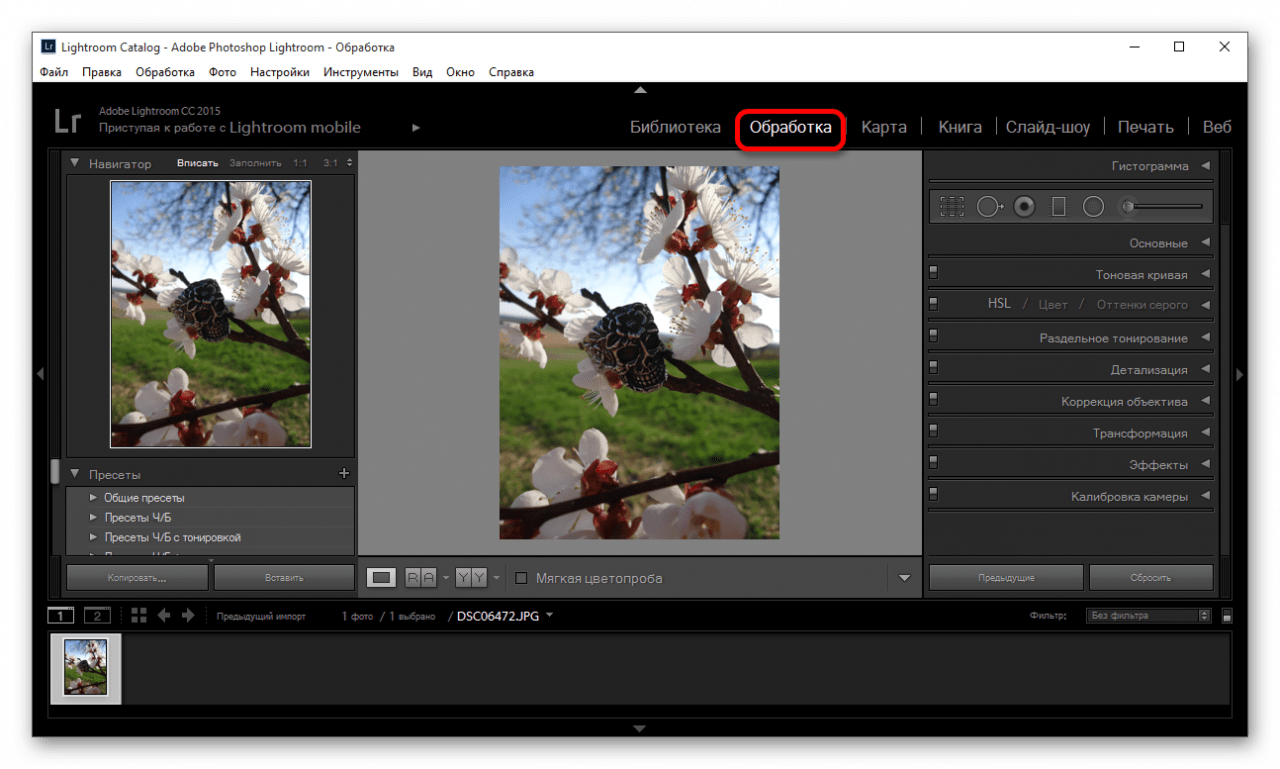 Я пишу эти материалы с запасом, чтобы к каждой следующей «лекции» вы успели накопить вопросы, а у меня было время ответить на всё что вам может быть интересно и продумать, не выпустить ли пораньше какую-то иную часть статьи.
Я пишу эти материалы с запасом, чтобы к каждой следующей «лекции» вы успели накопить вопросы, а у меня было время ответить на всё что вам может быть интересно и продумать, не выпустить ли пораньше какую-то иную часть статьи.
Следующие статьи:
Этот пост анонсный, я буду его обновлять по мере выхода статей ссылками на опубликованное и следить за комментариями — если вы хотите узнать что-то, какой-то аспект особо интересует, пишите, постараюсь включить ответы в будущие посты.
3 причины, по которым все фотографы должны использовать Adobe Lightroom
Многие фотографы, когда они только начинают, не совсем уверены, куда Lightroom вписывается. Это графический редактор … но он не так хорош, как Photoshop?
Adobe Lightroom может быть трудно понять, пока вы не поймете, что он должен быть центральным центром для всех ваших цифровых фотографий.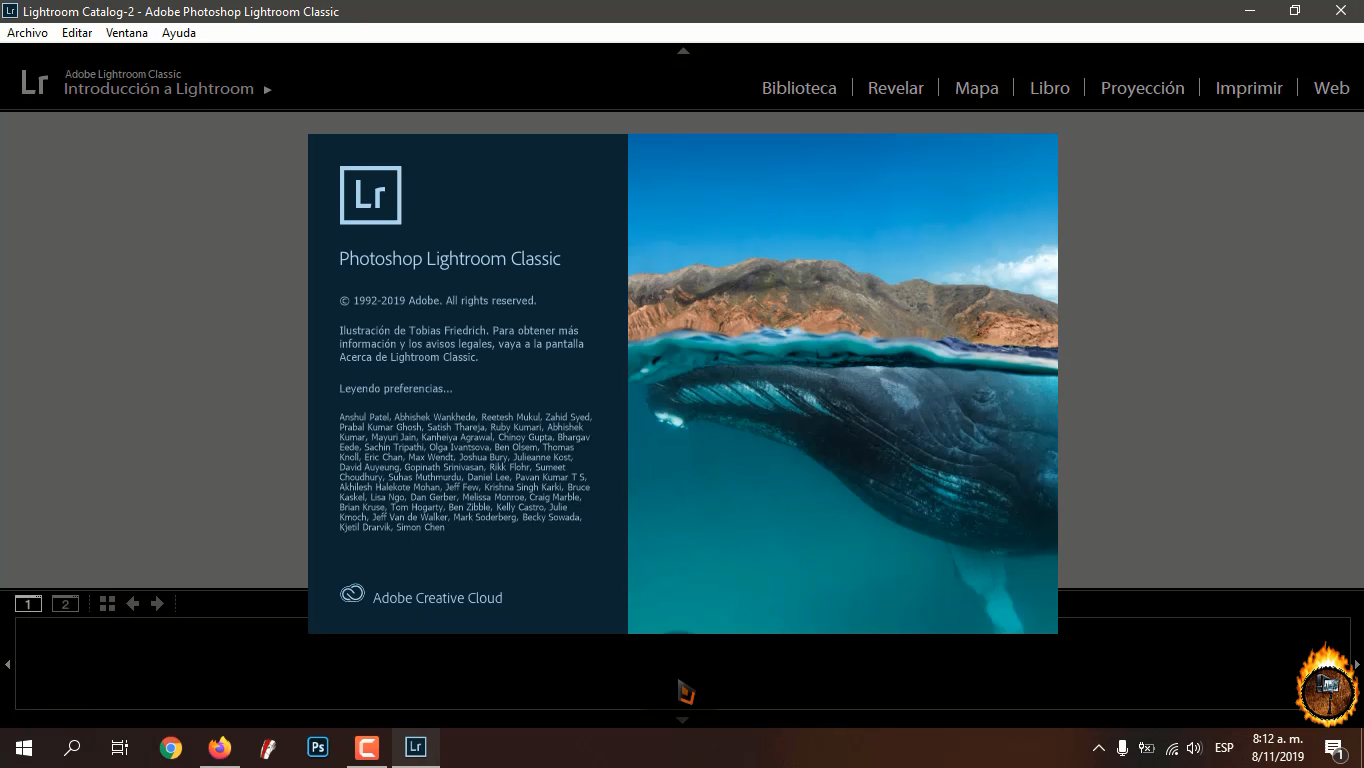 Самое главное, это каталог каждого снимка, который вы делаете, но это также потрясающий процессор RAW и мощный инструмент экспорта.
Самое главное, это каталог каждого снимка, который вы делаете, но это также потрясающий процессор RAW и мощный инструмент экспорта.
Давайте глубже посмотрим, для чего предназначен Lightroom.
Каталог
Adobe Lightroom — это, прежде всего, приложение из каталога. Цифровому фотографу легко снять несколько сотен изображений всего за несколько часов. В течение недель, месяцев или лет вы могли легко набрать десятки тысяч снимков. В моем главном каталоге Lightroom более 20 000 фотографий, и я довольно избирательный шутер. Если бы я был более счастливым, это могло бы быть в пять раз больше.
Отслеживание всех этих фотографий может стать логистическим кошмаром. Файловая система на вашем компьютере не предназначена для обработки такого количества фотографий. Вот тут-то и появляется Lightroom. Он предназначен для сортировки и организации сложных медиафайлов.
Когда вы импортируете фотографии со своей камеры, первое, что нужно сделать, это пройти и вытащить все хорошие снимки. Lightroom дает вам инструменты для этого. С помощью горячих клавиш вы можете быстро отбраковывать плохие фотографии, чтобы их просто оставили хранителям.
Lightroom дает вам инструменты для этого. С помощью горячих клавиш вы можете быстро отбраковывать плохие фотографии, чтобы их просто оставили хранителям.
Есть два способа сделать это. Первый использует Флаги, второй использует Рейтинги. Флаги — это всего лишь двоичные файлы; картина это Выбирать или это Отклонено. Рейтинги немного более нюансированы; Вы можете оценить фотографию где-нибудь между Один а также 5 звезды.
Когда я сортирую фотографии, мне нравится оценивать своих «майбов» как одну звезду. Затем я возвращаюсь и обновляю любые определенные выборы до двух звезд. Наконец, любая фотография, которую я правильно редактирую, получает четыре звезды. Снимки, которые я хочу в своем портфолио, получают дополнительную особую пятую звезду
Каждая фотография, которую вы делаете, также содержит кучу метаданных; все, где и когда вы взяли его, какие настройки камеры вы использовали. В обычной файловой системе все это скрыто. Если вы копаете достаточно глубоко, вы можете найти его, но с Lightroom, это прямо перед собой. Если вы хотите найти каждую сделанную вами фотографию в промежутке между датами или с выдержкой 1/50 секунды, вы можете это сделать.
В обычной файловой системе все это скрыто. Если вы копаете достаточно глубоко, вы можете найти его, но с Lightroom, это прямо перед собой. Если вы хотите найти каждую сделанную вами фотографию в промежутке между датами или с выдержкой 1/50 секунды, вы можете это сделать.
Вы также можете добавить свои собственные метаданные к фотографиям в виде тегов. Например, вы можете добавить «Пейзаж» или «Портрет» к любому соответствующему изображению. Таким образом, вы можете отфильтровать по этому тегу в Lightroom и просто посмотреть все ваши пейзажные или портретные снимки. Теги — это отличный способ управлять огромной библиотекой Lightroom.
RAW Development Engine
Как я упоминал ранее, важно снимать RAW
, Это дает вам гораздо больше гибкости при редактировании снимков. RAW-файлы не могут быть обработаны каждым приложением. Lightroom, тем не менее, является одним из лучших.
С Lightroom у вас есть все инструменты, необходимые для манипулирования данными в ваших файлах RAW. в развивать Модуль, в который можно играть с экспозицией, контрастом, цветом, коррекцией объектива и даже локальными настройками. Он не так мощен при толчке пикселей, как Photoshop, но все, что вы здесь делаете, совершенно неразрушающее
в развивать Модуль, в который можно играть с экспозицией, контрастом, цветом, коррекцией объектива и даже локальными настройками. Он не так мощен при толчке пикселей, как Photoshop, но все, что вы здесь делаете, совершенно неразрушающее
,
Хотя вы можете полностью редактировать файлы RAW в Lightroom, одним из лучших вариантов является использование его инструментов для максимально возможной детализации ваших файлов. Вы хотите создать плоскую экспозицию, которую затем можете редактировать в другом приложении
, Это объединяет лучшее из обоих миров: вы получаете обработку RAW в Lightroom вместе с мощными функциями Photoshop
,
Одной из самых полезных функций Lightroom является то, что вы можете редактировать более одной фотографии одновременно. Если вы снимаете 50 фотографий в одной и той же ситуации и знаете, что вам нужно сделать их ярче, добавить немного контраста и немного изменить цвет, вы можете сделать это один раз, а затем синхронизировать настройки для всех фотографий в группе. Это сэкономит вам огромное количество времени при обработке фотографий с событий, когда вам может потребоваться передать клиенту несколько сотен изображений.
Экспортный Центр
Нет смысла оставлять все ваши изображения, сидящие на вашем жестком диске, собирая цифровую пыль. Вы должны выпустить их в мир. Мощные функции экспорта Lightroom помогут сделать это.
При экспорте изображений у вас есть несколько вариантов. Самый простой способ — сохранить файлы в формате JPG, чтобы вы могли загружать их в любое удобное для вас место. С помощью инструментов Lightroom вы можете экспортировать изображения с любым разрешением и качеством. Файлы TIFF в полном разрешении для дизайнера, с которым вы работаете? Проверьте. 1200 пикселей некачественных копий для Facebook? Конечно.
Однако, если вы потратите время, Lightroom сможет интегрироваться с десятками различных сервисов. Вы можете получить плагины, которые позволяют загружать на многие популярные сайты, такие как Facebook, 500px
и Instagram — прямо из Lightroom.
Если у вас есть домашний принтер, способный печатать хорошие фотографии, вы можете сделать это прямо из Lightroom. в Распечатать В модуле вы можете управлять всем, от выбора бумаги, цветовых профилей и полей.
Наконец, Lightroom имеет несколько других встроенных опций экспорта. Вы можете использовать его для создания фотокниги, слайд-шоу или веб-галереи. Если есть способ поделиться изображением, вы можете сделать это в Lightroom.
Завершение
К настоящему времени вы должны лучше понять, где Lightroom вписывается в общую схему вещей. Вы также должны были понять, что это самое важное приложение, которое могут использовать фотографы. Да, есть несколько альтернатив
там, но ни один не является настолько универсально поддерживаемым, полнофункциональным или быстро обновляемым.
Вы используете Lightroom? Если нет, то почему нет? Дайте нам знать об этом в комментариях.
Что такое Adobe Lightroom? Это лучший редактор изображений около
.Если вы ищете отличный способ организовать свои фотографии и рабочий процесс, Adobe Lightroom — одна из самых популярных программ для редактирования изображений RAW. Программное обеспечение предлагает профессиональные функции, такие как цветокоррекция в реальном времени, настраиваемые настройки кисти и поддержка HDR. В этом посте вы узнаете все о Lightroom, чтобы вы больше не задавались вопросом, что такое Adobe Lightroom.
Пользовательский интерфейсLightroom изящный и интуитивно понятный, поэтому вы можете легко искать среди тысяч фотографий.Он также может похвастаться активным онлайн-сообществом с инструкциями от профессионалов о том, как максимально использовать ваши фотографии.
Почему мне следует использовать Adobe Lightroom?
Lightroom имеет успешный опыт привлечения большего числа людей к оплате абсолютно ничего нового. Когда Lightroom был новым, программа была бесплатной для загрузки и редактирования фотографий. Несколько лет спустя Adobe сделала его платным программным обеспечением, зафиксировав набор функций в Lightroom Pro с ежегодной абонентской платой. Теперь каждый может использовать все функции, включая HDR и малую глубину резкости, бесплатно на досуге (и вы также можете получить все эти дополнительные функции в Adobe Photoshop).
Если вы никогда раньше не редактировали фотографии, ежегодная абонентская плата в размере 10 долларов США предоставит вам доступ к инструментам редактирования изображений более чем на 10 лет, которые будут стоить в два или три раза дороже, если они будут куплены непосредственно у Adobe.
На каких компьютерах работает Adobe Lightroom?
Lightroom работает практически на любом компьютере. Он работает даже на iPad, поэтому вы можете просматривать и редактировать фотографии в свободное время.
Для чего лучше всего использовать Adobe Lightroom?
Что такое Adobe Lightroom и на чем он работает? Lightroom доступен как для Mac, так и для ПК, поэтому они перекрестно совместимы друг с другом.
Где я могу скачать Adobe Lightroom?
Adobe предлагает интернет-магазин, где вы можете приобрести и загрузить программное обеспечение в качестве единовременной покупки или подписаться на годовую подписку.
Подходит ли Adobe Lightroom для начинающих фотографов?
Это интересный вопрос. (Я имею в виду это в хорошем смысле… я думаю.) В этой статье я говорю о том факте, что в Lightroom нет специальных инструментов, которые помогут только начинающим пользователям Photoshop.При этом есть некоторые вещи, которые нужно знать, прежде чем вы начнете использовать программное обеспечение.
Здесь в игру вступают ваши ориентиры, например, сколько программ редактирования вы использовали раньше или какие типы фотографий вы делали раньше (пейзажи, еда и т. Д.).
Вы также можете посмотреть обучающие видеоролики на сайте Adobe и посмотреть, как они используют Lightroom.
Для чего используется Adobe Lightroom? Просто для редактирования фото?
Lightroom предназначен НЕ только для редактирования фотографий.Многие используют Lightroom в качестве файлового менеджера, например, файлового проводника. Также легко создать свои собственные предустановки, которые впоследствии можно будет быстро применить к аналогичным фотографиям.
Что такое пресеты Lightroom?
Presets — это функция, которая позволяет вам сохранять и загружать ваши любимые настройки редактирования при повторном использовании. Это означает, что когда вы открываете ту же фотографию и применяете ту же предустановку, она применяет ваше следующее редактирование так, как вы планировали.
Что такое HDR?
HDR означает «Высокий динамический диапазон», что на жаргоне фотографии означает фотографию, сделанную в условиях низкой освещенности, которая также содержит несколько экспозиций одной и той же сцены, записанных с разным временем выдержки.Часть с высоким динамическим диапазоном означает, что каждый кадр изображения имеет больше деталей, чем один без него, поэтому не так просто «исправить» фотографию HDR из-за дополнительной информации, содержащейся в каждом кадре.
Есть ли пробная версия Adobe Lightroom?
Да, есть пробная версия Adobe Lightroom. Вы можете бесплатно загрузить 30-дневную пробную версию Adobe Lightroom.
Как работает пробная версия?
С бесплатной пробной версией Adobe Lightroom вы можете получить доступ к 1/10 функциональности.Например, вы можете предварительно просмотреть свои фотографии, когда они импортированы в Lightroom. Когда фотография загружена, вы увидите предварительный просмотр изображения, который показывает уменьшенное изображение этой фотографии или видео (с настройками вашей камеры).
Вы также можете получить доступ к некоторым основным инструментам редактирования в программе, таким как настройка цвета и экспозиции, а также обрезка и поворот фотографий. Вы сможете сохранить изменения и закрыть программу.
Как купить Lightroom и сколько это стоит?
Как купить Lightroom?
Цены наAdobe Lightroom менялись с годами.Когда он впервые был запущен, это было отдельное программное обеспечение, которое требовало единовременной покупки. Затем появился Adobe CC, а вместе с ним и варианты подписки. В рамках этих опций у вас есть множество планов и цен, от студенческих планов до планов для фотографий и полных пакетов. Со всеми этими вариантами может быть непонятно, какой из них купить (и даже как его купить).
Сколько это стоит?
Окончательная стоимость покупки любого программного обеспечения Adobe Lightroom зависит от следующего:
- Какая это версия Lightroom
Lightroom (Classic CC): Исходная версия теперь называется Lightroom Classic CC.Classic CC обычно считается более надежным, чем упрощенная версия Creative Cloud. Как и версия CC, он также может использовать облако, но требует управления файлами. Другими словами, вам нужно будет настроить систему папок, чтобы отслеживать свои каталоги.
Lightroom Creative Cloud (Lightroom): Версия Creative Cloud или CC представляет новейшее поколение программного обеспечения Lightroom. CC выглядит и ведет себя как упрощенная версия Classic CC, но она постоянно обновляется и предлагает облачное хранилище и многие другие инструменты.
Lightroom Mobile: Это более легкая веб-версия, хотя она тоже постоянно совершенствуется и стала мощным мобильным инструментом редактирования.
- Какой тип плана покупки вы выбираете
Вы можете выбрать план, соответствующий вашему бюджету и конкретным потребностям в фотографии. Независимо от того, что вы выберете, вы получите переменный объем облачного хранилища и веб-страницу (известную как Adobe Portfolio) для демонстрации вашей работы.
- Любые доступные скидки при покупке Lightroom
Если вы преподаватель или студент, Adobe предлагает вам специальные скидки. Обязательно получите к ним доступ.
Какие варианты приобретения Lightroom?
Варианты закупок Adobe менялись с годами.
Раньше фотографы могли сделать единовременную покупку программного обеспечения с пожизненным доступом. Это изменилось. Adobe теперь приняла модель подписки, ежемесячно взимая с пользователей приложения для редактирования доступ.Пользователи Adobe, а также пресса неоднозначно отреагировали на переход, но, тем не менее, модель подписки сохраняется.
1. Простой выбор
Creative Cloud Lightroom Plan
Стоимость: 9,99 $ / месяц
Предлагает: Lightroom CC, 1 ТБ дискового пространства.
2. Сила трех
План фотографии (20 ГБ)
Стоимость: 9,99 $ / месяц
Предлагает: 20 ГБ дискового пространства и три программного обеспечения; Lightroom Classic, Lightroom CC и Photoshop.
3. Больше за ваши деньги
План фотографии (1 ТБ)
Стоимость: 19,99 долларов США в месяц или 239,88 долларов США в год
Предлагает: 1 ТБ дискового пространства, Lightroom Classic, Lightroom CC и Photoshop.
4. Оптовые закупки
План всех приложений
Вы также можете купить оптом. Вариант «Все приложения» отлично работает в этом отношении и может принести больше пользы вашему карману, чем отдельные покупки.
Этот простой вариант фактически дает вам приличную скидку.
Стоимость: 52,99 $ / месяц
Предлагает: 100 ГБ дискового пространства и доступ ко всему семейству Creative Cloud, насчитывающему более 20 приложений.
Это относится к индивидуальному плану «Все приложения».
Есть и другие варианты, если вы покупаете оптом. Эти планы закупок соответствуют вашим конкретным потребностям.
План всех приложений для студентов / преподавателей
Воспользуйтесь возможностью получения скидки, если вы принадлежите к одной из двух категорий.
Стоимость: 52,99 $ / месяц
Предложения: Все приложения, учебные пособия, веб-сайт для работы, среди прочего.
План всех приложений для бизнеса
Стоимость: 79,99 $ / месяц
Предложения: Все приложения и инструменты для упрощения администрирования.
План всех приложений для школ / университетов
Стоимость: 34,99 $ / месяц / индивидуальный пользователь
330 долл. США в год за общее устройство
142 доллара в год за пользователя в студенческом пакете
План «Все приложения» для всего учреждения имеет переменную цену.
Предложения: Все приложения и беспроблемная передача файлов.
Заключение
Какой из них лучший? В конечном итоге это зависит от ваших потребностей. Хорошо то, что вы получаете доступ как к CC, так и к Classic CC (и Photoshop) с планом фотографии, который в настоящее время стоит столько же, что и план Creative Cloud CC, поэтому, по крайней мере, вам не нужно выбирать между какой версией Lightroom ты хочешь. Если вы студент или преподаватель, или вам также нужен доступ к другим приложениям, таким как In Design и Premiere, то лучшим вариантом будет, скорее всего, выбрать план «Все приложения».Учитывая объем приложений, предлагаемых Adobe, они действительно упростили выбор благодаря четкой разбивке планов и цен.
Пусть сияют ваши творческие огни. Воспользуйтесь новейшими ценами и выведите свой фотографический бизнес на новый уровень.
Редактирование фотографий в Lightroom (самообучение)
Реальность редактирования такова, что большинство людей не знают, с чего начать. Любое руководство по программному обеспечению может научить вас редактировать фотографии. Но знание того, что нужно улучшить и почему, обычно является камнем преткновения для большинства людей.Таким образом, отправной точкой каждого обсуждения в этом курсе будет определение ПОЧЕМУ вашей фотографии нужно улучшить, прежде чем мы перейдем к HOW .Какое программное обеспечение необходимо?
Настоятельно рекомендуется Adobe Lightroom.
Да, я сосредоточусь на нескольких концепциях редактирования, которые могут быть применены в большинстве основных программ для редактирования, но я проиллюстрирую эти концепции в основном на Adobe Lightroom 5 и 6 , которые являются нашим предпочтительным программным обеспечением, поскольку оно уравновешивает легкую кривую обучения для начинающих с мощным набором функций и невероятными возможностями организации фотографий. Цена Lightroom колеблется от 100 до 140 долларов, и ее можно приобрести, щелкнув здесь. Вы также можете подписаться на пакет Photographer’s Package в Adobe Creative Cloud — всего за 9,99 доллара в месяц у вас есть доступ к последней версии ОБЕИХ Lightroom и Photoshop. Это довольно выгодная сделка, которую вы можете приобрести, нажав здесь.
Если у вас установлена предыдущая версия Lightroom, это не проблема. В Lightroom 5 и 6 есть несколько новых полезных и увлекательных инструментов, но вы определенно сможете научиться основам и без них.
Какой формат курса?
Курс представлен в виде серии видеоуроков, все созданы в непринужденном и безопасном стиле с добавлением хорошей дозы юмора.
Не будет еженедельных уроков или заданий, как на других наших курсах — вместо этого вы получите полный доступ ко всей серии видео, и вы сможете смотреть их в удобное для вас время и в удобном для вас темпе. Без спешки! У вас будет доступ к этим видео в течение трех лет , чтобы вы могли просматривать и повторно посещать темы по мере того, как вы становитесь более уверенными в своих способностях редактирования.
Все студенты будут время от времени приглашаться на вебинары с вопросами и ответами. студентов будут уведомлены по электронной почте о предстоящих мероприятиях.
Вы также получите доступ к эксклюзивной странице Facebook только для студентов. Здесь вы можете начать обсуждение с сокурсниками и поделиться своими проблемами редактирования и успехами.
5 проверенных шагов по редактированию изображений в Lightroom Real Estate
Adobe Photoshop существует уже довольно давно, и, поскольку это хорошо известное и многофункциональное программное обеспечение, люди на самом деле не удосужились рассмотреть другие варианты.В конце концов, редактирование изображений недвижимости — это полностью адаптируемая задача в Adobe Photoshop. Тем не менее, Adobe Lightroom, который когда-то был подпрограммой Photoshop, уже сейчас является лучшим выбором для редактирования изображений недвижимости. Он не только представляет собой отличный способ управления цифровыми фотографиями и файлами, но также включает в себя все навороты, необходимые для улучшения качества фотографий на самом высоком уровне.
Lightroom Редактирование изображений объектов недвижимости может удивить вас разнообразием инструментов, имеющихся в вашем распоряжении.В его рукаве даже есть множество советов и хитростей, которые сделают редактирование больше, чем вы могли бы когда-либо рассчитывать. Что еще более убедительно, так это то, что редактирование изображений недвижимости в Lightroom обеспечивает результаты, которые могут конкурировать со своим старшим братом, Adobe Photoshop.
Что такое Adobe Lightroom
Adobe была выпущена в 2003 году и была создана для помощи в управлении файлами. В настоящее время у него есть компьютерное приложение, и для тех, кто постоянно находится в пути, он совместим с любым портативным устройством.Adobe Lightroom с тех пор превратился в универсальный магазин для всего, что угодно, редактируя. Для редактирования изображений недвижимости это программное обеспечение является удобным универсальным выбором, так как оно также включает в себя широкий спектр опций редактирования. Представьте, что вы можете управлять своими фотографиями, а также редактировать их с помощью одного программного обеспечения. Существует также выбор между доступом к бесплатному тарифному плану, который включает в себя изрядный набор инструментов для использования, или премиальной подписке, которая предоставляет 1 терабайт облачного пространства, к которому можно получить доступ с нескольких устройств.Лучше всего то, что Adobe Lightroom был разработан для фотографов. Он может похвастаться неразрушающей функцией, которая не требует от вас создания нескольких копий вашей фотографии только для их редактирования. Когда мы редактируем изображения недвижимости для другого программного обеспечения, может случиться разочарование, так как мы потеряем исходную фотографию по мере внесения изменений. Только не с Lightroom. Это всегда придаст вам уверенности, что вы сможете продолжать работать, и сохранит для вас копию необработанного изображения.
5 шагов редактирования изображений
Теперь мы готовы погрузиться в Adobe Lightroom.Благодаря огромному количеству функций, которые он имеет, запоминание хорошей пятерки лучших может помочь вам начать работу, что также может быть вашим основным списком инструментов, которые вы всегда будете использовать. В любом случае, редактирование фотографий в Lightroom обязательно порадует профессионального фотографа внутри вас.
- Работа с предустановками.
Хорошо, предустановки могут быть очень распространенным явлением, если люди начнут использовать стандартные предустановки в программном обеспечении. Но вы можете создать свое собственное.Теперь для сделанных вами фотографий могут потребоваться одинаковые стили редактирования, так как несколько снимков экстерьера под разными углами, скорее всего, потребуют одного и того же набора шагов. Создание собственного предустановки может помочь вам быстро выполнить работу, поскольку она автоматически применит то, к чему вы ее подготовили. Задачу по редактированию изображений недвижимости можно выполнить в мгновение ока, и она не останавливается на достигнутом. Вы все еще можете вносить мелкие корректировки после того, как были введены предварительные настройки, чтобы выполнить необходимые шаги точной настройки.
- Используйте функцию отключения света .
Перспективы меняются. Они делают это под впечатлением от доступного освещения. К счастью, в Lightroom есть режим отключения света, который затемняет всю рабочую область, кроме фотографии. Это позволяет вам теперь хорошо рассмотреть изображение и увидеть, сбалансированы ли цвета, в отличие от наличия разноцветной рабочей области и отбрасывания от всех источников света.
- Разберитесь, что такое тона.
В мире редактирования изображений объектов недвижимости Lightroom наиболее важными аспектами являются наглядность и презентация.Тона включают в себя регулировку света, цвета, оттенков, контрастности и многого другого с помощью панели переключателей. Это жизненная сила процесса редактирования, и пропуск этого шага может означать, что вы не можете редактировать изображения недвижимости, поскольку корректируются цветовые оттенки, блики, тени и баланс белого.
- Ретуширование с помощью модуля разработки
Модуль разработки содержит все инструменты, которые помогают уменьшить шумы или просто удалить дефекты.Редактирование изображений недвижимости приведет к появлению на фотографии кучи нежелательных объектов, которые уже готовы для удаления. Этот набор инструментов не только позволяет выполнить необходимые действия, чтобы фотография выглядела красивой, но также позволяет работать с фотографиями неразрушающим образом. Это означает, что необработанное изображение сохраняется при просмотре ваших правок на различных этапах процесса.
- Экспорт готовой продукции
Это последний шаг в процессе, на котором необходимо сохранить внесенные изменения.Однако перед этим сделайте быструю проверку с помощью режима выключения света и убедитесь, что все на месте. Lightroom предоставляет эскизы, чтобы вы могли тщательно проверить свои фотографии перед выполнением экспорта.
Заключение
Мир редактирования изображений недвижимости становится все лучше и лучше со всем этим новым программным обеспечением. Способность ориентироваться в них и раскрывать их потенциал может означать успех снова и снова в каждом проекте. Adobe Lightroom — одно из программ, которое с годами начало набирать обороты, и, хотя большинство людей все еще осваивают основы, опередить игру кажется вполне возможным.Эти проверенные шаги редактирования, если их практиковать и делать правильно, могут привести к результатам, которые заставят клиента вернуться за дополнительными сведениями. Кроме того, задача редактирования изображений недвижимости связана с тем, что для ее выполнения требуется время. Поскольку время ограничено, чтобы делать много действий, добавляющих ценность вашему фотографическому бизнесу, изучение основных и проверенных шагов поможет вам эффективно улучшить фотографии. Подумайте об этом так: поскольку редактирование изображений недвижимости в Lightroom становится основным вариантом редактирования, тогда последуют остальные преимущества без ущерба для качества и без потери уверенности в том, что работа будет выполнена.
Ваш экспорт Lightroom расплывчатый? (Вот что делать) — Rick McEvoy Photography
Когда вы хотите поделиться фотографией с кем-то, будь то друзья, семья или изображение клиента, вам в какой-то момент потребуется экспортировать изображение из Lightroom.
Если экспорт в Lightroom размытый, первое, что нужно сделать, это проверить настройки экспорта.Если фотография резкая в Lightroom и размытая вне Lightroom, скорее всего, проблема связана с настройками экспорта, из-за которых экспортируемый файл становится слишком большим или слишком маленьким и, следовательно, размытым при просмотре из Lightroom. Я экспортирую изображения из Lightroom для выдачи клиентам со следующими настройками.
- Формат изображения — JPEG
- Качество — 92
- Цветовое пространство — SRGB
- Ограничить размер файла до 5k
Я больше ничего не меняю, и у меня никогда не было проблем с размытыми изображениями, экспортированными из Lightroom.
Это быстрый ответ — если вам это нравится, тогда отлично, но если вы хотите узнать больше, читайте дальше — в этом посте, я вам обещаю, есть и другие полезные вещи.
Есть и другие настройки, которые влияют на резкость изображения, но это основная причина.
И, как и во всех моих сообщениях в блоге, я не буду вдаваться в несущественные подробности — я расскажу вам то, что вам и мне нужно знать и знать больше.
Кто я?
Я архитектурно-строительный фотограф.Я использую Lightroom с момента его первого запуска в 2007 году с версией 1.0. Итак, я был с Lightroom с самого начала.
И я использую Lightroom все время. ДА ВСЕ ВРЕМЯ!!
Все мои фотографии находятся в едином Каталоге Lightroom. Я импортирую свои фотографии в Lightroom, где редактирую их. После редактирования я экспортирую фотографии из Lightroom для отправки клиентам.
Исходные отредактированные файлы остаются в Lightroom.
Почему я экспортирую фотографии из Lightroom?
Я фотографирую в формате RAW.Если я отправлю эти файлы клиентам, они не смогут их открыть, если у них нет специального программного обеспечения. Поэтому я экспортирую фотографии из Lightroom, конвертируя их в универсальный формат файлов JPEG.
Как экспортировать из Lightroom без потери качества?
В Lightroom можно изменять различные настройки. Как я уже сказал, это настройки, которые я использую для экспорта изображений без потери качества.
- Формат изображения — JPEG
- Качество — 92
- Цветовое пространство — SRGB
- Ограничить размер файла до 5k
Формат изображения
JPEG — это универсальный формат файла, который любой, у кого есть устройство, может читать без дополнительного программного обеспечения.Файлы JPEG также меньше файлов RAW, поэтому занимают меньше полосы пропускания и места на жестком диске.
Качество — 92
Это то, что может вызвать проблемы. Чем выше качество экспорта, тем резче будет изображение. Попробуйте сами. Экспортируйте изображение из Lightroom в 25%, 50%, 75%, 92% и 100%.
А также проверьте размеры файлов.
Вы обнаружите, что не можете визуально определить разницу между 100% и 92%, но посмотрите на размеры файлов.И чем ниже качество, тем хуже выглядят изображения.
Цветовое пространство
Я использую SRGB в качестве цветового пространства по умолчанию. Почему? Много лет назад меня порекомендовал кто-то, кто знает больше меня, и все в порядке. Я действительно не знаю почему, и меня это устраивает!
Размер файла
Я ограничиваю размер файла до 5 КБ. Я действительно не хочу, чтобы файлы большего размера передавались клиентам. Обычно изображения, экспортированные на 92%, подходят — я просто хочу знать, есть ли у меня файл размером более 5 КБ, чтобы я мог что-то с этим поделать.
А остальные настройки экспорта?
Больше ничего не меняю для выдачи клиентам.
У меня есть несколько готовых настроек экспорта, которые я сделал. Эти параметры экспорта зависят от предполагаемого использования изображений.
Основными переменными являются размер и качество изображения.
Настройки фотографий для моего блога
- Формат изображения — JPEG
- Качество — 50
- Цветовое пространство — SRGB
- Ограничить размер файла до 100k
Я также меняю размер изображения, делая длинный край 900 пикселей.
Почему я это делаю? Я не хочу, чтобы огромные файлы на моем веб-сайте засоряли Интернет. Я хочу, чтобы изображения были четкими, но быстро загружались. Большие файлы замедлят работу моего сайта, и Google справедливо меня за это накажет.
Почему 900 пикселей?
900 пикселей — разумное число для стандартного монитора ПК. 900, 1000 — тоже нормально.
Несколько слов о программах просмотра изображений
Некоторые программы просмотра изображений могут сделать изображения размытыми после их экспорта из Lightroom из-за того, что они плохо написаны.Эта проблема не связана с файлом, а связана только с тем, как была создана программа просмотра. Ответ на эту проблему — сразу бросить этого зрителя!
И чтобы проверить это, просто откройте экспортированную фотографию в проводнике или Finder, и приложения фотографий по умолчанию должны показать вам, резкое изображение или нет.
Будьте проще
Я не использую никакую другую программу просмотра фотографий за пределами Lightroom, кроме Microsoft Photos. Мне не нужен другой способ просмотра фотографий. Всегда лучше, чтобы все было просто!
Влияет ли это на мои архитектурные и строительные фотографии?
№Я приколотил это уже много лет. Однако я хочу сказать вот что. Я выдаю своим клиентам набор изображений с низким разрешением. Я использую другую предустановку экспорта Lightroom — для электронной почты (жесткий диск). Это создает очень маленький файл, который все еще остается довольно резким.
Trust Lightroom
Предустановки Lightroom довольно надежны и всегда должны давать действительно четкие изображения.
Другие вещи, которые могут сделать фотографию размытой
В Lightroom есть несколько настроек, которые влияют на резкость изображения, но вы должны увидеть это в Lightroom.
Ползунок детализации — Я обычно использую 50-75 для ползунка детализации.
Шумоподавление — я не использую это, так как я делаю все свои фотографии с минимально возможным ISO, поэтому шум для меня не проблема. Но если вы все же используете шумоподавление в Lightroom, просто будьте осторожны и проверьте, что происходит, при 100% увеличении.
Многие другие настройки могут повлиять на резкость изображения, но вы увидите это при перемещении ползунков.
Как проверить резкость
Просматривайте изображения в Lightroom на 100% (1: 1), чтобы увидеть, резкие они или размытые.Увеличьте масштаб, прокрутите, чтобы увидеть, что вы видите. Если захваченное изображение размыто, вы мало что можете сделать.
Получение резких фотографий
Я написал в блоге сообщение, имеющее отношение к биту перед экспортом из Lightroom — 11 простых шагов для повышения резкости фотографий на Canon 6D. Да, всем нам в первую очередь нужно делать четкие фотографии.
Что-нибудь еще?
Я надеюсь, что вы нашли этот пост полезным и информативным. Если вы думаете о приобретении Lightroom, подумайте об использовании моей партнерской ссылки — вы больше не платите, но я получаю небольшую комиссию.Другими словами, Adobe делает немного меньше, что, я уверен, они могут себе позволить.
Связанное чтение
Если вы зайдете на мой веб-сайт и выберете категорию Lightroom, Photoshop и Luminar, вы найдете все мои сообщения в блоге, касающиеся Lightroom и обработки изображений.
Другие сообщения в блоге Lightroom
Вот еще несколько сообщений о Lightroom, которые, я надеюсь, вы найдете интересными.
15 практических советов, которые помогут вам работать быстрее в Lightroom Classic
Мобильные пресеты Lightroom исчезли: что вы делаете?
Вот что делать, когда Lightroom затемняет ваши фотографии
Как я создал эту фотографию потрясающего интерьера собора Бордо в Lightroom?
Хотите знать, как я создал эту (новую) фотографию собора Бордо в Lightroom?
И немного сурово, но правда
Почему я люблю Lightroom, а не Photoshop (кроме двух инструментов)?
А вот и мой подкаст!
Да, у меня есть собственный подкаст с фотографиями.Если вы еще не слушали его, почему бы не посмотреть мой великолепный подкаст Photography Explained Podcast — одна фотографическая вещь, объясненная простым английским языком менее чем за 10 минут (иш) без лишних деталей.
Что не любить ???
Это все, ребята
Спасибо, что прочитали этот пост — пожалуйста, подпишитесь на мой блог, если вы хотите получать уведомления о новых сообщениях в блоге.
Rick McEvoy Photography
#lightroom #lightroomexportblurry #lightroomexport
Часто задаваемые вопросы о новом Lightroom CC
В октябре 2017 года Adobe объявила о запуске новой версии Lightroom под названием Lightroom CC.Шаг, который можно охарактеризовать как интересный, он также изменил название настольного приложения Lightroom на Lightroom Classic CC.
Затем, в мае 2019 года, он изменил название Lightroom Classic CC на Lightroom Classic и Lightroom CC на Lightroom (отказавшись от CC в обоих случаях).
Запутались? Вы можете узнать больше о Lightroom Classic в разделе часто задаваемых вопросов о Lightroom Classic. А пока вот ответы на ваши наиболее часто задаваемые вопросы о приложении Lightroom, новейшем дополнении к семейству Lightroom.
Что такое Lightroom (ранее известный как Lightroom CC)?
Lightroom лучше всего описать как настольную версию Lightroom для мобильных устройств. Adobe обновила Lightroom для мобильных устройств, теперь интерфейс соответствует интерфейсу Lightroom. Идея состоит в том, чтобы обеспечить беспрепятственный опыт использования Lightroom Mobile на планшете, смартфоне и компьютере.
Следует ли мне использовать Lightroom вместо Lightroom Classic?
Нет! Нет! Нет! Если вы пользуетесь Lightroom Classic, продолжайте его использовать.Lightroom — это совершенно другое приложение, предназначенное для фотографов, которые используют мобильные телефоны для большинства своих фотографий или которые не возражают загружать свои фотографии на серверы Adobe (то есть в облако) и платить за эту привилегию.
Нужно ли мне сейчас загружать фотографии в облако?
Если вы используете Lightroom, он автоматически добавляет любые новые фотографии, которые вы добавляете к нему, на серверы Adobe. Ах да, и вам придется доплачивать за это облачное хранилище. Вот почему вам не следует использовать Lightroom, если вы не знаете обо всех последствиях.
Если вы используете Lightroom Classic, вы не загружаете фотографии в облако.
Для кого тогда Lightroom?
Lightroom предназначен для фотографов, которые делают все свои фотографии на смартфон, не хотят использовать Lightroom Classic и не возражают доплачивать за место в облачном хранилище.
Хорош ли Lightroom?
Вообще-то, на удивление хорошо. Это следующий шаг в естественной эволюции мобильных устройств Lightroom. Если вы все время фотографируете со смартфоном, он вам наверняка понравится.Если вы воспользуетесь камерой, вы ее возненавидите — облачное хранилище слишком дорого и непрактично.
Могу ли я использовать Lightroom в любом случае?
Да, можно. Если у вас есть подписка на фотосъемку, ваше приложение Creative Cloud позволяет установить как Lightroom Classic, так и новый Lightroom. Когда вы впервые открываете Lightroom, он загружает и отображает все фотографии, которые вы синхронизировали с помощью Smart Previews и синхронизированных коллекций (см. Снимок экрана ниже). Нет ничего плохого в том, чтобы установить Lightroom и проверить его.Но что бы вы ни делали, не переносите на него свой Каталог!
Может ли Lightroom стать частью моего рабочего процесса?
Есть два способа использовать Lightroom как часть рабочего процесса.
1. Для просмотра и проявления фотографий на двух разных компьютерах. Например, вы можете использовать Lightroom Classic на своем основном компьютере и Lightroom на ноутбуке. Любые фотографии из синхронизированных коллекций появятся в Lightroom. Любые фотографии, которые вы редактируете в Lightroom, синхронизируются с Lightroom Classic.Все, что вам нужно для этого, — хорошее подключение к Интернету.
2. Проявить фотографии, сделанные с помощью смартфона, и хранить их отдельно от других фотографий. Возможно, вы можете использовать Lightroom Classic для своих обычных фотографий и Lightroom для фотографий на смартфоне, что даст вам лучшее из обоих миров. Но убедитесь, что вы понимаете, сколько стоит облачное хранилище, прежде чем приступить к этому рабочему процессу!
Что произойдет, когда закончится лицензия Creative Cloud?
Во-первых, все, что вы, возможно, читали о том, что Adobe держит ваши фотографии в заложниках, — это чепуха.
Если вы являетесь пользователем Lightroom, вы больше не сможете использовать приложение. Хорошей новостью является то, что Adobe хранит ваши фотографии на своих серверах в течение 12 месяцев после того, как вы отмените подписку. Вы можете загружать свои фотографии с помощью нового приложения под названием Image Downloader Utility.
Но имейте в виду, что вы всегда должны создавать резервные копии своих фотографий и хранить копии на внешних жестких дисках дома. Если вы сделаете это правильно, вам не придется беспокоиться о том, что произойдет с вашими фотографиями на серверах Adobe.
Дополнительные вопросы
Надеемся, что эти часто задаваемые вопросы ответили на ваши самые важные вопросы о Lightroom. Как только вы точно поймете, что такое Lightroom и на какого фотографа он ориентирован, вы, вероятно, почувствуете себя лучше в отношении любого негатива, вызванного недавними изменениями Adobe в Lightroom. Дайте нам знать в комментариях, если у вас есть вопросы, на которые я не ответил!
Дополнительная литература
Как использовать предустановки Mobile DNG на настольном Lightroom
Как использовать мобильные предустановки DNG на настольном Lightroom
Некоторые люди думают, что вы не можете использовать мобильные предустановки на рабочем столе, забавный факт: это неправильно.Вы купили пресеты DNG Mobile Lightroom и хотите использовать их на своем компьютере? Без проблем! Мы расскажем, как это сделать.
Конечно, быстрее купить настольную версию предустановок Lightroom и загрузить файлы XMP, но мы можем сказать вам, что вы можете идеально использовать предустановки DNG в настольной версии из Adobe Lightroom. Он работает так же, как и для Lightroom Mobile, вот как:
* Если у вас есть годовая или ежемесячная подписка на Adobe Lightroom для настольного компьютера, вы можете синхронизировать приложение Lightroom с настольным компьютером и автоматически передавать предустановки со своего мобильного устройства на рабочий стол.
Шаг 1. Импортируйте файлы DNG в Lightroom
Во-первых, вам нужно импортировать файлы DNG в Lightroom.
Этот процесс аналогичен обычному импорту новых фотографий и папок.
Если вы не знаете, как это сделать, выполните следующие действия:
Библиотека> Папки> Добавить папку> Импорт
Шаг 2. Создание предустановки — Lightroom Desktop
Перейдите в папку, которую вы импортировали, и перейдите к develop .
Когда вы откроете первый файл DNG из папки, которую вы импортировали на шаге 1, в разделе разработки вы увидите настройки изображения в правом углу.


 cpl > нажмите ОК.
cpl > нажмите ОК.