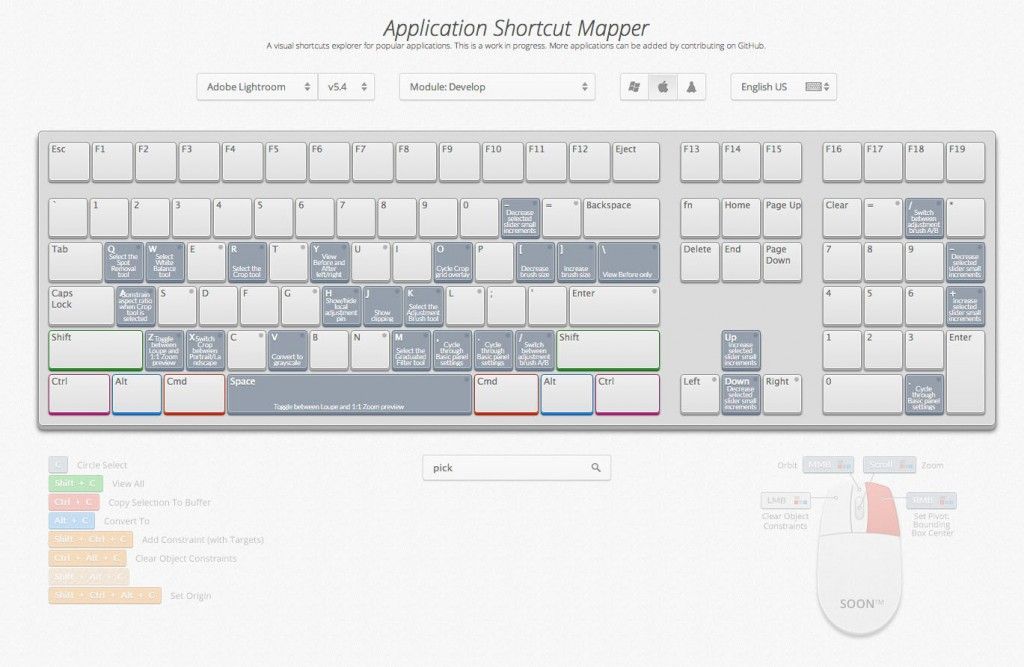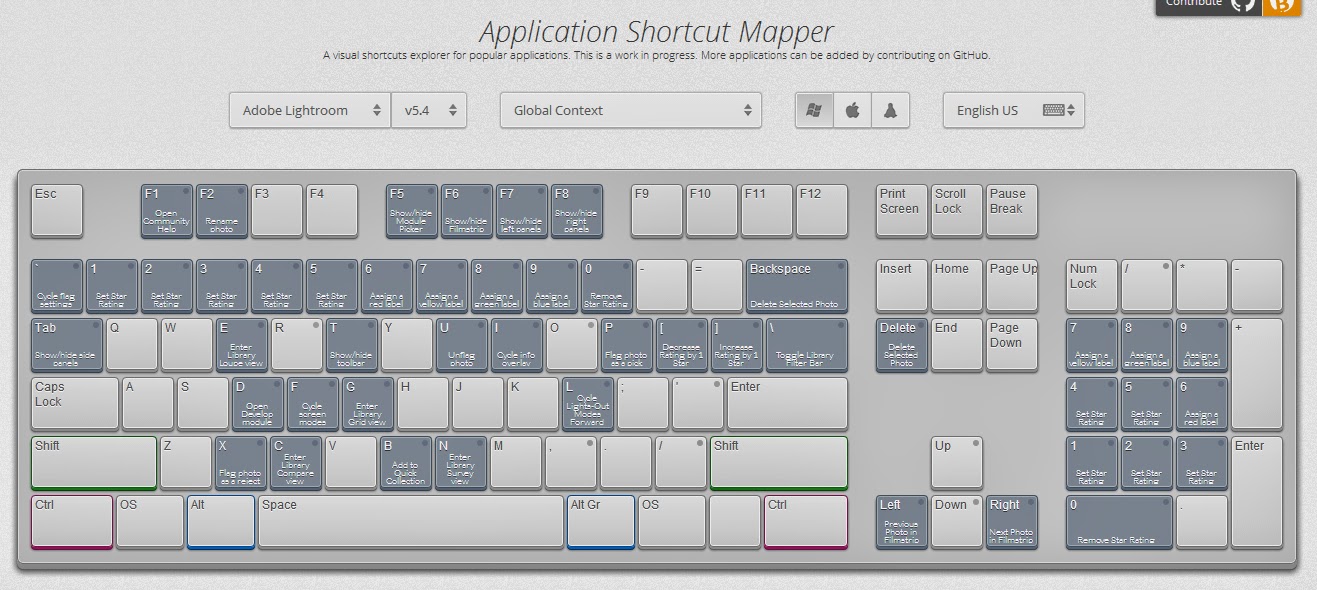Горячие клавиши в Lightroom
Post.Scriptum ⟶ Articles ⟶ Post
Горячие клавиши в Lightroom
Олег Горлачов
Дизайнер, основатель P.S.
Навигация по модулям
Ctrl+Alt+Порядковый номер модуля. Например, Ctrl+Alt+1 перенесёт в модуль «Библиотека», а Ctrl+Alt+2 в «Обработку».
Другой быстрый доступ к обработке — горячая клавиша D.
Режимы отображения
Когда необходимо избавиться от лишнего «шума» панелей воспользуйтесь Tab (скрываются только боковые) или Shift+Tab (если хочется остаться тет-а-тет с фотографией).
G (Grid View)- мгновенно включит сетку. Куда быстрее ориентироваться по миниатюрам, чем переключать по одной фотографии.
F (Full Screen) — полноэкранный режим.
E (Loupe) — режим лупа (отображается одно фото).
C (Compare Mode) — режим сравнения. Удобно для подбора лучшего кадра.
N (Survey Mode) — обзор, очень похож на режим сравнения, но предоставляет выбрать больше 2-х фото при зажатом Ctrl.
Режим сетки
Режим сравнения
Вот к чему приводит Shift+Tab, мы предупреждали
Также можно использовать режим приглушения света (Lights Out).Первичное нажатие на L немного приглушит фон, вторичное — зальёт полностью чёрным.
Lights Out
Перевести фото в цвета градации серого — V.
Градации серого
Вывод дополнительной информации
Клавиша I при первой активации выведет название файла, дату и время съемки, размер фотографии. На второй раз узнаете выдержку, фокусное расстояние, диафрагма, ISO.
Способы организовать фото в Lr
Маркируйте фотографии цветными метками, ставьте рейтинг и отмечайте флажками — всё это позволит вам в последующем быстро находить нужные фото.
Теперь о доступе, цифры от 1 до 5 оценивают в соответствующий рейтинг.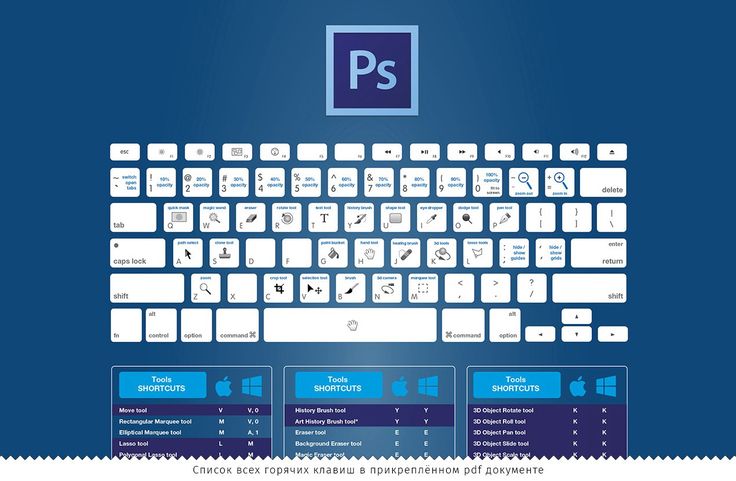
От 6 до 9 — устанавливают цветовую метку.
Для установки флага используйте P (белый) и X (чёрный).
Кроме пометок, в Lr есть коллекции. Чтобы добавить выбранное фото в целевую коллекцию нажмите B. В миниатюре фотографии появится доп. иконка, которая будет информировать о добавлении.
Просмотр и редактирование
В режиме «Обработки» вам может понадобиться сравнение до / после. Используйте Y для горизонтального и Alt+Y для вертикального отображения.
Для Split-вида нажмите Shift+Y.
Split-вид
Базовые инструменты:
- Ctrl+[ поворот на 90 градусов против часовой стрелки;
- Ctrl+] поворот на 90 градусов по часовой стрелки;
- Ctrl+= увеличение масштаба;
- Ctr+- уменьшение;
- R обрезка и выпрямление;
- M — градиентный фильтр;
- Shift+M — радиальный фильтр;
- Q — удаление пятен;
- K — активация кисти.

Горячие клавиши в Лайтрум
Содержание
- Горячие клавиши для Adobe Lightroom
- Работа с панелями
- Действия для изменения вида и режима окна
- Команды для второго окна
- Команды для главного окна и каталога
- Действия в модуле Library (библиотека)
- Работа с ключевыми словами
- Действия в модуле Develop (разработка)
- Команды при просмотре слайд-шоу
- Действия для модуля печати
- Команды в модуле Web
Графический редактор Adobe Lightroom является одним из самых популярных инструментов для обработки цифровых фотографий на профессиональном уровне. Соответственно, функций здесь присутствует тоже огромное количество. Управлять всеми ими гораздо проще, если использовать горячие клавиши. Компания-разработчик уделила этому отдельное внимание, добавив множество самых разнообразных сочетаний, значительно упрощающих рабочий процесс. Давайте рассмотрим самые популярные и часто используемые комбинации более подробно.
Все комбинации условно можно разделить на разные категории, например, одни используются для выбора элементов редактирования, другие управляют окнами. Потому мы составили несколько разделов, где по группам расставили комбинации. Сначала советуем ознакомиться со всеми ними, чтобы подобрать подходящие для себя, начать их изучение и применение.
Работа с панелями
Рабочая среда Adobe Lightroom состоит из ряда панелей, на которых располагаются основные элементы и отдельные окна с настройками. Не всегда пользователю требуется, чтобы все эти надписи и плитки отображались перед глазами. Из-за чего возникает надобность временно убрать некоторые из них. Конечно, осуществить это можно и через настройки, но куда проще будет просто нажать на горячую клавишу. Обратите внимание на скриншот ниже. На нем цифрами обозначены все панели. Далее речь пойдет о каждой из них, а это изображение пригодится для понимания всей картины.
| Горячие клавиши | Описание |
|---|---|
| Tab | Скрытие или отображение боковых панелей |
| Shift + Tab | То же самое, однако происходит это со семи окнами, присутствующими в рабочей среде |
| T | Скрытие панели инструментов.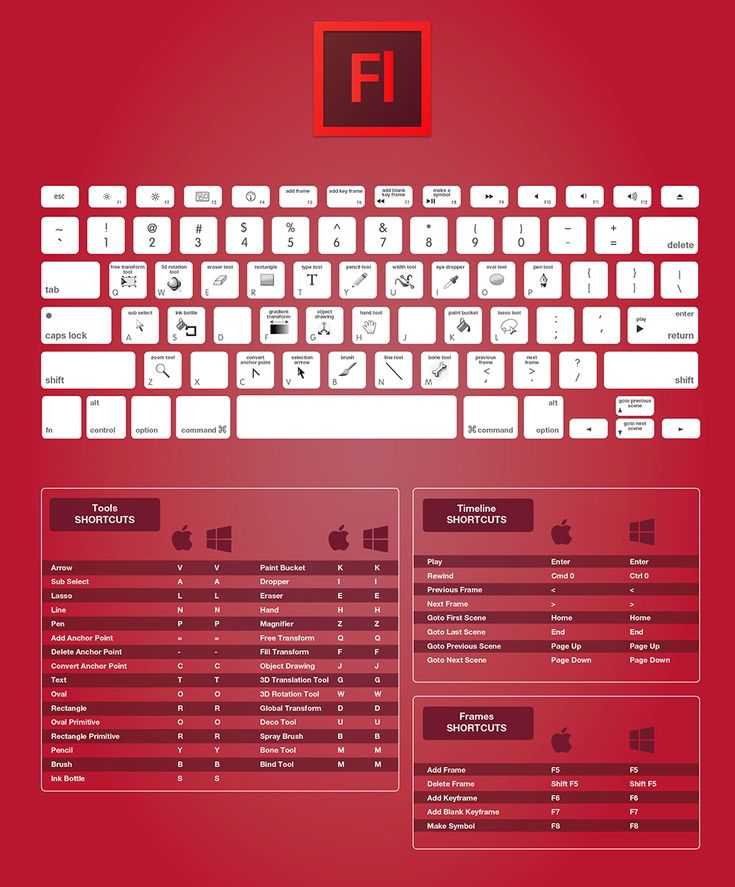 Показана на скриншоте под номером 4 Показана на скриншоте под номером 4 |
| F5 | Активация или выключение модульной панели. Отмечена на изображении номером 1 |
| F6 | Скрытие либо отображение панели со всеми импортированными снимками (3) |
| F7 / F8 | Отдельно левое и правое окно (2 и 5 на скриншоте) |
| Ctrl + Shift + 0 — 5 | Открытие закрытие разделов левой панели |
| Ctrl + 0 — 9 | То же самое для правой панели |
Как видите, здесь собраны все команды, позволяющие управлять окнами рабочей среды. Используются они не очень часто, однако помогут быстро настроить правильное пространство, если это потребуется.
Действия для изменения вида и режима окна
Как известно в Adobe Lightroom присутствует несколько возможных видов и режимов окон, позволяющих более комфортно работать с цифровыми фотографиями. Переключаться между всем этим можно с помощью кнопок на рабочей среде, но давайте разберем специальные горячие клавиши, отведенные для этого.
Переключаться между всем этим можно с помощью кнопок на рабочей среде, но давайте разберем специальные горячие клавиши, отведенные для этого.
| Горячие клавиши | Описание |
|---|---|
| E | Перемещает в библиотеку (Library), если сейчас работа происходит в другом модуле |
| G | Включение библиотеки с отображением сетки, то есть все импортированные снимки будут показаны рядом друг с другом |
| C | Активация двойного вида. Экран делится на две части. В левой располагается изображение X, а в правой Y |
| N | Отображение отдельных плиток с фото в более широком масштабе |
| D | Переключение в модуль «Develop» |
| F | Запуск слайд-шоу из добавленных изображений |
| Ctrl + Shift + F | Переключение между режимами общего окна (на весь экран или в масштабирование) |
| I | Отображение метаданных о снимке поверх всех панелей программы |
Настоятельно рекомендуем начать изучение именно этих клавиш. Запомнить их будет легко, а в будущем они помогут во время работы в данном графическом редакторе, упростив перемещение между окнами и режимами вида.
Запомнить их будет легко, а в будущем они помогут во время работы в данном графическом редакторе, упростив перемещение между окнами и режимами вида.
Команды для второго окна
Раз уж мы заговорили про окна и панели, нельзя обойти мимо и второе окно, где тоже отображается достаточно полезная информация, которая часто задействована во время обработки фотографии. Второе окно можно вызвать нажатием на кнопку «2», которая находится под левой панелью, но вот действия в нем проще осуществлять через стандартные сочетания.
| Горячие клавиши | Описание |
|---|---|
| F11 | Скрытие или отображение второго окна |
| Shift + F11 | Переход в полноэкранный режим для второго окна |
| Shift + G | Включение вида сетки |
| Shift + E | Переключение к одному изображению |
| Ctrl + Shift + Enter | Закрепление второго окна |
| Shift + C | Деление второго экрана по вертикали для отображения двух картинок |
| Shift + N | Деление второго экрана по горизонтали для показа двух фотографий одновременно |
| Ctrl + Alt + Shift + Enter | Запуск слайд-шоу |
| Ctrl + Shift + = / Ctrl + Shift — | Масштабирование |
Команды для главного окна и каталога
Непосредственно импорт фотографий и дальнейшее их добавление в проект осуществляется через каталог или главное окно. Специально для этих двух меню выделены отдельные горячие клавиши, позволяющие ускорить произведение некоторых моментов. Давайте ознакомимся с ними более детально:
Специально для этих двух меню выделены отдельные горячие клавиши, позволяющие ускорить произведение некоторых моментов. Давайте ознакомимся с ними более детально:
| Горячие клавиши | Описание |
|---|---|
| Ctrl + Shift + I | Переход к импорту фотографий из локального хранилища |
| Ctrl + O | Открытие каталога для выбора файлов |
| Ctlr + , (запятая в английской раскладке) | Открытие основных настроек |
| Ctrl + Alt + , | Запуск параметров каталога |
| Ctrl + Shift + T | Создание новой подпапки в каталоге |
| Ctrl + Shift + N | Создание новой папки в библиотеке (library) |
| Ctrl + R | Запуск Проводника операционной системы |
| F2 | Переименование фотографии |
| Backspace / Delete | Удаление снимка из списка импортированных |
| Alt + Backspace | Удаление выделенных объектов из каталога |
| Ctrl + Shift + E | Экспорт выделенных фото |
| Ctrl + P | Печать отмеченных снимков |
Действия в модуле Library (библиотека)
В библиотеке происходят все основные действия с выбором импортированных картинок для проекта, а также осуществляется их предпросмотр.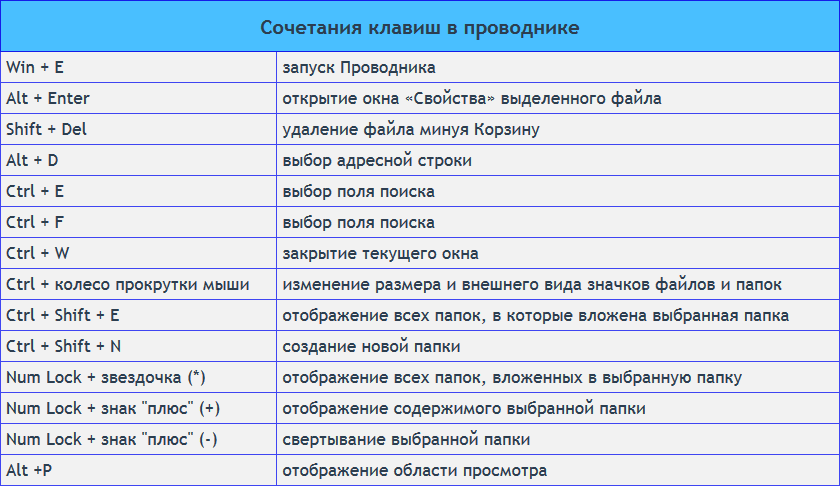
| Горячие клавиши | Описание |
|---|---|
| Стрелка вниз | Изменение фотографий местами в режиме сетки |
| Стрелка вверх | Замена снимка на правой или нижней стороне сетки |
| Z | Переключение к автоматическому масштабированию |
| Ctrl + = / Ctrl + — | Ручное изменение масштабирования |
| Ctrl + Enter | Запуск слайд-шоу |
| Ctrl + ] / Ctrl + [ | Поворот фото влево или вправо |
| Ctrl + A / Ctrl + D | Выделение всех объектов или снятие выделения |
Работа с ключевыми словами
Adobe Lightroom поддерживает добавление и редактирование ключевых слов для всех фотографий, что осуществляется в модуле «Library». В случае необходимости редактирования данных сведений можно тоже воспользоваться специально отведенными комбинациями, которые имеют следующий вид:
В случае необходимости редактирования данных сведений можно тоже воспользоваться специально отведенными комбинациями, которые имеют следующий вид:
| Горячие клавиши | Описание |
|---|---|
| Ctrl + K | Добавление нового ключевого слова |
| Ctrl + Shift + K | Редактирование имеющихся ключевых слов |
| Ctrl + Alt + Shift + K | Создание нового пути для ключевых слов |
| Shift + K | Удаление или добавление путей ключевых слов |
| Ctrl + Alt + K | Включение режима рисования |
| Ctrl + S | Сохранение метаданных в файл |
Действия в модуле Develop (разработка)
Все основное редактирование фотографий, применение эффектов и осуществление прочего взаимодействия осуществляется в модуле «Develop». Разработчики создали огромное количество горячих клавиш для этого режима, однако далеко не все из них используются регулярно.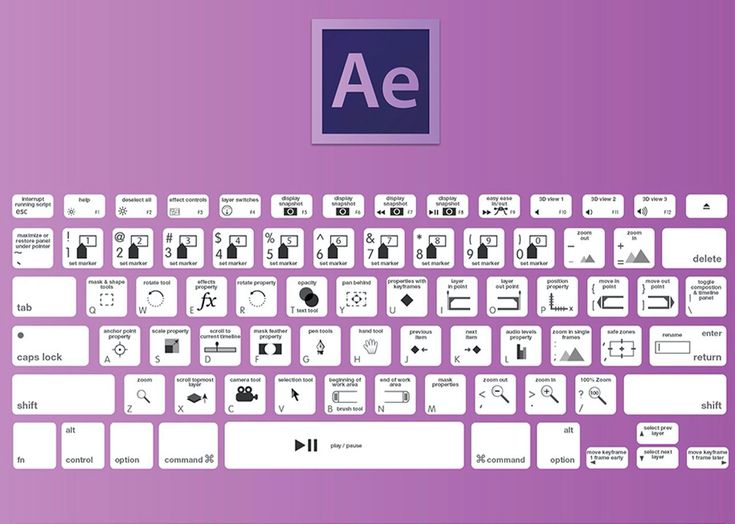 Мы предлагаем ознакомиться только с основными, чтобы выбрать несколько полезных лично для себя.
Мы предлагаем ознакомиться только с основными, чтобы выбрать несколько полезных лично для себя.
| Горячие клавиши | Описание |
|---|---|
| V | Конвертирование в серый |
| Ctrl + U | Задание автоматического тона |
| Ctrl + Shift + U | Установка автоматического баланса белого |
| Ctrl + E | Переход к редактированию в Adobe Photoshop (только при наличии этого программного обеспечения) |
| Ctrl + Shift + C / Ctrl + Shift + V | Копирование и вставка настроек |
| Ctrl + Alt + V | Вставка настроек из фото предпросмотра |
| Ctrl + Shift + R | Сброс всей конфигурации |
| W | Выбор инструмента баланса белого |
| R | Переход к инструменту обрезки изображения (работает в любом модуле) |
| A | Включение произвольной обрезки, если до этого уже была нажата клавиша R |
| X | Изменение ориентации кадрирования |
| Ctrl + Alt + R | Сброс кадрирования |
| Q | Активация инструмента замены фрагментов |
| K | Использование осветления |
| M | Фильтр размытости |
| Shift + O | Наложение масок разных цветов (повторное нажатие меняет цвет маски) |
| Ctrl + ] / Ctrl + [ | Переворот фото влево или вправо |
| Y | Открытие окна До и После |
| Ctrl + J | Переход к окну с опциями модуля разработки |
Команды при просмотре слайд-шоу
Рассматриваемый софт поддерживает воспроизведение слайд-шоу из заранее добавленных фотографий. Осуществляется это через отдельный модуль, где также выполняется различное редактирование сцен, добавляется текст и настраивается вид. Если вы являетесь активным пользователем этого модуля, советуем изучить основные команды.
Осуществляется это через отдельный модуль, где также выполняется различное редактирование сцен, добавляется текст и настраивается вид. Если вы являетесь активным пользователем этого модуля, советуем изучить основные команды.
| Горячие клавиши | Описание |
|---|---|
| Enter / Пробел | Запуск и остановка показа слайд-шоу во весь экран |
| Alt + Enter | Запуск в режиме предпросмотра |
| Esc | Выход из режима слайд-шоу |
| Стрелка влево / Стрелка вправо | Перемещение между слайдами |
| Ctrl + ] / Ctrl + [ | Поворот фото |
| Ctrl + Shift + H | Отображение или скрытие направляющих линий |
| Ctrl + J | Экспорт слайд-шоу в формате PDF |
| Ctrl + Shift + J | То же самое, но только в формате JPEG (каждое фото сохранится в папке отдельно) |
| Ctrl + N | Создание нового слайд-шоу |
| Ctrl + S | Сохранение настроек |
Действия для модуля печати
В модуле «Print» осуществляются все подготовительные действия для отправки готовых документов в печать, а также запускается непосредственно операция печати.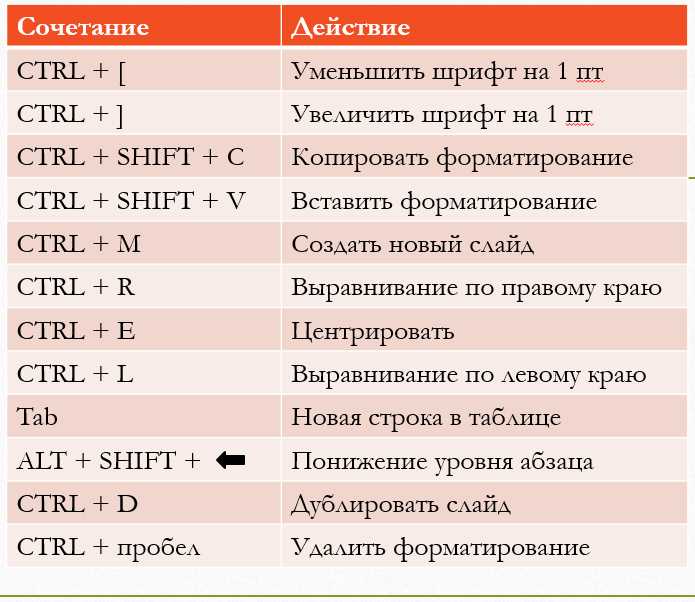 Практически все присутствующие инструменты и функции запускаются или редактируются с помощью стандартных сочетаний клавиш на клавиатуре компьютера.
Практически все присутствующие инструменты и функции запускаются или редактируются с помощью стандартных сочетаний клавиш на клавиатуре компьютера.
| Горячие клавиши | Описание |
|---|---|
| Ctrl + P | Запуск печати |
| Ctrl + Alt + P | Печать одной копии |
| Ctrl + Shift + P | Открытие диалогового окна для настройки операции |
| Ctrl + Shift + Стрелка влево / Стрелка вправо | Перемещение к первой или последней странице |
| Ctrl + Стрелка влево / Стрелка вправо | Перемещение к следующей или предыдущей странице |
| Ctrl + Shift + H | Отображение или скрытие направляющих линий |
| Ctrl + R | Отображение или скрытие линейки |
| Ctrl + N | Создание новой страницы печати |
| Ctrl + S | Сохранение настройки печати |
Команды в модуле Web
Некоторые пользователи задействуют Adobe Lightroom для того, чтобы в дальнейшем выкладывать обработанные фотографии себе на сайт или в социальные сети. Разработчики предусмотрели такое развитие событий и добавили отдельный модуль, который подойдет тем, кто желает связать снимки с интернетом. Небольшое количество стандартных сочетаний относится и к этому модулю.
Разработчики предусмотрели такое развитие событий и добавили отдельный модуль, который подойдет тем, кто желает связать снимки с интернетом. Небольшое количество стандартных сочетаний относится и к этому модулю.
| Горячие клавиши | Описание |
|---|---|
| Ctrl + R | Перезагрузка интернет-галереи |
| Ctrl + Alt + P | Просмотр результата в браузере (откроется установленный по умолчанию веб-обозреватель) |
| Ctrl + Enter | Воспроизведение слайд-шоу |
| Ctrl + J | Экспорт галереи |
| Ctrl + N | Создание новой web-галереи |
| Ctrl + S | Сохранение настроек |
Теперь, когда вы знакомы с основными и самыми популярными сочетаниями в рассмотренном редакторе фотографий, можно переходить непосредственно к работе с проектами. Разобраться с принципами взаимодействия поможет другая наша статья по этой теме, которую вы найдете, перейдя по указанной ниже ссылке.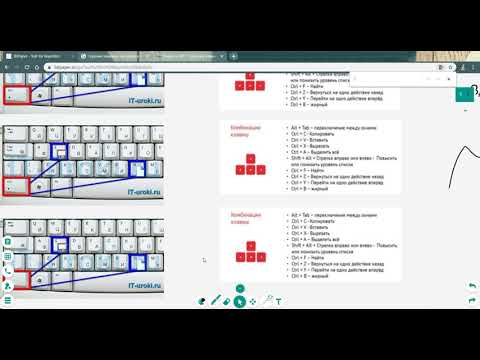
Подробнее: Как пользоваться Adobe Lightroom
Если у вас все еще остались вопросы по некоторым горячим клавишам или другим функциям Adobe Lightroom, рекомендуем нажать на клавишу F1, чтобы открыть официальную страницу справки, где находятся ответы по всем интересующим темам, а также представлены абсолютно все стандартные комбинации.
15 ярлыков Lightroom Советы по ускорению рабочего процесса
Любой фотограф знает, что мы часто проводим больше времени за компьютером, чем за камерой. Между импортом, редактированием, экспортом и обменом наш рабочий процесс даже близко не завершен, когда мы нажимаем кнопку спуска затвора! Пришло время ускорить рабочий процесс Lightroom с помощью этих 15 основных сочетаний клавиш Lightroom!
Просматривая наш список, обратите внимание, что эти ярлыки Lightroom работают как на ПК, так и на компьютерах Mac. Если есть разница в последовательности клавиш между ПК и Mac, это будет отмечено.
Высокая скорость записи
Редактирование без усилий в Lightroom
Измените свой рабочий процесс редактирования с помощью этого подробного руководства по сочетаниям клавиш и инструментам Lightroom.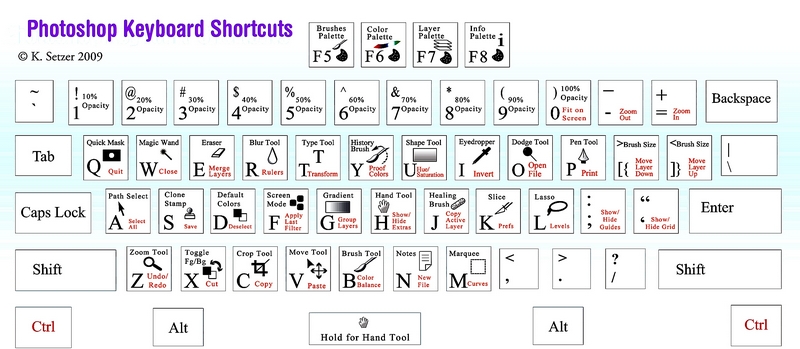
Магазин Предложения
Проверить цену наКупить у
НедоступноЯрлыки Lightroom в модуле «Библиотека»
В модуле «Библиотека» вы импортируете, систематизируете и экспортируете свои фотографии. Таким образом, имеет смысл только то, что ярлыки Lightroom для модуля «Библиотека» значительно экономят время вашего рабочего процесса Lightroom!
1. Пометить выбранные фотографии [P]
В эпоху цифровой фотографии появилась свобода снимать больше фотографий, чем нам нужно! Это означает, что отбор (сортировка) фотографий важен как никогда.
Когда вы просматриваете свои изображения, чтобы выбрать те, которые действительно нужно отредактировать и использовать, один из способов пометить эти выделения — установить флажок. Вместо того, чтобы щелкать значок флажка, вы можете нажать P, чтобы быстро отметить фотографию, которая выбрана в данный момент. Однако, если вы хотите пометить фотографию как отклоненную, вы можете нажать X, и флажок будет отображаться черным цветом с маленьким крестиком внутри.
2. Дайте звездные рейтинги [1-5 для звезд, 6-9 для цветов, 0 для сброса]
Использование звездных рейтингов и цветов может быть полезно, если вы хотите оценивать снимки или классифицировать фотографии по разным группам. Возможно, вы хотите отделить каждую позу от портретной сессии или сгруппировать каждую часть свадебного дня.
Звезды и цветовые метки применяются по номеру. Звездные рейтинги применяются с помощью клавиш с 1 по 5. Цветовые рейтинги применяются с помощью клавиш с 6 по 9. Нажатие 0 сбрасывает звездный рейтинг до нуля.
Пока вы ускоряете отбраковку, не забудьте включить Caps Lock. Это говорит Lightroom немедленно перейти к следующей фотографии набора, как только вы установите для нее цвет или звездный рейтинг. Это помогает сократить рабочий процесс еще на несколько секунд, поскольку не нужно переходить к следующей фотографии с помощью клавиш со стрелками или мыши.
Ярлыки Lightroom во всех модулях
3. Переключение между режимами отключения света [L] и полноэкранным режимом [F]
Если рабочее пространство в Lightroom кажется слишком загроможденным, могут помочь различные режимы отключения света!
Чтобы получить доступ к этим параметрам, нажмите L.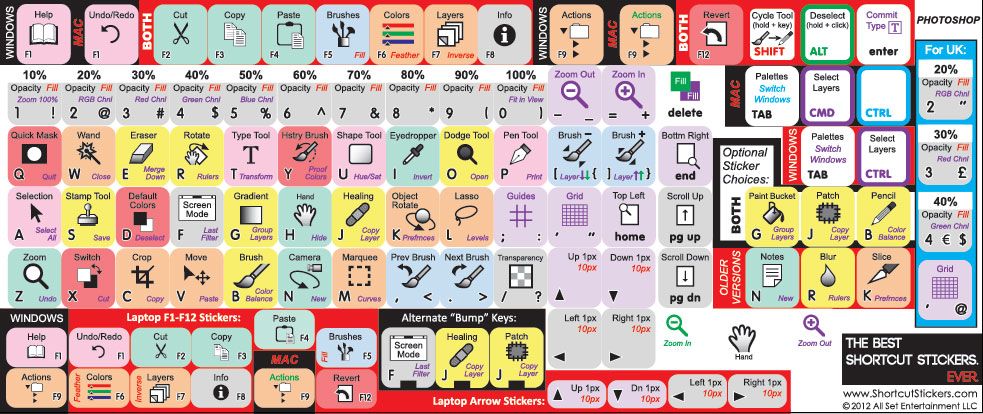 Продолжайте нажимать L, чтобы переключаться между параметрами просмотра режима Lights Out.
Продолжайте нажимать L, чтобы переключаться между параметрами просмотра режима Lights Out.
Lightroom обычно находится в режиме Lights On, нажатие L один раз переводит его в режим Lights Dim, а повторное нажатие L переводит его в режим Lights Out. Еще одно нажатие L вернет вас обратно в стандартный режим Lights On.
Пока мы говорим о том, как навести порядок в вашем представлении, переход в полноэкранный режим удалит все, кроме фотографии, и увеличит размер изображения на экране. Для переключения в полноэкранный режим и выхода из него просто нажмите F.
4. Переключение между боковыми и верхними/нижними панелями [Shift + Tab]
Если вы хотите избавиться от этих надоедливых боковых и верхних/нижних панелей, быстрый способ сделать это — нажать Shift + Tab.
Нажмите еще раз, чтобы вернуть панели. Если вас беспокоят только боковые панели, просто нажмите клавишу Tab, чтобы переключаться между их отображением и скрытием.
5. Выбор нескольких фотографий [Shift + клик]
При выборе фотографий из полосы на нижней панели иногда нужно выбрать несколько фотографий подряд. Вместо того, чтобы нажимать на каждый по отдельности, вы можете использовать клавишу Shift, чтобы помочь.
Вместо того, чтобы нажимать на каждый по отдельности, вы можете использовать клавишу Shift, чтобы помочь.
Один из способов — начать с одной выбранной фотографии, затем нажать Shift + щелчок по последней фотографии, которую нужно выбрать. Клавиша Shift указывает Lightroom выбрать все, что находится между вашим первоначальным выбором и фотографией, на которую вы нажали.
Если вы хотите использовать только клавиатуру для выбора своей группы, начните с выбора одной фотографии. Затем нажмите Shift + стрелка вправо/влево.
Когда вы двигаетесь вправо или влево, Lightroom добавит каждую из этих фотографий к вашему выбору. Однако не забудьте все время удерживать клавишу Shift. Как только вы уберете палец с клавиши Shift, Lightroom перестанет добавлять к вашему выбору.
Сочетания клавиш в модуле «Разработка»
В модуле «Разработка» имеется множество сочетаний клавиш, помогающих переключаться между кистями, кадрированием и масштабированием. Сочетания клавиш Lightroom, которые мы рассмотрим, включают ключевые инструменты, которые вы найдете чуть выше панели «Основные настройки». Мы также увидим, как быстро создавать пресеты, чтобы сэкономить время при повторяющихся изменениях.
Мы также увидим, как быстро создавать пресеты, чтобы сэкономить время при повторяющихся изменениях.
6. Режим обрезки [R]
Чтобы войти в режим обрезки, вы можете щелкнуть квадрат обрезки в крайнем левом углу инструментов. Однако вы также можете нажать R, чтобы получить доступ к тому же режиму кадрирования.
Просто нажмите R, внесите необходимые изменения, затем нажмите R еще раз, чтобы выйти из режима кадрирования.
7. Вращение ориентации обрезки [X, в режиме обрезки]
Однако, пока вы находитесь в режиме обрезки, вы можете изменить ориентацию обрезки. Чтобы быстро сделать это, нажмите X в режиме кадрирования.
Нажатие X в режиме кадрирования приведет к переключению между альбомной и портретной ориентацией. Когда вы закончите выбирать ориентацию, вы все еще находитесь в режиме кадрирования, поэтому просто нажмите R, чтобы выйти из него.
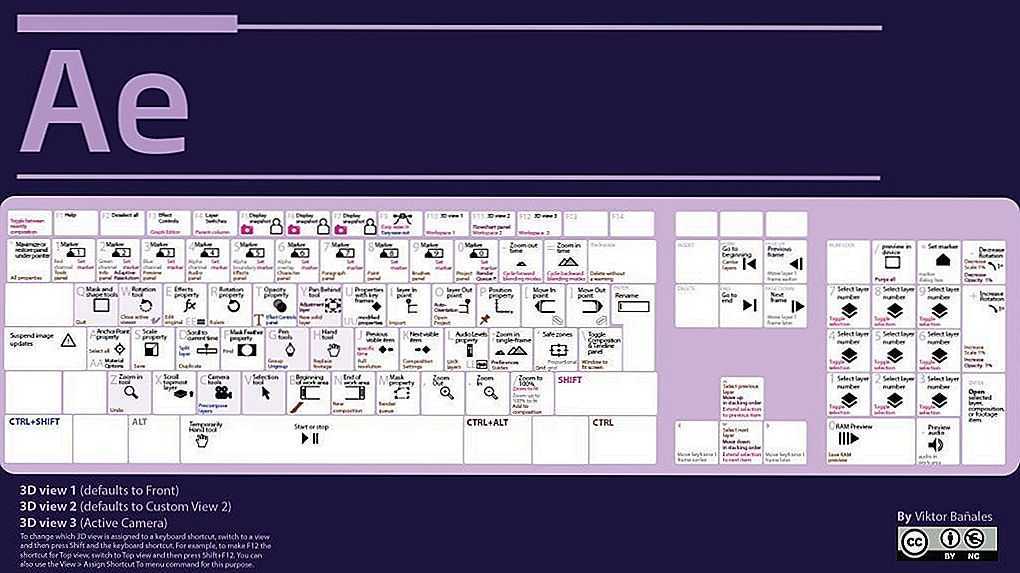
8. Доступ к кисти «Восстановление/клонирование» [Q] и переключение между режимами «Восстановление/клонирование» [Shift + T]
Кисти Lightroom — отличные инструменты для редактирования, поэтому давайте начнем с кисти «Восстановление/клонирование». Чтобы войти в этот режим кисти, нажмите Q.
В этом режиме вы будете либо в режиме лечения, либо в режиме клонирования в этом инструменте кисти. Если вам нужно переключиться с одного на другое, просто нажмите Shift + T, чтобы переключиться между режимами лечения и клонирования куста.
Так же, как вы нажали Q, чтобы войти в этот режим кисти, вы можете нажать Q, чтобы выйти из него, когда закончите.
9. Градуированный фильтр [M]
Градуированный фильтр — это мощный инструмент, который можно использовать во многих областях. Чтобы получить доступ к градуированному фильтру, вы можете нажать M. Используйте этот фильтр, чтобы помочь создать или уменьшить виньетирование, сбалансировать световую температуру или создать забавные цветовые эффекты!
Когда закончите, нажмите M еще раз, чтобы выйти из режима градуированного фильтра.
10. Радиальный фильтр [Shift + M]
Следующим в этой линейке инструментов является радиальный фильтр. Этот фильтр похож на градуированный фильтр, но просто применяется радиально, а не линейно. Чтобы получить доступ к радиальному фильтру, нажмите Shift + M.
Настройте, что хотите, а затем нажмите Shift + M еще раз, чтобы выйти.
11. Adjustment Brush [K]
Последняя кисть в нашей линейке — это Adjustment Brush. Это, вероятно, самая универсальная кисть в Lightroom, потому что ее можно настраивать, стирать и свободно применять в любом месте кадра.
Чтобы активировать панель корректирующей кисти, просто нажмите K. Здесь вы сможете улучшить изображение, затем нажмите K еще раз, чтобы выйти из режима корректирующей кисти.
12. Преобразование в черно-белое [V]
Иногда играть с цветовыми решениями тоже весело! Если вы хотите быстро переключиться в черно-белый режим, нажмите V для преобразования.
Не устраивает ваше черно-белое фото? Нажмите V еще раз, чтобы вернуться в цветной режим.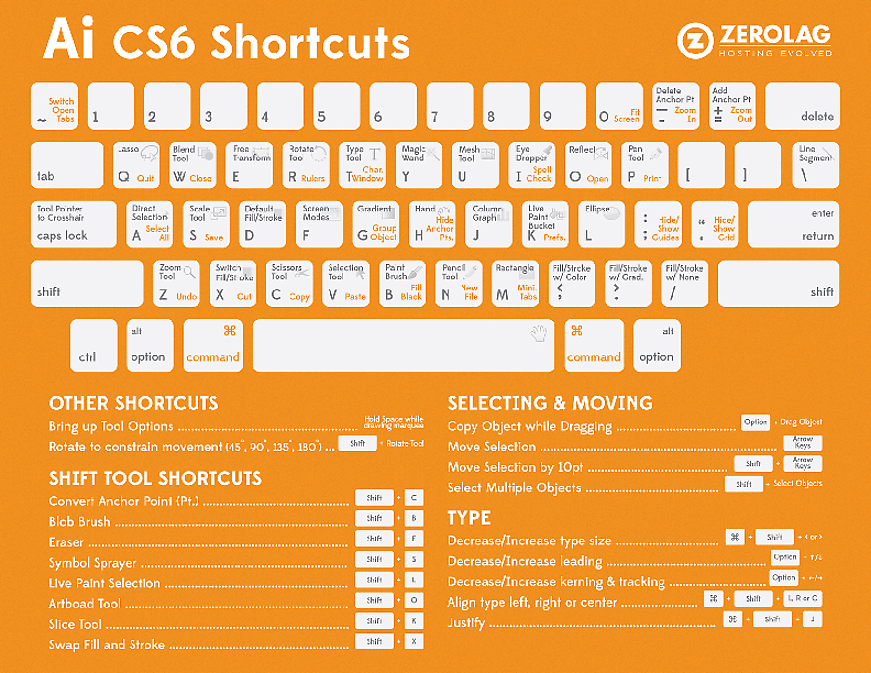
13. Отсечение светлых участков [J]
Отсечение может быть проблемой при некоторых условиях освещения. Наша гистограмма может помочь убедиться, что мы избегаем отсечения света или тени.
Чтобы быстро узнать, есть ли на вашей фотографии обрезки, просто нажмите J. Если в кадре есть обрезки, вы увидите, что они отображаются красным или синим цветом.
Все, что показано красным, обрезается в светах, а все, что отображается синим, обрезается в тенях. Чтобы перестать видеть красные или синие области отсечения, еще раз нажмите J.
14. Копирование настроек [Command + Shift + C] и вставка настроек [Command + Shift + V]
Часто мы вносим одни и те же изменения во множество фотографий. Чтобы сэкономить время, вы можете просто скопировать настройки на одну фотографию, чтобы затем вставить их на другие. По сути, это работает так же, как при копировании и вставке текста, но вы копируете и вставляете настройки Lightroom.
Если у вас есть фотография с правками, которую вы хотите скопировать, нажмите Command + Shift + C (на ПК нажмите Control + Shift + C).
Откроется диалоговое окно, в котором вы установите флажки для тех настроек, которые хотите скопировать. Обычно вы просто оставляете поля как есть, а затем нажимаете «Копировать».
Затем перейдите к фотографии, на которую вы хотите вставить те же настройки, и нажмите Command + Shift + V (на ПК нажмите Control + Shift + V).
Вы можете продолжать вставлять столько фотографий, сколько хотите, но это избавит вас от необходимости вручную настраивать каждую фотографию!
15. Доступ к списку ярлыков [Command + /]
Если вам нужно больше ярлыков Lightroom, вы всегда можете попросить Lightroom!
В каждом модуле вы можете нажать Command + / (на ПК нажмите Control + /), и появится окно со списком сочетаний клавиш, применимых к этому модулю.
Дополнительный совет: экспорт после редактирования [Command + Shift + E]
Когда вы закончите редактирование, выберите изображения, которые хотите экспортировать, и нажмите Command + Shift + E (на ПК нажмите Control + Shift + E ).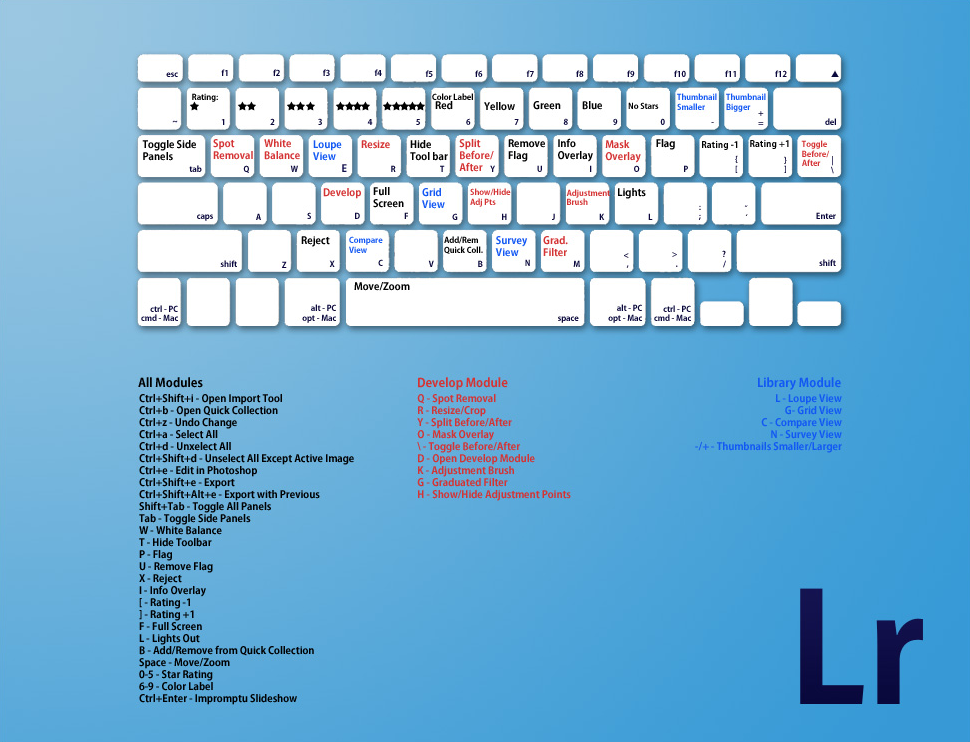 Это откроет диалоговое окно для экспорта ваших красивых готовых фотографий.
Это откроет диалоговое окно для экспорта ваших красивых готовых фотографий.
Заключение
Lightroom — очень мощный инструмент для редактирования и систематизации фотографий. Изучение нескольких из этих сочетаний клавиш для Lightroom поможет сократить время вашего рабочего процесса! Прежде чем вы это узнаете, у вас будет больше времени для съемки или качественного времени с близкими.
Чтобы узнать больше о Lightroom, не пропустите наш курс «Легкое редактирование»!
Высокая скорость записи
Легкое редактирование в Lightroom
Измените свой рабочий процесс редактирования с помощью этого подробного руководства по сочетаниям клавиш и инструментам Lightroom.
Магазин Предложения
Проверить цену наКупить у
НедоступноЛучшие сочетания клавиш для Lightroom
Главная » Блог » Учебники по Lightroom » Лучшие сочетания клавиш для Lightroom
Lightroom может быть чрезвычайно мощным рабочим инструментом для цветокоррекции и многого другого.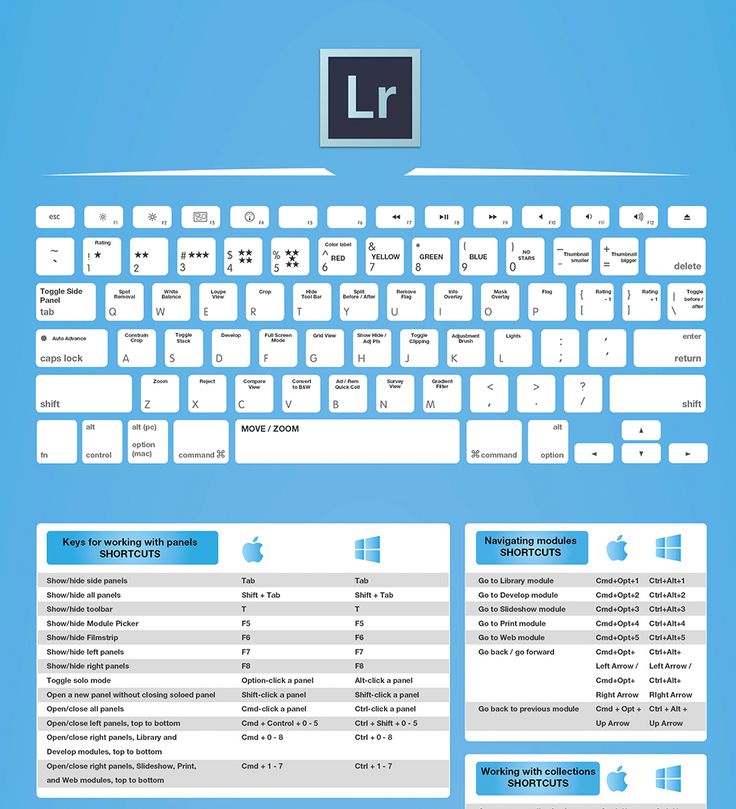 Вы можете использовать его для систематизации своих фотографий, и не только отслеживать, где они находятся на вашем компьютере, но и сортировать хранителей от брака, оценивать их и многое другое!
Вы можете использовать его для систематизации своих фотографий, и не только отслеживать, где они находятся на вашем компьютере, но и сортировать хранителей от брака, оценивать их и многое другое!
Однако большая часть скорости Lightroom достигается за счет использования горячих клавиш или сочетаний клавиш для Mac и ПК. На самом деле, без сочетаний клавиш вы многое теряете!
К счастью, имея всего несколько ключевых (не каламбур?) сочетаний клавиш Lightroom для Mac и ПК, которые относительно легко запомнить, вы сможете быстро справиться с рабочим процессом. В этой статье мы перечислим все наиболее важные сочетания клавиш, которые вам нужно знать, чтобы начать работу, организованные так, как вы будете использовать их во время рабочего процесса от начала до конца.
Горячие клавиши/сочетания клавиш модуля Lightroom
Некоторые из наиболее распространенных сочетаний клавиш Lightroom для Mac и ПК будут самыми простыми, они помогут вам переключаться между различными модулями Lightroom.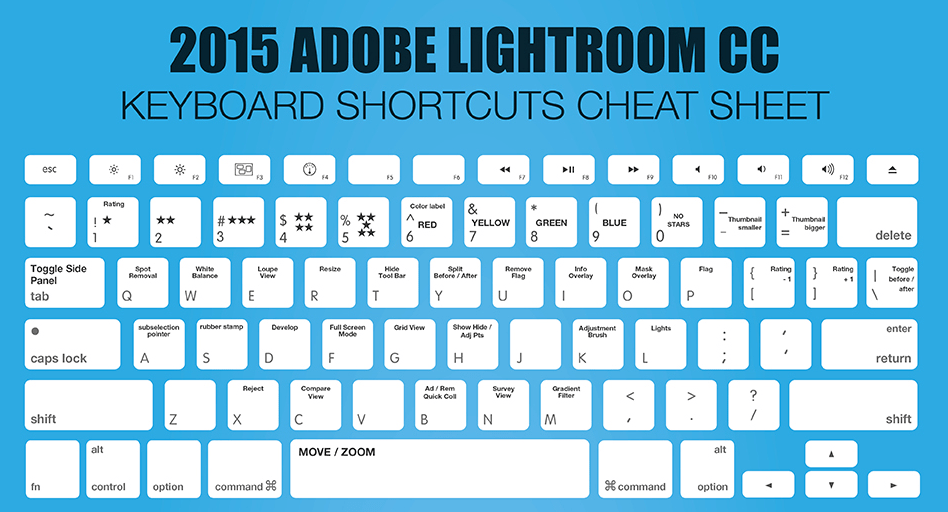
Чтобы вы не чувствовали себя перегруженными, мы выделили ЖИРНЫМ шрифтом только три, которые мы используем очень часто! Начните с запоминания их, а затем просто помните, что если вам нужно узнать больше, вы всегда можете зайти в модуль «Библиотека» и просмотреть горячие клавиши, нажав на вкладку «Вид» в главном меню.
Также помните, что меню главного окна (верхний уровень) имеет выпадающие меню, в которых перечислены все доступные горячие клавиши! Вы всегда можете обратиться к этому как к последнему средству, чтобы узнать, часто ли у используемой вами функции или инструмента есть собственная горячая клавиша…
Ярлыки Lightroom также обычно перечислены рядом с их пунктом меню!- «G» = режим сетки (часть библиотечного модуля)
- «E» = режим лупы (часть библиотечного модуля)
- «D» = модуль разработки
- «C» = режим сравнения в библиотечном модуле
- «N» = режим опроса в библиотечном модуле
- «O» (буква, а не цифра) = люди (система Face-ID Lightroom)
Клавиши быстрого доступа к информации о Lightroom
Как в модуле «Библиотека», так и в модуле «Разработка» есть несколько горячих клавиш, которые показывают, переключают и скрывают различную дополнительную информацию, которую вы, возможно, захотите увидеть, например, панель фильтров и информацию EXIF для отдельных изображений:
- «\» (клавиша обратной косой черты) = Показать или скрыть панель основного фильтра, доступную только в режиме сетки Библиотечного модуля
- «T» = показать или скрыть панель порядка сортировки под изображениями Лупа (библиотека) и модуль разработки.
 На этой панели также отображается информация о некоторых инструментах, таких как кисти затемнения/осветления и кисть Spot Removal/Retouching.
На этой панели также отображается информация о некоторых инструментах, таких как кисти затемнения/осветления и кисть Spot Removal/Retouching. - «I» (i) = отображение, циклическое переключение и скрытие пользовательской информации об изображении в Лупе
- «J» = Отображение, циклическое переключение и скрытие пользовательской информации об изображении в модуле «Сетка (Библиотека)» , режим лупы и модуль разработки. (см. ниже)
Горячие клавиши/ярлыки для просмотра в Lightroom
поможет вам отображать ваши изображения именно так, как вы хотите:
- «-» (знак минус) = Уменьшить изображения в режиме сетки Библиотечного модуля
- «+» (фактически клавиша «=») = Увеличить изображения в режиме сетки F” = Просмотр одного изображения в полноэкранном режиме
- “Tab” = Отображение или скрытие двух боковых панелей, также называемых вкладками, при этом нижняя полоса диафильма остается видимой (см.
 ниже)
ниже)
- “Shift+Tab ” = Скрыть все панели, оставив видимой информацию об изображении (EXIF) 9(см. ниже) отбирать (сортировать) ваши изображения в Lightroom, вы можете использовать любой из различных методов пометки ваших изображений. Между прочим, эти горячие клавиши/ярлыки Lightroom работают как в модуле «Библиотека», так и в модуле «Разработка». Флаги Lightroom, рейтинги и цветовые метки
Существует три различных категории флагов Lightroom: флаги хранителя/отклонения, рейтинги и цветовые метки:
- флаги Lightroom: хранители, не отмеченные, отклоненные
- «P» = хранитель
- «U» = не отмеченный
- «X» = Отклонить
- Флаги Lightroom: звездные рейтинги
- Используйте цифровые клавиши 1–5, чтобы назначить рейтинг изображения от 1 до 5 звезд
- Используйте «0» (ноль), чтобы отменить оценку изображения
- Цветные этикетки Lightroom
- «6» = красный
- «7» = желтый
- «8» = зеленый
- «9» = синий 6-9) снова
- Caps Lock = Когда вы сортируете изображения, имейте в виду, что если у вас активна клавиша Caps Lock , Lightroom будет автоматически переходить к следующему изображению каждый раз вы применяете любую из этих трех категорий флагов/ярлыков! Если вы этого не хотите, просто снова нажмите клавишу Caps Lock, чтобы отключить эту опцию.

Комбинации клавиш модуля разработки Lightroom
В модуле разработки Lightroom существует бесчисленное множество сочетаний клавиш, на самом деле, есть горячая клавиша практически для каждого отдельного инструмента и параметра во всем модуле!.
Однако не думайте, что вы перегружены; лишь немногие из них мы регулярно используем в повседневном рабочем процессе. Начните с этих:
- «R» = Crop Tool (Кроме того, чтобы сбросить обрезку, вы можете нажать CTRL+ALT+R на ПК или CMD+Option+R на Mac)
- «K» = Инструмент «Кисть» (затемнение и осветление, а также почти любой другой доступный ползунок)
- «W» = Баланс белого Инструмент «Пипетка»
- «Q» = Удаление пятен (Ретушь) Инструмент «Кисть»
- «M» = Инструмент градуированного фильтра
- «Shift+J» = Инструмент градуированного радиального фильтра
- «J» = Показать или скрыть Свет/Тень предупреждения об отсечении
- «CMD/CTRL+Z» = Отменить
- «V» = Переключить изображение между Цветным и Blach & White
- «CTRL/CMD+Shift+C» = Копировать настройки из текущего выбранное изображение
- «CTRL/CMD+Shift+V» = Вставить настройки из того, что было скопировано
- «CTRL/CMD+Shift+V» = Вставить настройки ранее выбранных изображений в текущее выбранное изображение
Сочетания клавиш для редактирования и экспорта в Lightroom
Ярлык экспорта в LightroomЗавершив редактирование фотографий в модуле «Разработка», вы можете экспортировать их или перенести в Photoshop для более сложной ретуши/редактирования.
 Lightroom горячие клавиши: Быстрые клавиши Lightroom | Сергей Шинкарев
Lightroom горячие клавиши: Быстрые клавиши Lightroom | Сергей Шинкарев - флаги Lightroom: хранители, не отмеченные, отклоненные


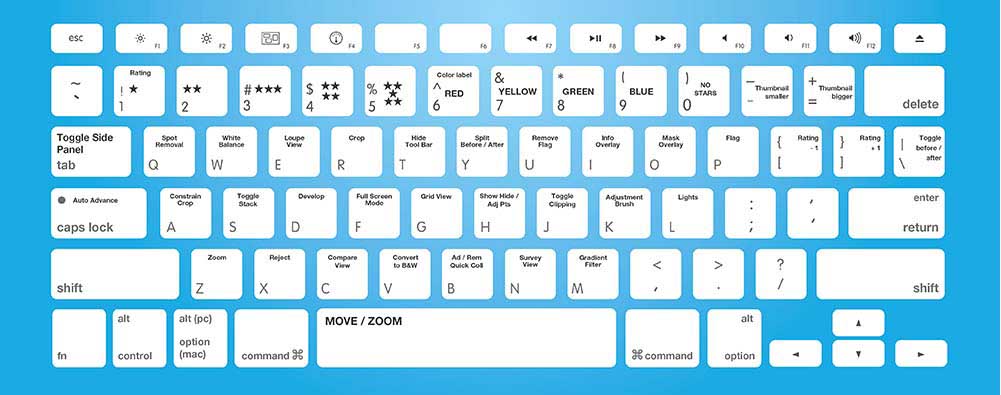 На этой панели также отображается информация о некоторых инструментах, таких как кисти затемнения/осветления и кисть Spot Removal/Retouching.
На этой панели также отображается информация о некоторых инструментах, таких как кисти затемнения/осветления и кисть Spot Removal/Retouching.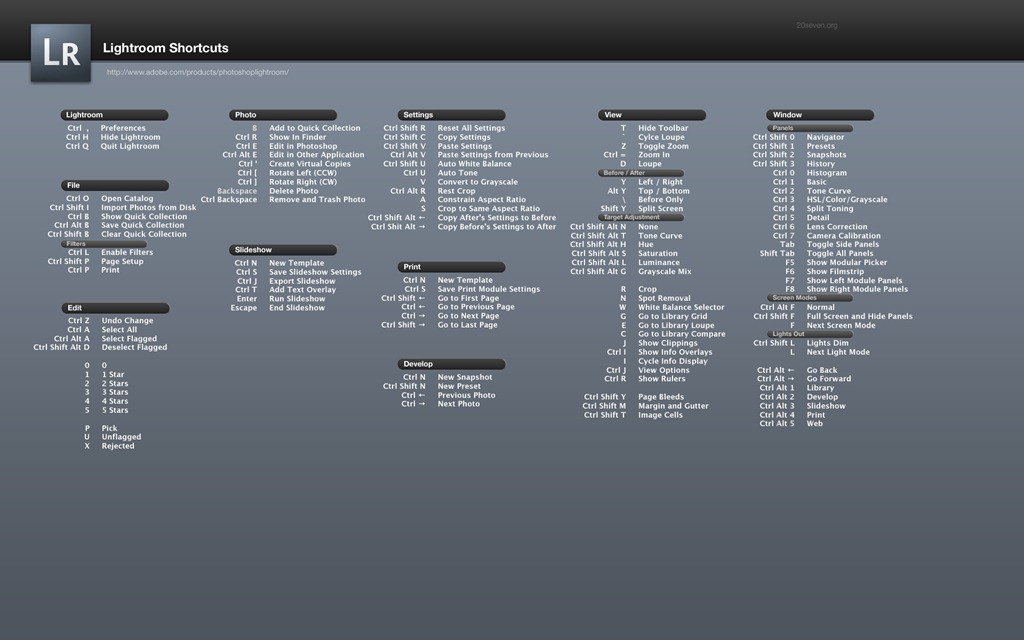 ниже)
ниже)