Lightroom против Photoshop: что лучше? | Фотошкола Самойлова
Хотите обработать фотографию, но не знаете, в чем разница между Lightroom и Photoshop? Это руководство вам поможет!Источник: https://pxhere.com
Lightroom и Photoshop — мощные программы Adobe для редактирования изображений и управления ими. Их можно использовать для выполнения многих одинаковых задач редактирования фотографий, но это не значит, что они взаимозаменяемы.
Что такое
Photoshop?Источник: https://pxhere.comAdobe Photoshop — это редактор изображений для профессионалов из разных отраслей. Помимо фотографов, его используют все: от издателей и графических дизайнеров до архитекторов. Photoshop предлагает исключительную гибкость и расширенные функции.
Когда программа была впервые создана в 1988 году, это был простой редактор фотографий. Но затем Apple купила лицензию на его распространение и впервые выпустили программу в 1990 году. С тех пор функциональность Photoshop значительно расширилась.
Помимо редактирования фотографий, теперь он используется для всего: от создания и редактирования иллюстраций и 3D-изображений до разработки веб-сайтов и мобильных приложений. Но даже после всех изменений и дополнений, это всё еще бесспорный лидер среди фоторедакторов.
Но вся эта функциональность не лишена недостатков. Если вы никогда не использовали Photoshop раньше, вам потребуется некоторое время, чтобы привыкнуть к нему. Поначалу огромное количество инструментов и опций может вас смутить. Но чем усерднее вы будете изучать программу, тем легче вам будет работать с каждым новым запуском.
Плюсы Фотошопа:
- Полная гибкость со многими возможностями
Минусы Фотошопа:
- Сложность в обучении
Adobe Lightroom — это редактор фотографий, который, к тому же, помогает управлять изображениями и организовывать их. Он не предлагает такой же полный набор функций редактирования фотографий, как Photoshop, но включает в себя основные инструменты для работы с изображениями, которые необходимы фотографам:
Он не предлагает такой же полный набор функций редактирования фотографий, как Photoshop, но включает в себя основные инструменты для работы с изображениями, которые необходимы фотографам:
- Кадрирование
- Баланс белого
- Экспозиция
- Резкость
- Подавление шума
- Насыщенность
- Настройки гистограммы
- Тональные кривые
- Черно-белое преобразование
- Градиенты
Хотя одним из основных отличий между Lightroom и Photoshop является то, что возможности Lightroom по редактированию далеко не так полны, программа была разработана в первую очередь для управления большим количеством изображений. Lightroom предлагает ряд функций, которые помогут организовать ваши изображения и ускорить рабочий процесс. Например, он упрощает импорт изображений, с его помощью можно добавлять теги и ключевые слова, создавать коллекций, загружать фотографии непосредственно на веб-сайт и вносить изменения в несколько фотографий одновременно.
Кроме того, если сравнивать с Photoshop, новым пользователям гораздо легче освоиться.
Плюсы Лайтрум:
- Упрощает управление большим количеством изображений
- Относительно прост в использовании
- Может обрабатывать RAW файлы
Минусы Лайтрум:
- Меньше возможностей
Photoshop является идеальным выбором, если вы хотите выполнить такие вещи, как:
- Основные изменения, такие как удаление объекта с одной из ваших фотографий. Хотя это возможно и в Lightroom, но Photoshop упрощает этот тип редактирования с помощью своих передовых инструментов — штамп и лечащая кисть. Кроме того, поскольку Photoshop является редактором на уровне пикселей, вы можете увеличивать и редактировать пиксели по отдельности. Это дает вам полный контроль над тем, как выглядят ваши правки.
- Создание композиций из нескольких изображений — еще одна область, в которой Photoshop превосходит другие фоторедакторы.
 Он позволяет использовать слои и маски для комбинирования элементов из разных изображений.
Он позволяет использовать слои и маски для комбинирования элементов из разных изображений. - Создание изображений HDR работает намного лучше в Photoshop, хотя это возможно в Lightroom с использованием специальных плагинов. Но эффект получается сильнее в Photoshop из-за его гибкости в способе смешивания нескольких изображений вместе.
Lightroom является идеальным инструментом, если вы собираетесь работать с большим количеством изображений. Когда вы импортируете изображения в Adobe Lightroom, он автоматически считывает метаданные изображения, включая дату и время съемки, разрешение, ISO, марку и модель камеры и многое другое.
Он использует эти метаданные для создания базы данных всех ваших изображений. Импортируя их, вы можете использовать Lightroom для добавления информации, такой как флаги, звездные рейтинги или ключевые слова.
Эта функция упрощает процесс просмотра сотен изображений, чтобы выбрать лучшие работы, отредактировать их и экспортировать. И это то, что вы не можете сделать в Photoshop.
Редактирование множества изображений одновременноКак уже упоминалось выше, Adobe Lightroom позволяет редактировать много изображений одновременно, то есть делать пакетную обработку. Вы можете создавать пресеты Lightroom, которые представляют собой наборы правок, которые вы можете легко применить ко многим фотографиям.
Пресеты могут включать настройки цвета, тона, контраста, экспозиции, резкости и т. д. Эта функция особенно нравится свадебными фотографами, которым часто приходится вносить одинаковые изменения в сотни фотографий.
Кроме того, пресеты могут быть полезны, если вы хотите поддерживать постоянный персональный стиль для своих фотографий.
Обработка RAW файловЕсли вы никогда не снимаете изображения в формате RAW, вы должны обязательно попробовать, так как этот формат дает вам больше свободы для настройки и редактирования.
Photoshop не может самостоятельно обрабатывать изображения в формате RAW. Вместо этого, когда вы импортируете файл RAW в Photoshop, он автоматически открывает программу Adobe Camera Raw. Это позволяет вносить изменения в файл RAW перед сохранением его в виде файла, который можно редактировать в Photoshop. Но Lightroom может обрабатывать файлы RAW самостоятельно.
Забудьте про войну «Lightroom против Photoshop» — они хорошо работают вместеНет необходимости раз и навсегда решать, какую программу выбрать, потому что Photoshop и Lightroom предназначены для совместного использования.
Однако, если вы неопытны в обеих программах, вначале сосредоточьтесь на Adobe Lightroom, поскольку она обеспечит большинство необходимых вам возможностей редактирования.
Раньше обе программы стоили очень дорого, но сейчас появились специальные пакеты для разных потребителей, в том числе и пакет для фотографов, который стоит 644 руб/мес.
Кстати, если и Photoshop, и Lightroom кажутся вам слишком сложными и дорогими для использования, у нас есть подборка альтернативных программ для обработки фотографий. Смотрите здесь.
А что предпочитаете вы: Lightroom или Photoshop? Пишите в комментариях.
Источник: https://www.format.com
Перевела: Ксения Соловьева
Если было полезно, ставь палец вверх, делись с друзьями, а главное — подписывайся на нас в Яндекс.Дзен!
Lightroom или photoshop что лучше. Чем Lightroom отличается от Photoshop. Эффективный рабочий процесс
Рассказываем чем Lightroom отличается от Photoshop и какую программу выбрать для ваших задач.
Нужно понимать, что это две программы созданные для совершенно разных задач. Adobe Photoshop создавался и развивается как графический редактор. Lightroom стал нишевым инструментом для фотографов, которым нужен удобный инструмент для отбора, каталогизации и обработки RAW-фотографий.
Как правило продвинутые и профессиональные фотографы отбирают и каталогизируют работы в Ligthroom, там же делают первичную обработку, после чего экскортируют фото. Обработку деталей, ретушь кожи и другие процедуры делают уже в Photoshop.
Так же существует большое количество фотографов использующих в своей работе исключительно Lightroom. После съёмки они проводят отбор и обработку нужных кадров. Возможностей Lightroom достаточно чтобы превратить обычное фото в сочную картинку.
Photoshop
Это полноценный графический редактор в котором есть все инструменты для обработки изображений. Для каталогизации и работы с RAW он пользуется надстройкой Bridge и Camera Raw соответственно.
В Photoshop вы найдете множество возможностей которые отсутствуют в Lightroom. И самая главная из них это работа со слоями, что очень важно для любой серьёзной обработки. Помимо этого вы можете делать любую ретушь, заменять отдельные элементы фото и править формы модели с помощью , работать с текстом и многими другими инструментами.
Ещё одна сильная сторона Photoshop — поддержка плагинов, которые расширяют возможности Photoshop или автоматизируют сложные действия. А количество плагин не поддается исчислению.
С другой стороны Photoshop не назвать интуитивной программы и для его освоения потребуется определенное время.
В каких случаях использовать Photoshop
Если вы хотите сделать художественную обработку, серьёзно ретушировать портреты, создать коллаж, сделать надпись или убрать провода с фотографии — выбирайте Photoshop.
Lightroom
Adobe Lightroom – очень мощный каталогизатор и RAW-конвертер. В нем вы можете легко каталогизировать свои фотографии и легко искать нужную даже среди сотен тысяч файлов.
Для обработки RAW в Lightroom выделен отдельный модуль в множеством инструментов, включая кривые, работу с цветами и оптическими дефектами. Для обработки портрета можно использовать клонирующую и лечащую кисти.
Обработать большую серию фото в Lightroom намного быстрее чем в Photoshop. Достаточно обработать одну фото из серии, а потом применить все изменения к остальным фото за секунду.
Помимо этого в Lightroom можно установить плагины. Например, Portraiture, который автоматически убирает дефекты на коже. Хотя многие ругают его за слишком топорный результат. Для Lightroom плагинов на порядок меньше чем для Photoshop.
В каких случаях использовать Lightroom
Если вам нужно быстро обработать RAW-фотографии, вытянуть по свету и цвету — смело используйте Lightroom.
08.08.2018 53215
Adobe Photoshop Lightroom для начинающих
Продолжаю серию статей для раздела «Фотография для чайников». В данной статье мы поговорим об обработке фотографий, потому что без постобработки кадров не обойтись в 95% случаев. Почему?
Во-первых, потому что динамический диапазон камеры отличается от динамического диапазона человеческого глаза. Во-вторых, потому что камера не всегда точно передает баланс белого цвета. В-третьих, камера может неточно выставить экспозицию (соотношение светочувствительности ISO, диафрагмы и выдержки). В-четвертых, фотография может нуждаться в кадрировании (вырезании определенной части кадра). В-пятых, может потребоваться изменить яркость, контрастность и другие настройки для достижения определенного результата. Поэтому свои фотографии нужно уметь обрабатывать.
Одним из лучших
инструментов для обработки фотографий
является Adobe Photoshop Lightroom . Эта программа позволяет в
удобной форме работать с вашим
фотоальбомом, она предоставляет очень
мощные возможности обработки как
отдельных кадров, так и набора
изображений, она также может
публиковать отредактированные
изображения в соцсетях и так далее и
тому подобное.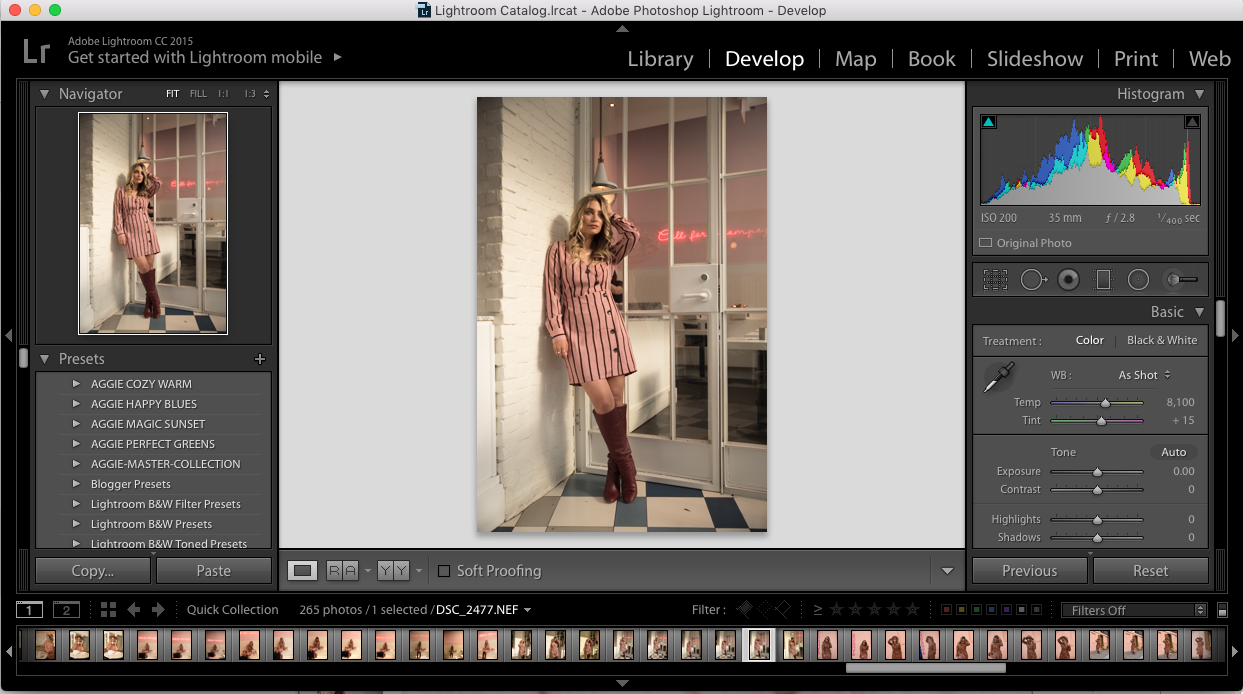 Одно из самых интересных
и даже в чем-то уникальных свойств этой
программы — она целиком и полностью
сохраняет оригинал изображения, потому
что все стадии редактирования хранит в
собственной базе. (Например, в редакторе
ACDSee редактирование производится на
самом изображении и программа сохраняет
оригинал в специальной подпапке, что не
слишком удобно.)
Одно из самых интересных
и даже в чем-то уникальных свойств этой
программы — она целиком и полностью
сохраняет оригинал изображения, потому
что все стадии редактирования хранит в
собственной базе. (Например, в редакторе
ACDSee редактирование производится на
самом изображении и программа сохраняет
оригинал в специальной подпапке, что не
слишком удобно.)
Несмотря на то что Adobe Photoshop Lightroom — программа очень мощная и ее используют профессиональные фотографы, начинающим фотографам-любителям потребуется совсем немного времени, чтобы научиться использовать эту программу для обработки своих фотографий. Там просто нужно усвоить несколько базовых понятий и изучить, как работают основные функции обработки, — и в этом, надеюсь, поможет данная статья.
1. Добавление папки с фотографиями в базу Lightroom
Чтобы начать работать с изображениями, их нужно добавить в базу Lightroom. Делается это очень просто: File — Import Photos and video (или просто нажать Ctrl+Shift+I) и в левой колонке выбрать нужную папку.
По умолчанию все фотографии помечаются для импорта, так что вам остается только нажать кнопку Import в правом нижнем углу.
2. Просмотр изображений в Library
После импорта вы попадаете в режим просмотра изображений Library.
По умолчанию выставляется сортировка Added Order (в порядке добавления), но я рекомендую там выбирать Capture Time (по времени съемки) — так удобнее.
В правой колонке можно раскрыть закладку Metadata — там будет выводиться полезная информация о фотографии из EXIF.
Выбираем фотографию, которую нам нужно обработать, и переходим в пункт Develop (обработка).
3. Первичное редактирование фотографии
Рассмотрим различные стандартные задачи обработки фотографий.
Кадрирование
Режим кадрирования — значок слева
сверху на панели инструментов. Фото при
этом снабжается сеткой по золотому
сечению, которая помогает
корректировать композицию.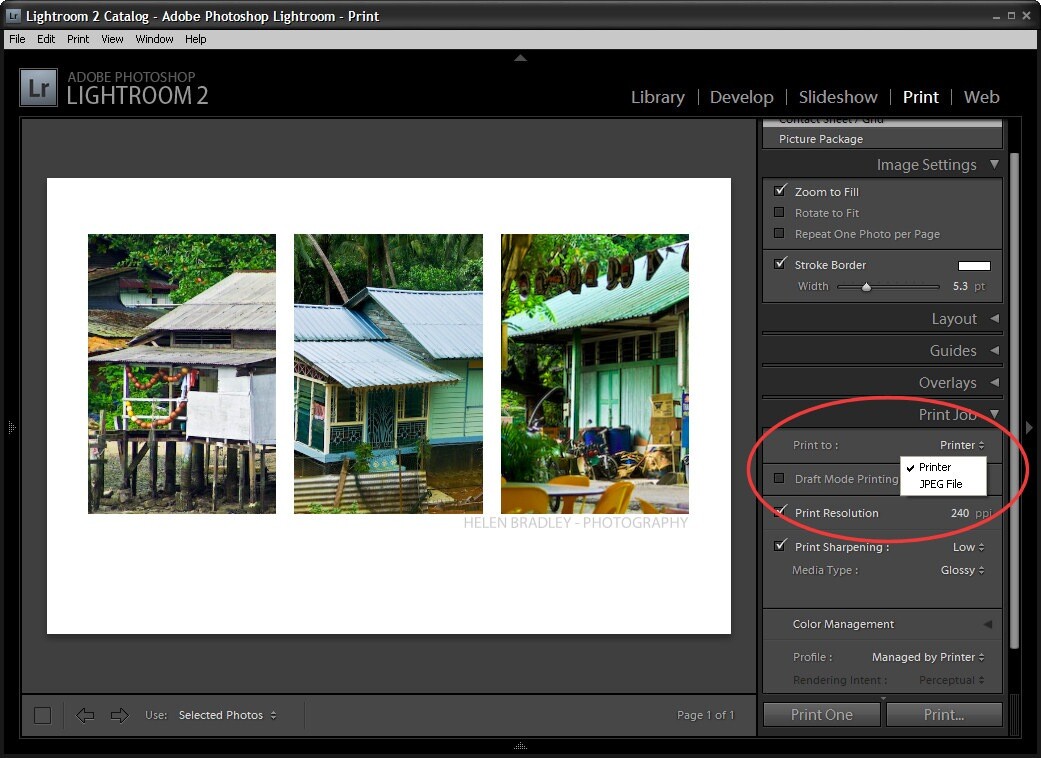
Баланс белого
В сложных условиях освещения баланс белого необходимо корректировать. Для этого есть соответствующая секция панели инструментов, и там есть выпадающее меню, где можно выбрать соответствующие условия съемки (это для RAW, для JPG только «как есть» и «авто»).
Ну и также при необходимости баланс можно регулировать вручную с помощью ползунков.
Регулировка тона
Это чаще всего бывает задействовано: экспозиция, контраст, тени и прочее.
Можно сначала нажать на Auto, посмотреть на результат и затем подкорректировать его под свой вкус. Смотрите, что с этой фотографией делает Auto — она так выглядит значительно лучше, не так ли?
Кстати, вывести в различных видах фото до обработки и после — пиктограммы снизу слева: они переключают варианты сравнения кадров.
Следующая секция Presense — там все три параметра довольно важны.
Clarity увеличивает четкость выделения контуров. Вот, например, Clarity на максимуме — интересный эффект получается, не так ли? Злоупотреблять этим, конечно, не следует (как и всем остальным), но для многих сюжетов Clarity приподнять на 20-30 пунктов бывает полезно.
Vibrance — насыщенность приглушенных тонов. Вот этот параметр приподнят на 40 единиц.
Saturation — насыщенность всех цветов. Я ее крайне редко приподнимаю, скорее наоборот — бывают случаи, когда насыщенность приходится уводить в минус на 10-20 единиц, чтобы кадр выглядел менее открыточно. Вот Saturation на полную — вырви глаз, что называется.
Улучшение фотографии
В разделе Detail секция Sharpening позволяет поколдовать
с резкостью, для чего там в окошке можно
вывести какую-нибудь наиболее
характерную часть кадра. Но я резкость
правлю крайне редко.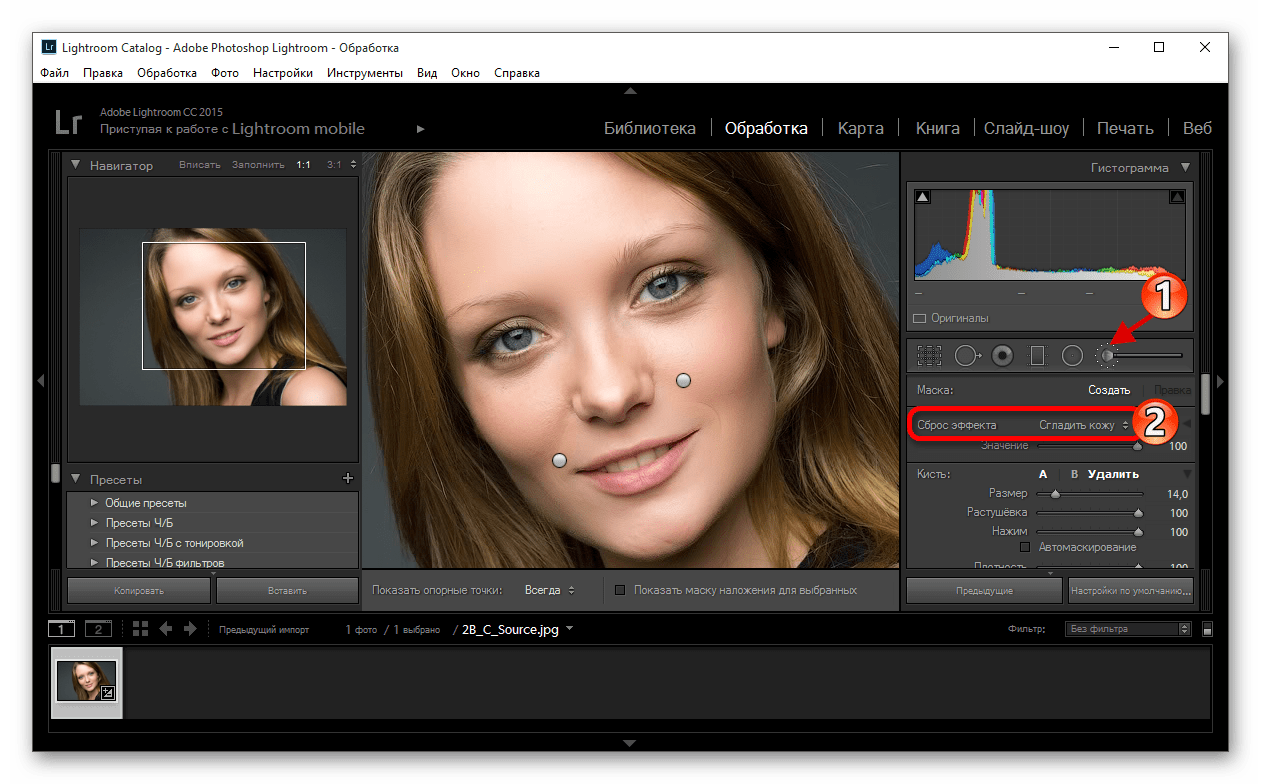
А вот следующая секция Noise Reduction (подавление шума) может быть довольно полезной в случае редактирования ночных кадров, где на высоких ISO может появляться сильный цифровой «шум» (особенно часто это проявляется при съемке на фотокамеры с небольшим размером матриц).
Вот, например, кроп ночного кадра, снятого на смартфон очень среднего качества. Видите, какой «шумный» снимок?
Если на этом кадре начать прибавлять Luminance в секции Noise Reduction, тогда «шум» постепенно начнет уходить, но картинка начнет «замыливаться», то есть размазываться. Ну и здесь нужно подобрать разумный компромисс между «шумом» и «замыливанием».
В разделе Lens Corrections очень желательно включить опцию Enable Profile Corrections: в этом случае программа на основании информации об объективе из EXIF подберет его профиль и применит к снимку — в результате будут исправлены хроматические аберрации, геометрические искажения и виньетирование. Это всегда имеет смысл делать.
Секция Transform обычно применяется в случаях, когда нужно откорректировать геометрические искажения — такое нередко случается, когда здания фотографируются с нижней точки. Вот, например, фотография с явным искажением.
Идем в раздел Transform и просто нажимаем кнопку Auto — во многих случаях она помогает. Вот результат ее работы.
Если Auto сработала неправильно, то геометрию можно править вручную ползунками.
В разделе Effects самый нижний ползунок — Dehaze. Эта функция очень полезна для удаления тумана и дымки, но она также позволяет легко и быстро подконтрастить облачка.
Вот, например, результат ее работы — Dehaze увеличено до +45.
Еще один способ подконтрастить облака и небо — прямоугольный прозрачный градиентный фильтр. Инструмент вызывается справа сверху. Фильтр мышкой накладывается на область неба.
Далее играетесь с различными
параметрами фильтра — экспозиция,
контраст, четкость, — и можно добиться
интересных эффектов.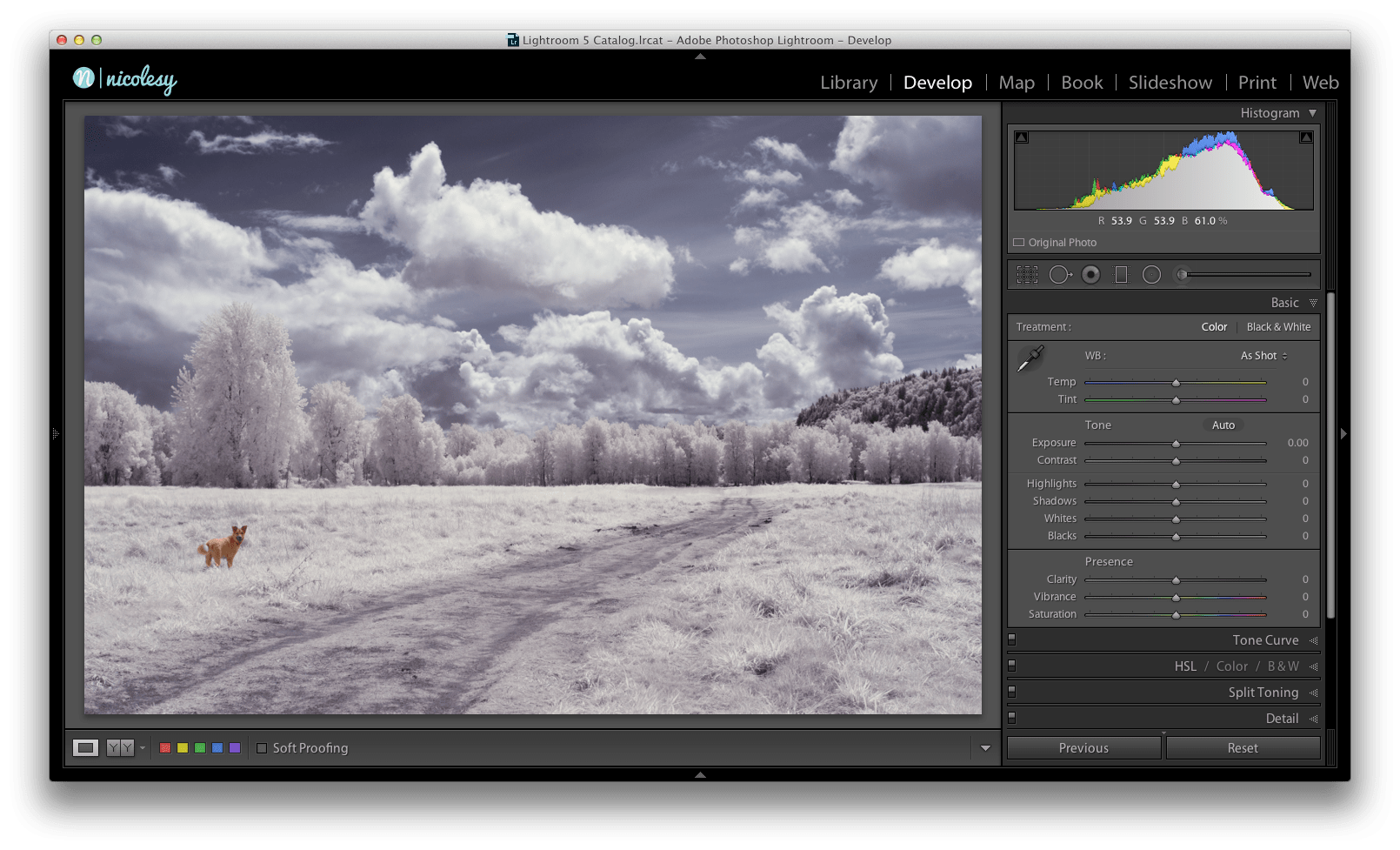 Ну и после того, как
вы выйдете из режима работы
градиентного фильтра, можно слегка
подкорректировать общую цветовую
насыщенность и прочие параметры, если
это потребуется.
Ну и после того, как
вы выйдете из режима работы
градиентного фильтра, можно слегка
подкорректировать общую цветовую
насыщенность и прочие параметры, если
это потребуется.
Кстати, с прозрачными градиентными фильтрами (тут есть еще круглый) можно делать очень интересные вещи, но это уже выходит за рамки данной статьи.
Замечу, что с помощью обработки можно вытаскивать даже практически запоротые кадры. Вот, например, явный брак — свет очень контрастный, деталей в тенях практически нет.
Буквально пара минут — убрали дымку, поигрались настройками — уже совершенно другой вид.
Пресеты
В Lightroom также есть очень удобная вещь, которая называется «Пресеты» (Presets). Это набор предустановленных настроек. У каждого фотографа есть какой-то свой базовый набор предустановок для тех или иных сюжетов, также пресеты очень удобно использовать для пакетной обработки группы файлов.
В режиме Develop группа пресетов располагается в блоке слева.
Чтобы добавить новый пресет, нужно просто нажать на плюсик, расположенный в блоке справа сверху, и дальше отметить, какие именно параметры сделанных настроек требуется включить в данный пресет.
Ну и замечу, что пресеты также можно использовать и при импортировании фотографий, и при экспортировании.
История
История всех ваших операций ведется в разделе History, и там можно откатываться на любую позицию. Также есть общая кнопка Reset, которая возвращает фотографию к оригинальному виду.
Экспорт
После того как фотография отредактирована, вам ее нужно будет сохранить в готовом виде. Для этого существует команда Export (Ctrl+Shift+E). Вы выбираете, в какую папку делать экспорт, как переименовывать файл, в каком качестве его сохранять, делать ли уменьшение кадра, какие данные EXIF там сохранять. Для публикации в Интернете я обычно уменьшаю кадр до 2560 пикселей по ширине.
Если вы хотите при экспорте поставить
на изображение свой логотип, для этого
здесь существует Watermark Editor (Edit — Edit Watermark).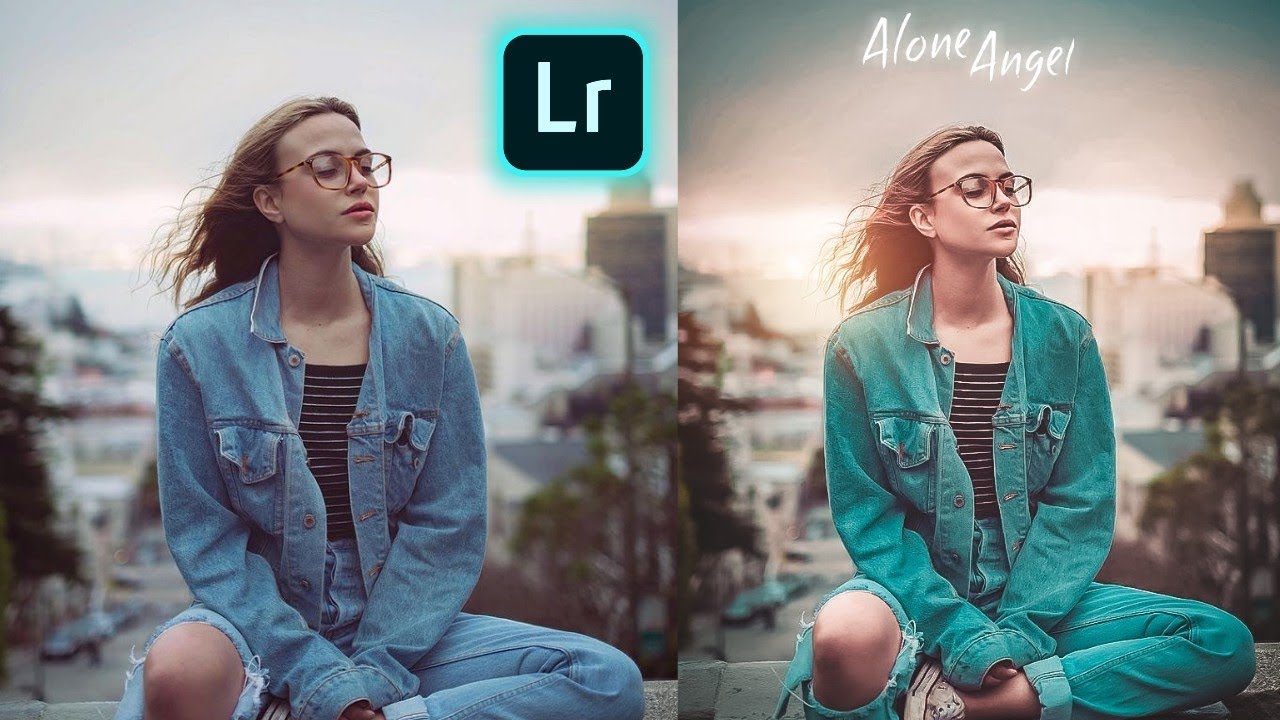 Свой логотип лучше всего сделать в виде
картинки соответствующего размера на
прозрачной подложке, у меня этот
логотип белого цвета с небольшой черной
тенью — вот он.
Свой логотип лучше всего сделать в виде
картинки соответствующего размера на
прозрачной подложке, у меня этот
логотип белого цвета с небольшой черной
тенью — вот он.
При экспортировании указано использовать данный логотип и помещать его в правый нижний угол — в результате получается как-то так (это стопроцентный кроп).
Если же смотреть на фотографию полностью — логотип маленький и восприятию не мешает, а то у некоторых блогеров этот логотип занимает чуть ли не четверть изображения.
Замечу, что, хотя я в примере рассматривал файлы в формате RAW, для JPEG в принципе все будет очень похоже.
Ну вот, пожалуй, и все для самого стартового курса. Как видите, в Lightroom нет ничего сильно сложного и базовые возможности редактирования вы можете освоить буквально за пару-тройку часов. Другое дело, что Lightroom — инструмент очень мощный и с его помощью с изображениями можно делать всякие интереснейшие вещи, но тут главное — начать, а потом уже будете изучать Lightroom во всех подробностях (если оно вам вообще понадобится).
Также, начиная работать с этой программой, следует помнить, что любая обработка должна быть в меру и что не надо крутить ползунки туда-сюда, если вы не понимаете, что они вообще делают. Стандартная ошибка почти всех начинающих — перешарп, перегруз цветов по насыщенности и кислотности, задирание теней и так далее, от чего фотография не улучшается, а, наоборот, выглядит очень неестественно. Все должно быть в меру. Но это приходит с определенным опытом.
P. S. Кстати, большинство из вышеописанных возможностей доступны и в мобильной версии Adobe Photoshop Lightroom.
В Академии Фотографии часто нас просят сравнить Adobe Photoshop и Lightroom и что лучше использовать. Правда заключается в том, что это абсолютно разные программы для разных целей. Поэтому мы решили представить вам краткое описание программ, чтобы понять не плюсы и минусы, а особенности использования каждой.
Что такое Photoshop?
Photoshop — это графический редактор. Изначально он был создан компанией Adobe для простого редактирования цифровых фотографий. Затем функционал программы значительно расширили, чтобы им могли пользоваться графические дизайнеры, архитекторы, издатели и фотографы на более профессиональном уровне. В результате получилась мощная программа, которая предоставляет пользователям различные инструменты для творчества. И на самом деле Photoshop должен называться фото-графический-дизайнерский-анимационный-студийный-салон….
Photoshop — это программа, редактирующая на уровне пикселей, то есть вам предоставляется возможность приблизиться к маленьким цветным точкам, из которых состоят ваши цифровые изображения.
Что такое Lightroom?
Как редактор фотографий, Lightroom включает в себя многие функции Photoshop, которые разрабатываются индивидуально для современного фотографа. Lightroom охватывает большинство, если не все инструменты для обработки изображений, которые нужны вам больше всего. Это также отличное программное обеспечение для управления процессами редактирования изображений. Приложение Lightroom позволяет импортировать, группировать, управлять и находить ваши изображения. Все изменения автоматически сохраняются в каталоге Lightroom, который выступает в качестве базы данных и истории редактирований.
Когда лучше использовать Lightroom?
Lightroom — это в первую RAW конвертор с возможностями графического редактора. Он прекрасно подходит для базового редактирования фотографий, включая (но не ограничиваясь) кадрирование, баланс белого, экспозицию, настройки тонального диапазона, черно-белые преобразования, удаления пятен, исправление красных глаз, градиенты, локальные коррекции, повышение резкости, шумоподавление, исправление профиля объектива, сочность и насыщенность. Если вы начинающий фотограф, то вы, скорее всего, будете довольны этими функциями.
Рабочий процесс Lightroom:
С Lightroom вы можете создавать коллекции, добавлять ключевые слова, перемещать файлы на жестком диске, создавать слайд-шоу, печатать книги и с лёгкостью делиться своими фотографиями в Facebook.
Вы можете копировать или синхронизировать ваши фоторедактирования для нескольких изображений одновременно, использовать и создавать пресеты в Lightroom для применения общих настроек на ваших фотографиях.
Когда использовать Photoshop?
Есть несколько конкретных областей, где Photoshop обгоняет Lightroom.
Advanced Retouching: Если вы хотите контролировать уровень пикселей в публикации или вы хотите сделать человека стройнее, выше или вообще изменить до неузнаваемости J
Composites : Если вы хотите вырезать какие-то участки из нескольких изображений, чтобы создать единый удивительный образ, Photoshop вам в этом поможет.
HDR: Есть и другие плагины HDR доступные для Lightroom (Photomatix), но если вы хотите соединить изображения вместе, выделить блики и тени в нескольких экспозициях, Photoshop справится с этим лучше.
Панорамы: в Photoshop вы можете соединить несколько фотографий вместе для создания красивых панорам.
Advanced Healing: Вы конечно можете удалить пятна, торчащие волосы, отбелить зубы и т.д. в Lightroom, но в Photoshop всегда будут такие «волшебные палочки», как восстанавливающая кисть и патч-инструмент.
Так что же выбрать: Photoshop или Lightroom?
На самом деле нет правильного ответа. Вы можете, конечно, использовать как Lightroom, так и Photoshop вместе, потому что они достаточно хорошо интегрируют друг с другом. Если вы начинаете заниматься фотографией, Lightroom — это то, с чего можно начать. Позже вы можете начать смешивать техники этих двух программ. Просто подберите инструмент в зависимости от ваших фотографических потребностей и целей.
Один из распространенных вопросов, которые я слышу от людей, которые только начинают свой путь в фотографии, это «Какую программу мне следует использовать для редактирования фотографий?». Есть много вариантов, таких как iPhoto, Picasa, GIMP, а также другие коммерческие программы, как AfterShot Pro и Pixelmator, но наиболее популярными все же являются Photoshop и Lightroom.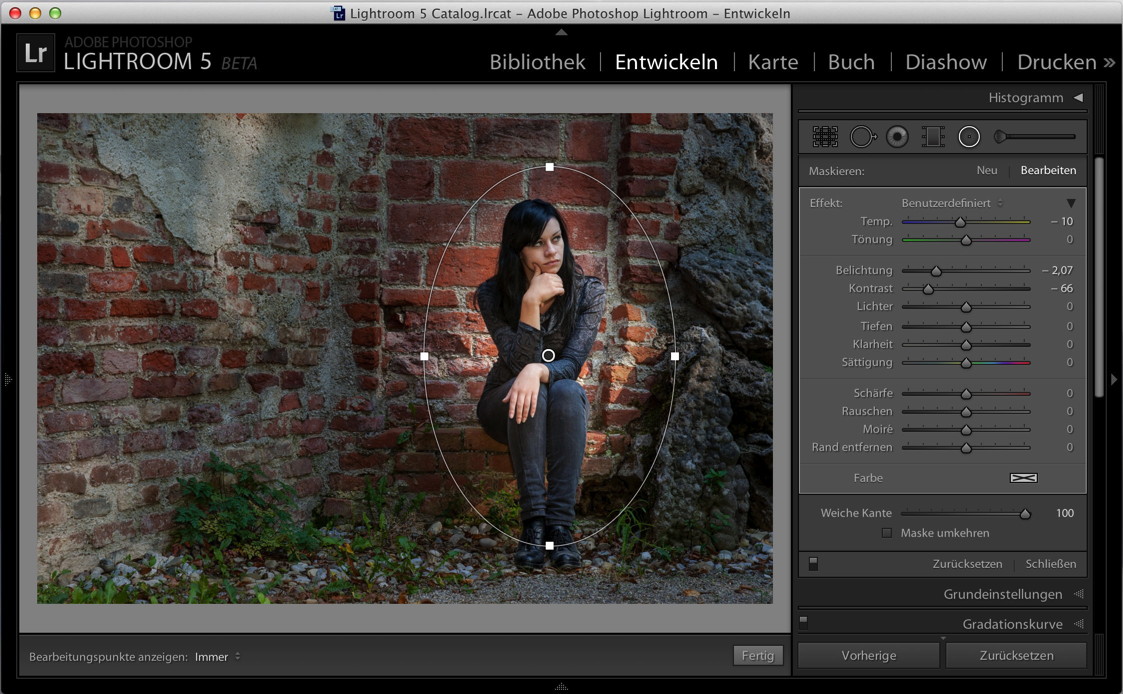
За этим вопросом обычно следует другой, который кажется вполне логичным, «Какая разница между Photoshop и Lightroom?». В то время, как обе программы имеют много общего и обе широко используются в фотографическом сообществе, каждая из них служит своей собственной цели, и в некоторых очень существенных вопросах они совершенно разные. Понимание того, что делает их похожими, а что отличает, может помочь вам сделать осознанный выбор программного обеспечения для ваших целей.
Сходства
На глубинном уровне обе программы выполняют одну и ту же функцию – редактируют фотографии. Каким способом они справляются с этой задачей, и то, как вы используете каждую из программ, отличается существенно. Но если вы ищете программное обеспечение, которое просто позволит вам вносить изменения и улучшать ваши фотографии, то одного будет достаточно. Обе программы способны обрабатывать разные типы файлов, такие как: JPEG, PNG, TIFF и, постоянный фаворит многих фотографов, RAW. По сути, как Photoshop, так и Lightroom используют Adobe Camera Raw (ACR) процессор для обработки RAW файлов. Таким образом, вы можете ожидать подобных элементов управления и обработки в обеих программах, когда делаете, например, настройку насыщенности, работаете с кривыми или корректируете дисторсию.
Обе программы также располагают обширным набором редактирующих и манипуляционных инструментов, позволяющих делать все, начиная с базового редактирования, как обрезка и регулировка экспозиции, и заканчивая продвинутой обработкой, как работа с кистями, кривыми и фильтрами. Вы найдете разнообразие встроенных эффектов в обеих программах, которые позволят вам мгновенно превратить ваше фото в черно-белое, тонировать сепией или применить другие художественные эффекты. Обе программы являются достаточно мощными графическими редакторами. Я знаю некоторых фотографов, которые используют исключительно Lightroom и даже не прикасаются к Photoshop. В то же время есть много других, которые работают в Photoshop днями напролет и никогда не открывают Lightroom. Тем не менее, чтобы понять, какая программа больше подходит вам, нужно также рассмотреть, чем они отличаются друг от друга.
Тем не менее, чтобы понять, какая программа больше подходит вам, нужно также рассмотреть, чем они отличаются друг от друга.
Отличие №1: Обработка файлов
Одним из главных отличий Lightroom от Photoshop является то, что он на самом деле не редактирует фотографии и не перемещает их в разные места на вашем компьютере. Все изменения, которые вы делаете, сохраняются в отдельном файле, который называется Каталог и является своего рода сборником инструкций, как каждое фото должно быть обработано. Когда вы применяете какой-то вид обработки, как, например, радиальный фильтр или кисть, Lightroom по сути ведет журнал всех изменений в базе данных, при этом оставляя исходный файл не тронутым. Эта методика называется неразрушающим редактированием, которое резко отличается от того, как работает Photoshop.
Например, несколько месяцев назад я отправил моему отцу его фотографию, которую я сделал и в последствии обработал в Lightroom.
Так как исходный файл не был изменен, я могу вернутся к нему в любое время и обработать столько раз, сколько пожелаю. Правки в Lightroom – это набор инструкций как обработать файл, подобно тому, как рецепт является набором инструкций для приготовления торта или запеканки. После завершения редактирования изображения в Lightroom его нужно экспортировать туда, где оно может быть напечатано, распространено или опубликовано. Потому что исходное изображение остается в вашем компьютере абсолютно нетронутым и в последствии вы можете вернуться в Lightroom и обработать его снова на ваше усмотрение. Еще одно преимущество этого подхода заключается в том, что каталог достаточно маленький, обычно занимая всего лишь несколько сотен мегабайт на вашем жестком диске, даже если у вас несколько тысяч фотографий в Lightroom.
Lightroom : инструкции по обработке хранятся в файле Каталог, и исходные файлы не подвергаются изменению.
Photoshop же устроен совершенно иначе. Когда вы редактируете фотографию в формате JPG, PNG, или RAW в Photoshop, вы всегда работаете НА оригинальном файле, если вы конечно не сохраните копию как PSD файл, который займет несколько десятков мегабайт. Этот PSD файл содержит все изменения, внесенные в фото, и, чтобы иметь возможность его распространить, нужно сохранить его в окончательном формате JPG, PNG или др. В сущности, если вы хотите сделать неразрушающее редактирование в Photoshop, то в конце у вас получится три отдельных файла: исходный RAW файл, PSD, и финальная копия, сохраненная в формате, отличном от PSD. Процесс выглядит следующим образом:
Этот PSD файл содержит все изменения, внесенные в фото, и, чтобы иметь возможность его распространить, нужно сохранить его в окончательном формате JPG, PNG или др. В сущности, если вы хотите сделать неразрушающее редактирование в Photoshop, то в конце у вас получится три отдельных файла: исходный RAW файл, PSD, и финальная копия, сохраненная в формате, отличном от PSD. Процесс выглядит следующим образом:
Базовая диаграмма рабочего процесса в Photoshop : если вы хотите отредактировать изображение, то его необходимо сохранить как отдельный PSD файл.
Два процесса на поверхности выглядят похоже, но с одним важным отличием. В Lightroom все ваши изменения для каждой фотографии сохранены в едином, относительно маленьком, каталоге. В Photoshop все ваши изменения сохранены как отдельный файл для каждой фотографии, которую вы обрабатываете. Это означает, что на жестком диске вашего компьютера это займет намного больше места, если вы работаете со множеством файлов в Photoshop, и в конечном итоге у вас будет несколько версий одного и того же изображения. Так почему же вы предпочтете работать в Photoshop вместо Lightroom? Одним словом, мощность.
Отличие №2: Редактирующие инструменты
Lightroom – это как автомобиль-вездеход, который вы могли видеть на многих фермах. Он быстрый, проворный, может выполнять множество задач, таких как перевозка небольших предметов и буксирование прицепов. Но он просто не в состоянии конкурировать с большими грузовиками, когда дело доходит до серьезной работы, как транспортировка больших тюков сена, перевозки прицепов с лошадьми или же пробираться через грязь и снег.
Около десяти лет назад компания Adobe поняла, что не каждому нужны возможности Photoshop, особенно это касается фотографов, которые возвращаются их путешествий с сотнями фотографий и им нужна быстрая обработка. Что было необходимо этому новому поколению цифровых фотографов, так это основные редактирующие инструменты Photoshop в одном легком в использовании пакете, которым и стал Lightroom.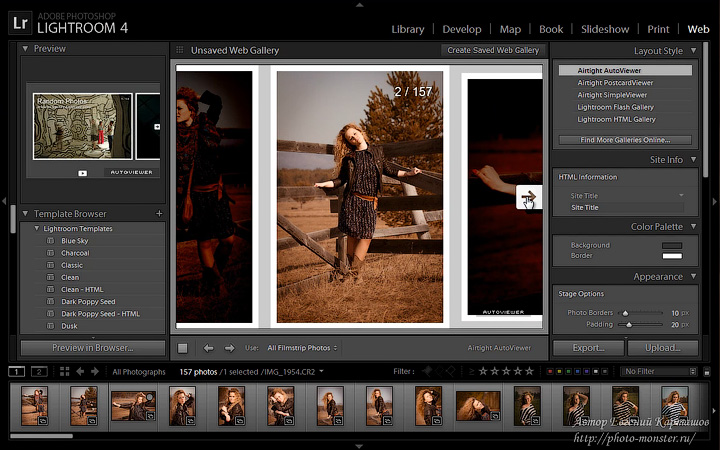
Photoshop содержит ошеломляющее количество фильтров, кистей и других инструментов, которые позволяют выполнять всевозможные правки и изменения в ваших фотографиях. Но кроме того, Photoshop дает вам возможность создавать слои, на которых вы собственно и делаете редактирование. Например, изображение слева показывает различные слои, которые я использовал при обработке фотографии статуи. И каждый слой может быть редактирован независимо от другого. Может это выглядит слишком, но это совсем не редкость. Фотографы часто создают десятки слоев в процессе обработки фотографий. Lightroom, напротив, работает гораздо более линейно без всяких слоев, с меньшим количеством инструментов, но и меньшей гибкостью. Обе программы имеют панель История, что позволяет вам вернуться в любую из ваших правок, но работа со слоями дает вам гораздо больше контроля над тем, как именно вы хотите редактировать ваше изображение.
Photoshop использует слои, которые могут пугать новичков, но они предлагают невероятную гибкость, с которой Lightroom просто не сравнится.
Скажем, вы хотите добавить виньетирование в портрет. В Lightroom для это всего лишь стоит нажать кнопку «Виньетка» и установить несколько основных параметров, таких как количество, насколько большим должно быть нетронутое поле и как плавно виньетка должна уйти от центра. Это быстрое и беспроблемное решение, которое очень удобно использовать для всех видов фотографий. И если вам нужно чуть больше контроля, то выберите Радиальный фильтр для нескольких других настроек.
Изображение после обработки
Изображение до обработки
Чтобы сделать это в Photoshop, необходимо создать новый корректирующий слой на вашем изображении, такой как Уровни. Затем вы бы затемнили изображение в высоких тонах по всему изображению, а затем применили бы маску, чтобы оставить затемнение только по краям. Вы также можете изменить непрозрачность слоя (эффект осветления) или Режим наложения, или же вы могли бы воспользоваться инструментами Осветление и Затемнение – и это только начало.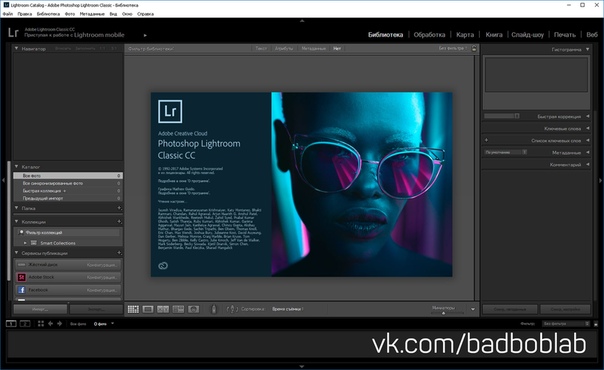 Все эти дополнительные шаги могут показаться безнадежно запутанными. Но по мере изучения инструментов Photoshop вы поймете, что они дают гораздо больший уровень контроля над процессом редактирования.
Все эти дополнительные шаги могут показаться безнадежно запутанными. Но по мере изучения инструментов Photoshop вы поймете, что они дают гораздо больший уровень контроля над процессом редактирования.
В Lightroom добавить виньетирование можно нажатием на одну кнопку . В Photoshop это гораздо сложнее , но и дает вам больше возможностей .
Со всеми его опциями и функциями (включая поддержку текста, 3D графику и даже видео) Photoshop идеален для практически всех вариантов обработки. Lightroom по сути не отстает от Photoshop по инструментам, которые фотографы используют чаще всего, поэтому он так привлекает многих охотников за кадром.
Отличие №3: Рабочий процесс
В сторону особенности и опции. Козырь, который есть у Lightroom над его старшим братом – это организация рабочего процесса для фотографов. Так как он разработан специально для нужд фотографов-любителей и профессионалов, он справляется со всеми этапами от импортирования фотографий с карты памяти до упорядочивания, редактирования, распространения и, наконец, их печати. Lightroom имеет поддержку ключевых слов и виртуальных папок, чтобы помочь вам быстро найти изображения. А также вы можете использовать эту программу для создания слайд-шоу и фотокниг. Многие фотографы, даже профессионалы, неделями и месяцами даже не открывают Photoshop, потому что Lightroom дает им все, что нужно.
Библиотека Lightroom позволяет быстро сортировать, упорядочить и управлять всеми вашими снимками.
На другой чаше весов есть Photoshop, который не выгружает файлы, не упорядочивает их и определенно не может создавать слайд-шоу и фотокниги. Но опять же таки, это компромисс, на который вы готовы пойти. Ни одна программа не может даже приблизится к Photoshop в плане возможностей редактирования. В любом случае, вы можете использовать Adobe Bridge, чтобы организовать некоторые рабочие процессы, как, например, импортирование файлов и организация цифровых медиа на вашем компьютере, который работая в паре с Photoshop, предлагает более комплексное решение организации рабочего процесса.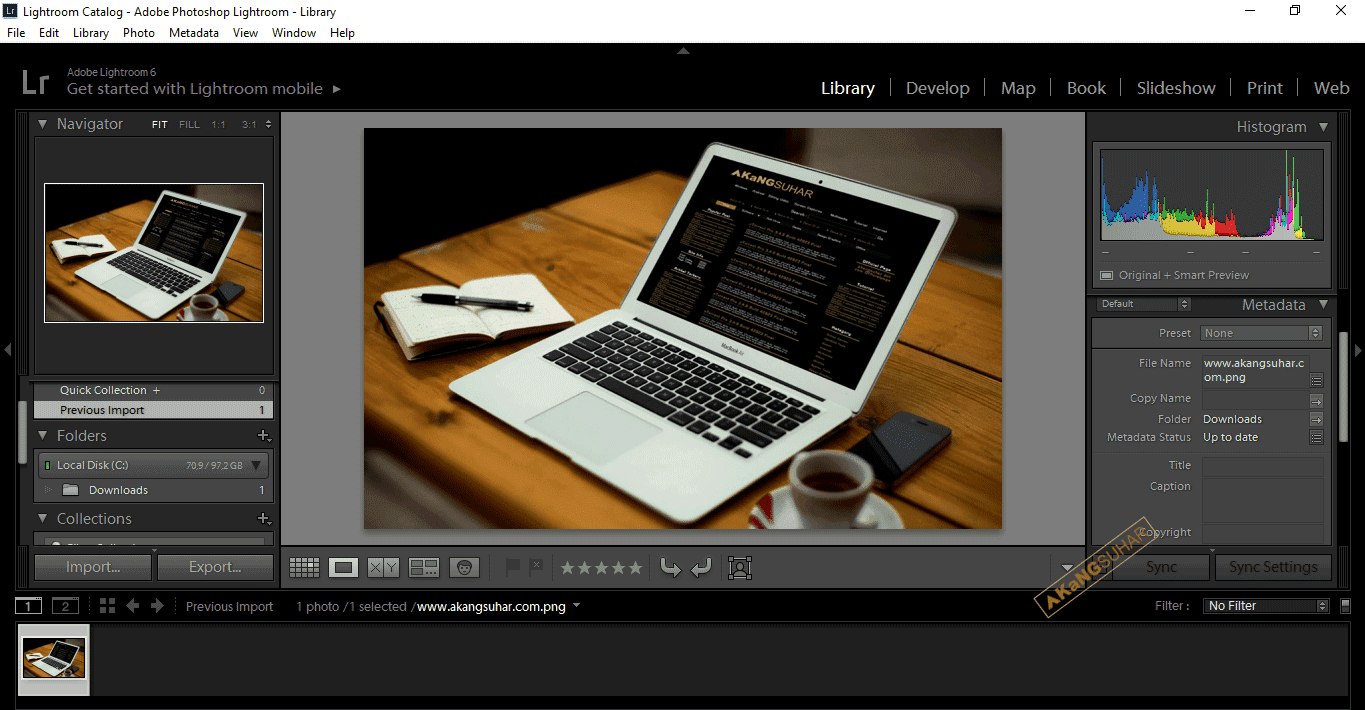 Он не такой цельный, как при работе в Lightroom, но обеспечивает приличный уровень автоматизации по сравнению с ручным упорядочиванием ваших PSD, JPG и других файлов.
Он не такой цельный, как при работе в Lightroom, но обеспечивает приличный уровень автоматизации по сравнению с ручным упорядочиванием ваших PSD, JPG и других файлов.
Иногда лучшим решением будет воспользоваться обеими программами. Я использовал Lightroom , чтобы импортировать фото с камеры и сделал несколько базовых правок, а затем я использовал Photoshop , чтобы сделать более обширную обработку.
Какая из них подходит именно вам?
Теперь вы, пожалуй, осознали, что это вопрос, на который можете ответить только вы. И до недавнего времени вы не были готовы потратить $150 на Lightroom или в разы большую сумму на Photoshop. К счастью, Adobe нашел более простое решение с выпуском Creative Cloud и теперь вы можете получить обе программы за 10$ в месяц. Если вам не нравится подписываться на программное обеспечение, вы все же можете купить отдельно Lightroom. Adobe подтвердил, что они будут продолжать продавать автономную версию со всеми последующими обновлениями.
Эта статья могла бы быть намного длиннее и во многом я всего лишь коснулся поверхности, но я надеюсь, вы получили общее представление о том, в чем эти две программы похожи и различны.
Компания Adobe предлагает 2 популярные программы для обработки фотографий: фотошоп и лайтрум. Многие начинающие фотографы не знают, какой из них лучше воспользоваться. Чтобы выбор был легким, важно узнать, какая разница между Photoshop и Lightroom существует. Разобравшись в тонкостях работы в этих фоторедакторах, можно остановить выбор на одном из них или пользоваться ими параллельно.
Это фоторедактор, который считается мощнейшим среди аналогов. При помощи фотошопа можно провести огромное количество манипуляций: от создания рисунков с нуля, до обработки фотографий, оформления коллажей, постеров, обложек книг и других печатных и электронных продуктов.
В этом редакторе можно найти несколько сотен инструментов и тысячи функций. Фотографии после масштабной обработки можно изменить до неузнаваемости.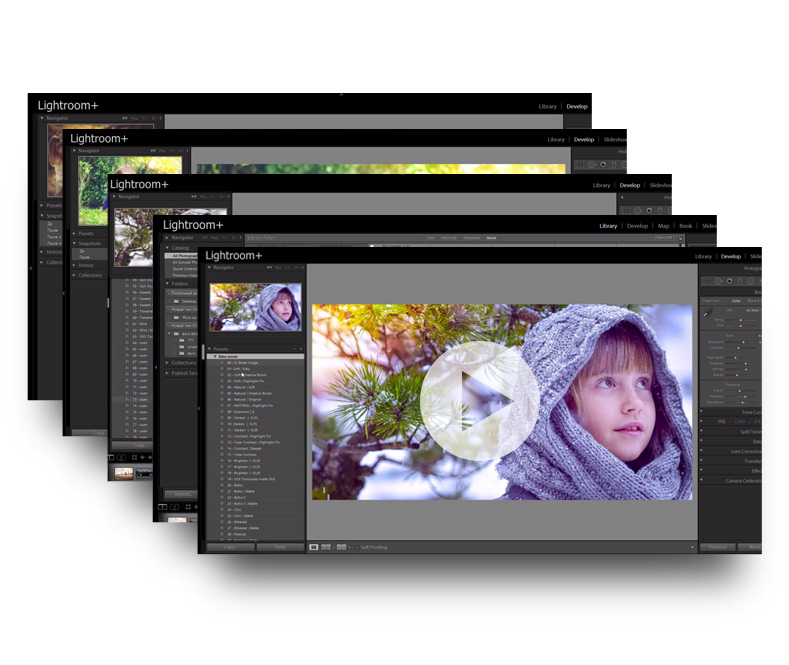 Фотошоп прост в обращении, допускает установку из Интернета дополнительных кистей, эффектов, узоров, градиентов.
Фотошоп прост в обращении, допускает установку из Интернета дополнительных кистей, эффектов, узоров, градиентов.
Photoshop хорош своей универсальностью. Благодаря широкому диапазону инструментов его используют фотографы любители и профессиональные дизайнеры. Установить фотошоп только для кадрирования фото кажется несерьезным. Ведь он обладает широкими возможностями во всех направлениях компьютерной графики.
Данный фоторедактор предназначен для полного цикла обработки фото. Он приспособлен для быстрой сортировки и редактирования снимков. Лайтрум удобен тем, что основные инструменты не убраны в дополнительные папки, а находятся на поверхности. Также Adobe Lightroom позволяет применить обработку одной фотографии ко всем остальным. Можно создавать различные варианты обработки (пресеты), сохранять их и в дальнейшем использовать для выбранных изображений. Это значительно экономит время при работе в данном редакторе.
В целом программы служат одной цели – обработке снимков. Если есть желание и необходимость проводить пост обработку, достаточно установить один из этих фоторедакторов.
Фотошоп и лайтрум работают с одними типами файлов:
В обоих редакторах установлен процессор Adobe Camera Raw (ACR), предназначенный для редактирования фотографий в .
В Lightroom и Photoshop схожи элементы по работе с насыщенностью, кривыми, коррекцией дисторсии.
И лайтрум, и фотошоп наделены большими возможностями в обработке изображений. Они позволяют делать все: от основ редактирования (например, обрезки кадра и ) до продвинутой обработки (работы с фильтрами, кривыми, кистями).
Lightroom и Photoshop позволяют пользоваться встроенными эффектами, сразу переводя фотографии в , тонируя их, добавляя художественные эффекты.
Чтобы понять, какая программа лучше подойдет для конкретных задач, важно изучить разницу между Adobe Photoshop и Lightroom. Можно выделить 3 основных отличия:
- обработка изображений;
- редактирующие инструменты;
- рабочий процесс.

Разница лайтрума и фотошопа в том, что лайтрум не меняет исходное изображение. Применяемые эффекты и манипуляции сохраняются в каталоге, никак не влияя на оригинал. Все этапы обработки сохраняются в редакторе и при желании можно экспортировать на компьютер обработанное изображение, распечатать или выложить его в Интернет. При этом оригинал останется нетронутым. Такой способ обработки называется неразрушающим.
Это очень удобно. Раз исходная фотография остается неизменной, можно возвращаться к ее редактированию неограниченное количество раз.
Photoshop действует совершенно по-другому. Все изменения сохраняются на исходной фотографии. Именно поэтому профессионалы советуют всегда создавать перед началом редактирования копию слоя. Так оригинал остается неповрежденным. Также можно сохранять исходный файл в формате PSD. Тогда к его обработке можно будет вернуться позже и внести все необходимые изменения. Однако такие файлы весят ни один десяток мегабайт. Тогда как каталог, в котором сохраняются этапы редактирования в лайтрум, занимает минимум места на компьютере, даже если в нем сохранена информация о тысячах изображений.
Чтобы применить неразрушающее редактирование в Photoshop придется сохранить 3 разных файла: оригинал, PSD файл и окончательное изображение со всеми изменениями. Так как формат PSD не позволяет выложить фото в сеть или распечатать его.
Adobe Lightroom можно назвать максимально быстрым, способным оперативно выполнить большое количество задач. Photoshop более мощный, предназначенный для основательной работы. Но далеко не всем необходим его огромный потенциал.
Лайтрум создавался как более легкий аналог фотошопа. В условиях, когда после одной съемки фотографу необходимо обработать сотни, а то и тысячи цифровых изображений, необходим был фоторедактор, имеющий главные функции Photoshop, которые можно оперативно применить. И программа отвечает этим целям.
Редактор фотошоп наделен неимоверным запасом инструментов, фильтров, кистей, которые помогают всесторонне корректировать изображение. Разные виды обработки можно делать на нескольких созданных слоях. Правка каждого слоя может проводиться независимо от других. Профессионалы нередко делают по несколько десятков слоев. И это занимает очень много времени.
Разные виды обработки можно делать на нескольких созданных слоях. Правка каждого слоя может проводиться независимо от других. Профессионалы нередко делают по несколько десятков слоев. И это занимает очень много времени.
Принцип работы Adobe Lightroom линейный. Здесь нет слоев, меньше инструментов, но и гибкость редактирования меньше.
В обоих форедакторах компании Adobe есть специальное меню «История». Оно дает возможность вернуться на нужное количество шагов и изменить что-то в редактировании. Однако слои гораздо эффективнее в контроле над процессом обработки.
Работать со слоями, которые есть в фотошопе, может показаться очень сложно. Особенно при первом знакомстве с редактором. Но они дают ни с чем не сравнимую гибкость в работе с фотографиями. Лайтрум в этом проигрывает.
Например, есть желание добавить в затемнение по краям – . В Lightroom это можно сделать нажатием одной кнопки – «Виньетка». Затем при необходимости можно подправить некоторые параметры, переместив нужные ползунки. Это очень быстро и удобно. Такой прием можно использовать не только для портретов, но и для других жанров фотографии.
В Adobe Photoshop для такого же эффекта понадобится выполнить множество шагов. Новичку придется как минимум изучить видеоурок, чтобы разобраться в этих настройках. Но овладев необходимыми навыками, можно получить более интересный результат, чем просто нажав кнопку в фоторедакторе Lightroom.
Так лайтрум выигрывает в простоте, а фотошоп – в большем количестве возможностей.
Это касается большинства редактирующих инструментов. Фотошоп дает возможность осуществить любую обработку, но более длительным способом. Лайтрум позволяет работать с наиболее популярными среди фотографов инструментами и более быстрым путем.
В возможностях организации рабочего процесса Adobe Lightroom явно выигрывает. Он предназначен для фотографов разной степени подготовки: любителей и профессионалов. Фоторедактор дает возможность выполнить все необходимые этапы: от скачивания снимков из фотоаппарата до их редактирования, распространения в сети и печати. В лайтруме можно устанавливать ключевые слова и создавать виртуальные папки. Так в дальнейшем просто быстро найти необходимое фото. Кроме того, в фоторедаткоре Adobe Lightroom можно создавать фотокниги и даже слайд-шоу. Такое удобство работы очень привлекательно даже для профессионалов. Именно поэтому многие отдают предпочтение этой программе, не прикасаясь к Photoshop.
В лайтруме можно устанавливать ключевые слова и создавать виртуальные папки. Так в дальнейшем просто быстро найти необходимое фото. Кроме того, в фоторедаткоре Adobe Lightroom можно создавать фотокниги и даже слайд-шоу. Такое удобство работы очень привлекательно даже для профессионалов. Именно поэтому многие отдают предпочтение этой программе, не прикасаясь к Photoshop.
Также в лайтруме существует специальная библиотека. Она предназначена для сортировки, упорядочивания и управления фотографиями.
Фотошоп не имеет таких возможностей. В нем нельзя выгружать фото в Интернет, упорядочивать их, прописывать ключи, работать с фотокнигами и слайд-шоу. Однако он гораздо сильнее в возможностях редактирования. Несмотря на обилие графических фоторедакторов, фотошоп остается вне конкуренции в этом плане. Для организации рабочих процессов можно использовать в паре с фотошопом дополнительную программу – Adobe Bridge. Она помогает организовать цифровые медиа в компьютере, упорядочить многие процессы.
Некоторые фотографы пользуются одновременно Photoshop и Lightroom. Базовое редактирование делают в лайтруме, а более основательную правку – в фотошопе.
Photoshop и Lightroom не напрасно пользуются популярностью у фотографов. Обе программы дают широкие возможности при обработке фотографий. Разница в том, что лайтрум во многом проще и удобнее при организации рабочего процесса, а фотошоп мощнее и гибче. В обоих фоторедакторах есть все основные инструменты для пост обработки изображений. В Lightroom их проще применять, а в Photoshop больше способов ювелирно обработать снимки, воплощая в жизнь все самые необычные задумки.
что лучше для начинающих? Где красивее фотки в фотошоп или лайтрум
Один из распространенных вопросов, которые я слышу от людей, которые только начинают свой путь в фотографии, это «Какую программу мне следует использовать для редактирования фотографий?». Есть много вариантов, таких как iPhoto, Picasa, GIMP, а также другие коммерческие программы, как AfterShot Pro и Pixelmator, но наиболее популярными все же являются Photoshop и Lightroom.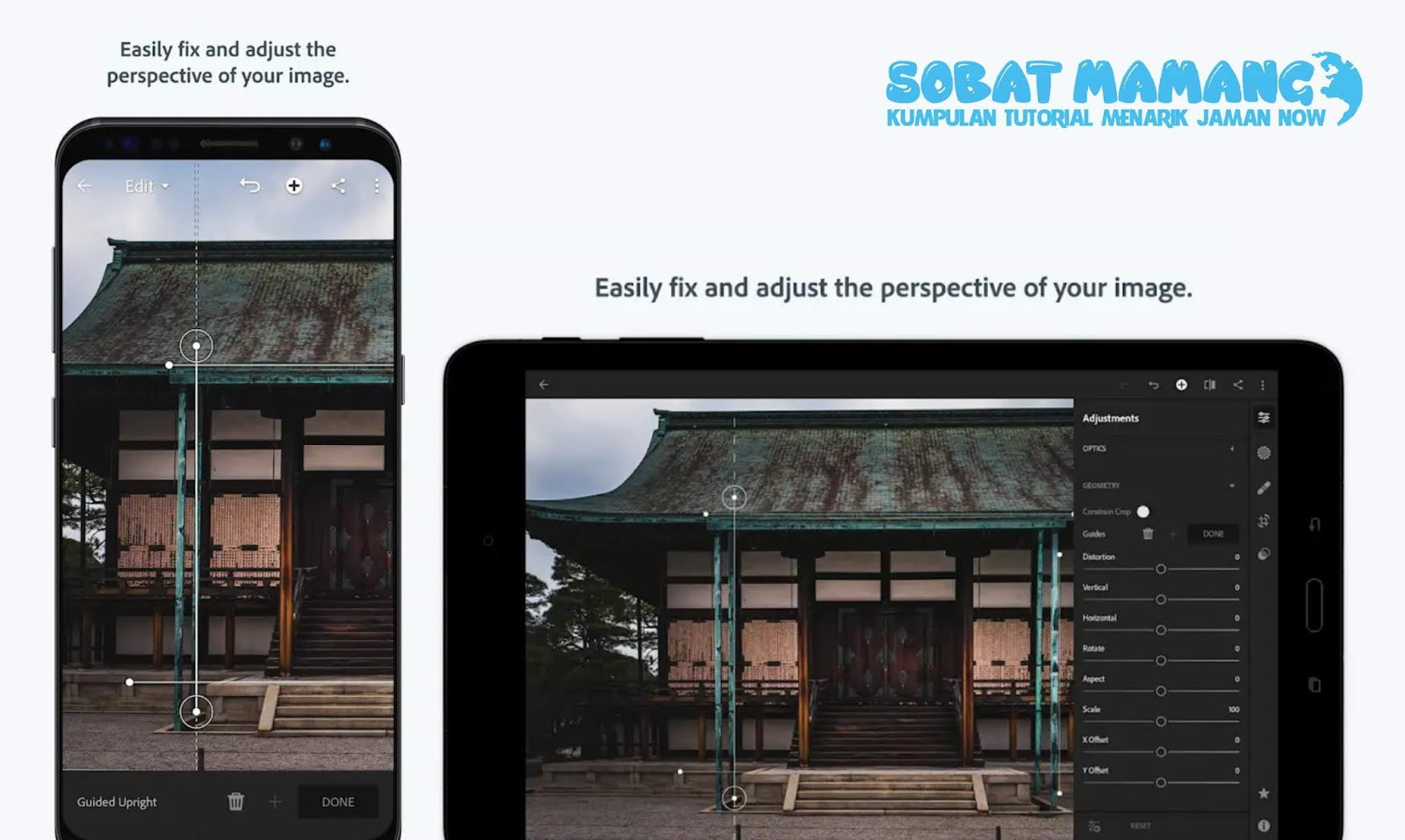
За этим вопросом обычно следует другой, который кажется вполне логичным, «Какая разница между Photoshop и Lightroom?». В то время, как обе программы имеют много общего и обе широко используются в фотографическом сообществе, каждая из них служит своей собственной цели, и в некоторых очень существенных вопросах они совершенно разные. Понимание того, что делает их похожими, а что отличает, может помочь вам сделать осознанный выбор программного обеспечения для ваших целей.
Сходства
На глубинном уровне обе программы выполняют одну и ту же функцию – редактируют фотографии. Каким способом они справляются с этой задачей, и то, как вы используете каждую из программ, отличается существенно. Но если вы ищете программное обеспечение, которое просто позволит вам вносить изменения и улучшать ваши фотографии, то одного будет достаточно. Обе программы способны обрабатывать разные типы файлов, такие как: JPEG, PNG, TIFF и, постоянный фаворит многих фотографов, RAW. По сути, как Photoshop, так и Lightroom используют Adobe Camera Raw (ACR) процессор для обработки RAW файлов. Таким образом, вы можете ожидать подобных элементов управления и обработки в обеих программах, когда делаете, например, настройку насыщенности, работаете с кривыми или корректируете дисторсию.
Обе программы также располагают обширным набором редактирующих и манипуляционных инструментов, позволяющих делать все, начиная с базового редактирования, как обрезка и регулировка экспозиции, и заканчивая продвинутой обработкой, как работа с кистями, кривыми и фильтрами. Вы найдете разнообразие встроенных эффектов в обеих программах, которые позволят вам мгновенно превратить ваше фото в черно-белое, тонировать сепией или применить другие художественные эффекты. Обе программы являются достаточно мощными графическими редакторами. Я знаю некоторых фотографов, которые используют исключительно Lightroom и даже не прикасаются к Photoshop. В то же время есть много других, которые работают в Photoshop днями напролет и никогда не открывают Lightroom.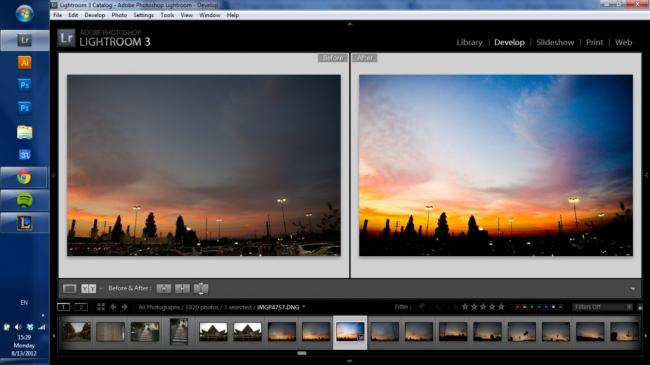 Тем не менее, чтобы понять, какая программа больше подходит вам, нужно также рассмотреть, чем они отличаются друг от друга.
Тем не менее, чтобы понять, какая программа больше подходит вам, нужно также рассмотреть, чем они отличаются друг от друга.
Отличие №1: Обработка файлов
Одним из главных отличий Lightroom от Photoshop является то, что он на самом деле не редактирует фотографии и не перемещает их в разные места на вашем компьютере. Все изменения, которые вы делаете, сохраняются в отдельном файле, который называется Каталог и является своего рода сборником инструкций, как каждое фото должно быть обработано. Когда вы применяете какой-то вид обработки, как, например, радиальный фильтр или кисть, Lightroom по сути ведет журнал всех изменений в базе данных, при этом оставляя исходный файл не тронутым. Эта методика называется неразрушающим редактированием, которое резко отличается от того, как работает Photoshop.
Например, несколько месяцев назад я отправил моему отцу его фотографию, которую я сделал и в последствии обработал в Lightroom.
Так как исходный файл не был изменен, я могу вернутся к нему в любое время и обработать столько раз, сколько пожелаю. Правки в Lightroom – это набор инструкций как обработать файл, подобно тому, как рецепт является набором инструкций для приготовления торта или запеканки. После завершения редактирования изображения в Lightroom его нужно экспортировать туда, где оно может быть напечатано, распространено или опубликовано. Потому что исходное изображение остается в вашем компьютере абсолютно нетронутым и в последствии вы можете вернуться в Lightroom и обработать его снова на ваше усмотрение. Еще одно преимущество этого подхода заключается в том, что каталог достаточно маленький, обычно занимая всего лишь несколько сотен мегабайт на вашем жестком диске, даже если у вас несколько тысяч фотографий в Lightroom.
Lightroom : инструкции по обработке хранятся в файле Каталог, и исходные файлы не подвергаются изменению.
Photoshop же устроен совершенно иначе. Когда вы редактируете фотографию в формате JPG, PNG, или RAW в Photoshop, вы всегда работаете НА оригинальном файле, если вы конечно не сохраните копию как PSD файл, который займет несколько десятков мегабайт.![]() Этот PSD файл содержит все изменения, внесенные в фото, и, чтобы иметь возможность его распространить, нужно сохранить его в окончательном формате JPG, PNG или др. В сущности, если вы хотите сделать неразрушающее редактирование в Photoshop, то в конце у вас получится три отдельных файла: исходный RAW файл, PSD, и финальная копия, сохраненная в формате, отличном от PSD. Процесс выглядит следующим образом:
Этот PSD файл содержит все изменения, внесенные в фото, и, чтобы иметь возможность его распространить, нужно сохранить его в окончательном формате JPG, PNG или др. В сущности, если вы хотите сделать неразрушающее редактирование в Photoshop, то в конце у вас получится три отдельных файла: исходный RAW файл, PSD, и финальная копия, сохраненная в формате, отличном от PSD. Процесс выглядит следующим образом:
Базовая диаграмма рабочего процесса в Photoshop : если вы хотите отредактировать изображение, то его необходимо сохранить как отдельный PSD файл.
Два процесса на поверхности выглядят похоже, но с одним важным отличием. В Lightroom все ваши изменения для каждой фотографии сохранены в едином, относительно маленьком, каталоге. В Photoshop все ваши изменения сохранены как отдельный файл для каждой фотографии, которую вы обрабатываете. Это означает, что на жестком диске вашего компьютера это займет намного больше места, если вы работаете со множеством файлов в Photoshop, и в конечном итоге у вас будет несколько версий одного и того же изображения. Так почему же вы предпочтете работать в Photoshop вместо Lightroom? Одним словом, мощность.
Отличие №2: Редактирующие инструменты
Lightroom – это как автомобиль-вездеход, который вы могли видеть на многих фермах. Он быстрый, проворный, может выполнять множество задач, таких как перевозка небольших предметов и буксирование прицепов. Но он просто не в состоянии конкурировать с большими грузовиками, когда дело доходит до серьезной работы, как транспортировка больших тюков сена, перевозки прицепов с лошадьми или же пробираться через грязь и снег.
Около десяти лет назад компания Adobe поняла, что не каждому нужны возможности Photoshop, особенно это касается фотографов, которые возвращаются их путешествий с сотнями фотографий и им нужна быстрая обработка. Что было необходимо этому новому поколению цифровых фотографов, так это основные редактирующие инструменты Photoshop в одном легком в использовании пакете, которым и стал Lightroom.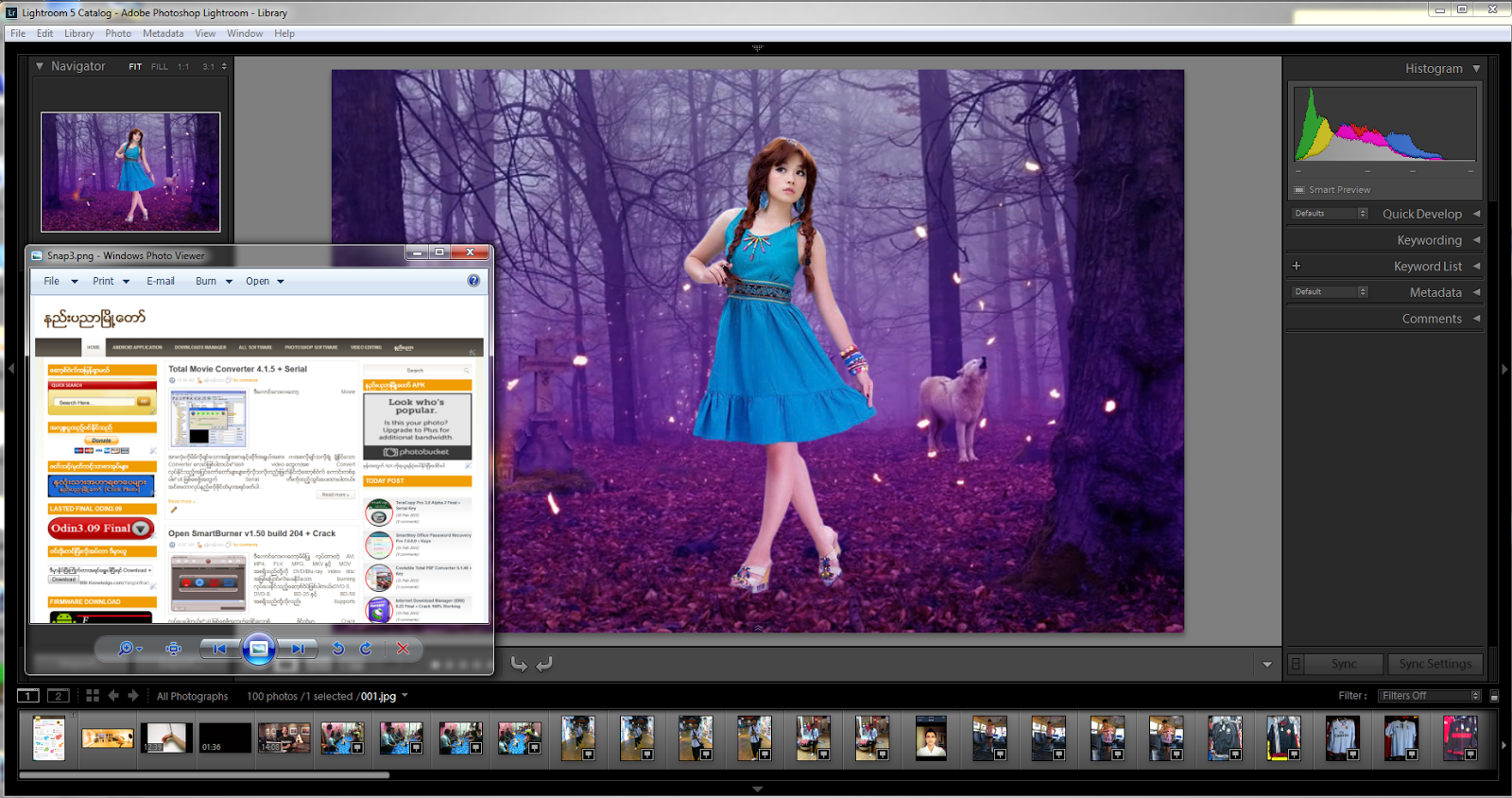
Photoshop содержит ошеломляющее количество фильтров, кистей и других инструментов, которые позволяют выполнять всевозможные правки и изменения в ваших фотографиях. Но кроме того, Photoshop дает вам возможность создавать слои, на которых вы собственно и делаете редактирование. Например, изображение слева показывает различные слои, которые я использовал при обработке фотографии статуи. И каждый слой может быть редактирован независимо от другого. Может это выглядит слишком, но это совсем не редкость. Фотографы часто создают десятки слоев в процессе обработки фотографий. Lightroom, напротив, работает гораздо более линейно без всяких слоев, с меньшим количеством инструментов, но и меньшей гибкостью. Обе программы имеют панель История, что позволяет вам вернуться в любую из ваших правок, но работа со слоями дает вам гораздо больше контроля над тем, как именно вы хотите редактировать ваше изображение.
Photoshop использует слои, которые могут пугать новичков, но они предлагают невероятную гибкость, с которой Lightroom просто не сравнится.
Скажем, вы хотите добавить виньетирование в портрет. В Lightroom для это всего лишь стоит нажать кнопку «Виньетка» и установить несколько основных параметров, таких как количество, насколько большим должно быть нетронутое поле и как плавно виньетка должна уйти от центра. Это быстрое и беспроблемное решение, которое очень удобно использовать для всех видов фотографий. И если вам нужно чуть больше контроля, то выберите Радиальный фильтр для нескольких других настроек.
Изображение после обработки
Изображение до обработки
Чтобы сделать это в Photoshop, необходимо создать новый корректирующий слой на вашем изображении, такой как Уровни. Затем вы бы затемнили изображение в высоких тонах по всему изображению, а затем применили бы маску, чтобы оставить затемнение только по краям. Вы также можете изменить непрозрачность слоя (эффект осветления) или Режим наложения, или же вы могли бы воспользоваться инструментами Осветление и Затемнение – и это только начало.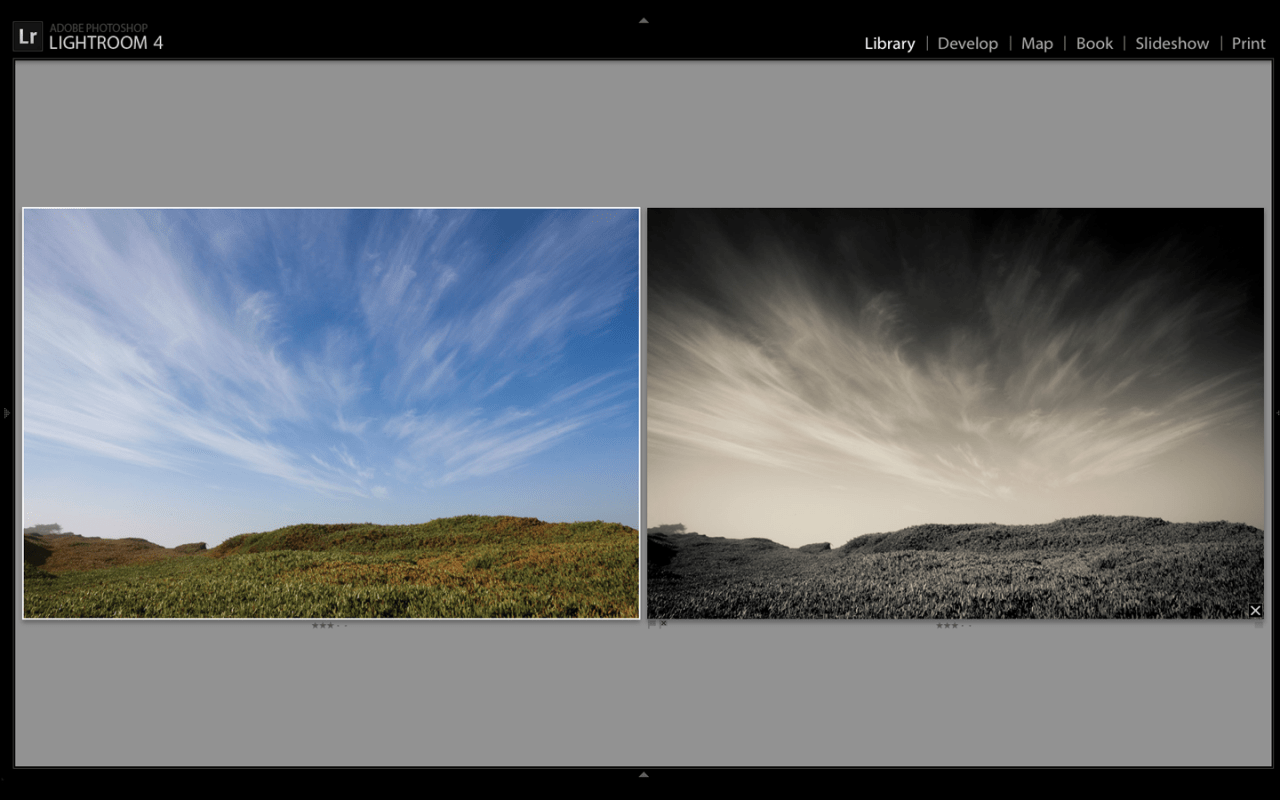 Все эти дополнительные шаги могут показаться безнадежно запутанными. Но по мере изучения инструментов Photoshop вы поймете, что они дают гораздо больший уровень контроля над процессом редактирования.
Все эти дополнительные шаги могут показаться безнадежно запутанными. Но по мере изучения инструментов Photoshop вы поймете, что они дают гораздо больший уровень контроля над процессом редактирования.
В Lightroom добавить виньетирование можно нажатием на одну кнопку . В Photoshop это гораздо сложнее , но и дает вам больше возможностей .
Со всеми его опциями и функциями (включая поддержку текста, 3D графику и даже видео) Photoshop идеален для практически всех вариантов обработки. Lightroom по сути не отстает от Photoshop по инструментам, которые фотографы используют чаще всего, поэтому он так привлекает многих охотников за кадром.
Отличие №3: Рабочий процесс
В сторону особенности и опции. Козырь, который есть у Lightroom над его старшим братом – это организация рабочего процесса для фотографов. Так как он разработан специально для нужд фотографов-любителей и профессионалов, он справляется со всеми этапами от импортирования фотографий с карты памяти до упорядочивания, редактирования, распространения и, наконец, их печати. Lightroom имеет поддержку ключевых слов и виртуальных папок, чтобы помочь вам быстро найти изображения. А также вы можете использовать эту программу для создания слайд-шоу и фотокниг. Многие фотографы, даже профессионалы, неделями и месяцами даже не открывают Photoshop, потому что Lightroom дает им все, что нужно.
Библиотека Lightroom позволяет быстро сортировать, упорядочить и управлять всеми вашими снимками.
На другой чаше весов есть Photoshop, который не выгружает файлы, не упорядочивает их и определенно не может создавать слайд-шоу и фотокниги. Но опять же таки, это компромисс, на который вы готовы пойти. Ни одна программа не может даже приблизится к Photoshop в плане возможностей редактирования. В любом случае, вы можете использовать Adobe Bridge, чтобы организовать некоторые рабочие процессы, как, например, импортирование файлов и организация цифровых медиа на вашем компьютере, который работая в паре с Photoshop, предлагает более комплексное решение организации рабочего процесса. Он не такой цельный, как при работе в Lightroom, но обеспечивает приличный уровень автоматизации по сравнению с ручным упорядочиванием ваших PSD, JPG и других файлов.
Он не такой цельный, как при работе в Lightroom, но обеспечивает приличный уровень автоматизации по сравнению с ручным упорядочиванием ваших PSD, JPG и других файлов.
Иногда лучшим решением будет воспользоваться обеими программами. Я использовал Lightroom , чтобы импортировать фото с камеры и сделал несколько базовых правок, а затем я использовал Photoshop , чтобы сделать более обширную обработку.
Какая из них подходит именно вам?
Теперь вы, пожалуй, осознали, что это вопрос, на который можете ответить только вы. И до недавнего времени вы не были готовы потратить $150 на Lightroom или в разы большую сумму на Photoshop. К счастью, Adobe нашел более простое решение с выпуском Creative Cloud и теперь вы можете получить обе программы за 10$ в месяц. Если вам не нравится подписываться на программное обеспечение, вы все же можете купить отдельно Lightroom. Adobe подтвердил, что они будут продолжать продавать автономную версию со всеми последующими обновлениями.
Эта статья могла бы быть намного длиннее и во многом я всего лишь коснулся поверхности, но я надеюсь, вы получили общее представление о том, в чем эти две программы похожи и различны.
Компания Adobe предлагает 2 популярные программы для обработки фотографий: фотошоп и лайтрум. Многие начинающие фотографы не знают, какой из них лучше воспользоваться. Чтобы выбор был легким, важно узнать, какая разница между Photoshop и Lightroom существует. Разобравшись в тонкостях работы в этих фоторедакторах, можно остановить выбор на одном из них или пользоваться ими параллельно.
Это фоторедактор, который считается мощнейшим среди аналогов. При помощи фотошопа можно провести огромное количество манипуляций: от создания рисунков с нуля, до обработки фотографий, оформления коллажей, постеров, обложек книг и других печатных и электронных продуктов.
В этом редакторе можно найти несколько сотен инструментов и тысячи функций. Фотографии после масштабной обработки можно изменить до неузнаваемости. Фотошоп прост в обращении, допускает установку из Интернета дополнительных кистей, эффектов, узоров, градиентов.
Фотошоп прост в обращении, допускает установку из Интернета дополнительных кистей, эффектов, узоров, градиентов.
Photoshop хорош своей универсальностью. Благодаря широкому диапазону инструментов его используют фотографы любители и профессиональные дизайнеры. Установить фотошоп только для кадрирования фото кажется несерьезным. Ведь он обладает широкими возможностями во всех направлениях компьютерной графики.
Данный фоторедактор предназначен для полного цикла обработки фото. Он приспособлен для быстрой сортировки и редактирования снимков. Лайтрум удобен тем, что основные инструменты не убраны в дополнительные папки, а находятся на поверхности. Также Adobe Lightroom позволяет применить обработку одной фотографии ко всем остальным. Можно создавать различные варианты обработки (пресеты), сохранять их и в дальнейшем использовать для выбранных изображений. Это значительно экономит время при работе в данном редакторе.
В целом программы служат одной цели – обработке снимков. Если есть желание и необходимость проводить пост обработку, достаточно установить один из этих фоторедакторов.
Фотошоп и лайтрум работают с одними типами файлов:
В обоих редакторах установлен процессор Adobe Camera Raw (ACR), предназначенный для редактирования фотографий в .
В Lightroom и Photoshop схожи элементы по работе с насыщенностью, кривыми, коррекцией дисторсии.
И лайтрум, и фотошоп наделены большими возможностями в обработке изображений. Они позволяют делать все: от основ редактирования (например, обрезки кадра и ) до продвинутой обработки (работы с фильтрами, кривыми, кистями).
Lightroom и Photoshop позволяют пользоваться встроенными эффектами, сразу переводя фотографии в , тонируя их, добавляя художественные эффекты.
Чтобы понять, какая программа лучше подойдет для конкретных задач, важно изучить разницу между Adobe Photoshop и Lightroom. Можно выделить 3 основных отличия:
- обработка изображений;
- редактирующие инструменты;
- рабочий процесс.

Разница лайтрума и фотошопа в том, что лайтрум не меняет исходное изображение. Применяемые эффекты и манипуляции сохраняются в каталоге, никак не влияя на оригинал. Все этапы обработки сохраняются в редакторе и при желании можно экспортировать на компьютер обработанное изображение, распечатать или выложить его в Интернет. При этом оригинал останется нетронутым. Такой способ обработки называется неразрушающим.
Это очень удобно. Раз исходная фотография остается неизменной, можно возвращаться к ее редактированию неограниченное количество раз.
Photoshop действует совершенно по-другому. Все изменения сохраняются на исходной фотографии. Именно поэтому профессионалы советуют всегда создавать перед началом редактирования копию слоя. Так оригинал остается неповрежденным. Также можно сохранять исходный файл в формате PSD. Тогда к его обработке можно будет вернуться позже и внести все необходимые изменения. Однако такие файлы весят ни один десяток мегабайт. Тогда как каталог, в котором сохраняются этапы редактирования в лайтрум, занимает минимум места на компьютере, даже если в нем сохранена информация о тысячах изображений.
Чтобы применить неразрушающее редактирование в Photoshop придется сохранить 3 разных файла: оригинал, PSD файл и окончательное изображение со всеми изменениями. Так как формат PSD не позволяет выложить фото в сеть или распечатать его.
Adobe Lightroom можно назвать максимально быстрым, способным оперативно выполнить большое количество задач. Photoshop более мощный, предназначенный для основательной работы. Но далеко не всем необходим его огромный потенциал.
Лайтрум создавался как более легкий аналог фотошопа. В условиях, когда после одной съемки фотографу необходимо обработать сотни, а то и тысячи цифровых изображений, необходим был фоторедактор, имеющий главные функции Photoshop, которые можно оперативно применить. И программа отвечает этим целям.
Редактор фотошоп наделен неимоверным запасом инструментов, фильтров, кистей, которые помогают всесторонне корректировать изображение.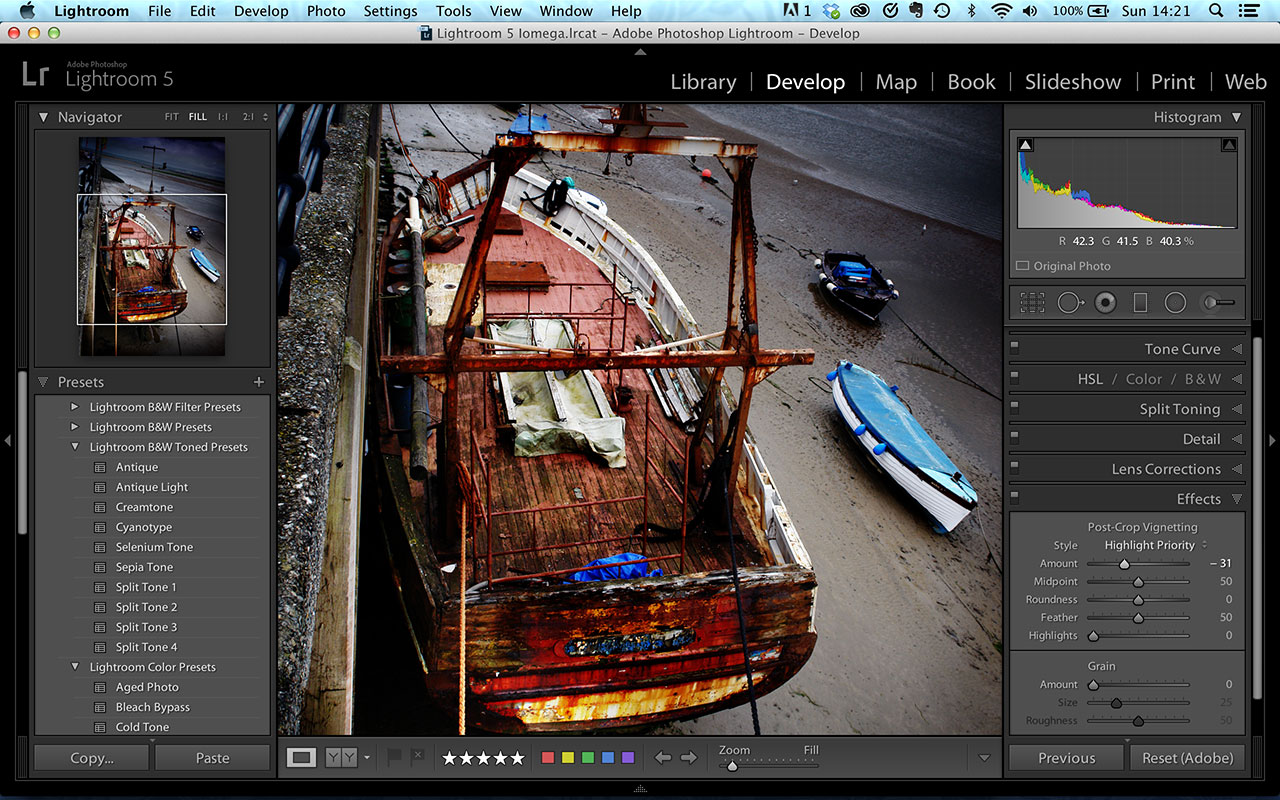 Разные виды обработки можно делать на нескольких созданных слоях. Правка каждого слоя может проводиться независимо от других. Профессионалы нередко делают по несколько десятков слоев. И это занимает очень много времени.
Разные виды обработки можно делать на нескольких созданных слоях. Правка каждого слоя может проводиться независимо от других. Профессионалы нередко делают по несколько десятков слоев. И это занимает очень много времени.
Принцип работы Adobe Lightroom линейный. Здесь нет слоев, меньше инструментов, но и гибкость редактирования меньше.
В обоих форедакторах компании Adobe есть специальное меню «История». Оно дает возможность вернуться на нужное количество шагов и изменить что-то в редактировании. Однако слои гораздо эффективнее в контроле над процессом обработки.
Работать со слоями, которые есть в фотошопе, может показаться очень сложно. Особенно при первом знакомстве с редактором. Но они дают ни с чем не сравнимую гибкость в работе с фотографиями. Лайтрум в этом проигрывает.
Например, есть желание добавить в затемнение по краям – . В Lightroom это можно сделать нажатием одной кнопки – «Виньетка». Затем при необходимости можно подправить некоторые параметры, переместив нужные ползунки. Это очень быстро и удобно. Такой прием можно использовать не только для портретов, но и для других жанров фотографии.
В Adobe Photoshop для такого же эффекта понадобится выполнить множество шагов. Новичку придется как минимум изучить видеоурок, чтобы разобраться в этих настройках. Но овладев необходимыми навыками, можно получить более интересный результат, чем просто нажав кнопку в фоторедакторе Lightroom.
Так лайтрум выигрывает в простоте, а фотошоп – в большем количестве возможностей.
Это касается большинства редактирующих инструментов. Фотошоп дает возможность осуществить любую обработку, но более длительным способом. Лайтрум позволяет работать с наиболее популярными среди фотографов инструментами и более быстрым путем.
В возможностях организации рабочего процесса Adobe Lightroom явно выигрывает. Он предназначен для фотографов разной степени подготовки: любителей и профессионалов. Фоторедактор дает возможность выполнить все необходимые этапы: от скачивания снимков из фотоаппарата до их редактирования, распространения в сети и печати.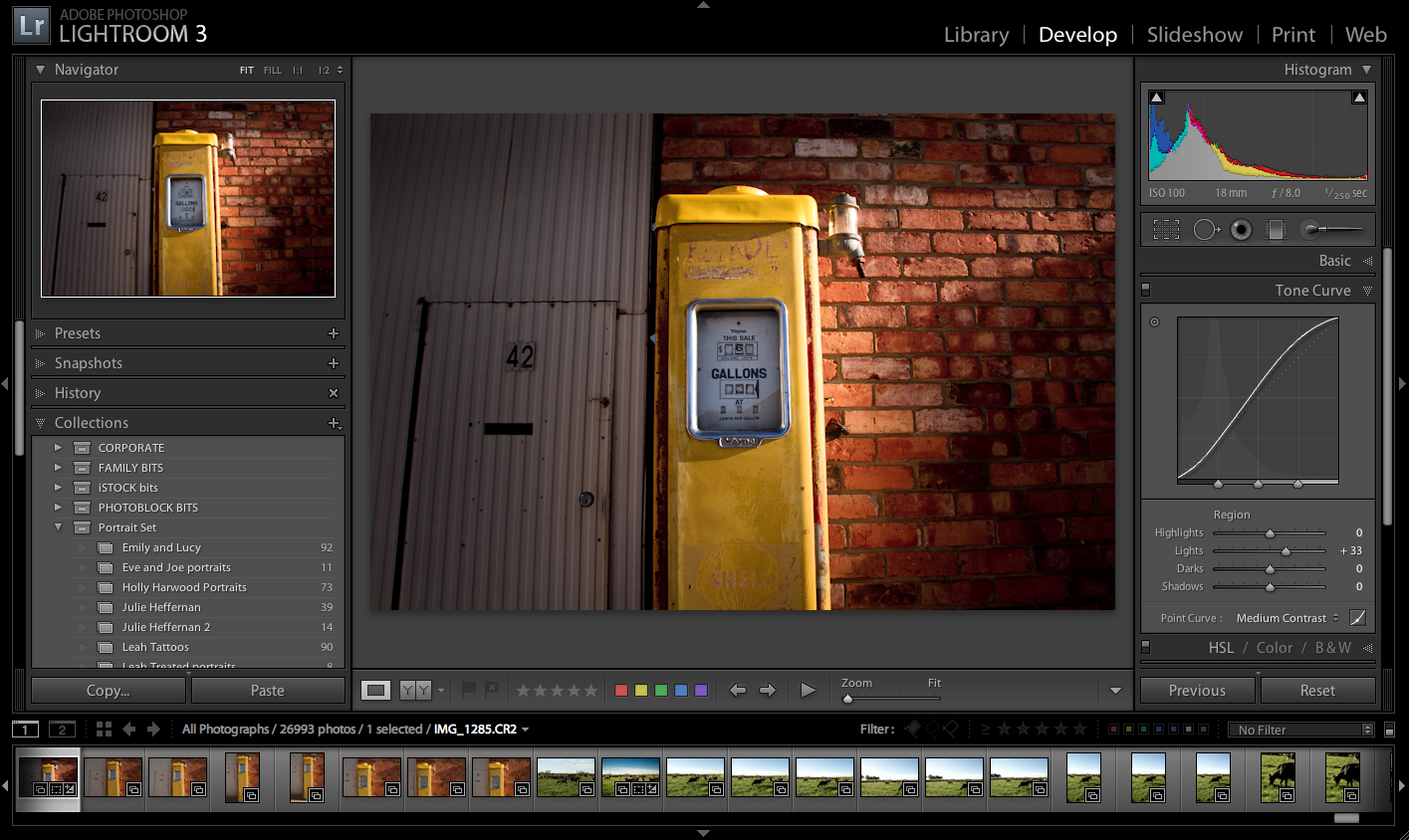 В лайтруме можно устанавливать ключевые слова и создавать виртуальные папки. Так в дальнейшем просто быстро найти необходимое фото. Кроме того, в фоторедаткоре Adobe Lightroom можно создавать фотокниги и даже слайд-шоу. Такое удобство работы очень привлекательно даже для профессионалов. Именно поэтому многие отдают предпочтение этой программе, не прикасаясь к Photoshop.
В лайтруме можно устанавливать ключевые слова и создавать виртуальные папки. Так в дальнейшем просто быстро найти необходимое фото. Кроме того, в фоторедаткоре Adobe Lightroom можно создавать фотокниги и даже слайд-шоу. Такое удобство работы очень привлекательно даже для профессионалов. Именно поэтому многие отдают предпочтение этой программе, не прикасаясь к Photoshop.
Также в лайтруме существует специальная библиотека. Она предназначена для сортировки, упорядочивания и управления фотографиями.
Фотошоп не имеет таких возможностей. В нем нельзя выгружать фото в Интернет, упорядочивать их, прописывать ключи, работать с фотокнигами и слайд-шоу. Однако он гораздо сильнее в возможностях редактирования. Несмотря на обилие графических фоторедакторов, фотошоп остается вне конкуренции в этом плане. Для организации рабочих процессов можно использовать в паре с фотошопом дополнительную программу – Adobe Bridge. Она помогает организовать цифровые медиа в компьютере, упорядочить многие процессы.
Некоторые фотографы пользуются одновременно Photoshop и Lightroom. Базовое редактирование делают в лайтруме, а более основательную правку – в фотошопе.
Photoshop и Lightroom не напрасно пользуются популярностью у фотографов. Обе программы дают широкие возможности при обработке фотографий. Разница в том, что лайтрум во многом проще и удобнее при организации рабочего процесса, а фотошоп мощнее и гибче. В обоих фоторедакторах есть все основные инструменты для пост обработки изображений. В Lightroom их проще применять, а в Photoshop больше способов ювелирно обработать снимки, воплощая в жизнь все самые необычные задумки.
Долгое время Adobe Photoshop был известен как чемпион среди программ по редактированию снимков.
Термин «Photoshop» стал применяться к снимкам, обработанным в различных графических редакторах. Люди знают, что «Photoshop» — это что-то изменяющее изображение в цифровом виде.
Поскольку Photoshop заработал такую репутацию, он является первым графическим редактором, на который обращают внимание фотографы.
Но он не единственный…
Главный соперник: Adobe Lightroom. Он обладает некоторыми уникальными принципами обработки снимков. Единственное, что объединяет эти две программы – это то, что их разрабатывает одна и та же компания и то, что они оба предназначены для обработки фотографий.
Многие фотографы задаются вопросом, что же следует использовать для обработки изображений? Photoshop или Lightroom?
Давайте посмотрим на сильные и слабые стороны каждой программы, и узнаем, кто выиграет этот бой.
В синем углу ринга: Photoshop!Photoshop является пиксельным редактором изображений. Пиксели – это крошечные точки, из которых состоят фотографии. При использовании Photoshop для редактирования фотографий у вас есть полный контроль, вплоть до отдельных пикселей. Давайте посмотрим на сильные и слабые стороны этого бойца.
Сильные стороныРетуширование
Он имеет мощные инструменты, такие как Штамп, Точечная восстанавливающая кисть, инструмент Заплатка, который даёт возможность быстро отредактировать область.
Слои и непрозрачность
Photoshop работает по принципу слоев. Вы можете создавать корректирующие слои, предлагающие неразрушающий контроль. Слои могут изменять свою прозрачность, что определяет интенсивность их воздействия. Это и ещё многие другие корректировки, такие как, например, маски, позволяю очень точно контролировать внешний вид вашего изображения.
Маски
Этот инструмент является неотъемлемой частью работы со слоями, так как маска позволяет скрыть часть снимка, сделав её прозрачной. При помощи простых инструментов вы можете редактировать маску и вносить изменения в любой момент, меняя непрозрачность, растушевку краёв или перерисовывая её заново.
Умная система способна самостоятельно определять объекты и выделять их всего в несколько кликов. Конечно, при слабом контрасте, когда объекты плохо различимы, программа даёт погрешность, но вы всегда можете её помочь вручную.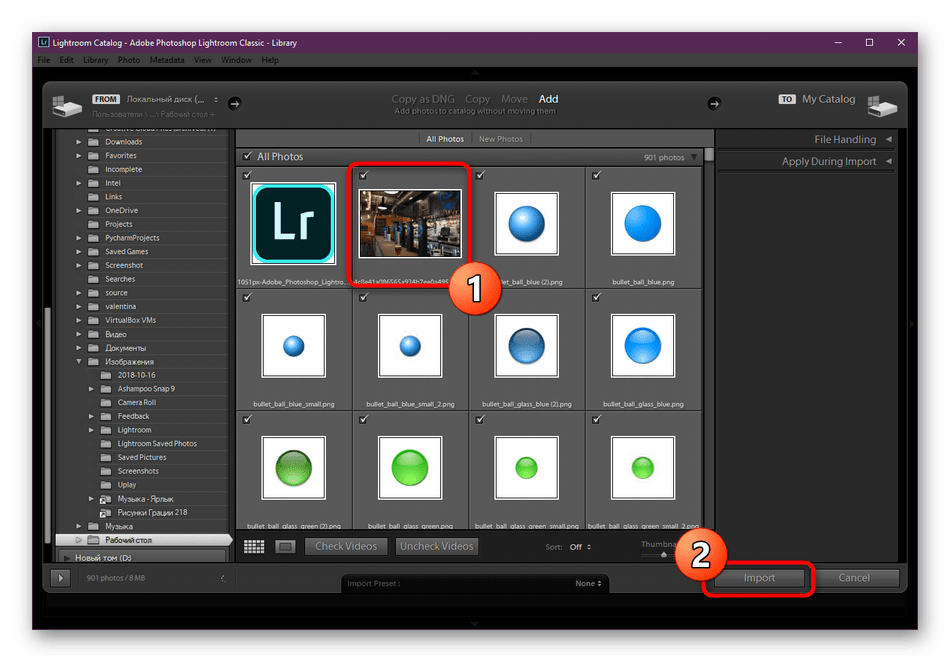
Операции (Action)
Действия позволяют записывать последовательность шагов в Photoshop. Когда определённый алгоритм действий записан, вы можете воспроизвести его на другой фотографии просто нажав одну кнопку.
Например, вы можете создать экшн, который автоматически дублирует текущий слой, а затем добавляет корректировку кривой, чтобы повысить контраст. С помощью экшена вы сэкономите время на открытие различных меню, добавление корректировок и внесение изменений в параметры.
Записываемые операции могут быть довольно сложными. Вокруг их создания и продажи возникла целая индустрия. Вы можете приобрести готовые экшены для создания определённых эффектов всего в несколько кликов.
Объединение снимков
Если на групповом фото кто-то закрыл глаза, ничего страшного. Вы можете скопировать открытые глаза с другой фотографии и вставить их на более удачный снимок.
Эта магия возможно потому, что Photoshop является пиксельным редактором изображений. Возможность выбора конкретных пикселей (как глаза на определённой фотографии), и вставка их в другую фотографию означает, что Photoshop можно использовать самыми разнообразными способами, чтобы объединять фотографии и манипулировать их содержимым.
Это объединение изображений называют композитинг. Photoshop является лучшим выбором для этого.
Заполнение на основе содержимого
Инструмент Content Aware Fill обладает магическим свойством. Photoshop может использовать его в нескольких различных ситуациях. Вы можете использовать его для удаления огромных и отвлекающих элементов из изображений, например, удаление дерева или здания.
Вы также можете использовать его, чтобы растянуть или искусственно расширить изображение. Технология работает не всегда идеально, но Adobe работает над решением данного вопроса. Недавно были представлены алгоритмы, работающие на основе искусственного интеллекта и .
НедостаткиПотенциально разрушительное редактирование
Если вы не будете осторожны, очень легко повредить базовое изображение, внеся изменения, которые будет невозможно отменить.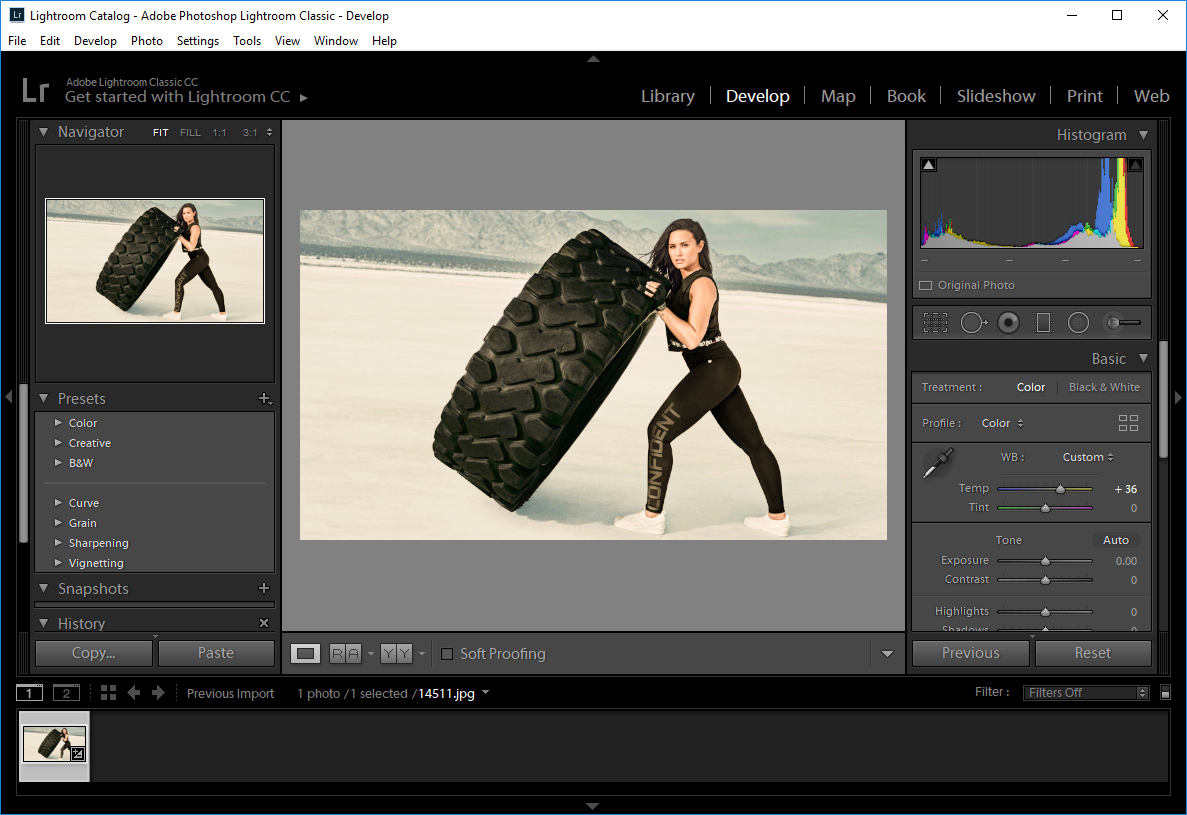 Всегда нужно следить за сохранением исходных слоёв, работая с копиями или корректирующими слоями.
Всегда нужно следить за сохранением исходных слоёв, работая с копиями или корректирующими слоями.
Сложное обучение
Photoshop предлагает очень большое количество инструментов. Также многие инструменты предлагают возможность добиться одного и того же результата, но разными способами. Это вызывает затруднения у начинающих, так как, не имея опыта трудно определиться с методом обработки. Кроме того, очень сложно выучить функционал и освоить принцип работы всех инструментов.
Нет пакетной обработки
Photoshop предназначен для работы с отдельными изображениями. Он не предназначен для редактирования групп снимков. Будет проблематично открыть в Photoshop сотню фотографий и обработать каждую. Но всё же, некоторый функционал пакетной обработки присутствует. В меню Файл- Автоматизация вы найдёте пункт Пакетная обработка. При этом функционал данного режима беден и предлагает только лишь применять заранее сохранённые экшены, о которых мы говорили выше.
Кроме того, поскольку главная цель в Photoshop – редактирование фотографий, вы должны использовать другие программы, такие как Adobe Bridge, чтобы просматривать, сортировать и упорядочивать изображения.
Не RAW-редактор
Если вы снимаете в формате RAW, то вам придется либо обрабатывать изображения в Adobe Camera Raw (ACR) или в Lightroom, прежде чем открыть их в Photoshop.
В красном углу ринга: Lightroom !Lightroom представляет собой программу управления и редактирования изображений. Он также разработан Adobe, теми же людьми, которые создали Photoshop.
Lightroom предлагает функцию импорта снимков в собственные каталоги, которые могут в удобном виде сортировать фото по различным параметрам, в том числе по людям, изображенным на фото. Модуль Редактирования даёт доступ к большому количеству корректировок, которые не разрушают оригинальное фото и могут быть отменены в любой момент.
Так же, как Photoshop, Lightroom имеет свой уникальный набор сильных и слабых сторон. Давайте посмотрим на них.
Давайте посмотрим на них.
RAW-конвертер
В сердце Lightroom тот же движок, что и в Adobe Camera Raw, который устанавливается с Photoshop и Bridge, только он представлен в гораздо более удобном интерфейсе.
Вы можете быстро внести изменения в настройки, например, экспозиции, контраста и насыщенности. Можно также выполнить усиление резкости, шумоподавление, добавить виньетку, обрезать, добавить тонирование и даже применять творческое осветление и затемнение эффектов к отдельным областям снимка.
Эффективный рабочий процесс
Lightroom предлагает полный спектр функций редактирования от импорта и каталогизации до экспорта с различными настройками и нанесением водяных знаков.
Вы можете импортировать изображения, сортировать их, помечать изображения ключевыми словами, организовывать коллекции, выполнять RAW-обработку, создавать слайд-шоу, печать фотографии, создания веб-галереи и даже обмениваться непосредственно через Facebook и Flickr. Adobe удалось собрать тонну функций в одной программе.
Пресеты
Lightroom имеет пресеты, которые аналогичны экшенам в Photoshop. Разница заключается в том, что вместо того, чтобы записывать последовательность действий, пресеты Lightroom записывают значения всех настроек.
Пресеты являются менее гибкими в том, что вы не можете легко контролировать прозрачность отдельных эффектов, как вы можете делать со слоями Photoshop. Однако они дают быстрый способ создания определённых эффектов.
Также пресеты Lightroom применяются очень быстро, и они могут быть добавлены сразу к большой группе фотографий. Хотя экшены Photoshop также способны на это, но они не так удобны и выполняют разрушающее редактирование. Пресеты Lightroom могут быть применены к нескольким изображениям одновременно, а затем каждый снимок может быть индивидуально откорректирован.
Неразрушающий контроль параметров
Как говорилось ранее, Lightroom позволяет отменить все внесённые изменения в снимки независимо от того, работаете ли вы с файлами формата RAW или JPEG.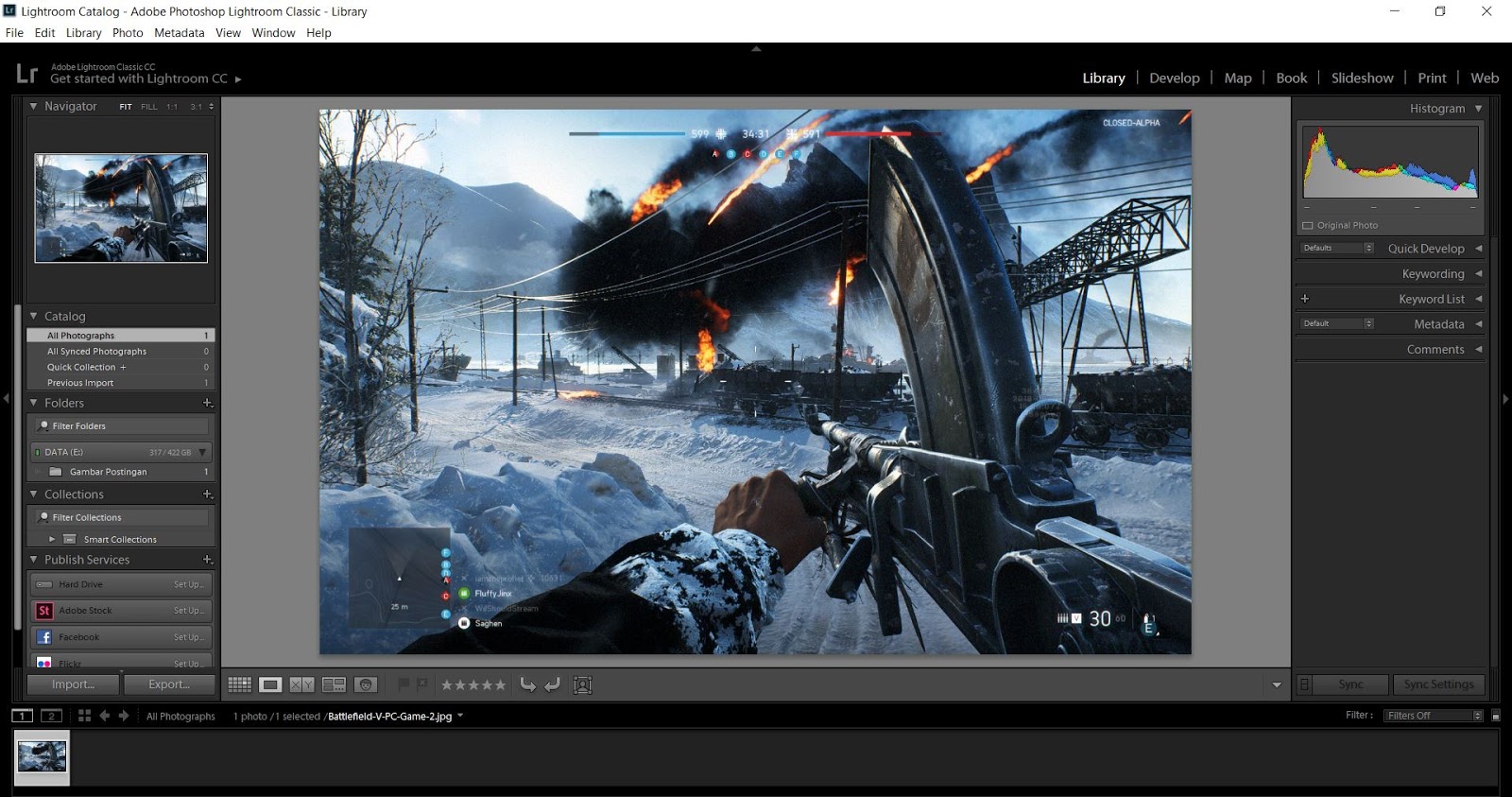 Lightroom не редактирует исходные файлы. Все корректировки изображения являются указаниями того, как программа должна изменить фото и Lightroom отображает снимок в этом виде для вас. Эти инструкции хранятся в файле каталога Lightroom или в специальных сопроводительных файлах XMP.
Lightroom не редактирует исходные файлы. Все корректировки изображения являются указаниями того, как программа должна изменить фото и Lightroom отображает снимок в этом виде для вас. Эти инструкции хранятся в файле каталога Lightroom или в специальных сопроводительных файлах XMP.
Вам не нужно беспокоиться, что вы можете случайно пересохранить оригинал. После внесения изменений вам необходимо выполнить экспорт отредактированных фото. Lightroom сохранит изменённые файлы в ууказанной папке, но при этом исходные изображения останутся не тронутыми.
Легче научиться
Lightroom является более простой программой. В ней меньше функций, чем в Photoshop и они все наглядно сгруппированы и добавляют очевидные изменения.
НедостаткиРетуширование
В то время как простая ретушь возможна в Lightroom, более сложные корректировки будут невозможны из-за отсутствия нужных инструментов. Но программа предлагает быстрый экспорт снимка в Photoshop. После ретуши во внешнем графическом редакторе изменённый снимок отобразится в Lightroom.
Объединение снимков
Если вам нужно объединить фотографии, сшить несколько снимков вместе, или сделать какие-либо тяжелые манипуляции с объединением различных частей фотографий, то это задача для Photoshop. Lightroom хорошо работает при создании глобальных корректировок, отлично сшивает панорамы, но предоставляет меньше контроля над этим процессом, чем Photoshop.
Только фотографии
Lightroom – это программа, разработанная специально для редактирования фотографий. Photoshop может быть использован для редактирования широкого спектра графики, в том числе векторной, 3D и даже видео.
И победителем становится?
Это ничья! Photoshop и Lightroom – две совершенно разные программы. Они обе предлагают максимально эффективные способы решения различных задач. Каждый уникален по-своему, и они оба дополняют друг друга.
Большинство свадебных и портретных фотографов обнаружат, что они могут сделать 90% редактирования в Lightroom.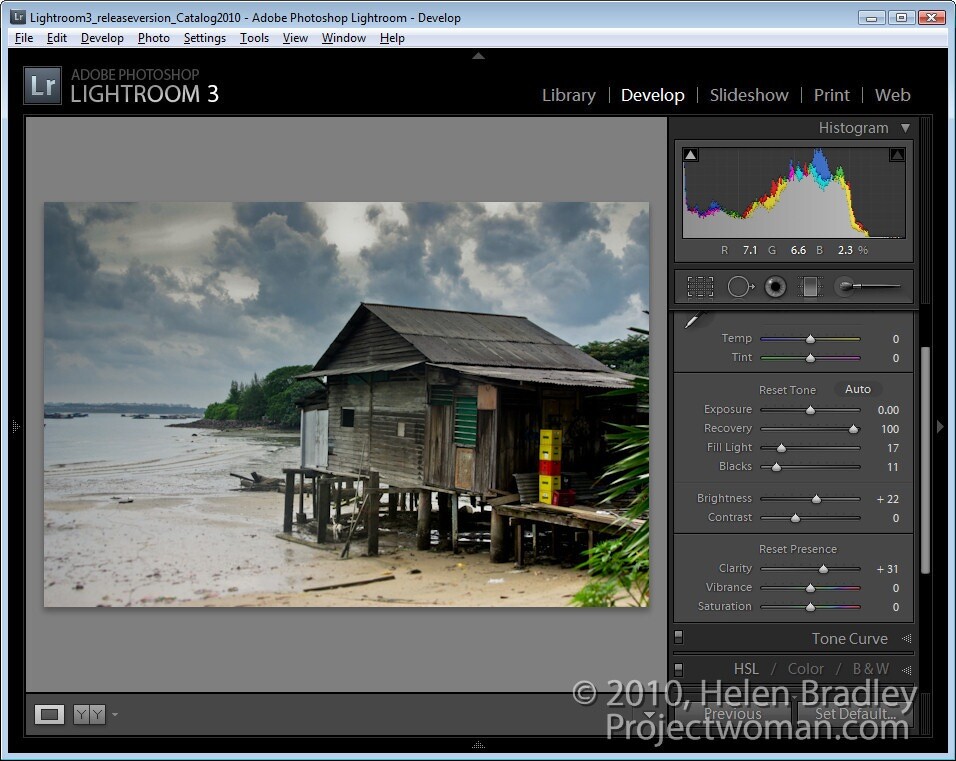 Он позволяет ускорить рабочий процесс, особенно при работе с RAW-файлами. Однако, когда дело доходит до ретуширования или продвинутой обработки изображений, Photoshop, безусловно, победитель.
Он позволяет ускорить рабочий процесс, особенно при работе с RAW-файлами. Однако, когда дело доходит до ретуширования или продвинутой обработки изображений, Photoshop, безусловно, победитель.
Для фотографов, которым не нужна вся мощь Photoshop, Adobe предлагает версию потребительского уровня под названием Photoshop Elements. Он имеет много особенностей старшей версии, но в более простом интерфейсе.
Lightroom Vs. Aperture
Aperture представляет собой программу для редактирования изображений от Apple. Она очень похожа на Lightroom, но доступна только для Mac.
Aperture является мощной программой, а также, безусловно, заслуживает более подробного рассмотрения в будущем. Она также имеет свои плюсы и минусы.
Тем не менее, Lightroom более эффективен с точки зрения удобства использования. Вы можете воспользоваться бесплатными пробными версиями Aperture и Lightroom , и решить, что вам нравится больше.
В завершении
Photoshop и Lightroom друзья, а не враги. Lightroom может вносить большую часть корректировок, помогая ускорить рабочий процесс. На этапе сложных коррекций можно использовать Photoshop, тем более что эти программы отлично совместимы.
Здесь нет победителя. Эти две мощные программы хорошо подходят для выполнения различных задач, но каждая из них имеет свои преимущества!
Какие функции Photoshop и Lightroom незаменимы для вас? Что вам не нравится в программах? Поделитесь с нами своим мнением в комментариях ниже.
08.08.2018 53215
Adobe Photoshop Lightroom для начинающих
Продолжаю серию статей для раздела «Фотография для чайников». В данной статье мы поговорим об обработке фотографий, потому что без постобработки кадров не обойтись в 95% случаев. Почему?
Во-первых, потому что динамический диапазон камеры отличается от динамического диапазона человеческого глаза. Во-вторых, потому что камера не всегда точно передает баланс белого цвета. В-третьих, камера может неточно выставить экспозицию (соотношение светочувствительности ISO, диафрагмы и выдержки). В-четвертых, фотография может нуждаться в кадрировании (вырезании определенной части кадра). В-пятых, может потребоваться изменить яркость, контрастность и другие настройки для достижения определенного результата. Поэтому свои фотографии нужно уметь обрабатывать.
Одним из лучших инструментов для обработки фотографий является Adobe Photoshop Lightroom . Эта программа позволяет в удобной форме работать с вашим фотоальбомом, она предоставляет очень мощные возможности обработки как отдельных кадров, так и набора изображений, она также может публиковать отредактированные изображения в соцсетях и так далее и тому подобное. Одно из самых интересных и даже в чем-то уникальных свойств этой программы — она целиком и полностью сохраняет оригинал изображения, потому что все стадии редактирования хранит в собственной базе. (Например, в редакторе ACDSee редактирование производится на самом изображении и программа сохраняет оригинал в специальной подпапке, что не слишком удобно.)
Несмотря на то что Adobe Photoshop Lightroom — программа очень мощная и ее используют профессиональные фотографы, начинающим фотографам-любителям потребуется совсем немного времени, чтобы научиться использовать эту программу для обработки своих фотографий. Там просто нужно усвоить несколько базовых понятий и изучить, как работают основные функции обработки, — и в этом, надеюсь, поможет данная статья.
1. Добавление папки с фотографиями в базу Lightroom
Чтобы начать работать с изображениями, их нужно добавить в базу Lightroom. Делается это очень просто: File — Import Photos and video (или просто нажать Ctrl+Shift+I) и в левой колонке выбрать нужную папку.
По умолчанию все фотографии помечаются для импорта, так что вам остается только нажать кнопку Import в правом нижнем углу.
2. Просмотр изображений в Library
После импорта вы попадаете в режим просмотра изображений Library.
По умолчанию выставляется сортировка Added Order (в порядке добавления), но я рекомендую там выбирать Capture Time (по времени съемки) — так удобнее.
В правой колонке можно раскрыть закладку Metadata — там будет выводиться полезная информация о фотографии из EXIF.
Выбираем фотографию, которую нам нужно обработать, и переходим в пункт Develop (обработка).
3. Первичное редактирование фотографии
Рассмотрим различные стандартные задачи обработки фотографий.
Кадрирование
Режим кадрирования — значок слева сверху на панели инструментов. Фото при этом снабжается сеткой по золотому сечению, которая помогает корректировать композицию. Ползунок Angle — поворот изображения. Иногда помогает нажать там Auto — в достаточно простых случаях (заваливание горизонта или здания) вполне корректно выравнивает кадр.
Баланс белого
В сложных условиях освещения баланс белого необходимо корректировать. Для этого есть соответствующая секция панели инструментов, и там есть выпадающее меню, где можно выбрать соответствующие условия съемки (это для RAW, для JPG только «как есть» и «авто»).
Ну и также при необходимости баланс можно регулировать вручную с помощью ползунков.
Регулировка тона
Это чаще всего бывает задействовано: экспозиция, контраст, тени и прочее.
Можно сначала нажать на Auto, посмотреть на результат и затем подкорректировать его под свой вкус. Смотрите, что с этой фотографией делает Auto — она так выглядит значительно лучше, не так ли?
Кстати, вывести в различных видах фото до обработки и после — пиктограммы снизу слева: они переключают варианты сравнения кадров.
Следующая секция Presense — там все три параметра довольно важны.
Clarity увеличивает четкость выделения контуров. Вот, например, Clarity на максимуме — интересный эффект получается, не так ли? Злоупотреблять этим, конечно, не следует (как и всем остальным), но для многих сюжетов Clarity приподнять на 20-30 пунктов бывает полезно.
Vibrance — насыщенность приглушенных тонов. Вот этот параметр приподнят на 40 единиц.
Saturation — насыщенность всех цветов. Я ее крайне редко приподнимаю, скорее наоборот — бывают случаи, когда насыщенность приходится уводить в минус на 10-20 единиц, чтобы кадр выглядел менее открыточно. Вот Saturation на полную — вырви глаз, что называется.
Улучшение фотографии
В разделе Detail секция Sharpening позволяет поколдовать с резкостью, для чего там в окошке можно вывести какую-нибудь наиболее характерную часть кадра. Но я резкость правлю крайне редко.
А вот следующая секция Noise Reduction (подавление шума) может быть довольно полезной в случае редактирования ночных кадров, где на высоких ISO может появляться сильный цифровой «шум» (особенно часто это проявляется при съемке на фотокамеры с небольшим размером матриц).
Вот, например, кроп ночного кадра, снятого на смартфон очень среднего качества. Видите, какой «шумный» снимок?
Если на этом кадре начать прибавлять Luminance в секции Noise Reduction, тогда «шум» постепенно начнет уходить, но картинка начнет «замыливаться», то есть размазываться. Ну и здесь нужно подобрать разумный компромисс между «шумом» и «замыливанием».
В разделе Lens Corrections очень желательно включить опцию Enable Profile Corrections: в этом случае программа на основании информации об объективе из EXIF подберет его профиль и применит к снимку — в результате будут исправлены хроматические аберрации, геометрические искажения и виньетирование. Это всегда имеет смысл делать.
Секция Transform обычно применяется в случаях, когда нужно откорректировать геометрические искажения — такое нередко случается, когда здания фотографируются с нижней точки. Вот, например, фотография с явным искажением.
Идем в раздел Transform и просто нажимаем кнопку Auto — во многих случаях она помогает. Вот результат ее работы.
Если Auto сработала неправильно, то геометрию можно править вручную ползунками.
В разделе Effects самый нижний ползунок — Dehaze. Эта функция очень полезна для удаления тумана и дымки, но она также позволяет легко и быстро подконтрастить облачка.
Вот, например, результат ее работы — Dehaze увеличено до +45.
Еще один способ подконтрастить облака и небо — прямоугольный прозрачный градиентный фильтр. Инструмент вызывается справа сверху. Фильтр мышкой накладывается на область неба.
Далее играетесь с различными параметрами фильтра — экспозиция, контраст, четкость, — и можно добиться интересных эффектов. Ну и после того, как вы выйдете из режима работы градиентного фильтра, можно слегка подкорректировать общую цветовую насыщенность и прочие параметры, если это потребуется.
Кстати, с прозрачными градиентными фильтрами (тут есть еще круглый) можно делать очень интересные вещи, но это уже выходит за рамки данной статьи.
Замечу, что с помощью обработки можно вытаскивать даже практически запоротые кадры. Вот, например, явный брак — свет очень контрастный, деталей в тенях практически нет.
Буквально пара минут — убрали дымку, поигрались настройками — уже совершенно другой вид.
Пресеты
В Lightroom также есть очень удобная вещь, которая называется «Пресеты» (Presets). Это набор предустановленных настроек. У каждого фотографа есть какой-то свой базовый набор предустановок для тех или иных сюжетов, также пресеты очень удобно использовать для пакетной обработки группы файлов.
В режиме Develop группа пресетов располагается в блоке слева.
Чтобы добавить новый пресет, нужно просто нажать на плюсик, расположенный в блоке справа сверху, и дальше отметить, какие именно параметры сделанных настроек требуется включить в данный пресет.
Ну и замечу, что пресеты также можно использовать и при импортировании фотографий, и при экспортировании.
История
История всех ваших операций ведется в разделе History, и там можно откатываться на любую позицию. Также есть общая кнопка Reset, которая возвращает фотографию к оригинальному виду.
Экспорт
После того как фотография отредактирована, вам ее нужно будет сохранить в готовом виде. Для этого существует команда Export (Ctrl+Shift+E). Вы выбираете, в какую папку делать экспорт, как переименовывать файл, в каком качестве его сохранять, делать ли уменьшение кадра, какие данные EXIF там сохранять. Для публикации в Интернете я обычно уменьшаю кадр до 2560 пикселей по ширине.
Если вы хотите при экспорте поставить на изображение свой логотип, для этого здесь существует Watermark Editor (Edit — Edit Watermark). Свой логотип лучше всего сделать в виде картинки соответствующего размера на прозрачной подложке, у меня этот логотип белого цвета с небольшой черной тенью — вот он.
При экспортировании указано использовать данный логотип и помещать его в правый нижний угол — в результате получается как-то так (это стопроцентный кроп).
Если же смотреть на фотографию полностью — логотип маленький и восприятию не мешает, а то у некоторых блогеров этот логотип занимает чуть ли не четверть изображения.
Замечу, что, хотя я в примере рассматривал файлы в формате RAW, для JPEG в принципе все будет очень похоже.
Ну вот, пожалуй, и все для самого стартового курса. Как видите, в Lightroom нет ничего сильно сложного и базовые возможности редактирования вы можете освоить буквально за пару-тройку часов. Другое дело, что Lightroom — инструмент очень мощный и с его помощью с изображениями можно делать всякие интереснейшие вещи, но тут главное — начать, а потом уже будете изучать Lightroom во всех подробностях (если оно вам вообще понадобится).
Также, начиная работать с этой программой, следует помнить, что любая обработка должна быть в меру и что не надо крутить ползунки туда-сюда, если вы не понимаете, что они вообще делают. Стандартная ошибка почти всех начинающих — перешарп, перегруз цветов по насыщенности и кислотности, задирание теней и так далее, от чего фотография не улучшается, а, наоборот, выглядит очень неестественно. Все должно быть в меру. Но это приходит с определенным опытом.
P. S. Кстати, большинство из вышеописанных возможностей доступны и в мобильной версии Adobe Photoshop Lightroom.
Из множества редакторов фотографий эти два, можно сказать с уверенностью, самые популярные — достаточно посмотреть на количество их поклонников, сайтов с плагинами, экшенами и пресетами, книги гуру фотошопа и мастеров Lightroom, и вы получите доказательство этого, казалось бы, голословного утверждения. А между тем, пакеты это разные — более того, даже предназначение их говоорит о том, что пользоваться ими должны разные люди. Впрочем, это, как всегда, лишь изначальное сегментирование самого разработчика — Adobe, компании, стоящей на отшибе уже долгие десятилетия, отчего ее ни Windows не любит, ни производители фототехники не стремятся к максимальной интеграции. Причины такой нелюбви мы разбирать на будем, а займемся нашим вопросом.
Впрочем, о следствиях мы все же скажем: родные цветовые профили Adobe обычно плохо согласуются с родными профилями мониторов в Windows, а «некоторые» производители так и норовят закодировать некоторые поля данных в собственных файлах изображения (таковыми, безусловно, являются форматы RAW), на что контора плюет, и страдают от этого только пользователи. Правда, если не стремиться к максимальной интеграции и быть скромнее, все гораздо проще.
Фотошоп
По замыслу разработчика, Фотошоп — это комплексная программа редактирования изображения, которая позволяет вам делать все. Да-да, именно все, без каких бы то ни было ограничений — достаточно лишь найти подходящие инструменты в стандартном наборе или у сторонних разработчиков. Ограничения заключаются только в ограничениях самого изображения: вы не сможете сделать из плоского изображения трехмерное (правда, сможете сымитировать), из 8-битного 16-битное (промежутки просто запишутся пустыми данными), из черно-белого цветное (придется раскрашивать вручную), хотя даже они условны.
В Фотошопе есть куча инструментов для работы с изображением, причем новичкам из-за своей громоздкости он местами непонятен — что верно, потому что программа написана для профессионалов. При всей своей популярности (включая внедрение в языки мира фразы «щас мы тя атфаташопим»), программа, хоть и победила конкурентов, сделала это совсем не благодаря своей простоте.
Впрочем, Фотошоп можно и упростить — масса плагинов, автоматизирующих разные этапы работы с изображением позволяющих добиться определенного результата быстрее, чем средствами самой программы, а также экшенов, которые дают возможность роботизировать ряд алгоритмов работы стандартных инструментов, позволяют новичкам, не зная основ работы с каналами, слоями и кривыми, добиваться потрясающих результатов уже с первых дней использования программы (фраза получилась, как в рекламе, которая действует даже на наше подсознание). Экшены, изначально сделанные для профессионалов, помогают всем — просто новички об их работе могут ничего не понимать. Надо усилить цвет, поработать над контрастом, проявить зеленый (красный), снизить цифровой шум — just push play, зачем еще заморачиваться ненужными техническими мыслями, когда есть набор экшенов на все случаи жизни?!
Рано или поздно, правда, приходит мысль о необходимости познания основ работы с изображением, потому что, какой бы ни была автоматика, хороших человеческих рук она не заменит. Дело в том, что часто экшены, которые сами по себе подразумевают определенный набор настроек и за которые приходится платить вменяемые деньги, приносят совершенно невменяемый результат на ваших корректно проэкспонированных кадрах — винить тут разработчика последнее дело, потому что в природе даже волны не повторяются, не говоря уже о различии миллионов пикселов изображений, так что стандартных решений быть попросту не может. В итоге, все приходится доводить до ума своими руками.
Lightroom
Гораздо сложнее с Lightroom (между прочим, полное названиее программы Photoshop Lightroom — что отражает ее сторостепенное значение) — изначально он задумывался как потоковый инструмент фотографа-профессионала и этими же профессионалами доводился до ума. Как результат, получилась совсем не урезанная до базовых функций версия (такая тоже есть, называется Photoshop Elements), а совершенно отдельный пакет, по сути, представляющий собой конвертор файлов формата RAW, по функционналу соответствующий модулю Camera RAW, просто инструменты расположены в другом порядке, к которому, раз привыкнув, начинаешь относиться как к родному. Lightroom, при всей предполагаемой легкости всего пакета и его понимания, тем не менее, довольно мощная программа — к функциям не к ночи помянутого Camera RAW добавляются: градиентный фильтр, «пластырь» и точечный фильтр, который можно нарисовать на изображении в виде шаблона и применить локально любую из стандартных настроек LR.
По сути, на этом стандартные функции редактирования в программе и заканчиваются — сами понимаете, вряд ли можно говорить о серьезном редактировании, если все изменения записываются не пикселами, а просто числовыми данными во внешний файл (до этих же ограничений дошла и Picasa разработки Google). И если штампа с пластырем достаточно для убирания угревой сыпи с лица, для коррекции формы ушей или овала лица эта функция явно не подходит, в то время как в Фотошопе это делается минуты за две, да и то методом проб и ошибок.
У Lightroom, правда, тоже есть возможность установки плагинов — из наиболее известных это onOne Genuine Fractals, весь комплект фильтров Nik Software и прославленный портретист Imagenomic Portraiture. Все подключаемые фильтры работают в Lightroom с копией файла, в которую могут вносить изменения непосредственно. Самый мощный стандартный плагин Lightroom — это, как ни смешно, «большой» Adobe Photoshop. Интеграцию с ним разработчик давно обещает довести до совершенства, и все никак дальше костылей уйти не может — для редактирования в нем Lightroom создает новый файл формата tiff и его и правит, который после правки обновляется и в LR.
Необходимо помнить, что все, что касается базовой цветокоррекции, в LR реализовано неплохо, но по сути, это единственная его функция, если не считать мелкой правки. Правда, большинству фотографов и этого достаточно: наличие огромной массы пресетов (в том числе, и небесплатных) дает возможность практически мгновенной стилизации фотографии и такой же мгновенной цветокоррекции — все пресеты заключают в себе настройку всех или нескольких параметров, которые возможно исправить и в Camera RAW, и в LR.
Фотошоп или Lightroom?
Откровенно говоря, вопрос поставлен некорректно: как вы уже успели понять из написанного выше, цели у обеих программ разные. Фотошоп нацелен на неторопливую глубокую работу с одним изображением, в то время как Lightroom, наоборот, на быструю обработку и стилизацию больших блоков фотографий и фотосессий, когда большая часть работы уже сделана во время съемки: светом или событием — и требуется лишь базовая цветокоррекция.
Обычно работа свадебщика, к примеру, состоит в том, чтобы в течение недели отобрать и обработать около 100-200 кадров (из отснятых 400-1000), а из избранных сверстать фотокнигу, так что для них LR подходит как нельзя лучше. Примерно так же готовятся портфолио моделей, отснятые в студии. В то же время, если фотограф снимает в студии идею, из сотни отснятых кадров он может выбрать только один и потратить кучу времени в Фотошопе — неважно, будет это сложная ретушь с накладыванием кадров друг на друга или работа с текстурами, равно как и ретро-стилизация. Возможно, именно поэтому сам разработчик сильно не разводит программы в стороны — в качестве стандартного пункта в Lightroom всегда есть вариант «Edit in Photoshop».
Обычно путаницу в проблеме выбора вызывает попытка сопоставления экшенов в Фотошопе и пресетов в Lightroom. Сравнение это некорректное, потому что пресет — лишь комплекс из около 20 (максимум) стандартных настроек Lightroom для цветокоррекции изображения, а экшен — набор практически любых команд Фотошопа, включая даже подключаемые модули. В то же время, стандартизация позволяет Lightroom работать очень быстро — инструменты под рукой, пресеты легко доступны, а все команды находятся в пределах скролла и клика мышью. А вот в Фотошопе каждый кадр RAW надо открывать через внешний модуль (Camera RAW или тот же Lightroom), что не делает его сильно полезным при редактировании больших объемом изображений. Другими словами, Фотошоп — скорее, творческий инструмент, а Lightroom — ремесленный, без которого вы много денег не заработаете.
Если вы все снимаете в RAW, а фотографии печатаете или публикуете практически без правки, и единственным методом редактирования изображения является замазывание недостатков кожи или случайно попавших в кадр объектов (пыли на матрице, как вариант), кадрирование или рисование голубых глаз у фотографируемого, вряд ли вам нужно что-то кроме Lightroom.
Если же вы занимаетесь глубоким редактированием и ретушью фотографий, а снимаете мало и обрабатываете в день неторопливыми темпами 1-2 кадра (и тем более меньше 7-10 кадров в неделю), вам хватит одного Фотошопа.
А вот если же вы и снимаете много, и глубоко обрабатываете некоторые кадры, есть большая вероятность, что потребуются вам оба инструмента: Lightroom для отбора, организации и базовой цветокоррекции, а Фотошоп для монтажа и ретуши. Понятное дело, деньги это немалые, но если вы этим не зарабатываете большие деньги, вполне и аналоги можно найти: тот же Gimp с успехом заменит Фотошоп, правда, бесплатные конверторы для файлов RAW будут довольно слабым костылем для LR.
- Графический дизайн : Если снимок является только частью финального изображения, или требует какого либо дизайна (экзотические рамки, надписи и т.п.)
- Различие в поведении инструментов : Lightroom может делать многие вещи которых нет в Фотошопе, например копировать результаn spot removal c одного снимка на другой (например в серии снимков). Но spot removal в Лайтруме работает хорошо только для небольших точек. Healing brush в Фотошопе, гораздо более мощный инструмент когда требуется значительная коррекция — большие объекты, царапины на сканах, необходимость убрать провода из кадра и т.п.
- Подмена цветового профиля: В основном, принтеры не могут воспроизвести полный спектр оттенков, которые могут присутствовать на снимке. В Photoshop есть возможность применить к снимку цветовой профиль принтера, чтобы увидеть как будет выглядеть отпечаток. В Lightroom такая возможность отсутствует как класс.
- Печать в CMYK : В Лайтруме нет возможности перевести изображение в CMYK, которое требуется для некоторых видов печати.
- Коррекция песпективы и дисторисии: По умолчанию в Lightroom нет такого полезного инструмента, который может потребоваться при съемке архитектуры и некоторых других сюжетов. В Photoshop для этих целей можно использовать как встроенный фильтр Lens Correct, так и дополнительные плагины.
- Склейка панорам и HDR : Не смотря на то, что обычно для склеивания панорам и HDR используют специальный софт, в Фотошопе можно сделать встроенными инструментами, а Lightroom — нет. Есть конечно интеграция в Photoshop для панорам и HDR, но работает она не очень.
- Эмуляция ГРИП : Photoshop имеет встроенные средства, позволяющие склеить несколько снимков с одинаковым сюдетом для имитации большого ГРИП. В лайтруме нет ничего подобного.
- Инструменты автоматизации : Lightroom и Photoshop позволяют автоматизировать некоторые задачи, но фотошоп предоставляет гораздо больше возможностей для автоматизации, взять хотя бы actions.
- Использование Plug In . Конечно в Lightroom тоже можно использовать плагины, но их количество в разы меньше, равно как и удобство использования.
Разумеется это не все причины, по которым может потребоваться Photoshop. Многим это никогда не потребуется и Lightroom для их целей вполне самодостаточен. Другие наоборот используют в основном те возможности, которых в Lightroom нет как класса (работа со слоями, в других цветовых пространствах и т.п.). Для третих задач лучше вообще подойдет сторонний софт как PTLens, Panorama Factory и Photomatix. Но тем не менее можно сделать следующий вывод — чем более сложная обработка снимка вам предстоит, тем больше у вас будет потребность в Photoshop.
Альтернативы Photoshop, Lightroom и другим продуктам Adobe
В течении многих лет у Adobe не было конкурентов. Возможно, именно поэтому старожилам, которые стали частью сообщества вокруг продуктов Adobe Systems, не хочется перестраивать рабочий процесс, переучиваться, а может есть и другие причины…
— Не стану заниматься «гаданием», просто загляну в себя.
Я помню Photoshop версии 5.5, установленный на ПК школьного друга — его дедушка не мог нас научить основам обработки изображений (по причине нашей отстраненности от процесса редактирования фотографий), но интерфейс запомнился, — и поэтому, когда я решил сменить прежнее ремесло на фотографию, то сразу вспомнил нужный инструмент. На тот момент, — в 2012 году, это была версия Photoshop CS6 (13.0).
Спустя 5 лет мне перестало нравиться «поведение» модуля ACR и обещания Adobe насчет Lr, который в очередной раз «не мог понять» значение слова — производительность. Начались, и продолжаются, поиски, альтернативных программных решений, которые «подстегивают» мое увлечение OS на базе Ubuntu, в частности — Xubuntu.
<…>
Примечание:
В списке ниже отнюдь не все известные миру альтернативы продуктам Adobe — лишь те, под которыми можно смело написать примечание: равнозначны и актуальны для задач фотографа. К примеру, нет Krita (отличная замена Photoshop’у, но только для цифровых художников).
Альтернативы Adobe Camera Raw
Альтернативы Adobe Lightroom
Альтернативы Adobe Photoshop
Альтернативы Adobe Premiere Pro
Альтернативы Adobe Illustrator
P. S.
Безусловно, я ценю вклад Adobe Systems в инструменты цифровой обработки фото и видео, и не считаю стоимость подписки на их услуги завышенной, но все-таки философия переезда — глобальная и неоспоримая — в облака, использована ими весьма эгоистично. Услуги «живут» свой жизнью, развиваются в интересах инвесторов, с оглядкой на миф о доле рынка… Хотя, в основе революции облачных технологий лежит простой мотив:
Услуга адаптируется под нужды пользователей и со временем все лучше соответствует их потребностям (непрерывно улучшается качество), и с одной стороны — они всегда пользуются актуальной версией ПО, а с другой — чем дольше они пользуются услугой, тем большую материальную выгоду от этого сотрудничества получает компания / разработчик.
Хроническая медлительность Lightroom, нарастающая попсовость Photoshop и ACR, который что-то / где-то / как-то решает на своей стороне за пользователя, в отличи от RawTherapee, где пользователю предоставляется полная свобода действий…
К сожалению, переезд программного обеспечения Adobe в облака — шаг, который позволит в будущем превратить устройства пользователей в терминалы, которые будут вынуждены брать большую часть своей вычислительной мощи из Сети, к которой подключены… поддерживать это или нет — остается за пользователями, ведь именно в наших руках «денежка» — голос.
Мир всем, и попутного света на местах фотографических баталий.
Ваш,
Андрей Бондарь.
Рекомендую к прочтению:
что лучше для пользователей Mac
Photoshop — самое известное приложение для редактирования изображений в мире; его имя стало глаголом. Это отраслевой стандарт, самая мощная и, как правило, просто программа, которую можно использовать, если вы серьезно относитесь к редактированию изображений. Однако это не единственное приложение.
Бесплатный GIMP с открытым исходным кодом — программа манипуляции изображениями GNU — подходит для некоторых людей
хотя ему не хватает многих функций Photoshop
, Он также не очень прост в использовании или на него приятно смотреть.
Для пользователей Mac, однако, есть еще один вариант. За небольшую часть стоимости Photoshop вы можете получить интуитивно понятное приложение, отлично работающее на OS X и обладающее множеством мощных функций. Давайте посмотрим, когда Pixelmator может быть лучшим выбором, чем Photoshop.
В красном уголке… Пиксельматор
Pixelmator — это приложение для редактирования изображений только для Mac. Он доступен за $ 29,99 в магазине приложений Mac. С Pixelmator вы можете редактировать изображения, рисовать или рисовать цифровые изображения, комбинировать несколько снимков, ретушировать изображения и делать все, что вы ожидаете от полнофункционального приложения для редактирования изображений.
Pixelmator существует уже несколько лет
, С каждым свежим обновлением оно улучшается, и теперь оно является реальным претендентом на лучшее приложение для редактирования изображений Mac для большинства людей. Если вы хотите проверить это, вы можете загрузить бесплатную пробную версию с сайта Pixelmator.
И в голубом… Фотошоп
Photoshop — редактор изображений, который все знают. С тех пор, как Adobe представила Creative Cloud, стало невозможно покупать Photoshop самостоятельно. Вместо этого он входит в состав большого набора приложений.
в комплекте по разным ценам. Лучшее предложение — пакет фотографий за 9,99 долларов в месяц, в котором есть Photoshop и Photoshop Lightroom, хотя вы можете потратить до 49,99 долларов в месяц, чтобы получить каждое приложение в Creative Cloud.
Photoshop существует с 90-х годов и постепенно превращается в мощную индустрию, которой он является сегодня. Тем не менее, с акцентом на профессиональных пользователей, он может сделать слишком много для обычных людей. Как и в Pixelmator, вы можете получить бесплатную пробную версию Photoshop с веб-сайта Adobe.
Где Pixelmator это здорово
Pixelmator — отличный редактор случайных изображений. Если у вас есть веб-сайт или блог, и вам нужно загрузить на него изображения, он идеально подходит для изменения их размера и настройки. Добавление наложения текста, регулировка яркости изображения или масштабирование их до разных размеров — все это невероятно интуитивно понятно с Pixelmator. Есть немало авторов MakeUseOf, которые используют Pixelmator для редактирования своих изображений для сайта.
Pixelmator также является частью долгосрочной стоимости Photoshop. Вы можете купить Pixelmator за четверть годовой стоимости Photoshop. Это не бесплатно, но $ 30 является очень разумной ценой для приложения. Вы получаете большую отдачу за свой доллар.
Вы также можете многому научиться, используя Pixelmator. Хотя я сделал все свои уроки по редактированию изображений — например, Killer Doll
и призраки на кладбище
— используя Photoshop, вы можете почти так же легко следовать за Pixelmator. Если вы хотите изучить теорию, которая лежит в основе редактирования изображений, цифровой живописи или чего-либо еще, сделанного в Photoshop, это отличное место для начала. Если вы начинаете работать профессионально, вы всегда можете перейти на Photoshop.
Pixelmator построен только для OS X. Это означает, что он может использовать целый ряд ресурсов, которые не могут использовать мультиплатформенные приложения, такие как Photoshop. Pixelmator использует тот же язык проектирования, что и остальная часть OS X, он использует технологии Apple, такие как iCloud, для синхронизации, а не специально созданный сервис, и создан с учетом потребностей пользователей Mac. Большинство вещей интуитивно понятно. Если вы просто используете Mac, это может быть большим преимуществом.
Где Photoshop лучше
Пиксельматор, однако, не идеален. Хотя во многих отношениях он является достойным конкурентом Photoshop, есть некоторые области, с которыми он просто не может конкурировать.
Pixelmator не может обрабатывать файлы изображений RAW. Это проблема, если вы фотограф. Он также не обладает возможностями каталогизации и сортировки Lightroom или Bridge (которые поставляются вместе с Photoshop). Если вы хотите редактировать одно изображение время от времени, Pixelmator отлично подходит. Если вам нужно отсортировать и отредактировать 500 изображений из фотосессии, используя ее, вам захочется пройтись по столу.
Дизайнеры также лучше работают с Photoshop и другими приложениями в Adobe Creative Cloud. Хотя инструменты рисования Pixelmator хороши, приложение не поддерживает цвет CMYK, который используется профессиональными принтерами, и некоторые другие важные особенности дизайна. Опять же, для людей, делающих логотип тут и там, Pixelmator будет работать нормально, но если вам нужно регулярно работать с профессиональными типографиями, вам следует воспользоваться предложением Adobe.
Что касается сотрудничества, это еще одна область, в которой выигрывает Photoshop: это отраслевой стандарт. Если вы хотите работать с профессиональными ретушерами, дизайнерами или редакторами, вы можете практически гарантировать, что они регулярно используют Photoshop. Да, Pixelmator в некоторой степени совместим с документами Photoshop, но не в той степени, в какой это приложение, для которого они предназначены. Pixelmator работает, если вы используете его, но если вы сотрудничаете с множеством других людей в разных системах, у вас могут возникнуть проблемы.
Pixelmator — это единственный редактор изображений, который я когда-либо рассматривал в Photoshop. Я не. Но для многих людей это правильно.
— Гарри Гиннесс (@HarryGuinness) 17 мая 2016 г.
Наконец, существует множество мощных функций, которых у Pixelmator просто нет. Если вы хотите создавать анимированные GIF-файлы, визуализировать трехмерные объекты, автоматизировать рабочий процесс с помощью действий или объединять отдельные экспозиции в изображения HDR
то вы не можете использовать Pixelmator.
Какой из них подходит вам?
Из всех альтернатив Photoshop Pixelmator — тот, который я чувствую себя наиболее уверенно рекомендующим. Он прост в использовании, мощный и достаточно полнофункциональный для большинства людей. Самая большая проблема — это доступно только в OS X.
Если вы фотограф или дизайнер, или просто кто-то, кто регулярно работает с ними, то Photoshop по-прежнему приложение для использования. Это более мощный и широко поддерживаемый. Хотя Photoshop может делать все, что делает Pixelmator, обратное неверно.
Какое приложение для редактирования изображений вы используете и почему? Pixelmator достаточно для вас или вам нужна мощь Photoshop? Дайте нам знать об этом в комментариях.
Image Credit: Боксерский ринг от Prov910 через Shutterstock
Постобработка для коммерческой фешн-фотографии
Профессиональный фотограф Дарина Копкок (Darina Kopcok) делится знаниями по постобработке фешн-фотографий, которые пригодятся также и портретным фотографам.
Фотограф: Renato Abati
- Какое ПО нужно использовать для ретуши фешн-фотографий?
Большинство коммерческих модных фотографов ретушируют в Capture One Pro или Lightroom в связке с Photoshop.
Lightroom — глобальный редактор. Лучше всего в нем отбирать и упорядочивать фотографии, а также вносить изменения во все изображение целиком (отсюда и пресеты).
Для хай-фешн фотографии нужен Photoshop. Фешн-фотография — это создание идеализированного образа; он должен выявлять все лучшее в одежде и в модели.
- Ретуширование фешн-фотографии в Lightroom
Вы можете сделать всю ретушь в Photoshop, но многие фотографы считают, что большую часть редактирования легче сделать в Lightroom. Затем уже в Photoshop придать более изысканный вид мелочам.
- Выберите цветовой профиль
После того, как вы выбрали фотографии для ретуши, начните с выбора предпочитаемого цветового профиля в Lightroom.
Это следует сделать до начала редактирования, поскольку действие существенно повлияет на принимаемые вами решения. Ваш выбор отразится на цвете и контрасте.
- Используйте базовую панель в Lightroom для небольших изменений
Следующим шагом является настройка баланса белого. Имейте в виду, что баланс белого можно установить в камере на 100% точно или же использовать творчески. Например, если ваш стиль отличается более теплыми тонами, вы можете поднять баланс белого выше 6000+.
Затем внесите изменения в Highlights и Shadows, и в Whites и Blacks на базовой панели.
Если в этих областях ваше изображение выглядит неправильно, вы можете отрегулировать экспозицию, но не рекомендуется с нее начинать. Лучше настроить основные корректировки индивидуально, нежели увеличивать яркость всего изображения прямо с порога.
- Какие элементы нужно настроить на панели Presence
При ретушировании в Lightroom Дарина рекомендует использовать ползунок Vibrance вместо Saturation.
Vibrance поднимает средние тона. Saturation усиливает сразу все цвета на изображении, что может сделать его неестественным и в чем-то даже клоунским. Если вы все же решите использовать ползунок Saturation, посмотрите, как он влияет на изображение. Максимум +10 обычно более чем достаточно.
Обязательно добавьте Clarity — это повысит контраст на изображении. Лучшая ретушь часто является результатом наложения различных эффектов на малых значениях.
Для создания контраста вы можете использовать сочетание Контрастности (Contrast), Четкости (Clarity), Текстуры (Texture) и Тоновая кривая (Tone Curve).
- Настройка Тоновой кривой
Тоновая кривая — это графическое представление тонов, найденных по всему изображению. Изменяя кривую, вы можете значительно влиять на то, как выглядят тени и блики.
Самая распространенная настройка Тоновой кривой — это фигура, напоминающая мягкую S.
Начните с подъема кривой в середине на Point Curve. Это поднимет полутона и сделает изображение ярче. Потяните кривую вниз в нижней четверти кривой или около, чтобы углубить тени. Эти простые настройки сделают изображение более динамичным.
Фотограф: Mihai Stefan
- Отрегулируйте цвет на панели HSL
Независимо от того, Lightroom вы используете или Photoshop, цвет будет иметь огромное влияние на изображение.
Если ваша эстетика ориентирована на не слишком теплые тона, возможно, вы захотите немного уменьшить насыщенность оранжевого на фотографиях. Также обратите внимание на ползунки Luminance. Они могут оказывать большее влияние на внешний вид изображения, чем ползунки Saturation, поскольку они контролируют яркость отдельных цветов.
- Используйте Сплит-тонирование для светлых участков и теней
Split Toning в Lightroom добавляет цветовое тонирование к светлым участкам (highlights) и теням (shadows) индивидуально в зависимости от яркости (luminance).
Чтобы добавить сплит-тонирование, удерживайте нажатой клавишу Alt/Option, перемещая ползунки для Highlights и Shadows. Это позволит вам увидеть вариации для каждого цвета и предварительно визуализировать, как он будет выглядеть примененным к изображению.
На изображении ниже было применено сплит-тонирование, чтобы придать изображению другое ощущение, добавив тепло.
Сплит-тонирование используется для добавления тепла
- Резкое маскирование
Хорошее значение по умолчанию для повышения резкости в Lightroom — +50. Но чтобы лучше контролировать степень повышения резкости, применяемую к вашей фотографии, используйте маску повышения резкости (Sharpening Mask). Резкое маскирование позволит вам увеличить резкость определенных частей фотографии.
Установите величину повышения резкости (Sharpening Amount) до +50. Удерживая нажатой клавишу Alt/Option, сдвиньте Sharpening Mask вправо. Вы увидите, что ваше изображение становится черно-белым, вроде рентгеновского снимка. Белая часть показывает вам, что делается более резким.
Возможно, значение Amount где-то между 70-90 будет достаточным. Резкость должна быть последним шагом в ваших правках Lightroom.
- Ретушь в Photoshop
Photo > Edit In > Edit in Photoshop
Изображение откроется в фотошопе.
Существует множество инструментов и опций для ретуширования ваших фешн-изображений. Основа — это чистое изображение, поэтому начните с техник очищения.
- Инструменты Healing
Точечная восстанавливающая кисть (Spot Healing Brush) и восстанавливающая кисть (Healing Brush) невероятно полезны, когда дело доходит до очистки изображений. С помощью Spot Healing Brush вам не нужно выбирать образцы пикселей в определенной области, чтобы исправить небольшой дефект. Photoshop сделает это за вас, что позволит вам быстро подправить небольшие участки. В Lightroom есть аналогичный инструмент, но его многократное использование значительно замедлит его работу.
На изображении ниже, на коже удалены веснушки модели с помощью Spot Healing Brush. Также она использовала Healing Brush, чтобы сделать кончик носа более гладким, так как эта область была затененной.
- Инструмент «Заплатка»
Patch Tool идеально подходит для быстрого устранения на изображении крупных дефектов с помощью выделенной области из другой части фотографии. Его удобно использовать в работе с фоном, чтобы избавиться от любых недостатков, а также от более крупных пятен на коже модели.
Выбрав Patch Tool, выделите область, которую вы хотите подправить, и перетащите ее на ту, которой хотите ее заменить (в зависимости от параметров инструмента, может быть наоборот). Затем нажмите + Ctrl/Command + D, чтобы убрать выделение.
На изображении ниже инструмент «Заплатка» использовался, чтобы избавиться от татуировки на руке модели.
- Инструмент «Штамп»
Clone Stamp Tool копирует и вставляет пиксели из одной части изображения в другую, позволяя настроить их непрозрачность. Инструмент поможет избавиться от случайных волосинок, очистить кожу и фон, и исправить любые недостатки в одежде.
Выберите опцию «Текущий слой и ниже» (Current Layer and Below). Держите Flow на 100%, но при необходимости настройте Opacity (непрозрачность). Лучше всего работать очень мягкой кистью и с низкой непрозрачностью, но это зависит от изображения.
Чтобы использовать инструмент «Штамп», удерживайте нажатой клавишу «Alt/Option» и кликните на пикселях на изображении, которое вы хотите скопировать (что-то вроде отправной точки копируемой области). Дальше рисуйте кистью по области, которую хотите изменить, пиксели будут копироваться по ее движению.
На изображении ниже «Штамп» сгладил кожу модели.
До и после сглаживания кожи
Этот инструмент очистит и исправит несовершенства на снимке с помощью осветления или затемнения пикселей. Вы можете подправить блики в глазах и визуально сгладить губы.
Увеличивайте масштаб, чтобы увидеть области, которые вы хотите ретушировать.
При использовании инструмента Dodge and Burn обязательно используйте очень низкую непрозрачность (до 10), чтобы избежать неестественности. Создавайте отдельные слои для Dodge and Burn, чтобы вы могли видеть, как каждый инструмент влияет на ваше изображение.
Вот и все ваши инструменты, с которыми вы сможете создавать свои собственные шедевры.
Adobe Lightroom против Photoshop | 4 основных существенных различия
Разница между Adobe Lightroom и Photoshop
Самым популярным и коммерческим программным обеспечением для редактирования фотографий является Photoshop. Его также можно назвать программным обеспечением непрофессионала, поскольку в настоящее время оно является наиболее используемым программным обеспечением. По сути, Photoshop — это редактор растровых и пиксельных изображений, разработанный и опубликованный Adobe Systems. В 1988 году американские братья Томас и Джон Нолл создали Photoshop. Что наиболее важно, Photoshop сегодня преподается практически во всех учебных заведениях от базового уровня до продвинутого уровня и пользуется высоким спросом. Он используется графическими дизайнерами, фотографами, архитекторами и всеми креативными дизайнерами.
Программное обеспечение для управления изображениями с редактированием изображений — это, в основном, то, что определяется как Lightroom. Он был создан в 2006 году Марком Гамбургом. Простое программное обеспечение со встроенной возможностью сохранения, Lightroom легкое в освоении и неразрушающее программное обеспечение. Lightroom предлагает глобальную программу, которая позволяет пользователю просматривать, систематизировать, управлять и редактировать большое количество цифровых изображений.
Сравнение лицом к лицу между Adobe Lightroom и Photoshop (Инфографика)
Ниже приведено 4 главных отличия Adobe Lightroom от Photoshop:
Основные различия между Adobe Lightroom и Photoshop
Оба Adobe Lightroom против Photoshop являются популярным выбором на рынке; Давайте обсудим некоторые основные различия между Adobe Lightroom и Photoshop:
- Photoshop сохраняет свои файлы в форматах PSD или PSB, тогда как Lightroom не имеет опции «сохранить». Он сохраняет весь набор инструкций в файле каталога в виде XMP.
- Будучи глобальной программой, Lightroom работает в целом с изображением, в то время как Photoshop работает с каждой минимальной деталью изображения.
- В Photoshop очень трудно работать с несколькими или группой изображений, в то время как Lightroom основан на управлении изображениями, что упрощает эффективный рабочий процесс.
- Photoshop — намного более сложное программное обеспечение по сравнению с Lightroom. Что облегчает изучение Lightroom.
- Photoshop используется в основном для продвинутых целей, таких как ретуширование изображений и манипулирование ими, а Lightroom — для простого и простого редактирования.
- Photoshop можно использовать для редактирования графики и фотографий, тогда как Lightroom можно использовать только для фотографий.
- Для рендеринга 3D-графики или текста в формате 2D пользователь должен использовать Photoshop, а в Lightroom этой функции нет.
Adobe Lightroom и сравнительная таблица Photoshop
Ниже приведено самое лучшее сравнение Adobe Lightroom с Photoshop.
| Основа сравнения между Adobe Lightroom и Photoshop | Adobe Lightroom | Photoshop |
| Определение | Сочетание управления изображениями с редактированием изображений. | Это программное обеспечение для редактирования изображений на основе пикселей |
| использование | Используется для большого количества изображений. Это скорее программное обеспечение для начинающих, загруженное пресетами с эффективным рабочим процессом. | Используется для более сложного и подробного редактирования. Поскольку он основан на пикселях, пользователь может работать и с одним пикселем. |
| преимущества | Неразрушающий: — пользователь может воспроизводить изображения в формате RAW или JPEG.webp. У нас нет опции сохранения в Lightroom, и исходный файл остается нетронутым. когда пользователь редактирует изображение, Lightroom создает набор инструкций для сохранения копии исходного файла. Эти инструкции хранятся в файле каталога Lightroom, известном как XMP.
| • Слои : — слои дают Photoshop совершенно другую высоту. Пользователь может создавать разные слои, они могут контролировать свою непрозрачность и другие параметры слоя, что дает пользователю очень простой и быстрый доступ к работе.
|
| Недостатки | Только для фотографий: — Lightroom специально предназначен для редактирования только фотографий.
Lightroom не способен отображать трехмерные объекты и текст. | Деструктивный характер : — Если по ошибке пользователь сохраняет отредактированное изображение поверх исходного, тогда может быть невозможно вернуться к нетронутому исходному изображению.
|
Вывод —
Adobe Lightroom и Photoshop — очень разные программы. В то время как Lightroom — намного более легкое, простое и легкое в освоении программное обеспечение. Фотошоп, с другой стороны, является очень сложным и сложным программным обеспечением. Оба Adobe Lightroom против Photoshop имеют свои сильные и слабые стороны, и очень трудно решить, какой из них лучше, чем другой.
Все зависит от характера работы. Если пользователь является новичком и хочет отредактировать несколько изображений с помощью простого редактирования и ретуширования, ему следует перейти на LIGHTROOM, в противном случае для расширенной ретуши, детального редактирования и дополнительных манипуляций с изображениями PHOTOSHOP является победителем.
Рекомендуемые статьи
Это было руководство к разнице между Adobe Lightroom и Photoshop. Здесь мы также обсудим ключевые отличия Adobe Lightroom от Photoshop с инфографикой и таблицей сравнения. Вы также можете взглянуть на следующие статьи, чтобы узнать больше.
- Основные отличия Photoshop от реальности
- Adobe Premiere против Sony Vegas
- Adobe Photoshop против Adobe Illustrator
- Final Cut Pro против Adobe Premiere
Страница не найдена »ExpertPhotography
404 — Страница не найдена» ExpertPhotography404
Простите! Страница, которую вы искали, не найдена…
Он был перемещен, удален, переименован или, возможно, никогда не существовал. Пожалуйста, свяжитесь с нами, если вам понадобится помощь.
Мне нужна помощь с…
[type = ‘text’]
[type = ‘text’]
[type = ‘password’]
[type = ‘password’]
[‘rmockx.RealPlayer G2 Control’, ‘rmocx.RealPlayer G2 Control.1 ‘, ‘RealPlayer.RealPlayer ™ ActiveX Control (32-разрядный)’, ‘RealVideo.RealVideo ™ ActiveX Control (32-бит)’, ‘RealPlayer’]
[‘rmockx.RealPlayer G2 Control’, ‘rmocx.RealPlayer G2 Control.1’, ‘RealPlayer.RealPlayer ™ ActiveX Control (32-разрядный)’, ‘RealVideo.RealVideo ™ ActiveX Control (32-бит)’, ‘RealPlayer’]
[type = ‘text’]
[type = ‘text’]
[type = ‘password’]
[type = ‘password’]
[‘rmockx.RealPlayer G2 Control ‘, ‘rmocx.RealPlayer G2 Control.1’, ‘RealPlayer.RealPlayer ™ ActiveX Control (32-разрядный)’, ‘RealVideo.RealVideo ™ ActiveX Control (32-бит)’, ‘RealPlayer’]
[‘rmockx.RealPlayer G2 Control’, ‘rmocx.RealPlayer G2 Control.1’, ‘RealPlayer.RealPlayer ™ ActiveX Control (32-разрядный)’, ‘RealVideo.RealVideo ™ ActiveX Control (32-бит)’, ‘RealPlayer’]
[type = ‘text’]
[type = ‘text’]
[type = ‘password’]
[type = ‘password’]
[‘rmockx.RealPlayer G2 Control ‘, ‘rmocx.RealPlayer G2 Control.1’, ‘RealPlayer.RealPlayer ™ ActiveX Control (32-разрядный)’, ‘RealVideo.RealVideo ™ ActiveX Control (32-бит)’, ‘RealPlayer’]
[‘rmockx.RealPlayer G2 Control’, ‘rmocx.RealPlayer G2 Control.1’, ‘RealPlayer.RealPlayer ™ ActiveX Control (32-разрядный)’, ‘RealVideo.RealVideo ™ ActiveX Control (32-бит)’, ‘RealPlayer’]
[type = ‘text’]
[type = ‘text’]
[type = ‘password’]
[type = ‘password’]
[‘rmockx.RealPlayer G2 Control ‘, ‘rmocx.RealPlayer G2 Control.1’, ‘RealPlayer.RealPlayer ™ ActiveX Control (32-разрядный)’, ‘RealVideo.RealVideo ™ ActiveX Control (32-бит)’, ‘RealPlayer’]
[‘rmockx.RealPlayer G2 Control’, ‘rmocx.RealPlayer G2 Control.1’, ‘RealPlayer.RealPlayer ™ ActiveX Control (32-разрядный)’, ‘RealVideo.RealVideo ™ ActiveX Control (32-бит)’, ‘RealPlayer’]
[type = ‘text’]
[type = ‘text’]
[type = ‘password’]
[type = ‘password’]
[‘rmockx.RealPlayer G2 Control ‘, ‘rmocx.RealPlayer G2 Control.1’, ‘RealPlayer.RealPlayer ™ ActiveX Control (32-разрядный)’, ‘RealVideo.RealVideo ™ ActiveX Control (32-бит)’, ‘RealPlayer’]
[‘rmockx.RealPlayer G2 Control’, ‘rmocx.RealPlayer G2 Control.1’, ‘RealPlayer.RealPlayer ™ ActiveX Control (32-разрядный)’, ‘RealVideo.RealVideo ™ ActiveX Control (32-бит)’, ‘RealPlayer’]
[type = ‘text’]
[type = ‘text’]
[type = ‘password’]
[type = ‘password’]
[‘rmockx.RealPlayer G2 Control ‘, ‘rmocx.RealPlayer G2 Control.1’, ‘RealPlayer.RealPlayer ™ ActiveX Control (32-разрядный)’, ‘RealVideo.RealVideo ™ ActiveX Control (32-бит)’, ‘RealPlayer’]
[‘rmockx.RealPlayer G2 Control’, ‘rmocx.RealPlayer G2 Control.1’, ‘RealPlayer.RealPlayer ™ ActiveX Control (32-разрядный)’, ‘RealVideo.RealVideo ™ ActiveX Control (32-бит)’, ‘RealPlayer’]
[type = ‘text’]
[type = ‘text’]
[type = ‘password’]
[type = ‘password’]
[‘rmockx.RealPlayer G2 Control ‘, ‘rmocx.RealPlayer G2 Control.1’, ‘RealPlayer.RealPlayer ™ ActiveX Control (32-разрядный)’, ‘RealVideo.RealVideo ™ ActiveX Control (32-бит)’, ‘RealPlayer’]
[‘rmockx.RealPlayer G2 Control’, ‘rmocx.RealPlayer G2 Control.1’, ‘RealPlayer.RealPlayer ™ ActiveX Control (32-разрядный)’, ‘RealVideo.RealVideo ™ ActiveX Control (32-бит)’, ‘RealPlayer’]
[type = ‘text’]
[type = ‘text’]
[type = ‘password’]
[type = ‘password’]
[‘rmockx.RealPlayer G2 Control ‘, ‘rmocx.RealPlayer G2 Control.1’, ‘RealPlayer.RealPlayer ™ ActiveX Control (32-разрядный)’, ‘RealVideo.RealVideo ™ ActiveX Control (32-бит)’, ‘RealPlayer’]
[‘rmockx.RealPlayer G2 Control’, ‘rmocx.RealPlayer G2 Control.1’, ‘RealPlayer.RealPlayer ™ ActiveX Control (32-разрядный)’, ‘RealVideo.RealVideo ™ ActiveX Control (32-бит)’, ‘RealPlayer’]
[type = ‘text’]
[type = ‘text’]
[type = ‘password’]
[type = ‘password’]
[‘rmockx.RealPlayer G2 Control ‘, ‘rmocx.RealPlayer G2 Control.1’, ‘RealPlayer.RealPlayer ™ ActiveX Control (32-разрядный)’, ‘RealVideo.RealVideo ™ ActiveX Control (32-бит)’, ‘RealPlayer’]
[‘rmockx.RealPlayer G2 Control’, ‘rmocx.RealPlayer G2 Control.1’, ‘RealPlayer.RealPlayer ™ ActiveX Control (32-разрядный)’, ‘RealVideo.RealVideo ™ ActiveX Control (32-бит)’, ‘RealPlayer’]
[type = ‘text’]
[type = ‘text’]
[type = ‘password’]
[type = ‘password’]
[‘rmockx.RealPlayer G2 Control ‘, ‘rmocx.RealPlayer G2 Control.1’, ‘RealPlayer.RealPlayer ™ ActiveX Control (32-разрядный)’, ‘RealVideo.RealVideo ™ ActiveX Control (32-бит)’, ‘RealPlayer’]
[‘rmockx.RealPlayer G2 Control’, ‘rmocx.RealPlayer G2 Control.1’, ‘RealPlayer.RealPlayer ™ ActiveX Control (32-разрядный)’, ‘RealVideo.RealVideo ™ ActiveX Control (32-бит)’, ‘RealPlayer’]
[type = ‘text’]
[type = ‘text’]
[type = ‘password’]
[type = ‘password’]
[‘rmockx.RealPlayer G2 Control ‘, ‘rmocx.RealPlayer G2 Control.1’, ‘RealPlayer.RealPlayer ™ ActiveX Control (32-разрядный)’, ‘RealVideo.RealVideo ™ ActiveX Control (32-бит)’, ‘RealPlayer’]
[‘rmockx.RealPlayer G2 Control’, ‘rmocx.RealPlayer G2 Control.1’, ‘RealPlayer.RealPlayer ™ ActiveX Control (32-разрядный)’, ‘RealVideo.RealVideo ™ ActiveX Control (32-бит)’, ‘RealPlayer’]
[type = ‘text’]
[type = ‘text’]
[type = ‘password’]
[type = ‘password’]
[‘rmockx.RealPlayer G2 Control ‘, ‘rmocx.RealPlayer G2 Control.1’, ‘RealPlayer.RealPlayer ™ ActiveX Control (32-разрядный)’, ‘RealVideo.RealVideo ™ ActiveX Control (32-бит)’, ‘RealPlayer’]
[‘rmockx.RealPlayer G2 Control’, ‘rmocx.RealPlayer G2 Control.1’, ‘RealPlayer.RealPlayer ™ ActiveX Control (32-разрядный)’, ‘RealVideo.RealVideo ™ ActiveX Control (32-бит)’, ‘RealPlayer’]
[type = ‘text’]
[type = ‘text’]
[type = ‘password’]
[type = ‘password’]
[‘rmockx.RealPlayer G2 Control ‘, ‘rmocx.RealPlayer G2 Control.1’, ‘RealPlayer.RealPlayer ™ ActiveX Control (32-разрядный)’, ‘RealVideo.RealVideo ™ ActiveX Control (32-бит)’, ‘RealPlayer’]
[‘rmockx.RealPlayer G2 Control’, ‘rmocx.RealPlayer G2 Control.1’, ‘RealPlayer.RealPlayer ™ ActiveX Control (32-разрядный)’, ‘RealVideo.RealVideo ™ ActiveX Control (32-бит)’, ‘RealPlayer’]
[type = ‘text’]
[type = ‘text’]
[type = ‘password’]
[type = ‘password’]
[‘rmockx.RealPlayer G2 Control ‘, ‘rmocx.RealPlayer G2 Control.1’, ‘RealPlayer.RealPlayer ™ ActiveX Control (32-разрядный)’, ‘RealVideo.RealVideo ™ ActiveX Control (32-бит)’, ‘RealPlayer’]
[‘rmockx.RealPlayer G2 Control’, ‘rmocx.RealPlayer G2 Control.1’, ‘RealPlayer.RealPlayer ™ ActiveX Control (32-разрядный)’, ‘RealVideo.RealVideo ™ ActiveX Control (32-бит)’, «RealPlayer»]
Lightroom против Photoshop — что лучше в 2021 году?
Если вы фотограф, который хочет редактировать изображения на своем компьютере, сравнение Lightroom и Photoshop может помочь вам сэкономить деньги.
Lightroom против Photoshop — что лучше в 2021 году?
Основное различие между Adobe Lightroom и Photoshop заключается в том, что Lightroom гораздо больше подходит для рабочего процесса фотографа по сравнению с Photoshop, который намного лучше подходит для более точного и быстрого редактирования изображений, чем Lightroom. Lightroom и Photoshop являются очень мощными инструментами по сравнению друг с другом, но Lightroom предлагает обработку файлов RAW и неразрушающее редактирование фотографий, в то время как Photoshop предлагает различные инструменты наложения слоев, а также мощные функции пакетного редактирования.
В 2021 году Adobe предлагает «План фотографии» с онлайн-хранилищем, который включает Lightroom и Photoshop.
Вот тот, который мы используем и рекомендуем:
Выбор редакции
Adobe Photography Plan (1 ТБ)Включает Lightroom и Photoshop. Лучшее из обоих миров для фотографов всех уровней.
Проверить текущую ценуОнлайн-хранилище Creative Cloud означает большую безопасность с автоматическим резервным копированием фотографий, а также больше возможностей для работы с изображениями с телефона или планшета, используя отличное приложение Lightroom CC Mobile и Photoshop для iPad.
И Lightroom, и Photoshop предлагают превосходные возможности для редактирования изображений, но не всем нужно использовать и то, и другое…
Путаницу усугубляет и название — Adobe Photoshop Lightroom, чтобы дать Lightroom официальное название, является странным выбором Adobe!
Давайте внимательнее посмотрим, что их разделяет, чтобы вы могли сэкономить больше времени в рабочем процессе.
Lightroom или Photoshop? Ключевые отличия
Самая большая разница между двумя программами заключается в том, для чего они предназначены.
Lightroom — это фоторедактор, созданный для рабочего процесса фотографа и эффективного редактирования ваших фотографий. Используя Lightroom, вы сможете вносить изменения практически в любой файл изображения в кратчайшие сроки.
Photoshop создан для исключительно мощной обработки и редактирования изображений.
Но как эти различия проявляются на практическом уровне?
База данных и система каталоговLightroom позволяют фотографам систематизировать все свои изображения. Вы можете забыть о хранении изображений в папках и подпапках и забыть, где они находятся.
Одним из источников путаницы для новичков, использующих Lightroom, является структура папок, которая ссылается на жесткий диск вашего компьютера, но не отслеживает изменения, внесенные вне Lightroom — это может привести к «отсутствию изображений», сбоям или другим проблемам, связанным с Lightroom.
Если вы используете несколько каталогов, вы можете выбрать «Запрашивать меня при запуске Lightroom», что автоматически позволит вам открывать именно те фотографии, которые вам нужны.
Adobe Photoshop не имеет таких возможностей, не говоря уже о Photoshop Elements.Конечно, вы можете использовать Adobe Bridge, но Lightroom намного лучше.
Adobe Lightroom также предоставляет все, что вам может понадобиться от графического редактора с точки зрения метаданных, ключевых слов и поиска. Метаданные особенно важны в веб-дизайне и SEO, и возможность использовать предустановки для автоматического добавления метаданных значительно экономит время.
Коллекциии смарт-коллекции в Lightroom предназначены для быстрого и простого управления фотографиями и доступа к ним, а Photoshop не имеет возможности обрабатывать несколько изображений таким образом.
Победитель: Lightroom
Photoshop не имеет собственного механизма обработки файлов Raw, и для работы с файлами Raw необходимо открывать отдельное окно в Adobe Camera Raw. Хотя Camera Raw отлично работает с форматом Raw, он добавляет в рабочий процесс отдельный этап, который на самом деле не нужен.
Lightroom — это фоторедактор, который автоматически обрабатывает файлы Raw и предлагает корректировку объектива для загрузки. Все ползунки регулировки, имеющиеся в автономной версии Adobe Camera Raw, также можно найти в Lr, поэтому вы ничего не пропустите, если решите их использовать.Вот почему Lr удобнее для необработанных файлов, чем Ps.
Победитель: Lightroom
- Разрушающее и неразрушающее редактирование
Одной из наиболее важных особенностей Lightroom является то, что все изменения, которые вы вносите в изображение, являются неразрушающими. Что я имею в виду, когда говорю, что правки «неразрушающие»?
Как правило, каждая корректировка изображений выполняется в отдельной копии, при этом исходный файл изображения остается неизменным.Вы всегда можете легко вернуться к исходному изображению.
В Photoshop важно всегда создавать резервную копию образа на жестком диске. Конечно, вы можете отменять действия с помощью панели истории и использовать инструменты, такие как корректирующие слои / смарт-объекты и т. Д., Но как только вы нажмете кнопку «Сохранить», все. Каждое внесенное вами изменение является окончательным, и исходный файл будет изменен.
Победитель: Lightroom
В мире программного обеспечения для редактирования фотографий Photoshop является мастером в области композитинга изображений.Объединение нескольких изображений в единое произведение искусства — это то место, где Photoshop сияет ярче всех. Его инструменты выбора и маскирования не имеют себе равных и уже давно являются отраслевым стандартом.
Конечно, программы для редактирования фотографий, такие как Luminar и On1, также имеют слои для редактирования, но они довольно примитивны, когда дело доходит до детального выделения / работы с масками.
Lightroom не имеет вообще никаких способностей слоев. Он без проблем работает с Photoshop, поэтому предполагается, что вы сделаете работу со слоем там, а затем вернетесь в Adobe Lightroom, когда все будет сказано и сделано (что очень просто, быстрые клавиши и все такое).Есть параметры маскирования и локальной настройки, но нет параметров наложения.
Победитель: Photoshop
Если вы фотограф, который работает с сотнями фотографий за один снимок, пакетное редактирование может буквально спасти вас. Lightroom упрощает как импорт нескольких файлов, так и модуль разработки. Также легко создавать и использовать пресеты в пакетном процессе.
Свадебные и праздничные фотографы, в частности, могут получить серьезную выгоду от этого, поскольку сотни фотографий, сделанных при аналогичных условиях освещения, можно настроить одним нажатием кнопки.
Adobe Photoshop не имеет параметров пакетного редактирования, и вы можете редактировать только одно изображение за раз.
Победитель: Lightroom
И Ph, и Lr имеют возможности HDR и Panorama, но результаты сильно отличаются друг от друга.
Большинство фотографов используют плагины для HDR (например, Aurora HDR или Photomatix), но если вам нужен полный ручной контроль над вашими фотографиями, Photoshop с параметрами слоев и маскирования определенно более продвинутый.
Тем более с обновлениями ПО.Последняя версия Photoshop еще больше отличается новыми функциями, такими как нейронные фильтры, замена неба, живые формы, расширенное шумоподавление, корректировка гистограммы, предварительный просмотр узоров в реальном времени и многое другое.
Другие версии Ph также имеют расширенные параметры для ваших изображений. Например, Photoshop Elements предлагает управляемое редактирование ландшафта, перемещение, масштабирование и дублирование, преобразование изображений в GIF с помощью технологии Sensei AI и т. Д.
Photoshop также отлично сшивает панорамы.Lightroom тоже может, но имеет несколько иной эффект, и у вас меньше контроля над ним.
Победитель: Photoshop
Обе программы имеют средства автоматизации задач. В Photoshop это делается с помощью «Действия». В Lightroom используются предустановки. Оба могут серьезно ускорить процесс редактирования.
При этом пресеты Lightroom проще в использовании. Вы можете применить их одним щелчком мыши и легко настроить.
Победитель: Lightroom
- Расширенные инструменты редактирования изображений
Если вы занимаетесь графическим дизайном, вам нужно гораздо больше, чем простые инструменты для редактирования фотографий.Вам нужно будет создавать GIF-файлы, использовать инструмент пластики или желать иметь возможность работать в 3D, Photoshop имеет все эти функции и многое другое.
Набор инструментовLightroom объединен, чтобы иметь только то, что нужно фотографам. Это больше похоже на фоторедактор и систему управления изображениями, чем на студию графического дизайна.
Победитель: Photoshop
Как упоминалось ранее, поскольку Adobe Lightroom имеет только инструменты, относящиеся к изображениям, эту программу намного легче освоить. Все настроено логично, линейно, а ползунки часто говорят сами за себя.
Инструменты Photoshop, с другой стороны, требуют гораздо больше времени для изучения и понимания. Они очень мощные и имеют бесконечное количество опций для каждого инструмента. С помощью этой программы вы получите полный контроль над редактированием изображений, но при этом потребуется немало обучения.
При этом в Интернете есть сотни руководств как для Ps, так и для Lr, а также многочасовые классы (как коммерческие, так и бесплатные).
Победитель: Lightroom
Lightroom vs.Photoshop: вам нужен Photoshop?
Photoshop — это мощный инструмент, который требует сложного обучения.
Photoshop пригодится, когда вам нужны параметры редактирования, которых нет в Lightroom.
Некоторым фотографам никогда не нужны возможности глубокого редактирования Ps. Другие будут использовать его довольно часто.
Подводя итог, нужно Ps если…
1. Вы делаете много сложных ретушей.
Может быть, вы хотите сделать талию стройнее или убрать двойной подбородок. Или вы регулярно удаляете людей или предметы из изображений.Или вам нужен контроль над процессом редактирования на уровне пикселей. Если вы делаете что-либо из этого регулярно, Photoshop будет намного лучше, потому что в нем есть инструмент для всего.
2. Вы хотите создавать композиты.
Если вы хотите объединить две или более фотографий вместе, вам понадобится универсальность работы со слоями. Инструмент выделения Photoshop и элементы управления слоями не имеют себе равных в отрасли.
3. Вам нравится практический подход к созданию фотографий HDR и панорамы.
Хотя существует ряд отличных бесплатных плагинов как для Lightroom (здесь), так и для Photoshop (здесь), последний обеспечивает более глубокий уровень практического редактирования фотографий, который действительно ценят некоторые опытные фотографы.
4. Вы цените силу передового исцеления :
В то время как Lightroom позволяет выполнять базовое лечение (например, удаление пятен, удаление пятен и мелких объектов и т. Д.), Инструменты Photoshop с учетом содержимого поистине не имеют себе равных.
Когда использовать исключительно Lightroom
Lightroom намного проще в использовании и содержит множество полезных инструментов для управления фотографиями.
Большинство фотографов могут обойтись без использования только Lightroom.
Инструменты коррекции фотографий делают с вашими изображениями практически все, что нужно фотографу, и все, что не поддерживает собственные инструменты Lightroom, часто можно найти с помощью плагинов.
Есть сомнения по поводу программных пакетов?
Что ж, если вы в основном храните свои изображения в облаке и , вам не нужны расширенные инструменты, имеющиеся в Photoshop, вы сэкономите деньги, выбрав Adobe Lightroom Plan, который дает вам 1 ТБ по той же цене, что и План фотографии »- проверьте здесь последние цены.
Однако, если вы планируете время от времени заниматься графическим дизайном в дополнение к фотографиям, было бы неплохо сохранить Photoshop в своей подписке.
Хотите стать полноценным творцом цифровых медиа? Возможно, вам захочется ознакомиться с планом Adobe Creative Cloud All Apps, который включает все 20 приложений, а также 100 ГБ облачного хранилища — последние цены можно узнать здесь.
Сравнение Photoshop и Lightroom | Что такое Adobe Lightroom?
Малоизвестный модуль Lightroom Map полезен для просмотра того, где были сделаны ваши изображения.
Adobe Lightroom — это программа для редактирования фотографий для фотографов, которым требуется расширенное редактирование изображений.На самом деле, его полное название — «Adobe Photoshop Lightroom», что некоторых может сбить с толку из-за части имени «Photoshop». Когда вы ищете больше о его истории, вы понимаете, что это потому, что эта программа для редактирования фотографий изначально предназначалась для дополнения Ps.
Но вместо того, чтобы дополнять друг друга, Ps и Lr стали двумя самыми популярными редакторами изображений с рядом сходств и различий. Существуют также другие версии программ, такие как Photoshop Elements и Lightroom Mobile, но две оригинальные версии не имеют аналогов.
Lr обеспечивает мощную каталогизацию и организацию изображений, преобразование файлов изображений Raw и инструменты редактирования фотографий, которые фотографы используют чаще всего — см. Наш полный обзор для более глубокого погружения и наше руководство по покупке Lightroom для получения дополнительной информации.
Одно из самых больших различий между Lr и Ps — это программное обеспечение для управления изображениями Lr.
Каталог и система организации Lightroom — одна из лучших в своем классе, с невероятно подробными опциями для импорта нескольких фотографий, добавления метаданных, ключевых слов, отбора, создания коллекций и поиска изображений.
Возможности пакетного редактирования и импорта Lightroom также великолепны.
В отличие от Ps, все инструменты настройки изображения в Lr предназначены только для цифровой фотографии, и эта часть упрощает изучение.
Итак, хотя возможности редактирования Lr далеко не такие всеобъемлющие, как у Ps, в нем, как правило, есть все, что нужно большинству фотографов для стандартного рабочего процесса редактирования своих фотографий — особенно в сочетании с использованием плагинов.
Lightroom также имеет огромное количество вариантов экспорта, от практически любых переменных для печати, которые вы только можете придумать, до прямой загрузки на сайты социальных сетей, такие как Flickr и Facebook.
Короче говоря, Lr был разработан для непрерывного рабочего процесса фотографа при постобработке.
От импорта изображений в компьютер до стандартных настроек и экспорта, Lr охватывает все основы таким образом, чтобы создать наиболее эффективный рабочий процесс.
У вас еще нет Lightroom?
Получите самый популярный тарифный план Adobe Lightroom + Photoshop на 1 ТБ, который используют многие другие профессиональные фотографы, включая всех членов команды Shotkit!
Сравнение Photoshop и Lightroom | Что такое Adobe Photoshop?
Adobe Photoshop — самый мощный графический редактор, доступный на сегодняшний день.
Первоначально созданный как простой инструмент для редактирования фотографий, с тех пор он расширился, чтобы охватить весь диапазон того, что можно делать с графикой.
Ps мало что может сделать, от редактирования на уровне пикселей до 3D-моделирования и создания GIF.
Ps дает вам полный контроль над редактированием изображений. Это мечта графического редактора … но не для профессиональных фотографов.
Photoshop не настроен для рабочего процесса фотографа. В нем мало возможностей для управления изображениями и нет пакетной обработки.Вместо этого он разработан, чтобы вы могли вникнуть в мельчайшие детали каждого изображения, внося изменения с высокой точностью.
В таком случае неудивительно, что это также очень сложная программа, требующая много работы и самоотверженности для освоения.
Ps имеет так много тонких инструментов, что, в зависимости от того, для чего вы хотите его использовать, может потребоваться более 100 часов обучения, чтобы стать по-настоящему профессиональным в нем.
Благодаря своей мощности и функциональности, Ps используется всеми, от графических дизайнеров и издателей до архитекторов и аниматоров.
Профессиональные фотографы с расширенными возможностями редактирования также используют его, но редко без Lr или Adobe Bridge в качестве способа доступа к изображениям.
У вас еще нет Photoshop?
Не пытайтесь покупать его отдельно — будет лучше, если вы получите тот же тарифный план Photoshop + Lightroom на 1 ТБ (упомянутый выше). И снова ссылка:
Часто задаваемые вопросы
Чем Lightroom отличается от Photoshop?
Несмотря на то, что Lr и Ps имеют много общего, Lr — это программа для редактирования изображений, разработанная специально для фотографов.Этот инструмент редактирования лучше подходит для таких вещей, как обработка всех видов файлов изображений, редактирование фотографий большими партиями и т. Д. Ps, с другой стороны, имеет более мощные инструменты и функции, которые дают вам полный контроль над любыми возможными инструментами для обработки изображений. Вы получите выгоду от использования Ps для всех видов редактирования фотографий, а фотографы получат больше от Lr.
Подходит ли Lightroom для начинающих?
Lr — отличная программа для начинающих и относительно простая в освоении программа для редактирования.Lr — это не только инструмент для редактирования, но и отличный способ управлять изображениями и печатать их (особенно, когда вы работаете с несколькими фотографиями и хотите повысить эффективность).
Включен ли Lightroom в Photoshop?
Adobe Lightroom — это отдельная программа от Photoshop, но они предлагаются вместе в рамках одной подписки как часть плана Adobe Photography Plan.
Photoshop против Lightroom: заключительные слова
Вы даже можете создавать галереи веб-страниц с помощью Lightroom Classic в сочетании с CC.
В мире цифровой фотографии большинство фотографов проводят большую часть своего времени, используя фоторедактор Lightroom.
Использование Adobe Photoshop Lightroom упрощает рабочий процесс фотографа, предоставляя при этом большинство инструментов для редактирования, которые потребуются фотографу.
Те, кто использует Ps, как правило, графические дизайнеры или те, кому нужно добиться очень специфических эффектов, таких как исцеляющая кисть или копирование определенных пикселей с одной фотографии на другую.
Это для тех, у кого более сложные потребности в редактировании изображений и / или тех, кто хочет иметь полный творческий контроль над своими цифровыми творениями.
Последний вывод? В зависимости от вашего редактирования, вы вполне можете обойтись без Photoshop и использовать инструменты редактирования Lightroom для редактирования всех ваших фотографий.
При этом, если вы не используете облачное хранилище и время от времени выполняете расширенное редактирование изображений, не помешает держать Photoshop под рукой. И Photoshop, и Lightroom полезны в определенных ситуациях.
Такие вещи, как удаление фона, например, с Ps намного проще, чем с Lr.
И снова не забывайте о Creative Cloud от Adobe. Если вы действительно хотите окунуться в мир цифровых медиа, это по-прежнему беспрецедентный лидер отрасли.
Возможность работать на всех ваших устройствах (как на домашнем компьютере, так и на мобильном телефоне / планшете) действительно отлично подходит для рабочего процесса, не говоря уже о большом удовольствии.
Итак, последнее впечатление и совет по поводу споров между Lightroom и Photoshop: если можете, используйте обе программы.
Наша рекомендация: План Adobe Photography Plan на 1 ТБ является лучшим из обоих миров, поскольку он включает в себя как Lr, так и Ps, а также все преимущества облачной синхронизации / мобильного приложения.
Проверьте последние цены, нажав кнопку ниже, и оставьте нам какие-либо вопросы в комментариях.
Выбор редакции
Adobe Photography Plan (1 ТБ)Включает Lightroom и Photoshop. Лучшее из обоих миров для фотографов всех уровней.
Проверить текущую ценуЗаявление об ограничении ответственности: все рекомендации беспристрастны и основаны на опыте пользователей, без предвзятого отношения к продуктам или бренду. Продукты в этом посте могут содержать партнерские ссылки.
Lightroom против Photoshop: что лучше?
Lightroom и Photoshop — мощные программы Adobe для редактирования изображений и управления ими. Их можно использовать для выполнения многих задач редактирования фотографий, но это не значит, что они взаимозаменяемы.
Непосвященным может быть трудно понять, какая программа подходит для конкретной работы. Чтобы помочь, мы собрали подробное описание различий между Lightroom и Photoshop. К концу этого руководства вы лучше поймете, где каждая программа превосходит… а где отстает.Это означает, что вы будете знать, какая программа лучше всего подходит для той или иной ситуации!
Это важно, потому что освоение Photoshop и Lightroom — отличный способ выделить свое онлайн-портфолио дизайнера или онлайн-портфолио фотографий среди остальных. А умение использовать самое популярное в отрасли программное обеспечение для редактирования — важный навык, который ищут работодатели.
Итак, для начала приведу некоторую предысторию каждой программы.
Основы Photoshop
Adobe Photoshop — это незаменимый редактор изображений для профессионалов из самых разных отраслей.Помимо фотографов, им пользуются все, от издателей и графических дизайнеров до аниматоров и архитекторов. Причина в том, что он предлагает исключительную гибкость и расширенные функции.
Когда программа была впервые создана в 1988 году, это был простой редактор фотографий, который распространялся компанией, производящей сканеры изображений, как часть пакета. Но затем Apple купила лицензию на его распространение; они впервые выпустили его в 1990 году. Он быстро стал отраслевым стандартом для редактирования цвета изображений.С тех пор функциональные возможности Photoshop значительно расширились.
На веб-сайтеAdobe написано, что с Photoshop «если вы можете подумать, вы сможете это сделать». Это больше не просто фоторедактор. Вместо этого он описывается как полный пакет программного обеспечения для обработки изображений и графического дизайна. Благодаря новым обновлениям, а также широкому спектру плагинов, выпущенных как Apple, так и третьими сторонами, он используется для впечатляющего разнообразия приложений. Помимо редактирования фотографий, теперь он используется для всего: от создания и редактирования иллюстраций и трехмерных изображений до разработки веб-сайтов и мобильных приложений.
Но даже после всех изменений и дополнений, он по-прежнему остается выбором номер один среди фоторедакторов. Это потому, что он не имеет себе равных с точки зрения предоставления вам полного контроля над редактированием фотографий.
Но вся эта функциональность не лишена недостатков. Во-первых, если вы никогда раньше не использовали Photoshop, вам потребуется время, чтобы привыкнуть к нему. Поначалу просто огромное количество инструментов и опций Photoshop может показаться ошеломляющим. Чтобы помочь, на веб-сайте Adobe есть обширный выбор руководств по Photoshop.
Photoshop Профи:
- Полная гибкость с множеством возможностей
Photoshop Минусы:
Основы Lightroom
Adobe Lightroom — это редактор фотографий, который также помогает управлять изображениями и систематизировать их. Он не предлагает такой же всеобъемлющий набор функций для редактирования фотографий, как Photoshop, но он включает в себя основные инструменты для обработки изображений, которые будут искать большинство фотографов.
В том числе:
Хотя одно из основных различий между Lightroom и Photoshop заключается в том, что возможности редактирования Lightroom далеко не такие всеобъемлющие, программа была разработана в первую очередь для управления большим количеством изображений.Таким образом, он предлагает ряд функций, которые могут помочь вам организовать ваши изображения и ускорить рабочий процесс. Например, он упрощает импорт ваших изображений, добавление тегов, создание коллекций, поиск определенного изображения, загрузку непосредственно на веб-сайт и применение редактирования сразу к нескольким фотографиям.
Кроме того, по сравнению с Photoshop, новым пользователям намного легче освоиться. Однако, если вас больше всего беспокоит простота использования, было бы целесообразнее сравнить Photoshop Elements иLightroom. Это потому, что Photoshop Elements похож на гораздо более простую версию Photoshop, созданную специально для начинающих пользователей.
Lightroom Плюсы:
Lightroom Минусы:
Lightroom против Photoshop — когда Photoshop лучше?
Расширенное редактирование изображений
Photoshop — идеальный выбор, если вы хотите применить передовые методы редактирования изображений.
Сюда входят такие вещи, как:
Основные правки , например удаление объекта с одной из ваших фотографий.Хотя это возможно в Lightroom, Photoshop упрощает этот тип редактирования с помощью своих расширенных инструментов с учетом содержимого, таких как исцеляющая кисть и инструменты исправления. Кроме того, поскольку Photoshop является редактором на уровне пикселей, вы можете увеличивать масштаб и редактировать пиксели по отдельности. Это дает вам полный контроль над тем, как выглядят ваши правки.
Создание композиций из нескольких изображений — еще одна область, в которой Photoshop выделяется. Он позволяет использовать слои и маски для комбинирования элементов из разных изображений, управлять их смешиванием и редактировать их по отдельности.
Создание изображений HDR намного лучше работает в Photoshop, хотя это возможно в Lightroom с использованием специальных плагинов. Но в Photoshop эффект получается сильнее из-за его гибкости в том, как вы можете смешивать несколько изображений вместе.
Разнообразие проектов
Имея некоторый опыт, вы можете использовать Photoshop для создания потрясающих сюрреалистических изображений. Но прежде чем вы будете готовы взяться за подобные проекты, вы можете сделать массу других интересных вещей.
Вот несколько примеров:
Lightroom против Photoshop — когда Lightroom Excel?
Управление множеством изображений
При сравнении Lightroom и Photoshop Lightroom — идеальный выбор, когда вы собираетесь работать с большим количеством изображений и хотите оставаться организованными. Когда вы импортируете изображения в Adobe Lightroom, он автоматически считывает метаданные изображения, включая дату и время захвата, разрешение, ISO, марку и модель камеры и многое другое.
Он использует эти метаданные для создания базы данных всех ваших изображений.По мере их импорта вы можете использовать Lightroom для добавления такой информации, как флаги, звездные рейтинги или ключевые слова.
Эта функция упрощает процесс просмотра сотен изображений, чтобы найти свои лучшие работы, отредактировать их и экспортировать. И это то, чего вы просто не можете сделать в Photoshop.
Adobe Lightroom также ускоряет и упрощает загрузку фотографий в Интернет. Это потому, что есть возможность поделиться ими прямо из Lightroom на таких веб-сайтах, как Flickr или Facebook. Кроме того, есть плагины для публикации на других веб-сайтах, которые потенциально дают вам возможность загружать изображения прямо в ваше онлайн-портфолио.
Еще одна интересная функция, которую предоставляет Lightroom, — это отсутствие кнопки сохранения, потому что это полностью неразрушающий редактор фотографий. Все изменения хранятся в вашем каталоге Lightroom, который представляет собой базу данных для всех ваших изображений, правок и истории. Это полезно, потому что, когда вы имеете дело с тоннами изображений, последнее, что вам нужно, — это беспокоиться о том, что вы потеряли более раннюю версию важного изображения.
Одновременное редактирование множества изображений
Как упоминалось выше, Adobe Lightroom позволяет редактировать множество изображений одновременно, что также называется пакетной обработкой.Вы можете создавать предустановки Lightroom. Эти предустановки представляют собой подборку правок, которые вы можете легко применить ко многим фотографиям.
Например, когда вы начинаете редактировать фотографии с определенного снимка, вы можете понять, что все они нуждаются в одних и тех же настройках. Что ж, тогда вы можете настроить пресет и применить его ко всем фотографиям сразу.
Presets могут включать настройки цвета, тона, контрастности, экспозиции, яркости и т. Д. Эта функция особенно нравится свадебным фотографам, которым часто приходится вносить одинаковые правки в сотни фотографий.
Кроме того, предустановки могут быть полезны, если вы хотите сохранить единый личный стиль для целой серии фотографий, например для работы, которую вы загружаете в свое онлайн-портфолио.
Вы также можете загрузить пресеты Adobe Lightroom, созданные профессиональными фотографами. Это позволяет максимально легко придать профессиональный вид всем вашим фотографиям.
Обработка файлов RAW
В битве Lightroom против Photoshop еще одна область, в которой Lightroom превосходит всех, — это обработка изображений, снятых в формате RAW.Если вы никогда не снимаете изображения в формате RAW, вам следует подумать об этом, так как этот формат дает вам больше свободы при настройке и редактировании.
Photoshop не может обрабатывать изображения RAW самостоятельно. Вместо этого, когда вы импортируете файл RAW в Photoshop, он автоматически открывает программу Adobe Camera Raw. Это позволяет вносить изменения в файл RAW перед сохранением его в виде файла, который можно редактировать в Photoshop. Но Lightroom может обрабатывать файлы RAW самостоятельно. Таким образом, требуется всего на один шаг меньше, что поможет вам работать более эффективно.
Забудьте о Lightroom и Photoshop — они хорошо работают
ВместеНет необходимости решать раз и навсегда, какую программу вы выберете, потому что Photoshop и Lightroom предназначены для совместного использования. Фактически, полное название Lightroom — Adobe Photoshop Lightroom, потому что его можно рассматривать как еще одну часть обширного программного пакета Photoshop.
Однако, если у вас нет опыта работы с обеими программами и вы хотите знать, с чего начать, сосредоточьтесь в первую очередь на Adobe Lightroom, поскольку он предоставляет большинство необходимых вам возможностей редактирования, и вам будет намного проще осознать это.
Поскольку Adobe Lightroom может систематизировать ваши фотографии (а также его совместимость с изображениями RAW), первым шагом в процессе редактирования должен быть импорт фотографий в Lightroom. Затем вы можете приступить к редактированию в Lightroom до тех пор, пока не захотите внести серьезные изменения или составить композицию, требующую расширенных функций Photoshop.
Раньше опробование обеих программ стоило больших денег. Но в настоящее время они оба доступны в рамках планов подписки Adobe, и вы можете получить доступ к обоим за 10 долларов в месяц.
Между прочим, если и Photoshop, и Lightroom предлагают больше функций, чем вам нужно, существует множество альтернативных фоторедакторов и даже бесплатных онлайн-фоторедакторов, которые могут быть вам на помощь.
Покажите свои навыки редактирования в своем онлайн-портфолио
Теперь, когда вы знаете больше о возможностях Photoshop и Lightroom и о том, когда их использовать, не забудьте продемонстрировать свои удивительные творения на веб-сайте своего онлайн-портфолио. Lightroom должен упростить обновление вашего портфолио за счет множества привлекательных изображений, а Photoshop может помочь вам создать потрясающие эффекты, которые привлекут внимание людей.
Кроме того, после того, как вы освоите эти программы, не стесняйтесь делиться своими творениями в Lightroom и Photoshop. Если вы просто разместите строчку на своей странице обо мне или напишете тематическое исследование о редактировании изображений, которое вы выполнили для проекта, это покажет потенциальным клиентам и работодателям, что вы знаете, как использовать инструменты торговли.
Если у вас еще нет онлайн-портфолио, самое время создать его!
Выбор платформы портфеля
Создать онлайн-портфолио легко, если вы используете правильный конструктор веб-сайтов.Вам следует выбрать платформу, разработанную специально для онлайн-портфолио фотографий. По сравнению с более общими конструкторами веб-сайтов, они могут предоставить все необходимые функции (при этом сохраняя простоту).
Ищите такие функции, как галереи проверки правописания частных клиентов. Таким образом, когда вы закончите редактирование партии фотографий и вам потребуется одобрение клиента, вы сможете загрузить их в галерею, защищенную паролем, отправить URL-адрес клиентам и позволить им оставить отзыв прямо на сайте.
Еще одна особенность, на которую стоит обратить внимание, — это возможность легко создать блог как часть вашего портфолио. Это полезно, потому что создание блога — отличный способ привлечь больше посетителей на ваш сайт. А если вы используете его для написания закулисных статей или руководств по редактированию фотографий, это еще один шанс продемонстрировать свои навыки работы с Lightroom и Photoshop.
Готовы создать веб-сайт-портфолио, который привлечет внимание клиентов? От тем, ориентированных на изображения, до встроенного средства проверки, мы поможем вам.Начните бесплатную пробную версию с Format сегодня!
Нам не терпится увидеть, что вы придумаете!
Ищете другие способы улучшить свои навыки редактирования изображений?
61 уроки Photoshop, которые поразят вас
50 уроков по Lightroom, чтобы сделать ваше портфолио сияющим
Эти 18 подключаемых модулей Lightroom изменят вашу жизнь
Lightroom против Photoshop
В чем разница между Lightroom и Photoshop?
Это примерно такой же частый вопрос, как и в фотографии…
В конце концов, обе программы созданы Adobe, и обе имеют много схожих функций.
Но для непосвященных у Lightroom и Photoshop есть несколько очень важных отличий, которые делают их более подходящими для различных задач.
В этом сравнении Photoshop и Lightroom мы исследуем эти различия, чтобы вы лучше понимали, как использовать эти мощные программы в рабочем процессе постобработки.
Без лишних слов, приступим!
Что такое Photoshop?
Проще говоря, Photoshop лучше всего подходит для тяжелой работы, когда дело доходит до редактирования ваших фотографий, как вы можете видеть на видео выше из Руководства по Photoshop.
В нем есть всевозможные мощные инструменты, которые помогут вам манипулировать фотографиями практически любым мыслимым образом, от простых задач, таких как кадрирование, до промежуточных задач, таких как добавление корректирующих слоев, до сложных задач, таких как выделение, удаление нежелательных функций и другие пиксельные задачи. Работа.
Фотография Доменико Лоя на Unsplash
И это действительно торговая марка Photoshop — он позволяет вам детализировать отдельные пиксели на ваших фотографиях для точных манипуляций.
Отчасти это связано с тем, что в Photoshop вы работаете со слоями. Это означает, что вы можете добавлять к изображению всевозможные эффекты, а затем включать или выключать их по своему усмотрению. Вы даже можете хранить разные правки одной и той же фотографии на разных слоях в одном файле, что позволяет легко увидеть разницу от одного редактирования к другому.
Подробнее: Что такое Lightroom?
Lightroom имеет множество функций редактирования изображений, которые нужны обычному фотографу, но ему не хватает огромного объема инструментов и мощи Photoshop, когда дело доходит до серьезного редактирования ваших фотографий.
При этом Adobe разработала Lightroom специально для фотографов.
Это не просто фоторедактор. Вместо этого Lightroom дает вам возможность импортировать изображения, систематизировать их и редактировать, что делает его удобным универсальным инструментом управления для отслеживания ваших фотографий, как вы можете видеть на видео выше из Adobe Photoshop Lightroom. Канал.
В этом отношении в удобстве использования Lightroom и Photoshop побеждает Lightroom, потому что вы можете делать все правильно в рамках программы.Это означает, что у Lightroom гораздо лучший рабочий процесс для фотографов.
Фото Радека Гржибовски на Unsplash
Например, вы можете легко создавать коллекции фотографий с ключевыми словами, чтобы отслеживать изображения по дате, событию, теме и т. Д.
Более того, вы можете создавать пресеты Lightroom и сохранять их, поэтому, если у вас есть определенный стиль редактирования, просто применить этот пресет к недавно импортированной фотографии.Вы даже можете синхронизировать изменения к нескольким фотографиям одним действием. Это делает Lightroom хорошей экономией времени, особенно если у вас есть тонны фотографий, которые нужно упорядочить или отредактировать.
Кроме того, в отличие от Photoshop, Lightroom предлагает неразрушающее редактирование без необходимости «Сохранить как». На самом деле в Lightroom нет даже кнопки «Сохранить» — все изменения, которые вы вносите, автоматически обновляются в вашем каталоге Lightroom.
Подробнее: Когда использовать PhotoshopPhotoshop — это то место, где вы можете выполнить тяжелую работу по расширенному редактированию.
Если вам нужен контроль над редактированием на уровне пикселей, вы хотите создавать композиции или панорамы, удалять выпавшие волоски или отбеливать зубы или создавать фотографии HDR, Photoshop — лучший ответ.
Сравнивая Photoshop и Lightroom в отношении инструментов редактирования, Photoshop, несомненно, имеет лучший набор инструментов для редактирования фотографий, чем Lightroom, но, конечно, это означает, что Photoshop также труднее освоить.
Однако это кривая обучения, которую вам придется освоить, если вы хотите делать больше, чем просто редактировать фотографии.
Когда использовать LightroomLightroom — отличный первый шаг в процессе редактирования.
Поскольку это сам по себе редактор необработанных файлов, вы можете пропустить использование Adobe Camera Raw, потому что вы получаете те же инструменты, что и в Lightroom. Кроме того, поскольку Lightroom — это отличный инструмент для организации ваших фотографий, имеет смысл импортировать их в Lightroom с точки зрения управления фотографиями.
Lightroom — также хороший вариант, если вам нужно заняться базовым редактированием фотографий.
Вы можете настраивать экспозицию, настраивать гистограмму, добавлять градиенты и резкость, уменьшать шум, работать с бликами и насыщенностью, а также выполнять множество других важных задач.
Почему Photoshop лучше LightroomПри оценке Photoshop есть несколько способов, которыми он просто затмевает Lightroom:
- Смешивание изображений — если вы хотите смешать изображения, например, чтобы минимизировать шум, Photoshop определенно путь.
- Расширенное редактирование. Если у вашей портретной модели есть изъян на лице, вам понадобится Photoshop для решения этой задачи.
- Обработка фотографий. Если вы хотите вырезать бабушку из одной фотографии и поместить ее на другую, в Photoshop есть инструменты для этого.
- Панорамное сшивание. Объединение изображений для создания панорамной фотографии — одна из сильных сторон Photoshop.
- Огромный набор инструментов — Проще говоря, Photoshop имеет невероятную коллекцию инструментов редактирования, которые помогут вам решить практически любую задачу редактирования, которую вы можете себе представить.
Хотя Photoshop имеет свои сильные стороны, Lightroom делает несколько вещей еще лучше:
- Базовое редактирование фотографий — если все, что вам нужно сделать, это обрезать изображение, уменьшить шум или немного повысить резкость — Lightroom хорошо справляется с этими задачами.
- Редактирование RAW — Lightroom имеет встроенный редактор файлов RAW, более удобный, чем Adobe Camera Raw. Кроме того, вы можете редактировать RAW при импорте фотографий.
- Организация фотографий. Как отмечалось выше, Lightroom предоставляет мощную платформу для управления изображениями, которая поможет вам организовать ваши фотографии.
- Простота использования — Lightroom оптимизирован для гораздо более простого взаимодействия с пользователем.
- Пресеты. Как отмечалось ранее, вы можете создавать пресеты в Lightroom, чтобы придать изображениям единообразный вид.Более того, вы можете импортировать предустановки, созданные другими фотографами, что дает вам практически бесконечный выбор видов для ваших фотографий.
Основная проблема Photoshop — очень крутая кривая обучения. Это просто из-за огромного количества задач, которые вы можете выполнять в программе. Некоторые профессиональные фотографы даже не знают, как использовать все навороты Photoshop, поэтому вы можете себе представить, насколько сложно некоторым начинающим фотографам и фотографам-энтузиастам может быть их освоение.
В Photoshop также нет инструментов для управления изображениями, поэтому он не так хорошо организован для вас, как Lightroom.
С другой стороны, поскольку Lightroom был разработан специально для фотографов, вы можете редактировать только фотографии — здесь нет создания векторных или растровых изображений. Кроме того, в отличие от Photoshop, Lightroom не работает со слоями. Хотя вы можете складывать эффекты, чтобы получить желаемый вид, они не находятся на отдельных слоях, которыми вы можете управлять послойно.
Узнайте больше о дебатах между Lightroom и Photoshop, посмотрев видео Джессики Кобейси выше.
Photoshop против Lightroom: что покупатьКогда все будет сказано и сделано, ваша лучшая ставка будет зависеть от вашей ситуации.
Если вы новичок, начните с Lightroom, так как он проще в освоении и более удобен. Это также должно быть вашим выбором, если у вас есть тонны фотографий, которые нужно систематизировать.
С другой стороны, если вы больше являетесь фотографом-энтузиастом, который ищет программу для редактирования, позволяющую выполнять все виды тяжелой работы, Photoshop — это то, что вам нужно.
К счастью, поскольку оба являются продуктами Adobe, они очень хорошо интегрируются друг с другом (и даже продаются вместе в одном пакете). Используйте Lightroom для импорта, организации и обработки файлов RAW, а затем перенесите их в Photoshop для более серьезного редактирования.
Ваше решение действительно сводится к тому, какая программа вам больше всего подходит. В любом случае у вас будет достаточно возможностей, чтобы придать вашим фотографиям безупречный вид и ощущение, которое вы хотите.
Привет из PT!
Советы по постобработке фотографий
Не хватает фотографий для отработки навыков обработки фотографий?
Подарите себе бесконечную коллекцию красивых фотографий, открыв последние секреты поиска потрясающих снимков в любом месте и в любое время с нашим 30-дневным творческим испытанием глаз.
Photoshop или Lightroom: что лучше для фотографов?
Вы когда-нибудь чувствовали, что ваши изображения не похожи на красоту, которую вы испытывали при их съемке? Вы чувствуете, что не смогли увековечить волшебные моменты и вместо этого остались скучные или обычные фотографии?
Возможно, это не тот ответ, на который вы надеетесь, но постобработка — важный шаг в рабочем процессе большинства фотографов, и часто именно этот процесс превращает изображение из «нормального» в «потрясающее».Многие начинающие фотографы считают это сложной, запутанной и даже скучной частью творческого рабочего процесса, но в большинстве случаев вам не нужно вносить большие или трудоемкие корректировки.
Очевидно, что объем обработки изображений зависит от вашего стиля, и само собой разумеется, что некоторые фотографы проводят в цифровой фотолаборатории гораздо больше времени, чем другие.
Но с чего начать?
Adobe Photoshop и Adobe Lightroom — два самых популярных фоторедактора, но какой из них лучше всего подходит для вас? Один лучше другого? Давай выясним!
Вам нужно обработать изображения?
Прежде чем мы ближе познакомимся с Adobe Photoshop и Adobe Lightroom, давайте быстро спросим себя, нужна ли вообще обработка наших изображений.Неужели это так важно?
Постобработка всегда была огромной частью фотографии. Даже такие пионеры, как Ансель Адамс, часами обрабатывали свои изображения в темной комнате до совершенства.
Уклонение и сжигание — это шаги, чтобы исправить ошибки, допущенные Богом при установлении тональных отношений.
— Ансель Адамс
Я не хочу вызывать бесконечные споры о том, допустимо ли обрабатывать изображения, но я скажу, что считаю, что постобработка важна для большинства ваших изображений.
Да, изображение может быть отличным прямо с камеры, но ему часто не хватает «этого небольшого дополнения». Даже пуристы, выступающие против тяжелой постобработки, признают, что камера не всегда может правильно передать цвета и контраст. Это легко исправить в фоторедакторе. Изображение выглядит лучше после внесения всего лишь нескольких простых корректировок.
Однако важно понимать разницу между постобработкой и манипуляцией с изображением .Говоря о постобработке, я обычно имею в виду корректировку цветового баланса, повышение контрастности или другие настройки, которые помогают представить то, что вы видели во время съемки. В эту категорию также могут входить более продвинутые методы, такие как наложение фокуса и брекетинг изображений.
Манипулирование изображениями — это когда изображение больше не представляет реальность, а вместо этого является вашим воспроизведением. Обычно это включает замену неба, удаление или добавление объектов и использование элементов из разных изображений.
Результат может быть потрясающим, что бы вы ни выбрали. Также здесь важно знать ограничения фоторедакторов.
Что такое Adobe Lightroom?
Adobe Lightroom, или, как его официально называют, Adobe Photoshop Lightroom, возможно, самый популярный фоторедактор. Это более простой инструмент для фотографов, поскольку его единственная цель — систематизировать и обрабатывать фотографии. Это не инструмент, используемый для «создания» графики с нуля.
Интерфейс Adobe LightroomLightroom — фаворит среди фотографов, поскольку он служит универсальным пакетом фотографий; это место, где вы можете систематизировать и обрабатывать изображения, а также готовить и отправлять их на печать.
Модуль библиотеки был основной причиной, по которой я вообще начал использовать Lightroom. Возможность систематизировать изображения с помощью папок, систем рейтинга, цветовых кодов, ключевых слов, а также редактировать изображения и в одном месте изменила мой способ работы. Я думаю, мы все согласны с тем, что просмотр тысяч изображений на жестком диске занимает слишком много времени, чтобы найти один конкретный снимок.
Но не только библиотечный модуль хорош в Lightroom. Модуль разработки также отличается высоким качеством, и, откровенно говоря, трудно найти лучшие редакторы RAW.Здесь вы сможете оживить унылое изображение всего за несколько минут.
Примечательные особенности Adobe Lightroom
Список функций Adobe Lightroom довольно длинный (хотя и намного короче, чем в Photoshop), поэтому я не буду упоминать их все. Вместо этого я упомяну некоторые из наиболее важных функций для обработки ваших изображений с помощью модуля разработки:
- Подмодуль гистограммы : гистограмма, наложение кадрирования, удаление пятен, коррекция красных глаз, градуированный фильтр, радиальный фильтр, корректирующая кисть
- Базовый подмодуль : баланс белого, температура и оттенок, экспозиция, контраст, блики, Тени, белые и черные оттенки, четкость, яркость, насыщенность
- Субмодуль кривой тона : светлые участки, тени, тени, точечная кривая
- Подмодуль HSL / Color / B&W : оттенок, насыщенность, яркость
- Подмодуль Split Toning : Основные моменты; Оттенок и насыщенность — Баланс — Тени; Оттенок и насыщенность
- Подмодуль деталей : Повышение резкости; Количество, радиус, детализация, маскировка — шумоподавление; Яркость, Детализация, Контраст, Цвет, Детализация, Гладкость
- Подмодуль «Коррекция объектива» : Коррекция профиля, хроматическая аберрация, ограничение кадрирования
- Подмодуль эффектов : Стиль виньетирования после обрезки; Amount, Midpoint, Roundness, Feather, Highlights — Зернистость; Количество, размер, шероховатость — дымоудаление; Количество
- Подмодуль калибровки камеры : процесс, профиль, оттенок теней, основной красный; Оттенок, Насыщенность — Зеленый Основной; Оттенок, Насыщенность — Синий Основной; Оттенок, насыщенность
Как уже упоминалось, в Lightroom есть еще много полезных функций (например, отличные инструменты для систематизации).Этот список представляет собой лишь отрывок из функций, ползунков и инструментов, которые вы будете использовать в Lightroom.
Возможность синхронизации изображений — еще одна примечательная особенность Lightroom. Это замечательно при редактировании серии изображений, где стиль обработки остается прежним; вместо того, чтобы вручную редактировать все изображения, вы редактируете первое и синхронизируете остальные. Вы также можете сделать это с помощью предустановок Lightroom.
Что такое Adobe Photoshop?
Adobe Photoshop — одно из самых всеобъемлющих программ для редактирования изображений на рынке.Первоначально он был создан как простая программа для редактирования фотографий в 1988 году, но с тех пор стала самой популярной среди фотографов и дизайнеров, а также архитекторов, издателей и 3D-художников.
Интерфейс Adobe Photoshop 2020Список функций, инструментов и возможностей Photoshop слишком длинный, чтобы включать его здесь, но справедливо сказать, что есть очень мало вещей, которые невозможны . Если вы что-то не можете сделать, вероятно, для этой цели вы можете установить несколько плагинов.
В отличие от Adobe Lightroom, Photoshop нельзя использовать для хранения и систематизации изображений. Его единственная цель — обработать их. Инструменты Photoshop более продвинутые, но вы можете использовать те же инструменты, что и в Lightroom, при использовании инструмента Camera RAW .
В Photoshop вы можете применить все, что угодно, от простых настроек контраста и насыщенности до более сложных методов, таких как смешивание нескольких изображений для лучшего динамического диапазона, наложение фокуса или использование масок яркости для выборочного редактирования.Это во многом связано с использованием слоев и масок .
Adobe Photoshop — это продвинутый инструмент, который на первый взгляд может показаться устрашающим, но, как и любое другое программное обеспечение, его не так сложно использовать, когда вы однажды познакомитесь с макетом и его функциями.
При этом я сомневаюсь, что есть много людей, которые знают Photoshop в полной мере, поскольку у вас есть неограниченные возможности.
Примечательные особенности Adobe Photoshop
Чтобы перечислить функции Adobe Photoshop так же, как мы делали с Lightroom, потребовалось бы гораздо больше слов, чем большинство людей готовы прочитать.Это просто комплексное программное обеспечение с множеством функций.
Слои и Маски — два самых важных инструмента в Photoshop. Фактически, именно эти двое делают возможными многие другие корректировки. Работа на основе слоев при использовании масок означает, что вы можете применять корректировки только к определенным областям изображения. Небо слишком яркое? Без проблем. Просто создайте маску для неба и используйте инструмент настройки Adjustment Tool , например Curves, чтобы затемнить его.
Иерархия слоев в Adobe Photoshop с использованием сочетания корректирующих слоев, объединенных слоев и групп.Вы можете использовать столько слоев, сколько хотите, и вы можете создавать группы, чтобы сделать их более организованными. При использовании корректирующих слоев вы также можете вернуться и изменить их настройки позже.
Что вам больше всего подходит — Photoshop или Lightroom?
Приведенная выше информация определенно полезна, но она не дает ответа на вопрос , какой из них выбрать ?
Важно понимать, что Photoshop и Lightroom — два очень разных фоторедактора, и нет необходимости выбирать один из них; совершенно нормально использовать и то, и другое (на самом деле, это то, что делает большинство фотографов).
Но изучить два разных программного обеспечения, когда вы только начинаете, — это большая работа. Особенно, если вы еще только увлекаетесь фотографией. Вот почему я рекомендую начинающим фотографам начать с Adobe Lightroom .
Он может быть более ограниченным, когда дело доходит до обработки фотографий, но в нем есть все необходимое для общей постобработки. Кроме того, этому намного проще научиться.
Вот несколько основных причин, по которым Lightroom лучше, чем Photoshop для начинающих :
- Легче выучить
- Библиотечный модуль отлично подходит для организации изображений
- Корректировки применяются к зеркальной версии внутри программного обеспечения, что означает, что исходный файл изображения остается нетронутым, и вам не нужно бояться повредить файл
- Рабочий процесс Lightroom неразрушающий
- Здесь можно выполнить все настройки RAW (которые являются основным направлением большинства рабочих процессов).
Adobe Photoshop — более продвинутый инструмент, но тот, который стоит изучить опытному любителю или профессиональные фотографы; это просто самый мощный фоторедактор на рынке.
Большинство фотографов не тратят часы на работу над изображением в Photoshop, но есть несколько приемов, которые можно использовать для улучшения ваших изображений.
Вот несколько основных причин, по которым Photoshop лучше Lightroom для опытных фотографов :
- Есть больше возможностей при работе с выборочными корректировками
- Инструменты, такие как Content-Aware и Удаление пятен значительно лучше
- Использование слоев и масок дает бесконечные творческие возможности
- Такие методы, как фокусировка наложение можно использовать для улучшения качества изображения
- Обилие инструментов можно использовать для достижения эффектов, невозможных в других редакторах
Альтернативы Photoshop и Lightroom
Adobe Photoshop и Adobe Lightroom — два наиболее распространенных программного обеспечения для фотографов, но они далеко не единственные.В последние годы на рынке появилось много новых фоторедакторов, и заметно, что конкуренция усиливается.
Luminar 4 от Skylum, пожалуй, самый большой вызов благодаря интуитивно понятному интерфейсу и мощным инструментам искусственного интеллекта. Многие фотографы (начинающие и профессионалы) переехали в прошлый год. Еще одно преимущество, на которое многие указывают, заключается в том, что это единовременный платеж вместо решения по подписке. Его также можно использовать как плагин для Lightroom и Photoshop.
Я считаю Luminar 4 смесью Photoshop и Lightroom. В нем есть инструменты, аналогичные тем, что вы найдете в Lightroom, но также есть слои и маски, а также упрощенные версии передовых методов, созданных в Photoshop. Также есть модуль библиотеки, в котором вы можете систематизировать изображения, хотя он не так хорош, как Lightroom.
Прочтите наш обзор Luminar 4 здесь
CaptureOne — еще один претендент и фаворит среди многих фотографов.Его макет похож на Lightroom, но есть несколько более продвинутых инструментов. В этом программном обеспечении особенно выделяются настройки цвета. Также здесь вы найдете библиотечный модуль.
ON1 Photo RAW и Affinity Photo — еще два варианта, популярные среди фотографов.
Заключение
Photoshop и Lightroom — две совершенно разные программы, и сравнивать их неправильно, поскольку у каждой из них есть своя цель.
Я считаю, что Lightroom — хорошее место для начала для тех, кто плохо знаком с постобработкой, поскольку это интуитивно понятное программное обеспечение, в котором вы можете как обрабатывать, так и систематизировать свои изображения.По мере роста вашей библиотеки так важно иметь хорошую организационную систему, и иметь возможность использовать ее в том же инструменте, в котором вы редактируете, просто идеально.
Photoshop более продвинутый, и именно здесь вы применяете более специфические настройки и методы. Здесь безграничные возможности, и только ваше творчество является пределом.
Хорошая новость в том, что вам больше не нужно покупать отдельное программное обеспечение. Adobe предлагает пакет, созданный специально для фотографов, который включает как Lightroom, так и Photoshop.Идеально иметь в наличии оба инструмента, и переключаться между ними безболезненно.
Лично я выполняю 90% обработки в Lightroom и 10% в Photoshop — при этом 10% так же важны и делают некоторые изображения отличными.
Какой выбрать? (2021)
Adobe Photoshop Elements или Adobe Lightroom? какое программное обеспечение лучше для редактирования фотографий в 2021 году?
Посмотрите сравнение Photoshop Elements и Lightroom, чтобы решить, какое приложение является лучшим, когда речь идет о простых решениях для редактирования фотографий.
Photoshop Elements, не путать с Adobe Photoshop, долгое время считался более дешевой и простой версией популярной программы Adobe.
Приложение было впервые представлено в 2001 году и является более подходящим и менее дорогим, чем Photoshop, предназначенным для более личного, чем профессионального использования.
Lightroom больше известен как хитрая программа для редактирования фотографий для профессиональных фотографов. Представленный в 2007 году, он функционирует как менее разрушительная версия Photoshop, поскольку фокусируется только на искажении фотографий и хранит их отдельно, чтобы не повредить оригинал.
Несмотря на то, что графические возможности Photoshop значительно ограничены, Lightroom оказался достаточно быстрым и простым в редактировании фотографий, не требующем растровой или трехмерной графики.
Краткое сравнение 1. Интерфейс
Победитель: Adobe Lightroom. Чистый интерфейс Lightroom позволяет легко работать с ним.
2. Характеристики
Победитель: Adobe Lightroom. Lightroom может предложить больше профессиональных программ для редактирования фотографий.
3. Простота использования
Победитель: Photoshop Elements. Поскольку программа лучше всего подходит для новичков, неудивительно, что Photoshop Elements намного проще в использовании.
4. Инструменты
Победитель: Adobe Lightroom. Богатство опций для инструментов редактирования в Lightroom становится более разнообразным.
5. Эффекты
Победитель: ничья. Оба приложения объединены с многочисленными эффектами для улучшения фотографий.
6. Выходы
Победитель: Adobe Lightroom.Существует множество способов легко экспортировать фотографии в Lightroom для печати и Интернета.
7. Плагины
Победитель: Adobe Lightroom. Lightroom — более профессиональная программа, поэтому она лучше оснащена для поддержки плагинов.
8. Цена
Победитель: Photoshop Elements. За простую единовременную плату Elements становится самым дешевым приложением в долгосрочной перспективе.
9. Поддержка
Победитель: ничья. Поскольку оба продукта являются продуктами Adobe, они довольно хорошо сочетаются в сфере поддержки.
В целом, Lightroom — лучшее вложение для профессионального фотографа, чем Photoshop Elements. Lightroom предлагает больше функций и лучше приспособлен для задач, связанных с изображениями.
Photoshop Elements, более простая версия Adobe Photoshop, является хорошим вариантом для начинающих и любителей фотографии.
Получите специальную скидку на наши лучшие предложения!
ЛУЧШИЙ ОБЩИЙ ВЫБОР ДЛЯ ПРОФЕССИОНАЛОВ
Adobe Creative Cloud
Получите все 20+ приложений и сервисов для творчества в области фотографии, дизайна, видео, пользовательского интерфейса и многого другого.
на сайте adobe.com
Получите скидку до 60 »
НАИЛУЧШИЕ ДЛЯ ГРАФИЧЕСКОГО ДИЗАЙНА И РЕДАКТИРОВАНИЯ ИЗОБРАЖЕНИЙ
Adobe Photoshop
Самая мощная в мире программа для редактирования изображений и графического дизайна.
ЛУЧШЕЕ ДЛЯ НАЧИНАЮЩИХ И ФОТОХОББИСТОВ
Элементы Photoshop
Более простая версия Photoshop CC. Отлично подходит для начинающих и любителей фото
1.ИнтерфейсPhotoshop Elements и Lightroom не очень хорошо подходят друг другу в плане интерфейсов. Оба нацелены на простоту перехода к основному редактированию фотографий с несколькими сложными опциями между ними.
Макет Photoshop Elements удобен для навигации. С того момента, как пользователь запустит программу, ему будет представлен ряд ярлыков и руководств, позволяющих сразу перейти к тому типу проекта, который ему больше всего подходит.
Созданный, чтобы быть интуитивно понятным, Elements также имеет множество руководств в приложении, чтобы пользователь мог учиться по мере прохождения программы. Со всеми опциями, представленными аккуратно, интерфейс подходит в качестве руководства для начинающих по переходу в Photoshop.
Что касается интерфейсов для профессиональной обработки фотографий; тем не менее, Lightroom превосходит Photoshop Elements в этом отношении.
Как и более профессиональная версия Photoshop, Lightroom чист и организован.Также относительно легко изменять фотографии с помощью окон ползунков для изменения всего, от освещения до контраста.
Более того, интерфейс из-за отсутствия беспорядка довольно хорошо воспроизводится для мобильных версий программы.
Благодаря своей универсальности и изяществу маневрирования с использованием нескольких инструментов Lightroom является лучшим интерфейсом для редактирования фотографий.
Победитель: Adobe Lightroom
2. ХарактеристикиPhotoshop Elements , как следует из названия, является более урезанной версией Photoshop.Чтобы перечислить все функции, которых у него нет, потребуется слишком много времени, поэтому лучше задокументировать, на что он способен.
Помимо необходимой обрезки и редактирования цвета фотографий, программное обеспечение также может многое сделать для более ярких изображений. Изображениями можно преобразовывать в анимированные GIF-файлы с помощью 2D- и 3D-эффектов камеры.
Существуют также инструменты для уменьшения размытости при дрожании камеры и сглаживания кожи, а также некоторые более сложные функции, такие как редактирование черт лица, вырезание людей из кадров и фильтры эскизов.
Возможности Lightroom , однако, за прошедшие годы сильно выросли с многочисленными улучшениями и дополнениями.
Для тех, кто не совсем уверен, какую версию они хотели бы использовать для редактирования своих фотографий, есть редактор версий, который позволяет выбирать из нескольких версий, что больше похоже на представление множества дизайнов для просмотра.
Изменения в изображенияхRaw могут применяться автоматически в момент их добавления в приложение. Многочисленные функции экспорта упрощают доставку фотографий туда, где они должны быть быстрее, в галерею на веб-сайте или в поспешную отправку на принтер.
Многие функции Lightroom, которые продолжают улучшаться с каждой итерацией, делают его более очевидным победителем, учитывая, что единая цена Element оставляет пользователю все, что эта версия может предложить на данный момент, потенциально оставляя фотографа в ожидании больше в будущем.
Победитель: Adobe Lightroom
3. Простота использованияPhotoshop Elements более широко известен как более личная версия Photoshop, учитывая, что большинство его примеров относятся к частным видео семейных поездок и отпусков.
Для потребителей, которые могут быть не столь технически проницательными, Elements был разработан таким образом, чтобы быть чрезвычайно удобным для пользователя.
Elements упростила все, от организации загрузки изображений до экспорта готовых фотографий. Интерфейс не слишком загроможден, чтобы любой новичок мог сразу же приступить к очистке своих любимых фотографий.
Lightroom , для сравнения, немного плотнее по функциям и использованию. Есть еще несколько инструментов и немного больше для его интеграции, если вы планируете упростить экспорт готовых изображений.
К счастью, интерфейс достаточно чистый, чтобы не перегружать его функциями во время работы. Интерфейс, по крайней мере, интуитивно достаточен для изучения, учитывая учебные пособия в приложении и инструменты интеллектуальной организации.
Фактор Х — это, в конечном счете, насколько хорошо пользователь готов настроить программы интеграции для оптимизации процесса редактирования фотографий с помощью плагинов Lightroom.
Но поскольку Photoshop Elements в конечном итоге стремится стать наиболее простым для понимания приложением для редактирования фотографий из библиотеки Adobe, трудно не выбрать его из-за простоты использования.
Однако следует отметить одну оговорку в отношении приложения: профессионалов может немного расстроить отсутствие дополнительных инструментов, но, как уже было сказано, Elements — более дешевый выбор для начинающих творческих людей.
Победитель: Adobe Photoshop Elements
4. ИнструментыМежду Photoshop Elements и Lightroom эти приложения вполне можно заменить более плотной работой классического Photoshop.
Lightroom с годами расширился и стал гораздо более применимым для более значительных проектов, чем простое освещение и корректировка цвета на лету.
Одним из самых значительных изменений в последнее время стало слияние HDR и слияние панорамы для больших фотографий с большей детализацией и нуждающихся в улучшенных элементах управления для редактирования.
Множество других инструментов, в том числе автоматическая обрезка для удаления непрямоугольных краев, дополняют программу, которая может делать гораздо больше, чем просто баланс света.
Photoshop Elements со временем тоже вырос, хотя может показаться, что сборка будет медленнее, если ее поставить рядом с полным пакетом самого Adobe Photoshop.
Многочисленные инструменты доступны для всего, от простого изменения размера и цвета до детального редактирования черт лица и изменения фона.
Коллажи и графика — обычное дело, если говорить о необходимом программном обеспечении для редактирования фотографий, но инструменты достаточно просты для использования с расширенным диапазоном возможностей.
Набор инструментов для ростаLightroom просто непревзойден в этой области.
Победитель: Adobe Lightroom
5.ЭффектыОдин из немногих аспектов, в которых Photoshop Elements и Lightroom очень близки, — это их фотоэффекты. Это узкая область с точки зрения того, кому они подходят для редактирования фотографий.
Начинающие пользователи Photoshop Elements могут быть удивлены богатством уникальных эффектов, которые они могут применять, гораздо больше, чем просто глянцевые оттенки и черно-белые фильтры.
Понимая, что этот продукт, скорее всего, будет использоваться семьями, пытающимися получить лучший снимок своих детей, многие функции сосредоточены на лице.Глаза можно сделать более открытыми, кожу более гладкой, зрачки менее красными и даже лица более наклонными.
Вы можете относительно легко вырезать людей из фотографий, чтобы поместить их за более красочным фоном. Добавьте к этому эффекты цветового баланса и контрастности, и фотографы-любители обнаружат, что они освоили такое простое программное обеспечение.
Lightroom тоже удивит самых проницательных фотографов тем, насколько более доступно приложение для их фото-потребностей.Более примечательной является функция машинного обучения Enhance Detail, резкость и выпрямление изображения, чтобы сделать его более презентабельным.
Конечно, это не сделает ваше изображение идеальным и, похоже, все еще находится на начальной стадии, учитывая, как мало он изменяется для большинства изображений и как долго этот процесс может занять.
Lightroom, безусловно, может превзойти Photoshop Elements благодаря многим усовершенствованиям, которые он сделал, но у него все еще есть способ превзойти более дешевые конкуренты. На данный момент в обоих приложениях есть эффекты, которые они способны производить.
Победитель: ничья
6. ВыходыХотя оба приложения могут похвастаться возможностью экспорта в несколько различных форматов файлов, существует значительная разница в том, как они оптимизируют процесс.
Для Photoshop Elements существует несколько вариантов наилучшего экспорта проекта в виде стандартного типа файла фотографии (JPG, PNG) или более анимированного формата (GIF).
Процесс экспорта довольно понятен и знаком всем, кто имел дело с сохранением творческих изображений.И даже если вы этого не сделаете, программное обеспечение достаточно мягкое, чтобы провести через процесс практически любого.
Lightroom делает все это и даже больше. Под большим количеством я имею в виду не только добавление таких мощных форматов фотографий, как DNG и TIFF.
С помощью некоторых плагинов Lightroom может масштабировать ваши фотографии прямо туда, где они должны быть. Это включает в себя все, от подготовки изображений для просмотра на веб-сайте WordPress до их отправки в службу печати.
Для тех, кто работает в установленные сроки, эти аспекты могут реально сэкономить время для проекта, требующего значительного редактирования нескольких фотографий. Еще одно преимущество Lightroom, которое нельзя упускать из виду, — это подключение к облаку, которое обеспечивает удобное хранилище для работы над проектами в любом месте.
Здесь простое удаление стандартных функций Photoshop в Elements, возможно, слишком просто и не может обрабатывать более сложные выходные данные и процессы экспорта. Lightroom легко берет эту категорию.
Победитель: Adobe Lightroom
7. ПлагиныЭти два приложения представляют собой несколько упрощенные приложения, которым может потребоваться не так много подключаемых модулей для поддержки проектов. У них все еще есть несколько плагинов, которые помогут в процессе редактирования фотографий и немного упростят задачи.
Плагины для Lightroom, предлагаемые Adobe, многочисленны и различаются в зависимости от потребностей. Наиболее привлекательными из предложений являются те, которые направлены на оптимизацию процесса экспорта.
Если вы обрабатываете свои фотографии в Costco, есть приложение, которое может упростить процесс отправки отредактированных изображений прямо в Фотоцентр Costco.
Если ваши фотографии будут отображаться в виде галереи на веб-сайте WordPress, существует плагин, который может подготовить ваши изображения для плагина NextGEN Gallery WordPress.
А для фотографов со всего мира есть интеграция со Snapfish, позволяющая печатать фотографии в кратчайшие сроки. Однако имейте в виду, что эти плагины работают в основном с Lightroom Classic, а не с более дешевой версией CC.
Неудивительно, что Photoshop Elements , даже в урезанном виде, не имеет большого количества подключаемых модулей.
Вам придется немного поискать, чтобы найти плагины, которые больше подходят для Elements, чем стандартное программное обеспечение Photoshop. Даже загрузка плагинов требует немного больше усилий, поскольку их просто нельзя добавить в программу.
Существуют плагины для доработки, такие как Beauty Retouch Panel или ON1 Effects, но, учитывая, что это плагины сторонних производителей, они должны дать вам представление о том, насколько Adobe поддерживает эту версию Photoshop.
Из-за того факта, что Elements требует некоторой охоты и поиска плагинов, Lightroom здесь явный победитель.
Победитель: Adobe Lightroom
8. Цена| Продукт | Обычная цена | Цена со скидкой | ||
|---|---|---|---|---|
| Adobe Creative Cloud | 52,99 долл. США / месяц | Проверить здесь | ||
| Adobe Lightroom | 922 9144 | 922 914,99 Adobe Photoshop Elements | 99 долларов.99 (разово) | Проверить здесь |
Photoshop Elements и Lightroom сильно различаются по цене.
Единовременная стоимость Photoshop Elements составляет всего 99,99 долларов. Если вы предполагаете, что вы также будете заниматься редактированием видео, вы также можете воспользоваться пакетом Premiere Elements (урезанная версия Premiere) за 149,99 долларов.
Вот и все. Один платеж и заявка — ваша собственная без абонентской платы. Этот метод был ценовой структурой Photoshop Elements в течение некоторого времени, поэтому это одно из немногих приложений Adobe, продаваемых в розничной торговле из-за такой низкой цены.
Однако Lightroom отдает предпочтение более знакомой модели ценообразования Adobe, основанной на подписке в рамках пакетов Creative Cloud. Вы можете платить 9,99 долларов в месяц за доступ к Adobe Lightroom CC и 19,99 долларов в месяц за Lightroom Classic по дешевке.
Более дорогой, но все же выгодный вариант — это комплект для фотографий, который включает Photoshop всего за 19,99 доллара в месяц.
Что еще более важно, и Lightroom, и Photoshop можно использовать на мобильных устройствах, поэтому эти приложения хорошо подходят для фотографов, путешествующих в пути.
Оба продукта по-прежнему кажутся небольшими инвестициями, но все зависит от того, насколько много вы их используете.
Предположим, вы собираетесь продолжить редактирование фотографий более года; в этом случае Photoshop Elements — это способ, не беспокоясь о ежемесячных платежах в будущем.
Победитель: Adobe Photoshop Elements
9. ПоддержкаПросто потому, что оба приложения находятся под зонтиком Adobe , поддержка аналогична.Adobe доступна для телефонных звонков и билетов для решения любых проблем с программами.
Есть также форумы и множество статей / руководств о том, как лучше всего использовать каждую программу, нужно ли вам выяснить, как установить плагины в Photoshop Elements или правильно откалибровать ваши фотографии для печати в Lightroom.
Конечно, количество ресурсов варьируется в зависимости от привлекательности пользователей и ориентации креативщиков / разработчиков. Вот почему в Lightroom больше выделенной страницы с плагинами, а Photoshop Elements придется искать.
Но внимание, которое Adobe уделяет этим продуктам в целом, относительно сбалансировано.
Победитель: ничья
Окончательный приговорСледует подчеркнуть, что Photoshop Elements и Lightroom используются разными пользователями по-разному.
Elements лучше всего подходит для небольших фоторабот индивидуального новичка, которому просто нужно простое редактирование за небольшие деньги. Однако с учетом всех функций Lightroom — лучшее вложение для профессионального фотографа.
Часто задаваемые вопросы Какое приложение лучше всего работает с мобильными устройствами?Lightroom лучше всего подходит для мобильных устройств. Lightroom, входящий в состав Adobe Creative Cloud, легко устанавливается на мобильное устройство.
Профессионалы используют Photoshop Elements?Хотя приложение, безусловно, можно использовать для более профессиональных фотопроектов, оно лучше всего подходит для личного использования в небольших проектах.
Куда экспортировать проекты Lightroom?С помощью плагинов проекты Lightroom можно легко экспортировать в WordPress, Snapfish и множество других веб-приложений.
У Photoshop Elements меньше функций, чем у Photoshop?Да, отсюда и более низкая цена. Присутствует несколько стандартных функций, но оно разработано как простое приложение для базового редактирования фотографий.
Capture One против Photoshop и Lightroom: что лучше?
Когда дело доходит до редактирования изображений, за эти годы лидируют две программы. Эти программы — Capture One и Photoshop, каждая из которых имеет свои собственные.
Однако, когда дело доходит до Capture One и Photoshop, какое программное обеспечение для редактирования изображений на самом деле лучше ? Мы честно изучаем каждый из них, чтобы определить, какой из них лучше!
Capture One Vs Photoshop: сравнение
Общие функциональные возможности
Обе программы, несомненно, имеют свои преимущества с точки зрения функциональности.Однако, сравнивая Photoshop с Capture One Pro, мы думаем, что Photoshop по-прежнему превосходит Capture One по функциональности.
Когда дело доходит до представления манипуляций в целом, Photoshop определенно предлагает лучший продукт. Сшивание изображений, HDR, ретуширование и всесторонняя настройка изображения RAW — все это входит в список функций.
Еще одним большим плюсом Photoshop является то, насколько хорошо эта программа объединяет растр и векторы, что может быть неоценимым как для рекламных кампаний, так и даже для архитектурных проектов.
Кроме того, Adobe также предоставляет инструменты для редактирования видео и трехмерной печати. Итак, точка за общую функциональность и универсальность достается Adobe.
Интерфейс
Одно из самых больших различий между обеими программами — это интерфейс. Когда вы помещаете интерфейс Capture One рядом с Adobe, сразу становится ясно, что каждое программное обеспечение использует совершенно другой подход. Очевидно, это заставляет фотографов отдавать предпочтение одной программе перед другой.
Интерфейс Capture One в основном расположен с правой стороны, где вы выбираете импортированные фотографии. Слева вы можете выбрать настройки для изображений. Видимо, это ломает интерфейс. Для некоторых пользователей это может быть немного проще с точки зрения поиска вещей, в то время как другим это не нравится. Короче говоря, это действительно личное предпочтение.
Adobe, с другой стороны, предоставляет специальный модуль, в котором вы можете просматривать все настройки, что означает, что вам не нужно менять вкладки.Слева вы найдете свою историю, что позволяет легко выполнять переходы в истории редактирования, если вам это нужно.
Оба интерфейса требуют небольших экспериментов для освоения. Однако мы обнаружили, что у Adobe действительно есть интерфейс, который немного более дружелюбен, чем у его конкурента. Поскольку вы можете просматривать настройки с помощью одного простого модуля и не возиться с вкладками, новички, как правило, находят то, что им нужно, немного проще.
Очевидно, что некоторые пользователи предпочтут разделенный интерфейс настроек Capture One.Если вы новичок, лучше всего найти руководство по Capture One, чтобы вы немного познакомились с интерфейсом, прежде чем приступить к редактированию изображений.
Связанные
Что больше подходит для новичков?
Когда дело касается новичков, мы всегда обращаем внимание на предустановки. Предустановки легко реализовать и позволяют преобразовывать изображения за минимальное время.
Мы рады сообщить, что и Adobe Photoshop, и Capture One показали хорошие результаты, когда дело касается предустановок.Adobe Photoshop имеет немного больше, чем Capture One Pro, и это нужно учитывать.
Несмотря на то, что Adobe Photoshop имеет больше предустановок, есть и другие факторы, о которых следует подумать, когда дело доходит до пригодности для новичков. Однако Adobe Photoshop выигрывает в этом споре.
Еще одна интересная особенность для новичков — наличие обучающих программ. Хотя вы не ожидаете этого от программного обеспечения для редактирования изображений, Adobe Photoshop предлагает отличный набор доступных руководств.
Обработка необработанных изображений
Мы уже затрагивали тему обработки необработанных изображений, но не вдавались в подробности. Тем не менее, это важно, поскольку изображения Raw определяют качество результатов редактирования фотографий.
Ранее мы упоминали, что Capture One действительно добавляет немного больше насыщенности и контрастности загружаемым файлам Raw. Adobe этого не делает, и вы можете возразить, что фотографии в Capture One Pro выглядят лучше из-за этого.
В конце концов, мы действительно думаем, что обе программы имеют одинаковые результаты в том, что касается обработки изображений. Хотя фотографии в Capture One могут выглядеть лучше, чем в Photoshop или Lightroom изначально, эти изображения Raw подвергаются корректировке цвета и другим изменениям настроек, что делает исходную загрузку Raw немного менее важной.
Обе загрузки подходят для обоих программ, просто перед редактированием они выглядят немного иначе. Вот к чему все сводится.
Организация
Когда вы делаете множество фотографий и загружаете выбранные вами изображения в формате Raw, вы хотите иметь полный обзор всех ваших фотографий в удобном месте.И Capture One, и Adobe Photoshop имеют свои особенности организации, но есть некоторые различия.
Сравнивая инструменты организации Capture One с Adobe Photoshop, мы пришли к выводу, что Capture One больше подходит для больших коллекций изображений. Capture One разделяет ваши фотографии на сеансы, что означает, что вы можете организовать их в отдельные коллекции по случаю, времени или даже человеку.
В Lightroom фотографии загружаются в каталог, в котором есть несколько коллекций в одном каталоге.
Одной из функций, улучшающих организацию Capture One Pro, является функция поиска по ключевым словам. Пока вы сохраняете изображения с соответствующими метатегами, в Capture Pro очень легко найти нужные изображения.
Пользовательские цветовые профили
Фотографы, которым требуется программное обеспечение для редактирования изображений, всегда ищут лучшие цветовые профили. Те, кто использует Capture One, часто утверждают, что фотографии автоматически выглядят по сравнению с Adobe Lightroom.Но мы задаемся вопросом, так ли это на самом деле?
Наше исследование показало, что между Capture One и Adobe Lightroom есть разница, но эта разница может вас удивить. Фактическая разница между Adobe и Capture One заключается в том, что у последнего есть индивидуальные цветовые профили для каждой камеры. В результате фотографии на вашем экране будут близки к фотографиям на превью вашей камеры.
Когда вы загружаете фотографии в Adobe Lightroom, программа использует нейтральный цветовой профиль для отображения ваших фотографий.В заключение, каждое программное обеспечение для редактирования имеет свою отправную точку.
Итак, что лучше? Если вы ищете нейтральность в своих изображениях, в частности, с более приглушенными цветами, тогда Adobe выигрывает в споре в Lightroom против Capture One. Однако, если вам нравятся яркие результаты с небольшими настройками, Capture One побеждает в битве с Lightroom.
Регулировка цвета
Когда дело доходит до параметров настройки цвета, Capture One Pro предлагает лучший вариант.Когда вы используете Adobe Lightroom, вы получаете только базовую панель яркости цветовой насыщенности с настройками RGB.
Capture One Pro добавляет дополнительные параметры, такие как средние тона, регулировка яркости и даже тени. С Capture One Pro также намного легче избавиться от покраснения кожи на фотографиях, обеспечивая гораздо лучшие и более лестные результаты.
Поддержка камер
И Capture One Pro, и Adobe Lightroom обеспечивают хорошую совместимость с различными камерами, от любительских до профессиональных.Однако мы обнаружили небольшую разницу, которая может иметь решающее значение для файлов RAW некоторых фотографов.
Adobe Lightroom обеспечивает самые быстрые обновления для совместимости с новейшими камерами. Итак, если вы стремитесь поддерживать свое фотооборудование в соответствии с последними моделями, тогда у вас должна быть соответствующая поддержка для этого выбора изображений RAW. В этих случаях Adobe Lightroom — лучший вариант.
Однако это не означает, что Capture One нечего предложить, когда дело касается совместимости с камерой.На данный момент программа предлагает поддержку более четырехсот пятидесяти камер, так что это по-прежнему хороший выбор для фотографов.
Интересной особенностью программного обеспечения Capture One является реализация привязанного захвата. В рамках этой структуры вы можете получить доступ к режиму композиции, позволяющему автоматически заменять последнее сделанное изображение.
Очевидно, это экономит много места на жестком диске. Что касается функциональности и совместимости камеры, это очень полезная функция, которая может убедить некоторых пользователей перейти на Capture One.
Дополнительные настройки
Мы уже обсуждали некоторые общие настройки, которые можно выполнить с помощью Lightroom и Capture One Pro. А как насчет местных корректировок? Один превосходит другого?
Если сравнивать Capture One Pro и Lightroom, они обладают схожими функциями локальной настройки. Но одно удобнее другого. Локальные настройки Capture One легко выполняются на нескольких слоях без каких-либо изменений.
Если вы хотите использовать Lightroom для локальных настроек, вам нужно вернуться в Photoshop, чтобы получить несколько слоев и локальные настройки.Очевидно, это значительно затрудняет точную настройку в Adobe Photoshop, чем в программе Capture One Pro.
Возможности подключения
В мире, где все связаны друг с другом тем или иным способом, возможность подключения становится все более важной для программ. Хотя для программного обеспечения Capture One есть некоторые возможности подключения, Adobe предоставляет непревзойденные возможности подключения.
С Adobe у вас есть возможность хранить файлы прямо в облаке для творчества, гарантируя, что вы больше никогда не потеряете проект.Использование креативного облака также позволяет сэкономить на портативном хранилище, так как вы можете получить доступ к своим фотографиям где угодно и когда угодно.
Для доступа к Creative Cloud вам потребуется подписка на Creative Cloud Photo. Однако вам не придется доплачивать за Lightroom, так как он включен в пакет.
Стоимость
По мере выпуска более поздних версий Adobe Photoshop принял решение предлагать свое программное обеспечение пользователям по подписке. Очевидно, что не всем пользователям нравятся такие решения, но они принесли большую пользу.В то время как полный пакет программного обеспечения был серьезной инвестицией для новичков без подписки, вариант подписки действительно сделал программное обеспечение доступным для всех.
Capture One также работает по подписке, но стоит немного дороже, чем Adobe. Однако Capture One делает то, чего не делает Lightroom, а именно дает своим пользователям возможность полностью приобрести пакет программного обеспечения без необходимости продвигать подписку.
Другими словами, Lightroom и Capture One Pro имеют одинаковую цену.Хотя Lightroom не предлагает возможность приобрести полный пакет, подписка дешевле, чем Capture One Pro. Однако Capture One Pro компенсирует это, позволяя пользователям покупать последнюю версию без необходимости продвигать какие-либо подписки.
Мы должны упомянуть, что Photoshop предлагает Photoshop Elements. Хотя он не обеспечивает полную функциональность Lightroom, он предоставляет автономное приложение для редактирования фотографий за половину цены Capture One Pro.Тем не менее, Capture One Pro предлагает лучший вариант по цене, поскольку пакет не снижается при покупке для его пользователей.
Связанные
Вердикт
Adobe Photoshop существует уже давно и все еще несколько опережает Capture One Pro. При этом Capture One Pro быстро догоняет и даже конкурирует с Adobe Photoshop во многих различных областях.
Но, если бы нам пришлось выбрать что-то одно на данный момент, это все равно была бы последняя версия Photoshop.
Photoshop предоставляет множество интересных функций и по-прежнему является основным продуктом в индустрии редактирования изображений.

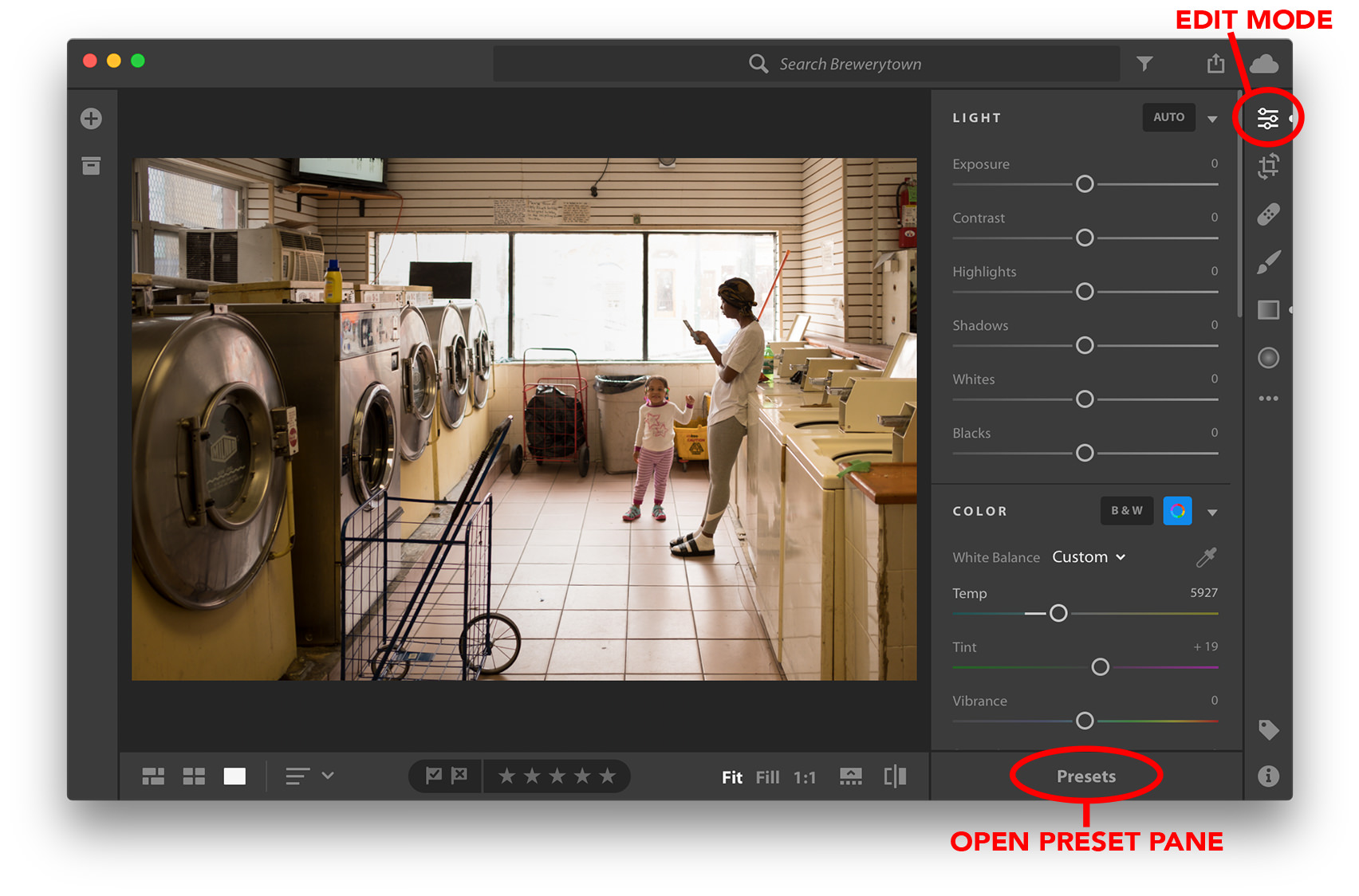 Он позволяет использовать слои и маски для комбинирования элементов из разных изображений.
Он позволяет использовать слои и маски для комбинирования элементов из разных изображений.
