Lightroom против. Photoshop: в чем разница?
Это может быть не сразу очевидно, но многие люди не знают о различиях между Adobe Lightroom и Adobe Photoshop.
Однако, если вы быстро взглянете на набор функций, принадлежащих Photoshop и Lightroom, вы увидите, что это совершенно разные приложения.
Здесь мы рассмотрим, чем отличаются два редактора изображений Adobe и, косвенно, в чем их сходство. Давайте посмотрим, что отличает Photoshop от Lightroom.
Для чего используются Lightroom и Photoshop?
Самая большая разница между Photoshop и Lightroom в том, для чего они предназначены.
Хотя Photoshop начинал свою жизнь как приложение для редактирования растровой графики, теперь он стал отраслевым стандартом для всех видов редактирования и дизайна графики.
Таким образом, Photoshop не только способен манипулировать существующими изображениями, но также может использоваться для создания изображений полностью с нуля. Он задуман как графический редактор и имеет множество инструментов, связанных с созданием и редактированием графики.
Lightroom, с другой стороны ( что такое Adobe Lightroom? ), Предназначен исключительно для преобразования и редактирования фотографий в формате изображений RAW. Он предназначен для использования фотографами, которые хотят улучшить свои фотографии.
По своей сути Lightroom – это конвертер файлов RAW, но он также позволяет вам упорядочивать файлы (поэтому действует как файловый менеджер) и манипулировать фотографиями. Однако, в отличие от Photoshop, в Lightroom нет инструментов для дизайна.
Итак, Photoshop предназначен для использования графическими дизайнерами для создания и управления растровой графикой, а Lightroom ориентирован на фотографов, которые хотят преобразовывать и улучшать файлы изображений RAW.
Что умеет Lightroom, чего не может Photoshop?
Lightroom может показаться более упрощенным инструментом, чем Photoshop, но это потому, что он построен на рабочем процессе, а не на дизайне. Вот несколько основных функций, которые вы найдете в Lightroom, но не в Photoshop.
Пакетное редактирование
Нужно применить одни и те же изменения к целой группе изображений? Что ж, в таком случае Lightroom должен быть вашей рабочей лошадкой.
Приложение не только может применять пакетное редактирование к нескольким файлам одновременно (экономя часы в процессе), но и может применять сохраненные пресеты к изображениям, которые можно загрузить из других источников, экономя вам еще больше усилий.
Неразрушающее редактирование
Если вы относитесь к тому типу людей, которые передумали, когда редактировали изображение, и нет возможности восстановить исходный файл, то Lightroom предлагает инструмент под названием «неразрушающее редактирование».
Каждый раз, когда вы вносите изменения в изображение, Lightroom создает резервную копию. Таким образом, независимо от того, сколько раз вы редактируете фотографию, вы всегда сможете вернуться к предыдущему этапу и восстановить файл.
Редактирование RAW
Как уже упоминалось, Lightroom – это редактор файлов RAW, поэтому, если вы делаете снимки в формате RAW, вы можете сразу же манипулировать ими без использования специального инструмента. В данном случае инструмент – Lightroom!
В данном случае инструмент – Lightroom!
Photoshop требует наличия дополнительного плагина под названием Adobe Camera RAW и не работает как редактор изображений для этого типа файлов – по крайней мере, не сразу после установки. Lightroom умеет.
Что умеет Photoshop, чего не может Lightroom?
Как уже упоминалось, Lightroom – это упрощенный инструмент, обеспечивающий плавный рабочий процесс. Тем не менее, Photoshop – это невероятно мощный инструмент для создания и редактирования изображений, в котором есть максимум возможностей.
Вот несколько атрибутов, которыми Photoshop обладает по сравнению с Lightroom.
Большой набор инструментов
Нельзя отрицать, что в Photoshop есть МНОГО инструментов. Это может сделать его довольно сложным местом для новичка. Однако именно эти инструменты дают Photoshop общее преимущество перед Lightroom.
В то время как Lightroom отлично подходит для выполнения строго задач редактирования фотографий, Photoshop может редактировать любое изображение и может использоваться для добавления к изображению, например текста или другой графики. Его даже можно использовать для создания совершенно нового, уникального изображения с нуля.
Его даже можно использовать для создания совершенно нового, уникального изображения с нуля.
Редактирование слоя
Если вы думаете вырезать фрагмент одного бумажного изображения, а затем поместить его поверх другого бумажного изображения, то вы, по сути, создали новое изображение с другими слоями.
Photoshop работает точно так же. Вы можете скопировать и вставить элементы другого изображения в отдельное изображение, и Photoshop распознает его как новый слой. Вы даже можете управлять этими слоями по отдельности для достижения различных эффектов.
Photoshop также позволяет добавлять фигуры и текст к изображению с помощью инструментов, доступных на панели инструментов. Когда вы это сделаете, они тоже будут добавлены как новый слой, и всем можно будет управлять независимо.
У вас также есть полный контроль над размещением слоев, поскольку Photoshop позволяет вам приблизить один слой к передней части стопки существующих слоев или разместить его позади других слоев.
Композитинг
Иногда вы можете обнаружить, что в изображении есть элементы, которые отвлекают от предмета. Например, мусорный бак, который каким-то образом оказался на фоне свадебной фотографии.
С помощью инструментов компоновки Photoshop вы можете взять фрагменты из любого места вашего изображения и поместить их на любые неприглядные пятна, которые, по вашему мнению, портят вашу фотографию.
Вы даже можете брать элементы из полностью отдельных изображений и использовать их для композиционных целей, такова универсальность, обеспечиваемая Photoshop.
Детальное редактирование
Photoshop настолько мощный, что его можно использовать для редактирования мельчайших деталей изображения. Он работает на уровне пикселей, поэтому даже если на вашем изображении есть пятнышко шириной в один пиксель, Photoshop может с этим справиться.
Очевидно, это означает, что вы можете вносить очень тонкие изменения, которые действительно могут улучшить ваши изображения и сделать их более привлекательными для тех, кто их просматривает.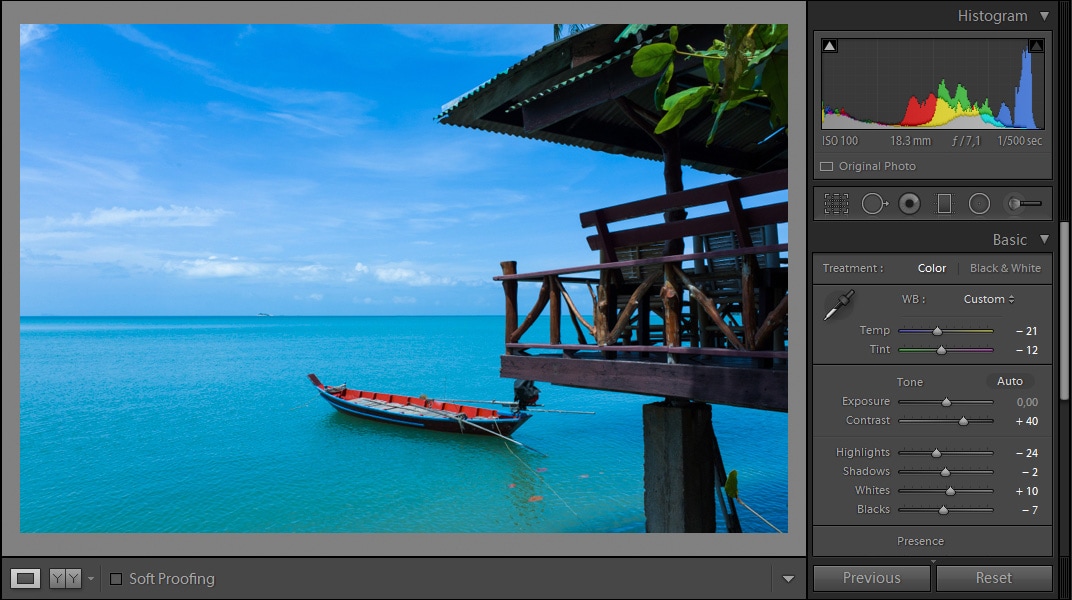 Lightroom не поддерживает такую степень редактирования.
Lightroom не поддерживает такую степень редактирования.
Lightroom против. Фотошоп
Честно говоря, нам не следует думать о Lightroom и Photoshop как о противопоставлении.
Эти две программы дополняют друг друга, поэтому вы можете выполнять пакетное редактирование изображений с помощью Lightroom, а затем оттачивать детали с помощью Photoshop.
Здесь будет полезно знать некоторые из основных навыков Photoshop для начинающих.
СвязанныйLightroom вместо Photoshop: 3 неочевидных инструмента | Статьи | Фото, видео, оптика
Можно спорить и приводить доводы в пользу нового софта, сторонних разработчиков или даже вообще быть категорически против, такие тоже есть. Но основными программами для обработки фотографий были и остаются проверенные временем Lightroom и Photoshop. Добротная рабочая связка. Для своих нужд я чаще открываю первую из них: это мой основной инструмент. Проработать свет, цветовую палитру и температуру снимка, изогнуть кривые.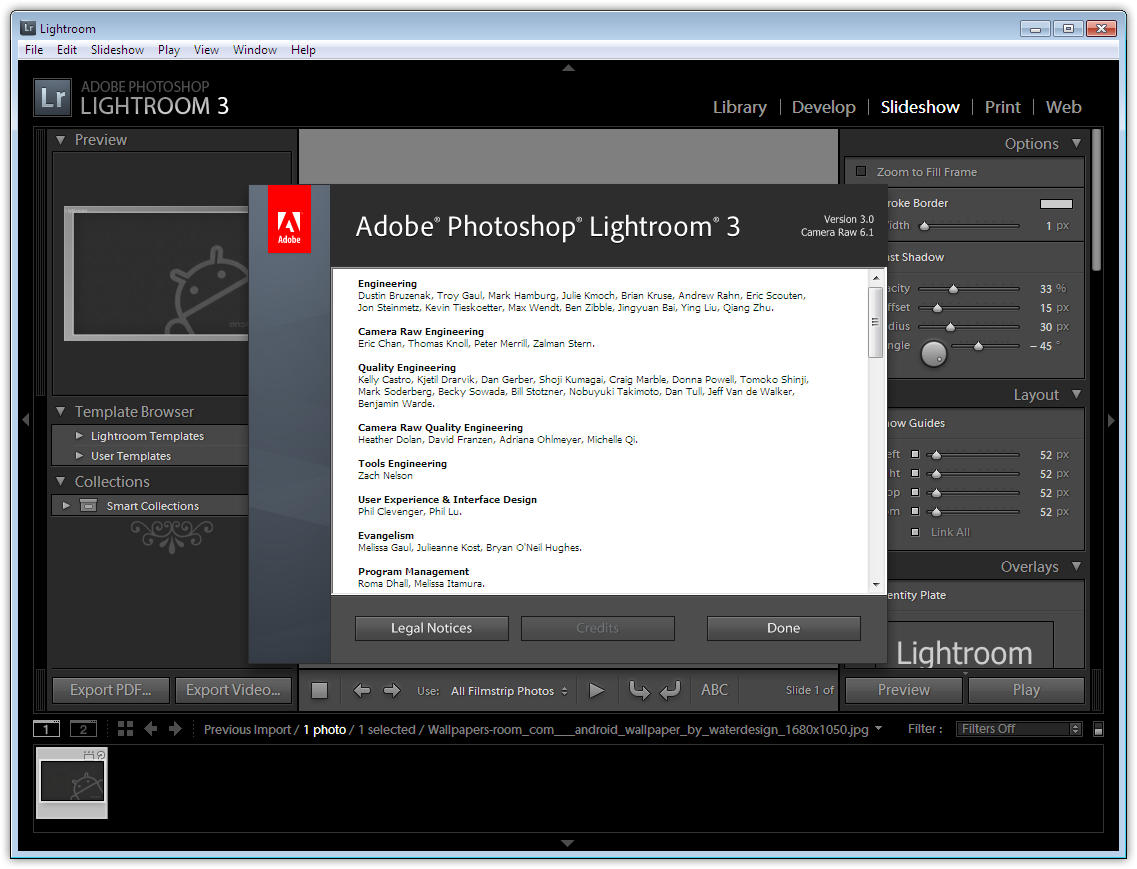 Фотошоп же я открываю если нужно убрать какой-то лишний элемент в фотографии, поколдовать над структурой кожи на портрете или что-то замазать. Но если можно ограничиться Лайтрумом – я это делаю. В нем тоже есть несколько неочевидных инструментов, которые решают эти задачи!
Фотошоп же я открываю если нужно убрать какой-то лишний элемент в фотографии, поколдовать над структурой кожи на портрете или что-то замазать. Но если можно ограничиться Лайтрумом – я это делаю. В нем тоже есть несколько неочевидных инструментов, которые решают эти задачи!
Вот какие.
Наглядно видна разница: слева шероховатый исходник, справа фон выровнен с помощью soften skinSoften skin
Этот инструмент не раз выручал меня. Даже в тех случаях, когда речь шла совсем не про сглаживание кожи на портрете. Soften skin открывается через соответствующую кисть. По сути, это и есть кисть, сглаживающая, смягчающая резкость, убирающая лишнее зерно и чрезмерную текстуру. Инструмент настроен автоматически, но как и всегда, можно подвигать дополнительные ползунки в каждом конкретном случае (допустим, если требуется меньше контраста).
Как Soften skin, так и последующие инструменты выбираются в правом верхнем углу панели Lighroom. Soften skin и Dodge/Burn через выпадающее меню кистиЯ часто пользуюсь им, когда нет нужды в полноценной ретуши портрета. Но необходим тот самый ‘легкий штрих’ или ‘дополнительный лоск’. Это значительно облегчает задачу, нежели прогон снимка следующим кругом через ФШ. В вопросе ретуши кисть soften skin куда менее функциональна, чем полноценная проработка фотошопом, однако и использовать ее стоит для более простых и несложных случаев.
Но необходим тот самый ‘легкий штрих’ или ‘дополнительный лоск’. Это значительно облегчает задачу, нежели прогон снимка следующим кругом через ФШ. В вопросе ретуши кисть soften skin куда менее функциональна, чем полноценная проработка фотошопом, однако и использовать ее стоит для более простых и несложных случаев.
Применять нужно не только для кожи! Например, я использовал кисть для сглаживания фона на одной из предметных съемок: фон у заказчика был текстурный, из плотного картона, с шероховатостью, а на выходе требовался ровный пастельный. Кисть soften skin отлично справилась с этой задачей. То же самое касается снимков в ночное время, когда темные участки пошли ненужной рябью или если вам необходимо сгладить какие-то объекты на снимке.
С помощью Spot removal замазан лишний на снимке проводSpot removal
Инструмент неоднозначный, однако я выделю его: в конкретных случаях он куда удобнее вторичной проработки. Smot removal похож на странный симбиоз восстанавливающей кисти Фотошопа и инструмента healing в Snapseed от гугла.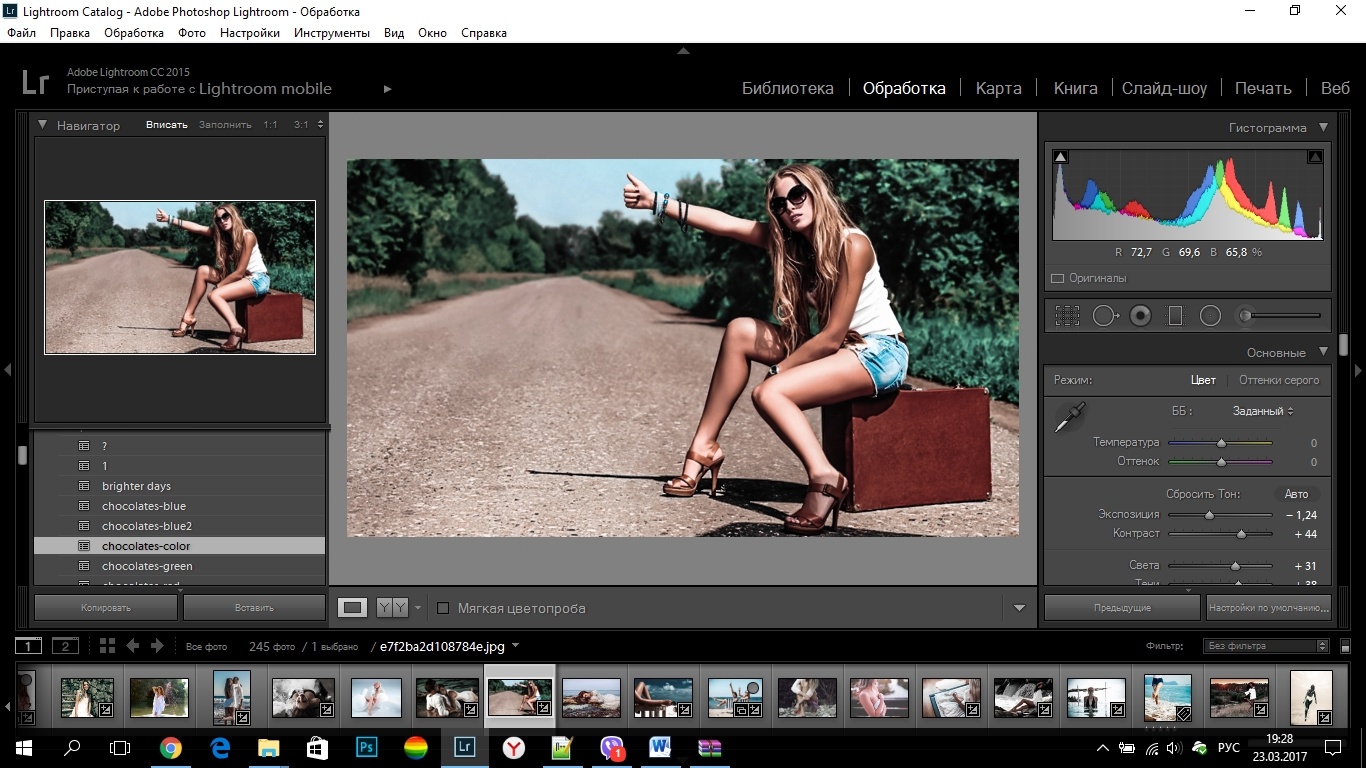 Spot removal, если очень коротко, действительно удаляет пятна. Только использовать его можно по-разному. В первую очередь, речь идет о случайных соринках на фоне, небольших объектах или непосредственно пятнах. В предметной фотографии я чищу им фон (сразу после soften skin). Надо понимать: фоны бывают разные, заказчики разные, да и плоскости тоже обладают разной структурой. Порой, случается работать с не самыми свежими и в идеальном состоянии. И это нормально! На пост-продакшене с помощью spot removal вопрос решаемый. Небольшие пятна, соринки, сколы – всё это по адресу.
Spot removal, если очень коротко, действительно удаляет пятна. Только использовать его можно по-разному. В первую очередь, речь идет о случайных соринках на фоне, небольших объектах или непосредственно пятнах. В предметной фотографии я чищу им фон (сразу после soften skin). Надо понимать: фоны бывают разные, заказчики разные, да и плоскости тоже обладают разной структурой. Порой, случается работать с не самыми свежими и в идеальном состоянии. И это нормально! На пост-продакшене с помощью spot removal вопрос решаемый. Небольшие пятна, соринки, сколы – всё это по адресу.
Вторая рекомендация, которую следует использовать с осторожностью, – применять инструмент для более серьезных объектов. Все сильно зависит от. Это касается, например, выскочившего прыщика у человека, части объекта, которая может нарушать композицию кадра (допустим торчащий в небе провод при уличной съемке). Да даже самих объектов, если речь о чем-то скромном или вспомогательном. Как например полупрозрачная леска для предметных фотографий, которую и так предполагалось замазать.
Почему с осторожностью? Этот инструмент не всегда подходит под такие нужды и оправдывает ожидания. Нужно попробовать. Порой результат не устраивает или решение займет слишком много времени. В таких случаях куда разумнее обратится к восстанавливающей кисти в Photoshop. Однако, в мелких ситуациях вроде соринки на однотонном фоне – это абсолютный маст-хэв. Обработку ускорит и облегчит.
На снимке-примере просто поднять экспозицию не решило бы дела, поэтому по всем объектам (флаконам) сверху пошел слой дополнительного осветления, чтобы выделить их, не потеряв общую контрастную картинкуКисть Burn/Dodge
По сути, аналог инструмента затемнитель/осветлитель в Фотошопе. Вызываются Burn и Dodge также выбором соответствующей кисти в выпадающем списке. Я использую их на равных: за годы обработки не заметил значительной разницы в поведении или качестве результата между этими инструментами в Лайтруме и ФШ. «Осветлитель» и «Затемнитель» хорошо подходят, чтобы затемнить фон, если он слишком выбивается (или убрать не нужное виньетирование) или наоборот выделить какой-то объект, если светом при съемке он оказался обделен. Это очень похоже на push и pull процессы при проявке пленки, когда необходимо поднять или опустить экспозицию на несколько ступеней. Только в данном случае точечно. А вдогонку, как и всегда в Лайтруме: доступен весь остальной набор ползунков и настроек, если необходимо сделать что-то еще.
Это очень похоже на push и pull процессы при проявке пленки, когда необходимо поднять или опустить экспозицию на несколько ступеней. Только в данном случае точечно. А вдогонку, как и всегда в Лайтруме: доступен весь остальной набор ползунков и настроек, если необходимо сделать что-то еще.
Могут ли Lightroom и Photoshop Elements поделиться информацией о каталоге?
Я попробовал это с Adobe Photoshop Elements 10 (Elements). Я создал простой каталог в Elements, а затем попытался открыть его в Adobe Photoshop Lightroom 3.4.1 (Lightroom). Мне не удалось увидеть опцию «Обновить каталог Photoshop Elements», как это предлагается в файле справки Adobes здесь . Я не увидел эту опцию в меню «Файл», как это было предложено.
Я действительно нашел ветку на форумах Adobe, где люди описывают, как иногда появляется опция, а иногда нет. Похоже, ни у кого не было решения этой проблемы, и у меня его тоже нет.
Итак, затем я сравнил две папки каталогов, и, очевидно, они полностью отличаются от этой точки зрения.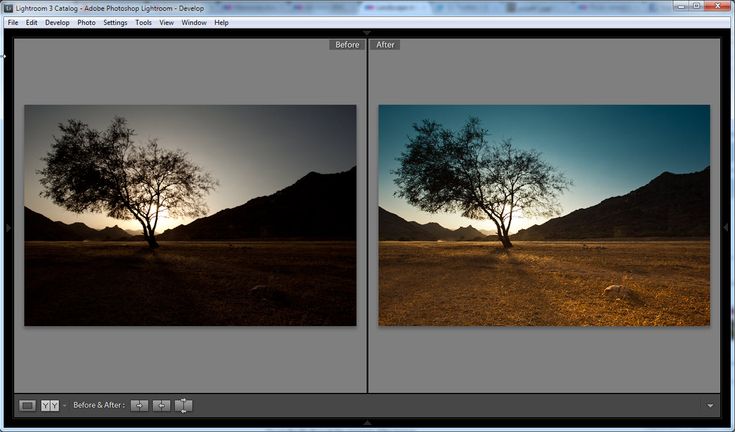
Папка каталога Adobe Photoshop Elements 10:
Папка каталога Adobe Lightroom 3.4.1:
Кроме того, ваша главная цель — предоставить общий доступ к каталогу в обоих направлениях, а не просто как вариант обновления от Elements до Lightroom. Это невозможно в настоящее время. Прежде всего Elements — это деструктивный редактор (за исключением поворота изображения). Например, когда вы вносите изменения в контраст, вы должны либо перезаписать существующий файл, либо создать новый. Вы не просто сохраняете изменения в метаданных XMP, файле коляски или каталоге, например в Lightroom.
Например, когда я делаю правку в Элементах, такую как коррекция эффекта красных глаз, программа автоматически создает и сохраняет новый файл JPG.
Потенциальным обходным решением может быть внесение изменений или тегов, которые звучат так, как вы хотите в Elements. Затем выберите « Файл»> «Записать метку ключевого слова» и «Свойства» в «Фото» . Затем просто импортируйте новые файлы в Lightroom. Таким образом, вы можете пометить лица людей, используя инструмент обнаружения лица и ориентира Elements, Elements сохранит эти теги в исходные файлы, а затем вы сможете использовать эти теги в Lightroom. Если вы собираетесь это сделать, просто будьте осторожны с изменениями, которые вы делаете из-за разрушительной природы Элементов.
Затем просто импортируйте новые файлы в Lightroom. Таким образом, вы можете пометить лица людей, используя инструмент обнаружения лица и ориентира Elements, Elements сохранит эти теги в исходные файлы, а затем вы сможете использовать эти теги в Lightroom. Если вы собираетесь это сделать, просто будьте осторожны с изменениями, которые вы делаете из-за разрушительной природы Элементов.
Я думаю, что это то, что вы ищете. Не предоставляя вам полного контроля в обоих направлениях, он позволит вам пометить тегами элементы и по-прежнему работать с мощью Lightroom.
Adobe Lightroomпротив Photoshop: руководство по выбору
Когда использовать Photoshop. В то время как Lightroom ориентирован на организацию и обработку фотографий, Photoshop занимается обработкой, созданием и улучшением изображений. Photoshop — лучший выбор для изображений, в которых требуется совершенство на уровне пикселей. Фото-ретушеры, художники-художники или художники-композиторы могут начать с Lightroom, но в конечном итоге будут полагаться на Photoshop, чтобы сделать большую часть преобразования.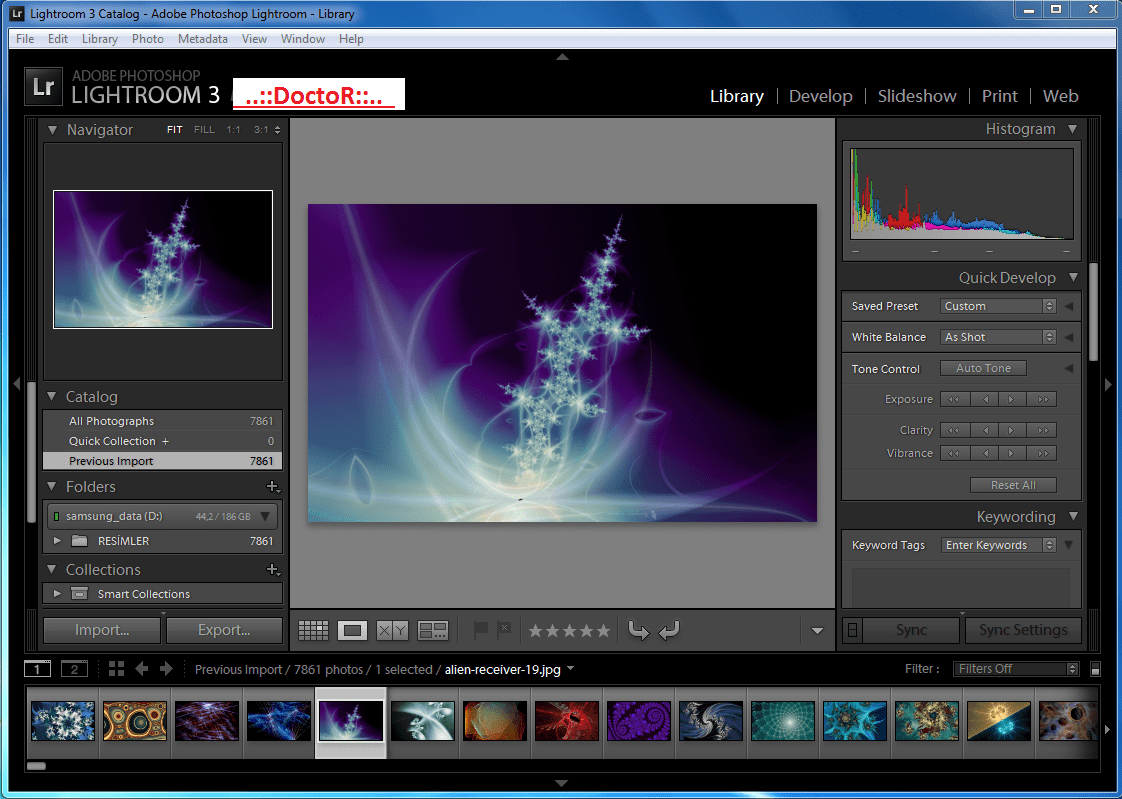 Можно подумать, что Lightroom остается верным фотографии, а Photoshop позволяет создавать изображения мысленно.
Можно подумать, что Lightroom остается верным фотографии, а Photoshop позволяет создавать изображения мысленно.
Ретушь
Photoshop содержит инструменты редактирования, предназначенные для изменения внешнего вида и содержимого фотографии в гораздо большей степени, чем Lightroom. Вы можете удалить отвлекающие объекты с помощью технологии Content-Aware или объединить несколько фотографий в композицию, создав сюрреалистические или фотореалистичные изображения из нескольких фотографий. Графические дизайнеры могут комбинировать изображения с текстом и векторной графикой, в то время как иллюстраторы могут переосмысливать фотографии, чтобы создать совершенно новое творение.Фильтры Photoshop, слои, элементы управления маскированием и преобразованием являются основными строительными блоками для редактирования изображений.
Слои
Подобно неразрушающим рабочим процессам Lightroom, вы можете работать в Photoshop неразрушающим образом, используя слои и смарт-объекты. Создавайте свое изображение, используя слои и маскирование слоев, которые вы можете настраивать и уточнять, зная, что слои содержат исходную информацию вашего изображения.
Создавайте свое изображение, используя слои и маскирование слоев, которые вы можете настраивать и уточнять, зная, что слои содержат исходную информацию вашего изображения.
У вас может быть слой для настройки цвета или баланса белого, слой с угрюмым небом, слой с голубым небом и т. Д., Все наложенные поверх исходного изображения.Слои могут представлять собой кривую обучения по сравнению с универсальными ползунками регулировки Lightroom, но они отлично подходят для управления пост-производственной работой.
Соедините их в динамичный дуэт.Знание различий между Lightroom и Photoshop поможет вам выбрать лучший редактор изображений для конкретного проекта, но во многих случаях это не решение «либо-либо». Эти два устройства предназначены для безупречного взаимодействия друг с другом. Вы можете обработать фотографию в Lightroom, а затем нажать команду E или Control E, чтобы передать ее в Photoshop, где вы сможете настроить ее.
Photoshop и Lightroom — отличные варианты программного обеспечения для редактирования фотографий, но они не единственные.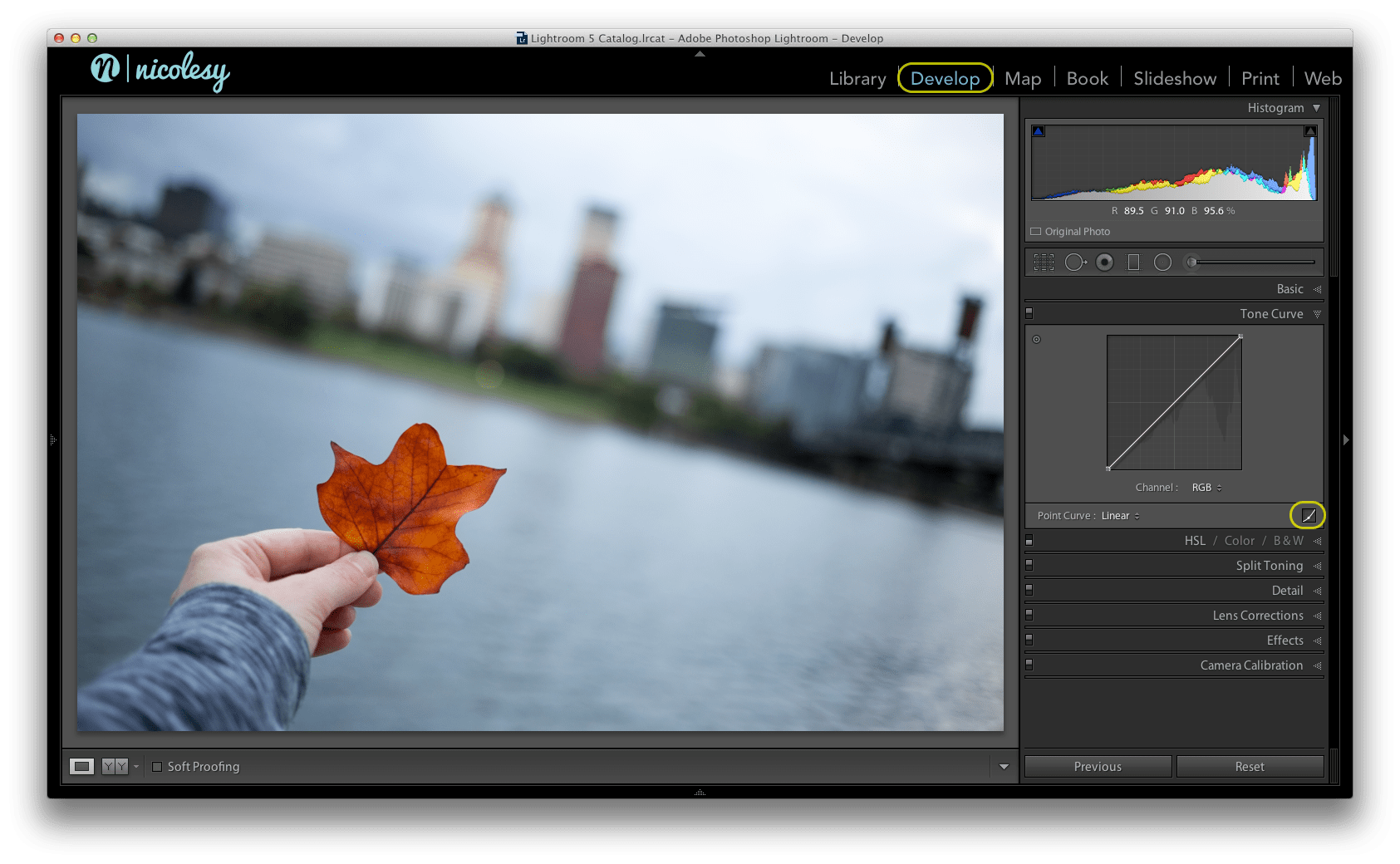 Photoshop включает Adobe Bridge, используемый для управления многими типами файлов, и Adobe Camera Raw, в котором используется тот же механизм обработки изображений мирового класса, что и в Lightroom. Или вы можете вносить свои правки полностью в мобильные с помощью Adobe Photoshop Express и Adobe Photoshop Lightroom для мобильных устройств. Откройте для себя все приложения для фотографий, включенные в план Adobe Creative Cloud для фотографов.
Photoshop включает Adobe Bridge, используемый для управления многими типами файлов, и Adobe Camera Raw, в котором используется тот же механизм обработки изображений мирового класса, что и в Lightroom. Или вы можете вносить свои правки полностью в мобильные с помощью Adobe Photoshop Express и Adobe Photoshop Lightroom для мобильных устройств. Откройте для себя все приложения для фотографий, включенные в план Adobe Creative Cloud для фотографов.
В конечном итоге выбор между Lightroom и Photoshop сводится к целям ваших творческих проектов и вашим личным предпочтениям. Часто ответ — использовать и то, и другое. Теперь, когда вы знаете разницу между ними, вы можете разработать свой рабочий процесс для создания нужных фотографий. Лучший способ узнать, что работает для вас, — это повеселиться и поэкспериментировать, пока вы не найдете идеальный процесс редактирования.
Lightroom против Photoshop: сравнение
Когда использовать Photoshop.
В то время как Lightroom ориентирован на организацию и обработку фотографий, Photoshop занимается обработкой, созданием и улучшением изображений. Photoshop — лучший выбор для изображений, в которых требуется совершенство на уровне пикселей. Фото-ретушеры, художники-художники или художники-композиторы могут начать с Lightroom, но в конечном итоге будут полагаться на Photoshop, чтобы сделать большую часть преобразования. Можно подумать, что Lightroom остается верным фотографии, а Photoshop позволяет создавать изображения мысленно.
Ретушь
Photoshop содержит инструменты редактирования, предназначенные для изменения внешнего вида и содержимого фотографии в гораздо большей степени, чем Lightroom. Вы можете удалить отвлекающие объекты с помощью технологии Content-Aware или объединить несколько фотографий в композицию, создав сюрреалистические или фотореалистичные изображения из нескольких фотографий. Графические дизайнеры могут комбинировать изображения с текстом и векторной графикой, в то время как иллюстраторы могут переосмысливать фотографии, чтобы создать совершенно новое творение.
Слои
Подобно неразрушающим рабочим процессам Lightroom, вы можете работать в Photoshop неразрушающим образом, используя слои и смарт-объекты. Создавайте свое изображение, используя слои и маскирование слоев, которые вы можете настраивать и уточнять, зная, что слои содержат исходную информацию вашего изображения.
У вас может быть слой для настройки цвета или баланса белого, слой с угрюмым небом, слой с голубым небом и т. Д., Все наложенные поверх исходного изображения.Слои могут представлять собой кривую обучения по сравнению с универсальными ползунками регулировки Lightroom, но они отлично подходят для управления пост-производственной работой.
Соедините их в динамичный дуэт. Знание различий между Lightroom и Photoshop поможет вам выбрать лучший редактор изображений для конкретного проекта, но во многих случаях это не решение «либо-либо».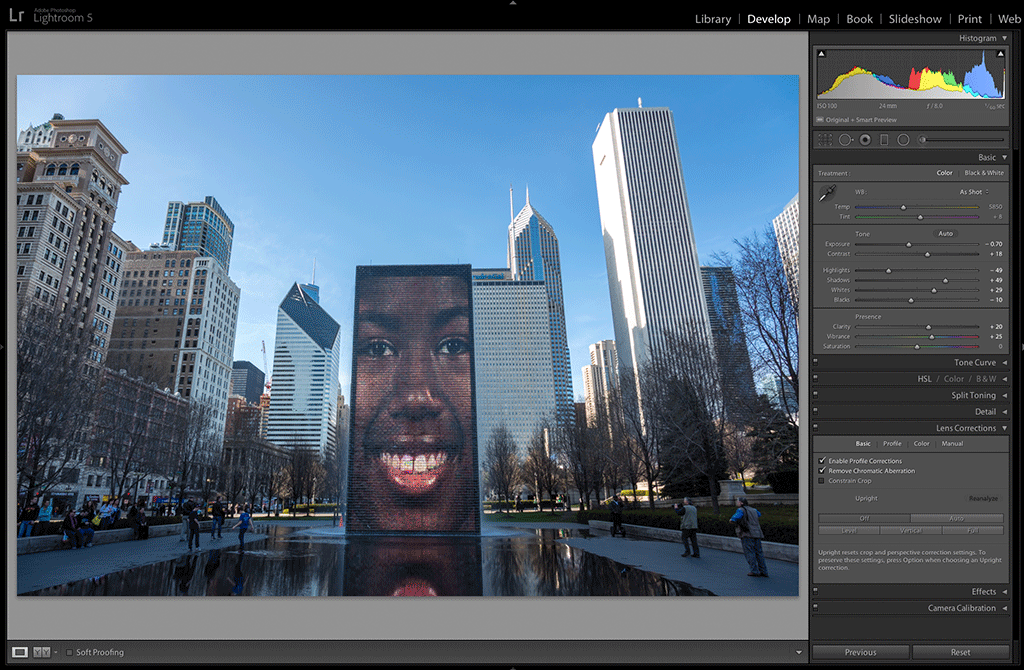 Эти два устройства предназначены для безупречного взаимодействия друг с другом. Вы можете обработать фотографию в Lightroom, а затем нажать команду E или Control E, чтобы передать ее в Photoshop, где вы сможете настроить ее.
Эти два устройства предназначены для безупречного взаимодействия друг с другом. Вы можете обработать фотографию в Lightroom, а затем нажать команду E или Control E, чтобы передать ее в Photoshop, где вы сможете настроить ее.
Photoshop и Lightroom — отличные варианты программного обеспечения для редактирования фотографий, но они не единственные. Photoshop включает Adobe Bridge, используемый для управления многими типами файлов, и Adobe Camera Raw, в котором используется тот же механизм обработки изображений мирового класса, что и в Lightroom. Или вы можете вносить свои правки полностью в мобильные с помощью Adobe Photoshop Express и Adobe Photoshop Lightroom для мобильных устройств. Откройте для себя все приложения для фотографий, включенные в план Adobe Creative Cloud для фотографов.
В конечном итоге выбор между Lightroom и Photoshop сводится к целям ваших творческих проектов и вашим личным предпочтениям. Часто ответ — использовать и то, и другое. Теперь, когда вы знаете разницу между ними, вы можете разработать свой рабочий процесс для создания нужных фотографий.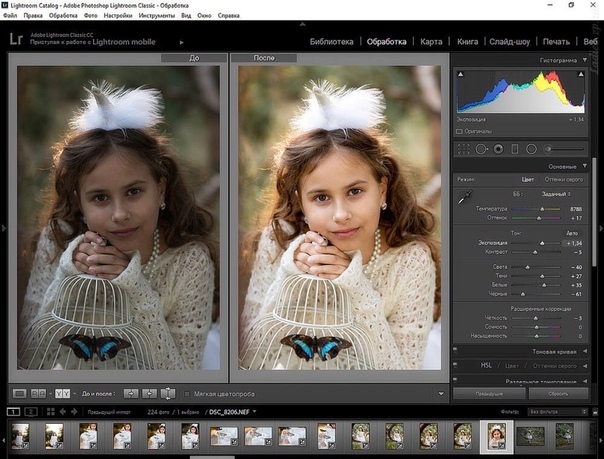 Лучший способ узнать, что работает для вас, — это повеселиться и поэкспериментировать, пока вы не найдете идеальный процесс редактирования.
Лучший способ узнать, что работает для вас, — это повеселиться и поэкспериментировать, пока вы не найдете идеальный процесс редактирования.
против Photoshop: руководство по выбору
Когда использовать Photoshop.В то время как Lightroom ориентирован на организацию и обработку фотографий, Photoshop занимается обработкой, созданием и улучшением изображений. Photoshop — лучший выбор для изображений, в которых требуется совершенство на уровне пикселей. Фото-ретушеры, художники-художники или художники-композиторы могут начать с Lightroom, но в конечном итоге будут полагаться на Photoshop, чтобы сделать большую часть преобразований. Можно подумать, что Lightroom остается верным фотографии, а Photoshop позволяет создавать изображения мысленно.
Ретушь
Photoshop содержит инструменты редактирования, предназначенные для изменения внешнего вида и содержимого фотографии в гораздо большей степени, чем Lightroom.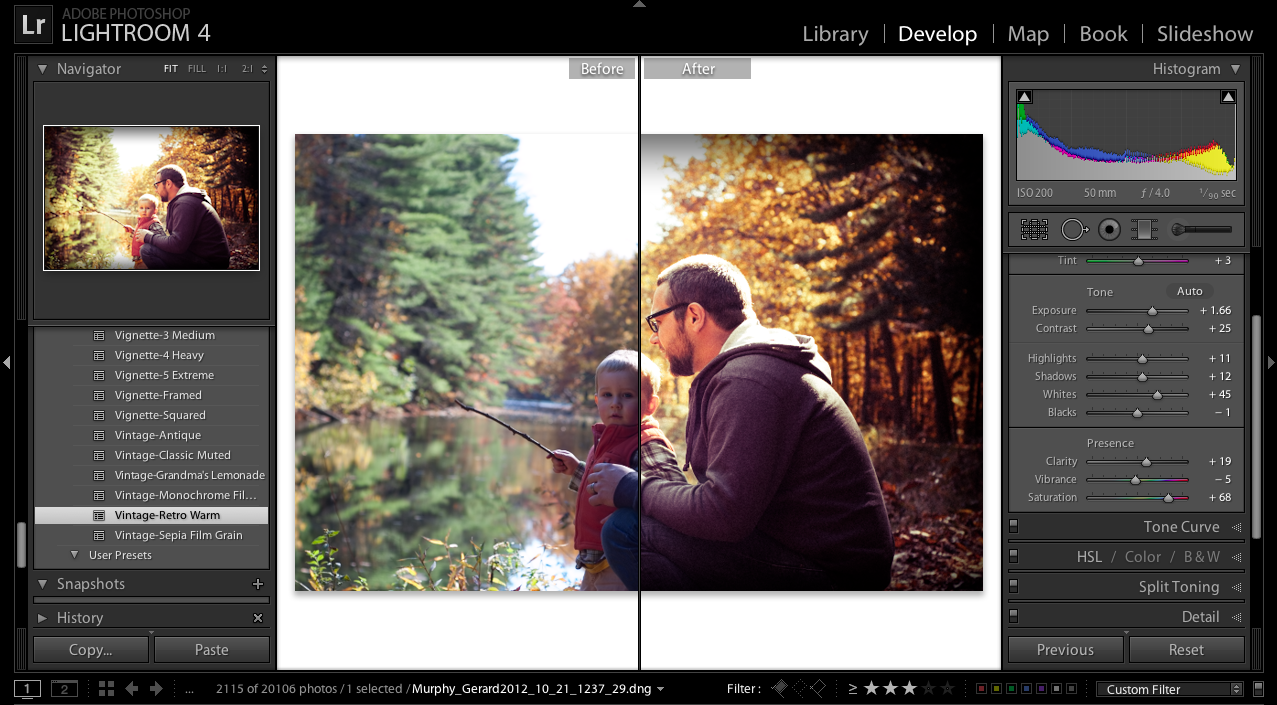 Вы можете удалить отвлекающие объекты с помощью технологии Content-Aware или объединить несколько фотографий в композицию, создав сюрреалистические или фотореалистичные изображения из нескольких фотографий. Графические дизайнеры могут комбинировать изображения с текстом и векторной графикой, в то время как иллюстраторы могут переосмысливать фотографии, чтобы создать совершенно новое творение.Фильтры Photoshop, слои, маскирование и элементы управления преобразованием являются основными строительными блоками для редактирования изображений.
Вы можете удалить отвлекающие объекты с помощью технологии Content-Aware или объединить несколько фотографий в композицию, создав сюрреалистические или фотореалистичные изображения из нескольких фотографий. Графические дизайнеры могут комбинировать изображения с текстом и векторной графикой, в то время как иллюстраторы могут переосмысливать фотографии, чтобы создать совершенно новое творение.Фильтры Photoshop, слои, маскирование и элементы управления преобразованием являются основными строительными блоками для редактирования изображений.
Слои
Подобно неразрушающим рабочим процессам Lightroom, вы можете работать в Photoshop неразрушающим образом, используя слои и смарт-объекты. Создавайте свое изображение, используя слои и маскирование слоев, которые вы можете настраивать и уточнять, зная, что слои содержат исходную информацию вашего изображения.
У вас может быть слой для настройки цвета или баланса белого, слой с угрюмым небом, слой с голубым небом и т. Д., Все наложенные поверх исходного изображения.Слои могут представлять собой кривую обучения по сравнению с универсальными ползунками регулировки Lightroom, но они отлично подходят для управления пост-производственной работой.
Д., Все наложенные поверх исходного изображения.Слои могут представлять собой кривую обучения по сравнению с универсальными ползунками регулировки Lightroom, но они отлично подходят для управления пост-производственной работой.
Знание различий между Lightroom и Photoshop поможет вам выбрать лучший редактор изображений для конкретного проекта, но во многих случаях это не решение «либо-либо». Эти два устройства предназначены для безупречного взаимодействия друг с другом. Вы можете обработать фотографию в Lightroom, а затем нажать команду E или Control E, чтобы передать ее в Photoshop, где вы сможете настроить ее.
Photoshop и Lightroom — отличные варианты программного обеспечения для редактирования фотографий, но они не единственные. Photoshop включает Adobe Bridge, используемый для управления многими типами файлов, и Adobe Camera Raw, в котором используется тот же механизм обработки изображений мирового класса, что и Lightroom. Или вы можете вносить свои правки полностью в мобильные с помощью Adobe Photoshop Express и Adobe Photoshop Lightroom для мобильных устройств. Откройте для себя все приложения для фотографий, включенные в план Adobe Creative Cloud для фотографов.
Или вы можете вносить свои правки полностью в мобильные с помощью Adobe Photoshop Express и Adobe Photoshop Lightroom для мобильных устройств. Откройте для себя все приложения для фотографий, включенные в план Adobe Creative Cloud для фотографов.
В конечном итоге выбор между Lightroom и Photoshop сводится к целям ваших творческих проектов и вашим личным предпочтениям. Часто ответ — использовать и то, и другое. Теперь, когда вы знаете разницу между ними, вы можете разработать свой рабочий процесс для создания нужных фотографий. Лучший способ узнать, что работает для вас, — это повеселиться и поэкспериментировать, пока вы не найдете идеальный процесс редактирования.
Страница не найдена »ExpertPhotography
404 — Страница не найдена» ExpertPhotography404
Простите! Страница, которую вы искали, не найдена.
 ..
..Он был перемещен, удален, переименован или, возможно, никогда не существовал. Пожалуйста, свяжитесь с нами, если вам понадобится помощь.
Мне нужна помощь с…
[type = ‘text’]
[type = ‘text’]
[type = ‘password’]
[type = ‘password’]
[‘rmockx.RealPlayer G2 Control’, ‘rmocx.RealPlayer G2 Control.1 ‘, ‘RealPlayer.RealPlayer ™ ActiveX Control (32-бит)’, ‘RealVideo.RealVideo ™ ActiveX Control (32-бит)’, ‘RealPlayer’]
[‘rmockx.RealPlayer G2 Control’, ‘rmocx.RealPlayer G2 Control.1’, ‘RealPlayer.RealPlayer ™ ActiveX Control (32-бит)’, ‘RealVideo.RealVideo ™ ActiveX Control (32-бит)’, ‘RealPlayer’]
[type = ‘text’]
[type = ‘text’]
[type = ‘password’]
[type = ‘password’]
[‘rmockx. RealPlayer G2 Control ‘,
‘rmocx.RealPlayer G2 Control.1’,
‘RealPlayer.RealPlayer ™ ActiveX Control (32-бит)’,
‘RealVideo.RealVideo ™ ActiveX Control (32-бит)’,
‘RealPlayer’]
RealPlayer G2 Control ‘,
‘rmocx.RealPlayer G2 Control.1’,
‘RealPlayer.RealPlayer ™ ActiveX Control (32-бит)’,
‘RealVideo.RealVideo ™ ActiveX Control (32-бит)’,
‘RealPlayer’]
[‘rmockx.RealPlayer G2 Control’, ‘rmocx.RealPlayer G2 Control.1’, ‘RealPlayer.RealPlayer ™ ActiveX Control (32-бит)’, ‘RealVideo.RealVideo ™ ActiveX Control (32-бит)’, ‘RealPlayer’]
[type = ‘text’]
[type = ‘text’]
[type = ‘password’]
[type = ‘password’]
[‘rmockx.RealPlayer G2 Control ‘, ‘rmocx.RealPlayer G2 Control.1’, ‘RealPlayer.RealPlayer ™ ActiveX Control (32-бит)’, ‘RealVideo.RealVideo ™ ActiveX Control (32-бит)’, ‘RealPlayer’]
[‘rmockx.RealPlayer G2 Control’, ‘rmocx.RealPlayer G2 Control.1’, ‘RealPlayer.RealPlayer ™ ActiveX Control (32-бит)’, ‘RealVideo.RealVideo ™ ActiveX Control (32-бит)’, ‘RealPlayer’]
[type = ‘text’]
[type = ‘text’]
[type = ‘password’]
[type = ‘password’]
[‘rmockx. RealPlayer G2 Control ‘,
‘rmocx.RealPlayer G2 Control.1’,
‘RealPlayer.RealPlayer ™ ActiveX Control (32-бит)’,
‘RealVideo.RealVideo ™ ActiveX Control (32-бит)’,
‘RealPlayer’]
RealPlayer G2 Control ‘,
‘rmocx.RealPlayer G2 Control.1’,
‘RealPlayer.RealPlayer ™ ActiveX Control (32-бит)’,
‘RealVideo.RealVideo ™ ActiveX Control (32-бит)’,
‘RealPlayer’]
[‘rmockx.RealPlayer G2 Control’, ‘rmocx.RealPlayer G2 Control.1’, ‘RealPlayer.RealPlayer ™ ActiveX Control (32-бит)’, ‘RealVideo.RealVideo ™ ActiveX Control (32-бит)’, ‘RealPlayer’]
[type = ‘text’]
[type = ‘text’]
[type = ‘password’]
[type = ‘password’]
[‘rmockx.RealPlayer G2 Control ‘, ‘rmocx.RealPlayer G2 Control.1’, ‘RealPlayer.RealPlayer ™ ActiveX Control (32-бит)’, ‘RealVideo.RealVideo ™ ActiveX Control (32-бит)’, ‘RealPlayer’]
[‘rmockx.RealPlayer G2 Control’, ‘rmocx.RealPlayer G2 Control.1’, ‘RealPlayer.RealPlayer ™ ActiveX Control (32-бит)’, ‘RealVideo.RealVideo ™ ActiveX Control (32-бит)’, ‘RealPlayer’]
[type = ‘text’]
[type = ‘text’]
[type = ‘password’]
[type = ‘password’]
[‘rmockx. RealPlayer G2 Control ‘,
‘rmocx.RealPlayer G2 Control.1’,
‘RealPlayer.RealPlayer ™ ActiveX Control (32-бит)’,
‘RealVideo.RealVideo ™ ActiveX Control (32-бит)’,
‘RealPlayer’]
RealPlayer G2 Control ‘,
‘rmocx.RealPlayer G2 Control.1’,
‘RealPlayer.RealPlayer ™ ActiveX Control (32-бит)’,
‘RealVideo.RealVideo ™ ActiveX Control (32-бит)’,
‘RealPlayer’]
[‘rmockx.RealPlayer G2 Control’, ‘rmocx.RealPlayer G2 Control.1’, ‘RealPlayer.RealPlayer ™ ActiveX Control (32-бит)’, ‘RealVideo.RealVideo ™ ActiveX Control (32-бит)’, ‘RealPlayer’]
[type = ‘text’]
[type = ‘text’]
[type = ‘password’]
[type = ‘password’]
[‘rmockx.RealPlayer G2 Control ‘, ‘rmocx.RealPlayer G2 Control.1’, ‘RealPlayer.RealPlayer ™ ActiveX Control (32-бит)’, ‘RealVideo.RealVideo ™ ActiveX Control (32-бит)’, ‘RealPlayer’]
[‘rmockx.RealPlayer G2 Control’, ‘rmocx.RealPlayer G2 Control.1’, ‘RealPlayer.RealPlayer ™ ActiveX Control (32-бит)’, ‘RealVideo.RealVideo ™ ActiveX Control (32-бит)’, ‘RealPlayer’]
[type = ‘text’]
[type = ‘text’]
[type = ‘password’]
[type = ‘password’]
[‘rmockx. RealPlayer G2 Control ‘,
‘rmocx.RealPlayer G2 Control.1’,
‘RealPlayer.RealPlayer ™ ActiveX Control (32-бит)’,
‘RealVideo.RealVideo ™ ActiveX Control (32-бит)’,
‘RealPlayer’]
RealPlayer G2 Control ‘,
‘rmocx.RealPlayer G2 Control.1’,
‘RealPlayer.RealPlayer ™ ActiveX Control (32-бит)’,
‘RealVideo.RealVideo ™ ActiveX Control (32-бит)’,
‘RealPlayer’]
[‘rmockx.RealPlayer G2 Control’, ‘rmocx.RealPlayer G2 Control.1’, ‘RealPlayer.RealPlayer ™ ActiveX Control (32-бит)’, ‘RealVideo.RealVideo ™ ActiveX Control (32-бит)’, ‘RealPlayer’]
[type = ‘text’]
[type = ‘text’]
[type = ‘password’]
[type = ‘password’]
[‘rmockx.RealPlayer G2 Control ‘, ‘rmocx.RealPlayer G2 Control.1’, ‘RealPlayer.RealPlayer ™ ActiveX Control (32-бит)’, ‘RealVideo.RealVideo ™ ActiveX Control (32-бит)’, ‘RealPlayer’]
[‘rmockx.RealPlayer G2 Control’, ‘rmocx.RealPlayer G2 Control.1’, ‘RealPlayer.RealPlayer ™ ActiveX Control (32-бит)’, ‘RealVideo.RealVideo ™ ActiveX Control (32-бит)’, ‘RealPlayer’]
[type = ‘text’]
[type = ‘text’]
[type = ‘password’]
[type = ‘password’]
[‘rmockx. RealPlayer G2 Control ‘,
‘rmocx.RealPlayer G2 Control.1’,
‘RealPlayer.RealPlayer ™ ActiveX Control (32-бит)’,
‘RealVideo.RealVideo ™ ActiveX Control (32-бит)’,
‘RealPlayer’]
RealPlayer G2 Control ‘,
‘rmocx.RealPlayer G2 Control.1’,
‘RealPlayer.RealPlayer ™ ActiveX Control (32-бит)’,
‘RealVideo.RealVideo ™ ActiveX Control (32-бит)’,
‘RealPlayer’]
[‘rmockx.RealPlayer G2 Control’, ‘rmocx.RealPlayer G2 Control.1’, ‘RealPlayer.RealPlayer ™ ActiveX Control (32-бит)’, ‘RealVideo.RealVideo ™ ActiveX Control (32-бит)’, ‘RealPlayer’]
[type = ‘text’]
[type = ‘text’]
[type = ‘password’]
[type = ‘password’]
[‘rmockx.RealPlayer G2 Control ‘, ‘rmocx.RealPlayer G2 Control.1’, ‘RealPlayer.RealPlayer ™ ActiveX Control (32-бит)’, ‘RealVideo.RealVideo ™ ActiveX Control (32-бит)’, ‘RealPlayer’]
[‘rmockx.RealPlayer G2 Control’, ‘rmocx.RealPlayer G2 Control.1’, ‘RealPlayer.RealPlayer ™ ActiveX Control (32-бит)’, ‘RealVideo.RealVideo ™ ActiveX Control (32-бит)’, ‘RealPlayer’]
[type = ‘text’]
[type = ‘text’]
[type = ‘password’]
[type = ‘password’]
[‘rmockx. RealPlayer G2 Control ‘,
‘rmocx.RealPlayer G2 Control.1’,
‘RealPlayer.RealPlayer ™ ActiveX Control (32-бит)’,
‘RealVideo.RealVideo ™ ActiveX Control (32-бит)’,
‘RealPlayer’]
RealPlayer G2 Control ‘,
‘rmocx.RealPlayer G2 Control.1’,
‘RealPlayer.RealPlayer ™ ActiveX Control (32-бит)’,
‘RealVideo.RealVideo ™ ActiveX Control (32-бит)’,
‘RealPlayer’]
[‘rmockx.RealPlayer G2 Control’, ‘rmocx.RealPlayer G2 Control.1’, ‘RealPlayer.RealPlayer ™ ActiveX Control (32-бит)’, ‘RealVideo.RealVideo ™ ActiveX Control (32-бит)’, ‘RealPlayer’]
[type = ‘text’]
[type = ‘text’]
[type = ‘password’]
[type = ‘password’]
[‘rmockx.RealPlayer G2 Control ‘, ‘rmocx.RealPlayer G2 Control.1’, ‘RealPlayer.RealPlayer ™ ActiveX Control (32-бит)’, ‘RealVideo.RealVideo ™ ActiveX Control (32-бит)’, ‘RealPlayer’]
[‘rmockx.RealPlayer G2 Control’, ‘rmocx.RealPlayer G2 Control.1’, ‘RealPlayer.RealPlayer ™ ActiveX Control (32-бит)’, ‘RealVideo.RealVideo ™ ActiveX Control (32-бит)’, ‘RealPlayer’]
[type = ‘text’]
[type = ‘text’]
[type = ‘password’]
[type = ‘password’]
[‘rmockx. RealPlayer G2 Control ‘,
‘rmocx.RealPlayer G2 Control.1’,
‘RealPlayer.RealPlayer ™ ActiveX Control (32-бит)’,
‘RealVideo.RealVideo ™ ActiveX Control (32-бит)’,
‘RealPlayer’]
RealPlayer G2 Control ‘,
‘rmocx.RealPlayer G2 Control.1’,
‘RealPlayer.RealPlayer ™ ActiveX Control (32-бит)’,
‘RealVideo.RealVideo ™ ActiveX Control (32-бит)’,
‘RealPlayer’]
[‘rmockx.RealPlayer G2 Control’, ‘rmocx.RealPlayer G2 Control.1’, ‘RealPlayer.RealPlayer ™ ActiveX Control (32-бит)’, ‘RealVideo.RealVideo ™ ActiveX Control (32-бит)’, ‘RealPlayer’]
Страница не найдена »ExpertPhotography
404 — Страница не найдена» ExpertPhotography404
Простите! Страница, которую вы искали, не найдена…
Он был перемещен, удален, переименован или, возможно, никогда не существовал.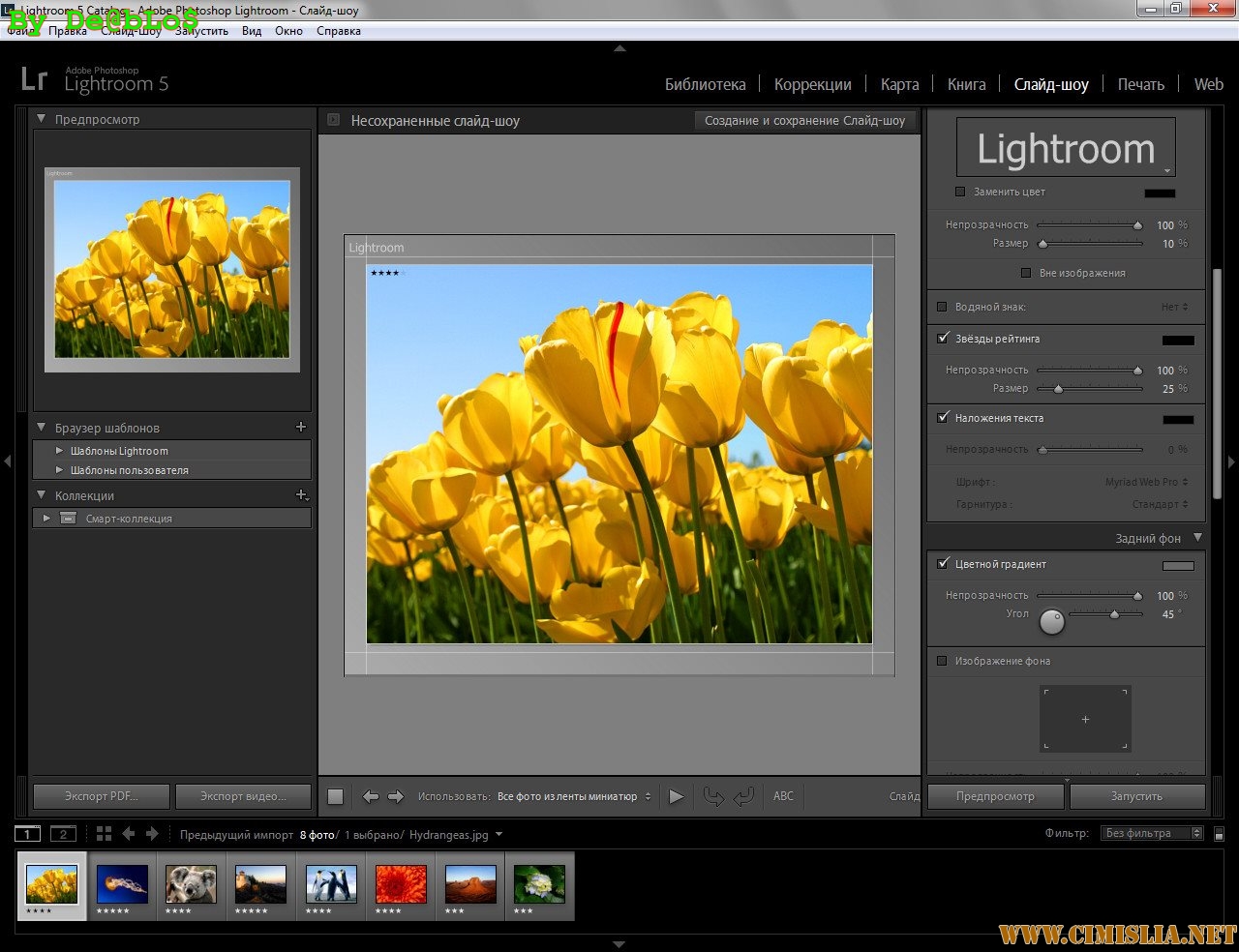 Пожалуйста, свяжитесь с нами, если вам понадобится помощь.
Пожалуйста, свяжитесь с нами, если вам понадобится помощь.
Мне нужна помощь с…
[type = ‘text’]
[type = ‘text’]
[type = ‘password’]
[type = ‘password’]
[‘rmockx.RealPlayer G2 Control’, ‘rmocx.RealPlayer G2 Control.1 ‘, ‘RealPlayer.RealPlayer ™ ActiveX Control (32-бит)’, ‘RealVideo.RealVideo ™ ActiveX Control (32-бит)’, ‘RealPlayer’]
[‘rmockx.RealPlayer G2 Control’, ‘rmocx.RealPlayer G2 Control.1’, ‘RealPlayer.RealPlayer ™ ActiveX Control (32-бит)’, ‘RealVideo.RealVideo ™ ActiveX Control (32-бит)’, ‘RealPlayer’]
[type = ‘text’]
[type = ‘text’]
[type = ‘password’]
[type = ‘password’]
[‘rmockx.RealPlayer G2 Control ‘,
‘rmocx.RealPlayer G2 Control.1’,
‘RealPlayer.RealPlayer ™ ActiveX Control (32-бит)’,
‘RealVideo. RealVideo ™ ActiveX Control (32-бит)’,
‘RealPlayer’]
RealVideo ™ ActiveX Control (32-бит)’,
‘RealPlayer’]
[‘rmockx.RealPlayer G2 Control’, ‘rmocx.RealPlayer G2 Control.1’, ‘RealPlayer.RealPlayer ™ ActiveX Control (32-бит)’, ‘RealVideo.RealVideo ™ ActiveX Control (32-бит)’, ‘RealPlayer’]
[type = ‘text’]
[type = ‘text’]
[type = ‘password’]
[type = ‘password’]
[‘rmockx.RealPlayer G2 Control ‘, ‘rmocx.RealPlayer G2 Control.1’, ‘RealPlayer.RealPlayer ™ ActiveX Control (32-бит)’, ‘RealVideo.RealVideo ™ ActiveX Control (32-бит)’, ‘RealPlayer’]
[‘rmockx.RealPlayer G2 Control’, ‘rmocx.RealPlayer G2 Control.1’, ‘RealPlayer.RealPlayer ™ ActiveX Control (32-бит)’, ‘RealVideo.RealVideo ™ ActiveX Control (32-бит)’, ‘RealPlayer’]
[type = ‘text’]
[type = ‘text’]
[type = ‘password’]
[type = ‘password’]
[‘rmockx.RealPlayer G2 Control ‘,
‘rmocx. RealPlayer G2 Control.1′,
‘RealPlayer.RealPlayer ™ ActiveX Control (32-бит)’,
‘RealVideo.RealVideo ™ ActiveX Control (32-бит)’,
‘RealPlayer’]
RealPlayer G2 Control.1′,
‘RealPlayer.RealPlayer ™ ActiveX Control (32-бит)’,
‘RealVideo.RealVideo ™ ActiveX Control (32-бит)’,
‘RealPlayer’]
[‘rmockx.RealPlayer G2 Control’, ‘rmocx.RealPlayer G2 Control.1’, ‘RealPlayer.RealPlayer ™ ActiveX Control (32-бит)’, ‘RealVideo.RealVideo ™ ActiveX Control (32-бит)’, ‘RealPlayer’]
[type = ‘text’]
[type = ‘text’]
[type = ‘password’]
[type = ‘password’]
[‘rmockx.RealPlayer G2 Control ‘, ‘rmocx.RealPlayer G2 Control.1’, ‘RealPlayer.RealPlayer ™ ActiveX Control (32-бит)’, ‘RealVideo.RealVideo ™ ActiveX Control (32-бит)’, ‘RealPlayer’]
[‘rmockx.RealPlayer G2 Control’, ‘rmocx.RealPlayer G2 Control.1’, ‘RealPlayer.RealPlayer ™ ActiveX Control (32-бит)’, ‘RealVideo.RealVideo ™ ActiveX Control (32-бит)’, ‘RealPlayer’]
[type = ‘text’]
[type = ‘text’]
[type = ‘password’]
[type = ‘password’]
[‘rmockx.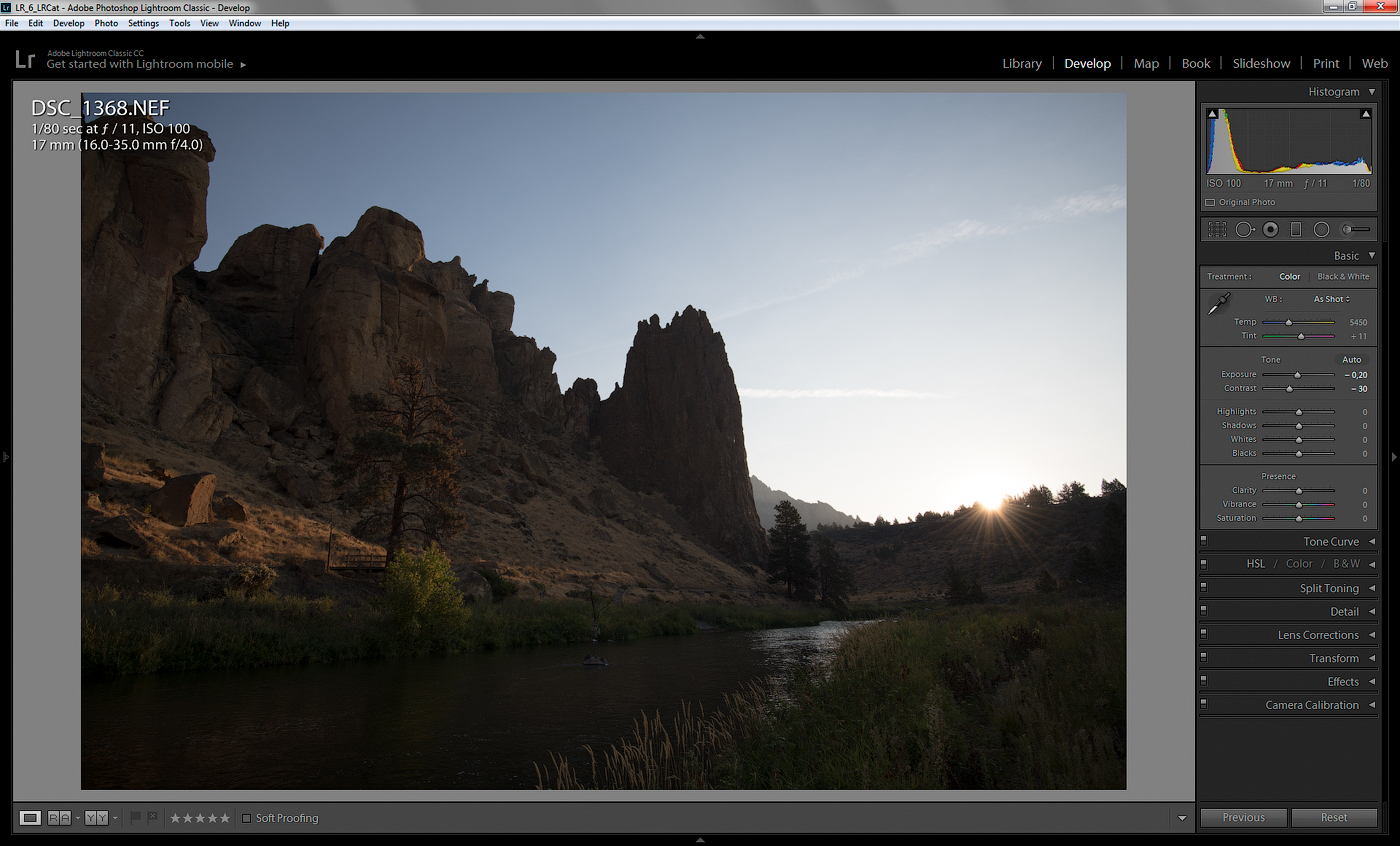 RealPlayer G2 Control ‘,
‘rmocx.RealPlayer G2 Control.1’,
‘RealPlayer.RealPlayer ™ ActiveX Control (32-бит)’,
‘RealVideo.RealVideo ™ ActiveX Control (32-бит)’,
‘RealPlayer’]
RealPlayer G2 Control ‘,
‘rmocx.RealPlayer G2 Control.1’,
‘RealPlayer.RealPlayer ™ ActiveX Control (32-бит)’,
‘RealVideo.RealVideo ™ ActiveX Control (32-бит)’,
‘RealPlayer’]
[‘rmockx.RealPlayer G2 Control’, ‘rmocx.RealPlayer G2 Control.1’, ‘RealPlayer.RealPlayer ™ ActiveX Control (32-бит)’, ‘RealVideo.RealVideo ™ ActiveX Control (32-бит)’, ‘RealPlayer’]
[type = ‘text’]
[type = ‘text’]
[type = ‘password’]
[type = ‘password’]
[‘rmockx.RealPlayer G2 Control ‘, ‘rmocx.RealPlayer G2 Control.1’, ‘RealPlayer.RealPlayer ™ ActiveX Control (32-бит)’, ‘RealVideo.RealVideo ™ ActiveX Control (32-бит)’, ‘RealPlayer’]
[‘rmockx.RealPlayer G2 Control’, ‘rmocx.RealPlayer G2 Control.1’, ‘RealPlayer.RealPlayer ™ ActiveX Control (32-бит)’, ‘RealVideo.RealVideo ™ ActiveX Control (32-бит)’, ‘RealPlayer’]
[type = ‘text’]
[type = ‘text’]
[type = ‘password’]
[type = ‘password’]
[‘rmockx. RealPlayer G2 Control ‘,
‘rmocx.RealPlayer G2 Control.1’,
‘RealPlayer.RealPlayer ™ ActiveX Control (32-бит)’,
‘RealVideo.RealVideo ™ ActiveX Control (32-бит)’,
‘RealPlayer’]
RealPlayer G2 Control ‘,
‘rmocx.RealPlayer G2 Control.1’,
‘RealPlayer.RealPlayer ™ ActiveX Control (32-бит)’,
‘RealVideo.RealVideo ™ ActiveX Control (32-бит)’,
‘RealPlayer’]
[‘rmockx.RealPlayer G2 Control’, ‘rmocx.RealPlayer G2 Control.1’, ‘RealPlayer.RealPlayer ™ ActiveX Control (32-бит)’, ‘RealVideo.RealVideo ™ ActiveX Control (32-бит)’, ‘RealPlayer’]
[type = ‘text’]
[type = ‘text’]
[type = ‘password’]
[type = ‘password’]
[‘rmockx.RealPlayer G2 Control ‘, ‘rmocx.RealPlayer G2 Control.1’, ‘RealPlayer.RealPlayer ™ ActiveX Control (32-бит)’, ‘RealVideo.RealVideo ™ ActiveX Control (32-бит)’, ‘RealPlayer’]
[‘rmockx.RealPlayer G2 Control’, ‘rmocx.RealPlayer G2 Control.1’, ‘RealPlayer.RealPlayer ™ ActiveX Control (32-бит)’, ‘RealVideo.RealVideo ™ ActiveX Control (32-бит)’, ‘RealPlayer’]
[type = ‘text’]
[type = ‘text’]
[type = ‘password’]
[type = ‘password’]
[‘rmockx. RealPlayer G2 Control ‘,
‘rmocx.RealPlayer G2 Control.1’,
‘RealPlayer.RealPlayer ™ ActiveX Control (32-бит)’,
‘RealVideo.RealVideo ™ ActiveX Control (32-бит)’,
‘RealPlayer’]
RealPlayer G2 Control ‘,
‘rmocx.RealPlayer G2 Control.1’,
‘RealPlayer.RealPlayer ™ ActiveX Control (32-бит)’,
‘RealVideo.RealVideo ™ ActiveX Control (32-бит)’,
‘RealPlayer’]
[‘rmockx.RealPlayer G2 Control’, ‘rmocx.RealPlayer G2 Control.1’, ‘RealPlayer.RealPlayer ™ ActiveX Control (32-бит)’, ‘RealVideo.RealVideo ™ ActiveX Control (32-бит)’, ‘RealPlayer’]
[type = ‘text’]
[type = ‘text’]
[type = ‘password’]
[type = ‘password’]
[‘rmockx.RealPlayer G2 Control ‘, ‘rmocx.RealPlayer G2 Control.1’, ‘RealPlayer.RealPlayer ™ ActiveX Control (32-бит)’, ‘RealVideo.RealVideo ™ ActiveX Control (32-бит)’, ‘RealPlayer’]
[‘rmockx.RealPlayer G2 Control’, ‘rmocx.RealPlayer G2 Control.1’, ‘RealPlayer.RealPlayer ™ ActiveX Control (32-бит)’, ‘RealVideo.RealVideo ™ ActiveX Control (32-бит)’, ‘RealPlayer’]
[type = ‘text’]
[type = ‘text’]
[type = ‘password’]
[type = ‘password’]
[‘rmockx. RealPlayer G2 Control ‘,
‘rmocx.RealPlayer G2 Control.1’,
‘RealPlayer.RealPlayer ™ ActiveX Control (32-бит)’,
‘RealVideo.RealVideo ™ ActiveX Control (32-бит)’,
‘RealPlayer’]
RealPlayer G2 Control ‘,
‘rmocx.RealPlayer G2 Control.1’,
‘RealPlayer.RealPlayer ™ ActiveX Control (32-бит)’,
‘RealVideo.RealVideo ™ ActiveX Control (32-бит)’,
‘RealPlayer’]
[‘rmockx.RealPlayer G2 Control’, ‘rmocx.RealPlayer G2 Control.1’, ‘RealPlayer.RealPlayer ™ ActiveX Control (32-бит)’, ‘RealVideo.RealVideo ™ ActiveX Control (32-бит)’, ‘RealPlayer’]
[type = ‘text’]
[type = ‘text’]
[type = ‘password’]
[type = ‘password’]
[‘rmockx.RealPlayer G2 Control ‘, ‘rmocx.RealPlayer G2 Control.1’, ‘RealPlayer.RealPlayer ™ ActiveX Control (32-бит)’, ‘RealVideo.RealVideo ™ ActiveX Control (32-бит)’, ‘RealPlayer’]
[‘rmockx.RealPlayer G2 Control’, ‘rmocx.RealPlayer G2 Control.1’, ‘RealPlayer.RealPlayer ™ ActiveX Control (32-бит)’, ‘RealVideo.RealVideo ™ ActiveX Control (32-бит)’, ‘RealPlayer’]
[type = ‘text’]
[type = ‘text’]
[type = ‘password’]
[type = ‘password’]
[‘rmockx. RealPlayer G2 Control ‘,
‘rmocx.RealPlayer G2 Control.1’,
‘RealPlayer.RealPlayer ™ ActiveX Control (32-бит)’,
‘RealVideo.RealVideo ™ ActiveX Control (32-бит)’,
‘RealPlayer’]
RealPlayer G2 Control ‘,
‘rmocx.RealPlayer G2 Control.1’,
‘RealPlayer.RealPlayer ™ ActiveX Control (32-бит)’,
‘RealVideo.RealVideo ™ ActiveX Control (32-бит)’,
‘RealPlayer’]
[‘rmockx.RealPlayer G2 Control’, ‘rmocx.RealPlayer G2 Control.1’, ‘RealPlayer.RealPlayer ™ ActiveX Control (32-бит)’, ‘RealVideo.RealVideo ™ ActiveX Control (32-бит)’, «RealPlayer»]
Использование Lightroom и Photoshop: краткое сравнение
Один из наиболее частых вопросов, которые мы получаем от начинающих фотографов, касается программного обеспечения для редактирования фотографий и того, какое из них им следует использовать.Большинство людей слышали об Adobe и его программном обеспечении Photoshop и Lightroom, но не понимают, в чем разница между ними и какое именно программное обеспечение им следует использовать.
Давайте подробно рассмотрим этот вопрос и ответ.
Хотя и Adobe Photoshop, и Photoshop Lightroom представляют собой программное обеспечение для редактирования изображений и были разработаны, чтобы дополнять друг друга, они одинаково разработаны для удовлетворения различных потребностей и для разных целей. В зависимости от типа фотографии и редактирования, которое вы делаете, в конечном итоге решите, следует ли вам использовать Photoshop или Lightroom.Однако иногда возникает вопрос, когда в процессе редактирования мне следует использовать эти инструменты, а не какой.
В зависимости от типа фотографии и редактирования, которое вы делаете, в конечном итоге решите, следует ли вам использовать Photoshop или Lightroom.Однако иногда возникает вопрос, когда в процессе редактирования мне следует использовать эти инструменты, а не какой.
Здесь я собираюсь разобрать различия и сходства между Photoshop и Lightroom, чтобы помочь вам понять, какое программное обеспечение является лучшим выбором для ваших нужд редактирования фотографий. В любом случае, требуется ли вам просто несколько небольших доработок или вы предпочитаете объединить свои снимки в классное составное изображение, Adobe предоставит вам все необходимое.
Хотя Photoshop и Lightroom по сути являются программами для редактирования изображений, они были разработаны с учетом различных потребностей.Photoshop — это редактор изображений на уровне пикселей, который позволяет полностью контролировать внешний вид изображения. Lightroom, с другой стороны, разработан, чтобы дополнить рабочий процесс редактирования фотографа.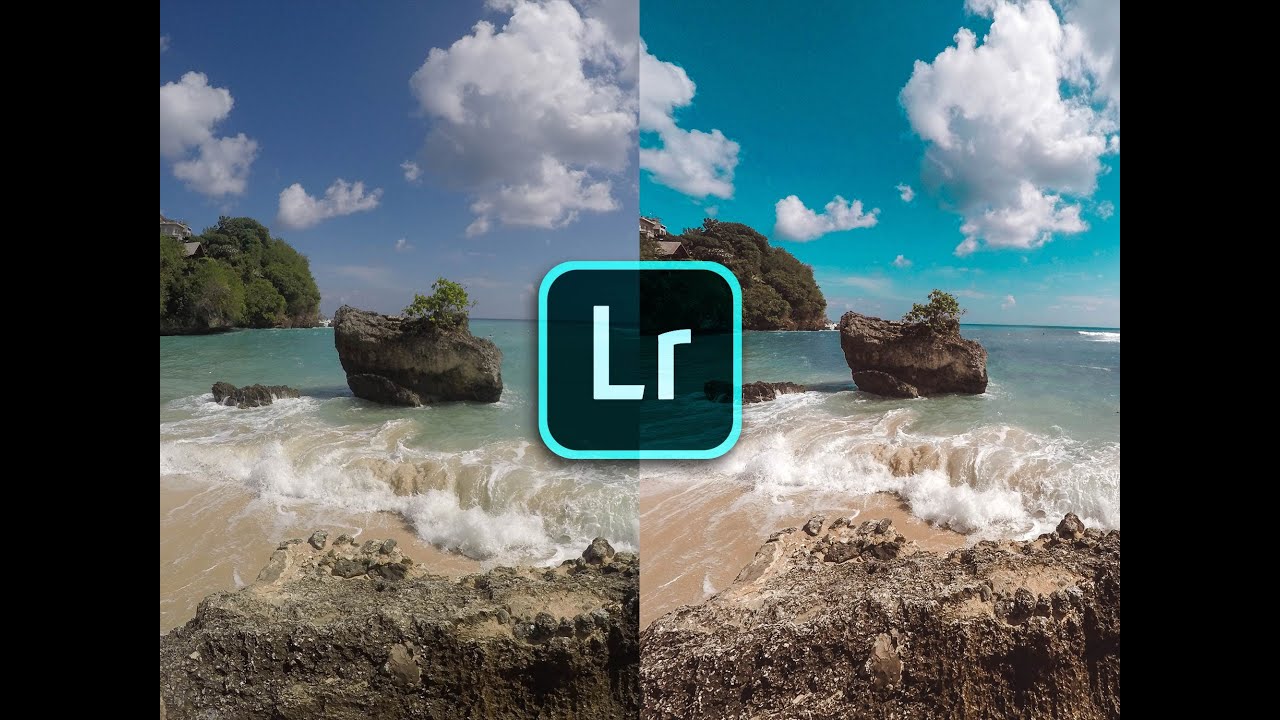
Чтобы лучше понять все различия между двумя программами, мы должны сначала понять, что они собой представляют и почему они были созданы.
Что такое Adobe Photoshop?
Adobe Photoshop был впервые выпущен еще в 1990 году как простая программа для редактирования фотографий. Он был создан в ответ на рост популярности цифровой фотографии.Однако с тех пор он вырос и трансформировался в это программное обеспечение-монстр с множеством функций и возможностей, которые выходят далеко за рамки простого редактирования изображения.
Как и профессиональные фотографы, Photoshop является обычным инструментом, который используют графические дизайнеры, архитекторы, аниматоры, издатели и даже 3D-художники. Если вам нужно выполнить какое-либо редактирование изображений, Photoshop в значительной степени поможет.
Что такое Adobe Lightroom?
Слегка сбивает с толку полное название программного обеспечения Adobe Lightroom на самом деле «Adobe Photoshop Lightroom», что отражает то, что в некотором смысле это уменьшенная версия Photoshop. Lightroom, впервые выпущенный в 2007 году, был разработан только для профессиональных фотографов. Именно по этой причине он не содержит всех многих функций, которые есть в Photoshop, но также имеет свои собственные функции, которые на самом деле не принадлежат миру Photoshop.
Lightroom, впервые выпущенный в 2007 году, был разработан только для профессиональных фотографов. Именно по этой причине он не содержит всех многих функций, которые есть в Photoshop, но также имеет свои собственные функции, которые на самом деле не принадлежат миру Photoshop.
В то время как Photoshop, по сути, является редактором изображений, Lightroom больше ориентирован на рабочий процесс фотографа, позволяя редактировать и систематизировать изображения в одном месте. Он также дает пользователям выбор между Lightroom Classic, классическим программным обеспечением для настольных ПК или облачным Lightroom, который позволяет хранить все ваши изображения в облаке Adobe и легко синхронизировать между вашими устройствами.
Обладая урезанными функциями и разработанной, чтобы стать лучшим другом фотографа, Lightroom, возможно, является самой простой из двух программ для освоения. Интуитивно понятный в использовании и со встроенными системами, которые означают, что даже самые ленивые фотографы могут легко организовать свои изображения, даже при использовании Photoshop, Lightroom стал первой остановкой в рабочем процессе фотографа.
Простая организация фотографий
Одна из революционных функций Lightroom — это простая в использовании система организации.Он начинается прямо при импорте, где вы можете легко назначать теги и метаданные для целых наборов фотографий. Просто провели несколько часов, фотографируя мероприятие или конкретную местность? Отлично, вы можете добавить конкретный тег ко всей своей коллекции фотографий с этого снимка при их импорте.
Также есть возможность маркировать, оценивать и отмечать фотографии, что упрощает определение ваших лучших снимков в будущем. Кроме того, вы даже можете создавать умные папки, чтобы все ваши фотографии маяков с разных времен были собраны в одном месте.
Выполнение базового редактирования
Lightroom дает вам возможность выполнять большинство основных операций редактирования фотографий, которые обычно используются большинством профессиональных фотографов. Для новичков в редактировании Lightroom поставляется с набором предустановок (фильтров мысли), которые позволяют быстро редактировать изображения.
Для тех, кто немного более продвинутый или предприимчивый, у вас есть возможность настроить свои изображения множеством различных способов. Вы можете изменять цвет, экспозицию, кадрировать, корректировать перспективу, повышать резкость и даже добавлять творческие эффекты.Lightroom также предлагает вам возможность объединять изображения в панорамы и изображения HDR без использования Photoshop.
Также стоит отметить, что Lightroom использует неразрушающее редактирование. Это означает, что любые изменения, которые вы вносите в свое изображение в Lightroom, не влияют на исходное изображение, поскольку они хранятся в программе. После завершения вы можете экспортировать новую версию изображения, в то время как оригинал останется нетронутым.
Автоматизируйте рабочий процесс
Одна из самых крутых особенностей Lightroom — это возможность автоматизировать рабочий процесс.Хотя иногда может потребоваться просмотреть ваши изображения и отредактировать их одно за другим, если у вас есть серия изображений, требующих одинакового редактирования, Lightroom позволяет вам редактировать их в пакетном режиме.
Это особенно полезно для тех съемок, где ваши условия оставались неизменными, например, во время студийной съемки или во время спортивной съемки. Это может помочь сократить часто длительный и утомительный процесс настройки нескольких изображений одним и тем же способом.
С момента своего создания Photoshop стал, возможно, золотым стандартом для редактирования изображений.Он используется профессионалами по всему миру и предлагает обширный набор инструментов, которые позволяют делать практически все, что вы хотите, с вашим изображением. Однако из-за этого Photoshop поначалу может быть немного подавляющим, особенно по сравнению с более простым Lightroom.
Это редактор на уровне пикселей
Благодаря возможности редактировать каждый пиксель вашего изображения Photoshop действительно дает вам полный контроль. Независимо от того, нужно ли вам отретушировать крошечный фрагмент изображения или полностью объединить его с другим, чтобы создать совершенно новое изображение, Photoshop поможет вам.
Photoshop поставляется со всеми инструментами редактирования, которые вам нужны, чтобы иметь возможность ретушировать ваши изображения так же, как и в Lightroom, но в основном дает вам больше контроля. Хотя редактировать можно только по одному.
Это не только для фотографий
В отличие от Lightroom, Photoshop позволяет комбинировать изображения с текстом и векторной графикой, позволяя создавать изображения для кампаний в социальных сетях, мемы и плакаты. Это дает иллюстраторам свободу брать все это и создавать совершенно новое творение, которое они вытащили прямо из своего воображения.
Вы можете накладывать изображения друг на друга
Слои — одна из моих любимых функций в Photoshop. Это позволяет вам размещать изображения друг на друге, чтобы создать окончательное изображение. Это отличный инструмент, особенно когда вы фотографируете группы людей. Очень сложно сделать один идеальный снимок, на котором все в группе смотрят в одном направлении, никто не моргает и всех видно.
Слои позволяют сделать несколько изображений одной и той же групповой фотографии, а с помощью масок слоев вы, по сути, комбинируете изображения так, что вы берете лучшие фрагменты из каждого изображения, чтобы сделать одно идеальное.Маски слоя также можно использовать, чтобы вырезать людей из их фона, объединить фоны и придать изображениям разное настроение.
Экшены Photoshop
Экшены Photoshop — это способ пакетного редактирования изображений в Photoshop. Если вы обнаружите, что продолжаете повторять определенное действие для завершения процесса, Photoshop позволяет вам записать их и сохранить как действие.
Действия могут включать в себя множество вещей, включая задачи, которые нельзя записать, например, с помощью инструмента рисования. Он также может включать модальные элементы управления, чтобы вы могли вводить значения в диалоговом окне во время воспроизведения действия.По сути, это похоже на кодирование заданного процесса, чтобы он выполнялся автоматически за вас.
Photoshop позволяет записывать, редактировать, настраивать и выполнять пакетную обработку действий, а также работать с группами действий в наборах действий. Все это помогает сделать ваш рабочий процесс немного более эффективным. Также стоит отметить, что если вы не уверены в технической стороне дела, многие люди создают экшены Photoshop, которые вы можете купить и установить для себя.
Как видите, каждая программа имеет свои преимущества, которые делают ее полезным инструментом в наборе инструментов для редактирования фотографий.Однако важно понимать их различные недостатки, чтобы вы могли легко выбрать правильную программу для редактирования.
Минусы Lightroom
Поскольку Lightroom разрабатывался с учетом потребностей профессиональных фотографов, это означает, что возможность добавлять текстовые или графические векторы к вашим изображениям на самом деле не имеет значения. Вы можете делать довольно простые вещи, например добавлять текст или создавать коллаж, но не более того. Это замечательно, если ваше окончательное изображение — просто фотография, но для тех из вас, кто, возможно, хочет / нуждается в дальнейшей переработке ваших изображений, например, в коммерческую графику, готовую для рекламной кампании, Lightroom не сможет этого сделать. это для тебя.
Это замечательно, если ваше окончательное изображение — просто фотография, но для тех из вас, кто, возможно, хочет / нуждается в дальнейшей переработке ваших изображений, например, в коммерческую графику, готовую для рекламной кампании, Lightroom не сможет этого сделать. это для тебя.
Хотя Lightroom имеет возможность быстро редактировать фотографии, что в большинстве случаев будет именно тем, что вам нужно, возможности редактирования в Lightroom ограничены. Если у вас есть какие-то непростые или сложные изображения, возможно, вы не сможете выполнить нужные вам пост-продакшн правки. Это особенно верно для групповых снимков или любого изображения, где у вас есть более чем небольшая часть изображения, которую нужно подправить.
Недостатки Photoshop
Самым большим недостатком Photoshop является крутая кривая обучения.Хотя у Adobe есть большая коллекция обучающих видеороликов, которые помогут ускорить этот процесс, огромное количество инструментов и возможных способов редактирования / создания изображений означает, что потребуется время, чтобы с ними разобраться.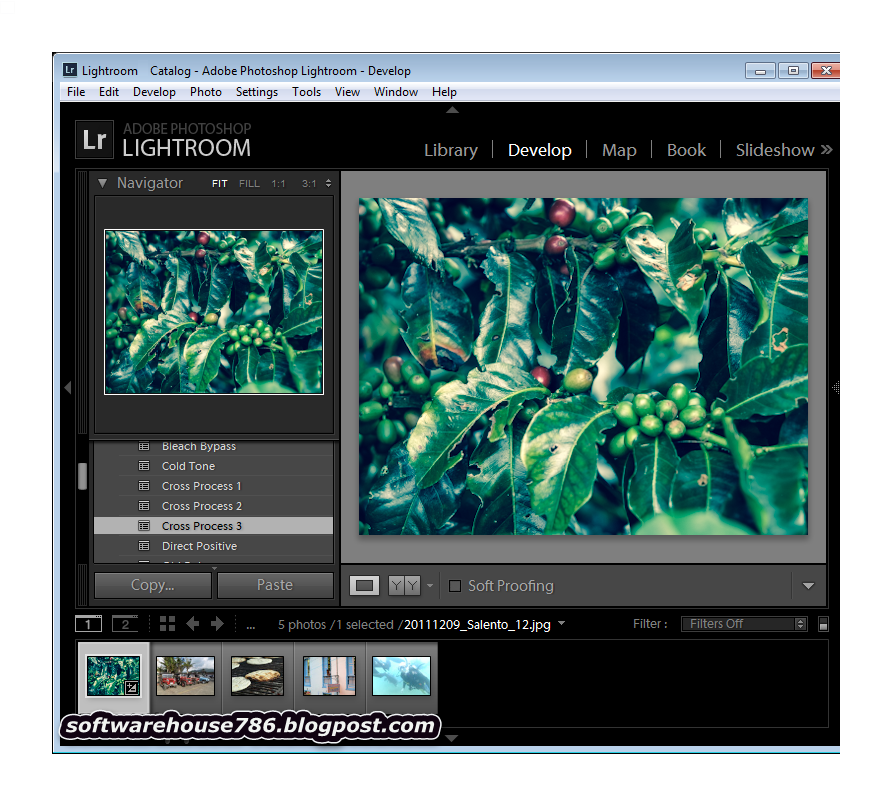
Этому не способствует неуклюжий рабочий процесс Photoshop и необходимость установки Camera Raw для работы с изображениями в формате RAW. Чтобы получить такой же рабочий процесс, как и в Lightroom, вам понадобится не только Photoshop с Camera RAW, но и Adobe Bridge!
Тогда возникает проблема, когда можно редактировать только одно изображение за раз.Хотя в некоторых случаях это здорово, но если у вас есть пакет изображений, которые все требуют одинакового редактирования, вам потребуется много времени, чтобы просмотреть их в Photoshop.
Наконец, в отличие от Lightroom, Photoshop имеет потенциал для более разрушительного редактирования. В то время как Lightroom по-прежнему оставляет вам исходное изображение, если вы не «сохраните как» в Photoshop, вы можете обнаружить, что просто редактируете исходное изображение, что может привести к затруднению, если что-то пойдет не так.
Раньше вам приходилось покупать Photoshop и Lightroom по отдельности, а затем время от времени они выпускали новую версию, и вам приходилось обновлять.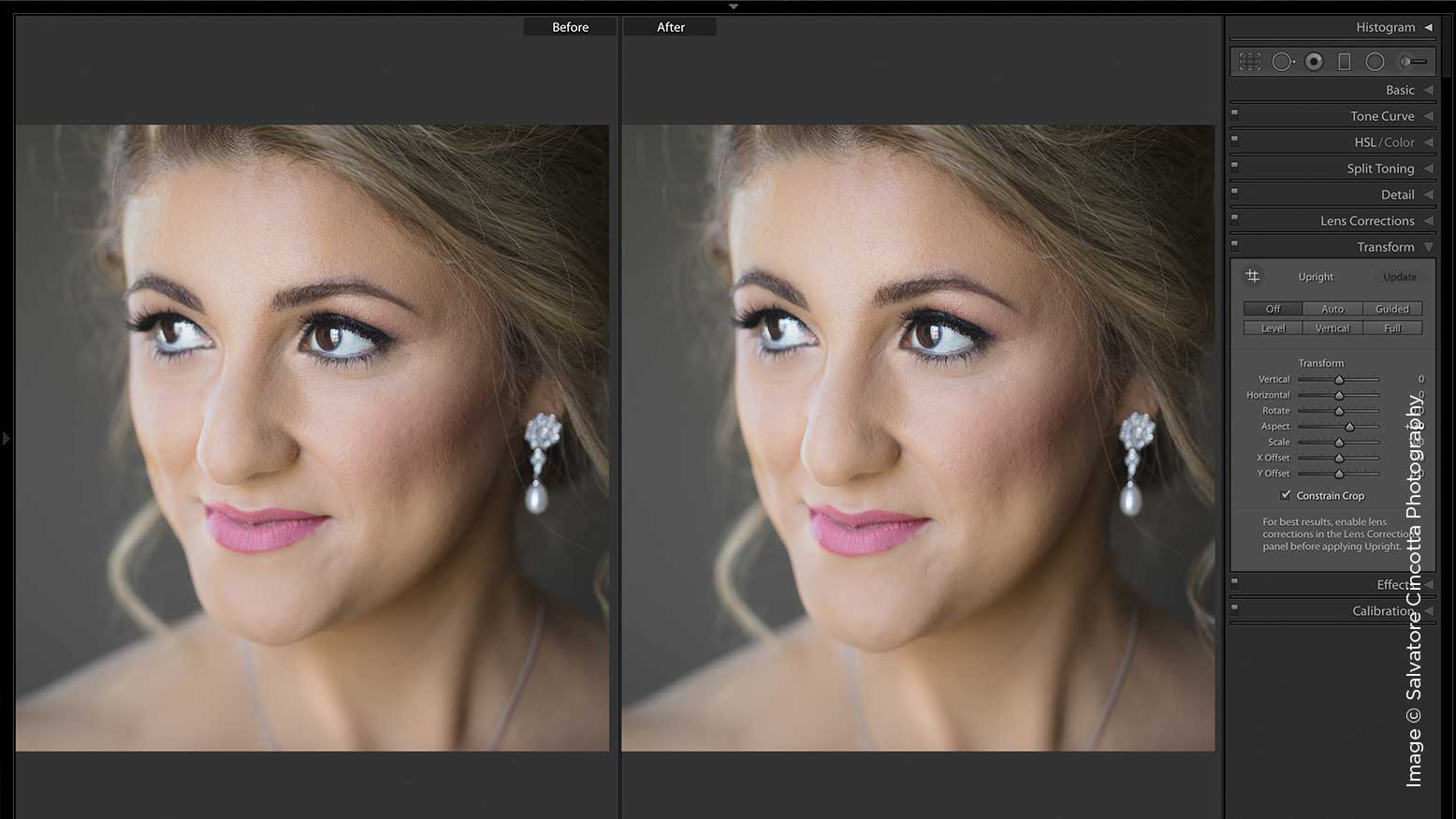 Однако с 2012 года Adobe перешла на модель на основе подписки, что означает, что у вас всегда будет самая последняя версия программного обеспечения. Это также позволило им предлагать различные комбинации своего набора программного обеспечения в разных пакетах.
Однако с 2012 года Adobe перешла на модель на основе подписки, что означает, что у вас всегда будет самая последняя версия программного обеспечения. Это также позволило им предлагать различные комбинации своего набора программного обеспечения в разных пакетах.
Тот факт, что Adobe решила предложить пакет для фотографий, включающий как Lightroom, так и Photoshop, показывает, что они разработали программное обеспечение для совместной работы. Это также означает, что вы можете сэкономить кучу денег, купив один пакет вместо того, чтобы покупать их по отдельности.
Итак, какие части процесса редактирования фотографий лучше всего подходят для какой программы? Что ж, хотя я уже касался этого немного ранее, давайте теперь углубимся в детали.
Вот что сказала Школа фотографии:
Когда использовать Lightroom для редактирования фотографий
Lightroom должен быть вашим первым портом захода. Независимо от того, являетесь ли вы новичком или более продвинутым, lightroom должен быть тем местом, где вы начнете свой рабочий процесс редактирования фотографий. Это не только намного проще и быстрее, если вы новичок в этом программном обеспечении, но и удобное место для организации всех тех потрясающих фотографий, которые вы делали.
Независимо от того, являетесь ли вы новичком или более продвинутым, lightroom должен быть тем местом, где вы начнете свой рабочий процесс редактирования фотографий. Это не только намного проще и быстрее, если вы новичок в этом программном обеспечении, но и удобное место для организации всех тех потрясающих фотографий, которые вы делали.
Это может показаться не таким уж большим делом, когда вы только начинаете как фотограф, но скоро у вас будут тысячи изображений, и их упорядочение в удобных для поиска папках, категориях и тегах станет находкой. Особенно, когда ваша тетя Карен просит вас найти ту фотографию, которую вы сделали на ее дне рождения 5 лет назад с ней и вашей бабушкой.
Lightroom также является лучшим местом для начала редактирования. Если вы освоили свою камеру, то для большинства ваших фотографий, вероятно, потребуется всего лишь несколько настроек и небольшие правки.Это можно легко сделать в Lightroom по отдельности или группировкой фотографий. Как я упоминал ранее, в Lightroom есть несколько интересных предустановок, которые помогут вам, а некоторые из часто используемых инструментов дают вам возможность Lightroom автоматически выбирать оптимальные настройки для вашего изображения одним щелчком мыши.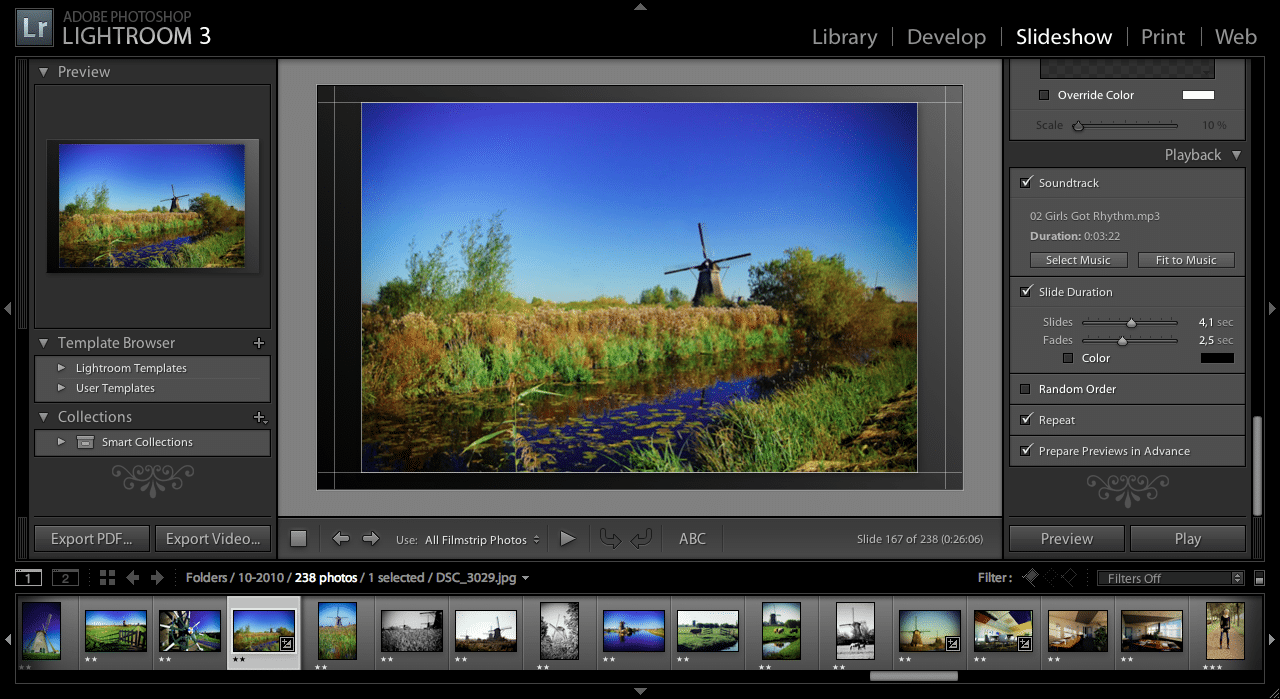
Plus, где раньше вам приходилось переключаться на Photoshop для создания панорам или изображений HDR, теперь у Lightroom есть возможность делать это. Он даже может создавать панорамные изображения HDR! Хотя важно отметить, что в зависимости от вычислительной мощности вашего устройства может возникнуть проблема с объединением нескольких изображений одновременно.В некоторых случаях мне приходилось создавать две половинные панорамы, а затем объединять их вместе, чтобы получить окончательное изображение, которое я искал.
Когда использовать Photoshop для редактирования фотографий
Хотя Lightroom может быть всем, что вам нужно для большинства ваших задач редактирования фотографий, иногда он просто не помогает. Иногда вам нужно немного больше контроля над своими возможностями редактирования, и именно в этом Photoshop сияет.
Photoshop — это следующий шаг в процессе редактирования, когда вы понимаете, что вам нужно выполнить более сложное ретуширование или редактирование. Может быть, вы хотите удалить каких-то случайных людей с фона вашей пейзажной фотографии, сделать кого-то выше или добавить крутой градиентный фильтр, чтобы изображение исчезло в никуда. Что бы это ни было, Photoshop может вам в этом помочь.
Может быть, вы хотите удалить каких-то случайных людей с фона вашей пейзажной фотографии, сделать кого-то выше или добавить крутой градиентный фильтр, чтобы изображение исчезло в никуда. Что бы это ни было, Photoshop может вам в этом помочь.
Или, возможно, вам больше нравится создавать составные изображения, смешивая реальную жизнь с вымыслом, чтобы создать изображение, которое явно не от этого мира, но кажется таким реальным. Слои и инструменты Photoshop — это именно то, что вам нужно. Правда, это может означать, что ваше редактирование займет немного больше времени, но возможность манипулировать вашими изображениями и объединять несколько изображений в одно захватывающее изображение определенно того стоит.
Хотя Lightroom предлагает вам возможность создавать панорамы и изображения HDR, вы также можете делать это в Photoshop. Это может быть полезно, если у вас возникли проблемы с тем, чтобы панорама или изображение HDR выглядело так, как вы хотите, в Lightroom, поскольку Photoshop дает вам немного дополнительных возможностей управления.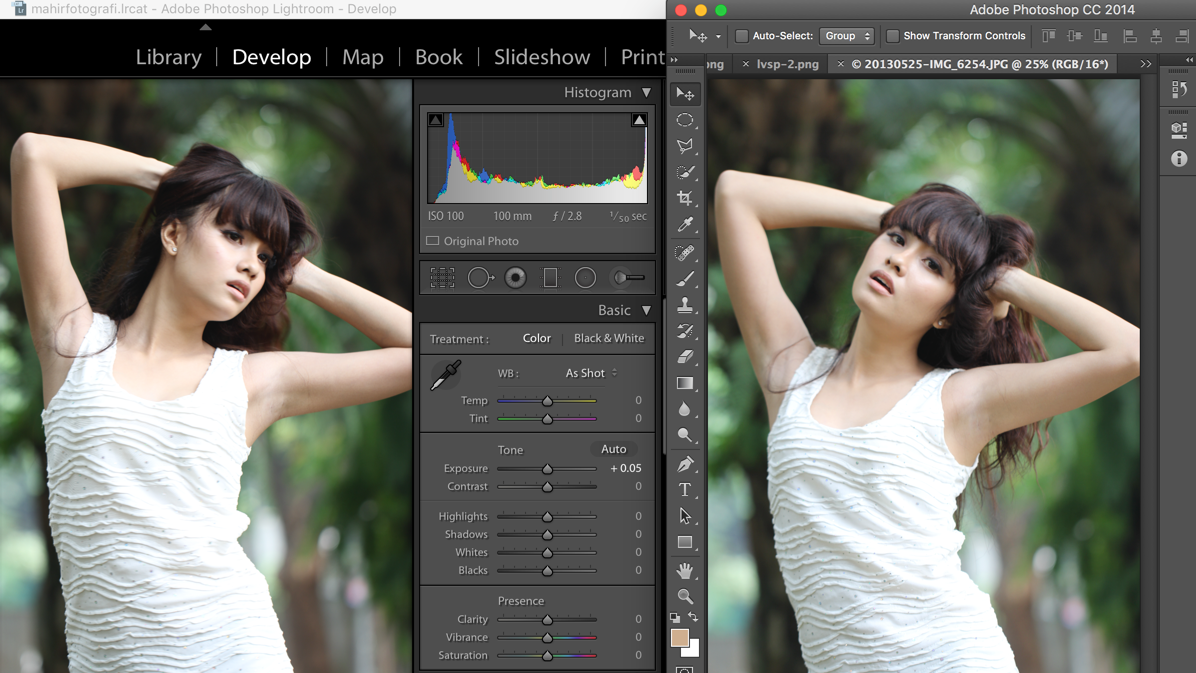
Хотя Lightroom и Photoshop были созданы с разными потребностями и целями, они работают вместе друг с другом. От начала работы в Lightroom для организации и выполнения базового редактирования и пакетного редактирования до переключения на Photoshop для выполнения более сложных задач редактирования, создания составных изображений и объединения текстовых и графических векторов, каждая программа прекрасно вписывается в естественный рабочий процесс процесса редактирования фотографий. .
Хотите узнать больше о Lightroom? Вот наше удобное руководство по предустановкам Lightroom
Щелкните следующие ссылки, если вы хотите узнать больше о программе или приобрести одну из загружаемых программ:
Adobe Photoshop
Adobe Lightroom
Photoshop Elements vs Lightroom | Сравнение 2021
Adobe Photoshop Elements сильно отличается от Photoshop Lr Classic, но если вы новичок в мире редактирования фотографий, что вам следует выбрать?
Настоятельно рекомендуется
Lightroom Classic Интеллектуальный поиск, синхронизация с облаком, обновленные инструменты и более высокая производительность делают его намного лучше, чем PS Elements.
Обе программы позволяют отлично редактировать изображения, но каждая была разработана для определенной аудитории и цели.
Давайте подробнее рассмотрим, что предлагают эти две программы и кому следует их использовать.
Photoshop Elements и Lightroom Classic: краткий обзор
Вот краткий обзор различий между двумя программами:
Adobe Photoshop Elements — Создан для начинающих как в фотографии, так и в графике.
Он известен как облегченная версия Photoshop и предлагает органайзер изображений с искусственным интеллектом, редактор фотографий, слои, специальные эффекты и инструменты печати. Если вы никогда раньше не использовали программное обеспечение для редактирования, это отличное место для начала.
Adobe Photoshop Lightroom — Lightroom был разработан для профессиональных фотографов и серьезных любителей.
Он обеспечивает расширенное неразрушающее редактирование, оптимизированное управление рабочим процессом и множество инструментов для пакетной обработки и публикации.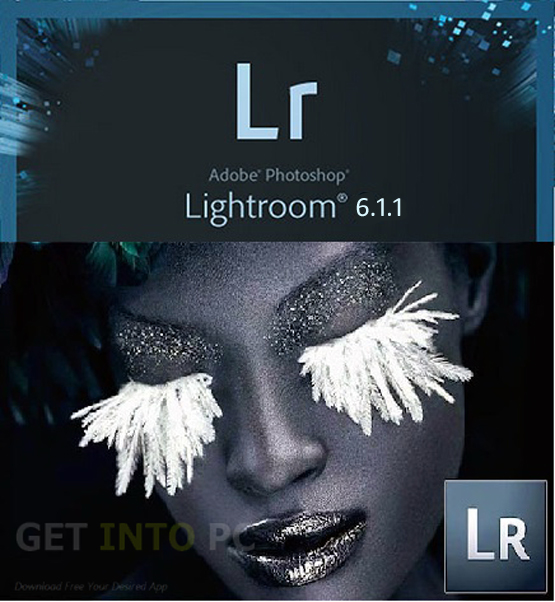 Это любимая программа профессионального фотографа.
Это любимая программа профессионального фотографа.
А теперь перейдем к самому мелкому.
Adobe Photoshop Elements
Как следует из названия, программа берет основные элементы Photoshop и Lightroom и объединяет их в быструю и простую в освоении программу.
Он делает практически все, что нужно обычному фотографу, от организации фотографий и базового редактирования до удаления объектов, слоев и даже сглаживания кожи.
Adobe Photoshop Elements также чрезвычайно удобен для пользователя.Фактически, оно разработано специально для новичков и является самым простым в освоении из всех программ Adobe для редактирования фотографий.
На главном экране вы можете выбирать между организатором фотографий и редактором фотографий, а также предлагать варианты управляемого редактирования для вдохновения.
Он также предлагает ряд слайд-шоу и коллажей, автоматически созданных Adobe Sensei AI. Сэнсэй также помечает и сортирует ваши фотографии (хотя это помогает, если вы сделаете хотя бы часть отметок самостоятельно).
В фоторедакторе предусмотрено три режима редактирования: «Быстрое редактирование», «Управляемое редактирование» и «Эксперт».Быстрое редактирование и управляемое редактирование делают за вас большую часть тяжелой работы.
Уровень эксперта, с другой стороны, предлагает много ручного управления, которое вы можете найти в Photoshop, например, слои, исцеляющие кисти и кисти. Однако вы не можете выполнять более сложные задачи редактирования, такие как разделение частот … но это не повлияет на обычного фотографа.
Следует отметить, что Photoshop Elements не имеет интеграции с iCloud или Photos и не является частью экосистемы Adobe Creative Cloud.Таким образом, хотя он позволяет легко публиковать слайд-шоу и другие фотомонтажи в социальных сетях, вы упустите более широкие возможности подключения Adobe.
Adobe Lightroom Classic Adobe Lr Classic уже давно является предпочтительным фоторедактором для профессиональных фотографов.
Он разработан для оптимизации рабочего процесса фотографа от начала до конца и предоставляет лучшие в отрасли инструменты для организации фотографий, их последующей обработки, экспорта и печати.
Одной из ключевых функций Lightroom является неразрушающее редактирование — любые вносимые вами изменения хранятся отдельно от исходной фотографии.
Вы можете не только сохранить много разных итераций одного и того же изображения, но также можете вернуться на любое количество шагов назад в любой момент процесса редактирования.
Lightroom также обеспечивает расширенное преобразование файлов Raw и упрощает постобработку сотен снимков всего несколькими щелчками мыши. Он также существует довольно давно, и в нем есть ряд замечательных пресетов и плагинов, доступных как бесплатно, так и на коммерческой основе.
(Стоит отметить, что Photoshop также имеет набор плагинов.)
Многие профессиональные фотографы используют исключительно Lightroom. Те, кто не склонен подписываться на Adobe Photography Plan, который позволяет им использовать Photoshop всякий раз, когда им нужно глубоко погрузиться в изображение.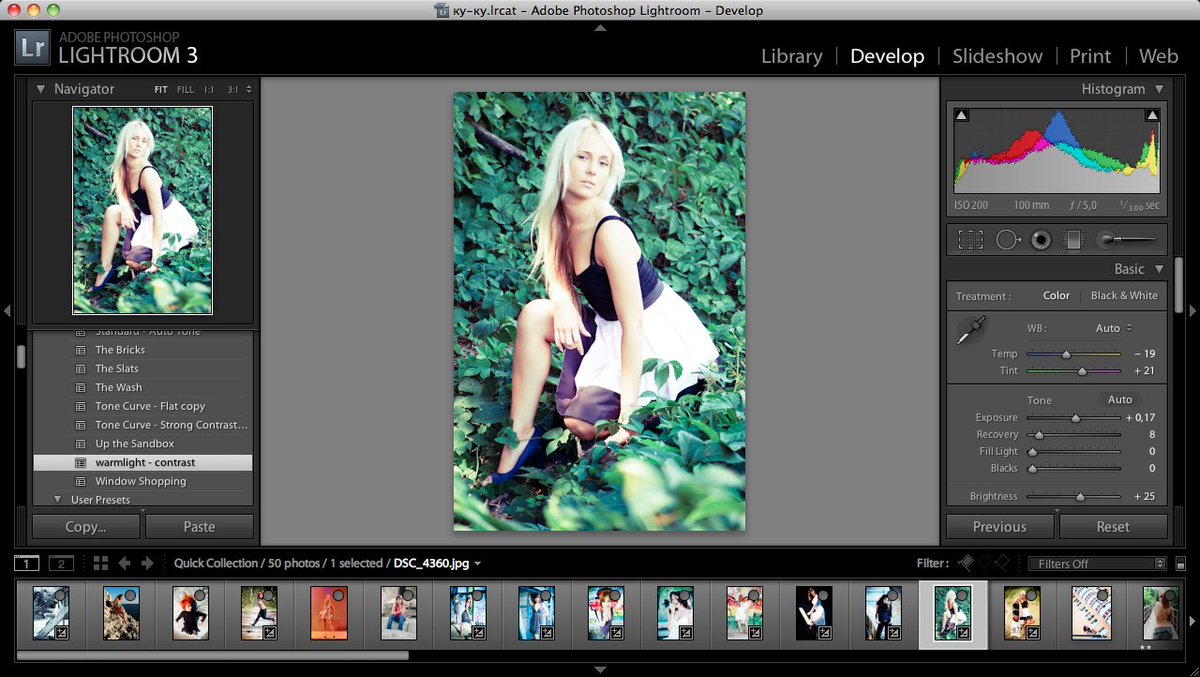
Кроме того, Lr принадлежит к экосистеме Adobe Creative Cloud, и подписка включает облачное хранилище, мобильное приложение, Adobe Portfolio и многие другие преимущества.
Adobe Lightroom против Photoshop Elements | Ключевые моменты
Хотя обе программы могут создавать отличные фотографии, между ними есть некоторые ключевые различия.Вот как они сочетаются друг с другом в некоторых ключевых моментах.
1. Простота использованияВ последнее время Adobe сосредоточила внимание на том, чтобы сделать Elements максимально простыми в использовании. Он поставляется с интерактивными пошаговыми инструкциями по редактированию, рядом учебных пособий, доступных в интерфейсе, и большим количеством онлайн-документации.
Честно говоря, вам не нужно ничего знать о редактировании фотографий, чтобы начать работу. Просто откройте программу и начните с автоматического редактирования, управляемого ИИ, или работайте пошагово с помощью управляемого редактирования.
Если вам нужен больший контроль, есть режим «Эксперт», в котором многие инструменты Photoshop у вас под рукой, включая редактирование со слоями и масками, удаление объектов, цветокоррекцию, текст и лечебные кисти.
Lightroom, с другой стороны, значительно сложнее. Под капотом многое скрывается, и хотя инструменты довольно просты, нужно изучить и .
Если вы профессиональный фотограф или серьезный любитель, которому нужно много, то рабочий процесс будет иметь значение для вас, и изучение Lr будет стоить вашего времени.
Но если вы обычный стрелок, который просто хочет, чтобы изображения выглядели круто, Elements определенно лучший выбор.
ПОБЕДИТЕЛЬ: Photoshop Elements 2. Преобразование Raw PhotoХотя обе программы поддерживают преобразование Raw, Photoshop Elements проходит через Camera Raw.
Это не только создает дополнительный шаг в рабочем процессе, но и диапазон элементов управления Camera Raw несколько более ограничен, чем в Lightroom.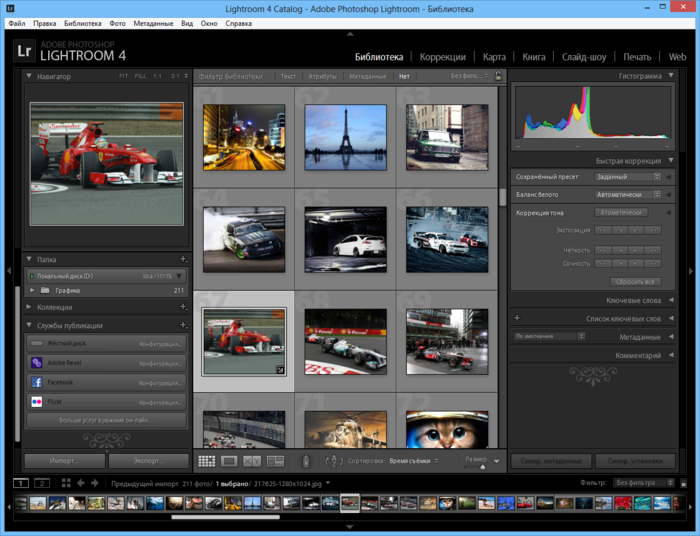
Lightroom, с другой стороны, предназначен для преобразования Raw. Мало того, что качество изображения RAW-преобразований намного лучше, чем у Photoshop Elements, Lr также предлагает гораздо более тонкие элементы управления, включая локальные настройки.
ПОБЕДИТЕЛЬ: Lightroom Classic 3. Организация фотографийЕсли вы неформальный фотограф с большим количеством фотографий и просто нуждаетесь в базовой организации фотографий, Photoshop Elements должен превосходно удовлетворить все ваши потребности.Sensei AI отлично справляется с распознаванием лиц и других деталей на ваших фотографиях.
Если вы потратите время на добавление имен или ключевых слов к вашим изображениям, поиск изображений станет особенно быстрым.
При этом Photoshop Elements не предназначен для профессионального использования. Если у вас регулярно появляются сотни фотографий с каждой фотосессии, вам, вероятно, понадобится более глубокое управление фотографиями, которое предлагает Lr.
Важные параметры метаданных Lightroom позволяют вводить необычный уровень информации.Возможности поиска также намного более глубокие. Вы можете искать по любой части метаданных изображения, в том числе по той камере и / или объективу, которые вы использовали.
Если вам нужны возможности AI для распознавания лиц, вам нужно будет использовать Lightroom CC, поскольку в Classic этого еще нет.
ПОБЕДИТЕЛЬ: Lightroom Classic
4. Инструменты редактированияОдно из ключевых различий между двумя программами состоит в том, что Photoshop Elements больше напоминает Photoshop, чем Lr.Это отлично подходит для тех, кто интересуется графическим дизайном или хочет создавать уникальные коллажи из изображений.
Программа поставляется со слоями и масками слоев, умной лечебной кистью, параметрами текста, мощным инструментом уточнения краев и многими другими скрепками для фотошопа. Он даже включает действия для создания определенной последовательности редактирования.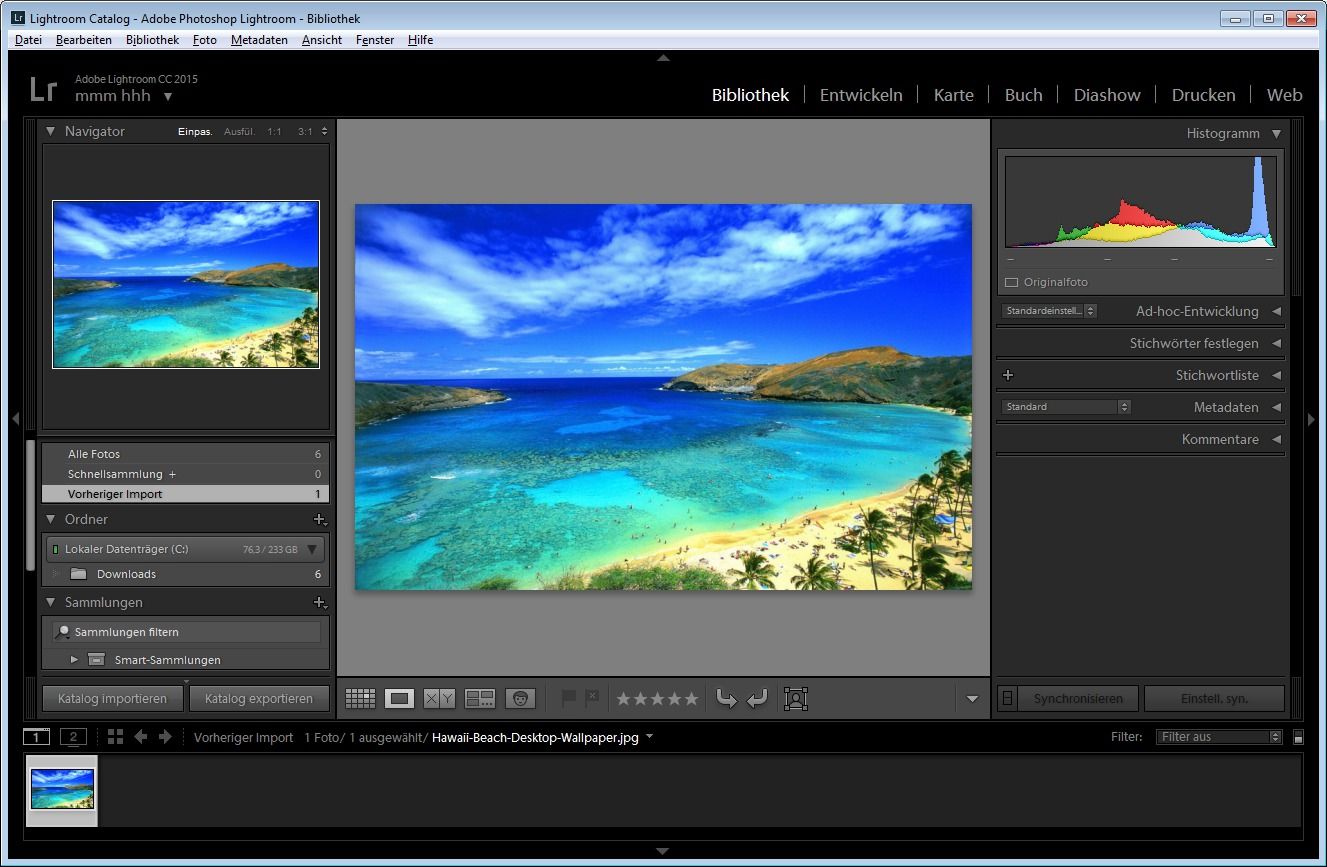
Автоматический выбор Sensei AI и раскрашивание фотографий работают на удивление хорошо. Теперь очень легко вырезать объект из фона и наоборот.
Lightroom, с другой стороны, создавался с прицелом на фотографию. Несмотря на свою мощь, настройки ограничиваются функциями, позволяющими фотографам раскрыть лучшее в своих изображениях, такими как тон, резкость, шум и коррекция объектива.
ПОБЕДИТЕЛЬ: Галстук: Это действительно зависит от того, какой вид редактирования вы делаете.
5. Специальные эффектыЕсли вы любите специальные эффекты и возможности редактирования одним щелчком, Photoshop Elements поставляется довольно хорошо загруженной.Его Sensei AI помогает с раскрашиванием фотографий, сглаживанием кожи, быстрой заменой фона и множеством других настроек.
Создание двойной экспозиции (фотография на фотографии), добавление текста и наложение границ — все это легко доступно.
Elements также автоматически создает слайд-шоу и коллажи из ваших лучших фотографий с помощью Sensei AI и позволяет легко ими делиться.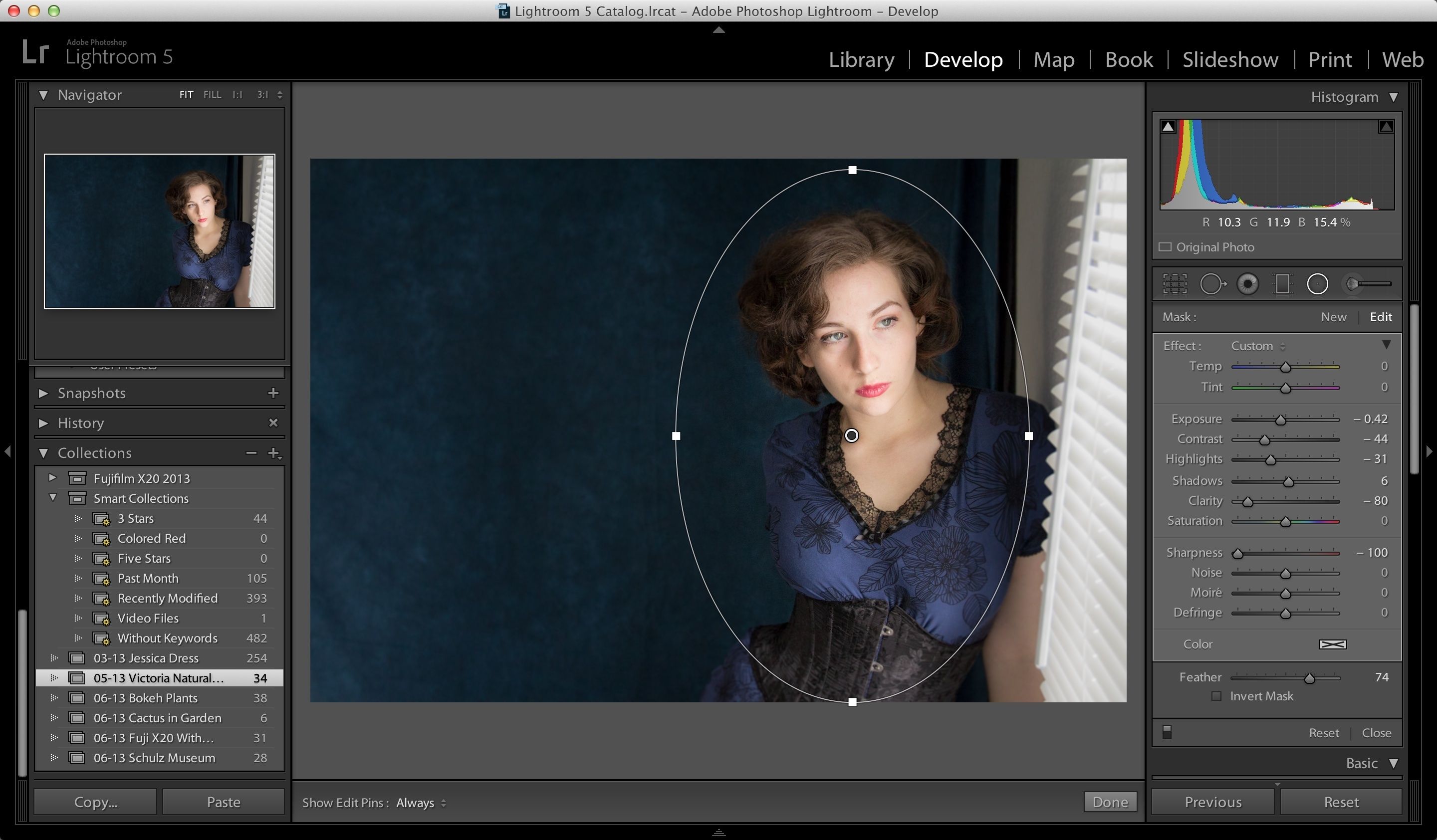
Lightroom, с другой стороны, больше ориентирован на редактирование фотографий.
Существует множество предустановок, доступных для различных эффектов, и он имеет превосходное черно-белое преобразование, но он не совсем подходит тем, кто ищет специальные эффекты как таковые.Это действительно больше о ручном редактировании.
Если вы ищете спецэффекты, похожие на Instagram, то Elements — явный победитель.
ПОБЕДИТЕЛЬ: Photoshop Elements
6. Интеграция с облакомОдно огромное различие между двумя программами — это возможность подключения к облаку.
Облачное хранилище включено в любую подписку Lr. Вы можете выбрать меньше или больше или просто оставить изображения на рабочем столе, но некоторые из них всегда доступны.Если вы решите хранить изображения в облаке, они будут автоматически созданы Adobe.
Если вы покупаете Photoshop Elements, вам нужно будет хранить изображения на локальном устройстве и создавать их резервные копии самостоятельно. Но это не означает, что вы свободны от системы Adobe.
Каждый раз, когда вы выключаете компьютер, а затем перезагружаете его, вам нужно будет войти в систему, используя свой Adobe ID, чтобы получить доступ к программе. (У Lr есть свои неудобства в этом ключе, если вы не находитесь в области, богатой интернетом — вам нужно входить в систему не реже одного раза в 99 дней, чтобы она работала.)
Тем не менее, если облачное хранилище важно для вас, Lightroom — явный победитель.
ПОБЕДИТЕЛЬ: Lightroom Classic
7. ЦенаПри единовременной оплате менее 100 долларов Photoshop Elements — отличное предложение. Соедините его с его родственным программным обеспечением для редактирования видео, Premiere Elements (149,99 доллара США), и вы действительно получите кражу — если оно сделает все, что вам нужно.
Оба варианта Lr Classic относительно доступны, но требуют подписки.Вот разбивка:
- Creative Cloud Photography Plan — 119,88 долл. США в год включает Lr Classic, Lr CC (для мобильных пользователей), Photoshop и 20 ГБ облачного хранилища. Это лучший вариант, если вы храните изображения на локальном диске или не имеете большого количества изображений.
- Photography Plan — 239,88 долларов США в год включает Lr Classic, Lr CC (для мобильных пользователей), Photoshop и 1 ТБ облачного хранилища.
Также доступна опция Lightroom CC (без Lr Classic или Photoshop).Это 119,88 долларов США в год с 1 ТБ хранилища.
Цены на Lightroom в целом могут немного сбивать с толку, поэтому мы собрали эту статью, чтобы помочь вам.
Просто знайте, что Lightroom CC немного отличается от Classic, и вы должны убедиться, что CC будет соответствовать всем вашим потребностям, прежде чем выбирать этот план — ознакомьтесь с этим руководством, которое объясняет это более подробно.
В конце концов, это действительно зависит от того, что вы ищете. Если вы обычный фотограф и Elements удовлетворяет все ваши потребности в редактировании, это отличное предложение, тем более что подписки нет.
Его возможности редактирования изображений довольно мощные, и Sensei работает превосходно.
ПОБЕДИТЕЛЬ: Photoshop Elements
Часто задаваемые вопросы
Работает ли Lightroom с Photoshop Elements?
Нет, Lightroom и Photoshop Elements — совершенно разные программы и никак не связаны друг с другом. Вам нужно будет выбрать одно или другое.
Photoshop Elements — это то же самое, что Photoshop?
Нет, он содержит много компонентов Photoshop, но не имеет многих более продвинутых функций.
В чем разница между Photoshop Elements и Lightroom?
Elements был разработан для начинающих и случайных фотографов. Он поставляется с множеством правок в один клик, множеством подсказок и спецэффектами. Он также включает ряд компонентов графического дизайна, которых нет в Lightroom.
Lightroom был разработан для профессиональных фотографов и предполагает, что вы будете вручную редактировать свои фотографии. В сочетании с Photoshop в плане фотографии пользователи Lightroom получают полный контроль над каждым аспектом своих фотографий.
Photoshop Elements против Lightroom Classic | Заключительные слова
Если вам все еще интересно, какая программа подходит вам, подумайте об этом так: если вам нужна программа, которая одновременно проста в использовании и содержит инструменты для внесения фундаментальных изменений в ваши изображения (например, вырезание фон или удаление крупных объектов), то вам, скорее всего, подойдет Photoshop Elements.
Это также отличный выбор, если вам нужна программа, которая больше похожа на Photoshop, но на самом деле вы не хотите платить за подписку на Photoshop.
Elements — также отличный выбор, если вы хотите легко создавать коллажи и слайд-шоу или украсить свои семейные фотографии аккуратными маленькими фонами или специальными эффектами.
С другой стороны, если вы снимаете в формате Raw, хотите получить полный контроль над редактированием изображений, не возражаете против модели подписки Adobe и / или стремитесь стать профессионалом, Lr Classic явно лучший выбор.
Также лучше для тех, кто предпочитает хранить свои изображения в облаке.
Если вы думаете о Lightroom или Photoshop, Adobe’s Photography Plan — отличный выбор для тех, кто хочет выбирать между ними. Это действительно отличная цена, особенно если учесть, что в нее включены все обновления.
Определенно есть что сказать о том, что у Lightroom есть как превосходное преобразование RAW, так и организация фотографий, и возможности рабочего процесса, а также возможность использовать Photoshop для глубокой хирургии / графического дизайна ваших изображений, когда этого требует ситуация.
В конце концов, если вы серьезный фотограф или хотите им стать, Lightroom действительно вам подходит.
Photoshop Elements имеет ряд приятных для начинающих функций и вариантов графического дизайна, но Lightroom — это то, где он находится с точки зрения получения максимальной отдачи от ваших изображений.
Все еще не уверены? Вы можете поиграть с бесплатной пробной версией Lightroom здесь.
