Adobe Lightroom: быстрая обработка фотографий. Начало работы с программой. (руководство для новичков) | Photo24.online
Где и как был добыт Lightroom — это не важно. Важно, что он есть!
И еще одним важным обстоятельством является тот факт, что эта программа станет основным инструментом в быстрой обработке фотографий.
Обстоятельства могут сложиться самым разнообразным образом. Заказчики могут сказать, что через день они улетают на таинственные берега, ловить мистических животных. Но это не должно пугать. Ведь не зря существует поговорка: «В каждой мышеловке есть дырочки!» В данном случаем, выходом из ситуации может послужить именно Lightroom с ее возможностями быстрой и пакетной обработки большого количества фотографий.
Первый шаг — импорт
Для того чтобы начать обработку фотографий в программе запустите ее, создайте новый каталог и импортируйте фотографии в программу.
Вот пошаговая инструкция:
1. Запустите программу
2.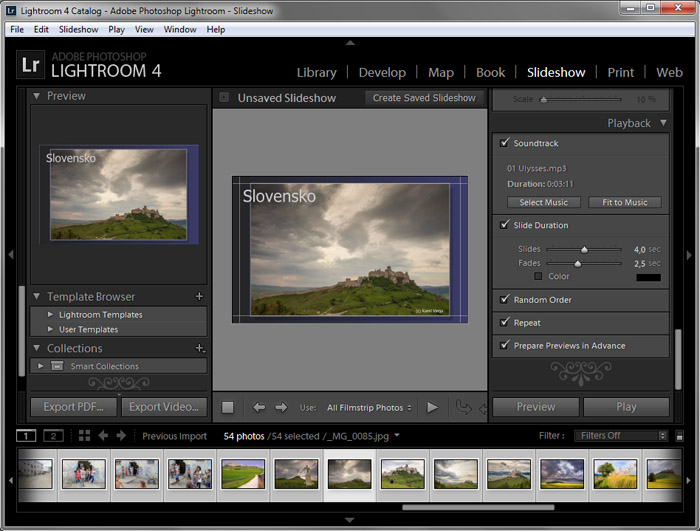 Теперь: File > New Catalog
Теперь: File > New Catalog
3. В открывшемся окне создания нового каталога в поле «Имя файла» введите желаемое имя.
В дальнейшем о нем можно забыть. Чаще всего о нем не вспоминают
4. Нажмите кнопку: Create
5. Затем откроется окно создания резервной копии.
Обычно этот пункт можно пропустить, нажав кнопку: Skip this time.
На этом этапе Lightroom готов к работе. Теперь необходимо импортировать фотографии.
1. Теперь нужно перейти на вкладку: Library…
2. … и нажать кнопку: Import
Попав в окно импортирования фотографий, с левой стороны видна надпись: Select a source (Выберите источник). Под ней находится перечень локальных дисков на компьютере.
Дальнейшие действия сходны с манипуляциями в Проводнике Windows. Мышкой необходимо выбрать каталог, в котором хранятся фотографии.
После этого действия фотографии, хранящиеся в каталоге, откроются в центральном окне. По умолчанию для импорта выбраны все фотографии. Осталось только нажать кнопку Import в правой нижней части экрана и дать программе некоторое время для загрузки фото.
По умолчанию для импорта выбраны все фотографии. Осталось только нажать кнопку Import в правой нижней части экрана и дать программе некоторое время для загрузки фото.
Редактирование фотографий
Чтобы начать процесс редактирования необходимо нажать на вкладку Develop.
Попав в среду редактирования фотографий Lightroom многие рекомендуют в первую очередь выбрать белую точку. Сама по себе это очень простая задача. Но если при съемке вспышка не сработала или принесли темную фотографию? Тогда в первую очередь необходимо отрегулировать яркость фотографии, а уже потом выбирать белую точку.
Делается это на вкладке Basic при помощи ползунка Exposure. Можно подвигать ползунок влево и вправо, и увидеть, как меняется яркость фотографии.
Добившись нужной яркости, можно нажать на надпись As Shot и в выпадающем меню выбрать Auto. Таким образом точка белого выберется автоматически.
Самым простым вариантом цветокоррекции является нажатие на кнопку Auto во вкладке Tone.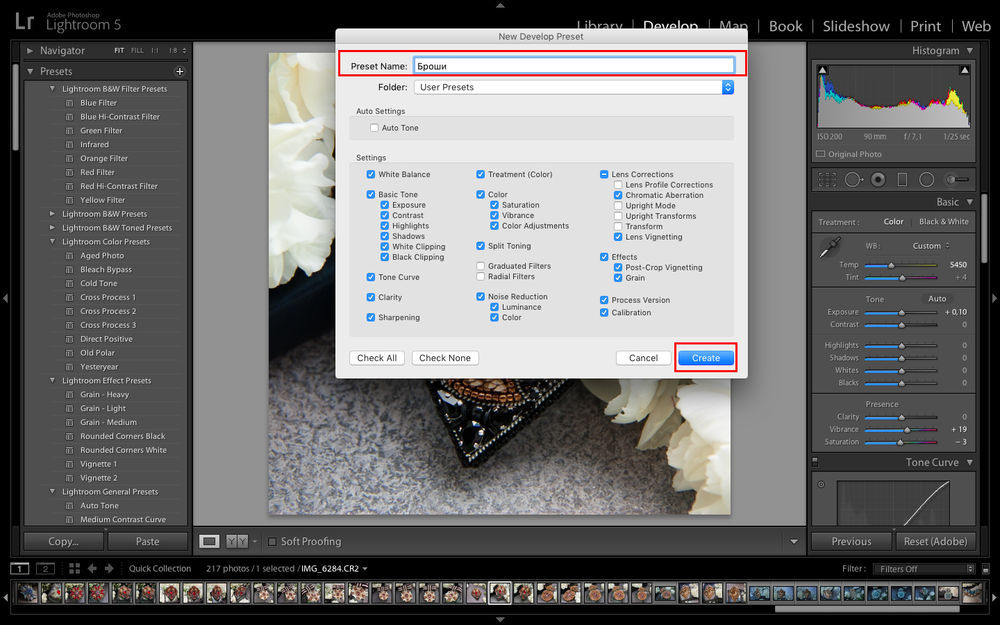 Для новичка это самое простое и эффективное средство редактирования фотографий.
Для новичка это самое простое и эффективное средство редактирования фотографий.
Если же результат автоматической обработки не устраивает, то можно воспользоваться остальными ползунками в этом же разделе.
Увеличить или уменьшить контрастность изображения (Contrast). Скорректировать цвета в верхнем диапазоне (Highlights). Смягчить тени (Shadows).
А чтобы были видны детали в светлых и темных участках фотографии, поиграть с ползунками Whites и Blacks соответственно.
Гистограмма
Еще одним инструментом быстрой коррекции является гистограмма. Внося изменения в фотографию можно видеть ее изменения сразу. Но изменения вносятся сразу и в гистограмму. Гистограмма — это цветной график вверху правой колонке. Он отражает распределение цветов по всей фотографии в формате RGB.
Схватившись мышкой за какую-то область в гистограмме и подвигав, можно увидеть, как изменяются цвета на фотографии и одновременно изменяют свои значения и ползунки.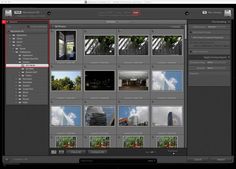
Добившись желаемого результата, можно посмотреть на исходную фотографию, нажав на обратный слэш «/».
Пакетная обработка
Часто можно заметить, что фотографии сняты при одном освещении и в одних условиях. В этом случае можно ускорить работу синхронизировав однотипные фотографии на основе первой. Для этого необходимо выбрать исходную фотографию, зажать клавишу Shift на клавиатуре, затем выбрать конечную фотографию и мышкой нажать на кнопку Sync.
Обработка фотографий — это широчайшая тема, поэтому многое осталось «за кадром». Но начать работу в этой многофункциональной программе можно с этих простых шагов. Не будем останавливаться на достигнутом, так как: «Цель — ничто, а движение — всё!»
Еще больше, о обработке фотографий в Lightroom, можно узнать из уроков на сайте Фото24.ОНЛАЙН в разделе:
Уроки Lightroom и Photoshop
Либо воспользоваться поиском по сайту
Специалисты, в области обработки фотографий, наглядно покажут разные приемы обработки фотографий.
А мы в свою очередь пожелаем вам творческих успехов…..
Darktable – бесплатный фоторедактор – альтернатива Adobe Lightroom для Windows, Mac и Linux
Любой занимающийся фотографией человек рано или поздно обязательно слышал совет: снимать надо в RAW. Стоит ему последовать и со временем обнаружится, что файлы в таком формате не похожи на другие традиционные графические форматы. Понадобятся специальные программы для открытия RAW и работы с ним. Одним из таких приложений является Darktable.
♥ ПО ТЕМЕ: Как правильно фотографировать: 12 простых советов для тех, кто хочет улучшить качество своих фотографий.
Не секрет, что самой известной программой для работы с изображениями в формате RAW является Adobe Lightroom. Однако есть множество причин для подбора альтернативы. Удачным вариантом выглядит Darktable – бесплатное приложение с открытым кодом, которое способно выступить неплохой заменой Lightroom.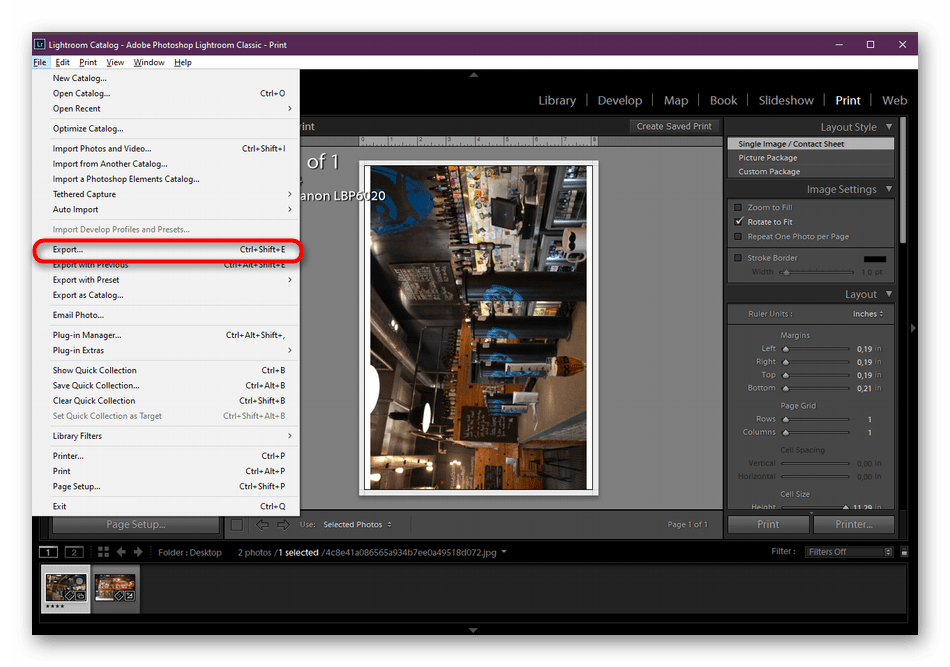
♥ ПО ТЕМЕ: Что может Фотошоп для Айфона: возможности бесплатных приложений Adobe Photoshop (Express, Fix и Mix) для iOS.
Что такое Darktable?
Darktable (скачать для Windows, Mac и Linux можно здесь) – это программа для просмотра и редактирования файлов изображений в формате RAW. Он, в свою очередь, предназначен для хранения данных снимка, не прошедшего никакой обработки. Основное отличие от JPG заключается в отсутствии какого-либо сжатия данных. Не получится даже отправить этот файл кому-то для последующего просмотра.
RAW файлы похожи на фильм, который еще не смонтирован. Darktable – это место, в котором вы сможете заняться обработкой цифровой фотографии. Это и послужило причиной появления такого названия. Основная причина использования RAW и Darktable вместо привычных JPEG и GIMP является возможность выполнения редактирования без внесения постоянных изменений в исходный файл. Такая обработка фотографии называется неразрушающим редактированием.
У Darktable есть два основных рабочих пространства: Обзор и Обработка.
♥ ПО ТЕМЕ: Levitagram, или как на iPhone создавать фото с эффектом левитации (полета).
Функции вкладки Обзор
Во вкладке Обзор вы можете экспортировать изображения, редактировать метаданные и применять теги. В этом пространстве доступна работа с именами ваших изображений и их организация.
Панель в левой части экрана поможет импортировать фотографии. Надо просто взять изображения с вашей камеры и составить из них коллекции. Программа предоставляет возможность посмотреть подробную информацию о каждой фотографии.
Это лишь краткий перечень основных решаемых в
♥ ПО ТЕМЕ: Как узнать GPS-координаты фотографии (место, где была сделана) на iPhone.
Как экспортировать снимки из Darktable
Очень важной опцией программы является ее экспорт из формата RAW в тот формат, которым вы сможете поделиться.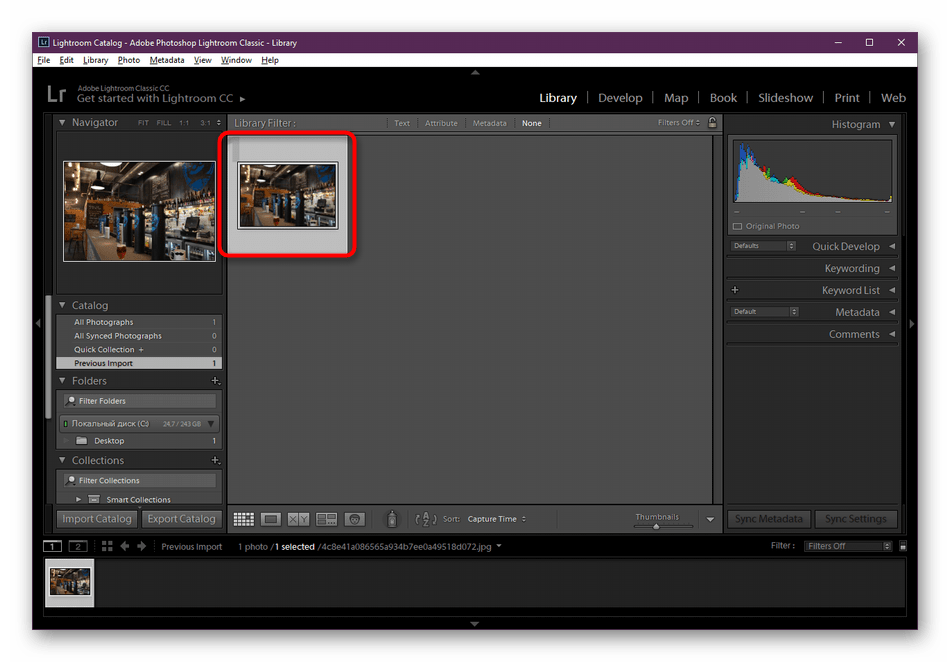 Для этого выберите раскрывающийся список Экспорт снимков). В нем можно найти много дополнительных параметров, в том числе имя файла, место его хранения, формат, степень сжатия и другие.
Для этого выберите раскрывающийся список Экспорт снимков). В нем можно найти много дополнительных параметров, в том числе имя файла, место его хранения, формат, степень сжатия и другие.
И даже если никак не менять заданные по умолчанию параметры, все равно удастся сконвертировать файлы RAW в JPG, который потом можно будет отправить членам семьи или загрузить в Интернет.
♥ ПО ТЕМЕ: Как поменять пол в Snapchat на фото и видео. Попробуйте – очень смешно.
Как редактировать метаданные
Если вы делитесь с другими своими фотографиями, то нелишним будет в каждом снимке указать автора. Особенно важно это, если ваше хобби становится работой.
В Редакторе метаданных можно для каждой фотографии создать заголовок и поместить описание того, что именно изображено или происходит на картинке. Можно также добавить, кто сделал снимок, кто его опубликовал и под какой лицензией доступна эта фотография.
Удаление метаданных из фотографий позволяет обеспечить вашу конфиденциальность, вот почему так важно сделать эту работу перед распространением снимков в Интернете.
♥ ПО ТЕМЕ: Бесплатный фотосток: 5 полезных сайтов для легального скачивания авторских фотографий.
Как добавить теги к вашим фотографиям
А вот для внутренней организации файлов теги очень полезные. С их помощью можно пометить, какие изображения уже были отредактированы, а какие остались нетронутыми. Теги помогут отделить портретные фото от пейзажных.
Для добавления тегов надо перейти в раздел Метки. Там уже доступно для использования несколько вариантов. Но программа дает возможность создавать собственные теги или импортировать созданные ранее в другой установленной копии Darktable. Из этого раздела метки можно прикрепить к выбранным фотографиям.
♥ ПО ТЕМЕ: Как создать двойника на фото (клонировать объекты) на iPhone.

Как добавить геотеги к вашим фотографиям
В ваших путешествиях многие места могут выглядеть одинаково. С помощью геотегов можно пометить, где именно была сделана фотография. Надо перейти в раздел Геотеггинг и добавить GPX трек к вашему снимку.
♥ ПО ТЕМЕ: Color Accent: Как изменять отдельные цвета на фото на черно-белые в iPhone и iPad.
Как обрабатывать (редактировать) снимки в Darktable
Обработка – это часть приложения, отвечающая за изменение изображения. Именно здесь можно поработать над фотографиями, делая их соответствующими своим видениям.
С правой стороны окна можно выбрать настройки коррекции для улучшения несовершенных изображений: повышение резкости размытых снимков, коррекцию баланса белого цвета и обрезку элементов, которые могли случайно попасть в кадр.
А можно задействовать свое изображение и вдохнуть в кадр новую жизнь.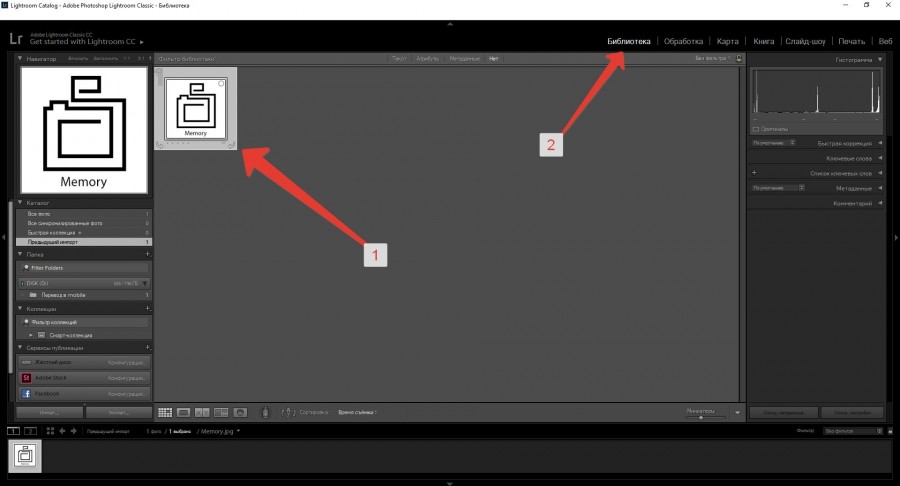 С помощью регулировок контрастности объект можно сделать ярче. Бегунки панели позволят экспериментировать с цветами, настраивать освещение. Тут же доступны такие эффекты, как размытие движения и виньетирование.
С помощью регулировок контрастности объект можно сделать ярче. Бегунки панели позволят экспериментировать с цветами, настраивать освещение. Тут же доступны такие эффекты, как размытие движения и виньетирование.
Darktable группирует все эти задачи в модули. Некоторые из них видны при настройках по умолчанию и организованы в разделы: Избранное, Базовые модули, Тон, Цветокоррекция, Коррекция и Художественные модули.
В разделе «Список модулей» перечислены дополнительные решения.
Нажатие на один из вариантов автоматически добавит его в вышеупомянутые разделы. Повторное нажатие на элемент удалит его. Это позволит вам сделать легкодоступными те функции, которые вы используете чаще всего и скрыть те, которые вам не нужны. Таким образом можно настроить приложение и упорядочить инструменты в нем, избавляя от необходимости копаться в меню для выполнения любой назначенной задачи.
♥ ПО ТЕМЕ: Как сделать фото с эффектом шлейфа (длинной выдержкой) на iPhone: 2 способа.

Как отслеживать изменения
В левой части окна можно увидеть список изменений, внесенных в текущее изображение. При переходе в раздел История изменений удивительным может показаться то, что Darktable уже автоматически применил к вашей фотографии несколько стандартных настроек. Но можно и отменить их, вернувшись к оригиналу. А во время работы есть возможность создавать собственные промежуточные копии картинки, снэпшоты.
♥ ПО ТЕМЕ: 30 самых знаменитых фейковых фото, в которые вы могли поверить.
Другие возможности Darktable
Теперь, когда вы отредактировали свою фотографию и экспортировали файл, вы можете выбрать режим Прочее, где появятся еще несколько инструментов работы с фотографиями.
♥ ПО ТЕМЕ: Фоторедактор онлайн бесплатно: 5 сервисов для быстрого редактирования фото online.
Использование функции «Карта» в Darktable
В этом разделе можно с помощью геотегов расположить на карте фотографии с учетом места их съемки.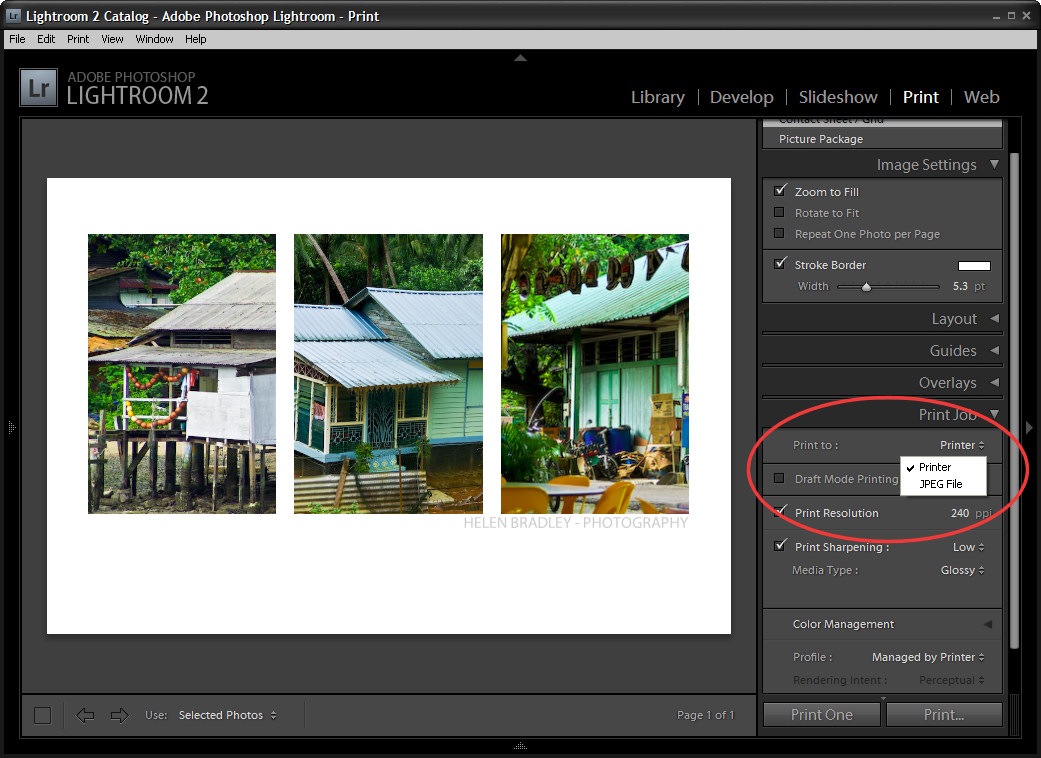
♥ ПО ТЕМЕ: Где и как продать фото, или как заработать на мобильной фотографии? 5 лучших фотостоков.
Использование функций печати в Darktable
Эта функция дает возможность печатать ваше изображение. Выберите свой принтер, установите размер бумаги, настройте цветовой профиль и прочие параметры. Darktable обеспечивает предварительный просмотр картинки, что позволяет увидеть ее расположение на листе бумаги.
♥ ПО ТЕМЕ: Как убрать красные глаза с фото на iPhone или iPad без дополнительных приложений.
Использование функции Слайд-шоу в Darktable
Для того, чтобы представить свою коллекцию фотографий в виде слайд-шоу, вам не требуется загружать другие приложения. Darktable прекрасно справляется с этой задачей.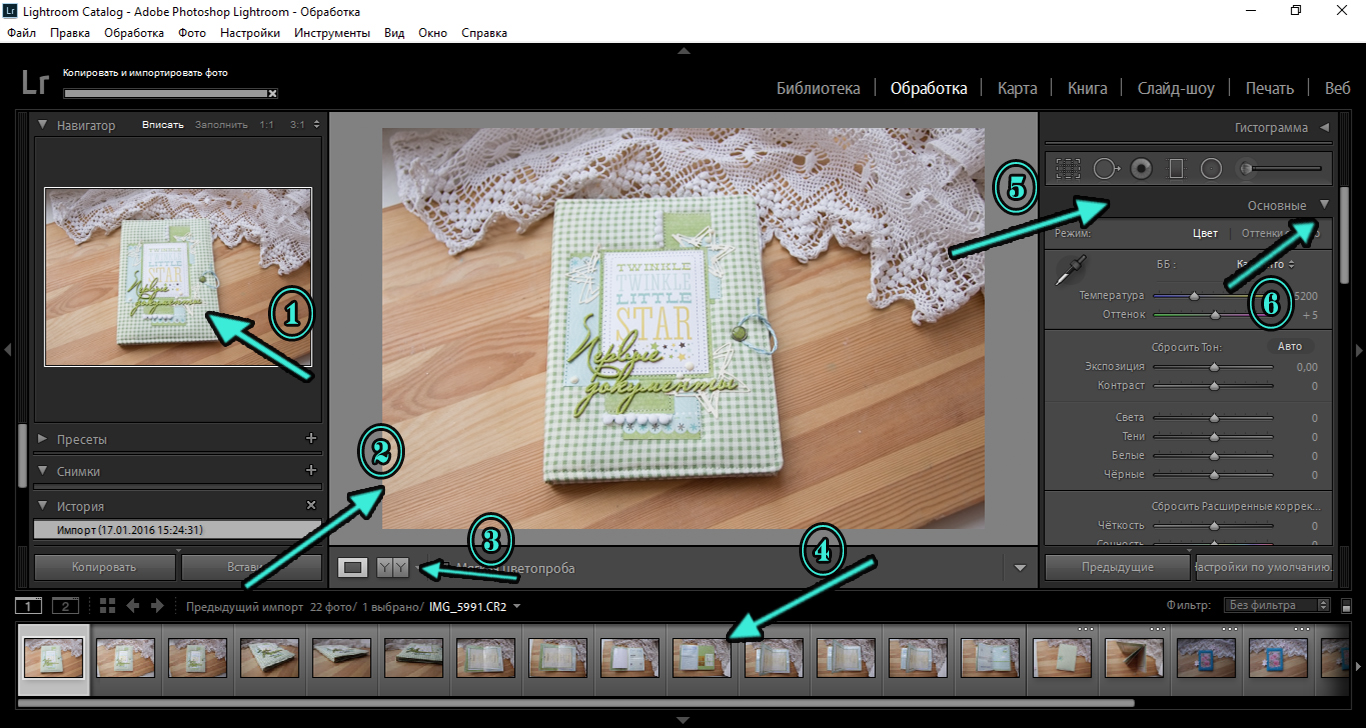
♥ ПО ТЕМЕ: Ретушь на Айфоне: лучшие iOS-приложения для ретуширования фотографий.
Использование функции привязки в Darktable
Привязка устройств в Dakrtable позволяет программе подключаться непосредственно к камере. Само приложение выполняет функцию видоискателя для захвата изображения. Для привязки и управления устройствами Darktable использует библиотеку gphoto2. Об этом следует помнить, если появятся какие-либо проблемы или надо будет проверить совместимость библиотеки с вашей камерой.
♥ ПО ТЕМЕ: Оживи фото на Айфоне: приложение Pixaloop анимирует любое фото.
Надо ли использовать Darktable?
Darktable является отличным приложением не только потому, что оно бесплатное. Многие другие аналогичные программы с открытым кодом обеспечивают схожую функциональность, но не обладают таким же понятным и простым интерфейсом.
В отличие от некоторых других приложений Darktable является инструментом, сделанным фотографами для фотографов. В нем можно адаптировать интерфейс к вашему рабочему процессу и каждый раз делать это по-новому.
Это не единственный бесплатный инструмент с открытым исходным кодом для фотографов. И хотя Darktable является одним из лучших бесплатных редакторов RAW, существует множество других бесплатных приложений для редактирования ваших фотографий.
Смотрите также:
Lightroom CC 2019, китайская прямая установка, взломанная версия v8.2
Lightroom Classic CC 2019 Китайская прямая установка с трещинамидаAdobeРазработанное компанией очень простое в использовании программное обеспечение для постобработки изображений также является первым приложением в истории, которое предоставляет полный набор фотоуслуг для профессиональных фотографов и любителей фотографии. Он может предоставить пользователям все необходимое для редактирования, систематизации, хранения и обмена фотографиями на настольных компьютерах, мобильных устройствах и в Интернете.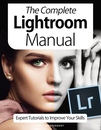
Lightroom cc 2019 mac cracked version установка и взломать руководство
нота! ! Для установки взломанной версии lightroom classic cc 2019 требуется сетевая установка, и вам необходимо войти в свою учетную запись Adobe! Иначе взлом будет недействительным! !
1. Откройте пакет взломанного образа Lightroom Classic CC 2019 Mac после его загрузки, дважды щелкните [Установить] в пакете образа, который требуется установить, как показано на рисунке:
2. Откройте установщик Adobe Lightroom Classic CC 2019, введите пароль своего компьютера и нажмите [OK], как показано на рисунке:
3. Затем установщик lightroom classic cc 2019 предложит вам войти в систему с идентификатором Adobe ID, ввести пароль учетной записи и нажать [Вход]. (Друзья без этих аккаунтов могут зарегистрироваться бесплатно)
4. Появится вариант установки версии для Mac Lightroom Classic CC 2019, мы выбираем [Упрощенный китайский], а затем щелкаем, чтобы продолжить, как показано на рисунке:
5. Устанавливается версия lightroom classic cc 2019 для mac … подождите!
Устанавливается версия lightroom classic cc 2019 для mac … подождите!
6. Lightroom classic cc 2019 прямая установка создана! Нажмите, чтобы закрыть!
7. Взломанная версия lightroom classic cc 2019 для Mac успешно установлена, и она автоматически перейдет к интерфейсу lightroom classic cc 2019. Мы видим, что она была успешно взломана в [Справке]! Вы можете использовать его сколько угодно!
нота! Предлагаем открытьSipЗащита целостности! ! !Учебник щелкните меня, чтобы просмотреть! нота! Если появится следующий запрос:Пожалуйста, щелкните меня, чтобы увидеть решение ~
нота! ! Если появится следующий запрос!
Щелкните эту ссылку, чтобы загрузить скрипт восстановления lr cc 2019! Ссылка: https://pan.baidu.com/s/1h5xq-3CBmpr5k397aA1Aig Код извлечения: vys6 После загрузки и распаковки вы получите файл [LightroomCorrectPermission.sh]
Затем находим и открываем терминал в приложении.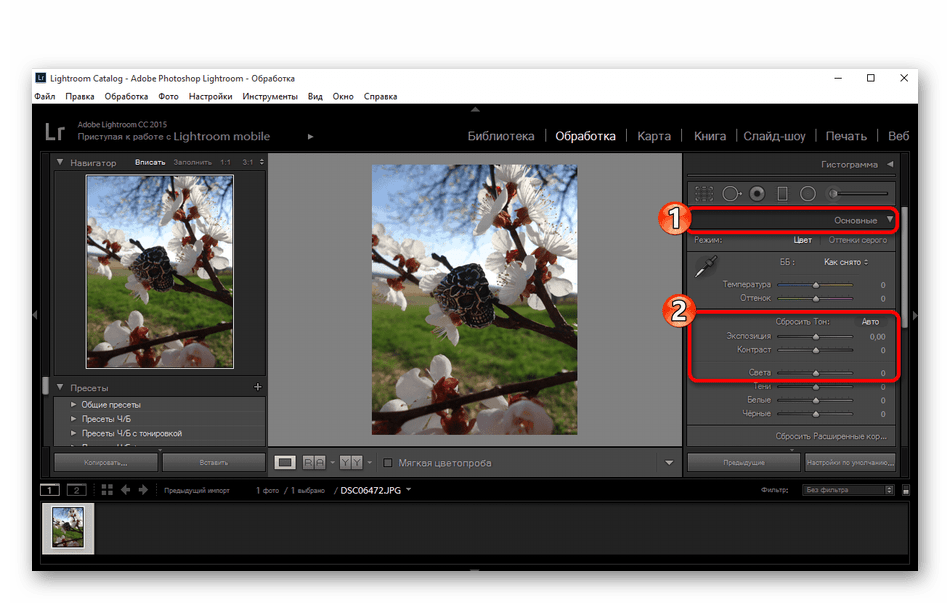
Перетащите скрипт восстановления lr cc 2019 [LightroomCorrectPermission.sh] в терминал.
Затем нажмите [Enter], предложите ввести пароль вашего компьютера, а затем нажмите Enter после завершения ввода (обратите внимание! Пароль не отображается)
в порядке! Ремонт закончен! Откройте взломанную версию lr cc 2019, она показывает, что готова к использованию! !
Lightroom classic cc 2019 введение в взломанную версию программного обеспечения
Adobe Photoshop Lightroom — это графический инструмент, разработанный Adobe для пост-обработки, и он является неотъемлемой частью современного рабочего процесса цифровой съемки. Его расширенные инструменты коррекции, мощные функции организации и гибкие возможности печати помогут ускорить постобработку изображений и тратить больше времени на съемку. Lightroom Classic CC2019 представил несколько новых функций и улучшений, которые обогатят ваш опыт работы с цифровыми изображениями. Ваши фотографии не всегда отражают сцену так, как вы помните.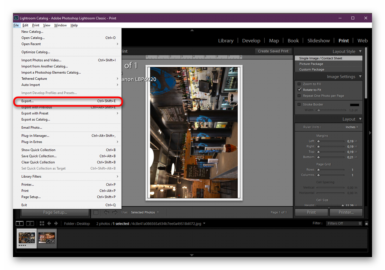 Но с Lightroom Classic CC вы можете получить все инструменты для редактирования на рабочем столе, необходимые для достижения максимальной производительности ваших фотографий. Включите цвета, чтобы делать тусклые снимки, полные жизни, убирать отвлекающие объекты и выравнивать искаженные снимки. Кроме того, последняя версия обеспечивает улучшенную производительность, поэтому вы можете работать быстрее, чем когда-либо. Lightroom Classic CC имеет лучшую производительность, позволяя импортировать фотографии, создавать превью и переходить из библиотеки в модуль разработки в рекордно короткие сроки. Используйте инструмент маски диапазона, чтобы легко выбрать область или объект для редактирования на основе цвета, яркости или глубины. Теперь вы можете объединить несколько экспозиций с брекетингом в несколько фотографий HDR, а затем сшить их в панораму, чтобы быстрее создать панораму HDR — всего за один шаг.Щелкните меня, чтобы отправить ~
Но с Lightroom Classic CC вы можете получить все инструменты для редактирования на рабочем столе, необходимые для достижения максимальной производительности ваших фотографий. Включите цвета, чтобы делать тусклые снимки, полные жизни, убирать отвлекающие объекты и выравнивать искаженные снимки. Кроме того, последняя версия обеспечивает улучшенную производительность, поэтому вы можете работать быстрее, чем когда-либо. Lightroom Classic CC имеет лучшую производительность, позволяя импортировать фотографии, создавать превью и переходить из библиотеки в модуль разработки в рекордно короткие сроки. Используйте инструмент маски диапазона, чтобы легко выбрать область или объект для редактирования на основе цвета, яркости или глубины. Теперь вы можете объединить несколько экспозиций с брекетингом в несколько фотографий HDR, а затем сшить их в панораму, чтобы быстрее создать панораму HDR — всего за один шаг.Щелкните меня, чтобы отправить ~
Рабочие заметки — LiveJournal
Готово очередное обновление плагина — версия 1. 9. На этот раз изменения больше системные, чем относящиеся к процессу публикации фотографии. Но, я уверен, они сэкономят еще немного вашего времени и сделают работу удобнее.
9. На этот раз изменения больше системные, чем относящиеся к процессу публикации фотографии. Но, я уверен, они сэкономят еще немного вашего времени и сделают работу удобнее.Изменение в порядке подключения к учетной записи Яндекс.Фотки
Теперь в процессе подключения не нужно руками переносить временный код со страницы Яндекса в окно плагина — необходимая информация отправляется автоматически.
При подтверждении доступа к учетной записи в первый раз должно появиться диалоговое окно как показано ниже:
Нужно смело нажать кнопку «Запустить приложение» и вернуться в уже открытый Lightroom. После нескольких раз можно выбрать «Запомнить выбор для всех ссылок этого типа» чтобы никогда этого окна больше не видеть.
Автоматические обновления
Начиная с этой версии плагин, в зависимости от настройки, может проверяет наличие обновления на сайте, и либо извещать об обновлении, либо непосредственно скачивать и устанавливать это обновление.
Автоматическая проверка производится каждый раз при запуске Lightroom.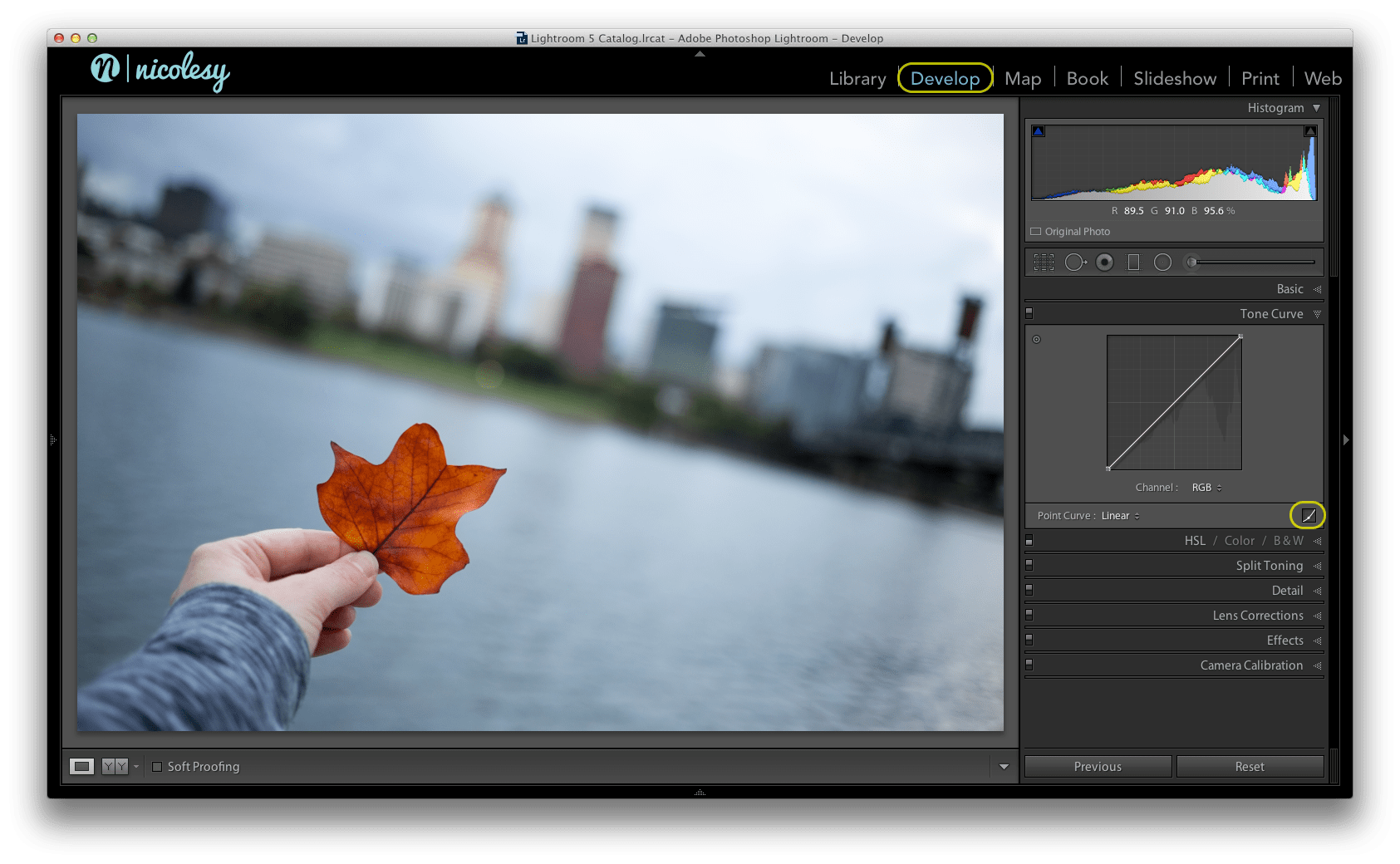 Если обновление найдено — архив с версией загружается во временную директорию (на Windows 7 это будет C:\Users\\AppData\Local\Temp\, на MacOS — не уверен) для последующей распаковки и установки.
Если обновление найдено — архив с версией загружается во временную директорию (на Windows 7 это будет C:\Users\\AppData\Local\Temp\, на MacOS — не уверен) для последующей распаковки и установки.
Для распаковки требуется unzip. Для Windows он поставляется в составе плагина (в подкаталоге /win), на платформе MacOS я рассчитываю на встроенный unzip который должен находится в /usr/bin/
Проверку новой версии можно проводить и вручную — через меню «Help -> Plug-in Extras -> Download and Install Update»
В случае успешной установки должно появиться диалоговое окно с информацией:
Для реализации автоматического обновления пришлось переместить файл с Яндекс.Диска на отдельный хостинг, так что старую ссылку можно забыть.
Меню «Помощь»
Несмотря на то, что многим пользователям инструкция к плагину уже не требуется, я все таки сделал пункт меню, по которому открывается файл с описанием.
Сам файл, кстати, теперь переместился внутрь папки плагина и будет автоматически обновляться вмести с остальным содержимым.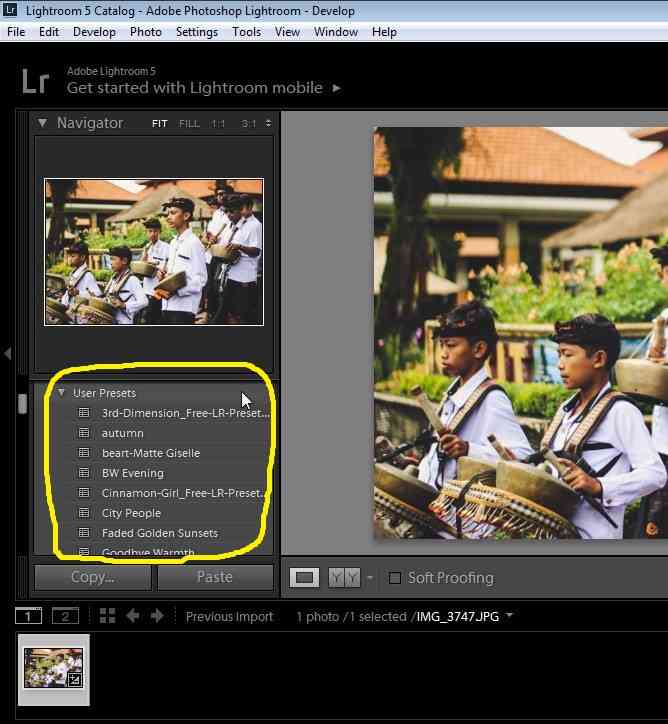
Так что — качайте, тестируйте, распространяйте, делитесь впечатлениями.
5 вещей, с которых я начинаю обработку в Adobe Photoshop Lightroom
На Радоживе я очень редко пишу про обработку фотографий, но в этот раз все же хочу поделиться пятью базовыми настройками/манипуляциями, которые я делаю для каждой фотографии, импортированной в Lightroom (Лайтрум).
5 шагов в лайтрум
Я пользуюсь несколькими версиями Лайтрума, одновременно установленными у меня на компьютере под управлением ОС Window. Разные версии имеют немного отличающийся функционал, либо разные методы реализации одних и тех же функций. В зависимости от ситуации, я выбираю нужную мне версию. Здесь показаны скрины на основе довольно старой версии Lightroom 3.7. Все версии Лайтрума у меня без русификации, так как для меня это не важно.
За долгое время работы с программой я выработал свой алгоритм работы в Лайтрум, который применяю почти всегда. Мои 5 простых советов максимально помогут только тем, кто снимает в формате RAW и проявляет фотографии пакетно.
Для вдумчивой проявки каждой фотографии в формате RAW по отдельности я рекомендую использовать оригинальное (т.е. родное) ПО. Например, для системы Nikon это View NX, Capture NX, View NX-i, Capture NX-D.
0 (нулевой пункт). Импортирую RAW файлы.
Суть действия: подготовить рабочее пространство для дальнейших манипуляций с файлами.
Это нулевой, дополнительный пункт, с которого всегда начинается работа с Лайтрум. Чтобы начать обработку фотографий – их нужно сначала импортировать в программу. Я использую быструю и примитивную загрузку: просто перетаскиваю мышью все файлы в окошко Лайтрума и жму кнопку ‘Import’. Импорт я всегда провожу с каталога, размещенного на жестком диске. Если импорт проводить с флешки, то процесс импорта затянется, так как программа, скорее всего, сначала скопирует все исходные файлы в свой специальный каталог.
С импортом есть свои особенности. Когда фотографии импортируются в Лайтрум, можно порой заметить, как картинка предварительного просмотра (превьюшка) меняет свой цвет, насыщенность, экспозицию. Связано это с тем, что каждый RAW файл несет в себе не только исходную информацию о снимке, но и множество других дополнительных данных. Одни из таких данных – это превьюшки фотографий для быстрого просмотра. Если говорить грубо, то в RAW файл встроена миниатюра в формате JPEG, которая служит для быстрого просмотра снятой фотографии на дисплее камеры. Эта JPEG-миниатюра построена на основе настроек, заданных фотоаппаратом. Во время импорта фотографий в Лайтрум, программа показывает JPEG-миниатюры, выковырянные из RAW-файла. После попытки просмотреть фотографию ближе, Лайтрум строит (рендерит) новое изображение непосредственно с исходных сырых данных, пользуясь своими собственными предустановками. Предустановки Лайтрума и JPEG-миниатюры не совпадают, из-за чего первоначальная картинка меняется на глазах.
Связано это с тем, что каждый RAW файл несет в себе не только исходную информацию о снимке, но и множество других дополнительных данных. Одни из таких данных – это превьюшки фотографий для быстрого просмотра. Если говорить грубо, то в RAW файл встроена миниатюра в формате JPEG, которая служит для быстрого просмотра снятой фотографии на дисплее камеры. Эта JPEG-миниатюра построена на основе настроек, заданных фотоаппаратом. Во время импорта фотографий в Лайтрум, программа показывает JPEG-миниатюры, выковырянные из RAW-файла. После попытки просмотреть фотографию ближе, Лайтрум строит (рендерит) новое изображение непосредственно с исходных сырых данных, пользуясь своими собственными предустановками. Предустановки Лайтрума и JPEG-миниатюры не совпадают, из-за чего первоначальная картинка меняется на глазах.
К сожалению, добиться от Лайтрума точного повторения всех настроек фотоаппарата очень и очень сложно. На самом деле повторить все настройки фотоаппарата – невозможно. Только родное ПО может отображать RAW-изображение на компьютере в полном соответствии тому, которое можно увидеть на дисплее фотоаппарата. Но чтобы максимально снизить различия между тем, как снимок выглядит на дисплее фотоаппарата и в окне программы – я рекомендую отключить в фотоаппарате все дополнительные функции, которые улучшают изображение. Для системы Nikon в первую очередь это касается функции Active D-lighting.
Но чтобы максимально снизить различия между тем, как снимок выглядит на дисплее фотоаппарата и в окне программы – я рекомендую отключить в фотоаппарате все дополнительные функции, которые улучшают изображение. Для системы Nikon в первую очередь это касается функции Active D-lighting.
Все улучшения должны быть выполнены с помощью Лайтрума. Пользоваться накамерными функциями для улучшения изображения имеет смысл только при съемке в формате JPEG, либо, если RAW-файлы будут обрабатываться с помощью родного ПО.
После импорта можно добавить теги, метки, правильно каталогизировать серии снимков, настроить сортировку фотографий в ленте.
Также, импортировать можно сразу с применением определенного пресета, в который можно записать настройки, указанные ниже.
После импорта в Лайтрум
1. Задаю профиль камеры.
Суть действия: базовая настройка для максимально правильного/красивого рендеринга исходного RAW-файла.
Настройка находится по адресу Develop -> Camera Calibration -> Profile -> выбрать нужный профиль
Чтобы изображение, формируемое в Лайтрум, было максимально похожим на то, которое отображается на дисплее фотоаппарата, Лайтруму нужно указать правильный профиль фотоаппарата. Если говорить коротко, то профиль фотоаппарата (Camera Profile) – это режим управления снимками, который задается на фотоаппарате (нейтральный, насыщенный, монохромный и т.д.).
Это ключевой момент. Правильный профиль фотоаппарата позволяет в разы улучшить визуальное восприятие снимка. Найти хороший профиль под конкретный фотоаппарат – очень и очень сложно.
Обычно Лайтрум имеет набор базовых профилей: нейтральный, насыщенный, пейзаж, портрет и т.д. Эти профили очень слабо соответствуют похожим профилям, которые задаются на фотоаппарате.
Поисками профиля под свой конкретный фотоаппарат можете заняться сами. Обычно созданием профилями занимаются сторонние разработчики.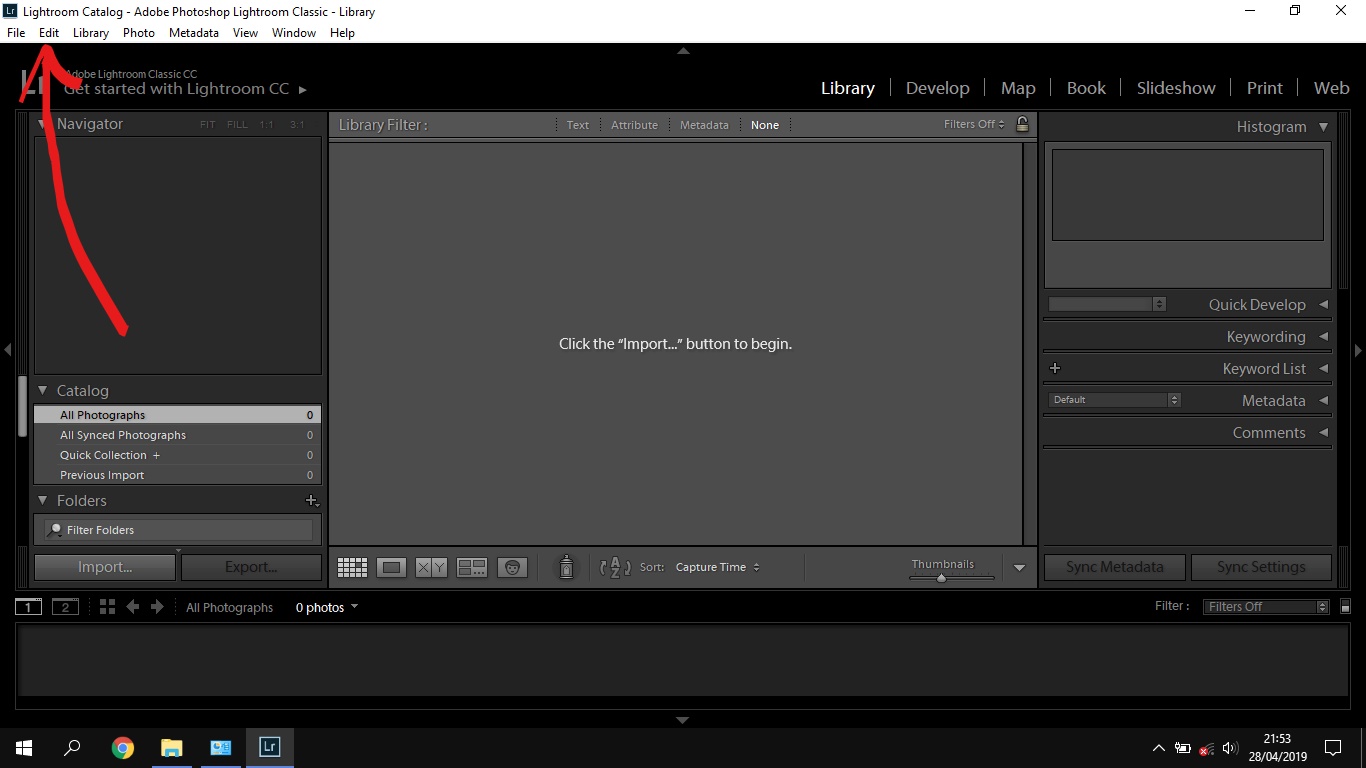 Я уверен, что для большого количества фотоаппаратов найти хороший профиль не получится. В таком случае нужно будет выбрать профиль, который максимально Вам нравится.
Я уверен, что для большого количества фотоаппаратов найти хороший профиль не получится. В таком случае нужно будет выбрать профиль, который максимально Вам нравится.
Уже существующий профиль можно доработать, а именно настроить цветовое смещение в тенях, смещение и насыщенность каждого из трех основных каналов. После чего, можно создать пользовательский пресет, записав в него только изменения, касающиеся Camera Calibration (при создании пресета следует выбрать только галочку ‘Калибровка’).
Как сохранить пресет описано здесь. Во время импорта можно сразу указать применение этого пресета. В дальнейшем профиль фотоаппарата будет применен к каждой фотографии.
Профиль фотоаппарата
2. Задаю профиль объектива.
Суть действия: избавиться от недостатков объектива.
Функция задается следующим образом Develop -> Lens Corrections -> Profile -> Enable Profile Corrections
Здесь все просто. Выбрав профиль объектива можно полностью избавиться от некоторых недостатков объектива. В общем случае данная настройка позволяет полностью вылечить виньетирование и дисторсию. Также, здесь же лечатся хроматические аберрации объектива. Лайтрум имеет обширную базу по объективам, с помощью которой можно “вылечить” любой из них.
В общем случае данная настройка позволяет полностью вылечить виньетирование и дисторсию. Также, здесь же лечатся хроматические аберрации объектива. Лайтрум имеет обширную базу по объективам, с помощью которой можно “вылечить” любой из них.
Если используемого объектива нет в списке, то можно сделать коррекцию данных параметров вручную, а потом записать результат в пресет, который можно применить ко всем фотографиям.
После данной настройки должны нивелироваться искажения вносимые объективом.
В дальнейшем профиль объектива будет применен к каждой фотографии.
Лайтрум. Профиль объектива.
3. Оптимизирую и расширяю возможности камеры и объектива.
Суть действия: сделать максимально красивое/требуемое изображение посредством базовых манипуляций с экспозицией и цветом.
Здесь все очень просто. Обычно я выбираю одну ключевую фотографию из серии или даже из целой съемки и настраиваю ее по основным параметрам:
- Повышедие ДД – восстановление светов и теней (Highlight recovery, Fill light, Dark)
- Донастройка красочности (Vibrance)
- Повышение насыщенности (Saturation)
- Повышение четкости (Clarity)
- Повышение резкости (Sharpening)
- Устранение шума (Noise reduction)
Здесь главное не переборщить.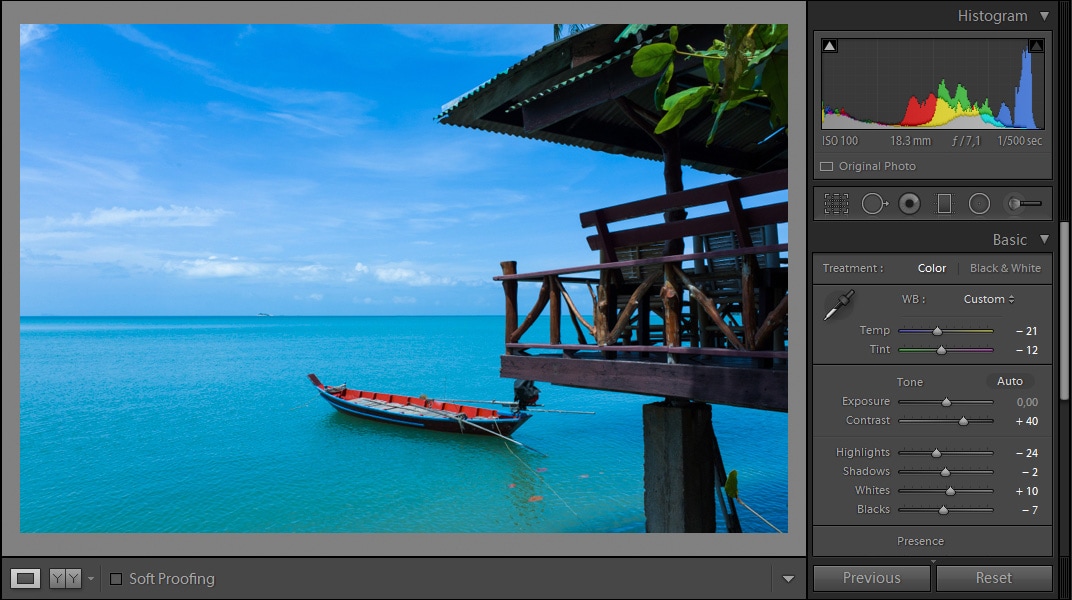 Я стараюсь сделать фотографию “нейтрально-позитивной” чтобы все дальнейшие манипуляции уже отталкивались от исходного “нормального” изображения.
Я стараюсь сделать фотографию “нейтрально-позитивной” чтобы все дальнейшие манипуляции уже отталкивались от исходного “нормального” изображения.
Важно: уровень той или иной настройки сильно зависит от используемого фотоаппарата и непосредственно снятых кадров. Например, я четко знаю и понимаю как сильно влияет тот или иной ползунок в Лайтрум на RAW-файлы моих камер, а к новому фотоаппарату и обработке его RAW-файлов нужно подолгу привыкать.
В дальнейшем эти настройки будут применены к каждой фотографии.
Обычные манипуляции
4. Синхронизирую все изображения по одной ключевой фотографии.
Суть действия: привести все изображения под один базовый вид.
После всех предыдущих манипуляций я синхронизирую все фотографии с измененными настройками. Делается это очень просто. В разделе ‘Develop’ выбираются все фотографии в ленте (CTRL+A) и нажимается кнопка ‘Sync’. В меню синхронизации я нажимаю кнопку ‘Check All’ (Выбрать Все), после чего снимаю галочки ‘White Balance’ (Баланс Белого), ‘Crop’ (Кадрирование), ‘Spot Removal’ (Точечная коррекция). Снятые параметры не должны быть синхронизированны, так как каждая фотография имеет свой индивидуальный баланс белого, кадрирование и точечную коррекцию/восстановление.
Снятые параметры не должны быть синхронизированны, так как каждая фотография имеет свой индивидуальный баланс белого, кадрирование и точечную коррекцию/восстановление.
Синхронизация является частью пакетной обработки. По ее окончании все фотографии подгоняются под похожие настройки.
Синхронизация в Лайтрум
После этой манипуляции в ленте Лайтрума все фотографии уже более-менее приведены к нормальному виду. Предыдущих четыре пункта позволяет “вывести изображения в ноль” – избавить его от недостатков объектива, фотоаппарата и до предела выжать возможности RAW-файла. После проведения этих четырех манипуляций уже можно начинать настоящую тонкую обработку и готовить изображение к финальной стадии, которую увидит клиент.
5. Кадрирую все фотографии.
Суть действия: исправить недостатки кадрирования – выровнять горизонт, обрезать фото с правильным расположением деталей в кадре, вырезать ключевые части фотографии.
К сожалению, откадрировать одну фотографию, и применить кадрирование ко всем фотографиям ленты не получиться.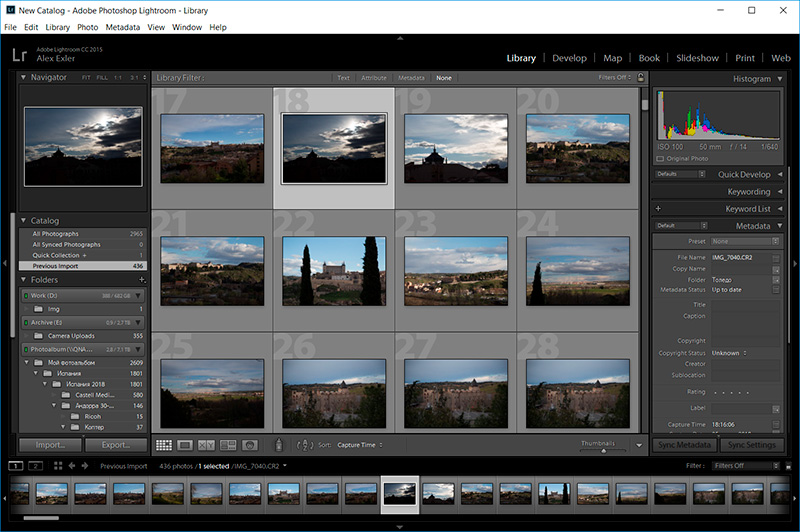 После синхронизации базовых настроек я выполняю кадрирование всех фотографий. Во время проведения операции кадрирования я также выборочно удаляю с ленты Лайтрума неудачные снимки.
После синхронизации базовых настроек я выполняю кадрирование всех фотографий. Во время проведения операции кадрирования я также выборочно удаляю с ленты Лайтрума неудачные снимки.
Важно: я настоятельно рекомендую кадрировать фотографии с зафиксированными пропорциями кадра. Пропорции классического кадра составляют 3:2. После проведения кадрирования все фотографии имеют одинаковые пропорции кадра и ничем не отличаются во время просмотра. Если этого не сделать, то после кадрирования могут получиться фотографии-квадратики, сильно вытянутые полосы. Это не соответствует общей стилистике ленты фотографий. К тому же, во время сдачи на печать со 100% вероятностью части кадра будут обрезаться либо заполняться белым пространством. Обычно печатают на стандартных размерах, которые также соответствуют пропорциям 3:2. Практически для каждой съемки я печатаю фотографии, либо монтирую фотокнигу, для меня очень важно соблюдения пропорций после кадрирования. Чтобы сохранить пропорции кадрирования в Лайтруме, достаточно нажать на иконку навесного замка.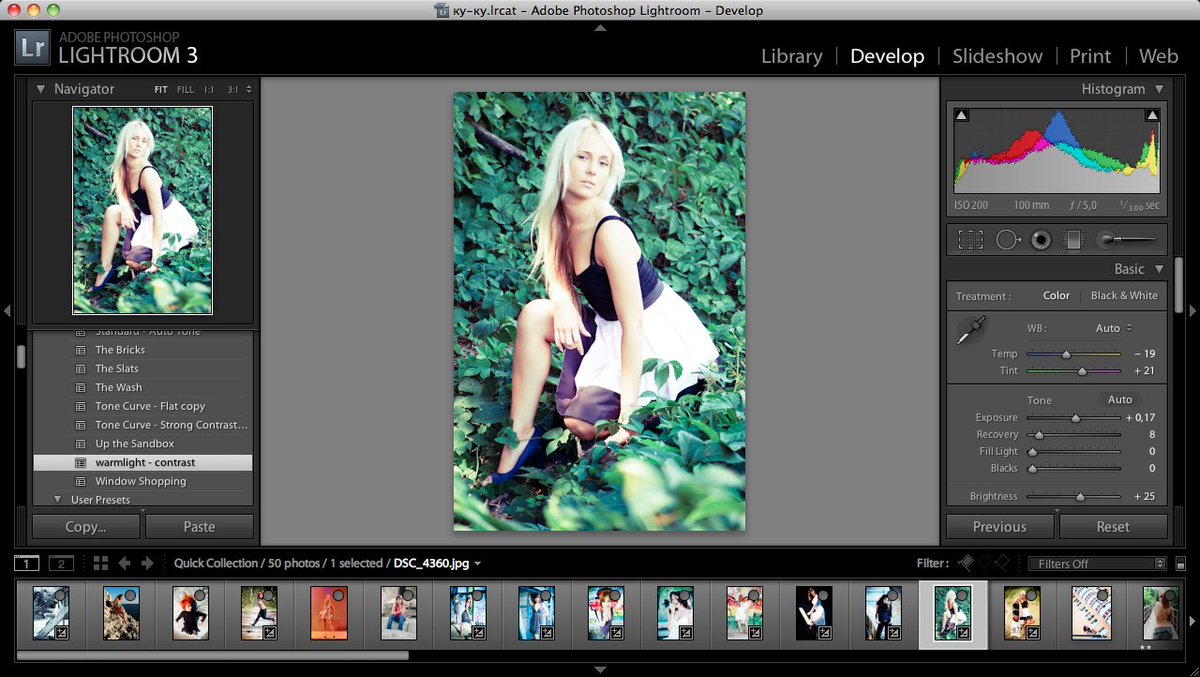
После кадрирования и удаление неудачных кадров у меня в ленте получается “вылизанный” набор фотографий, с которыми можно проводить дальнейшие манипуляции.
Кадрирование в Лайтрум с сохранением исходных пропорций кадра
Важно: я называю все указанные действие ‘Выйти В Ноль’, так как эти простые манипуляции позволяют взглянуть на изображение, лишенное базовых недостатков, сырое, нейтральное, как чистый лист, глядя на который уже можно проводить дальнейшую тонкую обработку.
Я считаю, что указанные манипуляции позволяют на 30% улучшить качество исходного изображения. Остальные 60% – это доработка изображения посредством Adobe Photoshop (Фотошопом, а не Лайтрумом).
В моей практике часто случается так, что после выполнения всего лишь этих пяти пунктов уже можно получить вариант изображения, которое может удовлетворить и меня и моих клиентов. Чаще всего обработка ограничивается всего лишь этими пятью пунктами, если не нужно проводить ретушь фотографий (устранение недостатков кожи, работа с пластикой, художественная цветокоррекция и прочее).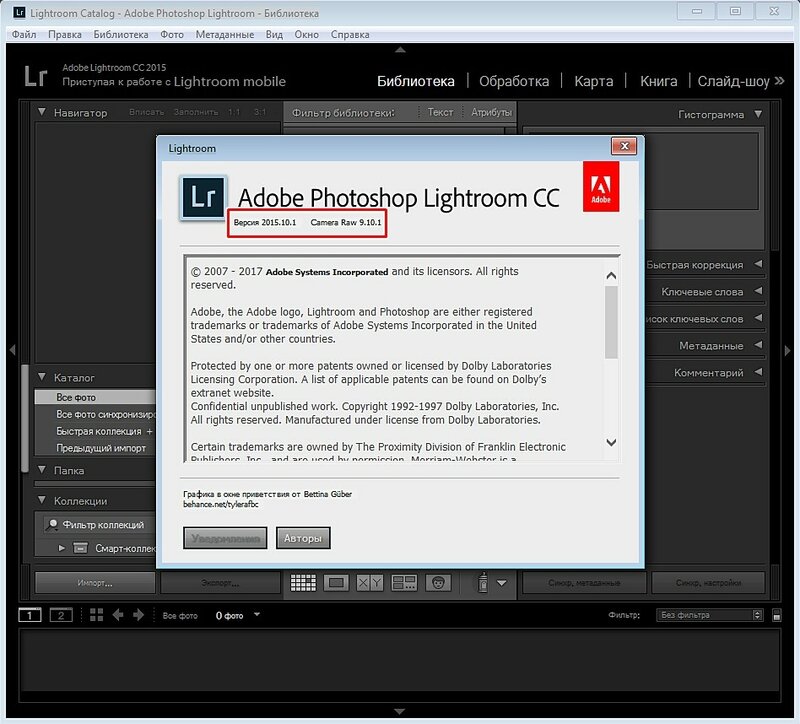
Для меня самое сложное в обработке – это после приведения всех фотографий из серии/съемки в удобоваримый вид – выбрать лучшие для тонкой их доработки.
6. Экспортирую все фотографии (бонусный пункт)
Суть действия: получить готовый результат, который сможет просмотреть любой пользователь/клиент на любом устройстве.
В данном случае экспорт – это процесс экспортирования фотографий из RAW-формта в формат, который подойдет для дальнейшей обработки, либо просмотра. Если я планирую больше ничего не делать, то я экспортирую в попсовый формат JPEG. Если я в дальнейшем планирую дорабатывать фотографии в Adobe Photoshop, то я использую формат ‘TIFF’ или ‘DNG’. В последнее время на меня напала лень, я не использую TIFF и все фотографии экспортирую сразу в JPEG.
В итоге мой техпроцесс обработки фотографий делится на два этапа: обработка в Лайтрум и обработка в Фотошоп. Лайтрум – для базовых настроек, восстановление “запоротых” снимков, пакетной обработки ленты фотографий. Фотошоп – для финального “допиливания” фотографий, ретуши, манипуляций со слоями, масками и прочим.
Фотошоп – для финального “допиливания” фотографий, ретуши, манипуляций со слоями, масками и прочим.
Философия
Я убежден, что у фотографа должен быть выработан четкий план действий, четкая концепция, продуманная методология с пошаговыми действия обработки фотографий. Отработанный технологический процесс очень сильно ускоряет и упрощает обработку и сдачу готового материала клиенту.
Итог. Мой базовый процесс обработки построен следующим образом: импорт -> задание профиля фотоаппарата -> задание профиля объектива -> расширение возможностей камеры/объектива -> синхронизация выбранных настроек -> кадрирование -> экспорт. Повторюсь – это базовый процесс, основа с которой начинается моя обработка.
Спасибо за внимание. Аркадий Шаповал.
Перенос медиатеки Aperture в приложение «Фото» или Adobe Lightroom Classic
Приложение Aperture несовместимо с версиями macOS, выпущенными после macOS Mojave. Выполните следующие действия, чтобы переместить медиатеки Aperture в приложение «Фото» или Adobe Lightroom Classic.
Выполните следующие действия, чтобы переместить медиатеки Aperture в приложение «Фото» или Adobe Lightroom Classic.
В июне 2014 года компания Apple объявила о прекращении разработки Aperture. С тех пор Apple выпустила шесть основных обновлений macOS. По техническим причинам ОС macOS Mojave стала последней версией, которая поддерживает Aperture. Начиная с версии macOS Catalina приложение Aperture не поддерживается.
Чтобы и дальше использовать медиатеки фотографий Aperture, перенесите их в другое приложение для работы с фотографиями, например Фото, которое предустановлено в macOS Yosemite и более поздних версий, или Adobe Lightroom Classic. Перенос следует выполнить до обновления до версии ОС macOS Catalina.
Перенос медиатеки в приложение «Фото»
Если установлена ОС macOS Mojave или более ранней версии
Если у вас macOS Mojave или более ранней версии, следуйте приведенным ниже инструкциям.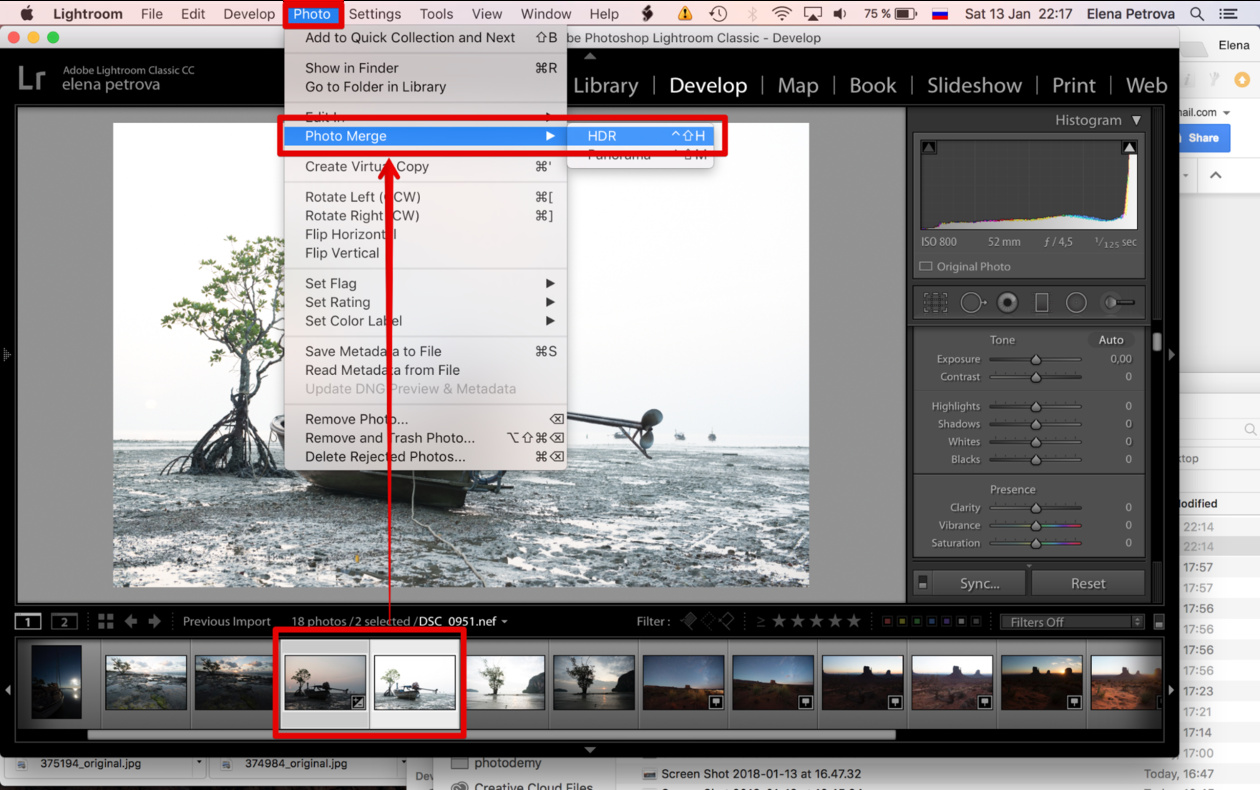
- Откройте приложение Aperture.
- Выберите Aperture > «Настройки», нажмите вкладку «Предварительный просмотр», затем поменяйте настройки для предварительного просмотра фотографий на режим «Без ограничений». Закройте окно «Настройки».
- С помощью инспектора свойств медиатеки выберите все проекты из списка проектов. Например, щелкните по первому проекту в списке, затем нажмите и удерживайте клавишу Shift, одновременно щелкнув на последний проект.
- На панели инструментов в браузере нажмите кнопку «Вид», чтобы все фотографии отображались в виде миниатюр.
- Выберите «Редактировать» > «Выбрать все», чтобы выбрать все фотографии.
- Нажмите и удерживайте клавишу «Параметры», затем выберите «Фото» > «Показать окно просмотра».
- В приложении Aperture будут отображены полноразмерные изображения для предварительного просмотра фотографий из медиатеки. Для отслеживания прогресса выберите пункт меню «Окно» > «Активность» из строки меню.
 Закройте Aperture после завершения обработки.
Закройте Aperture после завершения обработки. - Откройте приложение «Фото». А когда появится показанное выше окно, выберите медиатеку Aperture. Если оно не появилось, откройте приложение «Фото», удерживая клавишу Option. Если нужной медиатеки Aperture нет в списке, щелкните на раздел «Другая медиатека», затем найдите и выберите необходимую медиатеку.
Когда в приложении «Фото» будут отображаться фотографии из медиатеки Aperture, это означает, что перенос завершен.
Если установлена ОС macOS Catalina
Начиная с версии macOS Catalina приложение Aperture не поддерживается. Если вы установили macOS Catalina до того, как перенесли медиатеку в приложение «Фото», следуйте представленным ниже инструкциям.
- Установите последние обновления macOS Catalina. На компьютере Mac должна быть установлена ОС macOS Catalina 10.15.1 или более поздней версии.
- Если вы перенесли медиатеку в приложение «Фото» после того, как установили macOS Catalina 10.
 15, но перед обновлением до macOS Catalina 10.15.1, тогда выполните следующие действия.
15, но перед обновлением до macOS Catalina 10.15.1, тогда выполните следующие действия.- Выберите медиатеку Aperture в окне Finder. По умолчанию она называется Aperture Library и находится во вложенной папке «Изображения» папки пользователя.
- Перейдите в меню «Файл» > «Свойства». Откроется окно «Свойства» для медиатеки Aperture.
- В разделе «Имя и расширение» окна «Свойства» замените .migratedphotolibrary в конце имени файла на .aplibrary и закройте окно.
- Откройте приложение «Фото». А когда появится показанное выше окно, выберите медиатеку Aperture. Если оно не появилось, откройте приложение «Фото», удерживая клавишу Option. Если нужной медиатеки Aperture нет в списке, щелкните на раздел «Другая медиатека», затем найдите и выберите необходимую медиатеку.
Когда в приложении «Фото» будут отображаться фотографии из медиатеки Aperture, это означает, что перенос завершен.
Перенос медиатеки в Adobe Lightroom Classic
Приложение Adobe Lightroom Classic 5.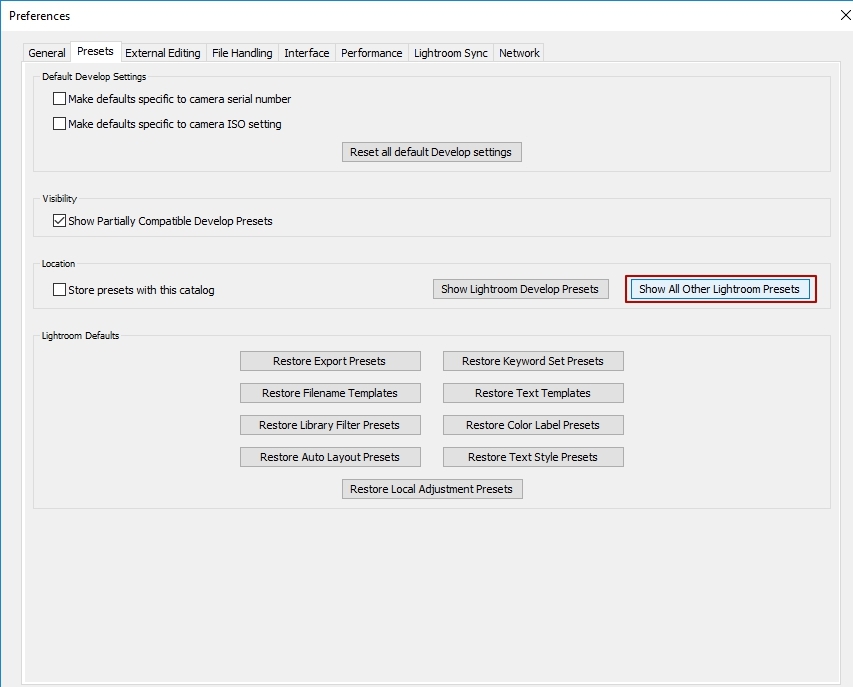 7 и более поздних версий содержит встроенный инструмент для переноса медиатек Aperture в каталоги Lightroom.
7 и более поздних версий содержит встроенный инструмент для переноса медиатек Aperture в каталоги Lightroom.
Если вы обновили систему до macOS Catalina, узнайте о совместимости с Lightroom Classic.
При переносе медиатеки Aperture в Lightroom ее организация, метаданные и корректировки изображений сохраняются, но за следующими исключениями.
- Файлы RAW переносятся, но без созданного в Aperture корректирующего слоя для неразрушающего редактирования. В инструменте переноса Lightroom предусмотрен параметр для экспорта и переноса созданных приложением Aperture полноразмерных JPEG-версий отредактированных изображений для предварительного просмотра. Если необходимо сохранить внесенные в Aperture изменения в другом формате, рекомендуется сначала экспортировать из Aperture отредактированные изображения, а затем импортировать их в Lightroom после переноса медиатеки.
- Проекты, папки и альбомы переносятся в коллекции и наборы коллекций Lightroom.
- Лица, цветовые метки и стеки переносятся как ключевые слова.

- Отклоненные изображения переносятся в коллекции.
- Слайд-шоу переносятся как коллекции.
- Смарт-альбомы и пользовательские поля метаданных не переносятся.
- Альбомы организованы по алфавиту, поэтому ручная организация боковой панели может не сохраняться.
- Пользовательские поля метаданных не переносятся.
Экспорт медиатеки Aperture
Содержимое медиатеки Aperture можно также экспортировать для сохранения резервной копии или импорта в другое приложение.
Информация о продуктах, произведенных не компанией Apple, или о независимых веб-сайтах, неподконтрольных и не тестируемых компанией Apple, не носит рекомендательного или одобрительного характера.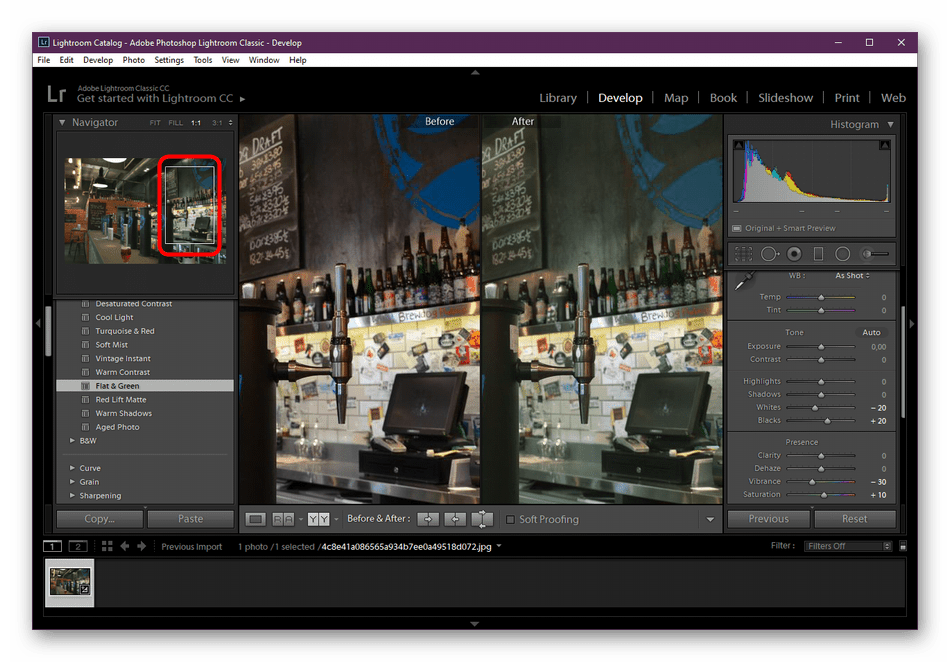 Компания Apple не несет никакой ответственности за выбор, функциональность и использование веб-сайтов или продукции сторонних производителей. Компания Apple также не несет ответственности за точность или достоверность данных, размещенных на веб-сайтах сторонних производителей. Обратитесь к поставщику за дополнительной информацией.
Компания Apple не несет никакой ответственности за выбор, функциональность и использование веб-сайтов или продукции сторонних производителей. Компания Apple также не несет ответственности за точность или достоверность данных, размещенных на веб-сайтах сторонних производителей. Обратитесь к поставщику за дополнительной информацией.
Дата публикации:
Что такое PhotoPicker — PhotoPicker
Просьба: Если у вас что-то не получается – не пишите об этом в отзывах в AppStore, а сразу сообщайте о проблеме на адрес поддержки приложения [email protected] и мы оперативно свяжемся с вами, чтобы помочь.
PhotoPicker это приложение для iOS, которое позволяет делать выборку и отбраковку десятков тысяч фотографий для Lightroom, Capture One, Camera Raw и других фоторедакторов с максимальной скоростью и удобством и предназначен прежде всего для профессиональных фотографов.
Главное преимущество PhotoPicker — это прежде всего скорость — вы сразу видите уже полноразмерное фото, а процесс импорта фото и экспорта результатов сортировки для нескольких тысяч фото занимает считанные минуты.
PhotoPicker поддерживает работу как с готовыми каталогами Lightroom, так и с универсальными каталогами, которые пользователи создают непосредственно в PhotoPicker.
Вы можете начать процесс сортировки сразу же после съемки, имея только при себе переходник Camera Connection Kit и iOS устройство. Результаты сортировки сохраняются в файлах XMP, которые необходимо будет скопировать в папку с RAW оригиналами фото. А после импорта в Lightroom, Capture One или Camera Raw, вы сразу же видите результаты сортировки.
Индивидуальная инструкция по Adobe Photoshop Lightroom — Удаленное управление через Интернет ~ Peter West Carey Photography
В отличие от пленочной фотографии, цифровая фотография имеет дополнительную задачу сортировки изображений на компьютере, возможно, небольшого их редактирования, а затем создания отпечатков, книг, публикации в Интернете или других форм вывода. Одним из лучших инструментов для обработки всех этих изображений и их редактирования является Adobe Photoshop Lightroom, инструмент, созданный с использованием возможностей Photoshop, но для современных фотографов.
Одним из лучших инструментов для обработки всех этих изображений и их редактирования является Adobe Photoshop Lightroom, инструмент, созданный с использованием возможностей Photoshop, но для современных фотографов.Индивидуальные инструкции по использованию Lightroom будут в вашем темпе и адаптированы к тому, как вы снимаете и редактируете. Я использую Lightroom с момента его первого выпуска и в настоящее время использую его ежедневно для сортировки, редактирования и экспорта моих фотографий для различных целей. Мы можем охватить следующие темы:
- Импорт, систематизация и каталогизация
- Знакомство с Lightroom
- Рабочий процесс, сортировка и сохранение рассудка с таким большим количеством фотографий
- Основные правки
- Наиболее часто используемые опции
- Расширенное редактирование и расширение границ
- Использование плагинов для упрощения экспорта
- Использование предустановок для единообразия
- Ярлыки и как ускорить работу
- Вывод для электронной почты, социальных сетей и печати
- Печать напрямую из Lightroom
- Конкретные темы, которые вы хотели бы осветить
Это практический опыт, в котором вы будете редактировать свои собственные фотографии и использовать информацию на практике в тот же день. Это , а не , лекция в стиле классной комнаты, и она идеально подходит для тех, кто хочет задать темп по своему вкусу. Я могу давать инструкции как на Mac, так и на ПК, поскольку регулярно использую оба.
Это , а не , лекция в стиле классной комнаты, и она идеально подходит для тех, кто хочет задать темп по своему вкусу. Я могу давать инструкции как на Mac, так и на ПК, поскольку регулярно использую оба.
Я буду опираться на свой 28-летний опыт фотографии и прошлую жизнь в качестве корпоративного инструктора (и текущую внештатную работу на различных обучающих веб-сайтах по фотографии), чтобы убедиться, что вы понимаете, как лучше всего использовать Lightroom. Я пошлю анкету перед инструктажем, чтобы собрать то, что вы хотели бы знать и что вы уже знаете, а также тип оборудования, на котором вы хотели бы получить инструктаж.
Инструкция также включает в себя месяц последующих электронных писем, чтобы закрепить то, что было изучено, и продолжить процесс улучшения. Я хочу убедиться, что вам удобно использовать Lightroom с максимальной отдачей. Вы сможете присылать мне вопросы по электронной почте по мере их возникновения, пока вы продолжаете использовать Lightroom самостоятельно.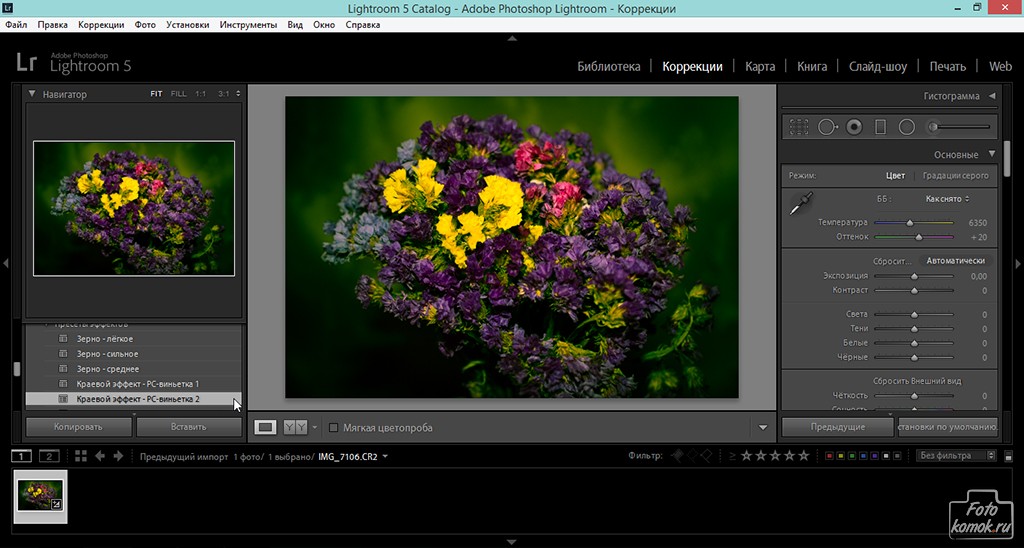
Я буду работать с вами, чтобы спланировать время, соответствующее вашему расписанию. Свяжитесь со мной, чтобы запланировать время или задать вопросы.
ПРИМЕЧАНИЕ. Уроки проводятся в режиме реального времени, онлайн-сеансы с использованием веб-конференций для обмена голосовыми функциями и возможностями рабочего стола.Инструкции индивидуализированы для вашего обучения, и у вас будет возможность опробовать то, что преподается на вашем собственном компьютере. Эта инструкция требует высокоскоростного и надежного подключения к Интернету. Мы будем использовать Zoom, Skype или другую услугу на ваш выбор.
Пожалуйста, подождите 20 минут до сеанса, чтобы убедиться, что у вас правильно установлено программное обеспечение для конференц-связи, чтобы мы максимально использовали ваше время для обучения.
Стоимость частного урока составляет 75 долларов в час.Больше, чем только ты? Свяжитесь со мной для получения специальных цен.
Lightroom Classic — TeachUcomp, Inc.
Lightroom Classic Руководство
| Тема: | Классический светильник |
|---|---|
| Версии: | CC |
| Уровень: | от начального до продвинутого |
| Тип продукта: | PDF Инструкции по эксплуатации |
| Страницы: | 288 |
| Цена: | $ |
Наши полные учебные пособия по Lightroom Classic, загружаемые в цифровом виде.

Охваченные темы:
Знакомство с Lightroom Classic CC
1. Введение в Lightroom Classic CC
2. Среда Lightroom Classic CC
3. Модули в Lightroom Classic CC
4. Управление панелями
5.Использование панели инструментов
6. Форматы файлов, поддерживаемые в Lightroom Classic CC
7. Об управлении цветом
8. Калибровка монитора и установка цветовых профилей
9. Функции справки в Lightroom Classic CC
Импорт фотографий
1. Импорт фотографий из файлов и папок
2. Импорт фотографий с камер или устройств чтения карт
3. Импорт фотографий из Photoshop Elements
4. Настройка параметров импорта с помощью панели обработки файлов
5. Настройка других важных параметров
6.Настройка параметров импорта
Использование каталогов
1. О каталогах
О каталогах
2. Создание новых каталогов
3. Настройка параметров каталога
4. Установка каталога по умолчанию
5. Оптимизация каталогов
6. Копирование и перемещение каталогов
7. Поиск отсутствующих фотографий в каталоге
8. Экспорт каталогов
9. Удаление каталогов
10. Резервное копирование каталогов вручную
11. Планирование резервного копирования каталогов
12. Автоматическое резервное копирование каталогов
13. Восстановление каталога из резервной копии
Библиотечный модуль
1.Среда модуля библиотеки
2. Переключение представлений модуля библиотеки
3. Использование представления сетки
4. Использование диафильма
5. Выбор фотографий в диафильме и сетке
6. Фильтрация фотографий в диафильме и сетке
7. Использование лупы Просмотр
8. Использование панели папок
9. Создание и управление папками на панели папок
10. Создание панорам
11. Использование HDR Photo Merge
Организация фотографий в библиотечном модуле
1. Использование распознавания лиц
Использование распознавания лиц
2.Использование стопки фотографий
3. Использование ключевых слов
4. Использование инструмента Painter Tool с ключевыми словами и наборами ключевых слов
5. Отображение флагов, оценок и меток
6. Использование рейтингов
7. Использование флагов
8. Использование цветных меток и наборов меток
9. Метаданные и XMP
10. Добавление метаданных фото
Коллекции
1. О коллекциях
2. Создание коллекций
3. Создание наборов коллекций
4. Использование коллекций и наборов сбора
5. Использование быстрой коллекции
6.Создание смарт-коллекций
7. Использование смарт-коллекций
8. Использование коллекции всех синхронизированных фотографий
Поиск фотографий в модуле библиотеки
1. Использование панели фильтров библиотеки
2. Использование предустановок фильтра библиотеки
3. Поиск фотографий по коллекциям
4. Поиск фотографий по тегам ключевых слов
Поиск фотографий по тегам ключевых слов
Модуль карты
1. Среда модуля карты
2. Создание коллекции из подборки фотографий
3. Использование данных GPS с фотографиями
4.Использование сохраненных местоположений
Модуль разработки
1. Среда модуля разработки
2. Использование представлений в модуле разработки
3. Создание и использование предустановок разработки
4. Отмена корректировок изображения
5. Версии процесса
6. Программная проверка фотографий
7 . История изображений и снимки
8. Применение настроек проявки к нескольким фотографиям
Корректировка изображений в модуле проявки
1. Коррекция искажения перспективы с помощью вертикального положения
2.Автоматическая коррекция искажения объектива
3. Коррекция хроматических аберраций и удаление очертаний
4. Применение трансформации и коррекции виньетки вручную
5. Обрезка фотографий
6. Выпрямление фотографий
Выпрямление фотографий
7. Поворот и перелистывание фотографий
8. Применение виньетки Postcrop
9. Применение Зернистость пленки
10. Применение эффекта удаления дымки
11. Устранение эффекта красных глаз и глаз питомца
12. Использование инструмента удаления пятен и функции визуализации пятен
Регулировка цвета изображения в модуле проявки
1.Изменение цвета и тона с помощью профилей
2. Установка баланса белого
3. Регулировка общей шкалы тонов
4. Регулировка шкалы тонов с помощью гистограммы
5. Регулировка шкалы тонов с помощью панели кривой тонов
6. Регулировка общей насыщенности цвета на базовой панели
7. Настройка цветов на панелях HSL, Color и B&W
Локальные корректировки в модуле проявки
1. О локальных корректировках
2. Применение корректирующей кисти или эффектов фильтров
3.Использование инструмента радиального фильтра
4. Элементы управления градиентным фильтром или кистью радиального фильтра
5.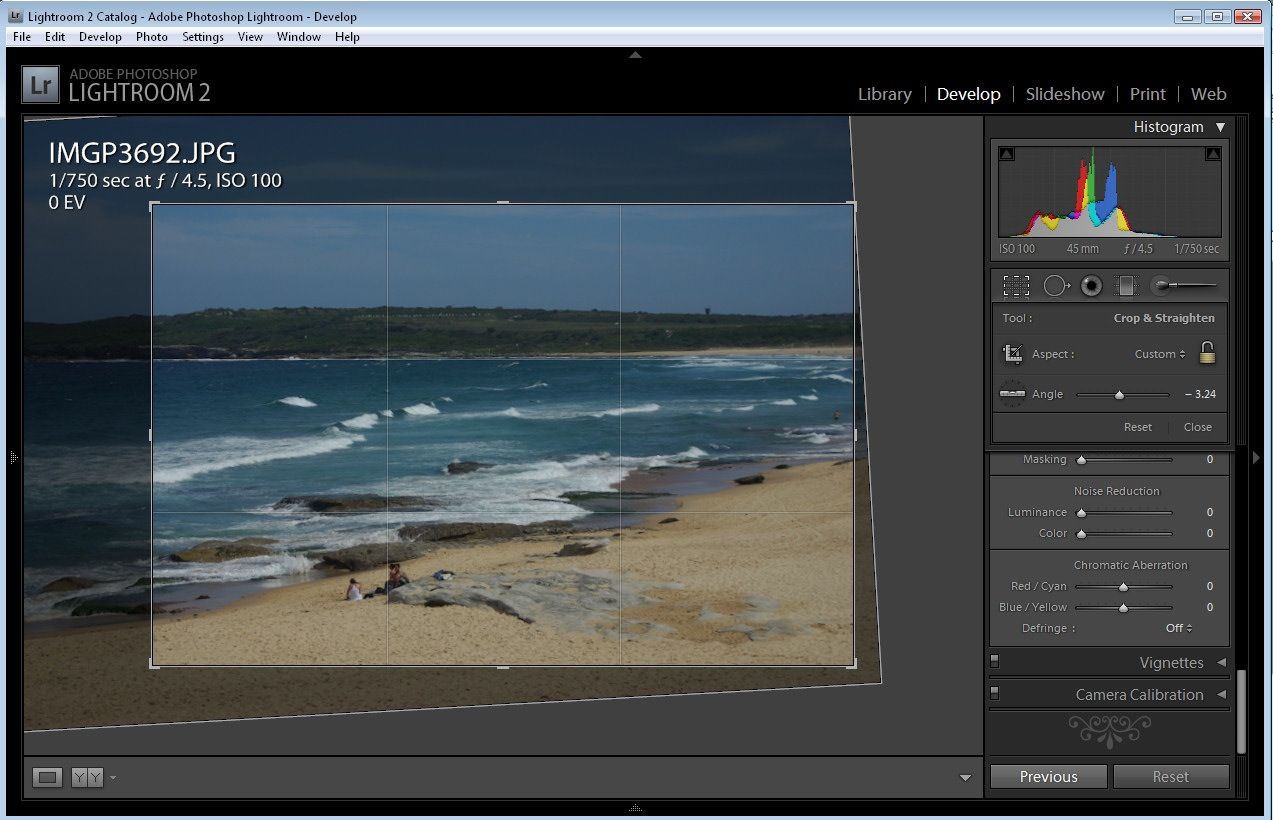 Регулирующая кисть или эффекты градуированного и радиального фильтра
Регулирующая кисть или эффекты градуированного и радиального фильтра
6. Использование масок диапазона цвета или яркости
7. Сохранение предварительных настроек эффекта локальной настройки
Книжный модуль
1. Среда книжного модуля
2. Настройка параметров книги
3. Выбор фотографий для новой книги
4. Панель настроек книги
5. Панель автоматического макета
6. Панель страниц в Книжный модуль
7.Панель направляющих в модуле книги
8. Панель ячеек
9. Панель текста
10. Панель типа
11. Панель фона
12. Редактирование содержимого книги
13. Сохранение книг
14. Экспорт книг
Модуль слайд-шоу
1. Среда модуля слайд-шоу
2. Обзор создания слайд-шоу
3. Применение шаблонов слайд-шоу
4. Изменение параметров слайд-шоу
5. Добавление идентификационной таблички в слайд-шоу
6. Добавление водяных знаков на Слайд-шоу
7.Добавление звездочек с рейтингом к слайд-шоу
8.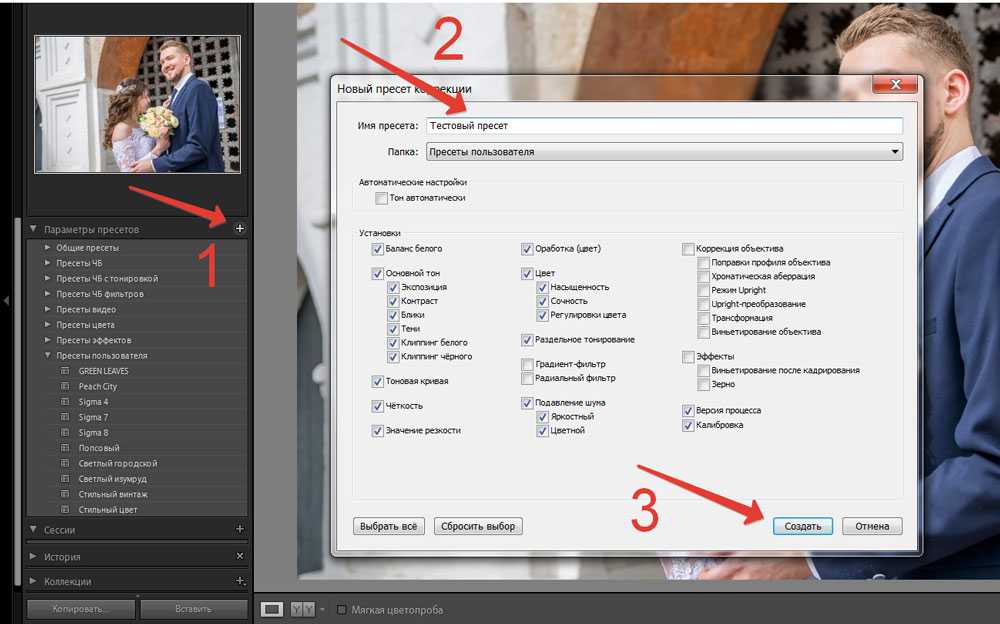 Добавление текстовых наложений к слайд-шоу
Добавление текстовых наложений к слайд-шоу
9. Панель фона
10. Изменение порядка слайдов
11. Вращение изображений слайд-шоу
12. Настройка начального экрана и параметров экрана окончания
13. Воспроизведение музыки со слайд-шоу
14. Настройка параметров воспроизведения слайд-шоу
15. Предварительный просмотр слайд-шоу
16. Воспроизведение слайд-шоу
17. Сохранение слайд-шоу
18. Экспорт слайд-шоу
19. Создание пользовательских шаблонов слайд-шоу
Модуль печати
1.Среда модуля печати
2. Параметры настройки страницы
3. Настройка параметров задания печати и печати
4. Сохранение параметров печати в виде коллекции печати
5. Использование шаблонов печати
6. Применение стилей макета
7. Применение параметров изображения
8. Панель макета в модуле печати
9. Панели направляющих и линейок, сетки и направляющие
10. Панель ячеек
11. Панель страниц в модуле печати
12.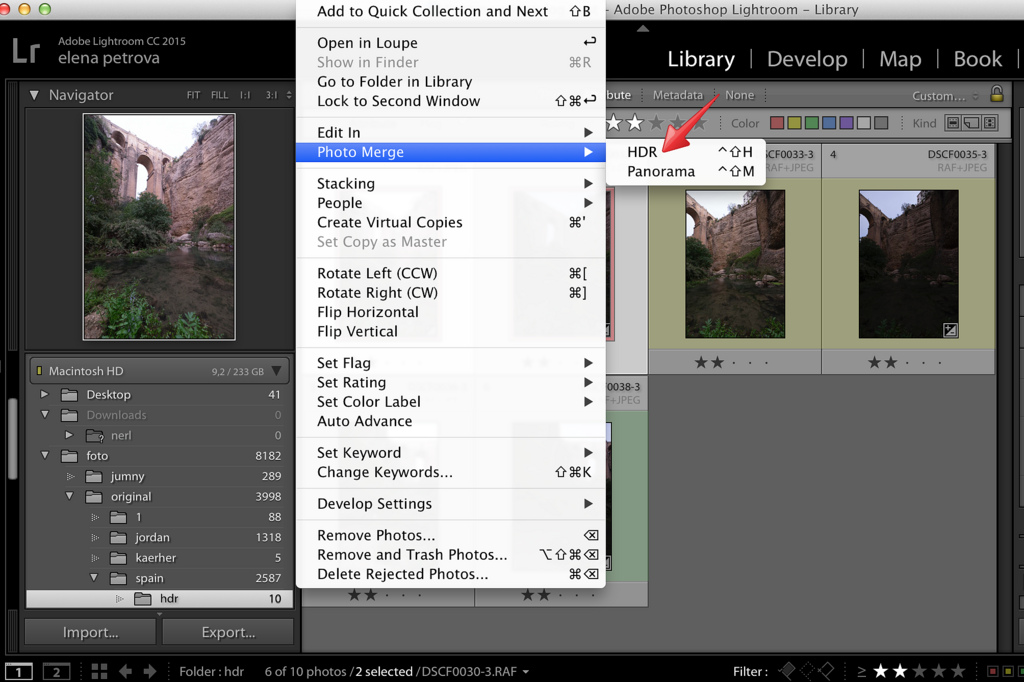 Сохранение пользовательских шаблонов печати
Сохранение пользовательских шаблонов печати
Веб-модуль
1.Среда веб-модуля
2. Обзор создания веб-галерей
3. Панель стилей макета в веб-модуле
4. Панель информации о сайте
5. Панель цветовой палитры
6. Панель внешнего вида
7. Панель информации об изображении
8. Панель настроек вывода
9. Предварительные настройки FTP и панель настроек загрузки
10. Предварительный просмотр веб-фотогалереи
11. Экспорт веб-фотогалерей
12. Выгрузка веб-фотогалерей
13. Сохранение веб-галереи как веб-коллекции
14.Создание пользовательских шаблонов веб-галереи
индивидуальных фототур по Йеллоустону, сертифицированный эксперт Adobe Lightroom
Вы узнаете :
- Чтобы все снимаемые вами изображения были упорядочены и заархивированы.
- Для быстрой обработки ваших файлов и их оптимизации, чтобы они выглядели превосходно.
- Для добавления метаданных и ключевых слов.

- Чтобы настраиваемые шаблоны работали на вас.
- Для масштабирования, повышения резкости и экспорта изображений для печати в Интернете или изобразительного искусства.
- Чтобы мгновенно найти любое изображение в вашей коллекции.
- Для переноса изображений из Aperture, iPhoto и ваших старых каталогов Lightroom.
- Чтобы загрузить все ваши старые изображения и систематизировать их в Lightroom.
Чтобы запланировать курс Lightroom Classic, получить поддержку или задать вопросы, отправьте электронное письмо Синди.
Отзывы после завершения курса удаленного рабочего процесса Lightroom Classic в апреле 2020 г .:
Я нашла Синди Геддел через друга-профессионального фотографа, и я очень рада, что нашла.Я давно хотел изучить Lightroom. Из-за недавнего необходимого социального дистанцирования, связанного с COVID-19, Синди перенесла свой курс Lightroom на живую онлайн-платформу для обучения через Zoom. Эта установка отлично сработала! Весь процесс прошел отлично. Синди предоставила подробные инструкции, чтобы убедиться, что все необходимое программное обеспечение было загружено, внешние портативные жесткие диски приобретены, а также подробные примечания для ознакомления перед нашим первым сеансом. Эта платформа предоставила идеальное решение для индивидуального обучения, когда мы могли видеть друг друга и при необходимости показывать наши экраны во время занятий.Знания, которые я получил за одну неделю в ходе трех занятий с Синди, были невероятными и забавными! Она действительно является экспертом и может обучить комплексному рабочему процессу, в соответствии с которым изображения могут быть надежно сохранены, распределены по категориям, отредактированы и доступны для поиска независимо от того, сколько изображений у вас есть. Я очень рекомендую Синди всем, кто хочет расширить свои знания о Lightroom и ее отличном рабочем процессе, связанном с ним. Я буду продолжать получать инструкции от Синди и с нетерпением жду полевой фотосессии, чтобы улучшить свои навыки фотографии.
MaryKay Yeley, Бозман, Монтана
Я не могу порекомендовать Синди онлайн-класс Lightroom в достаточной степени. Я использовал Lightroom в течение многих лет и думал, что моя система работает нормально, но, познакомившись с методичным и надежным подходом Синди к каталогизации, я полностью новичок. Онлайн-класс Синди проходит процесс в виде четких шагов, представляя все необходимые предустановки и ярлыки, включая подробные таблицы рабочего процесса, руководящие принципы и последующую поддержку, чтобы сделать ее метод простым и легким в использовании.Отличный курс!
Андреа Ризви, Нью-Йорк, Нью-Йорк
Какой бы метод вы ни выбрали , вы познакомитесь с проверенным рабочим процессом для управления цифровыми активами с помощью Adobe Lightroom Classic. Вы значительно расширите свой творческий потенциал и максимально сэкономите свое время и ресурсы, независимо от типа фотографии, на которой вы специализируетесь. Не только это, это весело!
Для индивидуального обучения структурированная программа адаптирована к вашим потребностям и может включать такие возможности, как настраиваемые диаграммы рабочего процесса, веб-публикацию и связь с Adobe Photoshop.
Чтобы использовать Adobe Lightroom Classic, вам не нужно быть профессиональным фотографом с многолетним опытом, и вам не нужно бороться, чтобы изучить его огромные возможности.
Подробная информация и даты трехдневного семинара — перейдите в раздел «Классы».
Топ 10+ БЕСПЛАТНЫХ лучших онлайн-курсов по Lightroom! ???? [2021]
Если вы ищете лучшие онлайн-курсы и классы по Lightroom в 2021 году, то вы попали в нужное место!В этом руководстве я рассмотрю некоторые из лучших онлайн-классов Adobe Lightroom, доступных для тех, кто хочет научиться искусству редактирования фотографий.
В качестве дополнительного бонуса многие из нижеперечисленных курсов доступны бесплатно или предлагают бесплатные пробные версии! Давай начнем!
10 лучших онлайн-курсов и сертификатов Lightroom 2021
Первым в моем списке определенно должен был быть курс «Основы Lightroom I», который проводится на Skillshare. Этот курс (который является частью 1 из 2) закладывает основы того, как использовать Adobe Lightroom, прежде чем углубиться в методы редактирования (в части 2).
Преподавал Лотус Кэрролл, профессиональный фотограф и автор фотокниг. У нее многолетний опыт, и она способна очень четко объяснить основные и более глубокие концепции.
Некоторые из затронутых тем включают понимание среды Lightroom, эффективное использование программного обеспечения и привязку коллекций к вашему присутствию в социальных сетях. Итак, часть 1 — это 2 часа 20 минут видео по запросу, которое разделено на 19 разделов.
После этого студенты могут перейти к части II, которая охватывает постобработку, баланс белого, кадрирование, температуру и оттенок, кривую тона и многое другое!
Поскольку этот курс проводится на Skillshare, студенты могут воспользоваться БЕСПЛАТНОЙ пробной версией на 1 месяц, которая включает в себя части I и II, а также 24 000 других онлайн-курсов ????
- Начальный уровень
- Заполнено 7600 другими студентами
- 3 проекта разного класса
- Обучение у профессионального фотографа
- 2 часа 20 минут
- Включает проекты 3 класса
- Охватывает особенности рабочего процесса и организации Adobe Lightroom
- Показывает, как создать присутствие в социальных сетях для вашей фотографии
Активировать пробную версию FRE Skillshare
Если вы ищете уникальный стиль редактирования фотографий, например винтажный, оранжевый и бирюзовый или темный и угрюмый, это курс для вас! Он предлагается на платформе SkillShare и преподается профессиональным фотографом-путешественником Шоном Далтоном.
Модулив этом курсе показывают студентам, как выполнять стандартные действия Lightroom, даже те, которые используются в плагине или пресете, и адаптировать их к стилю, отражающему вашу индивидуальность и творческий подход.
В этот полуторачасовой видео-урок также включены 35 проектов, в которых учащиеся могут принять участие, а затем поделиться ими на доске сообщества для получения отзывов (что очень активно).
С момента своего создания этот курс привлек более 3 300 студентов, которые высоко оценивают подробное содержание курса. Студенты, размещенные на Skillshare, также могут пройти этот курс БЕСПЛАТНО в течение 1-месячного пробного периода (отменить в любой момент).
- Начальный уровень
- 1,5 часа видео по запросу
- Обучение у профессионального фотографа
- Включено 35 классовых проектов
- Присоединяйтесь к онлайн-сообществу студентов с инструктором
- Концентрируется на развитии личного стиля
Активировать БЕСПЛАТНУЮ пробную версию Skillshare
3.Adobe Lightroom Classic CC и CC: мастер-класс по редактированию фотографий (Udemy)
Следующим в моем списке идет очень полнофункциональный курс, который включает 10 часов занятий по редактированию Adobe Lightroom по запросу.
Обученные Филом Эбинером и Джоном Хаасом, профессиональными фотографами-портретистами и свадебными фотографами, они делятся своими знаниями и опытом.
Темы, рассматриваемые в классе, включают обзор Adobe Lightroom, использование основных инструментов редактирования, организацию работы с помощью специальных инструментов Lightroom, добавление водяных знаков и использование мобильной платформы редактирования.
Помимо 10 часов обучения по запросу, есть 6 статей, более 90 загружаемых ресурсов и пожизненный доступ к материалам курса!
Студенты получат сертификат об окончании после завершения! P.S. Этот курс также прошли 45 000 студентов!
- От начального до среднего
- 10 часов самостоятельного обучения по запросу
- 90 ресурсов для скачивания
- Обучение у профессиональных фотографов
- Включает инструкцию по мобильной платформе
- Свидетельство об окончании работ
Посетите Удеми.com
4. Основное обучение Lightroom Classic CC (LinkedIn Learning / Lynda)
Преподавал Крис Орвиг, профессиональный фотограф, писатель и преподаватель Института Брукса. Он берет студентов от начинающих пользователей до экспертов в этом классе, используя Adobe Lightroom Classic CC.
С 4 часами 42 минутами инструкций по запросу, темы включают в себя корректировку экспозиции, четкости, текстуры, кадрирование фотографий, синхронизацию настроек и настроек, преобразование цветных фотографий в черно-белые, ретуширование, пакетное редактирование и корректировку перспективы.
Находясь на сайте LinkedIn Learning (ранее Lynda), студенты могут просматривать материалы курса и видео в удобном для них темпе. Также есть приложение для Android и iOS для просмотра на ходу!
Что касается цены, то ее нет! Новые студенты могут подписаться на 1-месячную БЕСПЛАТНУЮ пробную версию, а также получить сертификат об окончании курса. Присоединяйтесь к 12 000 других студентов, которые прошли этот курс и полюбили его!
- От начального до среднего
- 4 часа 42 минуты
- Преподавает инструктор из Института Брукса
- Включает инструкцию по пакетному редактированию
- Поступило 12000 студентов
- Охватывает различные компьютерные системы и мобильные платформы
- Загружаемые файлы упражнений
- Свидетельство об окончании работ
Активировать БЕСПЛАТНУЮ пробную версию LinkedIn
5.Adobe Lightroom Classic CC: полное руководство (CreativeLive)
Следующим в моем руководстве будет еще один фантастический курс Lightroom, организованный на платформе творческого обучения CreativeLive. Этот курс высочайшего качества, состоящий из более чем 1500 курсов, подготовленных более чем 700 профессиональными инструкторами.
Обучаемый Беном Уиллмором, он находится в Зале славы Photoshop и является автором множества книг по фотографии и Photoshop. В этом 23-часовом курсе он знакомит студентов со всеми основами, которые необходимо знать любому новичку.
Курс начинается с обзора стиля Bootcamp и продолжается обсуждением настройки файлов изображений RAW с использованием ключевых слов, редактирования черно-белых изображений, HDR, панорам, упрощения рабочего процесса и передовых методов редактирования.
Помимо новых пользователей Adobe Lightroom, этот курс также очень полезен для пользователей, которые перешли с других программ и самостоятельно освоили Lightroom. Чтобы узнать больше, вы можете увидеть мой полный обзор CreativeLive здесь.
- От начального до продвинутого уровня
- 23 ½ часа обучения по запросу
- Обучается опытным инструктором по Photoshop
- Включает информацию о HDR и панорамах
- Множество загружаемых ресурсов
- Синхронизируется в режиме онлайн и офлайн с мобильными устройствами Apple
Посетите Creativelive.com
6. Изучите Adobe Lightroom в Интернете (Академия Шоу)
Shaw Academy предлагает студентам комплексную подготовку, результатом которой являются международно признанные дипломы. Шоу преподает такие предметы, как финансы, здоровье, фотография, видеография и ряд других областей.
1-й модуль курса для получения диплома в Lightroom начинается с довольно базового уровня, но быстро продвигает вас через более продвинутые функции и возможности использования.
Что касается конкретной области преподавания, этот курс затрагивает общие правки, более творческие детали, работу в цвете и черно-белом, пакетное редактирование и коррекцию объектива.Последующие модули познакомят вас с организацией, рабочим процессом и всеми функциями, которые необходимо изучить профессиональным фотографам.
Поскольку все уроки проводятся в Shaw Academy, они являются интерактивными и интерактивными, вы получите обучение, подобное обучению в классе. Все инструкторы сертифицированы, многие из них — профессионалы своего дела.
- От начального до продвинутого
- Диплом международного образца
- 4-месячный курс
- Интерактивные классы
- Пожизненное членство с доступной поддержкой
- Сертифицированные инструкторы
Посетите Shawacademy.com
7. Adobe Lightroom CC + Classic, профессиональное редактирование фотографий (Udemy)
Короткий курс, который можно закончить за один день, хотя многие могут спокойно пройти 12 ½ часов в самостоятельном темпе. Это видео по запросу, так что это легко сделать.
В этом курсе более 130 руководств, а также 11 статей и различные загружаемые ресурсы. Его преподает Крис Паркер, опытный профессиональный фотограф и график. Он является экспертом в нескольких программах Adobe, включая Photoshop и Adobe Lightroom.
Инструкция начинается с обзора инструментов Lightroom для начинающих и того, как организовать работу в Adobe Lightroom. Он продолжается инструкциями по основному глубокому редактированию, пакетной обработке, советами по рабочему процессу и многочисленным расширенным функциям.
Занятия прошли более 8000 студентов. Вы получаете сертификат об окончании.
- От начального до продвинутого
- 12 ½ часов видео по запросу для самостоятельного изучения
- 130+ отдельных руководств
- Ресурсы для загрузки
- Доступно на мобильных устройствах или телевизоре
- Свидетельство об окончании работ
Посетите Удеми.com
Курс для начинающих, это пошаговое руководство, которое я назвал удачно, поскольку оно дает отличное объяснение того, что может делать Lightroom и как начать его использовать.
Ваш инструктор на этом курсе SkillShare — Табита Парк, профессиональный фотограф. Она разработала и предоставляет студентам набор предустановленных действий для Lightroom, которые помогут вам продуктивно использовать Lightroom.
Курс продолжительностью около 2 часов проведет вас по 12 проектам. Вы можете выполнять инструкции в удобном для вас темпе с видео по запросу. Это начальный уровень.
Инструкция концентрируется на наиболее распространенных инструментах и процессах в Lightroom, демонстрируя импорт, отбраковку файлов, редактирование, импорт и использование предустановок, а также экспорт готового продукта.
После завершения присоединитесь к группе в социальных сетях с преподавателем и некоторыми из 2000 предыдущих студентов, чтобы постоянно поддерживать друг друга.Это один из лучших онлайн-курсов по Lightroom!
- Начальный уровень
- 2 часа
- Обучается работающим профессионалом
- 12 проектов по отработке навыков
- Предустановки, разработанные для этого курса, включены
- Группа в социальных сетях
Активировать БЕСПЛАТНУЮ пробную версию Skillshare
9. Lightroom для лиц (LinkedIn Learning / Lynda)
Вместо того, чтобы переходить на обычный Photoshop для расширенного редактирования портретов и свадебных изображений, этот курс покажет вам, как выполнять более сложные операции редактирования лиц людей, оставаясь в Adobe Lightroom.
Предполагается, что вы уже знакомы с основами Adobe Lightroom, поэтому этот курс является инструкцией среднего уровня. Преподает Кристина Шерк, профессиональный фотограф-портретист.
Курс научит вас создавать и сохранять кисть для локальной настройки, добавлять ресницы и брови, сглаживать текстуру кожи, отбеливать глаза и зубы, удалять пятна и синхронизировать настройки нескольких изображений с помощью методов пакетного редактирования.
Курс рассчитан на 1,5 часа самостоятельного обучения, и его уже прошли около 5000 студентов.Легко один из оперативных онлайн-курсов по Lightroom! Чтобы узнать больше, ознакомьтесь с моим руководством по лучшим учебным курсам LinkedIn в 2021 году.
- От среднего до продвинутого
- Обучение у профессионального фотографа-портретиста
- Обучение специальным инструментам для портретов
- Около 1,5 часов для самостоятельного обучения
- Включено несколько ресурсов
- Отлично подходит для портретных и свадебных фотографов
- Свидетельство об окончании работ
Активировать БЕСПЛАТНУЮ пробную версию LinkedIn
10.Как начать работу в Lightroom (Helpx Adobe)
Непосредственно от Adobe, создателей Lightroom. Этот усовершенствованный подход службы поддержки разработан, чтобы вы начали использовать Lightroom. Это также поможет вам продвинуться настолько далеко, насколько вы захотите, предоставив ресурсы для продолжения обучения.
Для самостоятельного обучения он использует множество различных видео по запросу, онлайн-статей и загружаемых ресурсов, чтобы научить вас основным и более продвинутым методам и процессам.
Обучаемые сертифицированными инструкторами Adobe, вы учитесь у компании, разработавшей программу.
Это начинается с самого начала, с импорта и организации ваших фотографий. Затем обсуждается базовое редактирование, ведущее к более продвинутым уровням, когда вы привыкаете к Lightroom.
Доступны многочисленные загружаемые ресурсы, включая файлы изображений для практики.
- Начальный уровень
- Из Adobe
- Самостоятельное обучение, если вам нужно
- Сертифицированные инструкторы Adobe
- Ресурсы для загрузки
- Предоставляются файлы тренировочных изображений
Посетите Helpx.adobe.com
Стоят ли онлайн-курсы Lightroom?
Adobe Photoshop Lightroom — одна из самых популярных программ обработки изображений из когда-либо созданных. Для некоторых фотографов это единственная программа, к которой они большую часть времени обращаются для решения своих задач постобработки. Лучшие онлайн-курсы по Lightroom помогут вам максимально эффективно использовать эту полнофункциональную программу.
Хотя большинство фотографов называют ее просто Lightroom, полное название программы — Adobe Photoshop Lightroom.Во избежание путаницы в этой статье мы будем называть его Lightroom.
Lightroom — это полнофункциональная программа постобработки или обработки изображений для корректировки файлов цифровых фотографий. Недостаток в управлении глубокими слоями изображения компенсируется простотой использования и управления данными.
Он доступен на всех платформах компьютерных операционных систем и даже в операционных системах мобильных устройств. Облачная система подписки используется многими фотографами в системе Adobe CC (Creative Cloud), либо существуют автономные версии программы.
Некоторые фотографы немного боятся пробовать что-то новое, другие считают, что они уже знают то, что им нужно знать. Что общего у обоих типов фотографов, так это то, что уроки или инструкции по Lightroom действительно могут дать им много преимуществ.
К счастью, в сети есть много квалифицированных специалистов, готовых поделиться важной информацией со всеми нами.
Последние мысли
Надеюсь, это руководство по лучшим онлайн-курсам Lightroom помогло вам сосредоточиться (каламбур) на приобретении новых навыков наилучшим образом.Если вы хотите узнать больше, вы также можете посмотреть мое руководство по лучшим онлайн-курсам редактирования видео!
Курсы по работе с Lightroom и Photoshop
Я вхожу в команду Adobe Evangelist и хочу поделиться с вами самыми быстрыми и эффективными способами использования Adobe Lightroom Classic CC и Adobe Photoshop CC.
Фотографы часто жалуются (или хвастаются) на то, что каждую ночь поздно ложатся на ретушь. Узнав то, что я делюсь здесь, вы уберете «работу» из «рабочего процесса» и буквально вернете часы в день обратно в свою жизнь.
Однако рабочий процесс начинается в камере. Чем больше мы правильно делаем в камере, тем лучше и быстрее становится наш рабочий процесс после открытия Lightroom. Чтобы получить максимальную отдачу от этих курсов и добиться точной экспозиции и цвета в камере, сначала ознакомьтесь с курсами освещения.
Тогда я рекомендую пройти их в таком порядке.
1. Работа с фотографиями в Lightroom CC и Photoshop CC (4 часа обучения)
Adobe Lightroom и Photoshop созданы для совместной работы.Узнайте о новейших функциях, о том, как я их использую, и узнайте, как действительно ускорить ваш рабочий процесс. В этой серии из 40 видеороликов вы сможете выполнять проекты, как демон скорости, независимо от того, новичок вы или опытный. Избавьтесь от работы из рабочего процесса и изучите новые интересные приемы, такие как подпись изображений одним щелчком мыши.
Посмотреть сейчас…
2. Выделение и маска, извлечение и совмещение мульти-изображений (~ 1 час обучения)
Как объединить несколько изображений (например, участников этой фотографии группы), объединив ряд инструментов и уровней опыта, таких как точное выделение и маскирование, размещение изображения, затенение и окончательное смешивание в Photoshop.
Посмотреть сейчас…
3. Чистый, но хрустящий черно-белый портрет
Различный вид можно получить, комбинируя приемы Lightroom и Photoshop. Вот как добиться этого чистого и хрустящего черно-белого изображения.
4. Статья: Почему DNG
Некоторые причины, по которым мне нравится конвертировать изображения RAW в DNG после импорта в Lightroom.
5. Курс Legacy Lightroom (3 часа обучения)
Этот дополнительный трехчасовой курс, созданный в предыдущей версии Lightroom, даст вам более глубокое фундаментальное понимание программного обеспечения.
Но не стесняйтесь пропустить это, если вам понравился вышеупомянутый курс «Photo Workflow»!
Посмотреть сейчас…
6. Устаревший курс Photoshop (4,5 часа обучения)
Этот дополнительный 4½-часовой курс, созданный в предыдущей версии Photoshop, даст вам более глубокое фундаментальное понимание программного обеспечения.
Но не стесняйтесь пропустить это, если вам понравился вышеупомянутый курс «Photo Workflow»!
Посмотреть сейчас…
7.Установка предустановок Lightroom
Если у вас есть мои пресеты Lightroom, вот как их установить и использовать.
8. Обновления и дополнения к видеоурокам
Adobe постоянно выпускает обновления для Lightroom и Photoshop. Вот видео-статьи об этих обновлениях, чтобы вы точно знали, как использовать новые функции.
• Новые обновления профиля Adobe Camera Raw для Lightroom
• Обзор и пошаговое руководство по 2 новым редакциям Lightroom (Classic CC против CC)
• Обновления Adobe — коррекция лица, обрезка содержимого и многое другое
• Adobe обновляет настраиваемые панели инструментов, пользовательский интерфейс, пространство дизайна, художественные доски и многое другое
• Новая функция: искажение перспективы в Photoshop
• Обновление: связывание смарт-объектов в Photoshop
9.Дополнительные видео и статьи, которые вам понравятся
Добавление искусственного снега в Photoshop
Добавление дождя к фотографии в Photoshop
Как создать эти гладкие океанские сцены
Как я создал этот мультиизображение автопортрета
Ретуширование изображений из съемки «Rogue Flash Bender»
Ретушь изображений Iamges из фотосессии «Gel Flash»
Как добавлять и смешивать текстуры для произведения искусства
Использование шаблонов дизайна коллажей Bry’s Wall
10.Использование Экшенов Photoshop
Обработка изображения с помощью действий и краев, затем определение размера для небольших отпечатков и больших оберток холста
Подготовка изображения к соревнованию с помощью действий Bry’s PowerPack
Более 50 новых экшенов-эмуляций «фанк» пленки
Загрузка и использование действий Bry’s PowerPack
Один из самых сложных аспектов работы с цифровыми изображениями — поддержание надлежащего рабочего процесса.Наряду с этим, вот как правильно пост-продюсировать изображение для достижения наилучших результатов. На этом однодневном семинаре Дин проведет вас через соответствующие шаги и особенности использования Adobe Lightroom® CC, а также работы с RAW, чтобы помочь вам овладеть навыками управления изображениями после съемки и манипуляций с ними. Что покрывается? • С камеры на компьютер (архивирование) Что принести: • Портативный компьютер с установленным Adobe Lightroom® CC * * Студенты должны предоставить свой собственный ноутбук (ПК или Mac) с установленным и готовым к работе Lightroom® CC. |
|
Частные мастерские | Босоногая графиня Фото Приключения
Нажмите для обзоровЧастные мастерские по фотографии и освещению | Круглогодично по предварительной записи
Арни работает с клиентом частной мастерской
.
Щелкните здесь, чтобы увидеть галереи наших студентов. Мы всегда призываем людей присоединиться к нам на один из наших регулярных семинаров, не только чтобы сэкономить деньги, но и воспользоваться духом товарищества и вкладом других участников. Тем не менее, из-за нехватки времени или личных потребностей для некоторых людей лучше организовать частную мастерскую.
Каждая частная мастерская адаптирована к желаниям и потребностям каждого человека, чтобы каждый вернулся домой с инструментами, необходимыми для продолжения роста как фотографа изобразительного искусства.
Частная фото инструкция
Семинары продолжаются минимум два дня. Мы не советуем три, так как мы даем так много информации, что требуется время, чтобы ее усвоить.
Марго спускается на скалы
, чтобы помочь клиенту.
Щелкните здесь, чтобы увидеть галереи наших студентов. Стоимость зависит от количества людей в мастерской, местоположения. Например, внешний банк является наименее дорогим, поскольку находится на нашем собственном заднем дворе. Тем не менее, минимальная плата за день составляет 1250 долларов США для двух человек или 2500 долларов США как минимум за два дня.Для выпускников взнос начинается от 1100/2200 долларов. С этим вы получаете двух преданных своему делу инструкторов, Марго и Арни, в среднем на 12 часов в день ! И вы пойдете домой с существом, сидящим на каждом плече, извергающим мантры, которые вы слышали за время, проведенное с нами!
Кто знает, возможно, вы присоединитесь к растущему числу фотографов, получивших награды или попавших в жюри выставок, с изображениями, которые они создали в наших мастерских! Не только это, но и многие из наших выпускников сделали то же самое с фотографиями изобразительного искусства, которые они сделали после наших семинаров, используя новый набор инструментов, который мы дали им, чтобы продолжать расти как художники.
Если вам нужна специальная частная мастерская для большего числа людей, свяжитесь с Марго и Арни, чтобы обсудить возможности.
Private Lightroom Инструкция
Lightroom постоянно совершенствуется и с каждым обновлением добавляет новые инструменты и улучшает другие. Многие люди хотят набрать скорость быстрее, чем они могли бы сделать это самостоятельно. Другие уже знакомы с Lightroom, но хотят воспользоваться всем, что он может предложить. Некоторые перешли с других программ из-за постоянно растущей сложности этой программы.Какой бы ни была причина использования Lightroom, она всегда помогает встать на ноги, изучить все тонкости управления цифровыми активами — также известные как «DAM» — аспекты этой программы, а также открыть для себя различные способы достижения цели. различные задачи визуализации.
Мы стараемся проводить хотя бы один регулярный семинар LR в год. Проверьте Календарь.
Иногда, однако, этот график не работает для людей, и в таких случаях мы проводим частные семинары.
Марго помогает клиенту
в частной мастерской Lightroom.
Щелкните здесь, чтобы увидеть галереи наших студентов. Плата для них составляет 900 долларов за полный день и 600 долларов за полдня; для наших выпускников 800 долларов за полный день и 500 долларов за полдня.
Охватываемые темы могут включать, в зависимости от потребностей учащегося, но не ограничиваясь ими:
- Предлагаемые программные предпочтения;
- Различные обновленные и новые модули и панели и их назначение;
- Мощные организационные возможности Lightroom;
- Различные инструменты и предустановки, включая ©, переименование файлов и настройки Марго;
- шаблонов; и
- Работа в программах с надстройками, такими как Silver Efex Pro (для черно-белого преобразования), AutoPanoPro (для панорам) и Photoshop (для других задач — сшивание панорамы, Digimarc и Content Aware Fill, среди прочего).
Вы получите пакет в Lightroom, который поможет вам продвигаться вперед с этой программой и напомнит вам обо всем, чему вы научились на этом семинаре.
Тем временем не забудьте внимательно прочитать наши ответы на часто задаваемые вопросы, а также различные ссылки в поле выше.

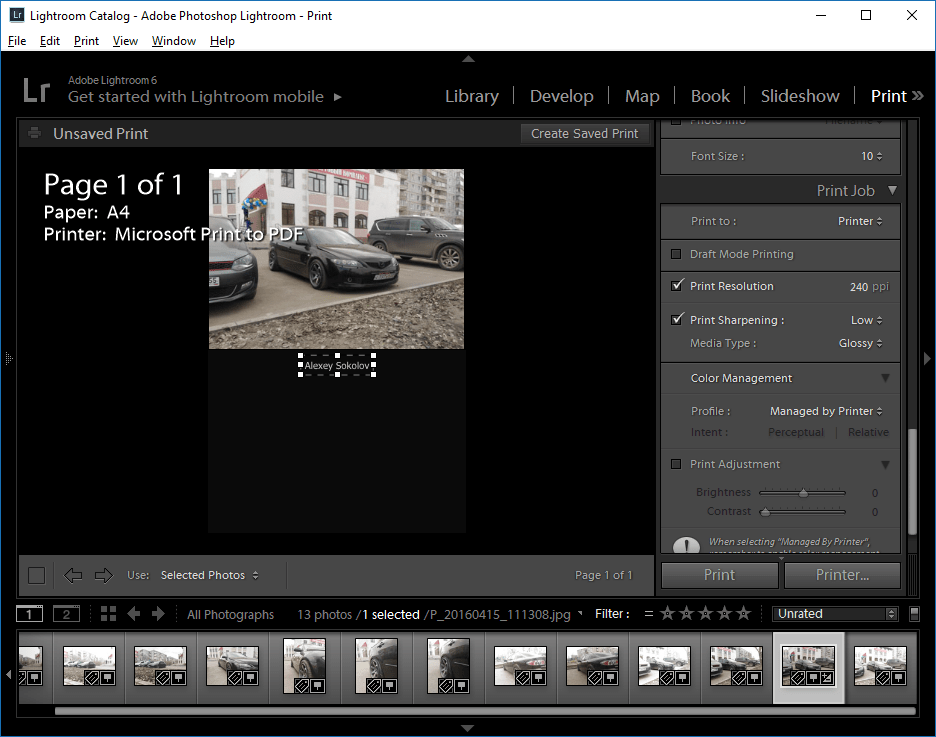
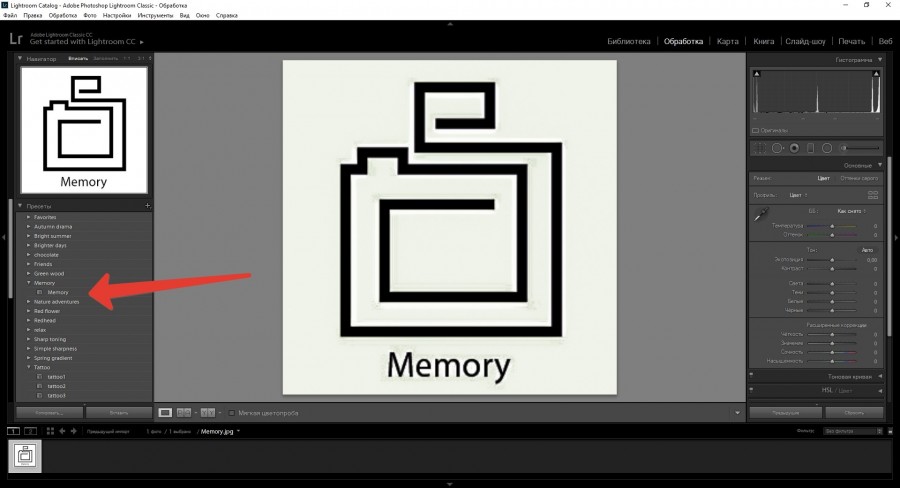
 Закройте Aperture после завершения обработки.
Закройте Aperture после завершения обработки.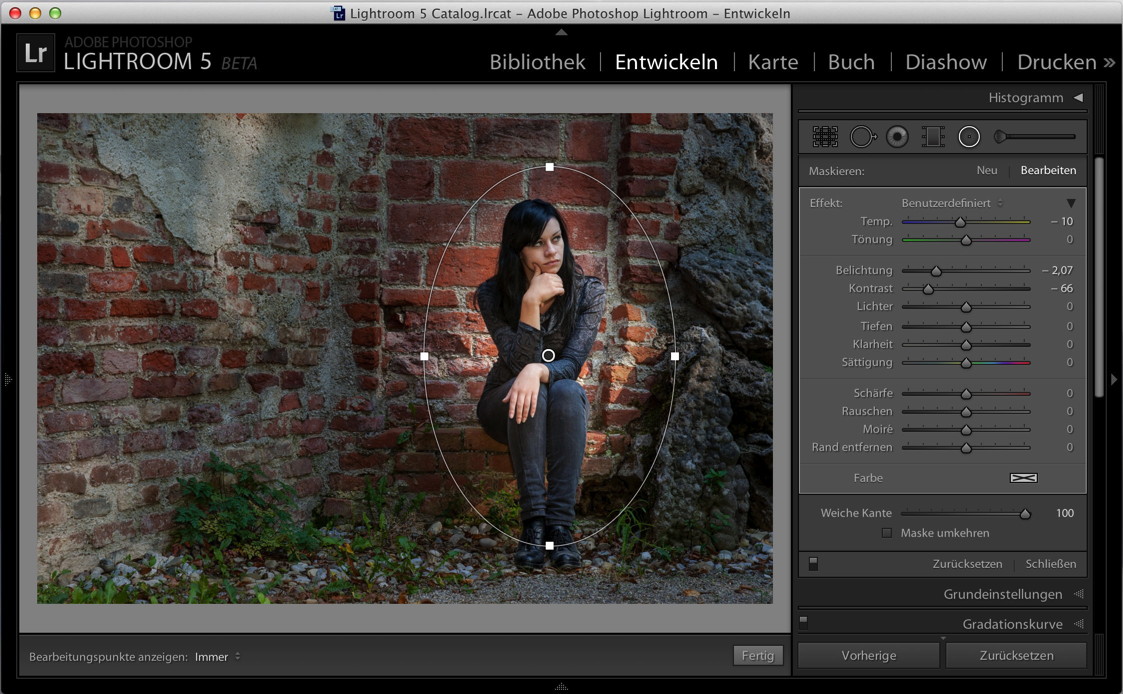 15, но перед обновлением до macOS Catalina 10.15.1, тогда выполните следующие действия.
15, но перед обновлением до macOS Catalina 10.15.1, тогда выполните следующие действия.
