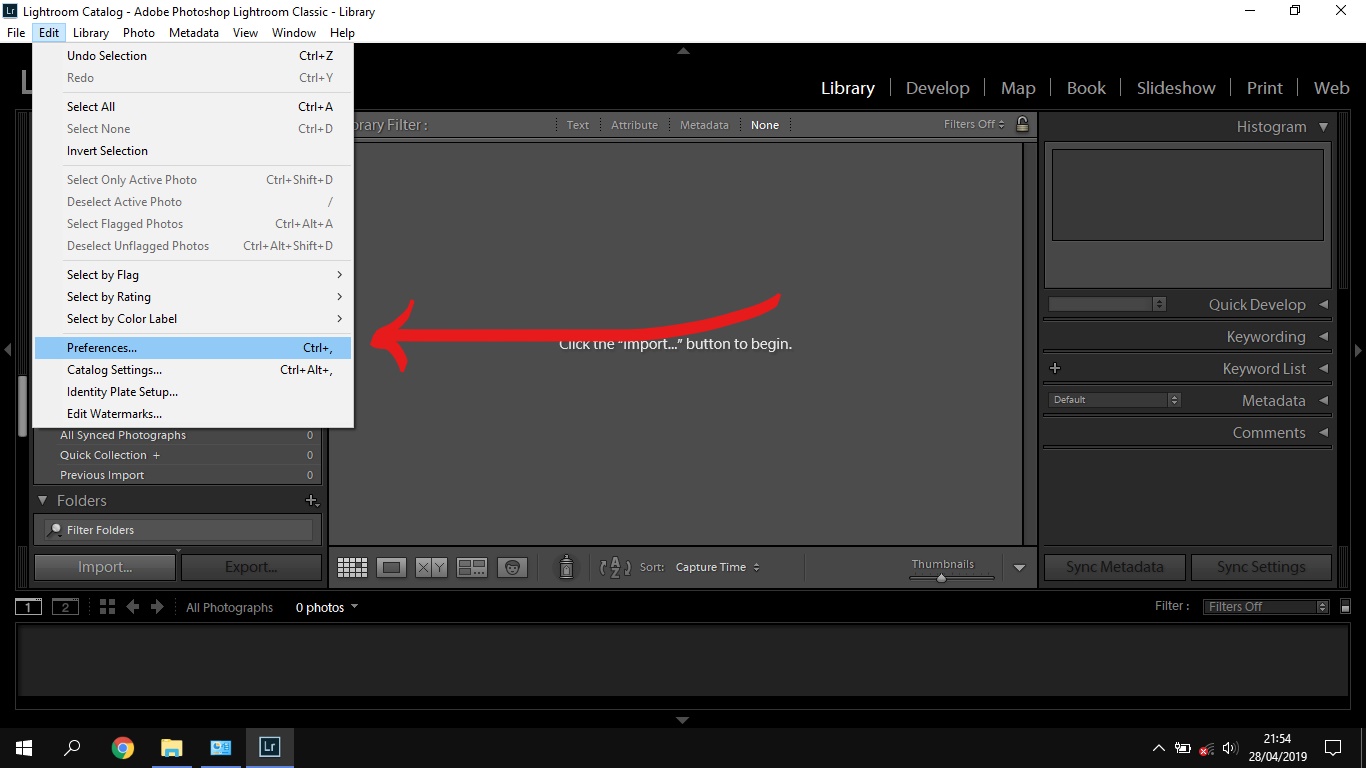Как поменять язык в Лайтруме?
Adobe Lightroom — это разработка компании Адоб, которая в более ранних версиях Фотошопа поставлялась, как ее внутренняя утилита. Позднее данный инструмент был вынесен в отдельную программу. Данный инструмент позволяет обрабатывать фотоматериалы с помощью различных встроенных функции и значительно облегчает обработку фото.
Большинство различных инструкций и туториалов по этой программе представлено на английском языке. Поэтому более удобно изучать принцип работы данного инструмента на том языке, на котором описана инструкция урока. Ниже более подробно опишем, как поменять язык в Лайтруме.
Для того, чтобы поменять язык в Adobe Lightroom, потребуется выполнить несколько ниже описанных шагов:
1. Прежде всего, запустите саму программу. Перед Вами откроется вот такой интерфейс:
2. В верхней панели открывшегося диалогового окошка необходимо выбрать вкладку «Edit» (русскоязычный перевод «Правка»):
3.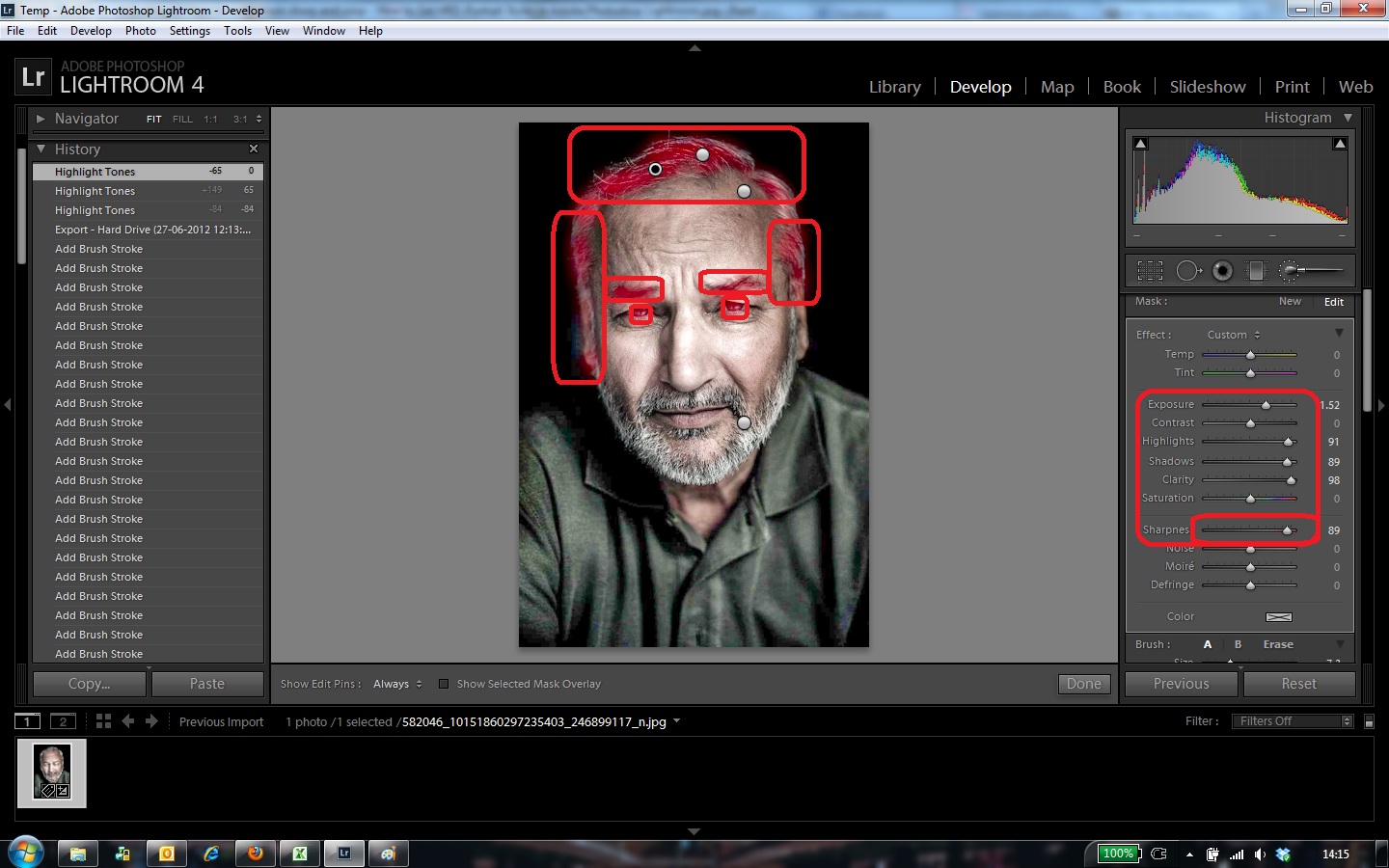
Ctrl+,:4. Далее появится окно настроек, в котором необходимо перейти на вкладку «General» (русскоязычный перевод «Основные»):
5. Среди настроек необходимо найти пункт «Language» (по-русски «Язык»), нажать левой кнопкой мыши и в появившемся списке языков выбрать нужный нам язык, а затем нажать кнопочку «ОК»:
Примечание! Если среди языков нет нужного нам языка, то можно выбрать значение «Automatic» («Автоматически»), которое является значением по умолчания. При выборе этого пункта значение языка программой будет выбрано в соответствии с языком, установленным на вашей операционной системе.
6. Перезапустите программу, чтобы установленные изменения вступили «в силу».
Понравилась статья? — Ставь лайк!
magenta | [ mə’dʒentə ] | Пурпурный | |
cyan | [ ‘saɪæn ] | Голубой | |
lights | [ laits ] | Светлые тона | |
saturation | [ ,sæʧə’reiʃən ] | Насыщенность | |
primary | [ ‘praiməri ] | Основной | |
brightness | [ ‘braitnis ] | Яркость | |
luminance | [ lju:minanz ] | Светимость | |
tint | Оттенок | ||
shadows | [ ‘ʃædəuz ] | Тени | |
roughness | [ ‘rʌfnis ] | Жесткость | |
roundness | [ raundnəs ] | Округлость | |
sharpening | [ ‘ʃɑ:rpənɪŋ ] | Повышение резкости | |
highlights | [ ‘hailaits ] | Подсветка | |
midpoint | [ ‘mɪdpɔɪnt ] | Средняя точка | |
darks | [ dɑ:ks ] | Темные тона | |
Fill light | [ fil lait ] | Заполняющий свет | |
Blacks | [ blæks ] | черный | |
White balance | [ wait ‘bæləns ] | Баланс белого (WB) | |
As Shot | как снято | ||
Vibrance | [ ‘vaɪbrəns ] | Вибрация | |
Tone curve | [ təun kə:v ] | Тоновая кривая | |
B&W | [ b&w ] | черно белый (Black & White) | |
Point curve | [ pɔint kə:v ] | точечная кривая | |
Split Toning | [ split tʌnɪŋ ] | Разбиение тонов | |
Post-Crop Vigneting | [ pəust-krɔp vignetɪŋ ] | Виньетирование после кадрирования | |
Noise Reduction | [ nɔiz ri’dʌkʃən ] | Подавление шумов | |
Lens Correction | [ lenz kə’rekʃən ] | Коррекция оптики | |
Distorsion | [ distɔrsiɔn ] | Дисторсия, искажение | |
Vigneting | [ vignetɪŋ ] | Виньетирование | |
Сhromatic Aberration | [ сhrɔmatic ,æbə’reiʃən ] | Хроматическая абберация | |
Defringe | [ defrindʒ ] | Удаление каймы | |
Camera callibration | [ ‘kæməre kalibraʃən ] | Калибровка камеры | |
Как поменять язык в Лайтруме: рабочая инструкция
Adobe Photoshop Lightroom — отличная программа для работы с большими массивами фотографий, их групповой и индивидуальной обработки, а также экспорта в другие продукты компании или отправки на печать. Разумеется, разобраться со всем многообразием функций куда проще, когда они доступны на понятном языке. И раз уж вы читаете эту статью, вам наверняка привычен именно русский язык.
Разумеется, разобраться со всем многообразием функций куда проще, когда они доступны на понятном языке. И раз уж вы читаете эту статью, вам наверняка привычен именно русский язык.
Но тут стоит учитывать и другую сторону — большинство качественных уроков по Lightroom создано на английском языке, и потому порой проще пользоваться англоязычной версией, дабы проще выполнять шаблонные действия. Так или иначе, вам наверняка стоит знать хотя бы в теории, как сменить язык программы.
На самом деле, тонкая настройка Лайтрум требует немало знаний, но смена языка производится лишь в 3 действия. Итак:
1. Выберите на верхней панели «Edit» («Правка») и в появившемся меню нажмите на «Preferences» («Предпочтения»).
2. В появившемся окне перейдите на вкладку «General» («Основные»). В самом верху вкладки найдите «Language» («Язык») и выберите из выпадающего списка нужный вам. Если в списке нет русского языка, выберите «Автоматически (по умолчанию)». Этот пункт активирует язык как в вашей операционной системе.
3. Наконец, перезагрузите Adobe Lightroom.
Обращаем ваше внимание на то, если у вас в программе отсутствует русский язык, то, скорее всего, речь идет о пиратской версии комбайна. Вероятно, у вас просто не вшит язык, поэтому вам потребуется отдельно искать русификатор именно для вашей версии программы. Но самое лучшее решение — это использовать лицензионную версию Adobe Lightroom, в которой имеются все языки, с которыми способна работать программа.
Заключение
Как видите, единственная сложность заключается в том, чтобы найти раздел настроек, т.к. он находится в довольно необычной вкладке. В остальном, процесс занимает буквально пару секунд.
Мы рады, что смогли помочь Вам в решении проблемы.Опишите, что у вас не получилось. Наши специалисты постараются ответить максимально быстро.
Помогла ли вам эта статья?
ДА НЕТПерлы из перевода Lightroom на русский – Простые фокусы
Я такой старый, что ещё помню те времена, когда Photoshop был английским, и много смешных случаев случилось, после того как Adobe начал переводить Photoshop на русский.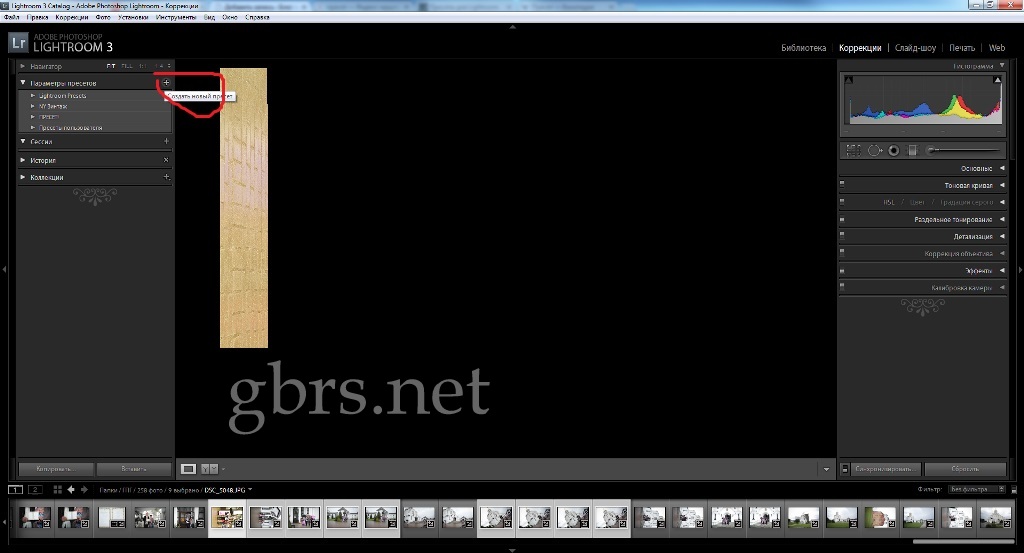 Тогда официальный перевод каждого релиза радикально отличался один от другого, и инструмент из одного релиза на русском языке в следующем мог переводится совершенно иначе, то есть, никакой преемственности там вообще не было. Именно поэтому, когда недавно Adobe перевёл Lightroom Classic на русский язык, я внезапно вспомнил ту ситуацию и решил, что, на этот раз, её точно нужно выбить в мраморе, поскольку буквально через пару лет они всё исправят, и перевод станет крайне скучным, а сегодняшний Google Translate, безусловно, составлен с превосходным чувством юмора.
Тогда официальный перевод каждого релиза радикально отличался один от другого, и инструмент из одного релиза на русском языке в следующем мог переводится совершенно иначе, то есть, никакой преемственности там вообще не было. Именно поэтому, когда недавно Adobe перевёл Lightroom Classic на русский язык, я внезапно вспомнил ту ситуацию и решил, что, на этот раз, её точно нужно выбить в мраморе, поскольку буквально через пару лет они всё исправят, и перевод станет крайне скучным, а сегодняшний Google Translate, безусловно, составлен с превосходным чувством юмора.
Текст ниже имеет значение, в основном, для тех, кто в какой-то мере знает английский, но в основном, будет интересен фотографам которые уже прекрасно знают Lightroom. Надо сказать, что примитивные вещи мы не приводим, а на легкие косяки вообще не обратили внимания.
Develop – Разработка. «Дураки» фотографы годами использовали проявка, а тут такое свежее решение от самой компании. Это однозначно топ (забежим вперед: в модуле «Библиотека» Develop все равно переводится как «Обработка»).
Portrait – Книжный. Это такой новый профиль в числе профилей Camera Matching. Если бы это переводил не Google, а обычный человек, так бы и написал портрет, поскольку это набор настроек, которые для него подходят лучше. Зато без контекста гораздо смешнее. Когда я в первый раз увидел, понял не сразу, но если бы не знал английского и фотографию одновременно, безусловно, выпал бы в осадок. Среди профилей есть также целых два профиля природа, только один из них основан на scenery, а другой на natural (Правильно: ландшафт и нормальный).
Presence – Присутствие. Надо признаться, что здесь и задача стояла весьма сложная, поскольку сам разработчик в один раздел добавил как инструменты работы с микроконтрастом, так и настройки цвета. И чтобы это не было похоже на на название голливудского триллера, я можно было бы назвать весь раздел выразительность. Будем надеяться, в русском отделе хотя бы читать кирилицей умеют и пользоваться гуглом.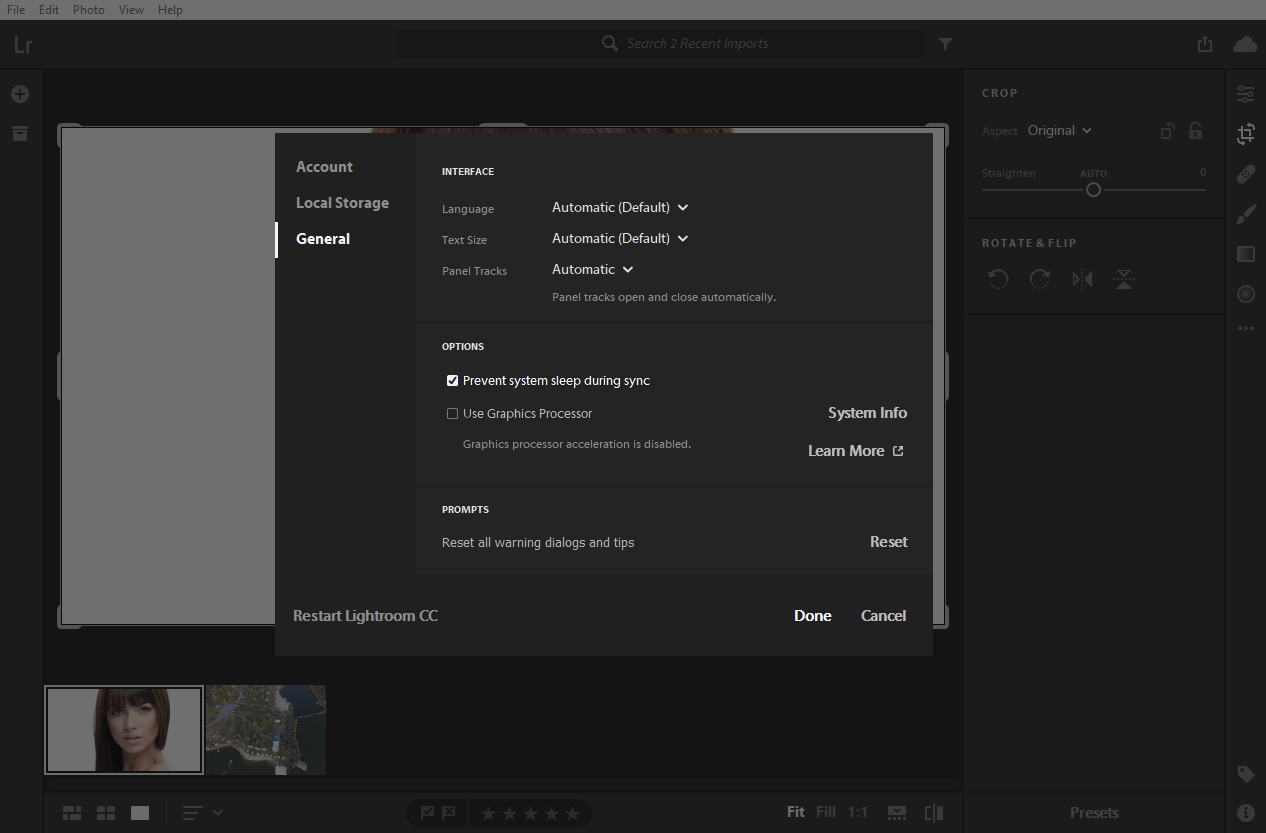
Clarity – Четкость, Sharpness – Резкость. Когда мешаешь микроконтраст с пиксельной четкостью, ты по-любому сталкиваешься с рядом трудностей, но чтобы их было ещё больше, мы будем ответственно слушать компанию Adobe, которая даст нам ещё больше путаницы в терминах.
Enable profile correction – Активировать коррекцию профиля. Самое главное, с такими фразами не заходить в промышленные районы центральной России, иначе местные гопники скорректирует не только профиль, но и еще анфас.
Make – Сделать. Интересно, что в этом разделе можно сделать абсолютно любого производителя, то есть, сама фраза «сделать Nikon» или «Сделать Canon» уже сегодня может смело использоваться в России, как рекламный слоган любого другого производителя. Достаточно уладить права с лицензией в Adobe.
Paint overlay – Наложение рисования. Это также сложный термин сам по себе, который сохраняет текстуру при затемнении виньетки, то есть, по сути, делает «плотнее» сам исходный цвет, с wxtnjv содержимого.
Presets – Стили. Вообще странно видеть, что разработчик сам не понимают сути своего софта то и несёт какую-то полную чушь. От пресетов до стилей, как от Москвы до Киева пешком. К тому же, сейчас и не дойдёшь. Набор настроек ну никак стилем назвать нельзя, и ограничение его функций только лишь стилизацией изображения в корне неверно.
Crop – Наложение обрезки. Эта фраза, однозначно, понравилась бы чиновнику. Это они любят «выполнять осуществление» и «двигать перемещение», причём, часто даже в одном предложении.
Spot removal – Удаление областей. Это уже попахивает покушением на основы государственного строя России — их число в последние годы постепенно сокращается. Вообще удивлен , почему эта программа в России до сих пор продается. Надо бы запретить, причем, не только в госучреждениях.
Gradient filter – Градуированный фильтр. По всей видимости, конкретно в этом переводе Google вернулся в прошлое, когда он ещё переводить не умел и совершенно потерял разум.
Soft proofing – Получение пробы. А чего останавливаться на достигнутом? Давайте переведем «пруфы есть?» или «Мягкие доказательства» — это будет попадать хотя бы в логику остального бреда.
Custom – Настраивается. Shade – Затемнение. В таких вариантах баланса белого вообще ничего понять нельзя, не то что начинающему пользователю, а уж тем более я опытному фотографу, у которого это точно вызовет полный разрыв шаблона.
Tone control – Элемент управления тоном. Google не справился и решил обогатить лексическую единицу еще одним элементом, чтобы стало понятнее. Стало длиннее — вполне возможно, переводчик просто брал деньги за символы, надо еще проверить, не задублировал ли он при этом пробелы.
Copy name – Копировать имя. Здесь видится футуристический фильм, вроде «Вспомнить всё». А потому совершенно необходимо скопировать имя любому ныне живущему, чтобы потом его, на всякий случай, не забыть.
Smart preview.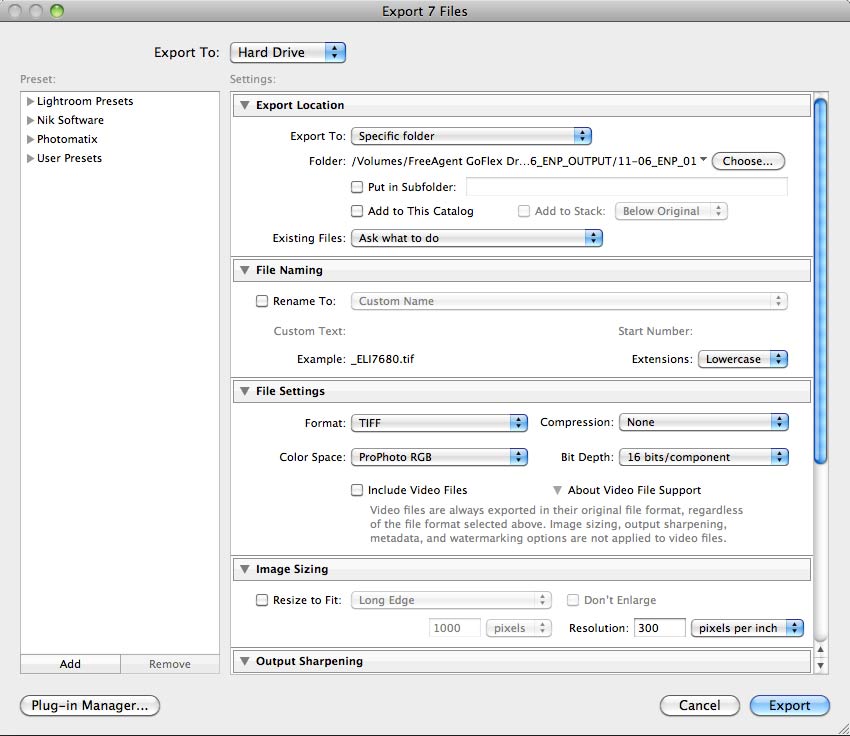 Интересно, что из всего набора глупых терминов этот остался вообще не затронутым, равно как и DNG. Вполне возможно, свои изобретения компания запатентовала, поэтому сама не может нарушить свои же собственные ограничения и создать для них перевод. Жалко, посмеялись бы ещё.
Интересно, что из всего набора глупых терминов этот остался вообще не затронутым, равно как и DNG. Вполне возможно, свои изобретения компания запатентовала, поэтому сама не может нарушить свои же собственные ограничения и создать для них перевод. Жалко, посмеялись бы ещё.
Saved preset – Настройки обработки. Подождите, подождите, как же так? Если у нас develop — это разработка, а preset — это стиль, то почему здесь эти два слова переведены совершенно правильно? Неужели здесь работал человек, но дальше окна импорта его почему-то не пустили? Так и вся остальная программа осталась с тупым переводом?
Это далеко не все перлы, которые удалось обнаружить, и желающим я порекомендую ещё подольше поковыряться в интерфейсе программы, чтобы найти больше интересных косяков. Я, как человек, преподающий это безобразие, попросту вынужден работать с тем, что компания мне поставила, но вы люди свободны, рекомендую обратиться к оригиналу и продолжать с ним. По всей видимости, до 2024 года нам в Россия ничего не светит.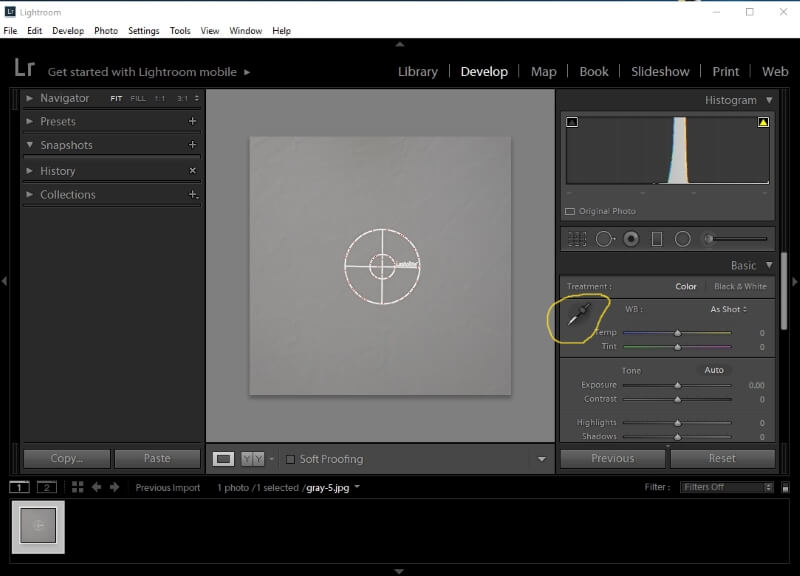
Интерфейс Adobe Lightroom. Учимся работать эффективно. Публикация №1.: awo_onyshchenko — LiveJournal
Как и обещал, начинаю серию публикаций по Adobe Lightroom.
На данный момент у меня уже есть несколько несистемных постов на эту тему:
[1] Поканальные кривые в Lightroom 4 BETA.
[2] Реализация возможности Soft Proof в Lightroom 4 BETA.
[3] И написанная по следам поста Сергея Доли статья «Некоторые моменты работы в Lightroom» .
Введение.
После написания последней статьи, понял, что не стоит в одной публикации затрагивать большое число вопросов.
Это резко увеличивает объём, что делает статью нечитабельной.
Гораздо лучше писать публикации, подробно раскрывающие небольшое количество вопросов.
Несколько общих замечаний:
1. Все примеры рассматриваются на примере Lightroom 4.1, версия процесса: 2012.
2. Все хоткеи, упоминаемые в публикациях, работают только при активной английской раскладке клавиатуры.
3. Все хоткеи приводятся для компьютеров под управлением Windows.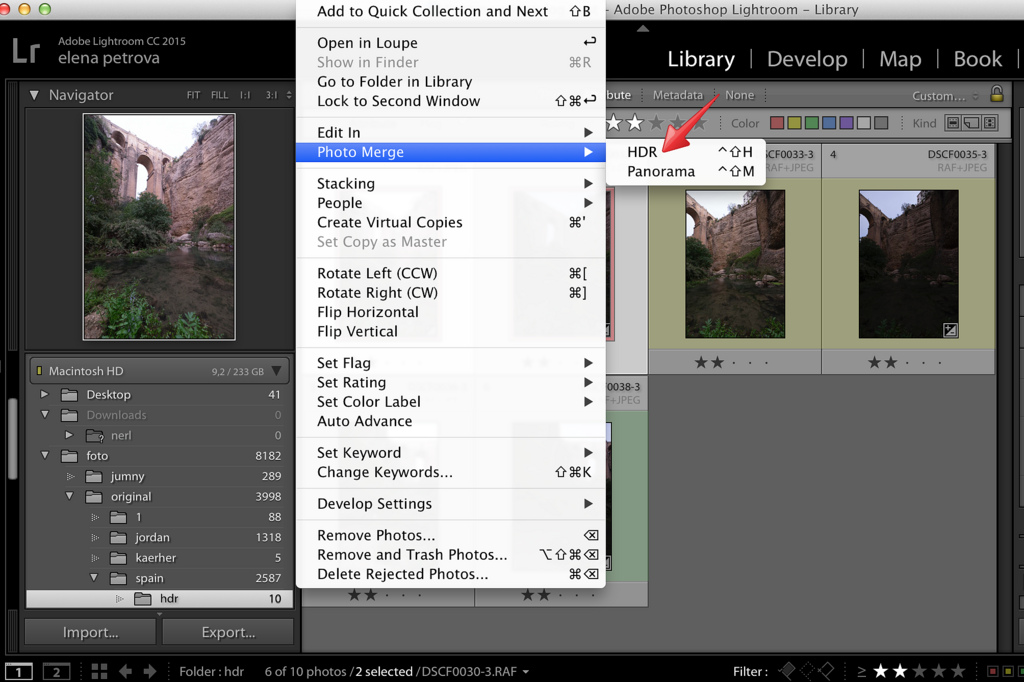
Если Вас интересует только отдельный вопрос — щёлкните по нему в оглавлении.
Оглавление:
1. Создание, редактирование и удаление пользовательского шаблона метаданных (контактная информация).
2. Панели, управление их отображением.
3. Переключение между модулями Lightroom.
4. Отображение информации в модуле Library. Тонкие настройки режима.
5. Navigator, настройка его параметров.
6. Приглушенный и погашенный режимы отображения.
7. Два полезных совета.
8. Перечень описанных хоткеев.
9. Резюме
1. Создание, редактирование и удаление пользовательского шаблона метаданных (контактная информация).
В публикации [3] я рассказал, как использовать при вводе собственный шаблон метаданных с контактной информацией.
Однако не показал, как он создаётся, редактируется и (самое неочевидное!) — как удаляется.
В правом верхнем углу интерфейса импорта снимков, есть выпадающий список Metadata.
Выпадающее меню содержит следующие позиции:
рис.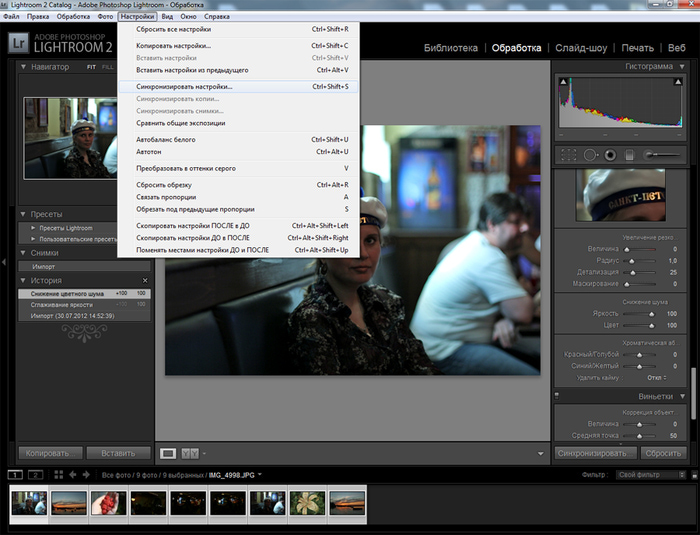 01.
01.
Если Ваш пресет уже готов, то просто выберите его, и Ваши метаданные будут внедрены во все импортируемые кадры.
Если хотите создать новый — выбор очевиден.
Если же выберете пункт «Edit», то откроется следующее окно:
рис. 02.
В нём Вы можете отредактировать, переименовать или удалить свой пресет.
Последнее, ИМХО, далеко не очевидно: опция «удаления» помещена в меню редактирования.
Вернуться к оглавлению.
2. Панели, управление их отображением.
Интерфейс Lightroom включает в себя семь модулей:
— Library
— Develop
— Map
— Book
— Slideshow
— Print
— Web
Назначение которых очевидно из самих названий.
В своих публикациях я буду рассматривать только 2 первых модуля.
Их интерфейс состоит из 5-ти основных панелей:
— панель задач (сверху)
— лента кадров (снизу)
— левая панель
— правая панель
— рабочее окно (в центре).
Все эти панели показаны на анимированном рис. 03:
03:
рис. 03.
Включить/выключить основные панели можно, щёлкнув мышью по соответствующему треугольничку:
рис. 04.
Полагаю, что интерфейс Lightroom можно назвать одним из самых гибких.
Продемонстрирую это на примере управления панелями.
Если щёлкнуть по любому из треугольничков правым кликом, то откроется соответствующее меню (рис. 05):
рис. 05.
У нас есть выбор из 4 режимов:
1. Auto Hide & Show — стремясь к максимальной автоматизации, Adobe создала этот режим, при котором соответствующая панель по умолчанию скрыта.
Однако, стоит поместить указатель мыши в её область — и она автоматически появляется.
Когда указатель покидает эту область — панель автоматически скрывается.
Как обычно, подобные стремления приводят к результатам, противоположным желаемому.
Стоит случайно двинуть мышку чуть в сторону, и неожиданно, как чёрт из табакерки, выскакивает панель.
Или исчезает…
По словам Келби (и я с ним в этом полностью согласен), многих юзеров эти слишком разумные автоматические панели доводят до ненависти :о))
2.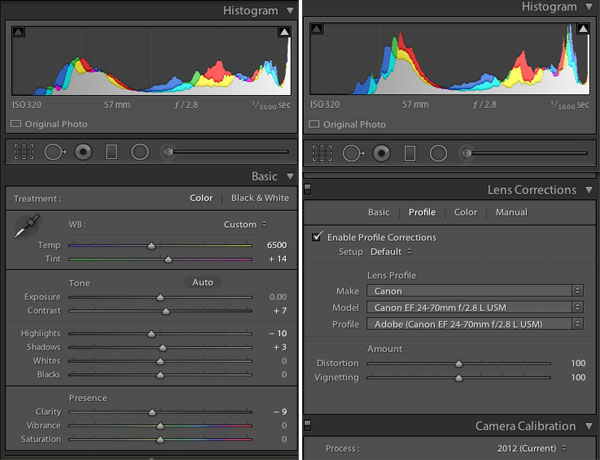 Auto Hide — активируете панель щелчком, а исчезает она автоматически, когда курсор покидает её область.
Auto Hide — активируете панель щелчком, а исчезает она автоматически, когда курсор покидает её область.
В два раза лучше, чем первый вариант, но тоже злит.
3. Manual — проверенное жизнью ручное управление, которое выбрал я, что и вам советую.
И появляется, и исчезает панель только по щелчку мыши.
4. Sync with Opposite Panel — интересная возможность, когда Lightroom синхронизирует каждую панель с противоположной.
Т.е. одним щелчком мы активируем/скрываем одновременно правую и левую, либо верхнюю и нижнюю панели.
Определённый смысл в этом есть, но всё же мой выбор — Manual.
Помимо вышеописанных манипуляций с треугольничками, это можно делать с помощью F-клавиш:
— верхняя и нижняя панели — клавиши F5 и F6 соответственно;
— левая и правая панели — клавиши F7 и F8 соответственно.
Нажатие «Tab» скрывает/активирует правую и левую панели одновременно.
Комбинация «Shift + Tab» делает это со всеми 4-мя основными панелями одновременно.
Не все панели одинаково важны и нужны на том, или ином этапе работы.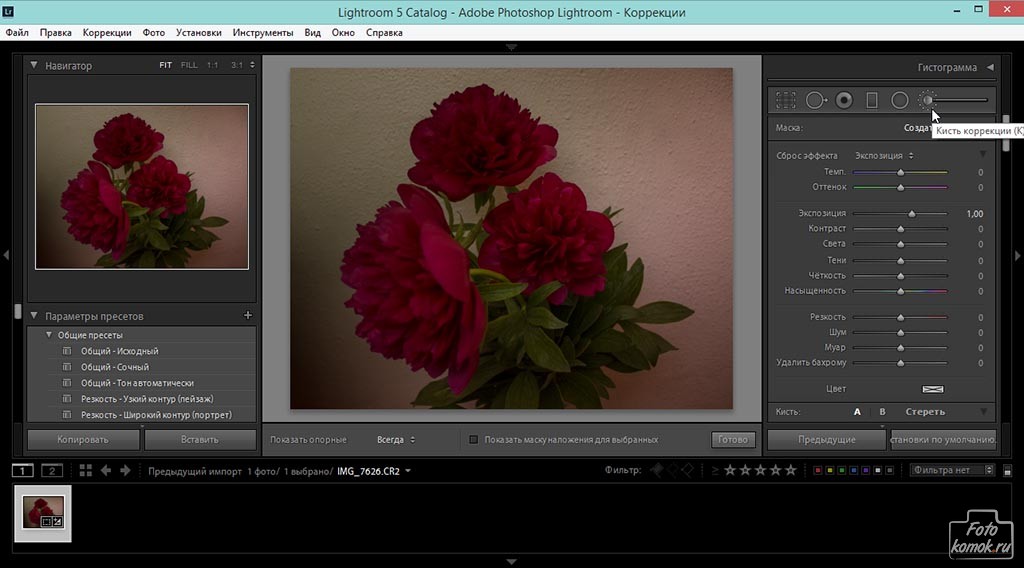
Стремясь увеличить рабочую область, мы можем (и должны) в некоторых случаях скрывать часть из них.
При этом, Lightroom всё время стремится максимизировать рабочее окно.
Как это происходит, показано на рис. 06:
рис. 06.
Помимо всего перечисленного, в нижней части рабочего окна есть ещё одна, вспомогательная панель, органы управления которой мы рассмотрим в следующих публикациях.
Скрыть/активировать её можно, нажав клавишу «T»:
рис. 07.
Вернуться к оглавлению.
3. Переключение между модулями Lightroom.
Наименее функциональной из всех панелей является верхняя панель задач.
Фактически, она даёт только возможность переключаться мышью между модулями Lightroom.
Это можно делать и без мыши, нажатием комбинации «Ctrl + Alt + цифра», где цифра (от 1 до 7) — порядковый номер модуля слева — направо.
Мы рассматриваем лишь два первые из них: Library и Develop.
Для них есть одноклавишные «переключатели».
Модуль Library активирует нажатие клавиши «G», а модуль Develop — «D».
Если комбинация Develop — «D» очевидна и легко запоминается, то сочетание Library — «G» — поначалу удивляет.
Но смысл есть и здесь: «G» — первая буква от слова Grid (сетка), что отражает сеточную форму представления превью снимков в модуле Library:
рис. 08.
Вернуться к оглавлению.
4. Отображение информации в модуле Library. Тонкие настройки режима.
Нажмём клавишу «G» и попадём в модуль Library.
Всё центральное окно в нем занято «сеткой» из превью кадров данной сессии.
Область, окружающая каждое превью, называется ячейкой.
Предусмотрено 3 режима показа ячейки:
1. ячейка пуста.
2. ячейка содержит порядковый номер кадра в данной фотосессии.
3. ячейка содержит подробную информацию о кадре.
Переключаются эти режимы последовательными нажатиями клавиши «J»:
рис. 09.
Так выглядит ячейка в максимально информативном третьем режиме:
рис. 10.
10.
В верхней части выводится 4 параметра данного кадра.
А в нижней — присвоенный кадру рейтинг (количество звёздочек), и цветовая метка.
Если цветовая метка задана, то превью выделяется рамкой соответствующего цвета.
Зная гибкость интерфейса Lightroom, мы понимаем, что наверняка имеется возможность настроить выводимые параметры.
Так и есть: правый щелчок по области ячейки, обрамляющий превью, открывает следующее меню:
рис. 11.
В нём выбираем самый нижний пункт View Options.
Открывается соответствующее окно:
рис. 12.
Красной рамкой выделена секция, в которой можно задать любой из 4-ёх выводимых параметров.
Выбор весьма богат.
Если, например, щелкнуть по правому верхнему параметру в выделенной красной рамкой секции (у меня для него выбрано значение «F-Stop»), то откроется немалый список с вариантами:
рис. 13.
Таким образом, каждый может выбрать именно те параметры кадра, которые ему важно видеть сразу, ещё в сеточном режиме.
В правом нижнем углу рабочего окна есть ползунок Thumbnails (миниатюры).
С его помощью можно регулировать размер ячеек в сетке превью:
рис. 14.
То же самое можно делать клавишами «+» и «-«.
Вернуться к оглавлению.
5. Navigator, настройка его параметров.
В левом верхнем углу интерфейса Lightroom находится важный элемент: Navigator.
Он состоит из превью кадра, над которым расположены кнопки Fit, Fill, 1:1, 1:2 и значок раскрывающегося списка.
Первые 3 позиции жёстко заданы.
А четвертую можно менять, выбрав желаемое из этого списка, который содержит множество возможных масштабов вывода, как с уменьшением, так и с увеличением:
рис. 15.
Щелчки мыши по этим кнопкам позволяют масштабировать изображение в рабочем окне.
Анимированный рис. 16 показывает работу этих элементов в модуле Library:
рис. 16.
Если Вы выбрали масштаб, при котором картинка не помещается целиком в рабочем окне, например, «1:1», то в окне Navigator-а появляется белая рамочка, очерчивающая ту часть кадра, которая отображается в рабочем окне.
Если Вы захватите эту рамочку мышью и будете её перемещать прямо в окне Navigator-а, то соответственно будет изменяться изображение в рабочем окне:
рис. 17.
Такая навигация очень удобна, если у Вас небольшой монитор, и/или многомегапиксельная камера, вроде Nikon D800.
И ещё: находясь в сеточном режиме модуля Library, для масштабирования выбранного кадра можно просто нажать «Space».
Картинка в рабочем окне изменит свой размер.
Последующее нажатие «G» вернёт Вас к сеточной форме отображения.
Если Вас не устраивает масштаб, в который переводит изображение нажатие «Space», то, находясь в этом режиме, измените масштаб на любой другой.
Lightroom запомнит Ваш выбор, и в дальнейшем нажатие пробела будет масштабировать картинку в соответствии с ним.
Я для себя «настроил пробел» на режим Fill, при котором масштаб отображения привязан к текущему размеру рабочего окна.
Помимо этого, есть возможность масштабирования всего окна, занимаемого Lightroom на Вашем мониторе.
Реализовано два возможных варианта, для активации которых следует последовательно нажимать клавишу «F».
Пример этого можно увидеть ниже, на рис. 20.
Вернуться к оглавлению.
6. Приглушенный и погашенный режимы отображения.
Все, кто работает с цифровыми фотографиями, знают, как часто возникает необходимость максимально выделить фото на фоне окружения.
Это полезно и при первичном просмотре, когда мы отбираем самые удачные снимки, и отбраковываем неудачные.
И при обработке, когда нам нужно визуально оценить результаты внесения в картинку тонких коррекций.
И при демонстрации снимков клиенту либо друзьям.
Разумеется, в Adobe не могли об этом не знать.
В интерфейсе Lightroom присутствуют 2 варианта подобного режима: приглушённый (Lights Dim) и погашенный (Lights Out).
Включаются они последовательным нажатием клавиши «L»:
рис. 18.
В приглушенном режиме окружение изображения затемняется, при этом все элементы интерфейса остаются рабочими.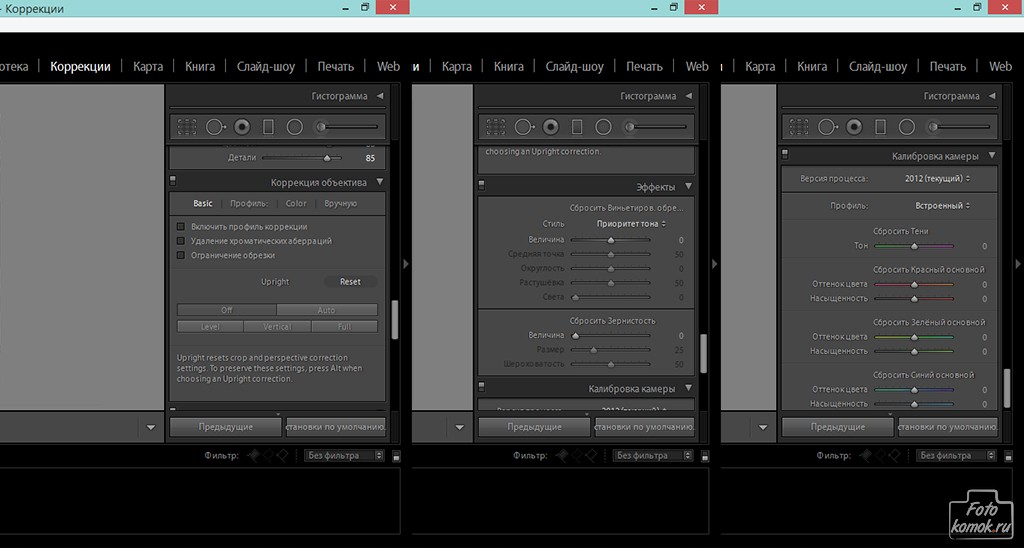
Разумеется, пользователю дана возможность регулировать степень затемнения окружения в приглушённом режиме.
Делается это в меню Edit -> Preferences -> Interface:
рис. 19.
В погашенном режиме степень затемнения всегда 100%.
Все описанные ранее режимы могут сочетаться с приглушённым и погашенным.
Например, пусть активно сеточное представление превью в модуле Library.
Мы хотим продемонстрировать снимки зрителям в максимально возможном размере, не отвлекаясь на окружение.
Наши действия:
1. дважды нажимаем клавишу «F». Окно Lightroom распахивается на весь экран.
2. нажимаем «Shift + Tab», это скрывает все основные панели.
Для ускорения процесса эти 2 этапа можно выполнить, применив один хоткей: «Ctrl + Shift + F».
3. нажимаем «T», что скрывает вспомогательную панель внизу рабочего окна.
4. дважды нажимаем «L», активируя погашенный режим.
Процесс в динамике демонстрирует анимированный рис. 20.
Первый вид, с которого следует начинать просмотр, для наглядности выделен красной рамкой:
рис./cdn.vox-cdn.com/assets/854816/Adobe-Lightroom-4-Editing-Tools.jpg) 20.
20.
В итоге имеем развёрнутую на весь экран сетку превью на абсолютно черном фоне.
Стрелками или мышью мы можем перемещаться между отдельными кадрами.
Нажатие «Space» распахивает любой из них на весь экран:
рис. 21.
В этом режиме можно перемещаться между кадрами, нажимая стрелки влево и вправо, не возвращаясь к сеточному представлению.
Вернуться к оглавлению.
7. Два полезных совета.
7.1. Если Вы часто и много снимаете, то через некоторое время размер каталога Lightroom станет очень большим, что может вызвать замедление работы программы.
В таком случае можно предложить следующий приём: не храните все кадры в одном каталоге.
Разбивайте снятый материал на логичные части.
Например — по годам съёмки.
Принцип разбиения может быть любым, главное, чтобы он был удобен Вам лично.
Тогда вместо того, чтобы каждый раз работать с одним огромным каталогом, содержащим десятки, а то и сотни тысяч кадров, превью к ним, ключевых слов и т. д., Вы каждый раз будете загружать в разы меньший.
д., Вы каждый раз будете загружать в разы меньший.
Работа с несколькими каталогами в Lightroom предусмотрена.
Эта возможность активируется в меню Edit -> Preferences -> General выбором опции «Prompt my when starting Lightroom».
рис. 22.
Минус применения нескольких каталогов — невозможность создания глобальных коллекций, а также производить поиск/выборку по всему наличному фотоматериалу.
7.2. Если Вам нужно быстро вернуться к последней фотосессии, которую Вы импортировали, то Вы можете легко это сделать, выбрав на левой панели в модуле Library, в секции «Catalog», позицию «Previous Import»:
рис. 23.
Вернуться к оглавлению.
8. Перечень описанных хоткеев:
F5, F6, F7 и F8 — скрытие/отображение верхней, нижней, левой и правой панелей соответственно.
«Tab» — скрывает/активирует правую и левую панели одновременно.
«Shift + Tab» — скрывает/активирует все 4 основные панели одновременно.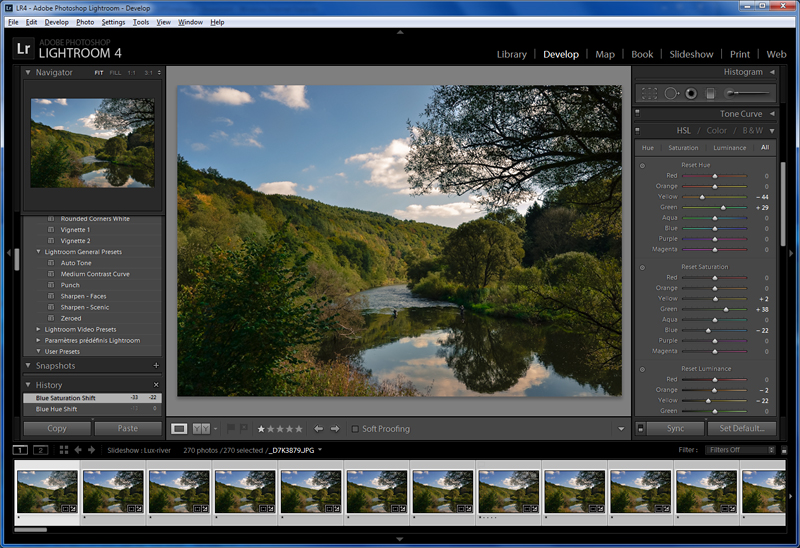
«T» — скрывает/активирует второстепенную панель в нижней части рабочего окна.
«Ctrl + Alt + цифра», где цифра (от 1 до 7) — порядковый номер модуля слева — направо — переключение между модулями Lightroom.
«D» — переход в модуль Develop.
«G» — переход к сеточному представлению, модуль Library.
«J» — переключение режимов отображения информации в ячейках, сеточное представление, модуль Library.
«+» и «-« — изменение размера отображения превью, сеточное представление, модуль Library.
«Space» — изменение масштаба отображения картинки в соответствии с настройками.
«F» — изменение размеров окна, занимаемого Lightroom на Вашем мониторе.
«L» — циклическое нажатие переключает режимы отображения: нормальный -> приглушённый (Lights Dim) -> погашенный (Lights Out) -> нормальный.
«Ctrl + Shift + F» — распахивает окно Lightroom на весь экран и скрывает 4 основные панели.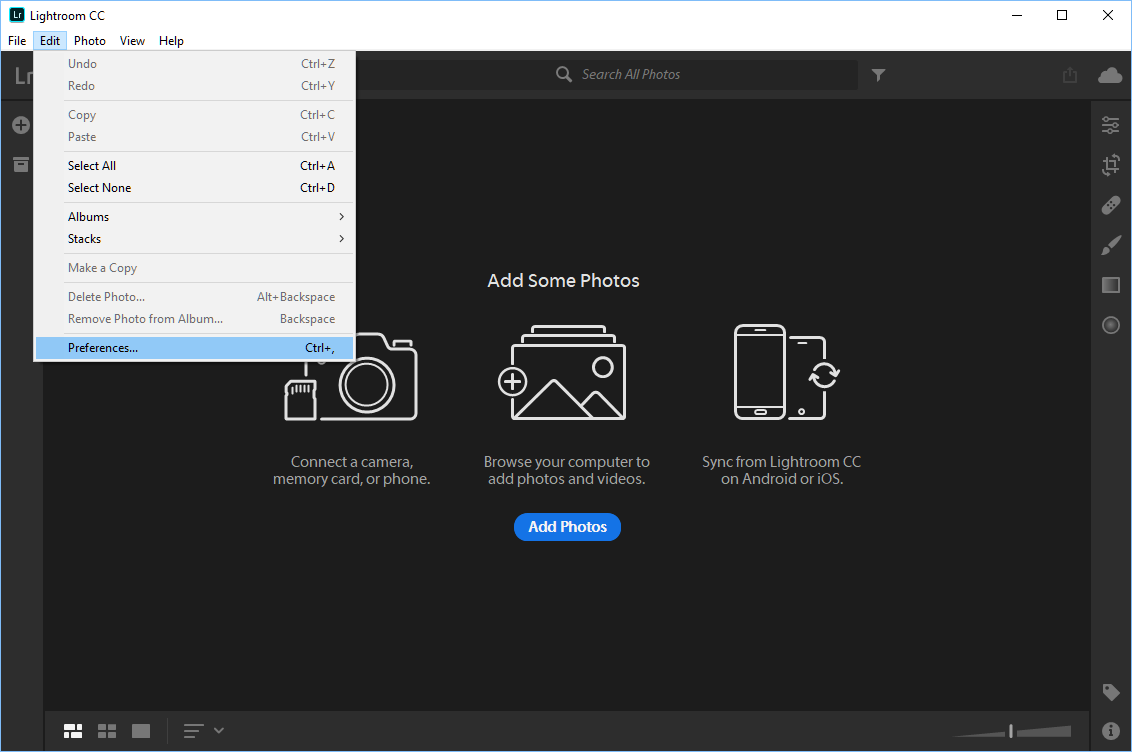
Вернуться к оглавлению.
9. Резюме.
Казалось бы, в статье изложено много информации.
На самом деле это не так.
Стоит начать применять описанные возможности, и Вы вскоре ощутите, насколько эффективнее и комфортнее стала работа в Lightroom.
Пользование хоткеями должно быть доведено до автоматизма.
Вы должны «играть» на клавиатуре столь же бегло и не раздумывая, как это делают музыканты.
Успехов Вам в этом!
Вернуться к оглавлению.
10 СЕКРЕТОВ LIGHTROOM, КОТОРЫЕ ВЫ… — Фотокниги netPrint.ru
10 СЕКРЕТОВ LIGHTROOM, КОТОРЫЕ ВЫ ДОЛЖНЫ ЗНАТЬ
Если вы используете Photoshop для обработки фотографий, то наверняка знаете, что одну и ту же задачу можно решить разными инструментами. Возможности фотошопа настолько велики, что для достижения одного и того же результата, фотографы могут пойти различными путями и сложно сказать, какой путь «правильный».
Lightroom часто называют «альтернативным фотошопом». Так же как и Photoshop, в Lightroom можно использовать различные инструменты для достижения одной и той же цели.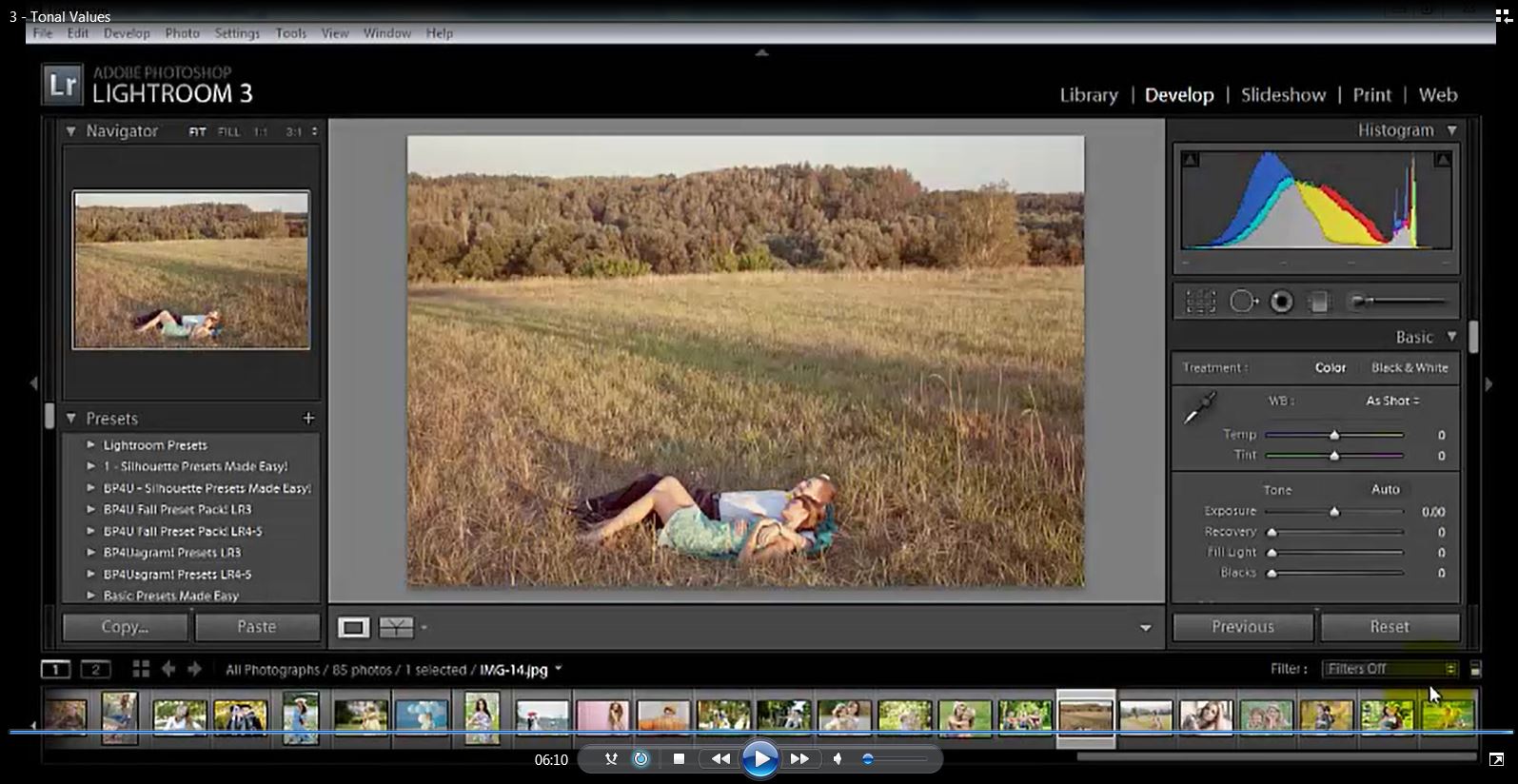 Далеко не всегда очевидный и бросающийся в глаза путь является лучшим.
Далеко не всегда очевидный и бросающийся в глаза путь является лучшим.
Задача данной статьи, рассказать несколько секретов Lightroom и познакомить вас с альтернативными, но очень удобными путями для решения типичных задач по обработке фотографий.
1. Используйте Luminance вместо Saturation
Часто кажется, что в ясный день очень просто сделать красивый снимок с ярким голубым небом. Но если вы снимаете объекты, находящиеся на земле, тем более в тени, то кадр может получится с пересвеченным или тусклым небом.
При обработке фотографии в lightroom, обычно сразу хочется увеличить насыщенность небо при помощи Saturation, но это далеко не всегда лучшее решение.
Слайдер Saturation усиливает насыщенность всех цветов одновременно, что может помешать, если задача только в том, чтобы повысить насыщенность цвета неба. Воспользовавшись данным слайдером, вы можете получить другие сложности, потому что насыщенность повысится и там, где не требуется, например на коже модели.
Альтернативный вариант, использование панели «HSL / Color / B&W».
В этой панели вы увидите табы Hue, Saturation и Luminance. В табе Saturation можно поднять насыщенность только отдельных цветов, которые связаны с небом, не затрагивая другие цвета.
Но опять же, использование Saturation — может дать не самый лучший результат, цвета станут гипертрофированно мультяшными, если вы перестараетесь.
Хорошей альтернативой будет служить табулятор Luminance. Вы будете оперировать не насыщенностью, а яркостью цвета. Используйте синий ползунок закладки Luminance и вы получите красивый глубокий цвет для неба, не затронув при этом другие цвета.
2. Объединяйте корректирующие кисти
Корректирующая кисть (Adjustment Brush) отличный инструмент для того чтобы изменять только отдельные части фотографии. Одним из самых больших достоинств кисти является то, что в отличии от фотошопа, она не затрагивает изображение напрямую. Вы можете изменить параметры изменений в области действия кисти в любой момент, если вам что то не понравится или просто удалить ее.
Даже в том случае, если было использовано несколько кистей, комбинируя параметры для достижения лучшего результата. Например, для того чтобы размыть какую то конкретную область, вы можете выставить для кисти значение Sharphess в -100. А так как данная настройка дает не очень сильное размытие, примените «размывающую» кисть к одной и той же области несколько раз, добиваясь нужного эффекта.
Чтобы усилить эффект кисти, после того как поработали с ней, нажмите на кнопку New. Это создаст дубликат кисти с теми же настройками и вы сможете воспользоваться ею поверх первой. Повторите действие столько раз, сколько потребуется.
Не забывайте о том, что это все равно будут отдельные кисти. Вы в любой момент можете выбрать одну из них заново и изменить настройки, допустим уменьшив значение Sharphess.
Каждая кисть на снимке выглядит кружочком. Наведя на него курсор, вы увидите зону действия кисти. Чтобы выбрать нужную — кликните по нему и в центре кружочка появится черная точка. Теперь можете изменить настройки выбранной кисти.
3. Быстрая ретушь кожи на портрете
На то, как кожа выйдет на фотографии влияет множество факторов. Например, кожа может получиться слишком красной и не очень гладкой.
Для того чтобы исправить это, можно использовать несколько приемов. Вы можете использовать вместе или по отдельности. Главное — не перестарайтесь. Лучшее — враг хорошего.
Вначале стоит изменить яркость (brightness). Особенно если кожа красноватая или слишком темная. Слегка поднимите яркость, это сделает оттенок кожи более естественным. Дополнительным бонусом будет то, что при увеличении яркости морщины и поры на коже будут не так заметны.
Затем стоит опять вспомнить о табуляторе Luminance. Попробуйте увеличить значение Luminance для красных и оранжевых цветов. Это сделает кожу светлее и придаст ей более здоровый оттенок.
Для того, чтобы сделать это действие еще проще, есть маленький секрет.
Обратите внимание, что слева от названия Luminance есть маленький кружок. Нажмите на него, затем переведите курсор на тот участок, который вы хотите изменить. Lightroom будет автоматически отслеживать те цвета, которые находятся под курсором.
Lightroom будет автоматически отслеживать те цвета, которые находятся под курсором.
Для изменения достаточно лишь подвигать курсором вверх или вниз, удерживая левую кнопку мыши нажатой.
Этот секрет действует во всех трех табуляторах Hue, Saturation и Luminance
Так же, в Lightroom есть прекрасный инструмент, идеально подходящий для ретуши портрета — кисть «Soften Skin». Если вы будете «рисовать» на лице модели данной кистью, то резкость будет локально уменьшена за счет параметров Clarity и Sharpness.
Вы можете выставить другие параметры, если решите, что предлагаемые по умолчанию не подходят для данного случая.
Наконец, есть еще один способ для того чтобы привести кожу в порядок. Перейдите на вкладку Noise Reduction, отвечающую за шумоподавление.
Уменьшение шума так же приводит к некоторой размытости, что может положительно сказаться на портрете.
Но будьте осторожны. Шумоподавление действует на весь снимок в целом, а не на его отдельные части. Поэтому вы можете испортить изображение в целом.
4. Изменение сетки при кадрировании
Кадрирование фотографии в Lightroom имеет скрытые возможности, чтобы подправить композицию. Изначально сетка делит кадр на 9 частей согласно правилу третей. Но в лайтруме есть 6 вариантов сетки, которые вы можете использовать при кадрировании.
Для того чтобы посмотреть другой вариант — просто нажмите клавишу «O» (латинская раскладка клавиатуры). При нажатии комбинации Shift-O — сетка зеркально перевернется.
Так же можно увидеть все возможные сетки, выбрав в меню Tools > Crop Guide Overlay
5. Двойное тонирование для эффекта ретро фото
Двойное тонирование (Split-toning) — весьма популярный способ создания различных эффектов. Особенно для создания эффектов «под старину» или эффектов съемки на пленку. Подобные эффекты весьма активно используются Instagramm и многих онлайн редакторах, предоставляющих возможность получить тот или иной эффект «нажатием на 1 кнопку»
Если вы пользовались ранее пресетами для создания ретро эффектов, но обратите внимание на то, какие настройки выставлены для закладки Split Toning.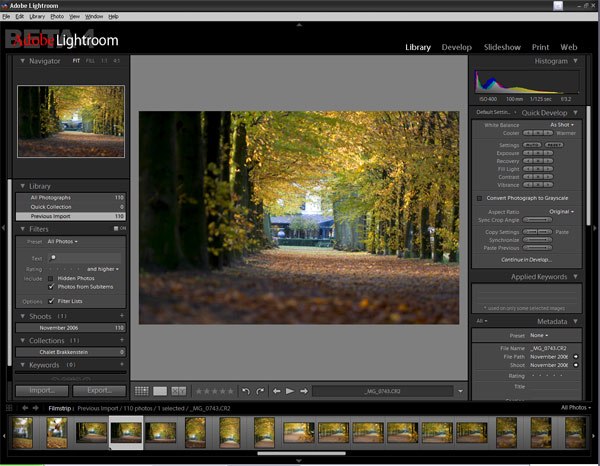 Вы наверняка заметите, что они имеют одинаковую структуру, особенно если посмотреть на значения Hue для теней и светов (highlights, shadows).
Вы наверняка заметите, что они имеют одинаковую структуру, особенно если посмотреть на значения Hue для теней и светов (highlights, shadows).
В светах ползунок сдвинут влево от центра, в тенях вправо. Такое положение практически всегда даст достаточно интересный эффект.
Попробуйте установить Hue в аналогичное положение, а затем поиграться с настройками Saturation и Balance. Но результат изменения этих настроек будет сильно зависить от вашего снимка, точнее от того что на нем и какие цвета приоритетные.
Поэтому двойное тонирование — инструмент весьма творческий и какие либо готовые рецепты тут давать сложно.
6. Уменьшение силы пресета в Lightroom
Так или иначе все мы пользуемся пресетами для Lightroom. Приятно получить что то особенное, всего лишь кликнув на кнопку. Но очень часто, применение пресета дает слишком сильный эффект. Например, цвета могут стать гипертрофированно яркими, что далеко не всегда хорошо.
В таких случаях хочется слегка ослабить силу действия пресета, но в Lightroom нет штатного инструмента для этого действия.
Точнее способы есть, но они неудобные. Вы можете вручную отследить по закладкам, какие параметры изменены и уменьшить силу каждого из них.
Второй способ — применение Photoshop. Берете оригинальное изображение, поверх него делаете слой с измененным при помощи пресета и меняете прозрачность этого слоя, добиваясь нужной степени воздействия.
Но есть и третий способ. Ярно Хейккинен (Jarno Heikkinen) сделал специальный плагин для Lightroom, который можно спокойно скачать с его сайта Knobroom.com. Плагин называется «The Fader» и делает именно то, что нам требуется — уменьшает силу эффекта пресета.
После того как вы скачаете и установите плагин, откройте фото и перейдите в закладку File > Plug-In Extras > The Fader
Появится окно, где вы можете выбрать пресет и силу его воздействия на снимок.
7. Информация о снимке
Находясь в модуле Develop нажмите I на клавиатуре и в левом верхнем углу снимка появится информация о снимке. Если вы нажмете I еще раз, то информация изменится.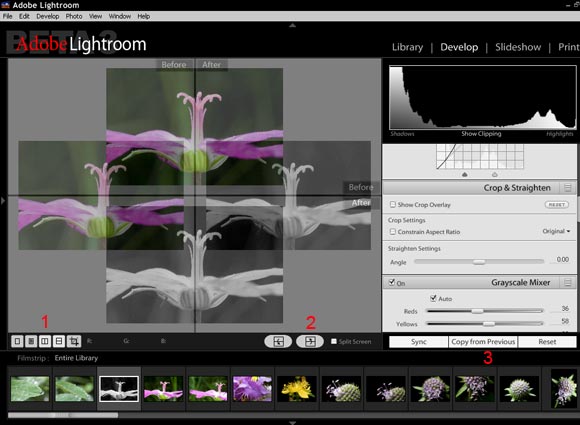
Это бывает очень полезно, если требуется быстро посмотреть информацию об исходнике или базовые данные Exif
Кроме того, вы можете настроить ту информацию, которую хотите видеть в данном режиме через меню View > View Options
А затем в появившемся диалоге Library View Options откройте закладку Loupe View и выберите те данные, которые вам нужны чаще всего.
8. «Выключение света»
Это известный, но редко используемый инструмент Ligthroom, который тем не менее бывает очень полезен.
Когда вы хотите сосредоточить внимание на какой то определенной области, используйте функцию Lights Out. Например если вы выбираете определенные снимки из серии. Lights Out затемнит все остальные снимки кроме выбранных.
Если же нажмем L еще раз, фон, кроме наших выбранных миниатюр, станет совсем черный.
Данный режим так же доступен и в модуле Develop. Он бывает полезным, чтобы оценить изображение более точно, не отвлекаясь на детали интерфейса и прочие мешающие элементы.
9.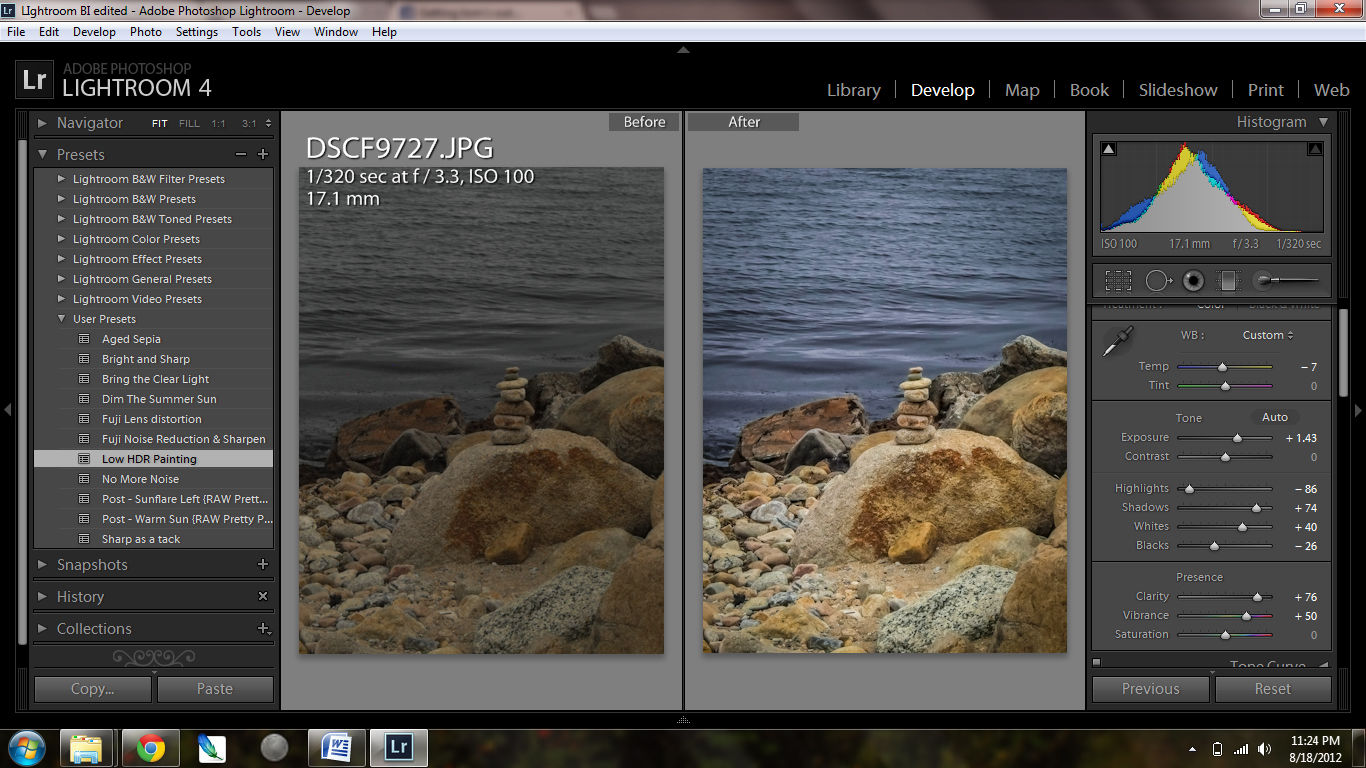 Режим Solo
Режим Solo
Есть еще один очень интересный режим работы Lighroom под названием Solo.
Хотя в целом интерфейс Lightroom весьма удобен и продуман, из за большого количества настроек и инструментов бывает сложно быстро отыскать то что требуется. Можно тратить много времени на прокручивание скроллов панелей и их постоянное открытие и закрытие.
Специально для этого разработчики Lightroom внедрили режим Solo или режим «одной вкладки». Действует он весьма просто — каждый раз когда вы открываете какую либо панель инструментов — все другие автоматически сворачиваются. Это очень сильно увеличивает скорость работы с программой.
Вы не верите? Просто попробуйте. Уверены, что вскоре вы не сможете себе представить жизнь без этого режима.
Чтобы включить режим, кликните правой кнопкой мыши на заголовке любой панели у активируйте пункт Solo Mode в появившемся меню
10. Полезные клавиатурные сокращения
— Автоматический переход при Caps Lock. Если вы нажмете CapsLock, то при назначении снимку какого либо цветового маркера, флага или рейтинга, вы будут автоматически переходить к следующему снимку. Это крайне удобно при первоначальном отборе снимков.
Это крайне удобно при первоначальном отборе снимков.
— Виды просмотра Library. Нажатие на G покажет миниатюры в режиме «сетки». E — увеличит выбранную фотографию. С — режим сравнения, а D — переключение в модуль Develop для выбранного снимка.
— Быстрое скрытие панелей. Клавиши F5-F9 быстро открывают и скрывают основные 4 панели интерфейса Ligthroom — верхнюю, нижнюю, правую и левую.
— Альтернативный режим. Нажатие клавиши Alt переведет некоторые инструменты в альтернативный режим. Подробнее смотрите в статье «Секреты использования Alt«
— Сброс слайдеров. При двойном клике по любому слайдеру вы сбросите его значение в значение по умолчанию. Или при нажатии на Alt вы увидите псевдо кнопку Reset — клик по которой сделает то же самое.
— Выравнивание горизонта или вертикали. В режиме кадрирования нажмите клавишу Ctrl и не отпуская ее, проведите мышью линию, которая должна быть строго горизонтальной или вертикальной. Лайтрум автоматически повернет снимок соответствующим образом. Это невероятно удобно например для выравнивания горизонта.
Это невероятно удобно например для выравнивания горизонта.
— Скрыть все панели. Ctrl + клик на заголовке любой панели в режиме Develop свернет все панели.
— Увидеть все клавиатурные сокращения. Нажмите Ctrl + / и вы увидите плашку со всеми доступными сокращениями выбранного модуля Lightroom
Автор: Josh Johnson
Перевод: Алексей Светлаков
Обработка в Lightroom. Как сделать красивый черно-белый пейзаж
Процесс конвертирования цветного пейзажа в черно-белый с помощью Lightroom это далеко не просто перевод изображения в черно-белое. Перевод в черно-белое это только начало. Начиная отсюда, вы должны с помощью всех инструментов, которые дает вам Lightroom, настроить и усовершенствовать изображение так, чтобы оно соответствовало тому видению, которое вы представляли.
Хорошим способом показать вам, как это работает, будет шаг за шагом провести вас через весь процесс, который я использую для конвертирования пейзажных фотографий в черно-белые с помощью Lightroom.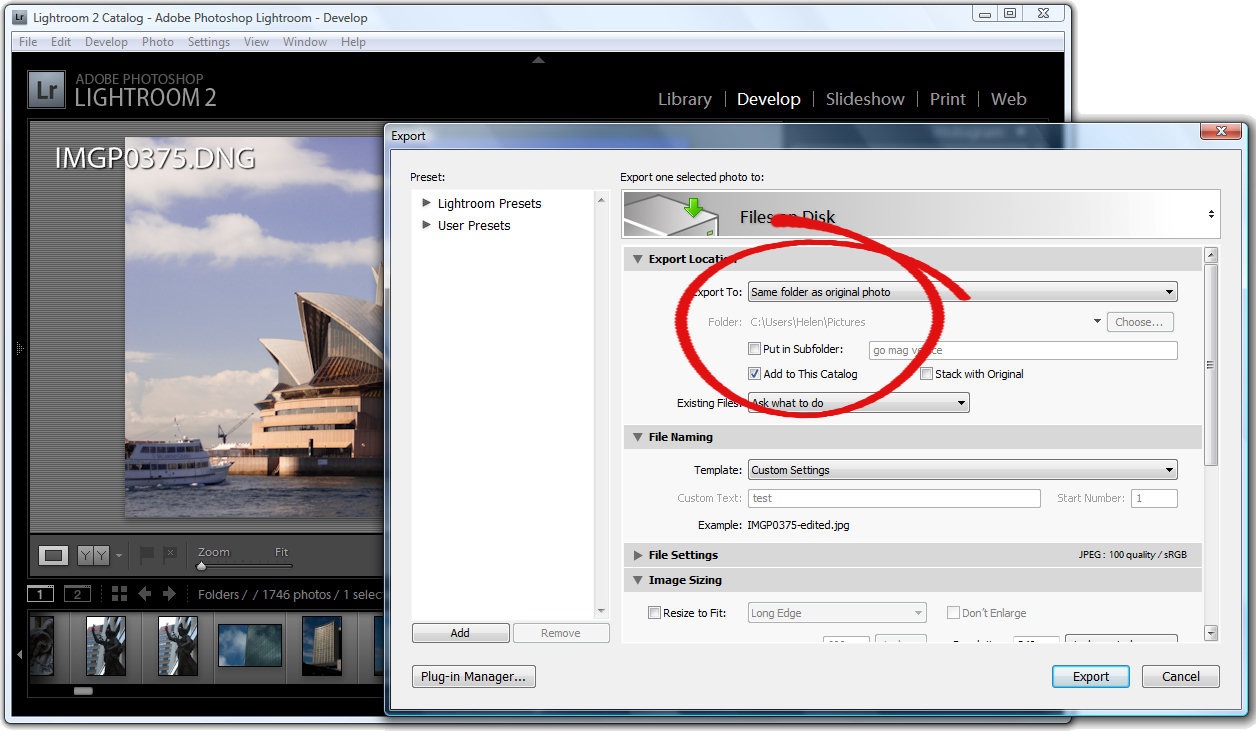 Вы увидите техники, которые я использую. И самое главное, почему именно их. Это даст вам представление о том, как применять эти инструменты для собственных изображений.
Вы увидите техники, которые я использую. И самое главное, почему именно их. Это даст вам представление о том, как применять эти инструменты для собственных изображений.
1. Убедитесь, что у вас есть хорошее изображение для черно-белого
Первым делом нужно убедиться, что у вас есть подходящая фотография, которую можно превратить в черно-белую. Хорошая черно-белая фотография имеет сильную композицию, содержащую текстуры, линии и тональный контраст.
Конвертируйте в черно-белые только ваши лучшие пейзажи. Обработка займет некоторое время, так потратьте его на лучшие работы.
2. Подготовьте цветную фотографию
Сначала откройте ваше изображение в модуле Коррекции в Lightroom. Затем я делаю две вещи, прежде чем превратить пейзаж в черно-белый.
Используйте инструмент Удаление пятен, чтобы избавиться от пылинок.
Установите баланс белого на Авто, чтобы баланс цветов в фотографии был более-менее нейтральным.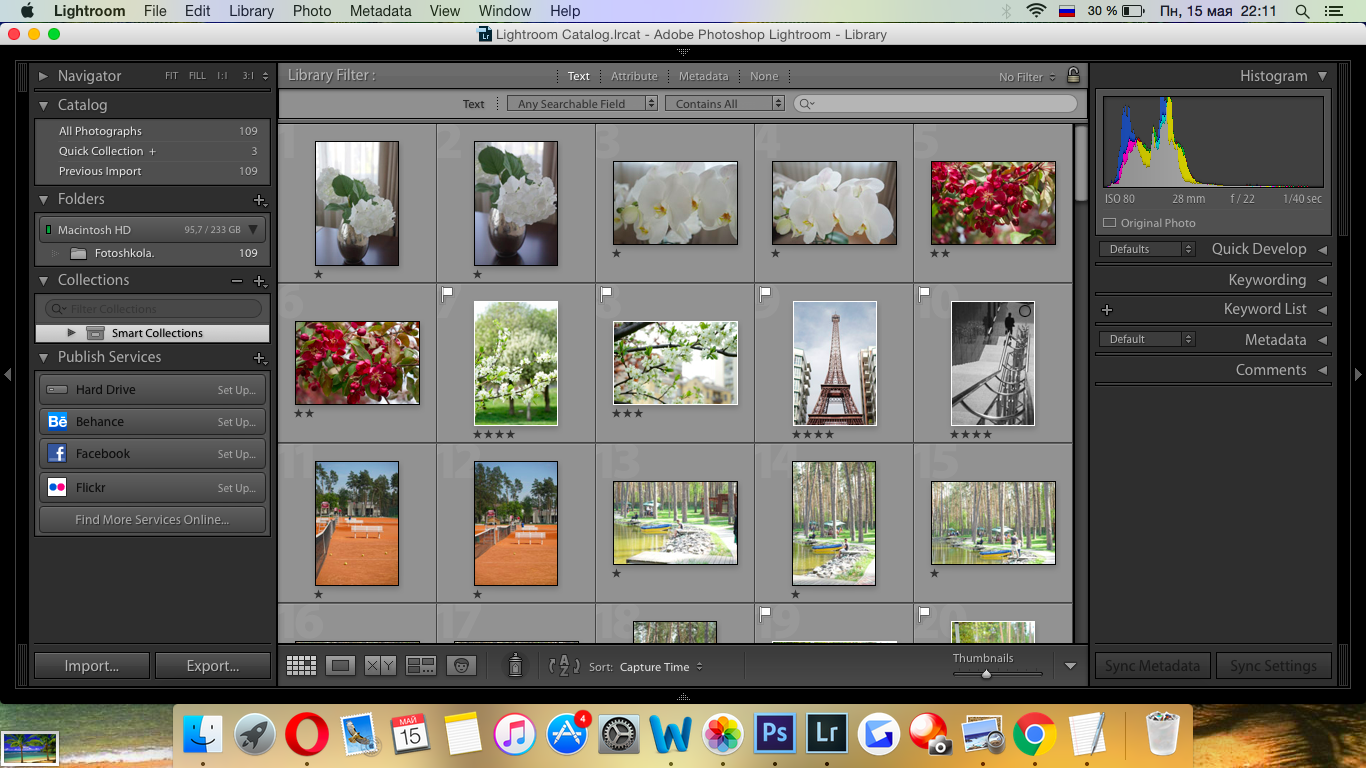 Фотографии с сильным цветовым оттенком труднее конвертировать в черно-белые.
Фотографии с сильным цветовым оттенком труднее конвертировать в черно-белые.
Если вы работаете с изображением, которое уже было обработано в цвете, то лучше создать его виртуальную копию и работать с ней. Таким образом вы не утратите проделанную с цветной версией работу.
Вот цветное изображение, которое я собираюсь конвертировать в черно-белое.
3. Проанализируйте фотографию
Это требует практики, и чем больше вы конвертируете изображения, тем легче становится. Идея заключается в том, чтобы принять решение, каким вы хотите сделать изображение с помощью конвертации. На своей фотографии я вижу, что:
- Небо слишком яркое, я бы хотел сделать его темнее.
- Дальние скалы имеют красивую текстуру, которую я хотел бы выделить.
- Так же, как траву и камни на переднем плане.
- Море и небо гладкие, они создают визуальный контраст с текстурными элементами фотографии.

- На переднем плане есть хороший тональный контраст между травой и камнями.
Этот анализ помогает мне определить цели конвертации.
4. Конвертируйте изображение в черно—белое
В Lightroom есть три способа конвертации изображения в черно-белое. Все они делают одно и то же, так что не имеет значения, какой способ выберете вы:
- Установите Градации серого на панели Коррекции.
- Используйте клавиатуру;
- Нажмите на Градации серого на панели HSL/Цвет/Градации серого.
Преобразование может выглядеть достаточно плоско. Это нормально – добавить контраст просто.
Теперь перейдите в закладку Градации серого панели HSL / Цвет / Градации серого. Она будет выглядеть, как одна из этих двух примеров, в зависимости от ваших настроек в Lightroom:
Если вы нажмете закладку Пресеты в Предпочтения (смотрите ниже), вы увидите строку Применить автосмешивание при преобразовании в градации серого. Если она не отмечена галочкой, все слайдеры будут в положении «0», как на скриншоте слева (выше). Если же опция отмечена, Lightroom сам выбирает, какие настройки применить для хорошей конвертации, и вы увидите что-то похожее на скриншот справа (выше).
Если она не отмечена галочкой, все слайдеры будут в положении «0», как на скриншоте слева (выше). Если же опция отмечена, Lightroom сам выбирает, какие настройки применить для хорошей конвертации, и вы увидите что-то похожее на скриншот справа (выше).
Я предпочитаю оставлять это поле неотмеченным.
Когда я конвертирую изображение в черно-белое, то перехожу на панель HSL / Цвет / Градации серого и нажимаю кнопку Авто внизу. Если мне нравится результат, я его оставляю. Если не нравится, то применяю команду отмены (Ctrl-Z на PC, Cmd-Z на Mac).
В данном случае, мне понравился результат Авто, поэтому я оставляю настройки. Я редко делаю что-то еще в панели HSL / Цвет / Градации серого.
5. Настройки панели Коррекции
Теперь настало время сделать некоторые глобальные корректировки на панели Коррекции. Глобальными настройками я называю те, которые применяются ко всему изображению.
Фотография выглядит плоско, поэтому первым делом нужно увеличить контраст.
Возвращаясь к анализу, который я проводил ранее, я вижу, что нужно подчеркнуть текстуру в изображении. Инструмент Четкость идеален для этого. Увеличение четкости усилит контраст. Вы можете настроить слайдеры Четкость и Контраст, чтобы получить наилучший результат, не переусердствовав. Вы также можете использовать Света и Тени, чтобы настроить яркость самых светлых и самых темных оттенков изображения в индивидуальном порядке.
В итоге я сделал следующие настройки: Контраст +40, Четкость +60, Тени -13 и Света — 49. Помните, что все изображения разные, и эти настройки применимы только к данной фотографии.
6. Сделайте локальные настройки.
Теперь время для некоторых локальных настроек. Локальные настройки –это те, которые применяются только к части изображения. Для этого Lightroom предоставляет вам три инструмента – Радиальный фильтр, Градиентный фильтр и Корректирующая кисть.
Я хотел бы сделать небо темнее, поэтому использую Градиентный фильтр. Этот скриншот показывает местоположение Градиентного фильтра (участок, на который он воздействует, показан красным).
Я использовал кисть, чтобы удалить часть Градиентного фильтра, чтобы он не затрагивал море и скалы.
Я установил Экспозицию на -0.70, Контраст -100 и Света -100. Опять же, настройки зависят от вашей фотографии.
Моей целью здесь было сделать облака темнее и уменьшить контраст, чтобы они выглядели более однородно. Контрастной частью в этом изображении являются скалы, море и передний план, а не небо. Низкий контраст на небе означает, что оно не будет бороться за внимание с упомянутыми участками.
Следующей локальной коррекции подвергнутся скалы на заднем плане. Для этого я использовал Корректирующую кисть. Вот область, на которой проводились корректировки (снова показано красным).
Я установил Четкость +86 и Тени +16.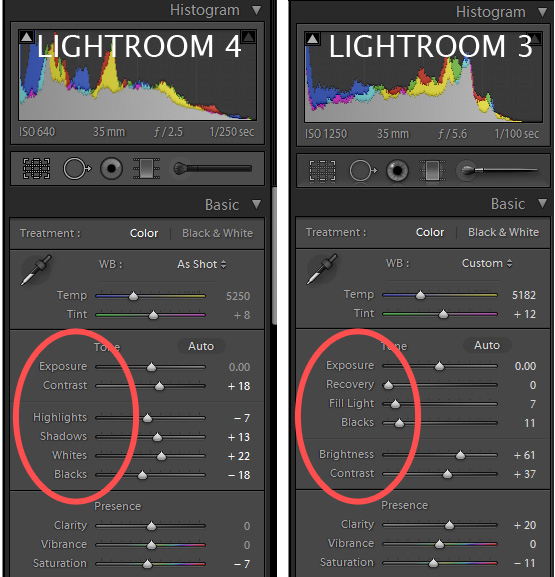
Вы помните, что в своем анализе я решил сделать передний план темнее и подчеркнуть тональный контраст между травой и камнями. Для этого я также собираюсь использовать Корректирующую кисть.
Во-первых, я использовал Корректирующую кисть, чтобы сделать траву темнее. Вот обработанный участок (показан красным).
Я установил Света на -64, Тени на -48.
После этого образовался светлый клочок в нижнем левом углу и темный под камнем по центру. Поэтому я еще дважды применил Корректирующую кисть, чтобы затемнить светлый участок и осветлить темный, тем самым создавая более ровный оттенок по низу изображения.
Затем я применил Корректирующую кисть на камнях с настройками Четкости, чтобы проявить текстуру. Ниже вы видите результат всех этих настроек.
Далее я снова применил Корректирующую кисть и выделил море и небо.
Я установил Контраст на -41 и Четкость -25. Целью было удалить контраст и текстуру на этих участках, подчеркнуть гладкость и отсутствие текстуры, тем самым задать сильный визуальный контраст относительно текстурных скал и переднего плана.
Целью было удалить контраст и текстуру на этих участках, подчеркнуть гладкость и отсутствие текстуры, тем самым задать сильный визуальный контраст относительно текстурных скал и переднего плана.
Вот и все. Финальное изображение определенно можно дорабатывать еще, но важно поймать момент, чтобы остановиться и не тратить на преобразование излишне много времени. Где находится этот момент, зависит от того, насколько вы перфекционист, и сколько времени вы готовы потратить на одно изображение.
Вот изначальное преобразование в черно-белое и финальный результат, чтобы вы более четко увидели разницу.
Оригинальное цветное изображение.
Первая версия конвертации в черно-белое.
Финальное изображение.
Автор: Andrew S. Gibson
Перевод: Татьяна Сапрыкина
Переводчик
Плагин переводчика переводит заголовки, подписи и ключевые слова на целевой язык.
Перевод заголовков, подписей и ключевых слов — трудоемкий и утомительный процесс, неизбежное зло. Я не знаю ни одного фотографа, которому бы это понравилось!
Однако, когда, например, требуется доставка в фондовые агентства, предлагающие заголовки, подписи и ключевые слова на английском языке. А если продажа — это ваш бизнес, хорошие метаданные имеют значение!
Конечно, есть еще много случаев, когда требуется перевод этих метаданных.
Кроме того, у вас есть возможность исправлять переводы до их применения. Наконец, все переводы кэшируются локально, поэтому вам не нужно исправлять одни и те же переводы снова и снова.
Поскольку плагин работает с Google Translate, любая комбинация языков, поддерживаемых Google, также поддерживается плагином, см. Поддерживаемые языки.
YouTube demoКакая проблема решена?
Пробная версия
Как работает плагин
Образец отчета
Опции плагина
Краткое руководство
Экран конфигурации
Для многих фондовых агентств заголовки, подписи и ключевые слова на английском языке являются обязательными.Если английский не является вашим родным языком, вам придется их перевести.
Решенная проблема — это кропотливая и утомительная работа по переводу ваших заголовков, подписей и ключевых слов.
Реальный живой пример: голландский профессиональный фотограф, работающий в стоковом агентстве, должен был предоставить свои заголовки, подписи и ключевые слова также на английском языке. Он спросил меня, можно ли создать подключаемый модуль для поддержки этого этапа в его рабочем процессе. Преимущества- Интегрированный рабочий процесс внутри Lightroom
Перевод выполняется внутри плагина, без копирования и вставки - Перевод автоматически записывается в заголовки, подписи и ключевые слова
- За один прогон можно обработать несколько фотографий.
- Повышение качества: единообразие перевода, везде используются одни и те же переводы
- Предыдущие переводы кэшированы
- Улучшенные переводы, поскольку Google не получил правильный перевод, используются и кешируются для будущего использования.
Вы создаете свой собственный словарь переводов. - Вы можете выбрать, сохранять ли переведенное ключевое слово как синоним или новое ключевое слово
- Намного эффективнее
Загрузите пробную версию и испытайте на себе! Эта версия имеет все функциональные возможности, но ограничена пятью фотографиями за запуск.
Эти шаги выполняет плагин:
- Плагин извлекает все заголовки, подписи и ключевые слова всех выбранных изображений.
- Эти слова и фразы отправляются в веб-службу перевода.
На данный момент это стандартный переводчик Google, например https://translate.google.com. - Результат перевода отображается во всплывающем окне для проверки и / или исправления.
Здесь вы можете дополнительно улучшить переводы.
Без исправлений означает просто нажать «ОК». - Перевод
- Применяется к выбранным изображениям
- Кэшируются для дальнейшего использования.
Диалог перевода
Ниже вы видите пример всплывающего окна перевода из шага 3 выше.
Диалог переводов состоит из трех разделов:
- Левая секция : переключение (де-) выбора перевода всех заголовков, подписей или ключевых слов
- К изображениям будут добавлены только выбранные.
- Средняя часть : оригинальные слова / фразы и их переводы
- Правая часть : соотношение перевода и его источника: заголовок, подпись или ключевое слово.
- Флажок: вы можете включить или отключить отдельные переводы
Неактивен: в этом источнике не найдено
- Флажок: вы можете включить или отключить отдельные переводы
Выбрать все / Отменить выбор всех кнопок
По умолчанию обрабатываются все заголовки, подписи и ключевые слова.
При выборе варианта «Отменить выбор» к фотографиям не будет записываться перевод заголовков, подписей или ключевых слов.
Оригинал / перевод
В средней части перечислены исходные заголовки, подписи, ключевые слова и их переводы. Вы можете улучшить перевод.
Каждое улучшение будет использовано и сохранено в локальном кеше, поэтому в следующий раз, когда будет найдено это ключевое слово, ваше исправление будет использовано.
Заголовки, подписи, ключевые слова
Флажки показывают, где перевод был найден и где он будет сохранен.Например, перевод «синий» был найден и как заголовок, и как ключевое слово. Когда вы нажимаете кнопку «ОК», к заголовку и ключевым словам добавляется «синий».
Однако вы можете отменить выбор индивидуального перевода для применения.
Если флажок неактивен, это означает, что либо перевод не был найден в этом источнике, заголовке, заголовке или ключевом слове, либо в диспетчере подключаемых модулей, который вы выбрали не обрабатывать этот источник.
Из кеша
Этот чек-бокс является лишь индикатором того, откуда был сделан перевод.При установленном флажке перевод был найден в локальном кеше, при снятом флажке перевод поступил из службы переводов.
Использовать плагин очень просто:
- Меню -> Справка -> Дополнительные модули
- Выберите «Перевести» в «Переводчике»
Вы также можете запустить плагин из меню «Файл»:
- Меню -> Файл -> Дополнительные расширения
- Выберите «Перевести» в «Переводчике»
На вкладке «Конфигурация» диспетчера подключаемых модулей вы можете установить значения по умолчанию для параметров подключаемого модуля.
Информация о переводческой службе
Три основных варианта относятся к используемой веб-службе перевода.
Эта версия поддерживает только бесплатную службу перевода Google Translation.
Язык для перевода должен быть установлен по своему вкусу.
Доступные языки и их сокращения можно найти здесь.
Заголовки, подписи и разделитель
При переводе заголовков или подписей перевод объединяется с исходным заголовком или подписью и разделяется «разделителем».
Вы можете определить, какой разделитель использовать.
В примере ниже голландское название «Paard in de wei» и английский перевод «Horse in the paddock» приведут к названию ниже.
Paard in de wei; Лошадь в загоне Заголовки
- Translate
при установленном флажке заголовки будут переведены, при снятии флажка заголовки игнорируются. - Исключение заголовков, содержащих разделитель
Если этот флажок установлен, любой заголовок, содержащий символ-разделитель, будет пропущен.
По умолчанию вы хотите, чтобы эта опция была отмечена, потому что, когда плагин запускается во второй раз, вам не нужен перевод для «Paard in de wei; Horse in the paddock». - Строка конкатенации
символ (символы), используемый для конкатенации / добавления перевода к исходному заголовку или подписи.
В приведенном выше примере мы использовали: <пробел> <разделитель> <пробел>, см. Пример выше.
Подписи
Для получения дополнительной информации см. Заголовок выше.
Ключевые слова
- Перевести
Нужно ли переводить ключевые слова - Исключить ключевые слова с синонимами
При установке флажка все ключевые слова, содержащие синонимы, не будут пропускаться для перевода - Исключить переведенные ключевые слова
При установке флажка все ключевые слова, у которых есть синонимы, будут пропущены из перевода - Исключить переведенные ключевые слова
См. Пояснение ниже - Добавить перевод как синоним
Перевод будет добавлен к исходному ключевому слову как синоним.
Таким образом, «синий» будет добавлен как синоним ключевого слова «blauw». - Добавить перевод как новое ключевое слово
Новое ключевое слово будет создано из перевода. Это новое ключевое слово имеет того же родителя, что и исходное ключевое слово.
Если ключевое слово «blauw» является дочерним по отношению к «color», новое ключевое слово «bleu» также будет создано внутри «colors».
Исключить переведенные ключевые слова
Давайте воспользуемся примером выше. Плагин переводит ключевое слово «blauw» в «синий».Когда пользователь нажимает «ОК» в диалоговом окне, плагин создаст новое ключевое слово с именем «синий» и добавит это ключевое слово к фотографии. Итак, теперь у фотографии есть ключевые слова «blauw» и «blue».
Когда плагин запустится снова, он найдет на этой фотографии два ключевых слова: «blauw» и «blue».
Конечно, последнее ключевое слово переведено и не должно переводиться снова.
В фоновом режиме плагин добавит все переводы в кэш переведенных слов.
Теперь, когда плагин запускается снова, он пропускает все ключевые слова, найденные в этом кэше. Таким образом, для перевода будет выбрано только слово «blauw».
Общие
- Использовать перевод из кеша
Если этот флажок установлен, перед запросом перевода из службы переводов все слова или фразы, переведенные ранее, пропускаются из запроса. Они извлекаются из кеша.
Причина использования кеша
Основными причинами, по которым плагин использует кеши, являются:
- Всегда найдутся переводы, которые нужно улучшить или изменить.Было бы плохо снова и снова исправлять эти переводы.
- Использование кеша даст вам больше согласованности в используемых переводах, потому что каждый раз используется один и тот же перевод.
- Намного более высокая производительность, потому что в веб-службу перевода нужно делать меньше или меньше вызовов.
- При частом обращении в бесплатную службу перевода Google пользователи могут подумать, что вы бот, и заблокировать вас на некоторое время.
Это также причина, по которой мы реализовали небольшое время ожидания между вызовами. - Каждый запрос к веб-службе перевода Google может содержать не более 5000 символов. Если для запрошенных переводов требуется больше символов, веб-сервисы вызываются несколько раз.
Требуется поддержка CMYK […] изображения, Apple Apertur e o r Adobe LightRoom 2 ?магазин.colourconfidence.com | Necesita soporte para imgenes […] CMYK, Ap pl e Ape rtu re o Adobe L ightRoom 2 ?shop.colourconfidence.com |
Pro версия тоже работает […] плавно wi t h Adobe P h ot oS ho p , Adobe Lightroom a n d Adobe B r id ge и т. Д., Которые […]может быть интегрирован в […]поток обработки фотографий RAW (информация GPS будет записана в сопроводительный файл XMP) (это дополнительная функция (20 долларов США)). merconnet.com | Версия Pro adems trabaja […] аналогичные te con Adobe Phot o Shop, Ad obe Lightroom y A dobe Bri dg e, los cuales […]pueden ser Integrados […]обработки фотографий в формате RAW (информация GPS в архиве XMP) (с дополнительными характеристиками за 20 долларов) merconnet.com |
ColorChecker Passport также включает программное обеспечение для калибровки камеры, которое работает с Classic Target . […]и позволяет создавать собственные профили DNG в собственном автономном ПО, а […] также как плагин f o r Adobe Lightroom 2 .cinetools.es | La ColorChecker Passport включает программное обеспечение для калибровки прибора, работающего с […]carta Classic y permite crear perfiles DNG, su propio software autnomo y tambin […] como un plug -in pa ra Adobe Lightroom 2 .cinetools.es |
| Как измерено u si n g Adobe P h ot o sh o p Lightroom * c om paring последнего поколения […] Ноутбуки на базе процессорной технологии Intel Centrino 2 […]с сопоставимой частотой ноутбуков на базе процессорной технологии Intel Centrino первого поколения. pentium.fr | Medicin re aliza da co n Adobe P ho tosho p Lightroom *, en la q ue se comparan […] los equipos porttiles basados en la tecnologa […]процессора Intel Centrino 2 для генерации с портиками оборудования и базовых технологий процессора Intel Centrino de Primera Generacin и сопоставимых частот. pentium.fr |
| Использование t h e Adobe P h ot o sh o p Lightroom p r og ram мы можем добавить информацию […] для каждого изображения или каждой группы на вкладке БИБЛИОТЕКА и […]визуализирует издание МЕТАДАННЫХ в правом меню. blipoint.com | Usand o el pr ogr ama Adobe Pho tosh op Lightroom po dem os in se rtar la […] informacin a cada image o a cada grupo en la pestaa […]BIBLIOTECA y visualizando en el men derecho la edicin de METADATOS. blipoint.es |
Он поддерживает Mozilla Firefox; Смартфоны Symbian; Google […] Android и Ge ar s ; Adobe A I R a n d Lightroom ; A pp le Mail and […]Safari и Skype, и это лишь некоторые из них. zator.com | Используется для решения Mozilla […]Firefox; Смартфоны Symbian; […] Google Andr oi d y Gear s; Adobe AI R y Lightroom ; Приложение le Mail […]у Safari, у Skype, в одиночку, но все равно. zator.com |
| Adobe h a s Выпущено Фотография sh o p Lightroom 3 . 2, Camera Raw 6.2 и […] Конвертер DNG 6.2. Это финальные версии обновлений, которые […] Изначальнобыли размещены как «кандидаты на выпуск» на сайте Adobe Labs и теперь доступны для немедленной загрузки. goyoambrosio.com | Adobe ha li ber ado Phot os hop Lightroom 3.2 , Came ra R aw 6.2 года […] Конвертер DNG 6.2. Estas son las versiones finales de las actualizaciones […]оригинальных вариантов поиска кандидатов на портале Adobe Labs, которые доступны для внутреннего использования. goyoambrosio.com |
Основная рабочая лошадка […] для Photoshop a n d Lightroom ( o ne или 2 аккаунта)applediscussion.com | Эль-Кабальо-де-Баталья […] главный де Ph otosh op y Lightroom ( cue ntas de uno o dos)es.applediscussion.com |
Если вы выбрали стандартизованный и […] […] формат DNG (Digital Negative), соответствующий требованиям завтрашнего дня, вам потребуется высокоспециализированное программное обеспечение для преобразования сохраненных исходных данных в оптимальное качество, например профессиональное Photo sh o p Lightroom r a w преобразователь данных fr o m Adobe .en.leica-camera.com | Если выбран формат установленного и определенного сегмента DNG (Digital Negativ), необходимо специальное программное обеспечение для преобразования и обработки всех данных, обработанных запоминанием, по en.leica-camera.com |
lightroom — Перевод на английский — примеры французский
Эти примеры могут содержать грубые слова, основанные на вашем поиске.
Эти примеры могут содержать разговорные слова, основанные на вашем поиске.
Добавить комментарий к «Adobe lightroom 3.5″
Добавьте фотографии в Instagram, Facebook, Gazouillement, Flickr и т. Д. С хэштегом # lightroom .
Делитесь фотографиями в Instagram, Facebook, Twitter, Flickr и других с помощью хэштега # lightroom .галереи Web lightroom CC vous permettent de mettre en valeur vos photos facilement en ligne.
Lightroom Веб-галереи CC позволяют легко демонстрировать свои фотографии в Интернете.Пример обработки изображения в формате TIFF и ретуши в lightroom с учетом фотографии.
Пример обработки TIFF, извлеченного и отредактированного в lightroom , как если бы это было графическое изображение.Je vous предложить ainsi des cours de photography, ainsi que tout ce qui est post-production sur l’ordinateur (photoshop, lightroom и т. Д.), Чтобы помочь вам в быстром прогрессе в области фотографии.
Предлагаю вам уроки фотографии, а также все, что пост-продакшн на компьютере (фотошоп, , lightroom, и т. Д.)), чтобы помочь вам быстро продвинуться в области фотографии.La Collection полностью доступна в австралийском издании Lightroom et Aperture.
Полная коллекция также доступна как Lightroom, или Aperture Edition.Нажмите здесь, чтобы сравнить параметры с полной коллекцией для Photoshop, Lightroom, и Aperture.
Щелкните здесь, чтобы сравнить это привлекательное предложение с полной коллекцией для Photoshop, Lightroom, и Aperture.MF Nikon объектив серии E 50mm F1.8 + Lightroom …
MF объектив Nikon серии E 50 мм F1.8 + Lightroom …C’est le même moteur qu’Adobe Lightroom .
Загрузить страницу — Masterclass Lightroom 25-26 ноября в Париже.
Мастер-класс Lightroom 25-26 ноября в Париже.Вы можете использовать логические элементы Lightroom, и Photoshop.
Мы решили использовать программы Lightroom, и Photoshop.Adobe Lightroom позволяет указать приложение для внешнего использования.
Adobe Lightroom позволяет добавить приложение, которое будет использоваться в качестве внешнего редактора.Sous Lightroom , в режиме «Разработка».
На Lightroom включите режим «Разработка».Эти два приложения позволяют редактировать файлы Photoshop и регистрировать их в коллекциях Lightroom .
Оба приложения позволяют отправлять файлы в Photoshop и сохранять их в коллекции Lightroom .La suite que tu nous as offer est beaucoup plus puissante que Lightroom .
Предложение, которое вы нам предложили, намного мощнее, чем Lightroom .Использовать только престижный эксклюзив Adobe Lightroom .
Для этого я почти исключительно использую Adobe Lightroom .Невозможно применить неправильное использование преобразования по API-интерфейсу Lightroom actuelle.
К сожалению, невозможно применить преобразование с текущим Lightroom API.Плюс утилитарный логический элемент Lightroom d’Adobe.
Большинство из них используют программное обеспечение Lightroom от Adobe.Все в меню Lightroom -> Настройки и выбор дополнительных версий Edition.
Выберите команду Lightroom -> Настройки и перейдите на вкладку Внешнее редактирование.Решение «Ищите пользователей, которые используют сувенир с Lightroom и предлагают новые возможности для максимальной производительности».
Решением будут обычные проблемы, которые часто возникают у пользователей с Lightroom , и предлагающие новые возможности для максимальной производительности.Руководства по мобильному переводу Lightroom — Обучение работе с программным обеспечением
День 1Основы:
- Различия между Lightroom Mobile, Lightroom Classic и Lightroom CC
Интерфейс:
- Библиотека: создание новых альбомов, использование фотопленки, захват в формате RAW с помощью Lr
- Обучение: учебные пособия для Lr
- Откройте для себя: фотографии других людей
Редактирование:
- Обрезка: выпрямление, поворот, отражение
- Свет: экспозиция, контраст, блики
- Цвет: баланс белого, яркость и насыщенность, ч / б, цветокоррекция (раздельное тонирование), смешивание (HSL)
- Эффекты: текстура, четкость, удаление дымки, виньетка, зернистость
- Деталь: резкость, шумоподавление
- Оптика: хроматическая аберрация, коррекция линз
Опции передачи
- Экспорт в фотопленку
- Экспорт как
- Поделиться в социальных сетях
- и т. Д.
Обзор хороших методик редактирования фотографий
Последние четыре параметра на панели редактирования
- Пресеты (что предлагает Lightroom)
- Предыдущие версии
- Сброс
Вкладка «Еще» (3 точки в правом верхнем углу)
- Организация
- Параметры просмотра
- Копирование и вставка настроек
- Слайд-шоу
Предустановки
- Создание новых пресетов
- Как загрузить пресеты
Организация
- Оценка и обзор
- Ключевые слова
- Информация
- Фильтр по…
Кратко просмотрите дополнительные функции и дайте альтернативные приложения для этих функций
- Может потребоваться, чтобы они загрузили Photoshop Fix, чтобы они могли практиковаться в сжижении, исцелении и выборочном редактировании
- Healing Brush
- Альтернативы: Photoshop Fix, Photo-Retouch, Snapseed
- Selective Editing Brush
- Альтернативы: Snapseed, Photoshop Fix
- Geometry
- Альтернативы: Instagram, Snapseed
- Синхронизация фотографий на разных устройствах
Lightroom адаптирует Mac Apple M1 для фотографов
Новые MacBook на базе M1 пока выглядят так же, как и братья и сестры на базе Intel.
Дэн Акерман / CNETВо вторник Adobe выпустила версию своей популярной программы для редактирования фотографий Lightroom, адаптированную для новых компьютеров Mac M1 от Apple, что стало ключевым дополнением к каталогу программного обеспечения, необходимого для того, чтобы сделать недавно представленные машины более полезными. Обновления Lightroom также поддерживают новый формат Apple ProRaw для фотолюбителей, которым нужен больший контроль над редактированием снимков, сделанных на iPhone 12 Pro.
Lightroom, модернизированная версия полнофункциональной Lightroom Classic, была переработана, чтобы использовать преимущества процессоров Apple M1. Apple обещает, что такие новые, «родные» версии программного обеспечения работают быстрее и разряжают батареи медленнее, и ранние обзоры Mac M1 подтвердили заявления Apple.
Получите информационный бюллетень CNET Now
Приправьте свой светский разговор последними техническими новостями, продуктами и обзорами. Доставка по будням.
В отличие от Lightroom Classic, Lightroom хранит файлы фотографий в облаке, чтобы обеспечить лучшую синхронизацию с мобильными устройствами. По словам Adobe, Lightroom Classic, а также Photoshop от Adobe теперь будут работать на компьютерах Mac M1 с помощью программного обеспечения для перевода Rosetta от Apple. Родные версии Lightroom Classic и Photoshop для компьютеров Mac M1 ожидаются в 2021 году.
Введение Lightroom для компьютеров Mac M1 — важный шаг для фотографов, решающих, покупать ли Mac с процессорами M1 или придерживаться более ранних моделей на базе чипов Intel.Apple обещает, что новые MacBook Air и MacBook Pro получат лучшее время автономной работы и производительность. Эти преимущества будут полностью реализованы только с собственными версиями наиболее широко используемого программного обеспечения, такого как Lightroom, Photoshop и Microsoft Office.
Джош Хафтель, директор по управлению проектами Adobe, сказал, что Lightroom хорошо работает на компьютерах Mac M1 как изначально, так и через программу перевода Apple Rosetta, которая позволяет программам, изначально написанным для компьютеров Mac на базе Intel, работать на компьютерах Mac M1. «Запуск Lightroom на рабочем столе в собственном режиме происходит очень быстро», — сказал он.«Lightroom Classic, даже эмулированный Rosetta, действительно быстр».
Adobe также выпустила во вторник версию Lightroom для ноутбуков с Windows, использующих процессоры Qualcomm, которые вместе с Apple M1 являются членом семейства чипов Arm. Эти машины имеют более продолжительное время автономной работы, чем обычные ноутбуки с Windows на базе Intel, но страдают от невысокой производительности.
Поддержка Lightroom для фотографий Apple ProRaw
В новых версиях Lightroom компания Adobe поддерживает еще одну новую технологию Apple, формат фотографий ProRaw, используемый в смартфонах iPhone 12 Pro.ProRaw, который Apple все еще тестирует в последней бета-версии iOS 14, предназначен для того, чтобы предложить фотолюбителям больший контроль над редактированием своих фотографий, чем это возможно с обычными файлами JPEG или HEIC.
В частности, Adobe откалибровала свое программное обеспечение, чтобы такие атрибуты, как цвет и контраст, хорошо смотрелись в изображениях ProRaw, сказал Хафтель. Он добавил, что в более поздних обновлениях Lightroom будет предложена возможность сопоставить собственные оценки этих свойств Apple и делать фотографии ProRaw с помощью Lightroom.
На iPhone iOS 14 вы также можете добавить виджеты Lightroom на главный экран, чтобы получить быстрый доступ к таким действиям, как съемка фотографий и изучение возможностей редактирования других фотографов Lightroom.
Зачем нужно снимать ProRaw?
В большинстве случаев телефоны делают фотографии, они обрабатывают данные фотографии с датчика изображения камеры, чтобы создать обычное удобное изображение в формате JPEG или HEIC. Однако энтузиасты фотографии часто предпочитают «сырые» данные датчика изображения, что позволяет им самостоятельно выбирать такие качества фотографии, как экспозиция, цветовой баланс, резкость и шумоподавление.
ProRaw сочетает в себе необработанный этос с другой технологией цифровой фотографии, вычислительной фотографией, этапами обработки, предназначенными для преодоления недостатков крошечных камер смартфонов.Когда iPhone создает изображение JPEG, HEIC или ProRaw, он объединяет несколько кадров в одну фотографию. Но ProRaw предоставляет фотографу основные решения при редактировании в Lightroom, Photoshop или другом программном обеспечении.
Хотя изображения ProRaw «более редки, чем необработанные», Хафтель сказал, что ему нравится гибкость редактирования ProRaw, когда дело доходит до экспозиции, цвета и динамического диапазона. «По моим оценкам, ProRaw — отличный вариант почти для всех».
Для съемки фотографий ProRaw вам понадобится iPhone 12 Pro.Но все версии Lightroom — для iOS, Android, Windows, ChromeOS, M1 и Intel Mac, а также для Интернета — могут обрабатывать фотографии ProRaw.
Перевести lightroom на греческий язык с контекстными примерами
Английский
* Adobe Systems использует sqlite в качестве формата файла в Adobe Photoshop Lightroom, стандартной базе данных в Adobe Air и внутри Adobe Reader.
Греческий
* Α Συστήματα adobe χρησιμοποιούν το sqlite ως μορφή των αρχείων τους στο Adobe Photoshop lightroom, μαεδομνων σκοικ
Последнее обновление: 2016-03-03
Частота использования: 1
Качество:
Avalanche использует AI для преобразования из Aperture в Lightroom, сохраняет правки
У вас все еще есть все ваши фотографии в библиотеке Aperture? Aperture даже не запустится в macOS Catalina, так что вам придется что-то с этим делать.Давний ответ заключался в том, чтобы перейти на Adobe Lightroom, но тогда все ваши тщательно продуманные изменения в формате RAW теряются или, по крайней мере, замораживаются в формате JPG, чтобы их нельзя было отменить.
Avalanche — это новое приложение для Mac, которое может преобразовать вашу старую библиотеку Aperture в библиотеку Lightroom. Более того, он использует машинное обучение для обратного проектирования ваших правок, а затем делает все возможное, чтобы повторить эти правки в Lightroom. Это кажется потрясающим. А поскольку ему вообще не нужно устанавливать приложение Aperture на Mac, вы можете использовать его, даже если вы уже перешли на Catalina.
Avalanche преобразует Aperture в Lightroom
Невозможно совершить идеальный переход от одного приложения для редактирования каталога фотографий к другому. Хотя вы можете легко переносить метаданные, альбомы и т. Д., Фактические изменения гораздо сложнее перенести, особенно если вы редактируете фотографии в формате RAW. Lightroom и Aperture работают по-разному. Даже такая простая задача, как изменение общей яркости изображения, может включать различные алгоритмы. Требуется перевод.
Фото: CYME
Но, несмотря на это, Avalanche делает хорошую попытку перевода. Cyme, разработчики приложения, использовали машинное обучение для обучения этому переводу, снабдив Avalanche фотографиями, которые были отредактированы как в Lightroom, так и в Aperture, чтобы они были как можно более похожими. Avalanche использует эти знания для оценки изображений, а затем объединяет их со своими знаниями о том, как два фото-приложения достигают своих результатов. Это даже выглядит хорошо.
Фото: CYME
Результат выглядит на удивление хорошо — во всяком случае, на примерах.Думаю, у меня еще где-то есть библиотеки Aperture, но я давно превратил фотографии в JPG и поместил их в приложение «Фото».
И это окончательный ответ: вы должны экспортировать важные фотографии из Aperture в высококачественном растровом формате, таком как TIFF, или просто записать хорошие JPG-файлы.