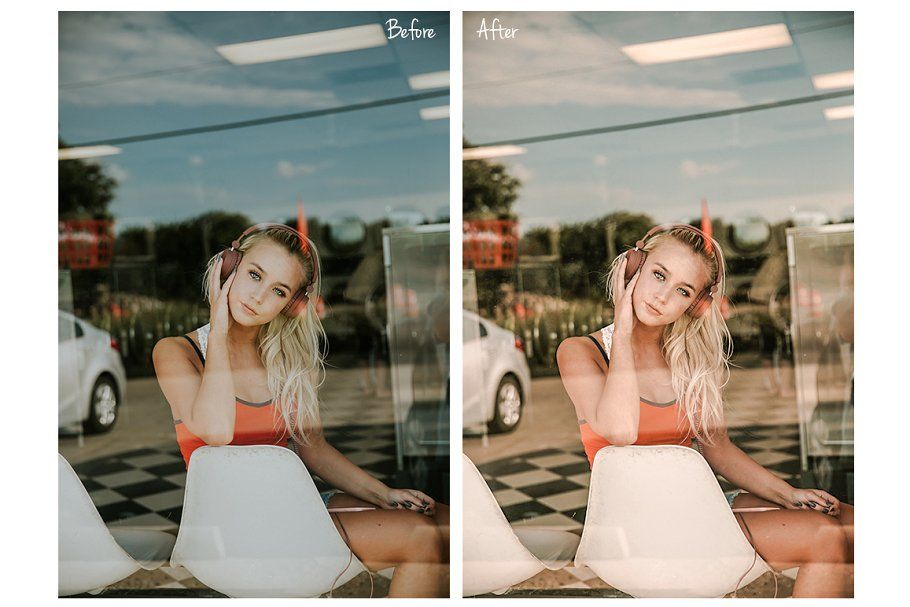Как применить предустановку к нескольким фотографиям в Lightroom
Как партнер Amazon, мы зарабатываем на соответствующих покупках.
Знаете ли вы, что в Lightroom вы можете применить аналогичные эффекты редактирования ко многим фотографиям за считанные минуты? Вот что такое быстрая и эффективная процедура редактирования. Вам просто нужно научиться применять пресет к нескольким фотографиям в Lightroom, чтобы придать им единый вид за несколько кликов.
Быстрая Навигация
- Как применить предустановку к нескольким фотографиям в Lightroom
- Применение предустановок к нескольким фотографиям во время импорта
- Применение предустановки к нескольким фотографиям в модуле «Разработка»
- Применение предустановки к нескольким фотографиям в сетке библиотеки
- Часто задаваемые вопросы
- Что, если я применю неправильный пресет к фотографиям?
- Как вы исключаете любые настройки, которые вы не хотите применять?
- Заключение
Как применить предустановку к нескольким фотографиям в Lightroom
Пресеты Lightroom — это быстрый способ применить нужные эффекты редактирования к вашим фотографиям. Для новичков, которым еще нужно освоить редактирование модуля «Разработка», предустановки удобны для редактирования фотографий, не мучаясь с многочисленными ползунками. Даже профессиональные фотографы используют пресеты для пакетного редактирования фотографий.
Для новичков, которым еще нужно освоить редактирование модуля «Разработка», предустановки удобны для редактирования фотографий, не мучаясь с многочисленными ползунками. Даже профессиональные фотографы используют пресеты для пакетного редактирования фотографий.
Если это было недостаточно полезно, Lightroom упрощает рабочий процесс редактирования даже больше, позволяя нам применять пресет к нескольким изображениям за один раз. Вы можете применить предустановку к обильным фотографии при их импорте, в представлении «Сетка» в библиотеке или в представлении «Кинолента» в модуле «Разработка».
Вы можете скачать бесплатные или платные пресеты чтобы применить их позже к нескольким изображениям. Или вы можете создать один из ваших собственных отредактировав фотографию в соответствии с вашими предпочтениями и сохранив настройки в качестве предустановки.
Применение предустановок к нескольким фотографиям во время импорта
- Как только вы окажетесь в Библиотека модуль Lightroom, нажмите на кнопку Импортировать кнопку в левом нижнем углу окна.

- Ищите Применить во время импорта в правой части модуля импорта.
- Под Применить во время импорта, из раскрывающегося меню Параметры разработки, выберите нужный пресет.
- Нажмите на Импортировать.
- Lightroom автоматически импортирует изображения с предустановкой, примененной к каждому из них.
Применение предустановки к нескольким фотографиям в модуле «Разработка»
В модуле «Разработка» Lightroom происходит вся магия редактирования. Здесь есть множество различных эффектов, которые вы можете применить к своим фотографиям и сохранить их как пресет. Однако это утомительный процесс, особенно если вы редактируете каждое изображение по отдельности.
Вместо этого, чтобы сэкономить время, вы можете применить предустановку к одному изображению, а затем применять одинаковые эффекты к нескольким фотографиям. Если вы не полностью удовлетворены, вы можете внести некоторые изменения, пока не получите желаемый эффект.
После применения предустановки и дополнительного редактирования выполните шаги, указанные ниже.
- Перейдите в просмотр диафильма миниатюр всех ваших изображений под основным интерфейсом редактирования вашего Разработка модуль.
- Начните выбирать фотографии из диафильма, к которым вы хотите применить пресет.
- Предположим, вы хотите выбрать все фотографии, нажмите CMD + A (на Mac) или CTRL + A (на окнах). Будут выбраны все изображения.
- Если вы хотите выбрать изображения в последовательности, нажмите на одно изображение, удерживайте SHIFTи нажмите на последнее изображение. Будут выбраны последовательные фотографии.
- Если вы хотите выбрать изображения, которые не расположены рядом друг с другом на полосе пленки, удерживайте CMD-ключ (на Mac) или Клавиша CTRL (в Windows) и начните нажимать на нужные фотографии одну за другой.

- Нажмите на Синхронизация Кнопка в правом нижнем углу.
- В диалоговом окне выберите изменения, которые вы хотите применить к изображениям.
- Нажмите на синхронизировать.
- Ваш пресет будет применен к выбранным вами изображениям.
Помните, что нельзя копировать любые локальные настройки, сделанные вами в активном изображении. Не имеет смысла применять изменения, сделанные с помощью Градиентного фильтра, Радиального фильтра или Корректирующая кисть для всех изображений. Просто снимите их в настройках синхронизации.
Применение предустановки к нескольким фотографиям в сетке библиотеки
Максимально использовать сетку эскизов в модуле «Библиотека» — это трюк, чтобы стать экспертом Lightroom. Вот еще один быстрый способ использовать пресет сразу на нескольких фотографиях.
- Откройте приложение Библиотека модуль в Lightroom Classic CC.

- Нажмите на Вид Сетки кнопку на нижней панели или нажмите G на клавиатуре.
- Начните выбирать фотографии в сетке, к которым нужно применить пресет.
- Обратитесь к пунктам 3,4, 5 и XNUMX в предыдущем разделе, чтобы узнать, как выбрать фотографии.
- Как только вы выбрали несколько фотографийищите Быстрая разработка панель с правой стороны.
- На панели «Быстрая разработка» вы увидите Сохраненные пресеты опцию.
- Щелкните раскрывающееся меню «Сохраненные пресеты» и выберите пресет.
- Эффекты редактирования предустановки будут применены ко всем фотографиям, которые вы выбрали в Вид сетки.
Часто задаваемые вопросы
Что, если я применю неправильный пресет к фотографиям?
Если вы случайно примените неверный пресет к нескольким фотографиям, отменить его очень легко. Во-первых, сбросьте эффекты редактирования, примененные к фотографии, над которой вы изначально работали, нажав кнопку Сброс кнопку.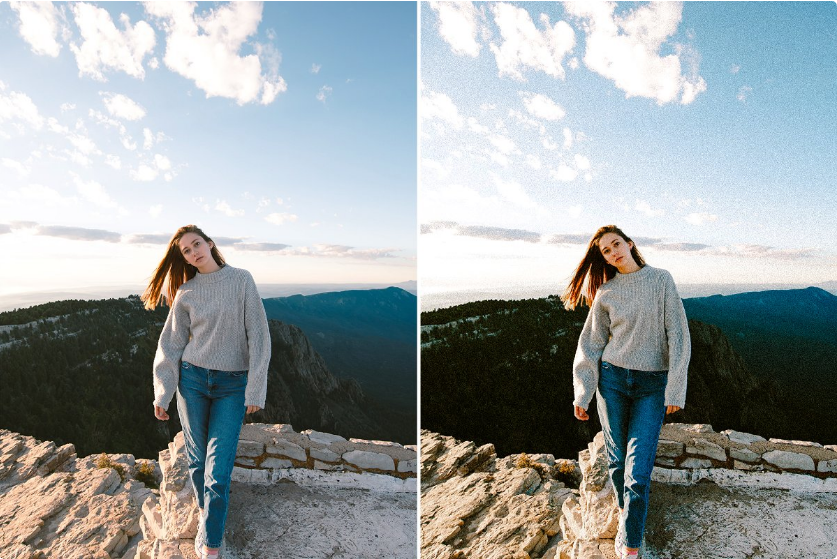
Теперь нажмите Синхронизация снова вариант. В диалоговом окне нажмите кнопку синхронизировать кнопка. Предыдущие эффекты теперь будут снова применены ко всем выбранным вами фотографиям.
Как вы исключаете любые настройки, которые вы не хотите применять?
Вы можете легко исключить любые настройки в Синхронизировать настройки. Если вы применяете предустановку к своей фотографии и хотите, чтобы такой же эффект применялся к остальным изображениям, может быть несколько заданных параметров редактирования, которые не нужно копировать. Например, удаление пятен, локальные настройки или Использование радиального фильтра.
Здесь в игру вступают флажки в диалоговом окне «Синхронизировать настройки». Здесь вы можете определить, какие настройки вы хотите применить к изображениям, а какие следует исключить.
Например, если вы использовали корректирующую кисть, чтобы увеличить экспозицию в определенной области фотографии.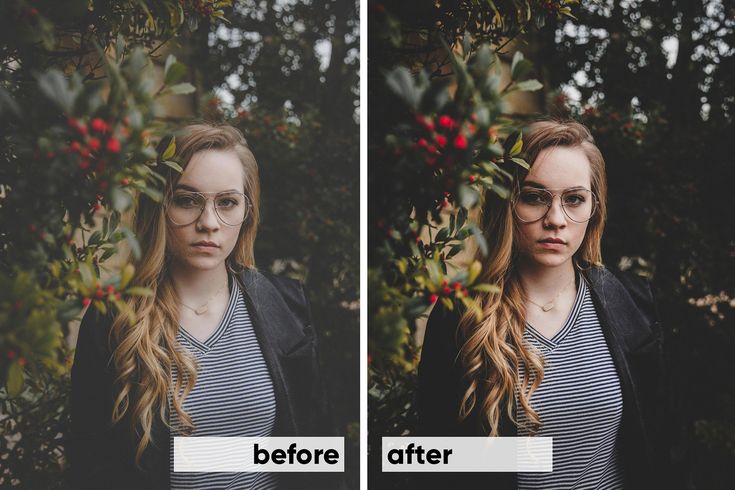 Если вы не исключите эту локальную настройку при синхронизации настроек, каждое изображение будет иметь неприглядно более яркую область в этой конкретной области.
Если вы не исключите эту локальную настройку при синхронизации настроек, каждое изображение будет иметь неприглядно более яркую область в этой конкретной области.
Заключение
Применение предустановки к нескольким фотографиям в Lightroom пригодится, когда вам нужно отредактировать пакет фотографий за меньшее время или когда вы хотите, чтобы весь набор изображений выглядел одинаково. Кроме того, вам не нужно беспокоиться о количестве сделанных фотографий, поскольку вы знаете, что можете редактировать их в Lightroom Classic CC за очень короткое время.
Lightroom как применить ко всем фотографиям настройку.
Guest
Установить программу и рабочие файлы на SSD.
И больше ничего!
Гость7
Всего 1 ответ.
Как в lightroom применить настройки ко всем фото?
boull6Для начала необходимо обработать одно фото, затем заходим во вкладку “библиотека\library”
Brainscape1
Всего 1 ответ.
Как обрабатывать фото, что бы приблизить его к пленочным по глубине, дд и цветам?
Артем Сметанин1Счас полно пресетов для лайтрума и экшенов для фотошопа. Где-то там точно найдется необходимый эффект. А вообще хорошо рассмотреть пленочные фото и ориентируясь на них, крутить ползнуки с цветокоррекцией, добавить шума, углубить экспозицию. В основном эффект выезжает на текстурах с крупинкам, затертостями и засвечиванием х)
karma police2
Всего 2 ответа.
Lightroom как применить ко всем фотографиям настройку.
Здравствуйте!Скажите, пожалуйста, как ко всем фотографиям переменить настройку, например “Обрезка” и выставить для всех авто. У меня несколько тысяч фотографий и отдельно каждую выпрямлять самоубийство!)Иван Владимирович3
По-моему, в лайтруме нет автовыпрямления. А автокоррекция геометрии работает слишком непредсказуемо, чтобы ей доверить несколько тысяч фоток. То же и к автокоррекциии применимо. Она пакетно делается только через раздел “библтотека”.
То же и к автокоррекциии применимо. Она пакетно делается только через раздел “библтотека”.
А одинаковая обрезка применяется через обычную синхронизацию. В меню “обработка” справа почти в самом низу.Kotti Yang3
Всего 3 ответа.
Как пользоваться пресетами в Adobe Lightroom?
Гость1Пресеты нужны для того, чтобы сделать процесс обработки фотографии, более быстрым и удобным. Если вы уже применили какие то настройки к фотографии, их можно применить и к другим фото. Это облегчает работу с серией фотографий. Более подробно можно посмотреть на этом канале https://www.youtube.com/watch?time_continue=13&v=NzJCjiBV5K0
Способов существует несколько:1. Перетащить файл пресета в программу.Самый простой способ — перетащить один или несколько файлов с пресетами прямо на рабочее окно лайтрума. После этого их сразу можно использовать.2. ИмпортКликните правой кнопкой мыши в окне Presets модуля Develop и выберите Import. Выберите файл пресета, и он добавится.3. Работа с папкамиЭто самый удобный, но долгий способ организовать свои пресеты.В меню Edit (Win) или Lightroom (Mac) выберите Preferences.Зайдите во вкладку Presets и нажмите кнопку Show Lightroom Presets Folder… Откроется папка с пресетами. Выберите Develop Presets, внутри вы найдете папку User Presets, в которой находятся добавленные вами пресеты.В эту папку вы можете добавлять новые пресеты, а также сортировать их по папкам. Чтобы лайтрум увидел новые пресеты и папки, его нужно перезапустить.rat m.4
Выберите файл пресета, и он добавится.3. Работа с папкамиЭто самый удобный, но долгий способ организовать свои пресеты.В меню Edit (Win) или Lightroom (Mac) выберите Preferences.Зайдите во вкладку Presets и нажмите кнопку Show Lightroom Presets Folder… Откроется папка с пресетами. Выберите Develop Presets, внутри вы найдете папку User Presets, в которой находятся добавленные вами пресеты.В эту папку вы можете добавлять новые пресеты, а также сортировать их по папкам. Чтобы лайтрум увидел новые пресеты и папки, его нужно перезапустить.rat m.4
Всего 2 ответа.
Вам также может понравиться
Применение предустановки к нескольким изображениям в Adobe Lightroom CC
Технология | Учебники
Бимика
Ранее на этой неделе я загрузил видео на Youtube о том, как сделать рабочий процесс редактирования фотографий более эффективным, применяя пресет ко всей группе фотографий при импорте.
- Импорт всех ваших фотографий в Adobe Lightroom CC
- Создайте предустановку, которая хорошо подходит для ваших изображений
- Нажмите на одно из изображений и, удерживая нажатой клавишу Shift, щелкните другую дополнительную фотографию, чтобы создать «диапазон выбора» фотографий, к которым вы хотите применить предустановку.
- После того, как вы выбрали все фотографии, к которым хотите применить предустановку, нажмите «Синхронизировать» в нижней правой части программного обеспечения.
Этот процесс применит предустановку ко всем выбранным вами фотографиям, что упростит вам настройку мелких деталей.
Данные | Технология
yearn.finance Панель управления рыночными данными в реальном времени
Bymicah
Для держателей yearn.finance, криптовалюты, основанной на концепции defi или децентрализованных финансов, доступна еще одна информационная панель с рыночными данными. Вы можете получить доступ к этой информационной панели здесь, и данные должны публиковаться в реальном времени каждый день с 29 июня 2021 года.
Прочитайте больше yearn.finance Live Market Data DashboardПродолжить
Данные | Технология
Информационная панель текущих рыночных данных для лучших токенов DAO
Bymicah
Кто-то на Reddit (u/thetagodfather) предложил мне создать визуализацию данных всех токенов DAO. Хотя я едва знаю, что такое DAO, я знал, что это будет слишком просто. Кроме того, привет им, так как это был первый отзыв о предложении, который я собрал с момента создания этой криптовалюты…
Хотя я едва знаю, что такое DAO, я знал, что это будет слишком просто. Кроме того, привет им, так как это был первый отзыв о предложении, который я собрал с момента создания этой криптовалюты…
Подробнее Информационная панель с рыночными данными для лучших токенов DAOПродолжить
Технология | Учебники
Узнайте, как использовать Google Планета Земля Про
Bymicah
Я готовлю учебные пособия по различным программным и технологическим «вещам» уже чуть больше года и, наконец, начинаю предлагать структурированные курсы вместо небольших отдельных видеороликов. Я также монетизирую эти видео на Skillshare и Gumroad, а также открыто публикую их на Youtube и других видеоплощадках. Один…
Подробнее Узнайте, как использовать Google Планета Земля ПроПродолжить
Технология | Вещи, которые я одобряю
Bymicah
До этого момента все, что я узнал о программировании + программном обеспечении/веб-разработке, я изучил сам. Я подключился к поиску на Youtube, Github, Stackoverflow и Google, чтобы понять, как кодировать. На самом деле это просто куча исследований и выявления ваших проблем, а также выяснения того, как правильно задать вопрос, который…
Подробнее Я изучаю код с помощью Skillshare + YoutubeПродолжить
Как выполнить пакетное редактирование фотографий в Lightroom
Ссылки на устройства
- Mac
- Windows
- Отсутствует устройство?
Возможность пакетного редактирования фотографий удобна при работе с большим количеством изображений, требующих точной настройки. Применение одного и того же пресета к нескольким изображениям за один раз может значительно ускорить процесс редактирования и улучшить общий рабочий процесс. Он поддерживает согласованность, что очень важно при профессиональной работе с предустановленными стандартами, которым вы должны следовать.
Lightroom — отличное удобное приложение для редактирования, которое позволяет вам делать это в кратчайшие сроки. Давайте рассмотрим несколько способов быстрого пакетного редактирования большого количества изображений.
Как выполнять пакетное редактирование в Lightroom на ПК
Пакетное редактирование легко выполняется в Lightroom, поскольку он предлагает для этого множество методов. Во-первых, вам нужно настроить предустановку, которую вы хотите применить к списку изображений, чтобы начать обработку. Как только вы это сделаете, вы перейдете к первому способу пакетного редактирования фотографий с помощью этого инструмента.
Применить пресеты во время импорта
Lightroom позволяет применять готовые пресеты к фотографиям при их импорте в приложение. Используйте пользовательский пресет или встроенную настройку Lightroom для пакетного редактирования, чтобы применить их к стопке изображений. После того, как вы подготовили пресет, следуйте инструкциям.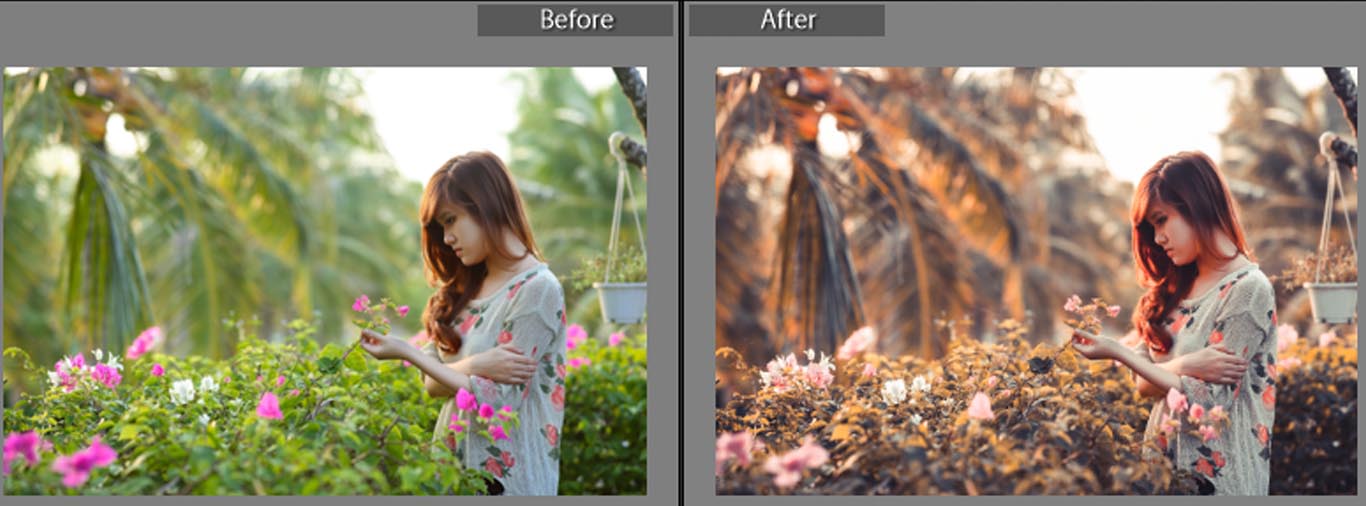 Этот метод подходит, когда все фотографии в пакете имеют одинаковые настройки, например одинаковую экспозицию и контраст.
Этот метод подходит, когда все фотографии в пакете имеют одинаковые настройки, например одинаковую экспозицию и контраст.
- Открыть Lightroom.
- Нажмите кнопку «Импорт».
- Появится список папок с фотографиями на вашем устройстве. Выберите тот, который вы хотите отредактировать.
- Выберите все эскизы изображений, которые вы хотите редактировать, на центральной панели модуля импорта.
- Откройте раскрывающееся меню «Применить во время импорта» в правой части модуля.
- Откройте вкладку «Настройки разработки» в этом меню и выберите предустановку, которую хотите применить.
- Нажмите «Импорт». Вы успешно использовали предустановку для всех фотографий в пакете.
Этот метод удобен, когда в вашей фотопапке есть фотографии разных типов. С помощью этого метода вы можете более выборочно редактировать фотографии, сортируя их на более мелкие кластеры. Таким образом, вы можете применять разные предустановки к нескольким изображениям, разделяя их на группы по категориям.
Библиотечный модуль
Вот как их обрабатывать в Lightroom.
- Нажмите кнопку «Импорт» и выберите фотографии, которые необходимо отредактировать.
- Импортируйте их в библиотеку Lightroom.
Чтобы сформировать отдельные пакеты после импорта фотографий в библиотеку, выполните следующие действия.
- Выберите первое изображение в последовательности, к которой вы хотите применить предустановку.
- Удерживая нажатой клавишу Ctrl, выберите другие изображения, для которых вы хотите использовать тот же пресет.
- Перейдите на вкладку «Быстрая разработка» в правой части модуля «Библиотека».
- Выберите пресет в «Сохраненном пресете».
- Повторите тот же процесс для необходимого количества подпартий.
Модуль «Библиотека» также позволяет вносить пользовательские изменения в отдельные пакеты. Вы можете получить доступ к этим настройкам на вкладке «Быстрая разработка» под опцией «Сохраненный пресет».
Синхронизация правок
Этот метод можно использовать для быстрого одновременного применения тех же правок, которые вы применили к одной фотографии, к нескольким фотографиям. Опция синхронизации — отличный инструмент для реализации определенных пресетов и не тратить время на редактирование изображений по одному.
Давайте рассмотрим шаги по использованию этой опции.
- Выберите основную фотографию из вашей пакетной библиотеки, которую вы хотите отредактировать.
- Отредактируйте изображение, используя опцию «Разработка» в правой части модуля.
- После настройки основной фотографии выберите ее первой. Затем выберите все остальные изображения, к которым вы хотите применить свои настройки. Lightroom распознает первую фотографию как корневую для пресета, поэтому сначала проверьте отредактированную фотографию.
- В модуле «Разработка» справа нажмите «Синхронизировать».
- Появится окно параметров.
 Выберите все пресеты, которые вы хотите применить к остальным изображениям.
Выберите все пресеты, которые вы хотите применить к остальным изображениям. - Нажмите «Синхронизировать».
Lightroom также имеет параметр «Автосинхронизация», который позволяет автоматически применять изменения к одной фотографии, одновременно применяя их к нескольким другим. Этот параметр удобен при редактировании фотографий с одинаковыми предварительными условиями освещения и цвета.
Как выполнять пакетное редактирование в Lightroom на мобильном устройстве
Мобильное приложение Lightroom — один из самых популярных инструментов для редактирования изображений на ходу. Оно удобно в использовании и широко признано влиятельными лицами в социальных сетях, которые сделали это приложение популярным и используют его для редактирования своих фотографий.
Научиться пакетному редактированию фотографий в мобильной версии Lightroom очень просто и экономит ваше время. Используйте Lightroom в следующий раз, когда вам нужно будет откорректировать несколько фотографий, сделанных во время путешествия, за один дубль, так как вы можете закончить работу за несколько минут.
Вы должны сначала отредактировать одну фотографию, прежде чем применять изменения к другим. Избегайте обрезки и выборочной корректировки одного изображения. Вместо этого отредактируйте более общие настройки, такие как контрастность или цветовой баланс, которые можно быстро перенести на фотографии.
- Установите правки на основном фото.
- Нажмите кнопку «…» в правом верхнем углу приложения и выберите «Копировать настройки».
- Проверьте настройки, которые вы хотите перенести на другие изображения, на этой вкладке.
- Перейдите в свою библиотеку изображений и выберите фотографии, к которым вы хотите применить настройки. Вы можете сделать это следующими способами.
• Щелкните значок с тремя точками и выберите «Выбрать».
• Нажмите и удерживайте изображение, чтобы выбрать его, а затем коснитесь нужных изображений для пакетного редактирования. - Нажмите кнопку «Вставить настройки» на нижней панели.
Lightroom для мобильных устройств позволяет использовать предварительно определенные стили Lightroom, если вы не хотите вносить пользовательские изменения в фотографии. Эта функция позволяет применять уже заданные настройки одним касанием, экономя еще больше времени.
Эта функция позволяет применять уже заданные настройки одним касанием, экономя еще больше времени.
Как выполнять пакетное редактирование в Lightroom на iPad
Процесс пакетного редактирования Lightroom на платформах iOS практически такой же, как и в мобильной версии приложения. Lightroom для мобильных устройств поддерживает любой iPhone или iPad с iOS 13.0 или более поздних версий.
Для пакетного редактирования фотографий на iPad выполните следующие действия:
- Откройте мобильное приложение Lightroom для iPad.
- Перейти в «Альбомы».
- Выберите основную фотографию, которую хотите отредактировать.
- Перейдите в «Пользовательские предустановки», примените предустановку и внесите необходимые изменения.
- Нажмите «…» в правом верхнем углу и выберите «Копировать настройки».
- Вернитесь к сетке, нажмите «…»
- Выберите «Выбрать» и выберите изображения, к которым вы хотите применить пресет.
 Lightroom применить пресет ко всем фото: Пресеты в Lightroom: где найти, как добавить и применить | Статьи | Фото, видео, оптика
Lightroom применить пресет ко всем фото: Пресеты в Lightroom: где найти, как добавить и применить | Статьи | Фото, видео, оптика


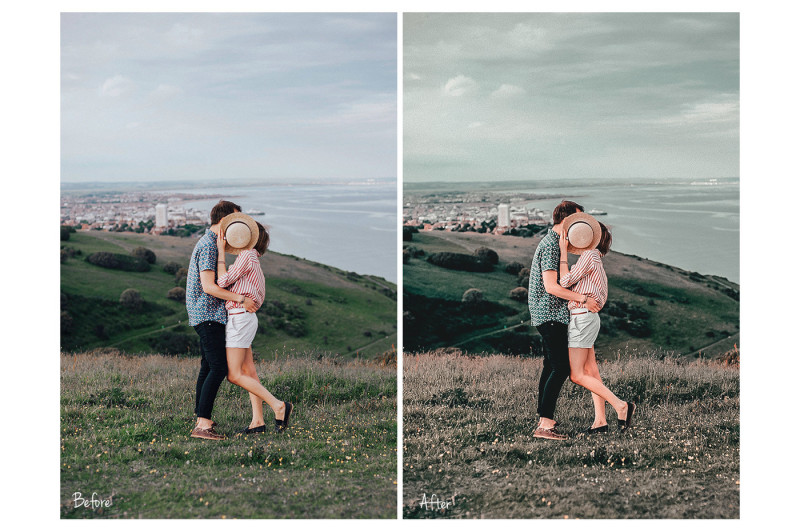
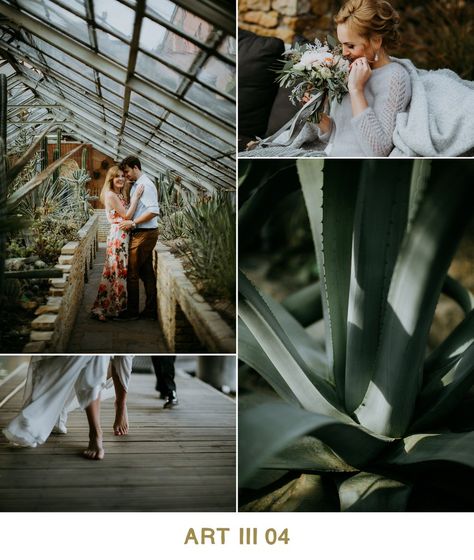
 Выберите все пресеты, которые вы хотите применить к остальным изображениям.
Выберите все пресеты, которые вы хотите применить к остальным изображениям.