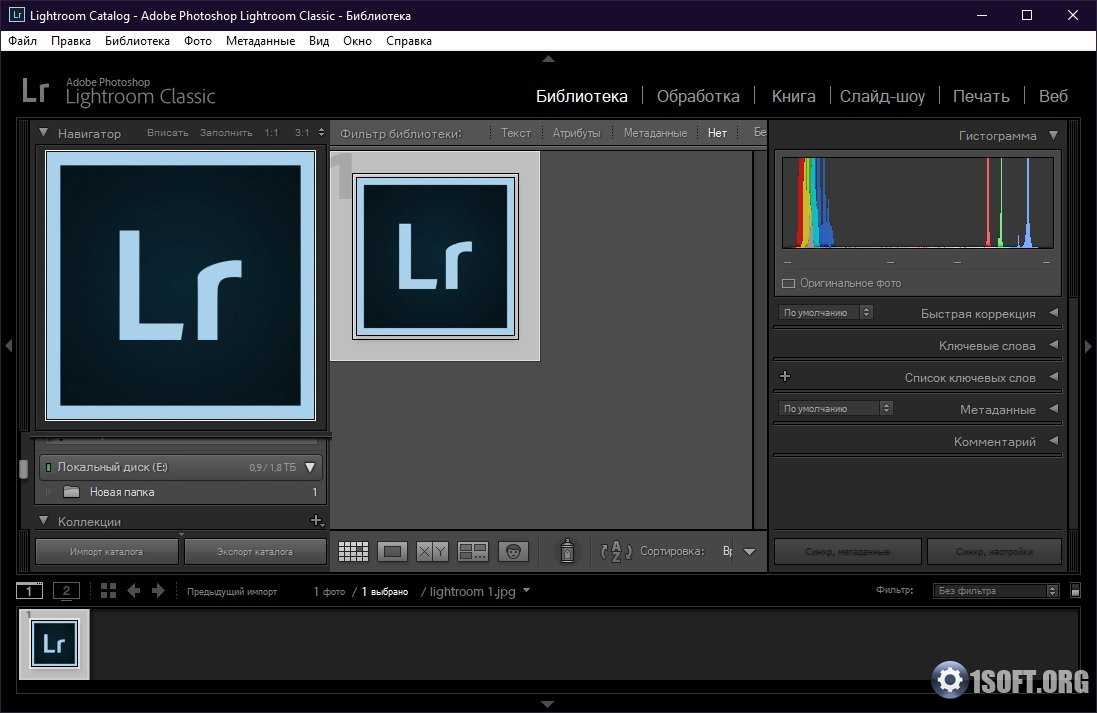Что такое Adobe Lightroom CC? (разработанные Adobe Systems Incorporated)
| Имя разработчика: | Adobe Systems Incorporated | |
| Последняя версия: | 8.0.0.1193777 | |
| Категория программного обеспечения: | Цифровые фотографии | |
| Подкатегория программного обеспечения: | Редакторы фотографий | |
| Операционная система: | Windows, Mac |
Обзор программного обеспечения
Adobe Photoshop Lightroom представляет собой программное обеспечение для редактирования фотографий, который предлагает возможности редактирования, аналогичные Adobe Photoshop. Он предоставляет инструменты редактирования, аналогичные Adobe Photoshop и поддерживает форматы файлов, такие как DNG, JPEG, PNG и RAW файлов камер. Он доступен для различных платформ, таких как Windows, Mac OS X и IOS. В самом начале он был известен как Photoshop Lightroom, но с осени 2017 года, он был переименован в Lightroom CC. Он по-прежнему доступен для скачивания в Lightroom Классического CC.
Он доступен для различных платформ, таких как Windows, Mac OS X и IOS. В самом начале он был известен как Photoshop Lightroom, но с осени 2017 года, он был переименован в Lightroom CC. Он по-прежнему доступен для скачивания в Lightroom Классического CC.
Сайт программного обеспечения Сайт разработчика
Поиск типов файлов
Связанные разделы реестра
HKEY_LOCAL_MACHINE\SOFTWARE\AdobeSystemsIncorporated\AdobeLightroomCC
HKEY_CURRENT_USER\SOFTWARE\AdobeLightroomCC
Поддерживаемые расширения файлов
| Расширение файла | Тип расширений файлов | Создатель/разработчик типа файла |
|---|---|---|
| AFX | Auto FX PhotoGraphic Edges Image | Auto FX Software |
| CFA | Adobe Multimedia Cache | Adobe Systems Incorporated |
| CR2 | Canon Digital Camera Raw Image File | Canon Inc. |
| DCP | Adobe DNG Camera Profile | Adobe Systems Incorporated |
| DNG | Digital Negative Image File | Adobe Systems Incorporated |
| FPX | FlashPix Bitmap Image File | Kodak |
| JIF | JPEG Image | Joint Photographic Experts Group |
| JPEG | JPEG Image | Joint Photographic Experts Group |
| JPG | JPEG Image | Joint Photographic Experts Group |
| KDC | Kodak Photo-Enhancer File | Kodak |
| PJP | JPEG Image | Joint Photographic Experts Group |
| RAF | Fuji RAW Image File | Fuji Xerox |
| RWL | Leica D-Lux 4 RAW Image | Leica Biosystems |
| SD0 | Dali Raw Image | Adobe Systems Incorporated |
| SD1 | Dali Raw Image | Adobe Systems Incorporated |
Продукт Solvusoft
Скачать бесплатноОткройте все файлы в %%os%% с помощью FileViewPro
Установить необязательные продукты — FileViewPro (Solvusoft) | Лицензия | Политика защиты личных сведений | Условия | Удаление
Просмотрите расширения файлов в алфавитном порядке: # A B C D E F G H I J K L M N O P Q R S T U V W X Y Z
Клеим HDR панораму в Lightroom CC — Российское фото
Клеим HDR панораму
в Lightroom CC
19 ноября 2015
Иногда так бывает, что задуманный кадр никак не хочет входить даже в самый широкоугольный объектив.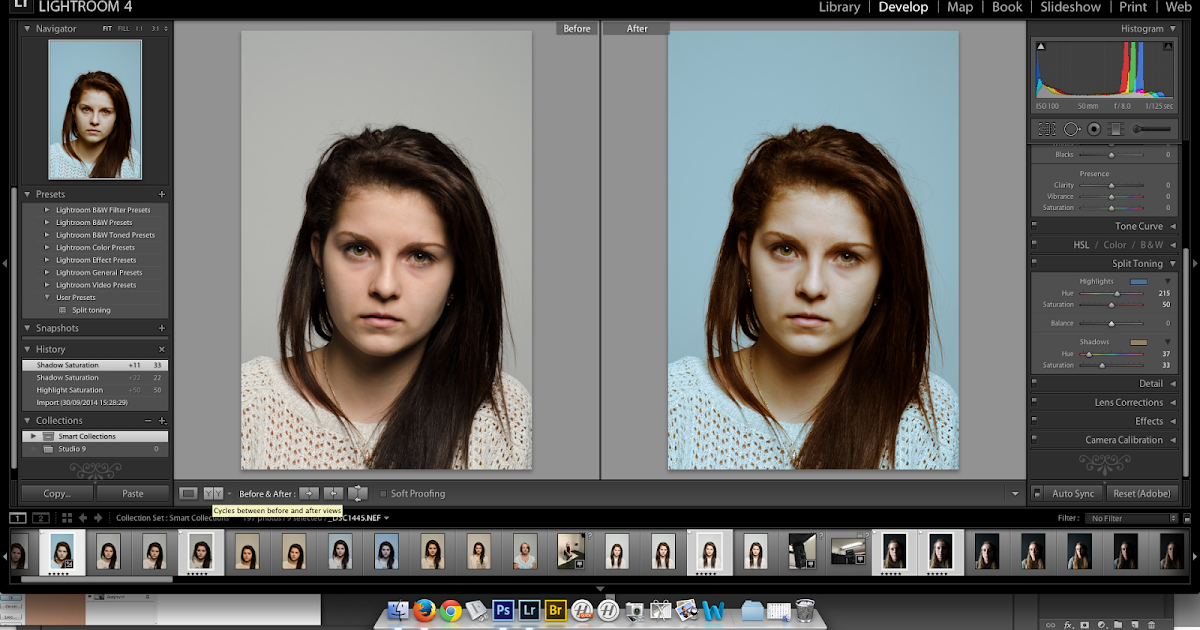 Например, невозможно отойти от объекта съемки дальше, а может, и можно, но авторская задумка требует акцента на переднем плане, которого никак не добиться без склейки нескольких вертикальных кадров в один горизонтальный. О том, как это сделать, рассказывает участница Russian Photo club Елена Петрова.
Например, невозможно отойти от объекта съемки дальше, а может, и можно, но авторская задумка требует акцента на переднем плане, которого никак не добиться без склейки нескольких вертикальных кадров в один горизонтальный. О том, как это сделать, рассказывает участница Russian Photo club Елена Петрова.
Много бывает разных ситуаций. Но иногда необходимость панорамы усугубляется еще и тем, что перепад яркостей в сцене настолько большой, что никак не хочет входить в динамический диапазон матрицы фотоаппарата, и мы начинаем снимать с брекетингом в надежде, что потом из всех этих брекетингов и кусков панорамы соберем шедевр.
Раньше самым рациональным способом была следующая последовательность действий — сшить панораму по каждой из экспозиций в каком-нибудь PTGui или любой другой программе сшивки панорам. При этом было очень важно, чтобы все кадры для панорамы снимались со штативом, потому что в противном случае вы получали по-разному сшитые панорамы для каждой из экспозиций.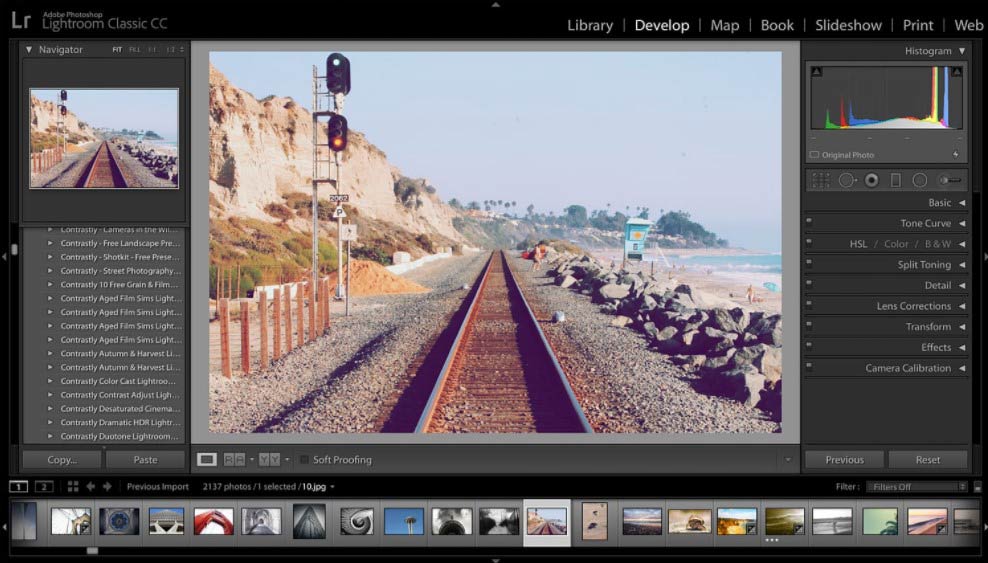 Важно было проследить, чтобы все панорамы были собраны по идентичному шаблону и алгоритму, иначе потом HDR не складывался. Ну а потом вы клеили получившиеся панорамы в HDR в каком-нибудь Photomatix. А так как эти программы отличаются не самым естественным результатом, то получившуюся HDR-панораму еще надо было «допиливать» в Photoshop, чтобы получить на выходе что-то естественное и близкое к реальности.
Важно было проследить, чтобы все панорамы были собраны по идентичному шаблону и алгоритму, иначе потом HDR не складывался. Ну а потом вы клеили получившиеся панорамы в HDR в каком-нибудь Photomatix. А так как эти программы отличаются не самым естественным результатом, то получившуюся HDR-панораму еще надо было «допиливать» в Photoshop, чтобы получить на выходе что-то естественное и близкое к реальности.
Получается, что в процессе было задействовано три различных программы, потрачена куча времени, а любая ошибка на любом из этапов приводила к необходимости начинать все заново. А уж если кадры снимались с рук, то за выравниванием и сшивкой можно было провести не один вечер, пытаясь совместить то, что сдвинулось при съемке. Делать сначала HDR, а потом собирать их в панорамы — тоже было не самое благодарное занятие, потому что можно было огрести кучу проблем с последующим выравниванием яркости и цвета отдельных HDR-файлов в панораме.
В Lightroom CC (ну и в Lightroom 6 заодно) появилась возможность делать HDR и панорамы сразу из RAW-файлов.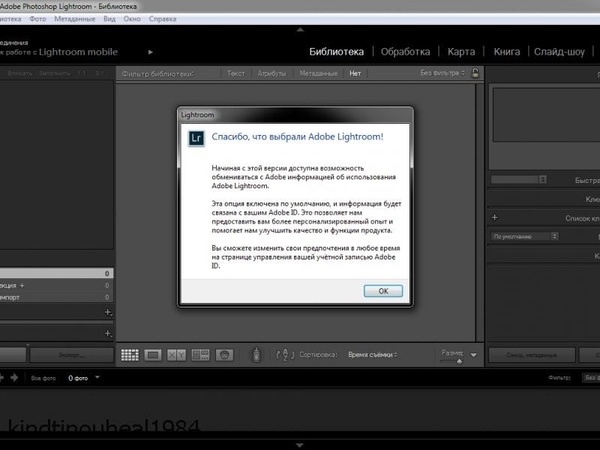 Никаких конвертаций, при которых теряется информация и ухудшается качество снимка,и весь процесс происходит в одной программе практически с RAW-файлом.
Никаких конвертаций, при которых теряется информация и ухудшается качество снимка,и весь процесс происходит в одной программе практически с RAW-файлом.
Описание всего процесса укладывается в одно предложение — клеим HDR из разных экспозиций, а потом из HDR собираем панораму. Все. Никаких шаманских танцев с шаблонами панорам и контрольными точками. Так как сначала делается HDR, а потом уже панорама, то смело можно снимать с рук, не опасаясь, что файлы потом не состыкуются. Результатом склейки является DNG-файл, в котором сохраняется все лучшее из всех экспозиций. Таким образом, в результате всех склеек мы получаем DNG-файл в виде панорамы, в котором есть информация со всех экспозиций и который можно обрабатывать как обычный RAW-файл с камеры.
Наглядно этот процесс изображен на картинке.
А теперь опишу весь процесс по шагам, чтобы было понятно, что и как делается.Картинка, правда, у меня не самая художественная, но зато очень показательная для панорамы и вытягивания пересвеченных деталей. Это снимок со дна ущелья в испанской Ронде. Знаменитый мост довольно близко, если отходить дальше, то он скрывается за поворотом и кустами. Само ущелье в тени, солнце еще слишком низко и не добивает до дна ущелья, а небо слишком яркое, хоть и пасмурное. Из-за того что мост довольно близко, а снимала я широкоугольным объективом, вертикали на исходных кадрах сильно завалены. Вот отличный пример, чтобы проверить, как Lightroom со всем этим справится.
Это снимок со дна ущелья в испанской Ронде. Знаменитый мост довольно близко, если отходить дальше, то он скрывается за поворотом и кустами. Само ущелье в тени, солнце еще слишком низко и не добивает до дна ущелья, а небо слишком яркое, хоть и пасмурное. Из-за того что мост довольно близко, а снимала я широкоугольным объективом, вертикали на исходных кадрах сильно завалены. Вот отличный пример, чтобы проверить, как Lightroom со всем этим справится.
Вот исходные кадры — это три группы по два кадра. Одинаковым цветом выделены кадры, сделанные с брекетингом, их надо будет объединить в HDR. А затем каждая из групп станет частью панорамы.
Из обычного и недоэкспонированного кадра клеим HDR.
Опций тут никаких особо нет, нет кучи ползунков для тонмапинга, нет жуткого количества настроек. Но и на выходе мы получаем не JPEG,который толком и обработать-то нельзя, а полноценный DNG-файл, в котором есть все детали в светах и тенях.
Настройки тонмапинга в данном случае несущественны, потому что кадр все равно потом будет клеиться в панораму и редактироваться будет уже все вместе.
Auto Align пригодится, потому что кадры я снимала с рук.
Вот результат. Если подвигать ползунки экспозиции и подтянуть света и тени, видно, что детали есть и в светах и в тенях — получившийся HDR-файл содержит всю информацию из светлого и темного исходников.
Аналогичным образом поступаем с оставшимися двумя парами экспозиций — склеиваем их.
В результате этих нехитрых автоматических манипуляций получаем три DNG-файла с большим-большим динамическим диапазоном.
Получившиеся три файла сшиваем в панораму.
Тут тоже ничего мудреного — все происходит автоматически; даже если вы захотите задать контрольные точки, то не сможете. Выбрать можно разве что тип проекции результирующей панорамы. Сначала мне казалось, что в таком простом интерфейсе невозможно получить нормальный результат. Исходники у меня были не самые простые, обычно при сшивке кадров с заваленными вертикалями и искажениями от широкоугольной оптики надо довольно кропотливо и точно расставлять контрольные точки и выравнивать вертикали и горизонт.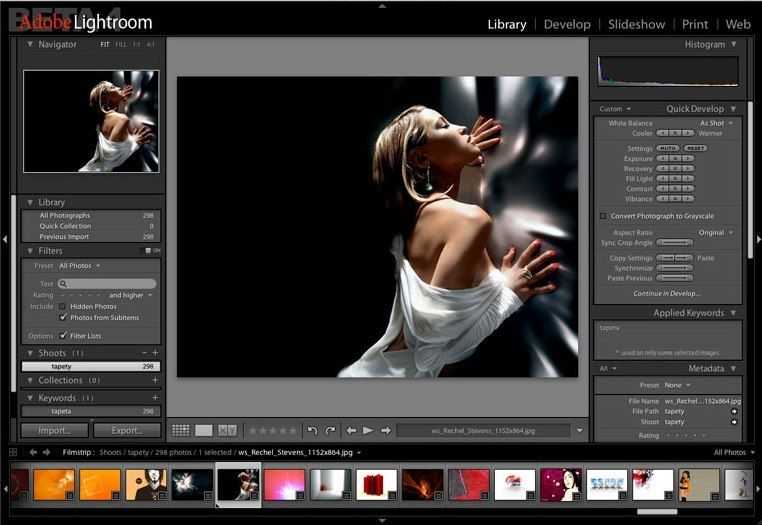
Да, вертикали на результирующей панораме чуть завалены, но следов сшивки нет, а это самое главное.
Приятнее же всего, что теперь панораму можно обрабатывать как обычный RAW-файл, градиенты, вытягивание теней и прочие корректировки отлично работают.
Восстанавливаем выбитое небо — уводим Hightlight в минус, Shadows в плюс, корректируем точку черного.
Пришло время заняться вертикалями. Для начала исправляем завал горизонта — делаем так, чтобы центральная опора моста была вертикальной.
Для того чтобы исправить искажения, пригодится вкладка Lens Corrections в режиме Manual — тут можно скорректировать дисторсию и завал по вертикали. Двигаем ползунки, пока опоры моста не встанут вертикально.
Небольшая корректировка цветов. Тут каждый волен поиграть и поэкспериментировать на свой вкус.
Еще одна очень приятная возможность, которая появилась в новом Lightroom СС, — можно кисточкой редактировать градиент. Это действительно то, чего не хватало в предыдущих версиях и благодаря чему можно обрабатывать сложные кадры без необходимости создавать маски в Photoshop.
Это действительно то, чего не хватало в предыдущих версиях и благодаря чему можно обрабатывать сложные кадры без необходимости создавать маски в Photoshop.
Обычный градиент в данном случае, кроме неба, затемняет и верхнюю границу ущелья, и деревья, что выглядит очень неаккуратно и неестественно.
Для того чтобы отредактировать градиент и превратить его в маску сложной формы, надо в режиме редактирования маски выбрать кисть, задать ей режим Erase, а дальше, регулируя плотность, размер и размытие, «замазать» те области, которые надо исключить из градиента.
Галочка Auto говорит программе,чтобы при работе кистью выбирались сходные по яркости участки, это очень удобно и полезно при обработке границ. В моем случае граница между мостом и небом четкая, при этом воздействие градиента с моста мне надо удалить, а на небе оставить. При авторежиме и рисовании по мосту будут выделяться только пиксели моста, небо не попадет в область обработки.
На скриншоте красным цветом подсвечены области, которые подвергаются воздействию градиента, и хорошо видно то, что было исключено с помощью кисти. Можно было бы прорисовать точнее и аккуратнее, но мне было важно показать принцип, поэтому я не слишком усердствовала.
Можно было бы прорисовать точнее и аккуратнее, но мне было важно показать принцип, поэтому я не слишком усердствовала.
Я довольно долго экспериментировала с этим режимом и пришла к выводу, что он работает довольно аккуратно и точно, во всяком случае, никаких крупных ошибок в алгоритме я не заметила — действительно выбираются близкие по яркости пиксели и воздействие получается очень мягким и плавным, а результат довольно естественным. В своем примере я намеренно немного утрировала эффект от затемнения неба для большей наглядности и чтобы показать работу инструментов.
Вот результат.
Еще раз хочу обратить внимание, что вся обработка, от импорта RAW-файлов с камеры до сохранения результата, происходила в Lightroom, никакие дополнительные программы и плагины не использовались.
Вот увеличенный кусок из центра, оттуда, где проходит граница панорамных кадров, — такие места довольно плохо поддаются автоматической сшивке, потому что сложно совместить вертикали, наклоненные на разных кадрах в разные стороны. Тут же можно оценить качество маски, нарисованной кисточкой прямо поверх затемняющего небо градиента.
Тут же можно оценить качество маски, нарисованной кисточкой прямо поверх затемняющего небо градиента.
Кроме описанных возможностей по редактированию градиентов кисточкой, склейки панорам и HDR, в Lightroom CC есть возможность синхронизировать фотографии в облако и между разными компьютерами и даже телефоном. То есть без всяких лишних сложностей и настроек вы можете сначала редактировать фотографию на компьютере, потом продолжить на ноутбуке, а закончить на телефоне — ни одна из корректировок не потеряется. И это не считая того, что вся работа будет храниться в облаке без единого шанса потеряться.
Благодаря новым возможностям около 90 % фотографий, которые не требуют значительной корректировки, сложных масок и продвинутой работы с цветом, можно обрабатывать только в Lightroom, ускорив процесс потоковой обработки и подготовки фотографий к публикации в несколько раз. Ура!
В чем разница? • PhotoTraces
Lightroom Classic против Lightroom CC вот в чем вопрос.
Lightroom Classic и Lightroom CC — это программные продукты Adobe, предназначенные для управления и редактирования цифровых фотографий. Они имеют некоторые общие черты, но между ними есть и существенные различия.
В этой статье я сравню две версии Lightroom и помогу вам решить, какая из них подходит именно вам.
Основное различие между двумя версиями Lightroom заключается в том, что Lightroom Classic хранит библиотеку изображений локально на жестком диске компьютера и доступна только в настольной версии. Lightroom (бывший Lightroom CC) — это набор облачных приложений, доступный на трех платформах — настольных, мобильных и веб-версиях.
Содержание
История Lightroom
Знаете ли вы, что оригинальное название Lightroom — Adobe Photoshop Lightroom?
Adobe выпустила Photoshop в 1990 году, став мировым стандартом графического редактирования и композитинга.
С бурным развитием цифровой фотографии в начале века Adobe поняла, что Photoshop срочно нужна поддержка нового формата файлов цифровой фотографии — изображений RAW .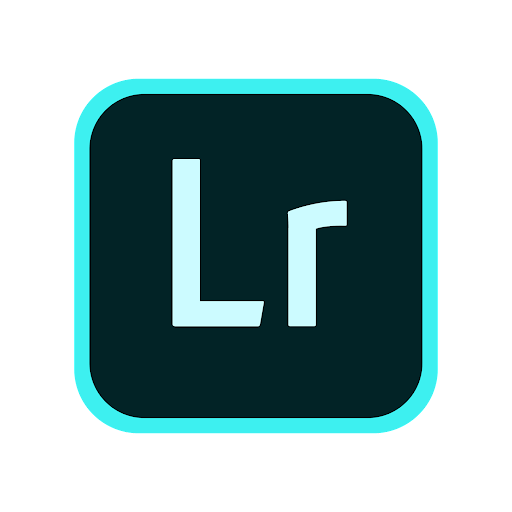
В 2003 году компания Adobe завершила разработку приложения Adobe Camera Raw (ACR) в качестве подключаемого модуля для Photoshop. Это позволило фотографам редактировать изначально RAW-изображения и растрировать их для дальнейшей обработки в Photoshop.
Но новая проблема появилась практически сразу. Из-за низкой стоимости дополнительных снимков в цифровой фотографии количество фотографий, сделанных цифровыми камерами, резко возросло. Но Photoshop не был оборудован для работы с большими библиотеками фотографий, поскольку в нем не было модуля управления цифровыми активами (DAM).
Чтобы восполнить пробел, Adobe создала новое приложение для Photoshop, призванное упростить управление большим объемом цифровых фотографий.
Так родилась концепция Lightroom.
Это фото — результат моих первых шагов с Lightroom В 2006 году Adobe выпустила первую версию Lightroom. Он создал модуль библиотеки с нуля для управления цифровыми активами (DAM). А для модуля «Разработка» взяли плагин Adobe Camera Raw (ACR) из Photoshop и построили вокруг него новый интерфейс.
А для модуля «Разработка» взяли плагин Adobe Camera Raw (ACR) из Photoshop и построили вокруг него новый интерфейс.
Приложению было присвоено имя Adobe Photoshop Lightroom.
В ранней версии Lightroom почти не было возможностей редактирования. Вы можете настроить основные параметры, такие как экспозиция, яркость, цветовой баланс, контрастность, и это все. У него даже не было функции кадрирования. Идея заключалась в том, чтобы использовать Lightroom в основном для организации фотографий, а для расширенного редактирования использовать Photoshop.
Когда я начал использовать Lightroom в 2006 году, я редактировал 90% фотографий в Photoshop. Я использовал Lightroom для управления своей библиотекой фотографий и корректировки экспозиции; Остальной рабочий процесс я провел в Photoshop.
Но с годами Adobe добавила в Lightroom ряд инструментов редактирования, ценных функций и модулей.
К 2015 году, когда вышел Lightroom 6, я вообще почти не пользовался Photoshop. Благодаря внедрению различных инструментов для редактирования фотографий я мог выполнять 90% своего цифрового рабочего процесса в Lightroom. Потребность в фотошопе уменьшилась.
Благодаря внедрению различных инструментов для редактирования фотографий я мог выполнять 90% своего цифрового рабочего процесса в Lightroom. Потребность в фотошопе уменьшилась.
Это были простые времена; у нас была только одна версия Lightroom.
К 2017 году Lightroom стал мощным профессиональным приложением.Но в 2017 году Adobe решила оживить ситуацию и сделать все еще более запутанным.
Выпустили новую версию Lightroom, которую никто не ожидал и не просил, под названием Lightroom CC (Creative Cloud) . В то же время они переименовали оригинальный Lightroom в Lightroom Classic CC (Creative Cloud).
Появление новой облачной версии Lightroom сбило с толку, но переименование исходной версии вывело ее на новый уровень. Основываясь на просочившейся информации от Adobe, первоначальный план состоял в том, чтобы переименовать исходную версию в Lightroom Professional и дать название Lightroom Cloud новой версии. Но большие мозги из отдела маркетинга подумали, что название Professional будет означать, что новый Lightroom не предназначен для профессионалов, что снижает его привлекательность.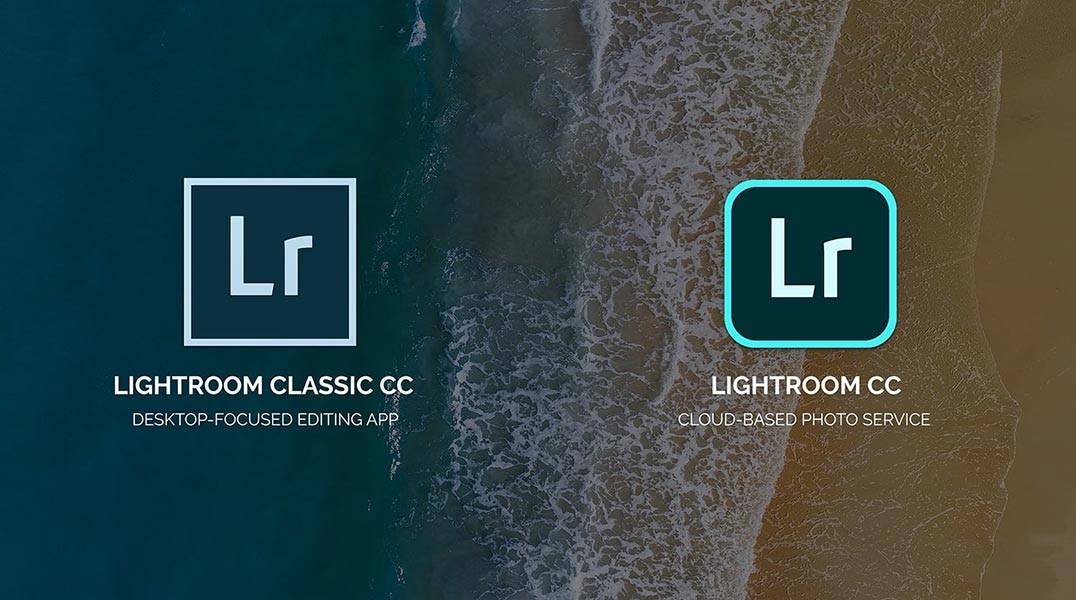
Вот как мы получаем Lightroom Classic CC.
Но название Lightroom Classic заставило многих фотографов поверить, что оно указывает на устаревшую программу и что Adobe прекратит ее разработку. А поскольку новая версия Lightroom CC не была оснащена многими функциями, это вызвало панику в фотосообществе.
Я надеялся, что со временем Adobe объединит две версии в одну, и мы будем наслаждаться быстрой и отзывчивой программой с современным интерфейсом, обладающей всеми функциями оригинального Lightroom. Но этого не произошло.
В 2019 году произошло окончательное переименование. Adobe исключила CC (Creative Cloud) из названий обеих версий.
На момент написания статьи у нас было две версии Lightroom: Lightroom Classic и Lightroom. И Lightroom доступен в 3 версиях: настольная, мобильная и веб-версия (на основе браузера).
В этой статье объясняются различия между Lightroom Classic и Lightroom, а также преимущества и недостатки каждой версии.
Lightroom Classic и Lightroom CC: основные отличия
1. Хранение изображений: облачное или локальное
Основное различие между Lightroom Classic и Lightroom (ранее Lightroom CC) заключается в способе хранения фотографий.
Lightroom хранит фотографии в облаке. Каждый раз, когда вы импортируете новую порцию фотографий, Lightroom загружает их в облако. Вы можете получить доступ к полным версиям ваших изображений со всех подключенных устройств.
Lightroom Classic позволяет хранить все импортированные фотографии локально на жестком диске компьютера. Но вы по-прежнему можете синхронизировать отдельные галереи с мобильными устройствами с помощью Creative Cloud.
2. Организация фотографий
Lightroom Classic имеет модульную структуру. Модуль «Библиотека» выполняет функцию расширенного управления цифровыми активами (DAM). Вы можете упорядочивать изображения с помощью папок, галерей и тегов. Кроме того, вы можете группировать фотографии в виртуальные стопки и создавать виртуальные копии.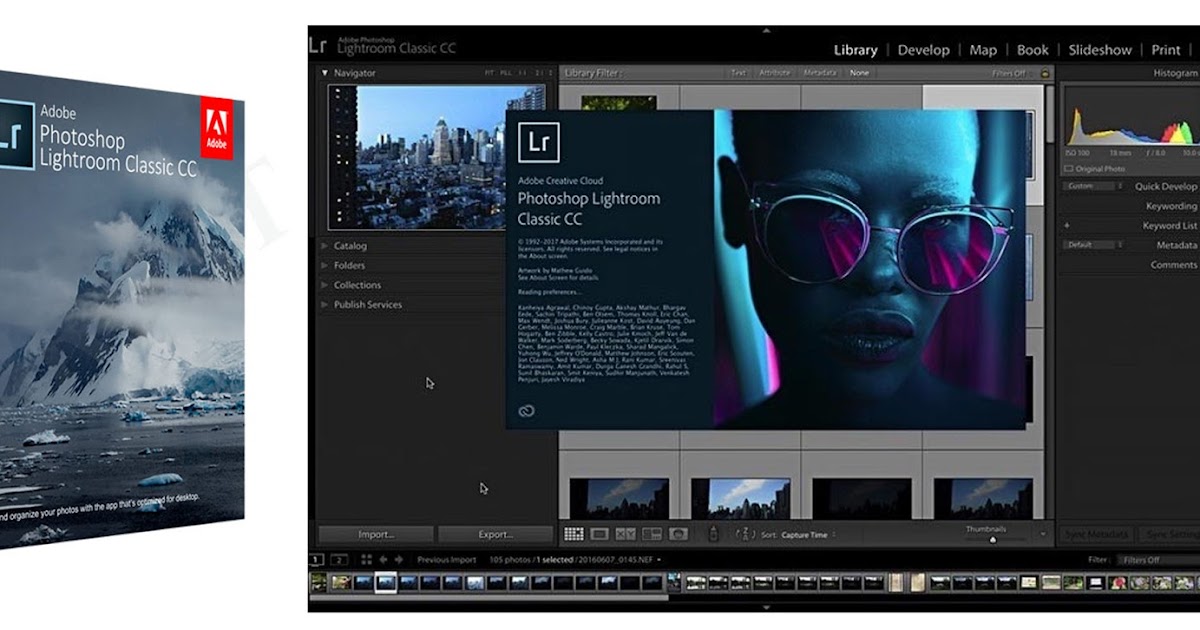
Lightroom (ранее Lightroom CC) не имеет модуля «Библиотека»; вы организуете и обрабатываете свои фотографии в едином пользовательском интерфейсе. Несмотря на то, что мне нравится этот подход, он приводит к ограниченным возможностям организации фотографий.
Мощный модуль «Библиотека» Lightroom ClassicВ Lightroom вы упорядочиваете изображения с помощью виртуальных альбомов, плюс программа активно использует функции искусственного интеллекта, пытаясь определить содержимое ваших фотографий и автоматически пометить их.
3. Импорт фотографий
Я всегда критически относился к модулю импорта Lightroom Classic из-за его сложности. Часто это становится серьезной проблемой для фотографов, только начинающих изучать программу.
В Lightroom CC модуль импорта не существует, и вообще нет параметров импорта. Вы даже не можете выбрать, какие фотографии импортировать, а какие избегать. Функции переименования, метаданных или водяных знаков отсутствуют. Вы загружаете изображения в программу и решаете, что с ними делать дальше.
4. Редактирование и обработка фотографий
В последние годы Adobe усовершенствовала инструменты редактирования в Lightroom (ранее CC), и они почти не уступают Lightroom Classic. Но ему по-прежнему не хватает некоторых функций, которые я использую в своем рабочем процессе.
В Lightroom нет жизненно важных инструментов, таких как калибровка, снимки и история. Это нарушило условия сделки для меня.
5. Экспорт фотографий
Когда Lightroom был выпущен, он поддерживал только формат экспорта JPEG. Несмотря на то, что панель экспорта имеет больше параметров экспорта, она даже близко не соответствует модулю «Экспорт» Lightroom Classic. Это даже не называется экспортным процессом; это функция «Поделиться».
6. Поддержка плагинов
Одним из самых больших преимуществ Lightroom по сравнению с конкурирующими приложениями является поддержка плагинов. Плагины позволяют расширить функциональность Lightroom за счет установки сторонних надстроек. В Lightroom Classic даже есть диспетчер плагинов, где вы можете управлять всеми установленными плагинами.
В Lightroom Classic даже есть диспетчер плагинов, где вы можете управлять всеми установленными плагинами.
В своих фотографиях я использую множество плагинов, таких как SmugMug, Flicker, JPEGmini (сжатие изображений), а также несколько плагинов, которые помогают мне в разработке пресетов.
Lightroom вообще не поддерживает плагины. Вы даже не можете установить плагины, разработанные Adobe.
7. Отсутствующие модули
Lightroom Classic имеет 7 модулей: «Библиотека», «Разработка», «Карта», «Книга», «Печать», «Слайд-шоу» и «Интернет». Несмотря на то, что я не использую модули «Книга», «Печать» и «Слайд-шоу», я знаю, что многие фотографы активно используют эти модули. А в лайтруме их нет.
В моем случае мне нравится модуль Карта. У меня есть все мои фотографии путешествий, нанесенные на интерактивную карту, и я могу визуально оценить места, которые я посетил и сфотографировал. Я также использую модуль «Карта» для планирования своих поездок.
Модуль «Карта» в Lightroom ClassicПреимущества Lightroom Classic
- Он имеет более продвинутые инструменты и функциональные возможности.

- Вам не требуется быстрое подключение к Интернету для синхронизации изображений и изменений.
- Он имеет огромное количество образовательных ресурсов для всех уровней.
- Lightroom Classic позволяет управлять видео. Он даже предлагает некоторые ограниченные функции редактирования видео.
Недостатки Lightroom Classic
- Медленно. Разработка Lightroom Classic началась более 2 десятилетий назад. Он опирается на старые и устаревшие технологии. Adobe изо всех сил пытается оптимизировать свою скорость.
- Модульная структура не идеальна для удобства пользователей.
- Труднее учиться.
- Вы должны внедрить стратегию резервного копирования как часть рабочего процесса цифровой фотографии.
Преимущества Lightroom
- Это быстро и быстро.
- Имеет более современный и интуитивно понятный пользовательский интерфейс.
- Легче учиться
- Автоматическое резервное копирование в облаке.

Недостатки Lightroom
- Это становится дорого, если у вас есть фотобиблиотека размером более 1 ТБ. В моем случае размер моей библиотеки фотографий составляет 6 ТБ, и только облачное хранилище будет стоить мне 60 долларов в месяц.
- В двух словах, это урезанная версия Lightroom Classic.
Кому следует использовать Lightroom Classic?
Lightroom Classic предназначен для всех, кто серьезно относится к фотографии и хочет изучить все тонкости этого фантастического хобби.
А если вы профессиональный фотограф, то уже знаете, что с подводной лодки никуда не деться, и Lightroom Classic — единственный выход.
Кому следует использовать Lightroom CC?
Честно говоря, я изо всех сил пытаюсь определить, кто является целевой аудиторией для автономного Lightroom. Он предназначен для фотографов с библиотеками изображений размером менее 1T и в значительной степени зависит от мобильной фотографии.![]() Но опять же, вы можете быть мобильным фотографом и синхронизировать свои фотографии, сделанные на мобильных устройствах, с Lightroom Classic; это то, что я делаю.
Но опять же, вы можете быть мобильным фотографом и синхронизировать свои фотографии, сделанные на мобильных устройствах, с Lightroom Classic; это то, что я делаю.
См. также : Как сохранить пресет в Lightroom Mobile
Я не вижу причин подписываться на план Lightroom (10 долларов в месяц) вместо плана для фотографов (10 долларов в месяц) , который предоставляется со всеми версиями Lightroom плюс Photoshop.
Я вижу полезность Lightroom, если вы начинаете изучать фотографию. Вы подписываетесь на план «Фото» и начинаете процесс обучения с Lightroom, потому что кривая обучения менее крутая. А со временем вы переходите на Lightroom Classic.
Lightroom Classic против Lightroom CC | Заключительные мысли
Когда я сравниваю Lightroom Classic и Lightroom CC, я задаю себе вопрос: могу ли я вести свой фотобизнес, используя только Lightroom Classic? И ответ однозначный ДА.
Но я не могу выполнять все задачи по организации, редактированию и публикации фотографий, используя только Lightroom CC.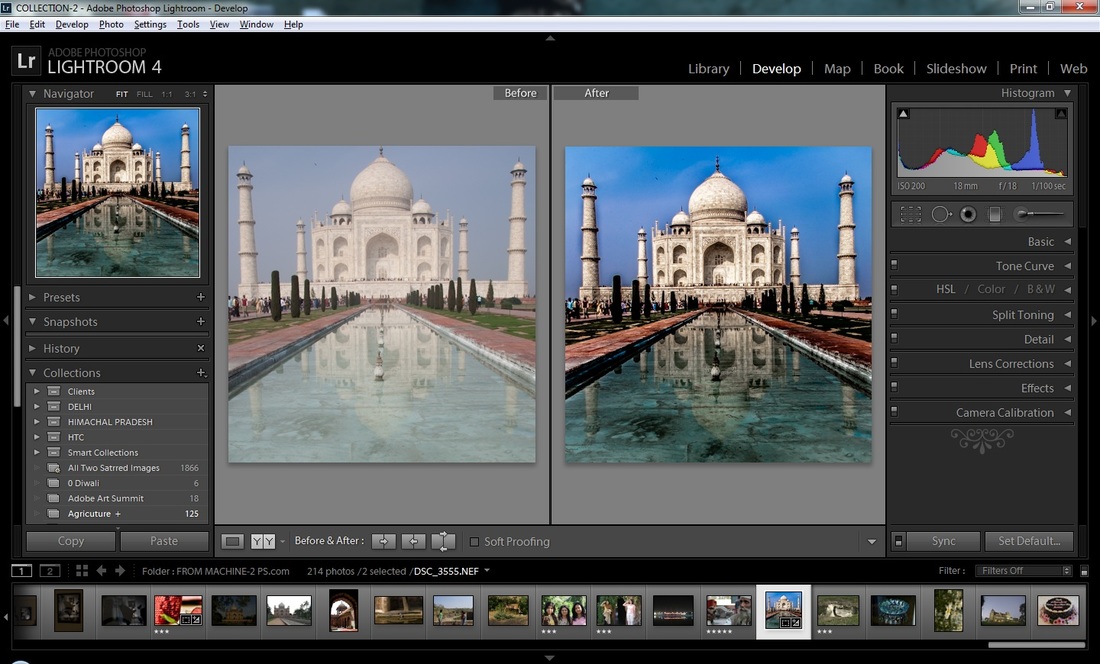 Мне все еще нужен Lightroom Classic или Photoshop.
Мне все еще нужен Lightroom Classic или Photoshop.
Я думаю, Adobe следует объединить две версии Lightroom в одно приложение и перестать сбивать с толку миллионы пользователей Lightroom.
Статьи, относящиеся к теме «Lightroom Classic и Lightroom CC: в чем разница?»
Lightroom Classic и Lightroom
Давным-давно существовал только Lightroom. Но с тех пор, как Adobe перешла на облачные сервисы и услуги на основе подписки, у Lightroom было два поддерживаемых в настоящее время воплощения: Lightroom Classic и Lightroom (ранее известный как Lightroom CC, где CC означает «творческое облако»). Lightroom Classic — это Lightroom только для настольных ПК, который используют большинство фотографов, тогда как Lightroom — это кроссплатформенное решение для редактирования, которое хранит исходные файлы Raw в облаке Adobe.
Тем не менее, эти программы сильно отличаются друг от друга. Ниже я расскажу о различиях между ними.
Содержание
1) Головная боль, связанная с именами
Вот уже несколько лет Adobe предлагает на рынке как Lightroom Classic, так и Lightroom.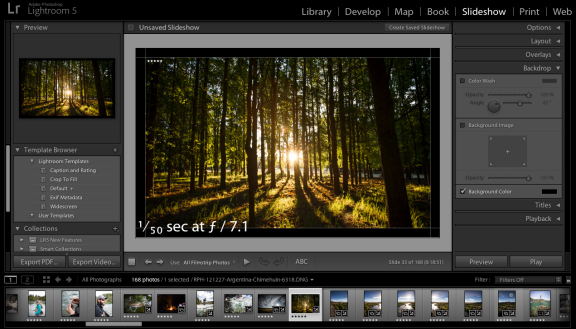 Сначала единственная разница заключалась в том, что Lightroom Classic был автономным продуктом с бессрочной лицензией, а Lightroom был частью модели подписки Adobe Creative Cloud. Со временем Adobe начала добавлять в Lightroom некоторые функции, которых не было (и до сих пор нет) в Lightroom 6 — например, инструмент устранения дымки и локальные настройки ползунков «белого» и «черного».
Сначала единственная разница заключалась в том, что Lightroom Classic был автономным продуктом с бессрочной лицензией, а Lightroom был частью модели подписки Adobe Creative Cloud. Со временем Adobe начала добавлять в Lightroom некоторые функции, которых не было (и до сих пор нет) в Lightroom 6 — например, инструмент устранения дымки и локальные настройки ползунков «белого» и «черного».
В конце концов Adobe перестала предлагать бессрочную лицензию. Теперь, если вы хотите использовать Lightroom Classic или Lightroom только для настольных компьютеров, вам необходимо подписаться на их ежемесячный план.
Интерфейс Lightroom Classic точно такой же, как интерфейс более старых версий Lightroom с бессрочной лицензией. С другой стороны, новый Lightroom немного отличается. Хотя в нем есть многие инструменты редактирования Lightroom Classic, его интерфейс упрощен и менее мощен. С другой стороны, кроссплатформенный характер Lightroom означает, что вы можете редактировать свои фотографии на рабочем столе, а затем переключиться на телефон или планшет, чтобы продолжить работу.
Итак:
- Lightroom Classic: обновление, которого все ждали, с тем же интерфейсом, что и в предыдущих версиях Lightroom, и некоторыми новыми функциями
- Новый Lightroom: кроссплатформенный облачный редактор, который имеет некоторые, но не все функции Lightroom Classic
2) Сравнение функций между новыми продуктами Lightroom
| Lightroom Classic | Lightroom | |||
|---|---|---|---|---|
| 9 Варианты при импорте0240 | То же, что и в предыдущих версиях Lightroom | Ограничено; only “Add to album” | ||
| Organize with folders | Yes | No | ||
| Organize with collections | Yes | Yes, but called albums | ||
| Smart collections | Yes | No | ||
| Переименовать фотографии | Да | Нет | ||
| Подбор ключевых слов искусственного интеллекта | No | Yes | ||
| Face recognition | Yes | Yes | ||
| Flags and stars | Yes | Yes | ||
| Color labels | Yes | No | ||
| “Basic” настройки панели | Да | Да, в порядке, отличном от обычного | ||
| Настройки четкости и устранения дымки | Да | Да | ||
| Tone curve adjustments | Yes | Yes | ||
| HSL panel adjustments | Yes | Yes | ||
| Split toning adjustments | Yes | Yes | ||
| Sharpening and noise reduction adjustments | Yes | Да | ||
| Коррекция объектива | Да | Да | ||
| Панель калибровки камеры | Да | No | ||
| Adjustment history | Yes | No | ||
| Soft proofing | Yes | No | ||
| Compare, survey, and reference views | Yes | No | ||
| Local adjustments (кисть, градиент, радиальные инструменты) | Да | Да | ||
| Инструмент восстановления | Да | Да | ||
| HDRs 9 Merge0240 | Yes | Only in desktop | ||
| Merge panoramas | Yes | Only in desktop | ||
| Edit full-resolution images on mobile devices | No | Yes | ||
| Edit on mobile devices at all | Да, но только в виде смарт-превью; Lightroom для мобильных устройств | Да | ||
| Модуль карты и геотеги | Да | Нет | ||
| Привязанный захват | Yes | No | ||
| Printing module | Yes | No | ||
| Book, web, and slideshow modules | Yes | No | ||
| Images must be on Adobe’s cloud server | No | Да, если вы хотите использовать уникальные функции Lightroom | ||
| Редактирование на одном устройстве мгновенно синхронизируется с другими | Да, но только предварительный просмотр Smart Preview и Lightroom для мобильных устройств | Yes | ||
| Plugin support | Yes | No | ||
| Original photos backed up to the cloud | No | Yes | ||
| Create snapshots | Yes | No | ||
| Create virtual copies | Да | Нет | ||
| Создавать актуальные копии | Да | Нет | ||
| Настройки синхронизации 4 0 | 00 90239 NO | |||
| Цвет и тональные регулировки на видео | NO | Да | ||
| Оригинальные файлы можно хранить локально | Да | Да — Стоор. быть разделены на несколько каталогов быть разделены на несколько каталогов | Да | Нет |
| Редактировать неограниченное количество фотографий без дополнительных затрат | Да | Нет — ограничение на 1 ТБ до повышения цены | ||
| Наибольшее увеличение для просмотра фотографий | 11: 1 | 2: 1 | ||
| Вторичный экран | Да | NO | Да | NO | 9. | JPEG, TIFF, DNG, PSD, Исходный |
| Экспорт цветового пространства | sRGB, Adobe RGB, ProPhoto | sRGB, Adobe RGB, ProPhoto | ||
| 902 Экспорт с4 водяным знаком0239 Да, | Да | |||
| Цена | $ 19,99 в месяц с Photoshop и 1 ТБ облачным хранилищам | $ 9,99 в месяц с 1 ТБ облачным хранилищем |



 Он позволяет добавлять фотографии в разные альбомы, выполнять поиск по ключевым словам искусственного интеллекта и редактировать фотографии в полном разрешении на вашем телефоне. У него также нет огромной кривой обучения; большинству людей должно быть довольно легко понять, что происходит.
Он позволяет добавлять фотографии в разные альбомы, выполнять поиск по ключевым словам искусственного интеллекта и редактировать фотографии в полном разрешении на вашем телефоне. У него также нет огромной кривой обучения; большинству людей должно быть довольно легко понять, что происходит.
 Однако я думаю, что — это — явная целевая аудитория, и это не то, кого вы могли бы ожидать.
Однако я думаю, что — это — явная целевая аудитория, и это не то, кого вы могли бы ожидать.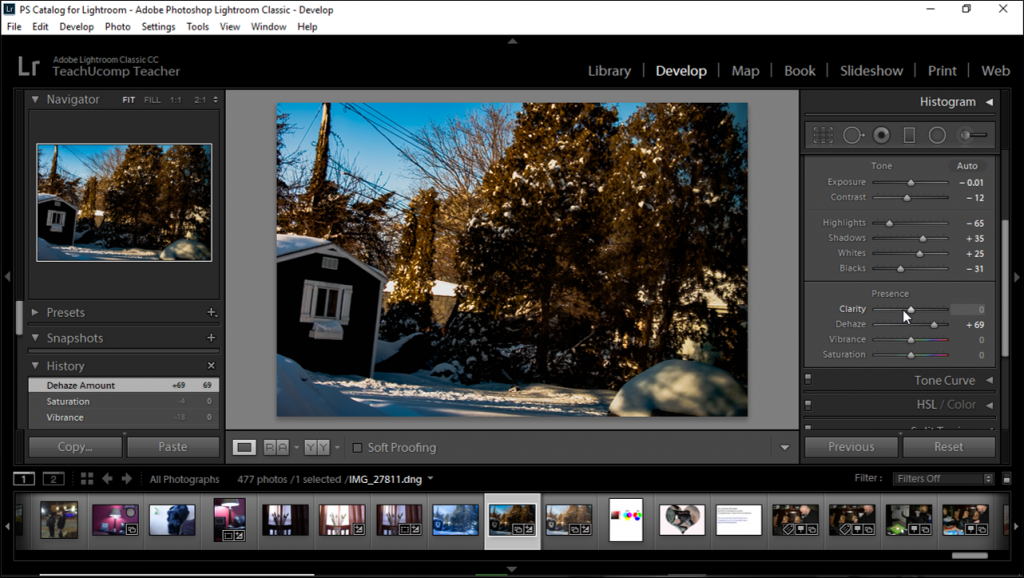

 )
)