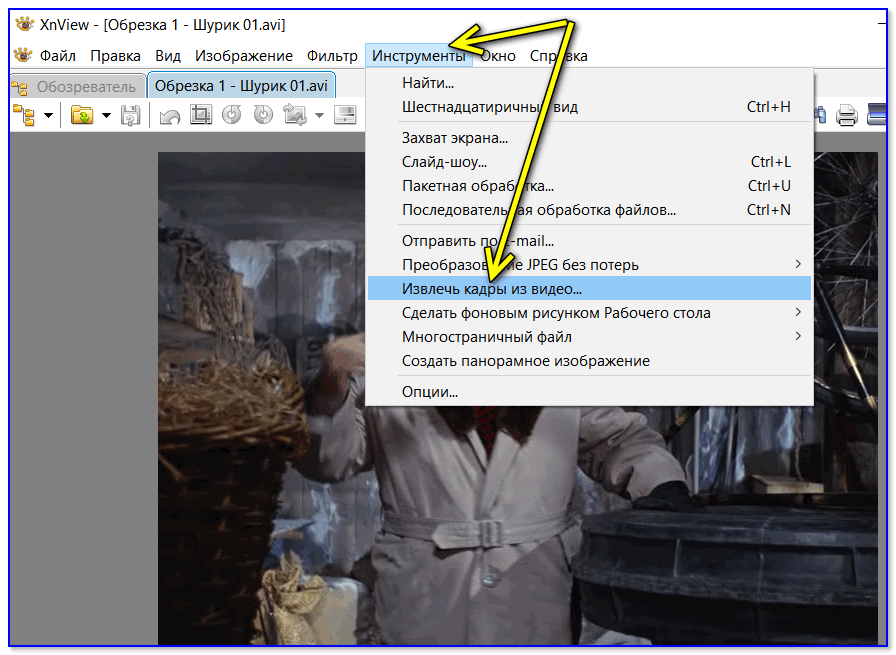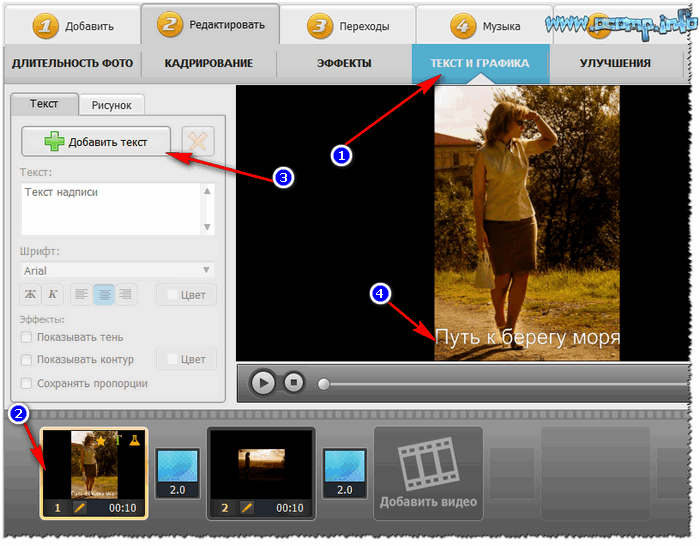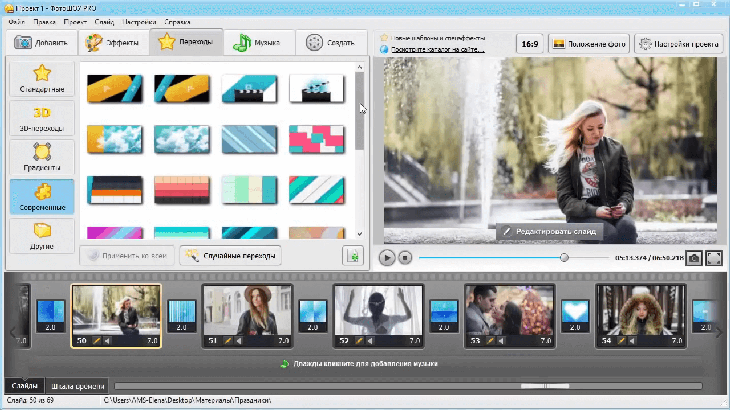Как из видео сделать фото 🚩 Стоп кадр из видео
Автор статьи: Полина Лаврентьева 29 октября 2020
4.6 Оценок: 14 (Ваша: )
Иногда необходимо сделать стоп кадр из видео. Такая ситуация может возникнуть, если есть потребность выбрать и сохранить конкретные моменты из ролика. Чтобы осуществить это, используйте удобное приложение ВидеоМАСТЕР. Софт работает не только как удобный и простой конвертер видео на русском языке, он также позволяет редактировать видеофрагменты. Вы можете создать стоп-кадр всего за пару минут. Для этого вам нужно выполнить всего несколько простых шагов.
Шаг 1. Устанавливаем ВидеоМАСТЕР
Прежде всего нужно скачать и установить на ПК приложение «ВидеоМАСТЕР». Скачать видео конвертер вы можно за несколько минут. После завершения загрузки запустите софт. Ознакомиться с возможностями приложения можно в разделе основного меню
После завершения загрузки запустите софт. Ознакомиться с возможностями приложения можно в разделе основного меню
Шаг 2. Добавляем видеоролики
Необходимо загрузить в приложение видеофайлы, в которых вы запланировали сделать стоп кадр из видео или фото из видео. Программа «ВидеоМАСТЕР» поддерживает множество популярных форматов видеофайлов, в том числе в ней можно работать с DVD-файлами. Для загрузки ролика выберите кнопку «Добавить», расположенную с левой стороны. Софт позволяет добавлять как один файл, так и несколько видеофрагментов сразу. Воспользуйтесь встроенным медиаплеером: в нем вы сможете просмотреть ролик и выбрать фрагмент для работы.
Присутствует также захват видео с камеры и загрузка с сайтов
Шаг 3. Как вырезать фото из видео?
Чтобы сделать стоп кадр из видео, выберите из списка загруженных файлов нужный видеоролик. Затем запустите видео в плеере и остановите просмотр, когда подберете нужный кадр.
Сделайте стоп-кадр
В меню выберите папку, в которой будет храниться файл и сразу же – формат файла (GIF, JPEG, BMP, PNG). Так же можно сделать фото из видео. Программа позволяет сразу же открыть стоп-кадр, который вы только что сделали в плеере приложения.
Шаг 4. Дополнительные улучшения
В программе ВидеоМАСТЕР можно не только с лёгкостью сохранить кадр из видео, но и произвести заметное улучшение качества картинки. В таком случае и стоп-кадр будет выглядеть чётче и привлекательнее. Перейдя в раздел «Эффекты», вы найдёте множество пресетов для интересной стилизации изображения. Например, можно наложить на фильм пикселизацию, затемнить или осветлить кадр, добавить цветного шума и многое другое. Также присутствуют инструменты для коррекции экспозиции и стабилизации. С ними фотография обретёт чёткость и яркость.
Картинка приобретёт насыщенность и полноту
Теперь вы знаете, как из видео сделать фото всего за четыре шага. С ВидеоМАСТЕРОМ вы сможете делать скриншоты высокого качества, а также заметно улучшать добавленные ролики, производить видеомонтаж, вырезать фрагмент из видео, накладывать текст и логотипы, переворачивать ролики и многое другое. Скачайте программу бесплатно на свой компьютер и больше не заботьтесь о том, что использовать, чтобы вырезать фото из видео.
С ВидеоМАСТЕРОМ вы сможете делать скриншоты высокого качества, а также заметно улучшать добавленные ролики, производить видеомонтаж, вырезать фрагмент из видео, накладывать текст и логотипы, переворачивать ролики и многое другое. Скачайте программу бесплатно на свой компьютер и больше не заботьтесь о том, что использовать, чтобы вырезать фото из видео.
App Store: нарезайте свои фотографии
Описание
Уникальное приложение Вырезать и Вставить фото, которое позволяет вырезать из нескольких фотографий и объединить их вместе в одну.
Удивительные особенности включают:
— Переворачивание, масштабирование, отражение, копирование и больше инструментов для редактирования фотографий
— Простота в использовании инструмента для вырезания/кадрирования фото
— Вырезайте из нескольких фотографий и объедините их в одно фото
— Выберите из наших 40+ готовых фонов
— Сохраняйте измененные фото в Фотографии
— Делитесь фотографиями в Facebook, Instagram, Twitter
— Отправляйте фотографии по эл.
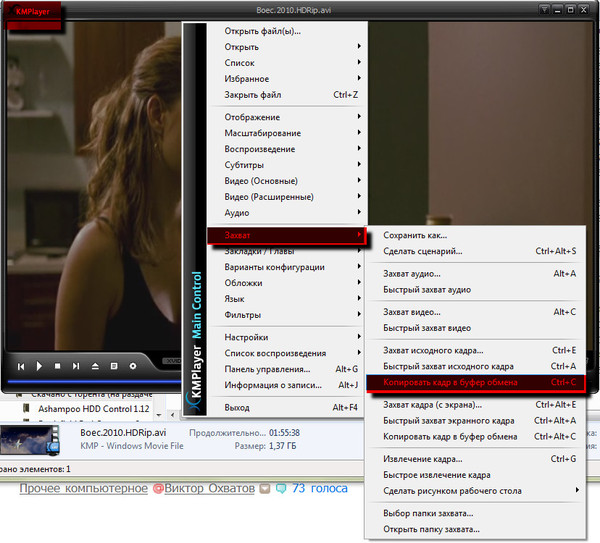 почте
почте— Потрясающая графика
— Универсальное приложение, работает на iPhone, iPod и iPad!
Cut Paste Photos Pro Premium Subscription:
Вы можете получить доступ ко всем функциям приложения, включая все наклейки, emojis, инструменты для резки, неограниченные сокращения, удалить рекламные объявления и многое другое с платной подпиской.
Три платных подписки доступны следующим образом:
-Монед на $ 5.99 или эквивалент
-Коммерчески в $ 11,99 или эквивалент
— Обычно в 34,99 долл. США или эквивалент
-Cut Paste Photos Pro предлагает бесплатную пробную версию на 3 дня, чтобы получить доступ к полному содержимому и функциям приложения, включая все наклейки, emojis, инструменты для резки, неограниченное количество разрезов и удаление рекламы. Как только бесплатная пробная версия закончится, она превратится в Квартальный план в 11,99 доллара за 3 месяца. Любая неиспользованная часть бесплатного испытательного периода будет конфискована, если вы приобретете платную подписку до окончания бесплатной пробной версии.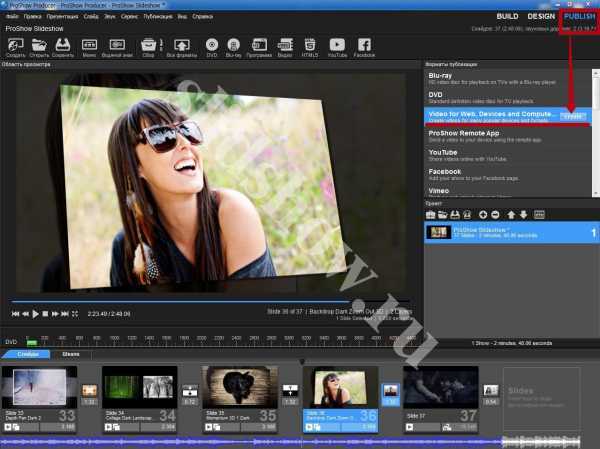
-Вы можете отменить или управлять бесплатной пробной версией или любой платной подпиской из настроек вашей учетной записи iTunes. Автоматическое обновление также можно отключить с помощью настроек учетной записи в iTunes.
— Ваша учетная запись будет взиматься за продление выбранной подписки в течение 24 часов до окончания текущего периода подписки.
-Отмена текущей активной подписки невозможна в течение активного периода подписки.
— Платные подписки автоматически обновляются в течение 24 часов до окончания текущего активного периода подписки.
-Примечание, что цены на платные подписки могут различаться в зависимости от страны. Фактическая начисленная сумма будет представлена вам в местной валюте во время первой покупки.
Вы можете ознакомиться с нашей Политикой конфиденциальности и Условиями использования через следующие ссылки:
Политика конфиденциальности:
http://www.mafooly.com/cutpastephotopro/privacy_policy.html
Условия эксплуатации:
http://www. mafooly.com/cutpastephotopro/terms_of_use.html
mafooly.com/cutpastephotopro/terms_of_use.html
Если у вас возникли вопросы или комментарии, не стесняйтесь обращаться к нам.
Мы также будем благодарны, если вы оцените приложение.
Наслаждайтесь!
Версия 6.8.1
— Improved image quality on newer devices.
— New User Interface.
— Improved Photo Editor Tools
— New Feature: New Automatic background removal
— New Home screen design
— My saved projects added.
— Tutorials videos are working now.
— Bug and internal fixes.
Please rate/review the app and share it with friends and family!
Оценки и отзывы
Оценок: 180
Хорошее приложение
Все устроило, есть все нужные функции.
развод
в приложении ничего нельзя сделать, не заплатив. хотя оно вроде как бесплатное..
Хорошо
Отличная программа. Обрезал, накинул нужные фильтры, вывел удобным для себя способом. Рекомендую!
Встроенные покупки
Unlock Unlimited Multi Cuts
Unlock multiple image, photo and picture cuts
449,00 ₽
Unlock All Cutting Shapes
Unlock All Cutting & Crop Shapes
549,00 ₽
Разработчик Mesh Soft International LLP указал, что в соответствии с политикой конфиденциальности приложения данные могут обрабатываться так, как описано ниже. Подробные сведения доступны в политике конфиденциальности разработчика.
Данные, используемые для отслеживания информации
Следующие данные могут использоваться для отслеживания информации о пользователе в приложениях и на сайтах, принадлежащих другим компаниям:
Не связанные с пользователем данные
Может вестись сбор следующих данных, которые не связаны с личностью пользователя:
- Пользовательский контент
- Идентификаторы
- Данные об использовании
- Диагностика
Конфиденциальные данные могут использоваться по-разному в зависимости от вашего возраста, задействованных функций или других факторов. Подробнее
Подробнее
Информация
- Провайдер
- Mesh Soft International LLP
- Размер
- 168,5 МБ
- Категория
- Фото и видео
- Возраст
- 4+
- Copyright
- © Mesh Soft Int. LLP
- Цена
- Бесплатно
- Сайт разработчика
- Поддержка приложения
Другие приложения этого разработчика
Вам может понравиться
Как редактировать видео на iPhone, iPad, iPod touch или Mac
Приложение «Фотографии» позволяет изменять продолжительность видео или замедлять его прямо с iPhone, iPad, iPod touch или Mac.
Обрезать видео
Есть видео, которое слишком длинное для отправки по почте или сообщениям? Или, может быть, вы просто хотите поделиться частью видео со своими друзьями и семьей. С помощью приложения «Фотографии» вы можете изменить время начала и окончания, чтобы сделать видео короче.
Как обрезать видео на iPhone, iPad или iPod touch
- Откройте приложение «Фотографии» и коснитесь видео, которое хотите отредактировать.
- Коснитесь «Редактировать».
- Переместите ползунки с обеих сторон временной шкалы видео, чтобы изменить время начала и окончания. Чтобы просмотреть обрезанное видео, нажмите кнопку воспроизведения .
- Нажмите «Готово», затем нажмите «Сохранить видео» или «Сохранить видео как новый клип».
Сохранить видео сохраняет только обрезанную версию видео. Сохранить как новый клип сохраняет исходную версию и сохраняет дополнительную обрезанную версию в вашей библиотеке.
Как обрезать видео на Mac
- Откройте приложение «Фотографии» и дважды щелкните видео, которое хотите отредактировать.

- Щелкните Изменить.
- Переместите ползунки по обеим сторонам временной шкалы видео, чтобы изменить время начала и окончания. Чтобы предварительно просмотреть обрезанное видео, нажмите кнопку воспроизведения .
- Нажмите «Готово», затем нажмите «Сохранить видео» или «Сохранить видео как новый клип».
Как отменить обрезку
На iPhone, iPad или iPod touch: откройте обрезанное видео. Коснитесь «Изменить». Коснитесь «Вернуть», затем коснитесь «Вернуть к исходному».*
На вашем Mac: откройте обрезанное видео. Щелкните Изменить. Нажмите «Вернуть к исходному» или переместите ползунки обратно в начало и конец видео. Затем нажмите Готово.
* Если вы редактируете видео, созданное с помощью функции «Сохранить видео как новый клип», нажатие «Вернуть к оригиналу» отменит все сделанные вами изменения, такие как регулировка экспозиции или добавление фильтра. Но это не вернет видео к его первоначальной длине.
Добавьте фильтр и поверните видео
После того, как вы сняли видео, откройте его в приложении «Фотографии» и нажмите «Редактировать».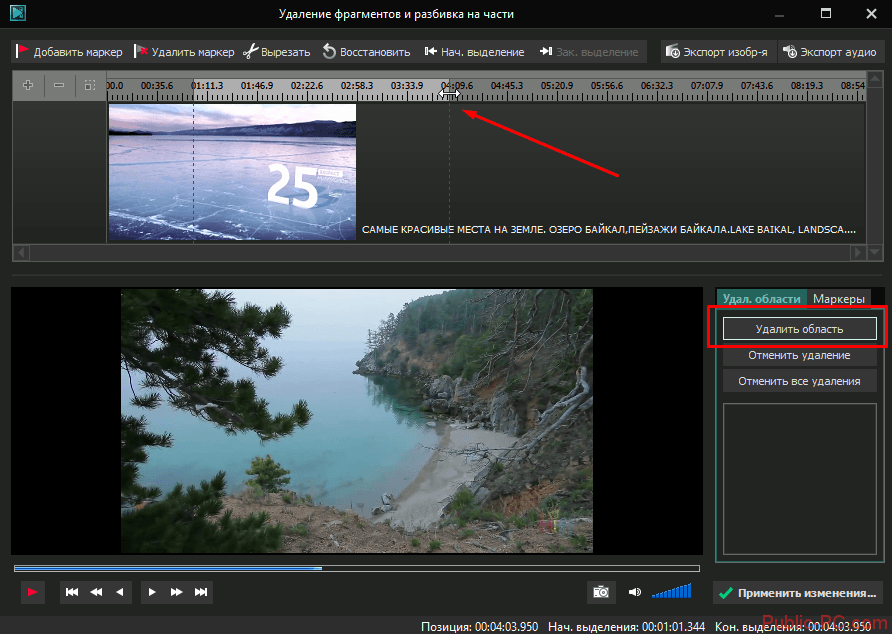 Вы можете поворачивать видео, добавлять фильтры и настраивать внешний вид видео в приложении «Фото». Если вам не нравятся ваши изменения, нажмите «Отмена», чтобы вернуться к исходному варианту.
Вы можете поворачивать видео, добавлять фильтры и настраивать внешний вид видео в приложении «Фото». Если вам не нравятся ваши изменения, нажмите «Отмена», чтобы вернуться к исходному варианту.
На Mac откройте приложение «Фотографии» и нажмите «Изменить», чтобы настроить внешний вид видео. Если вам не нравятся ваши изменения, нажмите «Вернуть к исходному» или «Сбросить настройки».
Настройте свое замедленное видео
После записи в режиме замедленной съемки вы можете отредактировать, какая часть вашего фильма воспроизводится с эффектом замедленного воспроизведения. Это означает, что вы можете воспроизводить видео с обычной скоростью и замедлять его для деталей, которые вы не хотите, чтобы ваши зрители пропустили.
На iPhone, iPad или iPod touch нажмите «Изменить» на замедленном видео, которое хотите отредактировать. На Mac нажмите «Изменить». Затем используйте вертикальные белые линии на временной шкале видео, чтобы установить время начала и окончания замедленного воспроизведения.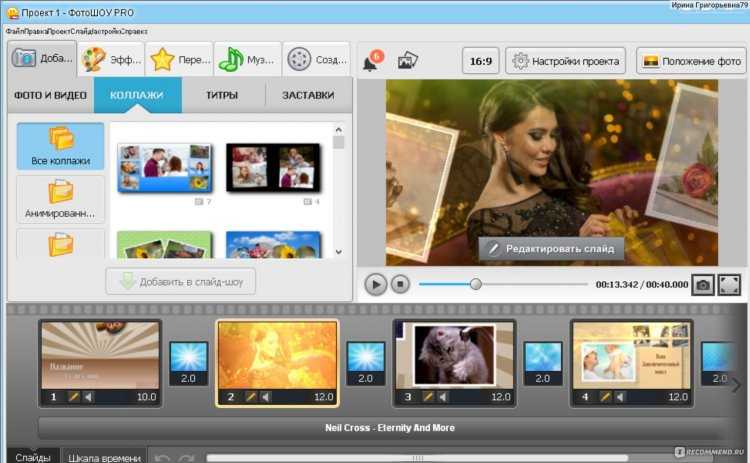
Использование сторонних приложений
Вы также можете загружать сторонние приложения на свой iPhone, iPad или iPod touch для дальнейшего редактирования видео. Или установите сторонние расширения для редактирования фотографий на свой Mac, чтобы использовать их вместе со встроенными инструментами в программе «Фото». Узнайте больше о редактировании с помощью сторонних расширений на вашем Mac.
Делайте больше с фотографиями
Информация о продуктах, не производимых Apple, или о независимых веб-сайтах, не контролируемых и не тестируемых Apple, предоставляется без рекомендации или одобрения. Apple не несет ответственности за выбор, работу или использование сторонних веб-сайтов или продуктов. Apple не делает никаких заявлений относительно точности или надежности сторонних веб-сайтов. Свяжитесь с продавцом для получения дополнительной информации.
Дата публикации:
Как захватить изображения YouTube | Малый бизнес
Райан Менезес
Когда вы встраиваете видео YouTube на веб-сайт, на странице появляется миниатюра этого видео.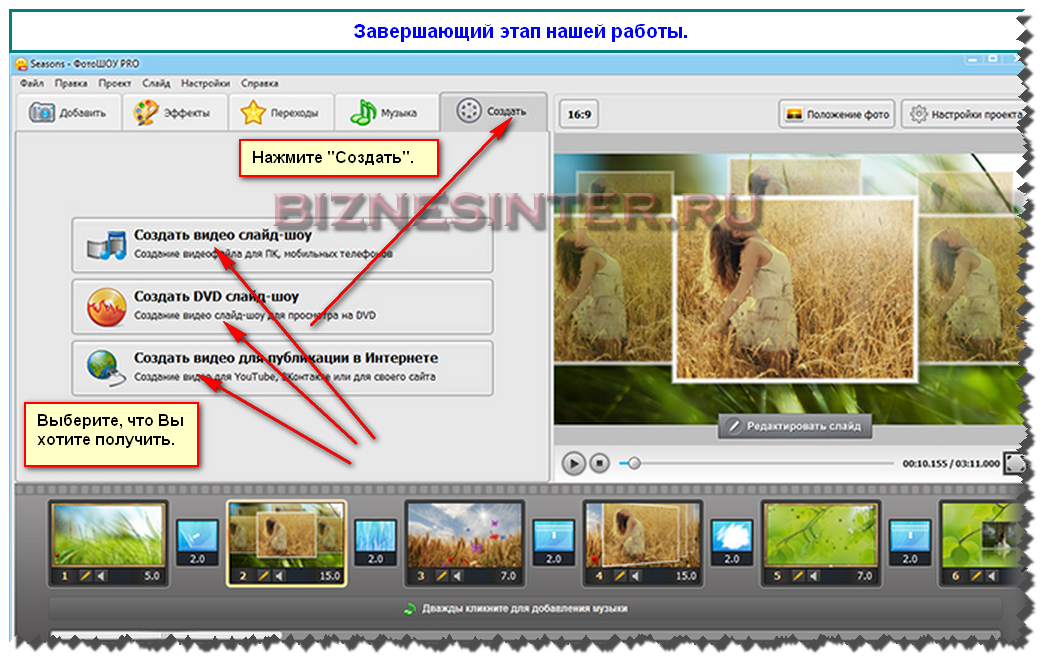 YouTube предлагает три возможных миниатюры для каждого видео, но вы можете предпочесть захват изображения, отличного от предлагаемых. Программы редактирования извлекают отдельные кадры из видео, но вы также можете захватывать кадры, просто копируя их с экрана.
YouTube предлагает три возможных миниатюры для каждого видео, но вы можете предпочесть захват изображения, отличного от предлагаемых. Программы редактирования извлекают отдельные кадры из видео, но вы также можете захватывать кадры, просто копируя их с экрана.
Print Screen
Приостановите воспроизведение видео на YouTube в том месте, где вы хотите сделать снимок.
Щелкните значок шестеренки под видео, чтобы открыть меню для настройки качества видео.
Выберите самое высокое качество. Например, если видео поддерживает разрешение 720p, нажмите «720p». Видео меняет размер и качество, оставаясь на паузе.
Нажмите клавишу «Prnt Scrn» на клавиатуре.
Откройте программу редактирования изображений, например Paint.
Нажмите «Ctrl-V», чтобы вставить снимок экрана в редактор изображений.
Обрезать экран YouTube. В Paint нажмите инструмент «Выбрать», щелкните и перетащите на экран YouTube и нажмите «Обрезать».

Сохраните изображение.
Ножницы
Приостановите воспроизведение видео на YouTube в том месте, где вы хотите сделать снимок.
Щелкните значок шестеренки под видео, чтобы открыть меню, устанавливающее качество видео.
Выберите самое высокое качество. Например, если видео поддерживает разрешение 720p, нажмите «720p». Видео меняет размер и качество, оставаясь на паузе.
Нажмите кнопку «Пуск» в левом нижнем углу экрана. Введите «Snipping» в поле поиска, затем выберите «Snipping Tool» из результатов, чтобы запустить Windows Snipping Tool.
Щелкните «Создать», если он еще не выбран, чтобы изменить указатель мыши на перекрестие.
Нажмите в верхнем левом углу экрана YouTube. Перетащите перекрестие в правый нижний угол, чтобы выделить весь экран.
Отпустите кнопку мыши, чтобы скопировать и вставить выбранную область в Snipping Tool.

Щелкните значок «Сохранить», чтобы сохранить изображение.
Редактирование видео
Доступ к видеофайлу. Если вы сделали видео самостоятельно, перейдите к своей локальной копии. В противном случае скопируйте его на свой компьютер с помощью инструмента для загрузки видео. (См. «Ресурсы».)
Импортируйте файл в программу редактирования видео, например Camtasia Studio или Adobe Premiere Pro.
Перетащите ползунок временной шкалы программы на кадр, который вы хотите скопировать.
Нажмите «Файл» в строке меню. Выберите параметр для экспорта одного кадра.
Ссылки
- Справка YouTube: выбор миниатюры видео
- Справка YouTube: как изменить качество видео?
- Microsoft Windows: сделайте снимок экрана (распечатайте экран)
Ресурсы
- Microsoft Windows: Использование Paint
- Microsoft Windows 7: Visual Quick Start Guide; Chris Fehily
- Дополнения Firefox: Video DownloadHelper
Биография писателя
Райан Менезес — профессиональный писатель и блогер.