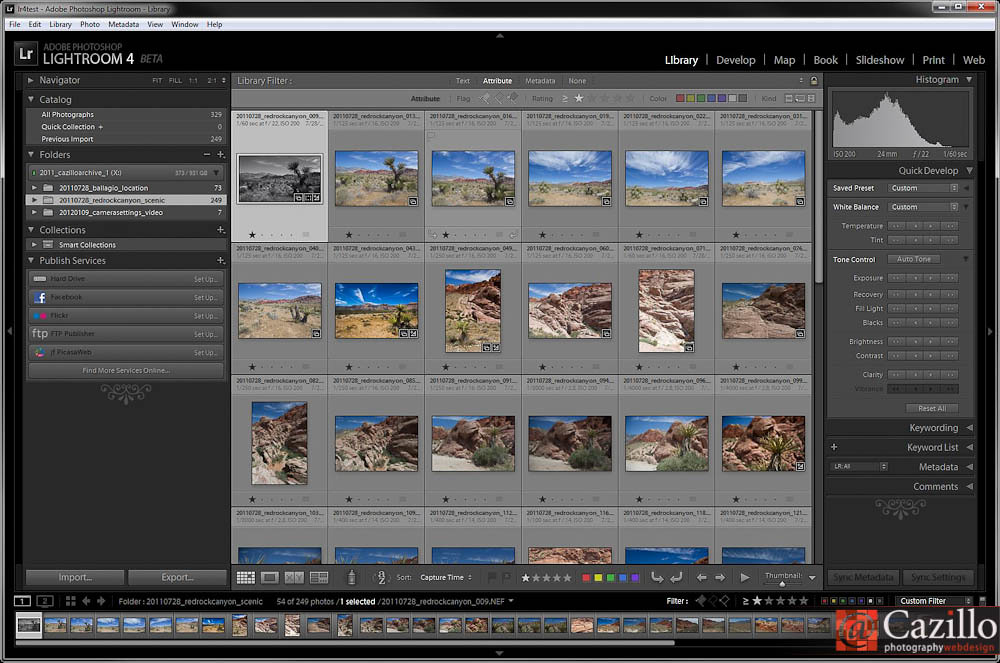Lightroom Classic. Новые возможности маскирования.: awo_onyshchenko — LiveJournal
Недавно Adobe обновила практически весь свой фотософт: Photoshop, Lightroom, Camera Raw и Bridge.Отныне обновлённый Lightroom СС носит название Classic CC. ИМХО, обновляться на него стоит уже ради одной заставки:
Кроме заставки, Lightroom (и Camera RAW тоже) получила возможность создания двух типов масок в инструментах локальной коррекции. Разнятся они типом выделения: по цвету и по яркости. ИМХО, оба варианта весьма полезны, особенно для тех, кто ограничивается одним Lightroom, дабы не скрипеть извилинами, изучая ещё и Photoshop. Надеюсь, прочитав данную публикацию, вы с лёгкостью сможете пользоваться новыми возможностями хорошо знакомых инструментов.
В тексте я буду упоминать «горячие клавиши» (буквы в круглых скобках) для выбора команд или инструментов. Напоминаю, что в Lightroom они работают ТОЛЬКО при английской раскладке клавиатуры.
1. Маскирование с выделением по цвету.
Тёплый свет вечернего солнца при достаточно драматичном небе. Но нам бы хотелось этот драматизм немного усилить, не затрагивая всё остальное:
02.
Очевидно, что в данном кадре небо заметно отличается от всего остального цветом — в нём доминируют синие тона. Поэтому выделять его будем при помощи маскирования по цвету. Возьмём инструмент Graduated Filter (M), и протянем его сверху вниз, выделив верхнюю половину кадра:
03.
Чтобы увидеть выделенную область, следует нажать (O). Выделенная часть кадра будет залита красным тоном. К сожалению, кроме неба она захватывает ещё кроны деревьев и крыши строений:
04.
Идём в панель инструмента Graduated Filter, и в нижней его части открываем выпадающий список Range Mask. В списке выбираем значение Color:
05.
На месте списка появляется инструментарий цветового маскирования: пипетка и ползунок Amount:
06.
При помощи пипетки следует обозначить области, цвет которых Lightroom использует, как образец при создании маски. Таких зон может быть несколько. Нажав, и удерживая нажатым Shift, мы выделяем нужные области, протягивая мышь с нажатой левой клавишей. Как видите, я создал 5 зон замера. Почему именно 5? — да просто так. Разброс оттенков неба в данном кадре невелик, и, полагаю, хватило бы и двух. Сами поэкспериментируйте в этом направлении:
Таких зон может быть несколько. Нажав, и удерживая нажатым Shift, мы выделяем нужные области, протягивая мышь с нажатой левой клавишей. Как видите, я создал 5 зон замера. Почему именно 5? — да просто так. Разброс оттенков неба в данном кадре невелик, и, полагаю, хватило бы и двух. Сами поэкспериментируйте в этом направлении:
07.
Возвращаем пипетку на место, и Lightroom показывает нам, как изменилась зона выделения. Если у вас не показывает, снова нажмите хоткей (O). Видно, что мы заметно приблизились к желаемому, но выделение ещё не достаточно точное:
08.
Для уточнения воспользуемся ползунком Amount, сдвинув его от умолчательного значения 50 до значения 7. Теперь выделение пригодно для применения:
09.
Нажатием хоткея (O) гасим красную заливку, и вводим параметры коррекции неба: Exposure = -0.20 и Clarity 73. Почему именно эти значения? Они подбираются исключительно визуально.
Избегайте ИЗБЫТОЧНОЙ коррекции, чувство меры и художественный вкус — ваши лучшие друзья:
10.
При работе с изображениями нам сильно мешает наша зрительная адаптация. Дабы этого не происходило, следует каждый шаг коррекции промигивать, что позволит гораздо точнее подобрать силу воздействия. Промигивание удобно выполнять при помощи небольшого слайдера слева снизу панели инструмента Graduated Filter (M). Результат коррекции — на анимированном слайде 11. Если степень коррекции вас не удовлетворяет, скорректируйте её параметры в желаемую сторону:
11.
2. Маскирование с выделением по яркости.
Пейзажисты знают, как часто снимая в режимное время с контровым светом при безоблачной погоде, получаем кадры, в которых небо является самым маловыразительным элементом. Его хочется чуть притемнить и добавить цветовой насыщенности. На рис. 12 как раз такой пейзаж. В данном случае небо существенно ярче остальной части изображения, поэтому будем строить яркостную маску:
12.
Берём инструмент Adjustment Brush (K), и закрашиваем всё небо, захватив края темной части изображения:
13.
Затем в нижней части панели инструмента щёлкаем по выпадающему списку Range Mask и выбираем значение Luminance:
14.
Вместо списка возникают инструменты яркостного маскирования: слайдеры Range и Smoothness:
15.
Два ползунка слайдера Range позволяют с двух сторон ограничить яркость объектов, которые будут выделены. В данном случае нам нужно отсечь тени, поэтому смещаем левый ползунок вправо до значения 73 (подбирается визуально). Т.е будут выделены объекты, яркость которых от 73% до 100%. Как и прошлый раз, уточняем границу маски вторым ползунком, задав ему значение 36:
16.
Маска готова. Хоткеем (O) гасим красную заливку, и задаём параметры коррекции неба: Temp = -70, Tint = -10 (добавили синего и немного зелёного), Exposure = -23 (притемнили), и Saturation = +30 (увеличили насыщенность):
17.
И вновь повторю: любую коррекцию заканчиваем промигиванием было/стало:
18.
И напоследок: любую созданную в Lightroom маску, при необходимости, можно подкорректировать кистью вручную.
Сложность заканчивается там, где начинается понимание!
Успехов в обработке ваших замечательных кадров!
Программа авторского онлайн-курса «Эффективная работа в Adobe Lightroom с нуля.»
Запись на него через кнопку «Сообщения» на моей FB-странице.
Приходите, буду рад каждому!
Отзывы моих студентов и не только.
P.S. Если данная публикация показалась вам интересной и полезной, и у вас есть такая возможность, вы можете поблагодарить автора. Карта «Монобанка» (грн): 5375 4141 2153 6741
Изучаем новые возможности Lightroom 6
6 — 2015Весной нынешнего года компания Adobe выпустила шестую по счету версию пакета Lightroom, который уже давно и вполне заслуженно получил широкое признание среди фотографов самого разного уровня — от начинающих любителей до искушенных профессионалов. Эта публикация посвящена рассмотрению некоторых новых функций и возможностей, которые стали доступны в Lightroom 6 (CC).
Рискуя выступить в роли Капитана Очевидность, начнем с констатации того факта, что от версии к версии Lightroom становится всё более самодостаточным пакетом.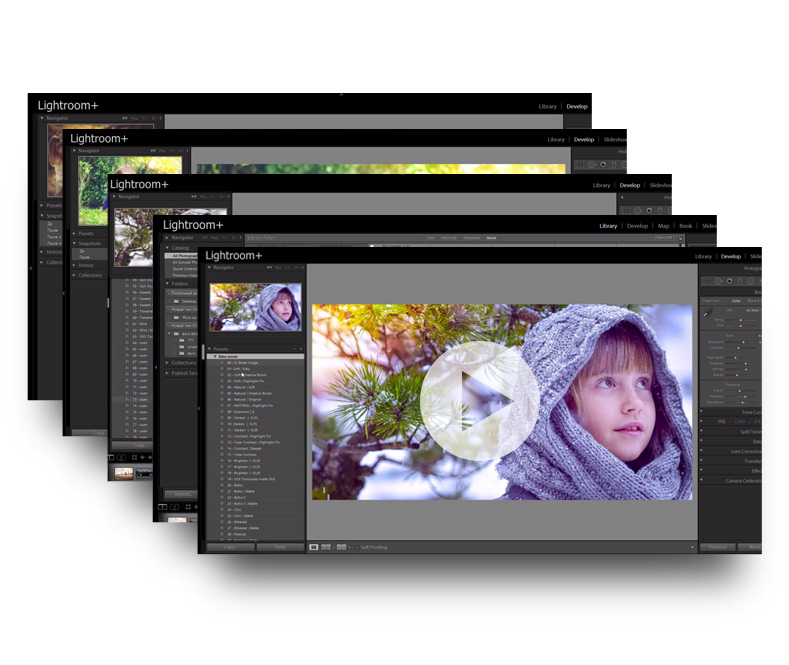 Увеличивается количество инструментов и функций для выполнения вспомогательных операций, которые ранее можно было выполнить лишь путем экспорта изображения и его последующей обработки во внешнем графическом редакторе. В этой публикации мы расскажем о некоторых новых возможностях, доступных пользователям обеих ипостасей нового Lightroom (как «коробочного», так и «облачного» варианта) — а именно, о кисти коррекции маски градиентных фильтров, а также о функциях создания панорам и HDRизображений из нескольких снимков.
Увеличивается количество инструментов и функций для выполнения вспомогательных операций, которые ранее можно было выполнить лишь путем экспорта изображения и его последующей обработки во внешнем графическом редакторе. В этой публикации мы расскажем о некоторых новых возможностях, доступных пользователям обеих ипостасей нового Lightroom (как «коробочного», так и «облачного» варианта) — а именно, о кисти коррекции маски градиентных фильтров, а также о функциях создания панорам и HDRизображений из нескольких снимков.
Применение кисти коррекции маски градиентных фильтров
Бесспорно, линейный и радиальный градиентные фильтры являются весьма удобными и востребованными инструментами из арсенала Lightroom (подробнее об их использовании можно прочитать в публикации «Использование градиентных фильтров в Lightroom», «КомпьюАрт» № 5’2014). В шестой версии данного пакета были реализованы очередные улучшения: появилась возможность изменять форму маски, включая в нее или, наоборот, исключая отдельные области и объекты.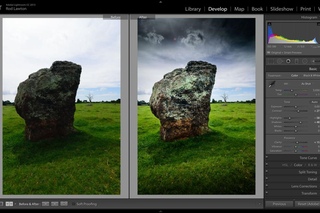
Вероятно, у некоторых читателей возникнет вопрос: а зачем это вообще может понадобиться? Ответить на него нетрудно. Рассмотрим один из наиболее очевидных примеров — а именно, использование градиентного фильтра для выравнивания тонального баланса пейзажей.
Один из типичных недостатков подобных снимков — чересчур бледное небо. Наиболее простой, быстрый и эффективный способ сделать верхнюю часть снимка более выразительной — применить к ней линейный градиентный фильтр с отрицательной экспокоррекцией. Однако проблема заключается в том, что небо на фотографии далеко не всегда имеет форму правильного четырехугольника. И если в этой области кадра находятся какиелибо объекты (отдельно стоящие деревья, трубы, высокие здания и т.п.), то они также будут частично затемнены, что зачастую нежелательно. Решить эту проблему поможет кисть коррекции маски градиентного фильтра.
Чтобы продемонстрировать возможности данного инструмента, обработаем снимок городского пейзажа (рис. 1). Цель состоит в том, чтобы сделать небо, которое в данном случае занимает значительную часть кадра, более выразительным и насыщенным. Для этого применим к верхней части изображения линейный градиентный фильтр с экспокоррекцией –1 EV (рис. 2 и 3). В результате удалось решить поставленную задачу, однако возникла другая проблема: стена здания, расположенного справа, оказалась частично затемненной — что в данном случае нежелательно (рис. 4). Устранить этот недостаток позволит кисть коррекции маски фильтра.
Цель состоит в том, чтобы сделать небо, которое в данном случае занимает значительную часть кадра, более выразительным и насыщенным. Для этого применим к верхней части изображения линейный градиентный фильтр с экспокоррекцией –1 EV (рис. 2 и 3). В результате удалось решить поставленную задачу, однако возникла другая проблема: стена здания, расположенного справа, оказалась частично затемненной — что в данном случае нежелательно (рис. 4). Устранить этот недостаток позволит кисть коррекции маски фильтра.
Чтобы перейти в режим редактирования маски, необходимо щелкнуть по надписи Кисть (Brush) в верхней части палитры настроек параметров градиентного фильтра (рис. 5). Возврат к работе с основными настройками фильтра выполняется щелчком по надписи Правка (Edit). Быстрое переключение между этими режимами осуществляется сочетанием клавиш ShiftT.
Рис. 1. Исходное изображение
Рис. 2. Применение градиентного фильтра
Рис. 3. Настройки градиентного фильтра
Рис.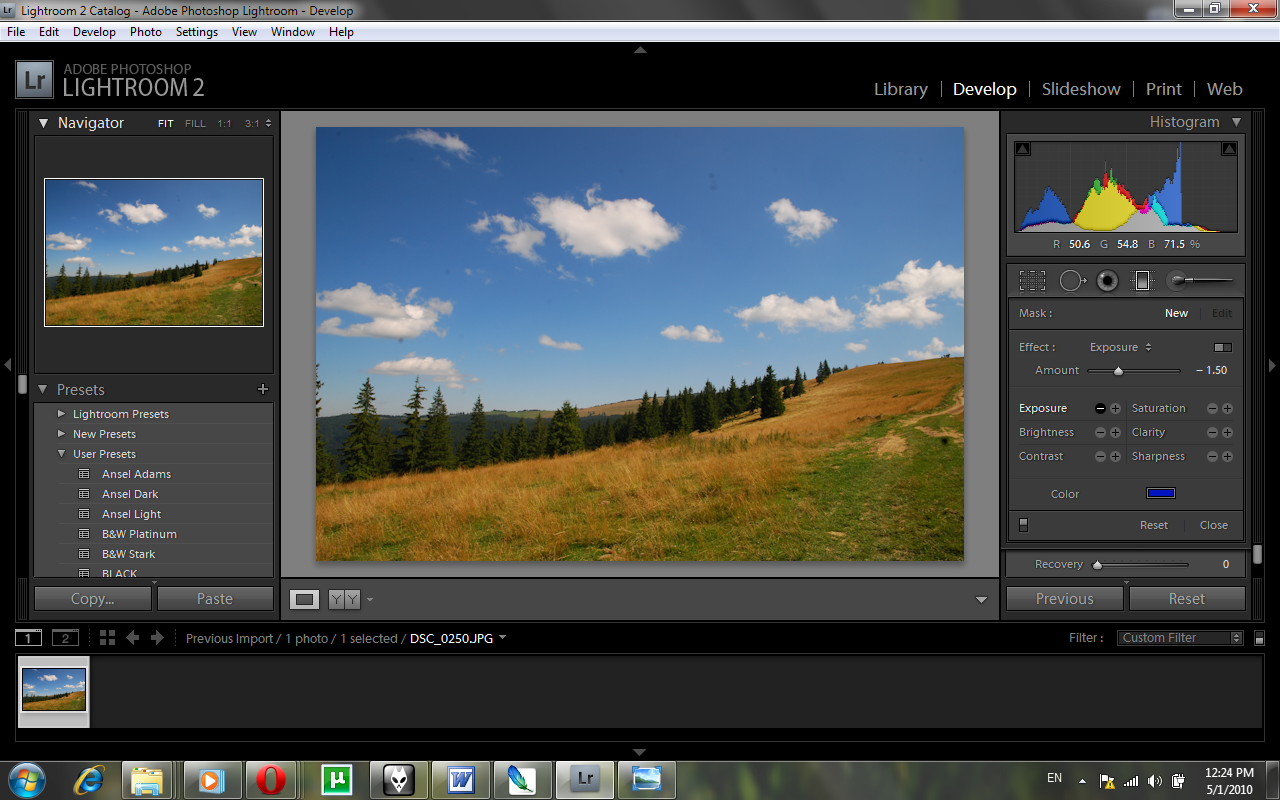
к исходному изображению: небо стало более выразительным, однако стена здания, расположенного справа, оказалась частично затемненной
Рис. 5. Надпись включения кисти (обведена красным) в палитре настроек параметров градиентного фильтра
Рис. 6. Опция подсвечивания выделенной области
Для удобства редактирования маски предусмотрена функция подсвечивания выделенной области — аналогично режиму Quick Mask в Photoshop. Для ее активации нужно выбрать опцию Показать маску наложения для выбранных 1 (Show Selected Mask Overlay) под окном области просмотра (рис. 6). Цвет, которым закрашивается выделенная область, можно циклически переключать при помощи сочетания клавиш ShiftO. В рассматриваемом примере удобнее использовать зеленый цвет, поскольку установленный по умолчанию красный плохо различим на фоне кирпичной стены (рис. 7).
Рис. 7. Маска градиентного фильтра окрашена зеленым цветом
При включении инструмента Кисть в нижней части палитры появляется дополнительная секция с настройками корректирующей кисти (рис. 8). В распоряжении пользователя имеются две «рисующие» кисти («A» и «B»), включаемые щелчком по соответствующим надписям. Они позволяют добавить к маске фильтра дополнительные области. Также имеется инструмент для удаления участков из маски фильтра, который включается щелком по надписи Удалить (Erase). Для кратковременного переключения с «рисующей» кисти на «стирающую» (или наоборот) в процессе редактирования маски можно нажать и удерживать клавишу Alt.
8). В распоряжении пользователя имеются две «рисующие» кисти («A» и «B»), включаемые щелчком по соответствующим надписям. Они позволяют добавить к маске фильтра дополнительные области. Также имеется инструмент для удаления участков из маски фильтра, который включается щелком по надписи Удалить (Erase). Для кратковременного переключения с «рисующей» кисти на «стирающую» (или наоборот) в процессе редактирования маски можно нажать и удерживать клавишу Alt.
Параметры каждой кисти настраиваются при помощи ползунков. Ползунок Размер (Size) управляет диаметром кисти, а Растушёвка
(Feather) — шириной нечеткой области по ее краю. При изменении этих параметров меняется вид курсора: внутренняя окружность соответствует диаметру кисти, а внешняя обозначает границу нечеткой области по ее краю. Знак «+» в центре означает, что в данный момент включена одна из рисующих кистей, а «–» сигнализирует об использовании «стирающего» инструмента.Ползунок Плотность (Density) позволяет настраивать степень прозрачности кисти (при включении «ластика» этот параметр недоступен). При помощи параметра Поток (Flow) можно регулировать степень изменения прозрачности маски при последовательных воздействиях кисти на одну и ту же область — аналогично тому, как накладываются один на другой мазки акварели. Разумеется, для использования такого эффекта значение параметра Плотность должно быть меньше максимального.
При помощи параметра Поток (Flow) можно регулировать степень изменения прозрачности маски при последовательных воздействиях кисти на одну и ту же область — аналогично тому, как накладываются один на другой мазки акварели. Разумеется, для использования такого эффекта значение параметра Плотность должно быть меньше максимального.
Опция Автомаскирование (Auto Mask) включает «интеллектуальный» режим кисти: в этом случае программа будет автоматически определять близкие по тону и цвету области и воздействовать только на них.
При помощи «ластика» удалим из маски фильтра область, затемняющую стену здания и строения на дальнем плане (рис. 9), и оценим полученный результат (рис. 10). Благодаря использованию нового инструмента нам удалось выполнить поставленную задачу и без особого труда устранить нежелательные побочные эффекты.
Рис. 8. После включения кисти в нижней части палитры настроек градиентного фильтра отображается секция выбора параметров данного инструмента
Рис. 9. Модифицированная маска градиентного фильтра
9. Модифицированная маска градиентного фильтра
Рис. 10. Вид снимка после редактирования маски градиентного фильтра
В рассмотренном примере был использован линейный градиентный фильтр, но все описанные приемы также применимы и для редактирования маски радиального градиентного фильтра.
Создание HDR-изображений
Еще одно полезное новшество, появившееся в Lightroom, — встроенная функция создания изображений с расширенным динамическим диапазоном (High Dynamic Range, HDR 2) из нескольких снимков одной и той же сцены, сделанных с различными настройками экспозиции (например, в режиме брекетинга).
Для создания HDRизображения нужно выделить группу исходных снимков в модуле Библиотека (Library) или на ленте модуля Обработка (Develop) и выбрать в контекстном меню пункт Объединить фото -> в HDR… (Photo Merge -> HDR…) — рис. 11.
Рис. 11. Выбор функции объединения группы снимков в HDR-изображение посредством контекстного меню
Рис.
Альтернативный (и более быстрый) вариант — нажатие сочетания клавиш CtrlH.
После этого на экран выводится окно предварительного просмотра и запускается процесс сборки миниатюры HDRизображения. При большом количестве и высоком разрешении исходных снимков эта операция может занять несколько минут. Ход ее выполнения отображает прогрессиндикатор.
По окончании в окне предварительного просмотра выводится полученное изображение (рис. 12). В случае необходимости размер этого окна можно изменить при помощи мыши.
С правой стороны в нем расположена панель настроек (рис. 13). Рассмотрим представленные в ней возможности.
Опция Автовыравнивание (Auto Align) позволяет выполнять автоматическое совмещение исходных кадров таким образом, чтобы объекты на результирующем изображении были максимально четкими. Это может пригодиться в тех случаях, когда съемка выполнялась с рук (без использования штатива).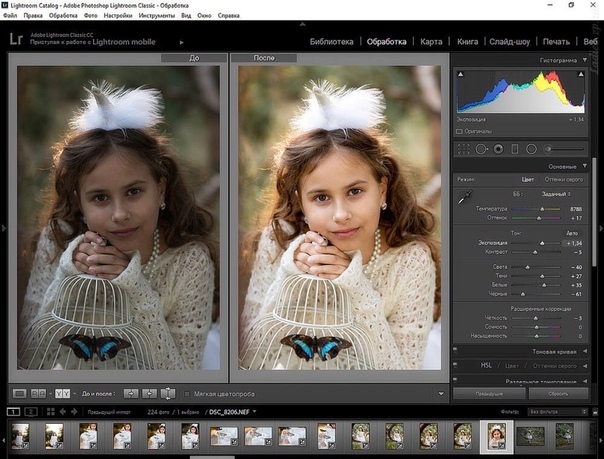
Рис. 13. Настройки сборки HDR-изображения
При активации опции Уровень автоматически (Auto Tone) программа выравнивает тональный баланс изображения. Стоит отметить, что данная настройка не влияет на возможности по дальнейшей коррекции создаваемого HDRизображения.
В разделе Уровень удаления ореолов (Deghost Amount) находятся кнопки выбора фиксированных вариантов настройки функции удаления фантомных объектов — то есть элементов или областей изображения, которые различаются на исходных фотографиях. Например, при съемке на улице в кадр могут попасть проходящие мимо люди или проезжающие автомобили. Поскольку съемка серии для создания HDRизображения осуществляется последовательно, может возникнуть ситуация, когда на некоторых снимках оказываются случайно попавшие объекты. Далеко не всегда фотограф может отследить подобные нюансы в процессе съемки, и наличие функции удаления фантомных объектов поможет устранить эту проблему постфактум — уже на стадии обработки изображения.
Верхняя кнопка отключает функцию удаления фантомных объектов, а три расположенные ниже позволяют выбрать степень воздействия — низкую, среднюю или высокую.
Опция Показать наложение эффекта ореола (Show Deghost Overlay) позволяет выделить цветом области с фантомными объектами, обнаруженные программой на изображении (рис. 14). Цвет выделения можно циклически переключать нажатием сочетания клавиш ShiftO.
Рис. 14. Работа функции выделения областей с фантомными объектами. В приведенном примере в процессе съемки серии свое положение в кадре меняли автомобили, движущиеся по набережной (слева и по центру). Кроме того, на одном из снимков оказались запечатлены случайные прохожие (справа)
Рис. 15. Для создания HDR-изображения нужно нажать кнопку Сшить
в правой нижней части окна предварительного просмотра
Рис. 16. Прогресс-индикатор, отображающий ход выполнения операции по сборке
HDR-изображения в фоновом режиме
Рис.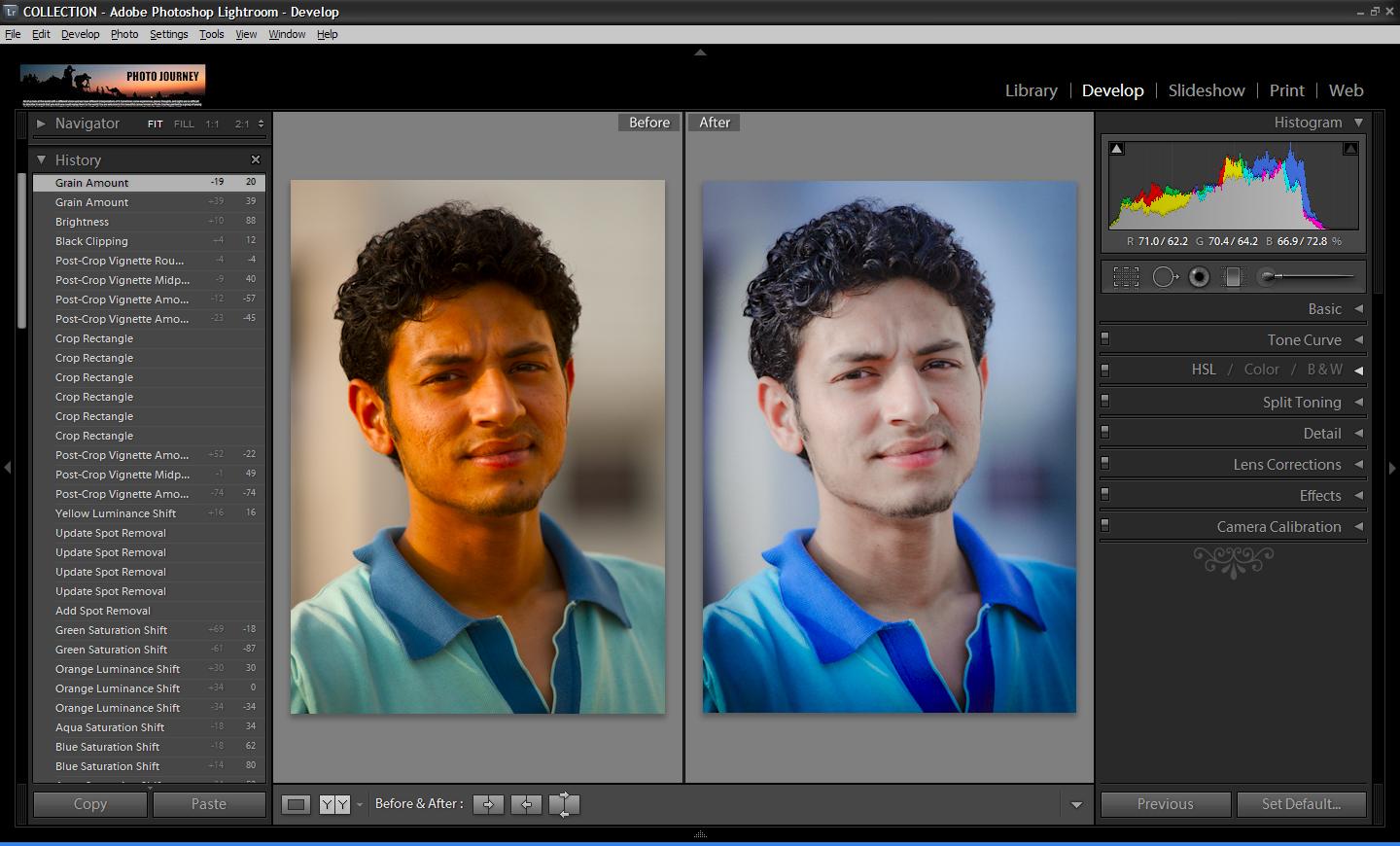 17. Поиск HDR-изображений в папке по фрагменту имени
17. Поиск HDR-изображений в папке по фрагменту имени
Рис. 18. При обработке HDR-изображений, сгенерированных в Lightroom, диапазон настроек коррекции экспозиции увеличивается до ±10 EV
Стоит отметить, при каждом изменении настроек функции удаления фантомных объектов программа заново генерирует миниатюру HDRизображения, что требует определенного времени.
Выбрав нужные настройки, остается нажать кнопку Сшить (Merge) в правой нижней части окна (рис. 15). Процесс сборки полноразмерного HDRизображения производится в фоновом режиме, благодаря чему пользователь может в это время заняться другими снимками. Отслеживать ход выполнения операции позволяет прогрессиндикатор в левой части панели выбора модулей (рис. 16).
Созданное изображение сохраняется в текущей папке как отдельный файл формата DNG, имя которого составлено из имени первого снимка серии, дополненного дописанной через дефис аббревиатурой HDR (например, DSC8049HDR). Это позволяет впоследствии быстро находить HDRизображения в папках и коллекциях контекстным поиском по фрагменту имен файлов (рис.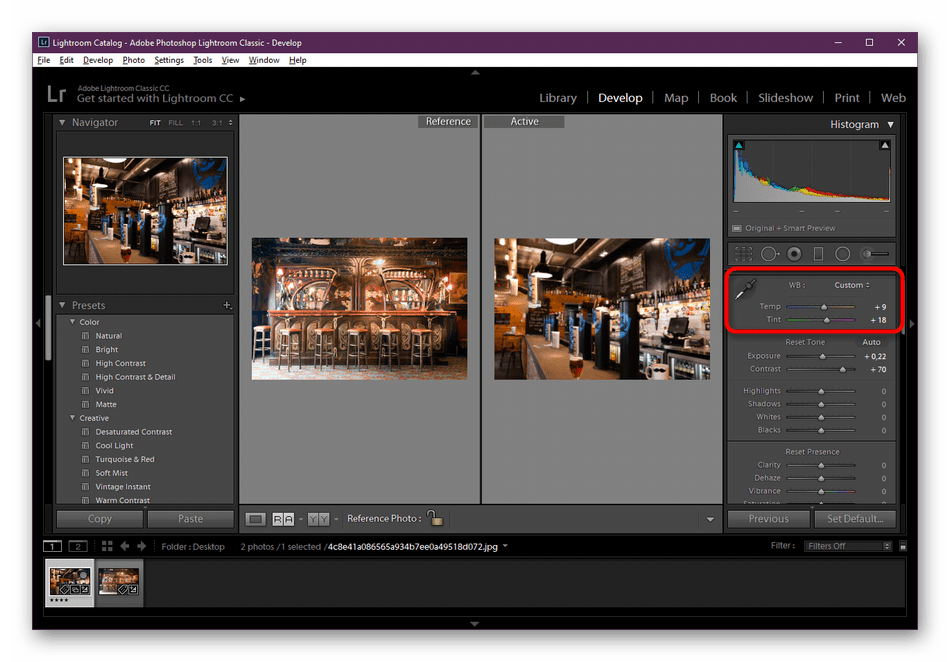 17).
17).
Теперь сгенерированное в Lightroom HDRизображение можно обрабатывать так же, как и другие RAWфайлы. Впрочем, есть и небольшие различия: например, если при работе с обычными RAWобразами диапазон настройки величины коррекции экспозиции составляет от –5 до +5 EV, то в случае HDRизображения, сгенерированного в Lightroom, доступны настройки от –10 до +10 EV (рис. 18).
Необходимо учитывать, что настройки отдельных снимков, которые служат исходным материалом для создания HDRизображения (в частности, яркость, контраст, коррекция оптических искажений, ретушь точечных дефектов и пр.), будут проигнорированы в процессе сборки результирующего файла. Таким образом, осуществлять коррекцию и ретушь HDRизображения имеет смысл только после создания и сохранения DNGфайла.
Поскольку созданное HDRизображение записывается как отдельный файл, примененные к нему изменения не отражаются на исходных файлах, и наоборот.
Склейка панорам
Хорошая новость для фотографов, которые занимаются съемкой панорам, — появление в Lightroom встроенной функции объединения нескольких кадров в одно панорамное изображение.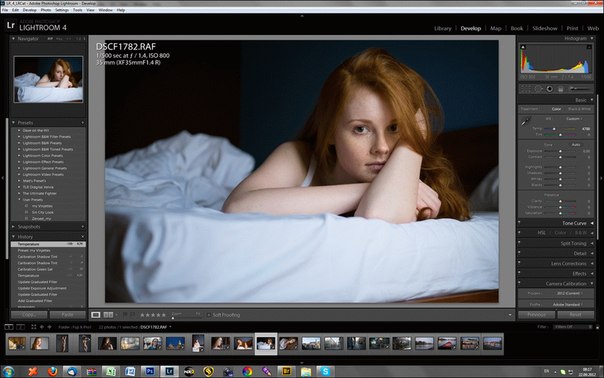 Конечно, во многих ныне выпускаемых цифровых фотоаппаратах имеются функции автоматической склейки панорам. Пользователю нужно лишь выбрать соответствующий режим в настройках камеры, нажать спусковую кнопку и, удерживая ее, плавно перемещать корпус аппарата, охватывая фотографируемую сцену. По окончании съемки процессор камеры обрабатывает серию полученных изображений, и на выходе вы получаете сохраненный на карте памяти панорамный снимок.
Конечно, во многих ныне выпускаемых цифровых фотоаппаратах имеются функции автоматической склейки панорам. Пользователю нужно лишь выбрать соответствующий режим в настройках камеры, нажать спусковую кнопку и, удерживая ее, плавно перемещать корпус аппарата, охватывая фотографируемую сцену. По окончании съемки процессор камеры обрабатывает серию полученных изображений, и на выходе вы получаете сохраненный на карте памяти панорамный снимок.
Впрочем, у данного способа при всей его простоте и удобстве есть, как минимум, два существенных недостатка. Вопервых, даже в тех моделях, которые позволяют сохранять снимки в формате RAW, созданные встроенными средствами панорамы записываются исключительно в виде файлов JPEG — что существенно ограничивает возможности по дальнейшей обработке этих изображений. Вовторых, существуют довольно жесткие ограничения на максимальный размер панорамных снимков.
Разумеется, сейчас доступно большое количество специализированных приложений, предназначенных для склейки панорам. Однако стоит отметить, что многие из них не поддерживают работу с RAWфайлами, вследствие чего пользователям приходится предварительно экспортировать фрагменты будущей панорамы в формат JPEG или TIFF. Это не только требует дополнительных затрат времени и дискового пространства, но и существенно сужает возможности постобработки панорамных снимков.
Однако стоит отметить, что многие из них не поддерживают работу с RAWфайлами, вследствие чего пользователям приходится предварительно экспортировать фрагменты будущей панорамы в формат JPEG или TIFF. Это не только требует дополнительных затрат времени и дискового пространства, но и существенно сужает возможности постобработки панорамных снимков.
Одним из важных преимуществ встроенной функции склейки панорам пакета Lightroom является то, что после объединения исходных снимков вы получаете в свое распоряжение файл с панорамным изображением в формате DNG. Таким образом, на этом этапе не происходит потери полезной информации — а следовательно, сохраняются все возможности коррекции и постобработки, доступные при работе с исходными RAWфайлами.
Чтобы создать панорамное изображение средствами Lightroom, необходимо выделить группу исходных снимков в модуле Библиотека (Library) или на ленте модуля Обработка (Develop), а затем выбрать в контекстном меню, открывающемся по нажатию правой кнопки мыши, пункт Объединить фото →-> в Панораму… (Photo Merge →-> Panorama…) — рис.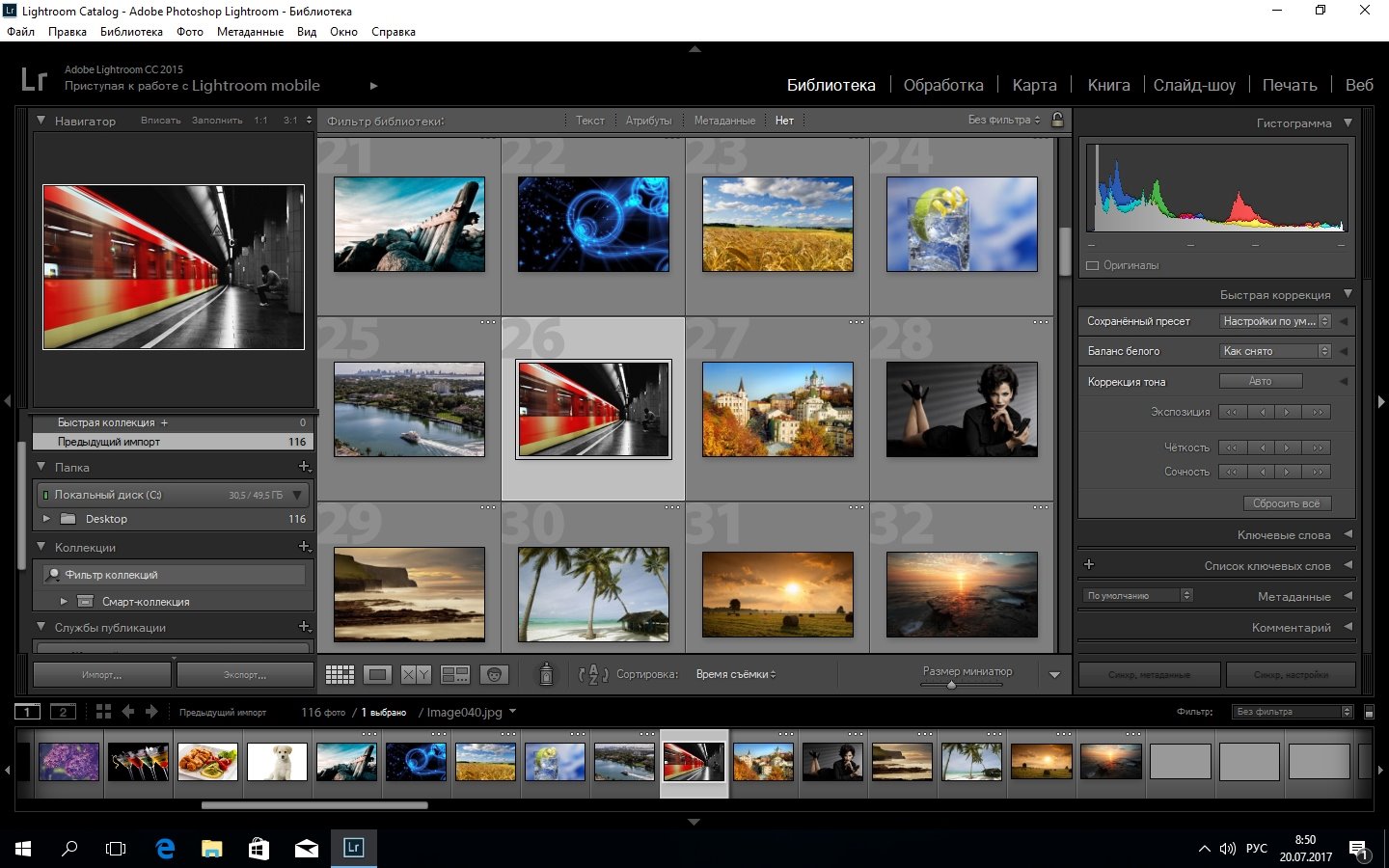 19. Это действие можно выполнить быстрее — нажатием сочетания клавиш CtrlM.
19. Это действие можно выполнить быстрее — нажатием сочетания клавиш CtrlM.
Рис. 19. Выбор функции объединения выбранных кадров в панорамное изображение посредством контекстного меню
Рис. 20. Окно предварительного просмотра создаваемого панорамного изображения
Рис. 21. Настройки склейки панорамного изображения
После этого на экране появляется окно предварительного просмотра и запускается процесс склейки контрольного изображения будущей панорамы, который может занять от нескольких секунд до нескольких минут. Время выполнения этой операции зависит от количества и разрешения исходных снимков, а также от производительности используемого ПК. В процессе выполнения на экране отображается прогрессиндикатор.
Итак, контрольное изображение панорамы готово и выведено в окне предварительного просмотра (рис. 20). Справа в нем находится панель настроек (рис. 21). Здесь можно выбрать один из трех типов проекции (цилиндрическую, сферическую или в перспективе) либо доверить эту задачу программе, активировав опцию Выбрать проекцию автоматически (Auto Select Projection).
Опция Автоматическая обрезка (Auto Crop) позволяет выполнить автоматическое кадрирование панорамного изображения (рис. 22). Это действие не является необратимым: впоследствии вы сможете изменить настройки кадрирования готовой панорамы, имея в своем распоряжении всю информацию, извлеченную из сходных файлов.
Рис. 22. Автоматическое кадрирование панорамного изображения
Рис. 23. Кнопка запуска процесса создания панорамного изображения в правой нижней части окна предварительного просмотра
Рис. 24. Прогресс-индикатор, отображающий ход склейки панорамного изображения в фоновом режиме
Выбрав нужные настройки, остается нажать кнопку Сшить (Merge) в правой нижней части окна предварительного просмотра (рис. 23). При большом количестве и высоком разрешении исходных снимков процесс склейки панорамы может занять немало времени, поэтому программа выполняет ее в фоновом режиме — это позволяет одновременно заниматься обработкой других изображений. Контролировать ход выполнения можно по прогрессиндикатору в левой части панели выбора модулей (рис. 24).
Контролировать ход выполнения можно по прогрессиндикатору в левой части панели выбора модулей (рис. 24).
Результатом выполнения этой операции становится новый файл формата DNG, который сохраняется в текущей папке. Его имя составляется из имени первого кадра в серии исходных снимков, которое дополнено дописанным через дефис словом «Панорама» (например, DSC6153Панорама). Это позволяет быстро находить готовые панорамы в папках и коллекциях инструментом контекстного поиска по фрагменту имен файлов (рис. 25).
Рис. 25. Поиск панорамных изображений по фрагменту имени
Рис. 26. Обработка панорамного изображения
Теперь можно перейти в модуль Обработка (Develop) и работать с созданным панорамным изображением так же, как и с обычным RAWфайлом: выполнять кадрирование, коррекцию различных параметров, применять градиентные фильтры, ретушировать точечные дефекты и т.д. (рис. 26).
При создании панорам необходимо учитывать, что настройки, примененные в Lightroom к исходным кадрам (яркость, контраст, градиентные фильтры, коррекция точечных дефектов и т.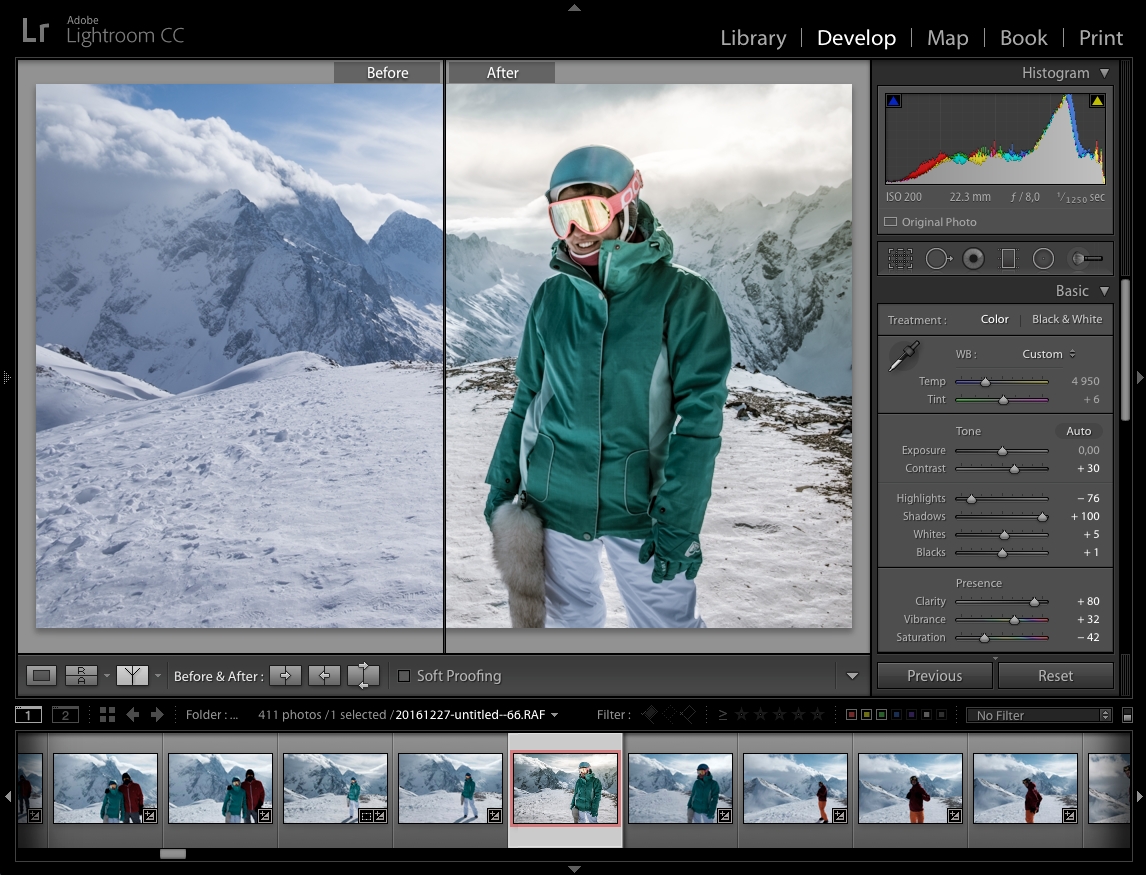 д.), в процессе объединения в панорамное изображение будут проигнорированы. По этой причине имеет смысл сначала создать панораму, а уже потом приступать к обработке и коррекции этого изображения.
д.), в процессе объединения в панорамное изображение будут проигнорированы. По этой причине имеет смысл сначала создать панораму, а уже потом приступать к обработке и коррекции этого изображения.
В Lightroom можно создавать панорамы как из обычных снимков, так и из HDRизображений. Для этого потребуется сначала объединить исходные кадры каждого из фрагментов будущей панорамы в HDRизображения, а затем выделить полученные файлы и создать из них панораму.
Завершая данный раздел, нелишне будет напомнить, что необходимым условием получения хорошего результата является соблюдение элементарных правил съемки панорам. В частности, нужно производить съемку всех кадров на одном фокусном расстоянии (в случае использования зумобъектива) и с одинаковыми настройками экспозиции, фокусировки и светочувствительности (хорошим подспорьем в этом случае является функция
AE/AF lock). Если вы не уверены в точности своего глазомера, при съемке длинных панорам желательно использовать штатив со встроенным уровнем — это позволит точно выдержать линию горизонта и за счет этого минимизировать геометрические искажения, а следовательно, и область изображения, попадающую под обрез.
1 Увы, далеко не все надписи в локализованной версии Lightroom отличаются изяществом слога.
2 Подробнее о HDR-изображениях можно прочитать в статье «Введение в HDR», опубликованной в журнале «КомпьютерПресс» № 5’2008 (электронная версия доступна по адресу
http://compress.ru/article.aspx?id=19035).
КомпьюАрт 6’2015
App Store: Adobe Lightroom — Фоторедактор
Adobe Photoshop Lightroom — мощный бесплатный фоторедактор. Создавайте фотоработы и совершенствуйте навыки ретуши. Доступны обрезка и обработка: выборочная коррекция, фильтры и эффекты, работа с кривыми, свойствами и цветом. Можно просматривать руководства и делиться инструкциями по созданию фото.
БЕСПЛАТНЫЕ ФУНКЦИИ
• СТИЛИ. Используйте пресеты Lightroom — готовые фильтры для быстрой обработки.
• ПРОФИЛИ. Создавайте фотоэффекты.
• ОБРЕЗКА. Инструменты «Обрезка» и «Поворот» позволяют обрезать фото и оптимизировать соотношение сторон.
• КРИВЫЕ. Обрабатывайте фото, настраивайте цвет, экспозицию, тон и контраст.
• РЕДАКТИРОВАНИЕ ЦВЕТОВ. Оптимизируйте цвета с помощью микшера. Расширенная цветокоррекция обеспечивает большую точность и потрясающий результат.
• ЧЕТКОСТЬ, ТЕКСТУРА И УДАЛЕНИЕ ДЫМКИ. Эти инструменты делают обработанные фото естественнее.
• ВЕРСИИ. Экспериментируйте с обработкой, фильтрами и эффектами, сравнивайте различные версии без потери качества оригинала.
• ИНТЕРАКТИВНЫЕ РУКОВОДСТВА. Находите советы по ретуши и идеи, учитесь обработке фото.
• СООБЩЕСТВО. Вдохновляйтесь работами других: индивидуальный контент, бесплатные пресеты и возможность подписаться на любимых пользователей Lightroom.
• ПРОФЕССИОНАЛЬНАЯ КАМЕРА. Используйте профессиональные элементы управления и режимы съемки (Raw, профессиональная съемка и HDR*).
• СИСТЕМАТИЗАЦИЯ И УПРАВЛЕНИЕ. Используйте альбомы, оценивайте фото и отмечайте лучшие.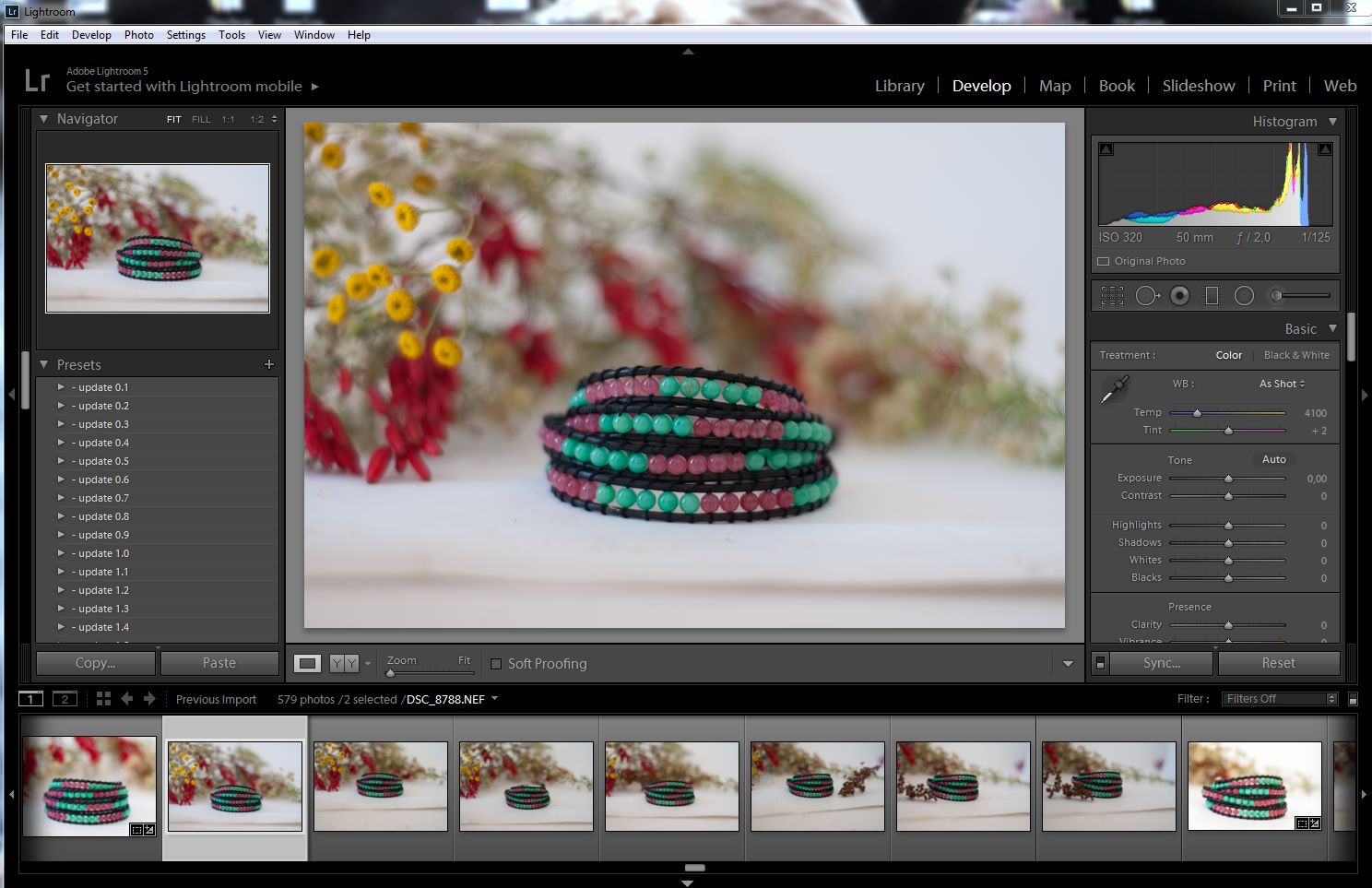
ПРЕМИУМ-ФУНКЦИИ
Премиум-функции Lightroom выведут ваши фото на новый уровень! Доступ к следующим инструментам: восстанавливающая кисть, выборочная коррекция, геометрия, облачное хранилище, функции Adobe Sensei.
• ВОССТАНАВЛИВАЮЩАЯ КИСТЬ. Удаляйте объекты и выполняйте детальную ретушь на мобильном устройстве.
• ВЫБОРОЧНАЯ КОРРЕКЦИЯ. Локальные настройки цвета позволяют изменять цвет и насыщенность.
• ГЕОМЕТРИЯ. Создавайте идеальные снимки с прямыми линиями, обрезайте фото и корректируйте перспективу, используя инструменты «Выравнивание», «Выравнивание по направляющим» и «Геометрия».
• РЕДАКТИРОВАНИЕ RAW-ФАЙЛОВ.
Импортируйте с фотоаппарата и редактируйте файлы Raw.
• ADOBE SENSEI. Используйте возможности ИИ для автоматического присвоения меток и упорядочивания фотографий.
Просматривайте предложения лучших снимков во всех альбомах.
• МАССОВАЯ ОБРАБОТКА. Редактируйте сразу много фото, копируя и применяя настройки.
• ХРАНИЛИЩЕ ADOBE CREATIVE CLOUD. Сохраняйте исходные и обработанные в редакторе фотографии для доступа с других устройств или через браузер.
Сохраняйте исходные и обработанные в редакторе фотографии для доступа с других устройств или через браузер.
• РАСШИРЕННЫЙ ДОСТУП. Публикуйте работы в веб-галереях Lightroom. Создавайте и делитесь пресетами в разделе Discover.
*Режим съемки с созданием необработанных фотографий в HDR пока поддерживается только на устройствах с усиленной вычислительной мощностью и достаточной памятью.
Если вы используете iPad, скачайте приложение Adobe Lightroom для iPad.
Премиум-функции (дополнительные функции, которые можно приобрести прямо из приложения)
Регулярная оплата автоматически списывается с вашего счета iTunes. Для отказа перейдите в настройки своей учетной записи и отключите функцию автоматического продления как минимум за 24 часа до окончания расчетного периода. Пропорциональное распределение не поддерживается: при отключении автоматического продления сервис продолжит работать до конца расчетного периода текущего месяца.
Условия мелким шрифтом
Доступно только лицам в возрасте от 13 лет.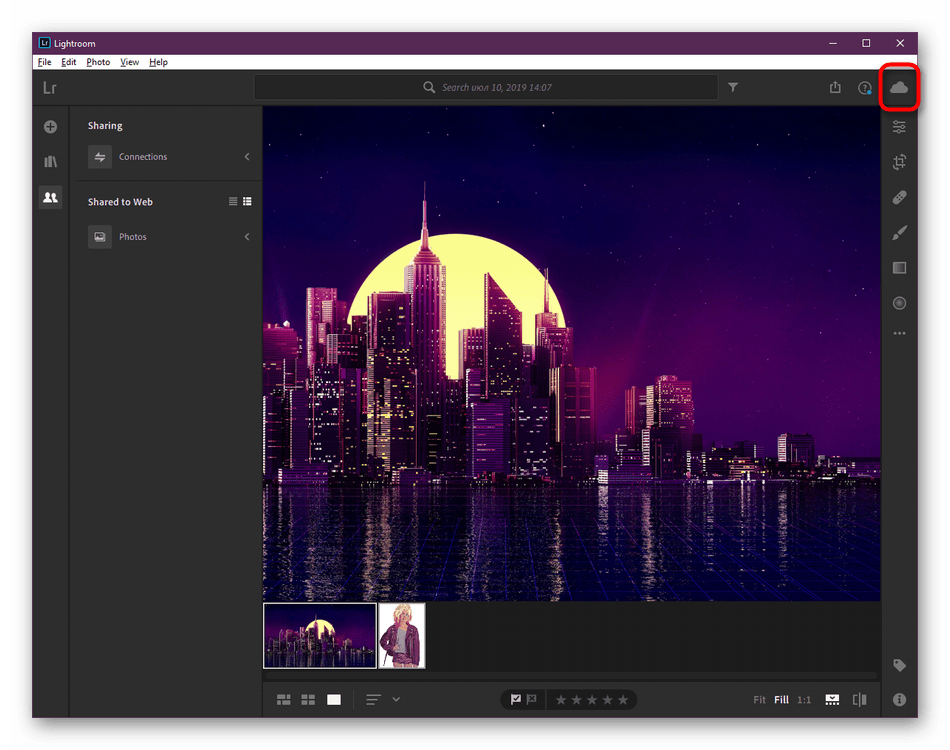 Необходимо принять условия использования услуг и политику конфиденциальности Adobe, представленные на следующих страницах:
Необходимо принять условия использования услуг и политику конфиденциальности Adobe, представленные на следующих страницах:
http://www.adobe.com/go/terms_linkfree_ru
http://www.adobe.com/go/privacy_policy_linkfree_ru
Для использования мобильных приложений и онлайн-сервисов Adobe необходимо зарегистрироваться, создав бесплатную учетную запись Adobe ID в рамках бесплатной подписки Creative Cloud. Для использования онлайн-сервисов Adobe требуется интернет-подключение. Онлайн-сервисы доступны не во всех странах и не на всех языках, и могут подлежать изменению или отмене без уведомления.
HDR Panorama — новые возможности в Adobe Lightroom Classic CC
В программе Adobe Lightroom Classic CC (именно так теперь называется хорошо знакомый всем фотографам RAW-конвертер) уже давно есть две полезные функции. Первая — склейка HDR. Она позволяет объединить несколько кадров, снятых с разной экспозицией, в один. Так можно расширить динамический диапазон и проявить детали в самых ярких и самых тёмных участках кадра.
Широкий динамический диапазон — традиционная особенность фотоаппаратов Nikon. Часто при грамотной экспозиции кадра все детали можно вытянуть из одного снимка, не прибегая к HDR. Но подчас активное «вытягивание» теней грозит появлением цифрового шума. Да и не всегда удаётся при съёмке так точно попасть в экспозицию, чтобы сохранить в одном снимке все детали. Поэтому HDR — отличный помощник.
Ещё одна функция — склейка панорам. Панорамная съёмка позволяет расширить угол обзора, по-новому работать с композицией и перспективой на фото. И HDR, и панорамы Lightroom умеет сшивать прямо из RAW, сохраняя их в формате DNG, так что с итоговыми HDR и панорамами можно работать так же, как и с обычными файлами в этой программе.
Но как быть, если мне нужны возможности HDR и панорамной съёмки одновременно? Распространённый пример: пейзажная съёмка на рассвете или на закате. Небо яркое, передний план тёмный. Ещё один пример — съёмка слабо освещённого интерьера с окном, за которым солнечный день. Перепад яркости в таких сюжетах огромный, и съёмка в HDR будет если не обязательна, то крайне желательна. Раньше всё делалось просто: сначала отдельно готовились HDR-кадры, а потом из них составлялась панорама. Такой способ отнимал массу времени, ведь процесс создания HDR довольно длительный, и Lightroom не позволяет делать это при помощи пакетной обработки.
Ещё один пример — съёмка слабо освещённого интерьера с окном, за которым солнечный день. Перепад яркости в таких сюжетах огромный, и съёмка в HDR будет если не обязательна, то крайне желательна. Раньше всё делалось просто: сначала отдельно готовились HDR-кадры, а потом из них составлялась панорама. Такой способ отнимал массу времени, ведь процесс создания HDR довольно длительный, и Lightroom не позволяет делать это при помощи пакетной обработки.
Начиная с версии Adobe Lightroom Classic CC 8.0 появилась новая возможность — HDR Panorama. Расскажем о ней подробнее на конкретном примере.
Итак, что потребуется для создания HDR-панорамы? Главное — качественный, грамотно снятый исходник. Прежде чем пробовать новые возможности программы, стоит позаботиться именно о своём мастерстве в момент съёмки. Переделать обработку можно всегда, а вот переснять интересные, но снятые с ошибками кадры куда сложнее.
Подробнее о том, как и зачем снимают панорамы, мы рассказывали в отдельных статьях. Здесь же отметим основные моменты, касающиеся нашей темы.
Здесь же отметим основные моменты, касающиеся нашей темы.
Для создания HDR-изображений потребуется несколько кадров с разной экспозицией. Практика показывает, что главное — сделать снимок с хорошо проработанными деталями в светлых участках. Настраиваем брекетинг экспозиции на фотоаппарате так, чтобы на самом тёмном кадре из серии не было пересветов. Обычно я делаю три снимка с шагом в 2 EV: самый тёмный — с хорошо проработанными деталями в светах, средний по яркости для полутонов и самый яркий — с хорошо проработанными деталями в тенях.
Когда в кадре есть солнце, делается 5 кадров с шагом в две ступени, чтобы точно не потерять детали на ярком небе, вокруг солнечного диска. На моём Nikon D850 этого достаточно. На технику с более узким ДД иногда приходится делать больше кадров — вплоть до девяти при съёмке солнца.
Кадры, снятые с брекетингом экспозиции. Самый тёмный снимок нужен для корректной передачи деталей в самых светлых участках — вокруг солнца. «Пересвеченный» несёт в себе информацию о деталях в тёмных участках (к примеру, на стволе дерева).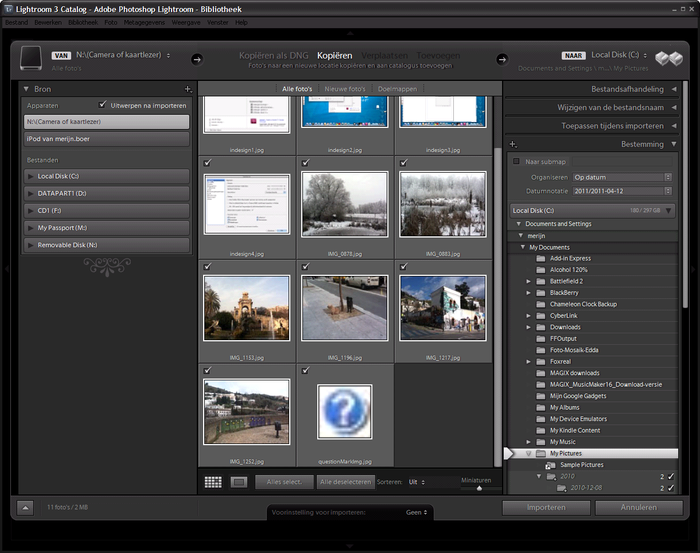
На фотоаппаратах Nikon продвинутого уровня (начиная с семитысячной серии: Nikon D7200, Nikon D7500, Nikon D610, Nikon D750, Nikon D810, Nikon D850) за включение брекетинга экспозиции отвечает специальная кнопка на корпусе. Держим её нажатой и крутим колёсики регулировки параметров. Заднее отвечает за количество кадров в серии, а переднее — за шаг в ступенях экспозиции между ними. Не забудьте отключить брекетинг, когда закончите работать с ним.
Важно, чтобы серия кадров, снятых с разной экспозицией, была сделана строго с одной точки. Поэтому крайне желателен штатив. С ним вы обеспечите постоянство ракурса. Также штатив позволит снимать на минимальном ISO, не боясь «шевелёнки» из-за слишком длинной выдержки.
Впрочем, при наличии определённой сноровки и точной настройке параметров съёмки можно сделать HDR-панораму с рук. Разумеется, при этом не всегда получится использовать минимальное ISO, длинные выдержки и прикрывать диафрагму. Так можно снимать в местах, где запрещено использовать штатив. Например, в соборе Святого Вита (Прага). Здесь каждый элемент панорамы представляет из себя HDR-склейку из двух кадров. Основная экспозиция — для убранства собора, а тёмный кадр — для лучшей проработки ярких витражей.
Например, в соборе Святого Вита (Прага). Здесь каждый элемент панорамы представляет из себя HDR-склейку из двух кадров. Основная экспозиция — для убранства собора, а тёмный кадр — для лучшей проработки ярких витражей.
Впрочем, при наличии определённой сноровки и точной настройке параметров съёмки можно сделать HDR-панораму с рук. Разумеется, при этом не всегда получится использовать минимальное ISO, длинные выдержки и прикрывать диафрагму. Так можно снимать в местах, где запрещено использовать штатив. Например, в соборе Святого Вита (Прага). Здесь каждый элемент панорамы представляет из себя HDR-склейку из двух кадров. Основная экспозиция — для убранства собора, а тёмный кадр — для лучшей проработки ярких витражей.
Мы разобрались с исходниками для создания HDR. HDR-панорама представляет собой несколько HDR-изображений, подогнанных друг к другу. Поэтому не забывайте о том, что для склейки панорамы кадры должны быть сняты с существенным наложением друг на друга. Чем больше наложение, тем лучше. Я обычно снимаю кадры панорамы с наложением порядка 60–75%.
Чем больше наложение, тем лучше. Я обычно снимаю кадры панорамы с наложением порядка 60–75%.
Пример съёмки простой однорядной панорамы из четырёх кадров
Для получения качественной панорамы нужна качественная оптика. Главное требование к объективу — резкость по всему полю кадра. Часто объективы «мылят» по углам, хоть и резки в центре. И если для ряда других задач это вполне приемлемо, то для панорамной съёмки — нет. Ведь край одного из исходных кадров может стать центром итогового изображения. Также желательно, чтобы объектив не имел дисторсии, был защищён от бликов и чтобы у него были хорошо скорректированы хроматические аберрации. После долгих поисков и экспериментов я остановился на Nikon AF-S 18-35mm f/3.5-4.5G ED Nikkor — резком, компактном и сравнительно доступном широкоугольнике. Если вы снимаете на кроп, то интересным выбором станет доступный широкоугольный объектив Nikon AF-P DX NIKKOR 10–20mm f/4.5–5.6G VR.
Nikon AF-S 18-35mm f/3.5-4.5G ED Nikkor
Nikon AF-P DX NIKKOR 10–20mm f/4. 5–5.6G VR
5–5.6G VR
Итак, мы сняли составные части будущего кадра. Импортируем все снимки в Adobe Lightroom Classic CC. Каждый элемент панорамы сейчас представляет несколько кадров с разной яркостью.
Выделим снимки, относящиеся к будущей панораме. Обычно я все заготовки одной панорамы добавляю в специально созданную коллекцию или помечаю цветной меткой, чтобы не потерять их среди прочих кадров.
Щёлкаем правой кнопкой мыши на снимках и в контекстном меню находим пункт Photo Merge — HDR Panorama.
Программа начала готовить превью будущей панорамы, объединяя выделенные кадры. Длительность процесса зависит от мощности компьютера. Обратим внимание, что в этом режиме склейка HDR идёт со включённой функцией Auto Align, то есть программа будет подгонять кадры, снятые с брекетингом друг к другу. Это особенно полезно, если панорама снималась с рук и ракурс на каждом снимке немного различается.
Далее, как обычно, Adobe Lightroom предлагает три варианта проекции панорамы — прямолинейную (Perspective), цилиндрическую (Cylindrical) и сферическую (Spherical). Опыт показывает, что на панорамах, которые охватывают широкий угол обзора (в нашем случае это порядка 150 градусов по горизонтали), лучше всего работает цилиндрическая или сферическая проекции. Последнюю и выберем.
Опыт показывает, что на панорамах, которые охватывают широкий угол обзора (в нашем случае это порядка 150 градусов по горизонтали), лучше всего работает цилиндрическая или сферическая проекции. Последнюю и выберем.
Программа Lightroom сгенерировала превью. Auto Crop и Boundary Warp отключены. Превью такое тёмное из-за того, что в серии кадров, снятых с брекетингом, был очень тёмный снимок. Автоматика программы решила ориентироваться в яркости именно на него. В этом нет ничего страшного, в дальнейшем яркость мы с лёгкостью поправим.
Чуть ниже проекций — две дополнительные опции. Auto Crop — автоматическое кадрирование панорамы. Я редко доверяю автоматике компоновку своих кадров, поэтому галочку отключаю. Галочка Auto Settings накладывает на панораму автоматические настройки. Это полезно при предпросмотре. В дальнейшем автонастройки можно убрать и использовать свои. В целом опция полезна, оставляем её включённой.
Boundary Warp — функция, которая поможет «загнать» панораму в рамки кадра ценой геометрических искажений. Чем сильнее сдвинут ползунок, тем мощнее искажения геометрии. Функцию можно использовать на пейзажных кадрах, где не так сильно заметны искажения геометрии. На снимках интерьера или архитектуры искажать геометрию с помощью Boundary Warp нежелательно.
Чем сильнее сдвинут ползунок, тем мощнее искажения геометрии. Функцию можно использовать на пейзажных кадрах, где не так сильно заметны искажения геометрии. На снимках интерьера или архитектуры искажать геометрию с помощью Boundary Warp нежелательно.
Если результатом склейки мы недовольны, можно попробовать другие проекции. Если довольны, нажимаем Merge. Запускается финальная склейка панорамы. Ход процесса склейки отображается на полоске в верхнем левом уголке окна программы. Через некоторое время в библиотеке со снимками появится и файл нашей HDR-панорамы. Осталось довести её до ума стандартными средствами Lightroom.
Поскольку у нас панорама не простая, а HDR, есть огромный запас по деталям в светлых и тёмных участках. Смело осветляем кадр, двигаем ползунки Shadows и Highlights.
При работе с панорамными изображениями очень полезны инструменты панели Transform. С их помощью можно поправить перспективу и искажения на панорамном снимке. Особенно это важно для архитектурных и интерьерных кадров, но и в пейзаже тоже бывает полезным.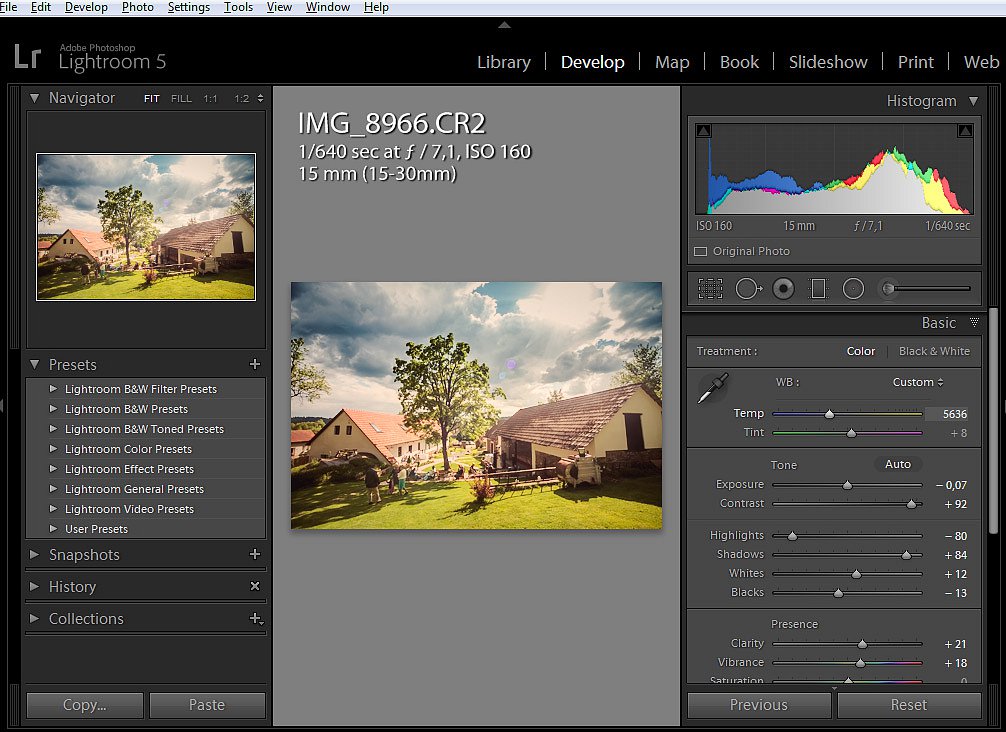 После нехитрых манипуляций с базовыми инструментами Lightroom получаем итоговый снимок. Далее можно открыть изображение в Adobe Photoshop для финальной ретуши и цветокоррекции.
После нехитрых манипуляций с базовыми инструментами Lightroom получаем итоговый снимок. Далее можно открыть изображение в Adobe Photoshop для финальной ретуши и цветокоррекции.
Основная прелесть функций Lightroom по склейке HDR, панорам, а теперь ещё и HDR-панорам — экономия времени. Конечно же, есть специализированный софт с кучей настроек, но в Lightroom это делается буквально одним кликом. А скорость очень важна в профессиональной работе. Да и иметь готовую HDR-панораму в формате DNG, обрабатывать её так же, как и простой RAW-файл — шикарная возможность, которую стоит освоить.
В чем разница между Lightroom CC и Lightroom Classic?
Дэвен Мэтис / Цифровые ТенденцииДэвен Мэтис / Цифровые Тенденции
Adobe Lightroom больше не является единой программой — теперь фотографы могут выбирать между облачной Lightroom CC и оригинальной Lightroom, которая теперь называется Lightroom Classic CC.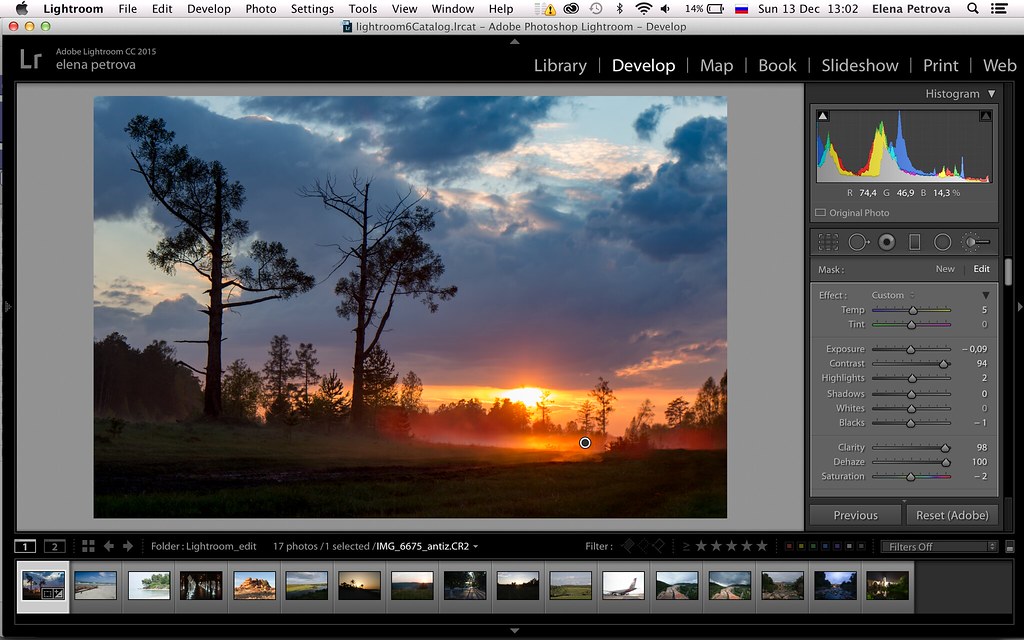 Но в чем разница между Lightroom CC и Lightroom Classic CC ?
Но в чем разница между Lightroom CC и Lightroom Classic CC ?
Lightroom CC был переработан для создания бесперебойного рабочего процесса независимо от того, какое устройство вы используете, путем хранения всех ваших фотографий, включая файлы RAW, на облачном сервере. Lightroom Classic CC поддерживает все возможности редактирования фотографий, предназначенные для настольных систем — это Lightroom, которую вы знаете и любите (или, возможно , не любите так сильно ). В то время как оба имеют общие черты, есть несколько инструментов, которые не пересекаются между программами. И как Adobe продолжает обновлять их, разрыв между двумя сужается. В последнем обновлении , например, появился импорт видео на мобильные телефоны Lightroom CC для Android.
Между Lightroom CC и Lightroom Classic остается достаточно различий, однако, он может лучше подходить для вашего рабочего процесса. Вот что нужно знать фотографам о Lightroom CC против Lightroom Classic.
Lightroom Classic | Lightroom CC | |
| Применить предустановку при импорте, добавить метаданные | Икс | |
| Умные коллекции | Икс | |
| Общие альбомы | Икс | |
| Поиск | Ключевые слова, добавленные вручную | Авто добавить ключевые слова |
| организация | Икс | Икс |
| Слайд — шоу | Икс | |
| Принты и фотокниги | Икс | |
| Географическая карта | Икс | |
| Инструмент обучения | Текстовые уроки в приложении | Видео-уроки в приложении |
| Пакетное редактирование | Икс | X (пока нет на iOS) |
| Пресеты | Икс | Икс |
| Контроль экспозиции | Икс | Икс |
| Контроль цвета | Икс | Икс |
| Резкость и шумоподавление | Икс | Икс |
| Местные кисти | Икс | Икс |
| Градиентные и радиальные фильтры | Икс | Икс |
| HDR слияние | Икс | Икс |
| Панорамная вышивка | Икс | Икс |
| Импорт и воспроизведение видео | Икс | X (еще не на iOS) |
| Резервное копирование оригинальных файлов в облако | Икс | |
| Мобильное приложение | Икс | |
| Экспорт с водяным знаком или нестандартного размера | Икс | Икс |
| Цена | $ 9.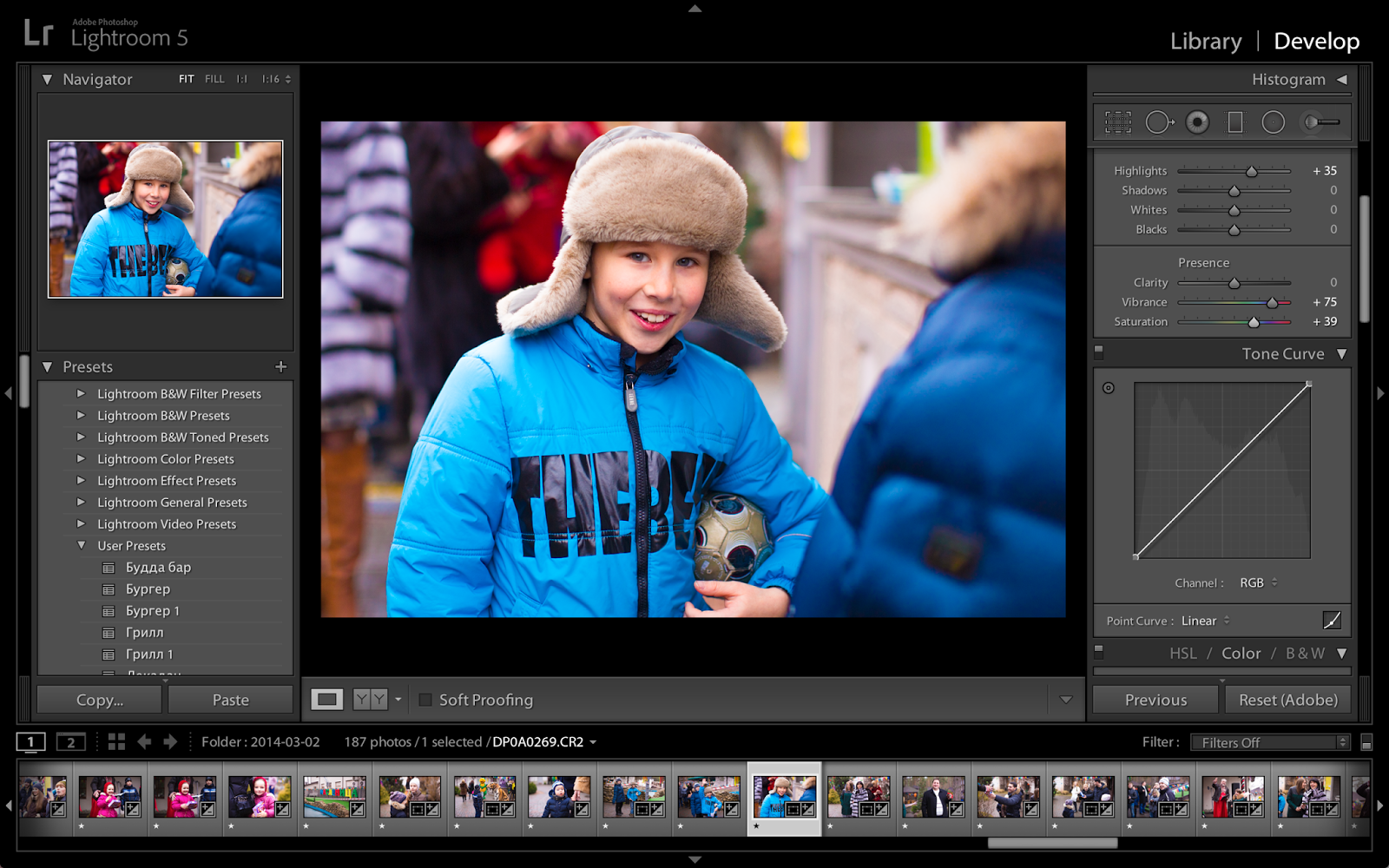 99 / месяц с Photoshop (также включает в себя Lightroom CC и 20 ГБ памяти) 99 / месяц с Photoshop (также включает в себя Lightroom CC и 20 ГБ памяти) | $ 9,99 / месяц с хранилищем 1 ТБ или $ 19,99 / месяц с хранилищем и Photoshop |
Импорт фотографий
Параметры импорта Lightroom Classic не меняются с последней версией. Окно импорта содержит параметры для добавления в коллекции, настройки метаданных, добавления ключевых слов, изменения места назначения и даже применения предварительных настроек при импорте.
Lightroom CC, с другой стороны, имеет только возможность добавить в альбом. Это создает упрощенный экран, с которым новичкам легче начать, но при этом пропускаются экономящие время опции, такие как добавление предустановки ко всем фотографиям при импорте.
Победитель: Lightroom Classic
Организация фотографий
Lightroom Classic организует фотографии в коллекции и наборы коллекций и включает возможность навигации по папкам на рабочем столе. «Умные коллекции» позволяют пользователям мгновенно создавать группы фотографий, устанавливая параметры, такие как выбор фотографий, сделанных с помощью определенного объектива, или изображений с определенной оценкой. Недавнее обновление приносит новую панель инструментов сортировки, которая позволяет пользователям устанавливать параметры, чтобы видеть только определенные фотографии, такие как только отмеченные фотографии, или только отмеченные фотографии, которые также были отредактированы.
Недавнее обновление приносит новую панель инструментов сортировки, которая позволяет пользователям устанавливать параметры, чтобы видеть только определенные фотографии, такие как только отмеченные фотографии, или только отмеченные фотографии, которые также были отредактированы.
Lightroom CC переключается на номенклатуру альбомов, но альбомы работают аналогично коллекциям. Папки могут быть использованы для организации альбомов. Изображения также автоматически сортируются по дате и также доступны таким образом, без каких-либо дополнительных действий по настройке датированных альбомов.
Lightroom Classic имеет Smart Collections для создания пользовательских автоматических коллекций, которых нет у Lightroom CC. Но Lightroom CC использует искусственный интеллект ( Adobe Sensei ) для поиска по вашим фотографиям, а функция Classic не имеет. Используя технологию распознавания объектов, Lightroom CC может искать объекты и популярные ориентиры, а это значит, что даже если вы не упорядочите свои фотографии, вы, вероятно, все равно сможете найти нужную фотографию — по крайней мере, теоретически. По нашему опыту, Сенсей не был на 100% точен, но со временем он должен поправиться.
По нашему опыту, Сенсей не был на 100% точен, но со временем он должен поправиться.
Lightroom CC также имеет возможность создавать общие альбомы , что позволяет фотографам совместно работать над общими проектами, используя альбом, доступный в Интернете.
Обе версии включают инструменты для оценки и пометки отдельных фотографий. Lightroom CC даже автоматически выберет ваши лучшие фотографии, используя возможности Adobe Sensei для анализа изображений, но в настоящее время эта функция представляет собой предварительный просмотр технологии и доступна только в веб-версии Lightroom CC .
Победитель: Галстук
Пользовательский интерфейс
Дэвен Мэтис / Цифровые ТенденцииДэвен Мэтис / Цифровые Тенденции
Несмотря на новое имя и несколько новых функций, Lightroom Classic — это та же программа, которую фотографы используют уже более десяти лет. Пользователям, знакомым с предыдущей версией Lightroom, не придется заново изучать элементы управления в Lightroom Classic.
Lightroom Classic состоит из различных модулей, каждый из которых объединяет в себе все параметры для конкретной задачи. В то время как модули «Разработка» и «Библиотека» являются наиболее часто используемыми панелями, в Lightroom Classic также есть опции для создания слайд-шоу, печати фотокниги, просмотра фотографий с геотегами на карте, печати и создания веб-галереи. Вы не найдете этих функций в Lightroom CC.
При создании Lightroom CC Adobe задала несколько вопросов о том, почему параметры расположены там, где они есть, и не смогла найти хороший ответ о том, почему ползунки экспозиции расположены между вариантами баланса белого и насыщенности. В Lightroom CC боковая панель Develop полностью переработана и организована по типу настройки. (Теперь элементы управления Lightroom Classic можно переставить ).
Например, настройка экспозиции, контрастности, а также бликов и теней находится в разделе «Свет», а баланс белого, вибрация и насыщенность — в панели «Цвет». Схема организации будет проще для начинающих изучать Lightroom CC, так как все сгруппировано, но тем, кто знаком с более ранними версиями Lightroom, поначалу, возможно, придется поохотиться.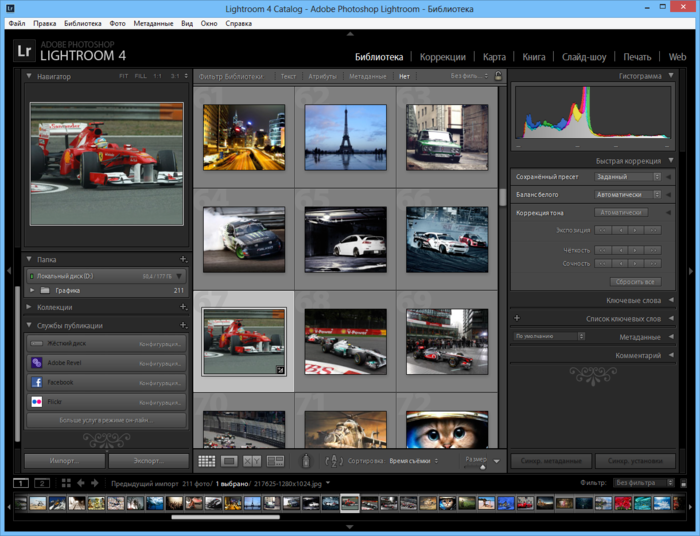
Lightroom CC также имеет новые значки наведения, которые объясняют каждую функцию. Если вы не уверены, какая температура на фотографии, наведите курсор мыши на имя, и всплывающий значок не только объяснит, какая температура, но и оживит образец фотографии, когда ползунок перемещается, чтобы показать эффекты на фотографии. Lightroom CC также включает в себя встроенные учебные пособия, которые сопровождают пользователей пошаговым процессом. Lightroom Classic со временем получит те же учебные пособия, но на данный момент у них более ограниченные учебные пособия в приложении.
Победитель: Lightroom CC
Редактирование фотографий
Как и программа, предназначенная для настольных компьютеров, Lightroom Classic содержит в себе самый широкий ассортимент инструментов.
Сначала Lightroom CC не включал инструмент кривой тона, разделенную тонировку, панель HSL (оттенок, насыщенность, яркость), объединение HDR или сшивание панорамы, но с тех пор Adobe добавила все эти функции.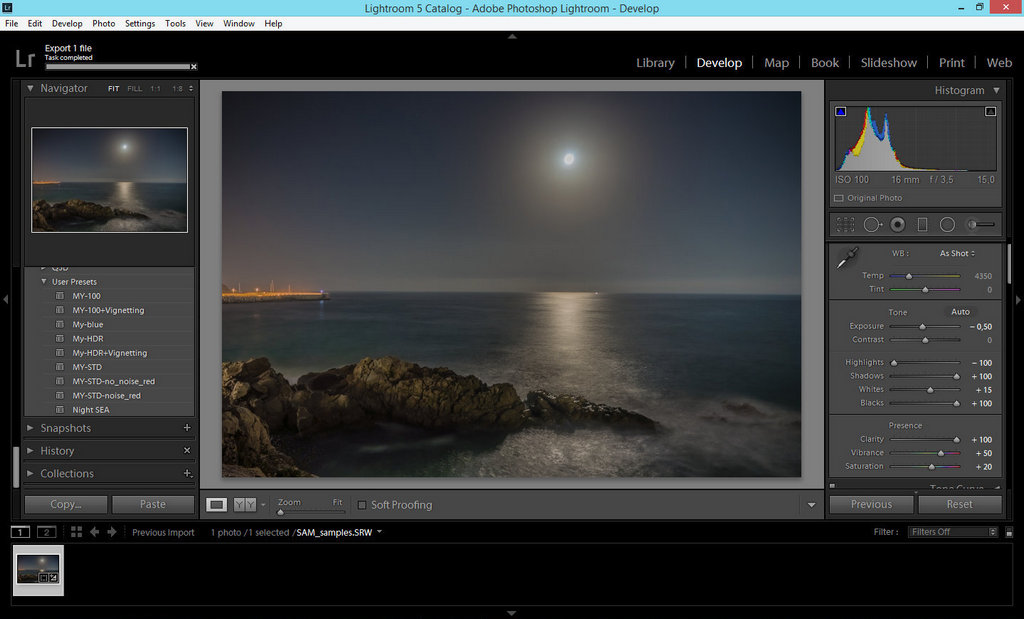 Инструмент панели HSL внутри в обеих версиях Lightroom каждому цвету на фотографии присваивается свой ползунок, чтобы осветлить или затемнить только этот оттенок. Инструмент полезен для уменьшения покраснения на коже, а также для создания пользовательских цветовых профилей, таких как имитация внешнего вида пленки. Этот инструмент также имеет существенное значение при преобразовании изображений в черно-белое путем управления тем, в какой оттенок серого конвертируется каждый цвет. Теперь пользователи также могут найти HSL, нажав на цветную иконку круга в Lightroom CC.
Инструмент панели HSL внутри в обеих версиях Lightroom каждому цвету на фотографии присваивается свой ползунок, чтобы осветлить или затемнить только этот оттенок. Инструмент полезен для уменьшения покраснения на коже, а также для создания пользовательских цветовых профилей, таких как имитация внешнего вида пленки. Этот инструмент также имеет существенное значение при преобразовании изображений в черно-белое путем управления тем, в какой оттенок серого конвертируется каждый цвет. Теперь пользователи также могут найти HSL, нажав на цветную иконку круга в Lightroom CC.
Как Lightroom CC, так и Lightroom Classic могут выполнять локальные настройки с помощью инструмента заживления, корректирующей кисти, а также радиальных и градуированных фильтров, но в CC отсутствует инструмент для удаления эффекта красных глаз.
В то время как предыдущие пользователи не заметят каких-либо существенных различий в целевых инструментах настройки, у инструментов радиального и градуированного фильтров есть новая опция в Lightroom Classic, которая не включена в версию CC: маскировка цвета и яркости.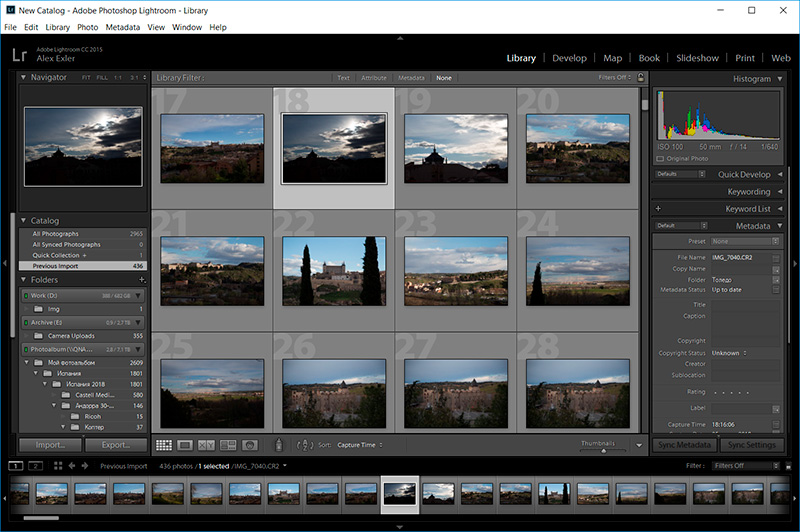 Это позволяет пользователям выбирать цветовые диапазоны или диапазоны яркости для включения в маску. Если вы используете градуированный фильтр, чтобы осветлить скучное небо , маска цветового диапазона может автоматически выбрать все небо, избавляя вас от необходимости вручную входить и стирать маску с деревьев, зданий или других объектов, которые выступают в горизонт
Это позволяет пользователям выбирать цветовые диапазоны или диапазоны яркости для включения в маску. Если вы используете градуированный фильтр, чтобы осветлить скучное небо , маска цветового диапазона может автоматически выбрать все небо, избавляя вас от необходимости вручную входить и стирать маску с деревьев, зданий или других объектов, которые выступают в горизонт
В последнем обновлении Lightroom Classic для настольных компьютеров Adobe добавила возможность объединять изображения для HDR, а также объединять панорамы. Фоторедакторы также могут одновременно выполнять функцию HDR-панорамы в версиях Classic и CC.
Обе программы включают в себя параметры повышения резкости, удаление шума, инструмент для размазывания, виньетирование, хроматическую аберрацию, коррекцию линз и новую функцию повышения детализации. Инструменты для обрезки и выпрямления также встречаются в обоих.
Оба также позволяют создавать или загружать пресеты Lightroom . Lightroom CC фактически отрегулирует ползунки на панели редактирования, когда вы наводите курсор мыши на пресет, что позволяет легко увидеть, что делает каждый из них.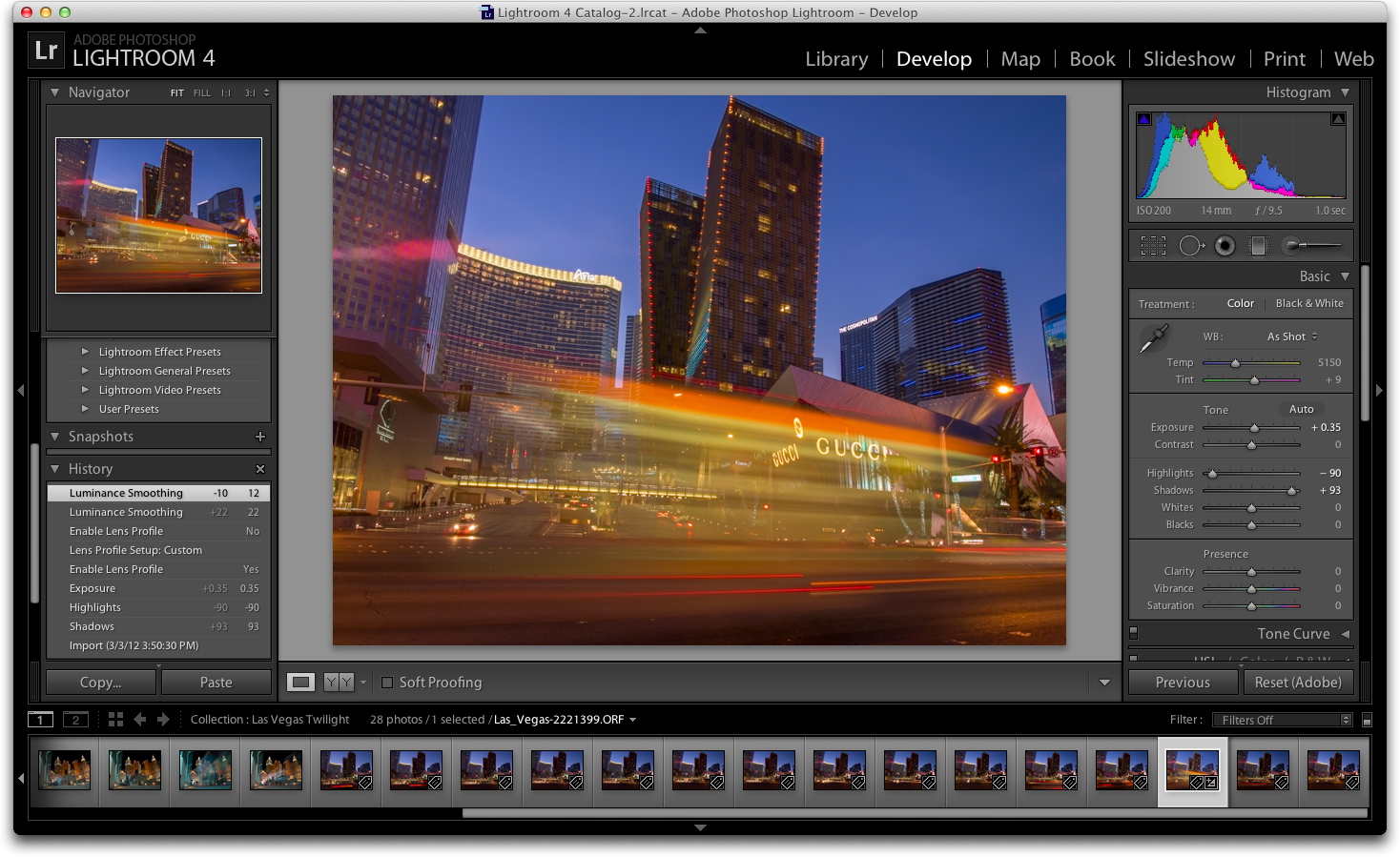 Adobe утверждает, что существующие коллекции предустановок можно импортировать в Lightroom CC. Предварительные настройки внутри CC также будут синхронизироваться между устройствами, поэтому предварительные настройки, которые вы купили или создали на ноутбуке, также будут отображаться в вашем мобильном приложении. Пакетное редактирование позволяет сэкономить время, и теперь обе платформы также предлагают этот инструмент. Однако для Lightroom CC пакетное редактирование еще не дошло до iOS.
Adobe утверждает, что существующие коллекции предустановок можно импортировать в Lightroom CC. Предварительные настройки внутри CC также будут синхронизироваться между устройствами, поэтому предварительные настройки, которые вы купили или создали на ноутбуке, также будут отображаться в вашем мобильном приложении. Пакетное редактирование позволяет сэкономить время, и теперь обе платформы также предлагают этот инструмент. Однако для Lightroom CC пакетное редактирование еще не дошло до iOS.
После внесения изменений Lightroom Classic предоставляет гораздо более гибкие возможности экспорта. Lightroom CC запрашивает только место назначения, размер изображения и хотите ли вы, чтобы тип файла был JPEG или оригинал. Недавнее обновление добавило возможность добавлять водяной знак , но только с текстом. Для сравнения, Lightroom Classic позволяет присваивать названия и последовательности изображениям и альбомам при экспорте, добавлять собственные водяные знаки на основе изображений, сохранять фотографии в файлах нескольких типов, контролировать уровень сжатия JPEG, а также создавать и сохранять предварительные настройки параметров экспорта.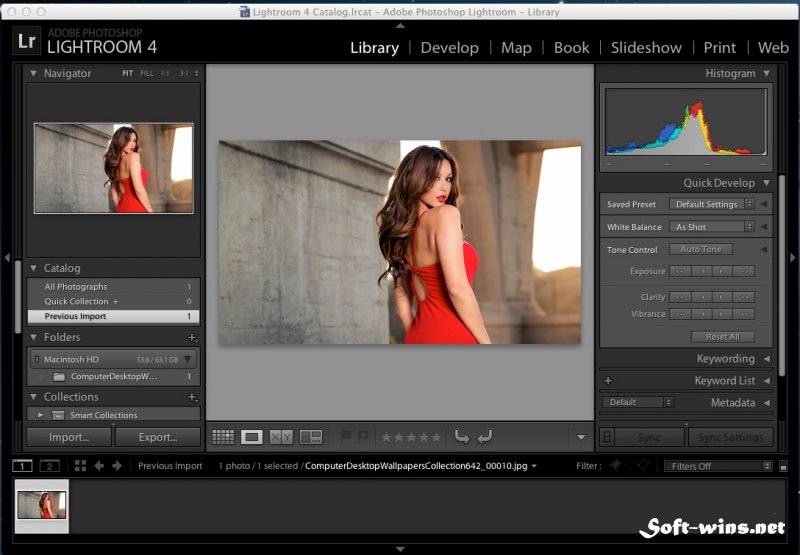
Победитель: Lightroom Classic
скорость
Скорость была главной жалобой пользователей Lightroom в прошлом, но Adobe говорит, что они продолжают работать над повышением скорости. Исходя из нашего опыта, мы заметили улучшение производительности в последних нескольких версиях Lightroom Classic с более быстрым импортом и без задержек при работе с кистями.
Примечание. Скорость зависит от множества факторов, не связанных с программным обеспечением, включая характеристики компьютера и, когда используется облако, подключение к Интернету. Эти результаты были получены с использованием Macbook с 16 ГБ памяти и 20 Мбит / с подключением к Интернету. Скорость импорта также зависит от скорости карты памяти.
Импорт 10 фотографий — больших файлов RAW размером 45,7 мегапикселя из Nikon D850 — в Lightroom Classic занял менее 20 секунд. Но импорт тех же фотографий в Lightroom CC занял половину этого, что дало CC преимущество в скорости импорта. (С тех пор Adobe выпустила обновление, которое может повысить скорость импорта до 20% в Classic. )
)
Изображения, импортированные через Lightroom CC, первоначально сохраняются на жестком диске, но затем загружаются в облако. (Вы можете сохранить копию на локальном диске, если хотите.) Это дает вам доступ к вашим изображениям из любого места и создает автоматическое резервное копирование, которое все равно будет там, даже если все ваши внешние жесткие диски будут украдены или ваш дом сгорит. вниз. Но если вы хотите получить доступ к облачным фотографиям не на локальном жестком диске, их необходимо загрузить.
В альбоме с более чем 1000 RAW-фотографиями, ранее синхронизированными, но не сохраненными на локальном диске, загрузка всех изображений заняла более 45 минут (если честно, это хороший повод, чтобы наверстать упущенное на вашем любимом шоу Netflix, хотя Lightroom увеличивает пропускную способность, вы можете не получить наилучшее качество потоковой передачи). К счастью, вы должны видеть предварительный просмотр ваших фотографий, даже если оригиналы еще не синхронизированы, и вы можете расставить приоритеты, которые загружаются первыми, просто открыв изображение — вам не нужно ждать загрузки всего альбома, чтобы начать редактирование.
Доступ к уже загруженным изображениям очень быстрый, без задержки при запуске инструментов редактирования, как при переключении из библиотеки в модуль разработки в Lightroom Classic. Однако если вам обычно приходится загружать файлы с сервера, это преимущество в скорости исчезает.
Победитель: Lightroom CC
доступность
Дэвен Мэтис / Цифровые ТенденцииДэвен Мэтис / Цифровые Тенденции
Одно из самых больших различий между Lightroom Classic и Lightroom CC — доступность и облачное хранилище. В то время как Lightroom синхронизировал Smart Previews между настольной и мобильной версиями в течение многих лет, Creative Cloud никогда не использовался в качестве службы резервного копирования, поскольку исходные файлы RAW не сохраняются в облаке — это только предварительные просмотры.
Однако в Lightroom CC исходные файлы RAW сохраняются вместе с их настройками. По этой причине 20 гигабайт, предлагаемых в стандартном плане фотографии Creative Cloud, просто не хватит большинству фотографов. Мы предлагаем обновить как минимум до 1 терабайта памяти. Если вам не нужны Lightroom Classic или Photoshop, вы можете выбрать базовый план Lightroom CC, который заменяет эти две программы на 1 ТБ хранилища по той же цене в 10 долларов в месяц.
Мы предлагаем обновить как минимум до 1 терабайта памяти. Если вам не нужны Lightroom Classic или Photoshop, вы можете выбрать базовый план Lightroom CC, который заменяет эти две программы на 1 ТБ хранилища по той же цене в 10 долларов в месяц.
Возможность использовать Creative Cloud в качестве опции хранения без отдельного резервного копирования файлов является хорошим расширением возможностей Adobe Creative Cloud и одним из самых больших преимуществ выбора Lightroom CC вместо Lightroom Classic. Синхронизация файлов RAW через облако занимает много времени, но возможность получить доступ к оригиналам с любого устройства и иметь автоматическое резервное копирование — большая привилегия для многих фотографов.
Восстановленные мобильные приложения Lightroom также без проблем работают с Lightroom CC с аналогичными функциями и интерфейсами. Некоторые из самых мощных функций не включены в версии для Android и iOS, такие как слияние HDR и сшивание панорамы, но все основные инструменты редактирования есть. Мобильные версии также расширяются на настольной платформе со встроенным режимом камеры с ручным управлением и поддержкой файлов RAW в формате DNG, а также режимом съемки HDR, который по-прежнему сохраняет изображения в DNG.
Мобильные версии также расширяются на настольной платформе со встроенным режимом камеры с ручным управлением и поддержкой файлов RAW в формате DNG, а также режимом съемки HDR, который по-прежнему сохраняет изображения в DNG.
Победитель: Lightroom CC
Цена
Выбор между Lightroom CC и Lightroom Classic CC означает ежемесячную подписку в размере 10 долларов США. Стандартный план фотографии поставляется с Lightroom Classic CC, Lightroom CC и Photoshop CC, тогда как автономный план Lightroom CC включает только одно приложение, но с 1 ТБ хранилища.
Конечно, Adobe создала еще один вариант для фотографов, которые хотят всего этого — ежемесячная подписка на 20 долларов включает в себя все три программы и 1 ТБ дискового пространства.
Adobe продолжает предлагать бесплатную пробную загрузку для новых пользователей.
Итак, какая версия вам подходит?
Lightroom Classic и Lightroom CC имеют очень разные фокусы, а это значит, что лучшая программа для одного фотографа может быть неправильным выбором для следующего.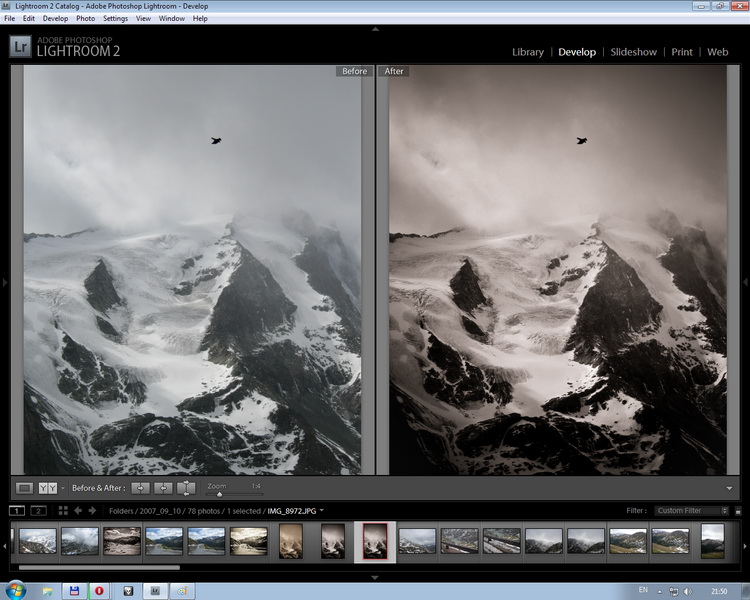
Lightroom CC идеально подходит для фотографов, которые хотят редактировать где угодно , с 1 ТБ памяти для резервного копирования оригинальных файлов, а также редактирования. С упрощенным пользовательским интерфейсом, он также идеально подходит для начинающих с меньшим количеством сложных элементов управления и интерфейсом, который имеет немного больше смысла. А благодаря обновлению, отображающему панель HSL, разделенную тонировку и кривые тона, разрыв между двумя программами сокращается. Импорт Lightroom CC также ускоряется, но доступ к облачным файлам может замедлить процесс.
Lightroom Classic, однако, по-прежнему является действующим чемпионом, когда дело доходит до функций. Приятно видеть увеличение скорости и новые элементы управления для радиальных и градуированных фильтров. Classic также предлагает больше возможностей для настройки импорта и экспорта. В то время как CC — это Lightroom для фотографов, которые хотят редактировать в любом месте с интуитивно понятным интерфейсом, Classic — лучший вариант для фотографов, которым требуется большинство инструментов и доступ к Photoshop.
Adobe говорит, что они продолжат разработку обоих приложений. Разделение Lightroom создает мобильную платформу, не отвлекая продвинутых пользователей, которым нужны более мощные инструменты для настольных компьютеров, — и мы с нетерпением ждем, что Adobe сделает дальше для обеих программ.
СвязанныйAdobe Photoshop Lightroom преимущества графического редактора | Сайт профессионального фотографа в Киеве
Если Вы может назвать себя уверенным пользователем Photoshop, то Вы наверняка не раз сталкивались с такой программой, как Adobe Photoshop Lightroom, которая, скорее всего, не раз выручала Вас, позволяя корректировать не слишком удачные кадры и умело скрывать недостатки качественного снимка. Быть может, у Вас есть грандиозные планы, и Вы давно размышляете над тем, чтобы начать оказывать профессиональные услуги фотографа? Даже если Вы предпочитаете оставаться фотографом-любителем, то Вам будет интересно узнать об основных преимуществах популярного графического редактора Adobe Photoshop Lightroom.
Достоинства Adobe Photoshop Lightroom
Одним из самых главных достоинств Adobe Photoshop Lightroom является лаконичность и простота. Программа работает очень быстро, позволяю обработать большое количество фотографий, что особенно важно при коррекции целой серии тематических снимков. Также графический редактор позволяет работать со снимками формата RAW.
С Adobe Photoshop Lightroom Вы можете прописывать ключевые слова для ваших снимков буквально в один клик. Удобные комбинации «горячих клавиш» и преимущества инструмента Painter Tool позволяют выполнять все необходимые манипуляции в три раза быстрее. При необходимости Вы можете даже образовать целую тематическую группу, используя функции геотегинга. Чаще всего использование этой функции позволяет привлечь внимание «коллег», которые активно пользуются преимуществами данного сервиса, к Вашим снимкам.
Возможности графического редактора
Если Вы давно мечтали о возможности «подробной» и более точной коррекции снимка, которая бы позволила скрыть даже самые незначительные недостатки, то возможность локальной коррекции On-image Tool – это именно то, что Вам нужно. Даже если Вы не сохранили свои действия, то они автоматически учтутся редактором, ограждая Вас от дополнительного беспокойства в процессе выполнения работы.
Даже если Вы не сохранили свои действия, то они автоматически учтутся редактором, ограждая Вас от дополнительного беспокойства в процессе выполнения работы.
Еще одни полезным новшеством стала уникальная возможность вариативного просмотра после проделанной коррекции. Вы можете воспользоваться одним из 4 способов просмотра видоизмененного снимка.
Если Вы стараетесь не захламлять свой рабочий стол и заботитесь о сохранности всех вариаций корректируемого снимка, то Вы можете создавать виртуальные копии.
Любителям корректировать видеоролики придется по душе удобная функция корректировки видео, которая не может не радовать удобным и простым функционалом.
Подводя итоги, можно отметить, что каждый фотограф может применять все описанные функции так, как ему удобно, в зависимости от тех целей, которые ставит перед собой любители графического редактора LightRoom.
Лучшие аналоги Lightroom: 10 программ для Windows и Mac, доступных без подписки
Многие фотографы считают именно Adobe Lightroom своим стандартным приложением для работы со снимками и их редактирования.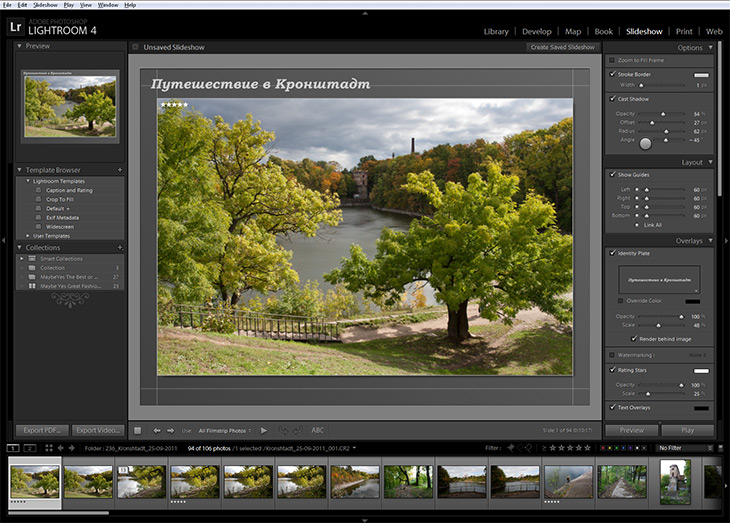 К сожалению, больше не удастся приобрести программу и работать с ней столько времени, сколько требуется. Теперь Adobe Lightroom распространяется только по подписке.
К сожалению, больше не удастся приобрести программу и работать с ней столько времени, сколько требуется. Теперь Adobe Lightroom распространяется только по подписке.
Такая бизнес-модель, к сожалению, подойдет не всем. Неудивительно, что кто-то начинает задумываться об альтернативных продуктах. Могут ли они бесплатно обеспечить лучшие функции Adobe Lightroom или за это надо разово заплатить? Давайте рассмотрим лучшие представленные на рынке варианты.
♥ ПО ТЕМЕ: Как загружать фото и видео в Instagram с компьютера Mac или Windows.
Лучшие альтернативы Adobe Lightroom
Сегодня Adobe Lightroom и условия пользования этим ПО подойдут уже не всем. Если вы ищете для себя другой вариант, предлагаем лучшие на сегодняшний день альтернативные приложения.
♥ ПО ТЕМЕ: Ретушь на Айфоне: лучшие iOS-приложения для ретуширования фотографий.

Capture One Pro
Эту программу можно назвать наиболее близким к Lightroom аналогом, который может прямо его заменить. Вот только начальная цена в 300 долларов делает пакет все же инструментом профессионалов или очень уж состоятельных любителей. Зато набор функций Capture One Pro действительно поражает. Программа позволяет осуществить перенос из Lightroom своих каталогов. Она поддерживает файлы в формате RAW с нескольких сотен камер.
Приложение предлагает большое разнообразие инструментов для обработки фотографии, при этом даже с визуальной точки зрения утилиты приятно выглядят. В Capture One Pro можно найти несколько поистине профессиональных функций, например, поддержку режима привязки для съемки в реальном времени.
Будем откровенными, для большинства пользователей Capture One Pro покажется слишком уж сложной и мощной. Но создатели предлагают пробную версию, чтобы каждый сам мог попробовать поработать с продуктом и сформировать о нем мнение.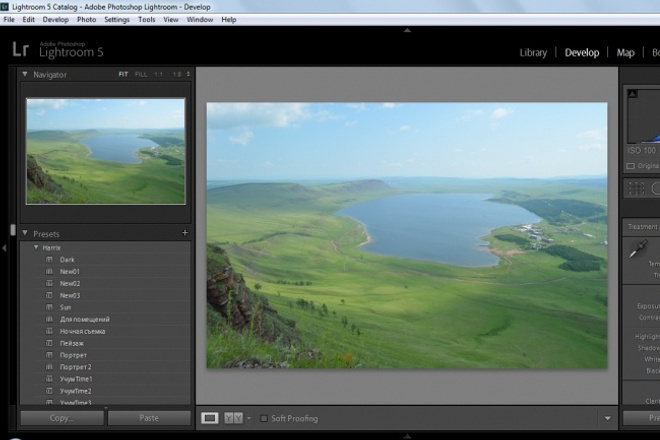
Доступно для: Windows, Mac
Видеоуроки Capture One Pro
Скачать Capture One Pro (от $129, есть бесплатная пробная версия)
♥ ПО ТЕМЕ: Как удалить фон без фотошопа: несколько полезных приемов работы в GIMP для работы с фоном.
DarkTable
На другом полюсе относительно Capture One находится продукт DarkTable (обзор). Он бесплатный и выделяется своим открытым исходным кодом. Тем не менее, несмотря на доступность, основные функции Lightroom этот продукт все же реализует.
DarkTable дает возможность детально управлять имеющимися в распоряжении ресурсами и предлагает достойные инструменты для редактирования. Как и в предыдущем продукте, здесь тоже присутствует поддержка формата RAW с сотен камер, что ценится пользователями.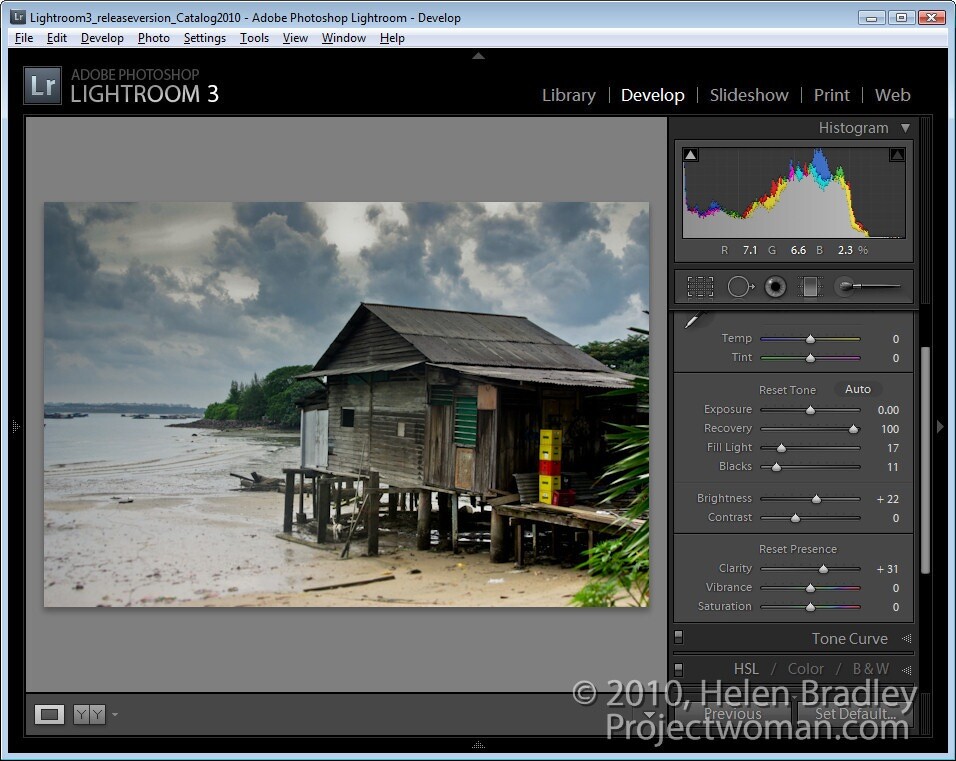 При этом в DarkTable есть некоторые инструменты, которые отсутствуют даже в Lightroom CC: настройка кривых, раздельное тонирование.
При этом в DarkTable есть некоторые инструменты, которые отсутствуют даже в Lightroom CC: настройка кривых, раздельное тонирование.
Правда, говорить об удобстве интерфейса в DarkTable не приходится – этим обычно могут похвастать лишь коммерческие альтернативы.
Доступно для: Windows, Mac, Linux
Видеоуроки DarkTable.
Скачать DarkTable (Бесплатно)
♥ ПО ТЕМЕ: Панорамная съемка на iPhone: как правильно снимать панорамы, менять направление и делать вертикальные фото.
Adobe Bridge
Еще до появления Lightroom связка Bridge и Photoshop считалась наилучшим инструментом многих фотографов. В этой паре Adobe Bridge занимался управлением активами. И этот продукт все еще доступен, по-прежнему выступая неплохой заменой Lightroom. Bridge вообще считается одним из лучших бесплатных приложений Adobe из доступных на рынке. Правда, вам понадобится завести учетную запись Adobe для скачивания продукта, но подойдет даже базовый неоплаченный аккаунт.
Adobe Bridge удовлетворит все ваши потребности в каталогизации. Вы сможете группировать свои снимки в папки и коллекции, добавлять к ним звездные рейтинги, применять ключевые слова, смотреть метаданные и т.д.
К сожалению, в бесплатной версии не окажется Adobe Camera Raw. Так что если вы делаете снимки в формате RAW, то вам придется добавлять собственный процессор для обработки. Да и для непосредственного редактирования понадобится искать отдельный редактор. Им может стать GIMP – хороший бесплатный аналог Adobe Photoshop. В качестве платного варианта можно посоветовать обратить внимание на Affinity Photo.
Доступно для: Windows, Mac.
Руководства по Adobe Bridge.
Скачать Adobe Bridge (Бесплатно)
♥ ПО ТЕМЕ: Как исправлять перспективу и выпрямлять объекты на фото в iPhone и iPad.
DxO PhotoLab
Раньше этот продукт был известен под названием OpticsPro.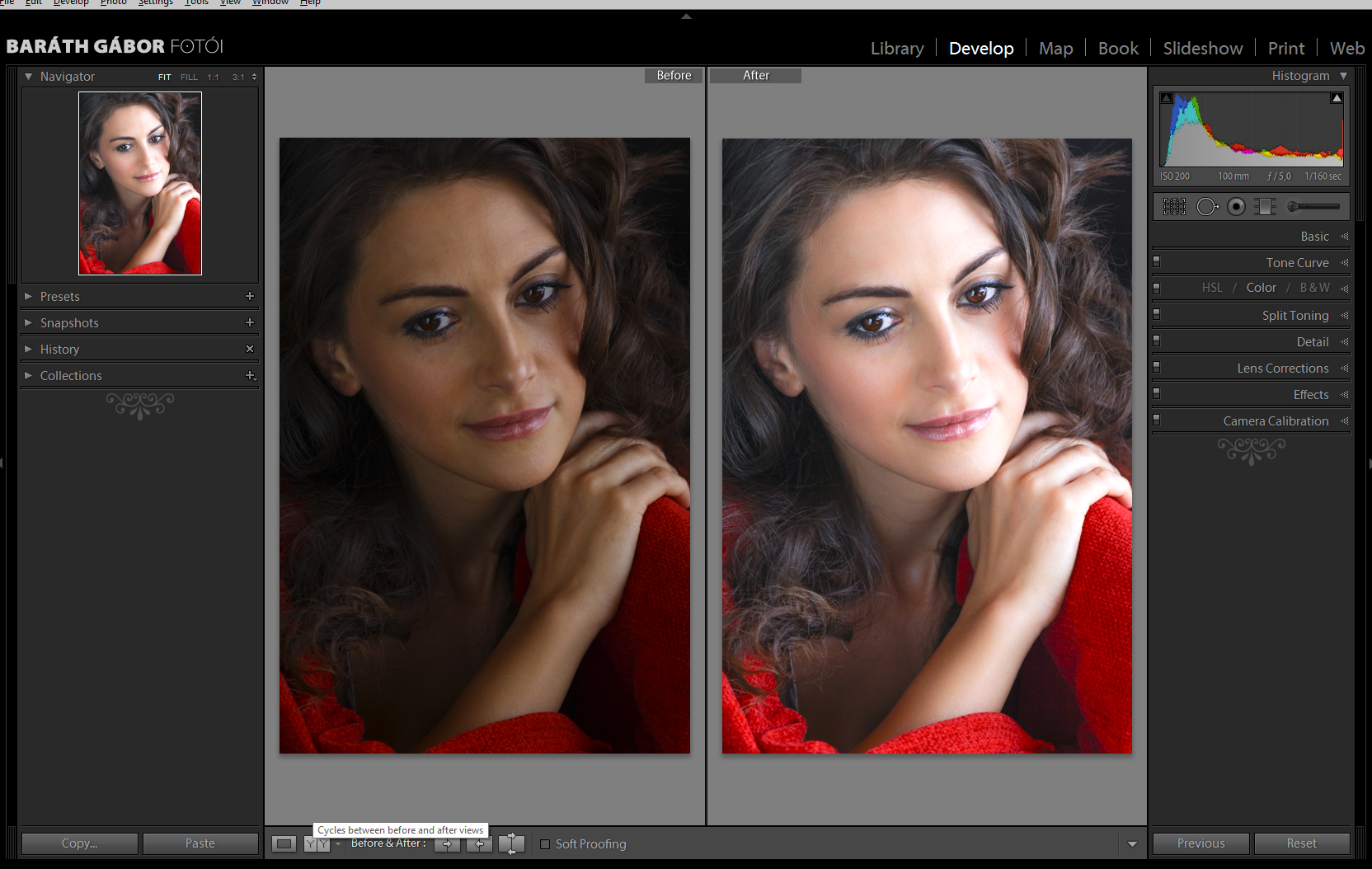 Эта программа тоже будет интересна профессионалам, непосредственно конкурируя с Capture One. Да и цена ее сравнима с Lightroom. Зато набор функций сопоставим с разработкой Adobe – Photolab тоже полностью управляет активами, что дает возможность импортировать фотографии и их организовывать.
Эта программа тоже будет интересна профессионалам, непосредственно конкурируя с Capture One. Да и цена ее сравнима с Lightroom. Зато набор функций сопоставим с разработкой Adobe – Photolab тоже полностью управляет активами, что дает возможность импортировать фотографии и их организовывать.
В Photolab представлены основные функции Lightroom по обработке фотографии. Они понятны и просты. Хорошо отзываются пользователи о возможностях удаления шумов. Есть тут несколько собственных инструментов, присутствует и поддержка RAW с 400 камер. Весь этот набор делает инструмент действительно удобной и интересной многим пользователям альтернативой Lightroom.
Доступно для: Windows, Mac.
Видеоуроки DxO PhotoLab.
Скачать DxO ($99-$149, есть бесплатная пробная версия)
♥ ПО ТЕМЕ: Фотошоп онлайн с эффектами на русском: 3 лучшие бесплатные альтернативы Adobe Photoshop для редактирования фото в интернете.

RawTherapee
RawTherapee представляет собой, прежде всего, автономный RAW-процессор, который гарантирует широкую поддержку самых разнообразных камер. Программу наравне с Lightroom можно назвать аналогом Adobe Camera Raw. При этом тут есть еще и несколько основных функций управления цифровыми ресурсами.
RawTherapee не сможет импортировать ваши изображения и отсортировать их по папкам – пользователь должен выбрать для этого другой инструмент. Но как только фотографии приложению станут доступными, их можно будет помечать цветами и ставить им оценки для обозначения лучших снимков.
А возможности RAW давно уже оценены многочисленными энтузиастами фото. Особенно радуются пользователи камер Fuji, которые создают сложные файлы RAW. Приложение RawTherapee вынуждает потратить время на обучение, но это будет вознаграждено последующим результатом.
Доступно для: Windows, Mac, Linux
Руководство по RawTherapee (английский язык)
Скачать RawTherapee (Бесплатно)
♥ ПО ТЕМЕ: Замена лиц, смена пола, прически, макияж, коррекция фигуры, эффекты и маски на фото и видео для iPhone – 20 лучших приложений.
Skylum Luminar
Luminar считается чуть ли не самым доступным аналогом Lightroom, вот только функции программы при этом облегченными не выглядят. В приложении можно найти инструменты AI, которые автоматически позволяют распознать содержимое изображений. С помощью искусственного интеллекта делать выборочные корректировки куда проще. Например, это поможет изменить экспозицию фона, но при это оставляя нетронутыми объекты на переднем плане.
Приложение обладает пакетными фильтрами, мощными инструментами улучшения резкости и понижения уровня шумов на снимках. Большая часть возможностей ретуширования, представленных в Lightroom, присутствует и в Skylum Luminar. Галерея этого приложения дает возможность импортировать в нее фотографии, сортировать их требуемым способом и управлять всей библиотекой. Приложение действительно получилось классным, на него стоит обратить свое внимание.
Большая часть возможностей ретуширования, представленных в Lightroom, присутствует и в Skylum Luminar. Галерея этого приложения дает возможность импортировать в нее фотографии, сортировать их требуемым способом и управлять всей библиотекой. Приложение действительно получилось классным, на него стоит обратить свое внимание.
Доступно для: Windows, Mac
Руководство по Skylum Luminar (английский язык)
Скачать Skylum Luminar ($89, есть бесплатная пробная версия)
♥ПО ТЕМЕ: Лучший просмотрщик для Mac, или как просматривать фото на macOS – обзор 10 приложений.
ON1 Photo RAW
Этот продукт на рынке может считаться новичком. ON1 Photo RAW взял себе все самое лучшее, что есть в Lightroom: возможность сортировки фотографий и их организацию, быструю обработку RAW, а также некоторые функции Photoshop, например, работу со слоями. Благодаря такому набору приложение может комбинировать изображения, чем другие альтернативы Lightroom похвастать не могут.
ON1 Photo RAW еще и работает быстро, преимущества программы заключаются в возможностях гибко ее настраивать. При этом хорошо работает она и с фильтрами, и с эффектами. Немного может отпугнуть пользователя довольно загроможденный интерфейс, в котором действительно нужные инструменты могут быть небанально спрятаны. К работе с ON1 Photo RAW придется привыкать постепенно.
Доступно для: Windows, Mac
Видеоуроки ON1 Photo RAW
Скачать ON1 ($79, есть бесплатная пробная версия)
♥ ПО ТЕМЕ: Как пользоваться Камерой (фото и видео) в Apple Watch: обзор всех возможностей.
ACDSee Photo Studio Professional
Программа для Windows с таким названием выглядит явно, как подражание Lightroom. Зато заплативший за нее 100 долларов пользователь получает все основные функции знаменитого приложения Adobe, а также еще и некоторые дополнительные возможности.
Владелец сможет воспользоваться многочисленными инструментами для создания собственной своей библиотеки фотографий, ее организации и их каталогизации. Доступен и полный режим редактирования RAW, который поддерживает целых 500 разных камер. Уникальной возможностью станет инструмент Liquify. С его помощью можно ретушировать снимки, перемещая группы пикселей, но не изменяя их. Обычно для этих целей приходилось дополнительно запускать Photoshop.
Доступно для: Windows
Видеоуроки ACDSee
Скачать ACDSee ($99, есть бесплатная пробная версия)
♥ ПО ТЕМЕ: Как создать живописную картину из фото бесплатно на сайте AI Portraits.
Apple Фото
Наверняка на вашем смартфоне или компьютере уже установлено какое-то из приложений от Apple или Google.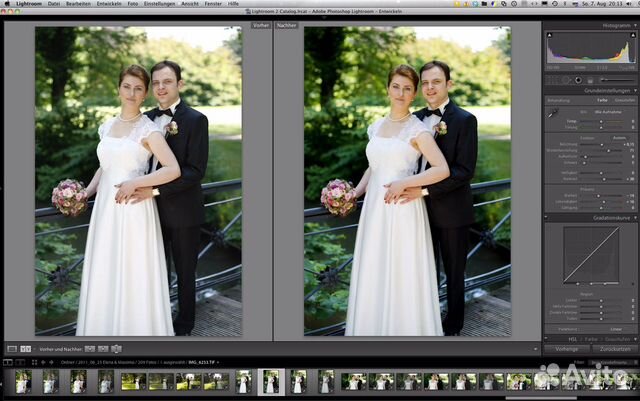 Но могут ли они дать возможность заменить своей разработкой Lightroom?
Но могут ли они дать возможность заменить своей разработкой Lightroom?
На самом деле стандартное приложение Фото на iOS, iPadOS и Mac уже неплохо работает в качестве инструмента управления фотографиями. Это приложение вполне успешно взаимодействует с любыми сторонними редакторами, выбранными пользователем. К тому же в Apple Фото на Mac есть такие инструменты, как кривая тона и ползунок четкости. Это помогает добиться тех результатов, которые предоставляет Lightroom. А поддержка RAW изначально присутствует в macOS, так что и Apple Фото тоже может получать напрямую данные с большинства фотокамер.
Доступно для: Mac (предустановлено на macOS по умолчанию)
Узнать больше о программе Apple Фото
♥ ПО ТЕМЕ: Что может Фотошоп для Айфона: возможности бесплатных приложений Adobe Photoshop (Express, Fix и Mix) для iOS.
Google Фото
Это приложение отличается от всех остальных тем, что оно изначально основано на использовании облачных технологий. А доступ к сервису осуществляется посредством обычного браузера.
А доступ к сервису осуществляется посредством обычного браузера.
Это проще, чем устанавливать отдельное приложение. Отличная обработка осуществляется за счет технологий, позаимствованных из таких программ, как Snapseed, и алгоритмов машинного обучения Google. Поддержка формата RAW имеется, хоть и ограниченная.
Приложение от Google хорошо помогает организовывать ваши снимки. При этом пользователю не надо задумываться о том, как и какие ключевые слова надо добавлять к снимкам. Искусственный интеллект автоматически выявляет предметы на фотографии и выдает их при обычном поиске.
Доступно для: Windows, Mac, Linux, Chrome OS, веб и др.
Скачать Google Фото (Бесплатно)
Веб-версия Google Фото
Есть весьма веские причины того, почему именно Adobe Lightroom оказалась на вершине. Какими бы не были странными некоторые нюансы в работе приложения, оно заслуженно считается лучшим из того, что представлено на рынке.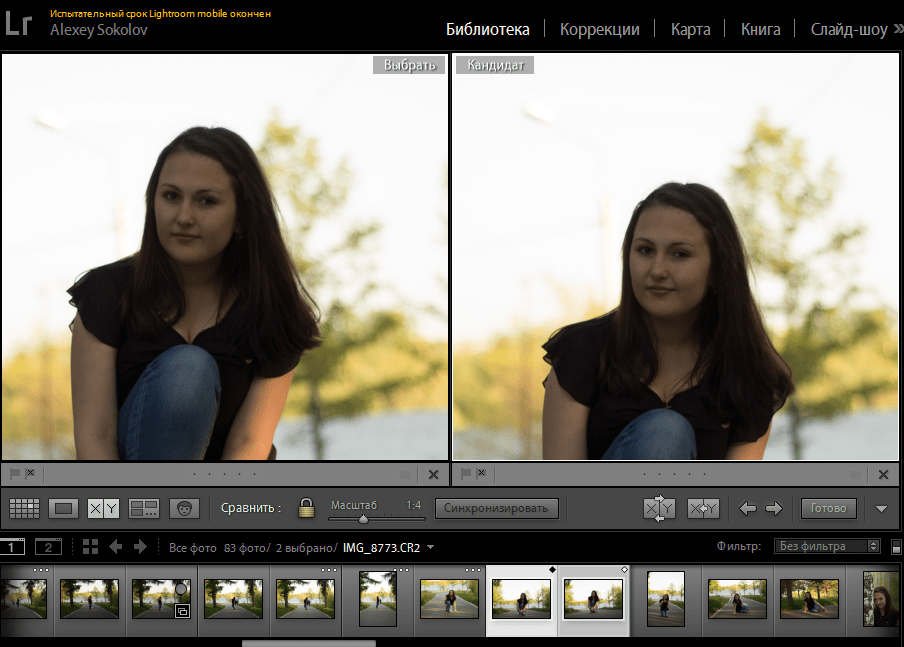 Но если вам не нравятся условия подписки на Lightroom, то мы рассказали о нескольких альтернативных вариантах. Их можно приобрести или сразу, или же вообще пользоваться бесплатно.
Но если вам не нравятся условия подписки на Lightroom, то мы рассказали о нескольких альтернативных вариантах. Их можно приобрести или сразу, или же вообще пользоваться бесплатно.
Один из главных критериев при выборе альтернативы Lightroom – уровень и возможности обработки RAW. Не все приложения так же хороши в этом отношении, некоторые лучше себя покажут с определенными камерами, чем другие. Именно по этой причине и стоит скачать и протестировать имеющиеся пробные версии продукта. Проверьте, насколько хорошо он совместим с вашим оборудованием и удобен ли рабочий процесс.
Видео по теме:
Смотрите также:
против Photoshop: руководство по выбору
Когда использовать Photoshop. В то время как Lightroom ориентирован на организацию и обработку фотографий, Photoshop занимается обработкой, созданием и улучшением изображений. Photoshop — лучший выбор для изображений, в которых требуется совершенство на уровне пикселей. Фото-ретушеры, художники-художники или художники-композиторы могут начать с Lightroom, но в конечном итоге будут полагаться на Photoshop, чтобы сделать большую часть преобразований. Можно подумать, что Lightroom остается верным фотографии, а Photoshop позволяет создавать изображения мысленно.
Photoshop — лучший выбор для изображений, в которых требуется совершенство на уровне пикселей. Фото-ретушеры, художники-художники или художники-композиторы могут начать с Lightroom, но в конечном итоге будут полагаться на Photoshop, чтобы сделать большую часть преобразований. Можно подумать, что Lightroom остается верным фотографии, а Photoshop позволяет создавать изображения мысленно.
Ретушь
Photoshop содержит инструменты редактирования, предназначенные для изменения внешнего вида и содержимого фотографии в гораздо большей степени, чем Lightroom. Вы можете удалить отвлекающие объекты с помощью технологии Content-Aware или объединить несколько фотографий в композицию, создав сюрреалистические или фотореалистичные изображения из нескольких фотографий. Графические дизайнеры могут комбинировать изображения с текстом и векторной графикой, а иллюстраторы могут переосмысливать фотографии, чтобы создать совершенно новое творение.Фильтры Photoshop, слои, маскирование и элементы управления преобразованием являются основными строительными блоками для редактирования изображений.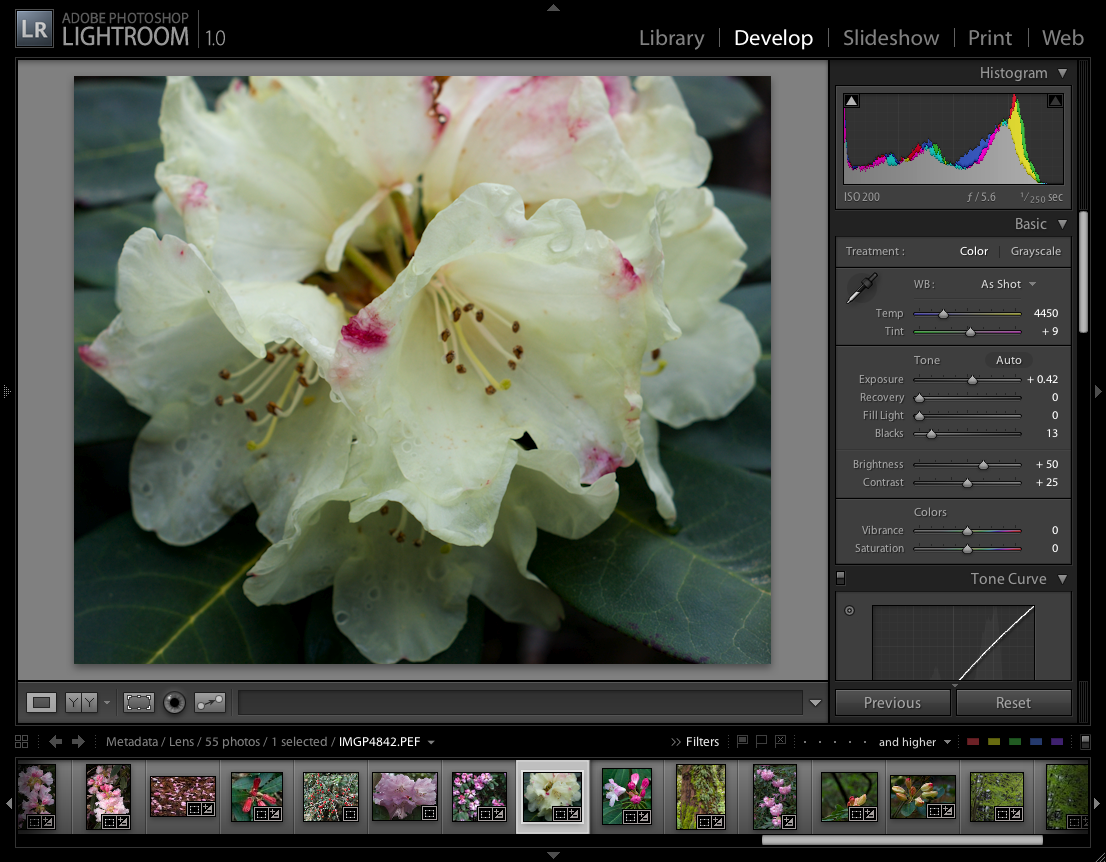
Слои
Подобно неразрушающим рабочим процессам Lightroom, вы можете работать в Photoshop неразрушающим образом, используя слои и смарт-объекты. Создавайте свое изображение, используя слои и маскировку слоев, которую вы можете настраивать и уточнять, зная, что слои содержат исходную информацию вашего изображения.
У вас может быть слой для настройки цвета или баланса белого, слой с угрюмым небом, слой с голубым небом и т. Д., Все наложенные поверх исходного изображения.Слои могут представлять собой кривую обучения по сравнению с универсальными ползунками регулировки Lightroom, но они отлично подходят для управления пост-производственной работой.
Соедините их в динамичный дуэт. Знание различий между Lightroom и Photoshop поможет вам выбрать лучший редактор изображений для конкретного проекта, но во многих случаях это не решение «либо-либо». Эти два устройства предназначены для безупречного взаимодействия друг с другом. Вы можете обработать фотографию в Lightroom, а затем нажать команду E или Control E, чтобы передать ее в Photoshop, где вы сможете настроить ее.
Вы можете обработать фотографию в Lightroom, а затем нажать команду E или Control E, чтобы передать ее в Photoshop, где вы сможете настроить ее.
Photoshop и Lightroom — отличные варианты программного обеспечения для редактирования фотографий, но они не единственные. Photoshop включает Adobe Bridge, используемый для управления многими типами файлов, и Adobe Camera Raw, в котором используется тот же механизм обработки изображений мирового класса, что и Lightroom. Или вы можете вносить свои изменения полностью в мобильные с помощью Adobe Photoshop Express и Adobe Photoshop Lightroom для мобильных устройств. Откройте для себя все приложения для фотографий, включенные в тарифный план Adobe Creative Cloud для фотографов.
В конечном итоге выбор между Lightroom и Photoshop сводится к целям ваших творческих проектов и вашим личным предпочтениям. Часто ответ — использовать оба. Теперь, когда вы знаете разницу между ними, вы можете разработать свой рабочий процесс для создания нужных фотографий. Лучший способ узнать, что работает для вас, — это повеселиться и поэкспериментировать, пока вы не найдете идеальный процесс редактирования.
Лучший способ узнать, что работает для вас, — это повеселиться и поэкспериментировать, пока вы не найдете идеальный процесс редактирования.
5 HOT Lightroom Features
Гостевой пост от Christopher HC Brown
Прежде всего, я должен сразу сказать, что я считаю Lightroom прекрасным инструментом для фотографов.До того, как я получил свою первую копию этого приложения, я использовал Photoshop для редактирования всех изображений.
Не поймите меня неправильно, я знаю, что Photoshop — тоже отличное приложение, которое, вероятно, используют миллионы фотографов и графических дизайнеров в качестве стандарта de rigueur. К сожалению, это проблема для многих фотографов из-за большого объема и огромного количества функций. Photoshop содержит множество функций, которые фотографы редко или никогда не используют.
В результате структура меню и основной интерфейс довольно загромождены.Более того, необходимость использования слоев для неразрушающего редактирования для многих из нас утомительна. Я должен признать, что до перехода на Lightroom я так сильно хотел избежать необходимости создавать слои и управлять ими, что я создал копию каждого созданного мной необработанного изображения, а затем выполнил деструктивные изменения в копии. Если я вносил изменения, которые не мог отменить или которые я решил, что мне не нравятся после применения других изменений, мне приходилось создавать еще одну копию и начинать все сначала. Уж точно не эффективный подход!
Я должен признать, что до перехода на Lightroom я так сильно хотел избежать необходимости создавать слои и управлять ими, что я создал копию каждого созданного мной необработанного изображения, а затем выполнил деструктивные изменения в копии. Если я вносил изменения, которые не мог отменить или которые я решил, что мне не нравятся после применения других изменений, мне приходилось создавать еще одну копию и начинать все сначала. Уж точно не эффективный подход!
К счастью, кто-то посоветовал мне попробовать Lightroom или Aperture, поскольку оба эти приложения созданы с учетом потребностей фотографов.Это было во времена, когда я был «до Mac», поэтому Aperture не использовалась; Я получил Lightroom 2.7 и недавно обновился до версии 3. С тех пор я стал преданным приверженцем этого приложения, и теперь мне нужен Photoshop только в тех редких случаях, когда я хочу выполнить какое-то сложное клонирование или если я хочу сделать что-то вид графического редактирования, который Lightroom по определению не поддерживает.
Итак, теперь, когда вы знаете, как я стал ярым поклонником Lightroom, вот список из 5 моих любимых функций, которые делают его отличным инструментом для фотографов.
1. Неразрушающее редактирование без слоев
Ненавижу слои! Я не люблю их создавать. Я не люблю задавать их свойства. Мне не нравится их объединять, выравнивать, удалять или перемещать. Когда я редактирую цифровое изображение, я предпочитаю делать много других вещей, чем возиться со слоями. Проблема для меня до того, как я начал использовать Lightroom, заключалась в том, что использование слоев было единственным надежным методом неразрушающего редактирования цифрового изображения.
Как я описал выше, у меня был способ избежать использования слоев, но он был не очень эффективным.Что ж, не бойтесь больше. Lightroom позволяет нам редактировать наши файлы изображений RAW (или JPEG, если вы еще не снимаете в формате RAW), сохраняет историю всех внесенных нами изменений и позволяет нам перемещаться вперед и назад по истории.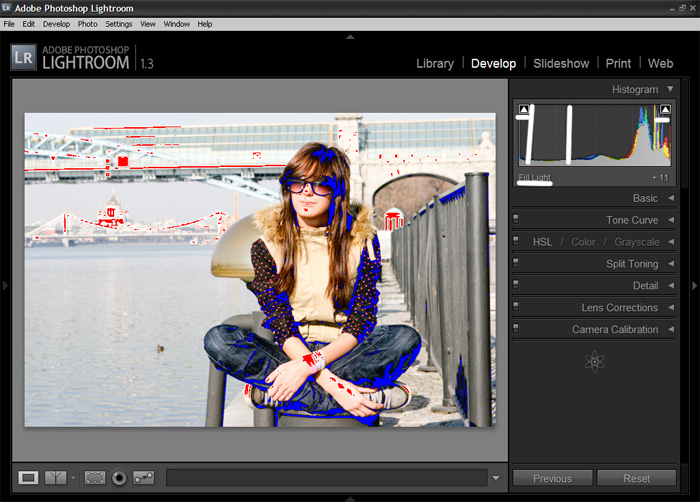 Мы даже можем сохранить снимок наших изображений в любое время и таким образом сохранить выполненные изменения, а затем внести другие изменения. Если мы решим, что нам не нравятся последующие изменения, мы можем вернуться к снимку и начать заново.
Мы даже можем сохранить снимок наших изображений в любое время и таким образом сохранить выполненные изменения, а затем внести другие изменения. Если мы решим, что нам не нравятся последующие изменения, мы можем вернуться к снимку и начать заново.
Если вы похожи на меня, ваша эстетика постоянно меняется, и в результате вы повторно редактируете изображения через несколько месяцев после первой попытки.Для нас это действительно изменение парадигмы обработки цифровых изображений.
2. Интеграция библиотеки
До Lightroom нам приходилось переключаться между отдельными приложениями для управления нашими постоянно расширяющимися библиотеками фотографий и нашим программным обеспечением для редактирования. Теперь у нас есть библиотека прокрутки в левой части окна, а внизу — экран прокрутки, который позволяет нам быстро перемещаться между изображениями.
Панель навигации в левой части окна по умолчанию включает все папки в нашей библиотеке и коллекции наших изображений. Я нахожу это действительно полезным, когда публикую изображения на своей странице Flickr (которая поддерживается версией 3), составляю слайд-шоу и публикую Flash или HTML-галереи моих коллекций.
Я нахожу это действительно полезным, когда публикую изображения на своей странице Flickr (которая поддерживается версией 3), составляю слайд-шоу и публикую Flash или HTML-галереи моих коллекций.
3. Градуированный фильтр
Инструмент «Градуированный фильтр» отлично подходит для настройки экспозиции, чтобы вернуть жизнь переэкспонированному небу, или для затемнения переднего плана, чтобы сделать больший акцент на объекте, как на картинке слева. Просто щелкните и перетащите фильтр вниз по той области изображения, которую вы хотите настроить.
Затем, если вы хотите наклонить или изменить размер области, покрытой фильтром, вы можете перетащить область с помощью мыши. Вы можете использовать градиентный фильтр, чтобы применить сильные или легкие корректировки, и он всегда обеспечивает плавный переход от скорректированных участков изображения к непыльным. Я использую его в основном для настройки экспозиции, но его можно использовать для настройки ряда свойств, таких как контраст, яркость, четкость и резкость.
Кроме того, вы можете использовать его для применения градуированного цветового эффекта, как мы привыкли делать со стеклянными или пластиковыми фильтрами при съемке пленки.
4. Инструмент для наложения обрезки
При нажатии на инструмент Crop Overlay Tool отображается сетка, наложенная на ваше изображение. Чтобы изменить область, которая будет сохранена после кадрирования, просто отрегулируйте стороны области, щелкнув и перетащив. Есть несколько функций, которые упрощают кадрирование в Lightroom. Во-первых, вы можете выбрать один из нескольких стандартных форматов (называемых «аспектом»), например 8 × 10, 8,5 × 11, 1 × 1, 5 × 7, 4 × 6 и т. Д.
Это позволяет быстро и легко изменить формат изображения.Фотографы должны экспериментировать с изменением формата изображения при обработке изображений, поскольку изменение формата может улучшить конечный продукт. Теперь это сделать очень просто.
Кроме того, есть маленький символ замка, который при нажатии переключает между заблокированным аспектом и произвольной обрезкой. Вторая интересная функция очень проста, но действительно улучшает работу с кадрированием; предварительный просмотр. Если у вас развернут навигатор в левом верхнем углу окна Lightroom, изменения, внесенные вами в обрезку изображения, появятся там.Это упрощает использование разных культур и сокращает количество щелчков по меню, через которые нас заставляют проходить некоторые другие приложения.
Вторая интересная функция очень проста, но действительно улучшает работу с кадрированием; предварительный просмотр. Если у вас развернут навигатор в левом верхнем углу окна Lightroom, изменения, внесенные вами в обрезку изображения, появятся там.Это упрощает использование разных культур и сокращает количество щелчков по меню, через которые нас заставляют проходить некоторые другие приложения.
Наконец, если вы делаете кадрирование и позже думаете, что вам может понравиться изображение, обрезанное по-другому, или совсем не обрезанное, все, что вам нужно сделать, это щелкнуть инструмент Crop Overlay Tool, и вы можете настроить или удалить кадрирование по своему усмотрению!
5. Экспорт в Интернет
Это функция, которую я только недавно начал использовать. До создания этого веб-сайта я использовал функции экспорта на локальный диск, Flickr и слайд-шоу.Я фактически создал веб-сайт, используя онлайн-инструмент, который включал галереи на основе HTML для моих изображений. Это длилось около двух дней, когда я понял, что могу использовать встроенные функции Lightroom 3 для создания красивых Flash-галерей!
Это длилось около двух дней, когда я понял, что могу использовать встроенные функции Lightroom 3 для создания красивых Flash-галерей!
В Lightroom включено около 30 шаблонов. Ни один из них не выглядит очень модным, но они обеспечивают очень простую и элегантную презентацию ваших изображений. Есть даже галерея «Открытка», которая раскладывает эскизы ваших изображений по экрану, которые увеличиваются для просмотра, когда пользователь нажимает на них.Вы можете изменить внешний вид галерей, изменив цветовые схемы, размеры изображений и эскизов, а также метаданные для отображения. Наконец, публикация — это упражнение «в один клик» после того, как вы введете адрес FTP-сервера и подпапку вашего веб-сайта.
Вот и все, моя любимая 5. Познакомьтесь с Lightroom, и я уверен, что вы найдете еще много полезных функций в верхней части своего списка.
См. Больше от Криса: Christopher HC Brown Photography
Lightroom против Photoshop: что лучше?
В этой статье мы рассмотрим различия между Adobe Lightroom и Photoshop, а также их сходства.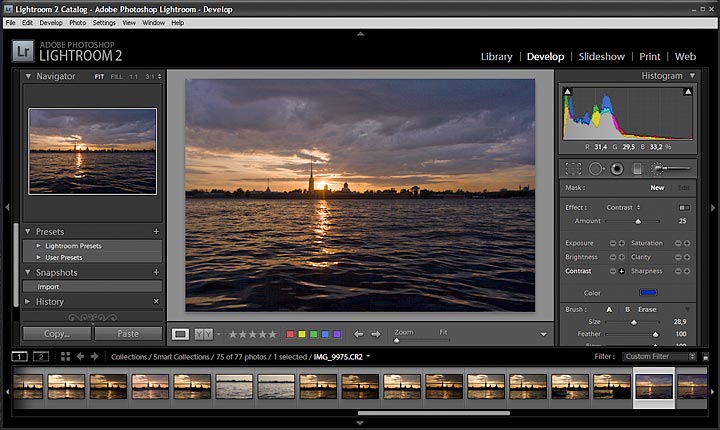 Одно определенно не «лучше» другого, скорее один из них лучше всего подойдет вам и вашему конкретному рабочему процессу. Итак, мы здесь, чтобы помочь вам принять правильное решение.
Одно определенно не «лучше» другого, скорее один из них лучше всего подойдет вам и вашему конкретному рабочему процессу. Итак, мы здесь, чтобы помочь вам принять правильное решение.
Программное обеспечение для редактирования Adobe уже давно доминирует на сцене, и не зря. Это фантастическое программное обеспечение с множеством функций. И если вы только начинаете редактировать изображения, важно понимать, какое программное обеспечение использовать и когда. Знание различий между Adobe Lightroom и Photoshop — полезный первый шаг для начинающих редакторов изображений.
Само собой разумеется, что и Lightroom, и Photoshop являются инструментами для редактирования изображений. Однако это далеко не одно и то же. Каждый из них служит своей цели. Lightroom — более легкий и упрощенный инструмент, который многим легче освоить. Photoshop, напротив, представляет собой мощный фоторедактор, на который ежедневно полагаются миллионы профессиональных фотографов. Конечно, есть и другие варианты. Для тех, кто хочет взглянуть на наш список лучших приложений для фотографий и программного обеспечения для редактирования фотографий, или узнать, как загрузить Photoshop здесь.
Для тех, кто хочет взглянуть на наш список лучших приложений для фотографий и программного обеспечения для редактирования фотографий, или узнать, как загрузить Photoshop здесь.
Чтобы помочь принять решение о том, какое программное обеспечение подходит и с чего начать, мы теперь посмотрим на Photoshop и Lightroom. У вас еще нет ни одной программы? Получите бесплатную пробную версию Creative Cloud или ознакомьтесь с нашим списком лучших предложений Adobe на данный момент.
Что такое Lightroom?
Полное название Adobe Photoshop Lightroom, это программное обеспечение было представлено в 2006 году как часть набора инструментов для творчества от Adobe. Хотя в названии есть Photoshop, Lightroom далеко не такой мощный инструмент для редактирования и в основном ориентирован на рабочий процесс.В то время как Photoshop может открывать только одно изображение за раз, Lightroom включает базы данных фотографий, что значительно упрощает навигацию между фотографиями в наборе. Lightroom также автоматически сохраняет гораздо больше описательных данных с вашей камеры, помогая упростить процесс массового редактирования изображений.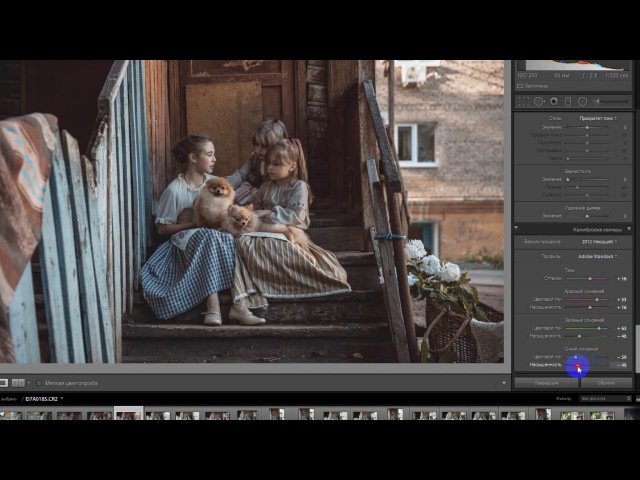
Загрузите 7-дневную бесплатную пробную версию Lightoom для ПК или Mac
Попробуйте последнюю версию Lightroom бесплатно с семидневной пробной версией от Adobe. Если вам это нравится, вы можете перейти на платную подписку во время пробной версии или по истечении срока ее действия.Покупка программного обеспечения не обязательна, но если вы не хотите продолжать платить, вы обязаны отменить подписку до окончания пробного периода.Просмотр сделки
Что такое Photoshop?
Изначально Photoshop был простым редактором изображений, но сейчас это самая мощная и признанная программа для редактирования в мире. Не только для фотографов, этот гигантский инструмент используется творческими людьми в различных медиа, включая 3D-дизайн, анимацию и графический дизайн. Photoshop — это редактор на уровне пикселей, что означает, что пользователи имеют гораздо больший контроль над общим видом своих изображений, но процесс намного дольше, поскольку каждое изображение необходимо точно редактировать индивидуально. Размер программного обеспечения также обуславливает крутую кривую обучения, которая может отпугнуть непосвященных.
Размер программного обеспечения также обуславливает крутую кривую обучения, которая может отпугнуть непосвященных.
Загрузите бесплатную пробную версию Photoshop для ПК, Mac или iPad прямо сейчас
Вы можете бесплатно попробовать последнюю версию Photoshop, а также получить доступ ко всем последним функциям и обновлениям с помощью этой семидневной пробной версии. Вам не нужно покупать программное обеспечение после того, как вы закончите, но если оно вам нравится, вы можете перейти на платную подписку Creative Cloud либо во время пробного периода, либо после истечения срока его действия.
View Deal
Преимущества Lightroom
(Изображение предоставлено Adobe)Хотя оба инструмента широко используются фотографами, определение сильных и слабых сторон каждого из них полезно для тех, кто не решается использовать творческий пакет Adobe. Преимущества Lightroom включают:
Легче в освоении
Lightroom имеет гораздо более простой интерфейс по сравнению с Photoshop, а это означает, что пользователи, уже имеющие опыт работы с программным обеспечением для редактирования, могут быстрее освоить Lightroom.
Параметры для автоматизации
Пользователи Lightroom могут одновременно вносить предустановленные изменения в различные фотографии. Эти предустановки, доступные через Adobe или сторонних разработчиков, могут сэкономить редакторам огромное количество времени, если одни и те же изменения необходимо внести во всю коллекцию.
Редактор RAW
Фотографы, которые делают снимки в рекомендованном формате RAW, могут загрузить свои коллекции прямо в Lightroom и начать редактирование, что невозможно при использовании только Photoshop.
Интерфейс Tidy
Благодаря возможности создавать базы данных ваших фотографий и выделять, отмечать или отмечать отдельные изображения, организовать рабочий процесс с помощью Lightroom намного проще, чем в Photoshop или Adobe Bridge. Lightroom также автоматически собирает метаданные для каждого изображения, включая диафрагму, марку и модель камеры, дату, время и разрешение, помогая вам выделить каждое изображение с гораздо большей точностью.
Возможности редактирования
Lightroom по-прежнему обладает мощными возможностями редактирования, которых на самом деле может быть достаточно для некоторых фотографов для создания желаемых эффектов.Контраст, экспозицию, четкость, насыщенность и теплоту можно редактировать прямо в Lightroom.
Неразрушающий
Lightroom создает новый файл каждый раз, когда вы редактируете изображение, то есть оригиналы никогда не теряются. Редактор также ведет учет всех изменений, поэтому любые изменения можно легко отменить.
Преимущества Photoshop
(Изображение предоставлено Adobe)Будучи ведущим программным обеспечением для редактирования, большинству фотографов в какой-то момент придется освоить Photoshop.Его возможности выходят далеко за рамки ограничений Lightroom с точки зрения редактирования. Преимущества Photoshop:
Совершенство редактирования
Вот почему Photoshop является наиболее часто используемым программным обеспечением в мире. Как редактор на пиксельном уровне, фотограф может контролировать каждую мельчайшую деталь каждого изображения для получения потрясающих снимков каждый раз.
Как редактор на пиксельном уровне, фотограф может контролировать каждую мельчайшую деталь каждого изображения для получения потрясающих снимков каждый раз.
Разнообразие операций
В качестве мультимедийного инструмента доступно гораздо большее разнообразие инструментов, чем в Lightroom. Это означает, что фотографы могут стать более смелыми и новаторски использовать инструменты для создания своих произведений искусства.
Композиция
Композиция или замена выбранных частей изображения аналогичными частями других изображений — одна из важнейших функций Photoshop. Этот инструмент означает, что идеальные изображения не должны быть искажены мелкими деталями, которые можно легко заменить.
Плагины для улучшения функций
Плагины и действия — это автоматизированные операции, которые создаются Adobe или другими профессиональными редакторами и позволяют с легкостью вносить более общие правки в Photoshop. Редакторы также могут создавать свои собственные действия, чтобы многократно используемые длительные процессы занимали гораздо меньше времени. Взгляните на наши обзоры лучших плагинов Photoshop и бесплатных экшенов Photoshop, чтобы попробовать то, что предлагается.
Редакторы также могут создавать свои собственные действия, чтобы многократно используемые длительные процессы занимали гораздо меньше времени. Взгляните на наши обзоры лучших плагинов Photoshop и бесплатных экшенов Photoshop, чтобы попробовать то, что предлагается.
Редактирование слоев
Редактирование слоев позволяет редактировать слои для воздействия на различные части изображения, давая редактору гораздо больше контроля над общим видом изображения.
Удаление объектов
Будь то целые здания или простые пятна на коже, инструменты исцеления Photoshop не имеют себе равных.В то время как некоторые профессиональные фотографы могут использовать более простые инструменты Lightroom для некоторого ретуширования, Photoshop можно использовать для создания чистых и детальных правок.
Обучение работе с Photoshop и Lightroom
Lightroom — это более простой инструмент редактирования, чем Photoshop, в который новичкам может оказаться проще сразу погрузиться.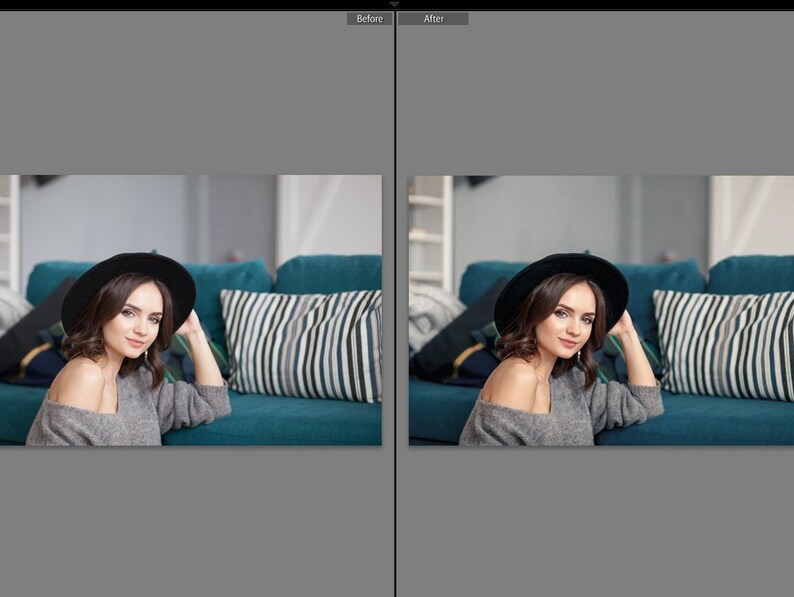 Однако у каждого инструмента есть огромный набор специальных операций, ярлыков и действий, которые могут потребовать обучения.
Однако у каждого инструмента есть огромный набор специальных операций, ярлыков и действий, которые могут потребовать обучения.
Начинающие профессиональные фотографы могут захотеть изучить возможность обучения обоим инструментам перед тем, как приступить к работе в отрасли, или найти полный курс фотографии, охватывающий использование Lightroom и Photoshop.
Совместное использование
Хотя оба инструмента используются для редактирования изображений, в конечном итоге они хорошо дополняют друг друга. В то время как Lightroom фокусируется на рабочем процессе, Photoshop позволяет редакторам вносить прекрасные изменения в каждое отдельное изображение. Совместное использование обоих инструментов означает, что фотографы могут воспользоваться преимуществами каждого из них, не идя на компромисс.
Lightroom против Photoshop: цена
Понятно, что оба инструмента предназначены для совместного использования, поскольку Adobe предлагает оба в рамках своей подписки на услугу «Фотография». Полные автономные приложения Adobe Lightroom и Photoshop также доступны только по ежемесячной подписке, поэтому покупка обоих означает, что вы будете экономить изрядную сумму в месяц.
Полные автономные приложения Adobe Lightroom и Photoshop также доступны только по ежемесячной подписке, поэтому покупка обоих означает, что вы будете экономить изрядную сумму в месяц.
Для тех, кто все еще колеблется, Photoshop Elements — это меньшая версия основного инструмента, которая по-прежнему имеет множество возможностей и может быть приобретена за разовый платеж (прочтите наш обзор Photoshop Elements 2019). Хотя у каждого инструмента есть свои преимущества, их совместное использование означает, что профессиональные фотографы могут воспользоваться преимуществами обоих без компромиссов.
Подробнее:
ULTIMATE Руководство по Lightroom CC в 2021 году (ОБНОВЛЕНО)
Когда Adobe разделила свое популярное программное обеспечение для редактирования изображений на Lightroom Classic CC и Lightroom CC (также известное как Lightroom Mobile), они развязали целый мир путаницы…
То, что когда-то было одним рабочим столом Приложение с ограниченным набором функций теперь представляет собой 2 отдельных программных объекта, каждый из которых имеет определенные, часто перекрывающиеся функции.
Худшая часть — это соглашение об именах — если вы не уверены в разнице между Lightroom Classic CC и Lightroom CC, вы определенно не единственный !!
Настоятельно рекомендуется
Adobe CC Photography Plan✓ Lightroom ✓ Photoshop ✓ ВСЕ функции Premium
Проверить текущую ценуВ этом руководстве я хочу объяснить преимущества Lightroom CC и почему это такой мощный инструмент как для любителей, так и для профессиональных фотографов здесь в феврале 2021 года.
Я также добавил несколько бонусных советов по редактированию с помощью Lightroom CC, импорту предустановок и использованию камеры Lr CC.
Что такое Lightroom CC для мобильных устройств?
Вкратце, Adobe Lightroom Classic CC — это офлайн-версия и Lightroom CC (мобильная) — это онлайн-версия … и это также приложение для вашего телефона / планшета.
Ситуация становится более запутанной, когда вы подписываетесь на план Adobe CC и обе версии Lr загружаются на ваш компьютер.
Можно подумать, что Lightroom CC на самом деле не «на вашем компьютере» — это больше похоже на «веб-приложение», которое отображается на вашем компьютере как веб-страница.
Это делает его совершенно уникальным по сравнению с Exposure X5, DXO PhotoLab, Capture One и другими различными фоторедакторами, представленными на рынке в 2021 году.
Чтобы сделать это руководство по Lightroom CC кратким, я отвечу на все вопросы. путаница , в первую очередь, вокруг различных версий Lightroom.
Важно, чтобы вы понимали разницу между Lightroom Classic CC и Lightroom CC , чтобы понять, почему использование Lightroom CC в повседневной работе с фотографией является таким открытием.
Lightroom CC FAQ
В чем разница между Adobe Lightroom CC и Lightroom Classic CC?Ключевое отличие заключается в следующем:
Adobe Lightroom Classic CC — это офлайн-версия , то есть та, которую вы используете на своем компьютере.
Lightroom CC (мобильный) — это онлайн-версия , то есть та, которую вы также можете использовать на своем телефоне и планшете.
Когда вы подписываетесь на один из планов Adobe Creative Cloud, который включает Lightroom, вы загружаете обе версии Lightroom на свой компьютер.
Вы можете бесплатно загрузить Lightroom CC на свое мобильное устройство в любое время (с подпиской или без), но функциональность ограничена.
В чем разница между функциями Adobe Lightroom CC и Lightroom Classic CC?Вот 10 основных отличий:
- Интерфейс и модули — CC: одно окно; CCC: различные модули.
- Синхронизация — CC: файлы с полным разрешением и / или интеллектуальный предварительный просмотр; CCC: только Smart Previews
- Место хранения — CC: облако Adobe; CCC: ваш компьютер
- Организация изображений — CC: Альбомы / виртуальные коллекции; CCC: папки / коллекции
- Фильтрация / поиск — CC: Основные параметры и Adobe Sensei; CCC: несколько параметров
- Ключевые слова — несколько разные ключевые слова в обоих приложениях.
 У CC тоже есть Сэнсэй.
У CC тоже есть Сэнсэй. - Culling — в настоящее время нет «автопродвижения» при отбраковке в CC
- Пакетное редактирование — в настоящее время нет «пакетного редактирования» в CC
- Photomerge — в настоящее время нет функции объединения фотографий для панорам или HDR в CC
- Плагины — в настоящее время нет возможности использовать плагины в CC
(Верно по состоянию на февраль 2019 г.)
В чем разница между Lightroom CC и Lightroom Mobile?Нет — это одно и то же.Назвать его «Lightroom Mobile» легче для некоторых людей, которые используют Lightroom только на своем мобильном телефоне или планшете.
Однако, строго говоря, вы можете использовать Lightroom Mobile (также известный как Lightroom CC) на своем настольном / портативном компьютере — просто все изображения на самом деле хранятся / редактируются через облако Adobe.
Чтобы усугубить путаницу, Adobe иногда называет его «Lightroom CC для мобильных устройств».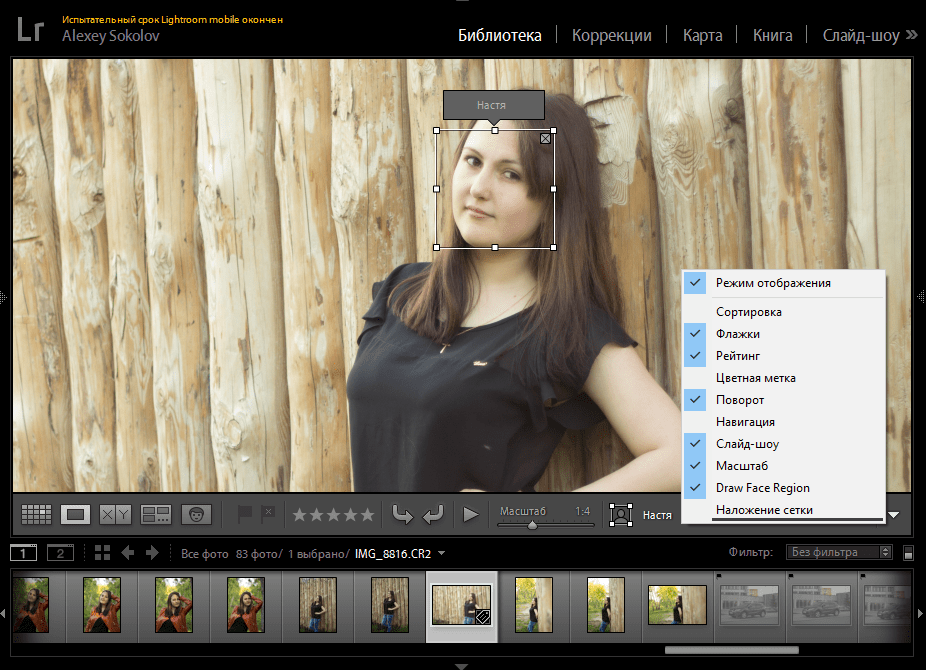
(Связанные общие вопросы: бесплатное ли приложение Lightroom? / Сколько стоит Adobe Lightroom Mobile?)
Да и нет.Его можно бесплатно загрузить на мобильное устройство в качестве приложения (так называемого «Lightroom»), но его функциональность ограничена.
Чтобы загрузить его на свой компьютер, вы должны быть подписчиком Adobe Creative Cloud, как в плане фотографии, который я использую.
Какие функции отсутствуют в бесплатной версии Lightroom CC?Некоторые «премиум-функции» не включены в бесплатную версию Lightroom CC, установленную на вашем мобильном телефоне или планшете.
К ним относятся:
- Облачное хранилище
- Синхронизация предустановок и профилей
- Исцеление
- Выборочные настройки
- Sensei Search
- Геометрия
- Редактирование сырых фотографий
- Совместное использование веб-галерей фотографы, оплата подписки Adobe окупается только за функции выше .
- План для фотографий с 1 ТБ облачного хранилища — (См. Последнюю цену здесь)
- Lightroom CC Plan — (См. Последнюю цену здесь)
- Creative Cloud Plan — (См. Цену со скидкой здесь)
- Коснитесь двумя пальцами, чтобы отобразить метаданные фотографии.
- Коснитесь изображения, чтобы отредактировать его.
- Щелкните значок флажка с галочкой (внизу слева) для переключения между звездочками и флажками для оценки.
- Проведите пальцем вверх или вниз по фотографии на главном экране, чтобы оценить.
- Нажмите и удерживайте фотографию, чтобы просмотреть версию «До» редактирования.
- Каждый раз, когда вы хотите синхронизировать свои изменения с другими устройствами, нажмите значок облака, расположенный в правом верхнем углу экрана.
- Дважды щелкните кнопку регулировки ползунка, чтобы обнулить ее.

- Включите «Автономное редактирование», чтобы увеличить скорость — это заставит Smart Previews загружаться на ваше устройство. Теперь вы можете редактировать без подключения к Wi-Fi.
- Включите «Профессиональный» режим в приложении камеры в Lightroom, затем включите DNG в качестве формата файла для увеличения динамического диапазона при редактировании.
- Войдите в lightroom.adobe.com с вашим идентификатором Adobe ID, чтобы просмотреть собственную онлайн-версию Lightroom CC. Теперь вы можете систематизировать, редактировать и публиковать, как если бы вы были на своем домашнем компьютере.
- Поощряйте друзей / клиентов добавлять комментарии в ваши общие альбомы — они становятся видимыми в самом приложении, где вы даже можете публиковать ответы.
- Дважды коснитесь любого ползунка редактирования, чтобы перемещаться вверх или вниз с небольшим шагом.

- Включите «Включить автоматический импорт» — это означает, что в следующий раз, когда вы подключите камеру к мобильному устройству, любая фотография, импортированная в Camera Roll, автоматически появится и в Lightroom CC.
- Когда меню отображается, вы можете перетащить его влево или вправо, чтобы освободить больше места на экране.
- Воспользуйтесь преимуществами синхронизации редактирования — переключитесь на фотографию, к которой вы хотите применить изменения, затем нажмите кнопку «Предыдущая», чтобы скопировать и применить изменения с предыдущей фотографии.
- Lightroom 7 = Lightroom Classic.
- Project Nimbus (и мобильные приложения) = Lightroom CC
- Настольного приложения
- Приложения для мобильных телефонов
- Приложения для планшетов
- Приложения в веб-браузере
- Приложения Apple TV.
- Creative Cloud все приложения, Lightroom Classic и CC включены. 49,99 долларов в месяц, хранилище 100 ГБ.
- Программа Creative Cloud Photography, Lightroom Classic и Lightroom CC включены. 9,99 $ в месяц, 20 Гб хранилища.
- Если вы хотите увеличить объем хранилища до 1 ТБ, то это будет 19,99 долларов в месяц.
- Доступен новый тарифный план Lightroom CC only за 9,99 долларов США в месяц с 1 ТБ (без Classic или Photoshop).
- Для тех, кто действительно мобильный и не нуждается в настольном приложении, доступен тарифный план Lightroom Mobile для iOS и Android. 4,99 доллара в месяц, хранилище 100 ГБ.
- Время запуска приложения
- Генерация предварительного просмотра
- Рабочий процесс импорта и отбраковки с опцией предварительного просмотра «Встроенное и сопутствующее»
- Переключение между библиотекой и модулем разработки
- Переход от фотографии к фотографии в модуле разработки
- Более отзывчивое рисование кистью
- . Вы можете загрузить карту со своей камеры на свой компьютер и использовать настольное приложение, внести несколько изменений, и они будут загружены в вашу облачную библиотеку и будут доступны с других ваших устройств.
- Вы можете сделать снимок на свой мобильный телефон, и он появится в приложении для ПК.
- Сделайте снимок на своем телефоне, а затем отредактируйте его на своем iPad
- Photo Merge — HDR и Panorama
- Split-tone
- Range Masking
- Tone Curves
- Camera Profiles
- History and Snapshots
- Smart Collection — Пользовательская сортировка
- n-up просмотров
- Поддержка плагинов
- Дополнительные модули (книги, карты, слайд-шоу, печать)
- Простота использования
- Одинаковый опыт на всех устройствах
- Облако прежде всего, облачный рабочий процесс

Возможность импортировать файлы RAW прямо с камеры на планшет, а затем использовать все мощные инструменты редактирования, доступные в настольной версии Lightroom (просто с помощью пальца или стилуса), невероятно освобождает.
Функциональность поиска Adobe Sensei тоже потрясающая, и она будет улучшаться.
Сколько стоит Lightroom Classic CC?Это зависит от выбранного вами варианта:
Вы можете бесплатно загрузить Lightroom на 7-дневную пробную версию (для этого щелкните здесь).После этого вам нужно будет ежемесячно оплачивать подписку, чтобы использовать ее.
Я надеюсь, что это проясняет большую путаницу, связанную с этим удивительным программным обеспечением.
К сожалению, Adobe усложняет для нас задачу, но, тем не менее, давайте остановимся на остальной части руководства!
Кому подходит Lightroom CC?
Редактирование изображений с помощью Lightroom CC на iPad на диване — идеально для моей беременной жены!
Это просто — каждый должен использовать преимущества Lightroom CC — новички, любители, профессионалы. Все вы!
Чтобы воспользоваться всеми преимуществами Lightroom, вам нужно платить ежемесячную подписку, но, надеюсь, к концу этого руководства вы поймете, почему подписка так выгодна для каждого фотографа.
Lightroom, как онлайн-, так и офлайн-программа, поистине новаторский — каждый, у кого есть камера, должен этим воспользоваться.
Сначала меня раздражало то, что мне приходилось платить каждый месяц за подписку Adobe, особенно после того, как я приобрел автономную версию Lightroom 6.
Однако вскоре я понял, что наличие огромных преимуществ, связанных с подпиской на план Adobe Creative Cloud Photography Plan …
8 преимуществ оплаты за Lightroom CC
Lightroom CC имеет расширенные функции, которые разблокируются при подписке .
Adobe не совсем ясно дает понять, почему кто-то захочет платить за Lightroom CC.
Как бесплатное приложение для вашего телефона или планшета (называемое просто «Lightroom»), оно отлично справляется с ролью фоторедактора и камеры.
Однако многие люди не осознают, что на самом деле существует 8 премиум-функций, которые «разблокируются», когда вы становитесь подписчиком Creative Cloud.
Из 8 наиболее полезных функций Lightroom CC доступны только подписчикам. Сила этих функций делает стоимость подписки окупаемой.
Adobe называет эти функции «Премиум-функциями», и они действительно делают Lightroom CC в 10 раз мощнее .
Вот краткий перечень функций, которые появляются в Lightroom CC, когда вы начинаете платить за подписку Adobe Photography Plan:
1 | Облачное хранилище Облачное хранилище синхронизирует изменения на разных устройствах, включая выбор, сделанный при удалении на планшете или телефоне.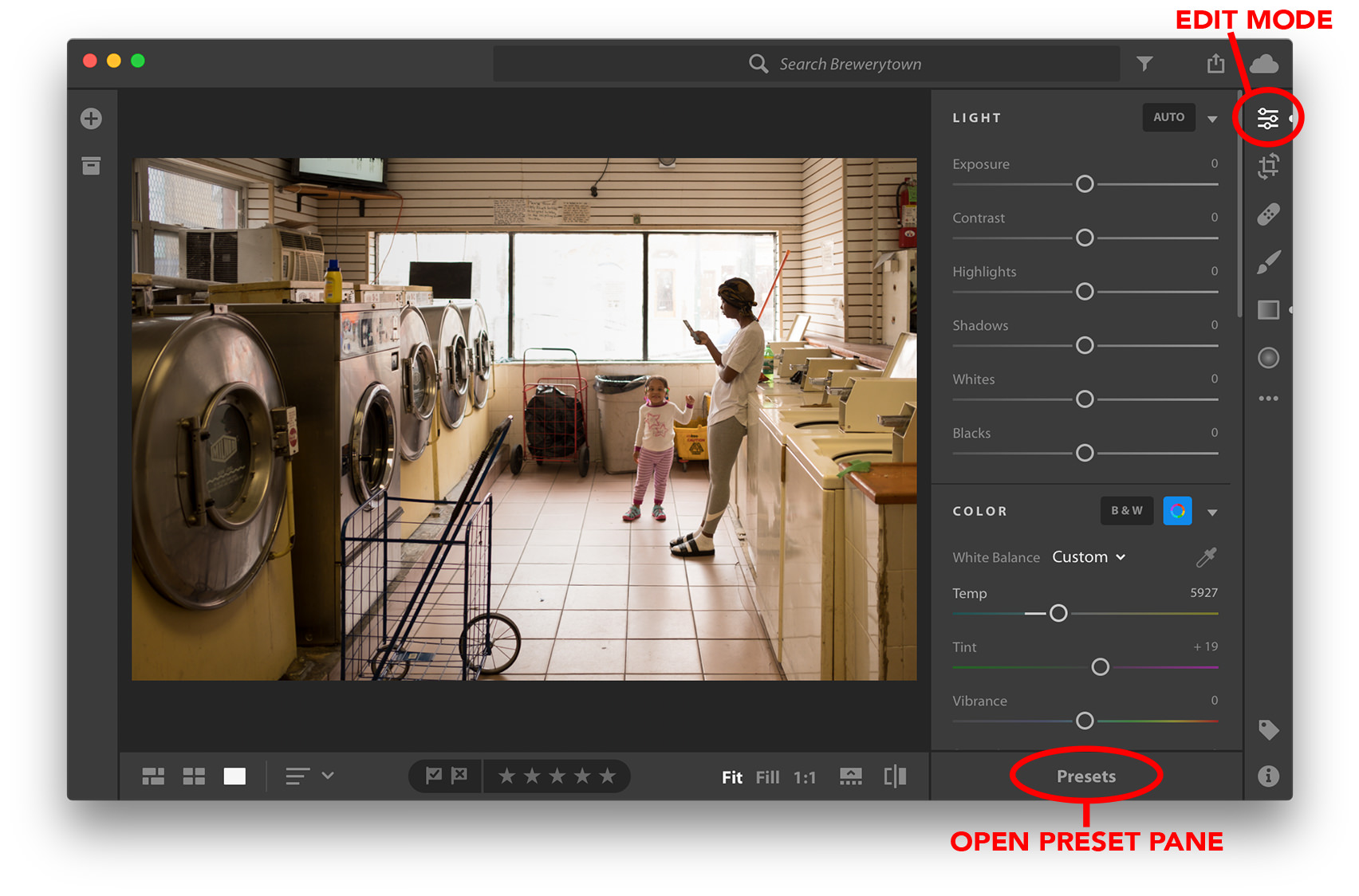
Это ключевое преимущество для Lightroom CC — наличие до 1 ТБ онлайн-хранилища с Adobe может буквально преобразовать ваш рабочий процесс , независимо от того, являетесь ли вы новичком, любителем или профессиональным фотографом.
После того, как вы решили, какие фотографии вы хотите синхронизировать с облаком Adobe (вы можете сделать это в Lightroom Classic CC или в Lightroom CC), все ваши фотографии и правки будут сохранены от случайного стирания.
Что еще интереснее, все ваши фотографии доступны для редактирования на всех ваших мобильных устройствах , причем изменения синхронизируются на всех .
Вы можете начать отбраковку изображений на главном компьютере, затем сесть в автобус с планшетом, чтобы внести некоторые быстрые изменения, а затем приступить к работе и поделиться изображениями через свой телефон.
Когда вы вернетесь домой, все изменения будут ждать на вашем компьютере, как будто вы все это время работали на нем!
Когда вы пробуете это в первый раз, это поистине потрясающе .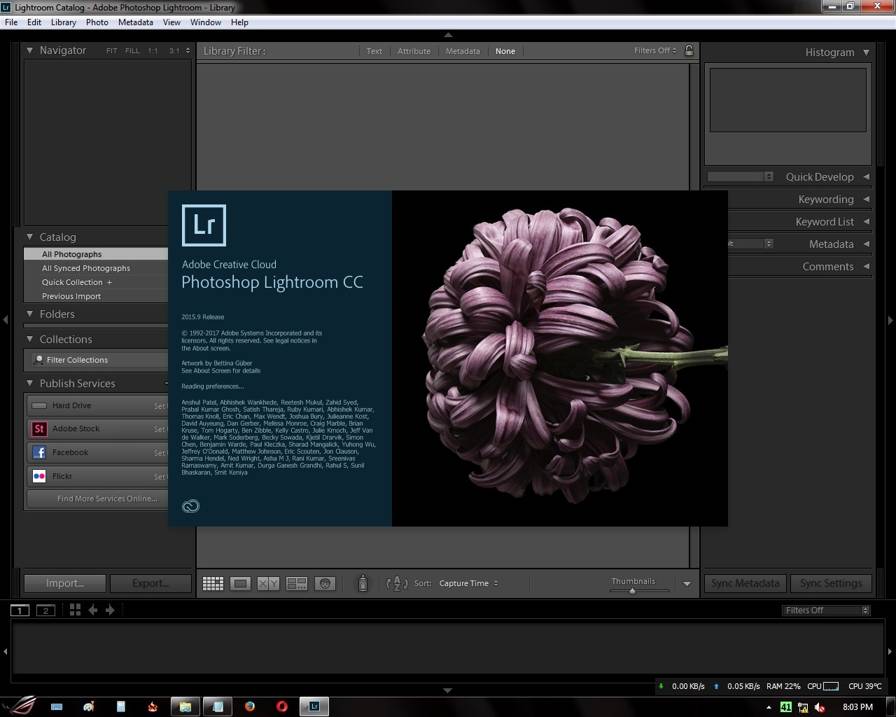 Синхронизация происходит быстро через Wi-Fi или 4G, а передача файлов остается небольшой благодаря оригинальной технологии Smart Preview в Lightroom.
Синхронизация происходит быстро через Wi-Fi или 4G, а передача файлов остается небольшой благодаря оригинальной технологии Smart Preview в Lightroom.
Поверьте, этот изменит правила игры . Возможность редактировать фотографии в самолете, на диване, в туалете… (!) — это действительно освобождающий опыт , который делает процесс намного более увлекательным.
2 | Редактирование RAWРедактирование файлов RAW в Lightroom CC обеспечивает максимальный динамический диапазон при редактировании.
Еще одно огромное преимущество ежемесячной оплаты подписки на Lightroom — это возможность импортировать и редактировать файлы RAW на своем мобильном телефоне или планшете.
Это то, о чем всегда мечтали многие фотографы — по-настоящему мобильный рабочий процесс , с помощью которого вы можете импортировать изображения в формате RAW с камеры прямо на планшет или телефон, затем редактировать и, наконец, делиться ими… , не касаясь компьютера!
Это прекрасные времена, в которых мы живем как фотографы! Lightroom CC позволяет нам использовать по-настоящему мобильный рабочий процесс, доступный, простой и увлекательный.

Импорт файлов RAW с камеры очень прост — вам просто понадобится специальный картридер для вашего планшета или камера, поддерживающая соединение USB-C (например, Sony a7III).
Когда они оказываются на вашем мобильном устройстве, Lightroom CC творит чудеса, делая их невероятно быстрыми для загрузки и редактирования — намного быстрее , чем любой компьютер, который я использовал.
Вы даже можете выбрать синхронизацию RAW-файлов через облако с вашим основным компьютером.
Кроме того, с последним обновлением за ноябрь 2019 г. вы также можете применять пакетное редактирование к своим фотографиям на мобильных устройствах.
Раньше эта функция была доступна только пользователям настольных компьютеров, но теперь пользователи iOS и Android имеют возможность применять пакетное редактирование и к нескольким изображениям — это огромная экономия времени!
С обновлением за декабрь 2019 года приложение Lightroom для iOS теперь позволяет пользователям импортировать изображения непосредственно в Lightroom.
(Раньше это был раздражающий трехэтапный процесс, когда вам приходилось импортировать в фотопленку, затем импортировать в Lightroom, а затем, наконец, в альбом или коллекцию.)
Кроме того, теперь у нас есть несколько расширенных параметров экспорта, включая управление типом файла, размерами в пикселях, сжатием, водяными знаками и т. Д. Все это делает ваш мобильный рабочий процесс еще более интуитивным и эффективным.
3 | Предустановки и профили синхронизацииПредустановки синхронизации в Lightroom CC очень просты — даже те, которые вы приобрели, например VSCO.
Этот особенно порадует всех профессионалов…
Теперь вы можете синхронизировать любой из пресетов в вашем основном каталоге Lightroom Classic CC на любое из ваших мобильных устройств — пресеты, которые вы приобрели, загрузили или сделал сам.
Вы даже можете создавать свои собственные пресеты на мобильном устройстве в Lightroom CC и синхронизировать их с вашим основным компьютером!
Если вам нужны бесплатных мобильных предустановок Lightroom , чтобы поиграть, продолжайте читать…
4 | Лечебные кисти Удаление отвлекающих факторов одним касанием / движением пальца — мощная функция.
Лечебная кисть Lightroom — самый простой способ избавиться от нежелательных элементов на ваших фотографиях — один щелчок или щелчок и перетаскивание, и проблемный элемент исчезнет.
Иметь лечебную кисть на мобильном устройстве — это здорово — вы просто нажимаете пальцем на то, что хотите удалить, а Lightroom CC сделает все остальное за секунду.
Я часто использую этот инструмент на своем основном компьютере, поэтому было бы здорово иметь его и на моем планшете.
5 | Выборочная корректировкаИнструмент «Градиент» — это простой способ выборочной корректировки изображения.
Любой, кто имеет опыт работы с Lightroom, должен использовать инструменты выборочной настройки — такие вещи, как градиентный фильтр, круговой фильтр и корректирующие кисти, являются ключевыми элементами рабочего процесса редактирования.
Уметь «увернуться и прожечь» фотографию кончиком пальца — все равно что снова стать ребенком, раскрашивая пальцами! Это весело и гораздо более интуитивно понятно, чем использование мыши.

Если у вас есть Apple Pencil или аналогичный стилус, весь процесс выборочной настройки будет перенесен на другой уровень точности.
На момент написания эти инструменты выборочной настройки доступны только на мобильных устройствах, если вы подписаны на тарифный план Lightroom Creative Cloud.
6 | Sensei SearchПри вводе ключевого слова в огромном каталоге изображений соответствующие результаты отображаются за доли секунды.
У этой впечатляющей функции огромный потенциал. — поскольку это функция искусственного интеллекта, чем больше она учится, тем лучше становится.
Sensei Search дает вам возможность выполнять поиск по вашему каталогу фотографий с помощью ключевого слова … , даже если вы никогда не вводили ключевые слова ни на одном из ваших изображений!
Если вы ленивы с ключевыми словами, как я (т.е. Я никогда не вставлял ни одной фотографии по ключевым словам!), это божественная посылка — возможность за секунды найти фотографии, спрятанные в огромном каталоге, реально сэкономит время.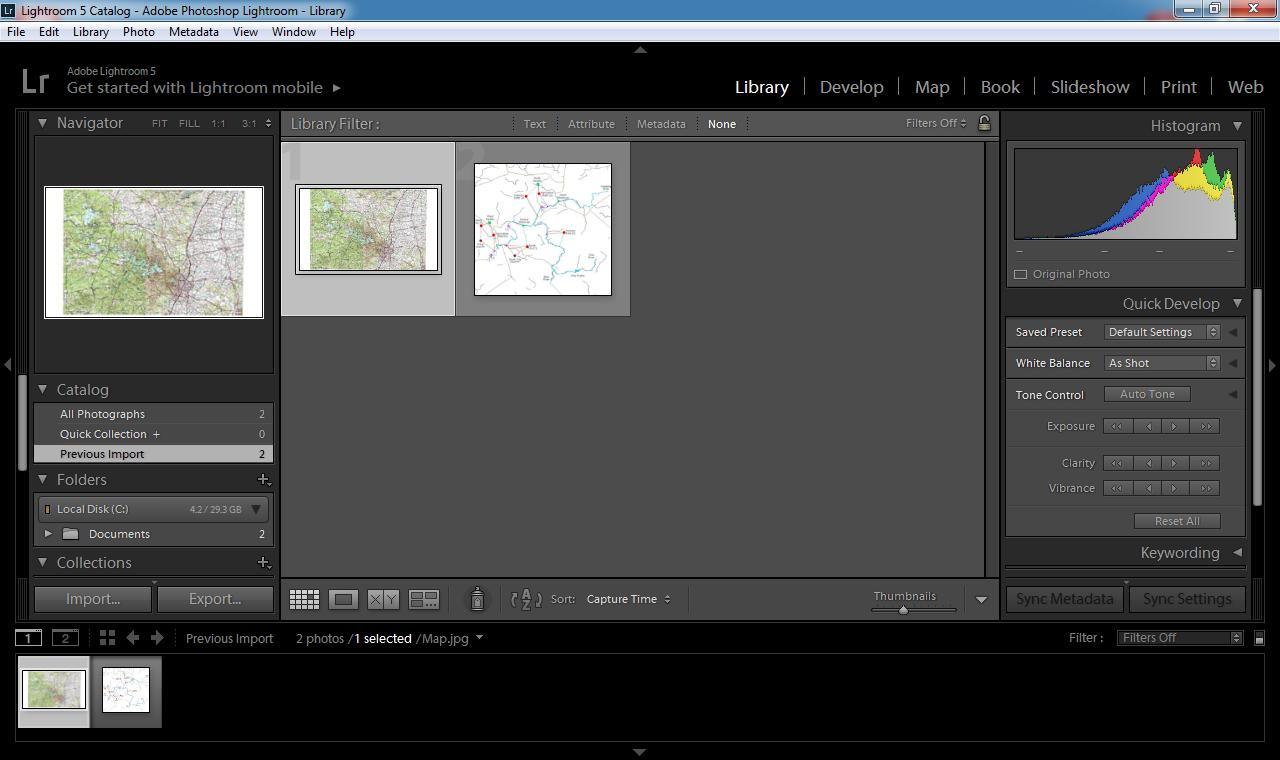
Выровнять горизонт можно одним касанием с помощью мощного инструмента Геометрия.
Возможность выравнивать горизонты и искривленные здания одним касанием пальца может быть действительно полезной.
Функции автоматической геометрии особенно полезны — одно касание, и Lightroom угадает, что должно быть прямым… и обычно попадает в точку.
Если вы забыли снять пейзаж с помощью штатива, вы можете точно выровнять изображение одним касанием пальца во время редактирования с помощью разблокированной версии Lightroom CC.
8 | Расширенные веб-галереиКомментарии, оставленные в веб-галереях, синхронизируются с Lightroom CC.
Используя платную версию Lightroom CC, вы можете создать общую веб-галерею из выбранных вами фотографий всего за несколько секунд — это намного проще, чем функция «Галерея» в Lightroom Classic CC.
Когда вы делитесь ссылкой на галерею, зрители могут комментировать ваши фотографии. Самое приятное то, что все эти комментарии снова появляются в Lightroom на всех ваших устройствах — вы даже можете отвечать на комментарии прямо из Lightroom!
Самое приятное то, что все эти комментарии снова появляются в Lightroom на всех ваших устройствах — вы даже можете отвечать на комментарии прямо из Lightroom!
Еще одна интересная функция — вы можете редактировать фотографии галереи на любом компьютере — даже на том, на котором не установлен Lightroom!
Вы можете показывать кому-либо изображения в частной галерее Lightroom на их компьютере , а затем редактировать прямо здесь, в галерее, независимо от того, установлен ли Lightroom на самом деле!
Для профессионалов это отличный вариант для проверки клиента — редактирование в режиме реального времени на устройстве клиента — это действительно впечатляющая (и полезная) функция .
Советы по редактированию в Lightroom CC
Использование встроенных профилей — это быстрый и простой способ редактирования в Lightroom CC.
Lightroom CC — несложное в использовании приложение, но оно содержит мощных инструментов , позволяющих максимально использовать ваши изображения.
Вот некоторые из моих любимых советов по редактированию — я буду добавлять в этот список по мере появления новых функций.
(Щелкните, чтобы развернуть подсказки 🙂
Основные советы по редактированию в Lightroom MobileКогда вы поиграете с ползунками и эффектами в Lightroom CC, вы найдете простые способы сделать ваши фотографии еще лучше.
Возможность делать все это на планшете или телефоне в свободное время намного приятнее, чем щелкать мышкой за столом на главном компьютере.Это свежая возможность, , поэкспериментировать со своими фотографиями.
Если у вас есть другие отличные советы по редактированию Lightroom CC, оставьте их в комментариях ниже, чтобы мы все смогли извлечь выгоду 😉
Lightroom Mobile Presets
Импорт пресетов на ваш телефон или планшет выполняется через Lightroom CC на вашем компьютере
предустановок — одно из огромных преимуществ редактирования фотографий с помощью Lightroom. Возможность придать своим фотографиям «внешний вид» одним щелчком мыши — это огромная экономия времени .
Легко создавать собственные пресеты из Lightroom CC на компьютере или мобильном устройстве, но импорт существующих пресетов на мобильный или планшет через Lightroom CC не сразу очевиден.
Надеюсь, это поможет (щелкните, чтобы развернуть):
Пресеты значительно экономят время, особенно при использовании при первом импорте ваших фотографий в Lightroom
Одно замечание: по состоянию на февраль 2019 года это не возможно для импорта фотографий непосредственно в мобильное устройство и автоматического применения предустановок.
Для этого вы должны импортировать все свои файлы на главный компьютер (с соответствующими предустановками, примененными при импорте), а затем передать изображения на мобильное устройство.
Я уверен, что это изменится в следующем обновлении.
Lightroom CC Camera
«Профессиональный» режим позволяет использовать некоторые удивительные функции, такие как усиление фокусировки.
Жаль, что на функцию камеры в Lightroom CC часто не обращают внимания, поскольку она намного лучше , чем камера по умолчанию, установленная на большинстве телефонов и планшетов.
Должен признаться, я никогда не видел смысла в использовании камеры Lightroom CC вместо обычной камеры iPhone… пока я не обратил внимание на режим съемки Professional .
После включения вы можете снимать в формате DNG (формат RAW, который намного превосходит JPEG), использовать компенсацию экспозиции, ручную фокусировку, пиковую фокусировку и несколько других функций, о которых я никогда не думал, что это возможно с мобильным телефоном!
Камера Lightroom доступна в бесплатной версии приложения Lighroom (доступно для iOS здесь и Android здесь), поэтому я рекомендую вам загрузить ее и поэкспериментировать.
Как импортировать фотографии в Lightroom CC
USB-C предлагает новые захватывающие способы импорта фотографий в Lightroom CC.
Есть несколько способов импортировать фото и видео файлы в Lightroom CC.
Самым захватывающим для нас, фотографов, является возможность импортировать фотографии прямо с камеры на мобильный телефон или планшет для по-настоящему мобильного рабочего процесса .
Это позволяет нам путешествовать проще или просто избавиться от привязанности к своим рабочим столам при редактировании, упорядочивании и обмене нашими новыми фотографиями.
Кроме того, благодаря iOS13 пользователи iPad теперь могут импортировать фотографии прямо в Lightroom Mobile со своей камеры, минуя Camera Roll.
(Помните, что для того, чтобы иметь возможность импортировать файлы RAW, вы должны быть подписчиком Lightroom.)
Чтобы не запутаться, я обрисовал ниже все способы импорта файлов в Lightroom Mobile (щелкните, чтобы развернуть):
Через Lightroom Classic CC Это вариант, который я использую, когда нахожусь на основном компьютере и хочу быстро передать несколько файлов на iPad или iPhone.
Нажмите «Начать работу с Lightroom CC» в верхнем левом углу экрана и убедитесь, что вы вошли в систему со своим Adobe ID.
Убедитесь, что опция «Синхронизировать с Lightroom CC» включена.
Затем щелкните по серой двунаправленной стрелке рядом с любой из ваших существующих коллекций, чтобы синхронизировать их. Чтобы остановить синхронизацию, просто щелкните стрелку еще раз.
Через Lightroom CC (на компьютере)Щелкните значок + в верхнем левом углу, чтобы добавить фотографии с жесткого диска.Вы также можете подключить камеру (или телефон) к компьютеру и импортировать изображения.
Через SD-карту прямо на телефон или планшетИспользуя устройство чтения камеры для SD-карты, вы можете импортировать фотографии прямо на свой телефон или планшет.
Не забудьте включить параметр «Автоматическое добавление из камеры» в настройках импорта Lightroom CC на мобильном устройстве. Затем, когда вы вставляете кард-ридер в свой телефон, вы можете выбрать, какие фотографии вы хотите импортировать прямо в Lightroom CC.
Если у вас есть подписка на Lightroom, вы сможете импортировать файлы RAW для редактирования.
Через камеру прямо на телефон или планшетЕсли у вас есть камера и планшет с подключением USB-C, вы можете использовать кабель USB-C — USB-C для передачи фотографий прямо с камеры в Lightroom CC!
В настоящее время только iPad Pro и некоторые беззеркальные камеры поддерживают USB-C, но мы можем ожидать, что в 2021 году этот формат станет все более распространенным.
Опять же, пока у вас есть подписка на Lightroom, вы сможете импортировать файлы RAW на мобильное устройство для редактирования.
Как я упоминал ранее в этом руководстве, мы действительно живем в захватывающие времена здесь, как фотографы, в 2021 году.
Невероятно, что теперь мы можем импортировать фотографии с камеры прямо в телефон или планшет, а затем использовать все те же мощные функции редактирования как на нашем основном компьютере.
Премиум-функции Lightroom CC позволяют нам в полной мере воспользоваться этой возможностью.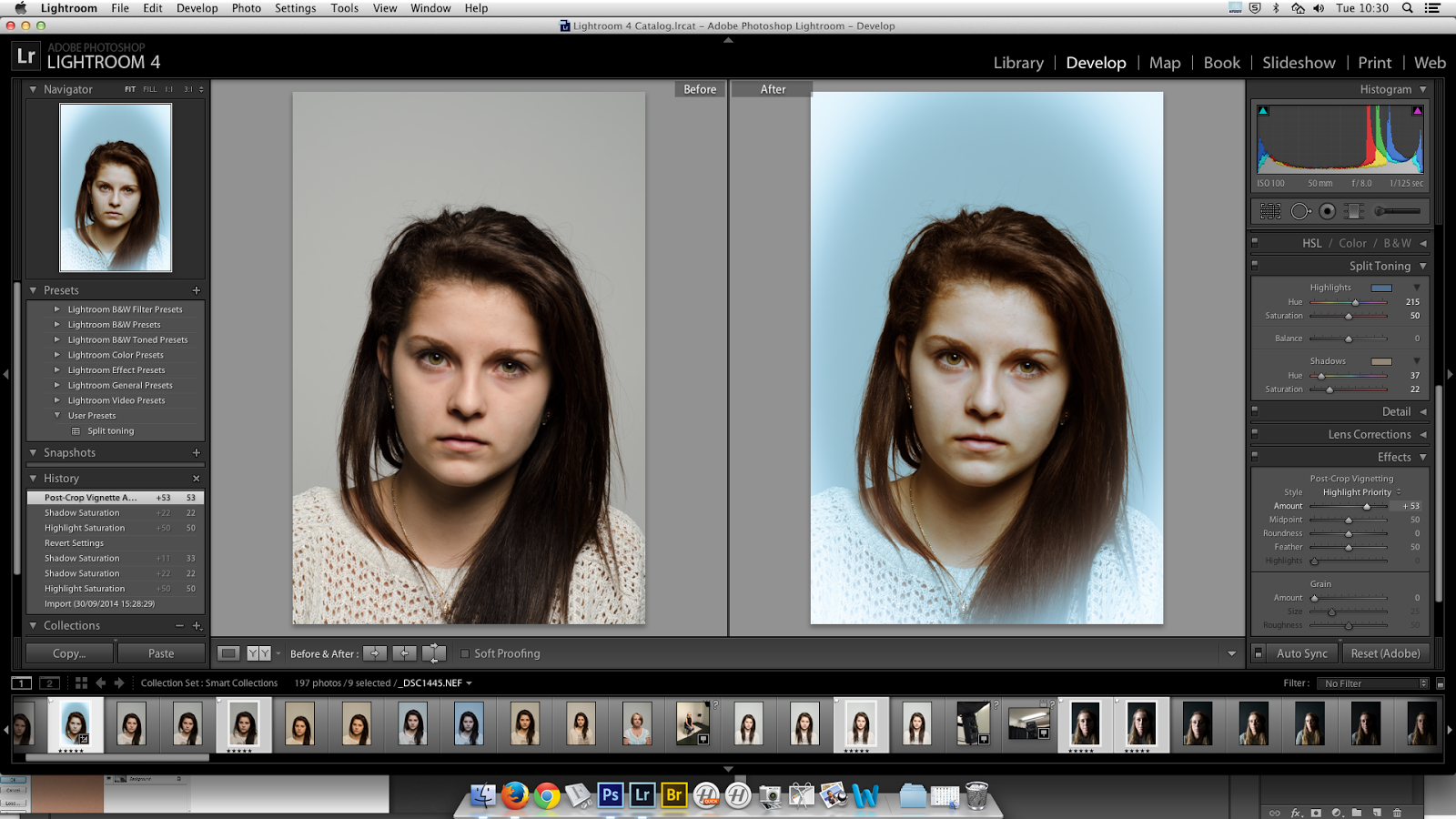
Lightroom CC | Заключительные слова
Возможность просматривать, систематизировать, редактировать и делиться всеми своими фотографиями из любого места невероятно раскрепощает.
Несмотря на запутанное соглашение об именах, Adobe Lightroom CC полностью изменит правила игры для фотографов любого уровня.
То, что когда-то было несколько урезанным приложением, было преобразовано посредством регулярных обновлений в важный инструмент для организации, редактирования и обмена фотографиями, как для любителей, так и для профессиональных фотографов.
Хотя бесплатная версия приложения Lightroom предлагает некоторые полезные и забавные функции, я настоятельно рекомендую инвестировать в один из планов Adobe Creative Cloud, чтобы получить доступ к различным премиум-функциям.
В конце концов, именно в Премиум-функциях заключается истинная сила Lightroom CC.
Надеюсь, вы нашли это руководство полезным — не забудьте поделиться им с другом-фотографом 😉
Настоятельно рекомендуется
Adobe CC Photography Plan✓ Lightroom ✓ Photoshop ✓ ВСЕ функции Premium
Проверить текущую цену Заявление об ограничении ответственности: все рекомендации беспристрастны и основаны на опыте пользователей, без предвзятого отношения к продуктам или бренду. Продукты в этом посте могут содержать партнерские ссылки.
Продукты в этом посте могут содержать партнерские ссылки.
30 основных руководств и советов по Adobe Lightroom
Если вы, как и большинство дизайнеров, вероятно, ежедневно проводите значительное количество времени в Photoshop. Поэтому, когда придет время редактировать фотографии, вы, вероятно, сразу отправитесь в Photoshop. Однако Adobe Photoshop Lightroom — очень полезная программа, которую вы не должны игнорировать (Lightroom доступен вам, если у вас есть подписка на Creative Cloud).
Когда была создана первая версия Lightroom, она была наиболее полезной для организации фотографий и управления ими, но его возможности редактирования и постобработки значительно расширились за относительно короткий период.Хотя Lightroom не обладает всеми возможностями Photoshop для таких вещей, как расширенная обработка фотографий или работа с текстовыми слоями поверх фотографий, есть много вещей, которые он может делать очень хорошо.
Если у вас нет опыта работы с Lightroom, возможно, он вам был интересен, но вам не понравилась идея попытаться справиться с большой кривой обучения.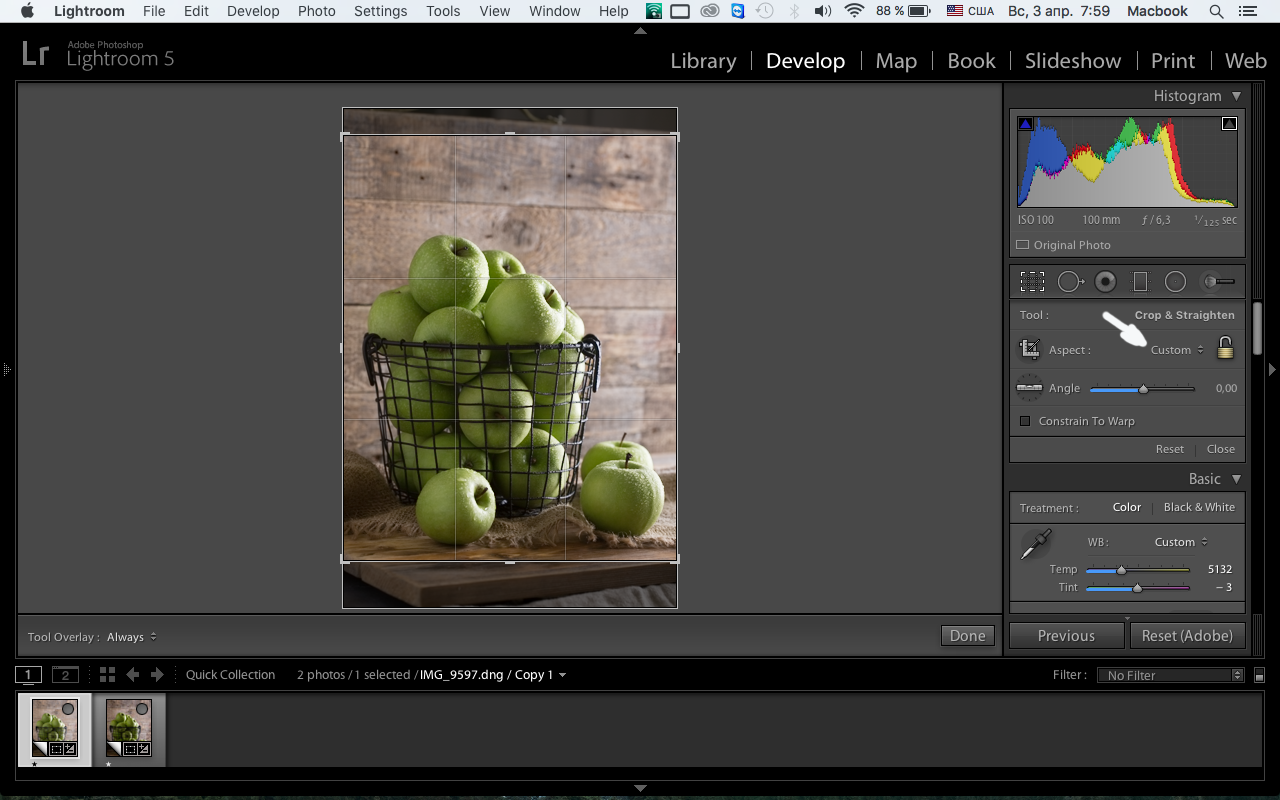 К счастью, время обучения Lightroom намного меньше, чем время обучения Photoshop. В этом посте мы собрали множество лучших руководств, которые помогут вам начать работу с Lightroom.С помощью этих руководств вы узнаете, как использовать наиболее важные инструменты модуля разработки Lightroom и как добиться определенного внешнего вида или эффектов с вашими фотографиями.
К счастью, время обучения Lightroom намного меньше, чем время обучения Photoshop. В этом посте мы собрали множество лучших руководств, которые помогут вам начать работу с Lightroom.С помощью этих руководств вы узнаете, как использовать наиболее важные инструменты модуля разработки Lightroom и как добиться определенного внешнего вида или эффектов с вашими фотографиями.
Если вы пользователь Lightroom, вы также захотите просмотреть нашу коллекцию бесплатных пресетов Lightroom.
Из этого пошагового руководства вы узнаете, как объединить несколько снимков одного и того же объекта в действительно великолепное HDR-изображение в Adobe Lightroom. Нет необходимости проходить сложные шаги или требовать использования плагинов.
Получите кинематографический фокус и посмотрите на любое изображение, которое захотите. Это простое руководство, которому легко следовать, так что вам нужно его выполнить, прежде чем вы сможете моргнуть!
Экономьте время и силы, работая с фотографиями с помощью этой коллекции предустановок. Он имеет более 90 предустановок, которые позволят легко улучшить цвет, тон, контраст и детализацию.
Он имеет более 90 предустановок, которые позволят легко улучшить цвет, тон, контраст и детализацию.
Это пошаговое руководство покажет вам два простых способа максимально эффективно использовать ваше голубое небо.Хотите ли вы просто использовать метод HSL или работать с градиентными фильтрами; вы не найдете ничего, кроме голубого неба, следуя этому руководству.
Благодаря этому руководству вы каждый раз будете демонстрировать свои собственные идеальные восходы солнца. Это руководство выполняется быстро и легко, и вам просто понравятся результаты.
Наблюдать за прекрасным закатом невероятно приятно. Используя это руководство, вы быстро станете мастером создания идеальных изображений заката каждый раз.
Создание винтажной фотографии — непростая задача, однако с помощью этого пошагового руководства вы узнаете, как добиться этого эффекта. Узнайте, как управлять кривыми RGB и настройками тонирования, чтобы получать правильные изображения!
С этим пошаговым руководством еще никогда не было так просто создать потрясающий эффект винтажного фильма. Узнайте, как управлять черно-белым эффектом, разделить тонирование и добавить тонкий эффект виньетки.
Узнайте, как управлять черно-белым эффектом, разделить тонирование и добавить тонкий эффект виньетки.
Сэкономьте время, энергию и деньги с помощью этого ресурса Adobe Lightroom.Благодаря 170 предустановкам вы можете быстро получить любой вид аналоговой пленки, уникальные улучшения цвета и идеальные черно-белые эффекты.
Узнайте, как получить винтажные черно-белые монохромные цвета. Этому руководству по Lightroom легко следовать, и он поможет вам создать винтажный эффект на любой фотографии.
В этом пошаговом руководстве еще никогда не было так просто воссоздать эффекты необычной австрийской ломо-камеры. Быстро освоите приемы, необходимые для придания всем вашим фотографиям необычного вида, сделавшего фотоаппарат популярным.
Получите максимальную отдачу от своих осенних пейзажных фотографий еще никогда не было так просто, как с помощью этого пошагового руководства. Управляйте более яркими красными и оранжевыми цветами с помощью настройки яркости и дополнительных настроек HSL, чтобы получить идеальное изображение.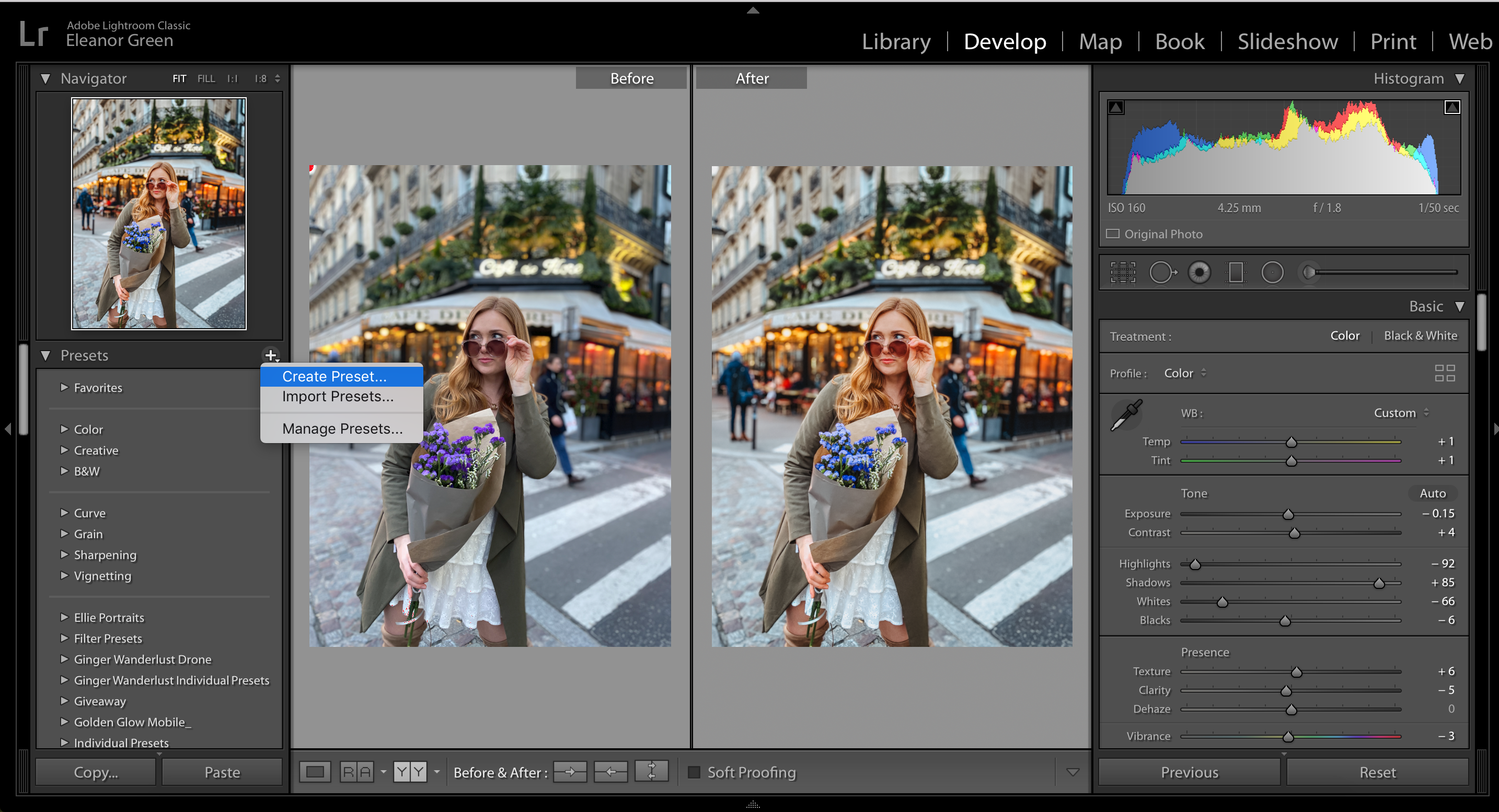
Создать эффект утечки света с помощью Adobe Lightroom очень просто. С помощью этого пошагового руководства вы сможете добавить характер и винтажность почти к каждому изображению.
Иногда хочется чего-то винтажного, но не черного или белого.Это именно то, что вам покажет это руководство. Вы узнаете, как добавить к изображениям эффект выцветания.
Создание мягкого пастельного эффекта еще никогда не было таким простым! Этот урок поможет вам освоить все техники, необходимые для превращения вашего идеального изображения в более мягкое и трогательное.
Если вы хотите ускорить рабочий процесс и сэкономить время в процессе редактирования фотографий, обратите внимание на эти предустановки эффектов пленки. Он включает в себя неразрушающие рабочие процессы и эффекты одного щелчка, которые дают вам высококачественные результаты.
Если вы хотите сделать текстуру изображения основным фокусом, вам понадобится матовая поверхность. Этот урок научит вас всему, что вам нужно знать о создании матовых покрытий.
Этот урок научит вас всему, что вам нужно знать о создании матовых покрытий.
С помощью этого урока вы узнаете, как изолировать передний план от фона, а затем сделать фон нечетким, сохраняя его узнаваемость.
Устали использовать Adobe Photoshop для подправки изображений, когда вы уже работаете в Lightroom? Тогда это руководство для вас! Используйте его, чтобы исправить все проблемы с оттенком кожи и цветом прямо в Lightroom.
В этой коллекции предустановок есть 20 предустановок с самым высоким рейтингом, которые помогут вам быстро отредактировать все ваши свадебные фотографии. Их также можно использовать для любовных историй, уличных фотографий, сцен медового месяца и многого другого!
Этот пошаговый видеоурок поможет вам быстро освоить градуированный фильтр. Быстро настройте небо и оставьте землю как есть; или наоборот. С градуированным фильтром вы полностью контролируете ситуацию.
Узнайте, как с легкостью освоить радиальный фильтр Adobe Lightroom.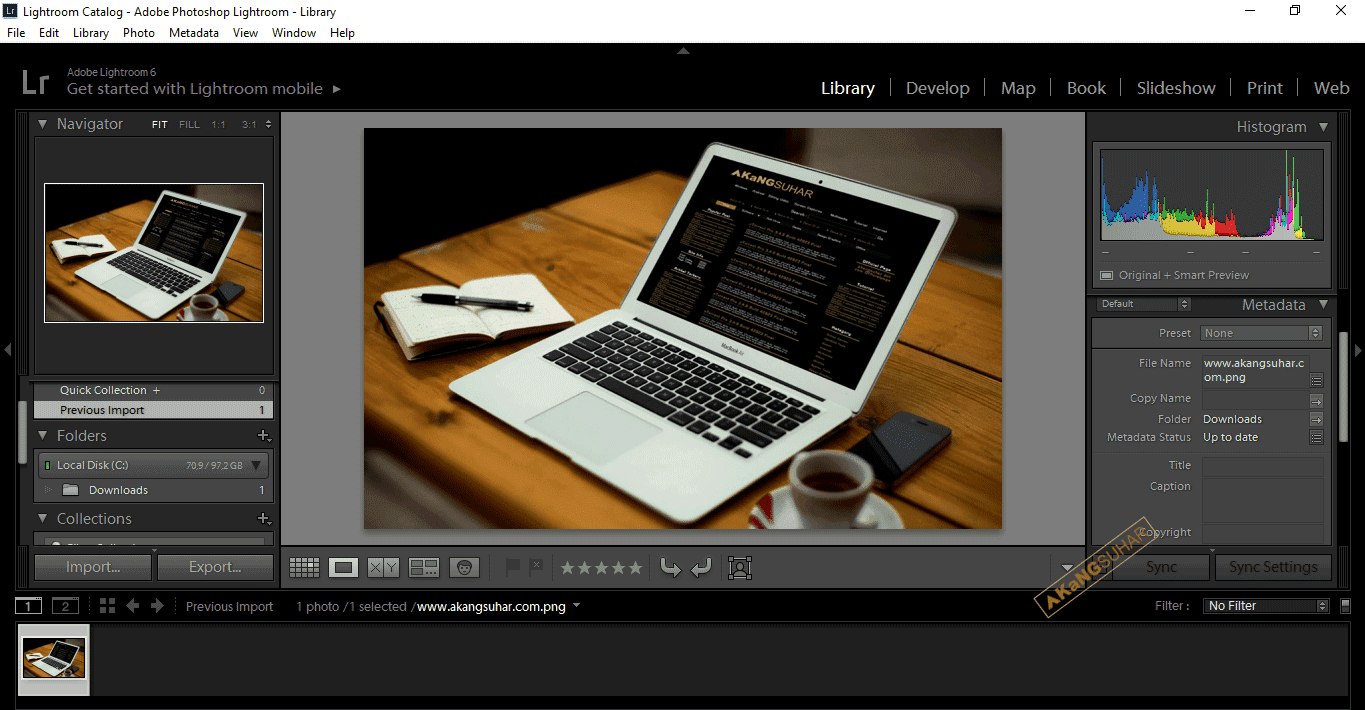 Узнайте, как выполнять небольшие выборочные улучшения фотографий, даже не открывая Photoshop.
Узнайте, как выполнять небольшие выборочные улучшения фотографий, даже не открывая Photoshop.
Выведите свои пейзажные фотографии на новый уровень с помощью этого пошагового видеоурока. Узнайте, как правильно настроить пейзажные фотографии, чтобы быстро превратить их из хороших в отличные!
С помощью этого видеоурока вы быстро научитесь настраивать значения RGB любой фотографии с помощью выборочного изгиба. Узнайте, насколько мощным может быть цвет инструмента и как правильно сбалансировать цвета.
Узнайте, как добавить или удалить дымку в определенных областях фотографии или на всей фотографии. Если вы хотите мягко изменить текстуру фотографии или сосредоточить внимание на определенных частях фотографии, этот урок для вас.
С этими предустановками вы сможете сэкономить время при работе с фотографиями. Эти предустановки идеально подходят для портретов, стилевых, творческих, уличных, городских и пейзажных фотографий.
Если вы когда-либо делали снимок, на котором структура кажется падающей назад, это руководство для вас.В этом простом руководстве вы узнаете, как исправить перспективу.
Узнайте, как настроить баланс белого, даже если в рабочем процессе вы используете много предустановок. Получите эффект холодного фильма или эти красивые теплые сцены, работая с балансом белого.
Изучить оттенок, насыщенность и яркость фотографии еще никогда не было так просто! С помощью этого пошагового руководства вы узнаете, как именно использовать ползунки для воздействия только на определенные цвета по вашему выбору.
Хотите черно-белые изображения, которые поражают и поражают людей своей резкостью? Тогда это руководство для вас! Быстро превратите любую фотографию в красивые высококонтрастные черно-белые фотографии для создания вневременного образа.
Создание красивых черно-белых преобразований в Lightroom
Получите больше от своих черно-белых преобразований с помощью этого пошагового руководства.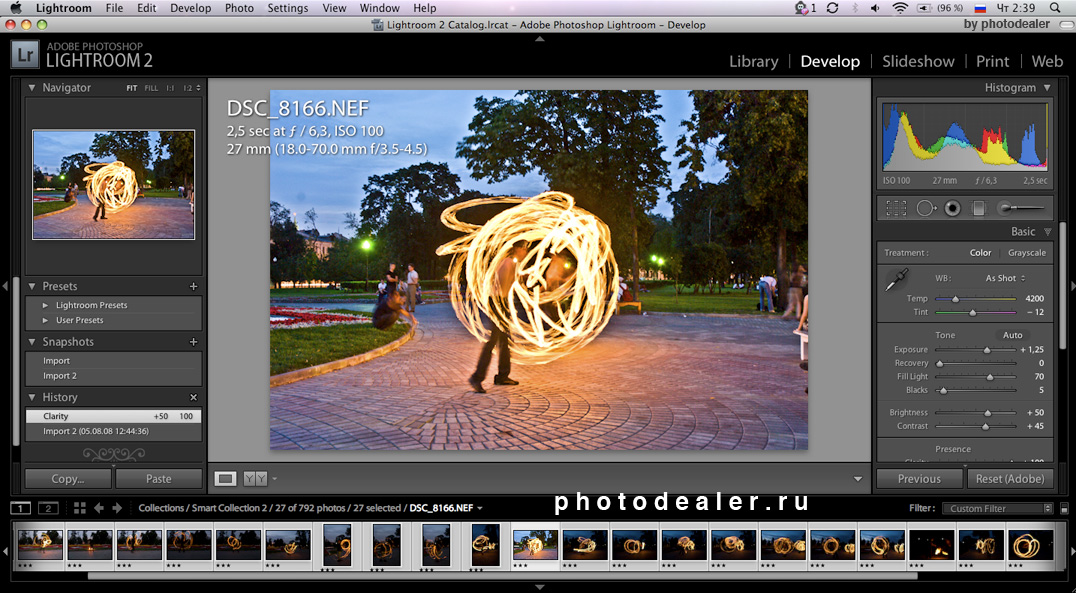 Узнайте, как черно-белые ползунки действительно могут повлиять на общий вид фотографии, а также на то, насколько высоки могут быть контрасты.
Узнайте, как черно-белые ползунки действительно могут повлиять на общий вид фотографии, а также на то, насколько высоки могут быть контрасты.
Освоение ярлыков Lightroom значительно ускорит ваш рабочий процесс. Это руководство научит вас основным сочетаниям клавиш, с которыми вы должны быть знакомы, если хотите, чтобы Lightroom стал частью вашего обычного рабочего процесса.
Хотя шумоподавление начинается с камеры, это руководство покажет вам, как уменьшить шум, не искажая изображение. Получите максимум удовольствия от ваших фотографий и избавьтесь от нежелательного шума!
Готово!
С каждым новым выпуском Lightroom у фотографов все меньше причин переходить на Photoshop.Если вы редактируете или обрабатываете много фотографий, вы, вероятно, сочтете Lightroom более эффективным по сравнению с Photoshop для большинства ваших нужд.
Что такое Lightroom? (И правильный ли это выбор для вас?)
Выбор подходящего приложения для редактирования фотографий может быть сложной задачей, поскольку существует множество вариантов. Одно из самых популярных программ — Adobe Lightroom. Многие фотографы считают это отраслевым стандартом. Но эта программа также одна из самых простых в освоении и навигации.
Одно из самых популярных программ — Adobe Lightroom. Многие фотографы считают это отраслевым стандартом. Но эта программа также одна из самых простых в освоении и навигации.
Что такое Adobe Lightroom?
Некоторое время у фотографов было лишь несколько вариантов редактирования фотографий.
В течение многих лет Photoshop был доминирующим программным обеспечением для редактирования на рынке. Но у такого количества функций были свои недостатки. Его было сложно изучить, потому что у него были возможности, которыми большинство фотографов не пользуется.
Не всем фотографам нужно тщательно редактировать свои снимки.Большинству из них просто нужна простая настройка экспозиции и управление цветом. Вот тут-то и пригодится Lightroom. Он упрощает процесс редактирования и имеет удобный интерфейс.
Что делает Adobe Lightroom?
Lightroom — это конвертер RAW . Когда вы добавляете изображения, он управляет типом файла в фоновом режиме. Когда вы используете другое программное обеспечение, вам, возможно, придется использовать другую программу для редактирования и преобразования.
Когда вы используете другое программное обеспечение, вам, возможно, придется использовать другую программу для редактирования и преобразования.
Lightroom поддерживает изображения во всех форматах.Некоторые из них включают TIFF, DNG и JPEG. Но он также совместим с CR2 и NEF, которые являются типами файлов RAW Canon и Nikon. Если вам нужна дополнительная информация о типах файлов RAW и JPEG, см. Эту статью.
Больше всего выиграют фотографы, которые быстро снимают и обрабатывают большое количество изображений RAW или JPEG. Вот отличная статья о том, как использовать модуль разработки Adobe Lightroom.
Adobe Lightroom — это то место, где большинство фотографов начинают свой путь редактирования фотографий.С помощью этой программы вы можете делать что угодно, поскольку она универсальна и проста в использовании.
Lightroom CC имеет простой интерфейс, позволяющий систематизировать и обрабатывать изображения. Вы даже можете использовать его для печати и обмена файлами.
В последней версии теперь также можно создавать книги из ваших фотографий. И мы упоминали, что вы также можете использовать виртуальную карту для привязки изображений к изображениям?
Lightroom фокусируется на скорости при работе с сотнями, если не тысячами изображений.Программа действует как библиотека с легко доступными папками, которые вы можете организовать. Простые щелчки позволяют обработать изображение, а затем использовать те же настройки для многих изображений.
Что делает Lightroom лучшим, так это его функция неразрушающего редактирования . Это означает, что вы можете сбросить настройки и настройки, чтобы снова работать с исходной фотографией.
Все эти замечательные функции делают Lightroom самым популярным программным пакетом для фотографов.
Подходит ли Lightroom для начинающих?
Lightroom — профессиональный инструмент для фотографов.Большинство настроек, которые вы хотите применить к изображению, находятся в одном пакете. Он также подходит людям, которые делают много снимков — от фотографий домашних животных до уличных документальных проектов.
Он также подходит людям, которые делают много снимков — от фотографий домашних животных до уличных документальных проектов.
Начинающие фотографы могут многое получить от этого программного обеспечения благодаря тому контролю, который оно предоставляет пользователям. В начале есть кривая обучения. Но это быстро проходит и стоит терпения.
Lightroom довольно интуитивно понятен, несмотря на множество функций, которые он предлагает. Вы пробовали использовать приложения для редактирования на своем телефоне с предустановками и ползунками регулировки? Тогда понять концепцию этого приложения не составит никакого труда.
Сначала пользовательский интерфейс Lighroom кажется устрашающим, так как он включает в себя так много элементов. Но как только вы познакомитесь с расположением различных инструментов, вы обнаружите, что ими так легко пользоваться. Могу даже поспорить, что вы сможете изучить основы этой программы менее чем за тридцать минут!
Когда вы изучаете модуль Develop , вам нужно учитывать только два элемента. Первый — это раздел Preset . Здесь вы можете найти различные фильтры, которые вы можете использовать на своих фотографиях.
Первый — это раздел Preset . Здесь вы можете найти различные фильтры, которые вы можете использовать на своих фотографиях.
В правой части экрана находится раздел, в котором вы выполняете настройки. По большей части его использование не требует пояснений. Вы хотите изменить экспозицию, контраст и другие параметры фотографии? Затем все, что вам нужно сделать, это переместить ползунки, чтобы внести изменения. Он работает так же, как приложения для редактирования на вашем телефоне, поэтому освоить его не составит труда.
Конечно, Lightroom предлагает гораздо больше, чем пресеты и настройки экспозиции / цвета. Для понимания и освоения более сложных функций может потребоваться время.Но по сравнению с Photoshop изучить основы этого программного обеспечения несложно.
Что лучше: Photoshop или Lightroom?
Не следует выбирать между Photoshop или Lightroom. У каждого есть свой способ редактирования фотографий. Поэтому вы должны использовать каждого в соответствии с их возможностями.
Вы используете Photoshop для выполнения сложных техник редактирования. Это может быть что угодно, от удаления пятен до удаления фона на изображениях.
Конечно, Photoshop также может выполнять цветокоррекцию и регулировку экспозиции.Но использовать его не очень удобно, так как нужно учитывать очень много параметров.
Если вы хотите добавить фильтров, и изменить настройки экспозиции и цвета, тогда вам подойдет Lightroom. Вместо того чтобы обращаться к разным инструментам по отдельности, вы можете найти их в одном модуле.
Photoshop Lightroom входят в пакет. Так что не стоит отдавать предпочтение одному другому. Мы даже рекомендуем использовать их оба при редактировании.
В большинстве случаев для больших правок можно начать с Photoshop.Когда вы закончите, вы можете открыть файл в Lightroom и внести там все необходимые коррекции экспозиции.
Не бойтесь использовать и Photoshop, и Adobe. Работайте над преимуществами каждого приложения, чтобы добиться лучших результатов при редактировании.
Альтернативы Lightroom
Самым явным соперником Lightroom будет Capture One от Phase One. У них также есть программный пакет, который позволяет редактировать и систематизировать фотографии. Но они сосредоточены на лучшем управлении цветом и системе привязки, чем Adobe.Единственный недостаток — они стоят вдвое больше, чем Lightroom в месяц.
Заключение
Adobe Lightroom — это программа для обработки фотографий, которую многие фотографы используют. Легко понять, почему это самый популярный выбор. Это настолько доступно, что вы можете организовать все в рамках программы.
С Lightroom вы не можете делать все, что хотите. Но вы все равно можете экспортировать свои фотографии в Photoshop и продолжить там.
Вместе Lightroom и Photoshop представляют собой грозную силу.Но даже самого по себе Lightroom более чем достаточно для многих фотографов.
Чтобы узнать все, что вам нужно знать о Lightroom, попробуйте наш курс «Легкое редактирование» сегодня!
New Lightroom CC и Lightroom Classic, в чем разница? И новые функции
Adobe сделала несколько крупных анонсов для Lightroom.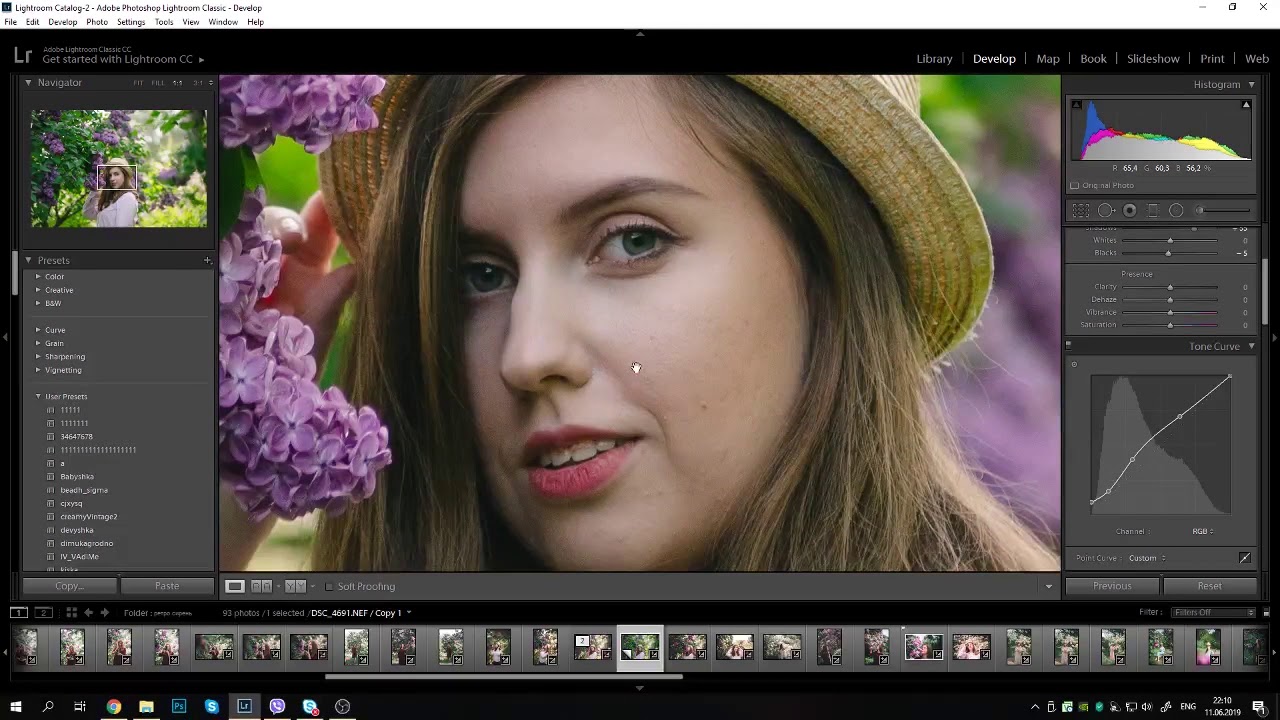 Есть Lightroom Classic и новый Lightroom CC. Я собираюсь прорезать беспорядок и дым и объяснить, что именно произошло:
Есть Lightroom Classic и новый Lightroom CC. Я собираюсь прорезать беспорядок и дым и объяснить, что именно произошло:
Для кого это, как это повлияет на вас и ваши фотографии и что вам следует делать сейчас.Я также поделюсь всеми новыми функциями и своими предложениями.
Что в имени?
Я знаю, о чем вы думаете, потому что все мы прошли через это. Что? Начнем с наименования.
Прежде всего, Lightroom Classic — это просто переименование Lightroom, который мы все знаем и любим, вы знаете, Lightroom 1-6. (Просто забудьте, что в прошлом году они называли это Lightroom CC, откажитесь от CC, получите избирательную амнезию). Представьте, что они собирались назвать это Lightroom 7, а затем в последнюю минуту решили изменить название на Classic, понятно? Lightroom 7 теперь называется Lightroom Classic.(Да, я согласен, я тоже ненавижу это имя, но теперь оно так называется).
Lightroom CC — это новый Lightroom. Вы знаете Lightroom Mobile? Приложение для iphone (и Android), приложение для iPad (и Android), веб-браузер и приложение для Apple TV (да, они уже давно используются в браузере и на Apple TV). Помните Project Nimbus? Nimbus — это новое оптимизированное настольное приложение для редактирования фотографий, которое Adobe анонсировала на Adobe MAX в 2016 году. Nimbus теперь переименован в Lightroom CC.
Хорошо, именование не ТАКОЕ сложное.В скорлупе:
В чем разница?
Lightroom Classic — это тот же Lightroom, который у вас уже есть. Настольное локальное хранилище файлов на жестких дисках (и возможность синхронизировать одну библиотеку с мобильными приложениями с помощью Smart Previews с низким разрешением), надежные инструменты редактирования. Если вы проигнорируете изменение имени, вы продолжите работать, как всегда.
Lightroom CC — это набор приложений, разработанный для людей, которым нужны фотографии где угодно. Он состоит из:
Все эти приложения синхронизированы и теперь вместе называются Lightroom CC (имеет смысл? CC — это Creative Cloud , поэтому они синхронизируются в облаке).
Большая разница в том, что Lightroom CC хранит все фотографии в облаке (где-то на гигантском веб-сервере).Все фотографии на вашем новом Lightroom CC все время идеально синхронизированы, и у вас есть доступ к фотографиям с ПОЛНЫМ разрешением с любого из этих устройств (или через веб-браузер, если у вас нет устройства под рукой, вы знаете , интернет-кафе, что угодно ..).
(Добавьте эту страницу в закладки, так как я добавлю учебник по Lightroom CC на следующий день или 2)
Для кого это?
Если вы профессиональный фотограф / опытный пользователь / серьезный энтузиаст, продолжайте использовать Lightroom Classic. Не пытайтесь перенести все свои фотографии в новый Lightroom CC (пока).
Не пытайтесь перенести все свои фотографии в новый Lightroom CC (пока).
Если вы любите фотографировать с помощью мобильного телефона или планшета и хотите получать доступ к фотографиям или редактировать их из любого места, Lightroom CC идеально подходит для вас.
Как купить?
Если вы уже являетесь участником Creative Cloud; вы получаете это автоматически.
См. Страницу с ценами здесь
Как насчет меня? Мне не нужна подписка
Плохие новости (для тех, кто пользуется Lightroom 6), Lightroom Classic не будет доступен в качестве бессрочной лицензии.Если вы ждали всех новых функций, которые были добавлены в старый Lightroom CC, ожидая, пока они будут заморожены в Lightroom 7, а затем купите коробку, этого не произойдет (хорошо, остановитесь, дышите. Медленно, глубоко вдохи). Пришло время отказаться от подписки или остаться на Lightroom 6 / поискать другие варианты. (Вы все еще можете купить Lightroom 6). Мое личное мнение, программа CC Photography, 9,99 долларов в месяц за Photoshop И Lightroom — действительно хорошее соотношение цены и качества. Это менее 120 долларов в год, что меньше той суммы, которую раньше стоили обновление Photoshop И Lightroom каждые 18 месяцев.Только мое мнение, не стреляйте в мессенджер 😉
Комплексное обучение по Lightroom 6, А-Я здесь.
Что нового в Lightroom Classic?
Самое большое обновление Lightroom Classic (художник, формально известный как CC) — это скорость. Повышена производительность в следующих областях:
Маскирование диапазона: это обеспечивает действительно точное маскирование в Lightroom, помимо того, что вы могли бы сделать с помощью автоматической маски.Одна только эта функция делает его захватывающим обновлением. Точно так же, как мы использовали бы инструмент цветового диапазона в Photoshop для выделения, теперь мы можем использовать цвет и тон для определения краев и создания чистых масок. Эти маски работают со всеми инструментами локальной настройки; Радиальный градиент, градуированный фильтр и кисть для локальной корректировки.
Что нового в Lightroom CC?
Посмотрите видеотур здесь
Lightroom CC теперь представляет собой набор приложений и настольное приложение.Все ваши фотографии синхронизируются в облаке (вы по-прежнему можете хранить копии своих фотографий на локальном компьютере). Это означает, что у вас есть доступ ко всем своим фотографиям, где бы вы ни находились, и с любого устройства (или через браузер без устройства). Вам не нужно создавать резервные копии ваших фотографий, потому что они уже зарезервированы в облаке (облако также делает резервную копию).
Все сделанные вами настройки будут синхронизированы, поэтому просматриваемая вами фотография будет последней версией, независимо от того, где вы находитесь.Например:
Если вам нравится этот современный рабочий процесс, то это хорошее решение.
Настольное приложение Lightroom CC может делать большую часть того, что делает Lightroom CC, и использует тот же инструмент, хотя и с новым, более современным интерфейсом.
Все обычные ползунки и настройки остаются такими же и имеют одинаковые имена (настройки в Lightroom CC и Lightroom Classic одинаковы, могут считываться друг другом и передаваться друг другу). Есть несколько функций, которых пока нет в Lightroom CC, а именно
AI здесь
Машинное обучение, глубокое обучение, нейросеть, AI ( Искусственный интеллект), называйте как хотите.Искусственный интеллект Adobe называется Sensai, и она умен (при условии, что она она, потому что только женщина может быть такой умной). В Lightroom CC вам не нужно добавлять ключевые слова, потому что Sensai действительно может проанализировать фотографию и рассказать вам, что на ней изображено. Введите в поиске машину, людей, здание и т. Д., И она найдет это для вас.
По дизайну Lightroom CC состоит из трех вещей:
Совет
Облако становится все более популярным, появляются новые фотографии мало заинтересованы в том, чтобы активы были заморожены на диске где-нибудь в шкафу, им нужен доступ к ним повсюду, и им понравятся новые возможности.Если вы не хотите использовать облако или не доверяете облаку, выберите классический диск и диски для резервного копирования.
Лично я буду использовать Lightroom Classic для всей моей профессиональной работы (в объеме ТБ).

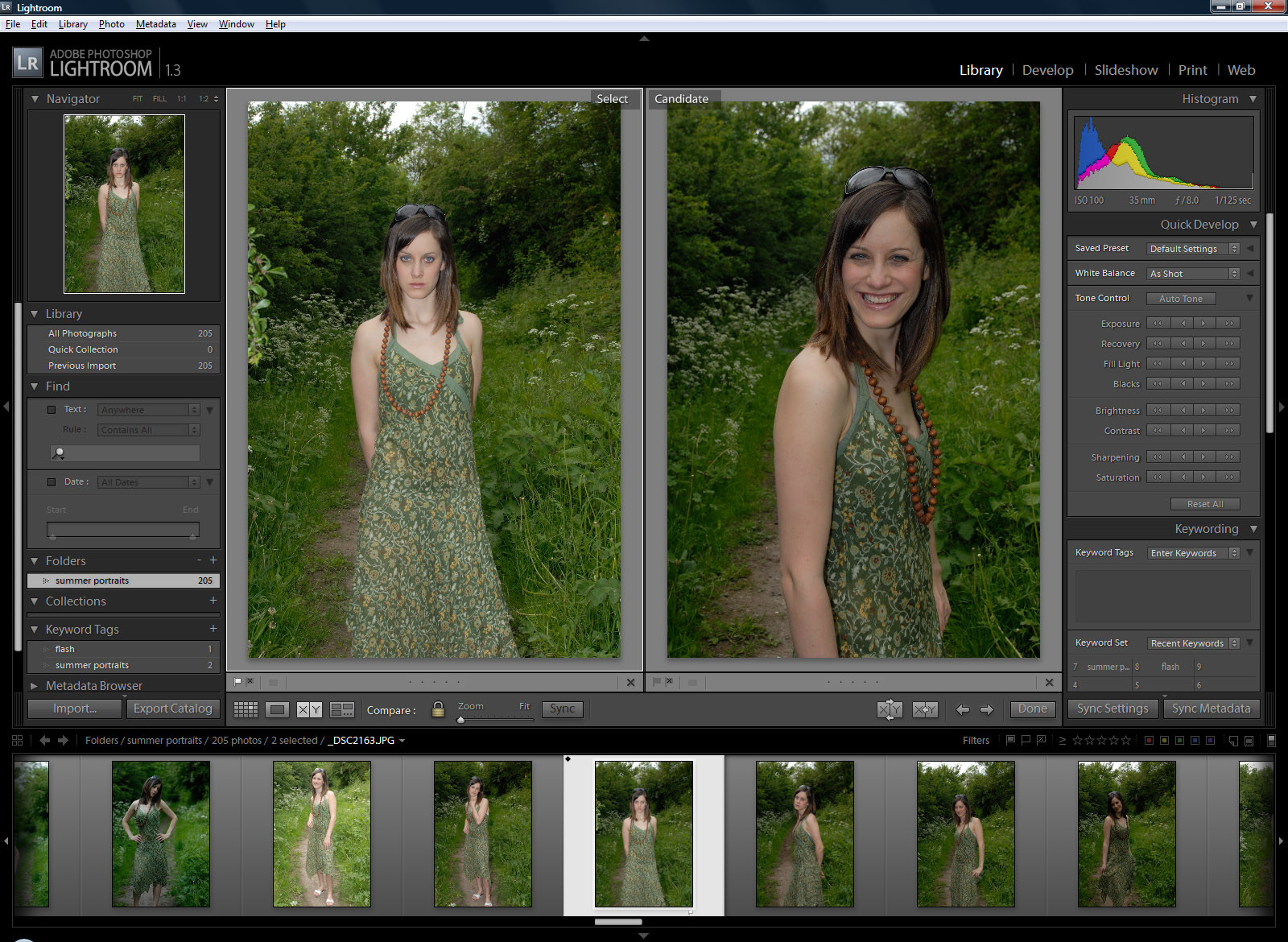

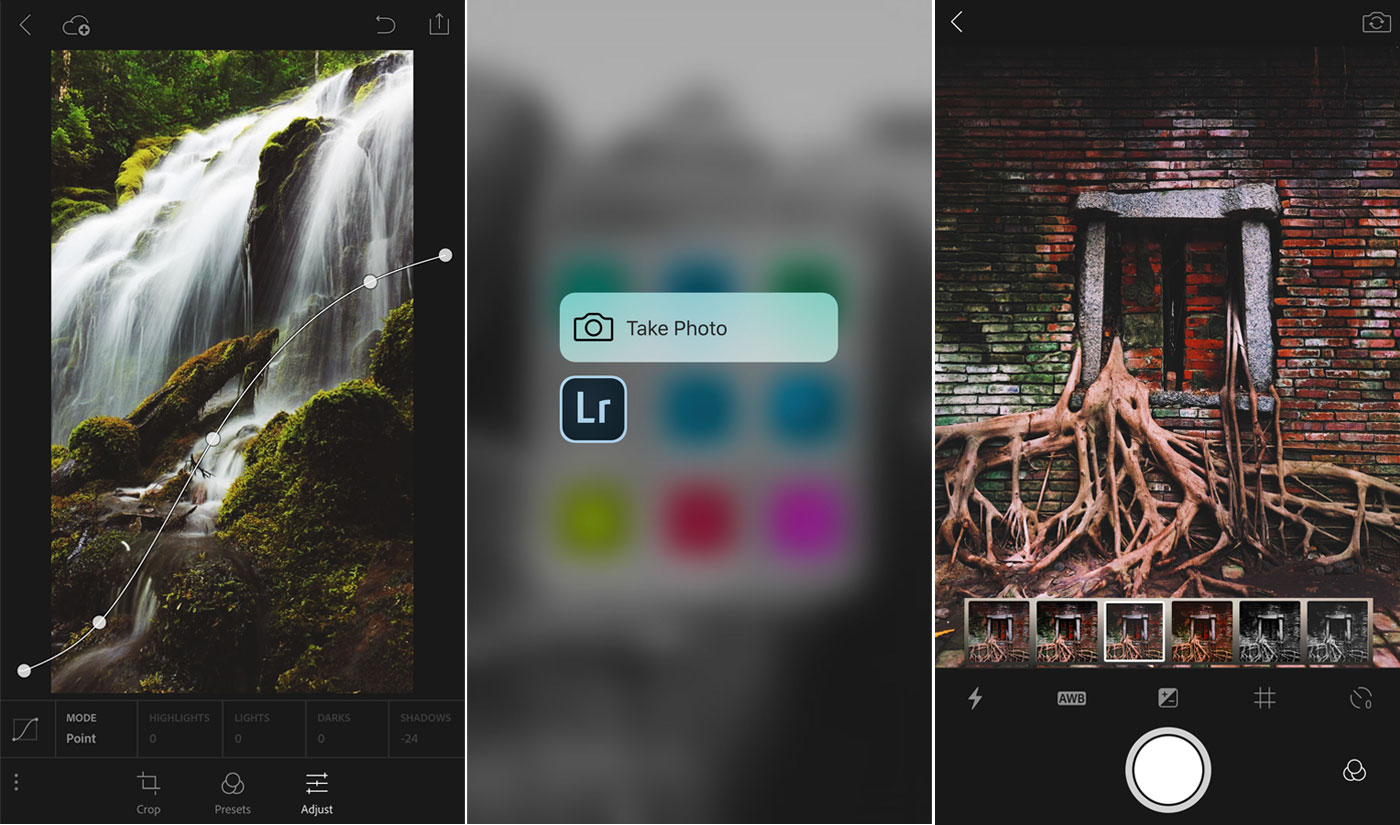 У CC тоже есть Сэнсэй.
У CC тоже есть Сэнсэй.