Как сделать цветные лучи в Фотошопе —
Есть разные способы, как сделать в фотошопе расходящиеся лучи. В этом уроке создадим два варианта цветных лучей, которые можно будет использовать в открытках и коллажах.
1-Файл-создать . Возьмем размер 600 на 600 пик.
2-Редактирование-выполнить заливку. Залить черным цветом, чтобы были видны полоски, которые будем рисовать.
3- Слой-новый слой. На этом слое будем рисовать полоски для лучей.
4-Выбрать инструмент «кисть» , мягкую (с размытыми краями), размер 9 пик, цвет белый.
На панели инструментов основной цвет белый, фоновый черный. Если у Вас другие цвета, нажмите на клавиатуре D, потом нажмите X (латинская) и цвета станут какие нужно.
5- Нарисовать несколько полосок. Рисовать так: поставить кистью точку вверху файла, зажать на клавиатуре Shift и провести сверху вниз. Получится ровная полоска по всей длине .
6-Поменять размер кисти на 4 пик.
7- Нарисовать полоски в других местах.
8- Поменять размер кисти на 2 пик. и нарисовать еще полоски.
9-Выбрать инструмент «градиент» . Нажать на значок линейного градиента.
10- Кликнуть по полоске градиента
и , в открывшемся окошке, создать градиент. Как делать смотрите здесь.
Цвета можно выбирать свои, сделать два цвета или несколько.
11-В окне слоев кликнуть по миниатюре слоя с полосками, одновременно нажав Ctrl, чтобы загрузить выделение полосок.
12-Провести мышкой , как на скриншоте картинки.
13-Фильтр-искажение-полярные координаты. В окошке активировать «прямоугольные в полярные»
14-Фильтр-размытие по Гаусу.
У кого последняя версия фотошопа, то можно сделать размытие по другому.
15-Фильтр-галлерея размытия-размытие диафрагмы.
16- Навести мышку на середину, появятся круглые маячки, подвинуть маячок внутрь, а внешнюю окружность увеличить, подвинув маячок вверх, затем сбоку вправо и нажать Enter на клавиатуре.
Можно убрать часть лучей в середине.
17- Выбрать «ластик» , мягкий, размер 100 пик и кликнуть по центру.
18- В окне слоев удалить нижний слой (кликнуть правой кнопкой мыши по слою и выбрать «удалить») или отключить глазок.
19- Сохранить файл для Web и устройств в формате Png. И можно пользоваться лучами, накладывая их на любые картинки.
В зависимости от картинки , на которую будете накладывать лучи, можно в окне слоев уменьшать непрозрачность слоя с лучами, выбирать режим наложения » перекрытие», «жесткий свет» или «мягкий свет». А чтобы лучи были белые, нужно выбрать режим наложения «яркость» или не красить их градиентом.
А вот это будут лучи другого характера.
20-Файл создать, размер 600 на 600, прозрачный.
21-Выбираете инструмент «градиент», кликнуть на значок углового градиента и нажать на полоску градиента.
22- В окошке редактор градиентов выбираете»шум», потом «включить прозрачность» и нажимаете на «другой вариант» до тех пор, пока что-нибудь понравится.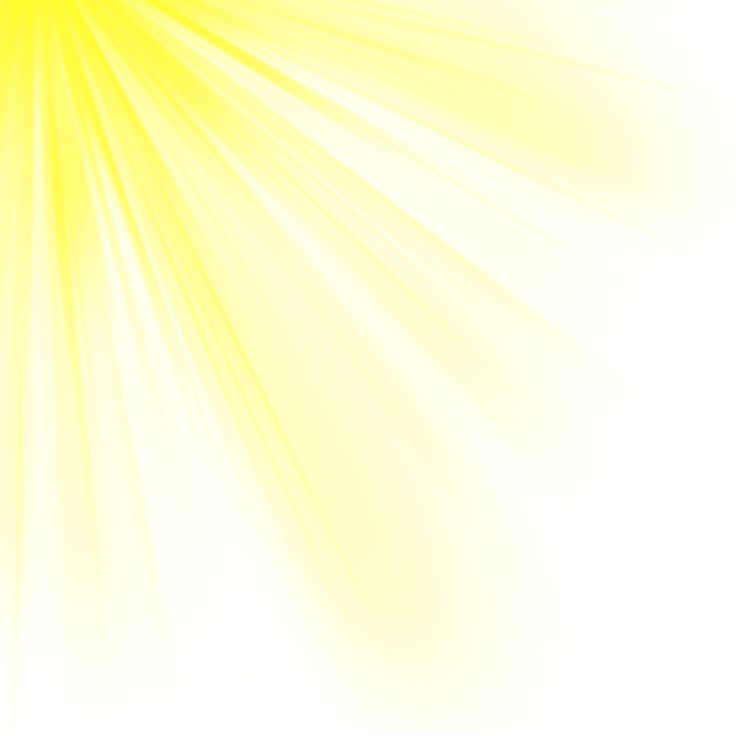 Затем Ok.
Затем Ok.
22- Проводите по файлу мышкой от центра к углу. Получатся такие лучи.
23-Если в окошке редактора градиентов поставить галочку «ограничить цвета»,
то лучи будут такими.
24- Сохраняете их в формате Png. И пользуетесь.
В этом уроке есть еще один способ, как сделать лучи.
КомпьюАрт
Photoshop: от простого к сложному. Старый манускрипт
При взгляде на старые, пожелтевшие от времени, несколько помятые и потрепанные документы и карты всегда кажется, что они хранят в себе некую загадку и даже тайну. Поэтому появление ветхого манускрипта на снимке может придать фотографии таинственность
Photoshop: от простого к сложному. Часть 133. Объемный свет
Эффект объемного света имитирует засветку воздушной среды лучами света и применяется для создания видимых лучей от источников света: ярких солнечных лучей, светящего в туманной ночи фонаря и т. п. Добавление такого объемного света к снимкам позволяет превр
п. Добавление такого объемного света к снимкам позволяет превр
Photoshop: от простого к сложному. Часть 132. В разном масштабе
Бывают ситуации, когда в одном и том же изображении требуется совместить снимок, снятый в обычном масштабе, и отдельный его фрагмент, взятый крупным планом. Рассмотрим возможный вариант подобного совмещения в Adobe Photoshop CS
Photoshop: от простого к сложному. Часть 131. Делаем обои для рабочего стола
Урок центра компьютерного обучения «Специалист» при МГТУ им. Н.Э.Баумана
Photoshop: от простого к сложному. Часть 130. Волшебный цветок
Даже самая эффектная фотография может стать еще интереснее, если провести ее обработку в Adobe Photoshop CS
Photoshop: от простого к сложному. Часть 129. Не упустить мгновение
Если в серии снимков выбрать лучший оказывается сложно, поскольку в каждом из них есть своя изюминка, то можно попробовать объединить фотографии в композицию
Photoshop: от простого к сложному.
Обычным снимкам совсем несложно придать таинственность либо сделать их романтическими, если добавить к ним немного тумана
Photoshop: от простого к сложному. Часть 127. В сказочном лесу
Оригинальная настройка освещения вкупе с дополнительными эффектами, например в виде вспышки молнии, может творить чудеса
Photoshop: от простого к сложному. Часть 126. Эффект мифического освещения
Интересная игра света и тени придает изображениям объемность и глубину, а специально подобранные при этом настройки цветового баланса зачастую позволяют добиться иллюзии мистического освещения
Photoshop: от простого к сложному. Часть 125. Акварель из фотографии
Создавать акварель с нуля совсем необязательно, если в вашем арсенале имеется подходящий снимок. Самый простой способ превратить его в акварельный рисунок — воспользоваться фильтром WaterColor.
Photoshop: от простого к сложному. Часть 124. В стремлении к ярким краскам
Имея снимок в формате RAW и Adobe Photoshop версий CS2 или CS3, который поддерживает технологию HDRI, можно легко сделать фотографию яркой и привлекательной
Photoshop: от простого к сложному. Часть 123. В солнечном свете
В этом уроке рассмотривается, как с помощью Adobe Photoshop добиваться имитации освещения солнечным светом
Photoshop: от простого к сложному. Часть 122. Разрежем изображение на полосы
Каких только эффектов оформления снимков не используют сегодня дизайнеры! Один из них — это эффект PhotoStrips
Photoshop: от простого к сложному. Часть 121. Рукотворная радугаКак сделать красивую пейзажную фотографию более оригинальной и интересной? Добавить радугу! Эта техника особенно хороша для снимков, где слегка облачное небо, а пейзаж отражается в воде
Photoshop: от простого к сложному. Часть 120. Владычица морская
Часть 120. Владычица морская
Андерсеновская Русалочка согласилась лишиться своего голоса за то, чтобы стать человеком. Мы же превратим девушку в русалку — причем без каких-либо жертв. Понадобится лишь Adobe Photoshop CS
Photoshop: от простого к сложному. Часть 119. Волшебство
В программе Adobe Photoshop CS можно творить настоящие чудеса: например, превратить девушку в фею. Причем даже не понадобится «волшебная палочка» — Magic Wand Tool
Photoshop: от простого к сложному. Часть 118. Волшебный закат
В этом уроке мы расскажем о том, как стилизовать фотографию обычного заката в программе Adobe Photoshop
Photoshop: от простого к сложному. Часть 117. Создание постера для фильма
Если съемки в высокобюджетном блокбастере пока не входят в ваши планы, предлагаем более доступную альтернативу — создание постера для фильма в программе Adobe Photoshop CS
Photoshop: от простого к сложному. Часть 116. Тетрадный листок
Часть 116. Тетрадный листок
О том, как в программе Adobe Photoshop создать лист пергамента, мы уже рассказывали. Теперь попробуем нарисовать тетрадный листок
Photoshop: от простого к сложному. Часть 115. Неоновые цветы
Этот урок посвящен созданию в программе Adobe Photoshop CS с чистого листа абстрактной композиции из цветов, светящихся неоновым светом
Photoshop: от простого к сложному. Часть 114. Золотые бабочки
В этом уроке мы расскажемо том как создать с нуля абстрактную иллюстрацию с эффектом золотого свечения
Photoshop: от простого к сложному. Часть 113. За стеклом
Создать в программе Adobe Photoshop стеклянную стену довольно просто с помощью всего нескольких фильтров. А вот поместить за стекло человека немного сложнее
Photoshop: от простого к сложному. Часть 112. Подводный мир или «Как потопить корабль»
Чтобы потопить корабль или любое другое изображение, не нужно быть повелителем морей.
Photoshop: от простого к сложному. Часть 111. Таинственный замок
Чтобы получить фотографию замка в таинственном лунном свете, совершенно необязательно отправляться к нему после захода солнца. Можно сфотографировать замок днем, а все остальное сделать дома — средствами Adobe Photoshop CS
Photoshop: от простого к сложному. Часть 110. Имитация неприводки красок
Иногда в результате несовпадения красок при многокрасочной печати может получиться неожиданный художественный эффект. Попробуем специально сделать нечто подобное в программе Adobe Photoshop CS. В качестве примера создадим стилизованный герб, используя изо
Photoshop: от простого к сложному. Часть 109. Имитация калейдоскопа
Цветы, бабочки, затейливые узоры — в этом уроке все сливается в яркий калейдоскоп, пестреющий красками весны.
Photoshop: от простого к сложному. Часть 108. Поймать момент
В этом уроке рассказано о том, как на основе портретной фотографии создать в Adobe Photoshop CS2 эффект разбросанных в художественном беспорядке снимков, сделанных моментальной камерой
Photoshop: от простого к сложному. Часть 107. Серебряное кольцо
Трехмерный металлический объект можно нарисовать не только в специальной программе для создания трехмерной графики, но и в Adobe Photoshop CS2
Photoshop: от простого к сложному. Часть 105. Создание изображения стеклянного шара
В данном уроке мы расскажем, как в программе Adobe Photoshop CS 2 создать изображение реалистичного прозрачного стеклянного шара. Главное в этом уроке — правильно управлять параметрами слоев
Photoshop: от простого к сложному.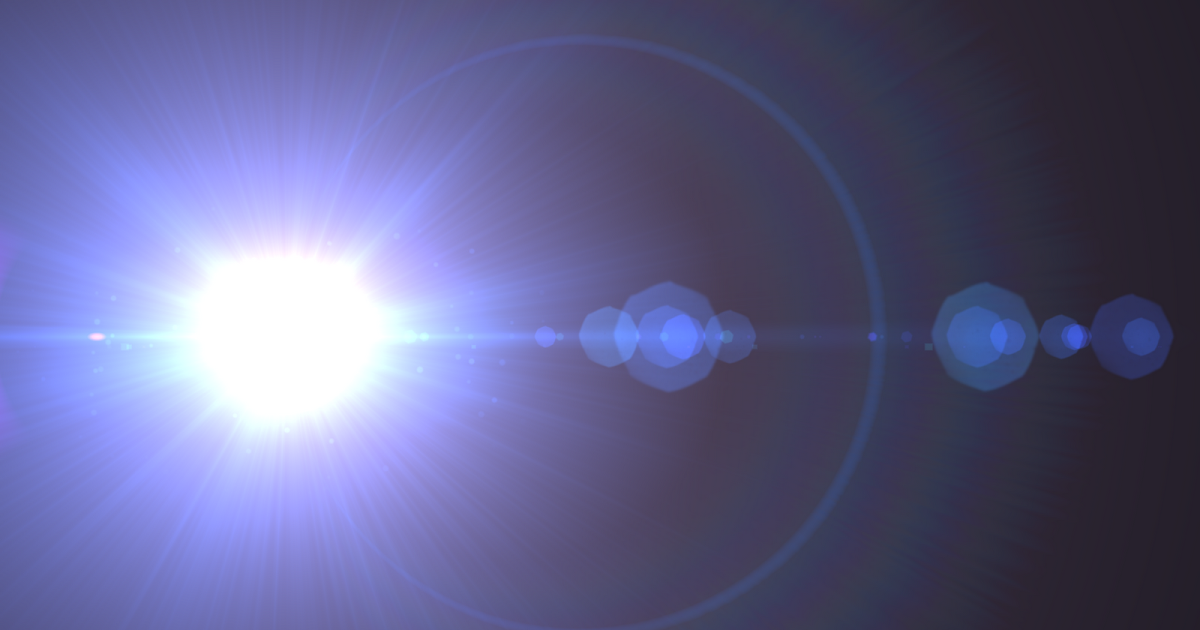 Часть 105. Создание изображения звездного неба
Часть 105. Создание изображения звездного неба
В этом уроке речь пойдет о том, как в Adobe Photoshop CS2 с нуля создать изображение звездного неба — с туманностями, звездами-гигантами, скоплениями и созвездиями
Photoshop: от простого к сложному. Часть 104. В далекой галактике
Создать планету? С Adobe Photoshop CS2 это проще простого! Для этого понадобятся градиент, текстура, несколько фильтров, разные режимы наложения слоев, стили слоев и немного воображения
Photoshop: от простого к сложному. Часть 103. По следам Энди Уорхола
В этом уроке мы расскажем о том, как создать постер в стиле поп-арт, подражая работам Энди Уорхола. Главное правило — не бояться использовать яркие оттенки и кричащие цветовые сочетания
Photoshop: от простого к сложному. Часть 102. Обращение в камень средствами Photoshop
Согласно древнегреческой легенде, взгляд Медузы горгоны обращал все живое в камень.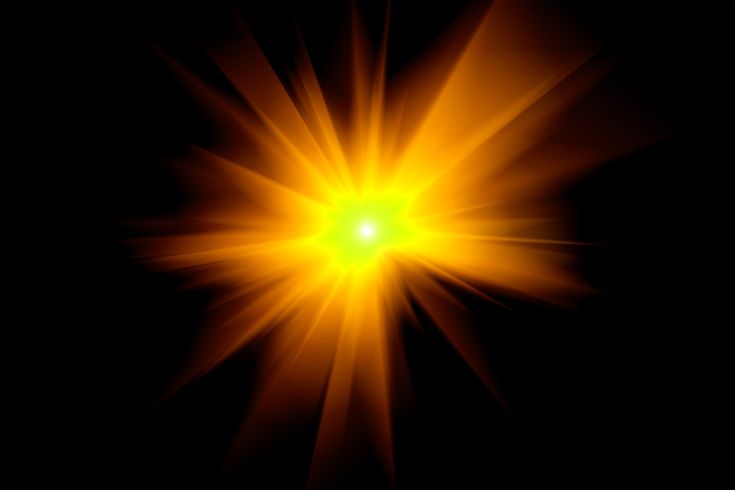 Вдохновившись мифом, научимся превращать в программе Adobe Photoshop CS2 людей на фотографиях в мраморные статуи
Вдохновившись мифом, научимся превращать в программе Adobe Photoshop CS2 людей на фотографиях в мраморные статуи
Photoshop: от простого к сложному. Часть 101. Как сделать изображение динамичным
В последней версии Adobe Photoshop CS2 появилось несколько новых фильтров Blur. В этом уроке мы уделим им самое пристальное внимание, создав с их помощью динамичную иллюстрацию-коллаж.
Photoshop: от простого к сложному. Часть 100. Научная фантастика
В этом уроке мы расскажем, как с помощью Adobe Photoshop CS2 превратить обычную девушку в инопланетянку. Перламутровая кожа, покрытые золотом губы, ярко-бирюзовые глаза и необычные узоры на коже создадут мистический образ, исполненный неземной красоты — х
Photoshop: от простого к сложному. Часть 99. Создание эффекта подсветки
Сверкающие блестки, яркий неоновый свет и цветные узоры способны превратить самую обыкновенную фотографию в феерическое зрелище. Как добиться такого эффекта с помощью программы Adobe Photoshop, читайте в этом уроке
Как добиться такого эффекта с помощью программы Adobe Photoshop, читайте в этом уроке
Photoshop: от простого к сложному
Photoshop: от простого к сложному
Рассмотрим способы решения некоторых проблем при печати из Photoshop или программ верстки…
Photoshop: от простого к сложному
Photoshop: от простого к сложному. Часть 96. Как сделать из девушки куклу
Большие глаза, губки бантиком, фарфоровая кожа и нежный румянец — придать обыкновенной портретной фотографии налет кукольной красоты вовсе не так сложно, как может показаться. Инструментарий программы Adobe Photoshop CS позволяет добиться подобного эффект
Photoshop: от простого к сложному. Часть 97. Создание прозрачных капель
В этом уроке мы рассмотрим, как с помощью программы Adobe Photoshop создавать прозрачные капли воды на любой поверхности. Для этого нужно использовать настройки стилей слов
Для этого нужно использовать настройки стилей слов
Photoshop: от простого к сложному. Часть 98. Имитация дождя
Очень часто имитацию дождя на цифровых фотографиях создают с помощью фильтров Noise и Motion Blur. Увы, этот простой и быстрый метод зачастую не позволяет достичь правдоподобности изображения. Мы же попробуем создать более реалистичный эффект, прорисовав
Photoshop: от простого к сложному. Часть 95. Письмо из прошлого
Старые письма с выцветшими от времени чернилами таят в себе особое очарование. В этом уроке мы покажем, как воссоздать в программе Adobe Photoshop CS подобный эффект, взяв за основу обыкновенный каллиграфический шрифт
Photoshop: от простого к сложному. Создание листа пергамента
Надписи на старом ветхом листе пергамента с неровными, выжженными краями смотрятся оригинально и приобретают таинственность. В этом уроке мы рассмотрим, как с нуля создать такой лист пергамента в программе Adobe Photoshop CS
Photoshop: от простого к сложному. Часть 93. Портрет в стиле Photo Art
Часть 93. Портрет в стиле Photo Art
В этом уроке мы рассмотрим, как с помощью нескольких текстур, орнаментов и обычной портретной фотографии создать цифровую картину в столь популярном ныне стиле Photo Art
Photoshop: от простого к сложному. Часть 82. Ночное видение
Photoshop: от простого к сложному. Часть 82. Ночное видение
Photoshop: от простого к сложному. Часть 72. Магия узоров
Photoshop: от простого к сложному. Часть 60. Растровая графика
Photoshop: от простого к сложному
Photoshop: от простого к сложному. Часть 82. Создание эффекта захода солнца
Самые обычные снимки можно полностью преобразить, сымитировав эффект заката. В этом уроке мы расскажем, как с помощью программы Adobe Photoshop CS создать впечатление, что фотография была сделана при заходе солнца
Photoshop: от простого к сложному. Часть 71. Художественное оформление портретной фотографии
Часть 71. Художественное оформление портретной фотографии
Photoshop: от простого к сложному. Часть 59. Сюрреалистические эффекты
Photoshop: от простого к сложному. Часть 47
Photoshop: от простого к сложному. Часть 35
Обратимся к Photoshop для выполнения типичного задания — подготовки красивой рекламы автомобиля, на которой тот выглядит снятым профессионалами при участии дизайнеров по свету
Photoshop: от простого к сложному. Часть 82. Постер в стиле 70-х годов
Как создать постер в стиле 70-х годов
Photoshop: от простого к сложному. Часть 70. Когда мучит бессонница
Photoshop: от простого к сложному. Часть 46
Photoshop: от простого к сложному
Photoshop: от простого к сложному.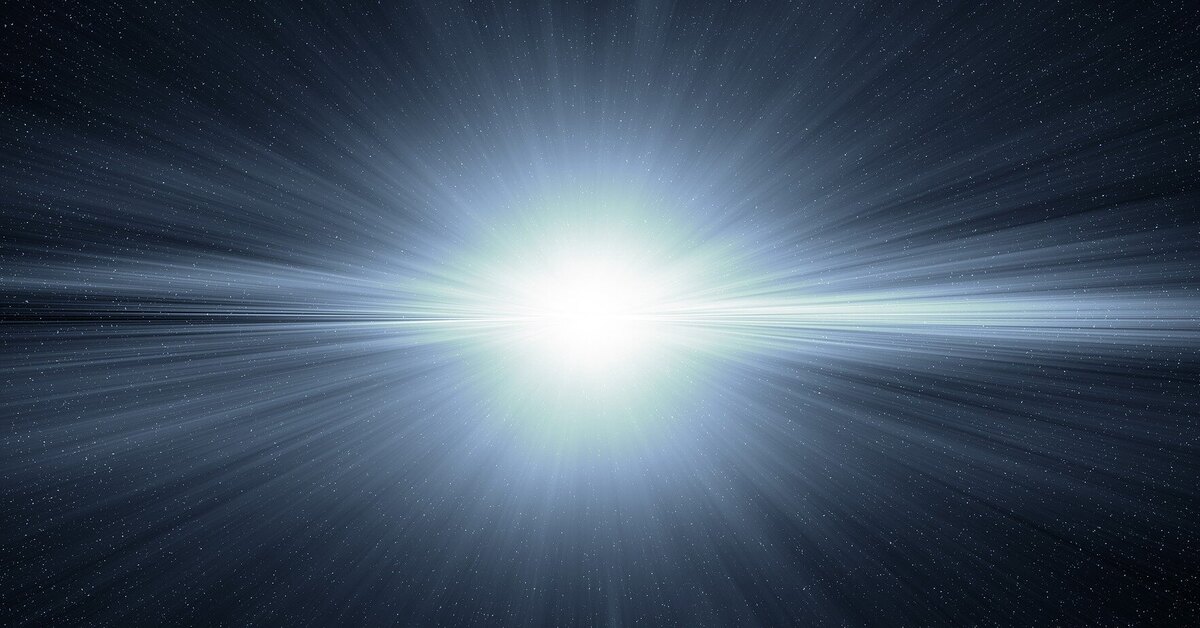 Часть 81. Гармония цвета
Часть 81. Гармония цвета
Photoshop: от простого к сложному. Часть 81. Гармония цвета
Photoshop: от простого к сложному. Часть 69
Photoshop: от простого к сложному. Часть 57
Photoshop: от простого к сложному. Часть 45
Photoshop: от простого к сложному. Часть 33. Маскирование и стирание
Photoshop: от простого к сложному. Часть 92. Больше цвета!
В этом уроке мы рассмотрим, как с помощью корректирующих слоев можно легко и просто раскрасить черно-белую фотографию
Photoshop: от простого к сложному. Часть 80. Пламя
Создание эффекта пламени. На этом уроке будет показано, как создать максимально реалистичные языки пламени при помощи программы Adobe Photoshop CS. Возможности программы позволяют «воспламенить» любой объект, предмет или текст
Photoshop: от простого к сложному. Часть 68. Сканография
Часть 68. Сканография
Photoshop: от простого к сложному. Часть 56
Photoshop: от простого к сложному. Часть 44
Photoshop: от простого к сложному. Часть 91. 3D-эффекты в Photoshop
Сегодня мы расскажем, как с помощью программы Adobe Photoshop CS создавать с нуля футуристические щупальца или трубы с эффектом трехмерности — довольно популярный мотив для оформления всевозможных макетов
Photoshop: от простого к сложному. Часть 79. Виртуальный макияж
Зачастую, как ни стараются визажисты, на фотографиях макияж и кожа модели выглядят отнюдь не идеально. С помощью Adobe Photoshop CS можно легко исправить этот досадный недостаток.
Photoshop: от простого к сложному. Часть 67
Photoshop: от простого к сложному. Часть 43
Photoshop: от простого к сложному. Часть 31. Контуры
Часть 31. Контуры
Photoshop: от простого к сложному. Часть 90. Создание эффекта снегопада
В этом уроке мы рассмотрим, как создать реалистичный вихрь снежинок на фотографии с помощью программы Adobe Photoshop CS
Photoshop: от простого к сложному. Часть 78.Непростой карандаш
В этом уроке мы научимся превращать обыкновенные фотографии в карандашные рисунки. С помощью сочетания различных фильтров, режимов наложения слоев и прочих хитрых приемов, доступных в Adobe Photoshop CS, достичь этого магического превращения необычайно пр
Photoshop: от простого к сложному. Часть 66
Photoshop: от простого к сложному. Часть 54
Photoshop: от простого к сложному
Photoshop: от простого к сложному 30*
Photoshop: от простого к сложному. Часть 89. Вне границ
Часть 89. Вне границ
Photoshop: от простого к сложному. Часть 77. Коррекция фотографии с помощью новых возможностей Adobe Photoshop CS
Для тех, кто еще не успел изучить новые возможности Adobe Photoshop CS, в этом уроке рассказывается, как с их помощью можно отредактировать фотоснимок
Photoshop: от простого к сложному. Часть 65. Эффект старения
Photoshop: От простого к сложному. Часть 53
Photoshop: от простого к сложному 29*
Photoshop: от простого к сложному. Часть 76. Путешествие в прошлое
Photoshop: от простого к сложному. Часть 76. Путешествие в прошлое
Photoshop: от простого к сложному. Часть 64
Photoshop: от простого к сложному
Photoshop: от простого к сложному. Часть 28. Размытие
Часть 28. Размытие
Photoshop: от простого к сложному. Часть 85. Озаренные светом
В этом уроке мы рассмотрим, как с помощью Adobe Photoshop CS создавать реалистичный источник света и рассеянные лучи. Этот прием позволяет превращать самые обычные фотографии в цифровые картины, исполненные таинственности
Photoshop: от простого к сложному. Часть 75. Искусство цвета
Раскрасить карандашный рисунок в Adobe Photoshop CS не так сложно, как это может показаться
Photoshop: от простого к сложному
Photoshop: от простого к сложному
Photoshop: от простого к сложному. Часть 27. Создание композиции
Photoshop: от простого к сложному. Часть 85. Древесная текстура
Photoshop: от простого к сложному. Часть 85. Древесная текстура уроки примеры
Photoshop: от простого к сложному. Часть 74. Картина неизвестного художника
Часть 74. Картина неизвестного художника
Photoshop: от простого к сложному. Часть 74. Картина неизвестного художника
Photoshop: от простого к сложному. Часть 62
Photoshop: от простого к сложному. Часть 50
Photoshop: от простого к сложному
Как осуществить успешное клонирование
Photoshop: от простого к сложному. Часть 26. Выделение— это просто*
Photoshop: от простого к сложному. Часть 73. Градиенты и стили
Photoshop: от простого к сложному. Часть 61
Photoshop: от простого к сложному
Photoshop: от простого к сложному
Photoshop: от простого к сложному. Часть 96. Как сделать из девушки куклу
Большие глаза, губки бантиком, фарфоровая кожа и нежный румянец — придать обыкновенной портретной фотографии налет кукольной красоты вовсе не так сложно, как может показаться.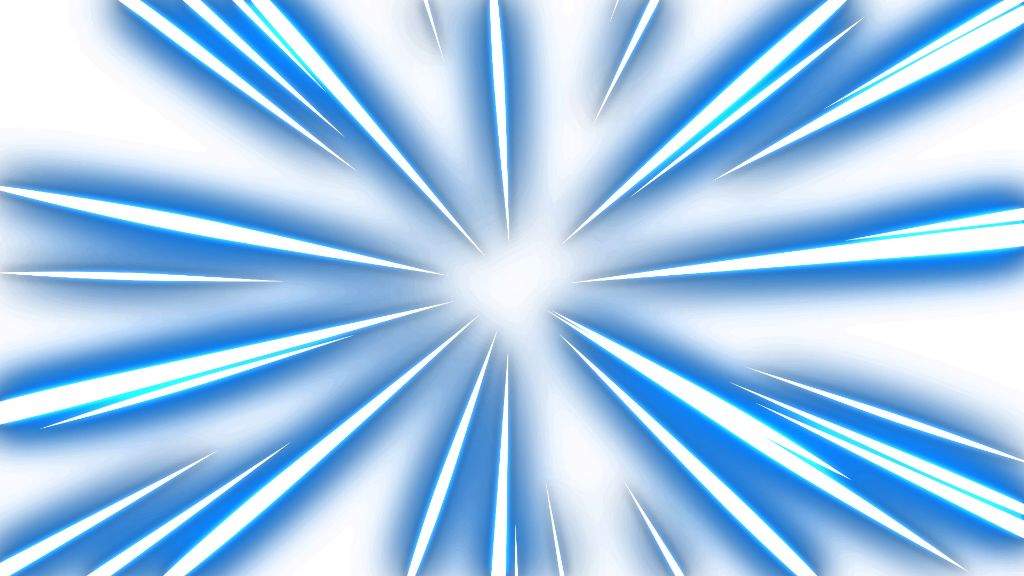 Инструментарий программы Adobe Photoshop CS позволяет добиться подобного эффект
Инструментарий программы Adobe Photoshop CS позволяет добиться подобного эффект
Photoshop: от простого к сложному. Часть 101. Как сделать изображение динамичным
В последней версии Adobe Photoshop CS2 появилось несколько новых фильтров Blur. В этом уроке мы уделим им самое пристальное внимание, создав с их помощью динамичную иллюстрацию-коллаж
Photoshop: от простого к сложному. Часть 133. Объемный свет
Эффект объемного света имитирует засветку воздушной среды лучами света и применяется для создания видимых лучей от источников света: ярких солнечных лучей, светящего в туманной ночи фонаря и т.п. Добавление такого объемного света к снимкам позволяет превр
Photoshop: от простого к сложному. Часть 100. Научная фантастика
В этом уроке мы расскажем, как с помощью Adobe Photoshop CS2 превратить обычную девушку в инопланетянку. Перламутровая кожа, покрытые золотом губы, ярко-бирюзовые глаза и необычные узоры на коже создадут мистический образ, исполненный неземной красоты — х
Photoshop: от простого к сложному. Часть 99. Создание эффекта подсветки
Часть 99. Создание эффекта подсветки
Сверкающие блестки, яркий неоновый свет и цветные узоры способны превратить самую обыкновенную фотографию в феерическое зрелище. Как добиться такого эффекта с помощью программы Adobe Photoshop, читайте в этом уроке
Free Light Ray Overlay – 120 наложений Photoshop
Услуги по обработке фотографий > Бесплатные наложения Photoshop > Free Light Ray Overlay
Каждый бесплатный эффект наложения световых лучей из этой коллекции позволяет сделать ваши фотографии яркими и мечтательными, одновременно повышая контрастность и яркость. цвета. Вы можете применить эти наложения лучей света к изображениям RAW и JPG в Photoshop, Paint Shop Pro, Creative Cloud, GIMP и других программах, поддерживающих слои. Эти бесплатные оверлеи поставляются в формате PNG с разрешением до 800*533 пикселей. Они идеально подходят для пользователей Mac или ПК.
Накладка Light Beam #1 «После спектакля»
Наложение Луча Света #2 «Откровения»
Накладка «Лучи света» №3 «Сияющая звезда»
Бесплатные оверлеи Light Ray #4 «Невидимые благословения»
Photoshop Light Ray Overlays # 5 «Поворотный момент»
Накладки Light Ray # 6 «Мимолетная слава»
Free Light Ray Overlay Photoshop #7 «Небесные лучи»
Free Light Ray Overlay #8 «Занавес света»
Photoshop Light Ray Overlay # 9 «Возвышенное сияние»
Прозрачная накладка Light Ray #10 «Обнаженное солнце»
Накладка «Луч света» № 11 «Возвышение опыта»
Light Ray Overlay Free # 12 «Бросая вызов тьме»
Бесплатный эффект наложения светового луча #13 «Надеясь на невозможное»
Наложение световых лучей Photoshop # 14 «Ипомея»
Лучи света Наложение Photoshop №15 «Скорость освещения»
Накладка «Лучи света» №16 «Дорога в будущее»
Наложение световых лучей #17 «Иллюминация»
Накладка «Лучи света» №18 «Момент ясности»
Наложение световых лучей Photoshop #19″Мягкая радужка»
Накладки Light Beam #20 «Вечный день»
Накладка «Луч света» №21 «Судьба актера»
Накладка Light Ray #22 «Падающие солнечные лучи»
Накладка «Световые лучи» #23 «Слепящая красота»
Бесплатные оверлеи Light Ray # 24 «Высокие амбиции»
Photoshop Light Ray Overlays # 25 «Небесное сияние»
Наложения Light Ray #26 «Изысканная элегантность»
Free Light Ray Overlay Photoshop # 27 «Выход»
Free Light Ray Overlay # 28 «Роковая встреча»
Photoshop Light Ray Overlay # 29 «Выбранный судьбой»
Прозрачная накладка Light Ray #30 «Благородные устремления»
На этой странице вы найдете легко наносимые световые лучи для семейных, свадебных и детских фотографий, которые могут использовать как профессиональные, так и начинающие фотографы. Чтобы еще больше улучшить свои фотографии, вы также можете добавить другие эффекты наложения, которые позволят вам исправить контраст, баланс белого, проблемы с передержкой и т. д. Украсив свои фотографии с помощью этих наложений световых лучей Photoshop, вы можете создать отличное портфолио и публиковать привлекательные изображения в социальных сетях.
Чтобы еще больше улучшить свои фотографии, вы также можете добавить другие эффекты наложения, которые позволят вам исправить контраст, баланс белого, проблемы с передержкой и т. д. Украсив свои фотографии с помощью этих наложений световых лучей Photoshop, вы можете создать отличное портфолио и публиковать привлекательные изображения в социальных сетях.
Накладка Light Beam #31 «Light Streak»
Накладка Light Ray #32 «Свет»
Накладка «Лучи света» №33 «Световая вспышка»
Free Light Ray Overlays #34 «Тень»
Photoshop Light Ray Overlays #35 «Светлячок»
Накладки Light Ray #36 «Sun Splash»
Free Light Ray Overlay Photoshop #37 «Солнечные лучи»
Free Light Ray Overlay #38 «Естественное боке»
Рекомендации по наложению лучей света в Photoshop
Чтобы получить потрясающие фотографии, используйте эти советы при наложении лучей света.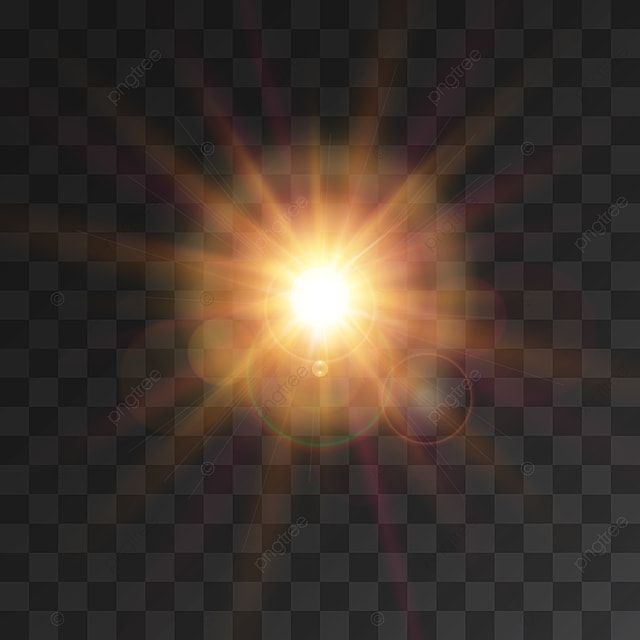
- Используйте фотографии высокого качества с хорошим освещением и объектом, расположенным либо в центре фотографии, либо немного смещенным от центра.
- Для большей реалистичности используйте фотографии, сделанные на улице при естественном солнечном свете.
- Попробуйте использовать фотографии с размытым фоном, чтобы сделать их более мягкими.
- Обратите внимание на направление солнечного света на фотографии.
Особенности наложения Free Light Rays Overlay
После применения этих наложений солнечные лучи станут более заметными. Вы можете создать эффект бликов, если хотите улучшить фотографию, сделанную в солнечный день на улице, улучшить портреты, пейзажные фотографии и т. д. Эти наложения световых лучей подходят как для небольших фотографий с разрешением до 800*533 пикселей, так и для больших изображений. с разрешением до 6000*4000px.
В этой коллекции вы найдете накладки с разным количеством световых лучей. Для более естественного эффекта вам нужно совместить направление световых лучей на вашей фотографии и наложении. Благодаря этим наложениям цвета на ваших фотографиях станут богаче. Вы можете полностью преобразовать свои изображения и сделать так, чтобы они выглядели так, как будто они были сняты на профессиональном оборудовании.
Для более естественного эффекта вам нужно совместить направление световых лучей на вашей фотографии и наложении. Благодаря этим наложениям цвета на ваших фотографиях станут богаче. Вы можете полностью преобразовать свои изображения и сделать так, чтобы они выглядели так, как будто они были сняты на профессиональном оборудовании.
Загрузка отзывов…
Добавить световые лучи на фото в Photoshop
Адриан Шефф
В этом уроке мы добавим световые лучи на фотографию в Photoshop.
Окончательное изображение
Как всегда, это финальное изображение, которое мы будем создавать:
Детали руководства
- Программа : Adobe Photoshop CS3
- Расчетное время завершения: 40 минут
- Сложность: Начальный-средний
Ресурсы
- Лес
Шаг 1
Откройте файл «Лес». Это будет наша основа, на которой мы создадим красивый эффект светового луча.
Это будет наша основа, на которой мы создадим красивый эффект светового луча.
Шаг 2
Чтобы создать световые лучи, нам нужно что-то для работы, какое-то случайное черно-белое изображение. Для этого начнем с создания нового слоя ( Ctrl + Shift + Alt +N ). Залейте этот слой черным цветом (нажав D и после этого Alt + Backspace ).
Шаг 3
Добавьте случайный шум к этому слою, выбрав Filter > Noise > Add Noise и используя настройки, показанные ниже.
Шаг 4
Давайте применим размытие по Гауссу к этому шумовому слою. Перейдите к Filter> Blur> Gaussian Blur и используйте настройки, показанные ниже.
Шаг 5
Давайте увеличим контраст в нашем размытом шумовом слое. Для этого примените 9Добавьте корректирующий слой 0130 Curves к нашему слою с размытым шумом, перейдя в Image > Adjustments > Curves и перетащив правый и левый ползунок к середине, как показано на изображении ниже.
Шаг 6
Теперь давайте создадим настоящие лучи света. Перейдите к Filter > Blur > Radial Blur и примените Zoom blur (100 Amount и Best Quality ).
Перетащите крестик на маленьком правом экране в верхнюю правую часть изображения.
Шаг 7
Теперь, когда у нас есть черно-белые лучи света, давайте применим их к нашей лесной сцене. Чтобы избавиться от черного цвета, измените режим наложения слоя с лучами света на Soft Light . Вы заметите, что черные цвета исчезли, оставив только световые лучи.
Шаг 8
Эффект светового луча слишком сильный по краям, поэтому давайте это исправим. Добавьте маску слоя к слою с лучами света ( Layer > Layer Mask > Reveall All ) и прокрасьте черной кистью внутри маски слоя по краям, чтобы скрыть эту область световых лучей.
Шаг 9
Теперь, когда у нас есть холодные лучи света, давайте изменим их цвет на более солнечный оттенок. Создайте корректирующий слой Hue/Saturation ( Layer > New Adjustment Layer > Hue/Saturation ) и перетащите ползунок Hue на 59 и Saturation 9ползунок 0131 на 12 . После того, как вы закончите настройку настроек слоя Hue/Saturation Adjustment Layer , прикрепите этот слой к слою с лучом света ниже (чтобы привязать слой к другому , щелкните Alt-клик между двумя слоями в палитре слоев — это ограничит эффекты верхнего слоя пикселями второго слоя, который в нашем случае является слоем световых лучей).
Создайте корректирующий слой Hue/Saturation ( Layer > New Adjustment Layer > Hue/Saturation ) и перетащите ползунок Hue на 59 и Saturation 9ползунок 0131 на 12 . После того, как вы закончите настройку настроек слоя Hue/Saturation Adjustment Layer , прикрепите этот слой к слою с лучом света ниже (чтобы привязать слой к другому , щелкните Alt-клик между двумя слоями в палитре слоев — это ограничит эффекты верхнего слоя пикселями второго слоя, который в нашем случае является слоем световых лучей).
Шаг 10
Выберите стандартную круглую мягкую кисть и белым цветом нарисуйте небольшое солнце, выходящее из-за деревьев в источнике световых лучей, как показано на изображении ниже. Держите солнце маленьким — это не сверхновая.
Шаг 11
Дважды щелкните слой с солнцем, чтобы открыть окно Параметры наложения и добавьте эффект Color Overlay , как показано на рисунке ниже.
