Режим наложения Luminosity в Photoshop — PhotoDrum.com — сайт дизайнера
В предыдущем уроке мы рассматривали режим наложения Color в Photoshop, который смешивал цветовую информацию (оттенок и насыщенность) слоя со слоем или слоями под ним, игнорируя при этом значения яркости. Как мы видели, этот режим идеально подходит для таких вещей, как раскрашивание черно-белых фотографий, а также отлично подходит для более общих задач, таких как изменение цвета глаз или цвета волос.
Наш пятый, и последний, из основных режимов смешивания для редактирования фотографий в Photoshop является Luminosity. Этот режим отвечает за светимость или яркость на слое. Как и режим Color, Luminosity относится к группе Комбинированных режимов смешивания. И хотя эти режимы и состоят в одной группе, но на самом деле являются полной противоположностью друг другу. В то время, как режим смешивает слоя Color игнорирует значения яркости/освещенности, то режим Luminosity смешивает значения яркости/освещенности и при этом игнорирует информацию о цвете!
При редактировании фотографий, изменение режима наложения слоя на Luminosity часто является заключительным этапом. Например, очень распространенный метод для редактирования фотографий: с помощью корректирующих слоев Levels или Curves пытаемся улучшить в изображении общий контраст, и во многих случаях, этот метод отлично работает. Проблемой может оказаться то, что Levels и Curves влияют не только на значения яркости на изображении, но и оказывают влияние на цвет. За счет увеличения контрастности изображения, вы также увеличиваете насыщенность цвета, особенно в красных и синих тонах, а иногда эффект доходит до того, что происходит сдвиг в цветах. Перенасыщенность цвета на фотографии может уничтожить важные детали в изображении. Изменяя Levels или Curves у слоя в режиме смешивания Luminosity, можно легко избежать этой проблемы.
Например, очень распространенный метод для редактирования фотографий: с помощью корректирующих слоев Levels или Curves пытаемся улучшить в изображении общий контраст, и во многих случаях, этот метод отлично работает. Проблемой может оказаться то, что Levels и Curves влияют не только на значения яркости на изображении, но и оказывают влияние на цвет. За счет увеличения контрастности изображения, вы также увеличиваете насыщенность цвета, особенно в красных и синих тонах, а иногда эффект доходит до того, что происходит сдвиг в цветах. Перенасыщенность цвета на фотографии может уничтожить важные детали в изображении. Изменяя Levels или Curves у слоя в режиме смешивания Luminosity, можно легко избежать этой проблемы.
К примеру, у нас есть фотография красивой сервировки праздничного стола в красных и желтых цветах:
Я собираюсь увеличить контраст в этом изображении, используя корректирующий слой Curves с традиционной «S» кривой. Нажимаем на иконку New Adjustment Layer в нижней части палитры слоев и выберем из списка Curves:
Нажимаем на иконку New Adjustment Layer в нижней части палитры слоев и выберем из списка Curves:
Внутри диалогового окна Curves на сетке 4х4 клетки, проходит диагональная линия из левого нижнего угла в верхний правый угол. Для того чтобы изменить форму диагональной линии в традиционную «S» кривую, я нажму на линию в правом верхнем углу, чтобы добавить точку, и, немного сдвину точку вверх, нажав несколько раз на клавишу со стрелкой вверх на клавиатуре. Затем, нажмем на линии около левого нижнего угла, чтобы добавить еще одну точку, а затем сдвинем точку немного вниз, нажав несколько раз клавишу со стрелкой вниз на клавиатуре. Это сделает линию похожей на букву S (отдаленно), поэтому она известна как кривая «S»:
Нажимаем OK, чтобы выйти из диалогового окна. В результате – кривая «S» осветляет блики на изображении и затемняет тени, что и приводит к увеличению контрастности, что мы и можем видеть на изображении ниже.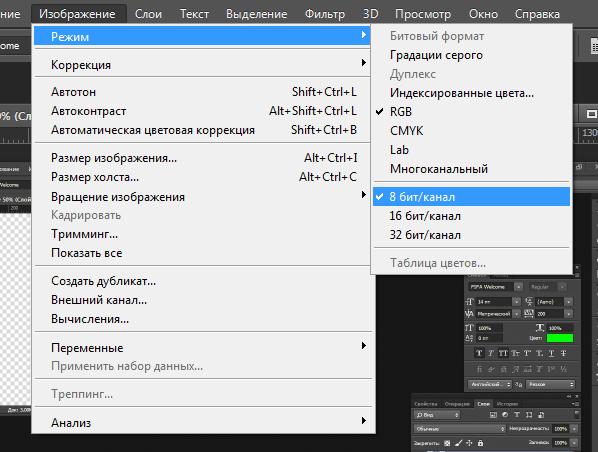 Обратите также внимание, как корректирующий слой Curves влияет не только на тени и блики, но и на насыщенность цветов:
Обратите также внимание, как корректирующий слой Curves влияет не только на тени и блики, но и на насыщенность цветов:
Для того, чтобы корректирующий слой Curves влиял только на контраст изображения, и игнорировал информацию о цвете, то все, что нужно сделать – это изменить режим смешивания корректирующего слоя с Normal на Luminosity:
Теперь, когда режим смешивания установлен на Luminosity, регулировка корректирующего слоя Curves больше не изменяет информацию о цвете в изображении. Контраст по-прежнему будет увеличивается, но насыщенность цвета останется без изменения:
Здесь может быть немного трудно увидеть разницу, но попробовав этот метод на своем собственном примере, и по-переключая режим смешивания между Normal и Luminosity, разницу увидеть будет легче, особенно если ваша фотография содержит много красных и синих тонов.
Другой распространенный способ применения для режима Luminosity – когда необходимо повысить резкость изображения. Большинство людей используют классический в Photoshop фильтр Unsharp Mask, чтобы делать свои фотографии резкими, и в этом способе нет ничего плохого. Единственная проблема заключается в том , что фильтр Unsharp Mask повышает резкость у значений яркости и цвета, а это может привести к заметным глазу «ореолам» вокруг объектов на изображении. В этом случае мы можем использовать режим смешивания Luminosity вместе с командой в Photoshop – Fade, это ограничит последствия фильтра Unsharp Mask и не будет иметь никакого влияния на цвет.
Большинство людей используют классический в Photoshop фильтр Unsharp Mask, чтобы делать свои фотографии резкими, и в этом способе нет ничего плохого. Единственная проблема заключается в том , что фильтр Unsharp Mask повышает резкость у значений яркости и цвета, а это может привести к заметным глазу «ореолам» вокруг объектов на изображении. В этом случае мы можем использовать режим смешивания Luminosity вместе с командой в Photoshop – Fade, это ограничит последствия фильтра Unsharp Mask и не будет иметь никакого влияния на цвет.
Сразу же после применения фильтра Unsharp Mask, перейдите к Edit> Fade Unsharp Mask:
Когда появится диалоговое окно Fade, изменить режим на Luminosity:
Это фактически изменит режим наложения фильтра Unsharp Mask и теперь весь эффект от данного фильтра будет применяться к значению яркости.
И так, мы изучили все пять основных режимов смешивания! Несмотря на то, что в Photoshop есть 25 различных режимов смешивания для слоев, мы сузили их до пяти режимов, и эти режимы необходимо знать каждому дизайнеру. Обучившись только этим пяти режимам смешивания вы сможет сэкономить огромное количество времени и сделать редактирование, ретуширование и восстановление фотографий в Photoshop намного проще.
Обучившись только этим пяти режимам смешивания вы сможет сэкономить огромное количество времени и сделать редактирование, ретуширование и восстановление фотографий в Photoshop намного проще.
Автор здесь.
Оценка посетителей
[Всего: 7 Среднее: 4.3]
Перевод стиля слоя в фотошопе и режимов наложения: виды, работа с инструментом
С каждым серьёзным обновлением разработчик не только улучшает юзабилити, но и добавляет новые функциональные возможности. И если раньше многое приходилось делать вручную, то сегодня обилие пресетов и режимов позволяет добиться желаемого результата буквально в два клика.
В статье рассмотрим, как происходит в Фотошопе перевод стиля слоя и режимов наложения.
Содержание
- 1 Функции слоев и режимов
- 2 Шесть групп наложения
- 2.1 Место нахождение режимов
- 2.2 Горячие клавиши
- 3 Самые популярные и менее используемые режимы
- 3.1 Normal (Обычные)
- 3.
 2 Dissolve (Затухание)
2 Dissolve (Затухание) - 3.3 Darken (Затемнение)
- 3.4 Multiply (Умножение)
- 3.5 Lighten (Замена светлым)
- 3.6 Overlay (Перекрытие)
- 3.7 Soft Light (Мягкий свет)
- 3.8 Hard Light (Жесткий свет)
- 3.9 Screen (Экран)
- 3.10 Linear Dodge (Линейный осветлитель)
- 3.11 Darker Color (Темнее)
- 3.12 Color Burn (Затемнение основы)
- 3.13 Linear Burn (Линейный затемнитель)
- 3.14 Color Dodge (Осветление основы)
- 3.15 Divide (Разделение)
- 3.16 Lighter Color (Светлее)
- 3.17 Vivid Light (Яркий свет)
- 3.18 Pin Light (Точечный свет)
- 3.19 Hard Mix (Жёсткое смешение)
- 3.20 Luminosity (Яркость)
- 4 Полезное видео
Функции слоев и режимов
Слои можно сравнить с плёнкой. На каждой изображён какой-то свой уникальный набор элементов. При сведении плёнок в стопку вырисовывается цельная картина. При этом для каждого уровня предусмотрен ряд режимов наложения. Последние влияют на способ взаимодействия слоёв.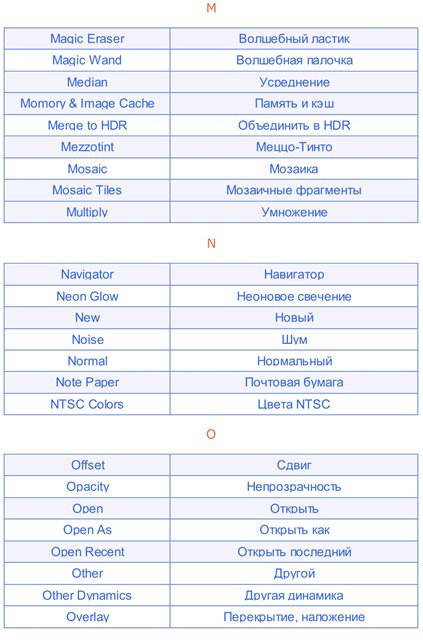
Благодаря таким режимам можно накладывать самые разные эффекты, а вместе с тем задавать их параметры. Наложение используют для корректировки фона, цветовой гаммы, изменения текстур, тонировки, дорисовки объектов и прочего.
Шесть групп наложения
Редактор предлагает более 20 пресетов к наложению, которые в свою очередь образуют 6 основных групп, где ключевым отличием является принцип действия режимов. Визуально в контекстном меню они разделены линиями, но конкретного обозначения не имеют.
Группы наложения:
- Базовые. Включает в себя всего два положения. Картинка на верхнем уровне полностью блокирует нижнюю при 100% непрозрачности. В противном случае слой становится видимым, смешиваясь с другим.
- Затемнение. Режимы накладывают различные эффекты затемнения.
- Осветление. Полная противоположность предыдущему режиму.
- Контраст. Режимы позволяют изменить уровень яркости и контрастности.

- Сравнение. Пресеты отвечают за комбинирование слоёв, где конечный результат зависит от насыщенности изображений объектами и эффектами.
- HSL. Компонентные пресеты позволяют настроить цветовой тон, оттенки и яркость.
В некоторых версиях графического редактора состав групп может меняться, но общий список режимов остаётся неизменным (актуально для Photoshop 2021 (версия 22.5.1)).
Место нахождение режимов
Для корректировки или смены текущего режима наложения следует открыть пункт меню «Режимы» на панели параметров. Также имеется отдельная вкладка в палитре слоёв (Layers) на рабочей зоне. В этом случае перечень пресетов представлен выпадающим списком.
Горячие клавиши
Для каждого положения предусмотрена своя уникальная комбинация клавиш, что заметно облегчает рутину, а вместе с тем экономит время.
Перед применением горячих клавиш необходимо убедиться, что окно программы Photoshop активно.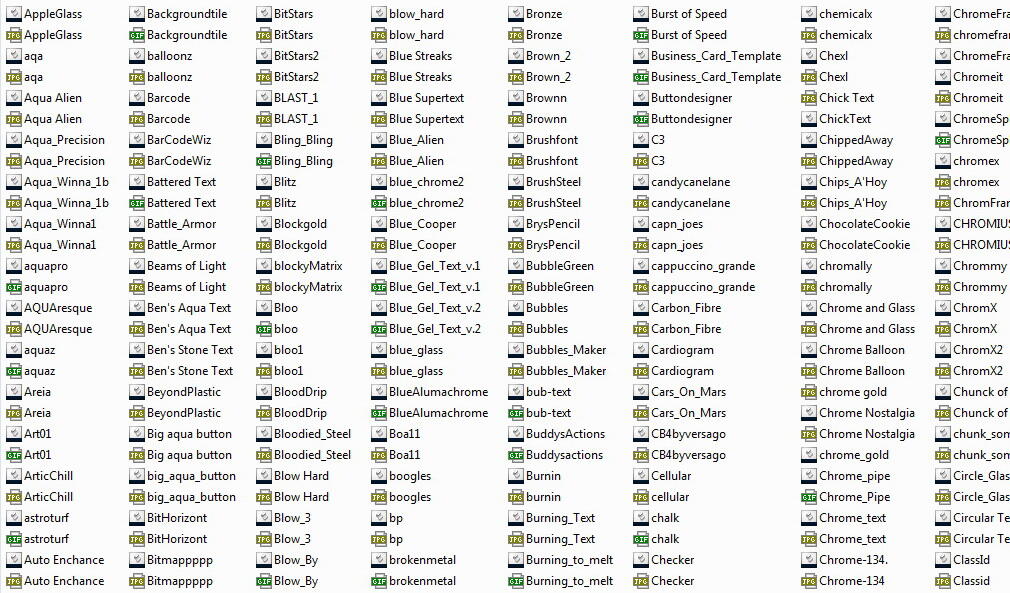 Иначе будут выполняться команды операционной системы или параллельно запущенного приложения.
Иначе будут выполняться команды операционной системы или параллельно запущенного приложения.
Самые популярные и менее используемые режимы
Рассмотрим наиболее востребованные у художников и дизайнеров пресеты. Список режимов представлен по убыванию популярности.
Normal (Обычные)
Это положение стоит по умолчанию, и как следствие является самым популярным. С его помощью можно настроить прозрачность уровней. Режим никак не влияет на цветовую гамму и чаще всего используется для вёрстки эскизов.
Dissolve (Затухание)
Также популярный пресет, накладывающий на изображение шумы за счёт удаления пикселей в случайном порядке. В итоге картинка выглядит как бы заснеженной. При 100% непрозрачности режим практически не отличается от Normal. Шумы проявляются только при регулировке прозрачности.
Система «Затухание» часто используют для создания эффекта дождя. Как пример, заливаем слой понравившимся цветом, включаем пресет и настраиваем непрозрачность.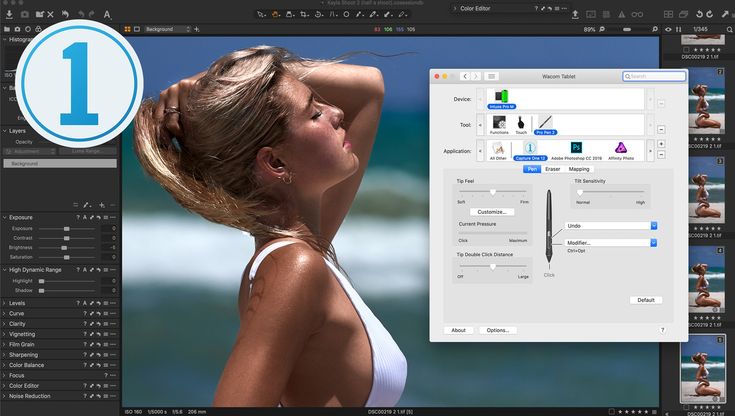 После чего объединяем с пустым уровнем и накладываем эффект Blur.
После чего объединяем с пустым уровнем и накладываем эффект Blur.
Darken (Затемнение)
Алгоритмы режима находят светлые пиксели и притемняют их. При этом в расчёт идут только цвета выбранного ранее оттенка. В итоге картинка будет содержать самые тёмные точки из указанных слоёв. Режим придётся кстати, если отдельные элементы изображения были пересвечены. Лучше не использовать затемнение на всей картинке, потому как понизится уровень контрастности.
Multiply (Умножение)
Режим позволяет наложить цвета верхнего уровня на гамму нижнего. В итоге картинка получается насыщеннее, а вместе с тем темнее. При этом, чем ярче выбранная гамма, тем более выражен эффект затемнения.
«Умножение» – оптимальный инструмент для работы с тенями, в том числе мягкими. Также система отлично подойдёт для заполнения чёрно-белой картинки. К примеру, создания эффекта дуотона, где монохром гармонично сочетается с яркой цветовой гаммой.
Lighten (Замена светлым)
Принцип работы алгоритма аналогичен «Затемнению» с той лишь разницей, что вместо светлых пикселей подбираются тёмные. То есть в расчёт идут только элементы темнее выбранного пользователем оттенка. Часто используют для снижения «черноты» в изображениях, не затрагивая при этом свет. К примеру, на пейзажах можно высветлить фон, создав эффект воздушной перспективы.
То есть в расчёт идут только элементы темнее выбранного пользователем оттенка. Часто используют для снижения «черноты» в изображениях, не затрагивая при этом свет. К примеру, на пейзажах можно высветлить фон, создав эффект воздушной перспективы.
Overlay (Перекрытие)
Алгоритмы системы направлены на увеличение контрастов. Светлые тона становятся ещё светлее, а тёмные – темнее. Инструмент применяют для гармоничного наложения текстур, а также смены оттенков. При непрозрачности близкой к 100% схож с Normal, но с более выраженным цветом.
Soft Light (Мягкий свет)
Затемняет картинку или наоборот осветляет, что зависит от цветовой гаммы верхнего слоя. Так же как и «Перекрытие» он делает оттенки мягче, добавляя цвет. Чаще всего режим используют для создания оптического эффекта отражённого света (рефлекс) или правки тона.
Hard Light (Жесткий свет)
Принцип работы напоминает «Мягкий свет», но Hard Light сложнее контролировать. Инструмент применяют для отрисовки теней, покраски монохромных изображений и при наложении спецэффектов. Рисовать в этом режиме достаточно сложно, потому как он «пережигает» насыщенность.
Инструмент применяют для отрисовки теней, покраски монохромных изображений и при наложении спецэффектов. Рисовать в этом режиме достаточно сложно, потому как он «пережигает» насыщенность.
Screen (Экран)
Насыщает цветовую гамму и осветляет картинку. «Экран» используют для создания эффектов сияния и отрисовки бликов. Инструмент следует применять с осторожностью при работе со светлыми оттенками, потому как изображение может получиться «пережжённым».
Linear Dodge (Линейный осветлитель)
Работает с параметрами яркости, складывая значения друг с другом. «Линейный осветлитель» прекрасно подходит для отрисовки светящихся объектов. К примеру, дымки или огоньков: всего того, что светится и переливается. Это оптимальный инструмент для создания акцента на одном или нескольких элементах.
Darker Color (Темнее)
Алгоритм подбирает самые тёмные пиксели из обозначенного пользователем участка. При наложении видимыми остаются только те зоны, которые были темнее нижнего слоя.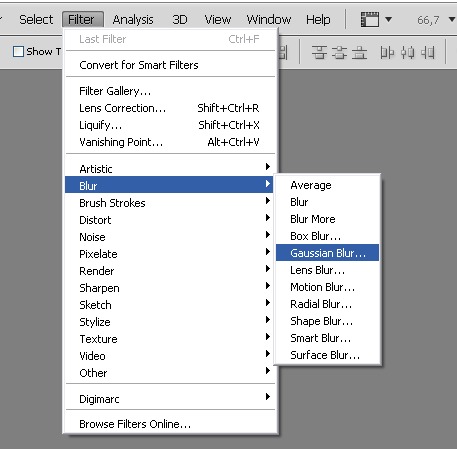 Края объектов в итоге получаются «пиксельные».
Края объектов в итоге получаются «пиксельные».
Color Burn (Затемнение основы)
Посредством инструмента можно смешать цветовую гамму двух слоёв, затемнить картинку и повысить уровень насыщенности. Алгоритмы завязаны на белом цвете, поэтому инструмент позволяет создать эффект размытия гаммы.
Linear Burn (Линейный затемнитель)
По принципу обработки режим можно сравнить с «Умножением» и «Затемнением основы». Он немногим темнее, чем первый и не такой насыщенный как второй. Алгоритмы уменьшают яркость нижнего уровня, усиливая при этом гамму верхнего.
Если в последнем преобладают светлые оттенки, то эффект будет незаметен. Часто используют для отрисовки ночных сцен, потому как он притушивает свет.
Color Dodge (Осветление основы)
Снижает уровень контраста, делая картинку более светлой. Также повышаются показатели насыщенности средних тонов. «Осветление основы» пригодится при выделении эффектов свечения, вроде магии или неона. Также режим используют для насыщения монохромных изображений.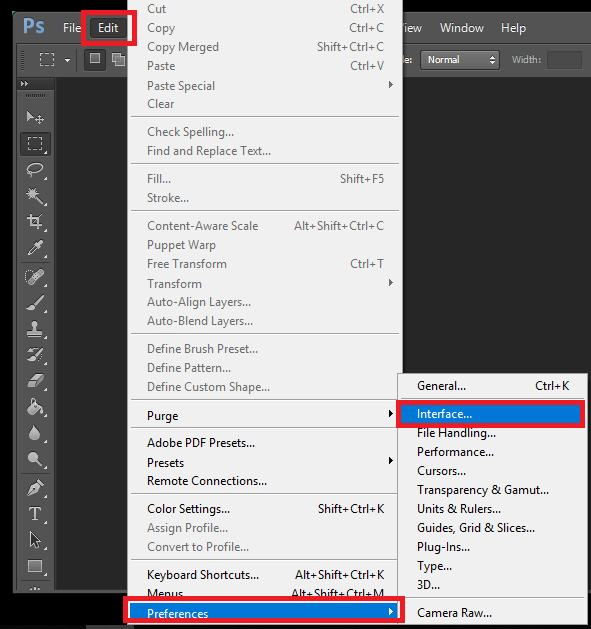
Divide (Разделение)
Алгоритмы смешивают контрастные цвета плюс серьёзно высветляет фон. В отличие от «Осветления основы» пресет «Разделение» делает картинку ещё светлее, а сам эффект получается более выраженным, вплоть до полного искажения гаммы.
Lighter Color (Светлее)
Схож по принципу действия с «Заменой светлым». Он также высветляет отдельные тёмные участки, но делает это на всех уровнях, а не на каком-то конкретном слое. В итоге отображаются только самые светлые зоны.
Vivid Light (Яркий свет)
При наложении алгоритмы берут в расчёт цветовую гамму верхнего слоя, осветляя или наоборот затемняя изображение. Можно использовать для подгонки контраста, но в ряде случаев он ведёт себя непредсказуемо. Оптимальное для «Яркого света» направление – стилизованное рисование.
Pin Light (Точечный свет)
Может как осветлять, так и затемнять. При этом основные цвета перемешиваются. Здесь мы имеем два режима в одном: «Затемнение» и «Замена светлым». Алгоритмы работают с пикселями нижнего слоя, но с оглядкой на цветовую гамму верхнего уровня. Это хороший инструмент для наложения текстурированных эффектов.
Алгоритмы работают с пикселями нижнего слоя, но с оглядкой на цветовую гамму верхнего уровня. Это хороший инструмент для наложения текстурированных эффектов.
Hard Mix (Жёсткое смешение)
Накладывает эффект пастеризации, избавляет от цветового градиента, а также выравнивает тона на изображении. Алгоритмы смешивают гаммы верхнего и нижнего уровня. В итоге картинка заметно теряет в детализации, но вместе с тем становится контрастнее. Чаще всего инструмент используют для стилизации.
Luminosity (Яркость)
Алгоритмы заимствуют яркость с верхнего уровня, а насыщенность с цветовой гаммой – с нижнего. Подойдёт для создания эффекта дымки или тумана. Многие профессионалы используют «Яркость» для проверки цветовой насыщенности.
Полезное видео
При работе с режимами наложения следует хорошо разобраться с такими параметрами как «Заливка» (Fill) и «Непрозрачность» (Opacity). Дело в том, что каждый пресет реагирует на одни и те же значения по-разному. Также важно понимать, что параметр «Непрозрачность» сказывается на всём слое, в то время как «Заливка» затрагивает только содержимое без вмешательства в стили уровня.
Дело в том, что каждый пресет реагирует на одни и те же значения по-разному. Также важно понимать, что параметр «Непрозрачность» сказывается на всём слое, в то время как «Заливка» затрагивает только содержимое без вмешательства в стили уровня.
Current and below перевод в фотошопе. Режимы смешивания в фотошопе
Приветствую вас, читатели сайт. Сегодня мы поговорим о режимах смешивания в фотошопе (иногда их ещё называют режимы наложения). Полагаю, вы уже ознакомились с тем, что это такое. Если же нет, тогда советую прочитать о режимах смешивания в фотошопе в уроке .
Да, это тот самый Blend Mode, о котором я твержу практически в каждом Photoshop уроке. Расположены режимы смешивания в панели слоёв, вот здесь:
Однако этим сфера их влияния не ограничивается, и найти режимы смешивания также можно в стилях слоя:
Пользователь Photoshop волен выбирать из 27 режимов смешивания:
Как видите, все режимы разделены на 6 групп, согласно принципу воздействия на нижние пиксели: стандартные режимы, режимы затемнения, осветления, контраста, режимы сравнения и режимы цвета.
Остановимся теперь на каждой группе подробнее.
На это изображение:
Стандартные режимы
Normal (Обычный). Этот режим стоит по умолчанию и не имеет особых параметров смешивания.
Dissolve (Растворение). «Растворяет» текущий слой, т.е. удаляет некоторую часть пикселей в случайном порядке, вследствие чего появляется эффект рассеивания. Для того, чтобы увидеть этот режим в действии, нужно уменьшить непрозрачность слоя:
Режимы затемнения
Режимы смешивания этой группы затемняют изображение, а также, белые пиксели становятся прозрачными .
Darken (Замена тёмным) — Сравнивает яркость пикселей текущего слоя, и пикселей слоя, который расположен ниже. Все пиксели на текущем слое, которые темнее, чем нижние, остаются, остальные же становятся прозрачными.
Multiply (Умножение) — Название говорит за себя, этот режим смешивания делает пересекающиеся цвета темнее в 2 раза.
Color Burn (Затемнение цвета) — Эффект аналогичен режиму Multiply, но при этом увеличивается насыщенность изображения.
Linear Burn (Линейное затемнение) — Похож на Multiply, за тем исключением, что затемняет пересекающиеся точки более двух раз.
Darker Color (Цвет темнее) — Сравнивает все цветовые каналы, выделяя базовый и составной цвета, а затем отображает цвет с наименьшим значением.
Режимы осветления
Режимы смешивания этой группы осветляют изображение, а чёрные пиксели заменяются прозрачными.
Lighten (Замена светлым) — Работает прямо противоположно режиму Darken, то есть оставляет те пиксели текущего слоя, которые светлее, а остальные убирает.
Screen (Экран) — Делает пересекающиеся цвета в 2 раза светлее. Один из вариантов использования — осветление фотографий (дублируете слой с фотографией, и применяете этот режим смешивания)
Color Dodge (Осветление основы) — Делает невидимыми чёрные цвета, а остальные цвета осветляют изображение на слое ниже.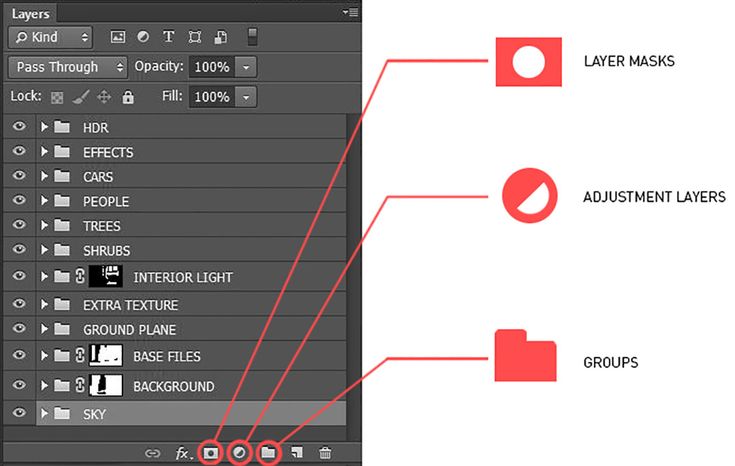 Увеличивает насыщенность изображения.
Увеличивает насыщенность изображения.
Linear Dodge (Add) (Линейная основа) — Тоже самое, что Color Dodge, только увеличивается яркость, а не насыщенность.
Lighten Color (Цвет светлее) — Работает противоположно режиму Darker Color (отображается цвет с наибольшим значением).
Режимы контраста
Режимы смешивания этой группы берут в расчёт и светлые, и тёмные пиксели, в отличии от двух предыдущих. А работают режимы этой группы с контрастностью изображения.
Overlay (Перекрытие) — Смешивает пиксели на текущем и нижнем слое, убирает светлые участки, и умножает тёмные.
Soft Light (Мягкий свет) — Затемняет или осветляет цвет на нижнем слое, в зависимости от цвета текущего.
Hard Light (Жёсткий свет) — Схож с предыдущим, но эффект сильнее. Затемняет нижние цвета, если на текущем слое тёмный цвет, и осветляет, если светлый.
Vivid Light (Яркий свет) — Почти то же, что Soft Light, но регулируется значение контрастности.
Linear Light (Линейный свет) — В зависимости от цвета текущего слоя сильно засвечивает или затемняет изображение. Может использоваться для имитации засветки изображения.
Pin Light (Точечный свет) — В зависимости от того, какие цвета (тёмные или светлые) на активном слое, перемещает цвета на слое ниже.
Hard Mix
Режимы сравнения
Difference (Разница) — Совмещает верхнее и нижнее изображение друг на друга. Происходит реверсирование цветов, и их яркость зависит от разницы.
Еxсlusion (Исключение) — Тоже самое, что Difference, но контраст значительно меньше.
Subtract (Вычитание) — Вычитает 8-битовые цвета из каналов основы каждого пикселя на каждом слое. Если результатом является негатив, то отображается чёрный цвет.
Divide (Разделение) — Делит друг на друга цвета верхнего и нижнего изображений.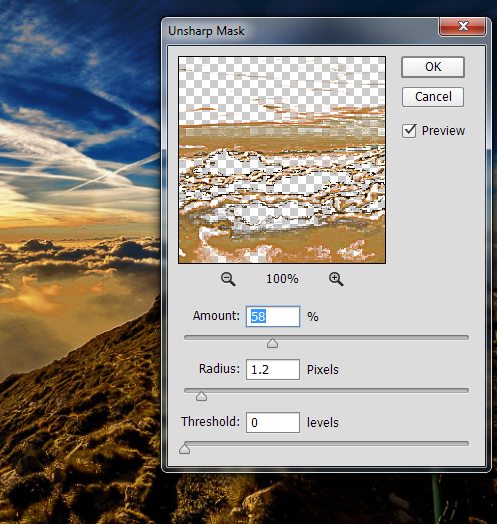
Режимы цвета
Эта группа режимов смешивания фотошопе позволяет наложить только один параметр (например, цвет или яркость), не трогая другие.
Hue (Цветовой тон) — Накладывает на нижний слой цветовой тон верхнего, оставляя все остальные параметры нижнего слоя нетронутыми.
Saturaion (Насыщенность) — Тоже самое, только для насыщенности,
Color (Цвет) — то же для цвета,
Luminosity (Яркость) — и для яркости.
В целом, режимы смешивания дают неизмеримо больше свободы и гибкости при работе с изображениями в photoshop, чем обычное изменение параметров. А в сочетании со стилями и масками слоя это, пожалуй, самый мощный инструмент создания потрясающих эффектов.
Мы рассмотрели все режимы смешивания слоёв в фотошопе , надеюсь этот photoshop урок был для вас полезен, не забывайте оставлять комментарии. На этом я желаю вам успехов, и прощаюсь до новой встречи в следующем уроке.
Blending modes ) определяют, каким образом верхний слой взаимодействует со слоем прямо под ним. Режимы наложения упрощают и ускоряют изменение оттенков, удаление изъянов, и выполнение ряда других операций. В фотошопе все режимы разбиты на функциональные группы: Базовые режимы, Режимы затемнения, Режимы осветления, Режимы контраста, Режимы сравнения и Компонентные режимы.
Режимы наложения слоев находятся в выпадающем меню вверху панели «Слои» (Layers ). На рисунке для удобства красным шрифтом я написала название режима на анлийском.
1. Базовые режимы
Нормальный (Normal ) — этот режим слоя стоит по умолчанию. Пиксели верхнего слоя непрозрачны и изображения не взаимодействуют. В качестве примера мы будем рассматривать режимы наложения на этих двух картинках.
Затухание (Dissolve ) использует пиксельный узор. Придает эффект пористости. Эффект появится только при прозрачности верхнего слоя менее 100%. Здесь прозрачность 20%.
2. Режимы затемнения
Затемнение (Darken ) — оставляет видимыми только темные области изображения. Смешивает пиксели в местах, где верхний слой темнее нижнего.
Умножение (Multiply ) — позволяет затемнить все изображение целиком и полезен в тех ситуациях, когда вам необходимо повысить плотность светлых и средних оттенков. Он оказывается особенно полезным при работе с передержанными или слишком светлыми изображениями.
Затемнение основы (Color Burn ) — затемняет темные цвета и оттенки, не оказывая влияние на светлые оттенки.
Линейный затемнитель (Linear Burn ) — использует тот же подход, что и режим «Затемнение основы», но производит более сильный затемняющий эффект. Если верхний слой белый – изменений не произойдет.
Темнее (Darker Color ) — похож на режим «Затемнение», за исключением того, что работает на всех слоях сразу, а не на одном. Когда вы смешиваете два слоя, видимыми останутся только темные пиксели.
3. Режимы осветления
Замена светлым (Lighten ) — cравнивает цвета верхнего и нижнего слоев и смешивает пиксели, если верхний слой светлее нижнего.
Экран (Screen ) — позволяет осветлить все изображение целиком и полезен в тех ситуациях, когда вам необходимо «проявить» какие-либо участки на невыдержанных изображениях.
Осветление основы (Color Dodge ) — противоположный режиму «Затемнение основы», осветляет светлые цвета и оттенки, не оказывая влияние на темные области изображения.
Линейный осветлитель (Linear Dodge ) — позволяет осветлить изображение, однако в отличие от режима «Экран», «отсекает» значения и приводит к более резким результатам, чем режим наложения «Экран» или «Осветление основы».
Светлее (Linear Color ) — похож на режим «Замена светлым», только работает со всеми слоями одновременно, вместо одного слоя. Когда вы смешиваете два слоя вместе, видимыми останутся только светлые пиксели.
4. Режимы контраста
Перекрытие (Overlay ) — комбинирует эффект режимов «Умножение» и «Экран», смешивая верхний слой с нижним. Если верхний слой на 50% серый – эффекта не будет.
Мягкий свет (Soft Light ) — похож на режим «Перекрытие», но придает более умеренный эффект. Если верхний слой на 50% серый – эффекта не будет.
Жесткий свет (Hard Light ) — использует тот же подход, что и режим «Перекрытие», но эффект более сильный. Здесь, верхний слой подвержен или «Экран» режиму или «Умножение», в зависимости от его цвета. Если верхний слой на 50% серый – эффекта не будет.
Яркий свет (Vivid Light ) — сочетает эффект режимов «Затемнение основы» и «Осветление основы» и применяет смешивание в зависимости от цвета верхнего слоя. Если верхний слой на 50% серый – эффекта не будет.
Линейный свет (Linear Light ) — Похож на режим «Яркий свет», но с более сильным эффектом. Если верхний слой на 50% серый – эффекта не будет.
Если верхний слой на 50% серый – эффекта не будет.
Точечный свет (Pin Light ) — смешивает светлые цвета, используя режим «Замена светлым», и темные цвета, используя режим «Затемнение». Если верхний слой на 50% серый – эффекта не будет.
Жесткое смешение (Hard Mix ) — создает картинку с ровными тонами, ограниченную в цветах и постеризированную. Свечение верхнего слоя смешивается с цветом нижнего.
5. Режимы сравнения
Разница (Difference ) — отображает тональную разницу между двумя слоями, удаляя светлые пиксели из какого-либо слоя. В результате получается темная и иногда перевернутая картинка.
Исключение (Exclusion ) — похоже на режим «Разница», но с менее экстремальным эффектом.
5. Компонентные режимы
Цветовой тон (Hue ) — комбинирует цвет верхнего слоя и колебание цвета и тон нижнего.
Насыщенность (Saturation ) — комбинирует колебание цвета верхнего слоя с цветом и тоном нижнего слоя.
Цветность (Color ) — комбинирует цвет и колебание цвета верхнего слоя с тоном нижнего слоя.
Яркость (Luminosity ) — комбинирует тон верхнего слоя и цвет и колебание цвета нижнего слоя.
То, каким образом слои взаимодействуют друг с другом, определяется режимами наложения верхнего слоя. По умолчанию режим слоя поставлен в Normal (нормальный), что заставляет содержимое картинки на верхнем слое закрывать части изображений снизу, но в Photoshop есть множество способов регулировать взаимодействие пикселей. Это называется режимами наложения – различные опции дающие пользователю множество способов контролировать смешивание, наложение и любое взаимодействие содержимого слоев.
Режимы наложения слоев находятся в выпадающем меню вверху панели . Режимы наложения также можно применять к изображениям посредством выпадающего меню на панели инструментов.
Режимы наложения разбиты на 6 различных секций. Секция Basic заменяет базовые пиксели, Darken затемняет базовые пиксели, Lighten
освещает их, Contrast увеличивает или уменьшает общий контраст, Comparative инвертирует базовый цвет, и режимы HSL определяют
специфический цветовой компонент. Некоторые режимы наложения нуждаются в придании им полупрозрачности для достижения лучшего эффекта. Со
всем многообразием функций Photoshop, только экспериментирование даст реальное понимание техники.
Некоторые режимы наложения нуждаются в придании им полупрозрачности для достижения лучшего эффекта. Со
всем многообразием функций Photoshop, только экспериментирование даст реальное понимание техники.
Чтобы помочь вам изучить и понять, как работают режимы наложения, мы подготовили сводку всех режимов наложения присутствующих в Photoshop CS3 Extended на сегодняшний день. В следующем примере режимов наложения картинка имеет два слоя — ‘Top Layer’
и‘Bottom Layer’ .
В каждом примере режим наложения верхнего слоя изменяется для наглядной иллюстрации наложения слоев друг на друга.
Basic
Normal — Пиксели верхнего слоя непрозрачны и потому закрывают нижний слой. Изменение прозрачности верхнего слоя сделает его полупрозрачным и заставит смешаться с другим слоем.
Dissolve — Комбинирует верхний слой с нижним используя пиксельный узор. Эффекта не будет, если верхний слой имеет 100%
непрозрачность. Уменьшите прозрачность, чтоб эффект появился.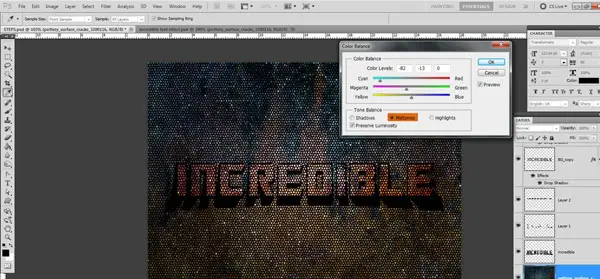 На примере стоит 80% прозрачность.
На примере стоит 80% прозрачность.
Darken
Darken — Сочетает цвета верхнего и нижнего слоев и смешивает пиксели в местах, где верхний слой темнее нижнего.
Multiply — Накладывает цвет нижнего слоя на верхний, придавая тем самым затемненный результат. Если верхний слой белый – изменений не произойдет.
Color Burn — Затемняет или «прожигает» изображение, используя содержимое верхнего слоя. Если верхний слой белый – изменений не произойдет.
Linear Burn — Использует тот же подход, что и режим Color Burn, но производит более сильный затемняющий эффект. Если верхний слой белый – изменений не произойдет.
Darker color — Похож на режим Darken, за исключением того, что работает на всех слоях сразу, а не на одном. Когда вы смешиваете два слоя, видимыми останутся только темные пиксели.
Lighten
Lighten — Сравнивает цвета верхнего и нижнего слоев и смешивает пиксели, если верхний слой светлее нижнего.
Screen — Противоположное к режиму Multiply так как он накладывает инверсию верхнего слоя на нижний, давая более светлый эффект.
Color Dodge — Делает изображение светлее, пряча верхний слой за нижним. Если верхний слой черный – эффекта не будет.
Linear Dodge (Add) — Похож на режим Screen, только придает более осветляющий эффект. Если верхний слой черный – эффекта не будет.
Linear color — Похож на режим Lighten, только работает со всеми слоями одновременно, вместо одного слоя. Когда вы смешиваете два слоя вместе, видимыми останутся только светлые пиксели.
Contrast
Overlay — Комбинирует эффект режимов Multiply и Screen, смешивая верхний слой с нижним. Если верхний слой на 50% серый – эффекта не будет.
Soft Light — Похож на режим Overlay, но придает более умеренный эффект. Если верхний слой на 50% серый – эффекта не будет.
Hard Light — Использует тот же подход, что и режим Overlay, но эффект более сильный. Здесь, верхний слой подвержен или Screen
режиму или Multiply, в зависимости от его цвета. Если верхний слой на 50% серый – эффекта не будет.
Здесь, верхний слой подвержен или Screen
режиму или Multiply, в зависимости от его цвета. Если верхний слой на 50% серый – эффекта не будет.
Vivid Light — сочетает эффект режимов Color Burn и Color Dodge и применяет смешивание в зависимости от цвета верхнего слоя. Если верхний слой на 50% серый – эффекта не будет.
Linear Light — Похож на режим Vivid Light, но с более сильным эффектом. Если верхний слой на 50% серый – эффекта не будет.
Pin Light — Смешивает светлые цвета, используя режим Lighten, и темные цвета, используя режим Darken. Если верхний слой на 50% серый – эффекта не будет.
Hard Mix — Создает картинку с ровными тонами, ограниченную в цветах и постеризированную. Свечение верхнего слоя смешивается с цветом нижнего.
Comparative
Difference — Отображает тональную разницу между содержимым двух слоев, удаляя светлые пиксели из какого-либо из слоев. В
результате получается темная и иногда перевернутая картинка.
Спонсор материала.
На сегодняшний день, приобретение детского автомобильного кресла зачастую является главной покупкой для недавно родившегося малыша. Ведь первоочередная задача родителей забрать малыша из родильного дома и привезти его на автомобиле домой. Детское автокресло купить вы можете в интернет-магазине АКБkids. Бесплатная доставка по Украине.
Добрый день друзья, я уже публиковал статьи-мануалы по фотошопу ( и описание всех ).
Сейчас я хочу начать цикл постов, в которых я буду описывать все основные возможности окна Layer Styles или «стили слоя» по-русски.
Эти все стили и эффекты являются наверно самые используемые у любого веб-дизайнера, поэтому знания всех основных возможностей – просто необходима, особенно для новичков. Как вы видите на скриншоте, стилей довольно много и по каждому я постараюсь сделать отдельный подробный пост, всего по моим подсчётам, получится 10 – 11 постов, начиная от Drop Shadow и заканчивая Stroke. Может быть, что-то совмещу или наоборот разделю, будет видно в будущем, а пока первый пост из цикла про Color Overlay .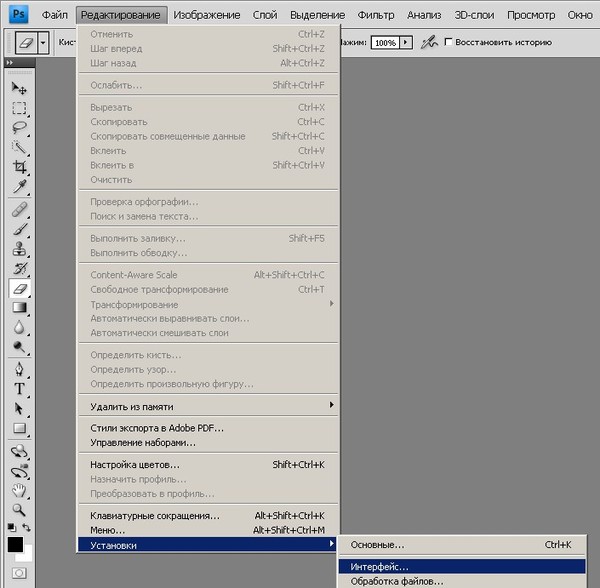 Поехали!
Поехали!
Хочу сразу заметить — я всегда использую английскую версию Фотошопа и поэтому все мои скриншоты выполняю в таком виде и переводить название стилей на русский я не собираюсь. Кстати, я всегда говорил и буду говорить – работайте на английской версии, потому что все хорошие мануалы, исходники и документация создаётся именно под англоязычные версии. Так проще учится новому, так как в рунете толковой информации почти нет.
Использование Color Overlay
Color Overlay дословно переводиться с английского как «цветовое наложение» или «цветовое смешивание», из названия уже понятно, что основная функция этого стиля – работа с цветом, различное смешивание цветовой гаммы слоя с фоном и.т.п.
Стиль Color Overlay довольно простой в использовании и имеет всего две настройки — Blend Mode и Opacity.
Blend Mode — является собой основной возможностью Color Overlay, он обладает 25 режимами смешивания цвета, используюя которые, мы можем создавать различные цветовые эффекты.
Все «режимы смешивания» разбиты на основные типы воздействия на слои и цвета:
| Режимы | Значение | Тип Режимов |
| Normal | Обычное, нормальное состояние | Базовые (Basic Modes) |
| Dissolve | Комбинация верхнего слоя с нижним, за счёт спец. узора. Если верхний слой обладает 100% непрозрачности, то эффекта видно не будет. | |
| Darken | Сравнивает два слоя и затемняет светлые пиксели у одного, тёмными другого слоя | Группа затемнения (Darken Modes) |
| Multiply | Умножает пикселя верхнего слоя с соответствующим числом пикселей нижнего слоя. В результате получается изображение темнее. | |
| Color Burn | Создаёт более тёмное изображение с повышенным уровнем контрастности. Если верхний слой белого цвета, то изменений не будет видно. | |
| Linear Burn | Более «мощный» микс режимов наложения Color Burn и Multiply, основная часть тёмных пикселей преобразуются в чёрный цвет. | |
| Darker Color | В видимой части изображения остаются только тёмные пиксели | |
| Lighten | Полная противоположность режиму наложения Darken | Группа осветления (Lighten Modes) |
| Screen | Умножает фон двух слоёв в сторону светлых пикселей. Эффект похож на одновременное проектирование нескольких фотографических слайдов. | |
| Color Dodge | Осветляет слой. Если верхний слой имеет чёрный цвет, то эффекта не будет. | |
| Linear Dodge (Add) | Это смесь режимов Color Dodge и Screen. Светлые пиксели преобразуются в ещё более светлые. | |
| Lighter Color | Сравнивает цветовые режимы всех слоёв и отображает самые светлые пиксели. | |
| Overlay | этот режим одновременно осветляет светлые пиксели (режим Screen) и затемняет тёмные пиксели слоёв (Multiply). | Контраст (Contrast Modes) |
| Soft Light | Смесь режимов Burn и Dodge. Конрастность изображения увеличивает чуть более чем режим Overlay. Конрастность изображения увеличивает чуть более чем режим Overlay. | |
| Hard Light | Более сильная разновидность Overlay. | |
| Vivid Light | Всё зависит от цвета верхнего слоя. Если он светлее на 50% серого цвета, то уменьшается контраст (Color Burn), если наоборот то увеличивается контраст | |
| Linear Light | Принцип действия похож на Vivid Light, только вместо контрастности происходит увеличение или уменьшение яркости | |
| Pin Light | Комбинация стилей наложения Lighten и Darken, которые заменяют цвета пикселей. | |
| Hard Mix | Тяжелый микс цветов — светлые затемняються, тёмные осветляются. | |
| Difference | Похожие пиксели объединяет в один цвет | Режимы сравнения (Comparative Modes) |
| Exclusion | Подобен Difference, только меньше контрастности у преобразованных слоёв. | |
| Hue | Совмешает насыщенность (Saturation) и свечение (Luminance) нижнего слоя с цветовой палитрой верхнего. | Компонентные режимы (Composite Modes) |
| Saturation | То же самое что и Hue, только сравнивается насыщенность (Saturation) верхнего слоя. | |
| Color | Совмещает насыщенность и тон верхнего слоя с уровнем свечения нижнего слоя | |
| Luminosity | Полная противоположность режиму смешивания «Color» |
В примере ниже, вы можете увидеть как меняется смешивание верхнего слоя с фоном, в зависимости от выбранного режима.
Помощь сайту
Понравился сайт? Уроки оказались полезными? Вы можете поддержать проект, просто если скачаете и установите приложение «Фонарик» для Андроид. Приложение написал автор сайта и рассчитывает в дальнейшем публиковать свои приложения. Фонарик управляет светодиодом вспышки фотокамеры телефона, а также включает подсветку экраном на полной яркости.
Преимущества: гибкие настройки. Вы можете задать в настройках, чтобы фонарик сразу включался при запуске приложения и автоматическое включение таймера при запуске приложения. Настройки позволяют отключить блокировку экрана и блокировку фонарика кнопкой включения телефона. Также вы можете самостоятельно установить время таймера.
Настройки позволяют отключить блокировку экрана и блокировку фонарика кнопкой включения телефона. Также вы можете самостоятельно установить время таймера.
Если приложение наберёт популярность, это даст стимул автору на создание новых приложений с учётом пожеланий посетителей сайта.
Заранее благодарен, Дмитрий.
QR-код для установки:
Если Вам понравился материал, скажите свое «спасибо», поделитесь ссылками с друзьями в социальных сетях! Спасибо!
Фотошоп: Перевод терминов в Фотошопе
Пожаловаться
8 ноября 2013 01:11
Дорогие мои девочки, хочу вам дать подсказку, некоторые уроки есть на английском языке и некоторые не понимают английских слов, поэтому я решила вам дать подсказку для перевода слов, т.к.у некоторых фотошоп английской версии и меня просят половину на английской версии и на половину русской версии уроки создавать, что бы было им тоже понятно!
Поэтому вот перевод терминов в Фотошопе:
А
Аctions— Действия Adjustment Layer — Слой настройки Adjustments — Настройки Advanced Blending — Дополнительные параметры смешивания Airbrush — Аэрограф All Caps — Все прописные Alpha-channel — Альфа-канал Altitude — Высота Amount — Количество Amplitwist — С поворотом Anchor point — Точка сцепления Angle — Угол Angular — Угловой Anti-aliasing — Сглаживание Arbitrary — Произвольно Audio Annotation — Звуковое примечание Auto Contrast — Автоконтраст Automate — Автоматизация
B
Background — Фон Batch — Пакетная обработка Bevel — Фаска Blend Mode — Режим смешивания Blur — Размытие Bounding Box — Габаритная рамка Brightness — Яркость Brush — Кисть Burn — Затемнение
C
Canvas — Холст Canvas Size — Размер холста CCW — Против часовой стрелки Channel Mixer — Смешивание каналов Channels — Каналы Character — Шрифт Choke — Уменьшение Clipboard — Буфер обмена Clipping Group — Группа обтравки Clone — Клонирование Close — Закрыть CMYK (Cyan-Magenta-Yellow-blacK) — Голубой-пурпурный-желтый-черный Color Balance — Цветобаланс Color Picker — Выбор цвета Color Range — Диапазон цветов Color Sampler — Пробник Colorize — Тонировать Constrain Proportions — Сохранять пропорции Contour — Контур Contrast — Контраст Crisp — Жесткий Crop — Кадрирование Curves — Кривые Custom Shape — Произвольная фигура CW — По часовой стрелке
D
Depth — Глубина Desaturate — Уменьшение насыщенности Diameter — Диаметр Diamond — Ромбовидный Dissolve — Растворение Distanсе — Расстояние Distort — Искажение Dodge — Осветление Drop Shadow — Отбрасывание тени Droplet — Дроплет
E
Edit — Правка Effects — Эффекты Emboss — Тиснение Equalize — Выравнивание Eraser — Ластик Exposure — Воздействие Extract — Извлечь Eyedropper — Пипетка
F
Faux Bold — Псевдожирный Faux Italic — Псевдокурсив Feather — Растушевывание File — Файл Fill — Заливка Filter — Фильтр Flatten Image — Объединить слои Flip Canvas — Перевернуть холст Freeze — Заморозить Frequency — Частота Fuzziness — Размытость
G
Gamut — Гамма Gaussian Blur — Гауссово размытие General — Общие General Blending — Общие параметры смешивания Glyph — Глиф (символ) Gradient — Градиент Gradient Editor — Редактор градиента Gradient Type — Тип градиента Grayscale — Полутоновый Grid — Сетка Guides — Направляющие
H
Hand — Рука Hardness — Жесткость Height — Высота Highlights — Яркие тона History — История *** — Тон Hyphenation — Расстановка переносов
I
Image — Изображение Inner Glow — Внутреннее свечение Input Levels — Входные уровни Intersect — Пересечь Inverse — Инверсия Invert — Инвертировать
J
Jitting — Дрожание Justification — Выравнивание
K
Kerning — Kepнинг Knockout — Исключение
L
Lasso — Лассо Layer — Слой Layer Style — Стиль слоя Levels — Уровни Linear — Линейный Link — Связь Liquify — Исказить Location — Положение Loose — Свободный Luminosity — Яркость света
M
Mask — Маска Matte — Матовое покрытие Matting — Матирование Maximize — Развернуть Merge — Соединить Mesh — Сетка Mid-tones — Средние тона Minimize — Свернуть Mode — Режим Monochrome — Монохромный Move — Переместить Multiply — Умножение
N
Next — Следующий Noise — Шум Notes — Заметки
O
Opacity — Непрозрачность Outline — Контур (Очертание) Output Levels — Выходные уровни Overlay — Наложение
P
Paint Bucket — Ведро Palette — Панель Paragraph — Абзац Path — Контур Pattern — Узор Pen — Перо Pencil — Карандаш Perspective — Перспектива Pixel — Пиксел Polygon — Многоугольник Posterize — Придание плакатного стиля Preferences — Установки Preserve Luminosity — Сохранять яркость Pressure — Нажим Preview — Предпросмотр Proof Colors — Цвета пробного отпечатка Proof Setup — Настройка пробного отпечатка Purge — Очистить
Q
Quality — Качество Quick Mask — Быстрая маска
R
Radial — Радиальный Radius — Радиус Range — Диапазон Rasterize — Растеризовать Reconstruct — Реконструировать Reflection — Отражение Reselect — Повторное выделение Resolution — Разрешение Restore — Восстановить Revert — Восстановить RGB (Red Green Blue) — Красный-зеленый-синий Rigid — Строгий Rotate — Поворот Roundness — Округлость Ruler — Линейка
S
Saturation — Насыщенность Scale — Масштаб Shading — Затенение Shadows — Темные тона (тени) Shape — Фигура Sharp — Резкий Sharpen — Резкость Size — Размер Skew — Скос Small Caps — Строчные Smooth — Гладкий (плавный) Smudge — Палец Snap To — Прикрепить к Snapshot — Снимок Solidity — Плотность Spacing — Интервал Spread — Рассеивание Stiff — Сильный Strikethrough — Перечеркнуть Stroke — Обводка Stroke Path — Обводка контура Strong — Сильный Styles — Стили Subscript — Нижний индекс Superscript — Верхний индекс Swatches — Образцы
T
Threshold — Порог Thumbnail — Пиктограмма Tolerance — Допуск Tool Options Bar — Панель опций Toolbox — Панель инструментов Transform — Изменение Transparent — Прозрачный Trash — Корзина Trim — Подрезание Turbulence — Волнение Type — Текст
U
Underline — Подчеркнуть Underlying — Нижележащий Undo — Отменить Ungroup — Разгруппировать Unsharp Mask — Маска нерезкости
V
Variations — Вариации Vector Mask — Векторная маска View — Вид
W
Warp — Деформация Warp Text — Деформировать текст Width — Ширина Work Path — Рабочий контур Workspace — Рабочее поле
Z
Zoom — Масштабирование
Рубрика Кино
2104667Предыдущая статья
Фотошоп: Урок #27 Обрезка фотографии
Следующая статья
Фотошоп: Урок #28 Инструмент Quick Selection (Быстрое выделение)
Другие статьи на эту тему
- Инструмент в канале
Актуальные посты
нитроксолин во время лактации
университетская клиника архангельск официальный сайт
Узнавай и участвуй
Клубы на Бэби. ру — это кладезь полезной информации
ру — это кладезь полезной информации
Как не провести осень на больничном?Чем кормят в школах и детских садах?Покупать ли лекарства на маркетплейсах?Как правильно оказать первую медицинскую помощь?Как выбрать продукты для ребенка?Первая аптечка для малыша
Перевод команд — Уроки фотошоп и все о фотошоп
Перевод команд программы Фотошоп с английского на русский язык.
1. File — Файл
New — новый (Cntr+N)
Open — открыть (Cntr+O)
Browse — обзор (Alt+Cntr+O)
Open As — открыть как (Alt+Shft+Cntr+O)
Open Resent — последние документы
Edit in ImageReady — редактировать в ImageReady (Shft+Cntr+M)
Close — закрыть (Cntr+W)
Close All — закрыть все (Alt+Cntr+W)
Close and Go To Bridge — закрыть и перейти в Bridge (Shft+Cntr+W)
Save — сохранить (Cntr+S)
Save As — сохранить как (Shft+Cntr+S)
Save a Version — сохранить версию
Save for Web — сохранить для Web (Alt+Shft+Cntr+S)
Revert — восстановить (F12)
Place — поместить
Import — импорт
Variable Data sets
Annotations
WIA Support
Export — экспорт
Data Sets as Files
Paths to illustator
Sand Video Previewto Device
Video Preview
Zoom Vew
Automate — автоматизация
Batch
PDF Presentation
Creat Droplet
Conditional Mode Change
Contact Sheet II
Crop and Straighten Photos
Fim Image
Picture Package
Web Photo Gallery
Photomerge
Merge to HDR
Scripts — сценарии
Export Layers To File
Image Processor
Layer Comps To Files
Layer Comps To PDF
Layer Comps To WPG
Script Events Manager
Browse
File Info — сведения о файле (Alt+Shft+Cntr+I)
Page Setup — параметры страницы (Shft+Cnt+P)
Print with Preview — просмотр и печать (Alt+Cntr+P)
Print — печать (Cntr+P)
Print One Copy — печать одного экземпляра (Alt+Shft+Cntr+P)
Print Online — печать онлайн
Jump To — перейти в …
Exit — выход (Cntr+Q)
2. Edit — Редактировать
Edit — Редактировать
Undo — отменить (Cntr+Z)
Step Forword — шаг назад (Shft+Cntr+Z)
Step Backword — шаг вперед (Alt+Cntr+Z)
Fade — ослабить (Shft+Cntr+F)
Cut — вырезать (Cntr+X)
Copy — скопировать (Cntr+C)
Copy Merged — скопировать совмещенные данные (Shft+Cntr+C)
Past — вклеить (Cntr+V)
Past Into — вклеить в… (Shft+Cntr+V)
Clear — очистить
Check Spelling — проверка орфографии
Find and Replace Text — поиск и замена текста
Fill — выполнить заливку (Shft+F5)
Stroke — выполнить обводку
Free Transform — свободное трансформирование (Cntr+T)
Transform — трансформирование
Again — применить снова (Shft+Cntr+T)
Scale — масштабирование
Rotate — поворот
Skew — наклон
Distort — искажение
Perspective — перспектива
Warp — деформация
Rotate 180* — поворот на 180*
Rotate 90* CW — поворот на 90* по ч/с
Rotate 90* CCW — поворот на 90* против ч/с
Flip Horizontal — отразить по горизонтали
Flip Vertical — отразить по вертикали
Define Brush Preset — определить кисть
Define Pattern — определить узор
Define Custom Shape — определить фигуру
Purge — удалить из памяти
Undo — отмены
Clipboard — буфер обмена
Histories — историю
All — все
Menus — меню (Alt+Shft+Cntr+M)
Adobe PDF Presets — настройка преобразования в Adobe PDF
Preset Manager — управление библиотеками
Collor Settings — настройка цветов (Shft+Cntr+K)
Assign Profile — назначить профиль
Convert to Profile — конвертировать цвета
Keyboard Shortcuts — клавишные сокращения (Alt+Shft+Cntr+K)
Menus — меню (Alt+Shft+Cntr+M)
Preferences — установки
General — основные (Cntr+K)
File Handling — обработка файлов
Display & Cursors — отображения и курсоры
Transparency & Gamut — прозрачность и цветовой охват
Units & Rulers — единицы измерения и линейки
Guides, Grid & Slices — направляющие, сетка и фрагменты
Plug-Ins & Scratch Disks — внешние модули и рабочие диски
Memory & Image Cache — память и КЭШ память
Type — шрифты
3. Image — Изображение
Image — Изображение
Mode — режим
Bitman — битовый
Grayscale — градации серого
Duotone — дуплекс
Indexed Color — индексированные цвета
RGB Color
CMYK Color
Lab Color
Multichannel — многоканальный
8 Bits/Channel — 8 бит/канал
16 Bits/Channel — 16 бит/канал
32 Bits/Channel — 32 бит/канал
Color Table — таблица цветов
Adjustment — коррекция
Levels — уровни (Cntr+L)
Auto Levels — автоматическая тоновая коррекция (Shft+Cntr+L)
Auto Contrast — автоконтраст (Alt+Shft+Cntr+L)
Auto Color — автоматическая цветовая коррекция (Shft+Cntr+B)
Curves — кривые (Cntr+M)
Color Balance — цветовой баланс (Cntr+B)
Brightness/Contrast — яркость/контрастность
Hue/Saturation — цветовой тон/насыщенность (Cntr+U)
Desaturation — обесцветить (Shft+Cntr+U)
Match Color — подобрать цвет
Replace Color — заменить цвет
Selective Color — выборочная коррекция цвета
Channel Mixer — микширование каналов
Gradient Map — карта градиента
Photo Filter — фотофильтр
Shadow/Highlight — света/тени
Exposure — экспозиция
Invert — инверсия (Cntr+I)
Equalize — выровнять яркость
Threshold — изогелия
Posterize — постеризовать
Variations — варианты
Duplicate — создать дубликат
Apply Image — внешний канал
Calculations — вычисления
Image Size — размер изображения (Alt+Cntr+I)
Canvas Size — размер холста (Alt+Cntr+C)
Pixel Aspect Patio — пиксельная пропорция
Rotate Canvas — повернуть холст
180* на 180*
90* CW на 90* по ч/с
90* CCW на 90* против ч/с
Arbitrary — произвольно
Flip Canvas Horizontal — отразить холст по горизонтали
Flip Canvas Vertical — отразить холст по вертикали
Crop — кадрировать
Trim — тримминг
Reveal All — показать все
Variables — переменные
Define — определить
Data Sets — наборы данных
Apply Data Set — применить набор данных
4. Layer — Слои
Layer — Слои
New — новый
Layer — слой (Shft+Cntr+N)
Layer From Background — из заднего плана
Group — группа
Group from Layers — группа из слоев
Layer via Copy — скопировать на новый слой (Cntr+J)
Layer via Cut — вырезать на новый слой (Sheft+Cntr+J)
Duplicate Layer — создать дубликат слоя
Delete — удалить
Layer — слои
Hidden Layers — скрытые слои
Layer Propeties — свойства слоев
Layer Style — стиль слоя
Blending Options — параметры наложения
Drop Shadow — тень
Inner Shadow — внутренняя тень
Outer Glow — внешнее свечение
Inner Glow — внутреннее свечение
Bevel and Emboss — тиснение
Satin — глянец
Color Overlay — наложение цвета
Gradient Overlay — наложение градиента
Pattern Overlay — перекрытие узора
Stroke — обводка
Copy Layer Style — скопировать стиль слоя
Paste Layer Style — вклеить стиль слоя
Clear Layer Style — очистить стиль слоя
Global Light — глобальное освещение
Creatе Layer — образовать слой
Hide All Effects — спрятать все эффекты
Scale Effects — воздействие слой эффектов
New Fill Layer — новый слой-заливка
Solid Color — цвет
Gradient — градиент
Pattern — узор
New Adjustment Layer — новый корректирующий слой
Levels — уровни (Cntr+L)
Curves — кривые (Cntr+M)
Color Balance — цветовой баланс (Cntr+B)
Brightness/Contrast — яркость/контрастность
Hue/Saturation — цветовой тон/насыщенность (Cntr+U)
Selective Color — выборочная коррекция цвета
Channel Mixer — микширование каналов
Gradient Map — карта градиента
Photo Filter — фотофильтр
Invert — инверсия (Cntr+I)
Threshold — изогелия
Posterize — постеризовать
Changе Layer Content — изменить содержимое слоя
Layer Content Options — параметры содержимого слоя
Layer Mask — слой-маска
Reveal All — показать все
Hide All — скрыть все
Reveal Selection — показать выделенные области
Hide Selection — спрятать выделенные области
Delete — удалить
Apply — применить
Disable — запретить
Unlink — развязать
Vector Mask — векторная маска
Reveal All — показать все
Hide All — скрыть все
Current Path — активный контур
Delete — удалить
Enable — разрешить
Link — связать
Create Clipping Mask — создать обтравочную маску (Alt+Cntr+G)
Smart Objects — смарт-объекты
Type — текст
Rasterize — растрировать
New Layer Based Slice — новый фрагмент из слоя
Group Layers — сгруппировать слои
Ungroup Layers — разгруппировать слои (Cntr+G)
Hide Layers — спрятать слои (Shft+Cntr+G)
Arrange — монтаж
Bring to Front — на передний план (Shft+Cntr+])
Bring Forward — переложить вперед (Cntr+])
Send Backward — переложить назад (Cntr+[)
Send to Back — на задний план (Shft+Cntr+[)
Revers — инверсия
Align Layers To Selection — выровнять
Distribute — распределить
Lock All Layers in Group — закрепить слои
Link Layers — связать слои
Dеselect Linked Layers — развязать связанные слои
Merge Down — объединить слои (Cntr+E)
Merge Visible — объединить видимые слои (Shft+Cntr+E)
Flatten Image — выполнить сведение
Matting — обработка краев
Defringe — устранить кайму
Remove Black Matte — удалить черный ореол
Remove White Matte — удалить белый ореол.
5. Select — Выделение
All — все (Cntr+A)
Deselect — отменить (Cntr+D)
Reselect — выделить снова (Shft+Cntr+S)
Inverse — инверсия выделения Shft+Cntr+I)
All Layers — все слои (Alt+Cntr+A)
Deselect Layers — отменить выбор слоев
Similar Layers — подобные слои
Color Range — цветовой диапазон
Feather — растушевка (Alt+Cntr+D)
Modify — модификация (граница, оптимизировать, расширить, сжать)
Grow — смежные пикселы
Similar — подобные оттенки
Transform Selection — трансформировать выделение
Load Selection — загрузить выделение
Save Selection — сохранить выделение
6. Filter — Фильтр
Last Filter — последний фильтр (Ctrl+F)
Extract — извлечь (Alt+Ctrl+X)
Filter Gallery — галерея фильтров
Liquify — пластинка (Shft+Ctrl+X)
Pattern Maker — конструктор узоров (Alt+Shft+Ctrl+X)
Vanishing Point — исправление перспективы (Alt+Ctrl+V)
Video — видео
De-Interlace — Устранение чересстрочной развертки
NTSC Colors — Цвета NTSC
Artistic — имитация
Colored Pencil — цветные карандаши
Cutout — аппликация
Dry Brush — сухая кисть
Film Grain — зернистость фотопленки
Fresco — фреска
Neon Glow — неоновый свет
Paint Daubs — масляная живопись
Palette Knife — шпатель
Plastic Wrap — целлофановая упаковка
Poster Edges — очерченные края
Rough Pastels — пастель
Smudge Stick — растушевка
Sponge — губка
Underpainting — рисование на обороте
Watercolor — акварель
Distort — искажение
Diffuse Glow — рассеянный свет
Displace — смещение
Glass — стекло
Lens Correction — коррекция дисторсии
Ocean Ripple — океанские волны
Pinch — дисторсия
Polar Coordinates — полярные координаты
Ripple — рябь
Shear — искривление
Spherize — сферизация
Twirl — скручивание
Wave — волна
ZigZag — зигзаг
Pixelate — оформление
Color Halftone — цветные полутона
Crystallize — кристаллизация
Facet — фасет
Fragment — фрагмент
Mezzotint — меццо-тинто
Mosaic — мозаика
Pointillize — пуантилизм
Blur — размытие
Average — среднее
Blur — размытие
Blur More — размытие +
Box Blur — размытие по рамке
Gaussian Blur — размытие по Гауссу
Lens Blur — размытие при малой глубине резкости
Motion Blur — размытие в движении
Radial Blur — радиальное размытие
Shape Blur — размытие по фигуре
Smart Blur — «умное» размытие
Surface Blur — размытие по поверхности
Sharpen — резкость
Sharpen Edges — резкость на краях
Sharpen More — резкость +
Smart Sharpen — «умная » резкость
Unsharp Mask — контурная резкость
Rеnder — рендеринг
Clouds — облака
Difference Clouds — облака с наложением
Fibers — волокна
Lens Flare — блик
Lighting Effects — эффект освещения
Stylize — стилизация
Diffuse — диффузия
Emboss — тиснение
Extrude — экструзия
Find Edges — выделение краев
Glowing Edges — свечение краев
Solarize — соляризация
Tiles — разбиение
Trace Contour — оконтуривание
Wind — ветер
Texture — текстура
Graquelure — кракелюры
Grain — зерно
Mozaic Tiles — мозаичные фрагменты
Patchwork — цветная плитка
Stained Glass — витраж
Texturizer — текстуризатор
Brush Strokes — штрихи
Accented Edges — акцент на краях
Angled Strokes — наклонные штрихи
Grosshatch — перекрестные штрихи
Dark Strokes — темные штрихи
Ink Outlines — обводка
Spatter — разбрызгивание
Sprayed Strokes — аэрограф
Sumi-e — сумми-э
Noise — шум
Add Noise — добавить шум
Despeckle — ретушь
Dust & Scratches — пыль и царапины
Median — медиана
Reduce Noise — уменьшить шум
Sketch — эскиз
Bas Relief — рельеф
Chalk & Charcoal — мел и уголь
Charcoal — уголь
Chrome — хром
Conte Crayon — линогравюра
Graphic Pen — волшебный карандаш
Halftone Pattern — полутоновый узор
Note Paper — почтовая бумага
Photocopy — ксерокопия
Plaster — гипс
Stamp — тушь
Torn Edges — рваные края
Water Paper — мокрая бумага
Other — другие
Custom — заказной
High Pass — цветовой контраст
Maximum — максимум
Minimum — минимум
Offset — сдвиг
Digimarc — водяной знак
Embed Watermark — встроить водяной знак
Read Watermark — читать водяной знак
Режимы наложения слоев
Normal — нормальный
Dissolve — растворение
Darken — замена темным
Multiply — умножение
Color Burn — затемнение основы
Linear Burn — линейный затемнитель
Lighten — замена светлым
Screen — осветление
Color Dodge — осветление основы
Linear Dodge — линейный осветлитель
Overlay — перекрытие
Soft Light — мягкий свет
Hard Light — жесткий свет
Vivid Light — яркий свет
Linear Light — линейный свет
Pin Light — точечный свет
Hard Mix — жесткий микс
Difference — разница
Exclusion — исключение
Hue — цветовой тон
Saturation — насыщенность
Color — цветность
Luminosity — свечение
Источник: www.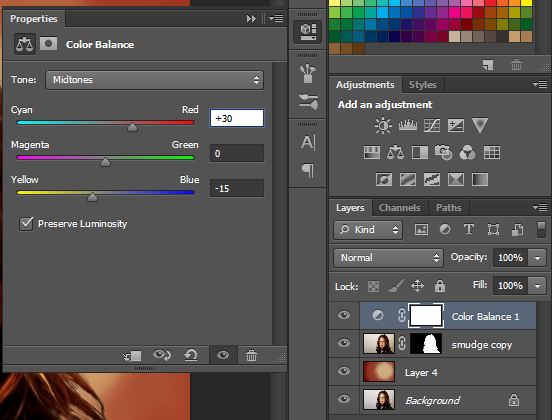 photoshop-virtuoz.ru
photoshop-virtuoz.ru
Current and below перевод в фотошопе. Что такое «Режимы наложения» в фотошопе или как добиться красивых оттенков
В этой статье вы найдете перевод основных Фотошоп инструментов и команд с английского языка на русский. Полную версию словаря вы найдете по ссылке ниже.
File — Файл
New — Создать (Ctrl+N)
Open — Открыть (Ctrl+O)
Browse in Bridge — Обзор в Bridge (Alt+Ctrl+O)
Open As — Открыть как (Alt+Shft+Ctrl+O)
Open as Smart Object — Открыть как смарт — объект
Open Recent — Последние документы
Close — Закрыть (Ctrl+W)
Close All — Закрыть все (Alt+Ctrl+W)
Close and Go To Bridge — Закрыть и перейти в Bridge (Shft+Ctrl+W)
Revert — Восстановить (F12)
Export — Экспортировать >
Generate — Генерировать >
Place Embedded — Поместить встроенные
Place Linked — Поместить связанные
Package — Упаковать
Automate — Автоматизация >
Scripts — Сценарии >
Import — Импортировать >
File Info — Cведения о файле (Alt+Shft+Ctrl+I)
Print — Печать (Ctrl+P)
Print One Copy — Печать одного экземпляра (Alt+Shft+Ctrl+P)
Exit — Выход (Ctrl+Q)
Edit — Редактирование
Undo — Отменить (Ctrl+Z)
Step Forward — Шаг вперёд (Alt+Ctrl+Z)
Step Backward — Шаг назад (Shft+Ctrl+Z)
Fade — Ослабить (Alt+Ctrl+F)
Cut — Вырезать (Ctrl+X)
Copy — Скопировать (Ctrl+C)
Copy Merged — Скопировать совмещенные данные (Shft+Ctrl+C)
Past — Вставить (Ctrl+V)
Paste Special — Специальная вставка >
Paste in Place — Вставить вместо (Shift+Ctrl+V)
Paste Into- Вставить в (Alt+Shift+Ctrl+V)
Paste Outside — Вставить за пределами
Find — Поиск (Ctrl+F)
Check Spelling — Проверка орфографии
Find and Replace Text — Поиск и замена текста
Fill — Выполнить заливку (Shft+F5)
Stroke — Выполнить обводку
Content-Aware Scale — Масштаб с учетом содержимого (Alt+Shift+Ctrl+C)
Puppet Warp — Марионеточная деформация
Perspective Warp — Деформация перспективы
Free Transform — Свободное трансформирование (Ctrl+T)
Transform — Трансформирование >
Auto-Align Layers — Автоматически выравнивать слои
Auto-Blend Layers — Автоналожение слоев
Define Brush Preset — Определить кисть
Define Pattern — Определить узор
Define Custom Shape — Определить произвольную фигуру
Purge — Удалить из памяти >
Adobe PDF Presets — Наборы параметров Adobe PDF
Presets — Наборы >
Remote Connections — Удаленные соединения
Collor Settings — Настройка цветов (Shft+Ctrl+K)
Assign Profile — Назначить профиль
Convert to Profile — Преобразовать в профиль
Keyboard Shortcuts — Клавиатурные сокращения (Alt+Shft+Ctrl+K)
Menus — Меню (Alt+Shft+Ctrl+M)
Preferences — Настройки >
General — Основные (Ctrl+K)
Interface — Интерфейс
Sync Settings — Синхронизация настроек
File Handling — Обработка файлов
Performance — Производительность
Scratch Disks — Рабочие диски
Cursors — Курсоры
Transparency & Gamut — Прозрачность и цветовой охват
Units & Rulers — Единицы измерения и линейки
Guides, Grid & Slices — Направляющие, сетка и фрагменты
Plug-Ins — Внешние модули
Type — Текст
Enhanced Controls — Расширенные элементы управления
Technology previews — Просмотры технологии
Image — Изображение
Mode — Режим
Bitmap — Битовый формат
Grayscale — Градации серого
Duotone — Дуплекс
Indexed Color — Индексированные цвета
RGB Color — RGB
CMYK color — CMYK
Lab Color — Lab
Multichannel — Многоканальный
8 Bits (Channel) — 8 бит (канал)
16 Bits (Channel) — 16 бит (канал)
32 Bits (Channel) — 32 бит (канал)
Color Table — Таблица цветов
Adjustments — Коррекция
Brightness/Contrast — Яркость/Контрастность
Levels — Уровни (Ctrl+L)
Curves — Кривые (Ctrl+M)
Exposure — Экспозиция
Vibrance — Сочность
Hue/Saturation — Цветовой тон/Насыщенность (Ctrl+U)
Color Balance — Цветовой баланс (Ctrl+B)
Black & White — Черно-белое (Alt+Shift+Ctrl+B)
Photo Filter — Фотофильтр
Channel Mixer — Микширование каналов
Color Lookup — Поиск цвета
Invert — Инверсия (Ctrl+I)
Posterize — Постеризация
Threshold — Порог
Gradient Map — Карта градиента
Selective Color — Выборочная коррекция цвета
Shadows/Highlights — Тени/Света
HDR Toning — Тонирование HDR
Variations — Варианты
Desaturate — Обесцветить (Shift+Ctrl+U)
Match Color — Подобрать цвет
Replace Color — Заменить цвет
Equalize — Выровнять яркость
Auto Tone — Автотон (Shift+Ctrl+L)
Auto Contrast — Автоконтраст (Alt+Shift+Ctrl+L)
Auto Color — Автоматическая цветовая коррекция (Shift+Ctrl+B)
Image Size — Размер изображения (Alt+Ctrl+I)
Canvas Size — Размер холста (Alt+Ctrl+C)
Image Rotation — Вращение изображения >
Crop — Кадрировать
Trim — Тримминг
Reveal All — Показать все
Duplicate — Создать дубликат
Apply Image — Внешний канал
Calculations — Вычисления
Variables — Переменные >
Apply Data Set — Применить набор данных
Trap — Треппинг
Analysis — Анализ >
Layer — Слои
New — Новый
Layer — Слой (Shift+Ctrl+N)
Layer from Background — Слой из заднего плана
Group — Группа
Group from Layers — Группа из слоев
Layer Via Copy — Скопировать на новый слой (Ctrl+J)
Layer Via Cut — Вырезать на новый слой (Shift+Ctrl+J)
Copy CSS — Копировать CSS
Duplicate Layer — Создать дубликат слоя
Delete — Удалить >
Rename Layer — Переименовать слой
Layer Style — Стиль слоя
Blending Options — Параметры наложения
Bevel & Emboss — Тиснение
Stroke — Обводка
Inner Shadow — Внутренняя тень
Inner Glow — Внутреннее свечение
Satin — Глянец
Color Overlay — Наложение цвета
Gradient Overlay — Наложение градиента
Pattern Overlay — Наложения узора
Outer Glow — Внешнее свечение
Drop Shadow — Тень
Copy Layer Style — Скопировать стиль слоя
Paste Layer Style — Вклеить стиль слоя
Clear Layer Style — Очистить стиль слоя
Global Light — Глобальное освещение
Create Layer — Образовать слой
Hide All Effects — Скрыть все эффекты
Scale Effects — Воздействие слой-эффектов
Smart Filter — Смарт-фильтр >
New Fill Layer — Новый слой-заливка
Solid Color — Цвет
Gradient — Градиент
Pattern — Узор
New Adjustment Layer — Новый корректирующий слой
Brightness/Contrast — Яркость/Контрастность
Levels — Уровни
Curves — Кривые
Exposure — Экспозиция
Vibrance — Сочность
Hue/Saturation — Цветовой тон/Насыщенность
Color Balance — Цветовой баланс
Black & White — Черно-белое
Photo Filter — Фотофильтр
Channel Mixer — Микширование каналов
Color Lookup — Поиск цвета
Invert — Инверсия
Posterize — Постеризация
Threshold — Изогелия
Gradient Map — Карта градиента
Selective Color — Выборочная коррекция цвета
Layer Content Options — Параметры содержимого слоя
Layer Mask — Слой-маска
Vector Mask — Векторная маска >
Create Clipping Mask — Создать обтравочную маску (Alt+Ctrl+G)
Smart Objects — Смарт-объект >
Video Layers — Слои видео >
Rasterize — Растрировать >
New Layer Based Slice — Новый фрагмент из слоя
Group Layers — Сгруппировать слои (Ctrl+G)
Ungroup Layers — Разгруппировать слои (Shift+Ctrl+G)
Hide Layers — Скрыть слои
Arrange — Упорядочить >
Combine Shapes — Объединить фигуры >
Align — Выровнять >
Distribute — Распределить >
Lock All Layers in Group — Закрепить все слои в группе
Link Layers — Связать слои
Select Linked Layers — Выделить связанные слои
Merge Down — Объединить с предыдущим (Ctrl+E)
Merge Visible — Объединить видимые (Shift+Ctrl+E)
Flatten Image — Выполнить сведение
Matting — Обработка краев >
Type — Текст
Panels — Панели >
Anti-Alias — Сглаживание >
Orientation — Ориентация
Horizontal — Горизонтальная
Vertical — Вертикальная
OpenType — OpenType >
Extrude to 3D — Выдавить в 3D
Create Work Path — Создать рабочий контур
Convert to Shape — Преобразовать в кривые
Rasterize Type Layer — Растрировать текстовый слой
Convert to Paragraph Text — Преобразовать в блочный текст
Warp Text — Деформировать текст
Font Preview Size — Размер просматриваемого шрифта >
Language Options — Параметры языка >
Update All Text Layers — Обновить все текстовые слои
Replace All Missing Fonts — Заменить все отсутствующие шрифты
Paste Lorem Ipsum — Вставить Lorem Ipsum
Load Default Type Style — Загрузить стили шрифта по умолчанию
Select — Выделение
All — Все (Ctrl+A)
Deselect — Отменить выделение (Ctrl+D)
Reselect — Выделить снова (Shift+Ctrl+D)
Inverse — Инверсия (Shift+Ctrl+I)
All Layers — Все слои (Alt+Ctrl+A)
Deselect Layers — Отменить выделение слоев
Find Layers — Найти слои (Alt+Shift+Ctrl+F)
Isolate Layers — Изолировать слои
Color Range — Цветовой диапазон
Focus Area — Область фокусировки
Subject — Предмет
Select and Mask — Выделение и маска (Alt+Ctrl+R)
Modify — Модификация
Border — Граница
Smooth — Сгладить
Expand — Расширить
Contract — Сжать
Feather — Растушевка (Shift+F6)
Grow — Смежные пикселы
Similar — Подобные оттенки
Transform Selection — Трансформировать выделенную область
Edit in Quick Mask Mode — Редактировать в режиме быстрой маски
Load Selection — Загрузить выделенную область
New 3D Extrusion — Новая 3D-экструзия
Filter — Фильтр
Last Filter — Последний фильтр (Alt+Ctrl+F)
Convert for Smart Filters — Преобразовать для смарт-фильтров
Filter Gallery — Галерея фильтров
Adaptive Wide Angle — Адаптивный широкий угол (Alt+Shift+Ctrl+A)
Lens Correction — Коррекция дисторсии (Shift+Ctrl+R)
Liquify — Пластика
Vanishing Point — Исправление перспективы (Alt+Ctrl+V)
Blur — Размытие
Field Blur — Размытие поля
Iris Blur — Размытие диафрагмы
Tilt-Shift — Наклон-смещение
Average — Среднее
Blur — Размытие
Blur More — Размытие +
Box Blur — Размытие по рамке
Gaussian Blur — Размытие по Гауссу
Lens Blur — Размытие при малой глубине резкости
Motion Blur — Размытие в движении
Radial Blur — Радиальное размытие
Shape Blur — Размытие по фигуре
Smart Blur — «Умное» размытие
Surface Blur — Размытие по поверхности
Distort — Искажение
Wave — Волна
Pinch — Дисторсия
ZigZag — Зигзаг
Shear — Искривление
Polar Coordinates — Полярные координаты
Ripple — Рябь
Twirl — Скручивание
Displace — Смещение
Spherize — Сферизация
Noise — Шум
Add Noise — Добавить шум
Despeckle — Ретушь
Dust & Scratches — Пыль и царапины
Median — Медиана
Reduce Noise — Уменьшить шум
Pixelate — Оформление
Color Halftone — Цветные полутона
Crystallize — Кристаллизация
Facet — Фасет
Fragment — Фрагмент
Mezzotint — Меццо-тинто
Mosaic — Мозаика
Pointillize — Пуантилизм
Render — Рендеринг
Clouds — Облака
Difference Clouds — Облака с наложением
Fibers — Волокна
Lens Flare — Блик
Lighting Effects — Эффекты освещения
Sharpen — Усиление резкости
Shake Reduction — Стабилизация изображения
Sharpen — Усиление резкости
Sharpen Edges — Резкость на краях
Sharpen More — Резкость +
Smart Sharpen — «Умная» резкость
Unsharp Mask — Контурная резкость
Stylize — Стилизация
Diffuse — Диффузия
Emboss — Тиснение
Extrude — Экструзия
Find Edges — Выделение краев
Glowing Edges — Свечение краев
Solarize — Соляризация
Tiles — Разбиение
Trace Contour — Трассировка контура
Wind — Ветер
Oil Paint — Масляная краска
Video — Видео >
Other — Другое >
Browse Filters Online — Найти фильтры в Интернете
3D
New 3D Layer from File — Создать 3D-слой из файла
Merge 3D Layers — Слияние 3D-слоев
Export 3D Layer — Экспортировать 3D-слой
Get More Content — Получить дополнительное содержимое
New 3D Extrusion from Selected Layer — Новая 3D-экструзия из выделенного слоя
New 3D Extrusion from Selected Path — Новая 3D-экструзия из выделенного контура
New 3D Extrusion from Current Selection — Новая 3D-экструзия из текущего выделенного фрагмента
New Mesh from Layer — Новая сетка из слоя
Group Objects — Группировать объекты
Group All Objects in Scene — Сгруппировать все объекты на сцене
Move Object to Ground Plane — Переместить объект на плоскость основания
New Tiled Painting from Layer — Новая мозаичная картина из слоя
Generate UVs — Создать UV
Paint Falloff — Угловое выцветание
Paint System — Система рисования
Paint on Target Texture — Раскрасить на целевой текстуре
Select Paintable Areas — Выбрать закрашиваемые области
Create Painting Overlay — Создать наложение картины
Split Extrusion — Разделить экструзию
Apply Cross Section to Scene — Применить поперечное сечение к сцене
Unify Scene for 3D Printing — Унифицировать сцену для 3D-печати
Add Constraints from — Добавить ограничения из
Show /Hide Polygons — Показать/скрыть многоугольники
Make Work Path from 3D Layer — Создать рабочий контур из 3D-слоя
Render — Рендеринг (Alt+Shift+Ctrl+R)
Sketch With Current Brush — Эскиз текущей кистью
Print Settings — Настройки 3D-печати
3D Print — 3D-печать
Cancel 3D Print — Отменить 3D-печать
3D Print Utilities — Утилиты 3D-печати
View — Просмотр
Proof Setup — Варианты цветопробы >
Proof Colors — Цветопроба (Ctrl+Y)
Gamut Warning — Предупр. при выходе за пределы цв. охвата (Shift+Ctrl+Y)
при выходе за пределы цв. охвата (Shift+Ctrl+Y)
Pixel Aspect Ratio — Попиксельная пропорция >
Pixel Aspect Ratio Correction — Коррекция пропорций
32-bit Preview Options — Параметры 32-битного просмотра
Zoom In — Увеличить (Ctrl++)
Zoom Out — Уменьшить (Ctrl+-)
Fit on Screen — Показать во весь экран (Ctrl+0)
100% — 100% (Ctrl+1)
Print Size — Размер при печати
Screen Mode — Режимы экрана >
Extras — Вспомогательные элементы (Ctrl+H)
Show — Показать
Layer Edges — Границу слоя
Selection Edges — Границы выделенных областей
Target Path — Целевой контур (Shift+Ctrl+H)
Grid — Сетку (Ctrl+»)
Guides — Направляющие (Ctrl+;)
Count — Подсчет
Smart Guides — Быстрые направляющие
Slices — Фрагменты
Notes — Комментарии
Pixel Grid — Пиксельная сетка
3D Secondary View — Второстепенный 3D-вид
3D Ground Plane — 3D-плоскость основания
3D Lights — 3D-свет
3D Selection — 3D-выделение
UV Overlay — UV-перекрытие
Brush Preview — Просмотр кисти
Mesh — Сетка
Edit Pins — Редактировать булавки
All — Все
None — Снять выделение
Show Extras Options — Вспомогательные элементы
Rulers — Линейки (Ctrl+R)
Snap — Привязка (Shift+Ctrl+;)
Snap To — Привязать к
Guides — Направляющим
Grid — Линиям сетки
Layers — Слоям
Slices — Фрагментам раскройки
Document Bounds — Границам документа
All — Все
None — Снять выделение
Lock Guides — Закрепить направляющие (Alt+Ctrl+;)
Clear Guides — Удалить направляющие
New Guide — Новая направляющая
Lock Slices — Закрепить фрагменты
Clear Slices — Удалить фрагменты
Window — Окно
Arrange — Упорядочить >
Workspace — Рабочая среда >
Extensions — Расширения
3D
Actions — Операции / Alt+F9
Adjustments — Коррекция
Brush — Кисть / F5
Brush Presets — Наборы кистей
Channels — Каналы
Character — Символ
Character Styles — Стили символов
Clone Source — Источник клонов
Color — Цвет / F6
Histogram — Гистограмма
History — История
Info — Инфо / F8
Layer Comps — Композиции слоев
Layers — Слои /F7
Measurement Log — Журнал измерений
Navigator — Навигатор
Notes — Комментарии
Paragraph — Абзац
Paragraph Styles — Стили абзацев
Paths — Контуры
Properties — Свойства
Styles — Стили
Swatches — Образцы
Timeline — Шкала времени
Tool Presets — Наборы параметров для инструментов
Options — Параметры
Tools — Инструменты
Панель инструментов
Move Tool — Инструмент «Перемещение» (V)
Auto-Select: Group — Автовыбор: Группа
Auto-Select: Layer — Автовыбор: Слой
Show Transform Controls — Показать упр. элем.
элем.
Align top edges — Выравнивание по верхнему краю
Align vertical centers — Выравнивание центров по вертикали
Align bottom edges — Выравнивание по нижнему краю
Align left edges — Выравнивание по левому краю
Align horizontal centers — Выравнивание центров по горизонтали
Align right edges — Выравнивание по правому краю
Distribute top edges — Распределение верхних краев
Distribute vertical centers — Распределение центров по вертикали
Distribute bottom edges — Распределение нижних краев
Distribute left edges — Распределение левых краев
Distribute horizontal centers — Распределение центров по горизонтали
Distribute right edges — Распределение правых краев
Auto-Align Layers — Автоматическое выравнивание слоев
Rotate the 3D Object — Повернуть 3D-объект
Roll the 3D Object — Вращать 3D-объект
Drag the 3D Object — Перетащить 3D-объект
Slide the 3D Object — Выполнить скольжение 3D-объекта
Scale the 3D Object — Масштабировать 3D-объект
Rectangular Marquee Tool — Инструмент «Прямоугольная область»
New Selection — Новая выделенная область
Add to selection
Subtract from selection — Вычитание из выделения
Intersect with selection — Пересечение с выделением
Feather — Растушевка
Style: Normal — Стиль: Обычный
Style: Fixed Ratio — Стиль: Задан. пропорции
пропорции
Style: Fixed Size — Задан. размер
Width — Ширина
Height — Высота
Refine Edge — Уточн. край
Elliptical Marquee Tool — Инструмент «Овальная область»
New selection — Новая выделенная область
Add to selection — Добавить к выделенной области
Subtract from selection
Intersect with selection
Feather — Растушевка
Anti-alias — Сглаживание
Style: Normal — Стиль: Обычный
Style: Fixed Ratio — Задан. пропорции
Style: Fixed Size — Стиль: Задан. размер
Width — Ширина
Height — Высота
Refine Edge — Уточн. край
Single Row Marquee Tool — Инструмент «Область (горизонтальная строка)»
New Selection — Новая выделенная область
Add to selection — Добавить к выделению
Subtract from selection — Вычитание из выделения
Intersect with selection — Пересечение с выделением
Feather — Растушевка
Single Column Marquee Tool — Инструмент «Область (вертикальная строка)»
New selection — Новая выделенная область
Add to selection — Добавить к выделению
Subtract from selection — Вычитание из выделения
Intersect with selection — Пересечение с выделением
Feather — Растушевка
Lasso Tool -Инструмент «Лассо»
New selection — Новая выделенная область
Add to selection — Добавить к выделенной области
Subtract from selection — Вычитание из выделенной области
Intersect with selection
Feather — Растушевка
Anti-alias — Сглаживание
Refine Edge — Уточн. край
край
Polygonal Lasso Tool — Инструмент «Прямолинейное лассо»
New selection — Новая выделенная область
Add to selection — Добавить к выделенной области
Subtract from selection — Вычитание из выделенной области
Intersect with selection — Пересечение с выделенной обл.
Feather — Растушевка
Anti-alias — Сглаживание
Refine Edge — Уточн. край
Magnetic Lasso Tool — Инструмент «Магнитное лассо»
New selection — Новая выделенная область
Add to selection — Добавить к выделенной области
Subtract from selection — Вычитание из выделенной области
Intersect with selection — Пересечение с выделенной областью
Feather — Растушевка
Anti-alias — Сглаживание
Width — Ширина
Contrast — Контрастность
Frequency — Частота
Use Tablet pressure to change pen width — Изм.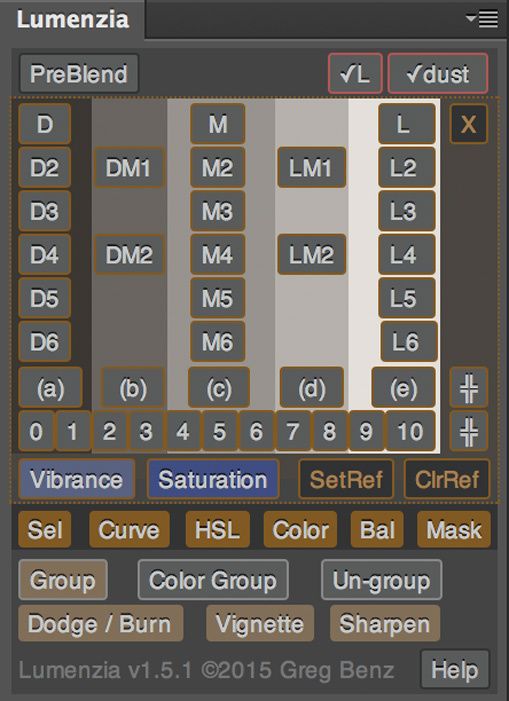 нажима приводит к изм. ширины
нажима приводит к изм. ширины
Refine Edge — Уточн. край
Quick Selection Tool — Инструмент «Быстрое выделение»
New selection — Новая выделенная область
Add to selection — Добавить к выделенной области
Subtract from selection — Вычитание из выделенной области
Brush picker — Параметры кисти
Sample All Layers — Образец со всех слоев
Auto-Enhance — Усилить автоматически
Refine Edge — Уточн. край
Magic Wand Tool — Инструмент «Волшебная палочка»
New selection — Новая выделенная область
Add to selection — Добавить к выделенной области
Subtract from selection — Вычитание из выделенной области
Intersect with selection — Пересечение с выделенной областью
Sample Size: Point Sample — Размер образца: Точка
Sample Size: 3 by 3 Average — Размер образца: Среднее 3 x 3
Tolerance — Допуск
Anti-alias — Сглаживание
Contiguous — Смеж. пикс
пикс
Sample All Layers — Образец со всех слоев
Refine Edge — Уточн. край
Crop Tool (Инструмент «Рамка» /C)
Perspective Crop Tool (Инструмент «Кадрирование перспективы» / C)
Slice Tool (Инструмент «Раскройка» / C)
Slice Select Tool (Инструмент «Выделение фрагмента» / C)
Eyedropper Tool (Инструмент «Пипетка» / I)
3D Material Eyedropper Tool (Инструмент «Пипетка 3D-материала» / I)
Color Sampler Tool (Инструмент «Цветовой эталон» / I)
Ruler Tool (Инструмент «Линейка» / I)
Note Tool (Инструмент «Комментарий» / I)
Count Tool (Инструмент «Счетчик» / I)
Spot Healing Brush Tool (Инструмент «Точечная восстанавливающая кисть» / J)
Healing Brush Tool (Инструмент «Восстанавливающая кисть» / J)
Patch Tool (Инструмент «Заплатка» / J)
Content-Aware Move Tool (Инструмент «Перемещение с учетом содержимого» / J)
Red Eye Tool (Инструмент «Красные глаза» / J)
Brush Tool (Инструмент «Кисть» / B)
Pencil Tool (Инструмент «Карандаш» / B)
Color Replacement Tool (Инструмент «Замена цвета»)
Mixer Brush Tool (Инструмент «Микс-кисть»)
Clone Stamp Tool (Инструмент «Штамп» / S)
Pattern Stamp Tool (Инструмент «Узорный штамп» / S)
History Brush Tool (Инструмент «Архивная кисть» / Y)
Art History Brush Tool (Инструмент «Архивная художественная кисть» / Y)
Eraser Tool (Инструмент «Ластик» / E)
Background Eraser Tool (Инструмент «Фоновый ластик» / E)
Magic Eraser Tool (Инструмент «Волшебный ластик» / E)
Gradient Tool (Инструмент «Градиент» / G)
Paint Bucket Tool (Инструмент «Заливка» / G)
3D Material Drop Tool (Инструмент «Выбор 3D-материала» / G)
Blur Tool (Инструмент «Размытие»)
Sharpen Tool (Инструмент «Резкость»)
Smudge Tool (Инструмент «Палец»)
Dodge Tool (Инструмент «Осветлитель» / O)
Burn Tool (Инструмент «Затемнитель» / O)
Sponge Tool (Инструмент «Губка» / O)
Pen Tool (Инструмент «Перо» / P)
Freeform Pen Tool (Инструмент «Свободное перо» / P)
Add Anchor Point Tool (Инструмент «Перо+» (добавить опорную точку))
Delete Anchor Point Tool (Инструмент «Перо-» (удалить опорную точку))
Convert Point Tool (Инструмент «Угол»)
Horizontal Type Tool (Инструмент «Горизонтальный текст» / T)
Vertical Type Tool (Инструмент «Вертикальный текст» / T)
Horizontal Type Mask Tool (Инструмент «Горизонтальный текст-маска» / T)
Vertical Type Mask Tool (Инструмент «Вертикальный текст-маска» / T)
Path Selection Tool (Инструмент «Выделение контура» / A)
Direct Selection Tool (Инструмент «Выделение узла» / A)
Rounded Rectangle Tool (Инструмент «Прямоугольник со скругленными углами» / U)
Ellipse Tool (Инструмент «Эллипс» / U)
Poligon Tool (Инструмент «Многоугольник» / U)
Line Tool (Инструмент «Линия» / U)
Custom Shape Tool (Инструмент «Произвольная фигура» / U)
Hand Tool (Инструмент «Рука» / H)
Rotate View Tool (Инструмент «Поворот вида» / R)
Zoom Tool (Инструмент «Масштаб» / Z)
Default Foreground and Background Colors (Цвет переднего и заднего плана по умолчанию / D)
Switch Foreground and Background Colors (Переключение цветов переднего и заднего плана / X)
Set foreground color (Выбор основного цвета)
Set background color (Выберите фоновый цвет)
Edit in Quick Mask Mode (Редактирование в режиме «Быстрая маска» / Q)
Change Screen Mode (Смена режима экранного отображения / F)
Standard Screen Mode (Стандартное окно / F)
Full Screen Mode With Menu Bar (Во весь экран с главным меню / F)
Full Screen Mode (Во весь экран)
Blending Options (Параметры наложения)
General Blending — Основные параметры
Blend Mode — Режим наложения
Normal — Основные
Dissolve — Затухание
Darken — Затемнение
Multiply — Умножение
Color Burn — Затемнение основы
Linear Burn — Линейный затемнитель
Darker Color — Темнее
Lighten — Замена светлым
Screen — Экран
Color Dodge — Осветление основы
Linear Dodge —
Add- Линейный осв. (добавить)
(добавить)
Lighter Color — Светлее
Overlay — Перекрытие
Soft Light — Мягкий свет
Hard Light — Жесткий свет
Vivid Light — Яркий свет
Linear Light — Линейный свет
Pin Light — Точечный свет
Hard Mix — Жесткое смешение
Difference — Разница
Exclusion — Исключение
Subtract — Вычитание
Divide — Разделить
Hue — Цветовой тон
Saturation — Насыщенность
Color — Цветность
Luminosity — Яркость
Opacity — Непрозрачность
Fill Opacity — Непрозрачность заливки
Channels RGB — Каналы RGB
Knockout: None — Просвечивание: Не показывать
Knockout: Shallow — Просвечивание: Мелкое
Knockout: Deep — Просвечивание: Глубокое
Blend Interior Effects as Group — Наложение внутренних эффектов как группы
Blend Clipped Layers as Group — Наложение обтравочных слоев как группы
Transparency Shapes Layer — Слой-фигура прозрачности
Layer Mask Hides Effects — Слой-маска скрывает эффекты
Vector Mask Hides Effects — Векторная маска скрывает эффекты
Blend If: Gray — Наложение, если: Гр. сер.
сер.
Blend If: Red — Наложение, если: Красный
Blend If: Green — Наложение, если: Зеленый
Blend If: Blue — Наложение, если: Синий
This Layer — Данный слой
Underlying Layer — Подлежащий слой
Layer Style — Стиль слоя
Bevel & Emboss — Тиснение
Bevel & Emboss — Contour — Тиснение — Контур
Bevel & Emboss — Texture — Тиснение — Текстура
Stroke — Обводка
Inner Shadow — Внутренняя тень
Inner Glow — Внутреннее свечение
Satin — Глянец
Color Overlay — Наложение цвета
Gradient Overlay — Наложение градиента
Pattern Overlay — Наложение узора
Outer Glow — Внешнее свечение
Программа Adobe Photoshop имеет отличную возможность — это изменение режима наложения слоев. Сегодня пойдет речь о Color Burn и Color Dodge. Эти режимы наложения предоставляют очень интересные возможности.![]() Использование этих режимов наложения значительно изменяет внешний вид изображения, поэтому действовать нужно очень плавно и аккуратно.
Использование этих режимов наложения значительно изменяет внешний вид изображения, поэтому действовать нужно очень плавно и аккуратно.
Color Burn
Режим Color Burn осуществляет затемнение черной точки на величину яркости накладываемого слоя.
1. Какой нейтральный цвет для данного режима?
- Для режима Color Burn нейтральным является белый цвет.
2. На что в большей степени воздействует режим наложения Color Burn?
- В большей степени он воздействует на тени, делая их более темными. Насыщенность изображения в данном режиме изменяется в более светлую сторону.
3. Как происходит изменение контраста?
- Контраст по всему снимку увеличивается. Из-за этого детали в тенях становятся абсолютно темными. Происходит провал в тенях.
- Чтобы вернуть детали в тенях, нужно использовать маску, ограничивая корректирующий слой воздействием лишь на светлые части снимка, и исключая его воздействие на участки, в которых может произойти провал.

4. Как уменьшается воздействие слоя при уменьшении непрозрачности?
Воздействие уменьшается не равномерно. На правой схеме можно увидеть, как уменьшается воздействие элемента с яркостью 64 при уменьшении прозрачности. На левой схеме можно видеть уменьшение воздействия простым осветлением.
Уменьшение непрозрачности позволяет частично восстановить детали исходного изображения, которые находятся в тенях.
5. Что будет, если наложить изображение само на себя?
- Белая точка такого снимка останется на месте, но затемнение средних тонов будет усиливаться по ходу уменьшения их яркости.
Применение режима Color Burn
Усиление контраста и насыщенности светлых объектов
Режим Color Burn увеличивает контраст в светлых участках и усиливает насыщенность цветов. Попробуем сделать оленя сочнее. Чтобы не изменить цветовой тон, нужно работать нейтрально серым цветом.
Создаем новый пустой слой нажатием Alt + клик по кнопке создания нового слоя. В настройках устанавливаем режим наложения Color Burn. Цвет слоя делаем белым, а непрозрачность уменьшаем до 75% для того, чтобы не было отсечки деталей в тенях.
В настройках устанавливаем режим наложения Color Burn. Цвет слоя делаем белым, а непрозрачность уменьшаем до 75% для того, чтобы не было отсечки деталей в тенях.
На созданном слое прорисовываем нейтральным серым цветом необходимые участки. Вот так стал выглядеть снимок после обработки:
В результате получился аналог инструмента Burn Tool. Вот в чем заключается гибкость:
Рисовать можно кисточкой с низкой прозрачностью. Это позволит более плавно вносить изменения. Каждый следующий мазок будет усиливать воздействие, а если вдруг воздействие окажется слишком сильным, можно будет переключиться на белый цвет и им ослабить его.
Можно также установить непрозрачность кисти на 100% и выбрать светло-серый цвет. В таком случае будет вноситься строго ограниченное воздействие, которое не будет зависеть от количества мазков.
Удаление дымки и бликов
В рассматриваемом примере гора покрыта голубой дымкой.
Сначала нужно подобрать цвет, которым будет вноситься корректировка.
Корректировку нужно вносить противоположным цветом. Чтобы узнать его, нужно взять пипеткой образец цвета и изменить его на 180°. Для голубого цвета обратным будет желтый. Получить обратный цвет можно уменьшив значение H° на 180°. Насыщенность регулируется значением S (Saturation). Для данного случая её следует уменьшить до значения 20%.
Чем темнее будет наш корректирующий цвет, тем сильнее он будет воздействовать на исходное изображение. Поэтому настройки параметра B (Brightness) следует установить на значение от 80% до 100%.
Хорошую гибкость в обработке можно получить, работая с корректирующими слоями заливами. Для нашего метода обязательно нужно чтобы была белая подложка, а на ней уже рисунок корректирующим цветом. Поэтому создаем группу, в которую ложем белый заливочный корректирующий слой. Выше него такой же слой, только с заливкой желтого цвета (тот цвет, который мы получили ранее). Рисовать нужно будет масками.
Изменяем режим наложения группы на Color Burn и уменьшаем её непрозрачность до 75%. Теперь заливаем маску желтого корректирующего слоя черным цветом и рисуем по ней белой кисточкой. При необходимости можно добавлять дополнительные корректирующие цвета.
Теперь заливаем маску желтого корректирующего слоя черным цветом и рисуем по ней белой кисточкой. При необходимости можно добавлять дополнительные корректирующие цвета.
Для эффективного затемнения относительно темных областей при создании масок
Color Burn слабо воздействует на светлые участки, но сильно изменяет темные. Эту особенность можно использовать для затемнения теней. Это удобно когда светлые участки нужно оставить не тронутыми.
Сейчас мы создадим маску для цветка. Основой маски послужат каналы. Красный канал отлично подойдет для создания маски, но в нем слабое разделение между лепестками и темной частью снимка. Отличное разделение наблюдается в зеленом канале.
К каналам следует применить кривые с параметрами, указанными на скриншоте.
Наложение будет выполняться при использовании корректирующих слоев Channel Mixer. Смысл в создании на слое Gray_from_Red монохромного изображения из красного канала.
Слой Green_to_Red, который лежит под ним, накладывает зеленый канал поверх красного.
Можно увидеть на основе эксперимента, насколько выгоднее в данном случае использование Color Burn чем Multiply. Режим наложения Multiply оставил множество деталей на листках и на заднем плане.
Color Dodge
Режим Color Dodge выполняет смещение белой точки влево на значение величины яркости накладываемого изображения.
1. Какой нейтральный цвет в данном режиме?
- Для всех осветляющих режимов нейтральным является черный цвет.
2. На что в большей степени влияет данный режим?
- Максимальное воздействие осуществляется на света. По мере затемнения снимка воздействие уменьшается до нуля в черной точке.
3. Как изменяется контраст?
- Контраст падает до нуля в самой светлой точке и его падение уменьшается по мере затемнения.
4. Как изменяется воздействие режима наложения в зависимости от непрозрачности накладываемого слоя?
- Уменьшение непрозрачности не равнозначно уменьшает влияние. Слева показано изменение влияния в зависимости от осветления накладываемого слоя, а справа — от уменьшения непрозрачности.

- Уменьшение непрозрачности частично восстанавливает детали в светах исходного снимка.
6. Что будет, если наложить картинку саму на себя?
- Три таком условии наложения черная точка останется не измененной, но по мере осветления тонов, они будут становиться всё светлее. В самых ярких местах может происходить отсечка ярких тонов. Они будут выглядеть как пересветы.
Применение режима Color Dodge
Вытягивание объектов из теней
Данный пример будет разобран без подробностей, так как тут всё аналогично предыдущему разделу об использовании режима наложения Color Burn. На рассматриваемом фото следует из тени вытащить красную растительность.
Пипеткой берем цвет растения. Его мы усилим. Так как цвет (Hue) менять не следует, этот параметр оставляем без изменений. Яркость (Brightness) следует уменьшить, ведь Color Dodge очень резко реагирует на этот параметр. Так как яркость небольшая, а нам нужно «зажечь» растительность, нужно увеличить насыщенность (Saturation).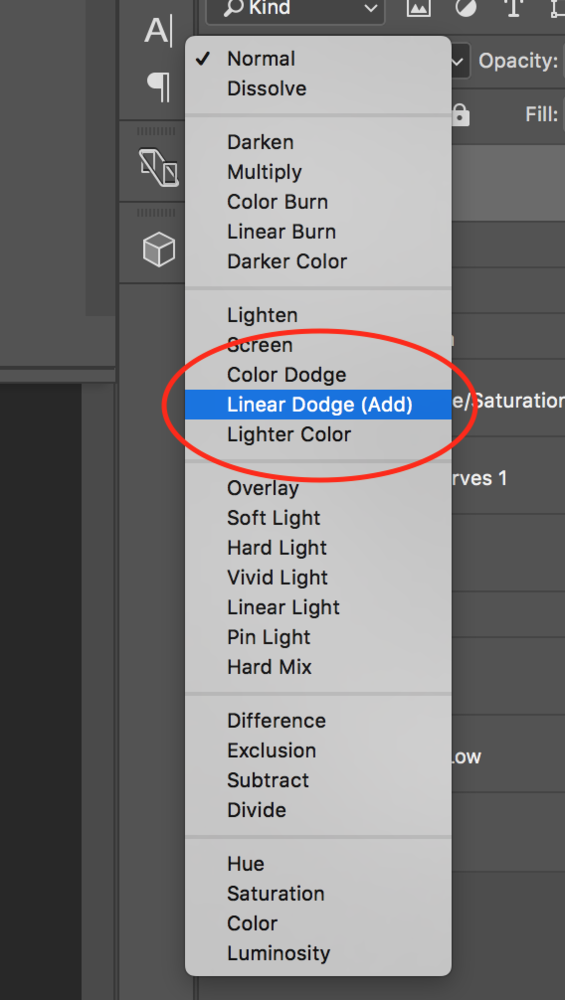
Маской прорисовываем область, в которой расположились растения.
Стоит обратить внимание на то, что нарисованная маска захватывает не только участки, которые необходимо корректировать, но и соседние элементы. При этом они не подвергаются изменением. Это можно наблюдать в последнем примере с подводной растительностью и в примере с дымкой на горе. Всё это благодаря специфическому алгоритму данных режимов наложения.
Желто-оранжевый при режиме наложения Color Burn привносит изменения только в синий и зеленый каналы. Небо слишком бледное, поэтому изменения, которые его затронули настолько незначительны, что незаметны глазу. В режиме Color Dodge красный привносит максимальное изменение только в красный канал. Вода и прочие водоросли слишком темные и поэтому не изменяются в видимом спектре.
На основе материалов с сайта:
Спонсор материала.
На сегодняшний день, приобретение детского автомобильного кресла зачастую является главной покупкой для недавно родившегося малыша. Ведь первоочередная задача родителей забрать малыша из родильного дома и привезти его на автомобиле домой. Детское автокресло купить вы можете в интернет-магазине АКБkids. Бесплатная доставка по Украине.
Ведь первоочередная задача родителей забрать малыша из родильного дома и привезти его на автомобиле домой. Детское автокресло купить вы можете в интернет-магазине АКБkids. Бесплатная доставка по Украине.
Добрый день друзья, я уже публиковал статьи-мануалы по фотошопу ( и описание всех ).
Сейчас я хочу начать цикл постов, в которых я буду описывать все основные возможности окна Layer Styles или «стили слоя» по-русски.
Эти все стили и эффекты являются наверно самые используемые у любого веб-дизайнера, поэтому знания всех основных возможностей – просто необходима, особенно для новичков. Как вы видите на скриншоте, стилей довольно много и по каждому я постараюсь сделать отдельный подробный пост, всего по моим подсчётам, получится 10 – 11 постов, начиная от Drop Shadow и заканчивая Stroke. Может быть, что-то совмещу или наоборот разделю, будет видно в будущем, а пока первый пост из цикла про Color Overlay . Поехали!
Хочу сразу заметить — я всегда использую английскую версию Фотошопа и поэтому все мои скриншоты выполняю в таком виде и переводить название стилей на русский я не собираюсь.
Кстати, я всегда говорил и буду говорить – работайте на английской версии, потому что все хорошие мануалы, исходники и документация создаётся именно под англоязычные версии. Так проще учится новому, так как в рунете толковой информации почти нет.
Использование Color Overlay
Color Overlay дословно переводиться с английского как «цветовое наложение» или «цветовое смешивание», из названия уже понятно, что основная функция этого стиля – работа с цветом, различное смешивание цветовой гаммы слоя с фоном и.т.п.
Стиль Color Overlay довольно простой в использовании и имеет всего две настройки — Blend Mode и Opacity.
Blend Mode — является собой основной возможностью Color Overlay, он обладает 25 режимами смешивания цвета, используюя которые, мы можем создавать различные цветовые эффекты.
Все «режимы смешивания» разбиты на основные типы воздействия на слои и цвета:
| Режимы | Значение | Тип Режимов |
| Normal | Обычное, нормальное состояние | Базовые (Basic Modes) |
| Dissolve | Комбинация верхнего слоя с нижним, за счёт спец. узора. Если верхний слой обладает 100% непрозрачности, то эффекта видно не будет. узора. Если верхний слой обладает 100% непрозрачности, то эффекта видно не будет. | |
| Darken | Сравнивает два слоя и затемняет светлые пиксели у одного, тёмными другого слоя | Группа затемнения (Darken Modes) |
| Multiply | Умножает пикселя верхнего слоя с соответствующим числом пикселей нижнего слоя. В результате получается изображение темнее. | |
| Color Burn | Создаёт более тёмное изображение с повышенным уровнем контрастности. Если верхний слой белого цвета, то изменений не будет видно. | |
| Linear Burn | Более «мощный» микс режимов наложения Color Burn и Multiply, основная часть тёмных пикселей преобразуются в чёрный цвет. | |
| Darker Color | В видимой части изображения остаются только тёмные пиксели | |
| Lighten | Полная противоположность режиму наложения Darken | Группа осветления (Lighten Modes) |
| Screen | Умножает фон двух слоёв в сторону светлых пикселей. Эффект похож на одновременное проектирование нескольких фотографических слайдов. Эффект похож на одновременное проектирование нескольких фотографических слайдов. | |
| Color Dodge | Осветляет слой. Если верхний слой имеет чёрный цвет, то эффекта не будет. | |
| Linear Dodge (Add) | Это смесь режимов Color Dodge и Screen. Светлые пиксели преобразуются в ещё более светлые. | |
| Lighter Color | Сравнивает цветовые режимы всех слоёв и отображает самые светлые пиксели. | |
| Overlay | этот режим одновременно осветляет светлые пиксели (режим Screen) и затемняет тёмные пиксели слоёв (Multiply). | Контраст (Contrast Modes) |
| Soft Light | Смесь режимов Burn и Dodge. Конрастность изображения увеличивает чуть более чем режим Overlay. | |
| Hard Light | Более сильная разновидность Overlay. | |
| Vivid Light | Всё зависит от цвета верхнего слоя. Если он светлее на 50% серого цвета, то уменьшается контраст (Color Burn), если наоборот то увеличивается контраст | |
| Linear Light | Принцип действия похож на Vivid Light, только вместо контрастности происходит увеличение или уменьшение яркости | |
| Pin Light | Комбинация стилей наложения Lighten и Darken, которые заменяют цвета пикселей. | |
| Hard Mix | Тяжелый микс цветов — светлые затемняються, тёмные осветляются. | |
| Difference | Похожие пиксели объединяет в один цвет | Режимы сравнения (Comparative Modes) |
| Exclusion | Подобен Difference, только меньше контрастности у преобразованных слоёв. | |
| Hue | Совмешает насыщенность (Saturation) и свечение (Luminance) нижнего слоя с цветовой палитрой верхнего. | Компонентные режимы (Composite Modes) |
| Saturation | То же самое что и Hue, только сравнивается насыщенность (Saturation) верхнего слоя. | |
| Color | Совмещает насыщенность и тон верхнего слоя с уровнем свечения нижнего слоя | |
| Luminosity | Полная противоположность режиму смешивания «Color» |
В примере ниже, вы можете увидеть как меняется смешивание верхнего слоя с фоном, в зависимости от выбранного режима.
Blending modes ) определяют, каким образом верхний слой взаимодействует со слоем прямо под ним. Режимы наложения упрощают и ускоряют изменение оттенков, удаление изъянов, и выполнение ряда других операций. В фотошопе все режимы разбиты на функциональные группы: Базовые режимы, Режимы затемнения, Режимы осветления, Режимы контраста, Режимы сравнения и Компонентные режимы.
Режимы наложения слоев находятся в выпадающем меню вверху панели «Слои» (Layers ). На рисунке для удобства красным шрифтом я написала название режима на анлийском.
1. Базовые режимы
Нормальный (Normal ) — этот режим слоя стоит по умолчанию. Пиксели верхнего слоя непрозрачны и изображения не взаимодействуют. В качестве примера мы будем рассматривать режимы наложения на этих двух картинках.
Затухание (Dissolve ) использует пиксельный узор. Придает эффект пористости. Эффект появится только при прозрачности верхнего слоя менее 100%. Здесь прозрачность 20%.
2. Режимы затемнения
Затемнение (Darken ) — оставляет видимыми только темные области изображения. Смешивает пиксели в местах, где верхний слой темнее нижнего.
Умножение (Multiply ) — позволяет затемнить все изображение целиком и полезен в тех ситуациях, когда вам необходимо повысить плотность светлых и средних оттенков. Он оказывается особенно полезным при работе с передержанными или слишком светлыми изображениями.
Затемнение основы (Color Burn ) — затемняет темные цвета и оттенки, не оказывая влияние на светлые оттенки.
Линейный затемнитель (Linear Burn ) — использует тот же подход, что и режим «Затемнение основы», но производит более сильный затемняющий эффект. Если верхний слой белый – изменений не произойдет.
Темнее (Darker Color ) — похож на режим «Затемнение», за исключением того, что работает на всех слоях сразу, а не на одном. Когда вы смешиваете два слоя, видимыми останутся только темные пиксели.
3. Режимы осветления
Замена светлым (Lighten ) — cравнивает цвета верхнего и нижнего слоев и смешивает пиксели, если верхний слой светлее нижнего.
Экран (Screen ) — позволяет осветлить все изображение целиком и полезен в тех ситуациях, когда вам необходимо «проявить» какие-либо участки на невыдержанных изображениях.
Осветление основы (Color Dodge ) — противоположный режиму «Затемнение основы», осветляет светлые цвета и оттенки, не оказывая влияние на темные области изображения.
Линейный осветлитель (Linear Dodge ) — позволяет осветлить изображение, однако в отличие от режима «Экран», «отсекает» значения и приводит к более резким результатам, чем режим наложения «Экран» или «Осветление основы».
Светлее (Linear Color ) — похож на режим «Замена светлым», только работает со всеми слоями одновременно, вместо одного слоя. Когда вы смешиваете два слоя вместе, видимыми останутся только светлые пиксели.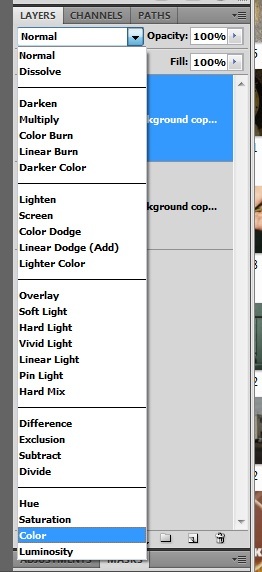
4. Режимы контраста
Перекрытие (Overlay ) — комбинирует эффект режимов «Умножение» и «Экран», смешивая верхний слой с нижним. Если верхний слой на 50% серый – эффекта не будет.
Мягкий свет (Soft Light ) — похож на режим «Перекрытие», но придает более умеренный эффект. Если верхний слой на 50% серый – эффекта не будет.
Жесткий свет (Hard Light ) — использует тот же подход, что и режим «Перекрытие», но эффект более сильный. Здесь, верхний слой подвержен или «Экран» режиму или «Умножение», в зависимости от его цвета. Если верхний слой на 50% серый – эффекта не будет.
Яркий свет (Vivid Light ) — сочетает эффект режимов «Затемнение основы» и «Осветление основы» и применяет смешивание в зависимости от цвета верхнего слоя. Если верхний слой на 50% серый – эффекта не будет.
Линейный свет (Linear Light ) — Похож на режим «Яркий свет», но с более сильным эффектом. Если верхний слой на 50% серый – эффекта не будет.
Если верхний слой на 50% серый – эффекта не будет.
Точечный свет (Pin Light ) — смешивает светлые цвета, используя режим «Замена светлым», и темные цвета, используя режим «Затемнение». Если верхний слой на 50% серый – эффекта не будет.
Жесткое смешение (Hard Mix ) — создает картинку с ровными тонами, ограниченную в цветах и постеризированную. Свечение верхнего слоя смешивается с цветом нижнего.
5. Режимы сравнения
Разница (Difference ) — отображает тональную разницу между двумя слоями, удаляя светлые пиксели из какого-либо слоя. В результате получается темная и иногда перевернутая картинка.
Исключение (Exclusion ) — похоже на режим «Разница», но с менее экстремальным эффектом.
5. Компонентные режимы
Цветовой тон (Hue ) — комбинирует цвет верхнего слоя и колебание цвета и тон нижнего.
Насыщенность (Saturation ) — комбинирует колебание цвета верхнего слоя с цветом и тоном нижнего слоя.
Цветность (Color ) — комбинирует цвет и колебание цвета верхнего слоя с тоном нижнего слоя.
Яркость (Luminosity ) — комбинирует тон верхнего слоя и цвет и колебание цвета нижнего слоя.
Как выполнять смешивание экспозиции с помощью масок яркости
Придет время, когда волшебники, стоящие за технологиями вашей камеры, придумают сенсор настолько мощный, что они проглотят любую сцену и выплюнут ее такой, какой она была — без переэкспонированных или недоэкспонированных областей. . До тех пор, чтобы создать изображение с высоким динамическим диапазоном света, вы должны работать с доступными вам датчиками и создавать свою собственную магию постобработки.
Изображение, созданное путем смешивания двух экспозиций с масками яркости: одной для неба и одной для переднего плана.
В то время как вы и многие фотографы, возможно, в значительной степени полагались на программы HDR в своих поисках смешивания экспозиции, многие другие теперь начинают обращаться к маскам яркости как к более чистой альтернативе. Используя маски яркости, вы можете создавать потрясающие, сбалансированные изображения, включающие в себя широкий динамический диапазон света. Они дают вам невероятно точный контроль над вашими изображениями почти во всех областях.
Используя маски яркости, вы можете создавать потрясающие, сбалансированные изображения, включающие в себя широкий динамический диапазон света. Они дают вам невероятно точный контроль над вашими изображениями почти во всех областях.
В то время как некоторые программы HDR в настоящее время создают очень естественные, чистые HDR-изображения, маски яркости вообще не влияют на исходные файлы, поэтому в процессе смешивания качество изображения практически не ухудшается. Вот почему так много цифровых фотографов начинают делать маски яркости основным элементом своего рабочего процесса.
Что такое светящиеся маски?
Маски яркости разбивают изображение на различные каналы яркости. Другими словами, они позволяют вам делать очень специфические выделения в Photoshop в зависимости от того, насколько яркой или темной является область. Допустим, вы смотрели на красивый ночной снимок городского пейзажа. Все выставлено правильно, за исключением уличных фонарей, которые полностью задуты. У вас также есть более темная экспозиция, в которой идеально экспонируются уличные фонари.
У вас также есть более темная экспозиция, в которой идеально экспонируются уличные фонари.
С помощью масок яркости вы можете точно выбрать уличные фонари, потому что вы можете отточить их яркость или значения яркости. С помощью этого выбора вы можете просто заменить переэкспонированные уличные фонари правильно экспонированными в более темном изображении.
Что нужно сделать Маскирование светимости
Во-первых, создание собственных масок яркости — сложный и громоздкий процесс. Тем не менее, у меня есть бесплатный набор действий Photoshop Luminosity Mask Action Set, который сделает всю работу за вас. Вы можете скачать его здесь: Free Luminosity Mask Action Set.
Во-вторых, крайне важно, чтобы вы хорошо разбирались в маскировании в Photoshop. Если вы немного не уверены в этом процессе, вы можете посетить сайт Adobe, на котором есть полезный видеоурок, которому вы можете следовать: Маскирование в Photoshop.
Какие экспозиции смешивать?
В идеале экспозиция, которую вы выбираете для смешивания, должна охватывать весь диапазон света в данной сцене. Ваша самая яркая экспозиция должна содержать информацию в более темных областях, а самая темная экспозиция должна содержать информацию в самых ярких областях. Вы не ограничены количеством экспозиций, которые вы можете смешивать. Иногда, в сценах с чрезвычайно высокой контрастностью, вам может понадобиться использовать до пяти, чтобы обеспечить плавный переход между экспозициями и охватить весь световой диапазон сцены.
Ваша самая яркая экспозиция должна содержать информацию в более темных областях, а самая темная экспозиция должна содержать информацию в самых ярких областях. Вы не ограничены количеством экспозиций, которые вы можете смешивать. Иногда, в сценах с чрезвычайно высокой контрастностью, вам может понадобиться использовать до пяти, чтобы обеспечить плавный переход между экспозициями и охватить весь световой диапазон сцены.
Порядок наложения экспозиций в Photoshop зависит от ваших личных предпочтений и экспозиций, с которыми вы работаете. Обычно работа с изображением с нормальной экспозицией в качестве базового слоя дает наилучшие результаты, но иногда вам может понадобиться работать с более темной или яркой экспозицией в качестве базового слоя.
После того, как вы определились со своими экспозициями и наложили их в Photoshop, теперь вы должны решить, на какой экспозиции вы будете выполнять действия. Как правило, это будет сделано на изображении с нормальной экспозицией, потому что оно предлагает самый широкий диапазон используемых масок. Например, если вы запустите действие маски яркости на более темной экспозиции, вы получите полный набор темных и средних тоновых масок яркости, но очень мало, если они вообще будут, пригодных для работы ярких масок, потому что на более темной экспозиции не хватает светлых участков. Обратное верно для сильно переэкспонированного изображения.
Например, если вы запустите действие маски яркости на более темной экспозиции, вы получите полный набор темных и средних тоновых масок яркости, но очень мало, если они вообще будут, пригодных для работы ярких масок, потому что на более темной экспозиции не хватает светлых участков. Обратное верно для сильно переэкспонированного изображения.
Учебное пособие по смешиванию экспозиций с использованием масок яркости
Сегодня вы будете работать с двумя экспозициями. Один идеально экспонирован для неба и моря (скачайте недоэкспонированное изображение здесь), а другой экспонирован для элементов переднего плана (скачайте переэкспонированное изображение здесь).
Вы хотите объединить небо и море на недоэкспонированном изображении с большей частью переднего плана на переэкспонированном изображении. Для этого вам нужно найти способ выделить небо и море (т. е. засветленные участки) на переэкспонированном снимке. Как только вы это сделаете, вам просто нужно заменить его на небо и море с более темной экспозицией.
шагов в Photoshop для смешивания экспозиций
1. Установите набор действий Photoshop
.Инструкции по установке экшенов можно найти здесь: Проявите творческий подход с помощью экшенов Photoshop
2. Импортируйте два изображения в Photoshop
Перенесите оба изображения в Photoshop как слои, поместив недоэкспонированное изображение сверху. Выровняйте изображения, выбрав их оба на панели слоев и выбрав Edit > Auto-Align Layers .
3. Отключить верхний слой
Снимите флажок на панели слоев рядом с недоэкспонированным слоем. Это сделает его невидимым и гарантирует, что действия маски яркости будут выполняться только на переэкспонированном слое.
4. Запустите действие маскирования
Перейдите на панель «Действия», которая выглядит как кнопка «Воспроизвести» на панели инструментов. Откройте его и перейдите к набору под названием JM Luminance Masks . Нажмите на стрелку слева от этого. Теперь вы увидите опцию под названием «Создать маски яркости». Выберите его и нажмите кнопку «Воспроизвести» в нижней части панели «Действия», чтобы начать процесс.
Нажмите на стрелку слева от этого. Теперь вы увидите опцию под названием «Создать маски яркости». Выберите его и нажмите кнопку «Воспроизвести» в нижней части панели «Действия», чтобы начать процесс.
5. Добавьте маску слоя к темному недоэкспонированному слою
Теперь проверьте глаз рядом с недоэкспонированным слоем, чтобы он снова был виден. Убедитесь, что этот слой выбран, затем перейдите в нижнюю часть панели «Слои» и, удерживая клавишу «Alt» (параметр на Mac), щелкните левой кнопкой мыши значок «Добавить маску». Это создаст черную маску слоя на недоэкспонированном слое, снова сделав его невидимым.
6. Просмотр масок яркости
Чтобы увидеть созданные вами маски яркости, перейдите в палитру каналов рядом с панелью слоев (если она не отображается, перейдите в: Окно > Каналы, и она появится). Вы увидите 18 монохроматических каналов, в диапазоне от Brights 1-6, Darks 1-6, Midtones 1-6. Каждый из этих каналов является потенциальной маской.
7. Сравнение и выбор маски яркости
Для этого набора изображений вам нужно использовать только одну маску, чтобы смешать небо с более темной экспозиции с переэкспонированным изображением. В этом случае вам нужно выбрать Brights 3.
Как и при обычном маскировании, чем ярче пиксель, тем сильнее выделение. Другими словами, на изображении выше, если вы использовали Brights 3, вы выделяете большую часть неба и моря, но не выделяете передний план, который полностью черный. И наоборот, если вы выберете Darks 3, например, вы будете выделять только песок на переднем плане и столбы, ведущие к морю.
Выбирая подходящую маску, вы стремитесь изолировать различные области. Поэтому важно, чтобы выбранная вами маска имела наибольший контраст между областями, которые вы хотите выделить, и областями, которые вы хотите игнорировать.
Например, если вы работали над изображением красивого зеленого поля в солнечный день, но небо было засвечено, и вы хотели заменить его на небо с более темной экспозицией. Вы запускали действия с маской яркости и выбирали маску, в которой поле было черным, а небо белым. Это гарантирует, что вы выберете только небо, а не поле на переднем плане.
Вы запускали действия с маской яркости и выбирали маску, в которой поле было черным, а небо белым. Это гарантирует, что вы выберете только небо, а не поле на переднем плане.
Чтобы превратить Brights 3 в настоящее выделение, вам просто нужно удерживать Control (Command на Mac) и щелкнуть левой кнопкой мыши по миниатюре канала Brights 3. Появятся марширующие муравьи, указывающие на ваш выбор. Нажмите «Control + H», чтобы скрыть марширующих муравьев.
8. Приготовьтесь рисовать на маске
Теперь вернитесь на панель «Слои» и выберите недоэкспонированный слой. Убедитесь, что вы выбрали маску, а не сам слой.
9. Настройка инструмента «Кисть»
Выберите инструмент «Кисть» на панели инструментов и убедитесь, что цвет переднего плана установлен на белый. Выберите правильный размер кисти. Это будет полностью зависеть от области, с которой вы работаете на данном изображении, но обычно лучше использовать большую кисть. Здесь использовалась кисть размером 2000 пикселей. Установите непрозрачность в зависимости от силы маски, которую вы хотите использовать. Например, для этого изображения вы замаскируете небо с непрозрачностью 100%, но переэкспонированные области в воде и на переднем плане будут замаскированы только с непрозрачностью 40%. Это потому, что вы не хотите слишком затемнять море.
Установите непрозрачность в зависимости от силы маски, которую вы хотите использовать. Например, для этого изображения вы замаскируете небо с непрозрачностью 100%, но переэкспонированные области в воде и на переднем плане будут замаскированы только с непрозрачностью 40%. Это потому, что вы не хотите слишком затемнять море.
10. Покраска или нанесение маски
Теперь вы готовы начать маскировку. Свободно перемещайте кисть по областям, на которые вы хотите повлиять. Поскольку вы маскируете с помощью выделения маски яркости, вам не нужно беспокоиться о выходе за края. Попробуйте изменить непрозрачность в разных местах. Даже если непрозрачность кисти установлена на 100%, вы все равно можете несколько раз провести кистью по определенным областям, чтобы усилить эффект.
Удерживая клавишу Alt (параметр на Mac) и щелкнув маску слоя, над которой вы работаете, вы сможете точно увидеть, как теперь выглядит маска. Изображение ниже — последняя маска слоя после того, как вы закончили рисовать. Помните, что белый означает видимый, а черный — невидимый. Таким образом, небо в этом слое видно полностью, а море серое, поэтому оно частично видно. Так как передний план черный, то есть невидимый, у вас останется передний план, который на 100% состоит из переэкспонированного слоя ниже.
Помните, что белый означает видимый, а черный — невидимый. Таким образом, небо в этом слое видно полностью, а море серое, поэтому оно частично видно. Так как передний план черный, то есть невидимый, у вас останется передний план, который на 100% состоит из переэкспонированного слоя ниже.
После небольшой корректировки контраста и добавления выборочной виньетки, вот финальное изображение рядом с исходным переэкспонированным изображением, с которым вы работали.
Теперь у вас есть хорошо сбалансированное изображение с хорошим диапазоном динамического света и тонов.
Удаление масок яркости
Чем больше слоев вы работаете в Photoshop, тем выше нагрузка на Photoshop и вашу систему. Большие рабочие процессы могут серьезно замедлить работу вашей операционной системы. Чтобы облегчить нагрузку, вы должны удалить маски яркости после того, как закончите с ними работать.
Для этого вернитесь в палитру Channels и выберите Brights 1. Затем, удерживая нажатой клавишу Shift, нажмите левую кнопку мыши на Brights 2, чтобы выбрать и его. Сделайте то же самое с каждой маской яркости ниже. После того, как все выбраны, щелкните правой кнопкой мыши любую из выбранных масок и выберите параметр «Удалить каналы». Это удалит выбранные каналы.
Затем, удерживая нажатой клавишу Shift, нажмите левую кнопку мыши на Brights 2, чтобы выбрать и его. Сделайте то же самое с каждой маской яркости ниже. После того, как все выбраны, щелкните правой кнопкой мыши любую из выбранных масок и выберите параметр «Удалить каналы». Это удалит выбранные каналы.
Резюме
Поначалу маски свечения кажутся сложными, а иногда и пугающими, но на самом деле весь этот рабочий процесс занял менее 5 минут. После небольшой практики вы начнете интуитивно понимать, как использовать эти мощные инструменты, и как только вы это сделаете, вы получите полный контроль над своими изображениями, который может навсегда изменить вашу фотографию.
Пробовали ли вы этот метод смешивания изображений, если да, поделитесь своими мыслями или изображениями в комментариях ниже. Или вы предпочитаете процесс тонального отображения HDR? Как вы думаете, HDR мертв или, может быть, так и должно быть? Или, может быть, вы находитесь где-то посередине из 10 шагов, которые проходит каждый HDR-фотограф? о чем ты думаешь?
Ознакомьтесь с новейшей электронной книгой — Любящие пейзажи. Руководство по рабочему процессу и постобработке пейзажной фотографии.0003
Обзор панели Luminosity Mask
Руководство по рабочему процессу и постобработке пейзажной фотографии.0003
Обзор панели Luminosity Mask
— Изучение экспозиции
Я много лет пользуюсь светящимися масками Тони Кайперса, когда они были просто действиями, создающими каналы. С тех пор маски Luminosity прошли долгий путь и были приняты большим количеством фотографов теперь, когда они стали более доступными благодаря этим усовершенствованным панелям. Я слышал о других панелях и, будучи компьютерщиком, хотел посмотреть, улучшат ли потенциально эти другие панели мой рабочий процесс, но обнаружил, что хороших обзоров, сравнивающих панели, не было. Lumenzia и Raya Pro были единственными панелями, о которых я знал в то время; затем я начал спускаться по кроличьей норе, когда узнал об ADP и Zone System Express, в то же время, когда Тони только что выпустил версию 5 своей панели, я многому научился. Я создал электронную таблицу для отслеживания всех функций, о которых подробно рассказываю в видео.
Примечание. Приведенная ниже электронная таблица более актуальна, чем видео, после внесения изменений на основе комментариев авторов панелей.
Приведенная ниже электронная таблица более актуальна, чем видео, после внесения изменений на основе комментариев авторов панелей.
Для своего тестирования я провел много времени с каждой панелью, чтобы изучить нюансы, я посмотрел большую часть обучающих видео, чтобы также иметь возможность судить о качестве материалов. Видеообзор получился более 1,5 часов, что смешно, но основательно! Я даже вырезал тишину при работе процессора, но она все равно получилась нелепо длинной. Я почти гарантирую, что вы научитесь многим техникам, посмотрев видео.
Пожалуйста, ознакомьтесь с примечаниями ниже, чтобы узнать, что я пропустил в видео.
TK Panel — самая мощная панель; Тони продолжает внедрять инновации, делая панель быстрее и мощнее. Я использую панель на каждом изображении, которое обрабатываю, и не могу представить себя без нее сейчас. Переход с версии 4 на версию 5 поначалу был болезненным, но как только я понял, как его использовать, я больше никогда не вернусь. Обучающие видео Шона Бэгшоу великолепны, единственная проблема в том, что «Полное руководство по маскам яркости» было записано с панелью v4. Несмотря на то, что вы все еще можете многому научиться из этой серии видео, для новичка будет довольно сложно перевести методы на v5, просмотр дополнительных видео для v5 от Шона будет иметь решающее значение для перевода на новую панель. Я начинаю работать над собственной серией с панелью v5, поэтому не забудьте подписаться на уведомления по электронной почте ниже. Тем из вас, кто уже знаком с масками яркости, я настоятельно рекомендую эту панель, особенно если вы используете более старую версию панели Тони, эта сметает их всех. Если вы новичок в масках яркости, я не обязательно рекомендую начинать здесь, если только вы не привержены обучению и не хотите получить максимально возможное качество, а затем попробуйте.
Переход с версии 4 на версию 5 поначалу был болезненным, но как только я понял, как его использовать, я больше никогда не вернусь. Обучающие видео Шона Бэгшоу великолепны, единственная проблема в том, что «Полное руководство по маскам яркости» было записано с панелью v4. Несмотря на то, что вы все еще можете многому научиться из этой серии видео, для новичка будет довольно сложно перевести методы на v5, просмотр дополнительных видео для v5 от Шона будет иметь решающее значение для перевода на новую панель. Я начинаю работать над собственной серией с панелью v5, поэтому не забудьте подписаться на уведомления по электронной почте ниже. Тем из вас, кто уже знаком с масками яркости, я настоятельно рекомендую эту панель, особенно если вы используете более старую версию панели Тони, эта сметает их всех. Если вы новичок в масках яркости, я не обязательно рекомендую начинать здесь, если только вы не привержены обучению и не хотите получить максимально возможное качество, а затем попробуйте.
Обновление: несколько вещей, которые я не упомянул в видео; скорость панели невероятно высока, в целом я считаю, что она намного быстрее, чем все другие панели. Панель TK создает маски яркости, используя вычисления Photoshop, а не слои кривых, такие как ADP и Lumenzia, это дает вам лучшие результаты, особенно для экстремальных настроек, в большинстве повседневных обработок вы не заметите большой разницы.
Панель TK создает маски яркости, используя вычисления Photoshop, а не слои кривых, такие как ADP и Lumenzia, это дает вам лучшие результаты, особенно для экстремальных настроек, в большинстве повседневных обработок вы не заметите большой разницы.
Я был приятно удивлен этой панелью, Аарон создал очень простую и интуитивно понятную панель, которую я очень рекомендую пользователям всех уровней квалификации. Панель не такая мощная, как панель TK, но это компенсируется обучающими материалами. У Аарона есть фантастический набор видеороликов, которые не только показывают, как использовать панель, но и как применять ее в рабочем процессе, который идеально подходит для пейзажных фотографов. Поскольку видео были основаны на текущей версии панели и простоте использования, эту панель я бы порекомендовал тем, кто только знакомится с маскированием яркости.
Обновление: Аарон дал мне совет, чтобы панель работала намного быстрее, держите окно свойств закрытым. Поскольку панель проходит через кучу корректирующих слоев во время создания маски, ей приходится каждый раз обновлять окно свойств, что сильно замедляет работу. Ниже приведено изображение рекомендуемой Аароном настройки (нажмите, чтобы увеличить) с ADP над панелью слоев и свойствами рядом с ADP. Теперь панель быстро загорается.
Ниже приведено изображение рекомендуемой Аароном настройки (нажмите, чтобы увеличить) с ADP над панелью слоев и свойствами рядом с ADP. Теперь панель быстро загорается.
Эта панель была красиво оформлена, она проста и элегантна, а также обладает прекрасными функциями. Если вас не интересуют все дополнительные функции панели ADP и вам нужна простая панель для масок яркости, я бы внимательно посмотрел на эту панель. То, как вы можете создавать маски яркости с использованием цветов, намного лучше, чем ADP, но очень похоже на TK. Я считаю, что для создания маски чистой яркости Lumenzia в целом лучше, чем ADP.
Обновление : Почему-то я совершенно упустил из виду, что у Грега есть руководство пользователя, которое поставляется с панелью, в нем есть ссылки на частные видео YouTube (35 из них), которые довольно исчерпывающие. Они были созданы с более старой версией панели, но она не сильно изменилась. С этим обновлением новичкам действительно сложно выбрать между Lumenzia и ADP, я бы сказал, что панель и учебные материалы для ADP ориентированы и лучше подходят для фотографов-пейзажистов, тогда как в учебных материалах для Lumenzia используется много архитектурных фотографий.
Обновление 2: Как было отмечено выше для ADP, если панель свойств закрыта, Lumenzia работает намного быстрее!
Обновление 3: я упомянул, что зоны были пикселизированы или имели артефакты, но я понял, что сравниваю с панелью TK, которая работает по-другому, TK не так целенаправленна и только частично выбирает зону, сильно растушевывая ее, тогда как Lumenzia более целенаправленна и менее уязвима, но все же эффективна. Я уже не считаю это минусом. Для ярлыков Photoshop у Грега есть бесплатная панель Basic, которая добавляет многие ярлыки, которые есть на панели TK, а также некоторые дополнительные инструменты. В Lumenzia также есть «Живой» режим, который похож на «Автоматическое применение» на панели TK, он немедленно применяет щелкнутую маску или зону к выбранному слою, чтобы вы могли сразу увидеть результаты изменения маски.
У Lumenzia также есть инструменты, которых нет ни у кого другого, но я не упомянул:
- Разделение экрана Маскирование позволяет одновременно видеть маску и изображение, что очень удобно.

- Lighter/Darker Masks позволяет выбирать тона на основе тонов, которые его окружают, щелкните ссылку, и это станет более понятным, это чрезвычайно мощный инструмент!
С этими изменениями мне крайне сложно выбирать между TK, ADP и Lumenzia. Если Грег сможет лучше организовать свои учебные материалы, он, возможно, сможет удержать первое место, это действительно фантастическая панель.
Я возлагал большие надежды на Raya после того, как услышал от многих людей, что им нравится пользоваться им, но я был разочарован. Если бы эти другие панели были недоступны, я уверен, что нашел бы хорошее применение Raya, но теперь я знаю разницу между хорошей панелью и великолепной. Raya хороша, но предыдущие три панели великолепны. Использование Raya похоже на шаг назад во времени до того, как панели стали усовершенствованными, он просто кажется неуклюжим в своем дизайне и программировании. У Джимми есть отличные учебные пособия, из которых вы можете многому научиться, а на панели есть несколько полезных инструментов, которые могут помочь некоторым людям в смешивании экспозиций. Лично я съеживаюсь каждый раз, когда открываю панель, зная, что мне нужно отправиться на миссию, чтобы найти то, что я ищу, ждать, пока будут созданы все каналы, не имея возможности визуализировать, как выглядят маски и т. д. Я извини Джимми, но я не могу рекомендовать эту панель. См. основное обновление об InstaMask ниже…
Лично я съеживаюсь каждый раз, когда открываю панель, зная, что мне нужно отправиться на миссию, чтобы найти то, что я ищу, ждать, пока будут созданы все каналы, не имея возможности визуализировать, как выглядят маски и т. д. Я извини Джимми, но я не могу рекомендовать эту панель. См. основное обновление об InstaMask ниже…
Обновление: Джимми сообщил мне в комментариях, что я пропустил несколько вещей. У Raya есть общая резкость на вкладке «Готово» под названием «Полная резкость» и «Резкость без краев», которые работают прилично. У него также есть функция смешивания, если в разделе «Смешивание»> «Быстрое смешивание»> «Быстрое смешивание», это довольно простой способ смешивания экспозиции с использованием «Смешать, если», у Lumenzia все еще есть гораздо более мощная реализация «Смешать, если». Он также имеет маску градиента (отличную от градиента в ADP), которая представляет собой простой способ использования градиента для смешения экспозиции двух изображений с плоским горизонтом. Существует также инструмент для поиска пятен пыли, который хорошо работает. Джимми упомянул, что у него есть предварительный просмотр масок в реальном времени, но, как я показал в видео, он очень ограничен, и вам нужно включать и выключать его каждый раз, когда вы вносите изменения. Jimmy включает в себя бесплатные обновления на всю жизнь, поэтому когда вы покупаете панель, это будет ваша последняя покупка. Я до сих пор не могу рекомендовать его, хотя Джимми, безусловно, отличный парень, я надеюсь, что он сможет изменить дизайн и догнать новые технологии, чтобы сделать Raya жизнеспособным конкурентом.
Существует также инструмент для поиска пятен пыли, который хорошо работает. Джимми упомянул, что у него есть предварительный просмотр масок в реальном времени, но, как я показал в видео, он очень ограничен, и вам нужно включать и выключать его каждый раз, когда вы вносите изменения. Jimmy включает в себя бесплатные обновления на всю жизнь, поэтому когда вы покупаете панель, это будет ваша последняя покупка. Я до сих пор не могу рекомендовать его, хотя Джимми, безусловно, отличный парень, я надеюсь, что он сможет изменить дизайн и догнать новые технологии, чтобы сделать Raya жизнеспособным конкурентом.
Обновление 2: Джимми заявил в комментариях, что раздел Luminosity теперь считается устаревшим и заменяется Precision Masks. Точные маски на самом деле предназначены только для смешивания экспозиций, что, очевидно, является направлением, в котором он работает с панелью. Маски Precision — это небольшое улучшение, поскольку они не оставляют каналов позади, но они очень ограничены. Опять же, вы можете добиться того же самого с другими панелями более элегантным и изысканным способом, если знаете, что делаете. Панель Raya Pro предназначена для новичков в смешивании экспозиции, которые не хотят слишком глубоко погружаться в маски яркости и хотят, чтобы процесс для них был достаточно автоматизирован.
Опять же, вы можете добиться того же самого с другими панелями более элегантным и изысканным способом, если знаете, что делаете. Панель Raya Pro предназначена для новичков в смешивании экспозиции, которые не хотят слишком глубоко погружаться в маски яркости и хотят, чтобы процесс для них был достаточно автоматизирован.
Большое обновление: Джимми выпустил InstaMask, совершенно новую панель, которую он бесплатно включает в Raya Pro. Эта панель представляет собой значительное улучшение по сравнению с Raya Pro для создания масок яркости. Это намного быстрее и создает только один канал, маски визуализируются в черно-белом виде, как и многие другие панели, с ползунками для уточнения масок (это просто другой способ отображения диалога уровней, как на других панелях). использовать для уточнения масок). Вы также можете начать с красного, зеленого или синего каналов аналогично панели TK, к сожалению, для этого требуется создать все каналы, поэтому они немного медленные и раздутые. Вы также можете начать с цветов, аналогичных другим панелям, наряду с уникальной функцией комбинирования масок путем добавления и вычитания других масок для создания очень сложных выделений. Это очень хорошо сделанная панель, которую высоко оценят многие пользователи Raya Pro, но я все же не рекомендовал бы ее вместо панели TK, на которую она больше всего похожа. Функциональность очень похожа, но панель TK просто быстрее и совершеннее.
Вы также можете начать с цветов, аналогичных другим панелям, наряду с уникальной функцией комбинирования масок путем добавления и вычитания других масок для создания очень сложных выделений. Это очень хорошо сделанная панель, которую высоко оценят многие пользователи Raya Pro, но я все же не рекомендовал бы ее вместо панели TK, на которую она больше всего похожа. Функциональность очень похожа, но панель TK просто быстрее и совершеннее.
Если вы рассматриваете эту панель, я бы не стал основывать ваше решение исключительно на этом обзоре. Было немного несправедливо включать эту панель, учитывая, что она не основана на масках яркости, Блейк согласился включить ее, поскольку это часто упоминается, когда речь идет о панелях маски яркости. Блейк создал уникальный рабочий процесс, к которому вы должны адаптироваться, чтобы использовать его панель. Это очень характерно для его стиля обработки, в котором используется много цветокоррекции и слегка шероховатые стили HDR. Если вы хотите воссоздать стиль фильма и т. д., то я настоятельно рекомендую это вместе с фантастической серией видео Блейка. Для традиционного фотографа-пейзажиста я бы не обязательно рекомендовал эту панель, потому что обучающие видео нацелены на конкретный образ с использованием цветокоррекции и т. д. Панель, безусловно, может быть хорошо использована пейзажным фотографом, но обучение не нацелено на пейзажная фотография, как панели TK или ADP. Блейк, безусловно, мастер Photoshop, и вам обязательно стоит посмотреть его видео в Академии f64, даже если вам не нравится его стиль, у него еще есть чему поучиться.
д., то я настоятельно рекомендую это вместе с фантастической серией видео Блейка. Для традиционного фотографа-пейзажиста я бы не обязательно рекомендовал эту панель, потому что обучающие видео нацелены на конкретный образ с использованием цветокоррекции и т. д. Панель, безусловно, может быть хорошо использована пейзажным фотографом, но обучение не нацелено на пейзажная фотография, как панели TK или ADP. Блейк, безусловно, мастер Photoshop, и вам обязательно стоит посмотреть его видео в Академии f64, даже если вам не нравится его стиль, у него еще есть чему поучиться.
Обновление: Блейк был достаточно любезен, чтобы прокомментировать, несмотря на немного резкую рецензию. Я обновил описание выше, чтобы оно лучше отражало мое мнение об этой панели. Я также обновил электронную таблицу, чтобы отразить некоторые из его комментариев, есть средство выбора цветовой зоны, но нет средства выбора зоны яркости. Вы можете использовать цветовые зоны для изменения насыщенности цветов, но это не совсем то же самое, что и маски насыщенности на других панелях, так как они выбирают только самые насыщенные цвета, чтобы настроить их конкретно, с цветовыми зонами, которые вам придется работать с каждым цветом индивидуально. Я ошибся в том, что есть предварительный просмотр в реальном времени, его нужно сначала включить, а затем, когда вы настроите бленд, если он будет обновляться в реальном времени.
Я ошибся в том, что есть предварительный просмотр в реальном времени, его нужно сначала включить, а затем, когда вы настроите бленд, если он будет обновляться в реальном времени.
Я получил запрос на добавление этой панели после того, как сделал видеообзор, они были так любезны, что отправили мне панель на обзор. Он хорошо спроектирован и прост в использовании, стоит 33 доллара. Это простейший способ создания светящихся масок, который может быть отличным. Я не могу рекомендовать его из-за некоторых серьезных ограничений; во-первых, вы не можете создать маску на корректирующем слое, вы должны сначала создать маску на дублирующем слое, а затем переместить маску на свой корректирующий слой, болезненный рабочий процесс. Вы также не можете создать выделение непосредственно из панели, вам нужно будет создать маску на дублированном слое и Ctrl щелкнуть по маске слоя, чтобы активировать выделение. У них есть только простое руководство пользователя с четырьмя основными видео для обучения. Я не могу рекомендовать эту панель из-за этих серьезных недостатков. Фотографы-портретисты могут рассмотреть возможность просмотра полного набора плагинов.
Я не могу рекомендовать эту панель из-за этих серьезных недостатков. Фотографы-портретисты могут рассмотреть возможность просмотра полного набора плагинов.
Хотелось бы услышать в комментариях, что вы используете и почему!
Обновление: я забыл упомянуть в видео еще один фактор, поддержку и принятие. Эти ребята отвечают вам, когда вы задаете им вопрос? Я слышал, что Тони и Шон чрезвычайно отзывчивы и готовы помочь, когда им задают вопрос. Аарон был очень отзывчив со мной в панели ADP, и у него есть частная группа на Facebook, где можно обмениваться изображениями и задавать вопросы, в которой в настоящее время около 500 участников, и она довольно активна. Я слышал, что Грег очень помогает с Lumenzia, и у него есть группа по обмену/поддержке Google, которая в настоящее время насчитывает более 1500 участников и довольно активна. Из того, что я слышал, Джимми дает только короткие ответы на вопросы, но это может быть единичный случай. Блейк кажется очень полезным, но у меня нет другого опыта.
Еще одно соображение — принятие. Что использует подавляющее большинство людей? Я предполагаю, что с большой вероятностью это будет панель TK, все известные фотографы, которых я знаю, используют ту или иную ее версию, но я лично не знаю никого, кто использовал бы какую-либо другую панель. На своих семинарах я демонстрирую использование TK Panel, и моя следующая серия видео о масках яркости будет основана на TK.
Дэвид — профессиональный фотограф пейзажей и природы родом из Лавленда, штат Колорадо, который сейчас постоянно путешествует по американскому Западу на фургоне со своим фотографом и спутницей жизни Дженнифер Ренвик и их двумя кошками. Дэвид опубликовал электронную книгу под названием Nightscape и содержит подробные видеоролики о постобработке. Дэвид и его партнер Дженнифер Ренвик с удовольствием обучают других фотографированию на своих мастер-классах по фотографии и в своем блоге.
Сила масок яркости
Большинство фотографов используют маски яркости для смешивания нескольких экспозиций, но вы можете использовать их еще одним удивительным способом, о котором вы, возможно, не знаете.
Подсказка: Эта статья была написана Фабио Антеноре специально для Locationscout.net и переведена/опубликована только мной (Мануэлем). Все фотографии сделаны Фабио.
Все вы, наверное, слышали или читали о светящихся масках. Но что это за маски и для чего они нужны? Итак, давайте более подробно рассмотрим эту очень мощную фототехнику.
Luminosity Masks, как следует из названия, это маски, основанные на свете и разной яркости. Это возможность выбрать яркие или темные области на вашем изображении и использовать эти выделения, чтобы что-то изменить в изображении. Например, это чрезвычайно полезно, когда вы хотите сделать очень точное осветление и затемнение, раскрасить свет или просто заменить слишком яркие или темные области изображения другой экспозицией.
Техника основана на том, как используются маски в Adobe Photoshop или любом другом программном обеспечении для работы с пикселями. При работе с масками слоя области со 100% белым цветом внутри масок видны на 100%. Черные части внутри маски слоя полностью прозрачны, что означает, что вы можете видеть слой за слоем с маской здесь.
Черные части внутри маски слоя полностью прозрачны, что означает, что вы можете видеть слой за слоем с маской здесь.
Просто представьте, что вы конвертируете свое изображение в черно-белое и используете его в качестве маски слоя. Все яркие области вашего изображения видны, а более темные части показывают нижележащий слой. Это основная и важная идея Luminosity Masks, поскольку сейчас мы используем черно-белую версию нашего изображения как сложную и очень точную маску.
Фотографии, подобные этой, для которых требуется разное время экспозиции для разных частей изображения, невозможны без хороших методов маскирования.
Эти маски используются по-разному, и большинство фотографов используют их для замены ярких или темных областей другой экспозицией того же изображения. Это отличный способ получить очень естественно выглядящее HDR-изображение. Но есть и другие замечательные способы использования этих масок, и один из них — использовать маски Luminosity для Dodge & Burn вашего изображения, чтобы получить гораздо большую глубину ваших фотографий и вывести их на новый уровень.
До (левое изображение) и после (правое изображение) после использования масок яркости для смешивания этого изображения.
Dodge & Burn
Dodge & Burn — термин, основанный на методе аналоговой фотографии. Он использовался для осветления или затемнения определенных областей фотографии во время проявления. Та же техника используется в Photoshop в качестве цифрового эквивалента. Когда яркие участки фотографии становятся еще ярче, а темные — еще темнее, мы повышаем контрастность, и изображение кажется зрителю более ярким.
Используя Luminosity Mask для этих оптимизаций, вы можете работать намного точнее, чем просто перемещая общий ползунок контрастности, и это намного быстрее, чем рисовать маску самостоятельно.
И вот как это работает: Вместо использования Dodge & Burn по умолчанию, который заключается в создании нового слоя, установке режима наложения «Наложение» или «Мягкий свет» и рисовании карандашом на очень низкая непрозрачность белого цвета, чтобы осветлить определенную часть изображения, или черного, чтобы затемнить область, вы сделаете тот же процесс, просто используя маску яркости в качестве слоя Dodge & Burn.
На правом изображении показано, как может выглядеть идеальная маска яркости для этой фотографии. Яркие части на правом изображении также являются частями изображения, которые мы хотим выделить. Поэтому его можно использовать в качестве идеального слоя Dodge & Burn для увеличения контрастности и фокусировки изображения.
Создание масок свечения
Создание таких масок обычно довольно просто, но для получения идеальной маски часто требуется много работы. В некоторых моих уроках и мастер-классах я объясняю, как создавать их вручную, но в этом случае я хочу показать вам автоматический и гораздо более простой способ с помощью панели. Панель в Photoshop — это не что иное, как сохраненные действия, которые связаны со сценарием и выполняются, как только вы нажимаете кнопку.
Я сделал такую панель, и вы можете скачать ее бесплатно на моем сайте.
Вот так выглядит моя AF-Panel в виде плагина Photoshop. Он очень прост в использовании и сочетает в себе самые важные функции для любого пейзажного фотографа.
Во время работы над различными учебными пособиями, которые я предлагаю в своем магазине, у меня довольно часто возникала проблема, что мне нужно было предложить одну из коммерческих панелей, и что мои покупатели также должны были платить за эти панели. Вот почему я потратил много времени со своей командой на создание собственной панели, которую я могу просто предложить вам сейчас бесплатно. Моя цель состояла в том, чтобы создать панель, которая проста в использовании для всех и при этом предлагает наиболее важные функции, необходимые для мощных масок яркости.
Изначально идея заключалась в том, чтобы предложить этот инструмент бесплатно всем, кто купил один из моих видеокурсов или участвовал в одном из моих семинаров, но, в конце концов, я решил выпустить панель бесплатно для всех, чтобы каждый фотограф мог воспользоваться ее преимуществами. используй это.
Вы можете скачать AF-Panel бесплатно здесь:
www.fabioantenore.ch/af-photoshop-panel-en/
Вместо того, чтобы пытаться объяснить особенности инструмента в длинном тексте, я просто создал видео, которое показывает вам все, что вам нужно знать о панели.
Обо мне
Представитель Sigma и Nisi Global Фабио Антеноре специализируется на гиперреальных ландшафтах. Его интересует не столько реалистическое изображение пейзажа, сколько запечатление чувств и красоты природы, чтобы заставить зрителя мечтать.
В качестве «Пейзажного проекта» он с готовностью делится своими методами на семинарах и в фотопутешествиях с различными партнерами дома и за границей. Уже некоторое время Фабио также предлагает на своем веб-сайте обучающие видео по многочисленным темам пейзажной фотографии, а также бесплатную панель для Photoshop и электронную книгу.
Домашняя страница: www.fabioantenore.ch
Инстаграм: www.instagram.com/antenorefabio/
Получайте лучшие статьи на свой почтовый ящик
всего 1 письмо в месяц
Создание HDR-эффекта с помощью масок яркости в Photoshop — Photoshop Star
Адриан Шефф
В этом уроке Photoshop мы будем использовать маски яркости, чтобы добиться сильного эффекта HDR и улучшить общий вид нашей фотографии.
Мы будем использовать некоторые передовые методы, но даже если вы новичок, вы получите некоторые преимущества, прочитав это.
Окончательное изображение
Как всегда, это финальное изображение, которое мы будем создавать:
Детали руководства
- Программа : Adobe Photoshop CS3
- Расчетное время завершения: 40 минут
- Сложность: Продвинутый
Ресурсы
- Пейзаж
Шаг 1
Откройте файл « Пейзаж ». Прежде чем я начну урок, позвольте мне представить вам инструмент, который мы будем широко использовать в этом уроке: Color Range .
Сначала откройте инструмент, чтобы ознакомиться с ним. Вы можете найти его, выбрав Select > Color Range . Вы заметите, что ваш курсор превращается в средство выбора цвета — если вы щелкнете где-нибудь на изображении, черно-белое представление внутри окна «Цветовой диапазон» изменится — чисто белые области представлены полностью выделенными областями вашего изображения, черные области не выбраны. и серые области частично выделены. Если вы удерживаете клавишу Shift и перетаскиваете свое изображение, вы увидите, что черно-белое представление становится более белым — это потому, что мы расширяем выбранный нами диапазон цветов.
Вы можете найти его, выбрав Select > Color Range . Вы заметите, что ваш курсор превращается в средство выбора цвета — если вы щелкнете где-нибудь на изображении, черно-белое представление внутри окна «Цветовой диапазон» изменится — чисто белые области представлены полностью выделенными областями вашего изображения, черные области не выбраны. и серые области частично выделены. Если вы удерживаете клавишу Shift и перетаскиваете свое изображение, вы увидите, что черно-белое представление становится более белым — это потому, что мы расширяем выбранный нами диапазон цветов.
Это не ракетостроение, и вы, вероятно, получите другой выбор, чем я, но это нормально, если вы изучите принципы.
Еще одна интересная вещь, которую делает Color Range , заключается в том, что она автоматически заполняет маску слоя текущего выбранного корректирующего слоя выделением, которое вы создали после нажатия Ok .
Давай, попробуй. Создайте корректирующий слой Curves и откройте окно Color Range . Щелкните где-нибудь на изображении, и как только вы нажмете Хорошо Вы увидите, что выделение автоматически перенесено на маску слоя (миниатюра рядом с миниатюрой слоя в палитре слоев).
Щелкните где-нибудь на изображении, и как только вы нажмете Хорошо Вы увидите, что выделение автоматически перенесено на маску слоя (миниатюра рядом с миниатюрой слоя в палитре слоев).
Шаг 2
Что мы будем делать в этом и следующих шагах: применять различные корректирующие слои и фильтры с масками, полученными с помощью инструмента Color Range . Давайте начнем с усиления белого цвета на холмах. Создайте корректирующий слой Curves и перетащите кривую на уровень Lighten.
Все изображение становится светлее, потому что маска белая (в маске слоя белый показывает, а черный скрывает). Откройте инструмент Color Range ( Select > Color Range ) и щелкните где-нибудь на холме, чтобы выбрать белые области, как показано ниже. Как только вы нажмете ok , маска слоя кривых будет автоматически заполнена выделением.
Шаг 3
Теперь мы усилим цвета неба, но вместо Color Range мы будем использовать синий канал изображения (черно-белое представление, показывающее, сколько синего цвета содержится в изображении, при этом полный белый цвет представляет полностью синие области, а черный — полное отсутствие синего). Откройте палитру Channels ( Window > Channels ) и выключите все глазные яблоки рядом со всеми каналами, кроме синего.
Откройте палитру Channels ( Window > Channels ) и выключите все глазные яблоки рядом со всеми каналами, кроме синего.
Шаг 4
Нажмите Ctrl + A , чтобы выделить все, и Ctrl + Shift + C , чтобы скопировать вместе. Снова включите видимость других каналов и вернитесь к палитре слоев.
Создайте корректирующий слой Curves и используйте настройки, показанные ниже, чтобы сильно усилить цвет и контраст. Как видите, цвета на нашем изображении преувеличены, но не волнуйтесь, мы исправим это на следующем шаге.
Шаг 5
Щелкните, удерживая клавишу Alt, на маске корректирующего слоя Curves — вы должны увидеть белый холст, как показано ниже. Это означает, что теперь мы выбрали исключительно маску слоя кривых. Обратите внимание на серые открытые глазные яблоки рядом с нашими слоями.
Шаг 6
Теперь самое интересное — нажмите Ctrl + Shift + V , чтобы вставить объединенные изображения, и у вас должна получиться черно-белая версия нашей фотографии. Это может не выглядеть как что-то особенное, но если вы снова щелкните маску слоя, удерживая клавишу Alt (или щелкните любой другой слой в палитре слоев), вам будет показана полноцветная версия вашей фотографии — с эффектом усиления, примененным выборочно поверх синего. области фотографии.
Это может не выглядеть как что-то особенное, но если вы снова щелкните маску слоя, удерживая клавишу Alt (или щелкните любой другой слой в палитре слоев), вам будет показана полноцветная версия вашей фотографии — с эффектом усиления, примененным выборочно поверх синего. области фотографии.
Вы можете повторно использовать выделение синего канала на любом другом корректирующем слое, который вы создаете, повторяя шаги с 3 по 6, и получать действительно уникальные эффекты.
Шаг 7
Давайте еще усилим цвет неба. Создайте новый слой Curves Adjustment и используйте настройки, показанные ниже, для насыщения синего цвета.
Откройте инструмент Цветовой диапазон и выберите большую часть неба (удерживая клавишу Shift, перетащите по небу с помощью палитры цветов, которая появляется по умолчанию при открытии окна Цветовой диапазон ). Нажмите Ok и выделение должно автоматически заполнить маску слоя, ограничив синее усиление только небом.
Шаг 8
Давайте добавим еще немного усиления цвета, но на этот раз к холмам на переднем плане. Создайте корректирующий слой Curves и используйте настройки, показанные ниже. Откройте диапазон цветов и попробуйте создать выделение, как показано ниже. Как только вы нажмете ok , маска слоя будет автоматически заполнена выделением.
Шаг 9
Обратите внимание на оранжевые цвета на горизонте? Разве не было бы здорово, если бы они были более насыщенными? Давайте сделаем это. Создать Curves Adjustment Layer и используйте настройки, показанные ниже. Откройте инструмент Color Range и создайте выделение, как показано ниже. . Как только вы нажмете ok , маска слоя будет автоматически заполнена выделением.
Шаг 10
Теперь применим эффект выборочной резкости только к самым ярким участкам холмов на переднем плане. Как мы это делаем? Конечно же, с цветовой гаммой .
Откройте цветовую гамму и щелкните где-нибудь на ярком пятне на холмах. Нажмите ok , чтобы завершить выбор.
Теперь нажмите Ctrl + Shift + C , чтобы скопировать объединенное, и Ctrl + Shift+ V , чтобы вставить объединенное. В нашей сцене ничего не изменится, потому что мы скопировали часть фотографии и вставили ее в то же самое место. Но если вы щелкнете по этому слою, удерживая нажатой клавишу «Alt» (тем самым вы отключите все остальные слои), вы должны увидеть что-то вроде результатов, показанных ниже. Alt-щелчок по слою еще раз, чтобы показать другие слои. Назовите этот слой « HillSelectionSharpen ».
Шаг 11
Щелкните слой «HillSelectionSharpen», чтобы сделать его активным, и примените эффект резкости, выбрав Filter > Sharpen > Unsharp Mask . Как вы увидите, эффект повышения резкости будет виден только на тех участках холма, которые вы выбрали на предыдущем шаге.
Шаг 12
Давайте добавим еще несколько цветовых вариаций нашему небу. Создайте корректирующий слой Кривые 9.0122 и используйте настройки, показанные ниже. Используйте инструмент Color Range , чтобы создать выделение, и нажмите ОК, чтобы выделение автоматически применялось к маске слоя кривых.
Шаг 13
В качестве последнего шага давайте применим общий эффект резкости. Создайте новый слой из всех видимых слоев, нажав Ctrl+Shift+Alt+E . Примените эффект High Pass ( Filter > Other > High Pass ). Сейчас фото выглядит забавно, но на следующем шаге вы увидите немного магии Photoshop.
Шаг 14
Измените режим наложения фильтра высоких частот на Мягкий свет , и вы должны увидеть общий эффект резкости. Если эффект слишком строгий, уменьшите непрозрачность слоя до 50% . Вот вид до и после:
Вот вид до и после:
Готово!
Мастер-класс по маскированию светимости — Мастерство постобработки
«Готовы ли вы освоить маскирование светимости?»
и, наконец, придайте своим фотографиям дополнительный импульс следующего уровня, который сделает их ПОПУЛЯРНЫМИ!
Если да, то приготовьтесь узнать, что нужно для того, чтобы сделать Luminosity Masking краеугольным камнем вашего рабочего процесса в Photoshop и повысить эффективность каждого аспекта обработки
- Вы когда-нибудь разочаровывались в том, какими получаются ваши пейзажные фотографии даже после ты их редактировал?
- Ваши файлы RAW получаются плоскими и скучными, что бы вы ни делали?
- Хотели бы вы, чтобы все ваши пейзажи вызывали у вас «вау-фактор», к которому вы так долго стремились?
- Хотите полностью раскрыть истинный потенциал своих пейзажных фотографий?
Посмотрите, чему вы научитесь в ходе курса
Видеокурс «Мастерство маскирования светимости» состоит из трех простых в использовании модулей, которые научат вас этим продвинутым методам Photoshop с нуля чтобы вы могли получить глубокое понимание того, как и зачем их использовать (в модулях 1 и 2).
Затем в модуле 3 вы получите полную демонстрацию пошагового руководства, чтобы вы могли увидеть, как применить все, что вы узнали.
Модуль №1: Основные приемы
- Как создать ПЕРВУЮ маску яркости
- Как использовать маски яркости для плавного смешивания нескольких экспозиций создавать полутоновые маски, которые дают вам максимальный контроль над настройками контрастности
Модуль № 2: Продвинутая яркость Техники
- Введение в «живопись светимости» (и почему это так круто!) фактор в ваших пейзажных изображениях
- Будьте на 100% точны при ручном смешивании нескольких экспозиций и НИКОГДА не проводите кистью «поверх линий» снова (перевод = больше никаких ореолов!) можно увеличить контраст в светлых участках, убрать синий оттенок в тенях и т. д. (применения этой техники безграничны)
Модуль № 3: Собираем все вместе
- Полное видеопрохождение продолжительностью 1 час, в котором мы вручную смешиваем 5 экспозиций с брекетингом и превращаем изображение с использованием методов в модулях 1 и 2 в готовый результат, который вы видите здесь.

- Полный пошаговый рабочий процесс и инструкции, которые можно использовать для преобразования ваших собственных пейзажных фотографий
- Используйте те же приемы на своих фотографиях и увидите невероятные результаты!
ДОПОЛНИТЕЛЬНО: файлы упражнений
- Загрузите все исходные файлы RAW, используемые в видеороликах, чтобы вы могли в точности следовать демонстрациям в режиме реального времени
- В первом видео в этом бонусе вы будете использовать некоторые передовые методы маскирования яркости, которые вы изучили в основном курсе, чтобы узнать, как сохранить ВСЕ свои великолепные детали на ваших фотографиях, когда вы изменяете их размер и повышаете резкость для печати и для Интернета.
- В видеоролике 2 вы узнаете, как выполнить предварительную обработку одного файла RAW и создать несколько снимков с брекетингом, чтобы вы могли попрактиковаться в технике смешивания экспозиции, даже если у вас нет брекетинга.

60-дневная гарантия возврата денег
Воспользуйтесь навыками и методами, которые вы изучаете на курсе Luminosity Masking Mastery, и если они не полностью изменили ваш подход к Photoshop в течение 60 дней, просто дайте мне знать, и Я верну ваш платеж, без вопросов!
«Преимущества огромны, а недостатков практически нет. Если ваша обработка и качество изображения не взлетят до небес в результате прохождения этого курса, все, что произойдет, это то, что вы вернете свои деньги и станете на 60 дней старше. »
Начать легко:
1
Заполните свою информацию ниже в 100% безопасной форме заказа2
Следуйте инструкциям на следующей странице, чтобы получить инструкции по загрузке по электронной почте3
Войдите в личный кабинет в течение нескольких минут и начните просмотр видео4
Используйте все свои недавно изученные техники и трансформационные навыки Photoshop, и вы увидите, как это меняет ваши собственные пейзажные изображения!
100% удовлетворение
Ваша покупка безопасна благодаря нашей 100% гарантии удовлетворения.
Shield
Безопасный платеж
Безопасный, полностью зашифрованный платеж для обеспечения конфиденциальности ваших данных и безопасности в Интернете.
$97
What You Get:
- Luminosity Masking Mastery ($97)
- Lifetime Access
- Download or Stream Videos Online
- 60 Day Refund Guarantee
Todays Payment:
Видеокурс Luminosity Masking Mastery
Все цены указаны в австралийских долларах
Я считаю курс Luminosity Masking бесценным. Это, безусловно, показало мне замечательные возможности использования методов фотошопа для улучшения и преобразования довольно безвкусных изображений, которых у меня довольно много! Стив обладает большим умением делиться своими знаниями и щедро рассылает много интересных коротких видеороликов, которые ясны и лаконичны и не слишком сложны для новичков.
 Есть чему поучиться, но это не ошеломляет, так как его можно принимать в малых дозах!
Есть чему поучиться, но это не ошеломляет, так как его можно принимать в малых дозах! Хилари Лейкман
Отзыв на Facebook
Курс Стива по маскированию светимости помог мне решить некоторые из самых сложных проблем постобработки, с которыми я сталкивался. Вещи, которые, несмотря на часы работы и неудачные попытки за неудачными попытками, раньше вызывали у меня приступы, теперь легко решаются. Я постоянно добиваюсь результатов, в которые не мог бы поверить, пока не узнал, чему учит Стив в этом курсе. Я не могу рекомендовать его достаточно высоко.
Рик Эванс
Отзыв на Facebook
Когда я купил курс Luminosity, у меня было очень мало понимания Photoshop, но обучение настолько ясное, что мне было очень легко следовать, а затем применять то, что я узнал.
 Этот курс особенно сильно изменил мою фотографию, и я с удовольствием рекомендую его всем. Отличный материал, Стив!
Этот курс особенно сильно изменил мою фотографию, и я с удовольствием рекомендую его всем. Отличный материал, Стив! Dyfed Wyn Roberts
Отзыв на Facebook
Adobe Photoshop — Превращение яркости пикселей в прозрачность в одноцветном изображении
спросил
Изменено 8 лет, 3 месяца назад
Просмотрено 8к раз
Я ищу способ взять изображения с одним оттенком и превратить их яркость в непрозрачность в Photoshop.
В самом простом случае, скажем, у вас есть плоский зеленый круг на белом фоне (как уже сохраненный файл). Я хочу превратить сглаженные края, где пиксели светло-зеленого цвета, в пиксели того же значения, что и центр круга, но более прозрачные.

Теоретически я мог бы поместить это изображение на фон любого цвета, и оно выглядело бы с псевдонимом. Никаких маленьких рамок, которые так характерны для изображения, которое изначально имело другой цвет фона.
Это кажется супер-простой вещью, и я, может быть, просто не описываю это нужными словами, но я НИГДЕ не могу найти.
Спасибо!
adobe-photoshop прозрачный фон
1
Думаю, лучший способ сделать это — использовать один из каналов в качестве выделения.
Если у вас чисто зеленый кружок на белом фоне, сделайте красным или синим каналом из окна канала свой выбор (ctrl+щелчок), инвертируйте выделение и залейте его цветом формы. Псевдонимные края должны работать как различные уровни прозрачности для любого цвета, которым вы заполнили выделение в этом случае.
РЕДАКТИРОВАТЬ: Это не идеальное или супер-удобное исправление, но чтобы справиться с теми, которые не равны 0 ни в одном из каналов, выберите канал с самым темным кругом и залейте выделение нужным цветом.
 Он будет полупрозрачным. Затем сократите это же выделение на 1-2 пикселя и залейте новый слой тем же цветом. Дублируйте сжатый слой снова и снова, пока он не станет точным или близким.
Он будет полупрозрачным. Затем сократите это же выделение на 1-2 пикселя и залейте новый слой тем же цветом. Дублируйте сжатый слой снова и снова, пока он не станет точным или близким.Если вы продублируете слой, не сжимая его, вы продублируете сглаживание и получите жесткие края. Это исправляет это.
2
Короткий ответ: вы не можете. Это не работает таким образом, потому что пиксели сглаживания уже представляют собой смесь вашего плоского цвета и белого. Даже инструмент нечеткого выделения, такой как
Select > Color Range, создаст частичный выбор уже измененных цветов.У вас есть два основных способа получить конечный продукт, к которому вы стремитесь. Любой из них работает для любой формы сплошного цвета на любом фоне.
Создать сглаженное выделение, исключающее исходное сглаживание (Есть много способов сделать это. Это только один из них.):
Наберите пипеткой свой цвет, чтобы он стал активным цветом переднего плана.

Выберите > Цветовой диапазони нажмите, чтобы выбрать все ваши цветные фигуры.Используйте
Refine Edge, чтобы уменьшить выделение до области, которая является вашим сплошным цветом.Отрегулируйте ползунки
SmoothиRadius, чтобы обеспечить необходимое сглаживание.Щелкните значок новой маски слоя в нижней части панели слоев, чтобы замаскировать остальную часть слоя.
Если вы действительно хотите сохранить исходный размер, включая пиксели сглаживания, вы должны сначала сделать все небелые пиксели полноцветными, а затем восстановить сглаживание:
Применение
Изображение > Вычисления, чтобы умножить самый контрастный канал на самого себя, чтобы создать новый канал.Используйте корректировку
Levelsна этом канале, чтобы сделать все серые пиксели черными. Люминосити в фотошопе перевод: Перевод стилей слоя и режимов наложения Photoshop
Люминосити в фотошопе перевод: Перевод стилей слоя и режимов наложения Photoshop

 2 Dissolve (Затухание)
2 Dissolve (Затухание)

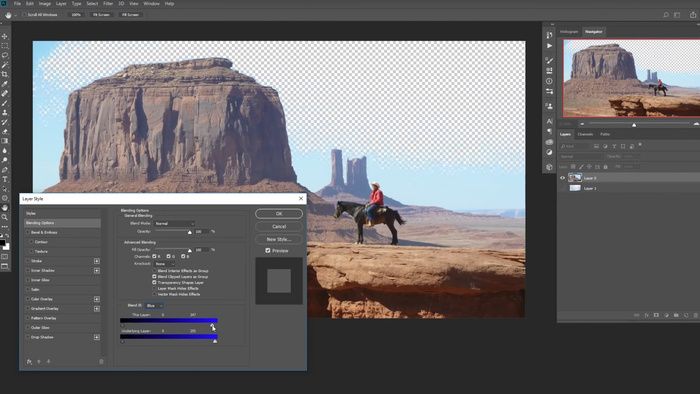
 Кстати, я всегда говорил и буду говорить – работайте на английской версии, потому что все хорошие мануалы, исходники и документация создаётся именно под англоязычные версии. Так проще учится новому, так как в рунете толковой информации почти нет.
Кстати, я всегда говорил и буду говорить – работайте на английской версии, потому что все хорошие мануалы, исходники и документация создаётся именно под англоязычные версии. Так проще учится новому, так как в рунете толковой информации почти нет.