магия | Все для Фотошопа
Мисс мистика — набор кистей Procreate
Мисс мистика — набор кистей Procreate. (Miss Mystique — Procreate Brushset). Мисс Мистик — новый таинственный набор марок для Procreate. Другие графические файлы также включены, если у вас нет Procreate. Создавайте удивительные и мистические иллюстрации, узоры и многое другое с этими 140…
- Dogma
- Ресурс
- celestial
magic
magic brushes
magick
mysterious
mystic
mystical brushes
skull
tarot
wicca
witch
witchcraft
witchcraft brushes
колдовские кисти
колдовство
магические кисти
- Категория: Кисти для Procreate
50 пузырьки 2020-08-09
50 пузырьковых кистей Фотошоп.
 (50 Bubble Photoshop Brushes).
Эти текстуры кисти имеют высокое разрешение и могут стать отличным дополнением к любому проекту. Вы можете использовать их в качестве наложений фотографий, для обработки цифровых фотографий, в качестве визуальных эффектов для игр или…
(50 Bubble Photoshop Brushes).
Эти текстуры кисти имеют высокое разрешение и могут стать отличным дополнением к любому проекту. Вы можете использовать их в качестве наложений фотографий, для обработки цифровых фотографий, в качестве визуальных эффектов для игр или…- Dogma
- Ресурс
- bubble bubble brushes bubbles effects magic overlays вода кислород кисти кисть пузырь магия мыльный пузырь оверлеи подводный пузыри в фотошоп пузырь сфера текстура шарик эффекты
- Категория: Кисти для Photoshop
Волшебная палочка фото наложения 2019-11-07
Как колдовство! Волшебная палочка фото наложения.
 (Magic Wand Photo Overlays).
Загадай желание и взмахни волшебной палочкой! Мы создали что-то особенное, волшебное и даже более личное для вас. Для этого эти двадцать фотографий с высоким разрешением сверкающих звездной пыли в фантастически…
(Magic Wand Photo Overlays).
Загадай желание и взмахни волшебной палочкой! Мы создали что-то особенное, волшебное и даже более личное для вас. Для этого эти двадцать фотографий с высоким разрешением сверкающих звездной пыли в фантастически…- Dogma
- Ресурс
- magic wand photo overlays блёстки звездная пыль магическая пыль магия сверкающие следы светящиеся частицы фото накладки фото наложения
- Категория: Скрап наборы
75 колдовство 2019-09-17
Колдовство фотошоп кисти — это коллекция из 75 волшебных фотошоп кистей.
 Дайте вашей работе ощущение ручной работы с этим набором. Кисти идеально подходят для создания плакатов, дизайна рисунков, поздравительных открыток, визиток, приглашений и многого другого! Эти кисти имеют высокое разрешение…
Дайте вашей работе ощущение ручной работы с этим набором. Кисти идеально подходят для создания плакатов, дизайна рисунков, поздравительных открыток, визиток, приглашений и многого другого! Эти кисти имеют высокое разрешение…- Dogma
- Ресурс
- witchcraft witchcraft brushes волшебство кисти волшебство колдовские кисти колдовство магия чародейство черная магия
- Категория: Кисти для Photoshop
Волшебный — Студия огней 2019-04-17
Мечтательный Photoshop ACTION Pro с эффектами Светлячка и мягким фокусом объекта на вашей фотографии.

- Dogma
- Ресурс
- dreamy magicum studio lights боке взгляд волшебный магия мечтательный мягкий фокус освещение портрет свет студия огней студия света фото фото манипуляции фотография эффект светлячка эффекты
- Категория: Работа с фотографиями
Экшен — Рисовать звезды
Пользователь Dogma разместил новый ресурс: Рисовать звезды — Это действие создает эффект ярких звезд, много цветов.
 Узнать больше об этом ресурсе…
Узнать больше об этом ресурсе…- Dogma
- Тема
- блеск вселенная галактика звезда магия ореол праздник свет сияющий блеск
- Форум: Работа с фотографиями
Магия пыли 2018-01-17
Потрясающий эффект на изображения магия пыли. ( Magic Dust Photoshop Action). Экшен для фотошопа — Магия пыли. 1 ATN | 1 ABR | 21,4 Mb
- Dogma
- Ресурс
- magic dust магия пыль пыльца частички пыли
- Категория: Работа с фотографиями
от простого к сложному.
 Часть 72. Магия узоров
Часть 72. Магия узоров12 — 2003
Яркие, завораживающие узоры могут заставить нас по-новому
взглянуть на привычные предметы. Они могут придать неожиданный колорит банальным
формам, изменив их до неузнаваемости. Они притягивают к себе взгляды и зачаровывают
своей магической красотой.
1
Для начала нам понадобится какое-нибудь простое изображение, например сердце.
Можно найти клипарт с изображением сердца (как мы и поступили
в нашем примере) или нарисовать сердце с помощью Custom Shape Tool. Поскольку
мы собираемся создавать красочные узоры, то и работать будем с яркими цветами.
В нашем примере сердце ярко-синего цвета.
2 Для того чтобы без затруднений управлять элементами будущего узора, нам понадобится свободное пространство. С помощью инструмента перемещения Move Tool перетаскиваем сердце в нижнюю часть изображения и ставим его по центру. Затем убираем лишний фон инструментом кадрирования Crop Tool так, чтобы вокруг сердца все же осталось достаточно свободного места.
3 Дублируем слой в панели Layers с помощью команды Duplicate Layer. После этого делаем слой Layer 1 невидимым, щелкнув по пиктограмме глаза в панели Layers. На этой же панели щелкаем по пиктограмме замка на слое Layer 1, чтобы запереть его. Дальше вся работа будет осуществляться на основе слоя Layer 1 copy.
4 Для удобства можно увеличить масштаб изображения инструментом Zoom. С помощью
инструмента «перо» (Pen Tool) рисуем зигзагообразную
форму, которая может выходить за границы сердца. Даже тем, кто плохо владеет
этим инструментом, будет несложно это сделать — нужно лишь отметить «пером»
все угловые точки создаваемой формы.
5 Теперь в панели Paths выбираем созданный путь и применяем к нему команду Make Selection. Величина радиуса пера (Feather Radius) не имеет принципиального значения. В нашем примере она установлена на 1.
6 Теперь прибавим контрастности и объема выделенным областям. Для этого проводим инструментом затемнителя (Burn Tool) по нижним границам выделения, а инструментом осветлителя (Dodge Tool) — по верхним. Настройки в панели Options должны быть следующими: Range — Shadows, Exposure — 100% для обеих инструментов. Размер кисти можно выбирать по усмотрению.
7 Инструментом «волшебная палочка» (Magic Wand) при нажатой клавише
Shift выделяем фон изображения. Нажатием правой кнопки мыши
вызываем меню и применяем команду Select Inverse. Так мы сможем работать с теми
участками сердца, которые не были затронуты ранее. А все последующие действия
не коснутся фона и участков, находящихся внутри созданной нами ранее зигзагообразной
формы.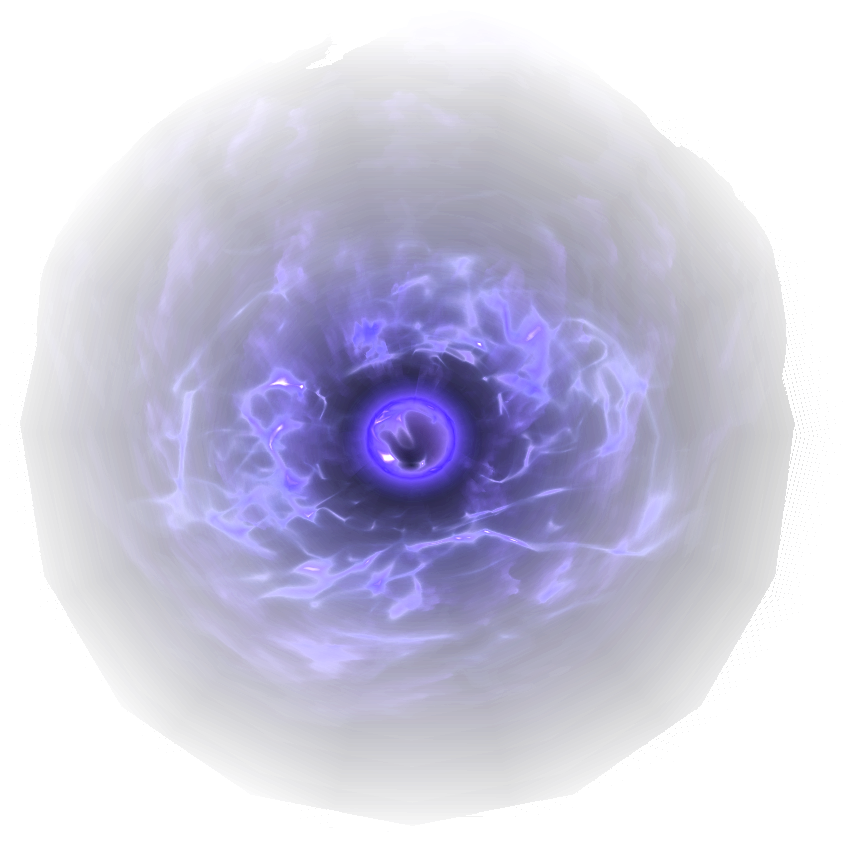
8 Выбираем инструмент «кисть» (Brush Tool) и в панели Options находим кисть Hard Pastel on Canvas. Диаметр кисти должен быть приблизительно равен ширине сердца. В данном примере он составляет 650 пикселов. В этой же панели устанавливаем параметры: Opacity — 80%, Flow — 100%. В качестве режима кисти (Mode) выбираем Linear Light.
9 Выбранной кистью проводим по сердцу так, чтобы получились линии, перпендикулярные полученной ранее зигзагообразной форме. Это прибавит элементу нашего будущего узора динамики.
10 Не убирая выделение, придаем контрастность и объем только что нарисованным кистью линиям с помощью инструментов «затемнитель» и «осветлитель» точно так же, как это было проделано с зигзагообразной формой. Теперь можно убрать выделение, щелкнув по изображению инструментом «лассо».
11 Теперь самое интересное. Для удобства уменьшаем масштаб
изображения до 33,3%. Дублируем слой Layer 1 copy. Выбираем инструмент прямоугольной
области (Rectangular Marquee) и щелкаем правой кнопкой мыши по изображению.
В появившемся меню выбираем опцию Free Transform.
Выбираем инструмент прямоугольной
области (Rectangular Marquee) и щелкаем правой кнопкой мыши по изображению.
В появившемся меню выбираем опцию Free Transform.
12 Центральную точку перетаскиваем к верху сердца и снова щелкаем по изображению правой кнопкой мыши. Выполняем поворот изображения на 90° по часовой стрелке (команда Rotate 90? CW в появившемся меню).
13 Так, дублируя каждый новый слой, повторяем поворот изображения. В результате получается ромб из наложенных друг на друга сердец — главный элемент будущего узора.
14 Теперь объединяем все четыре слоя с помощью команды Merge Visible в панели Layers — так будет удобнее работать дальше.
15 Поворачиваем изображение на 45° (меню Image —> Rotate Canvas —> Arbitrary), вписав в графу Angle цифру 45 и указав направление по часовой стрелке (CW).
16 С помощью инструмента перемещения перетаскиваем получившуюся
фигуру в верхний угол холста.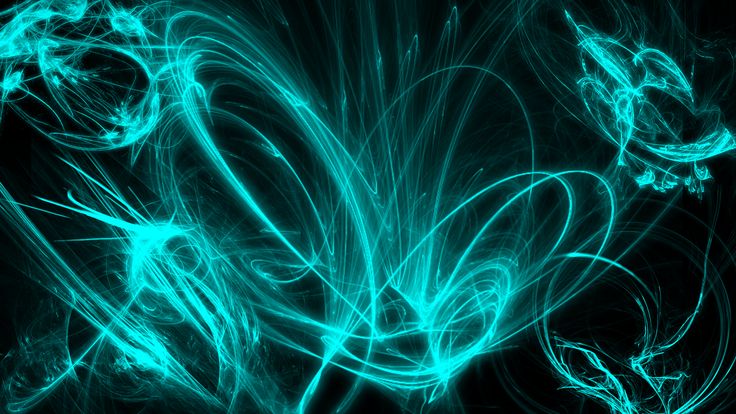 Дублируем слой и тем же инструментом перемещения
максимально приближаем друг к другу две фигуры. Теперь аккуратно выделяем их
инструментом кадрирования так, чтобы вокруг фигур не было свободного пространства.
Объединяем слои командой Merge Visible в панели Layers.
Дублируем слой и тем же инструментом перемещения
максимально приближаем друг к другу две фигуры. Теперь аккуратно выделяем их
инструментом кадрирования так, чтобы вокруг фигур не было свободного пространства.
Объединяем слои командой Merge Visible в панели Layers.
17 Чтобы заполнить пустое пространство под полученными нами фигурами, создаем новый слой в панели Layers (команда New Layer) и перетаскиваем его в панели Layers так, чтобы он оказался под слоем с фигурами. Затем заливаем новый слой понравившимся цветом (в нашем примере был взят темно-синий).
18 Придадим нашему узору драматизм. Этого легко достичь
с помощью фильтра Accented Edges (меню Filter —> Brush Strokes —> Accented
Edges). Этот фильтр сделает края всех элементов узора более четкими, а сам узор
— контрастным. В открывшемся диалоговом окне настраиваем параметры по своему
усмотрению. В данном примере параметры таковы: Edge Width — 7, Edge Brightness
— 22, Smoothness — 2.
19 Итак, базовая часть орнамента готова. Теперь объединяем все слои (команда Flatten Image в панели или меню Layers). Для того чтобы превратить созданное нами изображение в узор, применяем к нему команду Define Pattern (меню Edit). Теперь мы сможем поместить этот узор на любое изображение. Посмотрим, как это выглядит на примере.
20 Открываем новый файл и помещаем в него изображение, на которое хотим наложить созданный нами узор. В нашем примере это бабочка, взятая из дингбат-шрифта butterflips (скачать его можно на сайте http://www.dingbatpages.com).
21 Теперь поместим созданный нами узор на изображение
бабочки. В меню Layer находим Layer Style —> Pattern Overlay. В открывшемся
диалоговом окне находим наш узор. С помощью ползунка Scale можно контролировать
масштаб узора. А при открытом диалоговом окне Layer Style инструментом перемещения
Move Tool можно передвигать узор внутри фигурки.
22 Чтобы сделать бабочку более яркой, а узор — разноцветным, в том же меню Layer —> Layer Style находим Gradient Overlay. В открывшемся диалоговом окне выбираем градиент (в нашем случае был выбран градиент Violet, Orange). Чтобы градиент не перекрыл полностью узор, устанавливаем Blend Mode на Hue. Так узор равномерно окрасится выбранным градиентом.
23 Для создания композиции на основе нашего узора можно заполнить пространство изображения другими бабочками. Главное правило — каждую новую бабочку необходимо помещать в новый слой. К каждой из них применяем Pattern Overlay. Чтобы узоры не выглядели одинаково, каждой бабочке задаем разные масштабы узора (Scale). Для каждой из них выбираем разные градиенты в Gradient Overlay и режимы наложения (Blend Mode). Можно менять слои местами, надкладывая одних бабочек на других.
24 Когда разноцветные бабочки заполнят все пространство изображения, создадим
новый слой (панель Layer —> New Layer), который поместим под всеми слоями
с бабочками.
25 Заливаем новый слой с помощью инструмента заливки (Paint Bucket Tool) темным цветом, чтобы создать для бабочек фон. Так они будут смотреться контрастнее и еще ярче. В нашем примере выбран темно-синий цвет.
26 Открываем знакомый нам Gradient Overlay (меню Layer —> Layer Style —> Gradient Overlay), выбираем градиент Foreground to Background, а Blend Mode устанавливаем на Hard Light.
27 И наконец, чтобы придать фону текстуру, применяем к нему наш узор. Сильно увеличиваем масштаб и задаем Blend Mode — Overlay.
КомпьюАрт 12’2003
Инструмент «Волшебная палочка» — Photoshop Selections
Выбор волшебной палочки
Если вы используете Photoshop CS2 или более раннюю версию, вы можете выбрать волшебную палочку, просто щелкнув ее значок в палитре инструментов. В Photoshop CS3 Adobe представила инструмент быстрого выбора и вложила его в волшебную палочку, поэтому, если вы используете CS3 или более позднюю версию (здесь я использую Photoshop CS5), вам нужно будет щелкнуть инструмент быстрого выбора в на панели «Инструменты» и удерживайте кнопку мыши нажатой в течение одной или двух секунд, пока не появится всплывающее меню.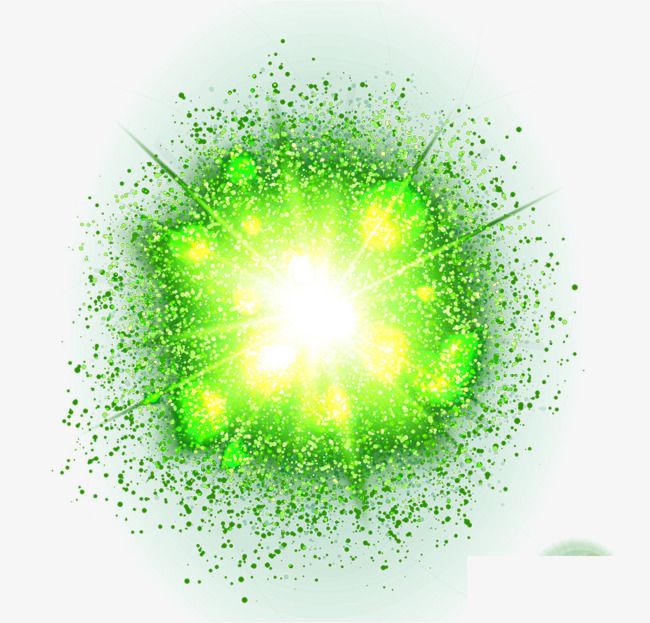 Выберите Волшебную палочку из меню:
Выберите Волшебную палочку из меню:
Волшебная палочка находится за инструментом быстрого выделения в Photoshop CS3 и более поздних версиях.
«Волшебство» палочки
Прежде чем мы рассмотрим реальный пример Волшебной палочки в действии, давайте посмотрим, как работает этот инструмент и что в нем нет ничего волшебного. Вот простое изображение, которое я создал, показывающее градиент от черного к белому, разделенное сплошной красной горизонтальной полосой через его центр:
Простой градиент, разделенный красной полосой, но вы это уже знали.
Как я уже упоминал, Magic Wand в Photoshop выбирает пиксели на основе тона и цвета. Когда мы нажимаем на область изображения с помощью инструмента, Photoshop смотрит на тон и цвет области, на которую мы нажали, и выбирает пиксели, которые имеют одинаковые значения цвета и яркости. Это делает волшебную палочку исключительной при выборе больших областей сплошного цвета .
Например, допустим, я хочу выделить горизонтальную красную полосу. Все, что мне нужно сделать, это щелкнуть волшебной палочкой в любом месте красной полосы. Photoshop увидит, что я щелкнул область красного цвета, и мгновенно выберет каждый пиксель изображения, который имеет тот же оттенок красного, эффективно выбрав для меня красную полосу, просто щелкнув по ней:
Все, что мне нужно сделать, это щелкнуть волшебной палочкой в любом месте красной полосы. Photoshop увидит, что я щелкнул область красного цвета, и мгновенно выберет каждый пиксель изображения, который имеет тот же оттенок красного, эффективно выбрав для меня красную полосу, просто щелкнув по ней:
Одного щелчка волшебной палочкой достаточно, чтобы выбрать всю красную полосу.
Допуск
Выбрать сплошную красную полосу было достаточно просто, поскольку на изображении не было других пикселей с таким же оттенком красного, но давайте посмотрим, что произойдет, если я щелкну Волшебной палочкой по одному из градиентов. Я нажму на область среднего серого цвета в центре градиента над красной полосой:
Выделенная область после щелчка в середине верхнего градиента.
На этот раз Photoshop выбрал весь диапазон значений яркости, а не ограничивал себя пикселями, которые имели точно такой же тон и цвет, как средняя серая область, на которую я нажал. Почему это? Чтобы найти ответ, нам нужно посмотреть на панель параметров в верхней части экрана. В частности, нам нужно посмотреть значение Tolerance :
В частности, нам нужно посмотреть значение Tolerance :
Опция «Толерантность волшебной палочки».
Параметр «Допуск» сообщает Photoshop, насколько пиксель может отличаться по тону и цвету от области, на которую мы нажали, чтобы включить его в выделение. По умолчанию значение допуска установлено на 32, что означает, что Photoshop выберет любые пиксели того же цвета, что и область, по которой мы щелкнули, а также любые пиксели, которые на 32 тона темнее или на 32 тона ярче. В случае с моим градиентом, который содержит в общей сложности 256 уровней яркости между (и включая) чистым черным и чистым белым, Photoshop выбрал весь диапазон пикселей, который находится между 32 оттенками темнее и 32 оттенками ярче, чем оттенок серого, который я изначально нажал.
Посмотрим, что произойдет, если я увеличу значение допуска и повторю попытку. Я увеличу до 64:
Удвоение значения допуска с 32 до 64.
Теперь, когда допуск установлен в два раза выше, чем изначально, если я щелкну волшебной палочкой в той же центральной точке градиента, Photoshop теперь должен выбрать область в два раза больше, чем в прошлый раз, поскольку она будет включать все пиксели, которые на 64 тона темнее и на 64 тона светлее, чем исходный оттенок серого, на который я нажимаю. Конечно, вот что мы получаем:
Конечно, вот что мы получаем:
На этот раз с вдвое большим значением параметра «Допуск» выделенная область градиента в два раза больше.
Что делать, если я хочу выбрать только определенный оттенок серого, на который я нажимаю в градиенте, и ничего больше? В этом случае я бы установил для моего значения допуска значение 0, что говорит Photoshop не включать никакие пиксели в выделение, кроме тех, которые точно соответствуют по цвету и тону области, на которую я нажимаю:
Установка значения допуска на 0.
С Допуском, установленным на 0, я снова щелкну в том же месте в центре градиента, и на этот раз мы получим очень узкий контур выделения. Каждый пиксель, не соответствующий конкретному оттенку серого, на который я нажал, игнорируется:
Увеличение или уменьшение значения допуска оказывает большое влияние на то, какие пиксели в изображении выбираются с помощью волшебной палочки.
Для параметра «Допуск» можно установить любое значение от 0 до 255. Чем выше значение, тем шире диапазон пикселей, которые выберет Photoshop. Параметр «Допуск» 255 эффективно выделяет все изображение, поэтому обычно рекомендуется попробовать более низкое значение.
Чем выше значение, тем шире диапазон пикселей, которые выберет Photoshop. Параметр «Допуск» 255 эффективно выделяет все изображение, поэтому обычно рекомендуется попробовать более низкое значение.
Смежный
Когда мы изучали влияние параметра «Допуск» на выбор «Волшебной палочки», вы, возможно, заметили кое-что странное. Каждый раз, когда я нажимал на градиент над красной полосой, Photoshop выбирал определенный диапазон пикселей, но только в градиенте, на который я нажимал. Градиент под красной полосой, который идентичен градиенту, на который я нажимал, был полностью проигнорирован, хотя он явно содержал оттенки серого, которые должны были быть включены в выделение. Почему пиксели в нижнем градиенте не были включены?
Причина связана с другой важной опцией на панели параметров — Непрерывный . Если выбран параметр «Непрерывный», как это установлено по умолчанию, Photoshop будет выбирать только те пиксели, которые попадают в допустимый диапазон тона и цвета, определяемый параметром «Допуск» 9. 0057 и находятся рядом друг с другом в той же области, на которую вы нажали. Любые пиксели, которые находятся в пределах допустимого диапазона допуска, но отделены от области, по которой вы щелкнули, пикселями, выходящими за пределы диапазона допуска, не будут включены в выделение.
0057 и находятся рядом друг с другом в той же области, на которую вы нажали. Любые пиксели, которые находятся в пределах допустимого диапазона допуска, но отделены от области, по которой вы щелкнули, пикселями, выходящими за пределы диапазона допуска, не будут включены в выделение.
В случае с моими градиентами пиксели в нижнем градиенте, которые в противном случае должны были быть включены в выделение, были проигнорированы, поскольку они были отрезаны от области, на которую я щелкнул, пикселями на красной полосе, которые не находились в пределах допустимого диапазона. . Давайте посмотрим, что произойдет, когда я сниму флажок с параметра «Непрерывный». Я также верну параметр «Допуск» на значение по умолчанию 32: 9.0005
Непрерывный выбран по умолчанию. Щелкните внутри флажка, чтобы снять его, если это необходимо.
Я снова щелкну в центре верхнего градиента с помощью волшебной палочки, и на этот раз, когда флажок Contiguous не установлен, пиксели в нижнем градиенте, попадающие в диапазон допуска, также будут выбраны, даже если они все еще отделены от область, на которую я нажал красной полосой:
При снятом флажке «Непрерывный» будут выбраны любые пиксели в любом месте изображения, попадающие в диапазон допустимых значений.
Далее мы рассмотрим некоторые дополнительные параметры Волшебной палочки и реальный пример ее действия, когда мы используем ее для быстрого выбора и замены неба на фотографии!
Дополнительные опции
Tolerance и Contiguous — два параметра, которые оказывают наибольшее влияние на Magic Wand, но есть еще несколько параметров, о которых стоит упомянуть. Поскольку Волшебная палочка выбирает пиксели, а пиксели имеют квадратную форму, наши края выделения иногда могут казаться резкими и зубчатыми, что часто называют эффектом «ступенчатой лестницы». Photoshop может сгладить края, применив к ним небольшое размытие, процесс, известный как 9.0015 сглаживание . Мы можем включать и выключать сглаживание для Magic Wand, устанавливая или снимая флажок Anti-alias на панели параметров. По умолчанию он включен, и в большинстве случаев вы захотите оставить его включенным:
. Оставьте включенным сглаживание с помощью Magic Wand, чтобы сгладить неровные края выделения.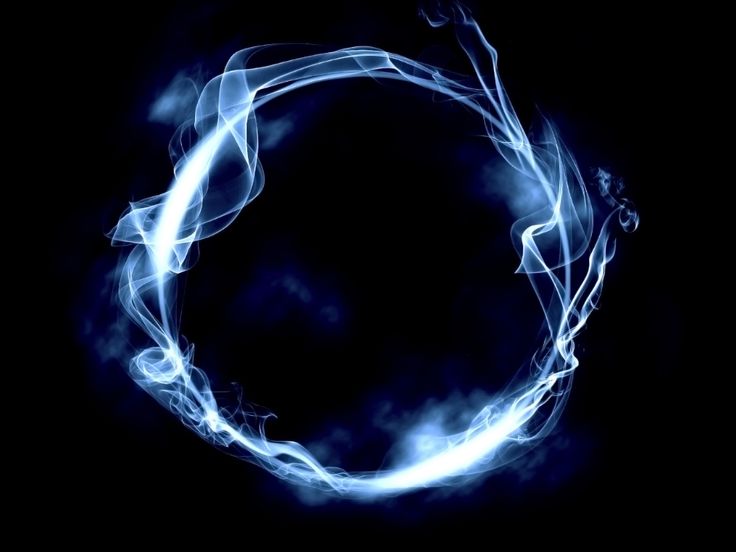
Также по умолчанию, когда вы нажимаете на изображение с помощью волшебной палочки, он ищет пиксели для выбора только на слое, который в данный момент активен на панели «Слои». Обычно это то, что нам нужно, но если ваш документ содержит несколько слоев и вы хотите, чтобы Photoshop включил все слои в ваш выбор, выберите Sample All Layers Параметр на панели параметров. По умолчанию не отмечено:
Не устанавливайте флажок Sample All Layers, чтобы ограничить выбор активным слоем.
Пример реального мира
Вот изображение, которое я открыл в Photoshop. Мне в целом фото нравится, но небо могло бы получиться поинтереснее. Думаю заменить небо на другое:
Чистое голубое небо выглядит немного пресным.
Замена неба означает, что мне сначала нужно выбрать его. Как я упоминал ранее, Волшебная палочка превосходно выделяет большие области сплошного цвета, а поскольку небо чистое голубое с небольшим изменением тона, Волшебная палочка упростит выбор.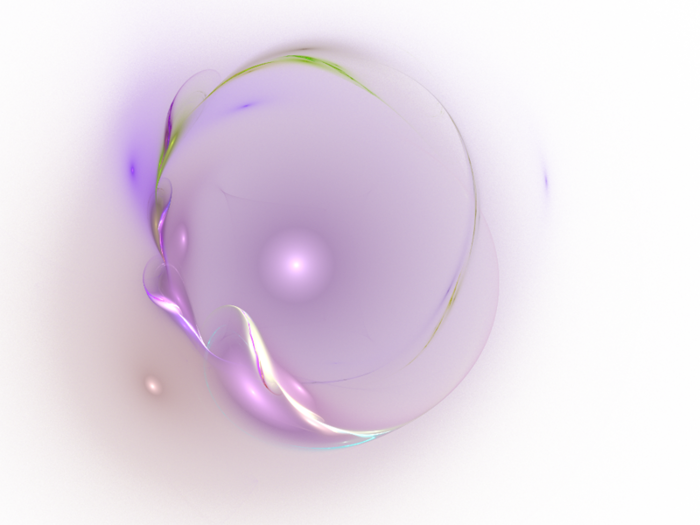 Выбрав инструмент и вернув все его параметры на панели параметров к значениям по умолчанию (допуск 32, флажок «Непрерывный»), я щелкну где-нибудь в верхнем левом углу изображения:
Выбрав инструмент и вернув все его параметры на панели параметров к значениям по умолчанию (допуск 32, флажок «Непрерывный»), я щелкну где-нибудь в верхнем левом углу изображения:
Щелчок Волшебной палочкой в левом верхнем углу неба.
Если бы небо было сплошным синим цветом, Волшебная палочка без труда выделила бы его все одним щелчком мыши. Тем не менее, небо на самом деле переходит от более светлого оттенка синего прямо над зданиями к более темному оттенку в верхней части фотографии, и мое значение допуска 32 было недостаточно высоким, чтобы покрыть весь этот диапазон тональных значений, оставляя большой участок неба прямо над зданиями из выделения:
Некоторые более светлые области неба над зданиями не были включены в выборку.
Добавление к выборкам
Поскольку моя первоначальная попытка выбрать все небо не удалась из-за слишком низкого значения допуска, я мог попытаться еще раз с более высоким значением допуска, но есть более простой способ решить проблему. Как и в других инструментах выделения Photoshop, Magic Wand имеет возможность добавить к существующим выделениям , что означает, что я могу сохранить выделение, с которого начал, и просто добавить к нему больше неба!
Как и в других инструментах выделения Photoshop, Magic Wand имеет возможность добавить к существующим выделениям , что означает, что я могу сохранить выделение, с которого начал, и просто добавить к нему больше неба!
Чтобы добавить к выделенному, удерживайте нажатой клавишу Shift и щелкните в области, которую нужно добавить. Вы увидите небольшой значок плюс ( + ), появившийся в левом нижнем углу значка курсора волшебной палочки, сообщающий вам, что вы собираетесь добавить к выбору. В моем случае, с зажатым Shift, я щелкну где-нибудь внутри неба, которое изначально не было включено в выделение:
Удерживая нажатой клавишу Shift, щелкните область, которую нужно добавить.
Таким образом Photoshop смог добавить к выделению оставшуюся часть неба. Достаточно двух щелчков волшебной палочкой:
Теперь выбрано все небо.
Сначала выберите то, что вам не нужно
Конечно, поскольку небо заменяется, то, что я должен был выбрать на изображении, было все ниже неба, так как это область, которую я хочу сохранить. Но рисование контура выделения вдоль вершин зданий с помощью одного из других инструментов выделения Photoshop, таких как инструмент «Многоугольное лассо» или инструмент «Магнитное лассо», потребовало бы больше времени и усилий, в то время как выделение неба с помощью «Волшебной палочки» было быстрым и легким. Это подводит нас к популярному и очень удобному методу использования волшебной палочки, который заключается в выборе области, которую вы не сначала хочу, а затем инвертировать выбор!
Но рисование контура выделения вдоль вершин зданий с помощью одного из других инструментов выделения Photoshop, таких как инструмент «Многоугольное лассо» или инструмент «Магнитное лассо», потребовало бы больше времени и усилий, в то время как выделение неба с помощью «Волшебной палочки» было быстрым и легким. Это подводит нас к популярному и очень удобному методу использования волшебной палочки, который заключается в выборе области, которую вы не сначала хочу, а затем инвертировать выбор!
Чтобы инвертировать выделение, которое выберет все, что не было выделено (в моем случае все, что ниже неба) и отменит выделение всего, что было (само небо), перейдите в меню Select в верхней части экрана. и выберите Inverse . Или, чтобы быстрее инвертировать выделение, используйте сочетание клавиш Shift+Ctrl+I (Win) / Shift+Command+I (Mac):
Перейдите к Выделению > Инвертировать.
Теперь, когда выделение инвертировано, небо больше не выделяется, а все, что находится под ним на изображении:
Область, которую мне нужно сохранить, выделена.
Чтобы заменить небо в этой точке, я нажму Ctrl+J (Win) / Command+J (Mac), чтобы быстро скопировать область, которую я сохраняю, на новый слой на панели «Слои»:
Выделение скопировано на новый слой над исходным изображением.
Затем я открою изображение, которым хочу заменить оригинальное небо. я нажму Ctrl+A (Win) / Command+A (Mac), чтобы быстро выбрать изображение целиком, затем Ctrl+C (Win) / Command+C (Mac), чтобы скопировать его в буфер обмена:
Фотография, которая заменит небо на исходном изображении.
Я вернусь к своему исходному изображению и щелкну фоновый слой на панели «Слои», чтобы выбрать его, чтобы, когда я вставлю другую фотографию неба в документ, она появилась между моими существующими двумя слоями:
Выбор фонового слоя.
Наконец, я нажму Ctrl+V (Win) / Command+V (Mac), чтобы вставить новое изображение в документ. Всем нравится голубое небо, но иногда несколько облаков могут произвести большее впечатление:
Небо успешно (и довольно легко) заменено.
Как и в случае с другими инструментами выделения в Photoshop, ключ к успешному использованию Magic Wand и избеганию разочарований заключается в том, чтобы знать, когда использовать его, а когда попробовать что-то еще. Как мы видели в этом уроке, самая большая сила Magic Wand заключается в его способности выбирать большие области пикселей, которые имеют одинаковый или похожий цвет и тон, что делает его идеальным для таких вещей, как выбор и замена простого неба на фотографии, или для любого изображения, где объект, который вам нужно выбрать, находится перед сплошным фоном или фоном аналогичного цвета. Используйте трюк «сначала выберите то, что вам не нужно» в тех случаях, когда выделение области вокруг объекта с помощью волшебной палочки было бы быстрее и проще, чем выделение самого объекта с помощью другого инструмента.
Как использовать инструмент «Волшебная палочка» в Photoshop для простого редактирования
- Инструмент «Волшебная палочка» в Photoshop можно использовать для автоматического выбора определенной части изображения.
- Волшебная палочка использует цвета, чтобы решить, что следует выбрать, и вы можете изменить ее уровень «Допуска».
- После того, как вы выбрали волшебную палочку, вы можете изменить его несколькими способами.
Волшебная палочка — один из самых мощных инструментов выделения в Photoshop. В отличие от других инструментов, которые заставляют вас вручную выбирать то, что вы хотите, инструмент «Волшебная палочка» делает это автоматически.
Волшебная палочка Photoshop удобна для выбора фона фотографии или объекта, полностью состоящего из одного цвета. Это связано с тем, что он решает, что выбрать на основе цветов — как только он попадет в раздел, цвет которого отличается от того, где он начал, он остановится.
Это связано с тем, что он решает, что выбрать на основе цветов — как только он попадет в раздел, цвет которого отличается от того, где он начал, он остановится.
Вы можете отредактировать это с помощью настройки «Допуск» Magic Wand, которая делает его более или менее чувствительным к изменениям цвета.
Вот как работает инструмент «Волшебная палочка» и как им пользоваться.
Как использовать инструмент «Волшебная палочка» в PhotoshopОпять же, инструмент «Волшебная палочка» лучше всего работает с изображениями контрастных цветов. Таким образом, инструмент может быть более точным.
1. Откройте фотографию в Photoshop.
2. Щелкните значок «Волшебная палочка» на панели инструментов в левой части экрана. Это четвертый вариант сверху. Если вместо этого значок выглядит как кисть, рисующая пунктирную линию, щелкните ее правой кнопкой мыши и выберите «Инструмент «Волшебная палочка».
Выберите инструмент «Волшебная палочка» в четвертом отсеке. Дэйв Джонсон/Business Insider
Дэйв Джонсон/Business Insider3. В верхней части экрана убедитесь, что выбран режим «Добавить к выбору», который выглядит как два белых прямоугольника. Этот параметр означает, что каждый раз, когда вы щелкаете волшебной палочкой на фотографии, вы добавляете к своему выбору, а не отбираете его.
Режим «Добавить к выбору» — это наилучшая универсальная настройка для выбора. Дэйв Джонсон/Business Insider 4.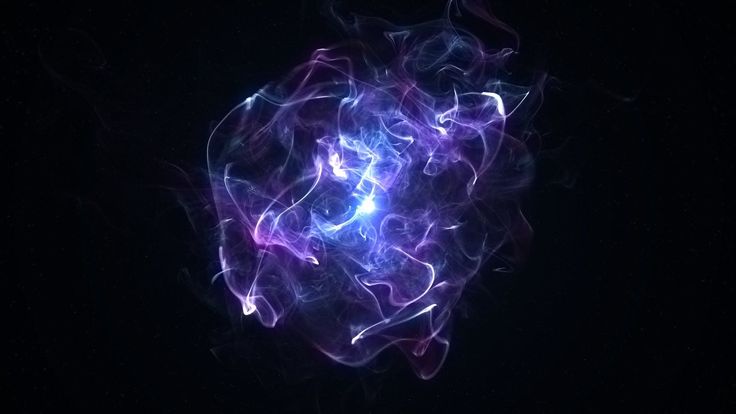 Также в верхней части экрана установите Допуск на «25». Это хорошая отправная точка для большинства фотографий, но мы изменим ее при необходимости. Чем выше допуск, тем больше вы будете выбирать за клик.
Также в верхней части экрана установите Допуск на «25». Это хорошая отправная точка для большинства фотографий, но мы изменим ее при необходимости. Чем выше допуск, тем больше вы будете выбирать за клик.
5. Щелкните изображение области, которую хотите выбрать.
6. Посмотрите, что было выбрано. Если вся область не была выбрана, у вас есть два варианта: Один из подходов — увеличить допуск и повторить попытку, продолжая «набирать» наилучший допуск для изображения.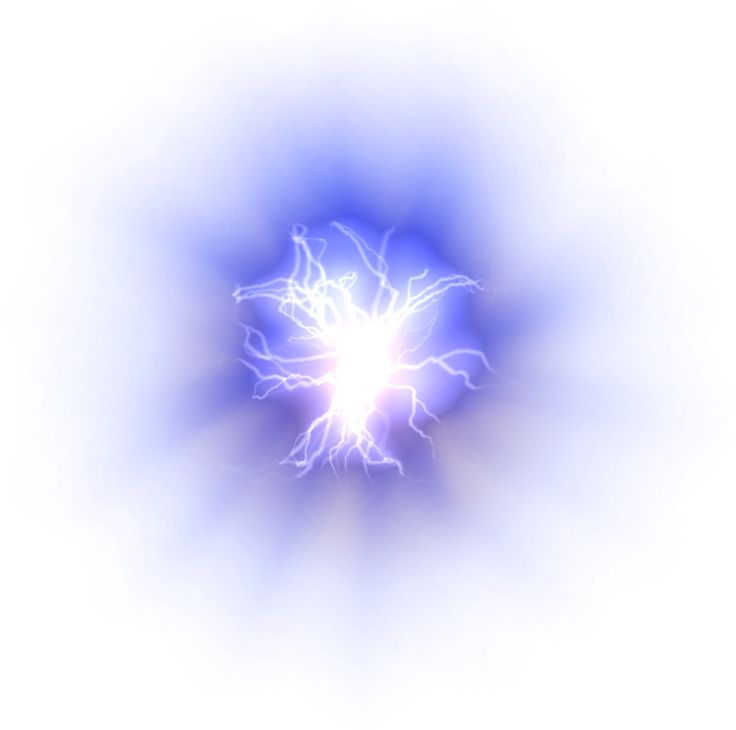
В качестве альтернативы, вы можете продолжать нажимать инструмент «Волшебная палочка» в области, которую хотите выбрать; поскольку вы используете режим «Добавить к выбору», каждое новое использование волшебной палочки добавляет к вашему выбору. Часто лучший подход состоит в том, чтобы делать и то, и другое понемногу.
Изменяя допуск, вы можете выбрать большую часть или всю область всего несколькими щелчками мыши. Дэйв Джонсон/Business Insider 7. Если вы выделили слишком много и включили в выделение части фотографии, которые вам не нужны, нажмите кнопку «Новый режим выбора» в верхней части экрана (только один белый квадрат) и повторите попытку с более низкая толерантность.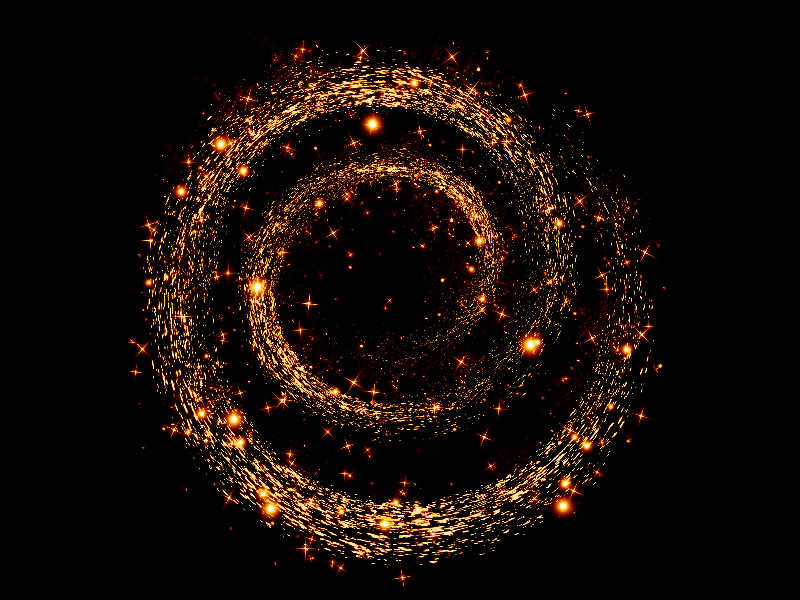 Вы можете выбрать «Добавить к выбору», чтобы создать выделенный раздел, пока вы не будете удовлетворены результатами.
Вы можете выбрать «Добавить к выбору», чтобы создать выделенный раздел, пока вы не будете удовлетворены результатами.
8. После того, как вы выбрали все, что хотите, не стесняйтесь переключаться на другой инструмент и редактировать раздел по своему усмотрению. Вы также можете использовать меню «Фильтры» в верхней части экрана. Пока вы сохраняете выделение активным, ничто из того, что вы делаете внутри него, не будет распространяться наружу на остальную часть изображения.
9. Когда вы закончите, снова включите инструмент «Волшебная палочка» и щелкните правой кнопкой мыши внутри вашего выделения. Нажмите «Отменить выбор» в раскрывающемся меню.
Если вам нужно более точное редактирование, вы также можете использовать инструмент «Быстрое выделение», чтобы добавлять или удалять блики.
Как использовать инструмент «Волшебная палочка» со слоями Использование слоев — отличный способ убедиться, что вы случайно не отредактируете часть изображения, которое хотите сохранить. Если вы собираетесь внести большие изменения с помощью инструмента «Волшебная палочка», вам следует заранее продублировать слои.
Если вы собираетесь внести большие изменения с помощью инструмента «Волшебная палочка», вам следует заранее продублировать слои.
Это сохраняет неотредактированную версию изображения и позволяет при желании смешать две версии изображения. Для этого:
1. Перейдите в палитру «Слои» в правой части экрана и перетащите текущий слой (слои) на кнопку «Создать новый слой» (в виде знака «плюс» или заметки) в нижней части экрана.
2. Скройте исходные слои, щелкнув значок глаза рядом с ними.
Перетащите слой на кнопку «Новый слой» в нижней части окна. Дэйв Джонсон/Business Insider 3.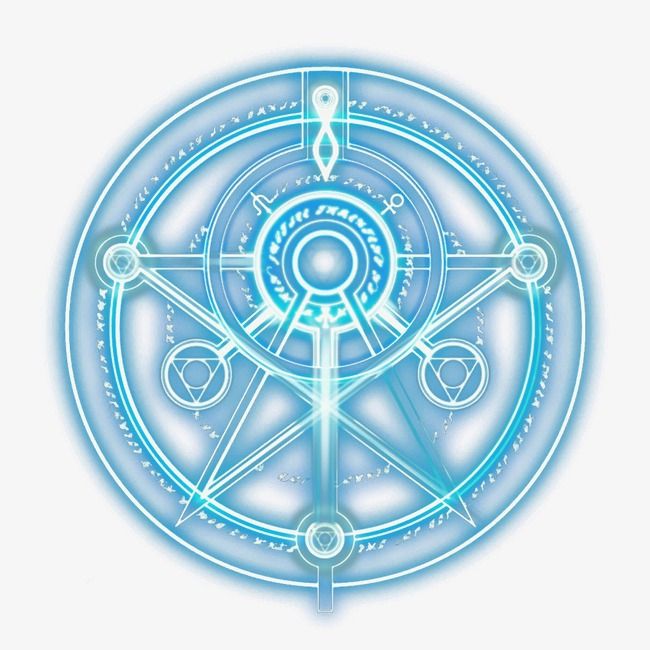 Щелкните новые слои сверху, чтобы выбрать их и продолжить выбор и редактирование.
Щелкните новые слои сверху, чтобы выбрать их и продолжить выбор и редактирование.
Вы можете использовать значки глаз, чтобы скрывать и отображать слои по своему усмотрению, что очень удобно, если вы хотите использовать оригиналы для справки.
Как сделать фон прозрачным в Photoshop двумя способами
Как изменить цвет фона ваших фотографий в Photoshop, чтобы сделать ваши изображения более яркими
Как инвертировать цвета любого изображения в Photoshop за 3 простых шага
Как выделить текст в Photoshop, чтобы он выделялся на пользовательском изображении
Как перевернуть изображение в Photoshop, чтобы получить зеркальное отражение любой фотографии
Дэйв Джонсон
Внештатный писатель
Дэйв Джонсон — технический журналист, который пишет о потребительских технологиях и о том, как индустрия трансформирует спекулятивный мир научной фантастики в современную реальную жизнь.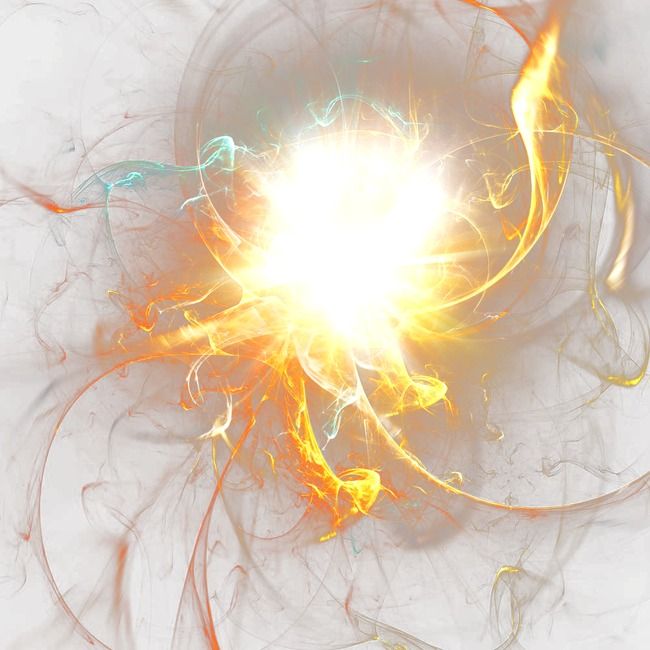

 (50 Bubble Photoshop Brushes).
Эти текстуры кисти имеют высокое разрешение и могут стать отличным дополнением к любому проекту. Вы можете использовать их в качестве наложений фотографий, для обработки цифровых фотографий, в качестве визуальных эффектов для игр или…
(50 Bubble Photoshop Brushes).
Эти текстуры кисти имеют высокое разрешение и могут стать отличным дополнением к любому проекту. Вы можете использовать их в качестве наложений фотографий, для обработки цифровых фотографий, в качестве визуальных эффектов для игр или… (Magic Wand Photo Overlays).
Загадай желание и взмахни волшебной палочкой! Мы создали что-то особенное, волшебное и даже более личное для вас. Для этого эти двадцать фотографий с высоким разрешением сверкающих звездной пыли в фантастически…
(Magic Wand Photo Overlays).
Загадай желание и взмахни волшебной палочкой! Мы создали что-то особенное, волшебное и даже более личное для вас. Для этого эти двадцать фотографий с высоким разрешением сверкающих звездной пыли в фантастически… Дайте вашей работе ощущение ручной работы с этим набором. Кисти идеально подходят для создания плакатов, дизайна рисунков, поздравительных открыток, визиток, приглашений и многого другого! Эти кисти имеют высокое разрешение…
Дайте вашей работе ощущение ручной работы с этим набором. Кисти идеально подходят для создания плакатов, дизайна рисунков, поздравительных открыток, визиток, приглашений и многого другого! Эти кисти имеют высокое разрешение…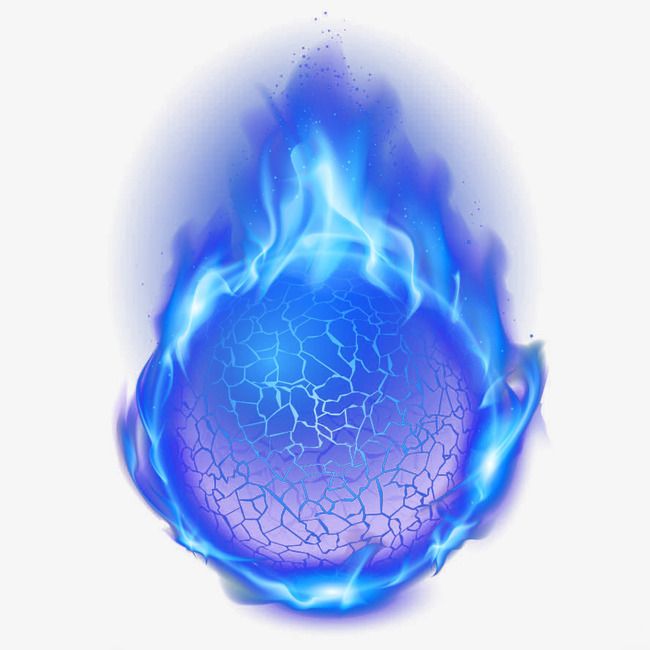
 Узнать больше об этом ресурсе…
Узнать больше об этом ресурсе…