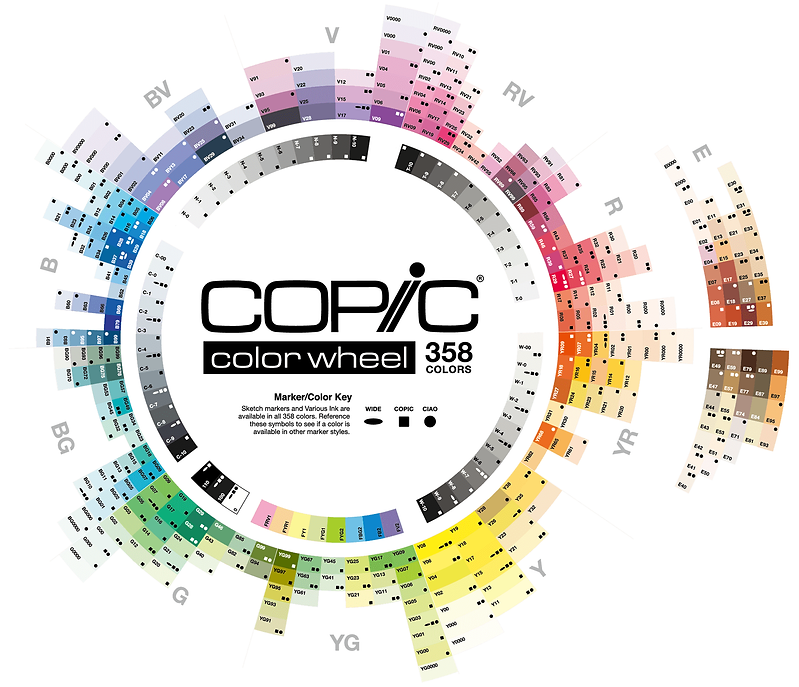Маркеры и нумерация
Создание маркированного и нумерованного списков
В маркированном списке каждый абзац начинается символом маркера. В нумерованных списках абзац начинается с выражения, включающего номер или букву, отделенную от остального текста точкой или скобкой. Номера в списках обновляются автоматически по мере добавления и удаления абзацев. Стиль нумерации и тип маркера, разделитель, атрибуты шрифта и стиль символов, а также тип и размер отступа могут быть изменены.
Инструмент «Текст» не позволяет выделять маркеры и нумерацию в списках. Их форматирование и отступы можно изменить в диалоговом окне «Маркеры и нумерация», на палитре «Абзац» или разделе «Маркеры и нумерация» диалогового окна «Стили абзацев» (если маркеры или нумерация являются частью стиля).
Маркированный список и нумерованный списокЧтобы создать маркированный или нумерованный список, проще всего ввести его, выделить, а затем нажать кнопку «Маркированный список» или «Нумерованный список» на панели «Управление».
Автоматически добавляемые маркеры и символы нумерации фактически в тексте не содержатся. Поэтому они не включаются в операции поиска, не выделяются инструментом «Текст», если только явно не преобразовать их в текст. Кроме того, маркеры и нумерация не отображаются в окне редактора материала (кроме колонки стиля абзаца).
Выделите группу абзацев, которую необходимо превратить в список, либо установите точку ввода там, где должен начинаться список.
Выполните одно из действий, описанных ниже.
Нажмите кнопку «Маркированный список» или «Нумерованный список» на панели «Управление» (в режиме «Абзац»). Если при этом удерживать нажатой клавишу Alt (Windows) или Option (Mac OS), то будет отображено диалоговое окно «Маркеры и нумерация».

Выберите в меню палитры «Абзац» или панели «Управление» пункт «Маркеры и нумерация». В качестве параметра «Тип списка» выберите «Маркированный» или «Нумерованный». Выберите нужные параметры и нажмите кнопку «ОК».
Примените стиль абзаца, содержащий маркеры или нумерацию.
Чтобы продолжить список со следующего абзаца, переместите точку ввода в конец списка и нажмите клавишу Enter или Return.
Чтобы завершить список (или сегмент списка, если он далее в этом материале будет продолжен), снова нажмите кнопку «Маркированный список» или «Нумерованный список» на панели «Управление» или выберите пункт «Маркеры и нумерация» в меню палитры «Абзац».
Форматирование маркированного и нумерованного списка

Откройте диалоговое окно «Маркеры и нумерация» одним из способов, указанных ниже.
Выберите пункт «Маркеры и нумерация» в меню панели «Управление» (в режиме «Абзац») или палитры «Абзац».
Нажмите кнопку «Маркированный список» или «Нумерованный список» , удерживая клавишу Alt (Windows) или Option (Mac OS).
В диалоговом окне «Маркеры и нумерация» выполните одно из следующих действий:
измените символ маркера;
измените параметры нумерации списка;
выберите стиль для номеров и маркеров в списке «Стиль символов».
Чтобы изменить положение маркера или номера, задайте любой из параметров, представленных ниже.
Выравнивание
Выравнивает маркер или номер влево, вправо или по центру в пределах горизонтального интервала, отведенного для номеров (если он слишком мал, разница между этими тремя режимами выравнивания будет незаметна).

Отступ слева
Задает размер отступа строк, начиная со второй.
Абзацный отступ
Управляет положением маркера или номера.
Увеличьте абзацный отступ, чтобы совместить пунктуацию длинных списков. Например, чтобы совместить цифры «9.» и «10.», выберите выравнивание справа и постепенно увеличьте абзацный отступ, пока номера не будут совмещены (проверьте, что включен режим предварительного просмотра).
Для создания эффекта висячего отступа, укажите положительное число в значении параметра «Отступ слева» (например, 2p0), затем укажите такое же отрицательное число (например, -2p0) в значении параметра «Абзацный отступ».
Параметры позиционированияПараметры «Отступ слева», «Абзацный отступ» и «Позиция табулятора» в диалоговом окне «Маркеры и нумерация» являются атрибутами абзаца. Поэтому их изменение на палитре «Абзац» влияет также и на форматирование маркированных и нумерованных списков
Позиция табулятора
Включает позицию табулятора для создания интервала между маркером или номером и началом элемента списка.

По умолчанию маркеры и номера наследуют некоторые атрибуты форматирования от первого символа абзаца, к которому они прикреплены. Если первый символ первого абзаца отличается от первого символа второго, то нумерация или символы маркеров в различных элементах списка могут утратить единообразие. Чтобы исправить эту ситуацию, создайте стиль символов для номеров или маркеров и примените его через диалоговое окно «Маркеры и нумерация».
Если на шаге 3 первое слово абзаца отформатировано курсивом, то нумерация также будет выведена курсивом, если к списку не применить стиль символов.Изменение символов маркеров
Если не подходит ни один из существующих символов маркеров, то в сетку «Символ маркера» можно добавить другие символы. Символ маркера, имеющийся в одном шрифте, не обязательно будет доступен в другом. При добавлении символа маркера вместе с ним можно запомнить и его шрифт.
При добавлении символа маркера из определенного шрифта (например, указательный палец из шрифта «Dingbats») название шрифта следует запомнить.
Маркеры, содержащие только значение Unicode (без запоминания шрифта), обозначаются признаком «u» красного цвета.
Диалоговое окно «Маркеры и нумерация»A. Маркер без запоминания шрифта B. Маркер с запомненным шрифтом
Изменение символа маркера
В меню панели «Управление» или палитры «Абзац» выберите пункт «Маркеры и нумерация».
В диалоговом окне «Маркеры и нумерация» выберите в меню «Тип списка» значение «Маркированный».
Выберите другой символ маркера и нажмите «ОК».
Добавление символа маркера
В диалоговом окне «Маркеры и нумерация» выберите в меню «Тип списка» значение «Маркированный», а затем нажмите «Добавить».

Выберите глиф, который должен использоваться в качестве символа маркера. (Глифы для разных гарнитур и начертаний различаются).
Если вместе с новым символом маркера должны быть запомнены текущие выбранные гарнитура и начертание, выберите параметр «Запомнить шрифт маркера».
Нажмите кнопку «Добавить».
Список символов маркеров сохраняется в документе вместе со стилями символов и абзацев. При вставке или загрузке стилей абзацев из других документов все символы маркеров, используемые в этих стилях, отражаются в диалоговом окне «Маркеры и нумерация» вместе с маркерами, определенными в текущем документе.
Удаление символа маркера
В диалоговом окне «Маркеры и нумерация» выберите в меню «Тип списка» значение «Маркированный».
Выделите символ маркера, который надо удалить, а затем нажмите «Удалить» (первый встроенный символ маркера не может быть удален).
 #) и выполните одно из действий, описанных ниже:
#) и выполните одно из действий, описанных ниже:- Введите вместо нее символ (например, закрывающую скобку) или несколько символов.
Вы также можете ввести полноширинный разделитель вместо полуширинного разделителя-точки. Это особенно удобно при работе с вертикальным текстом.
Выберите элемент (например, «Длинное тире» или «Многоточие») в меню «Вставить специальный символ».
Введите слово или символ перед метасимволом номера. Например, чтобы пронумеровать список вопросов, введите слово Вопрос.
Выберите для выражения стиль символов (он применяется ко всему выражению, а не только к номеру элемента).
В качестве параметра «Режим» выберите одно из значений, описанных ниже.
Продолжить с предыдущего номера
Последовательно нумерует список.
Начать с
Начинает нумерацию с номера или другого значения, введенного в этом текстовом поле.
 Здесь следует вводить число, а не букву, даже если список нумеруется буквами или римскими цифрами.
Здесь следует вводить число, а не букву, даже если список нумеруется буквами или римскими цифрами.Укажите все прочие параметры, затем нажмите кнопку «ОК».
Раздельные списки
Список может перемежаться с другими абзацами и списками и располагаться в нескольких различных материалах и документах книги. Например, его можно использовать для создания многоуровневой иерархической структуры или сквозного списка пронумерованных таблиц по всему документу. Также можно определять раздельные списки для нумерованных или маркированных элементов, которые перемешаны друг с другом. Например, в перечне вопросов и ответов можно определить два списка — для раздельной нумерации вопросов и ответов.
Определенные списки часто применяются для маркировки абзацев, предназначенных для разных целей.
При создании стиля абзаца для нумерации можно назначить стиль для определенного списка, после чего соответствующие абзацы будут отформатированы в соответствии с определением списка. Например, первый абзац будет иметь номер 1 («Таблица 1»), а следующий — номер 2 («Таблица 2»), даже если он находится в материале через несколько страниц. Поскольку оба абзаца относятся к одному и тому же определенному списку, они нумеруются последовательно, независимо от того, как далеко отстоят друг от друга в документе или книге.
Например, первый абзац будет иметь номер 1 («Таблица 1»), а следующий — номер 2 («Таблица 2»), даже если он находится в материале через несколько страниц. Поскольку оба абзаца относятся к одному и тому же определенному списку, они нумеруются последовательно, независимо от того, как далеко отстоят друг от друга в документе или книге.
Для каждого типа элементов пошаговых инструкций, таблиц, рисунков и др. следует определить отдельный список. Элементы таких списков могут перемежаться друг с другом, но при этом каждый из списков сохраняет свою нумерацию.
Если элементы списка появляются в несвязанных фреймах на той же странице, они нумеруются в том порядке, в котором текстовые фреймы добавлялись к странице. Для изменения порядка нумерации, используйте вырезание и вставку текстовых фреймов в необходимой очередности вручную.
Определенные списки позволяют смешивать элементы разных списков.Определение списка
Выберите меню «Текст > Маркированные и нумерованные списки > Определить списки».

В диалоговом окне «Определить списки» нажмите кнопку «Новый».
Введите название списка и выберите, следует ли продолжать его нумерацию между материалами и из предыдущих документов книги.
Дважды нажмите кнопку «ОК».
После определения списка его можно использовать в стиле абзацев, например, для таблиц, рисунков или перечислений, а также применять через палитру «Абзац» или панель «Управление».
Некоторые списки определяются автоматически. Например, InDesign при импорте нумерованного списка из документа Microsoft Word автоматически определяет для него список в документе.
Редактирование определенного списка
Выберите меню «Текст > Маркированные и нумерованные списки > Определить списки».
Выделите список и нажмите кнопку «Редактировать».
Введите для списка новое название или измените значения параметров «Продолжить нумерацию».

Стили абзацев, назначенные списку, будут переназначены списку с новым названием.
Удаление определенного списка
Выберите меню «Текст > Маркированные и нумерованные списки > Определить списки».
Выделите список.
Нажмите кнопку «Удалить», а затем выберите на замену ему другой список или «[По умолчанию]».
Создание стиля абзаца для списков со сквозной нумерацией
Чтобы создать список со сквозной нумерацией, то есть список, который может перемежаться другими абзацами и располагаться в нескольких материалах или документах, создайте стиль абзаца и примените его к абзацам, которые должны входить в этот список. Например, чтобы создать сквозной список содержащихся в документе таблиц, создайте стиль абзацев под именем «Таблицы», включите в него определенный список, а затем примените этот стиль ко всем абзацам, которые должны быть включены в список таблиц.
Выберите команду «Новый стиль абзаца» в меню палитры «Стили абзацев».
Введите название стиля.
В левой части диалогового окна «Новый стиль абзаца» выберите «Маркеры и нумерация».
В качестве параметра «Тип списка» выберите «Маркированный» или «Нумерованный».
Если создается нумерованный список, выберите определенный список из меню «Список», либо выберите «Новый список» и определите его.
Задайте параметры маркеров или нумерации.
В разделе «Положение маркера или номера» диалогового окна «Новый стиль абзаца» измените значения отступов. Например, чтобы создать висячий отступ, введите в поле «Отступ слева» значение 2p, а в поле «Абзацный отступ» — значение -2p.
Задайте другие атрибуты стиля абзаца и нажмите «ОК».
Создание многоуровневых списков
Многоуровневый список — это список, который отражает иерархические отношения между входящими в него абзацами. Такой список обычно называют структурой, поскольку он описывает иерархическую структуру. Схема нумерации и отступы такого многоуровневого списка отражают ранги, согласно которым элементы выстраиваются относительно друг друга. Положение абзаца в списке всегда видно относительно предыдущего и следующего. Многоуровневый список может иметь до девяти уровней вложенности.
Такой список обычно называют структурой, поскольку он описывает иерархическую структуру. Схема нумерации и отступы такого многоуровневого списка отражают ранги, согласно которым элементы выстраиваются относительно друг друга. Положение абзаца в списке всегда видно относительно предыдущего и следующего. Многоуровневый список может иметь до девяти уровней вложенности.
Чтобы создать многоуровневый список, определите список и создайте для каждого из уровней отдельный стиль абзаца. Например, для списка, содержащего четыре уровня вложенности, необходимо четыре стиля абзацев (каждому уровню назначается один определенный список). По мере создания стилей для них описывается форматирование нумерации и абзацев.
Выберите команду «Новый стиль абзаца» в меню палитры «Стили абзацев».
Введите название стиля.
Если стиль для многоуровневого списка уже создан, выберите в меню «Основан на» тот стиль, который необходимо назначить для уровней выше текущего.
 В противном случае выберите «Без стиля» или «Основной абзац».
В противном случае выберите «Без стиля» или «Основной абзац».В левой части диалогового окна «Новый стиль абзаца» выберите «Маркеры и нумерация».
Выберите пункт «Нумерованный» в меню «Тип списка».
Выберите определенный список в меню «Список». Если список еще не определен, можно выбрать в меню пункт «Новый список» и определить его.
В поле «Уровень» введите число, характеризующее уровень многоуровневого списка, для которого создается данный стиль.
В меню «Формат» выберите тип нумерации, который необходимо применить.
В поле «Номер» введите метасимволы или выберите их из меню, определив используемое на данном уровне форматирование нумерации.
Чтобы включить префиксы нумерации более высоких уровней, введите текст или щелкните в начале поля «Номер» и нажмите «Местозаполнитель нумерации», а затем выберите уровень (например, «Уровень 1»), либо введите символ «^» и номер уровня (например, ^1).
 В списке, где абзацы первого уровня нумеруются как 1, 2, 3 и т. д., а второго — как a, b, c и т. д., включение префикса первого уровня во второй уровень даст нумерацию в следующем формате: 1a, 1b, 1c; 2a, 2b, 2c; 3a, 3b, 3c и т. д.
В списке, где абзацы первого уровня нумеруются как 1, 2, 3 и т. д., а второго — как a, b, c и т. д., включение префикса первого уровня во второй уровень даст нумерацию в следующем формате: 1a, 1b, 1c; 2a, 2b, 2c; 3a, 3b, 3c и т. д.Для ввода выражения, пунктуации, метасимволов или выбора параметров можно воспользоваться списком «Вставить специальный символ».
Задайте параметр «Начать нумерацию с начала на этом уровне после», чтобы после абзаца более высокого уровня нумерация начиналась с единицы. Если этот параметр не задан, то нумерация абзацев будет производиться последовательно по всему списку, независимо от места появления элемента в иерархической структуре.
Чтобы начать нумерацию после определенного уровня или диапазона уровней, введите в поле «Начать нумерацию с начала на этом уровне после» номер уровня или диапазон (например, 2 – 4).
В области «Положение маркера или номера» задайте для данного уровня параметры отступов и табуляторов, чтобы элементы этого уровня визуально выделялись относительно элементов более высоких уровней.
 Отступы позволяют ранжировать элементы в списках.
Отступы позволяют ранжировать элементы в списках.Нажмите кнопку «ОК».
Иногда, например, для нумерации шагов, требуется начать нумерацию заново внутри того же материала. Чтобы не начинать нумерацию заново вручную, создайте отдельный стиль, аналогичный Уровню 1, но с одним исключением. В качестве параметра «Режим» выберите «Начать с» и укажите значение 1. Назовите этот стиль «Уровень 1 с начала».
Создание подписей для рисунков и таблиц
Сквозные подписи служат для нумерации рисунков, таблиц и других элементов в документе. Например, подпись первого рисунка будет выглядеть как «Рис. 1», второго — «Рис. 2» и так далее. Чтобы гарантировать правильную сквозную нумерацию этих элементов, определите для типа элементов список и создайте стиль абзаца, включающий определение списка. В схему нумерации можно также добавить слова «Рис.», «Таблица» и т. п.
Элементы списка нумеруются в порядке их добавления на страницу. H в том месте, где он должен быть выведен.
H в том месте, где он должен быть выведен.
Завершите создание стиля и нажмите кнопку «ОК».
После создания стиля примените его к подписям рисунков или заголовкам таблиц.
Функция «Оглавление» позволяет сформировать список таблиц и рисунков.
Новая нумерация или продолжение нумерации в списке
В InDesign имеются команды для возобновления и продолжения нумерации списка.
Возобновление нумерованного списка
Поместите точку ввода в абзац и выберите в контекстном меню пункт «Начать с начала» или выберите меню «Текст» > «Маркированные и нумерованные списки» > «Начать с начала». В обычных списках эта команда присваивает текущему абзацу номер 1 (или букву А) и делает его первым абзацем в списке. В многоуровневых списках она присваивает вложенному абзацу первый номер более низкого уровня.
Продолжение нумерованного списка
Выберите пункт меню в контекстном меню «Продолжить нумерацию» или выберите меню «Текст» > «Маркированные и нумерованные списки» > «Продолжить нумерацию». Эта команда продолжает нумерацию списка, прерванного комментарием, графическими объектами или элементами вложенного списка. В InDesign имеются также команды для нумерации списков, которые начинаются в одном материале или книге и продолжаются в следующем.
Эта команда продолжает нумерацию списка, прерванного комментарием, графическими объектами или элементами вложенного списка. В InDesign имеются также команды для нумерации списков, которые начинаются в одном материале или книге и продолжаются в следующем.
Нумерация списка из предыдущего или текущего материала
Продолжается нумерация в списке, начатая в предыдущем материале, либо начинается с начала в зависимости от того, каким образом определен список.
Выберите меню «Текст > Маркированные и нумерованные списки > Определить списки».
Выберите список и нажмите кнопку «Редактировать».
Не следует выбирать список «По умолчанию», поскольку он не может располагаться в нескольких материалах.
Выберите параметр «Продолжить нумерацию между материалами», чтобы продолжить нумерацию списка, начатую в предыдущем материале, либо отмените его выбор, чтобы начать нумерацию с номера 1 (или буквы А).

Дважды нажмите кнопку «ОК».
Нумерация списка из предыдущего или текущего документа в книге
Продолжается нумерация в списке, начатая в предыдущем документе, либо начинается с начала в зависимости от того, каким образом определен список.
Выберите меню «Текст > Маркированные и нумерованные списки > Определить списки».
Выберите список и нажмите кнопку «Редактировать».
Выберите параметр «Продолжить нумерацию с предыдущего документа в книге», чтобы продолжить нумерацию списка, начатую в предыдущем документе (чтобы активировать его, должен быть выбран параметр «Продолжить нумерацию между материалами»), либо отмените его выбор, чтобы начать нумерацию списка с начала текущего документа с номера 1 (или буквы А).
Дважды нажмите кнопку «ОК».
Чтобы нумерация в книге обновилась должным образом, синхронизируйте документы в книге и выберите «Обновить нумерацию» > «Обновить все номера» на палитре «Книги».
Преобразование маркеров и нумерации списка в текст
Выделите абзац, содержащий маркированный или нумерованный список.
Выполните одно из действий, описанных ниже.
В меню палитры «Абзац» выберите пункт «Преобразовать нумерацию в текст» или «Преобразовать маркеры в текст».
Нажмите выделенную область правой кнопкой мыши (Windows) или удерживайте нажатой клавишу Command (Mac OS), а затем выберите пункт «Преобразовать нумерацию в текст» или «Преобразовать маркеры в текст».
Чтобы удалить номера строк и маркеры, нажмите кнопку «Нумерованный список» или «Маркированный список», отменив форматирование выделенного текста.
Связанные материалы
- Видео о маркированных и нумерованных списках
- Добавление стилей абзацев и символов
- Преобразование стилей маркеров и нумерации в текст
188 Маркеры Icons Compatible with Adobe Photoshop
188 Маркеры Icons Compatible with Adobe PhotoshopУточнить
Очистить
Категории
Текстуры
7
Социальные
1
Паттерны
7
Значки
188
Объекты
23
иллюстрации
15
Поддерживаемые приложения
Adobe Photoshop
188
Adobe Illustrator
188
Figma
160
Sketch
161
Affinity Designer
162
Типы файлов
PNG
186
Свойства
Векторный
174
Многослойный
67
Черепичный
4
Уточнить
Очистить
Категории
Текстуры
7
Социальные
1
Паттерны
7
Значки
188
Объекты
23
иллюстрации
15
Поддерживаемые приложения
Adobe Photoshop
188
Adobe Illustrator
188
Figma
160
Sketch
161
Affinity Designer
162
Типы файлов
PNG
186
Свойства
Векторный
174
Многослойный
67
Черепичный
4
Сортировать по релевантностипо популярностипо новизне
Маркеры карты
От Icons8 в Графика
Добавить в коллекцию
Скачать
10 Написать подробную Коллекция иконок
От studiotopia в Графика
Добавить в коллекцию
Скачать
80 Иконки карты и навигации
От Krafted в Графика
Добавить в коллекцию
Скачать
Алфавит маркер
От Icons8 в Графика
Добавить в коллекцию
Скачать
20 Navigation and maps icons
От Guapoo в Графика
Добавить в коллекцию
Скачать
университет
От iconfinder в Графика
Добавить в коллекцию
Скачать
Иконки навигации и карт
От Astorxx в Графика
Добавить в коллекцию
Скачать
Карты и местоположения Иконки Вектор градиентов
От roundicons в Графика
Добавить в коллекцию
Скачать
30 Иконки расположения
От iconsoul в Графика
Добавить в коллекцию
Скачать
UX Workflow — заполненная версия значков
От Sargatal в Графика
Добавить в коллекцию
Скачать
30 Иконки канцелярских товаров
От tulpahn в Графика
Добавить в коллекцию
Скачать
Иконки линии гольфа
От mhudaaa в Графика
Добавить в коллекцию
Скачать
Иконки навигации и карт
От vafah в Графика
Добавить в коллекцию
Скачать
коллекция стрелок ручной работы
От switzergirl в Графика
Добавить в коллекцию
Скачать
Как использовать сетки и направляющие Photoshop (шаг за шагом)
Йорис ХермансА- А+
Скачать как PDF
Подпишитесь ниже, чтобы скачать статью немедленно
Вы также можете выбрать свои интересы для бесплатного доступа к нашему обучению премиум-класса:
Основы бизнеса
Шпаргалки
Детская фотография
Красочные городские пейзажи
Состав
Творческая фотография
Креативные концепции портрета
Цифровые фотоколлажи
Сказочная портретная фотография
Фотография еды
Интерьерная фотография
Редактирование ландшафта
Пейзажная фотография
Обработка Lightroom
Пресеты Lightroom
Длинная выдержка
Макрофотография
Фотография Млечного Пути
Моя камера и фотография
Органический маркетинг
Домашние животные
Фотография товара
Фотография неба
Социальные сети
Натюрморт
Интервальная съемка
Туристическая фотография
Городская фотография
Фотография дикой природы
Ваша конфиденциальность в безопасности. Я никогда не поделюсь вашей информацией.
Сетки и направляющие
Я никогда не поделюсь вашей информацией.
Сетки и направляющиеPhotoshop — это инструменты, упрощающие редактирование фотографий. Используйте их, если вам нужно выпрямить линии на фотографии или при создании макета.
В этой статье я покажу вам, как использовать их оба.
Visual Precision
Красочные городские пейзажи
Насладитесь яркими городскими пейзажами с этой высококачественной коллекцией потрясающих изображений.
Магазин Предложения
Проверить цену наКупить у
НедоступноКак сделать сетку в Photoshop?
Начнем с сетки. Сетка не печатается и очень помогает при выравнивании объектов или симметричном размещении элементов.
Архитектурные и пейзажные фотографы найдут особенно полезным выпрямление зданий и горизонтов.
Сделать сетку в Photoshop очень просто. Вот как.
Шаг 1. Добавьте сетку
Откройте любой файл или создайте новый.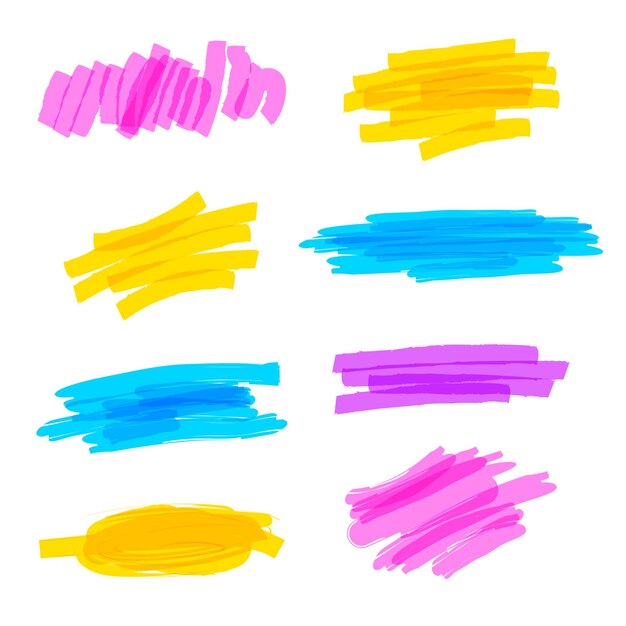 Перейдите к View > Show и выберите «Сетка», чтобы добавить сетку в рабочее пространство. Он сразу всплывет.
Перейдите к View > Show и выберите «Сетка», чтобы добавить сетку в рабочее пространство. Он сразу всплывет.
Сетка состоит из линий и пунктирных линий. Теперь вы можете редактировать внешний вид линий, единиц и подразделений.
Шаг 2. Отредактируйте настройки сетки Photoshop
Перейдите Photoshop CC > «Настройки» и выберите «Направляющие, сетка и фрагменты». Для Windows перейдите к «Правка» > «Настройки» и выберите «Направляющие, сетка и фрагменты».
Появится новое окно, в котором вы можете изменить настройки.
Вы можете изменить цвет линий и их внешний вид.
И, что более важно, вы можете установить расстояние между линиями сетки. Затем, в зависимости от вашего проекта, установите, сколько подразделений вы хотите между основными линиями.
Шаг 3. Привязка
Включите привязку, если хотите, чтобы Photoshop помогал вам размещать объекты. Перейти к View > Snap и выберите «Сетка».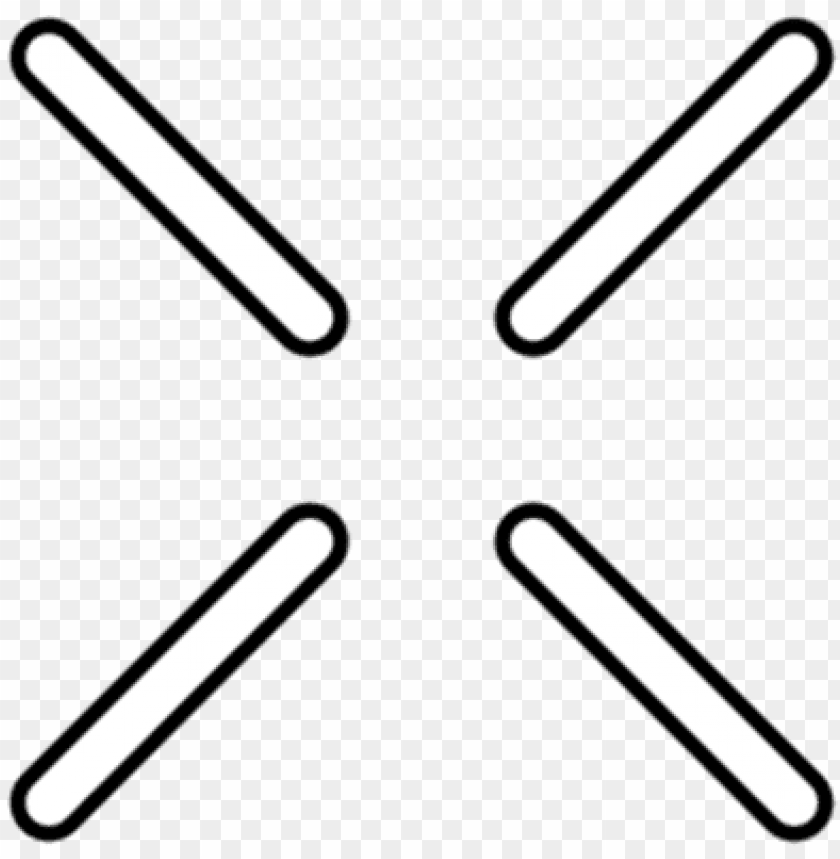
Теперь вы заметите, что объекты встанут на место в вашей сетке.
Когда закончите, снова выключите сетку, чтобы проверить свой дизайн.
Как добавить направляющие в Photoshop
Направляющие имеют аналогичную цель, но разница в том, что вы создаете каждую направляющую самостоятельно.
Шаг 1. Добавление линейки в Photoshop
Прежде чем добавлять направляющие, необходимо добавить линейки в рабочее пространство. Перейдите в «Просмотр» и выберите «Линейки».
Появятся две линейки. Один слева и один в верхней части рабочей области.
Вы также можете изменить настройки линейки Photoshop. Перейдите в Photoshop CC > «Настройки » и выберите «Единицы измерения и линейки».
Появится новое окно, в котором вы можете установить единицы измерения и другие параметры.
Шаг 2. Добавьте направляющие
Чтобы создать направляющую, просто щелкните одну из линеек и перетащите направляющую на фотографию или макет.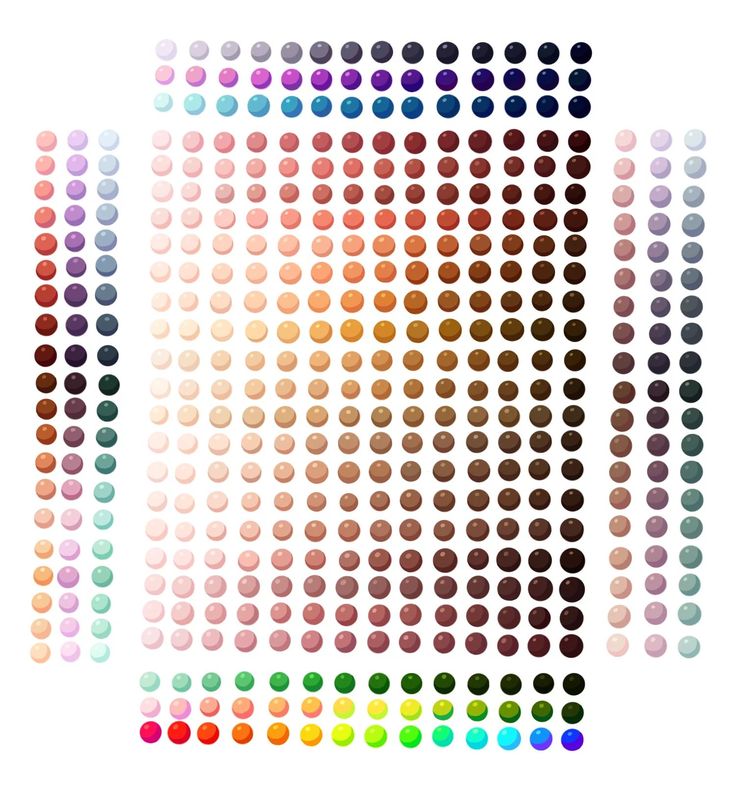
Чтобы переместить направляющую, убедитесь, что выбран инструмент «Перемещение», затем щелкните направляющую и перетащите ее, чтобы переместить.
Создав все необходимые направляющие, вы можете заблокировать их. Перейдите в «Просмотр» и выберите «Блокировать направляющие».
Шаг 3. Привязка
Вы также можете добавить привязку к своим направляющим. Перейдите в «Просмотр » > «Привязать к» и выберите «Направляющие».
Как и раньше, это заставит объекты защелкнуться или защелкнуться на месте вдоль ваших направляющих.
Шаг 4. Удаление и скрытие направляющих
Когда вы закончите, вы можете очистить или скрыть направляющие в Photoshop.
Перейдите в «Просмотр» и выберите «Очистить направляющие», чтобы удалить их.
Перейдите к Вид > Показать и выберите «Направляющие», чтобы скрыть или снова показать их.
Заключение
Сетка и направляющие Photoshop полезны для всех типов проектов. Я использую их в основном, когда хочу выровнять пейзажные или архитектурные снимки.
Я использую их в основном, когда хочу выровнять пейзажные или архитектурные снимки.
Если вам нравится графический дизайн, вы захотите использовать сетку или направляющие для размещения или выравнивания элементов.
Определенно стоит научиться их использовать, и они могут значительно улучшить ваш рабочий процесс постобработки.
Хотите улучшить свои навыки редактирования в Lightroom? Ознакомьтесь с нашим курсом «Легкое редактирование в Lightroom»!
Visual Precision
Красочные городские пейзажи
Насладитесь яркими городскими пейзажами с этой высококачественной коллекцией потрясающих изображений.
Магазин Предложения
Проверить цену наКупить у
НедоступноКак использовать сетки и направляющие в Photoshop (Полное руководство)
Изучение того, как использовать сетки и направляющие в Photoshop, полезно для составления проекта и размещения объектов именно в том положении, в котором они вам нужны.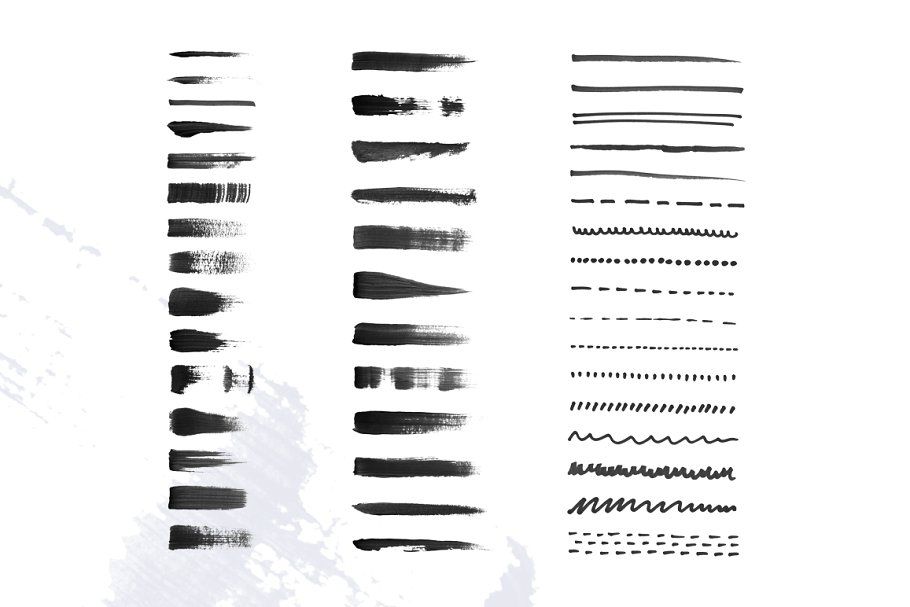 Их несложно использовать, если вы знаете, как их настроить и использовать различные настройки. Давайте подробно рассмотрим, как заставить сетки и направляющие Photoshop работать на вас.
Их несложно использовать, если вы знаете, как их настроить и использовать различные настройки. Давайте подробно рассмотрим, как заставить сетки и направляющие Photoshop работать на вас.
Как использовать сетки Photoshop
Чтобы использовать сетку в Photoshop, выберите «Просмотр» > «Показать» > «Сетка», чтобы отобразить наложение сетки на холсте. Чтобы настроить внешний вид сетки, перейдите в Photoshop > «Установки» > «Направляющие, сетка и фрагменты». В настройках сетки выберите размер сетки, цвет и тип линии в соответствии с вашими потребностями.
Сетка — это наложение, которое вы можете добавить на свой холст, чтобы помочь вам составить свой проект. Сетка отображается только во время работы над проектом — при экспорте сетка исчезнет.
Основное назначение сетки — инструмент композиции, помогающий выравнивать объекты. Это может быть особенно полезно для пейзажных фотографов, пытающихся выровнять горизонт, или для фотографов архитектуры, работающих с большим количеством линий и углов.![]()
Чтобы добавить сетку в свой проект, перейдите на Вид > Показать > Сетка.
На чистом холсте это будет выглядеть примерно так.
– Настройка размера сетки
В некоторых случаях может потребоваться изменить размер промежутка между линиями сетки. Когда вы добавляете сетку на холст, размер устанавливается автоматически. Но иногда сетка кажется слишком большой или маленькой для проекта, над которым вы работаете.
Например, фотография, которую я загрузил ниже, была слишком большой, чтобы использовать крошечную сетку.
Итак, чтобы изменить размер промежутков между линиями сетки, перейдите в Photoshop > «Установки» > «Направляющие, сетка и фрагменты».
В разделе «Сетка» вы можете изменить число и единицу измерения расстояния между каждой линией сетки.
Давайте возьмем пример на фотографии выше и увеличим расстояние между линиями сетки, так как линия сетки через каждые 2 сантиметра слишком мала. Давайте изменим настройки так, чтобы через каждые 10 сантиметров была линия сетки.
Давайте изменим настройки так, чтобы через каждые 10 сантиметров была линия сетки.
Такой размер лучше подходит к фото. Теперь, используя сетку, я могу выровнять такие элементы, как участки дороги, деревья и боковые стороны дома, чтобы создать чистейшую композицию.
Как использовать направляющие Photoshop
Чтобы создать новую направляющую в Photoshop, нажмите Command/Control + R, чтобы открыть линейку, затем выберите инструмент «Перемещение», нажав клавишу V. Щелкнув горизонтальную или вертикальную линейку вокруг холста, перетащите наружу, чтобы открыть новое руководство по вашему изображению. Чтобы удалить эти направляющие, выберите «Вид» > «Очистить направляющие».
Направляющие аналогичны сеткам в том смысле, что они дают видимый набор линий, которые помогают размещать объекты, выравнивать элементы или иным образом составлять проект. Однако, в отличие от Grid, вы сами устанавливаете направляющие, что дает вам еще больший контроль над тем, какие визуальные направляющие вы можете видеть на своем холсте.
Может быть полезно, чтобы линейки отображались при работе с направляющими, поэтому, чтобы включить линейки, перейдите к View > Rulers или нажмите Command + R на Mac или Control + R на ПК.
Теперь сверху и сбоку вашего проекта появятся линейки в единицах измерения, установленных в ваших настройках.
Теперь, чтобы создать новую направляющую, выберите View > New Guide.
В появившемся окне выберите, хотите ли вы, чтобы ваше руководство отображалось вертикально или горизонтально. Введите позицию, если хотите — в противном случае направляющая появится в начале вашего холста. Нажмите «ОК».
Теперь направляющая появится в заданной вами ориентации и положении. Этот метод является самым простым для автоматической установки направляющей в определенной части холста.
Создав направляющую, вы можете использовать инструмент «Перемещение», чтобы перетащить ее в новое место на холсте.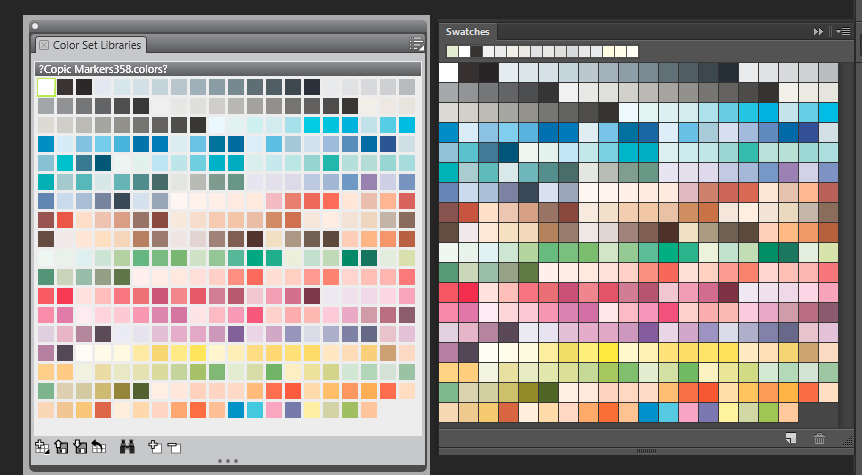
Вы также можете создавать направляющие, если линейки видны в вашем проекте, просто щелкнув и перетащив либо горизонтальную линейку, чтобы создать горизонтальную направляющую, либо вертикальную линейку, чтобы создать вертикальную направляющую. При активном инструменте «Перемещение» щелкните линейку и перетащите ее к холсту, и появится направляющая. Вы можете создать столько направляющих, сколько вам нужно, и перемещать их по холсту.
Теперь, чтобы удалить направляющие, выберите View > Clear Guides.
— Использование быстрых направляющих
Ручная настройка направляющих занимает секунду, поэтому, если вам нужно быстрое решение, Быстрые направляющие — отличный способ быстро выровнять элементы без необходимости выполнять этапы создания направляющей. сам.
Быстрые направляющие должны быть включены автоматически, но чтобы убедиться в этом, выберите Вид > Показать > Быстрые направляющие . Если стоит галочка, направляющие включены.
После включения интеллектуальных направляющих они будут отображаться при перемещении объектов, чтобы помочь указать, куда они могут двигаться, а также показать их отношение к другим объектам. Обратите внимание, как смарт-гид ниже сообщает мне, когда розовый и черный прямоугольники идеально выровнены. Для меня смарт-направляющие отображаются розовым цветом, но мы расскажем, как изменить цвет через мгновение.
– Как центрировать направляющие
Возможно, вы захотите создать направляющие в самом центре холста. Самый простой способ сделать это — отправиться на Вид > Новая направляющая.
В появившемся окне выберите вертикальную или горизонтальную направляющую. В поле Позиция введите 50% и нажмите OK.
В центре холста появится направляющая в выбранной вами ориентации. Если вы хотите, чтобы вертикальные и горизонтальные направляющие проходили через центр вашего холста, повторите тот же шаг для другой ориентации.
Теперь вы увидите обе направляющие по центру. Чтобы случайно не сдвинуть эти направляющие, выполните действия, описанные в следующем разделе, чтобы зафиксировать их на месте.
Чтобы случайно не сдвинуть эти направляющие, выполните действия, описанные в следующем разделе, чтобы зафиксировать их на месте.
— Как заблокировать направляющие
Поскольку направляющие очень легко перемещать, вы можете случайно щелкнуть и перетащить их во время работы над проектом. К счастью, вы можете зафиксировать направляющие в фиксированном положении, чтобы они не мешали вашему рабочему процессу. Чтобы заблокировать все направляющие на холсте, выберите «Просмотр» > «Заблокировать направляющие».
Теперь ваши направляющие останутся на месте, пока вы работаете над проектом. Чтобы разблокировать их и переместить, просто нажмите View > Lock Guides еще раз.
Как создать собственный макет направляющей в Photoshop
Если вы хотите, чтобы ваша направляющая состояла из нескольких строк с определенным интервалом, вы можете быстро создать собственный макет направляющей. Это гораздо быстрее и проще, чем создавать и размещать каждую направляющую по отдельности.
Чтобы создать новый макет направляющей, выберите View > New Guide Layout.
В появившемся окне вы можете выбрать настройки для нового макета руководства. Это позволяет вам добавлять в руководство столько строк и столбцов, сколько вам нужно, а также указывать ширину и высоту для каждого из них. Вы также можете установить размер желоба, то есть расстояние между линиями.
Имейте в виду, что нет места для выбора единицы измерения, поэтому вам придется ввести единицу измерения, которую вы хотите использовать с единицей измерения. Например, автоматический размер и единица измерения моего водосточного желоба составляют 1,693 мм, но вы также можете использовать пиксели, точки, сантиметры — все, что лучше всего подходит для вашего проекта.
Вы заметите, что направляющие видны на холсте и изменяются по мере редактирования настроек. Например, я установил для своих направляющих следующие параметры:
Эти направляющие отображаются на моем холсте следующим образом:
Если вас устраивает внешний вид направляющих, вы можете добавить их в свой проект с уже добавленными направляющими или без них. Оказавшись в своем проекте, вы можете щелкнуть любые направляющие, которые хотите переместить, поэтому я предлагаю заблокировать направляющие, чтобы избежать случайного нажатия и перемещения чего-либо, выбрав View > Lock Guides.
Оказавшись в своем проекте, вы можете щелкнуть любые направляющие, которые хотите переместить, поэтому я предлагаю заблокировать направляющие, чтобы избежать случайного нажатия и перемещения чего-либо, выбрав View > Lock Guides.
Как изменить цвет сеток и направляющих
Чтобы изменить цвет сеток, направляющих и интеллектуальных направляющих в Photoshop, выберите Photoshop > «Установки» > «Направляющие, сетка и фрагменты». Здесь вы можете выбрать предустановленный цвет из раскрывающихся списков или щелкнуть образцы цвета справа, чтобы выбрать собственный цвет.
Давайте разберем это подробнее.
После того, как ваша сетка или направляющие будут на месте, вы можете счесть полезным изменить цвет линий, если они сливаются с цветами вашего проекта. Вы можете сделать это, выбрав Photoshop > «Установки» > «Направляющие, сетка и фрагменты».
Чтобы изменить внешний вид ваших руководств, перейдите в раздел «Путеводители».
Здесь вы можете изменить цвета направляющих на холсте и монтажной области, а также быстрых направляющих, щелкнув раскрывающиеся поля с цветами на них. Вы увидите различные цвета на выбор и возможность выбрать собственный цвет.
При необходимости вы также можете изменить тип отображаемой линии.
В окне настроек вы можете настроить цвет и внешний вид линий сетки в разделе «Сетка».
Как и в случае с направляющими, вы можете изменить Цвет, щелкнув раскрывающееся меню и выбрав или настроив цвет. Рядом с цветом вы также можете изменить тип линии, которую вы видите. Если вас устраивают новые цвета, нажмите «ОК».
Полезные сочетания клавиш для сеток и направляющих
При работе с сетками и направляющими есть несколько способов оптимизировать рабочий процесс и немного ускорить его.
Чтобы быстро отобразить сетку , используйте Command + ‘ на Mac и Control + ‘ на ПК.
Чтобы направляющие функционировали наилучшим образом, рекомендуется, чтобы линейки были видны на холсте вертикально и горизонтально.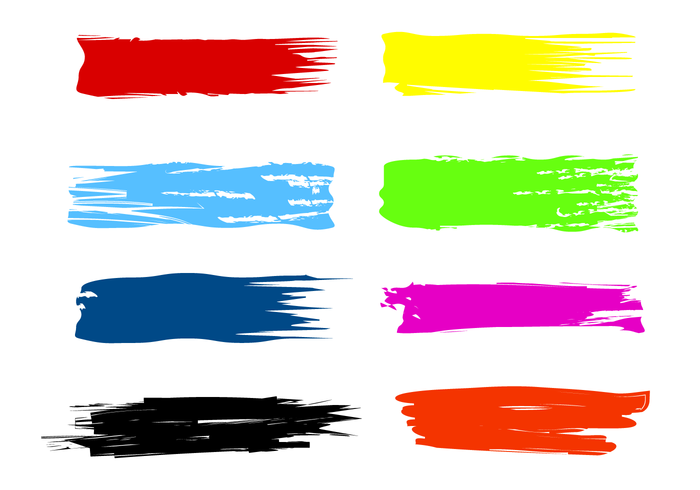 Чтобы быстро отобразить обе линейки , используйте Command + R для Mac и Control + R для ПК. Линейки появятся вверху и сбоку вашего холста.
Чтобы быстро отобразить обе линейки , используйте Command + R для Mac и Control + R для ПК. Линейки появятся вверху и сбоку вашего холста.
Во время работы с направляющими можно изменить ориентацию определенной направляющей , удерживая Option на Mac и Alt на ПК и щелкая направляющую. Ориентация изменится с вертикальной на горизонтальную или наоборот.
Вы можете легко удалить направляющие, чтобы убрать их с пути, перетащив их с изображения на линейку.
Как использовать привязку
Настройки привязки Photoshop помогают размещать объекты, «привязывая» их к сетке или направляющей, в зависимости от настроек. Чтобы включить привязку, перейдите к View > Snap to, а затем выберите, хотите ли вы, чтобы объекты привязывались к сетке или направляющей.
После того, как вы сделаете свой выбор, рядом с выбранным вариантом появится галочка. Привязка к сетке будет щелкать объекты на месте с помощью линий сетки, в то время как привязка к направляющей будет делать то же самое, но на основе созданных вами направляющих. Очевидно, что вам нужна сетка или направляющие, присутствующие на вашем холсте, прежде чем вы сможете привязывать к ним объекты, поэтому убедитесь, что вы включили их и настроили так, как хотите.
Привязка к сетке будет щелкать объекты на месте с помощью линий сетки, в то время как привязка к направляющей будет делать то же самое, но на основе созданных вами направляющих. Очевидно, что вам нужна сетка или направляющие, присутствующие на вашем холсте, прежде чем вы сможете привязывать к ним объекты, поэтому убедитесь, что вы включили их и настроили так, как хотите.
Однако иногда привязка объектов может помешать вам разместить их так, как вам хотелось бы. Если привязка мешает вашему рабочему процессу, вы можете отключить ее, выбрав View > Snap и щелкнув Snap, чтобы снять флажок.
Вы также можете временно отключить привязку, удерживая нажатой Command на Mac или Control на ПК во время размещения объекта, но имейте в виду, что это работает только при активном инструменте «Перемещение».
Сетки и направляющие — это полезные инструменты для различных проектов, от редактирования фотографий до разработки графики.



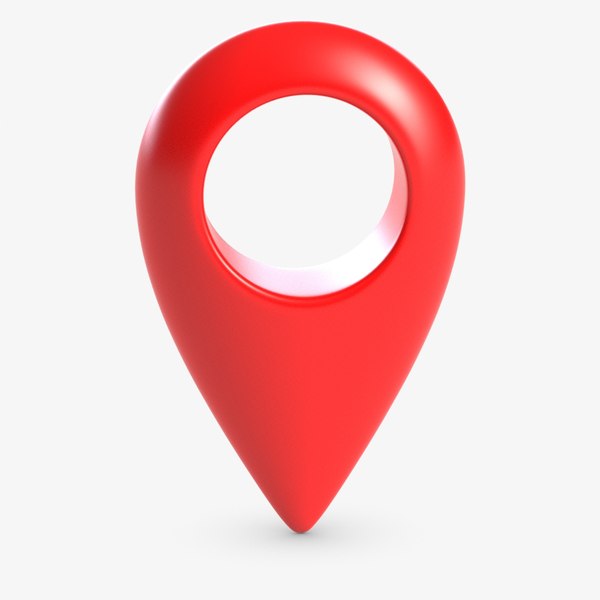


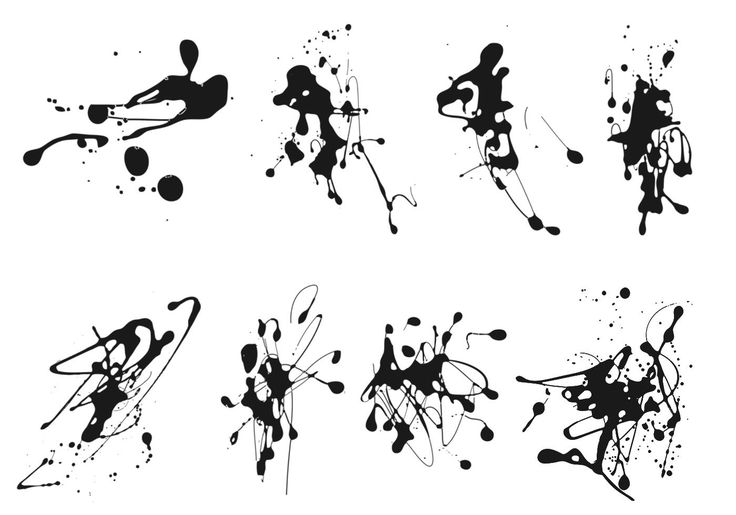 #) и выполните одно из действий, описанных ниже:
#) и выполните одно из действий, описанных ниже: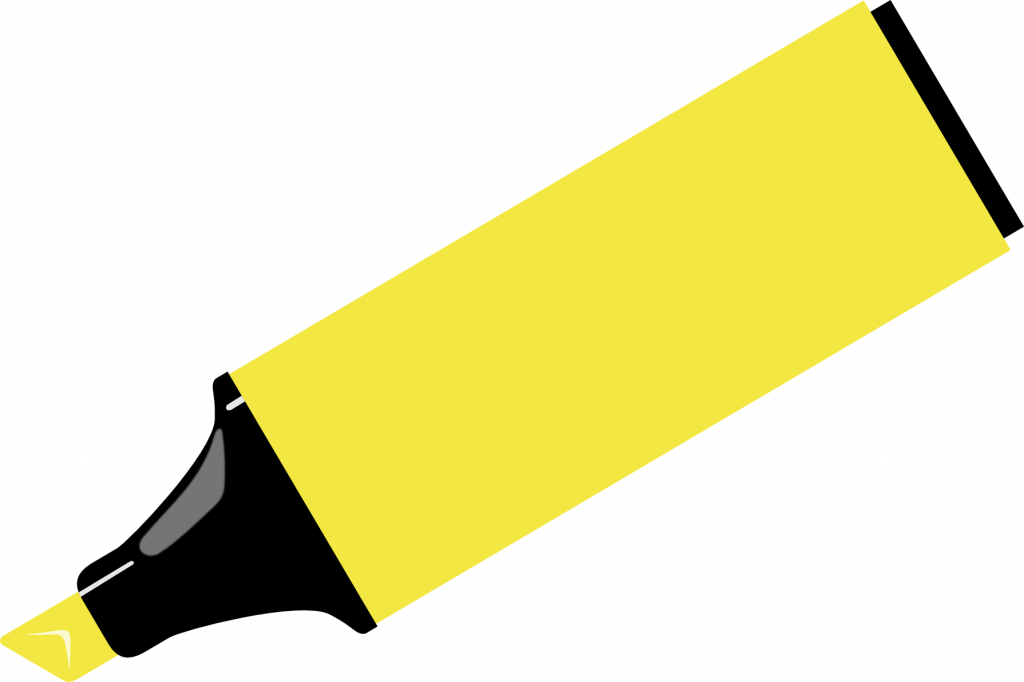 Здесь следует вводить число, а не букву, даже если список нумеруется буквами или римскими цифрами.
Здесь следует вводить число, а не букву, даже если список нумеруется буквами или римскими цифрами.
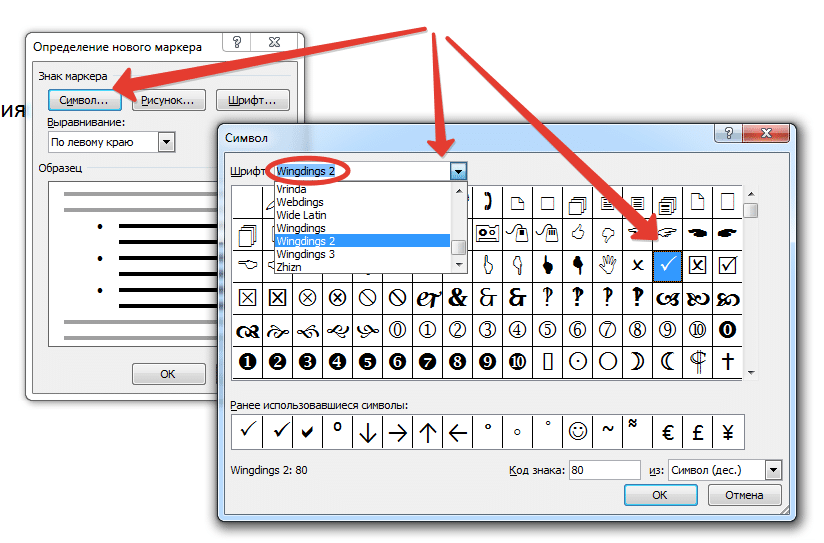
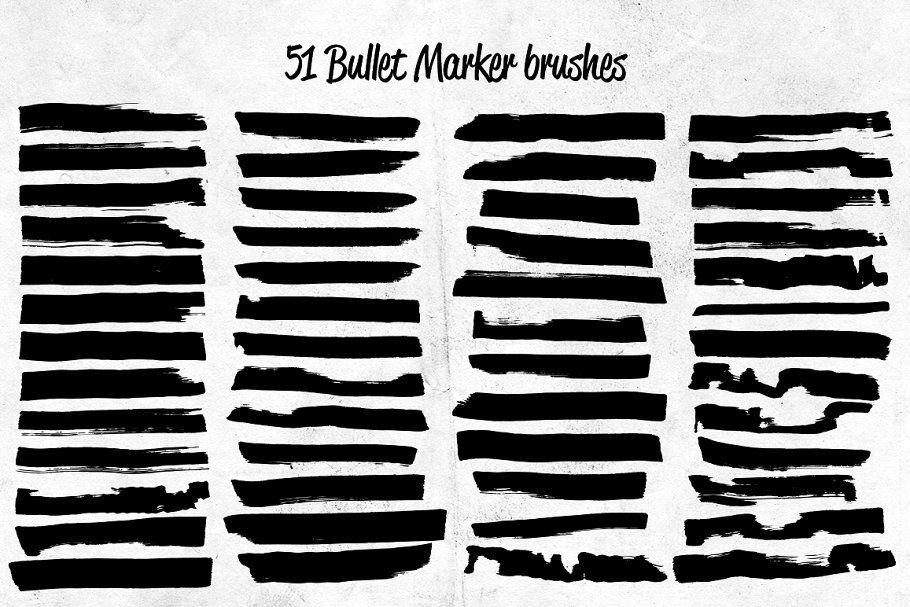 В противном случае выберите «Без стиля» или «Основной абзац».
В противном случае выберите «Без стиля» или «Основной абзац».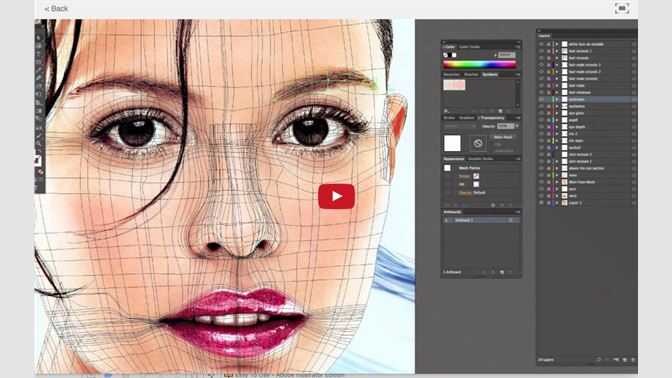 В списке, где абзацы первого уровня нумеруются как 1, 2, 3 и т. д., а второго — как a, b, c и т. д., включение префикса первого уровня во второй уровень даст нумерацию в следующем формате: 1a, 1b, 1c; 2a, 2b, 2c; 3a, 3b, 3c и т. д.
В списке, где абзацы первого уровня нумеруются как 1, 2, 3 и т. д., а второго — как a, b, c и т. д., включение префикса первого уровня во второй уровень даст нумерацию в следующем формате: 1a, 1b, 1c; 2a, 2b, 2c; 3a, 3b, 3c и т. д. Отступы позволяют ранжировать элементы в списках.
Отступы позволяют ранжировать элементы в списках.