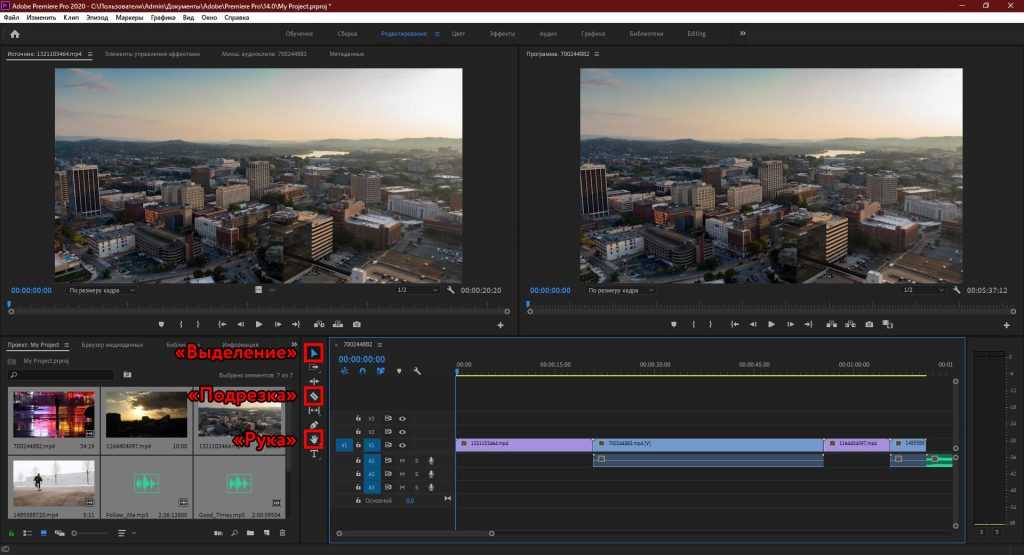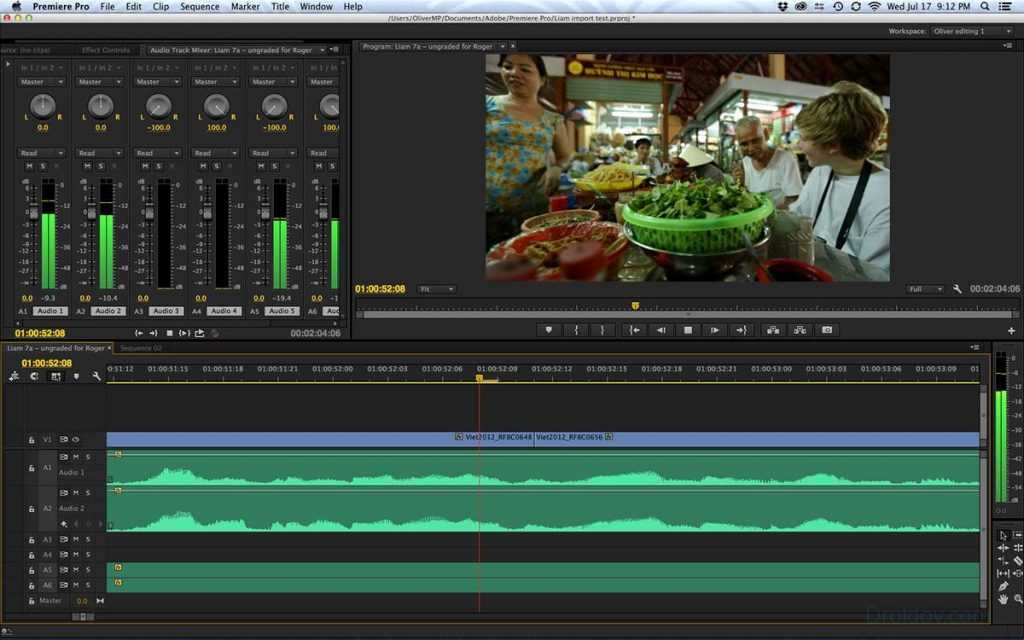Монтаж и редактирование видеоклипов в Adobe Premiere Elements
Вы уже импортировали и упорядочили свои медиаданные и теперь готовы внести несколько быстрых правок. Рабочая среда Adobe Premiere Elements представляет собой удобный интерфейс для видеолюбителей.
В рабочей среде Adobe Premiere Elements имеются три различных режима, которые обеспечивают возможности редактирования на разных уровнях. Начните с режимов быстрого и управляемого редактирования. Получив некоторый опыт, вы сможете изучить более мощные функции режима расширенного редактирования.
В режиме быстрого редактирования можно выполнять наиболее распространенные задачи. Используйте этот режим, чтобы добавить титры, эффекты, переходы, музыкальное сопровождение и графику в клипы.
Режим быстрого редактированияВ режиме управляемого редактирования можно использовать ряд встроенных процессов, которые включают последовательные инструкции для выполнения той или иной задачи редактирования. Такой управляемый подход помогает быстро научиться работе с инструментами Adobe Premiere Elements и превратить любительские видеоклипы в профессиональные фильмы.
Режим расширенного редактирования позволяет редактировать и улучшать видеоклипы с использованием полного набора мощных инструментов Adobe Premiere Elements. Этот режим предоставляет больше параметров для эффектов, переходов и инструментов по сравнению с режимом быстрого редактирования. Кроме того, этот режим позволяет выполнять расширенное редактирование аудио и видео.
Режим расширенного редактированияВ Adobe Premiere Elements можно изменить обязательные свойства клипа, например цвет и освещение. Для улучшения качества видеоматериала можно также воспользоваться инструментом «Смарт-исправление» в режиме быстрого редактирования.
Чтобы отобразить панель Коррекция, выберите клип на шкале времени, а затем нажмите кнопку Корректировать в правой части рабочей среды.
Применение эффектов к клипу
Выберите клип на шкале времени в режиме быстрого редактирования.

На панели действий выберите инструмент управления «Эффекты».
На панели «Эффекты» перетащите на клип эффект (например, «Блики»), чтобы применить.
Эффект «Блики» выбран(Необязательно) В случае необходимости воспользуйтесь параметрами на панели «Примененные эффекты» для изменения примененного эффекта.
Панель «Примененные эффекты»
Добавление движущихся титров
С помощью Adobe Premiere Elements можно оформлять заказные титры и графику. Титры служат для многих целей, от определения людей и мест в фильме до создания заключительных титров со списком участников, как в фильмах. Можно создать собственный текст заголовка для своего клипа или использовать шаблон титров.
Движущиеся титры готовы к использованию, при желании их можно настроить. Они предварительно загружаются с анимированной графикой, стилизованным текстом и стилями фона.
На шкале времени в режиме быстрого редактирования перетащите указатель текущего времени на клип, в который требуется добавить титр.

Нажмите кнопку «Титры и текст» на панели действий.
На панели «Титры и текст» выберите нужную категорию из списка «Движущиеся титры», выберите тему, а затем шаблон.
Панель «Титры и текст»Перетащите выбранный шаблон на шкалу времени.
В случае необходимости изменить свойства заголовка можно на панели настройки.
Самым быстрым способом монтажа клипов является использование шкалы времени в режиме быстрого редактирования. Шкала времени в режиме быстрого редактирования представляет собой упрощенный интерфейс для быстрого редактирования клипов.
Чтобы выполнить монтаж видеоклипов, выполните следующие действия.
В видеоредакторе нажмите «Добавить медиаданные» и выберите Elements Organizer.
Перетащите мышью клипы, которые хотите использовать в фильме, на шкалу времени.
Измените порядок клипов нужным образом, перетаскивая их в определенные места шкалы времени.

Нажмите кнопку «Воспроизведение», чтобы посмотреть смонтированный фильм.
В Adobe Premiere Elements имеются инструменты для редактирования видео, которые удовлетворяют многие потребности. Для удобства можно разделить длинные клипы на несколько коротких, а также просматривать или обрезать клипы, чтобы оставлять только важные моменты. Также можно настраивать свойства клипа, например скорость, направление и длительность.
Разделение клипа
Длинные видеоклипы можно разделить на несколько маленьких. Маленькими клипами проще управлять, их проще редактировать.
Выберите клип на шкале времени в режиме быстрого редактирования.
Перетащите индикатор текущего времени в точку разделения клипа.
Щелкните значок «Ножницы», чтобы разделить клип на два фрагмента.
Разделение клипа с помощью значка «Ножницы»Выделите фрагмент, который нужно удалить, и нажмите кнопку Удалить.

Обрезка клипа
Обрезка позволяет получить видеоклип нужной длительности. Также можно удалить не самые удачные кадры из начала или конца клипа.
Выберите клип на шкале времени в режиме быстрого редактирования.
Чтобы обрезать клип, перетащите вертикальные ограничители по краям клипа влево или вправо.
Добавление перехода
Переходы позволяют обеспечивать визуальную непрерывность между последовательными клипами и плавность смены одного эпизода фильма другим.
Выберите клип на шкале времени в режиме быстрого редактирования.
На панели действий нажмите «Переходы».
С панели «Переход» перетащите переход (например, «Перекрестный наплыв») между двумя клипами, чтобы обеспечить плавную смену моментов с сохранением визуальной непрерывности.
Выделение перехода(Необязательно) Измените свойства перехода в диалоговом окне «Коррекции перехода».

Нажмите кнопку Готово.
Справки по другим продуктам
- Основные сведения о рабочей среде
- Отмечайте и извлекайте любимые моменты
- Упорядочение клипов на шкале времени в режиме быстрого редактирования
- Добавление титров в фильм
- Движущиеся титры
Вход в учетную запись
Войти
Управление учетной записью
Монтаж видео в Premiere Pro за 1 час. Для новичков!
Монтаж видео в Premiere Pro за 1 час. Для новичков!Фильтры
ГлавнаяУрокиСъёмка/монтаж видеоМонтаж видео в Premiere Pro за 1 час. Для новичков!
В этом видео вы с нуля научитесь монтажу в Premiere Pro и смонтируете классный ролик. И всё это всего лишь за 1 час! Этот урок рассчитан на начинающих.
Обучение монтажу видео мы рекомендуем начинать именно с программы Premiere Pro, потому что это оптимальная программа для видеомонтажа для новичков.
Исходники (видео, звук): https://disk.yandex.ru/d/297PaT54l2_fSQ
Курс «Супер Premiere Pro» от команды VideoSmile.ru https://cloudlessons.ru/v/380
Скопировать ссылку
Войти, чтобы проголосовать
{{percent(index)}}{{(index + 1)}}.
Изображение удалено
{{percent(index)}}
Всего проголосовало: {{total}}
Вы можете выбрать до {{max_variants}} вариантов. Голос будет распределён равномерно между всеми выбранными.
Голос будет распределён равномерно между всеми выбранными.
{{item.title}}
Изображение удалено
Создать опрос
Сделать мультиголосование
Можно выбрать несколько вариантов. Максимум {{lex(‘response’, max_variants)}}
Название опроса
Ответ {{(index + 1)}} Удалить ответ
Добавить ответ
Автоматически завершить опрос 0″> через {{lex(‘days’,closeday)}}
{{lex(‘feed_type_’ + tp)}}
Сортировка:
По релевантности По дате По популярности
{{preview = 1}} Показывать превью
subtitle»>{{item.subtitle}}Закреплен
Опрос
По вашему запросу ничего не найдено
Попробуйте изменить критерий поиска, или сбросить фильтры.
Жалоба
Опишите суть жалобы, при необходимости добавьте ссылки на скриншоты
Спасибо! Ваше обращение ушло на рассмотрение.
1. Название и описание
2. Миниатюра
3. Исходник
4. Тэги
5. Прочие настройки
Название и описание
2. Миниатюра
3. Исходник
4. Тэги
5. Прочие настройки
1. Название и описание 2. Миниатюра 3. Тэги 4. Прочие настройки
Название работы
Описание работы (необязательно)
Комментарий
Ваша миниатюра:
Название:
{{name}}
Описание:
Исходник:
{{source.name}} {{source.name}}
Тэги:
#{{tag.label}}Есть ли у вас исходник к работе?
Исходник — это файл из исходных изображений, которые использовались для создания вашей работы. Исходник позовляет лучше понять вашу работу. Он не обязателен, но работы с исходниками получают больше лайков и имеют право на участие в еженедельных конкурсах.
Он не обязателен, но работы с исходниками получают больше лайков и имеют право на участие в еженедельных конкурсах.
jpg-файл, максимальный размер 1920x1080px
Пример исходника
Выберете тэги работы:
Тэги позволяют лучше находить вашу работу другим пользователям. Подумайте какие тэги описывают вашу работу лучше всего и проставьте их. Это даст вам больше просмотров, лайков и комментариев.
Стиль работы Тематика Ятаквижу
Стиль работы:
#{{tag.label}}
Тематика:
#{{tag.label}}
Ятаквижу:
#{{tag.label}}
Не более десяти тэгов на одну работу
Crt_input_label
Crt_input_label_help
Работа 18+
После добавления работы:
Автоматически перейти в портфолио
Остаться на текущей странице
Запланировать публикацию
{{pub_dates[pub_date]}}
Отменить планирование
Запланировать
Используя данный сайт, вы даёте согласие на использование файлов cookie, данных об IP-адресе, помогающих нам сделать его удобнее для вас.
Как редактировать видео в Adobe Premiere Pro для начинающих
В этом подробном видеоруководстве вы изучите основы редактирования видео, а мы покажем вам, насколько это просто.
Примечание. В этой демонстрации инструктор использует Adobe Premiere Pro, но вы можете следовать одному и тому же основному процессу и советам независимо от того, используете ли вы Final Cut Pro или любое другое программное обеспечение для редактирования видео.
1. Подготовьте видеоклипы к редактированию
Если вы храните видеоклипы на жестком диске вашего компьютера или на внешнем жестком диске, первое, что нужно сделать, это найти все ваши видеофайлы .MP4 или .MOV и импортируйте их в программное обеспечение для редактирования видео. Это можно сделать, просто выбрав и перетащив файлы прямо из их местоположения.
2. Разберитесь с форматами видеофайлов
Съемка видео в C-LOG даст вам плоский профиль изображения, который идеально подходит для цветокоррекции при постобработке.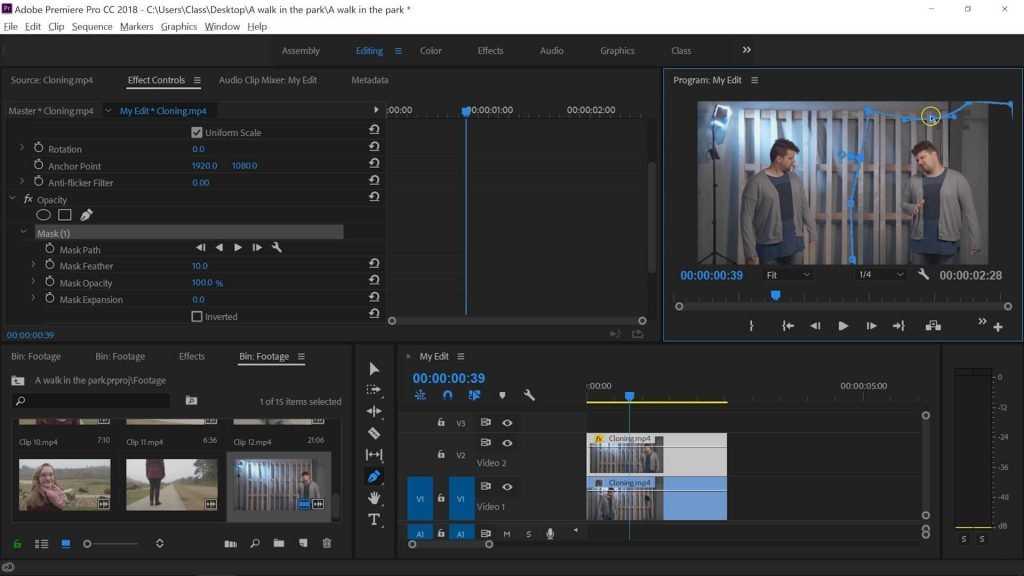 Видеоматериал C-LOG в некотором роде сравним с фотографиями .RAW в том смысле, что он дает вам больший творческий контроль на этапе редактирования.
Видеоматериал C-LOG в некотором роде сравним с фотографиями .RAW в том смысле, что он дает вам больший творческий контроль на этапе редактирования.
Если вы предпочитаете тратить меньше времени на редактирование отснятого материала, вы можете снимать видео, используя другой стиль изображения, например «Пейзаж», «Портрет» или «Монохромный», так как они требуют меньшей корректировки при постобработке.
Для повышения качества и возможности кадрирования определенных частей видеоклипов рекомендуется снимать видео в формате 4K. Это означает, что горизонтальное разрешение ваших клипов будет примерно 4000 мегапикселей в ширину, что даст вам больший творческий контроль. Однако помните, что видеофайлы 4K занимают гораздо больше места для хранения.
3. Последовательность и обрезка видеоклипов
После того, как вы импортировали видеоклипы, вы можете начать перетаскивать их на временную шкалу в том порядке, в котором вы хотите их воспроизводить. Это творческий процесс, и ваша последовательность должна быть адаптирована таким образом, чтобы наилучшим образом рассказать вашу историю.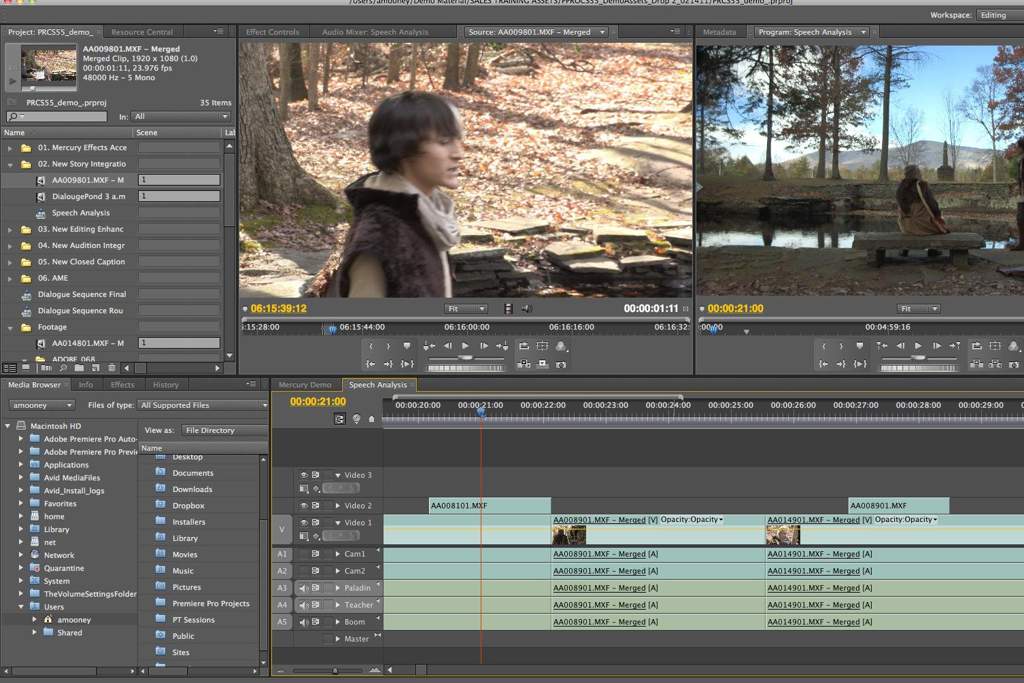
Используя инструмент «Вырезать», вы можете укоротить каждый клип, будь то в начале или в конце, чтобы убедиться, что вы сохранили нужные фрагменты и отбросили ненужные фрагменты.
4. Редактируйте внешний вид ваших видеоклипов
При первом импорте ваших видеофайлов вы можете обнаружить, что они выглядят немного плоскими, особенно если вы снимали в C-LOG. Здесь вступают в действие ваши эффекты и основные настройки коррекции. Регулируя простые настройки, такие как экспозиция, баланс белого, температура, насыщенность и контрастность, вы можете оживить свое видео и получить вид и ощущение, которые вы хотите рассказать своей историей.
Старайтесь не переусердствовать с настройками экспозиции, так как это может привести к размытым бликам или грязному виду недоэкспонированных клипов.
Совет: Настроить экспозицию на видео намного сложнее, чем на фотографии. По этой причине лучше всего выбирать экспозицию прямо в камере при съемке каждого видеоклипа.
Вы также можете отрегулировать настройки резкости, если вы снимали видео в C-LOG. Но будьте осторожны, как и в случае с настройками экспозиции, контрастности и цвета, если вы резко увеличите резкость отснятого материала, это может выглядеть неестественно.
5. Скопируйте и вставьте настройки видео
После того, как вы откорректировали цвет своего первого видеоклипа, вы можете скопировать и вставить те же настройки в другие ваши клипы. Это ускорит процесс редактирования, а также поможет добиться более единообразного вида вашего финального видео.
Однако имейте в виду, что вам, возможно, придется внести несколько небольших изменений в некоторые клипы, поскольку экспозиция может варьироваться от клипа к клипу.
6. Добавьте динамические переходы, чтобы сделать ваше видео плавным
Переходы изменяют внешний вид всего видео, добавляя стиль к тому, как каждый клип переходит в следующий.
Независимо от того, выбираете ли вы переход с перекрестным растворением, при котором один клип переходит в другой, или переход «вытеснение», при котором постепенно открывается следующий клип, цель состоит в том, чтобы улучшить общий поток вашего видео.
7. Экспортируйте ваше видео с наивысшим качеством
Когда вас устроит последовательность и цветокоррекция, вы можете приступить к подготовке его к экспорту. Вы можете сделать это, выбрав «Файл», «Экспорт», а затем «Медиа».
В меню представлены различные варианты качества экспорта. Они предназначены для оптимизации вашего видео для определенных платформ, таких как Facebook, Youtube, Vimeo и Twitter. Вообще говоря, вы захотите экспортировать видео либо в формате 1080p HD (высокая четкость), либо в формате 4K.
После того, как вы выбрали настройку качества экспорта, вы можете назвать свое видео и сохранить его в нужном месте. Чтобы сэкономить место на жестком диске вашего компьютера, вы можете экспортировать его на внешний жесткий диск.
Совет: Социальные сети, такие как Facebook, Instagram и Twitter, автоматически сжимают ваше видео при загрузке. По этой причине важно загружать файлы с максимальным качеством. Вы можете сделать это быстро, зайдя в настройки кодирования битрейта видео и изменив его со стандартного «VBR, 1 проход» на «VBR, 2 прохода». Вы также можете выбрать «Использовать максимальное качество рендеринга», чтобы обеспечить плавный рендеринг, и «Использовать предварительный просмотр», чтобы дать себе возможность выбрать одну сцену из вашего видео, чтобы использовать ее в качестве эскиза позже.
Вы также можете выбрать «Использовать максимальное качество рендеринга», чтобы обеспечить плавный рендеринг, и «Использовать предварительный просмотр», чтобы дать себе возможность выбрать одну сцену из вашего видео, чтобы использовать ее в качестве эскиза позже.
Затем просто нажмите «Экспорт», и ваше видео будет сохранено в выбранном вами месте, готовое к загрузке на платформу по вашему выбору.
Узнайте больше о видеосъемке из этой серии руководств.
Онлайн-курс — Adobe Premiere Pro для редактирования видео (Эдуардо Шатанье)
Активируйте курс с кодом подарка
Португальский с английскими субтитрами
- 99% положительных отзывов (117)
- 4646 студентов
- 40 уроков (5ч 54м)
- 6 курсов
- 25 загрузок (4 файла)
- Онлайн и в своем собственном темпе
- Доступно в приложении
- Аудио: португальский
- Португальский, испанский, английский, немецкий, французский, итальянский, польский, нидерландский
- Уровень: Начинающий
- Неограниченный доступ навсегда
Основы домашней жизни · 6 курсов включены
Если вы хотите освоить Adobe Premiere Pro и редактировать видео на профессиональном уровне, этот 6 курсов «Основы Domestika» научат вас основным навыкам, необходимым для достижения вашей цели.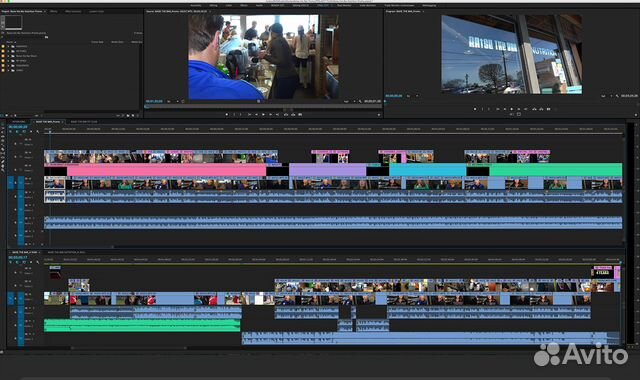 Вместе с известным видеоредактором Эдуардо Шатанье вы узнаете, как создать и наладить хороший рабочий процесс для достижения оптимальных результатов для ваших аудиовизуальных проектов.
Вместе с известным видеоредактором Эдуардо Шатанье вы узнаете, как создать и наладить хороший рабочий процесс для достижения оптимальных результатов для ваших аудиовизуальных проектов.
Начните с изучения установки программного обеспечения и навигации по интерфейсу и основным окнам. Затем узнайте, как организовать содержимое в папках, прежде чем создавать и настраивать свой первый проект редактирования; фундаментальный шаг к обеспечению качества вашего конечного результата.
Во втором курсе узнайте о временной шкале, панели инструментов и основных ярлыках в программе. Посмотрите несколько различных способов нарезки и узнайте, как настроить основные параметры клипов.
На следующем этапе Эдуардо научит вас делать переходы и работать с эффектами, исследуя фейды и их широкий спектр возможностей. Изучите работу масок и ключевых кадров, прежде чем научиться создавать интерференции графических изображений и добавлять такие элементы, как баннеры, заголовки и цветные полосы.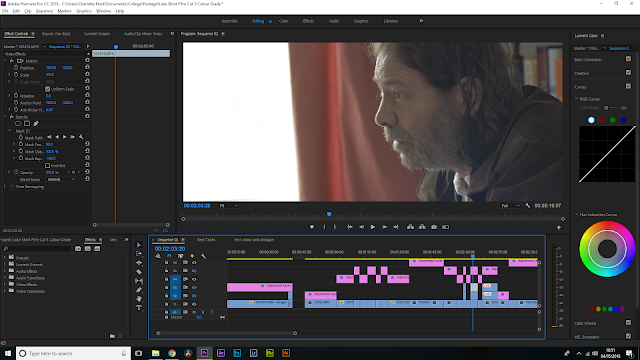
Для четвертого курса узнайте, как запустить проект с разными синхронизированными камерами и использовать инструмент Multicam. После полного изучения этого режима организации вернитесь в режим редактирования, чтобы уточнить свои сокращения и закончить работу.
После работы над изображением сосредоточьтесь на редактировании звука. Познакомьтесь со звуковыми инструментами и некоторыми приемами редактирования различных элементов саундтрека. Затем узнайте, как вырезать и микшировать аудио, применять переходы и редактировать громкость разных дорожек в микшере каналов.
В последнем курсе этого курса «Основы Domestika» перейдите к заключительному этапу настройки, изучив концепции цветокоррекции с помощью Lumetri. Эдуардо научит вас экспортировать ваш проект в совместимые форматы для публикации в социальных сетях и использования с другим аудиовизуальным программным обеспечением.
Технические требования
- ⦁ Компьютер с ОС Windows 10 или MacOS 10.12 Sierra (или выше).

⦁ Adobe Premiere Pro CC (или выше) и Adobe Media Encoder (бесплатная 7-дневная пробная версия доступна на официальном сайте Adobe).
Отзывы
После более чем десяти лет работы на аудиовизуальной сцене Эдуардо Шатанье стал опытным монтажером фильмов, видео и телевидения. Он также работает сценаристом, режиссером и продюсером, а также преподает курсы по монтажу видео и изучению киноязыка.
В качестве редактора он сотрудничал с несколькими бразильскими постановками, включая «O Chalé é uma Ilha Batida de Vento e Chuva», «Joaquim» и «The Revolution of the Year». Кроме того, он работал в таких телевизионных программах, как «E-24», «Perdidos na Tribo», «Cidades do Brasil», «Habitar(t)» и «Galáxias».
Содержание
Курс 1. Структурирование редактирования
Курс 2. Основные инструменты
Курс 3. Переходы, основные эффекты и графика
Курс 4. Синхронизация и многокамерная съемка: практический пример Пленка
Курс 6: Финализация и экспорт
Посмотреть содержание 6 курсов
О Основах Домастики
Domestika Basics — это серия курсов, направленных на обучение наиболее часто используемому программному обеспечению творческими профессионалами во всем мире.
Контент был тщательно подобран и предназначен как для студентов, осваивающих новую творческую сферу, так и для более опытных профессионалов, желающих отточить свои навыки.
Учитесь с лучшими учителями Domestika с помощью практических уроков, множества ресурсов и возрастающей сложности, которые позволят вам увидеть результаты с первого дня.
Основы Domestika позволят вам повысить уровень своей профессиональной игры и подготовиться к лучшим проектам.
Без предварительных знаний.
Domestika Basics дает вам все необходимое, чтобы начать работу в новой творческой сфере и стать в ней экспертом.
Сосредоточился на инструменте.
Откройте для себя его основные компоненты, приемы и проверенные методы, необходимые для его освоения.
Быстро учиться
Благодаря прямому пошаговому подходу наши выдающиеся специалисты научат вас, как получить максимальную отдачу от программы.
 Монтаж в adobe premiere pro: Монтаж и редактирование видеоклипов в Adobe Premiere Elements
Монтаж в adobe premiere pro: Монтаж и редактирование видеоклипов в Adobe Premiere Elements