Как научиться монтировать фото
Как сделать фотомонтаж из своих фотографий за минуту
Как сделать фотомонтаж из своих фотографий на компьютере – удивительный результат за минуту
Автомобиль, рассекающий просторы Галактики, или ребёнок, очутившийся внутри мультфильма, – с современными программами для обработки фото нет ничего невозможного! Если раньше магические превращения были доступны только профессионалам, то сейчас любой может узнать, как сделать фотомонтаж, и превратить обыкновенный снимок в исключительный. Всё, что для этого потребуется, – это воображение и «ФотоМАСТЕР».
Программа позволяет быстро и качественно заменить фон на снимке, получив удивительный результат без специальных навыков. Читайте статью – и вы узнаете, как добиться подобных кадров в считанные минуты.
Шаг №1. Загрузите снимок
Первое, что предстоит сделать, – это скачать простой фоторедактор на ПК или ноутбук. На распаковку и установку «ФотоМАСТЕРА» уйдёт не больше двух минут, а дальше – можно смело приступать к преображениям.
В стартовом окне программы кликните по команде «Открыть фото» и добавьте исходный снимок.
Если загружаемый файл в формате RAW, софт автоматически предложит на выбор несколько пресетов первичной обработки для «проявления» сырого снимка. Если же фото в формате JPEG и нуждается в базовом улучшении, воспользуйтесь регуляторами тона во вкладке «Основные».
Выполните коррекцию снимка перед фотомонтажом
Шаг №2. Отделите объект от фона
Чтобы сделать фотомонтаж на компьютере, откройте меню «Инструменты» и найдите пункт «Замена фона».
Ваша задача на этом этапе – отделить предмет или человека на снимке от всего остального. Для этого программа предлагает довольно простые инструменты – разноцветные кисти для разграничения объекта и фона, а также ластик с регулируемым размером для точного исправления недочётов.
Зелёной кистью обведите предмет в кадре. Не нужно закрашивать всю поверхность – просто обозначьте общую форму.
Обозначьте объект на снимке
Красной кистью отметьте фон вокруг фигуры. Уменьшайте толщину рисовки, если требуется обозначить маленькие участки фона. Если случайно заехали за края – не страшно! Воспользуйтесь ластиком, чтобы исправить ошибку.
Обозначьте задний план на фотографии
Чтобы оценить результат, снизьте прозрачность фона до минимума.
Так будет выглядеть снимок после удаления фона
Не бойтесь экспериментировать – эту же функцию вы можете использовать и для других целей. Например, если хотите заменить лицо на снимке, оказаться на месте киноперсонажа или рядом с любимым актёром. Для этого выделите кистью «Объект»
лицо на исходном снимке, а в качестве фона – всё остальное.Шаг №3. Скорректируйте границы
Кликните «Далее» и «ФотоМАСТЕР» предложит уточнить границы объекта. Для этого вновь необходимо воспользоваться кистями «Объект» и «Фон». Первая восстанавливает случайно удалённые участки снимка, а вторая стирает лишнее. Вы можете менять размер и степень растушевки кистей для большего удобства.
Вы можете менять размер и степень растушевки кистей для большего удобства.
Отрегулируйте размер кисти и уточните границы объекта на снимке
Установите масштаб снимка в 100%, чтобы увидеть больше «необработанных» фрагментов. Так вы сможете сделать фотомонтаж из своих фотографий более качественным и впечатляющим.
Шаг №4. Выберите новый фон
Теперь вам предстоит определиться с новым фоном для снимка. Проявите фантазию – пусть результат будет неожиданным! Загляните в коллекцию картинок, которую предлагает «ФотоМАСТЕР». Там вы найдёте более десятка вариантов – от европейских пейзажей до космических просторов. Просто нажмите «Выбрать изображение для фона» и подберите снимок по душе.
Кроме того, в «ФотоМАСТЕРЕ» можно сделать фотомонтаж с использованием своего изображения. Для этого кликните «Загрузить» и добавьте файл. При необходимости растяните исходную фотографию или поменяйте расположения объекта в кадре. Когда будете довольны результатом – сохраните его, нажав кнопку «Применить».
Подберите новый фон для фото из каталога программы или загрузите свою картинку
Остались финальные штрихи! Воспользуйтесь регуляторами
Прибавьте растушевку границам объекта, чтобы он естественнее смотрелся на новом фоне
С помощью команды «Сохранить изображение с прозрачным фоном» вы получите картинку с вырезанным объектом в формате PNG, это позволит в дальнейшем накладывать эту же самую фотографию на другие снимки, не повторяя процедуру обрезки. Ещё больше возможностей для удобного фотомонтажа!
Шаг №5. Сохраните результат
При желании вы можете продолжить ретушь фото, кадрировать изображение, тонировать его или наложить эффект.
Используйте эффекты из коллекции программы, чтобы придать снимку «изюминку»
Закончив с совершенствованием фото, нажмите кнопку «Сохранить», введите название файла – и готово!
С помощью замены фона вы сможете воплощать самые необычные задумки, делая фотомонтаж из своих фотографий на компьютере ещё ярче и оригинальнее. Заменяйте лица на фотографиях, размещайте в кадре новые предметы или людей, путешествуйте сквозь пространство и время! Во всём этом вам поможет «ФотоМАСТЕР».
Редактор выручит вас в любой ситуации, связанной с необходимостью быстро и качественно обработать снимок. Коррекция экспозиции и цветового баланса, устранение недостатков на портретах, художественное оформление, восстановление старых снимков и даже оцифровка фотографий – функционал «ФотоМАСТЕРА» удовлетворит потребности даже самого требовательного пользователя.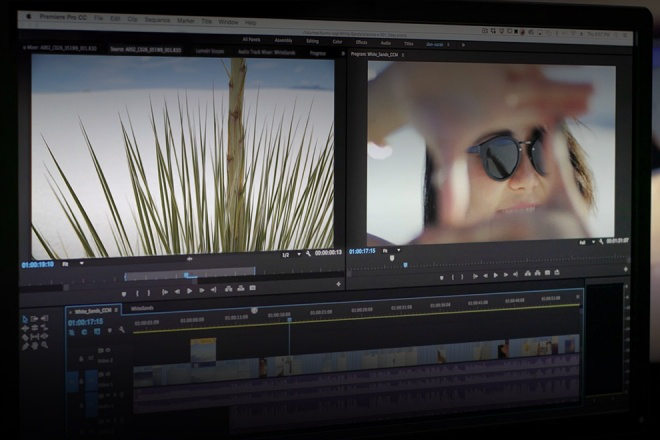
Как редактировать фотографии на Mac
Узнайте, как профессионально редактировать с помощью интуитивно понятных инструментов редактирования, встроенных в Фото для macOS.
Photos поставляется с каждым Mac и предоставляет мощные, простые в использовании инструменты редактирования, а также функции организации фотографий и обмена.Используйте фотографии, чтобы улучшить свои изображения, и не бойтесь использовать все инструменты — если вам не нравятся внесенные вами изменения, вы можете вернуться к исходной фотографии в любое время.
Прежде чем начать
iCloud Photos позволяет систематизировать и обновлять ваши фотографии везде, где вы их используете. Таким образом, любые изменения, которые вы вносите на своем Mac, отображаются и на других ваших устройствах.
Начать
Чтобы открыть фотографию в режиме редактирования, дважды щелкните фотографию в своей библиотеке, затем щелкните «Редактировать» на панели инструментов.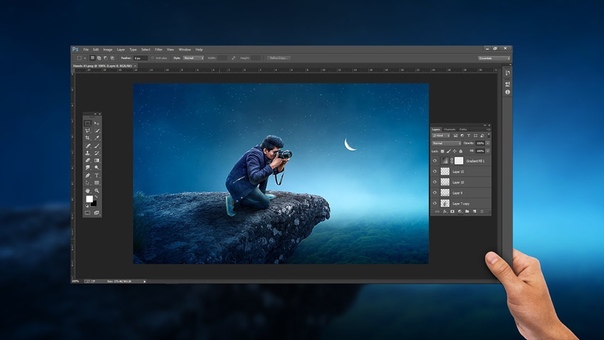 Вы также можете выбрать фотографию и нажать Command-Return, чтобы открыть фотографию в режиме редактирования. Щелкните вкладку в центре панели инструментов, чтобы выбрать одну из трех групп инструментов редактирования: «Настройка», «Фильтры» и «Обрезка».
Вы также можете выбрать фотографию и нажать Command-Return, чтобы открыть фотографию в режиме редактирования. Щелкните вкладку в центре панели инструментов, чтобы выбрать одну из трех групп инструментов редактирования: «Настройка», «Фильтры» и «Обрезка».
На панели инструментов также есть кнопки для редактирования с расширениями и быстрого поворота или улучшения фотографии.
Во время редактирования вы можете использовать ползунок на левой стороне панели инструментов, чтобы увеличить фотографию для большей детализации. Когда вы закончите вносить изменения, нажмите Готово.
Настроить
Используйте мощные инструменты Adjust для точной настройки света, цвета, резкости и многого другого на фотографии.Используйте ползунки или кнопку «Авто», чтобы легко настроить фотографию — или погрузитесь глубже с подробными элементами управления.
Щелкните треугольник рядом с названием каждого инструмента Adjust, чтобы отобразить его элементы управления. Некоторые инструменты позволяют даже более детальную настройку; щелкните треугольник рядом с параметрами, чтобы увидеть все, что предлагает инструмент.
Некоторые инструменты позволяют даже более детальную настройку; щелкните треугольник рядом с параметрами, чтобы увидеть все, что предлагает инструмент.
Вы можете включать и выключать отдельные настройки, щелкая синий кружок, который появляется рядом с каждым инструментом, когда он раскрывается, или при наведении на него указателя.
Если вы хотите применить корректировки, которые вы делаете от одной фотографии к другой, просто скопируйте и вставьте их. Откройте фотографию с нужными настройками, нажмите «Изменить» и выберите «Изображение»> «Копировать настройки». Затем откройте фотографию, к которой вы хотите применить изменения, нажмите «Изменить» и выберите «Изображение»> «Вставить корректировки».
Фильтры
Девять фильтров в программе «Фотографии» имитируют три классических стиля фотографии — яркую, драматическую и черно-белую — и оптимизированы для улучшения изображения, сохраняя естественные оттенки кожи.
Выберите «Яркий», «Ярко-теплый» или «Ярко-холодный», чтобы сделать изображения более яркими; Драматический, Драматический Теплый или Драматический Холодный для добавления контраста; или Mono, Silvertone или Noir для классического черного и белого.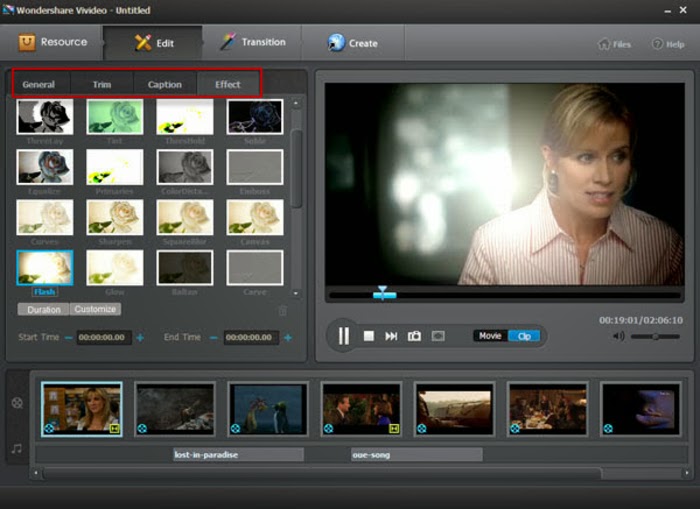
Урожай
Выровняйте фотографию, улучшите ее композицию или избавьтесь от ненужных частей.
Перетащите прямоугольник выделения за края или углы. Когда вы отпустите прямоугольник выделения, появится обрезанная фотография. Воспользуйтесь диском с цифрами справа от фотографии, чтобы выровнять ее. Когда вы перемещаете циферблат, на фотографии появляется сетка, которая помогает вам выровнять.
Соотношение сторон
Выберите соотношение сторон — например, квадрат или 5: 7 — или оставьте произвольную форму.
Отразить
Отразить фотографию по горизонтали или щелкнуть мышью, чтобы перевернуть ее по вертикали.
Фотографии также могут автоматически выпрямлять и обрезать фотографию — просто нажмите кнопку «Авто». Или нажмите «Сброс», чтобы отменить все кадрирование и поворот и восстановить исходные размеры фотографии.
Редактировать с помощью сторонних приложений
Вы можете редактировать изображения из своей библиотеки фотографий с помощью сторонних приложений, таких как Photoshop и Pixelmator, прямо из приложения «Фотографии». Выберите изображение, затем выберите «Изображение»> «Редактировать с помощью» и выберите приложение для редактирования, которое хотите использовать.
Выберите изображение, затем выберите «Изображение»> «Редактировать с помощью» и выберите приложение для редактирования, которое хотите использовать.
Когда вы закончите редактирование в приложении, сохраните свою работу или воспользуйтесь сочетанием клавиш Command-S.Любые внесенные вами изменения сохраняются в фотографиях как неразрушающие изменения, поэтому вы всегда можете вернуть свое изображение в исходное состояние.
Дополнительные инструменты для редактирования
Расширения
Сторонние расширения расширяют возможности редактирования в фотографиях. Вы можете применять изменения из нескольких расширений к одной фотографии или использовать любую комбинацию расширений плюс инструменты редактирования, встроенные в фотографии.Узнайте больше о редактировании с помощью сторонних расширений.
Вы также можете использовать инструмент «Разметка» в меню «Расширения» для добавления рисунков, фигур и текста к фотографиям.
Поверните
Поверните фотографию на 90 градусов против часовой стрелки.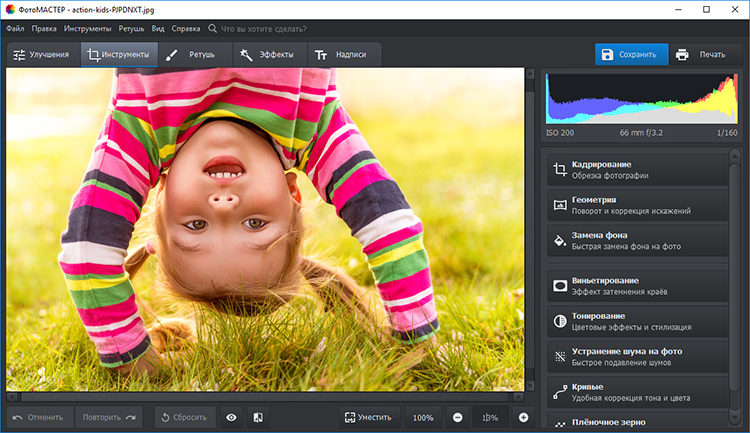 Если вы хотите повернуть в другом направлении, удерживайте клавишу Option.
Если вы хотите повернуть в другом направлении, удерживайте клавишу Option.
Enhance
Улучшите свою фотографию одним щелчком мыши.Автоматически настраивайте цвет, свет и контраст вашей фотографии.
Информация о продуктах, произведенных не Apple, или о независимых веб-сайтах, не контролируемых и не проверенных Apple, предоставляется без рекомендаций или одобрения.Apple не несет ответственности за выбор, работу или использование сторонних веб-сайтов или продуктов. Apple не делает никаких заявлений относительно точности или надежности сторонних веб-сайтов. Свяжитесь с продавцом для получения дополнительной информации.
Дата публикации:
,Как профессионально редактировать фотографии в Instagram: пошаговое руководство
Если вы пролистаете ленту Instagram, вы, вероятно, заметите, что у всех ваших любимых аккаунтов есть нечто общее: захватывающие изображения, привлекающие ваше внимание. Поэтому неудивительно, что качественные фотографии — самая важная часть любой стратегии Instagram.
Поэтому неудивительно, что качественные фотографии — самая важная часть любой стратегии Instagram.
К счастью, вам не нужно быть профессиональным фотографом, чтобы создавать потрясающие изображения для Instagram.
Все, что вам нужно, — это камера вашего смартфона, несколько инструментов для редактирования и немного практики.
В этом посте вы узнаете , как редактировать фотографии в Instagram , чтобы расширить аудиторию и создать привлекательную эстетику бренда. Вы также получите разбивку по некоторым из лучших приложений для редактирования фотографий , которые поднимут ваши изображения (и вовлеченность) на новый уровень.
Сэкономьте время на редактировании фотографий и загрузите свой бесплатный пакет из 10 настраиваемых предустановок Instagram сейчас .
Как редактировать фото в Instagram за 6 простых шагов
1.Начни с качественного снимка
Лучший способ создать отличный пост в Instagram — начать с качественной фотографии. Попробуйте снимать при естественном освещении и сделайте несколько снимков. Таким образом, у вас есть выбор.
Попробуйте снимать при естественном освещении и сделайте несколько снимков. Таким образом, у вас есть выбор.
Режим HDR на камере вашего смартфона — ваш помощник при съемке портретов при слабом освещении, крупным планом или на открытом воздухе.
Если у вас мало времени или вдохновения, попробуйте настроить стоковую фотографию. Есть целый мир бесплатных качественных стоковых фотографий на выбор.Этот путь может быть разумным выбором для брендов, у которых нет готовых к выпуску физических продуктов, или для небольших компаний, у которых нет бюджета на профессиональные фотографии.
Совет профессионала: Начните с фотографии размером под Instagram. Если ваша фотография слишком мала, она может выглядеть размытой или зернистой независимо от того, сколько вы ее редактируете. Лучше всего будут смотреться фотографии шириной 1080 пикселей. Instagram по умолчанию обрезает вашу фотографию как квадрат, но вы можете настроить ее на полную ширину или высоту, если хотите.
2. Выберите фильтр
Фильтры похожи на вкусы мороженого: вкусы варьируются в зависимости от человека, но некоторые из них более популярны, чем другие. А когда дело доходит до выяснения ваших собственных предпочтений, проверенный метод — это широкий выбор образцов.
Согласно исследованию, проведенному в США, лучший фильтр для Instagram — Clarendon. Он предлагает эффекты яркости и выделения, которые подчеркивают достоинства большинства изображений, что делает его универсальным. (Тот факт, что он первый в списке, тоже может иметь к этому какое-то отношение!)
Фавориты, занявшие второе место, включают Gingham, Juno и Lark.
Некоторые фильтры добавляют винтажный оттенок с эффектом виньетки или затухания. Другие повышают яркость или теплоту.
Изучите спектр вариантов, чтобы найти фильтр, который дополняет эстетику вашего бренда. Или сделайте это просто и выберите тот, который вам понравится.
Совет для профессионалов: Вы можете настроить интенсивность любого фильтра, нажав его второй раз и отрегулировав скользящую шкалу от 0 (без эффекта) до 100 (полный эффект).
Как только вы найдете свой любимый фильтр, используйте его во всех своих сообщениях, чтобы придать своей ленте особый вид (как это делают знаменитости).Это может помочь создать и укрепить идентичность вашего бренда. По этой причине 60% ведущих брендов используют один и тот же фильтр для каждого сообщения.
Еще один совет: Измените порядок фильтров Instagram (или удалите те, которые вы никогда не используете), прокрутив список до конца и нажав «Управление». Затем просто перетащите фильтры в желаемый порядок.
3. Отрегулируйте уровень люкс
После того, как вы применили фильтр, вы можете настроить параметр Люкс, щелкнув значок солнца над фотографией.
Lux регулирует контрастность и экспозицию фотографий, добавляя объемности и делая детали фотографии яркими. Это что-то вроде контура, но для фотографий, а не для лица. Это может быть особенно полезно для улучшения недоэкспонированных фотографий.
Отрегулируйте люкс, перемещая шкалу. Перемещение вправо увеличивает контраст и интенсивность, а перемещение влево уменьшает их.
Перемещение вправо увеличивает контраст и интенсивность, а перемещение влево уменьшает их.
Выше вы можете увидеть эффект Люкс на этой фотографии пляжа: более яркие цвета и более резкий контраст.
4. Настройте другие параметры
Затем нажмите кнопку изменить в правом нижнем углу, чтобы настроить другие параметры.
Я всегда проверяю выравнивание, и если вы из тех, кого раздражает кривая картина на стене, вы должны тоже.
Параметры редактирования позволяют создать своего рода собственный фильтр. Вы можете:
- Добавьте эффект виньетки для фотографии, подобной Polaroid
- Отрегулируйте настройку структуры для увеличения контрастности и резкости (два эффекта, напоминающие пленочную фотографию).
- Увеличение насыщенности для получения ярких цветов или уменьшение для создания эффекта выцветания.
Прежде чем увлечься, вспомните вечный совет Коко Шанель: снимайте один аксессуар перед выходом из дома.
Нет необходимости копировать каждый эффект. Вы просто хотите улучшить то, что уже привлекает внимание в своей фотографии.
5. Настройте отдельные фотографии в посте с несколькими изображениями
Если вы публикуете несколько фотографий в одном сообщении, вы можете редактировать каждую по отдельности. Коснитесь значка диаграммы Венна в правом нижнем углу фотографии, чтобы открыть отдельные параметры редактирования.
Если вы этого не сделаете, Instagram применит ваши правки ко всем фотографиям одинаково.Если ваши фотографии были сделаны в разных условиях или на них изображены разные объекты, стоит редактировать их по отдельности.
6. Опубликовать в Instagram сейчас или сохранить на потом
Еще не готовы опубликовать фотографию? Щелкните вперед, чтобы перейти к следующему экрану, где вы должны написать свою подпись, затем щелкните обратно к отредактированной фотографии и снова нажмите стрелку назад . Instagram спросит, хотите ли вы сохранить свое изображение, включая все ваши правки, в качестве черновика.
Instagram спросит, хотите ли вы сохранить свое изображение, включая все ваши правки, в качестве черновика.
В следующий раз, когда вы пойдете писать сообщение, ваш черновик будет ждать вас там.Эта опция позволяет легко предварительно отредактировать несколько фотографий и опубликовать их по мере необходимости.
Посмотрите это видео, чтобы узнать, как правильно использовать все функции редактирования в Instagram в приложении:
8 лучших инструментов для редактирования фотографий в Instagram
Теперь, когда вы знаете, как редактировать фотографии Instagram в самом приложении, вы готовы к новому уровню точности редактирования фотографий — с помощью специализированных приложений, предназначенных для редактирования фотографий Instagram.
К счастью, вариантов много. Ротация нескольких из этих приложений для редактирования фотографий в Instagram может помочь вам создавать исключительные фотографии и создавать фирменный вид для вашей ленты.
Ниже приведены некоторые из наших любимых инструментов.
VSCO
Спросите популярного инстаграммера, какими приложениями для редактирования фотографий они пользуются, и, скорее всего, VSCO окажется в верхней части их списка. Это приложение любят опытные фотографы, и не зря.
VSCO (произносится как «вязко») наиболее известен своими фильтрами, некоторые из которых включены бесплатно при загрузке приложения.Если вы хотите исследовать больше, чем просто и за деньги, вы получаете доступ к огромному набору фильтров, многие из которых имитируют внешний вид пленочной фотографии, добавляя характер и глубину вашим изображениям.
В приложении также есть камера, позволяющая делать фотографии с большей точностью. Используйте его для настройки таких качеств, как баланс белого, диафрагма, выдержка и фокус. Эти функции помогут вам делать высококачественные фотографии, особенно если вы привыкли к цифровым зеркальным камерам.Но даже если вы новичок в концепции настройки ISO, с ними легко поиграть.
Эти функции помогут вам делать высококачественные фотографии, особенно если вы привыкли к цифровым зеркальным камерам.Но даже если вы новичок в концепции настройки ISO, с ними легко поиграть.
Помимо этих функций, VSCO позволяет пользователям вносить очень тонкие корректировки и изменения с помощью своих инструментов редактирования, таких как четкость, экспозиция, баланс белого, оттенок кожи и многое другое.
Совет от профессионалов: Это и инструмент, и социальный сайт: вы можете сохранять и делиться своими фотографиями с другими пользователями VSCO в приложении, а также изучать каналы других пользователей.
Цветная история
A Color Story — это простое в использовании приложение для редактирования, предназначенное для создания ярких оттенков белого и цвета на ваших фотографиях.Он также поставляется с набором эффектов, таких как утечки света, блики объектива и боке.
По сравнению с некоторыми расширенными инструментами редактирования фотографий, начать работу с A Color Story проще. Это кажется интуитивно понятным, если вы привыкли к редактору Instagram с аналогичным интерфейсом. Он также добавляет красивый инструмент кривых для настройки яркости и темноты вашей фотографии, аналогичный Photoshop.
Это кажется интуитивно понятным, если вы привыкли к редактору Instagram с аналогичным интерфейсом. Он также добавляет красивый инструмент кривых для настройки яркости и темноты вашей фотографии, аналогичный Photoshop.
Базовое приложение бесплатное, но вы можете заплатить за дополнительные спецэффекты и пакеты фильтров. Другие надстройки бесплатны или доступны после подписки.Но даже основы хороши для улучшения ваших фотографий.
В отличие от многих фильтров, доступных на VSCO или Instagram, которые придают фотографиям винтажный вид, фильтры A Color Story делают ваши изображения более яркими и резкими. Вы можете увидеть влияние их фильтра Палм-Спрингс на моей фотографии ниже:
Вы можете даже накладывать фильтры, чтобы получить действительно индивидуальный эффект, и создавать собственные фильтры, сохраняя свои изменения по мере продвижения.
Совет для профессионалов: вы можете сохранить свои любимые фильтры, нажав значок сердца и создав ярлыки в приложении.
Afterlight 2
Afterlight 2 — это новая версия популярного приложения Afterlight, еще одного лидера в мире приложений для редактирования фотографий.
В отличие от VSCO, это приложение не является бесплатным: его загрузка стоит 2,99 доллара США. Но, в отличие от многих других платных инструментов, здесь нет покупок в приложении или платы за подписку. А Afterlight 2 добавляет новые функции каждый месяц, а это означает, что заядлые пользователи получат от этого массу преимуществ.
Как и VSCO, Afterlight 2 может похвастаться широким выбором фильтров, добавляющих яркости или ретро-привлекательности вашим фотографиям.Он также имеет эффекты пыли, утечки света и зерна, которые создают текстуру и драматизм. Существует полный набор инструментов для редактирования, позволяющих настраивать тона и кривые для создания ярких изображений.
Если вы хотите проявить творческий подход, вы можете накладывать изображения на слои для эффекта двойной экспозиции, использовать их инструмент смены цвета для создания крутого вида или добавлять текст и графические наложения.
У этого инструмента есть бесконечные возможности, поэтому он идеален для профессионалов. Afterlight 2 предлагает экспертный уровень настроек с удобным для новичков интерфейсом.
Snapseed
Snapseed был создан небольшой компанией под названием Google, и он настолько хорош, насколько вы ожидаете. Многие фотографы в Instagram называют Snapseed своим лучшим приложением для редактирования фотографий.
Это потому, что он предлагает множество инструментов для редактирования, которые позволяют пользователям доводить свои фотографии до совершенства. Их инструмент тона включает в себя все стандартные функции редактирования, с которыми вы знакомы, и прекрасный набор фильтров одним нажатием.
Помимо этого, у них есть широкий спектр возможностей редактирования, а также некоторые уникальные дополнения.К ним относятся инструмент «Поза лица», который позволяет вам регулировать фокусное расстояние (вы знаете, почему ваш нос выглядит так странно, когда вы делаете селфи крупным планом), и множество лестных портретных фильтров.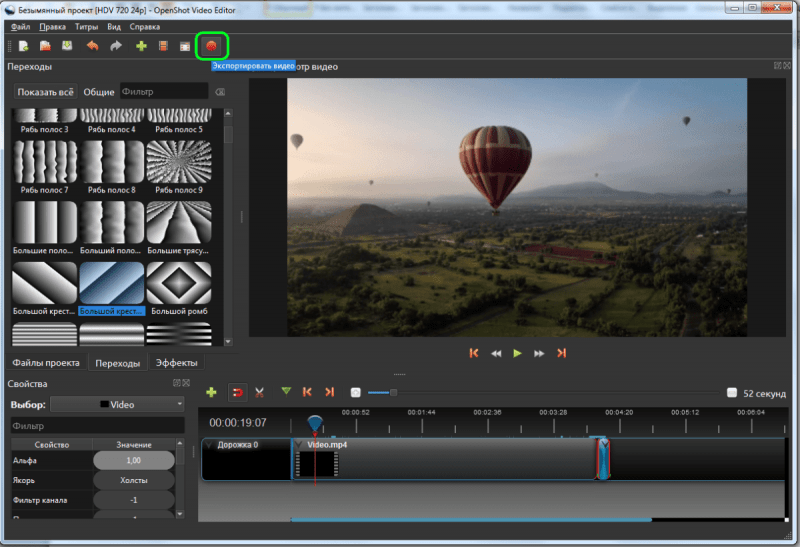
Кисть «Стеки» позволяет выборочно редактировать изображение. Если вы просто хотите осветлить или сделать более насыщенным одну область фотографии, кисть Stacks — ваш лучший выбор. Приятной особенностью Snapseed является то, что каждое редактирование представляет собой отдельный слой изображения, что означает, что вы можете удалить его, не отменяя все изменения, сделанные после него.
ОсвоениеSnapseed может занять некоторое время, но есть множество руководств, которые помогут вам освоиться. Как только вы узнаете, как работают кисти для редактирования (проводите пальцем вверх и вниз, чтобы переключаться между ними, затем влево и вправо, чтобы настроить интенсивность эффекта), это становится довольно интуитивно понятным.
Adobe Photoshop Express
Adobe Photoshop Express — это мощное приложение для редактирования, которое на удивление легко использовать. Он предлагает множество функций и фильтров одним нажатием, а также такие инструменты, как удаление пятен, коррекция красных глаз, наложение текста и наклейки.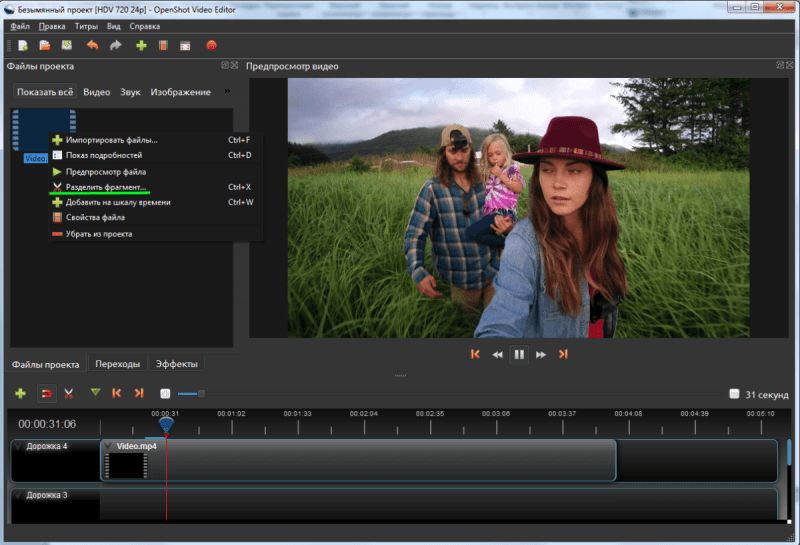 Это делает этот инструмент чем-то вроде швейцарского армейского ножа — хотите ли вы внести тонкие, изысканные правки или смелые графические изменения.
Это делает этот инструмент чем-то вроде швейцарского армейского ножа — хотите ли вы внести тонкие, изысканные правки или смелые графические изменения.
Вы также можете использовать Photoshop Express для создания уникальных фотоколлажей, используя одно или несколько изображений. К счастью, он также позволяет вам экспортировать эти коллажи в правильных размерах для разных платформ и целей, таких как события Facebook или эскизы YouTube.
Photoshop Express бесплатен, но для его использования вам необходимо создать учетную запись Adobe.Если он у вас уже есть, он позволяет синхронизироваться с другими инструментами Adobe. Это идеальный выбор для пользователей, которые уже используют программы Adobe.
TouchRetouch
TouchRetouch — это одноцелевое приложение для редактирования, которое удаляет пятна и нежелательные объекты с ваших фотографий. Это не бесплатно, но ценник легко проглотить (1,99 доллара США), и им легко пользоваться.
Если у вас есть граффити на стене или кусок разнесенного ветром мусора, который отвлекает вас от идеального снимка, этот инструмент — ваш друг. Его удобно иметь в своем арсенале, чтобы подправить фотографию перед ее редактированием в более универсальном приложении, таком как Snapseed или VSCO.
Его удобно иметь в своем арсенале, чтобы подправить фотографию перед ее редактированием в более универсальном приложении, таком как Snapseed или VSCO.
Искажения объектива
Lens Distortions — еще одно приложение, ориентированное на хорошее выполнение одной задачи. В данном случае это добавление световых и погодных эффектов к вашим фотографиям.
Создайте визуальный интерес и привлекательность за счет утечек света, тумана, дождя, снега и мерцания. Эти тонкие, естественные улучшения придают вашим снимкам на открытом воздухе фантастическое качество.
Ниже я использовал искажение линз, чтобы усилить закат на пляже.
Enlight Photofox
Photofox — это отход от вышеперечисленных приложений, целью которого является создание более художественных изображений, чем те, которые выглядят плавно, естественно отредактированными. Его можно загрузить бесплатно с дополнительными платными функциями.
Photofox позволяет накладывать изображения друг на друга, регулируя непрозрачность для создания эффекта двойной экспозиции. Вы также можете добавить фон и эффекты, чтобы превратить ваши изображения во что угодно, от акварельных картин до типографских плакатов. Кисти стирания и восстановления также позволяют выборочно применять эффекты и фильтры.
Вы также можете добавить фон и эффекты, чтобы превратить ваши изображения во что угодно, от акварельных картин до типографских плакатов. Кисти стирания и восстановления также позволяют выборочно применять эффекты и фильтры.
В приложении есть пошаговые инструкции и видеоуроки, которые помогут вам применить и настроить эффекты. В кратчайшие сроки вы создадите уникальное и мечтательное инста-арт.
Вы также можете пропустить обучающие программы и просто поиграть. Интересно исследовать!
Это лишь некоторые из доступных в Instagram инструментов для редактирования фотографий. Есть много других приложений Instagram — для редактирования или иного — чтобы открыть для себя.
Теперь, когда вы знаете, как редактировать фотографии в Instagram, главное — найти несколько приложений, которые работают для вас, и регулярно использовать их для уточнения и улучшения ваших сообщений.Отсюда вы можете создать вдохновляющее и увлекательное присутствие в Instagram, по одной потрясающей фотографии за раз. Доверьтесь нам — ваши подписчики заметят.
Доверьтесь нам — ваши подписчики заметят.
Планируйте и публикуйте свои профессионально отредактированные фотографии в Instagram прямо с панели инструментов Hootsuite. Экономьте время, расширяйте свою аудиторию и измеряйте свою эффективность наряду со всеми другими социальными каналами. Попробуйте бесплатно сегодня.
Начало работы
,уроков по Photoshop | Узнайте, как использовать Photoshop
Изучите основы или отточите свои навыки с помощью учебных пособий, призванных вдохновлять.
Сортировать по:начинающий опытный
Курс «Начало работы в Photoshop»
Советы и рекомендации для Photoshop на iPad
Курс редактирования фотографий для начинающих
Курс для начинающих
Курс маскировки для начинающих
Начальный курс фотомонтажа
Курс удаления предметов с фотографий
Проекты для опытных пользователей
Редактирование фотографий для опытных пользователей
Дизайн для опытных пользователей
Бесплатные обучающие программы от CreativeLive
обучающих программ YouTube от наших партнеров
Проекты для начинающих в Photoshop на iPad
Дополнительные уроки фотографии
,App Store: Darkroom: фото и видеоредактор
Darkroom — это премиальный фото- и видеоредактор. С ним легко справится фотограф-любитель, но при этом он достаточно мощен и для профи.
С ним легко справится фотограф-любитель, но при этом он достаточно мощен и для профи.
** Победитель Apple Design Award 2020 **
** Лучшее приложение 2015 года в App Store **
Доступен в виде универсального приложения на iPhone, iPad и macOS Big Sur с полной интеграцией во все новейшие функции.
——
УНИВЕРСАЛЬНЫЙ И БЕСПЛАТНЫЙ ФОТОРЕДАКТОР
Все инструменты, чтобы воплотить ваши фотографии в жизнь. Live Photos, изображения в формате RAW и портретные изображения предлагаются бесплатно. Доступно на iPhone, iPad и Mac!
ВИДЕОРЕДАКТОР (Darkroom+ Подписка)
Невероятно быстрая и простая сортировка цвета в реальном времени. Все наши фильтры и инструменты редактирования можно применять к видео, включая пакетную обработку.
КРИВЫЕ И ИНСТРУМЕНТЫ ВЫБОРА ЦВЕТА (Darkroom+ Подписка)
Сердце и душа Darkroom: самые полезные инструменты «Кривые» и «Выбор цвета» в iOS. Прекрасное сочетание мощных и простых функций.
РАЗМЫТИЕ В РЕЖИМЕ ПОРТРЕТА
Изменяйте передний план и фон ваших фотографий в портретном режиме отдельно. Настраивайте размытие ваших портретных фотографий, а также по отдельности изменяйте яркость, контрастность и насыщенность переднего плана и фона.
Настраивайте размытие ваших портретных фотографий, а также по отдельности изменяйте яркость, контрастность и насыщенность переднего плана и фона.
РЕДАКТИРОВАНИЕ RAW
Редактируйте фотографии в формате RAW и восстанавливайте все детали в тенях и светлых тонах.
КОМПЛЕКСНОЕ УПРАВЛЕНИЕ АЛЬБОМАМИ
СОЗДАВАЙТЕ СВОИ ФИЛЬТРЫ
К вашим услугам те же инструменты, которые используют профессиональные фотографы для создания фильтров. Измените один из встроенных или премиальных фильтров в соответствии с вашими потребностями или создайте собственный фильтр с нуля.
НЕ НУЖНО ИМПОРТИРОВАТЬ
Все ваши фотографии будут импортированы автоматически. С Darkroom вам не нужно беспокоиться об импорте.
ПАКЕТНАЯ ОБРАБОТКА
Применяйте изменения и фильтры ко многим фотографиям одновременно. Добавляйте много изображений в избранное, удаляйте или скрывайте их одним щелчком мыши.
УПРАВЛЕНИЕ ХЭШТЕГАМИ И ЯРЛЫКИ SIRI
Создавайте наборы хэштегов, которые можно экспортировать одним касанием откуда угодно: из главного экрана, виджета «Сегодня», страницы «Экспорт» и т.д. Создавайте собственные ярлыки Siri, чтобы копировать любимые хэштеги из любого приложения.
ПРОБНАЯ ВЕРСИЯ И УСЛОВИЯ ПОДПИСКИ
Ваше членство в Darkroom+ продлевается автоматически, если вы не отключите автоматическое продление как минимум за 24 часа до окончания текущего периода. Вы можете перейти в Настройки > iTunes и App Store > Apple ID > Подписки, чтобы управлять членством и отключить автоматическое обновление. С вашего счета iTunes будут списаны средства после подтверждения покупки.
Подробнее о наших Условия использования можно узнать здесь:
https://darkroom.co/legal/terms.html
Подробнее о нашей Политике конфиденциальности можно узнать здесь:
https://darkroom.co/legal/privacy-policy.html
Лучшие программы для создания видеороликов из фотографий и видео
В данном обзоре мы решили рассмотреть лучшие программы для создания клипов из фото и видео, функционал которых позволяет также монтировать музыкальные ролики, видеоуроки, слайд-шоу и презентационные работы из различных медиафайлов.
Расширенные возможности некоторых утилит помогут пользователю применить к проекту визуальные эффекты, обработать любой исходник, загрузить созданную работу на ресурсы и в облако. Надеемся, что наша подборка приложений для создания клипов поможет выбрать оптимальное ПО.
С помощью функционала этого профессионального приложения легко создать высококачественную презентацию или слайд-шоу, обучающий видеоурок или красивый клип из своих видеозаписей и фотоснимков. В программе имеется большой выбор коллажей, анимированных заставок, эффектов, титров и переходов. Пользователю доступна синхронизация слайдов с музыкальными композициями, применение эффектов, настройки длительности показа слайдов, переходов, расположения фона и снимков. Приложение создает высококачественный проект, позволяет сохранять его в формате DVD-плеера или оптимизировать для «заливки» на ресурсы. Пробная версия работает 10 дней и накладывает на работу надпись.
Приложение создает качественные ролики из фото и видео с применением разнообразных ярких спецэффектов, фильтров и музыкального сопровождения. Видеоредактор работает с более 40 разными форматами видео, записывает готовый проект на диск или загружает его в Сеть. В настройках пользователю доступна сортировка и смена порядка воспроизведения кадров, выбор качества фрагментов, применение анимационных переходов и добавление любимой музыки. Программа имеет доступный русскоязычный интерфейс и виртуальный учебник для более подробного ознакомления с функционалом. Бесплатная версия активна 10 дней и накладывает логотип софта на проект, а в опциях отсутствует запись на диски и «выгрузка» в интернет.
Видеоредактор работает с более 40 разными форматами видео, записывает готовый проект на диск или загружает его в Сеть. В настройках пользователю доступна сортировка и смена порядка воспроизведения кадров, выбор качества фрагментов, применение анимационных переходов и добавление любимой музыки. Программа имеет доступный русскоязычный интерфейс и виртуальный учебник для более подробного ознакомления с функционалом. Бесплатная версия активна 10 дней и накладывает логотип софта на проект, а в опциях отсутствует запись на диски и «выгрузка» в интернет.
Многофункциональность этого видеоредактора позволяет проводить качественную обработку видеозаписей различных форматов, создавать слайды из картинок и применять красочные интересные фильтры к материалу. Мовави Видео Эдитор захватывает видео и аудио с множества источников, сохраняет готовую работу в различных форматах, оптимизирует для просмотра на других устройствах и записывает ролики на диски. Пользователю доступно применение своих субтитров и титров, добавление разнообразных музыкальных композиций, смена скорости воспроизведения и другие полезные опции.
Качественное приложение позволяет создать видеоролик из видео и фото, применяя профессиональные эффекты, тематические шаблоны, титры, переходы и музыкальные настройки. Редактор работает с разноформатным материалом, оптимизирует работу для видеоресурсов, социальных сетей, гаджетов и телевизоров. Пользователь может добавлять к ролику текст, записи микрофона, 3D-эффекты, фотографии и любимые композиции. В опциях доступно добавление и удаление фото или фрагментов, выбор музыкального сопровождения, корректировка переходов и многослойного монтажа, настройка анимации. Клип можно записать на DVD с интерактивным меню. Пробная версия активна 10 дней.
Программа не только отыскивает медиафайлы на компьютере, воспроизводит и записывает их на разных типах дисков, но и создает красочные слайд-шоу или обучающие видеопрезентации. Кроме этого, медиаменеджер позволяет создавать и записывать в ISO и NRG форматах образы, редактировать фотографии, записывать mp3 в Audio CD формате на носитель, а также делиться своими работами на myNero, Youtube или в социальных сетях. Неро Квик Медиа может похвастаться наличием алгоритма распознавания лиц, работой с большинством распространенных форматов и множеством качественных мощных инструментов. Интерфейс софта на русском языке.
Неро Квик Медиа может похвастаться наличием алгоритма распознавания лиц, работой с большинством распространенных форматов и множеством качественных мощных инструментов. Интерфейс софта на русском языке.
Эта утилита станет отличным комплексным решением для удобной работы с медиафайлами, созданием из них музыкального клипа, фильма или слайд-шоу. В распоряжении пользователя более 150 интересных фильтров, переходов и титров, большое количество спецэффектов, режимы быстрого создания ролика, настройки цветокоррекции, масштабирования, добавления фигур, цензурирования областей кадров, копирования дисков и многое другое. Благодаря включенному в состав Мовави Видео Сьют набора полезного ПО, юзеру нет необходимости устанавливать сторонние конвертеры, плееры, редакторы, проги для прожига и т.д. Приложение конвертирует видео в более чем 180 различных форматов, захватывает экран компьютера со звуком, оцифровывает видеокассеты, оптимизирует проект под различные устройства, записывает диски, а также «заливает» клипы на ресурсы. Ознакомиться с продуктом в пробной версии можно в течение 30 дней.
Ознакомиться с продуктом в пробной версии можно в течение 30 дней.
Профессиональный мастер создает видеоряд из фотоснимков и изображений с применением фоновых композиций и интересных эффектов, качественные презентационные работы и слайд-шоу с графическими элементами, эффектные фильмы и интересные видеоролики. В функционале доступен предпросмотр, настройка длительности переходов между кадрами, точная корректировка аудиотрека, редактирование видео, применение титров и таймлайн для компоновки. Пользователь может выбирать как именно будут отображаться слайды и экспортировать готовые проекты в разные видеофайлы. В пробной версии, активной 15 дней, на клип накладывается логотип. Не забывайте скачать русификатор для русскоязычной локализации проги.
Утилита компонует аудио- и видеоматериал в качественные клипы, конвертирует медиафайлы, создает слайд-шоу и извлекает аудиодорожки из видео. ВидеоМач работает с графическими и мультимедийными файлами, поддерживает большое количество медиаформатов для преобразования, а также объединяет музыку и видео в один проект. В распоряжении пользователя большой выбор видеоэффектов и фильтров, настроек для выключения ПК после завершения создания ролика, выбора параметров качества звука и разрешения видео, опций для сжатия файлов и настройки типа исходящего файла. Ознакомительный период составляет 15 дней и поддерживает не все форматы, а в углу работы накладывается рекламный баннер.
В распоряжении пользователя большой выбор видеоэффектов и фильтров, настроек для выключения ПК после завершения создания ролика, выбора параметров качества звука и разрешения видео, опций для сжатия файлов и настройки типа исходящего файла. Ознакомительный период составляет 15 дней и поддерживает не все форматы, а в углу работы накладывается рекламный баннер.
Многофункциональность программы позволяет создавать эффектные анимированные пошаблонные презентации и креативные видеоролики, применяя из встроенного контейнера разнообразные 3D-стили, эффекты и шаблоны. Готовый проект можно выгрузить на Ютуб и просматривать статистику, создавать рекламные ролики, брендировать страницы, разрабатывать личные макеты слайдов, экспортировать в разные форматы либо записывать на диск. Разобраться в основах работы утилиты не составит труда благодаря информативным вкладкам и обучающим роликам.
Бесплатный редактор видео- и фотоматериала с функциями для создания красочных видеороликов и слайд-шоу. Имеет большой выбор разнообразных фильтров и эффектов, опции предпросмотра, временную шкалу и удобную панель инструментов. Пользователю доступен широкий спектр действий с мультимедиа, от редактирования, наложения музыкальных композиций и эффектов, заканчивая созданием слайдов из фотоснимков. В настройках можно объединить и нарезать видеоматериал, добавить титры, применить эффекты к посекундным фрагментам и сохранить работу для последующего редактирования. Готовые клипы отличаются хорошим качеством, их можно записать на диск или «залить» в Сеть. Кроме этого, доступен импорт и экспорт популярных форматов.
Имеет большой выбор разнообразных фильтров и эффектов, опции предпросмотра, временную шкалу и удобную панель инструментов. Пользователю доступен широкий спектр действий с мультимедиа, от редактирования, наложения музыкальных композиций и эффектов, заканчивая созданием слайдов из фотоснимков. В настройках можно объединить и нарезать видеоматериал, добавить титры, применить эффекты к посекундным фрагментам и сохранить работу для последующего редактирования. Готовые клипы отличаются хорошим качеством, их можно записать на диск или «залить» в Сеть. Кроме этого, доступен импорт и экспорт популярных форматов.
Многофункциональный софт профессионально обрабатывает видео и создает работы в высоком качестве, захватывает материал с веб-камер, VHS и цифровых источников. Пользователь может накладывать на создаваемый ролик спецэффекты, добавлять саундтреки и титры, стабилизировать картинку, замедлять воспроизведение, сохранять работу на жестком диске или записывать на компакт-диски. Функционал позволяет не только монтировать видеоряд, но и сохранять видеофильмы на Ютуб, а также экспортировать в Full HD. ВидеоПэд Видео Эдитор работает с большинством форматов, имеет тонкие настройки и показывает высокий уровень выполнения требуемых действий. Несмотря на англоязычное меню, интерфейс интуитивно понятен и легок в ознакомлении. Пробная версия активна 14 дней.
Функционал позволяет не только монтировать видеоряд, но и сохранять видеофильмы на Ютуб, а также экспортировать в Full HD. ВидеоПэд Видео Эдитор работает с большинством форматов, имеет тонкие настройки и показывает высокий уровень выполнения требуемых действий. Несмотря на англоязычное меню, интерфейс интуитивно понятен и легок в ознакомлении. Пробная версия активна 14 дней.
Разработчики продукта позиционируют его как профессиональный инструмент для создания и редактуры видео, его конвертации для открытия на различных устройствах, записи на диски или «заливки» в Интернет. С помощью функционала Корел ВидеоСтудио Про можно легко захватить материал с различных источников, выполнить покадровую съемку, воспроизвести видео или создать скрин экрана. Пользователь может воспользоваться массой переходов, титров и эффектов, захватывать, редактировать, копировать, загружать на свои ресурсы или записывать на носители свои проекты. Пробный период активен 30 дней.
Данный материал является частной записью члена сообщества Club. CNews.
CNews.
Редакция CNews не несет ответственности за его содержание.
6 лучших бесплатных видеоредакторов для iPhone
1. iMovie
Фирменный видеоредактор Apple, который одинаково хорошо подходит как для новичков, так и для более опытных и требовательных пользователей. В iMovie есть всё, что нужно для обработки видео на ходу, включая удобные инструменты редактирования, шаблоны проектов, фильтры, а также переходы, титры и выбор разрешения для экспорта. При этом в программе очень легко разобраться.
Разработчик: AppleЦена: Бесплатно
2.
 Splice
SpliceПродвинутый мобильный редактор, который предоставляет пользователю массу инструментов для монтажа. Вы можете корректировать цвета, выбирать соотношения сторон, настраивать скорость видео, обрезать фрагменты, применять фильтры, настраивать переходы, сохранять результат в различных разрешениях, включая 4K, и многое другое. Все эти функции доступны бесплатно. А оформив подписку, вы получите ещё больше возможностей, включая доступ к библиотеке звуков.
Цена: Бесплатно
Сейчас читают 🔥
3.
 Clips
ClipsЕщё один видеоредактор Apple, но намного более простой. Clips напоминает меню съёмки историй в Instagram и предназначен для создания коротких клипов для социальных медиа. Приложение позволяет компоновать видео и фото в яркие ролики с добавлением анимированных титров, красивых эффектов и музыки, а также вставлять стикеры с персонажами популярных мультфильмов.
Разработчик: AppleЦена: Бесплатно
4. Quik
Разработкой этого приложения занимается небезызвестная компания GoPro. С помощью Quik вы можете быстро собрать короткий динамичный ролик из видео, фото и аудиофайлов. Сначала определитесь с шаблоном клипа и загрузите в него нужные исходники. После этого программа позволит настроить результат: обрезать лишние фрагменты, изменить соотношение сторон, добавить титры, применить фильтры и так далее. Полученный клип можно экспортировать в выбранную соцсеть.
С помощью Quik вы можете быстро собрать короткий динамичный ролик из видео, фото и аудиофайлов. Сначала определитесь с шаблоном клипа и загрузите в него нужные исходники. После этого программа позволит настроить результат: обрезать лишние фрагменты, изменить соотношение сторон, добавить титры, применить фильтры и так далее. Полученный клип можно экспортировать в выбранную соцсеть.
Цена: Бесплатно
5. InShot
Эта программа сочетает функции фото- и видеоредактора, поэтому перед добавлением снимков в ролик вы можете их ретушировать. Кроме того, в приложении есть шаблоны для создания публикаций в различных соцсетях: от историй в Instagram до YouTube-видео. Выберите нужную заготовку — и ролик будет смотреться на вашей площадке оптимально.
Выберите нужную заготовку — и ролик будет смотреться на вашей площадке оптимально.
В редакторе присутствуют все базовые функции: обрезайте и склеивайте фрагменты, вставляйте текст, управляйте скоростью и так далее. Бесплатная версия показывает рекламу и добавляет на видео логотип InShot. Но перед каждым сохранением его можно убирать.
Цена: Бесплатно
6. Videoleap
Довольно мощный видеоредактор с интересными оригинальными фишками. Videoleap позволяет компоновать видео и снимки, перемешивая их на временной шкале простыми движениями пальца. К вашим услугам огромный арсенал различных эффектов, фильтров, переходов и настроек. Некоторые из них доступны только в рамках подписки, но и в бесплатной версии есть из чего выбирать.
Некоторые из них доступны только в рамках подписки, но и в бесплатной версии есть из чего выбирать.
Отдельного внимания заслуживает возможность накладывать на видеоряд фото или другие ролики. Таким образом можно смешивать несколько изображений, получая стильные видеоколлажи.
Цена: Бесплатно
Этот материал впервые был опубликован в октябре 2015 года. В мае 2020-го мы обновили текст.
Читайте также 🎥📱🎥
Как сделать фотомонтаж из своих фотографий без фотошопа
Быстрое устранение дефектов
Считается, что сделать фотомонтаж достойного качества может только человек, имеющий за своими плечами богатый опыт работы со специализированными профессиональными программами. Но так было раньше. Теперь же поэкспериментировать со своими любимыми снимками может каждый из нас: для этого достаточно установить на компьютер элементарный редактор изображений. В статье мы расскажем о программе «Домашняя Фотостудия». Вы узнаете о том, как легко выполнить фотомонтаж в этом приложении.
Шаг 1. Установите редактор
Конечно же, на первом этапе работы вам нужно скачать софт для редактирования фото. и установить его на свой компьютер. Процедура установки проста донельзя и мало чем отличается от установки какого-либо другого приложения. Всё, что от вас потребуется — это выбрать жесткий диск и папку, куда следует поместить компоненты программы. Также рекомендуем создать ярлык, благодаря которому можно быстро запускать редактор.
Шаг 2. Запустите программу
После завершения установки сразу же запустите программу. На экране появится меню, в котором будут перечислены основные режимы работы, доступные в программе. Отсюда очень просто перейти как к базовой обработке фото, так и к созданию полноценной печатной продукции: календарей, коллажей, открыток и прочего.
Внешний вид стартового меню программы
Чтобы объединить несколько фотографий в одну введите в строке поиска соответствующий запрос. В данном случае этим запросом является слово: «фотомонтаж». Щелкните по высветившейся опции и выберите фотографию, которая станет основой вашего проекта. Затем переходите к следующему шагу, в котором вы узнаете, как сделать фотомонтаж в программе.
Введите название требуемой вам функции в строке поиска
Шаг 3. Добавьте новые слои
На экране появится окно монтажа. Здесь вы можете дополнить выбранное изображение новыми элементами. Для этого нажмите кнопку «Добавить слой». Если вы изначально хотели «улучшить» фотографию с помощью новых элементов, то можете вызвать «Каталог украшений». В нем вы найдете сотни клипартов на тринадцать различных тем. Любой добавленный элемент легко настроить: изменить местоположение, размер и даже повернуть.
При желании добавьте поверх фотографии оригинальный клипарт
Если же вы хотите совместить на одной фотографии два полноценных снимка, то выберите «Добавить слой» > «Фотографию». «Домашняя Фотостудия» предложит выбрать изображение, которое нужно загрузить в проект. Укажите путь к файлу и приступайте к редактированию.
Шаг 4. Настройте новый слой
Программа для обработки фотографий позволяет настраивать режимы смешивания слоев. Выделите мышкой изображение, которое находится сверху, а после в правой части экрана найдите строку «Режимы смешивания». Раскройте список и выберите подходящий вариант: сложение, инверсия, наложение, наложение по цвету… Вы можете «примерить» каждый фильтр, в конце остановившись на подходящем режиме.
Выберите подходящий режим смешивания
Также редактор позволяет использовать специальные маски, с помощью которых можно оригинально оформить снимки или же добиться идеального сочетания изображений друг с другом.
Добавьте для фото маску из каталога
Заключение
Вот вы и узнали о том, как сделать фотомонтаж из своих фотографий в «Домашней Фотостудии» и убедились в том, что с этой задачей может справиться без лишних хлопот даже начинающий пользователь компьютера.
Обработка фото и видео в Инстаграм: ТОП 6 приложений
Если вы обратите внимание на красивые профили в Instagram, то заметите, что у них есть одна черта – качественные фото. Безусловно, дело не только в профессионализме фотографа, освещении и идее, но и в последующей обработке фотографий.
Приложений для обработки на сегодняшний день настолько много, что выбрать из них «свои» иногда кажется невыполнимой миссией. 70%! процентов памяти в моем телефоне занимают приложения для обработки фотографий, которые я регулярно использую в своей работе и которыми хочу поделиться с вами.
InShotЭто отличный редактор для видео – позволяет добавить музыку, которая есть в Apple Music на вашем Iphone или Android. В самом приложении также есть музыкальная библиотека. С его помощью можно ускорить видео, наложить фильтр на него, вставить текст, повернуть фото и видео.
Обрабатывать фото и накладывать фильтры тоже можно в нем, а также использовать различные эффекты и регулировать насыщенность, яркость, контраст и тд. Приложение позволяет фото сделать как для ленты, так и для stories и это однозначно плюс. Минус только в том, что в приложении много рекламы.
Для кого:
Будет полезно для SMM-менеджеров, дизайнеров, для блогеров и для продвижения личного бренда.
Стоимость:
Бесплатно, но есть платные фильтры (5 фильтров = 1.99$)
Подходит для iOS и Android.
ImgPlayЕсли вам нравится stopmotion видео, то это приложение для вас. С его помощью можно соединить большое количество фото — мой максимум 100 и создать видео.
В приложении также есть возможность создать slideshow, например, чтобы показать ассортимент в stories или GIF-ку, изменять текст, скорость видео и использовать фильтр. На этом все, больше никаких функций у приложения нет. Для разнообразия контента – оно может смело занять своё место в вашем телефоне.
Для кого:
Приложение подойдет дизайнерам, фотографам, SMM-менеджерам, будет полезно блогерам, а также для продвижения личного бренда.
Стоимость:
Покупка приложения будет стоить 2.99$
Подходит для iOS и Android.
PhotoGridЭто редактор фото, в котором можно делать коллажи и выбирать для них до 15 фото. В приложении есть разные фоны и фильтры — бесплатные и платные (0,99$).
Минус приложения в том, что фото можно сохранить только в квадратном формате, получается оно подходит только для ленты Instagram.
Для кого:
Будет полезно тем, кто хочет создать рамки для фото в Instagram, чтобы в едином стиле вести профиль.
Стоимость:
7 дней пробная бесплатная версия, 23.99$ – подписка на год.
Подходит для iOS и Android.
Line CameraС его помощью можно убрать лишние элементы на лице – сделать кожу гладкой, выбелить, уменьшить какие-то зоны, сделать больше объём или увеличить размер глаз, отредактировать цвет фото. Также можно сделать коллаж или создать рисунок на существующем шаблоне.
Для кого:
Полезно тем, кто работает в beauty индустрии и для тех, кто развивает персональный бренд. Это также быстрый корректор для дизайнеров, SMM-менеджеров, можно использовать и для личных страниц.
Стоимость:
Бесплатно.
Подходит для iOS и Android.
AppForTypeПриложение благодаря которому можно добавить на фото разные фразы. В нем используются классные шрифты на разные темы: путешествия, мечты, любовь, с днями недели. Минус в том, что невозможно написать свою фразу, можно использовать только шаблоны.
Для кого:
Полезно будет SMM-менеджерам, дизайнерам, блогерам.
Стоимость:
Бесплатно.
Подходит для iOS и Android.
UnfoldПолюбившееся многим приложение для stories с большим разнообразием рамочек. Позволяет использовать в Instagram stories фотографии квадратного, горизонтального и вертикального формата, оформляя их в разные шаблоны.
Приложение классно еще тем, что в нем выпускают актуальные шаблоны к праздникам, например, к Новому году.
Стоимость:
Бесплатно, но есть и платные шаблоны от 0,99$ до 1,99$ (за коллекцию шаблонов).
Для кого:
Будет полезно для дизайнеров, фотографов, SMM-менеджеров, личного бренда или блогеров.
Подходит для iOS и Android.
Курс «Эффективный SMM: продвижение проектов в социальных сетях» разработан для тех, кто хочет освоить новую профессию смм-специалиста. Вы сможете самостоятельно создать план публикаций контента, научитесь запускать рекламные кампании и анализировать их результаты. Приносить клиентам заявки и продажи из социальных сетей.
ЗАПИСАТЬСЯ
Если Вы нашли ошибку, пожалуйста, выделите фрагмент текста и нажмите Ctrl+Enter
Инструкция как правильно монтировать сайдинг
Сайдинговые пластины – один из наиболее востребованных и популярных материалов, предназначенных для оформления фасадов строений самого разного типа. Появился такой материал в нашей стране не так давно, но успел быстро стать широко применяемым. Популярность эта оправдана – относительно скромной ценой, отличными внешними качествами, легкостью и даже примитивностью монтажа. Металлический сайдинг, либо любой другой, можно легко монтировать своими руками, особенно если перед этим посмотреть несколько видео на эту тему, а также изучить фото, наглядно демонстрирующие все этапы процесса монтажа.
Обрешетка
С чего следует начинать установку?
Начинать дело надо с выбора подходящих панелей, ведь существует множеством сортов этого материала, и монтаж каждого сорта своими руками имеет особенности. Основные типы пластин следующие: металлические, виниловые, цокольные. После того, как отделочный материал будет выбран и приобретен, можно приступать конкретно к процессу его обработки своими руками.
Процесс монтажа
Начинать монтаж надо с подготовки инструментов. Для монтажа пластин понадобятся качественные: ножовка для работы с металлом (с мелкими зубчиками), молоток, уровень, мел, рулетка. Технологию разрезания панелей существенно ускорит наличие у мастера циркулярной электропилы (ручной либо стационарной). Вполне подойдет полотно с тонкими зубьями, его нужно будет верно установить – по ходу движения в обратном направлении. Внимание, этот инструмент годится лишь в том случае, если планируется монтировать виниловый сайдинг.
Если стоит задача произвести монтаж панелей из металла, то понадобятся еще и прочные, добротные ножницы по металлу, для подрезания пластин в уголках. Для защиты глаз опытные специалисты, работающие с сайдингом, всегда советуют одевать защитные очки для строителей.
Первый этап работ – раскрой панелей и создание обрешетки
Монтаж сайдинга начинается с раскроя пластин этого материала. Если сделать его грамотно и аккуратно, можно существенно сэкономить на количестве материала, избежать в дальнейшем ошибок при раскладке панелей. Разумным решением будет такое действие, как тщательная сверка замеров и создание подробного чертежа, благодаря которому можно будет правильно распределить пластины по всей поверхности строения.
Далее нужно сделать основание под панели – обрешетку. Она необходимо почти во всех случаях, за исключением того, когда панелями оформляют строение из натурального дерева. Для создания обрешетки потребуются прочные деревянные брусочки, обрезные доски и качественные металлические профили.
Самый важный момент – это тщательность, с которой мастер крепит обрешетку, ведь от этого зависит ее прочность. Монтаж будет сделан идеально лишь в том случае, если перед этим мастер сгладит все неровности стен и обрешетки. Если же этот момент исключить, уже после установки сайдинговых панелей наружу «вылезут» все погрешности и неровности. Для лучшего качества производимых работ горизонтальное оформление пластинами делают на горизонтальной обрешетке, а, соответственно, вертикальное оформление — на обрешетке вертикальной.
Фиксация панелей
Из-за того, что сайдинговые пластины обладают «талантом» слегка сужаться и расширяться, под влиянием температурных колебаний, основным правилом их монтажа становится создание специальных зазоров, которые должны будут эту особенность сгладить. Если этим правилом пренебречь, есть опасность, что постепенно фасад будет корежиться, а панели – вздуваться. Фиксируют пластины сайдинга саморезами либо прочными гвоздями (лучше оцинкованными). Крепление правильно осуществлять сквозь разрезы прямоугольной формы, внахлест, миллиметров на 25-30. Крайне важно, чтобы гвозди вбивались не чересчур плотно в середину отверстий, лишь при соблюдении этого правила крепление пластин будет надежным и максимально прочным. Если же гвозди забить напрямую в панели сайдинга, это может их просто расколоть. Закрепленные таким образом пластины непременно должны свободно «ходить» в горизонтальном направлении. Процесс закрепления цокольного сайдинга изображен подробно на фото.
Работы монтажные – важные особенности
Прежде чем приступить к монтажу панелей любого типа, нужно дать им постоять на улице, в обычных условиях два-три часа. Таким образом, цокольный сайдинг (или любой другой) адаптируется к нужной температуре, обретет свои истинные размеры. Если монтаж пластин своими руками мастер совершает в зимний период (при минусовой температуре), то зазор между сайдинговыми пластинами нужно делать больше среднего, в два раза, его размер должен составлять 10 миллиметров.
Не имея опыта работы с этим материалом, не следует браться за его монтаж, если температура ниже пяти градусов. Температура в минус пятнадцать считается предельно низкой даже для профессиональных монтажников. Технологию крепления виниловых сайдинговых пластин нужно соблюдать очень строго, тем более, если работать приходится на морозе – этот материал при низких температурах становится весьма хрупким, в панелях могут появиться разных размеров трещинки.
Если нет уверенности в своих возможностях относительно монтажа пластин своими руками, помочь может видео, на котором подробно показаны все этапы работы с самого начала. Фотографии с полезной вспомогательной информацией позволяют понять все тонкости этого процесса, и, даже не имея опыта, сделать все правильно и безупречно.
Смотрите также:
Как отображать фотографии как профессионал
Рост популярности цифровой фотографии в последние годы радикально изменил способ нашего взаимодействия с фотографиями. Во многом это изменение можно объяснить преобразованием фотографий из физических объектов в фрагменты данных. Конверты из аптек и коробки из-под обуви были заменены жесткими дисками, а в последнее время — «облачными» системами в качестве предпочтительных методов хранения изображений. Точно так же экраны компьютеров и телефонов вытеснили фотоальбомы как доминирующее средство обмена семейными воспоминаниями и художественными творениями.Тем не менее, для многих поток изображений на сенсорных экранах и мониторах привел к новому признанию фотографий, которые можно физически потрогать и повесить на стену. Аналоговые процессы восстановились среди преданных своему делу профессионалов, а также среди обычных фотографов, ностальгирующих по «ощущениям» от пленочных фотографий. Хотя споры о том, будут ли цифровые отпечатки когда-либо соответствовать эстетике аналоговых фотографий или превосходить их, вероятно, будут продолжаться вечно, мы все можем согласиться с тем, что технологии печати эволюционировали до такой степени, что позволяют создавать качественные фотографии, которые заслуживают качественной презентации.
Подготовка и демонстрация вашей работы может быть настолько простой или сложной, насколько вы хотите. Если ваша фотография предназначена для установки в рамку на рабочем столе, эта статья не для вас. Здесь есть множество вариантов, позволяющих удовлетворить эту потребность. С другой стороны, если у вас есть фотография, которую вам не терпится повесить на стену, будь то у вас дома, в офисе или в художественной галерее, нижеследующее должно помочь вам сориентироваться в мире монтажа и демонстрации.
Анатомия рамы
Прежде чем слишком глубоко вдаваться в решения, связанные с подготовкой и монтажом фотографии, важно разобраться с компонентами, из которых состоит рама.
Компоненты, составляющие каркас
Рама Рамы бывают самых разнообразных размеров и форм, от крошечных до гигантских, от минимальных до экстравагантных, от дерева до металла. В конечном итоге выбор оправы — это личное решение, но следует учитывать несколько факторов. Поскольку вы будете обрамлять фотографии, чтобы повесить их на стену, полезно подумать о пространстве, которое будет занимать ваша фотография. Декадентская резная рама, которая выглядит так, будто она была украдена из Версальского дворца, вероятно, покажется неуместной в большинстве современных жилых комнат или офисов.Современные галереи и музеи предпочитают простой дизайн. Это имеет смысл, если учесть, что в конечном итоге вы хотите, чтобы ваша аудитория сосредоточилась на вашей фотографии, а не на защищающем ее объекте. Избегайте рамок, которые могут отвлекать зрителей от вашей работы. Не забывайте учитывать цвет рамки относительно цветов на фотографии или мате. Если вы разбираетесь в компьютерах, никогда не помешает сделать быстрый макет в программе обработки изображений, чтобы создать предварительный просмотр того, как будет выглядеть ваша готовая фотография в рамке.В зависимости от выбранной вами стены или размера вашей работы вес может стать ограничивающим фактором. Металлические рамы предлагают простую и легкую альтернативу деревянным. Кроме того, если вы работаете с рамой, у которой есть паз (внутри) из необработанного дерева, можно использовать герметизирующую ленту, чтобы предотвратить попадание нежелательных токсинов на ваш отпечаток.
Остекление Имеется в виду лист стекла или акрила, образующий «окно», через которое ваша аудитория будет смотреть, чтобы увидеть ваш отпечаток.Не все остекление одинаково. Если ваша цель — долгосрочное хранение, возможно, стоит потратить дополнительные деньги на использование экологически безопасного материала, который блокирует попадание УФ-лучей на отпечаток. Стекло и акрил имеют свои плюсы и минусы, в зависимости от вашего конкретного применения. Основными преимуществами акрила являются его легкий вес и устойчивость к растрескиванию. Это особенно важные качества, если вы когда-нибудь планируете отправить свою работу. Доставка стеклянной рамы, независимо от того, насколько тщательно она упакована, всегда является в лучшем случае сложной задачей.Область, где стекло превосходит акрил, находится на его поверхности. Акрил более подвержен царапинам, чем стекло. Кроме того, если ваш акриловый лист статически заряжен, вы быстро узнаете, сколько пыли и волос плавает в комнате, в которой вы работаете. Имея это в виду, преимущества антистатических перчаток и антистатических тканей трудно переоценить. Это в равной степени верно и при работе с вашим отпечатком. Лучший способ избежать попадания жира или грязи на фотографию — никогда не прикасаться к ней голыми руками.
Мат / монтажная доска Материалы, к которым вы прикрепляете фотографию, особенно важны, потому что они должны быть единственными материалами, которые физически касаются вашей работы. Есть несколько вариантов выполнения этой роли. О том, как выбрать подходящий материал для ваших нужд, мы подробно поговорим позже в статье.
Пылезащитная бумага Добавление бумаги обратно к вашему «сэндвичу с обрамлением» не только придает вашей работе чистый, законченный вид, но, что еще более важно, предотвращает проникновение пыли и других частиц внутрь вашей рамы.
Wire И последнее, но не менее важное: оборудование, отвечающее за крепление рамы к стене. Наиболее важная спецификация, которую следует учитывать, — это максимальный вес, который может выдержать ваш провод. Обязательно используйте проволоку, которая хорошо выдерживает вес вашей работы в раме. Не менее важно то, на что вы повесите свою фотографию. Большинство комплектов каркасной проволоки включает в себя соответствующие несущие крючки, чтобы прикрепить вашу работу к стене. Никто не хочет сломанной рамы и разорванной стены.
Выбор спинки
Первый шаг в путешествии вашей фотографии на стену — это выбор подходящего крепления. Два самых важных свойства вашей спины, которые следует учитывать, — это жесткость и качество. Жесткость особенно важна для больших отпечатков или отпечатков без матирования, где изгиб может повредить дисплей. Мало что может быть печальнее, чем фотография в красивой рамке, которая наклоняется к стеклу из-за неадекватной основы. Вы хотите выбрать материал, который будет держать ваше изображение параллельно стене.Важно знать, что температура и влажность могут со временем увеличить риск деформации монтажного материала. В общем, чем толще, тем лучше — при условии, что общая толщина материалов в вашей раме не превышает глубины паза рамы (внутренней части рамы).
Качество материала, который вы решите использовать, является не менее важным решением при установке фотографии. Мы все были свидетелями разрушительных последствий неправильного хранения фотографий в то или иное время.Несмотря на популярность тонирования сепией в некоторых сегментах фото-сообщества, никто не хочет, чтобы их фотографии непреднамеренно пожелтели или потемнели. Не вдаваясь в сложные критерии, которые используют музеи при сохранении своих коллекций, стоит подчеркнуть важность выбора бескислотных материалов. Это верно не только для монтажной платы, но и для любого материала, который физически контактирует с вашим отпечатком (например, клея). Это гарантирует, что ваши отпечатки будут выглядеть наилучшим образом на долгие годы.
Три популярных и распространенных материала для монтажа фото: матовая доска, поролоновая сердцевина и аллигаторная доска. В таблице ниже сравниваются атрибуты каждого материала, чтобы вы могли решить, какой из них больше всего подходит для вашей фотографии.
Материал | Бескислотный вариант | Компоненты | Резка | Жесткость |
Матовая доска (также называемая музейной доской) | Есть | Ламинированная бумага | Легко | Зависит от количества слоев |
Пенопласт | Есть | Пенополистирол, ламинированный с двух сторон бумажной массой | Легко | Жесткий |
Доска Gator | № | Экструдированный пенополистирол, заключенный между меламином и древесноволокнистым шпоном | Сложная | Чрезвычайно жесткий |
Помимо этих возможностей, существует также множество других подложек, которые используют многие профессиональные рамщики или лаборатории печати и отделки, включая оргстекло, синтру, алюминий, дибонд и другие композитные материалы.Эти материалы менее распространены для личного использования из-за их доступности и сложности работы в домашних условиях.
Матировать или не матировать?
Надеюсь, к этому моменту в статье стало очевидно, что фотографии являются чувствительными объектами, которые легко повредить окружающей средой. Добавьте остекление в список вещей, к которым ваша фотография никогда не должна прикасаться. Время, влажность и температура могут легко объединиться, что приведет к прилипанию эмульсии или поверхности вашего отпечатка к стеклу или акрилу, обесценивая их (к сожалению) на всю жизнь.Хотя очень важно, чтобы ваша фотография физически не касалась стекла, есть несколько способов выполнить эту задачу. Размещение коврика с вырезанным из него смотровым окном — самое старое решение этой проблемы.
Если вы работаете с изображением стандартного размера, доступны предварительно вырезанные коврики, которые упростят вам жизнь. Имейте в виду, что часто окно мата будет немного меньше размера отпечатка, для отображения которого оно предназначено. Так, например, разрез окна для отображения отпечатка 8 x 10 дюймов на самом деле равен 7.5 x 9,5 «. Это обеспечит безопасное расположение краев вашего отпечатка вне поля зрения. В то же время вы хотите, чтобы ваша фотография была обрезана таким образом, чтобы важные детали вашего отпечатка не были затемнены. из-за слишком большого размера окна мата. Простое решение этой проблемы — добавить небольшую белую рамку вокруг изображения. Если окно мата съедает ¼ дюйма вашего отпечатка со всех сторон (½ дюйма всего изображения), вы можете минимизировать его влияние на вашу композицию за счет добавления границы 1/8 дюйма к вашей фотографии.Это возвращает ¼ «вашему изображению, при этом обеспечивая достаточный охват, чтобы никто не мог увидеть границу после того, как печать будет установлена.
Logan Graphics 32 «Компактный резак для ковриков Elite
Если вам нужно окно коврика нестандартного размера, у вас есть два варианта. Заплатите кому-нибудь в магазине обрамления или в художественном магазине, чтобы он вырезал его для вас. Или, как вариант, отрежьте сами. Я упоминаю только первый вариант, потому что резка матовых окон — не самая простая вещь в мире для освоения, а оборудование, необходимое для получения надежных и чистых резов, может быть довольно дорогим.Если вы обрамляете только один или два отпечатка, вы можете избавить себя от головной боли и попросить кого-нибудь сделать это за вас. Однако, если вы намереваетесь напечатать несколько копий, приобретение качественной системы резки окупится. Доступно множество вариантов, в зависимости от объема вашей продукции и размера используемых вами плат. Имейте в виду, что доски обычно бывают стандартных размеров, поэтому вам следует выбрать систему, в которой можно разместить доски большего размера, чем вы предполагаете, поскольку вы будете их сокращать.
Популярность больших отпечатков в сочетании с несколько консервативным оттенком матовой фотографии побудила многих фотографов исследовать альтернативные способы демонстрации своих работ. Среди наиболее популярных сегодня вариантов — установка разделителей между принтом и его глазированием. Прокладки могут быть изготовлены из архивного пластика или просто вырезаны из пенопласта и приклеены к пазу рамы. Это позволяет вашей фотографии заполнить все пространство в кадре, при этом защищая отпечаток.Если вы решили вырезать распорки из пенопласта, убедитесь, что вы используете бескислотную плиту.
Другой альтернативой матированию фотографии является так называемый «поплавковый монтаж». Эта техника — популярный способ демонстрации рисунков и других произведений искусства из бумаги, который недавно был подхвачен фотографами. Вы можете либо установить поплавок заподлицо со спинкой, либо разместить дополнительную доску между ними, чтобы создать приподнятый, затененный эффект.
Печать и растяжка фотографий на холсте стала популярной альтернативой кадрированию в целом.Доступны комплекты, которые упрощают этот сложный процесс. Помните, конечно, что этот способ отображения оставляет ваш отпечаток уязвимым для элементов. Если вы выберете этот вариант, рекомендуется использовать защитный лак, чтобы сохранить вашу работу.
Hahnemuhle 10 x 15,75 дюйма, стандартная рамка-пленка Gallerie с холстом Дагер
Держите фото на месте
Теперь вам нужно решить, как лучше всего привязать вашу фотографию к опоре. Во-первых, несколько советов о том, как НЕ монтировать фотографию.Несмотря на его популярность на уроках фотографии в старших классах, никогда не используйте резиновый клей для приклеивания своей работы к спине. Это сделает все шаги по консервации, упомянутые в этой статье, совершенно бесполезными, поскольку вы будете выливать токсины прямо на свою драгоценную фотографию. Точно так же никогда не предполагайте, что лента или клей архивные. Всегда проверяйте этикетки любого продукта, на котором вы соприкасаетесь со своими фотографиями. Хорошо, теперь перейдем к лучшим вариантам.
Проверенный способ навсегда прикрепить отпечаток к подложке — это закрепить его в сухом виде.Это довольно простая процедура, при которой ткань для сухой фиксации помещается между вашим отпечатком и его креплением, а затем прикладывается давление и нагревается с помощью пресса для сухого крепления. Этот подход позволяет вам свободно манипулировать вашим отпечатком до его приклеивания и обещает плоское крепление, если все сделано правильно. Однако нанесенные таким образом отпечатки парадоксальным образом страдают от постоянства и непостоянства используемого клея. В зависимости от условий окружающей среды фотографии, закрепленные сухим способом, подвержены отслаиванию от подложки, что создает сложную ситуацию, когда часть отпечатка отслаивается, а остальная часть остается прикрепленной.По этой причине консерваторы обычно не рекомендуют этот метод — хотя бы для того, чтобы избавить себя от головной боли в будущем.
D&K 210M Промышленный пресс для сухой сборки
предлагают дешевую альтернативу сухому монтажу фотографий, если вы торопитесь или не хотите вкладывать средства в пресс для сухого монтажа. Обратной стороной этого метода является то, что он может испортить вашу печать, крепление и окружение. Если вы не фотограф днем и художник-граффити ночью, вы можете выбрать менее липкое решение.Клеи для влажного монтажа можно использовать как альтернативу спреям. Обязательно нанесите клей равномерно и равномерно надавливайте на фотографию, пока она сохнет.
Один из самых безопасных и популярных способов закрепления фотографии — это использовать ткань на петлях. Хотя этот метод может служить перманентным клеем, если его оставить в покое, его клей удаляется уайт-спиритом. Конечно, вы хотите избежать или ограничить контакт вашего отпечатка с такими едкими добавками.
Для ультраконсервативного фотографа попробуйте использовать монтажные планки или монтажные уголки.Преимущество этого метода в том, что никакая часть вашей фотографии не соприкасается с клеем, оставляя вашу работу полностью чистой и неповрежденной. Единственным недостатком этого метода является то, что он обязательно съедает часть вашего изображения либо по углам, либо по бокам. Это не проблема, если вы используете коврик со смотровым окном. Однако это менее осуществимый вариант, если вы собираетесь показать свою работу до края рамы.
Теперь, когда ваша фотография на месте, последний шаг — убедиться, что вся ваша установка кадрирования остается в безопасности.Если вы работаете с деревянной рамой, вам нужно будет использовать точечный драйвер, чтобы вставить точки позади вашей подложки, чтобы все оставалось на месте. В зависимости от того, как долго вы планируете держать свою работу в рамке, вы можете выбрать гибкие точки, которые можно сгибать, или жесткие, которые останутся на месте.
Подключение рамы
Теперь, когда ваша фотография надежно закреплена в рамке, пришло время нанести последние штрихи. Перед наклеиванием пылезащитной бумаги можно провести двустороннюю ленту по краям спины рамы.Небольшое давление по краям закрепит бумагу, и можно использовать лезвие для очистки краев. Наконец, пришло время добавить проволоку и повесить каркас. Хорошее практическое правило для подвешивания рамы — винты должны располагаться на 1/3 от ее верха. Используйте линейку — никогда не «смотрите на глаз» на свои измерения. Закрутите вешалки. Затем отрежьте каркасную проволоку немного длиннее, чем рамка. По очереди проденьте проволоку в вешалку и завяжите узел. Оставшуюся проволоку оберните вокруг себя пару раз и обрежьте лишнюю.Убедитесь, что ваш каркасный трос имеет некоторое натяжение — вы не хотите, чтобы он слишком сильно провисал под весом каркаса.
Заключение
Представление и обрамление фотографий — это само по себе искусство, и тем, кто хочет узнать больше, следует ознакомиться с многочисленными печатными и онлайн-ресурсами. Как только вы освоите множество возможностей, ваши возможности будут ограничены только вашим воображением. А теперь сделайте несколько достойных кадра фотографий!
Как закрепить и обрамить собственные распечатки фотографий
Это может быть довольно дорого, если ваши отпечатки установлены и обрамлены.Коммерческий фотограф Тони Рослунд показывает нам, как можно не ходить в фотолабораторию, установив и обрамляя отпечатки самостоятельно:
Если у вас дома есть фотопринтер и вы хотите узнать, как закрепить отпечатки на пенопласте, Roslund проведет вас через процесс, который вы можете сделать самостоятельно, который очень похож на то, что делают в лаборатории.
Чем больше размер отпечатка, тем сложнее его закрепить, поэтому вы можете начать с 8 × 10 или 11 × 14.
Принадлежности
- Varnish — что-то вроде Moab Desert Varnish
- Foamcore — Roslund использует Gatorboard, Sintra Board или любой другой субстрат
- Самоклеящийся клей — с одной стороны разделительной бумагой, а с внутренней стороны — липкой.Это ваш монтажный материал.
- Brayer — перевернуть и прижать отпечаток Нож
- X-Acto — убедитесь, что он острый, потому что тупой нож создает неровные края
- Varnish — что-то вроде Moab Desert Varnish
- Направляющее ружье и острие фреймера — как степлер; для удержания подложки к раме
- Монтажное оборудование — крепежная проволока и крючки для петель подходят
Инструкции
1. Нанесите лак на отпечаток, чтобы добавить защитный слой.Не волнуйтесь, он не изменит текстуру или цвет. Распыляйте отпечаток в хорошо проветриваемом помещении.
2. Раскатайте чувствительную к давлению бумагу липкой стороной вверх. Вы можете использовать линейку, чтобы прижать одну сторону, чтобы она не скручивалась.
3. Убедитесь, что ваша подложка чистая, прежде чем наносить ее на материал. Вы можете использовать баллон с воздухом или воздушный компрессор. Если вы пропустите этот шаг, между подложкой и адгезионным материалом может образоваться пыль и грязь, которые могут просвечивать на отпечатке.
4. Совместите край основы с бумагой. Делайте это медленно и осторожно, чтобы они идеально выровнялись, затем плотно прижмите их к липкой бумаге. Обрежьте лишнюю бумагу вокруг основы.
5. Разверните бумагу с помощью фрезы. На самом деле не имеет значения, есть ли пузырьки воздуха, но вы должны убедиться, что адгезия плотно прижата к основанию.
6. Оторвите или загните край липкого материала. Это даст вам липкий край, и вы сможете приступить к закреплению отпечатка.Вы не хотите снимать всю бумагу, потому что, опять же, пыль может прилипнуть к клейкому материалу.
7. Выровняйте и приложите край отпечатка к липкому краю носителя для печати. Не торопись; это должно быть безупречно. Если передняя кромка идет криво, остальная часть отпечатка не выровняется.
8. Отогните защитную бумагу по частям и медленно установите отпечаток. По мере того, как вы открываете клейкий материал понемногу, используйте брайер, чтобы свернуть отпечаток. Следите за тем, чтобы отпечаток не сминался, когда вы его держите.Продолжайте очищать и катать по частям.
9. После того, как отпечаток полностью закреплен, раскатайте все пузырьки воздуха и обрежьте края.
10. Создайте рамку! Надеюсь, он идеально впишется в ваш кадр. С помощью точечного пистолета закрепите раму скобами, чтобы удерживать подложку на месте, затем установите монтажное оборудование.
Монтаж фотографий и безрамное художественное обрамление — Коллекция Gallery — Печать изобразительного искусства 800-999-8084 Бесплатно для нестандартных размеров
Монтаж фотографий в коллекции Gallery
Варианты презентации коллекции Gallery Mount Collection можно заказать в комплекте с Fuji Crystal Archive: фотопечать со скрытым изображением или в качестве крепления для галереи, только если вы предпочитаете предоставить нам свой собственный отпечаток.
http://youtu.be/zoV0IzjUhF4&rel=0
Самый популярный предмет в дизайне интерьера Картина, фото и художественное оформление идей, фото монтаж и презентация
— Коллекция Gallery — это процесс монтажа фотографий разработан для улучшения и защиты любого типа плоского графического дисплея — художественных репродукций, фотографий, плакатов, карт, наград, изображений, сертификатов и документов. Этот высококачественный процесс обеспечивает новый характерный внешний вид: долговечный, без стекла и более высокий уровень защиты от влаги и вредных ультрафиолетовых лучей, чем некоторые традиционные идеи фоторамки . Наша коллекция галереи быстро становится предпочтительным стилем презентации для профессионалов, кураторов и энтузиастов из-за повышенной прочности, неослепляющих водонепроницаемых поверхностей, разнообразия цветов и стилей и устойчивости к вредному воздействию ультрафиолета во всех стандартных зонах просмотра. Ваша работа станет центром внимания в любой комнате, не отвлекаясь от неуклюжих рамок и матовых материалов старой школы. Вся линейка Gallery Collection была тщательно разработана, чтобы отлично смотреться в любой комнате и при любом освещении.Вся продукция для монтажа фотографий Gallery Collection поставляется в готовом виде с укомплектованными подвесными системами и оборудованием. Поистине креативный способ развесить фотографии.
- Greater Value — Gallery Mount — это высококачественный продукт по разумной цене.
- Стильный и современный — Выбор из четырех стилей крепления фотографий, 20+ цветов кромок и около 900 дополнительных цветов «Color Mat» означает, что существует идеальное крепление для галереи, которое дополнит любую комбинацию графики и декора комнаты.
- Clean Crisp Image — Наша система обрамления фотографий без стекла обеспечивает безбликовое покрытие, а защитный слой от УФ-излучения в прочном защитном ламинате минимизирует выцветание лучше, чем обычное стекло. Изображения и цвета кажутся более четкими, резкими и яркими. Поскольку бликов нет, изображения и шрифт кажутся вам открытыми под любым углом обзора.
- Безопасное и практичное — нет бьющегося стекла . Gallery Mount — это безопасный и практичный вариант монтажа фотографий в местах с интенсивным движением, таких как офисы, детские комнаты, дома, школы, рестораны, холлы, зоны отдыха и работы.
- Легко очищаемая поверхность на креплениях Gallery Flat, Gallery Float и Gallery Box можно дотрагиваться и полностью стирать — жир, пыль, грязь и влага удаляются обычным бытовым очистителем для стекол! Идеально подходит также для неидеальных помещений, таких как кухни и ванные комнаты.
- Gallery Clear имеет удивительную оптически прозрачную поверхность, которая действительно позволяет вашему изображению «выделяться». Эта деликатная поверхность требует особого обращения и очистки, чтобы она выглядела безупречно. Мы чистим наши линзы с помощью средства для чистки линз (например, у оптометриста) и чистой сухой салфетки из микрофибры. Любые сильнодействующие чистящие средства, содержащие аммиак или моющие средства, грубая ткань или агрессивное обращение, могут повредить хрупкую оптическую поверхность.
- Expertly Crafted — Отпечатки профессионально фотографируются на высококачественных акриловых панелях, облицованных алюминием или МДФ, с тщательно подобранным клеем холодного прессования и покрываются слоем, защищающим от ультрафиолетового излучения, если это применимо.
- Готово к развешиванию — Все наши презентации Gallery Mount поставляются готовыми к установке с оборудованием.
- Экологичность — Мы используем МДФ премиум-класса с сертификатом Ассоциации композитных панелей (CPA) на 100% переработанное / восстановленное волокно в соответствии со спецификацией экологически предпочтительных продуктов (EPP) CPA 3-08. Также доступна продукция, сертифицированная для цепочки поставок Лесного попечительского совета (FSC) и признания контролируемой древесины.Компания Scientific Certification Systems (SCS) выдала нашему поставщику сертификат на производство продукции с использованием восстановленных и переработанных материалов. МДФ UltraStock Select, Premium и Lite сертифицированы для содержания вторичного волокна до потребителя на основе сухого волокна 75% и 80% в зависимости от производственного предприятия.
Крепление фотографий своими руками для дешевой и простой стены галереи
Закрепите большие отпечатки на пенопласте Dollar store, чтобы легко и недорого создать большую стену галереи.Кроме того, узнайте, как лучше всего их разместить, когда вы их повесите!
Мы переехали в наш новый дом в мае прошлого года, и на прошлой неделе я еще ни одной вещи не повесил на стены! Наша кухня / столовая / гостиная — это одна большая комната, что делает ее красивым открытым пространством, но это означает, что стены очень большие. Я беспокоился, что все, что я поставлю, будет либо выглядеть смехотворно маленьким по сравнению с размером стены, либо будет до смешного дорого оформить и повесить. Я наконец-то собрал коллекцию из 14 принтов, которые мне нравятся, и решил, что печать каждого из них с разрешением 16 × 20 прекрасно заполнит стену.Но затраты на рамы были непомерно высокими, к тому же я действительно не собирался бороться с попытками правильно расположить рамы, не забивая сумасшедшее количество дырок от гвоздей в моей новой стене. Должен был быть способ получше!
Есть.
Сначала я подумал, что, может быть, просто приклею отпечатки прямо к стене, но беспокоился, что без каких-либо размеров они будут выглядеть как плакаты в комнате общежития. Я хотел чистый, современный вид — что-то вроде холстов без изрядной цены.
Наконец, я понял, что могу использовать картон из пенопласта из долларового магазина, чтобы прикрепить свои фотографии, и мне понравилось, как они оказались:
Пенопласт имеет достаточные размеры, чтобы фотографии выглядели так, как будто они были профессионально закреплены, но это стоит всего 1 доллар за крупный отпечаток. И это очень легкий, поэтому повесить их на стену будет проще простого! (подробнее об этом позже в посте).
Для крепления фотографий или распечаток вам потребуются: картон из вспененного материала, клейкая дорожка, мягкая ткань, большая линейка и коврик для резки, а также точный нож с новым лезвием.
Во-первых, вот небольшое видео, которое я снял, чтобы показать, насколько прост основной процесс. Прочтите после видео все подробности, которые вам нужно знать, чтобы сделать это самостоятельно:
Первое, что вам нужно сделать, это сделать так, чтобы отпечатки были как можно более плоскими. Я напечатал свои в Costco, и они приходят свернутыми, поэтому я развернул их и положил под тяжелые книги на несколько дней, чтобы разложить их. Не пропускай этот шаг.
Чтобы закрепить отпечаток, положите его лицевой стороной вниз на чистую поверхность.Нанесите клей по всему краю, как можно ближе к краю. Если ваши фотографии по-прежнему немного изогнутые, а не плоские, рекомендуется нанести второй ряд клея по всему краю. Затем нанесите небольшую полоску клея прямо в центр отпечатка. Переверните принт и положите его на кусок пенопласта. Используя мягкую ткань, нажмите на середину отпечатка. Затем проведите пальцем от середины к углу, сглаживая отпечаток ровно, прижимая клей к краям.Продолжайте проводить от середины к краю, чтобы сделать отпечаток максимально плоским (см. Видео).
Как только отпечаток будет приклеен, обрежьте все излишки поролона. Используйте большой коврик для резки и линейку, чтобы упростить задачу. И УБЕДИТЕСЬ, что у вашего точного ножа свежее лезвие, так что вы получите чистый и гладкий срез.
На этом этапе неплохо было бы дать печати отдохнуть, возможно, с несколькими книгами поверх нее, в течение дня или двух. Если повесить его сразу же, отпечаток может начать немного скручиваться, и клей может перестать держаться.
Повесить навесные принты на стену совсем несложно! Никаких гвоздей, ни пилообразных вешалок для картин, только подвесные ленты Command Picture (обратите внимание, это партнерская ссылка Amazon, чтобы вы могли видеть, о чем я говорю, но в Walmart я нашел их на несколько долларов дешевле). Двух наборов полосок для одного отпечатка достаточно, и ими намного проще пользоваться, чем гвоздями!
Чтобы отпечатки были ровными и идеально размещались на стене, я использовал малярную ленту шириной 2 дюйма. Я начал с того, что разместил длинную горизонтальную полоску ленты по всей стене, прямо на месте, которое должно было быть между верхним и нижним рядами отпечатков.Затем я разместил вертикальные полоски ленты на расстоянии 16 дюймов друг от друга.
Это создает «прорези для изображений» для каждого отпечатка. Я применил полоски управления к задней части пенопласта, снял подложку с полос и затем просто наклеил отпечатки на стену, по одному в каждую «прорезь», как вы можете видеть выше. После того, как я снял малярную ленту, у меня были все 14 отпечатков на стене с промежутком ровно 2 дюйма между ними. Они были идеально расположены и выровнены с первой попытки! Никаких гвоздей, никаких попыток заставить раму висеть прямо, никаких регулировок.
И мне нравится моя новая гигантская стена галереи! Если вам интересно, то вот стоимость монтажа и подвешивания:
14 пенопластовых плит: 14 долларов США
клейкая лента и заправки: 8
долларовновый точный нож: $ 3
ленты для подвешивания картин: $ 16
Всего: 31 доллар за установку и развешивание всех 14 отпечатков, что очень много. Если бы я их кадрировал, то, наверное, потратил бы 20-30 баксов за кадр!
Как нанести мат и закрепить ваше искусство / фотографию менее чем за 5 минут
Опубликовано на
Улыбка — отличный способ произвести сильное первое впечатление.
И хотя ваше искусство не может улыбаться, его можно матировать, устанавливать и обрамлять.
Будь ты матирование и монтаж для продажи или матирование и монтаж для домашнего декора, мы составили это руководство, чтобы помочь вам.
Крепление на петлях
Это наш основной метод матирования и крепления принтов.
Почему?
Это:
- низкая стоимость
- легкий
- непостоянный, легко снимается с крепления + коврик
- позволяет достаточно места для вашего искусства естественным образом расширяться и сжиматься (это предотвращает коробление вашего искусства)
Вот как это сделать:
Шаг 1
Подготовьте свои материалы.Тебе понадобиться:
- Доска матовая
- Подложка
- Ваши работы
- Подвесная лента для льняной ткани
- И ножницы
Шаг 2
- Разместите доску коврика и заднюю панель так, чтобы они были бок о бок.
- Отрежьте кусок льняной ленты для подвешивания примерно на 4 дюйма короче матовой доски.
- Приклейте скотчем матовую доску и заднюю панель
Шаг 3
Закройте матовую доску поверх подложки.Он должен закрываться, как книга.
- Отцентрируйте произведение под окном мата.
- Когда вы закончите, поместите пресс-папье поверх иллюстрации.
Шаг 4
Отрежьте два куска льняной ленты для подвешивания. Каждый должен быть около 2 дюймов.
Шаг 5
- Снимите защитный пластик с ленты.
- Затем склейте их вместе, чтобы получилась Т-образная форма.Горизонтальная «полоса» буквы T должна быть липкой стороной вниз, а вертикальная — липкой стороной вверх. Это называется «Т-образный шарнир».
Шаг 6
Создайте еще одну Т-образную петлю.
Шаг 7
- Найдите место в верхней части рисунка на расстоянии 2–3 дюймов от края.
- Возьмите Т-образный шарнир и продвиньте липкой стороной вверх под центральное произведение искусства, чтобы прикрепить его.
- Затем нажмите на липкой стороной вниз к ленте горизонтальной части Т-образного шарнира к опорной доске.
- Возьмите второй Т-образный шарнир и повторите с другой стороны.
Шаг 7
- С прикрепленными обеими Т-образными петлями вы закончили монтаж произведения искусства. Закройте коврик, снимите пресс-папье и вставьте произведение искусства в раму или выставочный пакет.
Как установить с помощью монтажных углов
Углы крепления — отличный способ закрепить художественные репродукции.
Преимущества;
- Закрепите репродукцию так, чтобы клей не касался ее
- Можно легко заменить произведение искусства на другое такого же размера
- Архивное и бескислотное
Недостатки:
- Может быть виден, если не приобретены монтажные уголки правильного размера (вместо этого можно приобрести срезанные углы)
- Немного дороже петли
Шаг 1
Подготовьте свои материалы.Тебе понадобиться:
- Доска матовая
- Подложка
- Ваши работы
- Монтажные уголки
- Подвесная лента для льняной ткани
- И ножницы
Шаг 2
- Разместите доску коврика и заднюю панель так, чтобы они были бок о бок.
- Отрежьте кусок льняной ленты на 4 дюйма короче матовой доски.
- Склейте вместе матовую доску и заднюю панель.
Шаг 3
- Закрыть мат платы на верхней части опорной доски. Он должен закрываться, как книга.
- Центрируйте произведение искусства.
- Когда вы закончите, поместите пресс-папье поверх иллюстрации.
Шаг 4
- Вытяните 2 пары монтажных уголков, чтобы у вас было 4 под рукой.
Шаг 5
- Отделить угол.
- Наденьте его на свою работу.
- Нажмите вниз, чтобы приклеить угол к заднему борту.
Шаг 6
- Сделайте то же самое для всех остальных углов
- Затем снимите пресс-папье.
Шаг 7
Закройте коврик. Теперь ваш принт готов к оформлению!
Как установить с помощью монтажных лент
Монтажные планки работают так же, как монтажные уголки.Никакой клей никогда не касается вашего искусства. Для более крупных деталей рассмотрите возможность использования монтажных полос, а также монтажных углов для полной поддержки.
Совет: в зависимости от размера вашего произведения искусства монтажные планки можно разрезать пополам или даже на четверти и при этом обеспечить необходимую поддержку.
Шаг 1
Подготовьте свои материалы. Тебе понадобиться:
- Доска матовая
- Подложка
- Ваши работы
- Монтажные планки архивные
- Подвесная лента для льняной ткани
- И ножницы
Шаг 2
- Разместите доску коврика и заднюю панель так, чтобы они были бок о бок.
- Отрежьте кусок льняной ленты для подвешивания на 4 дюйма короче короткой стороны коврика.
- Склейте вместе матовую доску и заднюю панель.
Шаг 3
- Закрыть мат платы на верхней части опорной доски. Он должен закрываться, как книга.
- Центрируйте произведение искусства.
- Когда вы закончите, поместите пресс-папье поверх иллюстрации.
Шаг 4
Вытащите 4 архивные монтажные планки.
Шаг 5
- Удалить защитный пластик
- Проденьте монтажную ленту для архивов по краю произведения искусства. Убедитесь, что произведение искусства лежит между пластиком, а не между клеем.
- Если изображение пересекается с изображением, отрежьте его ножницами.
- Повторите то же самое с тремя другими монтажными планками.
Шаг 6
Закройте матовую доску, чтобы активировать клей, и завершите процесс монтажа.
Как закрепить фото на дереве
Вчера я показал вам настенные светильники Ikea , которые я сделал для нашей главной спальни, а сегодня я вернулся с простым и легким способом создать уникальное и интересное произведение искусства.После того, как вы получите материалы, вы сможете сделать это менее чем за час!
Недавно я вставил некоторые из наших любимых фотографий из нашей поездки на Гавайи для стены галереи путешествий в нашем подвале. В разгар долгой, холодной и снежной зимы в Новой Англии так чудесно сбежать в это теплое, красивое, прохладное место посреди Тихого океана, даже если это только в наших воспоминаниях.Однако подвал — это в основном детские владения, и я не часто вижу эти картинки.
Если мы друзья в Instagram (а если нет, , пусть будет !), Вы можете вспомнить эту виньетку, которую я заметил в торговом центре, когда я ходил по магазинам на Рождество с детьми.
Я тут же решил, что мне нужно смотреть на Гавайи каждый день. У нас много фотографий и распечаток в рамках, но я хотел сделать из этого больше произведения искусства, и мне очень нравится, как это получилось.У меня уже есть еще один в разработке! Вот как сделать…
ПОСТАВКИфото постер (см. Ниже)
древесная плита (см. Ниже)
ФОТО Первый шаг — выбрать изображение и воспроизвести его на плакате или большом шрифте. Я загрузил свою фотографию на веб-сайт Staples и решил распечатать ее в моем местном магазине с доставкой в тот же день (18 ″ x24 ″ за 20,99 доллара. С тех пор плакаты Staples поступили в продажу со скидкой 50%!) Если, В отличие от меня, у вас есть терпение, чтобы вам отправили плакат, вы можете поискать в Интернете и найти действительно отличные предложения для печати плакатов. Adoramapix имеет отличные цены (от 16 ″ x20 ″ за 9,60 долларов, до 20 ″ x30 ″ за 18 долларов США, плюс доставка.)Note — остерегайтесь качества некоторых услуг фотопечати. Я очень доволен качеством Staples, Adoramapix, Snapfish и Shutterfly, но продукция Walmart и Walgreens, выпускаемая в тот же день, оставляет желать лучшего.
ДЕРЕВО
После того, как вы решите, насколько большим должно быть ваше произведение искусства, купите кусок дерева, на котором можно закрепить фотографию.Так как я выбрал фотографию 18 ″ x24 ″, у меня была березовая фанерная плита размером 24 ″ x24 ″, уменьшенная до 18 ″ x24 ″ в компании Lowes. Плата стоила <8 долларов. Я выбрал березу, потому что она гладкая и имеет довольно гладкие кромки. в отличие от других видов фанеры.
-Шлифовать поверхность и края платы и протереть.
-Красить края и периметр верхней части доски. Края я нанесла 3 или 4 слоя — они очень быстро сохнут.
Примечание — Я нарисовал верхнюю часть доски, потому что, хотя плакат должен был быть 18 ″ x24 ″, на самом деле он был больше 17.75 ″ x23,75 ″, поэтому не доходят до краев платы. Сначала я был разочарован этим, но в итоге мне понравилось, как оно обрамляет фотографию!
-Далее налейте на доску большое количество Mod Podge,
затем равномерно распределите, вытирая излишки щеткой обратно в бутылку.
(спасибо моему милому маленькому помощнику за эти фото 🙂)
— Установите плакат на доску прямо. Вы можете изменить его положение, но имейте в виду, что Mod Podge начинает быстро вылечиваться, поэтому у вас не будет много времени, чтобы постоянно поднимать плакат и настраивать его.
Используйте кисть, чтобы добавить немного Mod Podge по краям по мере необходимости.
-Используйте чистую поролоновую щетку или брайер, чтобы вытолкнуть все пузырьки воздуха.
— Последний шаг: залейте Mod Podge на сверху фотографии и используйте кисть NYLON, чтобы равномерно распределить его. Почему не кисть из поролона? Потому что пена немного разрушается после многократного нанесения Mod Podge, и у вас будут крошечные кусочки черной губки в вашей отделке, которые вам придется выбирать один за другим.Спросите меня, откуда я это знаю!
— Совет, который поможет вам нанести последний слой Mod Podge поверх фотографии — держите рядом таз с водой и бумажное полотенце. Когда Mod Podge начнет затвердевать и станет труднее распределяться, слегка смочите кисть — это даст вам еще несколько минут рабочего времени. Однако имейте в виду, что текстура — это хорошо — она придаст вашей фотографии глубины и заставит свет отражаться от нее интересным образом, если вы посмотрите на нее вблизи.
Дайте высохнуть, прикрепите D-образное кольцо к спине и повесьте свое искусство — вот и все! От начала до конца это повисло над моей кроватью меньше чем за час.
Бог самый удивительный художник что ли ??????
Эти блестящие черные камни лавы?
Цвета воды?
Он действительно превзошел Себя на Гавайях.
Цвета воды напомнили мне мою подушку-дракон Aquamarine Chiang Mai, которая была в моей гостиной. Не знаю, сохраню ли я его здесь, но на зиму это забавный цвет.
Смесь металлов тоже меня радует.
После многих лет накоплений и планирования я безумно благодарен за то, что мы смогли отправиться в это приключение на Гавайи и воплотить в жизнь одну из наших мечтаний.Каждый день глядя на эту фотографию, я вспоминаю: даже когда у меня в доме беспорядок, нужно оплачивать счета, детям сложно, а я сварливый — как я невероятно счастлив!
Искусство — это просто, недорого и особенное — что может быть лучше?
Чтобы увидеть еще одну забавную фотографию + проект Mod Podge, посмотрите этот пост о кальке и холсте из папиросной бумаги.
Пока у Staples действует скидка 50%, я собираюсь сделать еще один шедевр. А если вы сделаете фотоискусство из дерева, пришлите мне фото — я буду рад его увидеть!
Хорошего дня, друзья.
Пин на потом!
G-Collective: сухой и холодный монтаж
САМАЯ ПЛОСКАЯ АЛЬТЕРНАТИВА ДЛЯ МОНТАЖА ФОТОГРАФИЙ И ПЕЧАТИ БОЛЬШОГО ФОРМАТА !
Если вам нравится печатать БОЛЬШОЙ , вы знаете, что ваши отпечатки могут быть довольно дорогими и неудобными для обработки. Стоимость матовой доски, монтажной доски, молдинга и остекления может быстро возрасти, а традиционное обрамление не всегда предлагает желаемый эстетический вид для вашей более крупной работы.Даже при правильном обрамлении и закреплении за матовым картоном и остеклением негабаритные отпечатки имеют тенденцию со временем скручиваться или выгибаться из-за изменений условий окружающей среды, вызывая нежелательную и видимую рябь, а иногда и необходимость повторного обрамления. Эта проблема особенно заметна при печати на глянцевой, полуглянцевой и глянцевой фотобумаге (RC). Фотографы, такие как Ансель Адамс, знают, что когда дело доходит до монтажа широкоформатных отпечатков, Dry-Mounting & Cold-Mounting сохранит ваши отпечатки идеально ровными и безопасными на долгие годы без лишних затрат.
Крепление — это экономичная и эстетически привлекательная альтернатива представлению или демонстрации отпечатков любого размера, большого или малого, с матовым покрытием или в рамке, или для размещения отдельно от основы. Этот метод особенно хорошо работает, когда требуется монтаж за обрез, то есть монтаж отпечатка, который простирается до краев платы. Картины на стенах можно повесить прямо на стену или немного подвесить, чтобы создать эффект парения, избавляя от необходимости обрамлять.Монтаж также является доступным способом демонстрации ваших отпечатков на следующей выставке галереи, позволяя покупателю принимать окончательные решения по вариантам обрамления.
Оправы являются возможно на почти любом типе носителя и плоской опорной доски можно себе представить. Если вы устанавливаете фотографии, которые нужно держать в руках (как в портфолио), используйте сухое крепление на матовую доску, которая легка и удобна в обращении. Если вы будете висеть прямо на стене или выберете мат и обрамление смонтированного изображения, используйте более жесткую основу, такую как DiBond, Sintra, поролон, гаторборд или даже дерево.Вы также можете подумать, увидят ли зрители подложку, и если да, вы можете выбрать подходящий цвет для своего дизайна.
СУХИЙ МОНТАЖ
Метод сухой установки использует термоактивируемую клейкую ткань, зажатую между фотографией и жесткой подложкой, для достижения постоянного или полупостоянного соединения. Для достижения идеального склеивания мы используем вакуумный пресс Bienfang 4468h вместе с выбранным термоактивируемым клеем (HA) в зависимости от используемой основы.У нас также есть клеи Artcare Restore и RagMount , которые содержат 100% бескислотный, не содержащий лигнина тряпичный носитель, Artcare Restore является единственным клеем на рынке сегодня, который является не только съемным , но и двусторонний и поэтому считается истинным стандартом долгосрочного хранения, или « Архивный » . В отличие от стандартной салфетки, отпечаток, нанесенный методом сухого монтажа с помощью Artcare Restore, может быть полностью удален с подложки через несколько лет в ее первоначальном состоянии, не оставляя при этом остаточного адгезионного насыщения подложки.
ХОЛОДНЫЙ МОНТАЖ
При монтаже на непористые подложки (например, DiBond или акрил) или при монтаже термочувствительных элементов мы используем методы холодного монтажа. Используя роликовый ламинатор (RL) GBC SpireIII в сочетании с чувствительной к давлению (PS) клейкой пленкой, мы можем создать прочное, долговечное соединение без использования тепла, которое может повредить некоторые чувствительные детали.
