Как из видео сделать фото?
Как из видео сделать фото? Другими словами, как сделать стоп-кадр (скриншот) из видео? Ну конечно же, конечно же фотиком! Шутка. Снимать «скрины» умеют практически все современные видеоплееры. Например, в плеере Light Alloy за сохранение стоп-кадра отвечает клавиша F12, в KMPlayer — сочетание клавиш Ctrl+E.
Чтоб сделать снимок экрана в VLC-плеере используйте сочетание клавиш Shift+S (либо через меню: видео>>>сделать снимок).
Если вас не устраивает эта «горячая клавиша», можете ее изменить на любую удобную вам. Что бы изменить горячую клавишу для этой операции (и любой другой), перейдите через меню в настойки плеера (инструменты>>>настройки>>>горячие клавиши). Здесь находите операцию «сделать стоп кадр» (можно просто в поиск ввести «стоп», чтоб не искать в списке эту операцию, см. скрин). И двойным кликом по ней вызываете диалог, где можете задать новую горячую клавишу .
По умолчанию стоп-кадры сохраняются в папке \Мои Рисунки\.
*******
Кроме того, никто не отменял клавишу PrtScr (PrintScreen) на клавиатуре, которая сделает скриншот рабочего стола или любой программы. Жмем эту клавишу для снятия стоп-кадра с видео, потом запускаем любой графический редактор (например стандартный Paint), вставляем скриншот из буфера обмена (Ctrl+V) и сохраняем.
******
Кстати, иногда может возникнуть потребность разложить видео на последовательность картинок. Другими словами, сделать стоп-кадр для каждого кадра видео (или для определенного фрагмента видео). Зачем подобное может понадобится? Ну, например, из такой последовательности картинок можно сделать гифку (анимацию), можно использовать последовательность для улучшения качества видео или тонкого видеомонтажа (обработать в фотошопе конкретные кадры а потом собрать картинки обратно в видео) и так далее и тому подобное.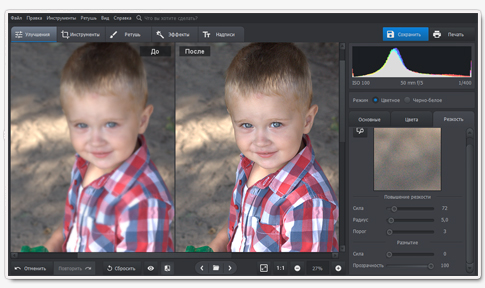
Цели понятны, но как разложить видео на фото? Подобное можно сделать в редакторе Avidemux.
Скачиваем Avidemux, устанавливаем, русифицируем если нужно.
Загружаем любое видео (Ctrl+O или файл>>>открыть) и вызываем диалог сохранения последовательности изображений (файл>>>сохранить>>>save selections as JPEG images).
Далее указываете имя файла и папку в которую желаете сохранить и… И учтите, что например, последовательность стоп-кадров для полуторачасового фильма будет состоять из 5400х25=135000 картинок. Потому, если вдруг вы решили поэкспериментировать с этим, ограничьте рабочую область видео (кнопки А и B в нижней панели программы, кнопка А помечает начало фрагмента, кнопка B — конец)
P.S. И еще. Если вы на стоп-кадре вдруг обнаружите «гребенку» на краях объектов (особенно движущихся), знайте — это поля. Гектары пшеницы и подсолнухов на таких полях вам вряд ли удастся вырастить, так как эти поля совсем другого свойства.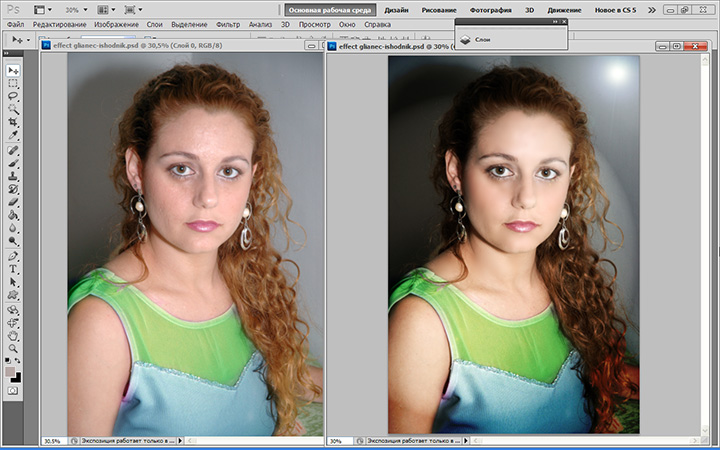 И их можно осязать в основном на видео, которое вы самостоятельно сняли на камеру и прочем «сырце». Но не буду вас утомлять подробностями.
И их можно осязать в основном на видео, которое вы самостоятельно сняли на камеру и прочем «сырце». Но не буду вас утомлять подробностями.
Вот пример гребенки. Как видим, на границах объектов «какая-то фигня».
Итак, как удалит гребенку(поле) на скрине ? Поможет здесь только деинтерлейз (deinterlace). Сделать этот самый deinterlace для стоп-кадра можно , например, в фотошопе. Откройте в фотошопе изображение, на котором вы обнаружили гребенку, далее примените эффект DeInterlace (Filter>>>Video>>>DeInterlace)
На выходе мы получим вот такой изображение.
Оно может несколько потерять в разрешении (как в данном случае), но гребенка исчезнет.
P.S. Кстати гребенку можно убрать из самого видео при просмотре, соответственно скрин с него будет без гребенки. Чтоб убрать гребенку воспользуйтесь меню в плеере VLC (видео>>>устранение чересстрочности>>>включено)
12 программ для создания скриншотов на компьютере
В Windows и macOS есть свои инструменты для создания скриншотов, но можно использовать сервисы с расширенными функциями. Мы собрали приложения, которые помогут записать видео с экрана, добавить снимок в облачный сервис, быстро поделиться захватом экрана с коллегой или сделать «длинный» скриншот.
Мы собрали приложения, которые помогут записать видео с экрана, добавить снимок в облачный сервис, быстро поделиться захватом экрана с коллегой или сделать «длинный» скриншот.
Стандартные «Ножницы» в Windows
Платформы: Windows 10 и 11
Платная версия: нет
Сочетание клавиш Win + Shift + S активирует режим продвинутого скриншота. Можно сделать снимок всего экрана, отдельного окна или нужной области. Скриншот редактируется и сохраняется в буфер обмена
Стандартная утилита для macOS
Платформы: macOS
Платная версия: нет
Shift + Cmd + 3 активирует снимок всего экрана, Shift + Cmd + 4 позволяет захватить нужную область, Shift + Cmd + 4 + «пробел» переводит в режим захвата окна. Запись видео с экрана доступна при нажатии Shift + Cmd + 5
Lightshot
Платформы:Windows, macOS, расширение для Chrome
Платная версия: нет
Бесплатная простая программа со встроенным редактором. Есть функции поиска похожих изображений и «шеринга» скриншотов
Есть функции поиска похожих изображений и «шеринга» скриншотов
Monosnap
Платформы:Windows, macOS, расширение для Chrome
Платная версия: есть, от 2,5 $ в месяц
Можно не только сделать скриншот, но и записать видео с экрана. Базовые функции бесплатны, подписка увеличивает облачное хранилище и убирает лимиты на запись видео
FastStone Capture
Платформы:Windows
Платная версия: для коммерческого использования — 20 $
В приложении можно размывать определенные участки скриншотов, добавлять эффекты или накладывать водяные знаки. Есть портативная версия — она запускается с флешки или внешнего диска
Nimbus
Платформы:Windows, macOS, расширение для Chrome
Платная версия: есть, от 5 $ в месяц
Сохраняет скриншоты в облако, записывает видео с экрана в 4К. Есть встроенный редактор. Платная версия защищает облако паролем, разблокирует запись видео и добавляет функции для командной работы
Есть встроенный редактор. Платная версия защищает облако паролем, разблокирует запись видео и добавляет функции для командной работы
Платформы:Windows, расширение для Chrome
Платная версия: нет
Бесплатная программа с открытым исходным кодом. Умеет захватывать экран «с прокруткой» — получается «длинный» скриншот. Можно настроить горячие клавиши
Shottr
Платформы:macOS
Платная версия: нет
Минималистичный и удобный сервис для Макбуков, оптимизированный для моделей на M1. Есть встроенный редактор, инструменты для скрытия личной информации на скриншотах. Может распознать текст и скопировать его со страниц, которые это запрещают
Greenshot
Платформы:Windows, macOS
Платная версия: есть, 2 $
Делает снимок всего экрана, выделенной области или открытого окна. Сохраняет скрин на компьютер или в буфер обмена, можно удобно настроить сочетания горячих клавиш. На Windows программа бесплатная, на macOS — платная
Сохраняет скрин на компьютер или в буфер обмена, можно удобно настроить сочетания горячих клавиш. На Windows программа бесплатная, на macOS — платная
Gyazo
Платформы:macOS, расширение для Chrome
Платная версия: да, от 5 $ в месяц
Снимает фрагменты экрана по сочетанию клавиш и может записывать гифки. В платной версии доступны загрузка в облако, увеличенный хронометраж видео и редактор
CleanShot X
Платформы:macOS
Платная версия: есть, от 8 $ в месяц
Много продвинутых функций: распознает текст на скриншоте, сохраняет изображения в облако, есть встроенные фото- и видеоредактор. Главный минус — нет бесплатной версии
Screencast-O-Matic
Платформы:Windows, macOS, расширение для Chrome
Платная версия: да, от 4 $ в месяц
Записывает видео экрана со звуком и без, добавляет запись с веб-камеры, можно отредактировать видео внутри приложения. Платная версия убирает лимит записи в 15 минут и расширяет возможности редактора
Платная версия убирает лимит записи в 15 минут и расширяет возможности редактора
Больше полезных приложений
В нашем потоке «Технологии». Рассказываем, как меняется интернет, что происходит с соцсетями и как в многообразии приложений и сервисов найти интересные и полезные
Читать статьи
Цены действительны на момент публикации
Что еще почитать про полезные сервисы:
1. Как улучшить изображение с помощью нейросетей.
2. Бесплатные приложения для Windows из Microsoft Store.
3. Полезные расширения для браузера на все случаи жизни.
Новости, которые касаются всех, — в нашем телеграм-канале.
Как захватить текст из видео на телефоне Android
- Tech/
- How to/
/
Это не так просто, как в iOS 16, но вполне выполнимо
Barnoff3 Автор:
3
165Z»> 12 сентября 2022 г., 20:07 UTC |
Поделиться этой историей
Самар Хаддад / The Verge
используйте текст как из фотографии, так и из видео. Хотя Android (пока) не захватывает текст непосредственно из видео, он захватывает текст с неподвижных фотографий с помощью удобного приложения Google Lens — и, немного поэкспериментировав, вы также можете использовать Lens для захвата текста из видео. Это может быть не так быстро, как Live Text, но в основном безболезненно и работает так же хорошо.
Вот что нужно сделать.
- Создайте свое видео на своем телефоне Android.
- Перейдите в приложение Photos и запустите видео.
- Приостановите видео в том месте, где вы хотите скопировать текст.
- В нижней части видео вы увидите кнопку с надписью Получить фотографии из этого видео . Нажмите на него.
В приложении «Фотографии» приостановите воспроизведение видео и нажмите кнопку Получить фотографии из этого видео .
Выберите кадр с нужным текстом и нажмите Экспорт кадра .
- В нижней части экрана вы увидите коллекцию кадров из видео. Если вы решите, что находитесь не в том кадре, который хотите, вы можете перемещать индикатор (вертикальную линию), который вы видите в коллекции фотографий, пока не дойдете до кадра, который хотите экспортировать. Когда будете готовы, нажмите кнопку Экспорт кадра прямо над серией кадров.
- Всплывающее окно сообщит вам, что ваш кадр был экспортирован в папку «Камера». Вы можете нажать на всплывающее окно, чтобы просмотреть фотографию, или вернуться в папку «Камера» в приложении «Фотографии» и найти ее там.
- В любом случае, когда вы просматриваете кадр из своего видео, вы должны увидеть кнопку Копировать текст в нижней части экрана. Коснитесь этого, и Lens выберет наиболее вероятный текст на фотографии и предложит вам скопировать его, выполнить поиск по нему, прослушать его рассказ или перевести.
 Если Объектив не выбрал правильный текст, используйте палец, чтобы выделить нужный текст.
Если Объектив не выбрал правильный текст, используйте палец, чтобы выделить нужный текст.
Получив фотографию, вы можете выбрать Копировать текст или Объектив приложение.
Объектив угадывает, какой текст вы хотите скопировать (или прослушать, или перевести), но вы также можете выделить другой текст.
- Если кнопка Копировать текст не появилась, просто нажмите на приложение Объектив внизу экрана и выберите Текст (также внизу экрана). Затем вы можете выбрать кнопку «Выбрать все » (которая выделит весь текст на экране) или выделить текст на нужном изображении. Затем вы можете скопировать, найти, прослушать или перевести его так же, как если бы вы нажали Скопировать текст кнопка.
Самые популярные
Ого! Крах криптовалюты достиг реальной финансовой системы
Почему TikTok не подтверждает, что фильтр Bold Glamour — это ИИ?
Я не думаю, что Meta знает, что это игровая компания
Эй, а где обещанное Илоном Маском распределение доходов от Twitter Blue месяц назад?
Самостоятельное изъятие патента Ford на автомобиль — это кошмар будущего с подключенными автомобилями
Как получить фотографии из видео с iPhone? Топ-3 простых способа
— Реклама —
Бывают случаи, когда вы не можете запечатлеть момент в виде фотографии, потому что вместо этого вы используете свой iPhone для записи видео. К счастью, есть несколько способов извлечь из видео изображение хорошего качества. В этой статье мы покажем вам, как получить неподвижные фотографии из видео на iPhone.
Читайте также: Бюджетный смартфон Moto G42 запущен в Индии
— Реклама —
Содержание
— Реклама —
Сделать снимок экранаШаг 1: Приостановите видео на кадре, который вы хотите захватить.
— Реклама —
Шаг 2: Сделайте снимок экрана, одновременно нажав боковую кнопку справа и кнопку увеличения громкости слева.
Изображение будет сохранено в папке «Снимки экрана».
Несмотря на то, что сделать снимок экрана — это самый простой способ получить фотографию из видео, качество полученного изображения не самое лучшее.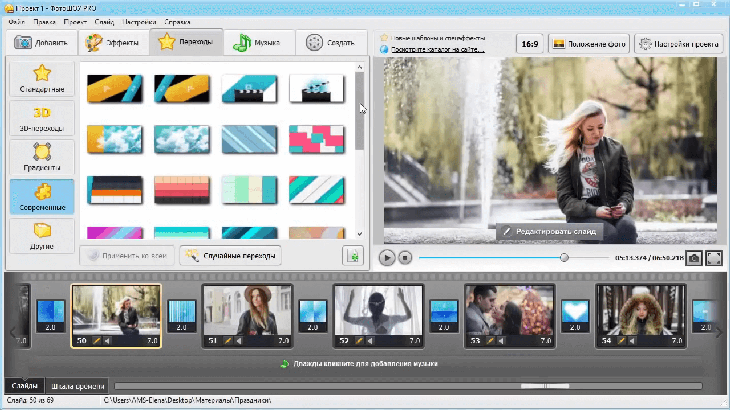 Качество скриншота зависит от разрешения экрана. Иногда качество кадра видео ухудшается после приостановки.
Качество скриншота зависит от разрешения экрана. Иногда качество кадра видео ухудшается после приостановки.
К счастью, есть и другие способы захвата высококачественных изображений из видео.
Использовать Frame GrabberFrame Grabber — это приложение, позволяющее экспортировать отдельные видеокадры в неподвижные изображения. В отличие от снимка экрана, качество изображений, экспортируемых с помощью Frame Grabber, будет значительно выше.
Шаг 1: Загрузите Frame Grabber из App Store и загрузите его на свой телефон.
Шаг 2: Откройте программу захвата кадров и выберите видео.
Шаг 3: Выберите кадр, который вы хотите захватить, перетащив белую полосу внизу экрана.
Шаг 4: Коснитесь значка «Отметить» в правом нижнем углу, чтобы сохранить выбранный кадр в качестве изображения.
Используйте Grab Picture Grab picture — еще одно отличное приложение для захвата изображений из видео.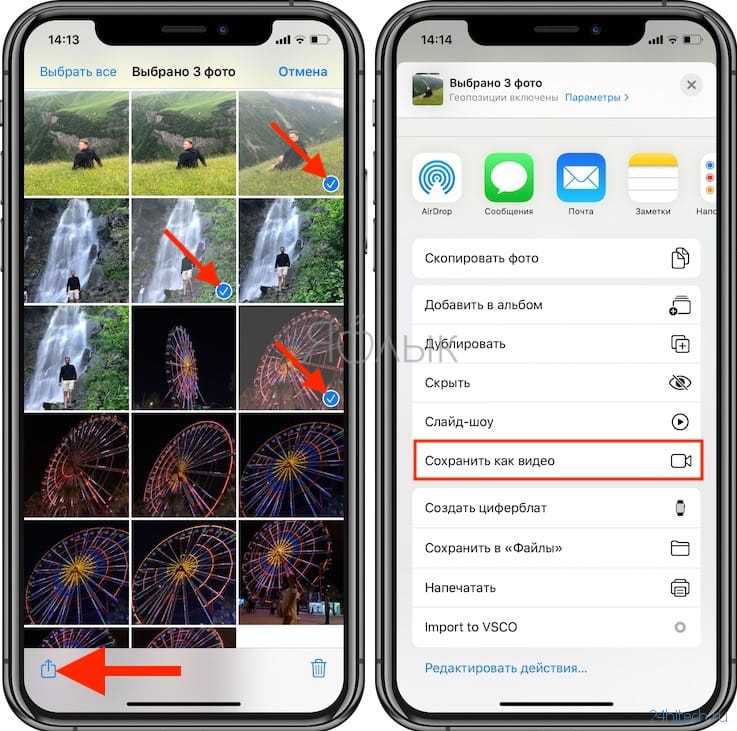
Шаг 1: Загрузите Grab Picture из App Store и установите его на свой iPhone.
Шаг 2: Откройте Grab Picture и выберите видео.
Шаг 3: Выберите кадр, который вы хотите захватить, используя значки навигации. Вы можете просмотреть видео кадр за кадром или сразу пять кадров.
Шаг 4: Коснитесь значка «Сохранить», когда вы остановились на кадре, который хотите захватить.
Читайте также: 5 основных плагинов Paint.net, которые вы должны скачать в 2022 году
Много моментов из видео, которые стоит сохранить. С помощью этих простых способов вы сможете захватывать изображения хорошего качества из любого видео. Если вы хотите отредактировать небольшой фрагмент видео в виде короткого клипа, вы можете отредактировать видео в видеоредакторе на своем устройстве. Вы также можете записать на экран ту часть, которую хотите сохранить в виде клипа, хотя качество полученного видео ухудшится.
Чтобы быть в курсе последних новостей о гаджетах и технологиях, а также обзоров гаджетов, следите за нами в Twitter, Facebook и Instagram.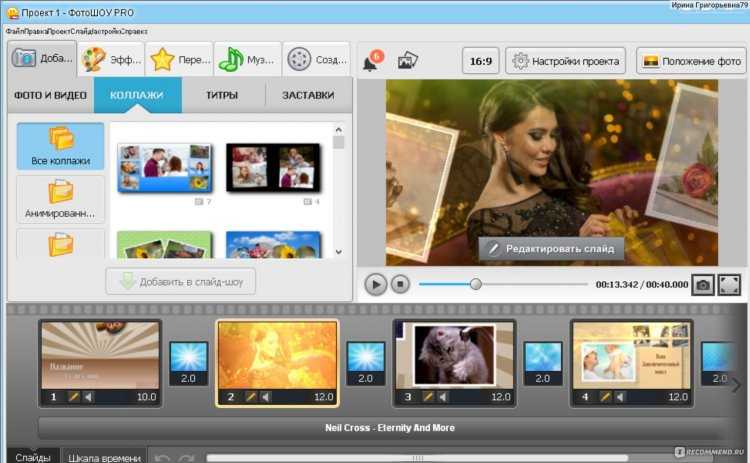

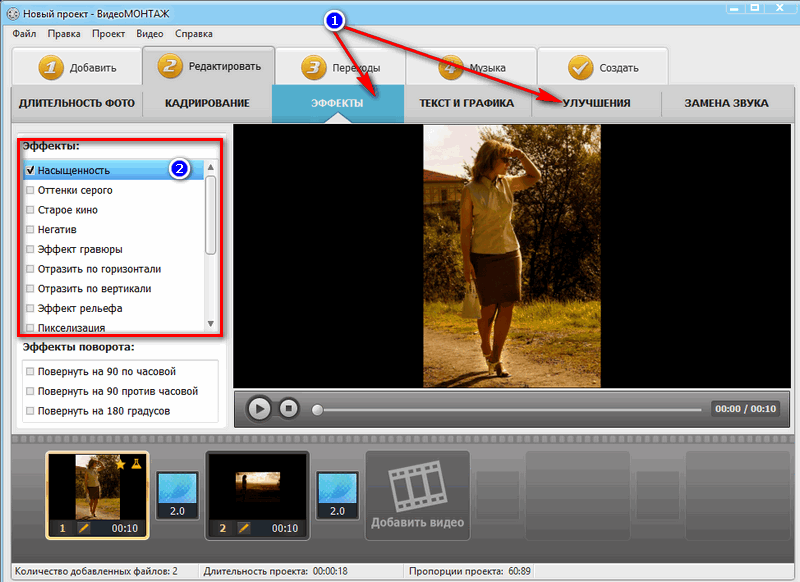 Если Объектив не выбрал правильный текст, используйте палец, чтобы выделить нужный текст.
Если Объектив не выбрал правильный текст, используйте палец, чтобы выделить нужный текст.