Запись фильма в QuickTime Player на Mac
Искать в этом руководстве
Вы можете снять фильм, используя встроенную камеру вашего Mac или iPhone, iPad или iPod touch. Когда вы создаете фильм, появляются элементы управления, которые позволяют начать запись, регулировать громкость и выбирать параметры записи.
Откройте QuickTime Player для меня
Используйте встроенную камеру на вашем Mac
В приложении QuickTime Player на Mac выберите «Файл» > «Новая видеозапись».
Когда появляются элементы управления записью, вы видите зеленый свет рядом со встроенной камерой вашего Mac.
Совет: Если на вашем Mac нет встроенной камеры, вы можете подключить внешнюю камеру.
Нажмите всплывающее меню «Параметры», затем выберите один из следующих параметров записи:
Камера: Выберите камеру, если доступно несколько камер.

Микрофон: Выберите микрофон, если у вас есть более одного микрофона.
Качество: Выберите качество записи. Записи максимального качества создают несжатые файлы, которые могут занимать много места на диске.
Setting
Description
High
H.264 video and 44100 Hz AAC audio
Максимум
Видео Apple ProRes 422 и звук Linear PCM
Отрегулируйте громкость записи, которую вы хотите услышать.
Нажмите кнопку «Запись», чтобы начать запись; когда закончите, нажмите кнопку «Стоп» (или используйте сенсорную панель).
Чтобы приостановить запись, щелкните кнопку записи, удерживая клавишу Option; нажмите еще раз, чтобы возобновить запись.

Выберите «Файл» > «Сохранить», чтобы сохранить запись и присвоить ей имя.
Используйте iPhone, iPad или iPod touch, подключенный к вашему Mac
Вы можете записывать то, что вы видите на подключенном устройстве, и сохранять его в виде видеофайла на вашем Mac.
Подключите ваше устройство к вашему Mac.
Откройте приложение QuickTime Player на вашем Mac.
Выберите «Файл» > «Новая видеозапись».
Нажмите всплывающее меню «Параметры», затем выберите любой из следующих параметров записи:
Камера: Выберите подключенный iPhone, iPad или iPod touch.
Микрофон: Выберите микрофон (если у вас их несколько).
Качество: Выберите качество записи. Записи максимального качества создают несжатые файлы, которые могут занимать много места на диске.
Настройка
Описание
High
H.
 264 video and 44100 Hz AAC audio
264 video and 44100 Hz AAC audioMaximum
H.264 video and Linear PCM audio
Adjust the регулятор громкости, чтобы услышать звук, который вы записываете.
Нажмите кнопку «Запись», чтобы начать запись; когда закончите, нажмите кнопку «Стоп» (или используйте сенсорную панель).
Чтобы приостановить запись, щелкните кнопку записи, удерживая клавишу Option; нажмите еще раз, чтобы возобновить запись.
Выберите «Файл» > «Сохранить», чтобы сохранить запись и присвоить ей имя.
Совет: Если ваш iPhone, iPad или iPod touch поддерживает AirDrop, вы можете записать видео на свое устройство и отправить его по беспроводной сети на Mac, а затем открыть видео в QuickTime Player. См. раздел Использование AirDrop на вашем Mac.
См. также Запись экрана в QuickTime Player на MacЗапись звука в QuickTime Player на MacОбрезка фильма или клипа в QuickTime Player на MacСтатья службы поддержки Apple: Использование медиафайлов HEIF или HEVC на устройствах Apple
Максимальное количество символов: 250
Пожалуйста, не указывайте личную информацию в своем комментарии.
Максимальное количество символов — 250.
Спасибо за отзыв.
5 шагов для записи идеального потокового видео
Каждый день, когда мы открываем социальные сети на работе, нас бомбардируют видео в реальном времени с Facebook, вебинары в прямом эфире и потоки на YouTube.
Как мы должны обрабатывать все это в режиме реального времени, особенно когда оно может исчезнуть через секунду после прокрутки без возможности найти его снова?
Что еще более важно, как вы можете записывать потоковое видео, чтобы оно не потерялось в интернет-пустоте?
Не позволяйте интернету управлять вашим расписанием.
Вы можете легко снимать или записывать потоковое видео в реальном времени и делиться им с друзьями или коллегами или сохранять его для последующего просмотра. Это просто, быстро и наведет порядок в хаотичный медиа-ландшафт.
Вот как начать:
Шаг 1: Найдите инструмент для захвата рабочего стола
Во-первых, найдите отличный инструмент для записи экрана и захвата экрана.
Существует множество инструментов, позволяющих записывать экран рабочего стола. Я использую TechSmith Snagit, который отлично подходит для записи экрана. Можно даже вырезать ненужные части. Или, если мне нужен инструмент с дополнительными возможностями редактирования, я буду использовать TechSmith Camtasia.
Шаг 2. Настройте параметры записи
После загрузки Snagit откройте его и ознакомьтесь с различными настройками.
Проверьте настройки и убедитесь, что вы готовы записывать видео, а не изображение.
После выбора области экрана, которую вы хотите записать, панель инструментов записи экрана появится под выбранной областью. Вы можете выбрать запись звука с микрофона или системного звука с видеозаписью.
Если вы хотите записывать потоковое видео, возможно, вы также захотите записывать звук. Убедитесь, что выбран системный звук.
Системный звук — это любой звук с вашего компьютера, например предупреждения приложений, звук, воспроизводимый из ваших динамиков и т. д.
д.
Шаг 3. Выберите область для записи
Нажмите кнопку «Захват», а затем выберите весь экран, конкретное окно или пользовательскую область.
Вот пример прямой трансляции НАСА, которую я записал ранее:
Вместо того, чтобы выбирать все окно браузера, я просто захватил часть потокового видео.
Шаг 4: Нажмите кнопку записи
После того, как вы сделаете свой выбор, нажмите кнопку записи, чтобы начать.
Во время записи можно приостанавливать и возобновлять запись в любое время, переключаться между веб-камерой и записью экрана с помощью кнопки веб-камеры и даже изменять настройки звука.
Когда вы закончите запись, нажмите кнопку остановки, чтобы остановить запись.
Предостережение: если вы планируете записывать более продолжительный видеопоток, имейте в виду, что если ваш компьютер перейдет в спящий режим или запустится хранитель экрана, запись видео может быть прервана. Итак, если вы планируете начать запись и отойти от своего устройства, вы можете отключить заставки и спящий режим.
Шаг 5: Сохраните и загрузите
Получив видео, вы можете сохранить его на свой компьютер в формате MP4 или загрузить, чтобы поделиться им по мере необходимости. Snagit и Camtasia имеют встроенные функции экспорта на популярные платформы, такие как YouTube, Slack, Screencast.com и другие.
Snagit даже позволяет сделать GIF из вашего видео! Помните, однако, что GIF не будет содержать аудио.
Видеосъемка может помочь вам немного разобраться в хаосе, который вы можете ощущать, особенно если вы работаете удаленно. Одно из моих любимых применений — запись собрания в Zoom, и есть бесконечное количество других замечательных применений для захвата видео.
Убедитесь, что у вас есть разрешение на запись и обмен контентом. Например, если вы платите за участие в вебинаре, а затем записываете его и делитесь им со своими коллегами, это может привести к проблемам для вас и вашей организации.
Для просмотра отличного видеоролика о процессе, описанном в этом посте, перейдите по ссылке ниже:
Часто задаваемые вопросы
Могу ли я одновременно записывать видео и звук прямой трансляции?
Со Snagit и Camtasia это возможно! Просто переключите аспекты, которые вы хотите записать, например, систему экрана или системный звук.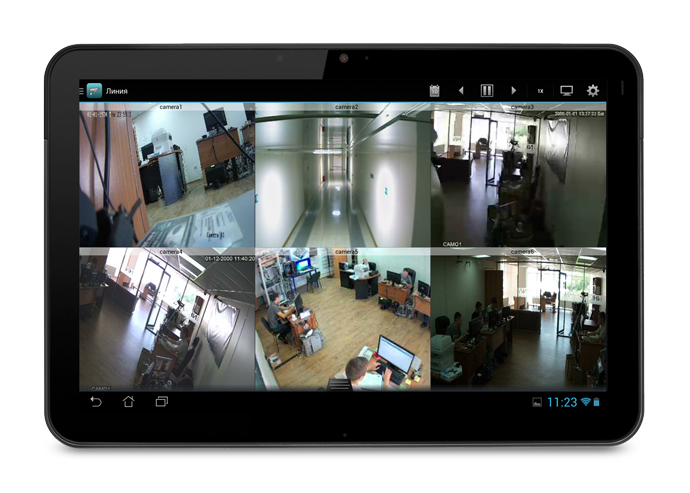



 264 video and 44100 Hz AAC audio
264 video and 44100 Hz AAC audio