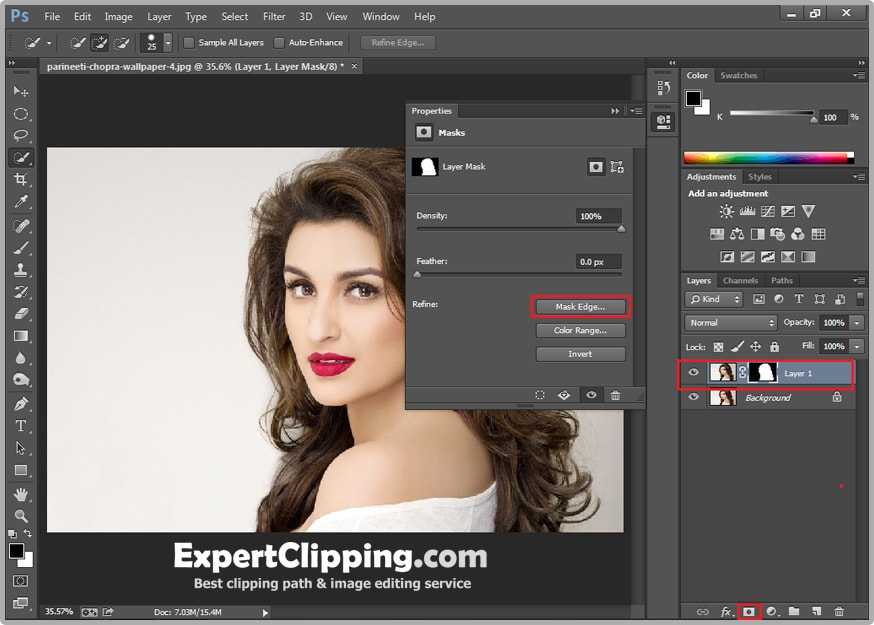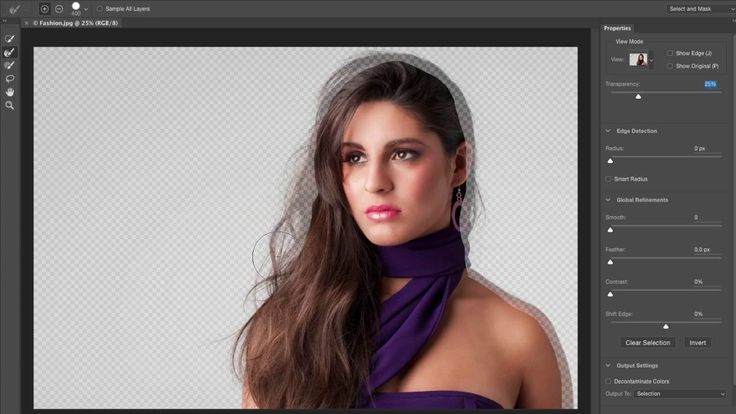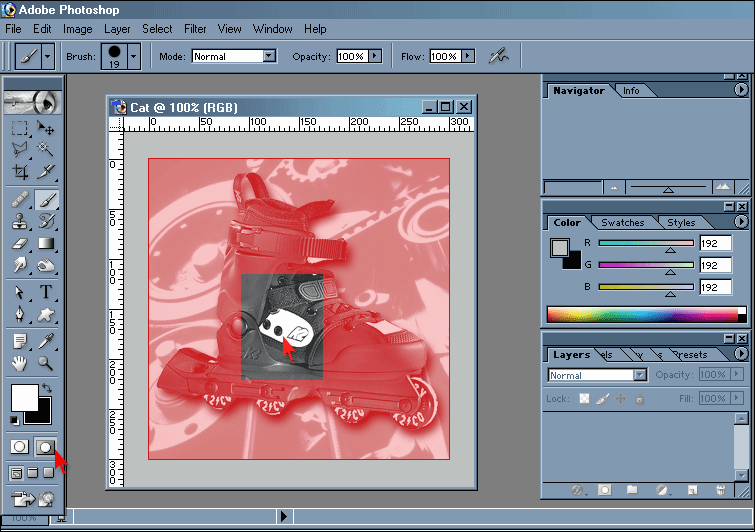Просто о масках в Adobe Photoshop – мастер-класс Евгения Карташова
Видеоуроки, PDF-пособие/книга / Самостоятельно / Обучение в ЛК на сайте автора
- 2 часа 37 минут
- 10 уроков
- Видеоуроки
Секреты использования масок в Adobe Photoshop на мастер-классе Евгения Карташова.
Авторы: Евгений Карташов, Photo-Monster
Этот курс включает:
- 2 часа 37 минут
- 10 уроков
- Обучение в ЛК на сайте автора
- Когда будете учиться: в любой день в любое время
- Уровень сложности: для новичков
- Техническая поддержка: в рабочее время, чат на сайте, электронная почта, телефон
- Доступ: сразу после оплаты
Что вы получите?
- Способы редактирования фотографии.

- Варианты работы с насыщенностью.
- Информацию о различных масках.
- Инструкцию по работе со светом.
- Методику коррекции изображения.
Тематика:
Photoshop
Ознакомительный видео-фрагмент 1 урок, 00:03:28
Обзорное видео мастер-класса по маскам 00:03:28 Бесплатный урок
На протяжении 2 часов мастер-класса Евгений Карташов будет делиться своими наработками и секретами использования масок в Adobe Photoshop.
О мастер-классе
- Описание
- Программа мастер-класса
- Особенности
Каждый профессиональный фотограф, работающий в программе Photoshop, использует для редактирования фотографий маски. О том, как работают маски для Фотошопа, и рассказывал Евгений Карташов своем авторском мастер-классе.
Просмотрев запись мастер-класса, вы шаг за шагом изучите процесс создания и последовательность использования масок в Adobe Photoshop, что существенно сократит затраты времени на прорисовку элементов вручную. Видеозапись программы разбита на десять этапов, где каждый модуль – это отдельный урок.
В программе «Просто о масках в Adobe Photoshop» вы изучите:
- Теоретический блок. Что такое маска слоя и для каких целей она используется;
- Как не ухудшить качество встраиваемого изображения при его многоразовой трансформации;
- Маски светотеней и средних тонов;
- Использование масок для усиления объема;
-
Способы автоматизировать создание масок.

В итоге вы выработаете базовые навыки работы с масками. Этих знаний хватит для дальнейшего самостоятельного развития и оттачивания профессионализма в области обработки цифровых изображений.
Особенности учебного процесса
-
Формат
Самостоятельно
Обучение в ЛК на сайте автора -
Количество уроков
10
Продолжительность
2 часа 37 минут
-
Уровень сложности
Для новичков
-
Когда вы будете учиться
В любой день в любое время
Техническая поддержка
В рабочее времяЧат на сайтеЭлектронная почтаТелефон
-
Год выхода
2018 Последнее обновление: 14.
 07.2022
07.2022
-
Способы оплаты
PayPalQIWIWebMoneyАльфа-БанкБанковский переводКарта МирКарты Visa, Mastercard, MaestroНаличные (Связной, Евросеть и другие)Сбербанк ОнлайнЯндекс Деньги
Об авторах мастер-класса
Евгений Карташов
Фотограф, эксперт по профессиональной ретуши фотографий.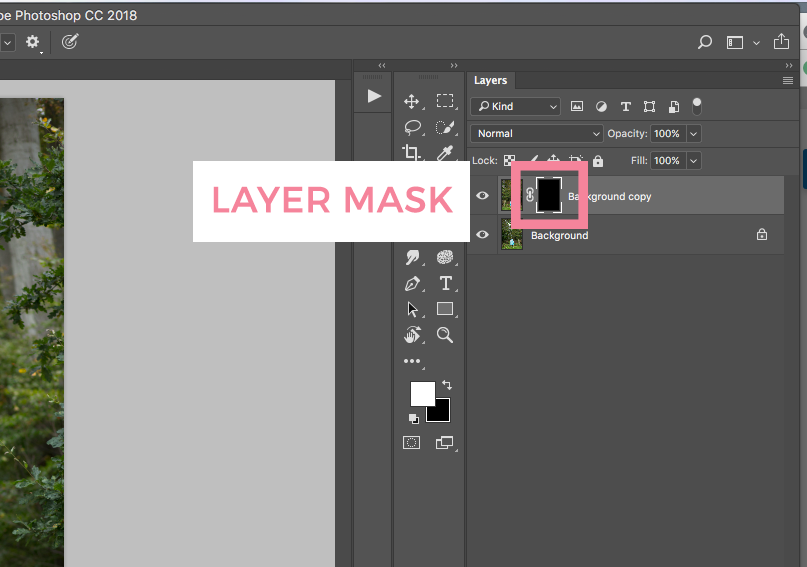 Профессиональные навыки и знания подтверждены на международном уровне.
Профессиональные навыки и знания подтверждены на международном уровне.
Photo-Monster
Стремительно развивающаяся онлайн-фотошкола. В проекте создано свыше 1 тыс. бесплатных уроков и 40+ обучающих курсов. На протяжении 8 лет эксперты школы помогают профессионалам передавать свой опыт новичкам в фотоискусстве.
Мастер-класс Просто о масках в Adobe Photoshop
Урок №1. Отличие RAW и JPEG
В теоретическом вступлении мы рассмотрим базовые вопросы. Что такое маска слоя, как ее создать, для чего она используется. Также вы узнаете, почему маска лучше, чем ластик и изучите основные операции с маской слоя:
- Создание белой и черной маски
- Создание маски на основе выделения
- Удаление маски
- Просмотр содержимого маски в градациях серого и рубилите.

Урок №2. Практикум по работе с маской
В этой части мастер-класса вы научитесь практическим приемам работы с маской на примере подстановки изображения в экран телевизора на фотографии интерьера. Мы рассмотрим следующие моменты:
- Как сохранить качество вставляемой картинки при ее неоднократной трансформации
- Как правильно построить выделение для маски
- Что такое связь маски и слоя и ее практическое значение
- Как сохранять выделение в альфа-канал и загружать его оттуда для быстрого создания маски
- Как правильно удалять маску и что делать, если вы включили не тот параметр в диалоге удаления.
- Копирование и перемещение маски на новый слой
- Что такое обтравочная маска
- Панель Свойства и работа с ней
- Почему нужно быть осторожным в некоторых нюансах работы с панелью Свойства.
Урок №3. Создание яркостных масок
Здесь мы будем создавать различные яркостные маски. Это маски светов, теней и средних тонов. Вас ждет следующее:
Это маски светов, теней и средних тонов. Вас ждет следующее:
- Ответы на вопросы по предыдущей части. Чем отличается Непрозрачность кисти от Нажима
- Создание маски светов с помощью загрузки выделения композитного канала
- Создание маски теней
- Как изменяется гистограмма корректирующего слоя Кривые или Уровни в зависимости от изменения маски
- Гибкий и качественный способ создания маски средних тонов
Урок №4. Практикум по работе с яркостными масками
Теперь, после изучения теоретического материала, мы рассмотрим практическое применение яркостных масок для цветокоррекции пейзажа. В частности, построение сложных масок на основе смешивания каналов в различных режимах наложения. В этой части мастер-класса вы узнаете:
- Как выбрать канал изображения для создания маски
- Как создать и доработать маску на основе выбранного канала
- Как правильно усилить яркостный контраст выбранного объекта
- Как создавать маску на основе двух каналов изображения, с использованием режимов наложения.

- Как применить две маски к одному слою.
- Как усилить цветовой контраст выбранного объекта, не допустив воздейтствия на нежелательные области.
Урок №5. Маска насыщенности
Данную часть мастер-класса мы посвятим созданию и применению маски насыщенности. Также вы узнаете интересные приемы работы с фотографиями. А теперь подробнее о том, чему вы научитесь:
- Как быстро и просто создать маску насыщенности (для версий СС и новее)
- Чем отличаются маски из моделей HSB и HSL, какую предпочтительнее использовать
- Как разнести по цветовому кругу цвета в практически однотонном объекте
- Построение маски насыщенности с применением ложной коррекции
Урок №6. Создание масок цветовых диапазонов
Теперь займемся масками цветовых диапазонов.
- Как создать маску цветового диапазона с помощью команды Выделение – Цветовой диапазон.
- Как создать маски одного-двух и большего количества цветовых диапазонов с помощью команды Выборочная коррекция цвета.

- Где посмотреть видеоурок по практическому применению данных масок.
Урок №7. Скрытые маски инструментов коррекции.
Мы затронули эту тему в предыдущей части, а теперь рассмотрим ее на практическом примере.
- Что такое скрытые маски и в каких командах и инструментах они присутствуют.
- Как удалить красноту с лица, настраивая скрытую маску корректирующего слоя
- Как «забрать» маску из корректирующего слоя и недостатки этого метода.
Урок №8. Маска краев для усиления резкости.
В этой части мастер-класса вас ждет знакомство с маской краев, которая часто применяется при усилении резкости.
- Зачем использовать маску краев при усилении резкости портретов
- Как создается и дорабатывается маска краев.
- Ответы на вопросы участников
Урок №9. Объем в портрете с помощью масок.
Практическое применение масок для усиления объема в портретной фотографии.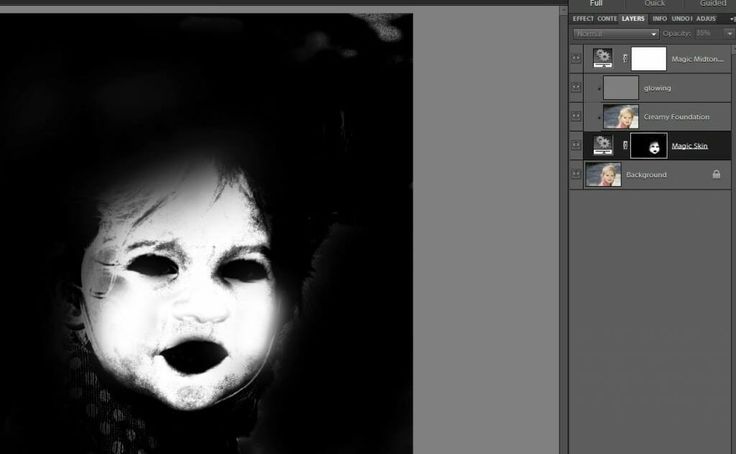 Вас ждет следующее:
Вас ждет следующее:
- Как правильно выбрать канал изображения, чтобы создать маску для усиления бликов
- Доработка маски для усиления бликов
- Как выбрать канал, чтобы создать маску для усиления средних тонов.
- Процесс создания маски для усиления средних тонов с помощью контрольных точек на кривой.
- Почему желательно размывать маску средних тонов
Урок №10. Автоматизация создания масок
В заключительной части мы рассмотрим принципы автоматизации создания масок. Вот, что вы узнаете:
- Как правильно записать экшен, переносящий содержимое каналов на слои, для создания заготовок масок.
- Ускорение создания масок с помощью панели Mask Panel
- Программа 3D Lut Creator для создания сложных масок.
Самый простой способ замаскировать человека в Adobe Photoshop
Всем привет, пора начинать. Мы собираемся начать с чего-то под названием Select Subject. Это удивительный инструмент. Если вы когда-либо проводили долгие часы, маскируя людей, это может заставить вас плакать, но не волнуйтесь, это новинка для Photoshop. Я могу показать это вам примерно за две секунды. ‘Выбрать’, ‘Тема’, он создает выделение, а вы добавляете маску. Это так просто? Да, некоторое время. Итак, давайте рассмотрим этот супер удивительный и простой в использовании инструмент, посмотрим, что работает легко, что требует немного больше работы, и если вам когда-либо приходилось маскировать человека, приготовьтесь к тому, что ваша жизнь будет измененный. Давайте прыгать сейчас.
Это удивительный инструмент. Если вы когда-либо проводили долгие часы, маскируя людей, это может заставить вас плакать, но не волнуйтесь, это новинка для Photoshop. Я могу показать это вам примерно за две секунды. ‘Выбрать’, ‘Тема’, он создает выделение, а вы добавляете маску. Это так просто? Да, некоторое время. Итак, давайте рассмотрим этот супер удивительный и простой в использовании инструмент, посмотрим, что работает легко, что требует немного больше работы, и если вам когда-либо приходилось маскировать человека, приготовьтесь к тому, что ваша жизнь будет измененный. Давайте прыгать сейчас.
Чтобы начать, давайте перейдем к «Файл», давайте перейдем к «Открыть». В ваших «Файлах упражнений» есть папка «02 Selections & Masking». Давайте откроем пять файлов, я хочу выбрать тему 1, 2, 3, 4 и 5. Итак, «выбрать тему». Откройте все пять из них. В основном то, что я пытался сделать, это первое здесь, Тема 1, довольно легко сделать, и они постепенно становятся все сложнее и сложнее, потому что часто вы видите учебные пособия в Интернете и думаете: «Да, я использую это.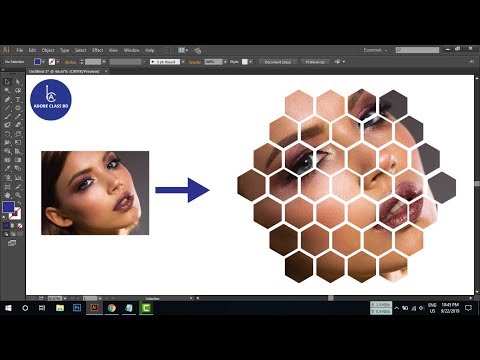 инструмент, и это потрясающе», и вы знаете, работает идеально, затем вы идете и используете, и вы такой: «Хм». «Я делаю это неправильно, или это слишком хорошо, чтобы быть правдой?» Очень часто что-то в Photoshop работает идеально в этой идеальной ситуации. И я покажу вам, что происходит, когда это не так, и как это исправить. Так мы можем стать профессионалами, и настоящими профессионалами. Итак, начнем с Темы 1.
инструмент, и это потрясающе», и вы знаете, работает идеально, затем вы идете и используете, и вы такой: «Хм». «Я делаю это неправильно, или это слишком хорошо, чтобы быть правдой?» Очень часто что-то в Photoshop работает идеально в этой идеальной ситуации. И я покажу вам, что происходит, когда это не так, и как это исправить. Так мы можем стать профессионалами, и настоящими профессионалами. Итак, начнем с Темы 1.
Еще одно замечание: если вы перейдете к «Выбрать», а этой темы там нет, это означает, что у вас, вероятно, более старая версия Photoshop. К сожалению, грустное лицо, это появилось в Photoshop 2018. Так что, если у вас есть более ранняя версия, извините, она не будет работать, но для людей, у которых есть актуальная версия, приготовьтесь к удивительности. Есть особенность, она вышла, она вне поля зрения, но вы даже не знаете, что она существует. У него ужасное имя, а не ужасное, но рядом с ним должен быть восклицательный знак или какой-нибудь смайлик с пламенем, потому что это так хорошо. Перестань болтать, Дэн, и начни пользоваться, просто нажми, это довольно просто. Расслабьтесь, расслабьтесь, подождите, пока ваша машина сделает это, в зависимости от размера изображения.
Перестань болтать, Дэн, и начни пользоваться, просто нажми, это довольно просто. Расслабьтесь, расслабьтесь, подождите, пока ваша машина сделает это, в зависимости от размера изображения.
Посмотрите на эту подборку. Теперь не волнуйтесь, это не абсолютно на 100% идеально, это поможет вам пройти 80% пути. Давайте посмотрим на выделение, добавив маску слоя, нажмите на нее. Вы можете видеть, что есть несколько проблем, которые мы можем достаточно легко исправить, используя один из других крутых новых инструментов, он называется «Выделение и маска». Но довольно удивительно, как он использует что-то под названием Adobe Sensei, которое представляет собой машинное обучение искусственного интеллекта Adobe. Я действительно не знаю, какой из них, хотя это причудливо. Он просматривает множество других изображений в Интернете и пытается рассчитать выбор на основе прошлых изображений. Честно говоря, я не знаю, как это работает, но я знаю, как исправить наш выбор, потому что есть несколько маленьких кусочков, которые вы видите вокруг бороды, иногда это просто идеально.
Я нашел один, который был наполовину хорош, он проделал довольно хорошую работу. Итак, чтобы исправить это, что мы собираемся сделать, просто убедитесь, что ваша маска выбрана здесь. Так что не изображение, нажмите маску. Затем нажмите «Выбрать и замаскировать», еще одна действительно крутая функция. Теперь вверху здесь у вас, вероятно, установлено значение Onion Skin. Давайте обратимся к «На черном», это даст нам действительно хороший контраст между фоном и моделью. И у меня есть моя непрозрачность прямо вверх, если у вас нет.
Теперь, в этих функциях, у вас может быть все закручено, красиво и красиво. Нет такой точной вещи, которую я использую каждый раз. Играется очень много, так что вы можете потратить… как мы тратим примерно три секунды на создание начальной маски, но вы можете потратить еще минуту или две, перетаскивая эти ползунки вверх и вниз, чтобы посмотреть, что получится. Каждое обнаружение будет работать достаточно хорошо в этом, потому что я практиковался. По сути, то, что он делает, это просто дает вам некую пушистую грань для выполнения дополнительных расчетов. Smart Radius включен, Smart Radius выключен. Не беспокойтесь слишком о том, что делает Smart Radius. Включите и выключите, чтобы увидеть, делает ли это лучше? В моем случае нет, это усугубляет ситуацию? Я думаю, что мне это нравится, оставляет немного больше деталей здесь. И я закрою Edge Detection, пойдем к Global Refinements.
По сути, то, что он делает, это просто дает вам некую пушистую грань для выполнения дополнительных расчетов. Smart Radius включен, Smart Radius выключен. Не беспокойтесь слишком о том, что делает Smart Radius. Включите и выключите, чтобы увидеть, делает ли это лучше? В моем случае нет, это усугубляет ситуацию? Я думаю, что мне это нравится, оставляет немного больше деталей здесь. И я закрою Edge Detection, пойдем к Global Refinements.
Разгладить его, вероятно, нужно немного. Здесь есть несколько зазубренных кусочков. И если вы думаете: «Хм, я сделал это лучше или хуже?» Посмотрите здесь, где написано «Показать оригинал», включите это. Выключите это, мы сделали загрузку лучше. Итак, клавиша P, вы можете просто переключить это на клавиатуре. P off. Перо, я никогда не использую, вы можете поэкспериментировать с ним, вам может понравиться. То же самое с Contrast, Shift Edge, я использую немного, просто чтобы немного подправить, есть немного двоения снаружи, так сколько?
Теперь Shift Edge и этот здесь, под названием Decontaminate Colors, я как бы сражаюсь между ними.![]() Иногда я использую это, иногда я использую это. Давайте включим Decontaminate Colors. Взгляните сюда вверху, так что выключайте, выключайте, это просто помогает извлечь изображение из фона. Так что иногда это немного смещает край или очищает цвета. В данном случае я делаю и то, и другое, давайте вернемся. Это выглядит довольно хорошо. Есть некоторые ручные штрихи, которые мне нужно сделать. Как будто не хватает плеча.
Иногда я использую это, иногда я использую это. Давайте включим Decontaminate Colors. Взгляните сюда вверху, так что выключайте, выключайте, это просто помогает извлечь изображение из фона. Так что иногда это немного смещает край или очищает цвета. В данном случае я делаю и то, и другое, давайте вернемся. Это выглядит довольно хорошо. Есть некоторые ручные штрихи, которые мне нужно сделать. Как будто не хватает плеча.
Итак, мы собираемся использовать вот эту опцию, третью опцию внизу, инструмент «Кисть». Это в основном… Я просто собираюсь щелкнуть и перетащить. Он просто добавляет задний фон одним большим махом. Из-за того, что эта штука делает так много вычислений здесь, моему перетаскиванию требуется целая вечность, чтобы как бы заполниться, поэтому я собираюсь отменить это. Я собираюсь увеличить масштаб, двигаться вниз, я просто собираюсь нарисовать кистью, подождите секунду. Так что я просто собираюсь рисовать в некоторых более бедных областях. Все выглядит хорошо. Есть несколько кусочков ушей, которые я мог бы подправить.
Есть несколько кусочков ушей, которые я мог бы подправить.
Так что с этим естественным, он просто закрашивает вещи обратно. И я это отменяю. Если удерживать нажатой клавишу «Alt» на ПК или клавишу «Option» на Mac, на экране действительно трудно что-то разглядеть, но есть небольшой плюс «+», который превращается в минус «-». . Так что я просто немного уберу это от его уха. Для этого, вероятно, потребуется пара кликов. Кроме бороды там. Вы можете видеть, это всегда расчет. Вот почему это немного трудно в этой области. Извините, эта программа Mask & Select работает очень быстро. Это зависит от того, насколько быстр ваш компьютер. Насколько большие изображения, сколько из этих циферблатов вы возились с. Я вполне доволен этим, как будто это довольно хорошая маска, верно?
Это действительно зависит от его конечного положения. Я собираюсь поставить свою на кирпичную кладку, то есть Субъекта 5, и это будет довольно щадяще», так что давайте нажмем «ОК». Что вы заметите, так это то, что если вы включите «Обеззараживание цветов», эта последняя небольшая опция, вместо обновления вашей текущей маски слоя, она создаст свою собственную.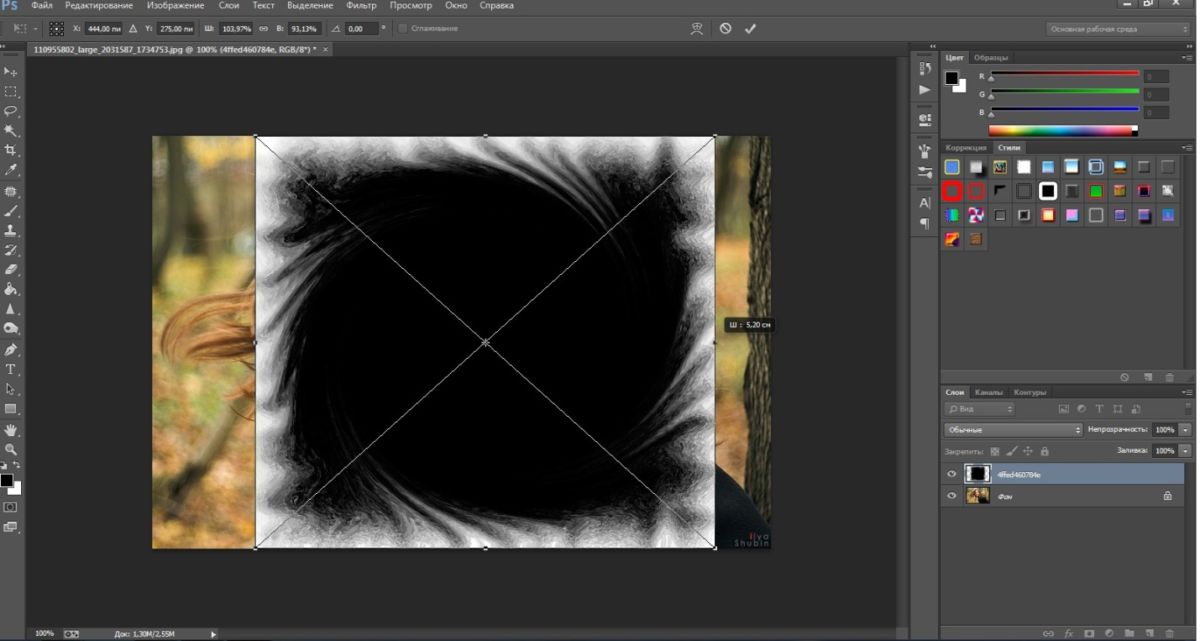 Итак, я хочу переместить его в эту последнюю голову и взять свой «Инструмент перемещения». Нажмите, удерживайте, перетащите, перетащите, перетащите. Удерживая вкладку, перетащите ее вниз. И очень классная маска. Круто, да? Давайте рассмотрим еще несколько примеров и углубимся в выбор такой модели.
Итак, я хочу переместить его в эту последнюю голову и взять свой «Инструмент перемещения». Нажмите, удерживайте, перетащите, перетащите, перетащите. Удерживая вкладку, перетащите ее вниз. И очень классная маска. Круто, да? Давайте рассмотрим еще несколько примеров и углубимся в выбор такой модели.
Итак, я на «Выберите тему 2». Давайте сделаем то же самое, пойдем в «Выбрать», «Тема». Откиньтесь назад, расслабьтесь и удивитесь. Этот здесь сильно отличается, потому что здесь гораздо больше вроде хорошо, что всегда является проблемой при выборе моделей. Несмотря на это, он проделал довольно удивительную работу. Здесь есть кое-что, где цвет его куртки очень похож на фон. Но давайте просто применим маску и посмотрим, где мы находимся. Теперь вы можете решить, на самом деле, это все, этого достаточно для меня. Я ухожу отсюда, это довольно удивительный инструмент. Молодцы, инженеры Photoshop. Но давайте рассмотрим это немного подробнее.
Поэтому убедитесь, что у вас выбрана «Маска», и давайте перейдем к «Выбор и маска».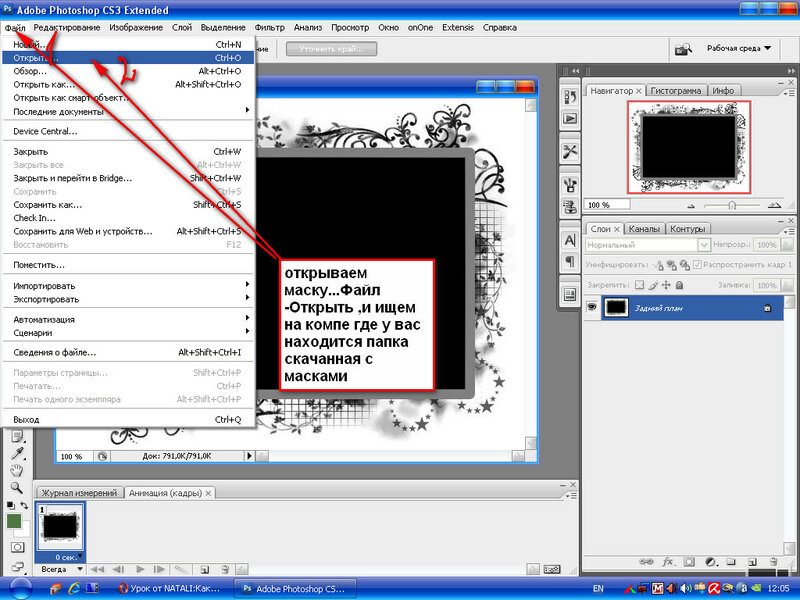 Вы можете видеть, что против черного есть некоторые проблемы. Теперь, на последнем изображении, у нас была довольно ровная линия снаружи. У парня был хороший чистый край, а не вьющиеся волосы, как у этого человека. Красиво, здесь легко замаскироваться, этого человека не так-то просто. Я нахожу это лучше как двухэтапный процесс. Если у вас есть глобальные элементы управления, которые обрабатывают здесь каждую грань, то вы можете использовать свои кисти, чтобы делать маленькие кусочки. Так что я обнаружил, что сначала делаю большие глобальные дела, а затем возвращаюсь сюда, чтобы делать вещи, как здесь.
Вы можете видеть, что против черного есть некоторые проблемы. Теперь, на последнем изображении, у нас была довольно ровная линия снаружи. У парня был хороший чистый край, а не вьющиеся волосы, как у этого человека. Красиво, здесь легко замаскироваться, этого человека не так-то просто. Я нахожу это лучше как двухэтапный процесс. Если у вас есть глобальные элементы управления, которые обрабатывают здесь каждую грань, то вы можете использовать свои кисти, чтобы делать маленькие кусочки. Так что я обнаружил, что сначала делаю большие глобальные дела, а затем возвращаюсь сюда, чтобы делать вещи, как здесь.
Так что здесь есть немного экспериментов. Я просто смотрю на некоторые из этих краев, вот так, мы будем использовать этот кусочек здесь. Итак, радиус, перетащите его вверх. Доволен ли я этим? Становится лучше. Помните P на клавиатуре. Думаю, раньше мне это больше нравилось. Я думаю, что это нужно немного сгладить. Там слишком много неровностей, так что я просто немного их сгладлю.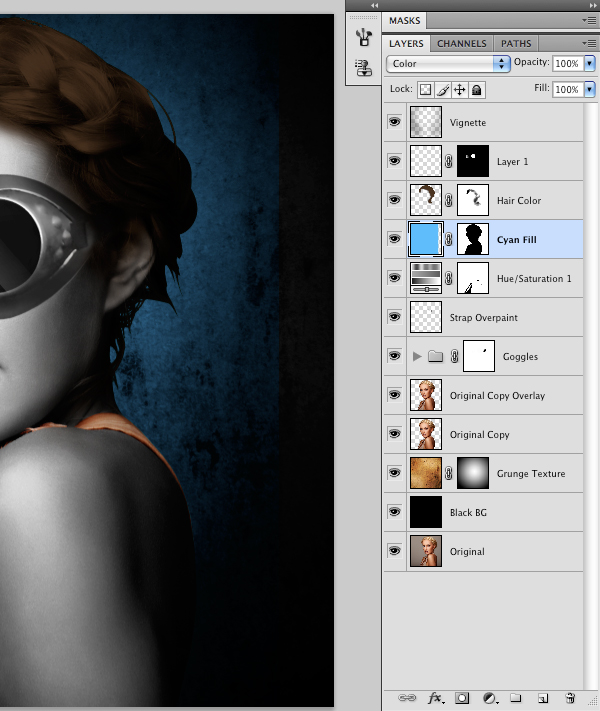 Ну вот. Сделано, выглядит красиво, радиус. Конкретных настроек нет, просто… это зависит от вашего изображения и от того, какой вид я ищу. Я думаю, что есть довольно хороший, так что клавиша P, нажмите на нее, нажмите на нее. Не обращайте на это внимания, но посмотрите на края куртки. Сделано намного лучше, отлично.
Ну вот. Сделано, выглядит красиво, радиус. Конкретных настроек нет, просто… это зависит от вашего изображения и от того, какой вид я ищу. Я думаю, что есть довольно хороший, так что клавиша P, нажмите на нее, нажмите на нее. Не обращайте на это внимания, но посмотрите на края куртки. Сделано намного лучше, отлично.
Итак, я закончил это сейчас, я собираюсь нажать «ОК». Потому что теперь я хочу вернуться к этому. Итак, снова то же самое, Select & Mask, и работайте только над этим, потому что все они сбрасываются до нуля. Если вы этого не сделаете и начнете использовать этот инструмент здесь, инструмент «Переопределить край», он просто станет немного беспорядочным. Это все попытки сделать много вещей одновременно. Вот этот инструмент, блестящий, посмотри. Приготовьтесь, нажмите, перетащите. И я тащусь, а ты такой: «Все хорошо, неплохо», но подожди, когда я отпущу. Магия, какая-то изумительно подобранная здесь. Есть небольшое ореол вокруг, который мы можем исправить, но вы видите все это здесь, чего не существует. И это волшебным образом происходит, смотрите это, кликайте и перетаскивайте. Так хорошо! И что я мог бы сделать, так это пару вещей, и последнее, над этими бровями нужно совсем чуть-чуть поработать. Что я мог бы сделать, так это уменьшить размер кисти, просто немного поработав здесь. И здесь есть этот кусочек.
И это волшебным образом происходит, смотрите это, кликайте и перетаскивайте. Так хорошо! И что я мог бы сделать, так это пару вещей, и последнее, над этими бровями нужно совсем чуть-чуть поработать. Что я мог бы сделать, так это уменьшить размер кисти, просто немного поработав здесь. И здесь есть этот кусочек.
Будет ли на нем работать Refine Edge? О, это случилось. Я думал, что мне придется прыгнуть на эту старую добрую кисть, но ты произвел на меня большее впечатление. Круто, с этого момента, как будто это зависит от того, где вы снова его используете. Если против черных, вам придется провести здесь немного больше времени. Я хочу коснуться, взять его предварительно близко, это не для меня. Если вы когда-нибудь включите это, будет создан новый слой с маской. Я просто хочу вернуться к простому обновлению моей маски слоя, пожалуйста, а не к новому слою. Давайте нажмем «ОК», я… насколько я доволен этим? Я скопирую и вставлю сюда. Проверьте это, давайте выключим вас. До свидания, чудак.
Вернемся к Субъекту 2, и вместо того, чтобы тянуть его — люди ненавидят это, я ненавижу это. Это больно делать это таким образом, я просто собираюсь показать вам другой способ, потому что мы здесь для некоторых продвинутых советов, верно? Итак, щелкните правой кнопкой мыши. «Слой 0», возможно, вы уже знаете это. Мы переходим к «Дублировать слой», и это позволит вам поместить его на все, что открыто, и вот наш выбор темы 5. Нажмите «ОК». Затем перейдите к Select 5, и вот он. Самое классное в этом то, что он поставляется со своей маской слоя, что очень удобно. Сделайте это еще для этого изображения, и его верхняя часть подстрижена, но вы поняли идею, правильно, и посмотрите на волосы, посмотрите на выделение волос. О, как хорошо, выбор бровей, 100% выбор бровей.
Итак, немного потренировавшись, если вы делаете это регулярно, вы можете себе представить, как быстро вы можете это сделать. Мы учились этому вместе, я учил тебя. Это заняло всего пару минут. Давайте выключим этого парня и перейдем к нашей теме 3. Итак, у этого парня есть некоторые проблемы или нет, давайте посмотрим. Перейдем к «Выбрать» и перейдем к «Тема». Я хочу показать вам, что в итоге происходит. Мы собираемся пропустить биты, вот что это будет делать. Вы можете видеть, здесь есть немного на брови, что просто не совпадает. Есть немного, что не попал туда, это нормально. Он проделал довольно хорошую работу, он растянет эти вещи, и проблема с этим в том, что фон имеет…
Итак, у этого парня есть некоторые проблемы или нет, давайте посмотрим. Перейдем к «Выбрать» и перейдем к «Тема». Я хочу показать вам, что в итоге происходит. Мы собираемся пропустить биты, вот что это будет делать. Вы можете видеть, здесь есть немного на брови, что просто не совпадает. Есть немного, что не попал туда, это нормально. Он проделал довольно хорошую работу, он растянет эти вещи, и проблема с этим в том, что фон имеет…
Посмотрите, как эти полосы нагреваются в древесине. Они вызовут проблемы, когда мы попытаемся это исправить, поэтому мы просто пойдем немного дальше с этим третьим вариантом, с несколькими дополнительными проблемами, потому что первые два были довольно простыми. Все еще довольно удивительно, давайте щелкнем по нашей «Маске слоя», и снова, как вы можете решить, работа сделана. Однако, выбрав его, мы собираемся перейти к «Выбор и маска», и да, есть несколько небольших проблем. Можем ли мы исправить это глобально? В основном это просто волосы, настоящие его стороны выглядят хорошо, может быть, давайте немного сгладим, просто чтобы выровнять часть этого.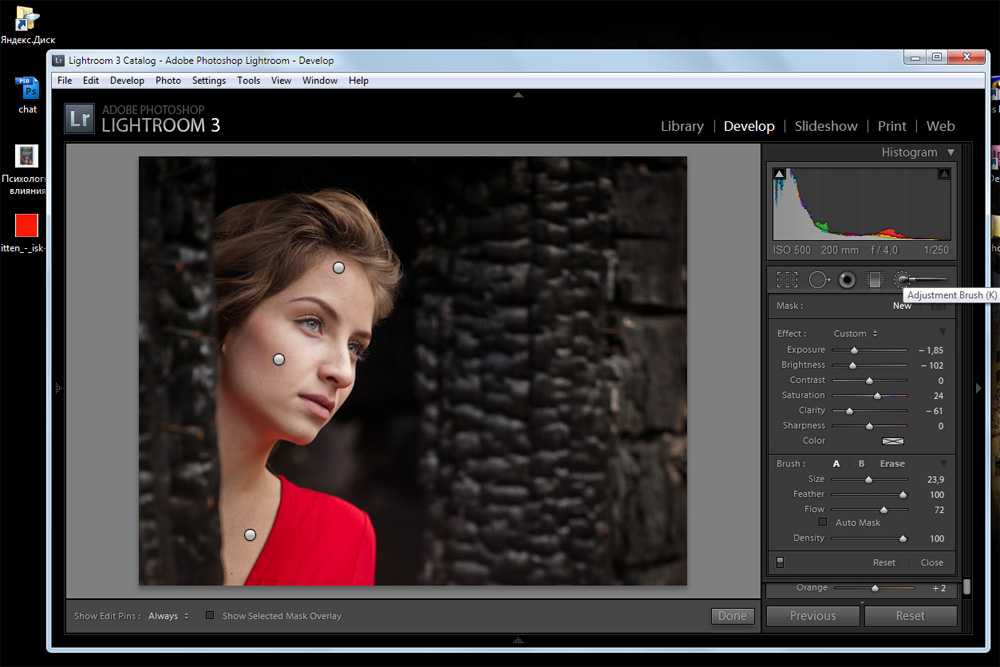
Помните, клавиша P включается и выключается. Вот этот кусочек, я мог бы использовать свою кисть Refine Edge, давайте сюда. Давайте попробуем протащить это, вот где мы найдем, это вроде работает, а вроде нет. Это потому, что здесь бежит большой кусок темного дерева, поэтому он действительно хочет дотянуться туда, а не иметь хороший четкий край. Таким образом, чтобы обойти подобные вещи, вам на самом деле придется сделать физическую картину с помощью инструмента «Кисть». Итак, у меня есть инструмент «Кисть», но я хочу использовать минус «-». Я просто собираюсь вручную настроить это.
Крутая вещь в использовании инструмента «Кисть» и использовании этих настроек заключается в том, что вы рисуете кистью, но он также применяет к нему такое сглаживание. Здесь есть кое-что, от чего нам нужно избавиться, и эта кисть «Уточнить край» никогда не сработает. Поэтому мы собираемся привести их в порядок вручную. Размеры кисти. Почему это не работает? Потому что я пробовал, и у меня не получилось. Есть просто моменты, когда вам придется влезть туда с крошечной кисточкой. Пока вы находитесь в меню «Выделение и маска» и сделали некоторые из этих настроек, например «Сглаживание», пока вы идете, он настраивается. Однако это может немного замедлить работу вашего компьютера. Итак, до свидания.
Есть просто моменты, когда вам придется влезть туда с крошечной кисточкой. Пока вы находитесь в меню «Выделение и маска» и сделали некоторые из этих настроек, например «Сглаживание», пока вы идете, он настраивается. Однако это может немного замедлить работу вашего компьютера. Итак, до свидания.
Итак, я сделал края, теперь я хочу сделать волосы. И что мне нравится делать, вместо того, чтобы идти и делать края волос сейчас, я должен нажать «ОК» и вернуться. Почему? Поскольку он все время пытается сделать это сглаживание, я использую свою кисть Refine Edge. И они как бы дерутся друг с другом, и мне это не нравится. Я считаю, что это не дает мне хороший результат. Поэтому я нажимаю «ОК», а затем просто возвращаюсь обратно. И все возвращается к 0, см. Сглаживание равно 0, теперь я могу перейти к инструменту «Уточнить край».
Насколько велика моя кисть? Это подходит для меня. Давайте немного посмотрим. Я просто собираюсь потереть его бороду. Здесь довольно интимно, с мужской бородой. Люблю инструмент. Все дело в комбинации инструментов в Photoshop, как только вы дойдете до продвинутого уровня, верно? Знать, какие инструменты использовать, что сложнее всего, и именно поэтому я здесь, чтобы показать вам. Это также их объединение. Теперь, вы видите здесь, это небольшая проблема, потому что там есть полоса дерева, которая доставляет нам проблемы. Итак, что нам нужно сделать, так это просто войти в суперкрошку. Это способ обойти подобные проблемы.
Люблю инструмент. Все дело в комбинации инструментов в Photoshop, как только вы дойдете до продвинутого уровня, верно? Знать, какие инструменты использовать, что сложнее всего, и именно поэтому я здесь, чтобы показать вам. Это также их объединение. Теперь, вы видите здесь, это небольшая проблема, потому что там есть полоса дерева, которая доставляет нам проблемы. Итак, что нам нужно сделать, так это просто войти в суперкрошку. Это способ обойти подобные проблемы.
Итак, становясь супер крошечным, я удерживаю клавишу «Alt» на ПК. Когда я говорю, иди в супер крошечный, я говорю, иди, иди поближе. И я собираюсь удерживать клавишу «Option» на своем Mac и клавишу «Alt» на ПК. И просто избавиться от них. Еще меньшая кисть. И вы можете обнаружить, что вы можете как бы работать с ним снова и снова. Просто маленькие детали, вот и все. Клавиша «P» до, после. Прохладный. Просто работаю вокруг, вижу, это выглядит хорошо. Не знаю, почему борода кажется… она кажется более личной. Комментарии здесь, я уверен, что мог бы.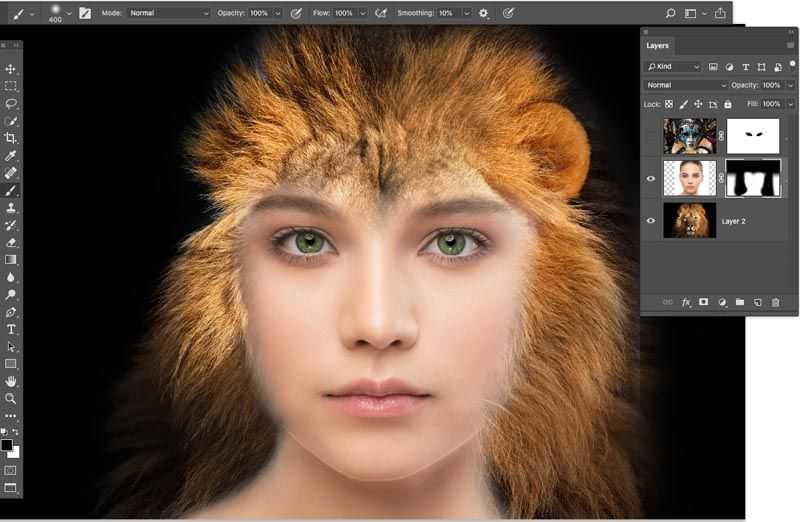 Подстригает бороду. Вам не нужно знать это. Хорошо, ухо, теперь ухо здесь, я не хочу бить его этим инструментом, потому что это сделает его ухо мутным.
Подстригает бороду. Вам не нужно знать это. Хорошо, ухо, теперь ухо здесь, я не хочу бить его этим инструментом, потому что это сделает его ухо мутным.
Я знаю, что это хорошая твердая часть кожи, поэтому я собираюсь перейти к инструменту «Кисть» и просто использовать минус «-». Сделайте его немного больше, удерживая нажатой клавишу «минус» или клавишу «Alt» на моем, извините, клавишу «Option» на моем Mac, клавишу «Alt» на моем ПК, я просто собираюсь обойти здесь, и просто вручную убрать его. Ладно, друзья, вы красавчик, давайте нажмем «ОК». Крутая маска, давайте переместим ее в этот другой документ, и я поделюсь с вами последней, как бы перенося ее в другой трюк с документом. Итак, мы сделали перетаскивание, мы сделали дубликат. Есть старая, но новая обновленная функция «Копировать и вставить».
Причина, по которой вы, вероятно, не используете функцию «Копировать и вставить», заключается в том, что в прошлом вы использовали «Выбрать все», «Копировать», «Вставить», и это приводило только к изображению или маске. Вы можете видеть это здесь, привезли не всю, а маленькую группу. Но это было исправлено Adobe. Таким образом, вместо того, чтобы делать, как «Выбрать все» и «Копировать», просто перейдите к… так что я выбрал этот слой, выбранный там слой, просто перейдите к «Копировать», вы можете использовать свой ярлык. «Command C» на Mac, а затем перейдите сюда и нажмите «Вставить». И волшебство, фотошоп все исправил, и печатает через маску и изображение. Так что больше не нужно перетаскивать, перетаскивать, перетаскивать на вкладку. У вас есть более старая версия Photoshop, вам все еще нужно это сделать, но в 2018 году вы можете просто нажать «Command C», «Command V».
Вы можете видеть это здесь, привезли не всю, а маленькую группу. Но это было исправлено Adobe. Таким образом, вместо того, чтобы делать, как «Выбрать все» и «Копировать», просто перейдите к… так что я выбрал этот слой, выбранный там слой, просто перейдите к «Копировать», вы можете использовать свой ярлык. «Command C» на Mac, а затем перейдите сюда и нажмите «Вставить». И волшебство, фотошоп все исправил, и печатает через маску и изображение. Так что больше не нужно перетаскивать, перетаскивать, перетаскивать на вкладку. У вас есть более старая версия Photoshop, вам все еще нужно это сделать, но в 2018 году вы можете просто нажать «Command C», «Command V».
Приносит такие вещи, как Bevel & Embosses и Drop shadows, и все виды интересных вещей. Итак, теперь просто выберите «Слои 1», скопируйте его, вставьте, пропустите все. Давайте посмотрим на наш последний, и это самый сложный из всех. Это все еще довольно удивительно. Перейдем к «Выбрать», «Тема». Там просто много работы, чтобы сделать, это один.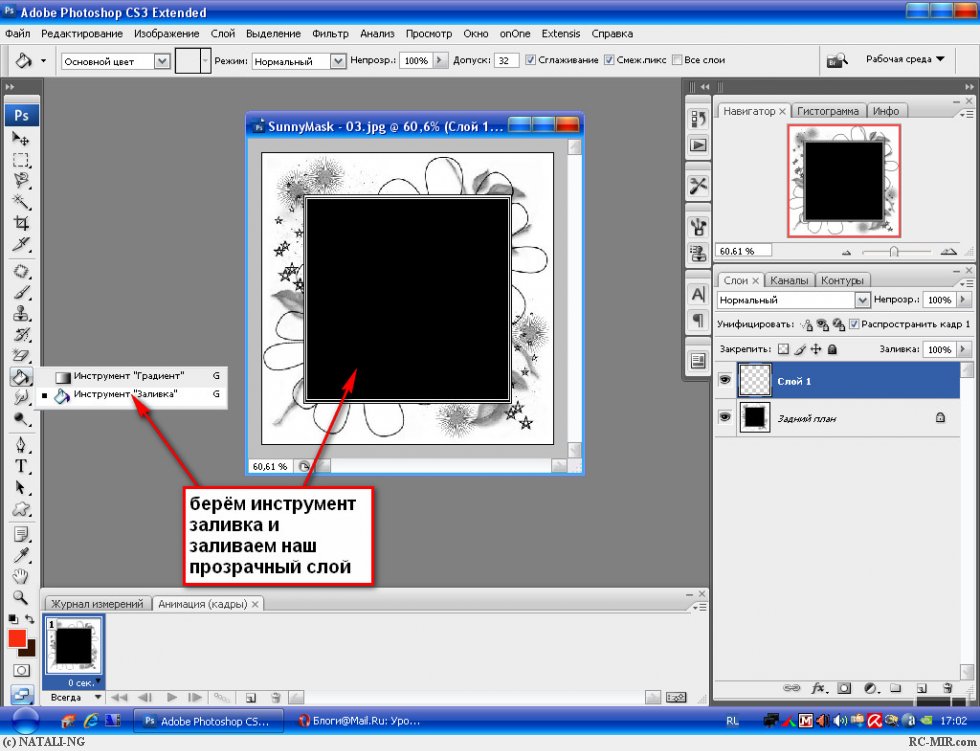 Я хочу показать вам, что я буду делать здесь. Но есть только немного ручного труда, в большинстве случаев он проделал неплохую работу. Я собираюсь добавить маску слоя, теперь это не работает, верно?
Я хочу показать вам, что я буду делать здесь. Но есть только немного ручного труда, в большинстве случаев он проделал неплохую работу. Я собираюсь добавить маску слоя, теперь это не работает, верно?
Их довольно много, так что я собираюсь сделать, я собираюсь вместо того, чтобы идти и пытаться исправить все это в— вспомните Select & Mask, который мы сделали, мы собираемся использовать инструмент быстрого выбора. Теперь, если вы являетесь приверженцем старой школы Photoshop, и вам нравится инструмент «Волшебная палочка», инструмент «Быстрое выделение», мы не используем их, потому что они ужасны, это потрясающе. Инструмент быстрого выделения. Я собираюсь пройти и сделать пару битов. Во-первых, мне ничего из этого не нужно. Итак, что я мог бы сделать, так это просто начать с моего инструмента Rectangle Marquee Tool. Удерживайте нажатой клавишу «Option» на моем Mac, клавишу «Alt» на ПК и перетащите рамку вокруг нее, чтобы сказать, что я не хочу ничего из этого. Если вы похожи на меня и думаете: «Интересно, что еще выделено», вероятно, самый простой способ — просто переключить эту кнопку. Это просто делает все красным, чтобы показать вам, что вы выбрали, а что нет. И выключи его.
Это просто делает все красным, чтобы показать вам, что вы выбрали, а что нет. И выключи его.
Итак, вернемся к нашему инструменту быстрого выбора, включите автоматическое улучшение, сделайте его лучше. Не уверен, почему он не будет включен. Я собираюсь увеличить масштаб. И я считаю, что это хороший способ приблизиться к тому месту, где вы должны быть, чтобы выполнить более точную настройку в Select & Mask. Так что я собираюсь добавить. Инструмент быстрого выбора довольно удивителен. Оно само учится по ходу дела. Таким образом, вы обнаружите, что ваш первоначальный выбор может быть в порядке, но по мере продвижения вы на самом деле не просто нажимаете здесь. На самом деле он возвращается и просматривает остальную часть выбора и вносит коррективы, потому что он знает больше, это чертовски умно.
Вы можете видеть там, он становится все лучше и лучше, по мере того, как он узнает, чего я хочу и чего я не хочу. Просто щелкните и перетащите сюда, сделав небольшой цикл здесь. Там слишком много всего захвачено. Теперь я также обнаружил, что если я сильно затянулся, он как бы ушел, он начал слишком сильно распространяться. Так что я собираюсь сделать шаг назад, так что «Редактировать», «Шаг назад» кучу раз. Шаг назад, я использую этот ярлык. Просто щелкнуть один раз, и один раз на самом деле, вероятно, лучший способ его использования. И я пошел и все равно сделал это, уходи, ты. Бонус мне.
Там слишком много всего захвачено. Теперь я также обнаружил, что если я сильно затянулся, он как бы ушел, он начал слишком сильно распространяться. Так что я собираюсь сделать шаг назад, так что «Редактировать», «Шаг назад» кучу раз. Шаг назад, я использую этот ярлык. Просто щелкнуть один раз, и один раз на самом деле, вероятно, лучший способ его использования. И я пошел и все равно сделал это, уходи, ты. Бонус мне.
Я удерживаю клавишу «Option» на своем Mac, чтобы удалить из выбора. Поэтому, естественно, он хочет добавить выбор. Но вы можете удерживать клавишу «Option» на Mac или клавишу «Alt» на ПК, чтобы удалить окончательный выбор, избавиться от ненужного. Если вы заблудились здесь, помните, просто нажмите на это снова, с быстрым выбором. Я использую это только, чтобы сделать его красным. Я больше не буду использовать этот инструмент. Это было круто. Вы можете видеть здесь, синий и синий, просто удивительно, насколько хорошо они получаются. Вероятно, будут проблемы со шнурком. Здесь определенно есть проблемы с обувью. На данный момент я собираюсь проигнорировать шнурок, иначе вы будете смотреть на меня вечно, я просто просматриваю его. Оглядываясь вокруг, все, что я делаю или не хочу. Здесь немного.
Здесь определенно есть проблемы с обувью. На данный момент я собираюсь проигнорировать шнурок, иначе вы будете смотреть на меня вечно, я просто просматриваю его. Оглядываясь вокруг, все, что я делаю или не хочу. Здесь немного.
Что я собираюсь сделать, так это заставить редактор немного ускориться, потому что это просто я, вероятно, немного педантичен. Итак, увидимся в конце. Мы вернулись, так что еще немного, ну, еще много работы, но тем не менее, у нас ее много, сделано на 70%, верно? И добавьте маску слоя, и я перейду к моему выбору и маске. И посмотрите какие-то глобальные общие изменения, наверное плавные. Немного, просто немного сгладьте его, Smart Radius. Вполне неплохо, доволен. Так что я занимался ретушью много лет, и вы получите сотню фотографий этого парня. Как будто все настройки одинаковы, вы говорите: «Мне нужно сгладить и сдвинуть край», и часто вы доходите до одной и той же точки, как будто вы какое-то время играли с этим. Итак, внизу здесь вы можете сказать «Запомнить настройки».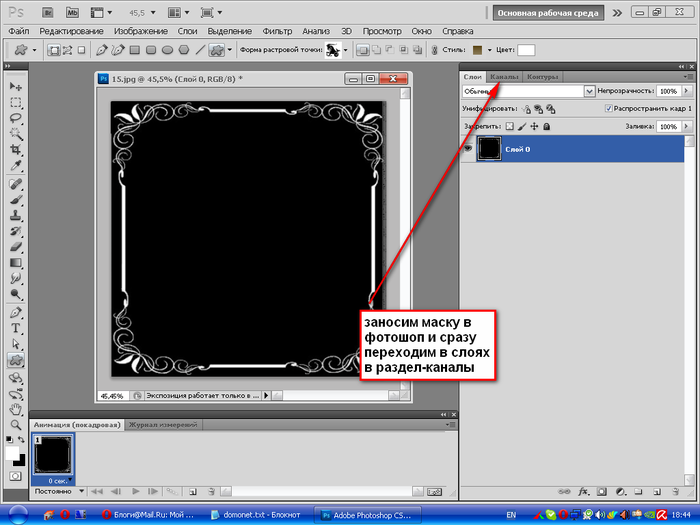 Каждый раз, когда вы загружаете эту резервную копию, она будет помнить последнее, что вы сделали. Что может сэкономить вам время.
Каждый раз, когда вы загружаете эту резервную копию, она будет помнить последнее, что вы сделали. Что может сэкономить вам время.
Еще одна вещь, которую нужно знать, это то, что мы, скажем, здесь, не включаем просмотр в высоком качестве. Главным образом потому, что вычисления занимают много времени, и ваша машина работает очень медленно. Так что, если вы здесь и думаете: «О, чувак, это 95% готово», нажмите «ОК», вы можете обнаружить, что в этой последней небольшой обработке он заканчивает все за вас. Так что это хорошо, хотя он на самом деле достаточно хорош для того, что я хочу сделать, но теперь я могу вернуться и поработать над волосами, у него красивая, легкая прическа, как у меня. Я в основном лысый, так что замаскировать меня довольно легко. Маскировка этого парня, маленькая кисть. Просто тестирую здесь на самом деле, я не практиковал это, я просто собираюсь.
Мне это нравится? Я думаю, что это немного добавляет. Просто «обеззараживать цвета». Не нравится это.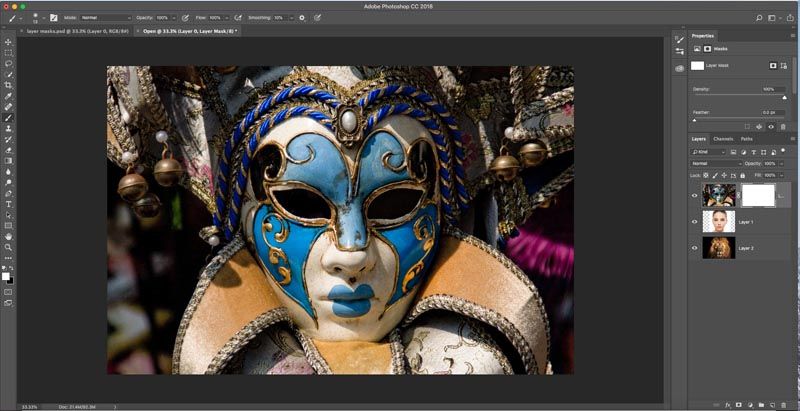 Помните, что если вы включите это, оно мгновенно изменится, на самом деле Decontaminate Colors на этом, немного уменьшите его. Все еще делаю здесь какие-то странные вещи. Возможно, это потому, что синева из их контейнеров распространяется вокруг. Я думаю, что мне это нравится, но немного меньше. Это зрелище тоже новое. Ну по крайней мере моя версия, которой раньше не было. Так что он был либо включен, либо выключен. Что вы заметите здесь внизу, где написано Artboard 2, вы не можете вернуться к исходной маске слоя. Он скажет, что я сделаю маску слоя, но это должен быть совершенно новый слой. Почему? Потому что он делает некоторые странные вещи. Во-первых, мне это не нравится. Я, наверное, вернусь, но если вы проходили мой курс «Основы», вы знаете, что если я отключу эту маску, вы увидите, что она делает некоторые странные вещи с реальным исходным изображением. Вот почему он оставляет оригинал позади.
Помните, что если вы включите это, оно мгновенно изменится, на самом деле Decontaminate Colors на этом, немного уменьшите его. Все еще делаю здесь какие-то странные вещи. Возможно, это потому, что синева из их контейнеров распространяется вокруг. Я думаю, что мне это нравится, но немного меньше. Это зрелище тоже новое. Ну по крайней мере моя версия, которой раньше не было. Так что он был либо включен, либо выключен. Что вы заметите здесь внизу, где написано Artboard 2, вы не можете вернуться к исходной маске слоя. Он скажет, что я сделаю маску слоя, но это должен быть совершенно новый слой. Почему? Потому что он делает некоторые странные вещи. Во-первых, мне это не нравится. Я, наверное, вернусь, но если вы проходили мой курс «Основы», вы знаете, что если я отключу эту маску, вы увидите, что она делает некоторые странные вещи с реальным исходным изображением. Вот почему он оставляет оригинал позади.
Если вам интересно, типа: «Чувак, как больно создавать этот новый слой», это потому, что он фактически уничтожает оригинал, чтобы это произошло, они обеззараживают цвета, что в большинстве случаев довольно удивительно. В данном случае мне это не нравится, поэтому я просто вернусь к исходному варианту, который у меня был. Немного мягковат по краям, но меня это устраивает. Довольно крутая маска. Слой выбран, помните, все, что мне нужно сделать, это нажать «Command C», «Command V». Приносит маску слоя, а также изображение. Если вы на ПК, это «Ctrl C», «Ctrl V». И только что получил его здесь, это хорошо.
В данном случае мне это не нравится, поэтому я просто вернусь к исходному варианту, который у меня был. Немного мягковат по краям, но меня это устраивает. Довольно крутая маска. Слой выбран, помните, все, что мне нужно сделать, это нажать «Command C», «Command V». Приносит маску слоя, а также изображение. Если вы на ПК, это «Ctrl C», «Ctrl V». И только что получил его здесь, это хорошо.
Хорошо, надеюсь, вам понравился этот инструмент, он называется «Выбрать тему». Я надеюсь, что сделал его немного более удобным, когда вы получаете результаты, которые не соответствуют номиналу, вы можете многое исправить в Select & Mask. Если у вас отсутствуют большие куски, вы можете использовать этот инструмент быстрого выбора, так что это комбинированная сделка.
Ладно, красавчики, не знаю, почему я в итоге остановилась на всех парнях. Все отлично выглядят, все выглядят отлично, маски. Увидимся в следующем видео для небольшой работы над проектом.
Photoshop: руководство по маскированию для начинающих — учебные пособия по Photoshop и Illustrator
Узнайте все о маскировании и о том, почему это такая замечательная функция Photoshop (и практически любого приложения для творчества!), а также о том, как создавать маски с нуля и из выделенных фрагментов в Фотошоп.
Используйте маскирование для выборочного изменения цветов на изображении
Гораздо проще показать, как работает маска, чем объяснить. Поэтому я постараюсь сначала показать вам, а затем объяснить все это. Чтобы увидеть это в действии, давайте загрузим выделенный фрагмент, который я сохранил. Это выделение цветной части этого поезда слева, как здесь. Этот выбор был усовершенствован и немного размыт, так что, надеюсь, он будет выглядеть довольно хорошо, когда мы изменим этот цвет.
Когда у вас есть такое активное выделение, и вы создаете новый корректирующий слой, Photoshop автоматически создает маску, которая ограничивает корректировку, которую вы делаете, только в выбранной области. В этом случае мы хотим изменить цветную полосу на этом поезде, поэтому мы выбрали цвет, и теперь мы собираемся использовать слой «Заливка цветом», чтобы добавить новый цвет. Я собираюсь выбрать хороший средний синий. Шестнадцатеричный код #1e5074. Нажмите OK, и вы увидите, что цвет влияет только на ту часть поезда (часть, которую мы выбрали).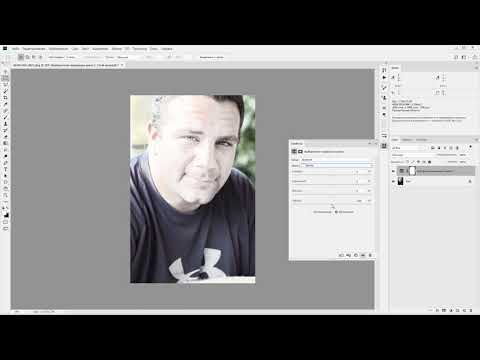
Так работает маска. Он создает черную маску поверх слоя, к которому он прикреплен, и отверстия, которые вы вырезаете в маске, рисуя белым цветом (или, в нашем случае, заполняя выделение белым цветом), позволяют содержимому этого слоя «просвечиваться». Содержимое этого слоя просто синего цвета. Вы можете использовать точно такую же маску на обычном слое, который вы только что заполнили любым цветом, который вам нравится. Мы используем слой «Заливка цветом», потому что он более гибкий, и благодаря ему я больше похож на профессионала в глазах некоторых людей, которые смотрят это видео.
Adobe Stock, используемый в этом руководстве:
https://stock.adobe.com/images/modern-high-speed-train/6465317
https://stock.adobe.com/images/deer-with -detailed-antlers-in-richmond-park/242876907
https://stock.adobe.com/images/young-african-american-woman-with-afro-and-glasses-looking-away/294465152
https:/ /stock.adobe.com/images/photo-of-aged-man-happy-positive-smile-point-thumb-empty-space-advert-promo-advice-choice-isolated-over-purple-color-background/416315995
https://stock.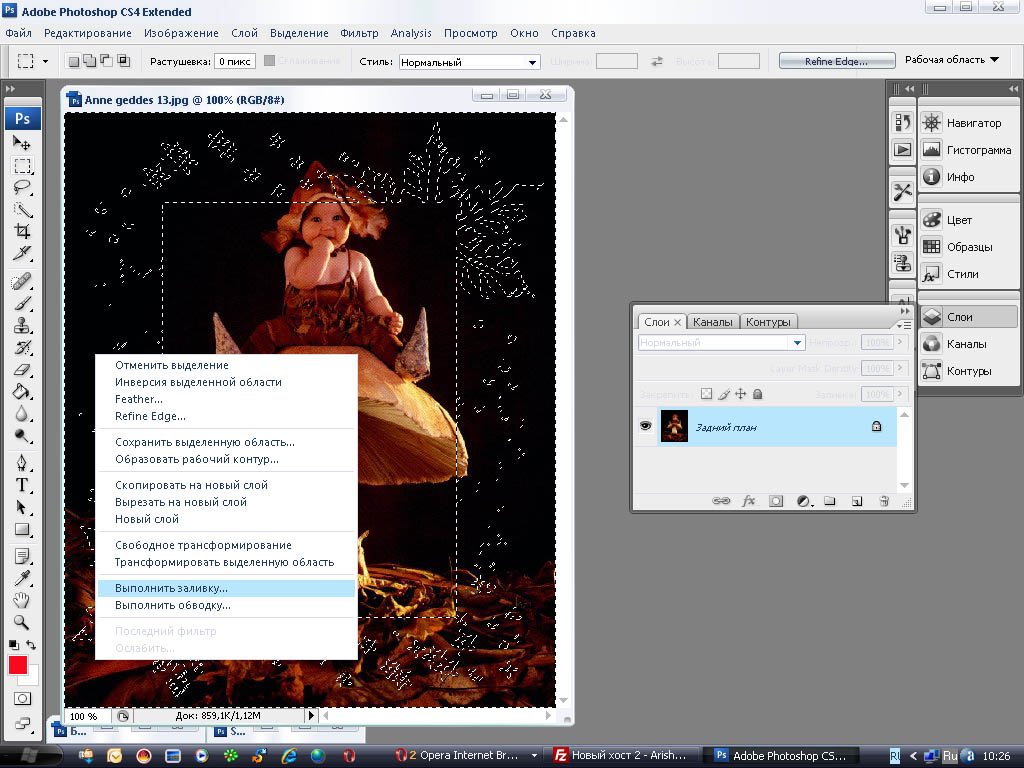 adobe.com/images/aerial-of-foggy-sunrise-in-philadelphia/247445452
adobe.com/images/aerial-of-foggy-sunrise-in-philadelphia/247445452
Окраска выглядит ужасно, потому что она не сливается с металлом поезда, поэтому мы можем изменить режим наложения этого слоя на «Цвет», и вы увидите, насколько эффективна маска при сдерживании изменения цвета в одной конкретной области.
Но подождите минутку! Клиент только что прислал мне электронное письмо, и они хотят, чтобы оба поезда были окрашены в этот новый синий цвет. С маской это легко. Мы возьмем наш инструмент «Кисть» и используем красивую кисть с мягкими краями, чтобы нарисовать белый цвет на маске, чтобы синий цвет попал на оранжевый поезд. ПРИМЕЧАНИЕ. Всякий раз, когда вы смотрите на слой с прикрепленной к нему маской на панели слоев, вы видите белый контур либо вокруг миниатюры слоя, либо вокруг маски. Это указывает, выбрали ли вы содержимое слоя или маску. Поскольку мы хотим использовать нашу кисть на маске, мы хотим щелкнуть маску, принадлежащую этому слою, на панели слоев. Теперь начните рисовать белым цветом, и вы увидите, как легко распространить это изменение цвета на другой поезд.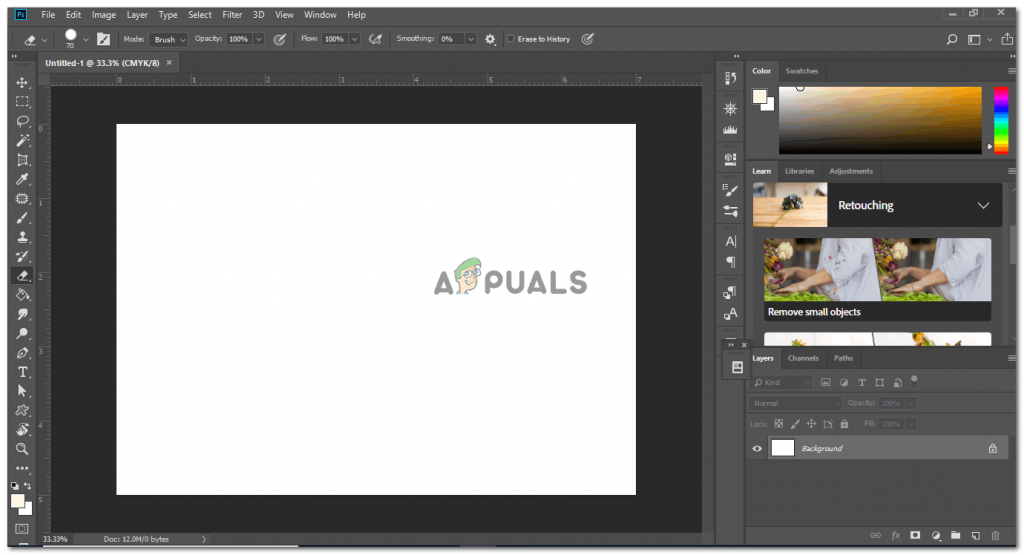
Сила масок в том, что вы можете вернуться в любое время, в любой день и с легкостью добавить или снять эту маску. Но сила масок не только в том, что это такой неразрушающий вариант.
Маски также хороши тем, что позволяют быстро и интуитивно смешивать и повторно смешивать корректировки при редактировании изображений.
Слияние с новым небом
Чтобы показать эту идею слияния, давайте переключим внимание на это изображение оленя. Мы хотим добавить небо, поэтому мы перетащим любое старое изображение неба и найдем подходящий режим наложения. В этом случае я выбрал Soft Light. Теперь мы добавляем маску слоя к этому слою, нажимая значок маски слоя. Обратите внимание, что свежая маска белая и пустая. Как видите, ничего не изменилось, потому что белая маска ничего не скрывает. Нам нужно добавить немного черной краски на маску, чтобы покрыть небо.
Давайте спрячем все это, заполнив маску черным цветом. Выберите маску на панели слоев, а затем выберите «Правка»> «Заливка» и выберите заливку черным цветом. ПОЛЕЗНЫЙ СОВЕТ: вы можете удерживать клавишу Alt/Opt при нажатии на значок новой маски, чтобы создать новую маску, которая уже заполнена черным цветом. Теперь возьмите инструмент «Кисть», и мы будем использовать большую кисть с мягкими краями с непрозрачностью 40% и наносить мазки на облака, рисуя белым на нашей маске. Опять же, убедитесь, что вы выбрали маску, прежде чем начать рисовать.
ПОЛЕЗНЫЙ СОВЕТ: вы можете удерживать клавишу Alt/Opt при нажатии на значок новой маски, чтобы создать новую маску, которая уже заполнена черным цветом. Теперь возьмите инструмент «Кисть», и мы будем использовать большую кисть с мягкими краями с непрозрачностью 40% и наносить мазки на облака, рисуя белым на нашей маске. Опять же, убедитесь, что вы выбрали маску, прежде чем начать рисовать.
Мягкие края на нашей кисти создадут плавный переход, когда мы будем мазать, чтобы поместить и смешать облака с небом на этом изображении. Вы можете проводить столько времени, сколько хотите, рисуя белым цветом, чтобы показать облака. ИНТЕРЕСНЫЙ СОВЕТ. Нажмите на букву X, чтобы поменять местами цвета переднего плана и фона, а затем нанесите черный штрих, чтобы «закрасить» облака там, где они вам не нужны. Ах, красота масок. Просто примечание: я уменьшил непрозрачность кисти, и это очень помогает контролировать процесс смешивания. Я бы предпочел щелкнуть несколько раз, чем щелкнуть один раз и понять, что все это катастрофа.
Кстати, если вам интересно, как выглядит это замаскированное небо без режима наложения «Мягкий свет», делающего его полуневидимым, посмотрите, когда я верну его в режим наложения «Нормальный». Довольно круто. Сейчас я верну это обратно к Soft Light.
Следующая вещь не входит в рамки этого урока, но я также добавлю корректирующий слой Color Lookup Table и использую LUT «Drop Blue», а затем уменьшу непрозрачность этого слоя до 70%
Используйте маскирование для быстрой корректировки определенных областей вашего изображения
Далее, предположим, вы работаете над ретушированием модной фотосессии лукбука для клиента, но они говорят, что хотят поменять желтые полосы на розовые на этой женской рубашке . Добавьте корректирующий слой Hue/Saturation. Нацельтесь на желтые и меняйте оттенок, пока он не будет выглядеть правильно. Не обращайте внимания на остальную часть изображения, нам нужно сделать маску!
Выберите маску на панели слоев и нажмите Cmd/Ctrl + I, чтобы инвертировать маску, поменяв местами белый цвет на черный.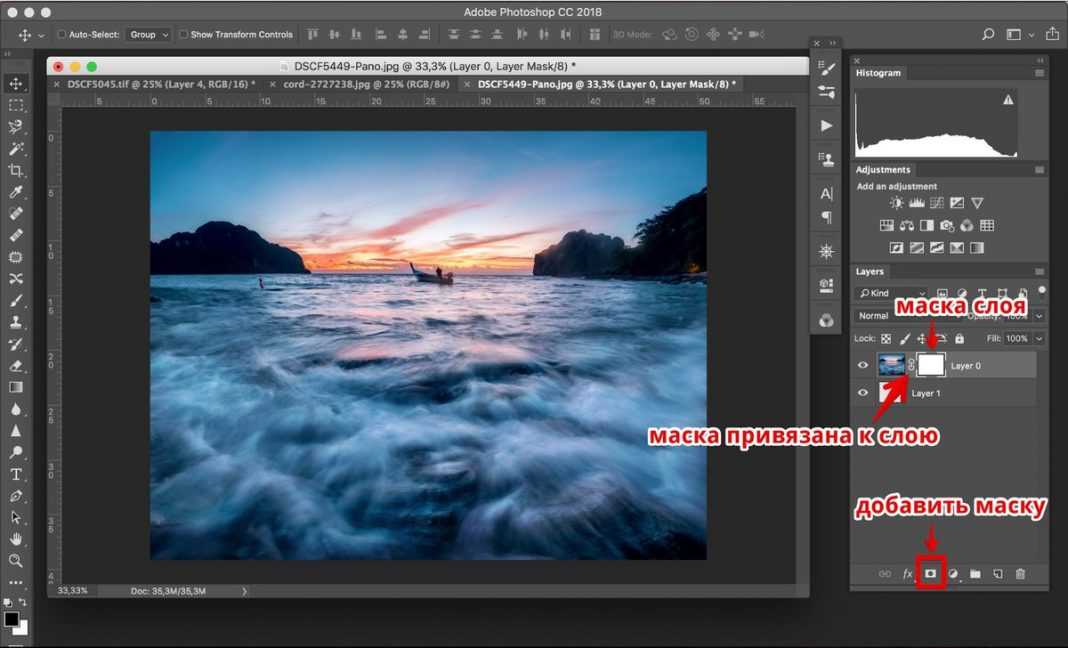 Возьмите инструмент «Кисть» и установите его непрозрачность на 100% и быстро закрасьте область рубашки, чтобы завершить задачу. Бум. Сделанный. Легкая работа. ПОЛЕЗНЫЙ СОВЕТ: вы можете нажать Alt/Opt + щелкнуть по маске, чтобы просмотреть альфа-канал и увидеть его в черно-белом цвете. Сделайте это и подкрасьте участки рубашки, которые, как вы знаете, должны быть полностью белыми.
Возьмите инструмент «Кисть» и установите его непрозрачность на 100% и быстро закрасьте область рубашки, чтобы завершить задачу. Бум. Сделанный. Легкая работа. ПОЛЕЗНЫЙ СОВЕТ: вы можете нажать Alt/Opt + щелкнуть по маске, чтобы просмотреть альфа-канал и увидеть его в черно-белом цвете. Сделайте это и подкрасьте участки рубашки, которые, как вы знаете, должны быть полностью белыми.
Используйте маскирование, чтобы избавиться от фона или вырезать объект
Маски отлично подходят для тех случаев, когда вы хотите стереть часть чего-либо. Сотрите небо, сотрите фон, сотрите синий цвет везде, кроме наших поездов на этой картинке, или даже сотрите части неба, которые нам не нужны.
В любом случае, переходя от этого нелепого отступления, мы можем загрузить выделение этого парня с помощью кнопки «Выбрать тему», потому что он хорошо сфокусирован и на простом фоне, поэтому мы можем быть уверены, что выделение будет довольно хорошим.
Затем мы можем выбрать «Выделение и маска» и добавить немного растушевки к краям выделения — и внести любые другие изменения в выделение здесь — и выбрать вывод выделения в маску слоя. Нажмите OK, и вы увидите, что мы скрыли весь этот фон и показали наше изображение позади него.
Нажмите OK, и вы увидите, что мы скрыли весь этот фон и показали наше изображение позади него.
ПОЛЕЗНЫЙ СОВЕТ: вы также можете создать выделение вокруг своей модели и обойти настройку выделения, а просто нажать на значок новой маски в нижней части панели «Слои». Это сохранит видимым все, что вы выбрали, и скроет все остальное, но края вашего выбора могут быть не такими хорошими, как могли бы быть.
Я преобразую все это в черно-белое с небольшим смешиванием, просто чтобы все было по-честному, и я оставлю вам пару советов, которые вы можете использовать при работе с масками в Photoshop:
Shift + щелкните маску, чтобы временно скрыть маску.
Нажмите и перетащите маску в корзину, чтобы удалить маску.
Alt/Opt + перетащите маску на новый слой, чтобы скопировать эту маску на другой слой.
Щелкните маску правой кнопкой мыши, чтобы открыть меню параметров, касающихся действий, которые вы можете выполнять с этой маской, таких как удаление маски, применение маски к слою, вход в режим «Уточнить маску» и т.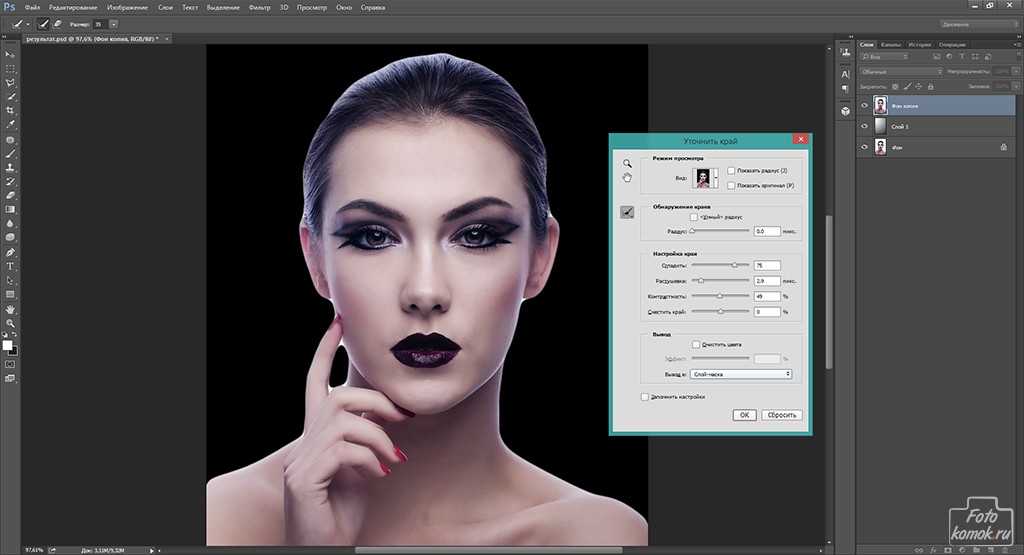


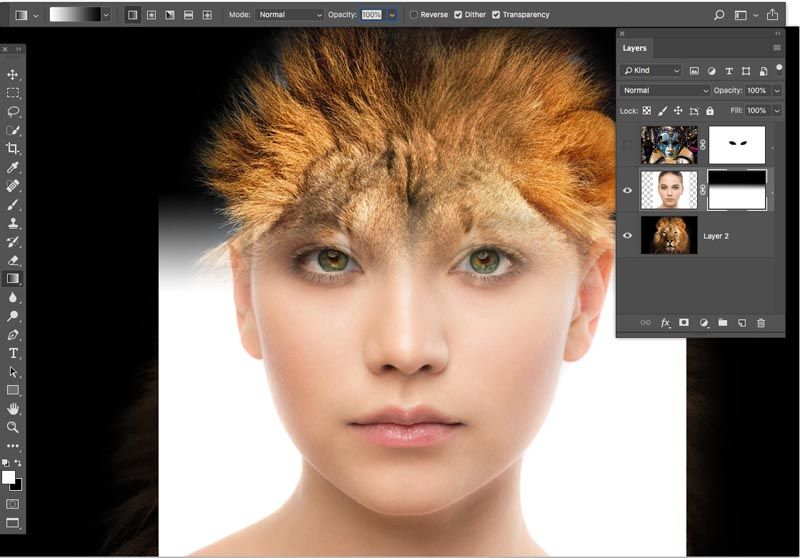
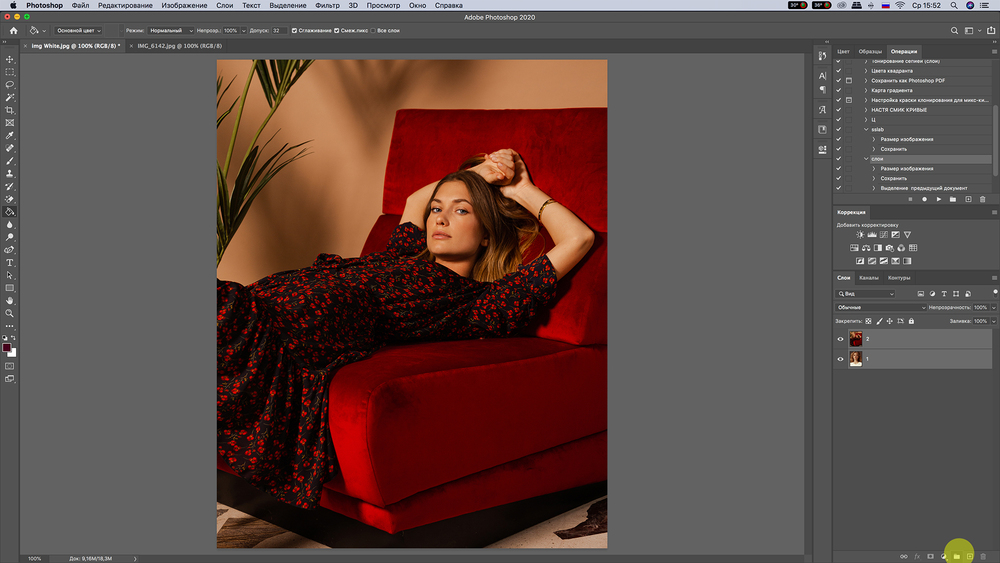 07.2022
07.2022