Мультиэкспозиция в Photoshop — Fototips.ru
Пошаговое руководство для создания стильного эффекта!
Петр Скочилас (Piotr Skoczylas) — фотограф из Лондона, который специализируется на сюрреалистических портретах. Его работы с использованием многократной экспозиции изумляют, озадачивают и заставляют задуматься. В этом пошаговом руководстве он рассказывает, как с помощью Photoshop сделать один из необычных портретов из его портфолио. Другие работы Петра можно найти на его страницах на сайтах 500рх, Facebook.
“На фотографии под названием “Этого не существует” я пытаюсь показать, как свобода выбора (которую олицетворяют птицы) может привести нас куда-то не туда (именно это символизирует красный свет). Каждый из нас делал что-то, о чем позже сожалел. Мы все совершаем ошибки. Но что, если мы этого не понимаем (об этом говорит пустое пространство между зданиями)? Что, если наши мысли (улицы с машинами) ведут нас в никуда?
Пошаговая инструкция
1. Открываем исходные снимки.
2. Накладываем фотографии друг на друга. Располагаем фотографию Нью-Йорка так, чтобы пространство между зданиями оказалось посередине головы модели. Меняем режим наложения для Нью-Йорка на “Осветление” (Screen).
3. Выбираем команду “Обесцветить” (Desaturate) для всего изображения. Меню Image — Adjustments — desature.
4. Изменяем контраст.
Выбираем команду “Новый корректирующий слой” (New Adjustment Layer), затем “Кривые” (Curves) и изменяем контраст. Вам понадобятся отдельные корректирующие слои для каждой фотографии.
5. Создаем маску на фотографии Нью-Йорка и убираем ненужные части изображения.
6. Добавляем птиц. Если птицы на вашей фотографии находятся на цветном фоне, их нужно будет вырезать, если же на белом, то просто наложите изображение и используйте обтравочную маску, чтобы видна была только нужная часть снимка.
Если будете уменьшать снимок с птицами, может оказаться, что он выглядит более резким, чем все остальное изображение. В таком случае я рекомендую воспользоваться стандартным фильтром “Размытие” (Blur) и выставить размер кисточки в 1 пиксель — обычно этого бывает достаточно.
7. Добавляем изображение с красным свечением. Я взял его из google. Режим наложения — “Осветление” (Screen). От лишних частей этой картинки опять же избавляемся с помощью маски. Используем мягкую кисть и просто прячем ненужные детали.
8. Изменяем контраст и цвет. Сначала мы сделали фото черно-белым, но здесь нам нужен цвет для придания атмосферы. Я обычно добавляю немного синего для теней и желтого для ярких тонов.
Экспериментируйте с кривыми и слоем Color Balance, чтобы добиться нужного эффекта.
9. Добавляем еще одно изображение для большей драматичности и глубины. Я использовал фотографию с размытыми каплями дождя. Режим наложения — “Осветление” (Screen).
Необязательно, но можно создать для этой фотографии собственный корректирующий слой. Не забудьте поставить галочку напротив «Использовать предыдущий слой для создания обтравочной маски» (Use previous layer to create clipping mask), чтобы изменения коснулись только этого слоя, и сделайте его немного темнее, изменив контраст. В данном случае я этого не делал.
10. Объединяем слои и увеличиваем резкость изображения. Здесь я просто создал копию слоя, применил к нему фильтр “Цветовой Контраст” (High Pass), затем наложил слои друг на друга, использовав режим наложения “Мягкий свет” (Soft Light).
11. Кадрируем изображение в квадрат. Так никакие лишние элементы на заднем плане не будут отвлекать зрителя от самого портрета.
12. Готово!
Photoshop: мультиэкспозиция
Метод съемки двойной экспозиции существует со времен пленочных фотоаппаратов. Тогда для создания такого снимка достаточно было дважды открыть затвор без перемотки пленки. Таким образом на одном кадре экспонируется две картинки. Современные камеры редко предоставляют возможность создания двойной экспозиции, поэтому разберемся как создавать такой эффект в Фотошопе.
Тогда для создания такого снимка достаточно было дважды открыть затвор без перемотки пленки. Таким образом на одном кадре экспонируется две картинки. Современные камеры редко предоставляют возможность создания двойной экспозиции, поэтому разберемся как создавать такой эффект в Фотошопе.
Результат наших трудов будет выглядеть вот так:
Шаг 1. Прежде всего, нужно найти изображение, которые будет выступать в качестве фона. Чаще всего это вид города или красивый пейзаж. Также нужно выбрать изображение, которое будет располагаться на переднем плане. Инструментом трансформирования подгоняем масштаб изображений до нужного значения.
Режим наложения верхнего слоя нужно изменить на Осветление (Screen). Это позволит более ярко выделить светлые участки верхнего изображения. С режимами наложения можно поэкспериментировать, но это наиболее приемлемый вариант.
Шаг 2. Преобразовав изображение в черно-белое можно добиться интересного эффекта и драматизма. Преобразование лучше выполнять через Слой — Новый корректирующий слой — черно-белое (Layer — New Adjustment Layer — Black & White). Такой подход позволит более детально контролировать процесс и при необходимости вернуться к первоначальному виду или уменьшить непрозрачность корректирующего слоя.
Шаг 3. Далее можно заняться изменением яркости по площади кадра и созданием акцентов. Лицо девушки стоит сделать светлее, а фон темнее. Тоновую коррекцию можно сделать любым способом, но проще всего при помощи корректирующего слоя «Кривые». Его нужно применить к верхнему слою как обтравочную маску. Для этого нужно зажать клавишу Alt и щелкнуть между слоями. Таким образом корректирующий слой будет действовать не на все слои, которые под ним, а лишь на тот, к которому он относится.
Шаг 4. Для более точной коррекции участков изображения можно выбрать в окне настроек кривых инструмент точной корекции и водя прямо по изображению, менять его яркость.
Для более точной коррекции участков изображения можно выбрать в окне настроек кривых инструмент точной корекции и водя прямо по изображению, менять его яркость.
До и после корректировки снимок выглядит вот так.
Шаг 5. Такую же работу можно проделать и с фоновым слоем.
Шаг 6. Для того, чтобы перемещать, масштабировать и корректировать слой без потери качества, его можно преобразовать в смарт-объект (Convert to Smart Object).
Вместо ЧБ можно использовать любые другие фильтры.
А вот различные варианты обработки:
Мультиэкспозиция в Photoshop | Фотография
Фото изображения пошаговый алгоритм
Создание мультиэкспозиции в Photoshop: пошаговый алгоритм
Современные камеры снабжены функцией мультэкспозиции – это проецирование на один кадр сразу нескольких снимков, однако требуется немалая сноровка для получения стоящего эффекта. Легче это сделать, использовав фотошоп, чему мы и будем учиться.
Впечатляющий эффект мультиэкспозиции в любимом для многих жанре сюрреализма
применяется довольно давно: его использовали еще во времена пленочного фото, путем получения накладки, выполняя два снимка в рамках одного и того же кадра.
Чтобы выполнить такую технику, нам нужна фотография в качестве основы, и еще одна для наложения, которые мы и откроем в фотошопе.
Вот какое изображение мы получим в результате.
МультиэкспозицияОткрываем оба изображения в программе.
Основой будет фотопортрет модели, для наложения – фото Нью-Йорка.
фото для наложенияПрименяем режим наложения слоя «Перекрытие».
Помещаем фото Нью-Йорка так, чтобы по центру оказалось пространство между зданиями. Переводим режим наложения слоя второго фото в режим «Экран».
Выполняем обесцвечивание обоих фото.
Корректируем контраст путем нескольких слоев «Кривые» и настройки контраста.
Нужно будет применить отдельный слой для каждого фото, таким образом сможем редактировать каждое.
Создаем маску на второе фото, скрываем ненужные фрагменты.
Добавляем птиц.
Можно использовать личные запасы или подобрать подходящее для ваших нужд изображение на фотостоке. При необходимости нужно отделить их из фона. Если птицы на белом фоне – можно применять без подготовки.
При уменьшении полученное фото получает больше резкости в сравнении с другими фото, чтобы избежать этого, можно воспользоваться фильтром размытия в 1 рх – это добавит реалистичности.
Добавляем текстур по центру.
Снова переводим режим наложения слоя в «Экран». Чтобы убрать линии границ изображений используйте инструмент «Маска» и размойте их. С помощью мягкой кисти постепенно скрывайте ненужные фрагменты.
Настраиваем контраст и цвет.
Чтобы изображение не оставалось черно-белым и получилось атмосферным, добавим для фона голубого, а в цветной зоне немного желтого.
Добейтесь желаемого путем использования кривых и цветового баланса, чтобы получить нужный контраст и цвет.
Добавляем еще один слой.
Так мы добавим глубины и драматизма. Возьмем, например, фото размытых капель дождя, разместим их поверх основного и вернемся в режим «Экран».
Сводим все слои и настраиваем резкость.
Можно использовать фильтр «Цветовой контраст» и воспользоваться опцией «Мягкийсвет».
Кадрируем изображение.
В примере изображение приведено к квадратным пропорциям.
Готово!
эта статья на сайте nataliabazilenco.com
Как сделать убийственную мультиэкспозицию в PhotoShop?
Про фото PRO
Увлекаетесь сюрреализмом? В восторге от работ Фрэнсиса Бэкона и Сальвадора Дали? Хотите создавать сюрреалистические фотографии? Тогда, Вам наверняка будет интересно узнать больше о мультиэкспозиции! Вот какое определение предлагает нам Википедия: Многократная экспозиция или мультиэкспозиция — специальный приём в фотографии, который заключается в том, что один и тот же кадр экспонируется («фотографируется») несколько раз. Понятное дело, что пришла к нам эта техника из пленочной фотографии, с тех самых пор, когда пленку надо было перематывать вручную после срабатывания затвора. Соответственно, если пленка не перематывалась перед созданием следующего кадра, она экспонировалась дважды. И повторять число экспозиций можно было многократно, правда, с использованием экспо-поправки, чтобы не получить переэкспонированный кадр.
Понятное дело, что пришла к нам эта техника из пленочной фотографии, с тех самых пор, когда пленку надо было перематывать вручную после срабатывания затвора. Соответственно, если пленка не перематывалась перед созданием следующего кадра, она экспонировалась дважды. И повторять число экспозиций можно было многократно, правда, с использованием экспо-поправки, чтобы не получить переэкспонированный кадр.
Сейчас, эту функцию реализовали специально во многих камерах, хотя такие снимки и не являются мультиэкспозицией в чистом виде, так как матрица не способна хранить полученный световой рисунок, и информация с нее сразу должна быть записана на карту памяти. Результат на камерах разных производителей будет разным и зависеть будет от алгори кадров и присутствия или отсутствия дополнительной ретуши средствами процессора камеры. Я предпочитаю снимать в RAW, все-таки, по моему мнению, склейка именно сырых данных, не обрабатываемых предварительно процессором, приводит к наиболее правдоподобному результату.
На эту мысль меня наталкивает также и то, что при съемке приходится делать экспо-поправку на последующие кадры. Обычно в цифровых камерах мультиэкспозиция реализована на число кадров от 2 до 10, но, положа руку на сердце, после трех последовательно экспонированных кадров сюрреализм превращается в абстракцию, что не всегда нужно для реализации замысла. Если ваша камера делает мультиэкспозицию только из двух кадров, у Вас все равно есть огромный простор для творчества!
Так для чего же она нужна? 1. Все мы видели фотографии, на которых один и тот же человек изображен в разных позах в разных частях помещения.
Можно создавать подобные кадры с помощью мультиэкспозиции, хотя для этого и есть множество других, более подходящих способов. Разве что, Вы захотите поснимать дома с привидениями: попробуйте снять в режиме мультиэкспозиции пустую комнату, а потом ту же комнату с человеком внутри — и получите приведение в комнате, второй кадр будет прозрачнее первого. Правда, снимать придется со штатива!
Правда, снимать придется со штатива!
2. Эффект монокля. Хотите поснимать моноклем, но не знаете где его достать? «Сделайте» себе монокль мультиэкспозицией! Этот прием особенно хорош на пейзажах: первый кадр вы делаете размытым, второй с нормальной фокусировкой на выбранном объекте, полученный результат будет очень похож на снимки, сделанные моноклем.
3. Сюрреализм. По моему скромному мнению это и есть основной смысл мультиэкспозиции. Это абсолютное творчество в чистом виде: у Вас может быть идея или Вы можете положиться на удачу, Вы можете экспериментировать с текстурами и формами, полет Вашей фантазии не ограничен ничем, кроме, разве что 30‑секундного интервала между снимками. Поэтому, для реализации некоторых идей, я использовала изображение на экране монитора или проекции для повторной экспозиции. Не забывайте, что порой, из-за разности в яркости объектов, на один из кадров придется делать экспо-поправку, чтобы получить лучший результат.
Почему бы не сделать то же самое в Photoshop, спросите Вы? Потому что, во‑первых, получится все равно не то, по крайней мере достоверной имитации у меня не получилось ни разу, мне проще использовать мультиэкспозицию для достижения своих целей, а во‑вторых, так интересней, ведь никогда не знаешь заранее, что получится, можно только предполагать!
Попробуйте — и Вам откроется целый новый мир внутри, казалось бы, привычного уже мира фотографии. Удачи в творчестве и новых свежих идей Вам.
Текст и фото: Светлана Спирина
ПриветСочи
ПриветСочинцы! Каждый из нас, в ритме современной жизни, сталкивается с фотографиями. У каждого есть старые фотографии, которые были сняты на пленку, но уверен, что не у каждого из нас есть фотографии на пленке с эффектом «Мультиэкспозиция». И вообще интересно, кто из Вас сталкивался с этим словосочетанием? В этом посте я спешу поделится своим скромным опытом, в новом для меня увлечении. Как вы уже могли догадаться — это съемка на пленку 35 мм в жанре «Ломография» с эффектом «Мультиэкспозиция».
ж/д станция «Мацеста» и цветы. Mju3, film 35mm.
Данный пост всецело посвящен искусству съемки на пленочные фотоаппараты, а в частности такому эффекту как Мультиэкспозиция (МЭ), зарекомендовавший себя как один из основных эффектов в Ломографии.
Если в двух словах, то Мультиэкспозиция — это наложение одного кадра на другой, причем количество кадров ограничено только Вашим выбором. Ну а теперь по порядку. Во-первых это весело и красиво, креативно и необычно, и в довесок ко всему это занятие зачастую приводит к фантастическим результатам и невероятным снимкам. Всецело передать те чувства, которые испытывает человек в момент проявления пленки — невозможно. Во-вторых в пленочной фотографии присутствует некая эстетика и мистика, и этих эффектов, в наше время, не может дать ни один цифровой фотоаппарат. В-третьихСнимать на пленку — занятие весьма продуктивное, так как бережное отношение к подборке кадра, выстраивания композиции и остальные мелкие, но существенно важные аспекты фото искусства в целом, очень хорошо откликаются опытом в повседневном фотографировании, только к процессу надо подходить с художественно-эстетической стороны, а не как к машинальному повторению определенных действий, которые были накануне вычитаны Вами в интернете. Перво-наперво помните, что Вы — личность и тот способ вашего самовыражения через творчество присущ только вам. Каким Вы видите этот мир, таким не может воспринимать его никто другой. Именно в этом и состоит Ваше преимущество перед остальными в любом творческом процессе. Ну так вот, занимался я этим делом первый раз используя пленку из 36 кадров, более менее смотрибельных получилось 5-7 кадров. Их я и выкладываю в своем посте. Цель которую я преследую — это подвести итог приобретенного мною опыта в виде напутственных заметок на будущее, а так же привлечение заинтересованных и главное, для меня опытных людей к дискуссии и обмену опытом на заданную тему. Для вступительного слова более чем достаточно, а теперь начнемссс.
Лошадь и кустарник. Mju3, film 35mm.
Экспонирование пленки.
И так первое что надо знать — понятие мультиэкспозиции, подразумевает под собой то, что свет на пленку попадает дважды! — это и значит «двойная экспозиция». Если камеру не настроить соответствующим образом, Вы пересветите пленку. В камере есть настройки диафрагмы, такие как: «Солнечно», «Пасмурно», «Облачно». Диафрагма — это отверстие, через которое во внутрь камеры попадает свет, чтобы запечатлеть момент на пленку. Настройка «Солнечно» — даст Вам наименьшее отверстие, а настройка «Пасмурно» — наибольшее. Чтобы избежать пересвета, надо переключить перед съемкой на следующее меньшее значение диафрагмы. Например: — Когда на улице облачно, то поставьте на камере режим «солнечно», если хотите сделать двойную экспозицию; — Когда на улице пасмурно поставьте на камере режим «Облачно».
Подавляющее большинство Ломо камер имеет эти настройки диафрагмы, НО только одно «значение выдержки» — это отрезок времени, за который открывается затвор, чтобы впустить свет и тем самым запечатлеть кадр на пленке. Каждая пленка допускает некоторую степень пересвета. Но помните, что черно-белая пленка менее восприимчива к пересвету и может простить наибольшую погрешность в пересвете. Цветная пленка более терпима к пересветам по сравнению со слайдовой, тогда как слайдовая пленка допускает самую минимальную степень пересвета.(Эту информацию я узнал из интернет источников)
Гора «Ачишхо» и скульптура аиста на дереве возле гостиницы «Приморская» Mju3, film 35mm.
Один кадр господствует над другим.
И так, Вы уже знаете и умеете применять настройки диафрагмы, а следовательно и экспонирование пленки теперь Вам по плечу. От сюда и далее, Вы можете смело поэкспериментировать с настройками диафрагмы, не стесняясь и не жалея пленки. Если Вы хотите сделать мультиэкспозицию, при чем так, чтобы Ваш первый кадр доминировал над вторым, в конечном результате, установите два разных значения для диафрагмы.
Например: — Сделайте кадр с настройками диафрагмы «Пасмурно» а второй кадр «Облачно». В таком режиме кадр «Пасмурно» будет более четким и ярким, его следует делать первым, а вот последующее наложение кадра в режиме диафрагмы: «Облачно» — даст более призрачный, размытый эффект и в итоге будет смотреться размыто на фотографии. Именно тут у фотографа и открываются неограниченные просторы для творчества.
Лес и дрова. Mju3, film 35mm.
Планирование = успешный кадр.
Вы можете бесконечно долго ловить удачный кадр, но куда быстрее, желаемый результат будет достигнут, если кадр запланировать. Несколько практических советов на этот счёт: — Обязательно представляйте себе — каким получится Ваше фото в итоге; — Задайте себе вопрос: «Как лучше фото „А“, совместить с фото „Б“; — Избегайте на двух кадрах перегруза, в деталях и в объектах. Лучше всего, чтоб на одном кадре был объект, а на другом детали, которые украсили бы этот объект или наоборот. — Обращайте внимание на темные области и тени на Ваших снимках. Тени, темные области и черный цвет позволяют деталям со второго снимка стать заметными;
Ну а теперь еще одна практическая часть в виде советов, которые я помечал себе в заметки, после просмотра получившихся фотографий.
Как делать НЕЛЬЗЯ:
- Делать первый кадр объекта при дневном свете, и накладывать на него пейзаж так же при дневном цвете, что и называется — пересвет пленки. Например: Вы решили сфотографировать крупным планом лицо друга на белом фоне и поверх этого кадра наложить фон состоящий из неба и моря.
- Делать первый кадр в темное время суток или в темных помещениях или фотографировать темные объекты вблизи. Накладывая вторым кадром фото со светлой экспозицией, то есть дневное, при чем не важно, светлый это фон или светлый объект. Второй кадр, светлое фото полностью перебьёт темную подложку, даже если объект на первом фото светлый или цветной.
- Наложение на кадр объекта на объект или текстуры на текстуру, как и в музыке, дает какофонию на снимке.
 Следует из одного кадра делать объект, который будет доминировать, а из другого фон, даже если последний нагружен объектами.
Следует из одного кадра делать объект, который будет доминировать, а из другого фон, даже если последний нагружен объектами. - Выбирайте цвет объекта и фона. Например: снимать арбуз на фоне зеленоватой речки или зелени, совсем неуместно. Как видно из фото сверху, фотография получается не ясная. Противоположные цвета смотрятся гораздо лучше.
- Светлое всегда перебивает темное, так как свет обволакивает тьму и тьма не может существовать в присутствии света. Как и в жизни, добро всегда побеждает зло
- Важно не переборщить с текстурами, не стоит накладывать полоску на клетку, ровно как и наоборот. Ну правда есть вещи, которые абсолютно не сочетаются. Хотя, наверное и такие фотографии иногда получаются шедеврами, но очевидно, что это исключение, а не правило.
Арбуз и речка. Mju3, film 35mm.
Что надо учитывать:
- Первое это ракурс. Ракурс — это объект, точка зрения на него в пространстве, а также получаемая проекция (изображение) объекта в данной точке. Для планируемых кадров следует помнить и выбирать ракурс для каждой фотографии, смешивание горизонтального и вертикального ракурса ни к чему хорошему, в моем случае не привело, но у Вас вполне может получится стоящий кадр.
- Распределение света и тени на снимке. Подозреваю, что если научится правильно распределять (а главное запоминать) падение тени на снимке, то сверх наложение светлой, подходящей экспозиции будет колоссально удачным.
- Тот снимок, который должен преобладать на фотографии — обязан быть светлее фона!
- Очередность снимков. Текстуры со светлыми или темными частями надо снимать как подложку, то есть фон, а вот однотонные текстуры, без излишней зернистости материала текстуры, при необходимости, можно накладывать поверх основного снимка. Например: сначала снять объект, а затем наложить на него текстурный фон.
- В большинстве случаев преобладает снимок который снят сверху, то есть вторым, особенно если первый снимок, был снят в тени.
 Или была снята тень днём.
Или была снята тень днём.
Структура архитектуры фасада Сочинского колледжа искусств и Мацестенский причал. Mju3, film 35mm.
На этом считаю тему, со своей стороны, закрытой, но не исчерпанной в полной мере. В этом тексте я поместил все более или менее необходимые очерки о мультиэкспозиции, а в своих записях отразил мысли, которые видно не вооруженным глазом и которые логично следуют из увиденного. На это конечно слова о мультиэкспозиции не заканчиваются, а наоборот только набирают силу, как снежный ком. Но своим следующим опытом в ломографии я поделюсь уже в следующем посте, если этот будет востребован. Спасибо за внимание Дамы и Господа. Прошу в комментариях делится опытом тех, у кого имеется таковой за плечами. Так же тех, у кого появились идеи по поводу съемки или компиляции из двух ракурсов в одну фотографию, как например: горы и море, прошу так же описать задумку в комментариях, я постараюсь её реализовать. Делитесь опытом и мир Вам, будьте — здоровы, живите — богато!
Мультиэкспозиция в фотошопе
Tweet
Думаю, что мультиэкспозиция, как процесс, зародилась сама по себе, во времена пленочных фотокамер, когда пленку надо было перематывать вручную. Не один фотограф и не один раз могли забыть перемотать кадр фотопленки и сделать повторный снимок на этом же кадре. Да я и сама это делала в свое время. В результате получалось 2 изображения, наложенных друг на друга. Собственно это и есть мультиэкспозиция.
Когда появились камеры с автоматической перемоткой, такие ошибки стали практически невозможны. В наше время, когда большинство людей снимают на цифровые камеры, получить кадры с мультиэкспозицией стало нельзя. Ведь каждый снимок это отдельный файл со своими параметрами. Правда техника так же не стоит на месте. Появляются камеры со встроенной функцией мультиэкспозиции.
Еще такие фотографии позволяет сделать нам программа фотошоп. Как? Совсем просто. Нужно расположить 2 кадра (слоя) в режиме наложения. А вот режим наложения выбирается в зависимости от задачи, которую нам нужно выполнить.
А вот режим наложения выбирается в зависимости от задачи, которую нам нужно выполнить.
Кстати, сделать мультиэкспозицию в фотошопе нам будет удобнее, чем на пленке. Ведь кадры- слои мы можем перемещать друг относительно друга в то место, где нужно нам. А вот с пленкой было бы сложнее- как снял, так и получил.
Ну что ж, приступим к практике.Прежде всего, нужно найти минимум 2 фотографии, которые будем комбинировать. Часто это бывает какой-то пейзаж и портрет.
Я выбрала 2 кадра. Фон- зимний ночной лес взят из интернета, вот фото хаски, это наша Иошико.
1. Откроем обе фотографии в редакторе Фотошоп. Переместим фото с собакой на фотографию с фоном. Как это сделать более подробно написано в статье про Осеннюю открытку. Если коротко, то тянем за область с названием файла (1), (она выделена красной рамкой) вниз. Потом из панели слоев, зажав голубую область ЛКМ (левой клавишей мышки), перетаскиваем на рабочую область с фоном (2)
2. В моем случае, фото с собакой оказалось больше, чем с фоном.
3. Поэтому, нажав клавиши CTRL + T (вызываем свободную трансформацию) (1), уменьшаем фото с собакой, потянув за угловой маркер внутрь (2). Не забудьте удерживать клавишу SHIFT во время уменьшения фото. Это нужно для того, что бы пропорции не менялись.
4. Уменьшаем непрозрачность слоя и, активировав инструмент «Перемещение» (стрелка вверху, слева), перемещаем фото туда, куда нам нужно. Режим наложения пока стоит нормальный.
5. Мне не нравится начальное положение собаки, поэтому, я ее разворачиваю с помощью свободной трансформации CTRL + T — отразить по горизонтали.
6 Теперь можно вернуть непрозрачность слою и поиграться с режимами наложения. Я выбираю умножение, что бы «вживить» изображение собаки в фон.
7. Вот что вышло. Мне не нравится полоса от фона с фото собаки. Что бы ее убрать, я сотру весь фон с этого слоя.
-создаю маску слоя, при активном слое с фото собаки (2)
-кистью черного цвета по белой маске стираю весь фон.
— что бы не пропустить ничего, я отключаю видимость слоя с основным фоном (пейзажем), кликнув на «глазик» (3)
8. Вот что получилось Теперь можно включить видимость слоя с пейзажем и снова посмотреть режимы наложения.
Рассмотрим некоторые примеры.
9 Этот эффект получился при нормальном наложении, но сниженной непрозрачностью примерно до 40 %
10 Режим мягкий свет
11. Экран
12.Режим наложения Яркость
13. Режим наложения перекрытие
Для каждой картинки будет свой вариант режима наложения. Какой? А это вы решите сами.
Напишите в комментариях, что получится у вас.
На сегодня все. До встречи в следующих уроках.
Если вам понравилась статья, шлепните по социальным кнопочкам.
Хотите получать новости сайта на почту? Подпишитесь на обновления.
На главную
Интересное по теме:
Коллаж в фотошоп.
Ретушь фотографий
Открыть файл в фотошоп
Ретушь фото в фотошоп
Слои в фотошоп
Уникальные картинки
gzoor › Блог › Съемка с мультиэкспозицией.
Полный размер
Эта работа снималась для конкурса, основным условием которого был запрет на дорисовку, коллажирование и другие серьезные манипуляции с изображением. Работа должна быть снята одним кадром. Максимум, что можно было сделать — это цветокоррекция и наложение легкой текстуры. Допускалось использования мультиэкспозиции, если камера позволяла такое делать. Этим я и решил воспользоваться. Т. к. концепт, родившийся в голове, предполагал ночную атмосферу, то пришлось дождаться наступления соответствующего времени суток. Для работы мне понадобилось минимальное количество оборудования: 1.
Камера с возможностью мультиэкспозиции.
2.
Штатив.
3.
Вспышка со стойкой и октабокс с сотами. Это не является обязательным условием, можно обойтись любым другим источником света. Я использовал Phottix Mitros+ и октабокс Phottix PRO HD 80 см.
4.
Радиосинхронизатор. Phottix Odin, в моем случае.
5.
Пульт дистанционного управления. Можно использовать задержку срабатывания затвора. В качестве ДУ у меня был радиосинхронизатор YoungNuo RF-602. Кто следит за моими публикациями, тот в курсе о чем речь. Кто впервые наткнулся на мою писанину, может почитать это: Оборудование для автопортрета.
6.
Фонарик.
7.
Соответствующее настроение.
8.
Пара часов свободного времени.
9.
Специальная музыка
Пара слов про камерную мультиэкспозицию. Не знаю, как в других камерах, в моей можно выставить режим съемки (Приоритет функции управления/Серийная съемка), режим наложения (Усреднение/Большая яркость/Меньшая яркость), количество кадров, из которых будет складываться итоговый снимок (2-9). Эти настройки задаются перед съемкой и изменить их в процессе создания нельзя. Я выбрал: — «Приоритет функции управления». Он позволяет менять экспозицию каждого отдельного кадра кроме ISO (это может создать определенные трудности, о чем я скажу далее) и отменять крайний снимок, если результат не удовлетворительный. — Режим наложение «Усреднение», он показался мне наиболее подходящим. — Количество экспозиций — 5. Мой совет, делайте по максимуму, вы всегда можете закончить работу на нужном кадре, но получаете возможность отменить неудачный. А то получится, как у меня, я случайно запорол последний, 5 кадр. Случайно нажал кнопку спуска пульта ДУ после 4 снимка. Камера сказала «ОК» и свела все изображения. В итоге, у меня мультиэкспозиция из 5 кадров, полезных только 4. Время было позднее, я и так переснимал запоротую работу (забыл включить мультиэкспозицию). Так что, оставил как есть. Нужный ракурс найден, камера установлена на штатив. Надо выбрать настройки экспозиции. У первого и второго кадра источником света является монитор, значит ISO3200, выдержка 1/10, f2.8. Автофокус лучше зафиксировать после первого кадра, переключив в «М».
Время было позднее, я и так переснимал запоротую работу (забыл включить мультиэкспозицию). Так что, оставил как есть. Нужный ракурс найден, камера установлена на штатив. Надо выбрать настройки экспозиции. У первого и второго кадра источником света является монитор, значит ISO3200, выдержка 1/10, f2.8. Автофокус лучше зафиксировать после первого кадра, переключив в «М».
Делается первый кадр:
Полный размер
1
В настройках мультиэкспозиции он указывается как основной. Все последующие будут накладываться на него. В первый раз я забыл это сделать, полтора часа времени коту под хвост.
Второй кадр:
Полный размер
2
Нужно обязательно подходить к камере и контролировать результат. Лучше переснять один крайний, чем всю работу.
Третий кадр потребовал перевоплощения
Изначально я хотел разместить источник света ровно над головой, но как выяснилось, камера его видит, а выше поднять потолки не позволяют:Полный размер
Пришлось поставить свет сбоку.
Полный размер
3
Экспозицию потребовалось перенастроить, т. к. свет от вспышки гораздо сильнее света от монитора. Мощность вспышки на минимум -1/128. ISO зафиксировалось на значении 3200 и изменению не поддавалось. Пришлось крутить выдержку и диафрагму: 1/200, f5. Не удавалось найти такое положения ножа в руке, чтобы он был хорошо виден. Поступил следующим образом: взял в эту же руку фонарик, сфокусировав луч таким образом, чтобы он освещал лезвие. Изначально этот кадр задумывался другим, я хотел добавить больше сюра:
Полный размер
Использовался смешанный свет. Вспышка сбоку, на лицо направлен фонарик, луч света которого сфокусирован прямо на лицо. При ISO 100, f4 и выдержке 2 сек. лицо размазывается, если мотать головой. Не получилось это сделать по причине зафиксированного ISO, других способов удлинить выдержку и в тоже время не дать вспышке все пересветить вокруг у меня не было. Нейтральных серых фильтров не имею.
На четвертом кадре нужно было сделать надпись. Удалось это при экспозиции ISO 3200, f20, выдержка 15 сек.:
Полный размер
4
Приноровиться писать отдельные зеркальные буквы было непросто:
Пятый кадр получился случайно, пока шел к камере проверять результат, нажал на кнопку спуска. Все изображения склеились и отменить это действие никак нельзя. Пришлось с этим смириться.
Полный размер
5
Завершающий кадр я планировал сделать с бликами от люстры, на которую направлял фонарик. Но может оно и к лучшему:
Полный размер
Итоговое изображение выглядит так:
Полный размер
При конвертации я слегка поправил цвета и контраст, затемнил слегка некоторые области.
Мурзаков Вадим
Piotr Skoczylas — лондонский фотограф, создающий сюрреалистические портреты благодаря Мультиэкспозиции. Как только мы нашли его работу, то спросили у него, мог ли бы он поделиться секретами создания своих фотографий и к счастью для нас, он сказал — да!
В этом уроке, следуя шаг за шагом вы сможете создать сюрреалистический портрет и если у вас получится. Обязательно присылайте мне на почту: [email protected]
Меня зовут Piotr, и я фотограф снимающий сюрреалистические портреты. Я взял в руки камеру 3 года назад и с того момента я понял, что хочу, чтобы мои фотографии были чем-то большим, чем просто щелчок затвора. В последнее время я чувствую, что стал ближе к своей цели как никогда!
Я эксперементировал очень долгое время, пока не создал то, что действительно полюбил. Я знаю, что впереди еще предстоит много работы, но «двойная экспозиция» это те классные моменты, которые я провел с фотографией и графическим дизайном.
Сейчас я вам расскажу немного о фотографии в шапке статьи.
Это фото называется «Это не существует», я пытаюсь представить себе, как свобода выбора (птицы) может привести к некоторым проблемам (красная засветка в центре). Мы все совершали что-то о чем сожалемм, мы все совершали ошибки. Но что происходит, когда мы не осознаем этого? (пустое пространство между зданиями). Что делать, если все мысли (улица с автомобилями) — это какие-то неправильные мысли, которые ведут нас в никуда?
Но что происходит, когда мы не осознаем этого? (пустое пространство между зданиями). Что делать, если все мысли (улица с автомобилями) — это какие-то неправильные мысли, которые ведут нас в никуда?
Это моя личная интерпритация фотографии, но я хотел бы получить от вас фидбек и узнать ваше мнение. Интересно как одна картинка может по разному интерпретироваться разными людьми.
Откройте исходные изображения
Наложите фотографии
Расположите фотографию Нью-Йорка так, чтобы пространство между зданиями оказалось в середине головы модели. Измените режим наложения слоя с Нью-Йорком на «Screen».
Обесцветьте все изображение
Поправьте контраст
Добавьте корректирующий слой «Contrast» отдельно для каждого слоя, чтобы иметь контроль над точкой белого и черного.
Создайте «Слой-маску» для Нью-Йоркского слоя и с помощью черной кисти удалите лишние части города с изображения.
Добавьте птиц
Я использую свои собственные стоковые фотографии, но вы можете найти много различных изображений птиц в свободном доступе. Если вы будете использовать готовое изображение, их нужно будет отделить от фона, для этого их придется либо вырезать, либо отделить любыми другими средствами (например с помощью слой-маски)
Автор стати говорит о фотографиях птиц, я же вам рекомендую использовать наборы векторых кистей для фотошопа с изображением птиц. Не отличить и не придется ничего вырезать.
Обычно когда вы уменьшаете накладываемые изображения, они становятся слишком резкими, чем вся картинка в целом. Я бы рекомендовал использовать стандартный фильтр размытия со значением размытия в 1px.
Добавьте легкую текстуру на фото.
Эту текстуру я скачал с интернета. Измените режим наложения слоя на «Screen». Теперь вам останется создать слой маску на этом слое и затереть резкие границы слоя. Используйте мягкую кисть и затрите ненужные части.
Отрегулируйте цвет и контраст.
Поиграйте с кривыми и с цветовыми балансами, чтобы отрегулировать контраст и цвет изображения.
В начале я переводил фото в чб вариант, но я хочу, чтобы оно было с оттенком, поэтому я добавляю оттенки желтого в светлые участки изображения, а оттенки синего в тени. Тонирование фотографии добавляет некую атмосферу.
Добавьте еще слой с текстурой, для получения дополнительной драмы и глубины.
Чтобы добавить дополнительную глубину, я добавил фотографию из своего личного архива на котором изображены капли дождя. Снова я установил режим наложения на «Screen». В качестве необязательного шага вы можете создать корректирующие цвета контарстности, цвета или кривых, для корректировки этого слоя.
Добавление резкости.
Я использовал фильтр высоких частот «High pass», и меняю режим наложения на «Soft Light» (легкий свет).
Можете поиграться с прозрачностями слоев, если какой-то из них слишком явно выражен
Откадрируйте изображение.
В данном случае мне нравится квадратное соотношение сторон. Если на фотографии есть много элементов, которые отвлекают ваш глаз, просто обрежте их. Вот именно поэтому я считаю квадрат в данной фотографии подходит больше всего.
Вы сделали это . Готовый результат.
Посмотрите на оригинальную фотографию и на то, что мы сделали.
Перевод: 500px
Post Scriptum
Данный перевод статьи не рассчитан на новичков. Но тем не менее, все элементы и приемы являются очень простыми. Если вы испытываете какие-то затруднения или у вас возникла проблема, смело спрашивайте у меня. Я укажу вам путь истины
Photoshop For All
“На фотографии под названием “Этого не существует” я пытаюсь показать, как свобода выбора (которую олицетворяют птицы) может привести нас куда-то не туда (именно это символизирует красный свет). Каждый из нас делал что-то, о чем позже сожалел.
Мы все совершаем ошибки. Но что, если мы этого не понимаем (об этом говорит пустое пространство между зданиями)? Что, если наши мысли (улицы с машинами) ведут нас в никуда?
1. Открываем исходные снимки.
2. Накладываем фотографии друг на друга. Располагаем фотографию Нью-Йорка так, чтобы пространство между зданиями оказалось посередине головы модели. Меняем режим наложения для Нью-Йорка на “Осветление” (Screen).
3. Выбираем команду “Обесцветить” (Desaturate) для всего изображения. Меню Image – Adjustments – desature.
4. Изменяем контраст.
Выбираем команду “Новый корректирующий слой” (New Adjustment Layer), затем “Кривые” (Curves) и изменяем контраст. Вам понадобятся отдельные корректирующие слои для каждой фотографии.
5. Создаем маску на фотографии Нью-Йорка и убираем ненужные части изображения.
6. Добавляем птиц. Если птицы на вашей фотографии находятся на цветном фоне, их нужно будет вырезать, если же на белом, то просто наложите изображение и используйте обтравочную маску, чтобы видна была только нужная часть снимка.
Если будете уменьшать снимок с птицами, может оказаться, что он выглядит более резким, чем все остальное изображение. В таком случае я рекомендую воспользоваться стандартным фильтром “Размытие” (Blur) и выставить размер кисточки в 1 пиксель – обычно этого бывает достаточно.
7. Добавляем изображение с красным свечением. Я взял его из google. Режим наложения – “Осветление” (Screen). От лишних частей этой картинки опять же избавляемся с помощью маски. Используем мягкую кисть и просто прячем ненужные детали.
8. Изменяем контраст и цвет. Сначала мы сделали фото черно-белым, но здесь нам нужен цвет для придания атмосферы. Я обычно добавляю немного синего для теней и желтого для ярких тонов.
Экспериментируйте с кривыми и слоем Color Balance, чтобы добиться нужного эффекта.
9. Добавляем еще одно изображение для большей драматичности и глубины. Я использовал фотографию с размытыми каплями дождя. Режим наложения – “Осветление” (Screen).
Я использовал фотографию с размытыми каплями дождя. Режим наложения – “Осветление” (Screen).
Необязательно, но можно создать для этой фотографии собственный корректирующий слой. Не забудьте поставить галочку напротив “Использовать предыдущий слой для создания обтравочной маски” (Use previous layer to create clipping mask), чтобы изменения коснулись только этого слоя, и сделайте его немного темнее, изменив контраст. В данном случае я этого не делал.
10. Объединяем слои и увеличиваем резкость изображения. Здесь я просто создал копию слоя, применил к нему фильтр “Цветовой Контраст” (High Pass), затем наложил слои друг на друга, использовав режим наложения “Мягкий свет” (Soft Light).
11. Кадрируем изображение в квадрат. Так никакие лишние элементы на заднем плане не будут отвлекать зрителя от самого портрета.
12. Готово!
Источник
Перевод
Как сделать мультиэкспозицию в Photoshop 🚩 Программное обеспечение
Вам понадобится
- — несколько цифровых фотографий;
- — установленная программа AdobePhotoshop.
Инструкция
Выберите не менее двух фотографий для совмещения. Помните, что наиболее эффектно смотрятся изображения, в которых светлые элементы одного слоя накладываются на темные участки второго. Чаще всего для мультиэкспозиции используют портретное фото и какой-нибудь пейзаж.
Откройте в Photoshop первое из отобранных изображений. Нажмите на кнопку File — «Файл» и выберите в появившемся меню команду Place— «Поместить». В открывшемся диалоговом окне укажите программе путь к файлу со вторым изображением.
Самый простой способ сделать мультиэкспозицию — назначить второму слою режим наложения Screen — «Экран». Выбрать этот параметр можно из раскрывающегося списка в верхней части палитры Layers— «Слои».
В зависимости от используемых фотографий могут применяться и другие режимы наложения. Попробуйте применить, например, Lighter — «Светлее» или Soft Light — «Мягкий свет». Если изображения светлые, используйте режим Multiply — «Умножение».
При помощи ползунков, находящихся в верхней части панели Layers— «Слои», настройте непрозрачность верхнего слоя (параметр Opacite). Если вы хотите скрыть какие-то участки верхнего изображения, создайте маску слоя. Для этого щелкните по пиктограмме Add layermask— «Добавить слой-маску» в нижней части палитры Layers.
Возьмите черную мягкую кисть и зарисуйте все ненужные области. Убедитесь, что вы рисуете именно по маске, а не по изображению — значок слой-маски, появившийся рядом с миниатюрой слоя, должен быть заключен в двойную рамку. Если вы ошиблись и закрасили лишние участки, смените цвет кисти на белый и скорректируйте результат.
Чтобы перевести полученное изображение в черно-белое, нажмите на пиктограмму Great New Fill or Adjustent Layer — «Новый корректирующий слой или слой-заливка». Она находится в нижней части палитры Layers. Выберите из выпадающего списка команду Black and White — «Черно-белое».
Вы можете оставить настройки по умолчанию, выбрать один из установленных пресетов или настроить изображение, передвигая ползунки и наблюдая за результатом. Если поставить галочку в разделе Tint— «Оттенок», можно получить различные варианты колоризации. Двойная экспозиция готова. Мультиэкспозиция, состоящая из нескольких разных изображений, делается по такому же принципу и используется для создания необычных и фантастических эффектов.
Двойная экспозиция готова. Мультиэкспозиция, состоящая из нескольких разных изображений, делается по такому же принципу и используется для создания необычных и фантастических эффектов.
Эффект двойной экспозиции в photoshop. Мультиэкспозиция
Эффект двойной экспозиции относится к художественной фотографии. С помощью этого приема можно создавать эффект наложения и совмещения фотографий. Такие эффекты создают в графических редакторах, как, например, Photoshop. Но есть и фотоаппараты с возможностью съемки в режиме двойной экспозиции.
Двойная экспозиция при фотосъемке означает, что на один кадр вы снимаете два разных объекта. Еще такой прием называют двойное экспонирование.
Такой эффект легко достижим на пленочных фотоаппаратах, когда можно нажать два раза кнопку пуск, при этом не прокрутив пленку. Получится на одном кадре два изображения. В цифровой технике эффект мультиэкспозиции возможен только в тех фотокамерах, где это предусмотрено в меню, и камера знает, как проводить съемку при таком режиме.
Встроенный режим двойной экспозиции могут иметь такие фотоаппараты: Canon EOS 5D Mark III, 1D X и 70D, большинство цифровых фотоаппаратов Nikon, камеры X-Pro1 и X100s компании Fujifilm, а также Olympus OM-D E-M5. Для создания таких снимков может потребоваться формат RAW. Можно для упрощения создания эффекта использовать съемку в режиме реального времени live mode. В меню режим может называться множественная экспозиция (multiple exposure).
Создание эффекта двойной экспозиции в фотоаппарате:
- Делаете фото силуэта. Нужно выбрать по возможности чистый фон, не очень яркий. Например, фоном может служить небо на закате.
- Подбираете структуру для заполнения на снимке. Структура так же желательно должна быть на чистом фоне, без лишних деталей.
- Теперь включаете фотоаппарат и готовите сохраненный снимок с силуэтом. В настройках фотоаппарата выбираете режим многократной экспозиции и включает просмотр в реальном времени.

- Оставляете режим просмотра фотографии и направляете фотокамеру на структуру (деревья, здания, листья и др.). Нужно сопоставить изображения, текстуру размещаете внутри силуэта. Производите съемку с выбранными параметрами и фотоаппарат сам произведет совмещение снимков.
Видео о применении двойной экспозиции в фотоаппарате:
Мультиэкпозиция в работах фотографов
Знаменитые фотохудожники использующие мультиэкспозицию в своих работах.
Обычно эффект двойной экспозиции применяют фотографы, при этом ничего не используя, кроме своего фотоаппарата, с помощью которого они объединяют две различные фотографии, чтобы создать абстрактное и сюрреалистичное изображение. Тем не менее, мы также можем воспроизвести данный эффект в программе Photoshop, что даст нам дополнительные возможности для проведения коррекции и создания эффекта. Выполняя пошагово данный урок, вы самостоятельно создадите эффект двойной экспозиции. Мы совместим вместе две фотографии, используя обтравочные маски и технику работы с масками.
Эффект двойной экспозиции популярен не только среди фотографов, эту технику могут использовать художники и дизайнеры для создания красивых абстрактных картин. Вы можете увидеть данный эффект в реальности на обложках альбомов, а также когда начинают идти титры популярных ТВ сериалов. Сегодня мы сфокусируемся над имитацией традиционного эффекта в программе Photoshop. Это относительно простой процесс, тем не менее, конечный результат в большинстве случаев будет зависеть от того, насколько хорошо две исходные фотографии дополняют друг друга. Для вдохновения, вы можете посмотреть работы с эффектом двойной экспозиции на сайте Pinterest .
Итоговый результат
Самая распространённая комбинация фотографий — это портрет + сцена с природой, поэтому, я подобрал отличные изображения на стоковых ресурсах. Вначале, я подобрал женский профиль на сайте Stockvault.net. Постарайтесь подобрать портрет с чистым задним фоном, в противном случае, вам будет сложно выделить объект. Второе изображение, которое я подобрал на сайте Unsplash.com — это красивый пейзаж. Одно из преимуществ создания данного эффекта в программе Photoshop — это то, что вы можете экспериментировать с различными изображениями, чтобы подобрать наиболее подходящие друг к другу изображения, поэтому, скачайте несколько исходных изображений, чтобы увидеть, какое из них подходит друг к другу наилучшим образом!
Второе изображение, которое я подобрал на сайте Unsplash.com — это красивый пейзаж. Одно из преимуществ создания данного эффекта в программе Photoshop — это то, что вы можете экспериментировать с различными изображениями, чтобы подобрать наиболее подходящие друг к другу изображения, поэтому, скачайте несколько исходных изображений, чтобы увидеть, какое из них подходит друг к другу наилучшим образом!
Шаг 1
Вначале выделите объект на исходном изображении. С помощью инструмента Перо (Pen tool), создайте контур вокруг женского профиля.
Шаг 2
Грубо обведите контур вокруг волос модели, углубляясь на несколько пикселей женского профиля, чтобы избежать выделения заднего фона между волосками.
Шаг 3
Создайте контур вокруг изображение модели, замкнув контур на исходной точке. Щёлкните правой кнопкой по созданному контуру и в появившемся окне, выберите опцию Образовать выделенную область (Make Selection), далее, установите Радиус растушёвки (Feather Radius) 0,5рх.
Шаг 4
Теперь давайте поработаем над коррекцией созданной грубой линией контура вокруг волос модели. Итак, идём Выделение — Уточнить край (Select > Refine Edge) и в появившемся окне настроек, измените радиус Определения краёв (Edge Detection Radius), включая настройку Сдвига края (Shift Edge), чтобы преобразовать контурную линию в активное выделение.
Шаг 5
Расширение краёв выделенной области, также добавит фрагменты заднего фона вокруг лица модели. Выберите инструмент Удалить уточнения (Erase Refinements Tool), это иконка с кистью в настройках инструмента Уточнить край (Refine Edge), а затем с помощью данного инструмента, прокрасьте поверх каких-либо нежелательных участков заднего фона.
Шаг 6
Поменяйте кисть на инструмент Уточнить радиус (Refine Radius tool). Далее, с помощью данного инструмента, прокрасьте вокруг контурной линии волос, чтобы захватить любые волоски, которые ещё не вошли в контур выделенной области.
Примечание переводчика: В настройках инструмента Уточнить край (Refine Edge) имеется две кисти, Уточнить радиус (Refine Radius Tool) и Удалить уточнения (Erase Refinements Tool).
Шаг 7
Скопируйте созданное выделение, а затем вклейте на новый слой. Создайте новый слой ниже слоя с выделенным женским профилем, залейте этот слой белым цветом, чтобы отделить портрет модели.
Шаг 8
Откройте стоковое изображение с пейзажем, переместите данное изображение на наш рабочий документ, расположив слой с пейзажем поверх всех остальных слоёв. Удерживая клавишу Ctrl+щёлкните по миниатюре слоя с выделенным портретом модели, чтобы загрузить активное выделение вокруг изображения модели. Далее, добавьте слой-маску к слою с пейзажем, чтобы выделить пейзаж по контуру портрета.
Шаг 9
Отмените связь между миниатюрой слоя и миниатюрой слой-маски. (Примечание переводчика: щёлкните мышкой по звеньям цепи между миниатюрами). Данное действие позволит перемещать и масштабировать изображение пейзажа независимо от своей слой-маски, поэтому, маска останется в прежнем положении, в то время, как мы подберём наилучшую композицию для нашего эффекта, трансформируя пейзаж.
Шаг 10
Продублируйте слой с выделенным портретом модели. Переместите дубликат слоя наверх, расположив поверх всех слоёв. Далее, примените коррекцию Уровни (Levels), идём Изображение — Коррекция — Уровни (Image > Adjustments > Levels). Начните затемнять изображение, смещая бегунки Входных и Выходных значений (Input and Output levels).
Шаг 11
Поменяйте режим наложения для дубликата слоя на Осветление (Screen), чтобы затемнённые участки женского профиля стали прозрачными. Изображение, которое мы затемнили Уровнями (Levels), стало похоже на полупрозрачное приведение, это можно исправить с помощью коррекции непрозрачности слоя.
Шаг 12
Добавьте слой-маску к слою с полупрозрачным портретом похожим на приведение и с помощью большой мягкой кисти чёрного цвета, прокрасьте отдельные участки для совмещения. Прокрашивая чёрной кистью на слой-маске, мы скрываем участки портрета, в то время, как прокрашивание белой кистью восстанавливает скрытые участки.
Прокрашивая чёрной кистью на слой-маске, мы скрываем участки портрета, в то время, как прокрашивание белой кистью восстанавливает скрытые участки.
Шаг 13
Отберите образец светлого оттенка с изображения, а затем замените белый задний фон на оттенок, который вы отобрали.
Примечание переводчика: с помощью инструмента Пипетка (Eyedropper), отберите образец оттенка. Далее, перейдите на слой с белой заливкой, чтобы выполнить заливку.
Шаг 14
Отдельная часть силуэта изображения имеет странную форму в верхней части головы, где мы проводили коррекцию выделения, однако, это можно исправить путём отбора цветового оттенка с заднего фона и прокрашивания мягкой кистью на новом слое.
Примечание переводчика: автор создаёт новый слой поверх слоя с заливкой (Шаг 13), далее, автор подбирает образец цветового оттенка, чтобы совместить верхнюю часть с задним фоном и прокрашивает мягкой кистью. Если ещё есть участки, которые необходимо исправить, кроме верхней части изображения, то также используйте мягкую кисть.
Шаг 15
Добавьте новый корректирующий слой Чёрно-белый (Black & White) поверх всех остальных слоёв, чтобы скрыть краски изображения. Уменьшите непрозрачность данного корректирующего слоя до, примерно, 30%.
Шаг 16
Шаг 17
В заключение, добавьте корректирующий слой Карта градиента (Gradient Map), чтобы создать стиль раздельных тонов. Я использовал светло-бежевый оттенок #e2d9d1 для световых бликов, приглушённый коричневый оттенок #52463b для средних тонов и тёмно-синий оттенок #0e1133 для теней. Поменяйте режим наложения для данного корректирующего слоя Карта градиента (Gradient Map) на Цветность (Color).
Итоговое изображение представляет эффект двойной экспозиции и отлично смотрится с дополнительными корректирующими слоями. Чёткие линии силуэта реально выделяются от заднего фона в то время, как дополнительный слой с нежным полупрозрачным портретом дополняет детали лица. В отличие от традиционной техники использования фотоаппарата, данную картину всё же можно изменить и скорректировать, что позволяет экспериментировать с различными комбинациями задних фонов и видеть результат в течение всей вашей работы над картиной.
В отличие от традиционной техники использования фотоаппарата, данную картину всё же можно изменить и скорректировать, что позволяет экспериментировать с различными комбинациями задних фонов и видеть результат в течение всей вашей работы над картиной.
Надеюсь, что вам понравился данный урок.
by Konstantin Naumov
Что такое мультиэкспозиция? Это объединение двух или нескольких кадров в один. Прием в фотографии, который начался с ошибки и получил со временем широкое распространение среди фотографов и применяется для создания художественной современной фотографии.
В данном кратком руководстве мы объясним как правильно использовать эффект мультиэкспозиции и что делать, если камера не поддерживает функцию двойной экспозиции?
by Andrea Cisneros
При использовании пленочных камер возникновение двойной экспозиции чаще всего происходило из-за неосторожности фотографа, которая приводила к двойному воздействию на один и тот же кусок пленки. Но несомненная художественность некоторых полученных случайно кадров привела к тому, что направление мультиэкспозиции в фотографии стали развивать и использовали с уверенностью самые именитые фотографы. Например, Сара Мун .
Некоторые современные цифровые камеры оснащены функцией двойной и более экспозиции. Чтобы создать мультифото, достаточно переключиться в настройках камеры. Тем не менее, для создания правильной мультиэкспозиционной фотографии необходимо знать некоторые нюансы.
При наложении одного кадра на другой, необходимо стремиться совместить темные и светлые части снимка таким образом, чтобы самые светлые пятна одного кадра приходились на самые темные фрагменты другого.
Рассчитывайте правильно общую экспозицию снимка. Если для получения правильно экспонированной фотографии при ваших условиях необходима экспозиция для первого и второго кадров 1/60 при f=8, каждое изображение должно быть снято с недоэкспонированием в 1 ступень.
Второй кадр желательно снимать с теми же настройками, что и первый. Но, если условия освещения у второго снимка другие, то естественно следует поменять и экспопару, а также не забыть сделать кадр на
недоэкспонированным.
Но, если условия освещения у второго снимка другие, то естественно следует поменять и экспопару, а также не забыть сделать кадр на
недоэкспонированным.
Что делать, если камера не предполагает функцию мультиэкспозиции?
Поможет обычный редактор. Использование редактора предполагает даже больше контроля при комбинировании фотографий, хотя и некоторым образом убирает спонтанность и неожиданную фантазийность полученного результата. Редактирование в фотошопе становится техническим делом и каким бы ни был мастер, у снимка исчезает определенный флер, который состоит из тех маленьких недостатков и случайностей, которые делают снимок фотографией, а не рисунком.
При использовании постобработки в редакторе нет необходимости изначально снимать два или более кадров одновременно. У фотографа появляется возможность комбинировать фотографии, снятые в разное время.
Необходимо открыть одно изображение, второе копируется и вставляется на новый слой в рабочем пространстве первого изображения. Затем с помощью широкого спектра инструментов фотограф смешивает два изображения вместе до получения нужного эффекта. Можно изменять «прозрачность» или «непрозрачность» слоев, «умножать», использовать «мягкий свет», Hard Mix или «исключение» — и это только несколько из многих режимов наложения, с которыми стоит экспериментировать. Каждый дает очень разные результаты с подходящими картинками.
Однако даже такая кажущая легкость обработки не снимает ответственности в правильном расположении темных и светлых участков кадров. Темное должно быть под светлым, а не наоборот.
Есть ли у мультиэкспозиции какое-то иное, нехудожественное применение?
Многие из лучших подводных фотографий сделаны с помощью двойной экспозиции. Одним кадром делается крупный план морского существа со вспышкой. При этом из-за глубины выглядит черным или очень темным. Но достаточно объединить полученную фотографию со снимком, сделанным на мелководье, итоговое изображение будет выглядеть более естественно.
by Thomas Conrad (T.C.)
Двойную экспозицию также применяют для усиления глубины резкости и получения фотографии в интерьере, где используется разный свет.
Несколько подсказок для того, чтобы получить мультиэкспозиционный кадр
- Используйте два кадра, один из которых с мелкой текстурой, а на втором объект съемки крупным планом.
by Tanja Ghirardini
- Интересные кадры можно получить, если изначально снимать студийные портреты, как крупноплановые, так и полноростовые, а затем, перемотав пленку заново, — отправиться фотографировать полевые цветы, ландшафты или текстуры.
- Смешивание цветов позволит получить интересные эффекты на снимках. Также можно совмещать картинки, сделанные разными объективами — например, портретником и широкоформатным.
- Прекрасным вариантом будет совмещение с облачным небом или неспокойной поверхностью моря.
by Duncan Howsley
Не останавливайтесь на очевидном. Используйте для начала два кадра для совмещения. Вам может понравиться абстракция получаемых снимков и вы сможете уже с большей уверенностью совмещать большее их количество, чтобы в итоге стать автором самой абстрактной и самой необычной художественной фотографии.
В этом уроке я покажу вам, как создать эффект двойной экспозиции в Photoshop. Эффект двойной экспозиции можно достигнуть путем совмещения нескольких стоковых изображений, экспериментируя с режимами наложения, а также с использованием корректирующих слоев. Мы также узнаем, как сделать красивый плавный переход между изображениями с помощью слой-маски. Следуйте инструкциям в данном уроке, чтобы узнать, как это сделать.
1. Открываем фотографию
Шаг 1
Создайте новый документ в Фотошопе с настройками, которые указаны ниже:
Шаг 2
Поместите фотографию с пожилым мужчиной в основной документ и разместите его так, как показано ниже. Я выбрал данный образ пожилого мужчины для этого урока, но вы можете выбрать любое другое изображение. Вы также можете использовать изображения с темным силуэтом и потом с помощью режима наложения достичь нужного эффекта.
Вы также можете использовать изображения с темным силуэтом и потом с помощью режима наложения достичь нужного эффекта.
Кроме того, убедитесь, что у выбранного изображения задний фон имеет однотонный сплошной цвет, чтобы на нем не присутствовало ни каких лишних деталей.
Шаг 3
Как ранее было сказано, мы должны использовать изображение, имеющее сплошной однотонный задний фон, но изображения с бесплатных сайтов иногда не соответствуют нужным требованиям. В моем случае фон сплошной, но он не белый. Используйте корректирующий слой Кривые (Curves), чтобы увеличить яркость заднего фона. Цель здесь — отбелить фон, чтобы изображение с городом, который мы будем добавлять позже, был виден на изображении пожилого мужчины. Нажмите на значок, который находится в низу панели слоев и в контекстном меню выберите Кривые… (Curves…).
Шаг 4
Поскольку мы применили эффект ко всему изображению, то это затронет те части, которые нам не нужны. Лучшее решение, чтобы это исправить — воспользоваться маской корректирующего слоя и стереть эффект там, где он не нужен. Только оставьте его на волосах, чтобы потом получить яркий световой эффект.
На маске слоя Кривых (Curves) с помощью мягкой черной кисти замаскируйте эффект на нужной части изображения.
Вот как это выглядит на белом фоне:
2. Создаем эффект двойной экспозиции
Шаг 1
В этом шаге мы создадим эффект двойной экспозиции, добавив изображение города, и соединим его с изображением пожилого мужчины, используя режимы наложения. Также, в этом шаге вы можете поэкспериментировать, добавляя разные фотографии, чтобы получить нужный для вас результат. Поэтому не бойтесь выбирать разные изображения, которые вам нравятся — это может быть город, ручей, лес или любое другое изображение.
Поместите изображение города в основной документ. Воспользуйтесь инструментом Трансформация (Transform Tool ) (CTRL + T) и увеличьте изображение, как показано ниже, для того чтобы оно идеально подошло к нашей работе.
Примечание: Убедитесь, что вы разместили слой с городом выше слоя с пожилым мужчиной.
Измените режим наложения слоя с городом на Экран (Screen) и как видите, у нас получился эффект двойной экспозиции.
Шаг 2
В этом шаге мы должны усилить эффект, который создали до этого. Мы сделаем изображение более сюрреалистичным, давайте для этого сделаем более видимой бороду пожилого мужчины.
Добавьте слой-маску к изображению города. Возьмите инструмент Кисть (Brush Tool) (B). Установите ее непрозрачность (Opacity) и нажим (Flow) около 30%. Теперь замаскируйте часть изображения города, как показано ниже, чтобы сделать более видимой бороду пожилого мужчины и часть его лица. Это создаст сюрреалистический эффект, так как будет казаться, что его борода висит над дорогой. Если вы хотите, вы можете сделать более видимыми другие части лица.
Попытайтесь добиться плавного перехода между изображением пожилого мужчины и города. Не торопитесь и делайте все аккуратно.
Результат:
3. Добавляем птиц
Шаг 1
Создайте новый слой и назовите его «Птицы». Загрузите кисти и нарисуйте птиц, как показано ниже. Не бойтесь рисовать там, где хотите.
Шаг 2
Уменьшите непрозрачность (Opacity) слоя с птицами до 60%, чтобы казалось, что они растворяются в свете солнца. Это также поможет нам смешать птиц со светом, который мы будем создать в следующем шаге.
4. Создаем световой эффект
Шаг 1
Создайте новый слой и назовите его «Свет». Установите цвет переднего плана на #5a4119. Теперь, возьмите большую мягкую круглую кисть и нарисуйте ей так, как показано ниже.
Шаг 2
Установите режим наложения слоя «Свет» на Линейный осветлитель (Linear Dodge) и уменьшите его непрозрачность до 69%.
5. Финальная корректировка
Шаг 1
Создайте корректирующий слой Цветовой баланс (Color Balance) и подкорректируйте цвет. Измените только значение Средних тонов (Midtones).
Измените только значение Средних тонов (Midtones).
Результат:
Шаг 2
Добавьте корректирующий слой Выборочная коррекция цвета (Selective Сolor) и усильте оттенки красного цвета.
Результат:
Шаг 3
Наконец, используйте корректирующий слой Поиск цвета (Color Lookup) и выберите файл «Tension Green».
Установите непрозрачность (Opacity) корректирующего слоя на 70%.
Вот окончательный результат:
Итог
Спасибо за пройденный урок. Не бойтесь экспериментировать с изображениями, чтобы создать эффект двойной экспозиции, смешивайте их пользуясь режимами наложения и корректирующими слоями, как вы это уже видели в данном уроке. Делитесь работами, например, в твиттере, если вам понравилось, и не стесняйтесь, дайте мне знать, если вам нужна помощь. Хорошего дня!
Как сделать эффект двойной экспозиции в Фотошопе
Мультиэкспозиция появилась ещё во времена плёночной фотографии. Этот способ создания снимков позволяет наложить одно изображение на другое, добившись интересного творческого эффекта. Сейчас для этих целей лучше всего использовать Photoshop.
Наверняка, первый снимок с двойной экспозицией получился, когда фотограф забыл перемотать плёнку. Вероятно, в архивах ваших родителей тоже есть такие кадры. Наложенное одно на другое изображение не всегда выглядит красиво, хотя чаще всего получается очень необычно и колоритно, особенно если на соседних кадрах сочетаются портрет и пейзаж.
Современные камеры за редким исключением камер Pentax, не могут создавать снимки с двойной экспозицией, но графические редакторы открывают доступ к огромному многообразию творческих инструментов.
Основной особенностью Photoshop, которая позволит нам сделать фото с двойной экспозицией, является режим наложения Осветление (Screen).
Лучше всего для портретов с двойной экспозицией брать снимок с чётким разделением объекта съёмки от фона и какую-то фотографию с текстурой или заполненным фоном.
Режим Double Exposure в фототехнике
Режим двойной экспозиции появился достаточно давно. Сейчас он есть практически всегда в профессиональных и полупрофессиональных зеркальных камерах со специальными дополнительными функциями. До появления цифровых камер эффект двойной экспозиции можно было получить, если дважды срабатывал затвор, но пленка при этом не перематывалась. В цифровых фотоаппаратах эта функция стала возможна благодаря смешиванию двух электронных компонентов. Она позволяет дважды засвечивать матрицу. То есть при создании первого снимка его проекция остается на матрице и только после создания второго снимка она суммируется по цвету, и получается рисунок.
Мультиэкспозиция: что и зачем
Прежде чем говорить, как снимать так, чтобы получить мультиэкспозицию, нужно интерпретировать сам термин. Означает он множественную или многократную экспозицию. Выражаясь более научно, мы несколько раз экспонируем одну фотографию.
Практически для этого нужно сделать несколько снимков чего- или кого-либо. Необязательно это будет покадровая съемка, то есть через равный интервал времени, хотя возможно итак – фото будут слегка отличаться и, например, можно впечатляюще передать движение.
Выбранные для дальнейшего совмещения изображения могут быть абсолютно разными: сделанные в разное время, в разном месте, даже съемка живых и неживых объектов. Главное, чтобы это было продуманно.
У всех фото, включаемых далее в одно, нужно подредактировать не только размеры, но и цветовую гамму, степень размытия – определиться с главной фигурой и фоном и т.д.
Забавно, что в пленочной фотографии двойная экспозиция поначалу возникала из-за ошибки фотографа, когда на одной части пленки запечатлевались несколько сцен.
Уникальность и яркая художественная составляющая не оставили никого равнодушными. Сейчас мультисъемка присутствует и в цифровых фотокамерах, которые способны прямо на экране продемонстрировать готовый результат наложения сделанных фото.
Чаще всего это не более 10 совмещенных кадров, может и меньше – всего 2-5.
Несомненно, на камере сделать множественную экспозицию проще, ведь не нужно все копировать на компьютер, не нужно открывать фотошоп и по одной переносить туда фотографии.При этом меньше возможностей, так как фотокамера почти все действия осуществит по своему усмотрению – и цвета, и прозрачность слоев в том числе.
Как создать двойную экспозицию при помощи фотоаппарата
Вот несколько шагов и советов, которые помогут создать оригинальное изображение, состоящее из наложения двух кадров:
- Убедитесь, что вы фотографируете в RAW, чтобы максимально контролировать последующую обработку фото.
- Сохраните исходные изображения.
- Когда вы начинаете съемку, используйте режим просмотра: после первого кадра некоторые фотоаппараты позволяют просматривать его, а затем сделать еще один кадр.
- Снимайте человека на белом фоне (например, на фоне неба).
Двойная экспозиция лучше всего сработает, когда вы найдете сложные, интересные модели с пробивающимся через них светом.
Как получить Double Exposure при помощи графических редакторов
Сейчас тот же эффект двойной экспозиции можно получить в программе «Фотошоп». Обычно соединяют изображение с лицом человека и каким-то природным объектом, например лесной местностью или горами. Один из кадров при этом обязательно должен обладать высокой контрастностью. Для начала выбираем две фотографии, из которых хотим сделать рисунок с двойной композицией, и открываем оба изображения в программе «Фотошоп». Сделать это можно, перетащив картинки в окно программы или при помощи меню «Файл» — «Открыть». Затем перетягиваем один кадр на другой при помощи инструмента «Перемещение». Меняем режим смешивания слоев в панели «Слои» на «Экран». В этом режиме складывается только свет, а теневые части остаются незадействованными. Теперь нужно обесцветить изображение человека. Сделать это можно несколькими способами: в меню «Изображение» выбрать пункт «Обесцветить», поставить галочку в пункте «Монохромность» на панели с каналами или снизить насыщенность цвета до нуля.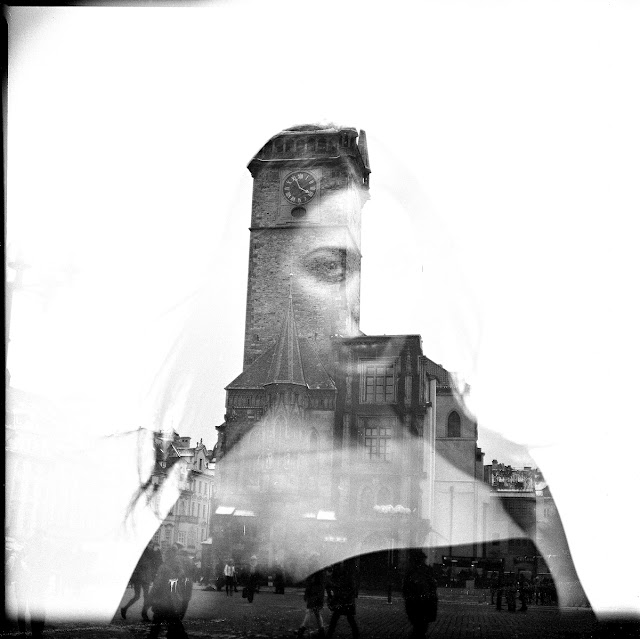
Как отделить объект от фона
Необязательно брать портрет с монотонным фоном, но тогда изображение придется обрабатывать дополнительно. Если у картинки с лицом человека достаточно контрастный задний план, то второй кадр сольется только с самой фигурой, потому никаких дополнительных манипуляций для того, чтобы сделать двойную экспозицию, не потребуется. Дополнительную коррекцию оттенков серого можно провести при помощи панели «Каналы». Для того чтобы добавить изображению контрастности, выбираем нужный слой и в меню «Изображение» выбираем пункт «Яркость/Контрастность». Затем выбираем инструмент «Быстрое выделение» или «Волшебная палочка» и выделяем фон, а затем нажимаем правую кнопку мыши и выбираем пункт меню «Инверсия».
Другой вариант создания двойной экспозиции
Можно поступить немного иначе. Работа также начинается с обработки портрета человека. Его нужно обесцветить, используя уже известные варианты или еще один способ, о котором пока не упоминалось – добавить корректирующий слой «Черно-белое». Но после использования этого эффекта его нужно привязать к тому слою, для которого он был применен. Сделать это можно, если зажать клавишу Alt и кликнуть левой кнопкой мыши на пересечении слоев. Затем перетаскиваем на портрет слой с лесом и связываем из друг с другом. Тогда новый слой обрежется по контуру объекта. Вызываем инструмент «Свободное трансформирование», зажав комбинацию клавиш Ctrl+D, и масштабируем картинку с лесом, выбирая для нее наиболее удачное положение. После этого убираем привязку к слою, вновь нажав на клавишу Alt и кликнув левой кнопкой мыши на месте пересечения слоев. Создаем маску, зажав клавишу Ctrl и кликнув по слою с портретом. После того как он выделился, переходим на слой с лесом и нажимаем пункт «Создать маску». После этого меняем режим наложение на «Экран» — и картинка с двойной экспозицией готова. По желанию можно поиграть с различными фильтрами и добавить различные эффекты.
Двойная экспозиция в фотошопе
Автор: Елена Король. Дата публикации: 29 февраля 2020. Категория: Обработка фотографий в фотошопе.
Дата публикации: 29 февраля 2020. Категория: Обработка фотографий в фотошопе.
Здравствуйте, дорогие друзья!
С вами снова Елена Король и мы продолжаем углубляться в нововведение Adobe Photoshop 2020.
Сегодня в уроке «Двойная экспозиция в фотошопе» разберемся с панелью «Свойства», попутно сделаем аватарку для соцсети и применим популярный эффект двойной экспозиции.
Все уроки по изучению новых возможностей в Adobe Photoshop 2020:
|
Для эксперимента на фотостоке я нашла прекрасную фотографию афроамериканца. С нею мы и будем в дальнейшем работать.
Открываем документ. Для этого нажимаем «CONTROL + О».
Ещё до того, как мы начнём работать с этим изображением и снимем значок замочка, давайте обратим внимание на панель «Свойства».
В самом верху находится блок «Холст», где указан размер всего изображения в ширину и высоту. Прямо в этих ячейках можно его изменять. Также можно сдвинуть изображение по горизонтали или вертикали. А ещё можно определить, альбомную или книжную ориентацию будет иметь документ.
Чуть ниже указано разрешение (пиксели на дюйм), можно выбрать режим цветовой и изменить битность изображения.
Чуть ниже находится блок «Линейки и сетки». Здесь мы можем включить либо выключить линейку, включить либо выключить отображение сетки, а также определить прозрачность и цветовой охват.
Ещё ниже находится блок «Направляющие» который позволяет включать/выключать либо фиксировать направляющие линии. Эта функция очень полезна при выравнивании объектов изображения, находящихся на разных слоях, относительно друг друга и относительно границ документа.
Самый последний блок – «Быстрые действия». Здесь можно быстро изменить размер изображения, обрезать его, либо повернуть.
Здесь можно быстро изменить размер изображения, обрезать его, либо повернуть.
Напоминаю, что доступ ко всем этим свойствам можно получать, лишь только открыв файл и еще не сняв замок.
Итак, открыв файл, нам нужно выделить юношу и убрать фон позади него. Выберем для этого инструмент «Выделение объектов»-«Выделение и маска».
Перед ними появляется окно, где мы должны указать программе, что следует выделить. Мы будем выделять юношу. На данном этапе вся картинка залита красным цветом. Поскольку сама фотография имеет подобный оттенок, давайте сменим цвет заливки.
Для этого кликаем правой кнопкой на пиктограмме «Цвет», выбираем новый цвет, нажимаем OK.
Далее берём инструмент «Кисть» (она будет работать подобно инструменту «Быстрое выделение»), и водим ею по юноше, тем самым как бы стирая заливку. Если вдруг нечаянно мы выделим больше, чем надо, то в окне настроек переключаемся с плюса на минус и вытираем лишнее.
При выделении волос следует использовать инструмент «Уточнить края».
Выделив молодого человека, следим, чтобы вывод был в «Новый слой со слоем-маской», нажимаем ОК.
Обязательно проверьте контуры выделения, если понадобится, белой/черной кистью по маске поправьте огрехи.
Вот такой результат у нас вышел. Теперь сделаем изображение черно-белым и добавим чуть контраста, отрегулировав уровни.
Самый нижний слой без маски можно удалить.
Для этого создаем корректирующий слой «Черно-белое». Следим, чтобы был включен режим обтравки, чтобы эффект применился лишь к одному слою.
Далее создаем корректирующий слой «Уровни», и, двигая ползунки, добиваемся наилучшей контрастности. Следим, чтобы также был включен режим обтравки.
Теперь поместим все слои в папку.
Стоя на верхнем слое, зажимаем «SHIFT», кликаем на нижнем. Все слои выделяются. Теперь кликаем на значке «Папка». Выделенные слои поместились в папку. Назовем ее «Силуэт».
Теперь приступим ко второй части работы.
Откроем заранее приготовленную фотографию леса в тумане, для этого нажимаем «CONTROL + О».
Снимаем замок, кликнув по нему левой кнопкой мыши.
Затем инструментом «Перемещение» перетаскиваем это изображение в документ, где расположен силуэт юноши.
Используя направляющие маркеры, увеличиваем картинку до тех пор, пока она не закроет силуэт.
Переименовываем слой, называем его «Лес».
Зажимая ALT, кликаем левой кнопкой мышки между слоем «Лес» и папкой. Тем самым мы переводим слой «Лес» в режим обтравочной маски. Прозрачность устанавливаем на 80 %.
Также на слой «Лес» накладываем белую маску. Мягкой черной кистью с нажимом 20 протираем маску на уровне головы силуэта, чтобы видны были черты лица.
Захватив инструментом «Перемещение» слой «Лес», подвигаем его вправо-влево для того, чтобы подобрать оптимальный вариант наложения, так чтобы картинка смотрела эстетично.
Далее переведем слой «Лес» в черно-белый режим, как мы это делали с «Силуэтом», и так же настроим контрастность, при помощи корректирующего слоя «Уровни». Следим, чтобы также был включен режим обтравки.
После того как добьёмся необходимого результата, можем объединить корректирующие слои с основным слоем «Лес». Для этого правой кнопкой мышки кликаем на слое «Чёрно-белый». В появившемся окне выбираем строку «Объединить с предыдущим». Это действие последовательно проводим с обоими корректирующими слоями.
Вот мы и добились эффекта двойной экспозиции. Но работа выглядит незавершенной. Давайте добавим фоновый слой и наложим градиентное тонирование на юношу.
Создаем новый корректирующий слой-заливку c цветом # ac9cff. Перетаскиваем его под папку «Силуэт».
Поскольку этот слой является корректирующим, в любой момент можно поменять его окраску, дважды щелкнув на слое.
Далее переходим на слой «Лес», открываем панель «Градиенты», находим папку «Синие» и перетаскиваем понравившийся образец на рисунок. Не забываем слою с градиентом придать эффект наложения «Цветность».
Не забываем слою с градиентом придать эффект наложения «Цветность».
Вот, что у нас получилось. Уже неплохо!
Но давайте добавим последний штрих – придадим объем силуэту.
Кликаем на папке правой кнопкой мыши, в появившемся окне выбираем строку «Параметры наложения». Выбираем «Внешнее свечение» и настраиваем всё как на картинке.
Готово!
Думаю, перебрав свои фотографии, вы сможете найти что-то интересное и, придав эффект двойной экспозиции в фотошопе, создадите оригинальную аватарку
Удачи вам, друзья!
БЕСПЛАТНЫЕ РАССЫЛКИ УРОКОВ ВКОНТАКТЕ:
Если Вы не хотите пропустить интересные уроки по обработке фотографий в фотошопе — подпишитесь на рассылку. Форма для подписки находится ниже.
0
Комментарии
0 Анатолий 03.03.2020 21:29 Спасибо большое! Никак не привыкну к СС 2020, как-то все не так и не там, но, с вашими уроками, думаю, разберусь и в нем.
Ответить | Ответить с цитатой | Цитировать
+1 Людмила 03.03.2020 10:01 Спасибо! Классно!
Ответить | Ответить с цитатой | Цитировать
0 Gala 03.03.2020 07:31 Большое спасибо за интересный урок!
Ответить | Ответить с цитатой | Цитировать
Обновить список комментариев
Добавить комментарий
Введите Ваше имя, или зарегистрируйтесь на сайте, что бы имя в ответах вставлялось автоматически: это займёт 2 минуты! После регистрации вы сможете редактировать свои сообщения и не придётся вводить подтверждение
. Для отображения
Аватара
(вашей картинки) необходимо на ту же почту иметь аккаунт на — Gravatar, это бесплатно.
JComments
Использование «Быстрого выделения» и «Прямолинейного лассо»
Другой вариант – выделить объект инструментом «Быстрое выделение» и скопировать его на новый слой. Если какие-то элементы при этом не выделились, исправляем недочеты при помощи «Прямолинейного лассо». Добавить выделение можно при помощи зажатой клавиши Shift. При этом возле значка инструмента появляется плюс, что означает «добавить». Если нужно убрать выделение с какого-то участка, выбираем тот же инструмент и работаем с зажатой клавишей Alt. После того как мы выделили объект, зажимаем комбинацию клавиш Ctrl+J, чтобы скопировать выделенную область на новый слой.
При этом возле значка инструмента появляется плюс, что означает «добавить». Если нужно убрать выделение с какого-то участка, выбираем тот же инструмент и работаем с зажатой клавишей Alt. После того как мы выделили объект, зажимаем комбинацию клавиш Ctrl+J, чтобы скопировать выделенную область на новый слой.
Пункт №2. Осветление фона
Нам нужно визуально отделить объект съёмки от фона. Сделаем фон белым. Будем работать с копией слоя, чтобы иметь резервную копию на тот случай, если придётся возвращаться к предыдущим шагам коррекции. Копия создаётся сочетанием клавиш Ctrl+J. Затем выбираем инструмент Осветлитель (Dodge). На верхней панели появятся настройки данного инструмента. Настроим область воздействия на Светлые тона, интенсивность 50%. Убираем птичку с чекбокса Сохранить тона (Protect Tones).
Уменьшаем жёсткость кисти. Это можно сделать, нажав клавишу Alt+правую клавишу мыши и двигать вверх или вниз. Также можно выбрать значение в контекстном меню настроек кисти (ПКМ).
Рисуем кисточкой по фону и видим, как все тона средней яркости становятся светлее. Доводим фон до белого цвета.
Инструмент «Магнитное лассо» для выделения объекта
Если использовать инструмент «Магнитное лассо» или каким-то другим способом вырезать фигуру и скопировать ее на новый слой, также можно дорисовать фон нужного цвета, чтобы перекрытие объектов оказалось более удачным. Часто для этого используется градиент. Градиенты разнообразны, и можно выбрать любой из стандартных или создать свой собственный. Когда фон окрашен, становятся заметны маленькие погрешности контура. Сгладить их легче всего при помощи ластика. Другой вариант — использовать маску слоя. Изображение необязательно делать монохромным, но с цветом придется поработать. В зависимости от самой картинки можно добавлять различные корректирующие слои и менять насыщенность, яркость, экспериментировать с уровнями и использовать градиенты. Затем, выполнив все необходимые манипуляции, создаем в программе двойную экспозицию, поместив слой с лесом поверх лица человека, и переключаем режим наложения на «Экран».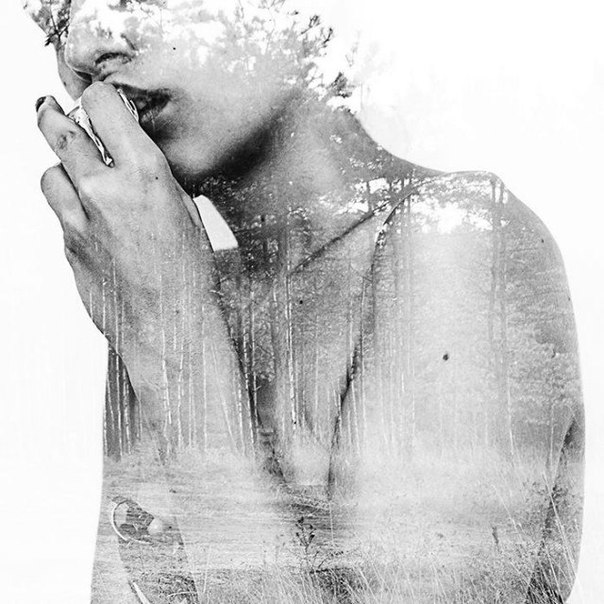 Если все сделано правильно, теневые части обоих слоев сложатся, а фон останется чистым.
Если все сделано правильно, теневые части обоих слоев сложатся, а фон останется чистым.
Работа с маской слоя
Частично убрать фон для двойной экспозиции можно также при помощи маски слоя. Добавляем ее в меню слоев и удаляем ненужные части при помощи инструмента «Кисть» черного цвета. Закрашиваем участки – и они скрываются. Если нужно что-то вернуть – переключаемся на белый цвет и корректируем границы. Другой вариант – использовать инструмент «Ластик», но в настройках нужно выбрать мягкую кисть. Если изображение получилось слишком темным, создаем новый корректирующий слой «Уровни» и, передвигая индикаторы, немного осветляем фотографию с двойной экспозицией. Контрастность можно отрегулировать средним ползунком. Корректирующий слой действует на все, что находятся под ним.
Пункт №6 Работа с контрастом
Сейчас мы сделаем снимок более контрастным и чётким. Добавляем ещё один корректирующий слой «Кривые» (Curves). Нам нужно сделать самый распространённый вид кривой, которая увеличит контраст. Этот эффект достигается путём увеличения количества тёмного в тенях и осветления светлых участков. На кривой тёмные участки находятся слева, а света справа. Поэтому мы ставим точку в левой трети кривой и тянем её вниз. Вы сразу увидите, как тени становятся более глубокими. Затем справа ставим точку и тянем её вверх. Яркие участки сразу же станут ярче. В целом снимок получится более контрастным.
Если вы плохо владеете инструментом «Кривые» можете воспользоваться другими корректирующими слоями, например, «Уровни» или «Яркость/контрастность». В Уровнях нужно левый и правый ползунки гистограммы сдвинуть ближе к центру, а в Яркость/контрастность всего лишь воспользоваться одноимённым регулятором. Но «Кривые» позволяют добиться гораздо более точного и плавного результата. Кроме того, это очень мощный инструмент, который позволяет проводить цветокоррекцию, тоновую коррекцию, так что его обязательно следует освоить.
Экспозиция с поворотом одного слоя
Благодаря использованию масок мы в любой момент можем поправить любую часть изображения с двойной экспозицией. Например, обрезать часть портрета, совместив его с фотографией леса. Для этого какое-то изображение природы открываем на новом слое и поворачиваем его на 90 градусов. При помощи инструмента «Выделение» по цвету неба отделяем рисунок с деревьями. Затем переходим на слой с портретом и добавляем слой-маску. Работая по маске, убираем части фигуры так, чтобы изображение человека плавно переходило в изображение леса. Мы получим интересный эффект, который часто используется для создания двойной экспозиции в «Фотошопе».
Например, обрезать часть портрета, совместив его с фотографией леса. Для этого какое-то изображение природы открываем на новом слое и поворачиваем его на 90 градусов. При помощи инструмента «Выделение» по цвету неба отделяем рисунок с деревьями. Затем переходим на слой с портретом и добавляем слой-маску. Работая по маске, убираем части фигуры так, чтобы изображение человека плавно переходило в изображение леса. Мы получим интересный эффект, который часто используется для создания двойной экспозиции в «Фотошопе».
Другой вариант – совместить слой с лесом и волосы модели, также развернув один из кадров под углом в 90 градусов. Если обесцветить оба слоя и совместить их, останется лишь при помощи мягкой кисти удалить лишнее, и получится необычное фото с двойной экспозицией. Иногда при правильном выборе кадров и использовании различных режимов наложения уже не нужно ничего менять. Некоторые фотографы просто накладывают одно фото поверх другого и перекрывают одно другим для получения нужного эффекта. Теперь вы знаете, как пользоваться двойной экспозицией, и можете создавать свои собственные изображения.
Что такое двойная экспозиция?
Таким приемом часто пользуются фотографы. Для его создания применяют только свою камеру. С ее помощью объединяется 2 снимка и получается одно интересное изображение. Некоторые фотографы делают эффект двойной экспозиции в Фотошопе. В этой программе можно сделать любое изображение, на которое хватит фантазии.
Двойная экспозиция еще популярна среди художников и дизайнеров. Благодаря чему у них получается создавать абстрактные произведения. Такой эффект используют в фильмах или на обложках музыкальных альбомов.
Как создать эффект мультиэкспозиции в Photoshop
Если ваши идеи — это не просто фотография, почему бы не объединить две или три из них в одном изображении? Если вы хотите создать что-то сюрреалистичное, призрачное или нечто, выходящее за рамки того, что вы можете запечатлеть в одном кадре, тогда эффект мультиэкспозиции — это то, что вам нужно!
Этот эффект исходит от аналоговой фотографии, и некоторые цифровые камеры также предлагают эту функцию. Однако мы можем имитировать эффект мультиэкспозиции не только без пленки и даже без камеры, так что давайте проявим творческий подход в Photoshop!
Однако мы можем имитировать эффект мультиэкспозиции не только без пленки и даже без камеры, так что давайте проявим творческий подход в Photoshop!
Достижение двойной или множественной экспозиции в камере означает, что вам нужно делать снимки последовательно, это может быть очень непрактично и, следовательно, ограничивает ваши творческие возможности.
В Photoshop вы можете объединить фотографию, которую вы сделали сегодня на свой смартфон, с другой, которую вы сделали в прошлом году на камеру, или даже добавить фотографию Creative Commons, которую вы нашли в Интернете, так что дайте волю своему воображению!
Метод второй — Создание двойной экспозиции в Photoshop
Если вам нужно дать толчок своему творчеству, попробуйте поиграть с противоположностями или противоположными концепциями. Чтобы продемонстрировать, я собираюсь использовать город, а не природу, я также покажу практичность выполнения этого в Photoshop вместо того, чтобы бегать из сельской местности в город и обратно, так что приступим.
Сначала откройте ваше первое изображение, то, которое будет основой, на которой вы будете составлять свое изображение. Когда изображение открывается, это фоновый слой, который заблокирован. Это всегда можно изменить, но пока можно оставить как есть.
Дублируйте свое изображение, выбрав «Меню»> «Слой»> «Дублировать слой», или просто щелкните и перетащите его на кнопку «Создать новый слой» в нижней части панели «Слои» (или используйте сочетание клавиш Cmd / Ctrl + J). Теперь у вас есть два одинаковых изображения друг над другом, по одному на каждом слое.
Добавьте второе изображение
Теперь перетащите второе изображение на холст. Я предлагаю вам использовать эту технику вместо копирования и вставки, потому что таким образом он добавляется как смарт-объект. Поэтому вы можете увеличивать или уменьшать его сколько угодно раз без потери качества изображения.
Это всегда полезно иметь при себе, но особенно для этого упражнения, так как вам все еще нужны другие фотографии, чтобы увидеть, как они будут взаимодействовать, чтобы создать окончательную композицию. Затем нажмите ОК, и он будет добавлен как слой. По умолчанию оно будет размещено наверху, поэтому вы пока не сможете увидеть другое изображение, но это нормально.
Затем нажмите ОК, и он будет добавлен как слой. По умолчанию оно будет размещено наверху, поэтому вы пока не сможете увидеть другое изображение, но это нормально.
Щелкните только что добавленный слой со вторым изображением и перетащите его вниз так, чтобы он оказался между двумя ранее существовавшими слоями. Теперь все, что вы видите, — это снова первое изображение, а новое изображение скрыто. Не волнуйтесь, мы скоро вернемся к нему.
Отрегулируйте режим наложения
Верхний слой теперь должен быть копией вашего фона, щелкните по нему, чтобы выбрать.Теперь откройте раскрывающееся меню в верхней части панели «Слой», которое содержит параметры наложения. Выберите режим экрана, и в результате вы увидите смесь двух изображений.
Имейте в виду, что результаты будут сильно меняться в зависимости от цветов ваших изображений, так как эту информацию Photoshop использует для их взаимодействия.
Например, для черного цвета не меняются, а при растрировании с белым — белый. В любом случае не беспокойтесь, если ваше изображение не будет похоже на пример, который я использую.
Настроить по своему вкусу
Результат, которого вы ищете, редко можно достичь, просто сделав это, поэтому щелкните слой, содержащий ваше второе изображение, и изменяйте его, пока не будете довольны.
Вы можете изменить его размер, выбрав «Меню»> «Правка»> «Преобразовать». Затем перетащите его с помощью инструмента «Перемещение» из верхней части панели инструментов. Добавьте несколько фильтров, перейдя в Меню> Фильтры, или настройте его параметры, добавив корректирующие слои, нажав кнопку в нижней части панели.Играйте с ним, пока не будете удовлетворены.
Скрыть ненужные биты
После того, как вы определились с окончательной позицией изображения, создайте маску слоя на этом слое, нажав кнопку «Добавить маску слоя» в нижней части панели. Убедитесь, что маска выделена, и с помощью инструмента «Кисть» закрасьте черным цветом те области, где вы не хотите показывать изображение.
Он ведет себя как ластик, но без потери пикселей. В этом замечательная особенность масок, они просто скрывают вещи.Если вы допустили ошибку, все, что вам нужно сделать, это сменить кисть на белую и закрасить ее снова.
Повторите процесс с любым количеством фотографий, которые вы хотите добавить. Если вы не хотите, чтобы одно изображение было преобладающим, но вместо этого вы хотите иметь чистый холст, на котором можно разместить множество более мелких частей, сначала откройте пустой холст, который будет вашим «негативом», на котором вы собираетесь объединить изображения.
Вы можете сделать это, выбрав «Меню»> «Файл»> «Создать», просто установив желаемый размер и разрешение и нажав «ОК».Затем выполните указанные выше действия в обычном режиме. Веселиться!
Модный поворот, метод второй
Как и многие винтажные вещи, двойная экспозиция вернулась и стала модной, просто добавив к ней изюминку. Вероятно, вы часто видели изображения с разной экспозицией, представляющие собой силуэты со вторым изображением внутри. Вот как вы можете сделать это с помощью той же техники, что и раньше, просто добавив еще один шаг.
Итак, откройте ваше первое изображение в Photoshop и продублируйте фоновый слой еще раз.На этой копии выберите свой фон с помощью инструмента по вашему выбору в зависимости от вашего изображения.
Если у вас белый фон, вы можете быстро выбрать его с помощью Magic Wand, в то время как для более загруженного фона может потребоваться инструмент «Перо» или их сочетание.
После того, как вы выбрали фон, выберите «Меню»> «Правка»> «Заливка», выберите белый цвет и нажмите «ОК». Перетащите второе изображение так же, как в первой части этого урока, чтобы оно стало новым слоем.Перетащите его и поместите между фоном и созданной вами фоновой копией.
Теперь он полностью покрыт, поэтому щелкните фоновую копию, чтобы выбрать этот слой и измените его режим наложения на Screen.
Измените второе изображение и создайте маску слоя, чтобы закрасить черным цветом, который вам не нужен в композиции, и все.
Вы можете использовать изображения с большим количеством контрастов или монохромные для создания различных эффектов. Попробуйте их и поделитесь своими результатами с нами в разделе комментариев ниже.
Наложение слоев в Photoshop, Учебник по двойной экспозиции
Недавно я заметил, что эффект двойной экспозиции набирает обороты в Интернете. В этом нет ничего нового, на самом деле эффект существует со времен кино. Если вы экспонируете кадр, а затем не продвигаете пленку и не снимаете вторую фотографию, вы получите то, что называется двойной экспозицией. Две фотографии на одном кадре. Многие цифровые камеры позволяют имитировать этот эффект в камере.
Окончательный эффект двойной экспозиции, который вы создадите в Photoshop.
Мы также давно видели это в Photoshop, когда вы смешиваете 2 фотографии вместе в режиме наложения на экране или осветляете.Это имитирует наложение двух проекторов друг на друга. Конечно, есть большая вероятность, что вас не волнует эта история, и вы просто хотите произвести эффект.
Этот эффект в последнее время стал очень популярным из-за вступления к популярному телешоу «Настоящий детектив». Во вступлении все сделано с видео, но это привело к возрождению искусства двойной экспозиции. (Опять же, это далеко не ново, просто внезапно стало популярным). Я видел несколько руководств по этой теме, некоторые хорошие, а некоторые не очень. Вот мой метод создания этого эффекта.В качестве вдохновения я использовал настоящее искусство «Настоящего детектива», и мы воссоздадим его с помощью разных изображений, но в том же стиле.
Посмотрите видеоурок здесь
Я использовал 2 изображения из Adobe Stock и включил ссылки на исходные изображения.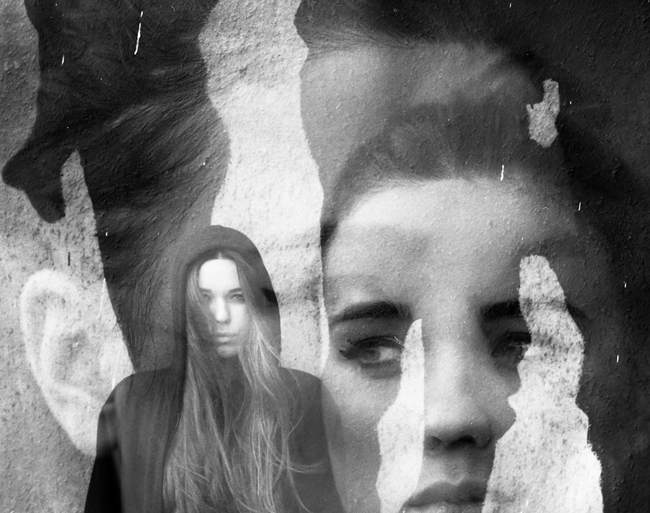 Вы можете использовать свои собственные изображения или версии с водяными знаками, чтобы следить за ними.
Вы можете использовать свои собственные изображения или версии с водяными знаками, чтобы следить за ними.
(Вот руководство по использованию Adobe Stock в Photoshop CC)
Мужчина с галстуком | Промышленный снимок силовой установки
Я начал с двух фотографий.Мне нужен был выстрел в голову с пиджаком, свободным галстуком и сильным подбородком, чтобы соответствовать стилю настоящего детектива.
Вторая фотография, мне нужно было что-то промышленное с высокими вертикальными структурами, поэтому я выбрал это заводское изображение. Я также знал, что могу повеселиться с дымом.
Шаг 1
Прежде всего, отделите человека от фона. Возьмите кисть быстрого выделения. У меня также есть руководство по более глубокому использованию инструмента «Уточнить края», если вы застряли.
Сделайте выделение вокруг человека, используйте клавишу alt / Option, чтобы отменить выделение областей, если вы перейдете к ней.
Шаг 2
Щелкните опцию «Уточнить края» в верхней части экрана
Добавьте интеллектуальный радиус и увеличьте радиус края примерно до 2–4 пикселей
Я добавил 4 для сглаживания (это необязательно)
Проведите кистью с уточнением выделения по краю волос, чтобы получить более четкое выделение.
Для вывода убедитесь, что выбран новый слой с маской слоя.
Щелкните ОК.
Шаг 3
Вы должны увидеть вырезанного мужчину. его собственный слой с маской слоя, как показано.Если нет, вернитесь к шагу 2 и посмотрите, что вы пропустили.
Шаг 4
Объедините 2 изображения в один документ… (вот как)
Откройте вкладку для изображения 2.
Щелкните и перетащите изображение на вкладку для изображения, которое содержит человека, изображение откроется
Не отпуская, перетащите изображение в середину изображения человека и отпустите. Он должен быть на новом слое, как показано.
Конечный результат должен выглядеть так
Время объединить фотографии в 1
Шаг 5
Переместите курсор на разделительную линию между двумя слоями
Удерживая нажатой клавишу alt / option, вы увидите квадратную стрелку на курсоре, щелкните, чтобы «закрепить» слой по форме выреза под ним.
Шаг 6: Обрезка
Для искусства, которое мы создаем, нам нужна только верхняя часть плеч. Давайте обрежем это до нужного размера. Выберите инструмент кадрирования.
Вытяните область обрезки
Убедитесь, что флажок «Удалить обрезанные пиксели» не установлен в верхней части. Это сохранит пиксель и позволит нам изменить положение вещей позже.
Нажмите Enter, чтобы применить кадрирование
Шаг 7: Раскрашивание фотографии
Сейчас у нас много цветов на фотографии.Не так должен выглядеть окончательный результат. Нет необходимости конвертировать в черно-белое, у меня есть для вас способ получше.
Выберите новый цвет переднего плана, похожий на тот, что у меня здесь. # e2d6b2. Вы можете выбрать свой цвет или изменить его позже.
Создайте новый слой под нашими двумя слоями и залейте его цветом переднего плана (Alt / Option + Backspace)
Теперь у нас есть фон, а не прозрачность.
Дублируйте слой, нажав Cmd / Ctrl + J
Перетащите дублированный цветной слой в верхнюю часть стопки слоев.
Сейчас вы увидите сплошной цвет.
Измените режим наложения на Color, и теперь все будет принимать этот новый цвет, сохраняя при этом яркость.
Шаг 8: Смешивание и маскирование слоев
Здесь мы переходим к хорошим материалам.
Выберите слой промышленного изображения (слой 1). Измените режим наложения на Светлее. (Дополнительная информация для ботаников: это имитирует 2 проектора, указывающих на один экран. Один с верхним изображением, а второй со слоем под ним)
Вы начнете видеть этот классный эффект смешивания.
Это настоящая двойная экспозиция, как если бы вы ее видели в камере. Если это все, что вы хотели, можете здесь остановиться.
Читайте остальную часть True Detective Look…
Шаг 9:
Поскольку верхний слой (слой 1) представляет собой группу обрезки, мы можем перетащить ее и переместить, и она останется в пределах границ выреза лица. Я перетащил его так, чтобы дымовые трубы были видны слева.
Я перетащил его так, чтобы дымовые трубы были видны слева.
Обратите внимание, что силуэт головы все еще отображается справа? Давай исправим это.
Шаг 10
Выберите Cmd / Ctrl + L для уровней.
Сдвиньте белый ползунок, чтобы тень исчезла. Вам также может потребоваться немного переместить ползунок среднего тона, как я сделал здесь.
Цель состоит в том, чтобы сделать перекрывающиеся области невидимыми, потребуется небольшая настройка уровней, чтобы сделать это точным. Это часть волшебства режимов наложения.
Шаг 11: Маскирование эффекта
Теперь, когда мы сопоставили слои, мы можем вернуть часть нижней части лица, а также плавно смешать ее с формой наверху.
(со слоем 1 по-прежнему активным) Нажмите кнопку «Добавить маску слоя» в нижней части панели слоев.
Выберите черную кисть с мягкими краями и закрасьте изображение, чтобы замаскировать слой 1 и показать нижнюю часть лица. Когда вы рисуете на этой маске, вы скроете фабрику и позволите просвечивать лицо. Раскрасьте белым цветом, чтобы скрыть лицо и показать фабрику.
Если вы хотите выйти за границы грани и расширить фабрику, чтобы она отображалась за ее пределами, сделайте это.
Вы увидите, что у нас есть маска слоя на голове (от края уточнения ранее). Если вы выберете эту маску и закрасите изображение белым цветом, вы сможете рисовать за рамки и показать фабрику.
Покрасьте белой краской, чтобы оставался дым. Нарисуйте черным цветом, чтобы скрыть дым, или очистите участки, на которых вы зашли слишком далеко.
Шаг 12 Масштабирование эффекта
Пока все выглядит хорошо, но не совсем подходит. Давайте масштабируем верхнее изображение, чтобы оно лучше подходило.
Выберите фабричный слой (не маску)
Нажмите Cmd / Ctrl + T для свободного преобразования
Shift и перетащите за угол, чтобы пропорционально увеличить или уменьшить масштаб.
Уменьшите масштаб так, чтобы стопки совпадали с обеими сторонами головы. Вы можете перемещать слой, перетаскивая мышью внутри прямоугольной области выбора.
Вы можете перемещать слой, перетаскивая мышью внутри прямоугольной области выбора.
Когда вы будете удовлетворены, нажмите клавишу ввода, чтобы применить эффект.
Нарисуйте внутри масок, чтобы очистить и улучшить внешний вид, который вам нужен.В основном мы закончили с общим эффектом. Теперь я хочу немного воспроизвести винтажную зернистость пленки с помощью цветов.
Шаг 13 Добавление цветового оттенка к теням
Я заметил, глядя на оригинальное искусство, в тенях есть красный оттенок.
Создайте новый слой и залейте его красным
Измените режим наложения на цветной.
Почти готово
При активном красном слое нажмите кнопку «fx» в нижней части панели слоев, чтобы открыть меню стилей слоя.
В самом верху вы увидите «Параметры наложения», выберите его.
Теперь мы находимся в режиме расширенного наложения. Видите ползунки Blend If внизу?
Перетащите белый ползунок влево, чтобы скрыть содержимое слоя в светлых областях. Чтобы это сработало, вам нужно будет разделить треугольный слайдер.
Удерживая нажатой клавишу Alt / Option, растяните одну сторону треугольника, чтобы разделить его.
Поиграйте с ползунками, пока красный цвет не будет отображаться в основном в тенях, как показано здесь.
Уменьшите непрозрачность по своему вкусу, мы достигли 56%.
Шаг 14: добавление зернистости пленки
Давайте добавим немного зернистости, чтобы имитировать внешний вид пленки.
Создайте новый слой, но подождите! Удерживая нажатой клавишу Alt / Option, щелкните значок нового слоя. Это вызовет параметры нового слоя.
Выберите Overlay в режиме
Появится окно с надписью «Заливка нейтральным цветом (50% серого)». Включите эту опцию.
Нажмите ОК.
Вы ничего не увидите, но новый слой будет Теперь заполните его 50% серым и перейдите в режим наложения Overlay.Идеально подходит для добавления зернистости (вы не можете применить зернистость к пустому слою, поэтому мы прошли этот шаг).
Выберите> Фильтр> Шум> Добавить шум
Выберите Гауссово и Монохроматическое
Я добавил 37% (приблизительно). Это будет зависеть от разрешения вашего окончательного изображения, чтобы получить именно тот вид, который вы хотите.
Щелкните ОК, чтобы применить зернистость. Вы можете изменить прозрачность, если эффект будет слишком сильным для вашего изображения.
Шаг 15 Последние штрихи
Я добавил здесь немного шрифта, чтобы он соответствовал ощущениям от вступительных титров шоу.
(Шрифт Avenir Next Condensed — Ulta Light)
Я хотел сделать цвет немного менее красным, поэтому я уменьшил непрозрачность красного слоя.
Окончательный вид должен быть более контрастным.
Создайте корректирующий слой «Уровни» непосредственно над двумя слоями изображения. Мы хотим повлиять только на них, а не на цвет фона.
Закрепите настройку уровня на слое изображения, включив значок «Клип» на панели «Слои», как показано здесь.
В стеке он должен выглядеть так.
Отрегулируйте средний ползунок на уровнях, чтобы получить контраст в средних тонах для завершения этой части изображения. Это делает его немного более грубым.
Дополнительно: чтобы сделать более светлый вариант общего цвета
Наконец, чтобы немного осветлить общий цвет. Выберите цветной слой и нажмите Cmd + L, чтобы открыть уровни. Сдвиньте немного влево.
И окончательный результат.
Я знаю, что это много! По-настоящему подробное руководство, охватывающее ряд техник, которые вы можете использовать для стилизации изображений.
Если вам это нравится, поделитесь в социальных сетях (кнопка вверху), добавьте комментарий и поделитесь с друзьями. Чем больше поддержки мы получим, тем больше уроков я смогу написать и записать!
Вот другое изображение, которое я создал с использованием тех же методов, это немного более мягкая тематика.
Спасибо за ознакомление с этим руководством.Добавьте комментарий и дайте мне знать, что еще вы хотели бы узнать!
Если вам интересно узнать больше о композитинге в Photoshop, я создал очень подробное руководство под названием Sky City Project. В этой серии видео я показываю несколько способов извлечения фотографий, их смешивания и последующего изменения освещения с помощью режимов наложения, затемнения и затемнения. В качестве бонуса я покажу вам, как рисовать в облаках (например, дым на изображении catzilla), а также некоторые различные способы создания кинематографических эффектов окраски.
До встречи в КАФЕ!
Колин Смит
Получите бесплатную электронную книгу в формате PDF прямо сейчас. Мы собирались продать это за 9,99 доллара США, но решили, что вместо этого отдадим его и посмотрим, что произойдет 🙂
Не забывайте проверять веб-сайт, поскольку мы добавляем новый контент каждую неделю. Вы также можете найти нас в социальных сетях: Youtube, Facebook, Twitter, Pintrest и Instagram @PhotoshopCAFE.
До встречи в КАФЕ!
Colin
Создание двойной экспозиции в Photoshop: пошаговое руководство
Ах, двойная экспозиция … один из моих любимых эффектов Photoshop для создания.Бьюсь об заклад, вы думали, что для создания этого требуется серьезное волшебство по редактированию фотографий, не так ли? Что ж, если я скажу вам, что, выполнив эти 6 шагов , вы сможете создать с двойной экспозицией в Photoshop в кратчайшие сроки! Давайте рассмотрим, как вы можете создать для себя именно такой образ.
Создание двойной экспозиции в Photoshop — это увлекательный, но простой эффект , который можно создать за считанные минуты! Этот эффект сочетает в себе несколько режимов наложения и маски слоев для создания действительно уникальной фотографии. Он определенно заставит вашу аудиторию задуматься, , как, черт возьми, вы это сделали! лучшая часть из всех , этот эффект требует минимальных знаний Photoshop. Итак, для любого из вас, новичков… вы получили это!
Он определенно заставит вашу аудиторию задуматься, , как, черт возьми, вы это сделали! лучшая часть из всех , этот эффект требует минимальных знаний Photoshop. Итак, для любого из вас, новичков… вы получили это!
Ниже я описываю простые шаги, которые я использую для создания удивительных кадров с двойной экспозицией в Photoshop каждый раз. С помощью всего лишь нескольких режимов наложения и настроек маски слоя мы сделаем ваши изображения невероятно красивыми!
Как создать двойную экспозицию в Photoshop
Планируете ли вы использовать стандартные изображения или снимать собственные фотографии для достижения этого эффекта, вам нужно знать одну вещь.Убедитесь, что изображение соответствует объекту! Профиль означает просто сбоку, это дает гораздо больше возможностей для двойной экспозиции в документе Photoshop. Поскольку нам нужно убедиться, что глаза, нос и рот видны, наличие на изображении профиля стоящего объекта значительно упрощает жизнь.
К счастью для вас, вам не нужно рыскать в Интернете в поисках потенциальных изображений. Я уже сделал это! Если вы хотите выполнить эти шаги, чтобы создать то же изображение, что и я, Щелкните здесь, чтобы загрузить изображения для учебных пособий.
Если вы хотите найти для себя несколько стоковых фотографий, вот несколько советов по моим любимым сайтам бесплатных стоковых фотографий!
Видеоурок: Создание эффекта двойной экспозиции в Photoshop
Шаг 1. Вырежьте тему
Поскольку у моего объекта много волос и он удобно расположен на светлом фоне, каналы будут для меня лучшим вариантом. Каналы позволяют вам делать выбор, используя контраст, больше никаких судорог рук от инструмента «Перо»! Уаху! Вот как работают каналы:
Каналы позволяют вам делать выбор, используя контраст, больше никаких судорог рук от инструмента «Перо»! Уаху! Вот как работают каналы:
- Найдите канал с наибольшим контрастом, затем скопируйте этого канала.
- Выберите дублированный канал и нажмите Mac: CMD + L или PC: CNTRL + L , чтобы вызвать настройку уровней . Добавьте контраста.
- Когда ваш объект в основном черный, а фон в основном белый, удерживайте CMD или CNTRL и щелкните на миниатюре слоя канала , чтобы сделать выбор. С этим активным выделением вернитесь на вкладку слоев и выберите слой человека. Удерживая ALT или OPT , добавьте свое выделение к маске слоя .
- Заполните все недостающие области, закрасив маску слоя черным или белым цветом
Шаг 2. Добавьте другие изображения
Теперь наш объект вырезан, и пора добавить другие изображения! Для удобства просто перетащите изображения в окно текущего проекта.
- После того, как изображения появятся в окне, поместите их в то место , где вы хотите, чтобы они переместились.
- Затем добавьте маску слоя к изображениям, чтобы они ограничивались контуром нашего объекта.Удерживая CMD или CNTRL , щелкните маску слоя с объектами, чтобы сделать этот выбор. С этим активным выделением выберите свой , другие слои и добавьте маску слоя .
- Щелкните значок цепочки между слоями и маской слоя, чтобы переместить слой независимо от маски , таким образом вы можете масштабировать, не перемещая ничего не с места!
В моем последнем изображении я также вырезал небо из изображения дерева для дополнительного эффекта.Я вырезал небо с помощью каналов в том же порядке, что и в шаге 1.
Шаг 3. Дублируйте и осветляйте!
Итак, теперь изображения на месте, но теперь мы хотим воплотить в жизнь этот эффект двойной экспозиции.
- Выберите свой объект и продублируйте этот слой, затем перетащите только что дублированный слой в верхнюю часть стека слоев. Убедитесь, что ваш слой не является смарт-объектом, а затем обесцветьте этот слой. Сделайте это, перейдя в меню ИЗОБРАЖЕНИЕ> НАСТРОЙКИ> ОБЕСПЕЧЕНИЕ.
- Измените режим наложения слоя с Нормальный на Осветлите , чтобы создать призрачный вид двойной экспозиции.
Шаг 4. Уточнение внутренних изображений и масок слоя
Скорее всего, у вас останутся резкие края, которые все еще будут видны после шага 2. Используйте этот шаг, чтобы замаскировать любые резкие края и заставить вещи плавно переходить. Для достижения наилучших результатов убедитесь, что вы рисуете кистью с твердостью 0%!
Если вы не являетесь поклонником того, как много отображается вашего человека / объекта, просто замаскируйте части вашего слоя Lighten (Шаг 3) с помощью кисти с низкой непрозрачностью.
Дополнительный совет: чтобы ваши изображения еще больше смешивались, попробуйте замаскировать определенные области кистью с низкой непрозрачностью, чтобы изображения еще больше исчезли из поля зрения!
Шаг 5. Добавьте фоновый слой с цветной заливкой
Белый фон — это слишком просто, говоришь? Не бойтесь, у нас есть для этого шаг. Нажмите на меню Adjustment Layer в нижней части окна слоев и перейдите к Solid Color.
Шаг 6: Последние штрихи
На этом эффект завершен! Теперь пришло время добавить какие-либо конкретные настройки цвета, чтобы вывести вашу двойную экспозицию на новый уровень.Выполните эти корректировки, используя любой из корректирующих слоев в окне настроек . Вот как получилось мое окончательное изображение:
Вот как получилось мое окончательное изображение:
За 6 простых шагов вы только что создали шедевр с двойной экспозицией с помощью Photoshop! Теперь, когда вы понимаете эти шаги, продолжайте использовать их, чтобы создавать еще больше отличных изображений с двойной экспозицией, которые обязательно поразят вашу аудиторию. Если у вас есть какие-либо конкретные вопросы по этому руководству, дайте мне знать в комментариях ниже!
Хотите увидеть больше потрясающих эффектов Photoshop? Попробуйте создать этот эффект хрустального шара в Photoshop!
Счастливого редактирования,
— Брендан 🙂
СвязанныеМногократная экспозиция в Photoshop
Множественная экспозиция вернулась в последние годы: некоторые цифровые SLR позволяют фотографам комбинировать кадры в камере, чтобы имитировать подход, применявшийся в эпоху пленки, когда фотографы делали мультиэкспозицию, дважды экспонируя один и тот же кусок пленки.Произведенный эффект определенно может быть необычным, и с некоторой практикой фотографы могут начать видеть, какие типы объектов образуют идеальные комбинации.
Более того, фотографы могут полностью контролировать свои мультиэкспозиции, создавая их в Photoshop. Таким образом, можно выбрать идеальный объект, а также идеальное вторичное изображение — или изображения — и расположить их точно так, как они считают нужным. Эта техника особенно хорошо работает с портретами. Вот как.
Начиная со студийного портрета, чтобы использовать чистый фон, я конвертирую изображение в черно-белое с помощью Lightroom.Кто-то может возразить, что лучше отправить полноцветное изображение в Photoshop и использовать черно-белый корректирующий слой, чтобы сохранить максимальное количество данных для формирования изображения в файле Photoshop, но для простоты я предпочитаю делать черно-белые изображения. преобразование белого в Lightroom.
Вы всегда можете продолжить настройку оттенков серого — например, повысить контраст, как это сделал я, — как только изображение будет открыто в Photoshop. Я сделал это для того, чтобы сделать тени и темные тона еще темнее, потому что именно в этих областях будет отображаться наше вторичное изображение.
Теперь, когда исходное изображение открыто в Photoshop, черно-белое и выглядит именно так, как я хочу, я затем выбираю вторичное изображение для композиции. Конечно, любое изображение может подойти , но мне нравятся изображения с сильными узорами и текстурами. Природные элементы — цветы, листва, деревья, пейзажи — обычно работают достаточно хорошо, так же как и городские пейзажи и другие изображения с четкими, узнаваемыми формами, которые будут хорошо читаться, даже если часть их образующей изображение информации будет удалена.Но, конечно, попробуйте поэкспериментировать с любым изображением — от другого портрета до макро-изображения, ну, ну, ну, с чем угодно — чтобы увидеть, какие счастливые случайности вы можете найти. В конце концов, это то, как мы открываем новые горизонты!
Для примера портрета здесь я выбрал изображение листвы, состоящее из разных тонов и текстур, которые, как я думал, будут жирными в композиции. Думаю, изображение работает хорошо. Я преобразовал его в черно-белый, открыл, скопировал и вставил как новый слой поверх существующего портретного изображения.Он был немного больше, поэтому я использовал инструмент трансформации, чтобы уменьшить его размер до чуть больше, чем рамка портрета — так не было бы резких краев (от того места, где заканчивается вторичное изображение), проникающих в кадр.
Затем в палитре слоев установите режим слоя на вторичном изображении (верхнем слое) на «Светлее». Это заставит Photoshop посмотреть на каждый пиксель на этом слое и на портретное изображение ниже и отобразить более светлый из двух пикселей. На практике это означает, что вы будете добавлять вторичное изображение, в частности, к затененным областям исходного портрета. Таким образом, изображение с большими участками тени — возможно, даже изображение, в котором используется разделенное освещение, чтобы одна сторона лица находилась в темноте, — хорошо подходит для этой техники. Я переместил вторичное изображение, просто используя ручной инструмент, щелкнув и перетащив, пока я не был доволен деталями и текстурой изображения, поскольку оно появилось в самых темных областях портрета. На этом этапе изображение выглядело интересным: темно-серая рубашка объекта в значительной степени заменена листвой, а лицо, волосы и фон в основном неповрежденными и безупречными.
Таким образом, изображение с большими участками тени — возможно, даже изображение, в котором используется разделенное освещение, чтобы одна сторона лица находилась в темноте, — хорошо подходит для этой техники. Я переместил вторичное изображение, просто используя ручной инструмент, щелкнув и перетащив, пока я не был доволен деталями и текстурой изображения, поскольку оно появилось в самых темных областях портрета. На этом этапе изображение выглядело интересным: темно-серая рубашка объекта в значительной степени заменена листвой, а лицо, волосы и фон в основном неповрежденными и безупречными.
Большая часть деталей вторичного изображения на данный момент не мешает лицу объекта, но есть некоторые. Чтобы удалить их, просто нажмите, чтобы добавить маску слоя, и используйте кисть с твердым краем, чтобы закрасить детали там, где они вам не нужны. Я использую твердый край, потому что мягкий край кисти создаст своего рода размытый, размытый, более узнаваемый край, тогда как более твердый и четкий край, вероятно, будет лучше сливаться в зависимости от изображения. Я оставил некоторые детали листвы там, где они задевали лицо, но в местах, которые казались безобидными.Здесь нет жесткого правила, но таким образом редактирование выглядит более нюансированным, а изображение более связным, чем если бы узор был везде, кроме лица. Тот же подход пригодится и после следующих шагов.
Из-за того, что я выбрал основное изображение, осталось много светлых областей, которые мне показались слишком простыми. Но не бойтесь, вы можете применить тот же подход, но на этот раз сделайте так, чтобы более темные детали появлялись в светлых областях. Для этого скопируйте вторичный слой изображения и измените режим с Светлее на Темнее.Теперь вы увидите все эти светлые области на заднем плане, лицо и волосы, заполненные фоновым изображением. Очевидно, это многовато, поэтому я сделал несколько вещей, чтобы взять это под контроль.
Сначала я инвертировал слой, чтобы сделать его негативным изображением. То, что было черным, стало белым, белое стало черным и так далее. Таким образом, тонкие светлые детали из предыдущей версии изображения листвы теперь являются тонкими темными деталями, и они хорошо и четко отображаются на фоне всех ярких частей этого портрета.На самом деле они проявились слишком хорошо, поэтому я уменьшил непрозрачность слоя, чтобы сделать их менее драматичными и отвлекающими. Затем я использовал маску слоя, чтобы закрасить эти детали и текстуры с лица и волос моего портретируемого, убрав их с лица и оставив некоторые из них в волосах. Затем я уменьшил непрозрачность кисти до 50% и снова нарисовал маску, чтобы удалить некоторые из оставшихся деталей, которые показались мне слишком сильными. Затем я продублировал этот слой и перевернул его по горизонтали и вертикали, а затем переместил слой туда, где текстура дополняла друг друга и выглядела хорошо.Я повторил процесс рисования слоев, чтобы снова устранить отвлекающие детали, а затем, наконец, я продублировал слой еще раз и повторил процесс поворота и маскирования, чтобы добавить текстуру листвы более плотно по фону. Поскольку правил нет, все делается тогда, когда кажется правильным. Мне это кажется правильным, и мне нравится, как эффект мультиэкспозиции может сделать простой портрет довольно интересным.
То, что было черным, стало белым, белое стало черным и так далее. Таким образом, тонкие светлые детали из предыдущей версии изображения листвы теперь являются тонкими темными деталями, и они хорошо и четко отображаются на фоне всех ярких частей этого портрета.На самом деле они проявились слишком хорошо, поэтому я уменьшил непрозрачность слоя, чтобы сделать их менее драматичными и отвлекающими. Затем я использовал маску слоя, чтобы закрасить эти детали и текстуры с лица и волос моего портретируемого, убрав их с лица и оставив некоторые из них в волосах. Затем я уменьшил непрозрачность кисти до 50% и снова нарисовал маску, чтобы удалить некоторые из оставшихся деталей, которые показались мне слишком сильными. Затем я продублировал этот слой и перевернул его по горизонтали и вертикали, а затем переместил слой туда, где текстура дополняла друг друга и выглядела хорошо.Я повторил процесс рисования слоев, чтобы снова устранить отвлекающие детали, а затем, наконец, я продублировал слой еще раз и повторил процесс поворота и маскирования, чтобы добавить текстуру листвы более плотно по фону. Поскольку правил нет, все делается тогда, когда кажется правильным. Мне это кажется правильным, и мне нравится, как эффект мультиэкспозиции может сделать простой портрет довольно интересным.
Первоначально опубликовано 22 марта 2018 г.
Как легко создать эффект двойной экспозиции в Photoshop 2020
В этом уроке я покажу вам, как легко создать эффект двойной экспозиции в Photoshop 2020 с помощью нового инструмента выделения объектов.
Что такое «двойная экспозиция»
Чтобы понять концепцию этого урока, важно знать, что такое «двойная экспозиция».
По сути, двойная экспозиция — это особая техника, используемая фотографами, которая объединяет две экспозиции в одно изображение. Функция доступна во многих современных зеркальных фотоаппаратах.
Photoshop, с другой стороны, предоставляет более творческий способ создания и редактирования изображений с двойной экспозицией. С последним выпуском Photoshop 2020 все стало намного проще.
Большинство эффектов двойной экспозиции в Photoshop состоят из портрета человека и природных элементов, таких как вода, огонь или деревья — это то, что мы будем создавать в этом уроке.
Предварительный просмотр окончательного результата
Это последний эффект двойной экспозиции, который мы будем создавать: (щелкните, чтобы увеличить)
Обязательные изображения
Для выполнения этого урока вам понадобятся следующие акции:
Шаг 1
Загрузите изображение модели в Photoshop.Мы будем вырезать модель из остальной части фотографии с помощью инструмента выделения объекта:
Перейдите в «Инструмент выбора объекта» и выделите модель вокруг модели:
Нарисуйте выделение вокруг модели — это видео ниже показывает, как выполнить это действие:
После того, как модель выбрана, мы можем создать новый слой и разместить на нем модель:
Очистите край модели маленьким жестким ластиком.
Шаг 3
На этом этапе мы будем работать с эффектом двойной экспозиции.Примените следующие корректировки изображения к новому слою модели:
Черно-белое
Уровни
Загрузите исходное изображение природы в Photoshop, скопируйте и вставьте его в наш документ, покройте весь холст:
Щелкните правой кнопкой мыши этот новый слой природы и выберите «Создать обтравочную маску»:
Установите режим наложения слоя на «Экран» для этого слоя природы:
На слое природы используйте мягкий ластик, чтобы затемнить область лица, чтобы раскрыть его:
И вот общий эффект на данный момент:
Далее я применил некоторые настройки цвета и добавил фон, используя исходное изображение природы, и это мой окончательный результат: (щелкните, чтобы увеличить)
Это для этого урока! Надеюсь, вам понравится, и вы узнали кое-что об эффекте двойной экспозиции в Photoshop.Если вы хотите изучить этот эффект дальше, ознакомьтесь с некоторыми из наших других руководств по этому поводу:
2 способа создания изображений с многократной экспозицией
Мультиэкспозиция — или искусство дважды экспонировать пленку — раньше было трудным делом. С цифровой фотографией и Photoshop это намного проще. Если вам интересно, как создать двойную экспозицию, этот видеоурок укажет вам правильное направление:
Существует два основных способа создания изображений с мультиэкспозицией: в камере и после обработки.
Создание мультиэкспозиции в камере
Некоторые цифровые камеры имеют встроенную функцию, позволяющую создавать множественные экспозиции. Все, что вам нужно сделать, это найти его в системе меню. Это зависит от марки и модели, поэтому обратитесь к руководству, прилагаемому к вашей камере, чтобы найти эту настройку.
Режим мультиэкспозиции в D810
Для Nikon D810 вам нужно перейти в меню > Меню съемки> Мультиэкспозиция . Убедитесь, что он включен и готово! Как объясняет Челси Нортруп, некоторые камеры позволяют выбрать количество кадров, которое по умолчанию должно быть равно двум.
Следующее — найти два объекта с контрастной экспозицией. В идеале, основной объект должен быть прорисован, что помогает, когда вы хотите наложить на него вторую экспозицию и сделать его прозрачным. Чтобы создать силуэтное изображение, убедитесь, что ваш объект освещен сзади. Уменьшение компенсации экспозиции на ступеньку или около того также поможет.
Двойная экспозиция в камере
Получив первое изображение, которое вы хотите использовать, сбросьте компенсацию экспозиции, чтобы оно больше не было недоэкспонированным.Это гарантирует, что у вас будет правильно экспонированное второе изображение, которое просвечивает в конечном результате.
Создание мультиэкспозиции в Photoshop
Второй вариант — создать изображение с множественной экспозицией в Photoshop. Выберите для этого два изображения. Northrup выбирает одно выдутое изображение и другое с правильной экспозицией. Второе изображение наклеивается на первое в Photoshop.
Вы можете легко создавать изображения с мультиэкспозицией в Photoshop
.Выберите Screen , чтобы второе изображение стало прозрачным.Следующий набор правок будет зависеть от ваших предпочтений и того, как вы хотите видеть окончательное изображение. Northrup создает маску слоя для второго изображения (цветы). Теперь, когда выбран черный цвет, она закрашивает глаза модели, чтобы очистить их.
Далее она создает копию первого изображения и еще одного слоя с сплошным белым фоном. Она рисует прямо поверх него, смешивая два слоя.
Наконец, слои объединяются и обрезаются, чтобы исключить любые аспекты изображения, которые не требуются.
Двойная экспозиция после обработки
Вы пробовали какой-либо из этих методов? Покажи нам свои результаты в комментариях ниже!
Полное руководство для начинающих (обновлено в 2017 г.)
Цифровое смешивание (также известное как смешивание экспозиции или смешивание нескольких экспозиций).
Это метод постобработки, используемый фотографами для объединения нескольких изображений в одно в программном обеспечении для редактирования изображений, таком как Adobe Photoshop.
Это считается «продвинутой техникой редактирования», но…
Эту концепцию нетрудно понять, и есть много способов объединить фотографии.
В этом уроке я поделюсь с вами всеми техниками наложения, которые я использую в своем рабочем процессе.
Вы также можете скачать шпаргалку в формате PDF здесь.
Цель цифрового смешивания
Основная причина — преодоление ограниченного динамического диапазона нашей цифровой камеры.
Другими словами, это создание изображения с высоким динамическим диапазоном.
Кроме того, смешивание также часто используется в композитной фотографии.
«Но мы можем использовать программное обеспечение HDR»
Без сомнения, можете.
Но смешение экспозиции позволяет лучше контролировать изображение.
Результат также считается более естественным и реалистичным .
Ограничение цифрового датчика изображения
Видите ли, хотя технология постоянно развивается, наша камера по-прежнему не может запечатлеть то, что мы видим глазами.
Почему?
Потому что человечество лучше машин! (извините, я поклонник The Matrix)
Limited Dynamic Range
Факт:
Современная технология цифрового датчика изображения позволяет регистрировать свет только с выдержкой до 14 ступеней.
«Стоп» — это способ количественного измерения освещенности камерой (например, 1 ступень вниз при выдержке 1/200 с — это 1/100 с).
Но в реальной жизни свет в данной сцене может достигать 20 ступеней.
Изображение выше дает вам представление о том, что я вам только что объяснил.
Как видите, иногда вы просто не можете поместить то, что видите глазами, на датчик изображения вашей камеры.
Это не значит, что вы не можете делать снимки с помощью камеры.
Можно, но это будет выглядеть так:
Основные моменты вырезкиЯ сделал это в Ватикане в полдень (вы видите швейцарскую гвардию?).
Вы можете видеть, что в светлых участках нет деталей, потому что датчик изображения просто не записывает информацию о цвете.Динамический диапазон сцены превысил диапазон камеры.
И угадайте, что происходит:
Вы получаете размытые блики или их отсечение. То же самое может произойти и с самой темной частью изображения.
Создание HDR
Это причина, по которой мы объединяем изображения вместе — чтобы создать изображение с высоким динамическим диапазоном.
На данный момент единственный способ увидеть детали в самой яркой или самой темной части обрезанного изображения — это сделать то же изображение с другой экспозицией.
Что это работает?
Используя приведенный выше пример, я взял более темное изображение для экспонирования для стен и более яркое изображение для экспонирования для интерьера (область за дверью).
Более темная и более яркая экспозицияКак это сделать:
Путем автоматического или ручного брекетинга мультиэкспозиции.
Есть 2 варианта действий с изображениями в скобках.
- Автоматизируйте процесс объединения с помощью программы HDR
- Объедините фотографии вручную (смешивание!)
Я не буду вдаваться в подробности программного обеспечения HDR, потому что это руководство посвящено тому, как смешивать изображения.
Если вы хотите узнать больше о HDR, загляните на страницу ресурсов HDR в разделе «Статьи» в верхнем меню.
Окончательное изображение, смешанное с маской яркостиСъемка с наложением экспозиции
Есть 2 способа съемки с разной экспозицией:
- Брекетинг экспозиции
- Вручную в режиме Live View
1. Экспозиция
Я знаю, что вы, наверное, уже знаете, как это сделать.
Но я думаю, что стоит вдаваться в подробности, чтобы понять, как убедиться, что у вас захвачено весь динамический диапазон в изображениях в скобках.
Брекетинг экспозиции в Auto-Pilot
Когда у нас есть сцена с высокой контрастностью (например, закат), мы знаем, что необходимо выполнить брекетинг экспозиции.
Распространенная ошибка…
Большинство из нас обычно ставят камеру на AEB и начинают снимать.
Кто-то может предварительно просмотреть изображения на ЖК-экране, и все.
Мы идем домой и обнаруживаем, что светлые участки срезаются даже при самой темной экспозиции.
Затем мы проходим 4 стадии горя — отрицание, депрессия, гнев и принятие! 🙁
Гистограмма— ваш лучший друг
Простой способ избежать этого — взглянуть на гистограмму .
Обычно я проверяю гистограмму моей самой темной и самой яркой экспозиции .
Вот трюк:
Светлые участки не должны обрезаться при самой темной экспозиции , а тени не должны обрезаться при самой яркой выдержке .
Недостаточная экспозиция в брекетинге
Если это гистограммы ваших брекетинговых экспозиций, то, возможно, вы еще не сделали достаточно снимков.
Давайте сначала посмотрим на гистограмму для самой темной экспозиции .
Это экспозиция для светлых участков , но вы можете видеть, что некоторые из основных моментов находятся на грани обрезки. (обведено красным)
То же самое для самой яркой экспозиции , которая была взята с экспозицией для теней .Но вы можете видеть, что в дальнем левом углу все еще есть тени, почти касающиеся линии.
Это плохо?
Ваше изображение может получиться хорошим, но зачем рисковать, когда все, что вам нужно сделать, это сделать еще одну самую темную и самую яркую экспозицию, чтобы охватить весь динамический диапазон.
На всякий случай
Вот как выглядят мои гистограммы для снимков в скобках, прежде чем я пойду домой с миром.
При самой темной экспозиции видно, что светлые участки находятся далеко справа.
И наоборот, тени находятся далеко от левого края при самой яркой экспозиции.
Это просто дает вам больше возможностей поиграть с тональными настройками при постобработке.
Сколько выдержек в скобках вам нужно?
Сколько вам нужно, чтобы охватить динамический диапазон. Нет правила, должен ли это быть интервал 1 ступень (1EV) или 2 ступени.
Другой совет:
Всегда используйте штатив или что-то еще, чтобы камера не двигалась.
Вы хотите, чтобы каждая часть изображения была выровнена в каждом кадре. В противном случае невыровненные изображения могут вызвать проблемы при совмещении фотографий.
Съемка с рук
Вы также можете снимать с рук с брекетингом экспозиции, если освещение достаточно хорошее и вы можете держать затвор на разумной скорости, чтобы избежать смазывания.
Независимо от того, насколько устойчивы ваши руки, в каждом кадре будет некоторое несоответствие.
Когда вы открываете изображения в режиме редактирования, сначала выровняйте их, , прежде чем начинать совмещать экспозиции.
2. Вручную в режиме Live View
Замер освещенности в режиме Live View на самом деле очень прост.
Для пользователей беззеркальных камер — это уже вид по умолчанию для вас.
Для пользователей DSLR — вам нужно нажать кнопку, чтобы перевернуть зеркало, чтобы включить просмотр в реальном времени. В случае сомнений обратитесь к руководству по эксплуатации камеры, чтобы узнать, как это сделать.
Настройка Live view для цифрового наложенияИспользовать режим приоритета диафрагмы
Это live view для Canon 5D Mark II.
Я нажал кнопку и слышу, как поднимается зеркало. Вы сразу увидите объект на ЖК-экране.
Я также установил камеру в режим Av (приоритет диафрагмы) .
Если вы нажмете кнопку INFO, на экране появится несколько элементов.
Внизу вы можете увидеть настройки ISO, диафрагмы (в данном случае f / 5), компенсации экспозиции и пустое пространство в нижнем левом углу, которое будет выдержкой.
Вы также можете видеть, что камера находится в режиме AF Live (указано красной стрелкой).
Измерение освещенностив режиме Live View
В центре есть небольшая прямоугольная коробка , которую можно перемещать с помощью шкалы на задней стороне камеры.
Это лучшая часть…
Поскольку мы находимся в режиме Av, , выдержка будет установлена для вас в зависимости от того, где находится прямоугольное поле .
В этом примере я хочу, чтобы изображение выставлялось снаружи окон, а другое — сбоку.
Экспозиция снаружи и внутри в режиме Live ViewВы можете увидеть, куда я переместил прямоугольную рамку, и скорость затвора, установленную для меня камерой в режиме Av.
Смешивание в Photoshop
Затем я смешал оба изображения в Photoshop, и в результате получилось хорошо сбалансированное изображение с видимыми деталями внутри и снаружи окон.
Окончательное смешанное изображениеПреимущество съемки с разной экспозицией в режиме live view заключается в том, что вы можете решить, сколько экспозиций вам нужно и , где вы хотите, чтобы изображение экспонировалось .
Это менее жесткое ограничение по сравнению с брекетингом экспозиции.
Когда не экспонировать смесь?
Я знаю, что цифровое наложение в Photoshop звучит очень увлекательно.Это немного похоже на то, когда вы впервые узнали о HDR с программным обеспечением HDR.
Вы, вероятно, брекете все, что снимаете, и тонируете каждое изображение в HDR.
Но держите огонь…
Вам не нужно объединять изображения, когда вы можете сделать хорошее изображение за одну экспозицию.
Как узнать, не нужно ли смешивать фото?
Гистограмма средних тонов
Снова посмотрите на гистограмму :
Посмотрите на пример ниже, снимок, сделанный в национальном парке Йосемити.
На первый взгляд кажется, что все выставлено правильно.
Нет видимых бликов или отсечения теней.
Теперь взгляните на гистограмму — в основном средние тона с некоторыми светлыми и темными участками, и определенно нет отсечения.
Изображение в основном с полутонамиИтак, в этом случае смешивание не приведет ни к чему большему, чем то, что уже было достигнуто.
Помните причину, по которой мы смешиваем фото:
Чтобы увеличить динамический диапазон изображения, когда наша камера не могла.
Если ваша камера может захватывать весь динамический диапазон сцены, зачем делать несколько экспозиций и тратить время на смешивание? 🙂
Подготовка к смешиванию
Что касается программного обеспечения, я буду использовать Adobe Photoshop CC 2015 в этом руководстве по цифровому смешиванию.
Он работает так же, если вы используете старую версию Photoshop, так что не беспокойтесь.
Если у вас нет Photoshop, вы можете загрузить GIMP и для начала обратиться к этому руководству по смешиванию в GIMP.Вы также можете выполнить поиск «цифровое смешивание в GIMP», чтобы найти больше бесплатных руководств.
Как насчет Lightroom?
К сожалению, в Adobe Lightroom нельзя смешивать фотографии, потому что нет маски слоя.
Но есть и хорошие новости:
Вы можете скачать плагин под названием Enfuse. Посмотрите это видео, чтобы увидеть, как это работает.
Настройка для цифрового наложения экспозиции
Перед тем, как я начну смешивать, вот мои настройки:
- Убедитесь, что для глубины цвета установлено значение 16-битный режим вместо 8-битного, чтобы максимизировать глубину цвета.В верхнем меню Photoshop перейдите к Image > Mode > 16 Bits / Channel.
- Сначала оптимизируйте светлые и темные участки . Например, в самой темной экспозиции, которая используется для экспонирования светлых участков, я использую ползунок Highlights и Whites , чтобы убедиться, что они находятся в наилучшей форме. Я делаю то же самое с самой яркой экспозицией для теней.
- Убедитесь, что все изображения уложены в слои .Если вы открываете свои изображения из Lightroom, выберите все, щелкните правой кнопкой мыши и выберите « Редактировать в »> « Открыть как слои в Photoshop ». Если вы открываете их прямо в Photoshop, выполните оптимизацию в Adobe Camera Raw для всех изображений и используйте инструмент перемещения , чтобы перетащить все файлы в один. Вы также можете сделать это, скопировав и вставив (но это может замедлить работу вашей системы из-за скопированных файлов в буфер обмена).
- Выровняйте все слои с Edit > Auto-Align Layers , особенно если вы использовали скобки для портативных устройств.
- Какой слой должен быть сверху? На самом деле это не имеет значения, и со временем вы выработаете свой собственный стиль. Что касается меня, мне нравится смешивать более темную экспозицию с более темной экспозицией, поэтому в большинстве случаев я кладу более темную экспозицию поверх.
Теперь все готово! Загрузите изображения, которые я использую в этом уроке, и давайте работать вместе!
Как совмещать экспозицию в Photoshop
Одна вещь, которую вы должны знать, это то, что не существует единого способа смешивания изображений .
Есть несколько методов, и вы можете попробовать их все, чтобы увидеть, какой из них вам нравится, и дальше развивать свои навыки.
Для базового смешивания экспозиции я покажу вам, как объединить две фотографии.
Принципы объединения нескольких изображений одинаковы, и это придет с опытом.
Я начну от самого простого к техническому способу объединения двух фотографий.
Изображения, используемые в этом руководстве:
Это изображения, которые будут использоваться для объединения двух изображений во всех приведенных ниже примерах.
Это 0EV и + 1EV, оба оптимизированы для светлых участков и теней в Lightroom и сложены слоями в Photoshop с более темной экспозицией (0EV) наверху.
1. Смешивание вручную
Также известно как рисование маски.
По сути, вы маскируете верхний слой черной маской слоя и рисуете маску слоя белой кистью, чтобы показать часть, которую вы хотите смешать.
Я называю это смешиванием вручную, потому что здесь нет выделения, которое нужно сделать.
Прелесть этой техники:
Вы свободно рисуете белой кистью так, как вам нравится.
Вот шаги:
- Создайте маску черного слоя для верхнего слоя, удерживая opt (Mac) или alt (Win) + щелкнув значок маски слоя.
- Выберите инструмент «Кисть», установите жесткость на 0%, непрозрачность на 50% для начала, размер кисти на большой и цвет на белый.
- Закрасьте яркое небо в маске слоя, чтобы выявить более темное небо, скрытое черной маской.
- Вы можете сделать это за несколько проходов (помните, что каждый проход имеет непрозрачность только 50%), чтобы усилить эффект.
- Сначала закрасьте место встречи яркого и темного с помощью белой кисти, затем переключайтесь между темной и белой кистью, чтобы прокрасить ту же область несколько раз, чтобы сделать переход как можно более плавным.
Смешивание вручную очень эффективно, когда переход между темным и светлым относительно прямым и несложным.
Ключевым моментом здесь является перемещение взад и вперед по переходу с помощью белой и черной кисти, чтобы окончательное смешанное изображение выглядело гладким и естественным.
Панель «Слои», маска слоя и финальное изображение с произвольным смешиванием2. Маска слоя
Я столкнулся с этой техникой, читая статью «Светящийся пейзаж».
«Светящийся пейзаж» — отличный ресурс для любых фотографов, и все, что вам нужно заплатить, — это 12 долларов в год, то есть 1 доллар в месяц. Это буквально бесплатно! В нем есть отличный контент для обучения и улучшения ваших навыков фотографии.
Это должен быть один из самых простых способов объединить два изображения.
Это включает в себя несколько щелчков мышью и копирование + вставка.
- Создайте маску слоя для верхнего слоя и оставьте его белым.
- Теперь щелкните нижний слой, выберите все и скопируйте с помощью cmd (Mac) или ctrl (Win) + A, затем C.
- Удерживайте opt (Mac) или alt (Win) + щелкните маску белого слоя на верхнем слое. Изображение станет белым.
- Вставьте в маску слоя с помощью cmd (Mac) или ctrl (Win) + V.
Он копирует нижний слой и вставляет его как черно-белое изображение в маску слоя.
Поскольку он черный в тенях и белый в светлых участках, он естественным образом маскирует тени и показывает оптимизированные светлые участки.
Панель слоев, маска слоя и окончательное изображение со смешиванием маски слоя3.Градиентная маска
Применение градиентной маски аналогично использованию градиентного фильтра нейтральной плотности во время съемки.
Главный недостаток?
Он работает хорошо только тогда, когда переходная зона относительно прямая и не сложная.
Преимущество градиентной маски перед градиентным нейтральным фильтром состоит в том, что вы можете применять ее до тех пор, пока не будете удовлетворены результатами, и это не требует много времени, как использование фильтра.
- Создайте маску слоя для верхнего слоя и оставьте его белым.
- Выберите инструмент градиента на панели инструментов или воспользуйтесь сочетанием клавиш G.
- Убедитесь, что в верхнем левом углу окна Photoshop выбран линейный градиент и передний план от белого к черному
- Щелкните, чтобы выбрать маску слоя для верхний слой.
- На самом изображении сверху щелкните и перетащите примерно до середины изображения. Вы должны увидеть градиент, примененный к маске слоя, и мгновенный результат смешивания.
- Повторите шаг (5) несколько раз, пока не будете удовлетворены переходом и эффектом.
Это еще один простой и быстрый способ смешивания.
Недостатком этого метода по сравнению с двумя другими методами, описанными выше, является то, что тени ниже горизонта остаются более темными, поскольку маска градиента не дает гибкости чему-либо, находящемуся ниже перехода.
Панель «Слои», маска слоя и окончательное изображение с наложением маски градиентаВ этом видео показано, как маска градиента работает при наложении.
4. Цветовой диапазон
Один из моих любимых способов смешивания — цветовой диапазон.
Это просто, и панель цветового диапазона очень удобна в использовании.
Как это работает?
Он работает, создавая цветовую маску на основе выбранного вами цвета. Вы можете выбрать предустановленный цвет из меню или выбрать нужный цвет с помощью пипетки.
Я написал руководство о том, как использовать цветовую гамму для смешивания, поэтому здесь я не буду вдаваться в подробности. Вы можете найти его на странице ресурсов Luminosity Masks в разделе «Статьи» в верхнем меню.
Вы можете видеть, что небо на конечном смешанном изображении более насыщенное по сравнению с другими методами.
Это связано с тем, что большая часть отражения неба и воды выбрана на основе синего цвета.
Панель слоев, маска слоя и окончательное изображение с маской цветового диапазона.5. Смешать, если
Еще один быстрый способ объединить два изображения с разной экспозицией.
Blend, если доступ к нему осуществляется через стиль слоев двойным щелчком по слою.
«Звучит технически!»
Не совсем, но вам нужно понимать, как работают ползунки.
Я написал полное руководство по смешиванию if, и вы можете обратиться к этому руководству для получения более подробной информации о том, как использовать этот инструмент смешивания.
Давайте посмотрим, какие настройки я использовал для смешивания этого примера изображения, эффект верхнего слоя и окончательного смешанного изображения.
Blend, если настройки, верхний слой и финальное изображение смешаны с blend if6. Применить изображение
Теперь он начинает немного технически.
Применить изображение — отличный инструмент, но многие плохо его понимают.
По сути, он смешивает исходный файл с целевым, и вы можете решить, как это сделать.
- Создайте маску слоя для верхнего слоя и оставьте его белым.
- Щелкните маску слоя, чтобы выбрать ее.
- В верхнем меню выберите «Изображение»> «Применить изображение».
- Как видите, изображение уже смешано. Оставьте все в настройках по умолчанию. В раскрывающемся меню Channel вы можете выбрать смешивание с RGB или отдельным каналом R, G и B.В этом случае я использовал синий канал, потому что он отделяет тени и светлые участки лучше, чем остальные. Нажмите ОК, и все готово.
- Вы также можете изменить режим наложения верхнего слоя на умножение, чтобы небо стало немного темнее и насыщеннее.
7. Маска яркости
Я оставил лучшее напоследок. 🙂
Маски яркости — это мощный инструмент выделения, который позволяет сделать выделение на основе значения яркости пикселей.
Это не то…
Еще одна замечательная особенность масок яркости — это их саморазглаживающаяся рамка, делающая переход в зоне смешивания плавным и естественным.
Чтобы узнать больше, вы можете прочитать мое Руководство по маскам яркости на Kickstarter.
Это большая тема, и у вас уйдет некоторое время, чтобы усвоить информацию.
Если вы хотите узнать больше:
Вы можете посетить исходную статью, опубликованную Тони Кайпером, или мою статью «Руководство Kickstarter по маске яркости» (на странице ресурсов «Маски яркости» в разделе «Статьи» в верхнем меню) , который представляет собой упрощенную версию для людей, которые борются с концепцией.
В любом случае, давайте посмотрим на окончательное изображение, смешанное с масками яркости.
Панель «Слои», маска слоя и окончательное изображение, смешанное с масками яркости.Из маски слоя видно, что переход от неба к переднему плану постепенный и плавный.
Берег, находящийся в тени, был защищен от выделения.
Результат намного более естественный и визуально привлекательный по сравнению с другими методами, описанными выше.

 Следует из одного кадра делать объект, который будет доминировать, а из другого фон, даже если последний нагружен объектами.
Следует из одного кадра делать объект, который будет доминировать, а из другого фон, даже если последний нагружен объектами. Или была снята тень днём.
Или была снята тень днём.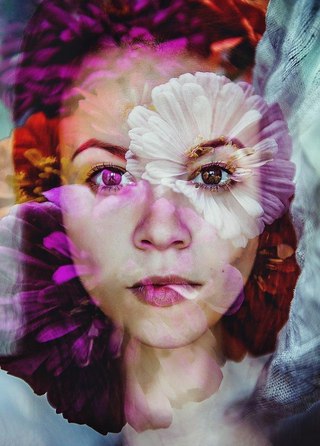 Мы все совершаем ошибки. Но что, если мы этого не понимаем (об этом говорит пустое пространство между зданиями)? Что, если наши мысли (улицы с машинами) ведут нас в никуда?
Мы все совершаем ошибки. Но что, если мы этого не понимаем (об этом говорит пустое пространство между зданиями)? Что, если наши мысли (улицы с машинами) ведут нас в никуда?