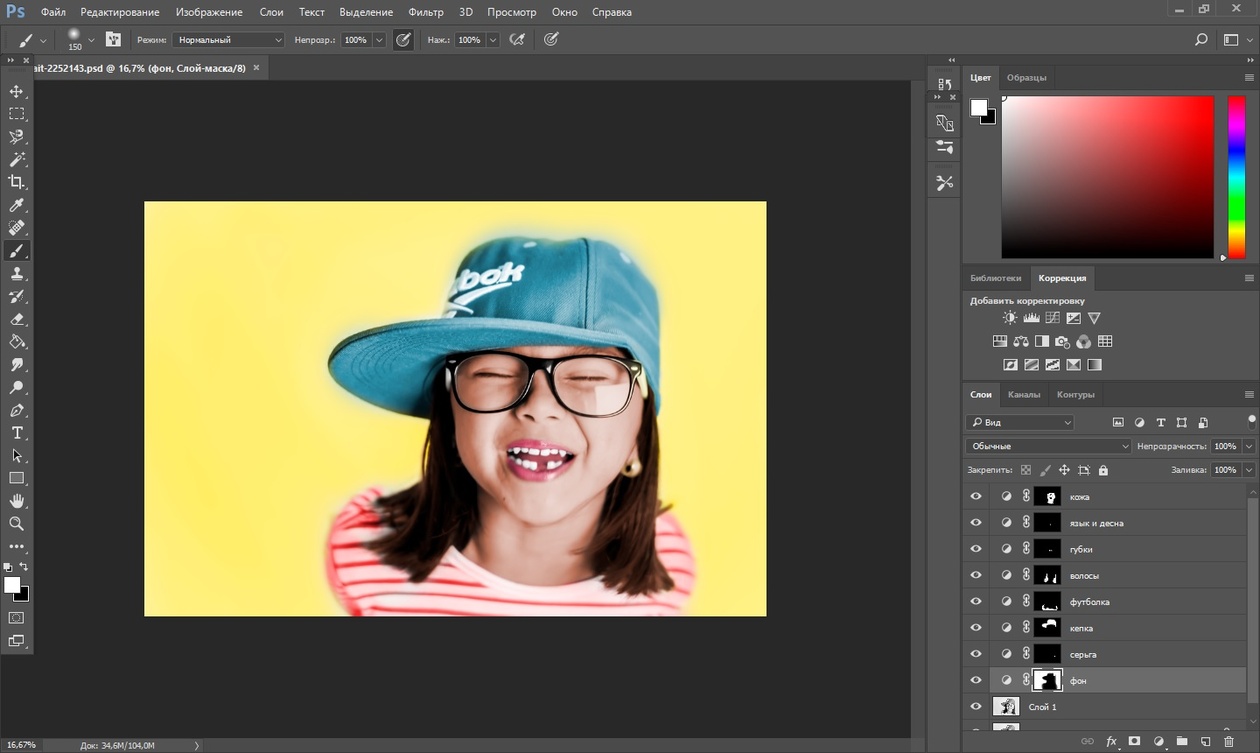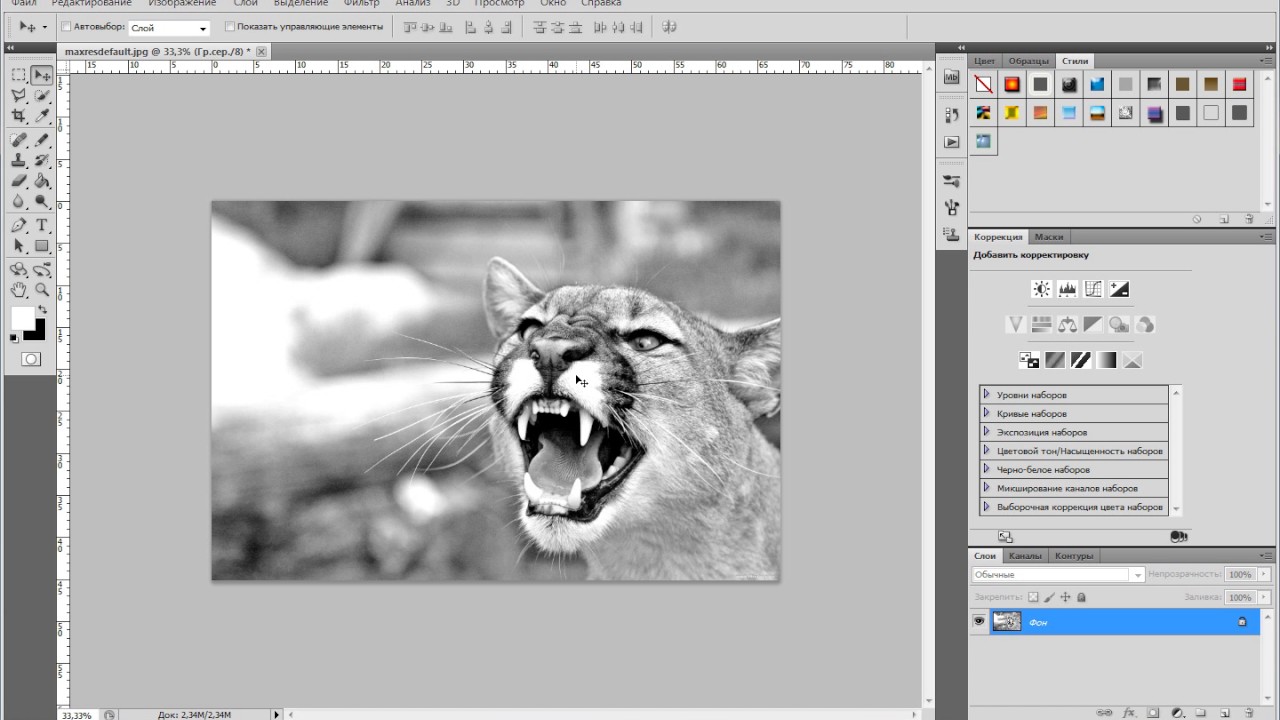Обработка черно-белых фотографий в Фотошоп
В данном уроке Фотошопа по обработке фотографий мы будем работать с черно-белыми.Здесь будем использовать Dodge и Burn Tool , без масок. Так как эффект «прожаренности» от этих инструментов на ЧБ фото все равно не виден. Я расскажу как я делала вот такие фото:
Приступаем к уроку Adobe Photoshop
Этап 1. Открываем исходный файл.
В данном случае мы будем ретушировать фотографию, сделанную мной изначально в ЧБ цвете.
Если я хочу увидеть в конечном результате ЧБ фото, то я и снимаю сразу в ЧБ. И всем советую.
Этап 2. Как и в предыдущем уроке, я выделю изначально недостатки, которые нам необходимо убрать:
1 – грязь на фоне;
2 – многочисленные родинки, прыщики на коже, неровности;
3 – круги под глазами;
Этап 3. Приступаем. Создаем копию слоя, Alt + Ctrl + Shift + E, Теперь Берем инструмент Spot He aling Brush небольшого диаметра (но чтобы он превышал размер точек на фоне), и простым нажатием на точки убираем всю грязь с фона:
Этап 4. Тем же самым инструментом или Patch Tool (заплатка) убираем неровности на коже (прыщики, родинки (кому как, а меня они здесь не устраивают) круги под глазами), можно воспользоваться плагином Portraiture, но если будете «замыливать» кожу, стирайте ластиком края тела, волосы, глаза и т.д.и ставьте галочку Default , чтобы замыливания не было много.
Получаем:
Этап 5. После того как мы убрали всю грязь и неровности – приступим к коррекции фигуры.
Идем в Filter – Liquify
, выбираем инструмент Forward Warp Tool и «утягиваем» талию:
Настройки:
Size – 1170
Density – 48
Pressure – 20
Тем же способом, только размер кисти уменьшаем до желаемого — убираем складочки на платье, так как они смотрятся не эстетично. «Сглаживаем их»:
«Сглаживаем их»:
Можно еще чуток ручки тем же инструментом «уменьшить».
Получаем:
Этап 6. Нажимаем Alt + Ctrl + Shift + E. Приступаем к работе Dodge и Burn Tool.
Для начала я выделю то, что необходимо «закрасить» белым цветом, то есть Dodge Tool:
Настройки: Кисть только мягкая, Exposure — 10 %
В зависимости от того, где мы ею проводим. Не забудьте выбелить Dodge Tool –ом зрачки, белую часть глаз:
Если вы кистью нечаянно попадете на фон – стирайте ластиком.
Получаем:
Этап 7. Далее мы будем добавлять блики, тем же инструментом, с теми же настройками, вот здесь (можно немного Dodge Tool пройтись по всем улицу, задать тон):
Получаем:
Этап 8. Теперь перейдем к теням. Берем инструмент Burn Tool. Настройки: Кисть только мягкая, Exposure — 10 %, Range – Midtones (запомните этот параметр, далее мы его поменяем), диаметр кисти всегда меняется. Будем затемнять вот здесь (старайтесь не затрагивать фон):
Этап 9. По выбранным участкам проводим несколько раз инструментом Burn Tool. Получаем:
Этап 10. Далее мы будем делать нарисованные тени более четкими. Инструмент остается тот же, с теми же настройками, меняем только Range на Shadows. Объясняю почему мы заранее так не сделали: этот параметр Shadows затемняет только черные участки, чтобы площадь темных участков сделать больше, нам нужно в параметре Range выбрать Midtones и затемнять им. Проводим кистью по всему телу модели, не затрагивая фон.
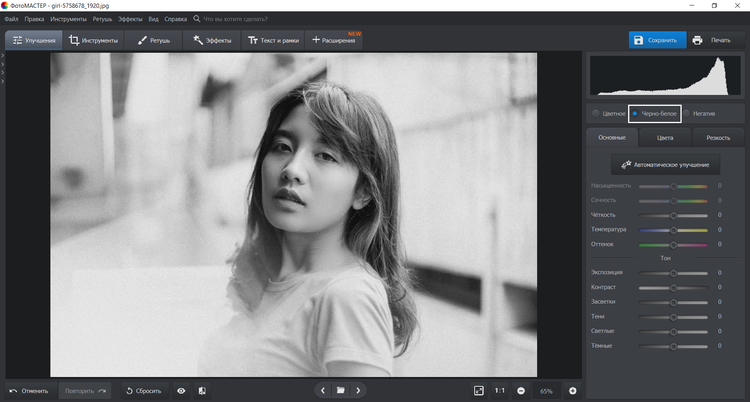 Диаметр кисти лучше взять 300 единиц. (не переборщите!!!). Шею под подбородком и волосы возле лица лучше вообще сделать полностью черными.
Диаметр кисти лучше взять 300 единиц. (не переборщите!!!). Шею под подбородком и волосы возле лица лучше вообще сделать полностью черными.
Получаем:
Этап 11. В принципе у нас все готово, мы можем оставить на этом этапе. Кому как нравится. Но меня смущает слишком выбеленное тело. Для этого я беру инструмент
Объясняю, почему я так сделала:
Изначально, дабы не забивать себе голову, мы выравнивали тон и высветляли кожу доджем, так гораздо проще, чем следить за «белизной» тела. Проще потом берном уменьшить яркость тела.
Далее не относится к уроку, можно делать эти этапы по желанию:
Этап 12. Добавить «блюра»:
- Копируем слой, идем в Filter – Blur – Gaussian Blur. Radius – 1,5. Нажимаем ОК.
- Идем в Filter – Blur – Radial Blur. Amount — 1. Ластик ом стираем лишнее (лицо, волосы) и склеиваем слои Alt + Ctrl + Shift + E. Идем в Filter – Noise — Add Noise. Amount – 3.
- Меняем Opacity слоя на 50%. :
Что мы в итоге полу чили:
Еще фото, обработанные на основе этой технологии:
Источник: photoshoplessons.ru
Цветное изображение в черно-белое — Учебный сайт по Adobe Photoshop
Уроки «Фотошоп»: сделать фото черно-белым
На нашем сайте мы уже писали о преимуществах черно-белой фотографии.
Снимок в таком виде становится более контрастным, взгляд зрителя легче
привлечь к тому или иному объекту. Также подобные изображения хорошо
иллюстрируют печальные события — войну, голод, старость. Но о
преимуществах черно-белых снимков знает каждый человек. Другое дело —
создание черно-белой фотографии. Все цифровые камеры наделены
полноценной цветной матрицей, а в меню отключение цветного режима
зачастую отсутствует. Да и кто захочет лезть в меню прямо посреди
съемки? Гораздо проще обесцветить снимок уже дома, на компьютере.
Сделать это помогает упомянутый выше Adobe Photoshop. Данный процесс
занимает в этом графическом редакторе несколько минут и выполняется
одним из четырех способом. Давайте же начнем урок «Фотошопа» по
черно-белому фото.
Все цифровые камеры наделены
полноценной цветной матрицей, а в меню отключение цветного режима
зачастую отсутствует. Да и кто захочет лезть в меню прямо посреди
съемки? Гораздо проще обесцветить снимок уже дома, на компьютере.
Сделать это помогает упомянутый выше Adobe Photoshop. Данный процесс
занимает в этом графическом редакторе несколько минут и выполняется
одним из четырех способом. Давайте же начнем урок «Фотошопа» по
черно-белому фото.
Сделать картинку черно-белой в «Фотошоп»
Для начала вам следует открыть в «Фотошопе» изображение, которое
затем будет обесцвечено. В нашем случае это фотография деревенской козы.
Затем следует определиться, с помощью какого способа вы преобразуете в
«Фотошопе» черно-белое в цветное. Как сказано выше, для этих целей
существуют как минимум четыре способа. В этом уроке мы постараемся
разобрать их все. Начнем с менее удачных вариантов, которые тоже очень
полезно знать.
Сделать картинку черно-белой в «Фотошоп»
Первый способ заключается в переходе по пути
«Изображение>Режим>Градации серого». Photoshop сразу предупредит
вас новым окошком о последующей потере информации о цветах. Согласитесь с
программой, можете даже поставить флажок около пункта «Не показывать
снова».
Данный способ плох низкой контрастностью. Полученное изображение кажется
слегка мутным. Единственное преимущество — это прекрасное сохранение
детализации.
Сделать изображение черно-белое в «Фотошоп»
Второй способ получения черно-белого изображения заключается в
использовании обесцвечивающей функции. Для этого следует перейти по пути
«Изображение>Коррекция>Обесцветить». Также можно задействовать
сочетание клавиш «Shift+Ctrl+U».
Результат вас тоже не порадует. Результат будет схож с предыдущим.
Только в этот раз картинка станет чуть более темной. Однако о
контрастности придется забыть, из-за чего изображение выглядит плоским.
Нам же необходимо получить высокую контрастность и ощущение глубины. Поэтому следует ознакомиться с двумя более сложными методами,
помогающими в
Поэтому следует ознакомиться с двумя более сложными методами,
помогающими в
«Фотошопе» сделать фото черно-белым.
Третий способ работает на основе создания корректирующего слоя «Цветовой тон/Насыщенность». Использование дополнительного слоя — это немаловажный фактор. Это позволяет в любой момент отменить операцию, а также отрегулировать силу её применения. Оригинальное изображение при этом вы не изменяете!
Новый корректирующий слой создается при помощи соответствующей кнопки
в панели «Слои». Во всплывающем списке выберите пункт «Цветовой
тон/Насыщенность». Также эту операцию можно совершить перейдя по пути
«Слой>Новый корректирующий слой>Цветовой тон/Насыщенность».
Сейчас ничего менять в открывшейся панели не нужно. Вернитесь в панель
«Слои». В списке выбора режима наложения слоев выберите «Цветность».
Теперь добавьте ещё один корректирующий слой «Цветовой
тон/Насыщенность». Но в этот раз насыщенность (серо-красный ползунок)
следует опустить до значения -100. Этим вы приказываете «Фотошопу»
сделать изображение черно-белым. Далее следует поработать над
дополнительными параметрами для значительного увеличения контрастности.
Перейдите в панель «Слои» и совершите двойной щелчок по первому
корректирующему слою, со свойствами которого вы не работали. В
открывшейся панели двигайте ползунок «Цветовой тон» ровно до того
момента, пока результат вас не устроит. Нужно получить чуть более темную
и контрастную картинку.
Остались несколько мелких штрихов. Тот первый корректирующий слой
следует продублировать. Для этого перетащите его на кнопку создания
нового слоя. По умолчанию новый корректирующий слой получит прежний
режим наложения («Цветность»). Измените его на «Перекрытие», при этом
уменьшив прозрачность примерно до 64%. В результате вы получите
контрастное черно-белое изображение с достаточной глубиной. Но вам
итоговая фотография может и не понравиться, поэтому не бойтесь
экспериментировать с настройками.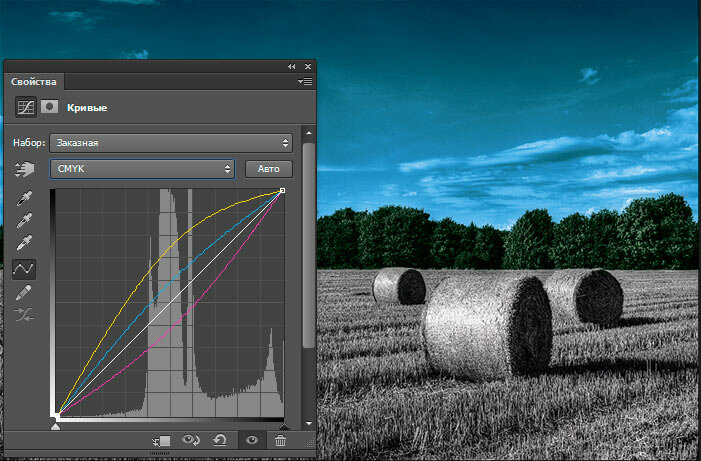
Последний способ приводит к похожему результату. Работает он при помощи
микширования каналов. Этот метод позволяет сделать черно-белую
фотографию в «Фотошопе» достаточно быстро, не заставляя пользователя
создавать сразу три корректирующих слоя.
Как сделать фото цветным в фотошопе. Добавляем цвет черно-белым фото
Сегодня хочу рассказать про один из самых часто используемых и модных приемов обработки фотографий. Снимок переводится в черно-белую гамму, но с сохранением отдельных цветных областей. Такой вариант обработки многим очень нравится, поэтому его часто можно встретить у свадебных фотографов. При кажущейся сложности, на практике этот эффект реализовать достаточно просто. Причем, если вы читали мои статьи о том, как сделать и про , то все необходимые знания у вас уже есть. Если не читали, то очень советую посмотреть хотя бы статью про маски, чтобы было понятно, что именно мы делаем.
В качестве основы для урока возьмем фотографию пары, сделанную в солнечный летний день на ВДНХ. На этом снимке фон не несет какой-то смысловой нагрузки, а желтые зонты на заднем плане даже немного отвлекают внимание от главного объекта съемки. Поэтому я решил сделать фотографию черно-белой, получилось неплохо, но какая-то часть настроения пропала. Мы снимали лавстори, поэтому решение пришло само собой — оставить воздушный шарик-сердце цветным.
Рассмотрим действия поэтапно. Сначало нужно обесцветить изображение. Сделать это можно разными путями, но я обычно использую инструмент «Channel Mixer » («Смешение каналов «). Он дает большую свободу, а при смешении можно сделать акцент на том или ином цвете, добавить немного яркости или наоборот сделать изображение темнее.
Как всегда перед началом работы, создадим копию слоя. Для этого нажимаем сочетание клавиш «CTRL+J «. У нас появилась копия слоя, теперь переходим в меню «Image » («Изображение «) — «Adjustments » («Коррекция «) и выбираем «Channel Mixer » («Смешение каналов «). Ставим галочку «Monochrome » («Монохромное «) в нижнем левом углу и немного меняем параметры по-умолчанию, чтобы сделать снимок чуть светлее. Я остановился на следующих значениях: 40-48-22.
Ставим галочку «Monochrome » («Монохромное «) в нижнем левом углу и немного меняем параметры по-умолчанию, чтобы сделать снимок чуть светлее. Я остановился на следующих значениях: 40-48-22.
Вот такое фото у нас получилось после перевода в черно-белую гамму. Как я писал выше, немного скучновато, хочется добавить цветовых акцентов. Для этого применим к монохромному слою маску. На моей картинке выделен цветной слой, если у вас так же, то нужно перейти на черно-белый, кликнув по нему. Добавляем маску, для этого в меню «Layer » («Слой «) находим пункт «Layer Mask » («Маска слоя «) и выбираем «Reveal All » («Показать все «). Рядом с черно-белым слоем у нас появился белый прямоугольник, это и есть маска.
Теперь выбираем инструмент «Brush » («Кисть «), цвет должен быть черный и аккуратно рисуем на шарике, постепенно «проявляя» цвет. Тут есть одна тонкость, если нажать на свойства кисти в верхнем меню, то появится такой параметр, как «Hardness » («Жесткость «). Он отвечает за растушевку т.е. область, которая постепенно закрашивается вокруг основного диаметра. Чем выше этот параметр, тем меньше закрашиваемая область и тем жестче получаются границы. Чем это важно для нас? Граница цветного и черно-белого участков должна быть достаточно четкой, иначе получится цветной ореол вокруг объекта, который мы закрашиваем. В большинстве случаев, чем меньше изображение, тем жестче должна быть кисть. И наоборот, для больших изображений лучше выбрать не очень большой диаметр кисти, но закрашивать с растушевкой. В нашем случае я выбрал значение параметра 61% при диаметре 15px, как на картинке.
Результат получился интереснее, чем просто черно-белый снимок, но у ребят яркий и необычный цвет волос и я решил восстановить цвет и для моделей. Для этого я просто продолжил закрашивать маску в нужных местах. Для быстроты можно увеличить диаметр кисти для середины закрашиваемой области, а края все-таки обработать довольно небольшим диаметром (увеличить диаметр кисти можно нажав на клавиатуре «] «, уменьшить «[ «). Для сравнения приведу все три получившихся варианта.
Для сравнения приведу все три получившихся варианта.
Как видите все довольно просто, а эффект получается интересным. Аналогично можно использовать перевод в черно-белое с частичным сохранением цвета для портретов крупным планом, скажем оставляя цветными глаза. Так же эффектно получаются фотографии, где сохрянен цвет для однотонных деталей макияжа, например губной помады и лака для ногтей.
Обработка черно белых фото в части окрашивания является одним из самых приятных занятий при работе с изображениями. По моему мнению, это придает классическому образу некую трогательность, делает его волнующим. Для демонстрации данного урока мы будем использовать это изображение:
Конечный результат:
Данный урок я готовил в программе Photoshop CS5 (вы можете использовать любую версию).
Способы, которые я использовал для того, чтобы сделать черно белое фото цветным, очень мне нравятся, однако, это совсем не говорит о том, что описанный метод обработки является единственным.
Сложность урока: средний/ продвинутый
Шаг 1. Подготовка исходного изображения
Возможно, ваша фотография подходит для того, чтобы начать окрашивание сразу. Хоть и используемое в данном уроке исходное изображение достаточно качественное, все равно необходимо провести некоторую подготовку и очистку перед добавлением любого цвета.
Итак, в первую очередь необходимо подготовить черно белое изображение для раскрашивания. Этот процесс включает в себя извлечение настолько тщательно, насколько это возможно бликов и теней, удаление пятен, пыли, царапин, цифрового шума, удаление повреждений, исправление яркости и т. д. На черно белом изображении выявить и исправить подобные недостатки намного легче, чем на цветном.
Вспомните, как в детстве вам давали раскраску и цветные карандаши. Вас учили раскрашивать аккуратно, не заходя за линии. В программе, используя маскировку, этот процесс можно упростить. Качество окрашивания будет напрямую зависеть от качества маскировки. Итак, создадим маски.
Итак, создадим маски.
Шаг 2. Сортировка по группам
В конечном итоге, чтобы получить цветное фото из черно белого, потребуется создать множество слоев. Чтобы сделать цветной эту фотографию, мне понадобилось почти 60 слоев.
При наличии большего количества деталей на изображении количество слоев может достигнуть и нескольких сотен. Поэтому с самого начала рекомендую слои сортировать по группам.
Я выделил в моем изображении четыре основных области: девушку-модель, передний план, задний план и небо. Для каждой из основных областей я создал свою группу.
Желательно, чтобы каждая группа имела осмысленное название.
Работая от ближнего плана к заднему*, выделяйте каждую область, используя наиболее предпочтительный для вас способ.
Для наиболее точного результата я обычно использую инструмент Pen Tool (Перо).
Создайте для каждой группы маску из своего выделения.
*Почему я предпочитаю сначала выбирать детали, расположенные на переднем плане, потом отдаленные? Тогда вы не будете дважды проходить через одни и те же линии. Например, сначала я выделил модель, затем дерево, расположенное за ней, и приблизительно протянул выделение прямо через девушку. В завершении я вычитаю выделение девушки из выделения дерева! Напоминаю, что можно добавлять и/или перехватывать выделения, чтобы получить желаемый результат.
Шаг 3. Создание подгрупп
Внутри каждой группы сделайте подгруппы и сделайте в них маски для выделенных деталей изображения в каждой основной группе. Для группы с девушкой — моделью я выделил также отдельно брюки, ремень, блузку, украшения, волосы, кожу. Для еще более мелких частей сделайте еще подгруппы. Например, в группе с кожей я дополнительно выделил глаза, губы, зубы.
После тщательного выделения всех деталей и создания масок, у вас все слои будут организованы в виде дерева, т. е. иерархически, благодаря чему вы сможете легко найти нужный слой в любой части изображения. В будущем вы увидите, что это намного облегчит ваш труд.
Вот это да! Сколько работы я уже проделал, а мое черно-белое изображение ни чуточку не изменилось. Могу ли я начать раскрашивать его сейчас? Не стоит торопиться.
Попридержите лошадей!
Вскоре приступим, однако сначала предлагаю рассмотреть несколько способов нанесения цвета.
Один из самых часто используемых методов раскраски реализуется путем добавления корректирующего слоя «Huе/Sаturation» («Оттенок/насыщенность») с галочкой на параметре «Cоlorize»(Тонирование) и регулировкой параметров (при помощи ползунков) по своему усмотрению.
В большинстве случаев это достаточно эффективно, однако это не самая лучшая методика, особенно если вы желаете получить больше контроля над результатом.
Шаг 4. Использование карты градиента для раскрашивания
Давайте рассмотрим, как раскрасить кожу.
Вместо корректирующего слоя «Huе/Sаturation»(Цветовой тон/Насыщенность) я предлагаю вам использовать «Grаdient Mаp» (Градиентная Карта) в нормальном режиме. Следующий скриншот показывает значение чёрно-белого градиента. Верхняя половина примера окрашена с использованием корректирующего слоя «Hue/Saturation», нижняя — с использованием 5 — цветного корректирующего слоя «Grаdient Mаp» в нормальном режиме.
Они действительно похожи, но, внимательно присмотревшись, вы заметите, что самые темные и светлые значения отличаются. Чёрный и белый цвета в верхней части примера остаются чисто чёрным и белым. Это потому, что «Huе/Sаturation» метод (или рисование в Cоlor Mоde (Режим цвета) делает эти значения все меньше и меньше, поэтому они становятся более чистыми.
А «Gradiеnt Мaр» даёт более плавный переход, и те чисто чёрные и белые цвета берут в себя оттенки близких цветов (т.е. чёрный берёт часть тёмно-коричневого, а белый — часть бледно-розового).
При применении к фотографии эта разница становится ещё более очевидной.
«Huе/Sаturation» метод ограничивает нас в один оттенок. Конечно, мы можем рисовать на слое в цветном режиме (Cоlor Mоde), используя нескольких тщательно подобранных цветов, однако так или иначе, те чисто чёрные/белые цвета просто не будут восприниматься.
Применяя «Grаdient Mаp», мы используем 5 цветов. Каждый из них можно индивидуально скорректировать с учётом цветового тона, яркости, насыщенности. Есть возможность удалять цвета или добавлять столько, сколько необходимо. Таким образом, при использовании этого метода вы получаете полный контроль над цветом.
Таким образом, второй метод отлично подходит для раскрашивания кожи, вообще «Grаdient Mаp» можно использовать для колоризации любых элементов. В самом начале берем черно-белый градиент, добавляем нужный нам цвет где-то посередине. Отрегулируем значения.
Попробуйте «Grаdient Mаp» разного типа: duotone, tritone, quadtone (двух, трех, четырехтоновый). Конечно, вы еще можете применить дополнительно любой режим смешивания, который даст желаемый результат, либо использовать Blеnd-If (см. далее).
Я думаю, что вы предпочтете использовать метод «Grаdient Mаp». Если хотите использовать ту же карту градиента, я использовал здесь следующие настройки:
Используйте эти значения в новой «Grаdient Mаp» и сохраните ее для повторного использования. Применяйте ее и экспериментируйте с изменением значений НSL, местоположением и средней точкой расположения для каждого цвета.
Шаг 5. Использование blеnd-if
Думаю, одним из мощнейших и универсальных инструментов, которые предлагает нам фотошоп, является «Blеnd If».
Доступ к настройкам этой опции Вы можете найти в окне «Blеnding Options» («Параметры наложения»):
Если вы незнакомы с этим инструментом, настоятельно рекомендую научиться использовать его и изучить все его возможности!
Найдём ему хорошее применение для группы «Небо» нашего изображения.
Разверните группу «Небо» (Я закрасил все остальное черным цветом, чтобы акцентировать внимание на нужном участке):
Во-первых, я хочу добавить небу немного цвета:
1. Добавляем слой с нормальным режимом наложения и заливаем его с помощью инструмента «Grаdient Toоl» (Градиент) (от светло-жёлтого до светло-синего). Так как группа замаскирована, градиент будет применен только для неба.
Так как группа замаскирована, градиент будет применен только для неба.
2. Уменьшаем непрозрачность слоя до 40%.
3. Поскольку нам не нужно изменять цвет деревьев, воспользуемся функцией blеnd if, благодаря чему позволим проявиться темным участкам. При активном слое с градиентом откройте окно с параметрами наложения. Удерживая Аlt, кликаем по правой половине чёрной стрелки на ползунке в Undеrlying Lаyer (снизу) и перетаскиваем его направо. Теперь тянем левую половинку направо, пока деревья не проявятся полностью.
Окрасим деревья в зеленый цвет:
- Добавляем корректирующий слой «Grаdient Mаp» в нормальном режиме смешивания. Я использовал градиент от тёмно-зелёного до зеленовато-золотистого
- Поскольку мы хотим, чтобы окрасились только деревья, будем снова использовать blеnd if, на этот раз чтобы дать проявиться ярким частям. Находясь на слое GМ, откройте окно параметров наложения. Удерживая Аlt, щёлкните на левую половинку белой стрелки и перетащите влево до конца.
Другую половинку можно оставить справа:
Затем я таким же образом добавил цвет листьям и сделал ветки и ствол коричневыми.
1. Добавляем слой в режиме «Cоlor». Возьмём мягкую кисть и просто подкрасим листья и ствол реалистичными цветами, как показано на рисунке. Как видите, нет необходимости быть слишком точным.
2. Поскольку нам нужно, чтобы цвет оставался только на деревьях, снова воспользуемся функцией blеnd if. Зажав Аlt, щелкните на левую половинку белой стрелки на ползунке в undеrlying layеr и перетащите влево до конца. Правую половинку передвиньте чуть-чуть влево, пока не будете довольны результатом смешивания.
Шаг 6. Колоризация
Наконец, настало время добавлять цвета! Однако перед этим нужно получить небольшое представление о том, какие именно цвета использовать. Это редко бывает легкой задачей. Большую часть времени занимает подборка цвета, эксперименты с разными цветами и оттенками. Если на изображении люди, тогда вы можете обратить внимание на цвет одежды того времени. Если на фото изображены знаменитости, можно посмотреть их цвет глаз, волос и т. д. Таким образом, вам нужно сначала собрать информацию, найти подобные изображения в цвете и изучить их.
Если на фото изображены знаменитости, можно посмотреть их цвет глаз, волос и т. д. Таким образом, вам нужно сначала собрать информацию, найти подобные изображения в цвете и изучить их.
Несмотря на то, что теория цвета не входит в рамки данного урока, основы знать все-таки необходимо. Используйте такие цвета, чтобы выразить атмосферу и тему изображения. Главное, подбирать максимально реалистичные и логичные цвета.
Теперь, наконец, можем приступить к колоризации. Поскольку на данном этапе мы имеем хорошо структурированные слои в виде дерева, все необходимые маски, дело пойдет очень быстро.
Запомните хорошее правило: раскрашено должно быть абсолютно все. Даже серые и белые участки освещаются или на них отражаются окружающие, имеющие цвет, детали. Поэтому их тоже нужно учитывать при колоризации изображения.
Когда все это сделано, вы можете оценить общий вид фотографии. И если вам не нравятся какие-то цвета, возвращайтесь в конкретную группу и вносите корректировки.
Вы можете добавлять корректирующие слои для любой группы или подгруппы, если считаете это необходимым для получения желаемого результата.
Шаг 7. Доработка
На этом шаге мы может добавить какие-то пикантные детали и улучшения, чтобы сделать наш образ еще красивее.
Может быть, Вы хотите немного изменить окраску определенной части? Или хотите изменить некоторые цвета и оттенки? Хотите выборочно скорректировать контрастность, яркость, резкость?
Поскольку мы использовали маски практически на все детали исходного изображения, то всё это, а также многое другое можно сделать легко и точно. Я обычно создаю объединенный слой (Ctrl+Shift+Alt+E) из всех существующих (с названием «Детали») в самом верху. Затем просто добавляю конкретные уточнения и, когда я доволен результатом, сливаю эти слои в один с названием «Детали». Это позволяет избежать накопления слишком большого количества дополнительных слоев.
Шаг 8. Dodge & burn
Одним из наиболее эффективных усовершенствований, которые можно применить к изображению, является стандартная ретушь, известная как «Dodge и burn». Цель этого метода заключается в усилении восприятия глубины, выборочном осветлении или затемнении некоторых участков изображения, добавлении бликов и теней. Причем добавление этих эффектов не требует изменения существующих слоев. Все это делается на отдельном слое. Поверх всех слоев создайте новый, залейте его 50% серым с режимом наложения Оverlay
Цель этого метода заключается в усилении восприятия глубины, выборочном осветлении или затемнении некоторых участков изображения, добавлении бликов и теней. Причем добавление этих эффектов не требует изменения существующих слоев. Все это делается на отдельном слое. Поверх всех слоев создайте новый, залейте его 50% серым с режимом наложения Оverlay
(или Softlight для более мягкого эффекта). На этом слое рисуем маленькой мягкой кистью с нажимом 1-5%. Чтобы осветлить определенные участки изображения, используйте белый цвет, постепенно увеличивая плотность по вашему усмотрению. И наоборот, для затемнения используйте кисть черного цвета. После применения всех этих действий ваш слой будет выглядеть примерно так:
А вот как будет выглядеть изображение после применения этого эффекта:
Шаг 9. Последние штрихи
Все ли я сделал? Хороший вопрос, однако ответить на него не так легко. Зачастую кажется, что вроде все готово, однако находится что-то, что можно уточнить, подправить. Лучше в таком случае сохранить копию изображения, может быть, распечатать его, закрыть редактор. Потом немного отвлечься. Через некоторое время вы вернетесь, снова откроете изображение на экране. Посмотрите на него в распечатанном виде. Все ли вам нравится? Спросите у кого-нибудь, если сами не можете утвердительно ответить. Так вы сможете определить, закончен образ или нет. Я думаю, что моя фотография полностью готова.
Итак, у нас получилась цветная фотография из черно белой. Я надеюсь, что вы смогли извлечь из этого урока полезную информацию.
Черно-белые фотографии, конечно, обладают некой таинственностью и привлекательностью, но иногда просто необходимо придать такому фото красок. Это могут быть старые снимки или наше несогласие с расцветкой того или иного объекта.
В этом уроке поговорим о том, как раскрасить черно белую фотографию в Фотошопе.
Это не будет такой урок, каких много на сайте. Те уроки больше напоминают пошаговые инструкции. Сегодня будет больше советов и рекомендаций, а также пара интересных фишек.
Сегодня будет больше советов и рекомендаций, а также пара интересных фишек.
Начнем, пожалуй, с технических моментов.
Для того чтобы придать цвет черно-белому фото, его нужно для начала загрузить в программу. Вот такая фотография:
Это фото было изначально цветным, я просто его обесцветил для урока. Как сделать цветное фото черно-белым читайте в .
Для придания цвета объектам на фото воспользуемся такой функцией Фотошопа, как Режимы наложения для слоев. В данном случае нас интересует «Цветность» . Этот режим позволяет окрашивать предметы, сохраняя тени и прочие особенности поверхности.
Итак, фото мы открыли, теперь создаем новый пустой слой.
Меняем режим наложения для данного слоя на «Цветность» .
Теперь самое главное – необходимо определиться с цветом объектов и элементов на фото. Можно нафантазировать свои варианты, а можно найти похожее фото и взять пробу цвета с них, предварительно открыв их в Фотошопе.
Я немного схитрил, поэтому мне не нужно ничего искать. Пробу цвета я буду брать с оригинальной фотографии.
Делается это так:
Нажимаем на основной цвет на панели инструментов слева, появится палитра цветов:
Затем кликаем по элементу, который, как нам кажется, имеет нужный цвет. Курсор, при открытой палитре цветов, попадая в рабочую область, принимает форму пипетки.
Теперь берем жесткую черную кисть с непрозрачностью и нажимом 100% ,
переходим на нашу черно-белую фотографию, на слой, для которого меняли режим наложения.
И начинаем красить салон. Работа кропотливая и совсем не быстрая, поэтому запаситесь терпением.
Во время этого процесса потребуется часто менять размер кисти. Быстро это можно сделать, воспользовавшись квадратными скобками на клавиатуре.
Для наилучшего результата масштаб фото лучше увеличить. Чтобы каждый раз не обращаться к «Лупе» , можно зажать клавишу CTRL и нажать + (плюс) или – (минус) .
Итак, я уже салон покрасил. Получилось вот так:
Добавляем в нашу палитру корректирующий слой «Цветовой тон/Насыщенность» .
Следите за тем, чтобы активным был тот слой, к которому мы хотим применить эффект.
Конечно можно! А как это сделать?
Это можно сделать при помощи программы Adobe Photoshop любой версии. Я это делаю при помощи Adobe Photoshop S5
русской версии. Посмотрим, нажав курсором на данное фото, как это у меня получилось в конечном результате.
А теперь я попробую рассказать, как я это делаю.
Правда, для примера я взял довольно сложную фотографию, потому, что здесь очень много различных цветов и оттенков, а также различных мелких и крупных деталей. И поэтому, для обработки подобной фотографии требуется много времени и особенно терпения. А теперь посмотрим, что примерно у нас должно получиться из старой чёрно-белой фотграфии после её обработки.
Как видим — разница большая.
Теперь попытаюсь рассказать, как я это делаю, точнее – раскрыть сам принцип наложения цвета на чёрно-белое изображение. Для начала необходимо отсканировать (скопировать фотографию) на свой компьютер. Скопированную фотографию открываем с помощью программы Adobe Photoshop , желательно русской версии. Справаот открытой фотографии расположена колонка, где расположены регуляторы: Навигатор, Цвет, История и Слои . Слева от фотографии расположена колонка с различными инструментами.
Курсором открываем окно Изображение – Коррекция – Обесцветить . Для чего делаем обесцвечивание? Просто нам необходимо убрать все цветные оттенки, имеющиеся на фотографии, которые в дальнейшем могут помешать в подборе цветов изображений. Дальше, если на фотографии имеются ярко выраженные дефекты: изломы, пятна, царапины, то их необходимо заретушировать при помощи инструментов Кисть и Размытие . Я не буду подробно останавливаться на данном моменте, т. к. на взятой мною фотографии таких дефектов нет.
к. на взятой мною фотографии таких дефектов нет.
Теперь нам необходимо создать дополнительно две копии слоя. Для этого курсором наводим на окно Слои – Создать дубликат слоя . И так дважды. Справа от фотографии в столбце Слои у нас добавится две копии. Дальше мы будем работать с этими слоями, а также с другими слоями, которые будем создавать в дальнейшем.
Смотрим на колонку Слои справа от фотографии. Там у нас сейчас находится три одинаковых маленьких снимка. В строке каждого из них имеется название (справой стороны), а слевой стороны открытый глаз. Это означает, что все имеющиеся слои доступны для обозрения. Нажатием курсором на один из этих глазков, мы закрываем этот слой для обозрения. Между глазком и маленьким изображением в колонке Слои в одной из строк слоёв имеется кисть. Вот на каком слое расположена кисть, а её можно переключать на разные слои, тот слой и является в данный момент рабочим.
Основным рабочим слоем у нас будет слой, расположенный в верхней строке. На этом слое мы определяем и делаем фоновый цвет. На данном снимке фоновым цветом у нас будет сине-голубой. Курсором открываем окно Изображение – Коррекция – Цветовой баланс . На средних и тёмных тонах продвигаем курсором ползунок на синий цвет, а на светлых тонах сдвигаем ползунок на голубой цвет. Нажимаем ОК.
Теперь у нас весь снимок стал сине-голубого цвета. Открытием окна Изображение – Коррекция – Яркость, контрастность и с помощью данного инструмента регулируем контрастность и яркость фотографии. Фоновый цвет фотографии подобрали. Дальше нам необходимо подбирать цвет к различным деталям имеющейся фотографии. При подборе цвета к различным деталям фотографии, необходимо обратить внимание в первую очередь на детали, расположенные на заднем плане, которые также создают фон. На имеющейся у нас фотографии на заднем плане находятся красные знамёна, окантовка из зелёных листьев и лес на вставленной маленькой фотографии с изображением здания школы. Мы начнём с подбора цвета полотнищ знамён.
Мы начнём с подбора цвета полотнищ знамён.
Данную работу мы начнём проводить на втором слое. Для этого щёлкаем курсором на второй слой в колонке слоёв справа. И кисточка в маленьком окошечке перескочит на второй слой. А для того, чтобы увидеть изображение второго слоя, с которым мы начинаем работать, отключаем первый (верхний) слой, щёлкнув курсором на глазок данного слоя. Перед нами открыта вновь чёрно-белая фотография. Подбираем цвет для полотнищ знамён.
Они должны быть красными. Курсором открываем окно Изображение – Коррекция – Цветовой баланс . На открывшемся окне в режиме средних тонов курсором передвигаем флажок в сторону красного цвета. То же самое повторяем и в режиме светлых тонов. А в режиме тёмных тонов (теней) флажок передвигаем в сторону пурпурного цвета. Но не надо двигать флажки слишком далеко, чтобы не переборщить. Теперь у нас фотография второго слоя стала полностью красной.
Но так, как вы уже устали читать, а тем более что либо запоминать, мы прервёмся на некоторое время. Для этого сохраним то, что уже сделали. Откроем окно Файл – Сохранить . В открывшемся окне пишем название фото, сохранение в формате psd и нажимаем ОК. Теперь можно и отдохнуть, послушать или заняться какими – нибудь другими делами. А обработку фотографии продолжим позже со свежими силами.
Об авторе Petrov
Немного о себе. С компьютером я познакомился около 12 лет назад, когда ещё служил народу и Родине. Но пользоваться приходилось очень редко, т.к. тогда их было очень мало, а времени у меня было ещё меньше. И только через какое-то время после выхода на пенсию, я начал ближе изучать работу с программами на компьютере. А когда подключился к Интернету и маленько освоился с ним, то мне тоже захотелось создать блог, в котором можно бы было обсуждать какие — то темы.Здравствуйте! Сегодня я расскажу вам, как можно разукрасить старую черно-белую фотографию и сделать её цветной в фотошопе. Вы даже не представляете, насколько это просто! Можно сказать, мы займемся с вами «Раскраской картинки», как в детстве! Ну что ж, давайте приступим, чтобы преобразить черно-белое фото в цветное !
Для начала откройте старую фотографию в Adobe Photoshop, и , чтобы не осталось никакой насыщенности, нажав клавиши «Ctrl+Shift+U».
Теперь будем разукрашивать наш портрет. Для этого создадим новый слой и назовем его, к примеру «Кожа». Изменим режим наложения на «Цветность»(Color).
Чтобы выбрать цвет кожи (а потом губ, глаз волос и т.д.) откройте цветную фотографию человека, примерно похожего на нашего ретушируемого и с помощью инструмента «Пипетка»(можно активизировать, нажав кнопку «I») нажмите на тот участок, который больше всего подходит к раскрашиваемому.
Ну а теперь приступим к самому интересному! Нажмем клавишу «B», активизируя , выберите среднюю кисть с мягкими краями и начните раскрашивать кожу.
Фотография почти готова, осталось немного подкорректировать цвета! Так на моей фотографии кофточка малыша неестественно голубого оттенка. Чтобы это исправить, выделим слой с названием Кофта, Откроем Диалоговое окно Цветовой Фон/Насыщенность (Изображение(Image)-Коррекция(Adjustments)-Цветовой тон/Насыщенность(Hue/Saturation)). Верхний ползунок Цветовой тон позволит изменить цвет, а Ползунком «Насыщенность» можно уменьшить насыщенность.
Читайте также…
Делаем фотографию черно-белой с частичным сохранением цвета
Сегодня хочу рассказать про один из самых часто используемых и модных приемов обработки фотографий. Снимок переводится в черно-белую гамму, но с сохранением отдельных цветных областей. Такой вариант обработки многим очень нравится, поэтому его часто можно встретить у свадебных фотографов. При кажущейся сложности, на практике этот эффект реализовать достаточно просто. Причем, если вы читали мои статьи о том, как сделать снимок черно-белым и про работу с масками, то все необходимые знания у вас уже есть. Если не читали, то очень советую посмотреть хотя бы статью про маски, чтобы было понятно, что именно мы делаем.
В качестве основы для урока возьмем фотографию пары, сделанную в солнечный летний день на ВДНХ. На этом снимке фон не несет какой-то смысловой нагрузки, а желтые зонты на заднем плане даже немного отвлекают внимание от главного объекта съемки. Поэтому я решил сделать фотографию черно-белой, получилось неплохо, но какая-то часть настроения пропала. Мы снимали лавстори, поэтому решение пришло само собой — оставить воздушный шарик-сердце цветным.
На этом снимке фон не несет какой-то смысловой нагрузки, а желтые зонты на заднем плане даже немного отвлекают внимание от главного объекта съемки. Поэтому я решил сделать фотографию черно-белой, получилось неплохо, но какая-то часть настроения пропала. Мы снимали лавстори, поэтому решение пришло само собой — оставить воздушный шарик-сердце цветным.
Рассмотрим действия поэтапно. Сначало нужно обесцветить изображение. Сделать это можно разными путями, но я обычно использую инструмент «Channel Mixer» («Смешение каналов«). Он дает большую свободу, а при смешении можно сделать акцент на том или ином цвете, добавить немного яркости или наоборот сделать изображение темнее.
Как всегда перед началом работы, создадим копию слоя. Для этого нажимаем сочетание клавиш «CTRL+J«. У нас появилась копия слоя, теперь переходим в меню «Image» («Изображение«) — «Adjustments» («Коррекция«) и выбираем «Channel Mixer» («Смешение каналов«). Ставим галочку «Monochrome» («Монохромное«) в нижнем левом углу и немного меняем параметры по-умолчанию, чтобы сделать снимок чуть светлее. Я остановился на следующих значениях: 40-48-22.
Вот такое фото у нас получилось после перевода в черно-белую гамму. Как я писал выше, немного скучновато, хочется добавить цветовых акцентов. Для этого применим к монохромному слою маску. На моей картинке выделен цветной слой, если у вас так же, то нужно перейти на черно-белый, кликнув по нему. Добавляем маску, для этого в меню «Layer» («Слой«) находим пункт «Layer Mask» («Маска слоя«) и выбираем «Reveal All» («Показать все«). Рядом с черно-белым слоем у нас появился белый прямоугольник, это и есть маска.
Теперь выбираем инструмент «Brush» («Кисть«), цвет должен быть черный и аккуратно рисуем на шарике, постепенно «проявляя» цвет. Тут есть одна тонкость, если нажать на свойства кисти в верхнем меню, то появится такой параметр, как «Hardness» («Жесткость«). Он отвечает за растушевку т.е. область, которая постепенно закрашивается вокруг основного диаметра. Чем выше этот параметр, тем меньше закрашиваемая область и тем жестче получаются границы. Чем это важно для нас? Граница цветного и черно-белого участков должна быть достаточно четкой, иначе получится цветной ореол вокруг объекта, который мы закрашиваем. В большинстве случаев, чем меньше изображение, тем жестче должна быть кисть. И наоборот, для больших изображений лучше выбрать не очень большой диаметр кисти, но закрашивать с растушевкой. В нашем случае я выбрал значение параметра 61% при диаметре 15px, как на картинке.
Тут есть одна тонкость, если нажать на свойства кисти в верхнем меню, то появится такой параметр, как «Hardness» («Жесткость«). Он отвечает за растушевку т.е. область, которая постепенно закрашивается вокруг основного диаметра. Чем выше этот параметр, тем меньше закрашиваемая область и тем жестче получаются границы. Чем это важно для нас? Граница цветного и черно-белого участков должна быть достаточно четкой, иначе получится цветной ореол вокруг объекта, который мы закрашиваем. В большинстве случаев, чем меньше изображение, тем жестче должна быть кисть. И наоборот, для больших изображений лучше выбрать не очень большой диаметр кисти, но закрашивать с растушевкой. В нашем случае я выбрал значение параметра 61% при диаметре 15px, как на картинке.
Результат получился интереснее, чем просто черно-белый снимок, но у ребят яркий и необычный цвет волос и я решил восстановить цвет и для моделей. Для этого я просто продолжил закрашивать маску в нужных местах. Для быстроты можно увеличить диаметр кисти для середины закрашиваемой области, а края все-таки обработать довольно небольшим диаметром (увеличить диаметр кисти можно нажав на клавиатуре «]«, уменьшить «[«). Для сравнения приведу все три получившихся варианта.
Как видите все довольно просто, а эффект получается интересным. Аналогично можно использовать перевод в черно-белое с частичным сохранением цвета для портретов крупным планом, скажем оставляя цветными глаза. Так же эффектно получаются фотографии, где сохрянен цвет для однотонных деталей макияжа, например губной помады и лака для ногтей.
Как сделать красивое чёрно-белое фото
Чтобы получилась хорошая чёрно-белая фотография, недостаточно просто убрать цветовую составляющую. Нужно дать зрителю что-то взамен…
В прошлой статье я писал, почему плоха массовая конвертация фотографий из цветных в чёрно-белые, чем сейчас грешат очень многие свадебные фотографы («Все фотографии — а это сотни! — записываются на диск в двух вариантах: цветном и ч/б»). Мы выяснили, что если просто в автоматическом режиме сделать фото чёрно-белым, в 99% случаев получится не очень интересно:
Мы выяснили, что если просто в автоматическом режиме сделать фото чёрно-белым, в 99% случаев получится не очень интересно:
Пример перевода цветной фотографии в ч/б в авторежиме
При обработке ч/б фотографий существует масса тонкостей и техник, в дальнейшем появится ещё одна развёрнутая статья на эту тему со множеством деталей.
Сегодня же я сфокусируюсь на том, что позволит вам достаточно быстро добиться хороших результатов в 90% случаев. В этот раз я буду делать это на примере программы фотошоп (Adobe Photoshop CC). Итак.
Как же сделать чёрно-белое фото в фотошопе?
- Открываем нужный нам файл (можно просто перетянуть фото мышкой в программу)
- Убеждаемся, что нужные панели инструментов у нас отображаются: для этого проверяем, что во вкладке «Window (окно)» у вас проставлены нужные галочки:
- Нажимаем «Создать чёрно-белый слой»
- Объединяем слои
- Сохраняем: нажимаем Ctrl+S (для Windows) или Cmd+S (для Mac)
Чёрно-белое фото готово, но выглядит оно так себе: ведь мы убрали все цвета, а это очень важная составляющая в человеческом восприятии. Поэтому нужно дать глазу что-то взамен. И самое простое, особенно если речь идёт уже о постобработке — это контраст. Что же мы можем сделать в фотошопе?
Дополнительная обработка ч/б фото в фотошопе
- Идём в меню «Filter» (Фильтр) и выбираем там Camera Raw Filter, как на картинке
- Далее нам нужно в первую очередь поиграть с ползунком «Clarity» (его можно назвать интеллектуальным контрастом — он добавляет контраста только средним тонам): попробуйте увеличить значение, остановитесь на том уровне, который вам больше всего нравится для фотографии в целом
- Теперь можно усилить эффект для отдельных частей изображения: для этого выбираем «Adjustment Brush» (значок с кистью)
- Выставляем значение Clarity (ставьте 50, потом его можно будет уменьшить или увеличить)
- Внизу ставим галочку «Mask» и начинаем рисовать на нужных частях фото.
 Размер кисти можно увеличить или уменьшить клавишами ] (увеличить) и [ (уменьшить)
Размер кисти можно увеличить или уменьшить клавишами ] (увеличить) и [ (уменьшить)
- Если нужно «стереть» часть нарисованной маски, зажимаем клавишу Alt (для Windows) или Option (для Mac) и водим по области, которую мы не хотим изменять
- Теперь снимаем флажок Mask (его мы ставили, чтобы видеть, где мы рисуем) и двигаем слайдер Clarity, опять же смотрим на результат, чтобы определиться с нужным нам значением
- Когда результат нам понравился, нажимаем «ОК» (в правой нижней части экрана)
- Можно повторить все шаги для других частей изображения, которым нужен менее или более сильный эффект
В итоге фото у вас заиграет, станет интересным:
Итоговый результат, согласитесь, выглядит куда привлекательнее, чем автоматическая конвертация:
Пробуйте, экспериментируйте с Clarity, и у вас начнут получаться драматичные чёрно-белые фото, а в другой раз я расскажу вам и о других инструментах придания глубины и желаемого настроения ч/б фотографиям.
Как в Фотошопе сделать черно-белое фото
Цветные фотографии имеют огромный потенциал в создании настроения, который используют все фотографы: от именитых профессионалов до новичков-любителей. Но что делать, если цель – придать снимку таинственности и легкий флёр некой недосказанности…? Черно-белые фотографии прекрасно справляются с этой задачей.
В данном уроке мы разберем один из вариантов превращения цветной фотографии в черно-белую в Фотошопе. Это далеко не единственный существующий вариант, но он является наиболее предпочтительным, т. к. позволяет поиграться с отображением оттенков и не подвергает какому-либо воздействию исходное изображение.
к. позволяет поиграться с отображением оттенков и не подвергает какому-либо воздействию исходное изображение.
Как в Фотошопе сделать черно-белое фото
- Откройте в Photoshop цветную фотографию, которую хотите перевести в черно-белое. Мы выбрали для этого урока портрет обворожительной Адрианы Лимы.
- Создайте на всякий случай дубликат слоя, чтобы никакая ошибка не испортила снимок. Мы ведь пока только учимся. Кликните правой кнопкой мыши на слой -> “Создать дубликат слоя”
- Создайте корректирующий слой «Кривые». В последних версиях Photoshop данная вкладка находится выше панели со слоями.
- Цель данного шага: высветлить исходную фотографию, «вытянуть» затемненные участки. Выгните кривую как на скриншоте.
Получится приблизительно следующее: - Самое время убрать цвет. Чтобы обесцветить фотографию, накладываю корректирующий слой «Черно-белое» (тоже находится выше панели со слоями в новых версиях).
Фотография тут же станет черно-белой, а на панели откроются ползунки с оттенками. Экспериментируйте, добиваясь нужного вам результата.
Помните, что слишком светлые или, наоборот, темные участки на ч/б фотографии могут смотреться совсем не лучшим образом. Впрочем, всё зависит от вашей задумки. - Для усиления контраста воспользуемся корректирующим слоем «Уровни» (найти его можно там же, над панелью со слоями в новых версиях Фотошопа и под панелью в старых).
Поиграйте с ползунками, затемняя темное и осветляя светлое на фотографии, но не переусердствуйте.
Вот что получается:
Фотография стала более объемной и выразительной, но на волосах появилось темное пятно. - Исправить это весьма просто. Создаем еще один корректирующий слой «Кривые» и высветляем до тех пор, пока не проявится структура волос (перетягивая ползунок).
- Полученный эффект нам нужен только на волосах. Чтобы выборочно сохранить его, заливаем маску слоя «Кривых» черным цветом.
Убедитесь, что основной цвет на панели инструментов черный и выделите маску.
Нажмите на клавиатуре клавиши ALT+DEL. Маска поменяет цвет.
Фотография вернется к состоянию 6-го шага (до применения «Кривых»). - Выберите на панели инструментов кисть с мягкими краями, ползунок жесткости передвиньте до 0%, размер кисти выберите в зависимости от размера самой фотографии.
На верхней панели поставьте непрозрачность и нажим приблизительно на 40-50%. Цвет кисти должен быть белым. - На слое с Кривыми, подготовленной кистью проводим по волосам. Если хотим добавить глазам чувственности, можно пройтись кистью и по ним.
Как побочный эффект от данных манипуляций, появились темные пятна. От них мы тоже сейчас избавимся. - Объединяем слои кривых, уровней и ч/б, нажав CTRL+ALT+SHIFT+E. Лучше создать еще одну копию полученного слоя. Подстрахуем себя, вдруг наделаем ошибок.
На верхней панели открываем меню «Фильтр». Выбираем “Размытие” -> “Размытие по поверхности”.
С ползунками следует быть осторожнее. Данным фильтром крайне легко превратить фотографию в размытое пятно, лишив реалистичности и детализации. Всё, что нам нужно от него здесь и сейчас: гладкость и однородность кожи. - Теперь добавляем черную маску к нашему слою. Убедитесь, что основным цветом выбран черный. Зажимаем ALT и кликаем по кнопке ниже панели со слоями (на скриншоте).
Проходимся белой кистью по участкам, где необходимо подкорректировать кожу. Не спешите и не затрагивайте контуры лица. Также стоит обходить нос, губы, брови, глаза и волосы. Нас интересует только структура кожи. - Мы почти закончили. Осталось только немного подтянуть резкость.
Вновь объединяем все слои при помощи CTRL+ALT+SHIFT+E. К вновь образованному слою применяем фильтр «Цветовой контраст» (верхняя панель Фильтры -> Другое -> Цветовой контраст).
Двигаем ползунок до тех пор, пока не проявятся все мелкие детали изображения.
Обязательно меняем режим наложения слоя с фильтром на Перекрытие (открывающееся меню прямиком над слоями).
Получаем детализованное черно-белое фото.
Просто, но эффективно. Еще раз подчеркнем, что данный метод позволяет отредактировать фотографию по оттенкам и детализации так, как нужно вам.
Кстати, на нашем сайте есть еще один урок по работе с черно-белым: Как обесцветить фото/изображение в Фотошопе
До встречи в следующих уроках!
Как сделать черно белое фото цветным в Фотошопе
Черно-белые фотографии, конечно, обладают некой таинственностью и привлекательностью, но иногда просто необходимо придать такому фото красок. Это могут быть старые снимки или наше несогласие с расцветкой того или иного объекта. В этом уроке поговорим о том, как раскрасить черно-белую фотографию в Фотошопе.
Раскрашивание черно-белого снимка в Photoshop
Это не будет такой урок, каких много у нас на сайте. Те уроки больше напоминают пошаговые инструкции. Сегодня будет больше советов и рекомендаций, а также пара интересных «фишек». Начнем, пожалуй, с технических моментов.
Для того чтобы придать цвет черно-белому фото, его нужно для начала загрузить в программу. Вот такая фотография:
Это фото было изначально цветным, мы просто его обесцветили для урока. Как сделать цветное фото черно-белым читайте в статье по ссылке ниже.
Подробнее: Создаем черно-белое фото в Фотошопе.
Для придания цвета объектам на фото воспользуемся такой функцией Фотошопа, как Режимы наложения для слоев. В данном случае нас интересует «Цветность». Этот режим позволяет окрашивать предметы, сохраняя тени и прочие особенности поверхности.
- Итак, фото мы открыли, теперь создаем новый пустой слой.
- Меняем режим наложения для данного слоя на «Цветность». Открываем список режимов.
Выбираем нужный.
Теперь самое главное: необходимо определиться с цветом объектов и элементов на фото. Можно нафантазировать свои варианты, а можно найти похожее фото и взять пробу цвета с них, предварительно открыв их в Фотошопе. Мы немного схитрили, поэтому нам не нужно ничего искать. Пробу цвета мы будем брать с оригинальной фотографии.
Мы немного схитрили, поэтому нам не нужно ничего искать. Пробу цвета мы будем брать с оригинальной фотографии.
Делается это так:
- Нажимаем на основной цвет на панели инструментов слева, появится палитра цветов:
- Затем кликаем по элементу, который, как нам кажется, имеет нужный цвет. Курсор, при открытой палитре цветов, попадая в рабочую область, принимает форму пипетки.
- Теперь берем «Кисть».
Форма «Жесткая круглая».
«Непрозрачность» и «Нажим» 100 процентов.
- Переходим на слой, для которого меняли режим наложения, и начинаем красить салон. Работа кропотливая и совсем не быстрая, поэтому запаситесь терпением.
Во время этого процесса потребуется часто менять размер кисти. Быстро это можно сделать, воспользовавшись квадратными скобками на клавиатуре.
Для наилучшего результата масштаб фото лучше увеличить. Чтобы каждый раз не обращаться к «Лупе», можно зажать клавишу CTRL и нажать + (плюс) или – (минус).
Итак, мы уже салон покрасили. Получилось вот так:
- Далее таким же образом красим все элементы на фото. Совет: каждый элемент лучше всего красить на новом слое, сейчас поймете, почему. Добавляем в нашу палитру корректирующий слой «Цветовой тон/Насыщенность». Следите за тем, чтобы активным был тот слой, к которому мы хотим применить эффект.
- В открывшемся окне свойств нажимаем кнопку, как на скриншоте:
Этим действием мы привязываем корректирующий слой к слою, который находится ниже него в палитре. На другие слои эффект действовать не будет. Именно поэтому рекомендуется красить элементы на разных слоях.
- Теперь самое интересное. Ставим галку напротив «Тонирования» и немного поиграем ползунками.
Добиться можно совершенно неожиданных результатов.
Данными приемами можно получать изображения разных расцветок из одного файла Фотошопа.
На этом, пожалуй, все. Данный способ достаточно эффективный, хоть и трудоемкий. Желаем вам удачи в вашем творчестве!
Мы рады, что смогли помочь Вам в решении проблемы.Опишите, что у вас не получилось. Наши специалисты постараются ответить максимально быстро.
Помогла ли вам эта статья?
ДА НЕТКак сделать отличное черно-белое преобразование с помощью Photoshop
Некоторые снимки нужно преобразовать в черно-белые. В Photoshop есть несколько инструментов, которые можно использовать для преобразования ваших фотографий в черно-белые, и я покажу вам, что это такое и как лучше всего выполнить преобразование.
Почему нужно снимать в цвете и конвертировать в черно-белое
Если ваша камера сохраняет фотографии в формате jpeg, даже если она может снимать в черно-белом режиме, рекомендуется избегать этого параметра и вместо этого снимать в цвете и преобразовывать позже.Причина в том, что когда вы снимаете в формате jpeg и устанавливаете камеру на черно-белый режим, вся информация о цвете удаляется при сохранении изображения, и вы никогда не сможете получить ее обратно. Таким образом, у вас всегда будет только черно-белое изображение. С другой стороны, если вы снимаете в цвете, у вас будет возможность преобразовать фотографию в черно-белое, но у вас также будет цветное изображение на тот случай, если вы решите, что так оно выглядит лучше.
Черно-белое преобразование в Photoshop
У вас есть несколько вариантов преобразования в черно-белое в Photoshop.Вы можете обесцветить изображение, выбрав «Изображение»> «Коррекция»> «Обесцветить». Это удаляет цвет из изображения, но вы не можете контролировать его преобразование.
Лучший способ преобразовать изображение — использовать черно-белый корректирующий слой. Итак, выберите «Слой»> «Новый корректирующий слой»> «Черно-белый» и нажмите «ОК», чтобы создать новый корректирующий слой.![]()
Когда появится диалоговое окно «Свойства», вы увидите ползунки для красного, желтого, зеленого, голубого, синего и пурпурного цветов.Вы можете использовать их для управления преобразованием цветов на фотографии. Перетащите ползунок цвета влево, чтобы затемнить области изображения этого тона, и перетащите вправо, чтобы сделать их светлее.
В некоторых случаях при перетаскивании ползунка вы можете увидеть небольшие изменения или совсем не увидеть их — это произойдет, если в изображении мало или совсем нет этого цвета.
Ползунки позволяют создавать настраиваемое черно-белое преобразование для вашей фотографии, а также настраивать способ преобразования цветов схожих значений.На этом изображении розовая рубашка девушки и зеленый фон преобразуются в аналогичный оттенок серого, но при перемещении зеленого ползунка влево фон затемняется и создается более приятное черно-белое изображение.
В дополнение к настройке ползунков вы также можете использовать целевой инструмент настройки, щелкнув его значок на панели свойств (обведен красным ниже). Затем вы можете щелкнуть определенную область изображения, а затем перетащить влево или вправо, чтобы настроить цвет под пипеткой.Перетащите влево, чтобы сделать цвет темнее, и вправо, чтобы сделать его светлее. Вы должны знать, что это, конечно, отрегулирует каждое вхождение этого цвета в изображении, а не только область цвета под курсором.
При настройке ползунков старайтесь не перетаскивать соседние ползунки в совершенно противоположных направлениях. Вы настраиваете цвета, которые могут находиться в непосредственной близости друг от друга в противоположных направлениях, делая один цвет светлым, а другой темным.Риск заключается в том, что вы создадите на изображении области пятнистых темных и светлых участков, которые не будут эстетически привлекательными, как на этом изображении ниже:
Вместо этого отрегулируйте соседние ползунки так, чтобы их значения были ближе друг к другу для более плавного и приятного результата, как на следующем изображении:
В диалоговом окне «Свойства» также доступны предустановленные параметры, которые можно использовать в качестве быстрого старта для преобразования изображения в черно-белое. Щелкните предустановку в списке, чтобы применить ее.Если вы найдете тот, который вам нравится, вы можете использовать его как есть или продолжать настраивать ползунки для точной настройки результата.
Щелкните предустановку в списке, чтобы применить ее.Если вы найдете тот, который вам нравится, вы можете использовать его как есть или продолжать настраивать ползунки для точной настройки результата.
Хотя вы можете применить это черно-белое преобразование непосредственно к изображению с помощью Image> Adjustments> Black and White, я предлагаю вам вместо этого использовать метод корректирующего слоя. Причина этого в том, что при использовании корректирующего слоя вы можете дважды щелкнуть миниатюру корректирующего слоя для точной настройки результата в любое время.
Если вы примените коррекцию как корректирующий слой, вы можете смешать его с изображением ниже, уменьшив его непрозрачность.Здесь я уменьшил непрозрачность настройки черного и белого, чтобы показать часть исходного цветного изображения, чтобы придать этому изображению почти ручной оттенок.
Вы также можете, как я объясню ниже, добавить несколько черно-белых корректирующих слоев и использовать встроенные маски для управления влиянием каждого корректирующего слоя на изображение.
Тонирование черно-белого изображения
Диалоговое окно «Свойства черно-белого корректирующего слоя» также дает возможность тонировать черно-белое изображение.Для этого нажмите кнопку «Оттенок» и щелкните переключатель цвета, который позволяет выбрать цвет для оттенка изображения. Выбор яркого цвета приведет к более яркому и красочному оттенку, а выбор более темного цвета придаст изображению более нежный оттенок.
Несколько корректировок черного и белого
Иногда вам может потребоваться по-разному обработать две области одного цвета на фотографии. Например, у вас может быть изображение с голубым небом, а также другие элементы, которые также являются синими.Если вы настроите изображение с помощью одного черно-белого корректирующего слоя, все синие оттенки изображения будут преобразованы в аналогичное значение серого, и это может быть не тот эффект, который вам нужен.
Если вам нужно по-разному скорректировать две области одного цвета на изображении, вы можете применить два отдельных черно-белых корректирующих слоя. Для этого добавьте первый черно-белый корректирующий слой и используйте его, чтобы настроить изображение так, как вы хотите, чтобы оно выглядело для одной цветной области. В этом примере я скорректировал верхнюю часть изображения.
Затем добавьте к изображению второй черно-белый корректирующий слой. На этом этапе вы можете заметить, что внесение изменений с использованием второго корректирующего слоя вообще не влияет на изображение. Этого и следовало ожидать — черно-белый корректирующий слой не будет иметь никакого эффекта при наложении поверх того, что по сути является черно-белым изображением. Вы можете изменить это поведение, выбрав новый корректирующий слой и выбрав «Слой»> «Стиль слоя»> «Параметры наложения». В раскрывающемся списке Knockout выберите Deep и нажмите Ok.
Теперь вы можете использовать новый черно-белый корректирующий слой для точной настройки изображения. В данном случае я использовал его для настройки изображения, чтобы нижняя часть выглядела так, как я хотел.
Чтобы закончить изображение, вы можете смешать две коррекции, используя маски на одном или обоих корректирующих слоях.
В этом примере я нацелил маску на самый верхний корректирующий слой и залил его линейным градиентом от черного к белому с помощью инструмента «Градиент». Я потянул вниз под углом через середину изображения, чтобы градиент соответствовал углу знака.В результате самый верхний черно-белый корректирующий слой больше не влияет на самую верхнюю часть изображения (в этой области маска становится черной).
Этот процесс позволил мне преобразовать две области фотографии, каждая из которых имеет одинаковый синий цвет, в разные оттенки серого, одну светлую и одну темную.
Если вы предпочитаете смотреть видео, демонстрирующее эти настройки, выполните те же действия ниже:
youtube.com/embed/XQUESklzoJQ?rel=0″ frameborder=»0″ allowfullscreen=»allowfullscreen»/>
Во втором видео показано, как создавать собственные черно-белые изображения в Photoshop:
Чтобы получить советы по использованию Lightroom для черно-белых преобразований, попробуйте эти:
Есть ли у вас другие советы по преобразованию черно-белого изображения с помощью Photoshop?
Грубое черно-белое изображение в Photoshop
Часто, когда вы хотите поэкспериментировать с черно-белой фотографией, лучше всего снимать в цвете, а потом конвертировать в черно-белую.Это обеспечивает больший уровень гибкости и дает вам больший контроль над процессом преобразования.
В этом руководстве описывается один из типов преобразования черно-белого изображения, при котором изображению придается грубоватый, шероховатый вид. Это дает вид, похожий на традиционную зернистость пленки, и делает ее отличной техникой для атмосферных городских снимков.
Я буду использовать Photoshop, который на сегодняшний день является самой популярной программой для такого типа обработки. Однако инструкции можно легко адаптировать для другого программного обеспечения, такого как Adobe Lightroom, так что вы все равно сможете следовать им.
Мы будем использовать Photoshop, чтобы добавить к этой фотографии грубый черно-белый эффект. Изображение Раны Оссамы.
Лучше всего использовать в этой технике фотографии с большим количеством контраста и текстуры. Эта техника действительно позволит выявить неровные и грязные детали.
Преобразовать в черно-белый
Запустите Photoshop, откройте изображение и преобразуйте его в черно-белое. Самый простой способ — выбрать «Изображение»> «Режим»> «Оттенки серого», или вы можете использовать рекомендуемый мной метод черно-белого преобразования для большего контроля и получения более интересного конечного изображения.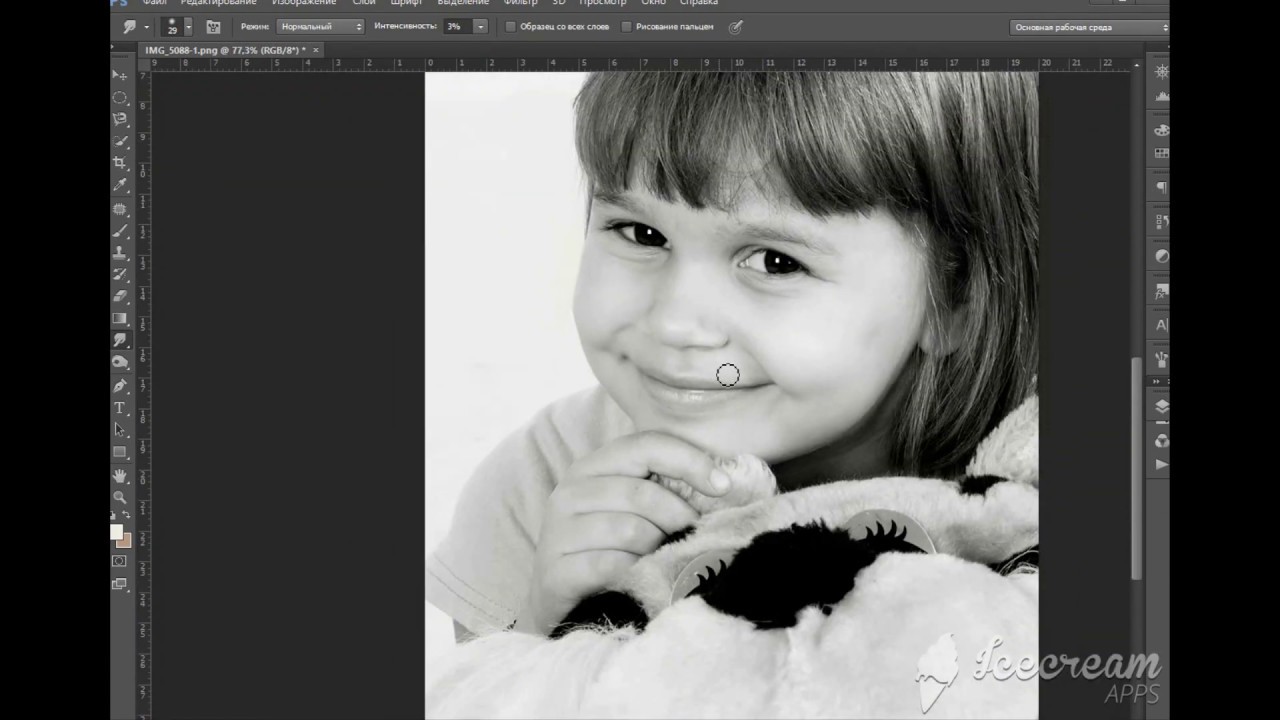
Увеличить контраст
Затем настройте уровни изображения (Изображение> Коррекция> Уровни). Перетащите концевые ползунки внутрь, чтобы усилить контраст. Не волнуйтесь, если вы потеряете некоторые детали в светлых и темных участках; это все добавит к окончательному эффекту. Щелкните OK, чтобы применить настройку.
Добавьте жесткости
Измените цвет фона на белый (D на клавиатуре).
Примените к фотографии фильтр диффузного свечения (Фильтр> Искажение> Рассеянное свечение).Отрегулируйте ползунки по своему вкусу. В этом примере я использовал Graininess 4, Glow Amount 1, Clear Amount 8, но настройки будут различаться в зависимости от изображения и ваших предпочтений.
Нажмите «ОК», чтобы применить фильтр, а затем сохраните новую грубую черно-белую фотографию — просто!
Классическая черно-белая фотография за 5 простых шагов в Photoshop
Есть две вещи, которыми я одержим… свет и тени.
Я стремлюсь искать свет каждый день, и в поисках света я часто нахожу тени. Этот способ съемки заставил меня полюбить классические глубокие черно-белые преобразования.
Мне нравится, как преобразование изображения таким образом дает вам такой широкий диапазон тонов. Глаз смотрит не только на черное и белое, но и на множество оттенков серого между ними.
Вот шаги, которые я предпринимаю, чтобы получить классическое преобразование.
оригинальное фото (sooc)
1.Сначала преобразуйте изображение в черно-белое, используя карту градиента. Я предпочитаю преобразовывать этот метод, потому что он делает черный цвет более глубоким, чем инструмент настройки черного и белого. Это означает, что нужно меньше работать, чтобы получить желаемую конверсию.
2. Далее идет настройка уровней. Чтобы сделать тени более глубокими, я перемещаю ползунок черной точки в значение 25-35. Для этого изображения у меня это значение 25. Я продолжаю регулировать уровни, слегка меняя ползунок средних тонов на 1.12. Если бы я не отрегулировал полутона, кожа моего объекта была бы слишком темной.
Я продолжаю регулировать уровни, слегка меняя ползунок средних тонов на 1.12. Если бы я не отрегулировал полутона, кожа моего объекта была бы слишком темной.
3. Теперь добавьте слой яркости / контраста. Здесь мои значения — яркость 8 и контраст 45. Я изменил непрозрачность на 20% и установил режим наложения на мягкий свет.
4. Затем добавьте слой с сильной контрастной кривой. Я недавно обнаружил эти предустановки в меню кривых, и этот отлично подходит для черно-белого. Я уменьшил непрозрачность до 20%, так как мне не нужно сверхсильное преобразование контрастности.Поп-арт, который он дает, просто идеален.
5. Наконец, вы можете закончить свой образ. Сделайте это, добавив еще один слой кривой, где вы вручную отрегулируете его, чтобы получить небольшую S-образную кривую. На этом изображении я почувствовал, что кожу моего объекта нужно немного осветлить, поэтому я сначала скорректировал среднюю точку, а затем боковые точки, чтобы вернуть черный цвет обратно.
Чтобы закончить изображение, я просто сжег и немного клонировал края, чтобы избавиться от более светлых пятен на одеяле, так как я чувствовал, что мой глаз тянется в этом направлении, а не останавливается на моем объекте.Выполнив эти шаги, вы получите прекрасное классическое черно-белое преобразование.
Сохранить
Преобразование изображения в черно-белое с помощью настройки в Photoshop — Blackbird Publishing
Есть несколько способов преобразовать изображение в черно-белое в Photoshop; В этом посте объясняется, как это сделать с помощью настройки, которую можно применить либо с помощью интеллектуального фильтра , либо с помощью корректирующего слоя .
Как интеллектуальные фильтры, так и корректирующие слои применяют изменения к цвету и / или тону вашего изображения, но они накладываются поверх вашего изображения, а не на само изображение. Это означает, что вы можете изменить их, включить или выключить, не изменяя исходное изображение.
Это означает, что вы можете изменить их, включить или выключить, не изменяя исходное изображение.
Смарт-фильтры применяются к одному изображению, тогда как корректирующий слой применяется к всем слоям, которые идут после него (а не только слоям изображения).
Вот пример изображения до и после применения настройки черно-белого.В этом случае корректировка была применена только к фоновому изображению.
Предварительные требования
- У вас есть файл .psd.
- Изображение, с которым вы работаете, является смарт-объектом.
Преобразование отдельного изображения в черно-белое с помощью интеллектуального фильтра
- Выберите изображение на панели «Слои».
- Щелкните Изображение> Коррекция> Черно-белое.
- Отобразятся предустановки настройки «Черно-белый».Вы можете отрегулировать значения цвета, если значения по умолчанию не совсем то, что вам нужно.
- Щелкните OK.
- Новый интеллектуальный фильтр появится под изображением на панели «Слои».
Создайте корректирующий слой, чтобы изменить все последующие слои на черно-белый
- На панели «Слои» выберите изображение, которое нужно преобразовать в черно-белое.
- На панели «Коррекция» щелкните значок «Черно-белый».
- Отобразятся предустановки настройки «Черно-белый». Вы можете отрегулировать значения цвета, если значения по умолчанию не совсем то, что вам нужно.
Список литературы
Версия Photoshop
Версия Photoshop, использованная для этого поста, была Adobe Photoshop CC версии 2017.1.1, 20170425.r.252 x64, на OS X 10.13.1.
Подпишитесь на рассылку новостей Blackbird Publishing!
Как создавать потрясающие черно-белые изображения в Photoshop
Черно-белые корректирующие слои
Корректирующий слой «Черно-белый» с соответствующим названием — лучший инструмент для преобразования изображений в черно-белые в Photoshop. Он не только мгновенно удаляет цвет, но и позволяет точно настраивать тональные значения изображения на основе присутствующих цветов. Поэтому, если вы хотите, чтобы красные и желтые тона кожи казались более яркими в черно-белом, просто сдвиньте красный и желтый ползунки вправо, пока эти области не достигнут уровня яркости, который выглядит хорошо.
Он не только мгновенно удаляет цвет, но и позволяет точно настраивать тональные значения изображения на основе присутствующих цветов. Поэтому, если вы хотите, чтобы красные и желтые тона кожи казались более яркими в черно-белом, просто сдвиньте красный и желтый ползунки вправо, пока эти области не достигнут уровня яркости, который выглядит хорошо.
В зависимости от цветов фона вы можете использовать другие ползунки для корректировки любых других цветов, которые могут присутствовать в сцене.
Уровни корректирующих слоев
Теперь, когда наше изображение черно-белое, мы можем пойти еще дальше, чтобы выделить детали и получить художественный вид, который нам нравится. Слои настройки уровней чрезвычайно эффективны и позволяют нам управлять яркостью, контрастностью и тональным диапазоном в изображении. Посмотрев на диалоговое окно «Уровни», вы заметите два ползунка: один для входных уровней (под гистограммой) и один для выходных уровней (под полем с градиентом от черного к белому).
Регулировка входных уровней позволяет выбрать точку черного, точку белого или точку среднего тона изображения и сдвинуть каждую точку влево или вправо.Когда вы перемещаете черную точку влево, вся информация в ползунке или справа от него становится черной, затемняя изображение. Если вы переместите белую точку влево, вся информация рядом с ползунком или справа от него изменится на белый, что сделает изображение более светлым. Центральный ползунок средних тонов можно сдвинуть влево или вправо, чтобы сделать средние тона изображения светлее или темнее.
Уровни на выходе работают немного иначе. Если вы возьмете черный ползунок и переместите его вправо, он сделает самые темные части изображения светлее.Перемещение белого ползунка влево сделает самые светлые части темнее.
Добавить эффекты
Когда у вас есть хорошая основа, вы можете продолжать добавлять корректирующие слои, чтобы добиться желаемого результата. В нашем примере мы добавили второй корректирующий слой уровней и использовали его маску слоя и размытие, чтобы создать эффект виньетки, который поможет привлечь больше внимания к объекту фотографии.
Как сделать фотографию черно-белой, кроме одного цвета в Photoshop
Хотите узнать, как сделать фото черно-белым, кроме одного цвета? Что ж, позвольте мне представить вам небольшой трюк под названием Color Splash Effect в Photoshop.
Эффект цветного всплеска обесцвечивает весь цвет на фотографии , кроме одного . По сути, черно-белая фотография с всплесками цветных.
Теперь название эффекта становится понятнее, верно?
Есть несколько способов сделать фотографию черно-белой, кроме одного цвета. Итак, давайте приступим к делу с 3 способами для создания цветных всплесков в фотошопе.
Метод 1: Экшен Photoshop с эффектом всплеска цвета
Если вы новичок в Photoshop, шаги по созданию эффекта цветного всплеска могут показаться сложными.Вот почему я хотел упростить вам задачу с помощью экшена Photoshop.
С помощью этого действия Photoshop с цветным всплеском вы можете превратить любую фотографию в черно-белую, кроме одного цвета; с одним щелчком мыши.
Вы можете выбрать между предустановленным цветовым диапазоном, опциями или настроить свой собственный цветовой диапазон для выделения. Вы получаете полный контроль над готовым результатом, не выполняя всю работу!
Экшен Photoshop Color Splash может превратить запутанную последовательность шагов в один щелчок.Устройтесь поудобнее, расслабьтесь и позвольте экшену Photoshop позаботиться обо всем остальном.
Теперь у вас будет немного больше времени, чтобы приготовить еще один кофе.
Забей!
Итак, если лишний кофе и меньше работы звучит хорошо для вас, щелкните здесь , чтобы получить в свои руки экшен Photoshop Color Splash.
Вот как его использовать:
Импортируйте действие Photoshop Color splash в свою панель действий. После импорта вы найдете папку под названием Color Splash Action.
После импорта вы найдете папку под названием Color Splash Action.
В этой папке находятся все доступные в вашем распоряжении экшены всплеска цвета. Если вы не знаете, как импортировать действия Photoshop, нажмите здесь, чтобы узнать, как это сделать.
Шаг 2: выберите желаемый диапазон цветов и нажмите кнопку воспроизведения
Сначала вам нужно выбрать, какой цветовой диапазон вы хотите выделить . В этом примере я выделю Красный Цветовой диапазон.
Чтобы запустить действие, щелкните нужный цветовой диапазон и нажмите кнопку воспроизведения в нижней части панели действий.
Шаг 3: Наслаждайтесь славой победы в редактировании фотографий
Бум! Всего за пару секунд действие творит чудеса и выделяет выбранный вами цветовой диапазон. Действие даже группирует и упорядочивает все слои, чтобы ваша панель слоев оставалась аккуратной. Пора погреться в лучах славы еще одной хорошо выполненной работы.
Если вы хотите, чтобы был действительно красивым, то для вы можете выбрать действие с настраиваемым диапазоном. Это позволит вам вручную выбрать цветовые диапазоны, которые вы хотите выделить на черно-белой фотографии.
Если действия вам не по душе, это круто. Я также написал про еще два отличных способа сделать эффект всплеска цвета в фотошопе. Итак, продолжайте, если вы предпочитаете создать эффект цветных всплесков с небольшой любовью к ручному труду.
Метод 2: Использование цветового диапазона для создания черно-белой фотографии, кроме одного цвета
Если вы хотите сделать фотографию черно-белой, кроме одного цвета, без с помощью действия Photoshop , , то это отличный способ сделать это.
Выбор цветового диапазона — это инструмент в Photoshop, который позволяет вам выбрать любой цвет и превратить его в выделение . Среди множества вариантов использования этот инструмент идеально подходит для создания эффекта цветного всплеска.
Среди множества вариантов использования этот инструмент идеально подходит для создания эффекта цветного всплеска.
Вот как сделать фотографию черно-белой, кроме одного цвета, с использованием цветового диапазона:
Шаг 1. Дублируйте изображение 2 раза
Сначала вам нужно продублировать ваше изображение на новый слой. Вы можете продублировать свое изображение, выбрав правильный слой и нажав COMMAND + J (MAC) или CONTROL + J (PC).Повторите этот процесс дважды , чтобы гарантировать неразрушающий конечный эффект.
Если вы уже отрегулировали свое изображение, вместо этого вы захотите объединить ваших слоев. Вы можете дублировать и объединять слои, нажав OPTION + COMMAND + SHIFT + E (MAC) или ALT + CONTROL + SHIFT + E (PC). Проделайте этот процесс дважды.
Объединение и дублирование всех слоев.
Шаг 2. Обесцветьте фото
Щелкните средний слой и обесцветьте его с помощью сочетания клавиш КОМАНДА + SHIFT + U (MAC) или CONTROL + SHIFT + U (ПК).Переименуйте этот слой в desaturate , чтобы панель слоев была организована.
Вы также можете обесцветить изображение, выбрав ИЗОБРАЖЕНИЕ> НАСТРОЙКИ> ОБЕСПЕЧЕНИЕ, если ярлыки не для вас.
Шаг 3: Выберите цвет
Теперь пора выбрать цвет, который вы хотите сохранить на черно-белой фотографии. Поднимитесь в верхнюю часть окна и нажмите ВЫБРАТЬ> ЦВЕТОВОЙ ДИАПАЗОН.
Откроется диалоговое окно цветового диапазона, и теперь пора пробовать цвет.Нажмите на инструмент «Пипетка» со знаком «плюс» и нажмите на желаемый цвет , который вы хотите выделить на своей фотографии.
Щелкните в разных областях фотографии, чтобы убедиться, что весь цветовой диапазон выбран правильно.
Обратите внимание, как цвет, который вы выбрали, превратился в белый в поле предварительного просмотра. В этом поле показаны выбираемые области. Установите ползунок нечеткости где-то между , 40 и 60.
В этом поле показаны выбираемые области. Установите ползунок нечеткости где-то между , 40 и 60.
После завершения выборки нажмите OK , чтобы активировать выбор.
Шаг 4: Применение выделения к маске слоя
При активном выделении щелкните верхний слой , и добавьте маску слоя . Вы можете добавить маску слоя, щелкнув значок маски слоя в нижней части панели слоев. Переименуйте этот слой в Color Mask.
Теперь вы заметите, что выделение было применено к вашей маске слоя.Остается видимым только выбранный вами цветовой диапазон. Нижележащий слой обесцвечивания просвечивает снизу.
Поздравляем! Вы успешно сделали свою фотографию черно-белой, за исключением одного цвета, с помощью инструмента выбора цветового диапазона. Этот метод — отличный способ выделить цвет на черно-белой фотографии.
Лично мне нравится использовать инструмент цветовой гаммы, чтобы получить наиболее индивидуальные варианты выбора для моих эффектов всплеска цвета в фотошопе.Обратной стороной этого метода является то, что он занимает немного больше времени и требует ручного выбора.
Метод 3. Использование черно-белого корректирующего слоя
Давайте углубимся в наш третий метод выделения цвета на черно-белых фотографиях. На этот раз с черно-белым корректирующим слоем ! Этот метод немного проще и требует меньшего ручного выбора.
Шаг 1. Дублируйте слой 2 раза
Сначала вам нужно дважды продублировать слой изображения. Выберите желаемый слой и два раза нажмите COMMAND + J (MAC) или CONTROL + J (PC), чтобы создать эти новые слои.
Если у вас есть корректировок дополнительного слоя , внесенных в ваше изображение, вместо этого вам нужно продублировать и объединить слои . Вы можете дублировать и объединить все слои, нажав OPTION + COMMAND + SHIFT + E (MAC) или ALT + CONTROL + SHIFT + E (PC).
Шаг 2. Скрытие слоев и обесцвечивание изображения
Скройте верхний слой , нажав на значок глазного яблока рядом со слоем.
Выберите средний слой в стеке слоев.Выбрав средний слой, нажмите COMMAND + SHIFT + U (MAC) или CONTROL + SHIFT + U (PC), чтобы обесцветить слой. Переименуйте этот выбранный слой на обесцветить
Скройте слой с обесцвечиванием , нажав значок глазного яблока.
Шаг 3. Нанесите черно-белый корректирующий слой
Выберите нижний слой, переименуйте его в Регулировка черного и белого . Разблокируйте слой, щелкнув значок замка, если необходимо.
Выбрав нижний слой, добавьте черно-белый корректирующий слой, нажав КОМАНДА + ОПЦИЯ + SHIFT + B (MAC) или CONTROL + ALT + SHIFT + B (ПК). Появится диалоговое окно настройки черно-белого слоя.
Вы также можете получить доступ к настройке слоя черного и белого, выбрав ИЗОБРАЖЕНИЕ> НАСТРОЙКИ> ЧЕРНО-БЕЛЫЙ.
Теперь вы дойдете до и выберите цвет , который вы хотите выделить.Установите все значения на -200%, установите значение, которое вы хотите сохранить, на + 300%. В этом примере я собираюсь выделить диапазон цветов , желтый, , как показано значениями моего ползунка.
Помните, что белый цвет будет определять цветные области для окончательного эффекта всплеска цвета. Черные области останутся черными и белыми. Когда все будет в порядке, нажмите ОК.
Шаг 4. Нанесите изображение на маску слоя
Выберите верхний слой и добавьте маску слоя.
Выбрав маску слоя, перейдите к ИЗОБРАЖЕНИЕ> ПРИМЕНИТЬ ИЗОБРАЖЕНИЕ.
Появится диалоговое окно «Применить изображение». Убедитесь, что ваш слой настроен на объединение, режим наложения — нормальный, а непрозрачность — 100%. Когда все будет хорошо, нажмите ОК.
Ваше изображение теперь применено к вашей маске слоя. Переименуйте этот слой в Color Mask.
Шаг 5. Сделайте все слои снова видимыми
Щелкните значок отсутствующего глазного яблока, чтобы переключить видимость слоя на вашей цветовой маске . и обесцвечивают слои .
Теперь маска слоя и слой обесцвечивания будут работать вместе, чтобы успешно создать всплеск цвета.
Это мой любимый способ создания цветного всплеска в Photoshop. Настройка слоя черного и белого значительно упрощает выбор одного цветового диапазона.
Последние мысли о создании черно-белых фотографий, кроме одного цвета
Создание цветного пятна в Photoshop может быть утомительным и трудоемким. Вот почему я люблю экшен Photoshop с цветными всплесками.Это действие устраняет все догадки, делая весь процесс всего одним щелчком мыши.
Независимо от того, какой метод вы используете, не забудьте использовать слой цветовой маски для точной настройки. Эта маска дает вам пространство для маневра, чтобы замаскировать определенные области, которые могли быть пропущены и при первоначальном выборе.
Еще один совет, который следует запомнить, — попробовать различных цветовых диапазонов . Если вы хотите выбрать, например, цвет травы, вы должны проверить оба желтых канала и , чтобы увидеть, какой диапазон наиболее точен.
В конечном итоге, немного попрактиковавшись, вы добьетесь эффекта цветового всплеска, который сохранит мышечную память!
Итак, теперь вы знаете, как сделать фотографию черно-белой, кроме одного цвета. Какой у вас был любимый метод? Позвольте мне знать в комментариях ниже!
Удачного редактирования!
-Брендан
СвязанныеРаскрашивание черно-белых фотографий
Эта статья основана на устаревшем программном обеспечении.
Photoshop CS3 позволяет придать черно-белым изображениям и фотографиям новую жизнь и яркость, добавив к ним цвета. В этом документе объясняются два разных способа, которыми Photoshop позволяет раскрашивать ваши черно-белые изображения.
Раскрашивание с помощью инструмента замены цвета
Раскрашивание изображения с помощью инструмента Color Replacement Tool позволяет быстро и легко добавлять цвет к изображению или фотографии. Это самый простой способ добавления цвета, однако получаемые цвета часто бывают светлыми и неубедительными.
Откройте отсканированное или сохраненное черно-белое изображение или фотографию.
ПРИМЕЧАНИЕ. Если вы не можете применить цвет к изображению или фотографии, вам может потребоваться изменить режим изображения на «Цвет RGB».На панели инструментов выберите инструмент «Пипетка » и выберите соответствующий цвет.
ИЛИ
Используйте диалоговое окно «Палитра цветов», чтобы выбрать цвет.Щелкните и удерживайте инструмент «Кисть ».
Это откроет альтернативные варианты для инструмента Brush Tool .Выберите инструмент Color Replacement Tool .
ПРИМЕЧАНИЕ. Если вы используете какой-либо другой инструмент рисования, кроме инструмента «Замена цвета», вы будете окрашивать изображение поверх изображения, что приведет к потере четких форм и характеристик изображения.На панели Options выберите желаемую опцию Sampling .
Непрерывный окрашивает области, на которые вы перетаскиваете.
После того, как закрасит только те области, которые имеют тот же цвет, что и область, по которой щелкнули первым. (Если вы сначала щелкните белую область изображения и перетащите ее, только другие белые области будут заменены цветом).
Образец фона окрашивает только области, содержащие текущий цвет фона.На панели параметров в раскрывающемся списке Пределы выберите желаемый предел.
Непоследовательный окрашивает пиксели, на которые вы наводите указатель.
Смежные пиксели цветов, которые имеют общую границу в пределах заданного уровня допуска.
Найти края раскрашивает пиксели, которые имеют общую границу, и сохраняет определение краев фигуры.Используя инструмент Color Replacement Tool , удерживайте кнопку мыши при раскрашивании выбранной области.
ПРИМЕЧАНИЕ. Чтобы вы могли раскрасить только то, что вам нужно, используйте инструмент выбора и выделите конкретную область, которую вы хотите раскрасить.Выделив область, вы можете раскрашивать только ее. Если вы снова хотите покрасить за пределами выделенной области, просто снимите выделение.
Раскрашивание с корректировкой изображения
Вы также можете раскрасить черно-белое изображение или фотографию, используя Цветовой баланс, Цветовой тон / Насыщенность или Варианты . Все эти параметры находятся в меню Image в разделе Adjustments . Использование этих параметров для раскрашивания вашего изображения или фотографии может занять больше времени и усилий; тем не менее, полученный цвет будет намного более естественным.
ПРИМЕЧАНИЕ. В этих инструкциях предполагается, что вы выбрали область для раскрашивания. Для получения дополнительной информации см. Выбор области .
Цветовой баланс
Параметр Цветовой баланс позволяет численно увеличивать или уменьшать значения цвета каналов Голубой / Красный, Пурпурный / Зеленый и Желтый / Синий. Постепенно увеличивая или уменьшая количество этих цветовых каналов в вашем изображении или фотографии, вы можете создать цвет в соответствии с вашими точными спецификациями.
Выберите область изображения или фотографии для раскрашивания
В меню Изображение выберите Adjustments » Color Balance .
ИЛИ
Нажмите [Ctrl] + [B].
Откроется диалоговое окно Color Balance .Используйте ползунки цвета и параметры Tone Balance , чтобы создать точный цвет для выбранной области.
ПРИМЕЧАНИЕ. Выбрав поле «Предварительный просмотр», вы сможете наблюдать изменения цвета в выбранной области при перемещении ползунков цвета.Нажмите ОК .
Внесенные вами изменения будут отражены на вашем изображении или фотографии.
Оттенок / Насыщенность
Параметр Оттенок / Насыщенность позволяет использовать ползунки цвета, чтобы влиять на количество оттенков, насыщенности и яркости.Этот параметр позволяет получить отчетливый цвет, но вы не можете повлиять на атрибуты Shadow или Highlight вашего выбора.
Выберите цвет.
Выберите область изображения или фотографии, которую нужно раскрасить.
В меню Изображение выберите Adjustments » Hue / Saturation .
ИЛИ
Нажмите [Ctrl] + [U].
Откроется диалоговое окно Hue / Saturation .Выберите Colorize.
Ползунки цвета переместятся, чтобы отобразить цвет, который в настоящее время выбран в вашей палитре Color .Перемещайте ползунки цвета, пока не получите точный цвет для выбранной области.
ПРИМЕЧАНИЕ. Выбрав поле «Предварительный просмотр», вы сможете наблюдать изменения цвета в выбранной области при перемещении ползунков цвета.- Нажмите ОК .
 Сделать фото черно белым в фотошопе: Преобразование цветного изображения в черно-белое и его публикация с помощью Photoshop
Сделать фото черно белым в фотошопе: Преобразование цветного изображения в черно-белое и его публикация с помощью Photoshop

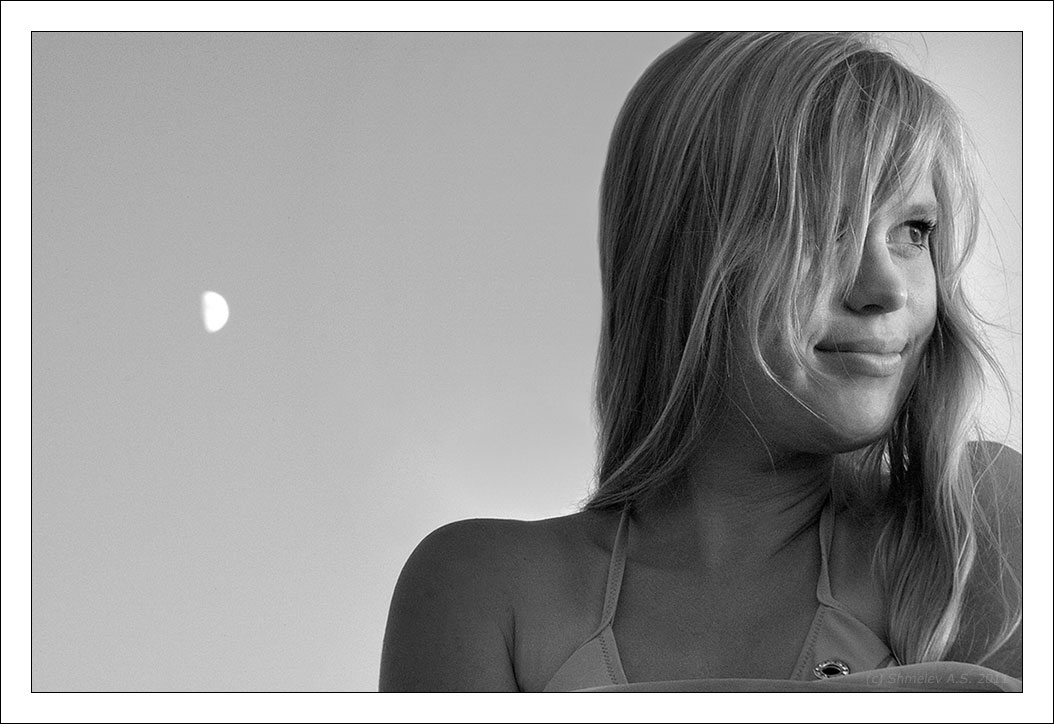 Размер кисти можно увеличить или уменьшить клавишами ] (увеличить) и [ (уменьшить)
Размер кисти можно увеличить или уменьшить клавишами ] (увеличить) и [ (уменьшить)