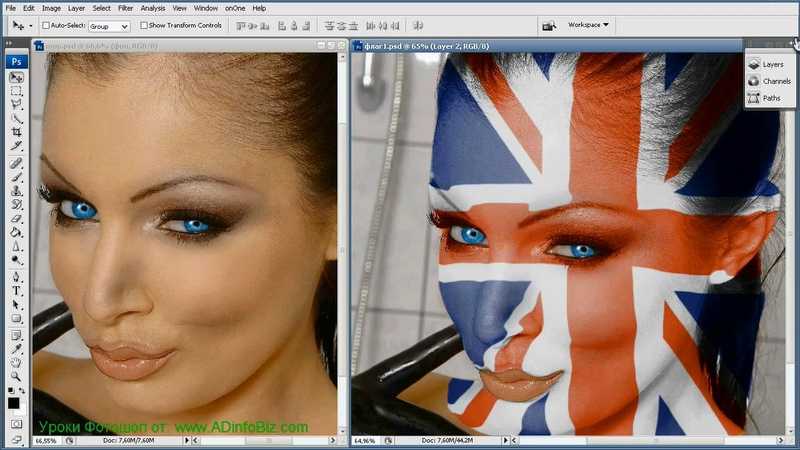Как наложить фото на фото в Айфоне
IPhone считается одним из самых функциональных смартфонов. В устройстве представлено множество встроенных средств для удобной и продуктивной работы. Но некоторые функции возможны только с использованием дополнительных приложений.
Содержание
- Рейтинг редакторов
- PicsArt
- Photo Blender
- Pixlr
- Galaxy Overlay Photo
- PhotoGrid
- Photo Lab
- Over
- Snapseed
- Photoshop Express
- Superimpose Studio
Рейтинг редакторов
На iPhone присутствует редактор изображений. Но он имеет ограниченный функционал. Для того, чтобы наложить фото на фото в айфоне встроенных возможностей будет недостаточно. Пользователю необходимо загружать редакторы из магазина.
| Наименование | Описание | Цена | Рейтинг |
| Snapseed | Отличное приложение без рекламы и встроенных покупок, с большим набором функций | Бесплатно | ★★★★★ |
| Photoshop Express | Профессиональная программа, которая позволяет обрабатывать фото и накладывать их друг на друга. | Включает встроенные покупки | ★★★★★ |
| PicsArt | Приложение предоставляет пользователю достаточно большой набор функций, некоторые из которых будут платными. При накладывании фотографий доступны различные полезные инструменты. | Включает встроенные покупки | ★★★★★ |
| Galaxy Overlay Photo | Главной особенностью будет бесплатно использование и дополнительные фильтры. | Бесплатно | ★★★★★ |
| Pixlr | Приложение позволяет удобно размещать на одном изображении несколько фотографий и редактировать их. | Включает встроенные покупки | ★★★★★ |
| Photo Lab | Фотолаборатория содержит множество функций, но большинство из них будут платными. | Включает встроенные покупки | ★★★★★ |
| Superimpose Studio | Пользователь может добавить на одно изображение до 20 фотографий. Доступно множество инструментов, которые позволяют сделать интересный снимок. | Включает встроенные покупки | ★★★★★ |
| Photo Blender | Программа содержит только одну функцию с помощью которой можно совмещать фотографии | Включает встроенные покупки | ★★★★★ |
| Over | Позволяет накладывать фото друг на друга, но уступает другим по функциональности. | Включает встроенные покупки | ★★★★★ |
| PhotoGrid | Приложение предназначено для создания коллажей. Но есть и дополнительные команды, например, накладывание фото. | Включает встроенные покупки | ★★★★★ |
PicsArt
PicsArt является полноценным фоторедактором. Здесь представлено множество функций, в том числе, есть возможность накладывать одно фото на другое. Для этого необходимо загрузить приложение из магазина, а затем следовать инструкции:
- Пройти регистрацию в приложении или пройти авторизацию.
- Для создания изображения нажать на «+», который расположен в нижней части экрана.

- Выбрать первую фотографию для редактирования.
- На экране отобразится загруженное изображение. Следует нажать на команду «Добавить фото».
- Загрузить второе изображение.
После этого можно переходить к редактированию изображения. В приложении пользователь может изменить резкость, прозрачность и размер. Для этого предназначены кисти и ползунки в нижней части окна. Готовое изображение можно сохранить на смартфоне или опубликовать в различных социальных сетях.
Бесплатное приложение
Большой набор функций
Удобный интерфейс
Быстрый рендеринг
Наличие рекламы в бесплатной версии
Доступ ко всем функциям можно получить только после оформления подписки.
Стоимость
8
Интерфейс
8
Функционал
9
Дополнительные возможности
9
Итого
8.5
Приложение с отличным набором функций и приятным интерфейсом.
https://www.youtube.com/watch?v=hWVzaayjD_0
Photo Blender
Главное предназначение приложения Photo Blender заключается в наложении изображений.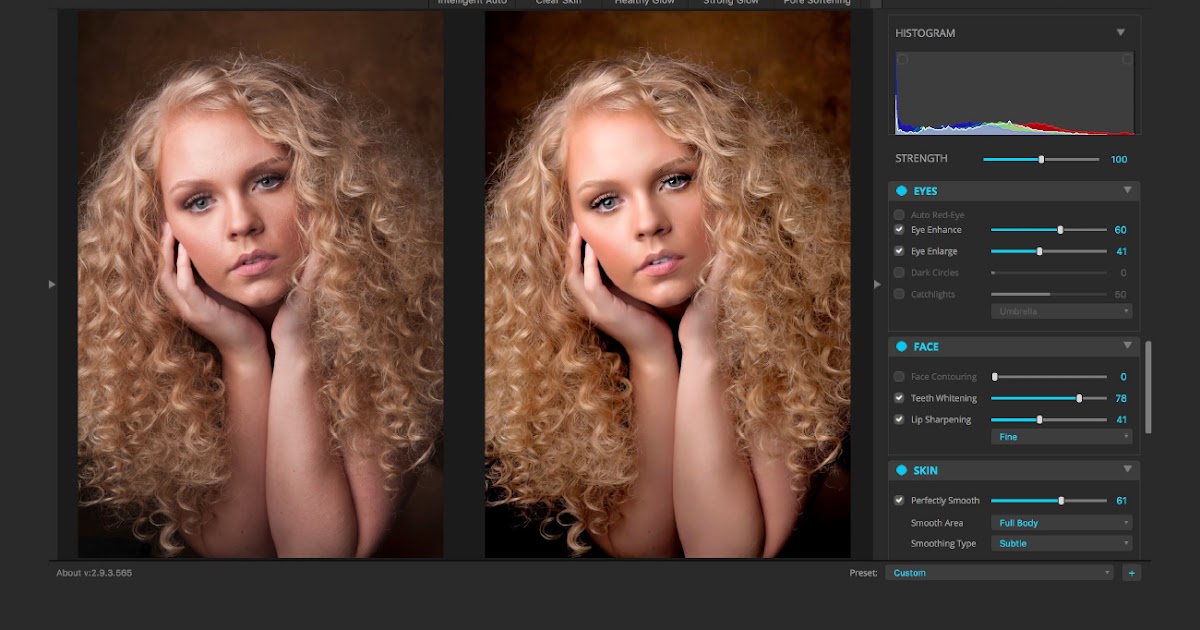 Здесь получится объединить несколько снимков и настроить их отображение. Также, фотографии можно совмещать с текстом и различными наклейками. Кроме того, пользователь может накладывать различные фильтры для обработки всего изображения.
Здесь получится объединить несколько снимков и настроить их отображение. Также, фотографии можно совмещать с текстом и различными наклейками. Кроме того, пользователь может накладывать различные фильтры для обработки всего изображения.
Бесплатное приложение
Большой набор функций для совмещения фотографий
Удобный интерфейс
Публикация готового снимка в социальных сетях
Наличие рекламы в бесплатной
Доступ ко всем функциям можно получить только после оформления подписки.
Стоимость
8
Интерфейс
7
Функционал
10
Дополнительные возможности
6
Итого
7.8
Приложение создано для совмещения снимков, и не содержит различных дополнительных функций.
Pixlr
Pixlr также можно считать мощным редактором. Он содержит большое количество функций. Накладывать одно фото на другое можно при помощи экспозиции. Для этого следует загрузить приложение и следовать инструкции:
- Запустить программу и выбрать команду «Фотография», чтобы загрузить первое изображение.

- Отобразить список доступных инструментов. Для этого нажать на соответствующую команду в нижней части экрана.
- Выбрать из списка раздел «Двойная экспозиция».
- Загрузить второе изображение.
После этого остается только настроить изображение. Для этого необходимо воспользоваться инструментами, которые представлены в нижней части окна. Как только редактирование будет завершено, необходимо сохранить изменения, нажав на «Готово».
Бесплатное приложение
Большой набор функций для наложения фото
Удобный интерфейс
Разработчики регулярно выпускают обновления с новыми возможностями
Наличие рекламы в бесплатной версии
Доступ ко всем функциям можно получить только после оформления подписки.
Galaxy Overlay Photo
Пользователь может совместить несколько фотографий, с помощью приложения Galaxy Overlay Photo. Здесь представлено множество фильтров, которые можно настраивать отдельно для каждого изображения. Кроме того, получится добавить текст, стикеры, фоны или рамки на готовый снимок. Все они распределены по категориям для удобного поиска.
Все они распределены по категориям для удобного поиска.
Полностью бесплатное приложение
Готовые рамки, фоны и стикеры, которые можно добавить на фото
Удобный интерфейс
Быстрый рендеринг
Небольшой набор функций
Стоимость
10
Интерфейс
8
Функционал
9
Дополнительные возможности
6
Итого
8.3
Бесплатное приложение, которое позволяет накладывать фото друг на друга и обрабатывать их
PhotoGrid
Приложение используется для создания коллажей. В нем представлено множество функций, которые помогают решить главную задачу. Кроме этого, есть возможность накладывать фото друг на друга.
Бесплатное приложение
Большой набор функций
Удобный интерфейс
Создание анимации за несколько минут
Наличие рекламы в бесплатной версии
Доступ ко всем функциям можно получить только после оформления подписки.
На фото накладывается водяной знак
Стоимость
6
Интерфейс
9
Функционал
7
Дополнительные возможности
7
Итого
7.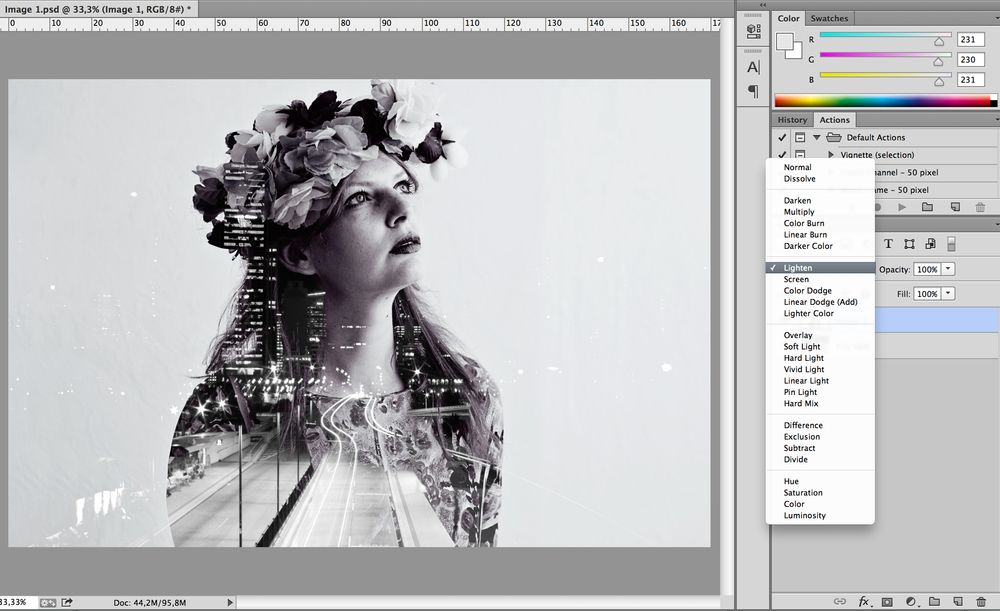 3
3
Хороший редактор, но есть множество ограничений в бесплатной версии.
Photo Lab
В приложении есть множество фильтров и эффектов, которые можно наложить на фотографию. Одной из функций будет совмещение двух изображений. Пользователю достаточно выбрать фото и установить параметры наложения. После этого следует сохранить фотографию на смартфоне.
Бесплатное приложение
Большой выбор фильтров и эффектов
Удобный интерфейс
Быстрый рендеринг
Наличие рекламы в бесплатной версии
Доступ ко всем функциям можно получить только после оформления подписки.
Стоимость
8
Интерфейс
8
Функционал
8
Дополнительные возможности
9
Итого
8.3
Фотолаборатория с множеством эффектов и фильтров
Over
Приложение Over выполняет не только функцию редактора, но и социальной сети. Так, пользователь может обмениваться фотографиями непосредственно в программе. Здесь находятся стандартные функции редактирования. Чтобы совместить несколько снимков, следует воспользоваться функцией двойной экспозиции. Over распространяется бесплатно, но есть контент, который буде доступен только после оформление подписки.
Чтобы совместить несколько снимков, следует воспользоваться функцией двойной экспозиции. Over распространяется бесплатно, но есть контент, который буде доступен только после оформление подписки.
Бесплатное приложение
Большой выбор стикеров и надписей
Удобный интерфейс
Наличие рекламы в бесплатной версии
Доступ ко всем функциям можно получить только после оформления подписки.
Стоимость
6
Интерфейс
8
Функционал
8
Дополнительные возможности
8
Итого
7.5
В приложении представлены стандартные возможности бесплатно.
Snapseed
Полезное приложение, которое позволяет профессионально редактировать снимки. Здесь можно настроить основные параметры изображения, цвет, яркость, насыщенность, а также редактировать отдельные участки снимка. Кроме того, пользователю доступны и встроенные фильтры.
Чтобы наложить одно фото на другое, пользователю следует:
- Запустить приложение и нажать на значок плюса, который находится в центре экрана.

- Загрузить изображение в программу.
- Выбрать инструмент «Двойная экспозиция».
- Выбрать второе изображение. Для этого необходимо нажать на соответствующую значок в виде картинки с плюсиком.
После этого можно изменять параметры изображений. Для этого предназначены команды в нижней части окна. Для сохранения изменений, достаточно нажать на галочку, которая находится в правом нижнем углу. После этого необходимо экспортировать готовое изображение на смартфон.
Бесплатное приложение
Большой набор функций редактирования
Удобный интерфейс
Быстрый рендеринг
Возможность сохранять фото с последующие отменой изменений.
Небольшой набор параметров наложение фото
Стоимость
10
Интерфейс
9
Функционал
9
Дополнительные возможности
10
Итого
9.5
Отличное приложение для профессионального редактирования фото.
Photoshop Express
Photoshop Express является мобильной версии популярного редактора от компании Adobe. Достаточно запустить программу и выбрать соответствующую команду. Кроме того, в приложении можно найти дополнительные функции для редактирования снимка.
Достаточно запустить программу и выбрать соответствующую команду. Кроме того, в приложении можно найти дополнительные функции для редактирования снимка.
Бесплатное приложение
Большой набор функций
Удобный интерфейс
Отсутствие рекламы
Синхронизация с десктопной версией Photoshop
Доступ ко всем функциям можно получить только после оформления подписки.
Стоимость
8
Интерфейс
10
Функционал
10
Дополнительные возможности
10
Итого
9.5
Отличное приложение для редактирования, но некоторые функции платные.
Superimpose Studio
Программа Superimpose Studio позволяет накладывать друг на друга до 20 фотографий. Кроме того, их можно редактировать, выделять отдельные объекты и многое другое. Большинство функций предоставляются бесплатно, но полный набор доступен только по подписке.
Бесплатное приложение
Большой набор функций
Удобный интерфейс
Отсутствие рекламы
Доступ ко всем функциям можно получить только после оформления подписки.
Как вставить фото в фото
Your address will show here +12 34 56 78 [email protected]
Mimihack, Факты
Июль 1, 2021 — Mimihack, Факты
Для реализации творческих задумок иногда требуется вставить фото в фото. Такой прием используют, чтобы сделать коллаж, создать поздравительную открытку, мем или рекламный пост. Пользователям доступен большой выбор программ для обработки фотографий как на десктопе, так и на смартфоне. Приложение для печати фото с телефона «Мимиграм» предлагает несколько идей по редактированию изображений.
Фотошоп
На компьютере, ноутбуке или планшете наложить одно фото на другое можно с помощью графических редакторов, наиболее распространенным среди которых является Photoshop. Для работы необязательно устанавливать программу, можно воспользоваться онлайн-версией.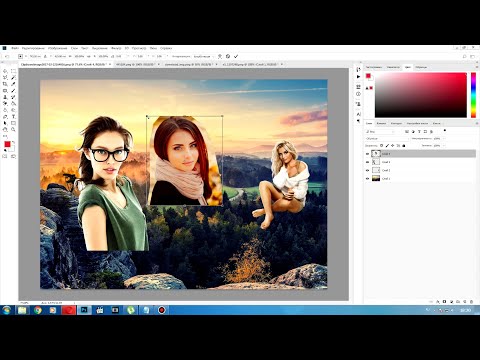
Photoshop позволяет создавать коллажи, добавлять и отключать слои, делать подписи. Следуйте следующему алгоритму:
Запустите программу Фотошоп Онлайн и загрузите картинку, которая будет считаться фоновой через меню Файл – Открыть.
Загрузите второй снимок, который нужно наложить на первый в другой вкладке. Выделите изображение комбинацией клавиш CTRL-A или с помощью инструмента на боковой панели. Вы также можете обрезать фото, используя «Рамку».
Скопируйте выделенную фотографию через верхнее меню Редактирование – Копировать в буфер обмена. Также можно использовать CTRL-C.
Перейдите к первому (фоновому) изображению, поместив вторую картинку с помощью горячих клавиш CTRL-V или через меню Редактирование — Вставить.
Участок можно двигать мышью и вращать через инструмент «Свободная трансформация». Программа также позволяет регулировать прозрачность кадра в диапазоне от 0 до 100%.
PicsArt
PicsArt — популярное приложение для iPhone и Android, разработанное для создания контента для соцсетей. Оно содержит несколько инструментов, с помощью которых можно сделать коллаж, накладывать одно фото на другое, работать со слоями, создать анимацию. Преображать фотографии для дальнейшей публикации поможет большой выбор масок, пресетов и других функций.
Готовые шаблоны помогут быстро и легко редактировать фотографии. Настройка параметров позволит добиться нужного результата. Краткая инструкция по работе с программой:
Запустите PicsArt. Перейдите в Галерею телефона и выберите на странице импорта «Все фото».
Загрузите основное изображение или сделайте снимок на мобильную камеру.
Выберите «Добавить фото» в нижней части редактора и импортируйте один или несколько файлов.

Увеличивайте кадры, растягивая их за границы и вращайте, если нужно.
Добавьте стикеры и эффекты из нижней панели инструментов.
Скачайте картинку, нажав на иконку в виде стрелки в верхней части программы.
После регистрации на сайте все изображения будут сохраняться в учетной записи. Сервис позволяет в любое время вернуться и продолжить редактирование снимка.
Photo Blender
Photo Blender — еще одно приложение, позволяющее вставить фото в фото онлайн. Сервис неслучайно называется блендером, он помогает объединять, смешивать изображения, наложить одну картинку на другую, поместить на фон вырезанное фото, создать необычный эффект.
Допустим вы захотели сделать сюрприз другу: вставить лицо в выбранную фотографию или воплотить причудливый кадр, используя перетекание одного пейзажа в другой. Обработка не займет много времени. Сервис поможет воплотить задумку. Применяя его, вы можете:
экспериментировать с двойной экспозицией;
применять движущиеся объекты;
отражать снимки зеркально;
помещать в кадр дополнительные элементы;
обрезать картинки;
делать коллажи и др.

Photo Blender, имеющий большой выбор готовых шаблонов, быстро сделает оригинальное изображение, на самостоятельное редактирование которого вы потратили бы несколько часов.
В Интернете много уроков по разным приложениям и программам, позволяющим наложить на фото другую картинку с примерами и подробным описанием по использованию. Вы можете подобрать подходящее в зависимости от того, что хотите сделать. Сервисы помогут развить фантазию и воплотить оригинальный подарок для близкого человека.
Поделиться:
Подпишитесь на рассылку новостей
Для отмены подписки требуется всего лишь один клик.
Вам также могут понравиться
Наши продукты
Photoshop Overlay — Etsy.de
Etsy больше не поддерживает старые версии вашего веб-браузера, чтобы обеспечить безопасность пользовательских данных. Пожалуйста, обновите до последней версии.
Воспользуйтесь всеми преимуществами нашего сайта, включив JavaScript.
Найдите что-нибудь памятное, присоединяйтесь к сообществу, делающему добро.
(более 1000 релевантных результатов)
Связано с наложением фотошопа
- фотошоп действия
- кисти фотошоп
- фотошоп фоны
- пресеты лайтрум
Как придать фотографиям аутентичный винтажный вид
Photoshop — мощный и чрезвычайно полезный инструмент как для дизайнеров, так и для фотографов. К несчастью для многих фотографов, они никогда по-настоящему не вникают в возможности, которые предлагает Photoshop.
К несчастью для многих фотографов, они никогда по-настоящему не вникают в возможности, которые предлагает Photoshop.
В то время как программное обеспечение, такое как Lightroom, позволяет вам легко настраивать и настраивать ваши изображения, Photoshop позволяет создавать действительно уникальные творческие эффекты при работе с фотографиями.
Сегодняшний урок покажет вам, как легко придать вашим обычным фотографиям подлинный винтажный вид (как на изображении справа) всего за несколько простых шагов.
ПРИМЕЧАНИЕ. Если у вас есть Photoshop Elements или любая другая бесплатная программа, такая как Gimp или Picasa, которая работает со слоями, вы тоже можете это сделать! Все, что вам нужно, это слои и режимы наложения. Если ваша программа делает это, все готово. Давай сделаем это!
Как придать вашим фотографиям винтажный эффект в Photoshop
Шаг № 1
Начните с открытия следующего изображения или, что предпочтительнее, изображения, которое вы сделали сами: Route 66 Antique Car
Мы собираемся дать эта фотография имеет аутентичный винтажный вид, с использованием некоторых удивительных халявы и основных техник Photoshop.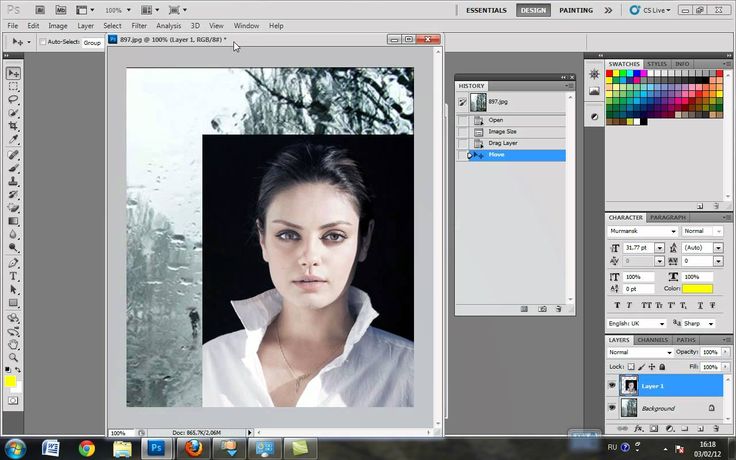
Шаг № 2
Теперь вам нужно скачать великолепный бесплатный пакет, содержащий ряд дизайнерских текстур. Это большой файл, поэтому я выложил его в Dropbox. Просто скачайте его (нажмите здесь, чтобы загрузить пакет), разархивируйте его, и вы должны увидеть 6 файлов.
Если вы не знакомы с текстурами, то они представляют собой в основном графические наложения, которые можно использовать для добавления деталей и визуальной интриги в ваши дизайнерские и фотоработы.
Они действительно просты в использовании (как вы скоро увидите), но могут оказать огромное влияние на вашу работу.
Откройте пакет с бесплатными материалами и найдите текстуру Photocopy Noise 1 (она выглядит черной, но на ней полно мелких пятнышек), созданной Саймоном Бирки Хаартманом. Поместите его поверх фотографии, как новый слой в Photoshop. Лучший способ сделать это — использовать команду «Поместить». Перейдите в меню «Файл» > «Поместить». . . это добавит фотографию как новый слой, но как смарт-объект.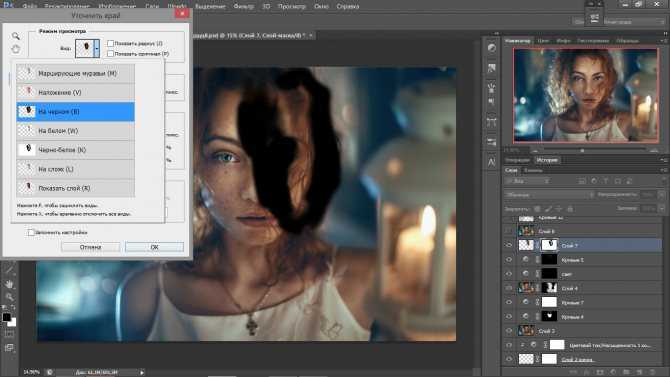 Затем вы можете изменить его размер в любое время без потери качества изображения.
Затем вы можете изменить его размер в любое время без потери качества изображения.
Может показаться, что он неправильно ориентирован. Просто используйте Transform, чтобы повернуть его на 90 градусов в любую сторону. Затем возьмитесь за углы и растяните их, чтобы они соответствовали вашему изображению. Если это не те же пропорции, это нормально — это просто текстура, поэтому, если она растянута, это не будет проблемой. Нажмите Enter, чтобы применить поворот и размер.
ПРИМЕЧАНИЕ. вы всегда можете повернуть слой текстуры в любое время, выбрав «Правка» > «Трансформировать» в меню Photoshop и выбрав один из вариантов поворота на 180 градусов или отражения в любом направлении. Вы можете сделать это, если хотите, чтобы текстурированные биты появлялись в разных областях вашего изображения.
Затем измените режим наложения этого слоя текстуры с «нормального» на «экран» в палитре вашего слоя.
ПОЛЕЗНЫЙ СОВЕТ: Изменение режима наложения слоя на «экран» означает, что все черные данные на этом слое скрыты, а другие более светлые части изображения видны. Таким образом, в этом случае черный фон текстуры ксерокопии скрыт, но пыль и зернистые детали остаются, придавая вашей фотографии красивый винтажный вид.
Таким образом, в этом случае черный фон текстуры ксерокопии скрыт, но пыль и зернистые детали остаются, придавая вашей фотографии красивый винтажный вид.
Теперь вставьте текстуру «Фотокопия текстуры 4», поместив ее поверх фотографии. Используйте те же шаги, что и раньше, см. выше, если вам нужно. Разместить — повернуть — размер — применить.
Еще раз измените режим наложения этого слоя на «Экран», чтобы основная фотография была видна, но придала дополнительный слой зернистости и деталей.
Шаг #3
Теперь мы собираемся применять текстуры разными способами. Вернитесь к своему бесплатному пакету и загрузите текстуры металлического мусорного контейнера. Мы будем использовать их, чтобы придать этому фрагменту несколько ржавых эффектов.
Вставьте текстуру Metal Dumpster 07, расположив ее поверх фотографии с помощью команды Place еще раз.
Теперь измените режим наложения этого слоя на «Перекрытие» и уменьшите непрозрачность слоя до 30%. Это сделает текстуру более тонкой, но придаст вашей фотографии приятный эффект потертости.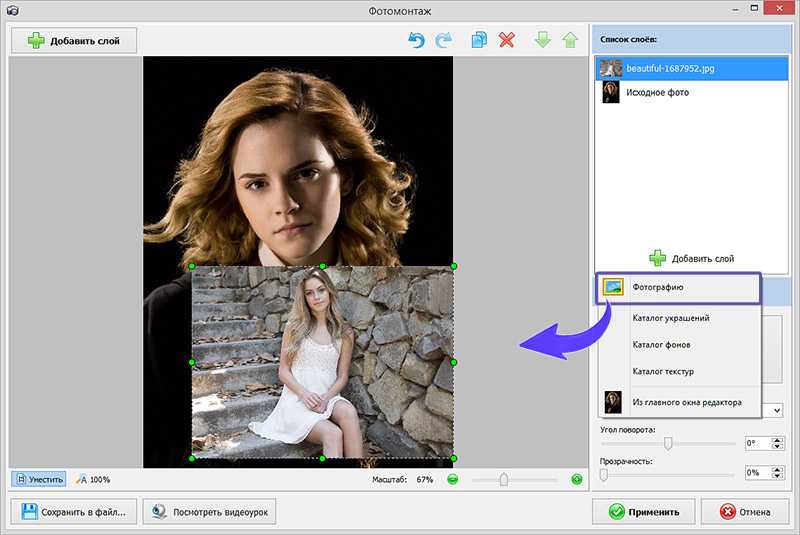 Используя маленькое глазное яблоко, включите и выключите этот слой, чтобы увидеть его эффект. Отрегулируйте непрозрачность на свой вкус.
Используя маленькое глазное яблоко, включите и выключите этот слой, чтобы увидеть его эффект. Отрегулируйте непрозрачность на свой вкус.
Теперь вставьте текстуру Metal Dumpster 24, расположив ее так же, как и предыдущие слои.
Измените режим наложения этого нового слоя текстуры на «Перекрытие» и уменьшите его непрозрачность до 10% (или на свой вкус, если хотите больше текстуры). Помните, что чем ниже непрозрачность, тем меньше эффект просвечивает. Чем выше непрозрачность, тем больше будет видно.
Шаг #4
Теперь мы собираемся создать впечатление, что эта фотография на старом листе бумаги. Вставьте текстуру «Folded Paper 01» из бесплатного набора.
Помните, что изменение режима наложения слоя для текстуры такого типа на «экран» скроет темный фон и позволит просвечивать более светлые детали. Если мы изменим режим наложения этого слоя на «Экран» и уменьшим его непрозрачность до 55%, вы можете получить этот тонкий эффект бумаги папки.
Повторите эту технику, теперь используя текстуру «Folded Papers 02».
Шаг #5
Теперь мы поиграем с цветами и интенсивностью нашего рисунка. Отличный способ сделать это — использовать функцию корректирующих слоев Photoshop. Если вы перейдете в меню> окна> корректирующие слои, вы увидите множество вариантов.
Выберите параметр «оттенок/насыщенность», а затем уменьшите насыщенность до -100, чтобы полностью обесцветить изображение. Вы также можете поиграть с непрозрачностью этого слоя. Уменьшив непрозрачность, часть цвета будет просвечиваться, и вы получите более старую выцветшую фотографию, а не полностью черно-белую.
В качестве альтернативы вы можете использовать черно-белый корректирующий слой. Это позволяет вам больше контролировать оттенки серого на вашем изображении, но, перемещая ползунки, вы можете увидеть, что он делает. На этом изображении, если вы перетащите красный ползунок влево, ржавые части изображения будут затемнены. Играйте с ними в соответствии со своим вкусом и индивидуальным образом.
Затем выберите параметры корректирующего слоя «levels» и примените настройки ниже. Это сделает тени вашего изображения более интенсивными.
Это сделает тени вашего изображения более интенсивными.
Наконец, примените корректирующий слой «Фотофильтр», выбрав параметр фильтра «Сепия». Это быстрый и простой способ придать вашим фотографиям старомодный вид. Обязательно увеличьте плотность этого эффекта, чтобы сделать его достаточно очевидным.
Еще раз есть альтернативный вариант для создания тона сепии. Есть много способов сделать все в Photoshop. Найдите те, с которыми вам нравится работать и нравится результат, и работайте с ними. Мне нравится давать вам варианты, чтобы вы могли попробовать некоторые из них сами.
Для этого параметра вы можете выбрать корректирующий слой «Цветовой тон и насыщенность», но, установив флажок «Раскрасить», это позволит вам добавить оттенок к вашему изображению. Перемещая ползунок «Оттенок», вы можете выбрать любой понравившийся цвет, а затем отрегулировать ползунок «Насыщенность», чтобы изменить его интенсивность. Вы даже можете сделать синий тон таким образом, если хотите.
Шаг #6
В завершение мы добавим эффект виньетки, чтобы привлечь внимание зрителя к центру изображения.
Создайте новый пустой слой в палитре слоев под названием «виньетка», а затем с помощью инструмента «Кисть» (выбрав большую мягкую черную кисть) закрасьте углы и края холста, как показано на рисунке.
СОВЕТ: рисуйте кистью с непрозрачностью около 30-40% и постепенно добавляйте черный цвет, чтобы он хорошо растушевывался по краям и медленно спадал в углы.
Уменьшите непрозрачность этого слоя «виньетка» до 15%, чтобы сделать эффект виньетки более тонким, но все еще видимым.
Завершение
Готово! Молодец, ты сделал это. Чтобы закончить, я рекомендую сохранить это как многослойный файл — PSD или TIF. Обязательно сохраните слои. Таким образом, если вы когда-нибудь захотите вернуться и внести какие-либо коррективы, все останется на месте.
Затем «сохранить как» и создать JPG. Возможно, вам даже понадобится пара размеров — один для печати (полный размер) и один для Интернета (обязательно уменьшите его примерно до 1000 пикселей в ширину и сохраните в сжатом формате JPG.