Уроки фотошоп. Тема 3. Улучшение фотографий. Часть 2. Как увеличить резкость фотографий в Adobe Photoshop наложением слоёв
Увеличение резкости с помощью слоёв в Фотошоп.
О программе Adobe Photoshop
Adobe Photoshop – один из наиболее популярных пакетов для обработки растровой графики. Несмотря на высокую цену, программой пользуются до 80% профессиональных дизайнеров, фотографов, художников компьютерной графики. Благодаря огромным функциональным возможностям и простоте использования Adobe Photoshop занимает доминирующее положение на рынке графических редакторов.
Одним из факторов, обеспечивших успех этому графическому редактору, без сомнения является работа со слоями. Это – основа философии обработки изображений, применяемых в Adobe Photoshop. И даже использования исключительно методов взаимодействия слоёв позволяет добиться впечатляющих результатов.
Тема 3. Улучшение фотографий.
Часть 1. Как увеличить резкость фотографий в Adobe Photoshop наложением слоёв.

Третья тема курса Фотошоп полностью посвящена методам визуального улучшения фотографии. Предыдущий урок был посвящён вопросам исправления резкости фотографий с помощью Adobe Photoshop. Были рассмотрены три базовых способа. Или, как их ещё называют, явные функции работы с резкостью фотографий.
Однако как Вы, возможно, заметили, применение данных методов достаточно серьёзно изменяет внешний вид изображения. В частности – цвета. При неосторожных манипуляциях (например, с каналами) цветовая гамма фотографии может существенно измениться.
Отказываться от применения тех же кривых или уровней не стоит. Это мощные инструменты. Но каждому методу – своё место. Обратимся к более «деликатным» способам обработки. Существует, по крайней мере, 5 методов, которые позволяют существенно изменять контрастность фотографии, сохраняя цветовую гамму или оставляя возможности для качественной коррекции цветов.
Начнём с метода (или группы методов), который можно условно назвать «увеличение резкости фотографий с помощью слоёв». Учитывая, что философия слоя лежит в основе работы Adobe Photoshop, данное занятие решает ещё одну задачу. Оно позволяет понять, что такое «слои» в Фотошоп, и как с ними работать.
Учитывая, что философия слоя лежит в основе работы Adobe Photoshop, данное занятие решает ещё одну задачу. Оно позволяет понять, что такое «слои» в Фотошоп, и как с ними работать.
Немного теории
С понятиями «резкость», «контрастность» и «чёткость» фотографии мы познакомились в предыдущем уроке темы. Дабы не повторяться, будем помнить что
- Все три слова – синонимы
- Во всех случаях увеличение резкости сводится к затемнению части тёмных тонов и подсветке части светлых.
Кроме этого нам понадобится вспомнить ответ на вопросы «Что такое слои в Adobe Photoshop?» и «Что такое каналы в Adobe Photoshop?». В предыдущих уроках по Фотошопу давались объяснения обоих понятий. Поэтому логичным будет просто дать ссылки:
- О слоях рассказывалось в нескольких предыдущих уроках. В частности, в теме «Выделение в Adobe Photoshop. Простая геометрия».
- Тема каналов так же освещена сразу в нескольких занятиях.
 Наиболее полно – в уроке «Выделение с помощью каналов в Adobe Photoshop»
Наиболее полно – в уроке «Выделение с помощью каналов в Adobe Photoshop»
Практическая часть
То, что финальная картинка Adobe Photoshop является результатом комбинации различных параметров наложения слоёв, повторялось не раз. Пришло время рассмотреть, как это работает.
В качестве жертвы возьмём пейзаж сапропелевого лесного озера в Беларуси.
Данной фотографии явно не помешает дополнительная контрастность. Но, учитывая светлое небо, простыми методами добиться хорошего результата будет трудно: вместо голубизны небес можно получить белое пятно.
Один из самых простых способов «деликатного» увеличения контрастности — элементарен: мы накладываем изображение само на себя с различными параметрами прозрачности и различными алгоритмами получения результирующего цвета.
Учитывая, что усиление резкости сводится к затемнению тёмных зон и осветлению белых, нам необходимы будут режимы, которые дают необходимый результат.
К таковым без сомнения можно отнести все варианты блока «Усиление резкости».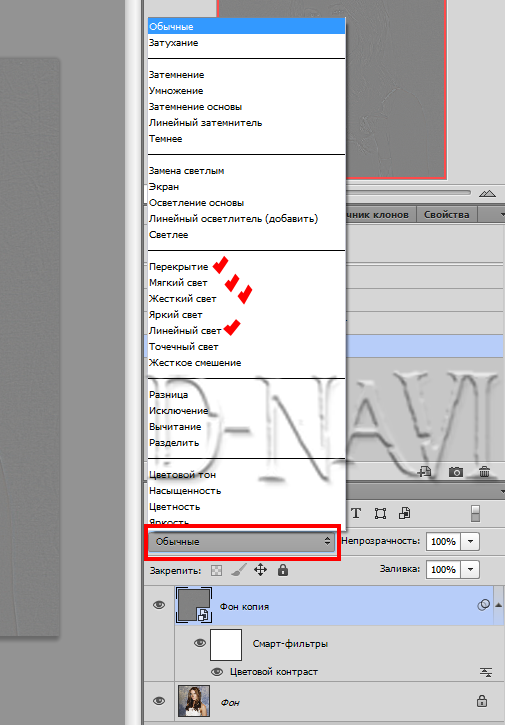
Для того, чтобы увеличить резкость изображения или его части с помощью наложения слоёв:
- Скопируйте изображение (либо его часть) на новый слой
- В меню режим наложения левая верхняя часть палитры выберите необходимый режим наложения
На рисунке ниже вы видите три сегмента фотографии. Два из них получились путём наложения слоёв в режиме перекрытие и умножение.
Что делают данные режимы:
«Умножение» (Multiply). В данном режиме значения цветов верхнего слоя умножаются на значения цветов нижнего. Учитывая, что большие «цифровые координаты» означают более тёмный оттенок, этот режим увеличивает контрастность «в тенях». Вся фотография затемняется. Причём более тёмные зоны дают повышенную резкость. Режим удобен, когда нам необходимо работать с изображениями, часть которых очень светлая.
Режим «Перекрытие» (Overlay) входит в группу «Усиление резкости». Он затемняет (по алгоритму умножения) зоны, относящиеся к тёмным, и осветляет те, которые относятся к светлому спектру. Деление на «светлые и тёмные» оттенки производится автоматически – по шкале 50% цифрового значения цветовых координат.
Он затемняет (по алгоритму умножения) зоны, относящиеся к тёмным, и осветляет те, которые относятся к светлому спектру. Деление на «светлые и тёмные» оттенки производится автоматически – по шкале 50% цифрового значения цветовых координат.
Как результат – эффект «исключения». Режим «Перекрытие» не будет работать, если один из участков окрашен на 50% в серый цвет.
Продолжаем работу
Однако, простое наложение не всегда даёт требуемый результат. Для того, чтобы добиться лучшего, стоит поэкспериментировать. Как минимум – с прозрачностью накладываемого слоя.
Кроме того, стоит попробовать копировать на новый слой не всё изображение, а его части. Для этого:
- Выделите часть изображения, в которой хотите улучшить резкость
- Скопируйте её на новый слой. Как это делается – описано в одном из предыдущих уроков.
- Примените нужный режим наложения
- Отрегулируйте прозрачность слоя. Чем она меньше, тем менее выразителен будет эффект увеличения резкости.

- Если необходимо, сотрите часть изображения, используя инструмент «Ластик». При этом установите ластику мягкие края и небольшие значения нажима и непрозрачности.
Замечание: Установка параметров Ластика аналогична установке параметров кисти. Эти методы описаны в уроке «Выделение с помощью каналов Фотошоп».
Идём дальше или обзор режимов наложения слоёв из блока «Резкость»
Освоив базовые способы наложения, обратимся к остальному инструментарию. Блок алгоритмов «Увеличение резкости» содержит 7 пунктов. Пока что опробовали только один.
Стоит кратко описать методы действия остальных
Мягкий свет (Soft Light) – данный метод очень напоминает режим «Перекрытие» (Overlay). Он затемняет тени и подсвечивает «света». Разница в алгоритме. Светлые области берутся из нижнего. Тёмные зоны он выбирает из обоих слоёв. При этом результат «смягчается». То есть крайние значения света и тени ослабляются.
Жёсткий свет (Hard Light) – Алгоритм аналогичен методу перекрытие (Overlay). Только с «повышающим коэффициентом». В тенях используется умножение двух слоёв. В зонах света – обычное осветление (координаты светлых зон уменьшаются на показатель разницы между ними). Так же не работает с серыми областями.
Яркий свет (Vivid Light) – Более «интеллектуальная» система наложения. Анализирует информацию верхнего слоя. Если он светлый, то происходит осветление путём уменьшения (!!!) контраста. Если тёмный – затемнение через увеличение контраста. Исключение – 50% серый. С этим цветом алгоритм не делает ничего.
Линейный свет (Linear Light) – Представляет собой «ослабленный» алгоритм «яркого света». Эффект тот же. Результат – мягче.
Точечный свет (Pin Light) – Очень интересный алгоритм. Он анализирует содержимое зон. В зоне от 50% до 100% чёрного (тёмные области) он сравнивает верхний и нижний слои, а потом заменяет более светлые пиксели на более тёмные.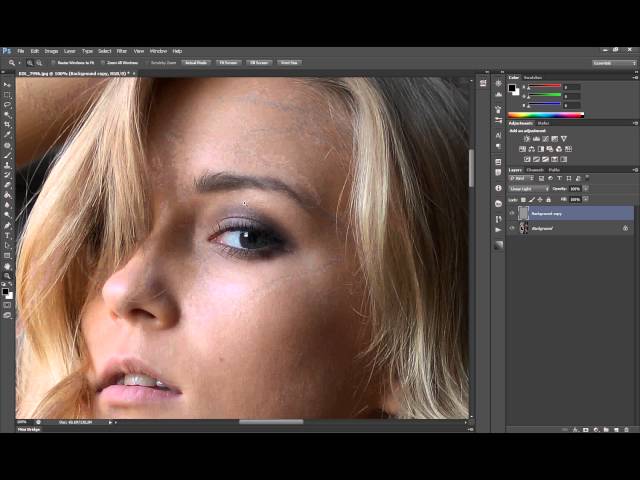 В зоне 0-50% делает наоборот. Более тёмное заменяет на светлое. Исключения те же, что и для всей группы.
В зоне 0-50% делает наоборот. Более тёмное заменяет на светлое. Исключения те же, что и для всей группы.
Жёсткое смешение (Hard Mix) – Чрезвычайно сильный по своим результатам инструмент. Он затемняет тени и засвечивает света до максимальных значений. В результате получается эффект, схожий с постеризацией.
На рисунке приведён пример применения на одной фотографии большинства этих методов. Стоит заметить, что большинство фотографий требуют применения различных алгоритмов увеличения резкости в различных областях. Поэтому при правильной коррекции мы работаем не со всей копией слоя, а с несколькими фрагментами. И каждый из них накладывается по-своему. Пример – выравнивание резкости на фото озера.
При попытках поднять резкость, у нас, как правило, исчезает либо голубое небо, либо становятся слишком тёмными песок, трава и листва деревьев.
Но, можно получить результат, показанный на рисунке. Это делается просто:
- Выделяем нужные области и копируем их на новый слой.

- К каждому фрагменту применяем свои режимы наложения
- Если необходимо подчеркнуть те или иные фрагменты – накладываем ещё слои. В том числе поверх скопированных областей. Пример: участок неба формируется из трёх слоёв: основа, «вода+небо» (умножение) и «вода» (режим «яркий свет).
Не бойтесь экспериментировать. Пролистайте ВСЕ режимы наложения. Интересный и привлекательный результат может проявиться в самом неожиданном месте!
Маленькая хитрость: Если выбрать активный слой, и левой клавишей мыши щёлкнуть на режиме наложения (чтобы тот стал выделенным), выбирать варианты можно с помощью стрелок на клавиатуре. Нажатие стрелки вниз вызывает следующий режим. Стрелка вверх – предыдущий.
Практические советы:
Никто Вам не запрещает изменить резкость верхнего слоя методами, описанными в предыдущем занятии. Это значительно усилит эффект от наложения. Стоит только помнить, что Adobe Photoshop работает с активным (выделенным слоем).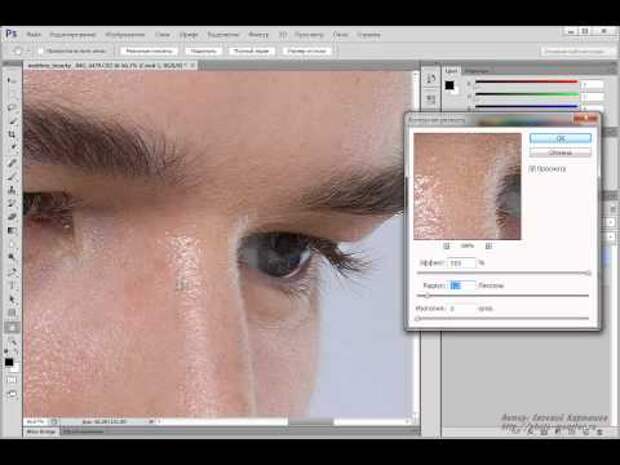 Для получения нужного эффекта проверьте: с тем ли фрагментом вы собираетесь работать. Просто взгляните лишний раз на палитру «Слои».
Для получения нужного эффекта проверьте: с тем ли фрагментом вы собираетесь работать. Просто взгляните лишний раз на палитру «Слои».
Корректировать слои можно и после установки режимов наложения. Возможно, это даже более наглядный способ.
Не забывайте такой параметр как прозрачность. Он позволяет изменять эффект резкости от едва заметного подчёркивания деталей до глобальных изменений внешнего вида.
Сохранение результата
После завершения работы возникает вопрос: «Что делать с нашим фото?». Действительно, вместо одного слоя теперь несколько. Если попытаться нажать кнопку «Сохранить», Adobe Photoshop создаст файл в собственном формате. Он будет иметь разрешение *.PSD. Такой вариант оптимален, если Вы собираетесь позднее заниматься коррекцией фото. Но он имеет два минуса:
- Не все пользовательские программы (офисные пакеты, проводник и т.д.) могут отобразить изображение
- Размер файла. Каждый слой – как отдельное изображение. И размер картинки будет в разы больше.

Если вы собираетесь просто показывать фото своим друзьям, коллегам – выберите меню «Сохранить как» и в типе файла — *.jpg. Будет создана копия изображения. На ней не будет слоёв. И она будет занимать мало места на диске. При этом многослойное изображение остаётся нетронутым. Вы его можете позднее сохранить в любом другом формате.
Если часть изображения сделана прозрачной, то в качестве идеальных форматов для сохранения можно посоветовать *.png и *.tiff. Первый – просто однослойный рисунок с поддержкой прозрачности. Второй – формат, поддерживающий прозрачность, слои. И при этом воспринимаемый большинством программ.
И, наконец, если вам не нужны слои вообще, то в меню «Слои» нужно выбрать пункт «Выполнить сведение». Все слои будут объединены в один. Соответственно сохранять можно в любом удобном для вас формате.
Как улучшить четкость (резкость) фотографии в Фотошопе
Плохо получившийся, неотчетливый снимок элементарнее повторить, чем изменить. Однако в определенные моменты имеется возможность попробовать немного отшлифовать образ. Наш редактор Photoshop оснащен богатейшими возможностями для этого.
Однако в определенные моменты имеется возможность попробовать немного отшлифовать образ. Наш редактор Photoshop оснащен богатейшими возможностями для этого.
Руководство
1. Открываем изображение, отчетливость которого необходимо улучшить, в редакторе. Выполните действие с использованием кнопок Ctrl+O либо опцией Open («Открыть») из опции File («Файл»).
2. Переводим фото в цветной профиль Lab. Необходимо в функции Image («Изображение») выбрать функцию Mode («Режим»). В данной функции выбрать Lab.
3. Переходим в перечень каналов. Этот перечень расположен под перечнем Layers («Слои»). Чтобы перейти на него, необходимо нажать основной клавишей манипулятора по странице Channels («Каналы»). Остается видный лишь канал Lightness («Яркость»).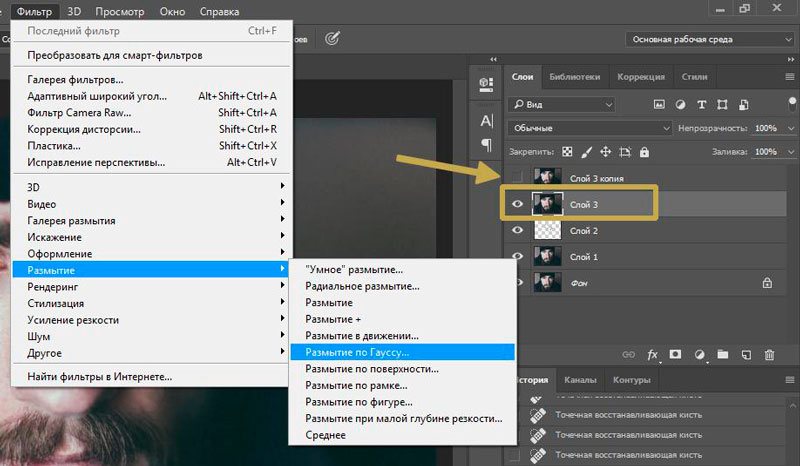 Необходимо нажать основной клавишей манипулятора по данному каналу. Фотография получится черно-белого цвета.
Необходимо нажать основной клавишей манипулятора по данному каналу. Фотография получится черно-белого цвета.
4. Используем к функции «Яркость» элемент Unsharp Mask («Контурная резкость»). Он находится в списке Sharpen («Усиление резкости») в опции Filter («Фильтр»). В меню выставляем на восемьдесят пять процентов функцию Amount («Величина»), а функцию Radius («Радиус») на одну-три точки. На 4 уровня нужно выставить опцию Threshold («Порог»).
5.Посмотрим цветное фото, щелкнув левой клавишей по каналу Lab в списке каналов. В случае, когда необходимо, используйте элемент снова.
6. Переведем фото снова в положение RGB. Происходит эта операция посредством знакомой нам функции (см. пункт 2). Фото необходимо перевести в данный профиль, тогда оно сохранится в размере JPG.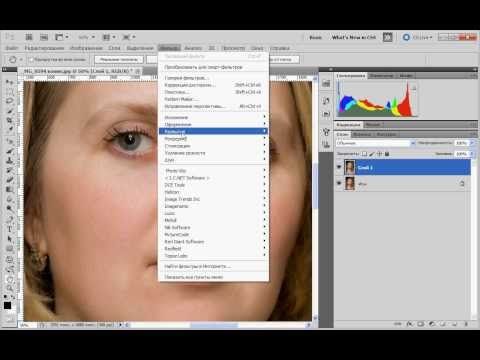
7. Сохраняется измененное изображение с помощью функции Save («Сохранить») либо Save As («Сохранить как…») функции File («Файл»).
Практичные рекомендации
Если увеличить изображение на 100%, мы получим подробную информацию над всеми переменами, происходящими с фотографией.
Данное действие получается в случае перетягивания ползунка под палитрой «Навигатор» – крайняя правая позиция. Усиливая отчетливость изображения большого масштаба, открытого в окошечке Photoshop на 15% от настоящего размера, можно пропустить итог использования фильтра, вследствие чего чрезмерная резкость ухудшит изображение.
Пока всё, удачи!
Выборочное повышение резкости в Photoshop с использованием фильтра верхних частот и масок слоя
by Джереми Грей
опубликовано в понедельник, 24 апреля 2017 г., в 13:45 по восточному поясному времени
Роберт К.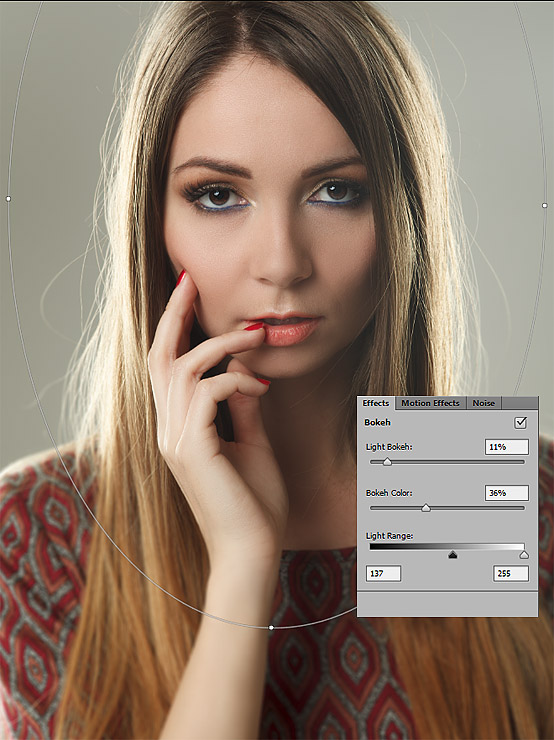 Бэггс, профессиональный коммерческий фотограф и писатель для Fstoppers, недавно начал серию «кратких уроков по Photoshop». Ранее он писал об использовании экшенов Photoshop для ускорения вашего рабочего процесса, «сокрушении черного» для достижения кинематографического вида и создании ровных цветов на ваших изображениях. Его последний урок посвящен использованию фильтра высоких частот в Photoshop для повышения резкости ваших изображений.
Бэггс, профессиональный коммерческий фотограф и писатель для Fstoppers, недавно начал серию «кратких уроков по Photoshop». Ранее он писал об использовании экшенов Photoshop для ускорения вашего рабочего процесса, «сокрушении черного» для достижения кинематографического вида и создании ровных цветов на ваших изображениях. Его последний урок посвящен использованию фильтра высоких частот в Photoshop для повышения резкости ваших изображений.
В начале своей карьеры Бэггс видел изображения профессионалов и задавался вопросом, почему его собственная работа не была такой четкой. Он сделал несколько ошибок, пытаясь понять это, например, чрезмерно используя ползунки четкости и различные методы повышения резкости в Photoshop. Он быстро понял, что заточка не очень подходит для методов грубой силы, а скорее требует обдумывания, точности и, возможно, даже тонкости. Для многих профессиональных фотографов и ретушеров их метод перехода — это не ползунок четкости или какой-либо специальный ползунок повышения резкости, а скорее фильтр высоких частот Photoshop как часть неразрушающего рабочего процесса Photoshop.
В руководстве Бэггса он подробно описывает каждый шаг, но рабочий процесс повышения резкости фильтра верхних частот можно свести к восьми шагам.
Создайте видимый слой штампа (Shift + Ctrl + Alt + E в Windows и Shift + Command + Option + E в Mac).
Дублируйте слой с помощью сочетания клавиш Control + J или Command + J.
Перейдите к строке меню и нажмите «Фильтр» > «Другое» > «Высокие частоты».
Теперь следующий шаг может потребовать проб и ошибок, но наиболее распространенное значение пикселя Бэггса — 3,5.
После этого перейдите к режиму наложения слоя, над которым вы работаете, и установите его на «Наложение». (Примечание: если вы хотите узнать о режимах наложения, см. здесь).
Удалите слой под слоем фильтра высоких частот — он больше не нужен.
Теперь это особая область, где общие методы заточки терпят неудачу… они затачивают все.
 Чтобы повысить резкость, добавьте маску слоя и залейте ее черным цветом. Белой кистью закрасьте области, которые вы хотите сделать более резкими.
Чтобы повысить резкость, добавьте маску слоя и залейте ее черным цветом. Белой кистью закрасьте области, которые вы хотите сделать более резкими.Уменьшите непрозрачность слоя в соответствии с вашими предпочтениями, Baggs обычно заканчивается между 50 и 90 процентами. Вы можете добиться аналогичного эффекта, используя разные кисти непрозрачности при работе с маской слоя, если хотите.
Перейдите к учебному пособию Бэггса, чтобы увидеть все в деталях и просмотреть несколько замечательных сравнений до и после. Это фантастическая техника повышения резкости, которая поможет вам добиться более красивых и точных результатов, чем использование отдельных ползунков в Lightroom или Photoshop. Ниже вы можете посмотреть видео по теме.
(через Fstoppers)
Включите JavaScript для просмотра комментариев, созданных Disqus.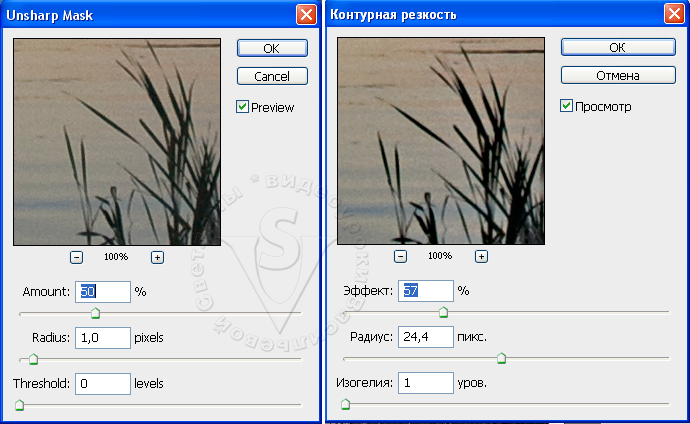
Улучшение фотографий RAW с помощью Adobe Photoshop Elements
РегистрацияВойти
- Как мне это сделать?
- Избежать красных глаз
- Создать селфи
- Изображения Луны
- Исправить размытые фотографии
- Съемка спортивных фотографий в помещении
- Защитить мои фотографии 7
- 0 Сохранение моих фотографий
- 2 Резервное копирование моих фотографий
- 0020
- Делайте четкие фотографии
- Правила фотографии
- Понимание «мм» на моем объективе
- Создание размытого фона
- Что такое режим P?
- Tips and Tutorials
- Techniques
- Common Subjects
- Composition
- Types of Photography
- Post Processing
- Color
- Gear
- Camera Settings
- Being a Photographer
- Free Courses
- Improve Your Photography
- Weekly Newsletter
- Landscape Photography
- Flash Photography
- HDR Photography
- Black and White Photography
- Photographing Christmas
- Products
- Photography Simplified
- Photograph Your Year
- Постобработка для фотографов
- Промежуточная постобработка
- Электронные книги
- Landscape Photography
- Flash Photography
- HDR Photography
- Black and White Photography
Elements
by David Peterson 2 comments
In our last tutorial on RAW images with Photoshop Elements, we touched on некоторые из вещей, которые вы можете сделать с помощью прилагаемого программного обеспечения, известного как Camera RAW. Есть ряд причин, по которым вы можете начать делать фотографии в формате RAW. Во-первых, это позволяет вам возвращаться к чертежной доске каждый раз, когда вы хотите выполнить различную постобработку вашего изображения. Качество исходного изображения RAW не ухудшается, потому что в конечном итоге вы никогда не используете файл RAW. Вы просто превращаете его в JPEG.
Есть ряд причин, по которым вы можете начать делать фотографии в формате RAW. Во-первых, это позволяет вам возвращаться к чертежной доске каждый раз, когда вы хотите выполнить различную постобработку вашего изображения. Качество исходного изображения RAW не ухудшается, потому что в конечном итоге вы никогда не используете файл RAW. Вы просто превращаете его в JPEG.
В этом уроке мы расскажем о том, что можно сделать, чтобы улучшить цвета ваших изображений с помощью Camera RAW. В прошлый раз мы немного коснулись этого. Я показал вам, как получить правильную экспозицию и яркость с изображением, которое уже довольно хорошо снято с камеры. Теперь я хочу показать вам, как повысить резкость изображения и увеличить контраст, используя те же инструменты.
Изображение выше — это то, на котором мы остановились в прошлый раз. В основном это есть, но цвета кажутся немного размытыми, как будто это пастель. Мы можем усилить цвета, играя с ползунками яркости и насыщенности. Давайте попробуем.
Давайте попробуем.
Разница между яркостью и насыщенностью
Если вы помните предыдущий урок, мы говорили о разнице между заполняющим светом и ползунками яркости/экспозиции. Я сказал, что мне очень нравится заполняющий свет, потому что он более хирургичен. Он осветляет только те части фотографии, которые необходимо осветлить, и оставляет уже достаточно яркие части в покое. Я сказал, что это здорово, потому что камера делает то, что не может.
Итак, мы снова здесь, смотрим на похожую разницу. Ползунок вибрации очень похож на ползунок заполняющего света. Он похож на ползунок насыщенности, но гораздо более хирургичен. Это только усилит цвета, которые еще не яркие. Он оставляет все остальное в покое. Напротив, если вы просто увеличите ползунок насыщенности, все цвета в изображении станут намного интенсивнее.
Можете ли вы найти разницу между этими двумя изображениями?
Первое изображение имеет значение +50 для яркости (и ноль для насыщенности). Второе изображение имеет значение +50 для насыщенности (и ноль для яркости).
Второе изображение имеет значение +50 для насыщенности (и ноль для яркости).
Вы действительно можете заметить разницу, когда смотрите на деревья. Там есть несколько довольно неестественно выглядящих зеленых и оранжевых цветов, которые вы просто не увидите в естественном мире. Это ваша наводка.
По моему опыту, лучше всего использовать ползунок вибрации вместо ползунка насыщенности. Бывают моменты, когда вы можете захотеть поэкспериментировать и отказаться от естественного вида, но их очень мало.
Ползунок четкости
Прежде чем мы обсудим ползунок четкости, я хотел бы поговорить о ползунке контрастности. Ползунок контрастности выполняет своего рода повышение резкости общего назначения на вашем изображении. По мере его увеличения линии между цветами становятся более темными и четкими. Что мне кажется интересным в этом ползунке, так это то, что по умолчанию он установлен на +25. Это значение отражает естественное повышение резкости в камере, которое автоматически происходит при съемке в режиме JPEG.
Когда вы только начинаете, нет особого смысла играть с ползунком контрастности. Вам понадобится дополнительная резкость для большинства изображений, и именно поэтому по умолчанию установлено значение +25. Без него цифровые изображения кажутся слишком туманными.
Сказав это, ползунок контраста поднимает резкость везде, а это значит, что с ним очень легко переборщить. Ползунок четкости, с другой стороны, является гораздо более приятной альтернативой. Это только увеличивает контраст в средних тонах вашего изображения, где контраст имеет тенденцию теряться.
Я увеличил четкость на следующем изображении на +50 и сразу заметил больше четкости на снегу. Теперь это кажется намного более жестким. Мне это нравится, потому что так легче следовать линиям на изображении.
Вот то же изображение с повышением общей контрастности на +75. Нет соответствующего увеличения четкости (установлено на ноль).
Это изображение четче, но большая часть этой резкости приходится на очень яркие и очень темные цвета. В результате вы теряете часть деталей на снегу. Оно кажется почти переэкспонированным по сравнению с изображением с отрегулированной четкостью перед ним.
В результате вы теряете часть деталей на снегу. Оно кажется почти переэкспонированным по сравнению с изображением с отрегулированной четкостью перед ним.
Я бы посоветовал использовать ползунок четкости, прежде чем вы начнете играть с ползунком контрастности. Так же, как заполняющий свет и вибрация, это гораздо более хирургический инструмент. Если вы все еще не можете получить то, что хотите, вам следует настроить ползунок контрастности.
Все, что вы хотите, и вы еще даже не импортировали свои фотографии
Ух ты, просто удивительно, что мы можем так много сделать с изображением еще до того, как мы перенесли его в Photoshop Elements. В этом вся прелесть фотографии в формате RAW. Вы можете настроить цвета, экспозицию и контраст без повреждения исходного файла. Мы буквально превращаем цифровой негатив во все, что захотим!
В нескольких новых уроках мы рассмотрим некоторые из оставшихся настроек. Вы можете настроить баланс белого, цветовую температуру, вращение, обрезку и даже удалить эффект красных глаз, и все это с помощью Camera RAW. Довольно удивительная вещь.
Довольно удивительная вещь.
Большинство людей считают этот пост крутым. Что вы думаете?
Круто (87)
Интересно (36)
Полезно (17)
Скучно (6)
Сложность:
Новичок
Продолжительность:
70002 Категории:
цветконтрастRAWрезкостьпостобработкаэлементы фотошопачеткостьяркость
О Дэвиде Петерсоне
Дэвид Петерсон является создателем Digital Photo Secrets и Photography Dash и любит обучать фотографии других фотографов по всему миру. Вы можете следить за ним в Твиттере на @dphotosecrets или в Google+.
469 022
Подписчики
1 269
Статьи
231
Видео
Помогаем миру делать лучшие фотографии.
Секреты цифрового фото
О Дэвиде
Отзывы
Регистрация
Войти
Разделы
Как мне?
Советы и учебные пособия
Бесплатные курсы
Продукты
Электронные книги
Помощь и поддержка
Свяжитесь с нами
Политика конфиденциальности
Задайте Дэвиду вопрос
Email Newspletter
Новые советы и занятия каждую неделю.

 Наиболее полно – в уроке «Выделение с помощью каналов в Adobe Photoshop»
Наиболее полно – в уроке «Выделение с помощью каналов в Adobe Photoshop»
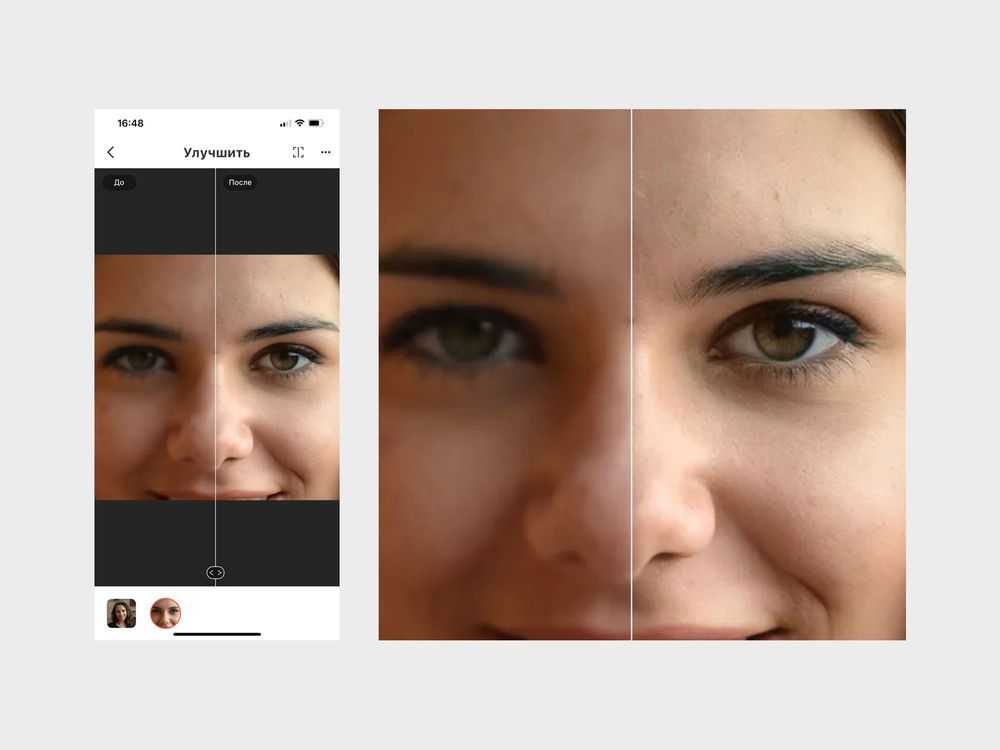

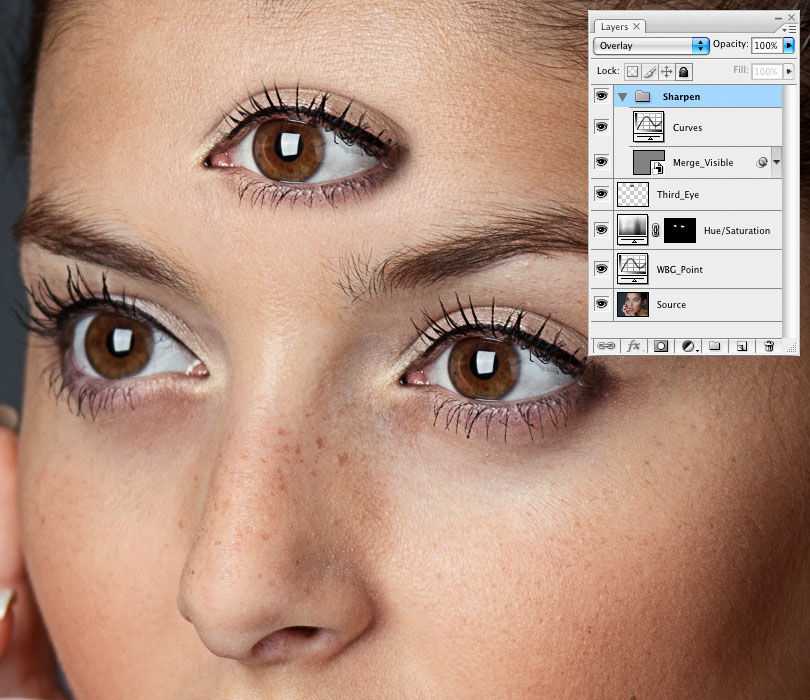 Чтобы повысить резкость, добавьте маску слоя и залейте ее черным цветом. Белой кистью закрасьте области, которые вы хотите сделать более резкими.
Чтобы повысить резкость, добавьте маску слоя и залейте ее черным цветом. Белой кистью закрасьте области, которые вы хотите сделать более резкими.