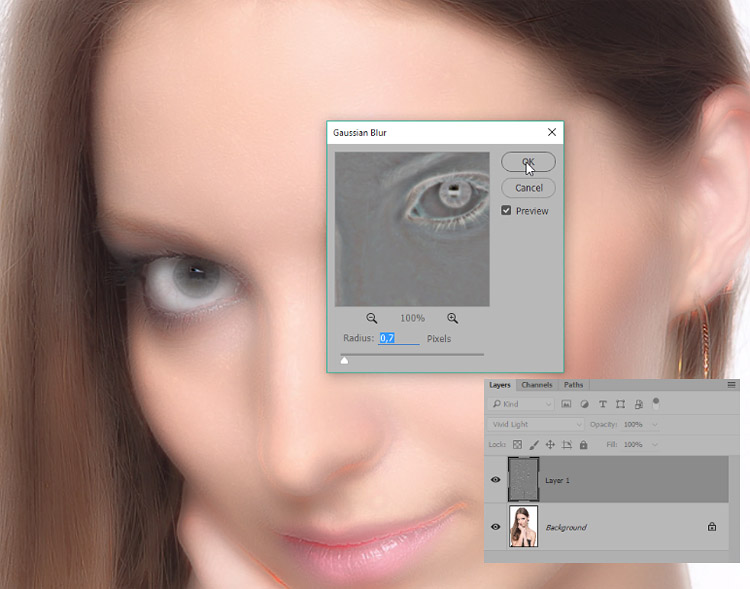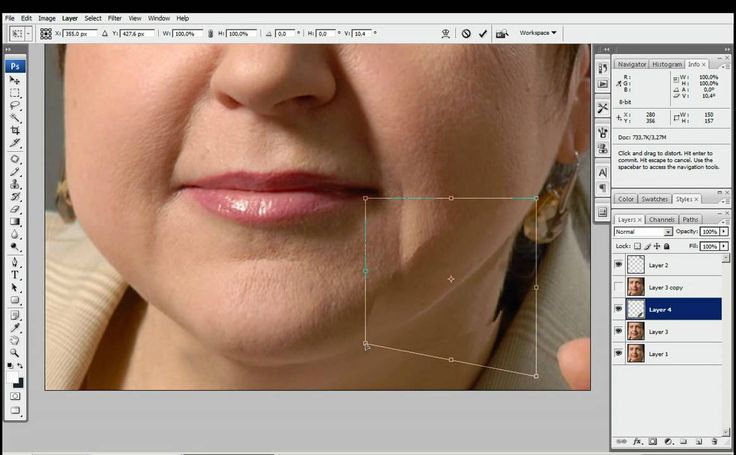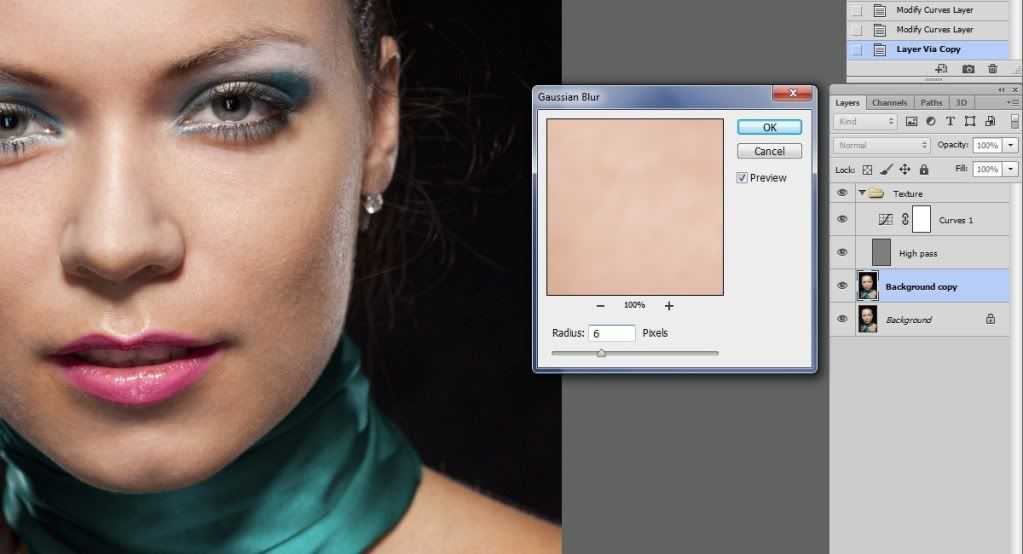5 бесплатных сервисов для ПК и телефона
Побыть в роли знаменитости, стать героем кино или посмотреть, идет ли тебе яркий цвет волос –для этого не нужно разбираться в программе «Фотошоп». Замена лица на фото доступна в специальных сервисах и приложениях, с которыми справится даже новичок. Можно использовать автоматические инструменты для распознавания лиц или вырезать их вручную. Мы рассмотрим и тот, и другой способ. Всеми инструментами можно пользоваться бесплатно.
Содержание
- Выбор фото для максимально реалистичной замены
- Онлайн-сервисы
- ФотоФания
- Face Swapper
- LoonaPix
- Мобильные приложения для Android
- Cupace
- Face Paste
Выбор фото для максимально реалистичной замены
Для получения лучшего результата используйте следующие советы:
- Выбирайте фотографии, схожие по композиции, яркости, контрастности, размеру, повороту лица, освещению и прочим параметрам. Особенно если собираетесь работать в онлайн-сервисах с автоматической заменой.
 В ручном режиме еще можно подкорректировать цвет лица, но все равно контраст не должен быть сильным.
В ручном режиме еще можно подкорректировать цвет лица, но все равно контраст не должен быть сильным. - Снимки должны быть с одинаковым ракурсом. Лучше всего подойдут фото в анфас. То есть человек на кадре должен смотреть прямо перед собой – без поворотов головы в сторону и без сильных наклонов.
- Лицо должно быть открытым. Без очков, лишних прядей волос. Также не закрывайте лицо руками и какими-либо предметами.
Онлайн-сервисы
Сначала разберем популярные сайты для замены лица. Для одних сервисов вам понадобится сразу два фото – базовое фоновое и снимок вашего лица, для других – только кадр с лицом (чтобы вставить его в готовый шаблон).
ФотоФания
ФотоФания – простой редактор для автоматической замены лица на фото. Все, что от вас требуется – загрузить на сайт два снимка. Конечное фото после обработки может быть в цветном или черно-белом варианте – на ваш выбор.
Также в этом сервисе можно применять различные эффекты к снимкам. Например, можно разместить свою фотографию в картинной галерее, в журнале, на билборде, чтобы почувствовать себя знаменитостью.
Как пользоваться сервисом:
- Перейдите на сайт PhotoFunia. В разделе «Замена лица» нажмите на кнопку «Выберите фото» под блоком «Базовое фото». Вам нужно выбрать снимок, на который вы будете накладывать свое лицо.
- Выберите источник: загрузка с компьютера, список последних фото (если пользовались сервисом раньше) или камера. Мы загрузим готовый снимок с компьютера.
- Найдите и откройте нужное фото. Подождите, пока оно добавится на сайт. С помощью квадратов на уголках обрежьте фото при необходимости. Нажмите на соответствующую кнопку для подтверждения действия.
- Когда первый снимок добавится, кликните по второй кнопке «Выберите фото», чтобы загрузить фотографию лица.
- Выберите тип обработанного кадра – цветное или черно-белое. Поставьте галочку «Применить цвет базового фото» и нажмите «Создать».
- Чтобы скачать результат обработки, щелкните по соответствующей кнопке справа вверху. Браузер загрузит файл на компьютер.

Также у редактора есть мобильное приложение PhotoFunia. Скачать его можно на Android и iOS. Функции те же, что и у сайта. Единственный недостаток – нельзя обрезать фото в процессе его загрузки в приложение, если два снимка сильно отличаются в размере.
Как работать в приложении:
- Запустите программу и сразу перейдите в раздел «Популярные». Выберите эффект «Замена лица».
- Выберите первое базовое фото.
- Укажите источник – моментальный снимок камеры, имеющееся фото в Галерее, снимок из Вконтакте или Facebook. Мы выбрали второй вариант.
- Найдите и добавьте фото. Нажмите «ОК» справа вверху.
- Добавьте второе фото – вашего лица, таким же образом. Поставьте галочку «Применить цвет базового фото». Укажите тип фотографии – цветная или черно-белая. Тапните «ОК».
- Подождите, пока завершится обработка. Далее укажите размер для скачивания в верхнем выпадающем меню. Кликните по стрелке с подчеркиванием. Либо нажмите на три точки, соединенные линиями, чтобы отправить результат обработки друзьям – через любой мессенджер, установленный на вашем телефоне.

Face Swapper
Face Swapper – еще один сервис для автоматической замены лица, но более качественный, чем PhotoFunia. Можно загрузить как две фотографии, так и одну (в этом случае второй снимок можно выбрать из базы изображений на самом сервисе). Сайт предложит вам галерею фотографий похожих людей, знаменитостей. Также здесь будут мемы и картинки из фотостока. Можно заменять сразу несколько лиц на одном снимке.
Сервис обрабатывает фотографии без потери качества. Максимальное разрешение – 1024*1024 пикселей. Сайт принимает файлы в формате jpg и png – до 5 Мб.
Как пользоваться сервисом:
- Перейдите на сайт Face Swapper. Нажмите на кнопку «Просмотреть». Выберите фото, которое хранится на жестком диске компьютера и кликните «Открыть». Либо перетащите файл на область сайта, очерченную пунктиром.
- Выберите, что именно хотите заменить – лицо или тело.
- Выберите второе фото из базы сервиса – в разделах «Основано на ИИ» (похожие люди), «Фотосток», «Мемы» или «Знаменитости».

- Если хотите выбрать свою фотографию, перейдите на вкладку «Загрузить». Нажмите «Просмотреть» и выберите снимок на ПК. Либо перетащите его на область, очерченную пунктиром.
- Подождите, пока сервис обработает фотографию. Он самостоятельно обнаружит лицо на втором фото и вставит его в первый загруженный снимок. При желании оцените результат с помощью специальных стикеров. Чтобы загрузить фото на компьютер, нажмите «Скачать».
- Чтобы добавить готовое фото на свою страницу в соцсетях, кликните «Поделиться». Появится панель со ссылкой на обработанное фото – ее можно скопировать и отправить в личные сообщения друзьям. С помощью специальных кнопок ниже можно опубликовать снимок в Facebook и Twitter. Либо отправить его по WhatsApp или по электронной почте.
LoonaPix
LoonaPix – полноценный редактор фотографий, где замена лица – лишь одна из его функций. Здесь можно вставить лицо только в готовый шаблон. Их около 200. Все они распределены по категориям: кино, знаменитости, костюмы, детские образы, спорт. Можно почувствовать себя героем фильма, побыть моделью на подиуме, звездой на красной дорожке.
Можно почувствовать себя героем фильма, побыть моделью на подиуме, звездой на красной дорожке.
Недостаток сервиса – много рекламных блоков.
Обработка получается максимально реалистичной. Главное – выбрать подходящее портретное фото для вставки.
Как подставить лицо в сервисе:
- Откройте сайт LoonaPix. Выберите категорию шаблона в списке слева.
- Найдите интересующий вас макет и нажмите на него.
- Кликните «Выбрать фото».
- Нажмите «Обзор», чтобы запустить «Проводник Windows». Найдите портретное фото для вставки на жестком диске ПК. Нажмите «Открыть». Подождите, пока фотография загрузится на сайт.
- При необходимости увеличьте или уменьшите масштаб загруженного снимка, чтобы черты лица были пропорциональны картинке.
- Передвиньте фото так, чтобы лицо поместилось в пустую область шаблона. При необходимости включите зеркальное отображение. Сразу поделитесь результатом обработки в социальных сетях либо кликните по кнопке «Создать».

- Нажмите «Скачать», чтобы загрузить фото на устройство. Если вам не понравился результат, щелкните «Сменить фото» или «Сменить шаблон», чтобы выбрать более подходящий макет для вашего портретного снимка.
- Также можно нажать на кнопку «Поделиться» и выбрать социальную сеть для отправки фото на свою страницу. Или кликнуть «Добавить надпись», чтобы написать какой-либо текст на снимок – в том же редакторе LoonaPix.
Мобильные приложения для Android
Если под рукой только мобильный телефон, лучше скачать специальную программу, чем пользоваться онлайн-сервисом. Это удобнее и быстрее.
Cupace
Cupace – программа для максимально реалистичной замены лица. Ведь здесь обработка производится вручную: сначала нужно вырезать лицо из одной фотографии, а затем наложить на другой снимок, закрывая чужое лицо своим.
Все вырезанные лица сохраняются в отдельной галерее – их можно использовать для последующих обработок.
Редактор позволяет добавлять стикеры и текст на снимки.
Как пользоваться программой:
- Запустите приложение и разрешите ему доступ к памяти устройства.
- Нажмите на кнопку «Вырезание лица». Первым выбранным снимком должна быть фотография с вашим лицом, которое вы хотите подставить.
- Выберите источник фотографии: Галерея, камера устройства, Google Фото или диспетчер файлов.
- Укажите фото, которое нужно добавить. Обрежьте при необходимости.
- Обведите контурной линией свое лицо. При необходимости увеличьте масштаб фотографии, чтобы линия была более четкой и ровной. Нажмите «Сохранить».
- Подтвердите обрезку фото.
- Нажмите «Сохранить».
- Далее зайдите в раздел «Вставить лицо». Укажите базовое фото. Передвиньте вырезанное лицо на нужное место. С помощью круглых значков по периметру, увеличьте лицо либо уменьшите, чтобы подогнать его под фоновый снимок.

- С помощью инструментов на нижней панели добавьте при необходимости другое фото, стикер или текст.
- Чтобы изменить тон нового лица, нажмите на иконку в виде солнца вверху. С помощью ползунков настройте яркость и контрастность.
- Нажмите «Сохранить» справа вверху и подтвердите скачивание фото.
- При желании поделитесь результатом обработки в социальных сетях и мессенджерах: Инстаграм, WhatsApp, Facebook, Twitter и т. д.
- Программа Cupace сохраняет все ранее вырезанные лица в разделе «Галерея лиц». Зайти в него можно с главного экрана приложения.
- Все лица будут отмечены номерами. Их вы можете использовать для дальнейших обработок фото.
Face Paste
У Face Paste есть интересная особенность – в этой программе можно поменять не только все лицо целиком, но и отдельные его черты– глаза, брови, нос, губы.
Здесь можно настроить тон кожи с помощью фильтра, чтобы замена была максимально реалистичной, и отрегулировать яркость и контрастность.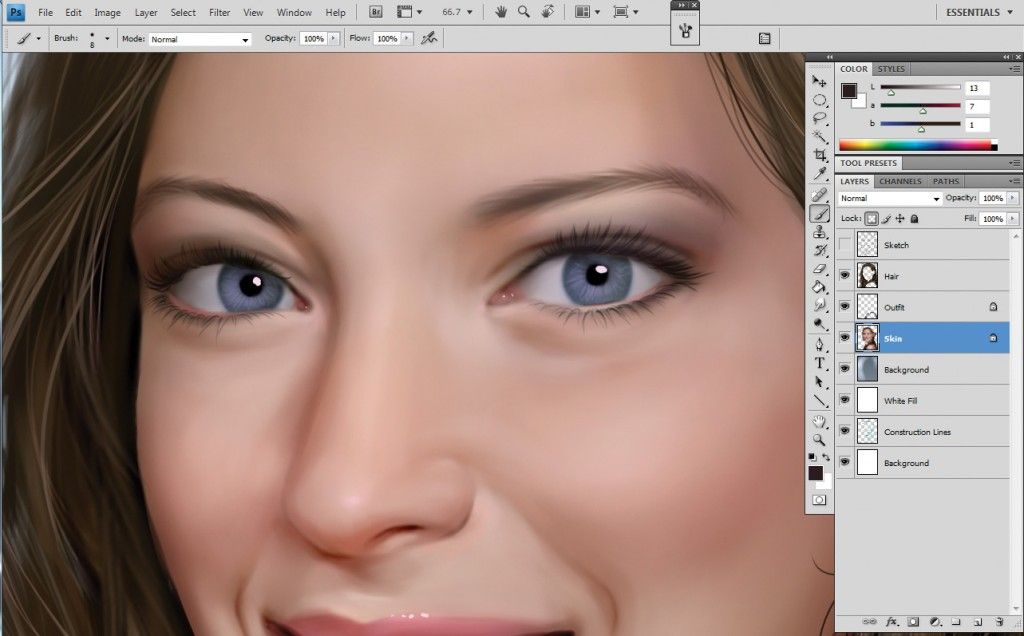
Интерфейс у программы на английском языке, но мы поможем в нем разобраться:
- Запустите приложение. Нажмите «Разрешить», чтобы сервис получил доступ к вашим медиафайлам в Галерее.
- Кликните «Agree», чтобы согласиться с условиями использования приложения.
- Нажмите «Start».
- Выберите способ загрузки фото: из камеры устройства («Camera») или из Галереи («Gallery»). В первом случае разрешите программе доступ к объективу смартфона и сделайте моментальный снимок.
- На экране появится инструкция по регулировке изображения. Вам нужно будет сделать так, чтобы черты лица и его овал шли четко по линиям. Нажмите «Next».
- Тапните «ОК», чтобы закрыть инструкцию.
- Программа автоматически выставит точки на загруженное фото. Вручную откорректируйте результат, где они не совпадают с чертами лица.
- Поместите зрачки в кружки на экране. Нажмите «Next».
- Отрегулируйте размер губ. Кликните «Next».
- Нажмите «Select face to cut», чтобы найти вторую фотографию – с уже вашим лицом.

- Выберите фотографию в Галерее либо сделайте моментальный снимок с помощью камеры. Нажмите на иконку в виде карандаша.
- Отрегулируйте расположение линий и точек на чертах лица. Нажмите «ОК».
- Выберите, что именно вы хотите вставить в первую базовую фотографию – все лицо («All»), глаза и брови («Eyes/Brows»), нос «Nose».
- Настройте область глаз, которую нужно вырезать – с помощью ползунков справа и снизу. Нажмите «Next».
- Измените размер вырезанной области лица на первом базовом фото – с помощью тех же ползунков. С помощью нижней панели можно настроить расстояние между глаз. Тапните «Next».
- Оцените результат с помощью кнопки «Before/After». Если вас все устраивает, нажмите «ОК». Если нет, вернитесь к редактированию с помощью клавиши «Back».
- Если хотите вставить в фото другую черту лица, например, губы или нос, нажмите «Cut & Paste».
- С помощью кнопок «Retouch» и «Skin Tune» измените при желании тон лица, яркость, контраст и другие параметры фото.

- Чтобы сохранить фото в Галерее, нажмите на «Save/Share», а затем снова на «Save».
***
Самая качественная автоматическая замена лица – в онлайн-сервисе FaceSwapper. При обработке разрешение фото не меняется, а тон лица корректируется в соответствии с базовым фото. PhotoFunia и LoonaPix больше подходят для создания шуточных фото. В мобильных приложениях Cupace и Face Paste замена происходит в ручном режиме – вы самостоятельно вырезаете лицо пунктирной линией, а затем накладываете его на фоновое фото. В результате обработка получается тоже реалистичной. В Face Paste есть возможность менять отдельные черты лица – глаза, брови, нос, губы.
Обложка: Face Swapper
Замена лица на фото онлайн
В Фотошопе есть инструменты, позволяющие заменять на фотографии любую её часть. Но беда в том, что не все умеют им пользоваться. Да и не у каждого на компьютере он есть. Поэтому расскажем вам о более простых инструментах для быстрой замены лица на фото онлайн.
Замена лица в PhotoFunia
Существуют онлайн-редакторы, способные обрезать и автоматически подставлять лица на другие изображения. На наш взгляд достаточно хорошо с этим справляется сервис Фотофания. Чтобы не заблудиться на сайте, воспользуйтесь предоставленной ссылкой. Нужно сказать, что он умеет ещё много всего и может быть использован как универсальной редактор изображений.
Для успешного применения вам нужно найти в интернете два фото: изображение лица и фото, куда его нужно вставить. Затем на сайте нажать кнопку в разделе Базовое фото. Эта картинка должна быть основной, куда будет вставляться лицо. Выберите вторую кнопку Фото лица и добавьте изображение.
Совет: чтобы получился более точный результат, подбирайте основное фото и картинку лица соответствующего размера.
Поменять лица местами в Icon8
Попробуйте использовать другой сайт icon8.ru, если предыдущий не подошёл. В нём тоже можно заменить лица автоматически. И снова нам понадобится основная картинка, куда нужно вставить лицо. Но здесь нам предлагается вместо подготовленного лица использовать заготовки. На изображении можно будет поменять местами не только лицо, но и тело.
И снова нам понадобится основная картинка, куда нужно вставить лицо. Но здесь нам предлагается вместо подготовленного лица использовать заготовки. На изображении можно будет поменять местами не только лицо, но и тело.
Нажмите кнопку для загрузки фото и выберите, что в нём хотели бы поменять. Можно выбрать изображение из мемов, фотостоков, знаменитостей или загрузить своё. Рекомендуем попробовать лица, предлагаемые сайтом. Они идеально вписываются в фотографию из-за чего смотрятся максимально естественно. ИИ копирует цвет и текстуру кожи, положение головы, мимику. Результат вам понравится. Поделитесь в соцсетях картинкой или загрузите её на диск. Дополнительно можно будет улучшить качество полученного фото в отдельном редакторе.
Во время звонка на телефоне фотография не на весь экран? Прочитайте вот это.
Сервис Faceswaponline.com
С задачей смены лица на фотографии справится и этот онлайн-редактор. В нём пользователю предлагается самому обрезать изображение, выделив из него только важную часть – лицо.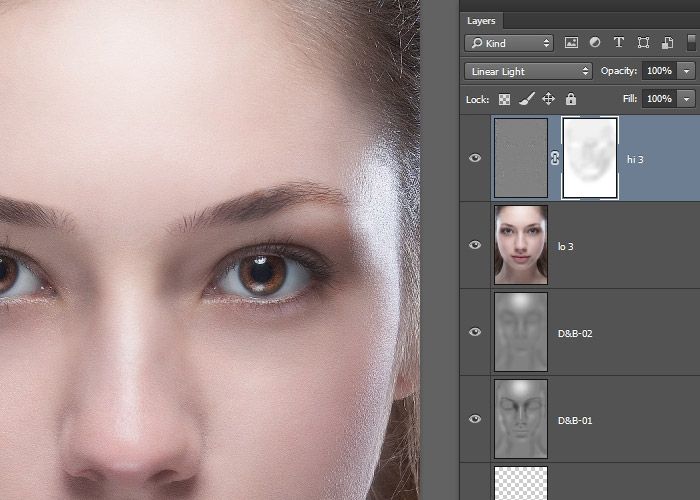 После чего оно может быть помещено в предложенные рамки или дополнено собственным изображением для слияния. Полученное лицо является слоем, поэтому мы можем делать с ним разные вещи: увеличивать или уменьшать, изменять цвет или поворачивать.
После чего оно может быть помещено в предложенные рамки или дополнено собственным изображением для слияния. Полученное лицо является слоем, поэтому мы можем делать с ним разные вещи: увеличивать или уменьшать, изменять цвет или поворачивать.
Выберите рамку и расположите на ней лицо так, чтобы оно подходило по пропорциям тела. Посмотрите несколько других изображений, что были сделаны посетителями сайта. Редактор также бесплатно предлагает дополнительные аксессуары для готового фото: новогодняя шапка Санты, медицинская маска, маска клоуна и другие.
Инструкция, как сделать в домашних условиях фотографии 3×4.
Как заменить лицо на фото в Fotoshop
Автоматические онлайн-сервисы могут не дать нужный результат и вам придётся самому научиться работать в Фотошопе. Не нужно думать, что с этой программой работают только профессионалы. По нашим подсказкам вы быстро вырежете нужный участок фотографии и добавите его на другое фото. Для этого вам понадобится установленный в компьютере редактор и заготовки – две картинки.
- Мышью перенесите картинку (на которой будем отделять лицо) из папки прямо на экран Фотошоп, чтобы её открыть. Это можно также сделать через меню Файл -> Открыть.
- На панели нажмите на Перо.
- Постепенно точка за точкой начните выделять контур лица, пока не достигните начальной и не соедините весь контур.
- Сделайте клик ПКМ в центре и выберите Выделить область.
- Нажмите Ctrl + X.
- Добавьте вторую картинку, на которой хотите разместить лицо и нажмите Ctrl + V.
- Сейчас нажмите Ctrl + T (или в меню Редактирование -> Трансформирование -> Масштабирование) и при помощи мыши растяните лицо так, чтобы оно соответствовало масштабам первой.
- Сохраните полученную картинку Файл -> Сохранить.
Последний слой лица можно подправить, удалив лишнее ластиком или обработав края размытием. Если возникли трудности, в интернете есть много видеоуроков по Photoshop, по которым вы сможете научиться не только переносить лица с одного изображения на другое, но и прочим удивительным фокусам. Изменить размер картинок предварительно можно онлайн без Фотошопа (инструкция).
Если возникли трудности, в интернете есть много видеоуроков по Photoshop, по которым вы сможете научиться не только переносить лица с одного изображения на другое, но и прочим удивительным фокусам. Изменить размер картинок предварительно можно онлайн без Фотошопа (инструкция).
Обработки фото в Cartoon.pho.to
На сайте Cartoon обрежьте область лица на фото и оживите готовую фотографию. Эти эффекты доступны нам бесплатно. Сначала нужно добавить картинку – свою, из интернета или социальной сети Facebook. Эффект применяется по умолчанию, позже вы сможете отменить его или заменить их на другие. Если поставить галочку на Трансформация лица и выбрать улыбку, то не зависимо от мимики человека на фото он начнёт улыбаться.
Облик на фотографии может подмигивать, флиртовать, сделать косые или пьяные глаза. Для выделения лица в редакторе поставьте галочку на этой кнопке и выберите рамкой область. Добавлять смешные эффекты можно будет как до обработки, так и после.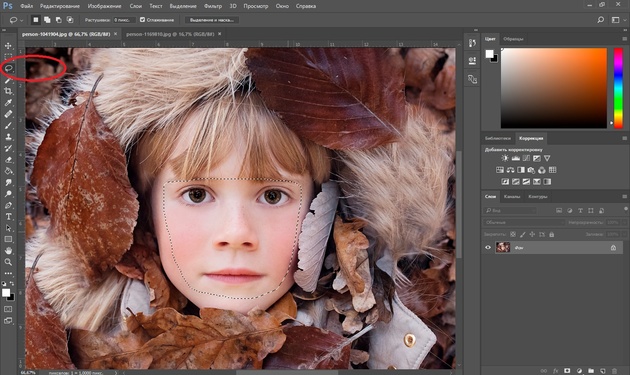 Картинку можно отправить в социальные сети или сохранить в память устройства.
Картинку можно отправить в социальные сети или сохранить в память устройства.
Если вам понравились эффекты анимации, посмотрите как сделать движущееся фото.
Уроки по Adobe Photoshop — Замена лица(фотомонтаж) R
Фотомонтаж, замечательный подарок друзьям,родственникам и знакомым.
Способов много Расскажу как это делаю я.
Значит приступим,мы уединимся что бы нам никто не мешал.
Вот картина с которой мы будем работать
]]>]]>
1. Открываем картину для фотомонтажа и лицо,которое будем монтить. Желательно, чтобы максимально были схожи поворот головы и приблизительно цвет и тень.
]]>]]>
2. Находясь на изображении лица для монтажа, выбираем на панеле инструментов овальное выделение Elliptical Marguee Toll
]]>]]>
3. Выделяем лицо и инструментом перемещение Move Toll переносим на картину.
]]>]]>
]]>]]>
4. Если надо чуть уменьшаем лицо при помощи трансформация Ctrl+T уменьшили нажимаем Enter .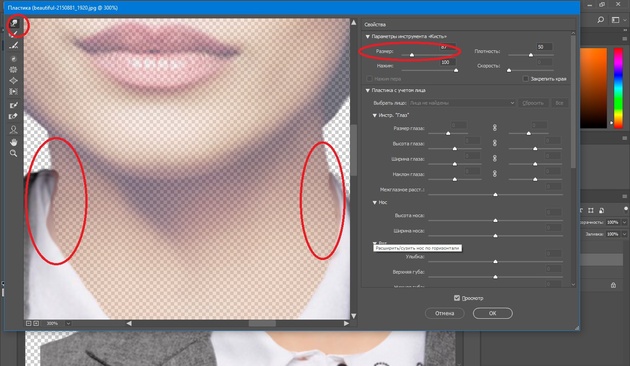 Если надо лицо развернуть в другую сторону так же воспользуемся командой Ctrl+T клик правой кнопкой мыши и в подменю выберем отобразить горизонтально.(но повторюсь желательно чтоб лицо монтируемого и исходника были максимально схожи ракурсом,чтобы снизить механическое воздействие-такое как трансформация)
Если надо лицо развернуть в другую сторону так же воспользуемся командой Ctrl+T клик правой кнопкой мыши и в подменю выберем отобразить горизонтально.(но повторюсь желательно чтоб лицо монтируемого и исходника были максимально схожи ракурсом,чтобы снизить механическое воздействие-такое как трансформация)
]]>]]>
5. Теперь чтобы было удобно совмещать лица уменьшим непрозрачность слоя с лицом монтируемого примерно на 50%
]]>]]>
6. Максимально точно совмещаем лица при помощи трансформации Ctrl+T ,если надо чуть уменьшаем или увеличиваем,или наклоняем, когда совмещение завершенно жмем Enter, неппрозрачность слоя возвращаем обратно.
]]>]]>
7. Теперь будем убирать все лишнее. Я делаю это при помощи маски,чтобы иметь возможность вернуть случайно стертую деталь. Жмем в политре слоев на иконочку Add layer mack выбираем мягкую кисть черного цвета. (черный цвет убрать,белый вернуть). Что бы не ходить постоянно в инструменты для смены цвета я использую кнопочку Х. Актвна иконка маски и убираем черной кистью все что считаем нужным.
Актвна иконка маски и убираем черной кистью все что считаем нужным.
]]>]]>
]]>]]>
]]>]]>
]]>]]>
8. Если надо вновь поправляем размеры личика Ctrl+T
]]>]]>
9. Вот так примерно все лишнее убрали.
]]>]]>
10. Теперь делаем активным на слое иконочку с самим лицом.
]]>]]>
11. Необходимо подобрать цвет. Идем в Изображение-Коррекция- Цв.баланс , Image-Adjustment-Color Balans . Крутим колесики и подбираем наиболее подходящие нам установочки.
]]>]]>
]]>]]>
ваши настройки могут отличаться-это зависит от цвета исходника и монтируемого лица.
12. Далее продолжаем работать с цветом. Изображение-Коррекция-Яркость,контраст. Image-Adjustment-Bright/Contrast.
и вновь крутим колесики пока не будем удовлетворенны результатом.
]]>]]>
]]>]]>
13.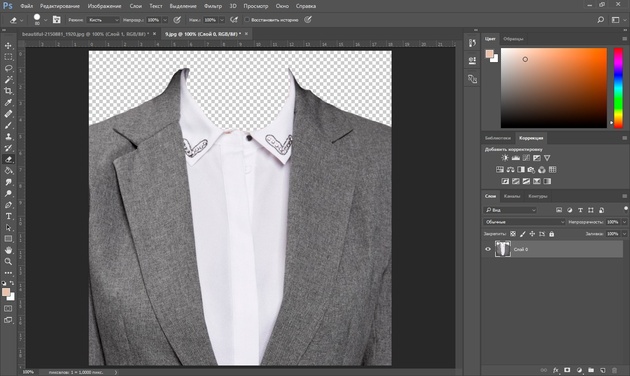 Изображение-Коррекция-уровни, Image-Adjustment-levels
Изображение-Коррекция-уровни, Image-Adjustment-levels
]]>]]>
]]>]]>
14. Image-Adjustment-Hue/Saturation, Изображение-Коррекция-Цветовой тон,насыщенность.
]]>]]>
]]>]]>
15. Теперь размажем слишком четкие края пальцем, Smudge Tool
]]>]]>
и немного обрабатываем края штампом Clone Stamp Tool
]]>]]>
16. Далее т.к картинка под старину лицу добавляем немного шума. Фильтр-Шум-Добавить шум Filter-Noise- Add Noise (немного)
]]>]]>
]]>]]>
17. Изображение-Коррекция-Кривые Image-Adjustment-Сurves
]]>]]>
]]>]]>
так же немного правлю цвет.
18. Картина под старину поэтому нам нужна текстура,для этого создаем новый слой нажав внизу в палитре слоев на иконку.
]]>]]>
Делаем главным цветом белый и жмем сочетание клавиш Alt+Backspace,тем самым заливаем белым цветом наш новый слой(при условии что белый цвет переднего плана)
]]>]]>
Идем в фильтр-текстура-текстуризатор, Filter-Texture-Texturizer
]]>]]>
с такими настройками.
]]>]]>
19. Для этого слоя применим эффект наложения мягкий свет Soft light и уменьшаем непрозрачность примерно до 70%. (здесь то же советую поэксперементировать с непрозрачностью,вероятно вам подойдет непрозрачность 50% или 60%)
]]>]]>
]]>]]>
20. Ластиком с мягкими краями и с непрозрачностью около 50% немного подсотрем
]]>]]>
21. Сливаю все слои в один применяя комбинацию клавиш Shift+Ctrl+E и дублируем этот получившийся слой Ctrl+J
22. Дубликат размоем немного по Гауссу Filter-Blur-Gaussian blur режим наложения для слоя мягкий свет Soft light .
]]>]]>
]]>]]>
23. Вобщем то уже смотрится неплохо, можно оставить так, но я добавлю штрихи. Вновь сливаю слои Shift+Ctrl+E идем в фильтры- штрихи- наклонные штрихи, Filter – Brush Stroke – Angled Stroke.
]]>]]>
Движками определяемся с длинной штриха(только штрих не очень длинный), балансом и резкостью.
]]>]]>
24. Всё!
]]>]]>
Точно так же я делаю монтажи для обычных картинок и постеров,просто без применения шума,текстуры и штрихов. Но с применением фильтра Noiseware Professional. И не по одному разу корректирую цвет Image-Adjustment
Photoshop tutorial: Как применить текстуру к лицу с помощью карты смещения
В этом посте мы рассмотрим, как применить реалистично выглядящую текстуру к лицу человека с помощью карты смещения в Adobe Photoshop.
Конечный результат, над которым мы будем работать в этом уроке
Процесс точно такой же в полной версии Photoshop и Photoshop Elements, они оба имеют фильтр смещения и работают одинаково. GIMP также имеет фильтр смещения, как и Paint Shop Pro. В этом руководстве основное внимание уделяется Photoshop, но процесс аналогичен в GIMP и PSP.
Для начала вам понадобится изображение, к которому вы хотите применить текстуру, и ваша текстура. Для этого урока я использую следующие изображения:
Для этого урока я использую следующие изображения:
Портрет красивой девушки с веснушками крупным планом. Автор Беловодченко Антон
Lace… 2 by nkzs
Оба изображения были получены с биржи Веб-сайт. К сожалению, по состоянию на 2015 год ни одно из изображений больше не доступно, но вы можете использовать свои собственные изображения или загрузить несколько похожих стоковых изображений, чтобы следовать инструкциям.
Вот видеоверсия урока:
Откройте изображение, к которому вы хотите применить текстуру (в моем случае портрет) в Photoshop. Мы собираемся создать так называемую карту смещения для применения к текстуре. Это заставляет текстуру выглядеть так, как будто она обтекает лицо, а не просто плоская текстура перед лицом.
Мы хотим, чтобы карта смещения была достаточно гладкой, поэтому примените к изображению размытие. Я использовал Фильтр> Размытие> Размытие по Гауссу и установил радиус около 30 пикселей. Точное количество необходимого размытия будет зависеть от размера вашего изображения, пример изображения, который я использую, составляет около 10 мегапикселей. Вы хотите, чтобы изображение было довольно гладким, но все же имело разумную четкость.
Я использовал Фильтр> Размытие> Размытие по Гауссу и установил радиус около 30 пикселей. Точное количество необходимого размытия будет зависеть от размера вашего изображения, пример изображения, который я использую, составляет около 10 мегапикселей. Вы хотите, чтобы изображение было довольно гладким, но все же имело разумную четкость.
Диалоговое окно Gaussian Blur в Photoshop
Сохраните файл как файл .psd (документ Photoshop). Теперь либо закройте файл и снова откройте оригинал, либо вернитесь к состоянию исходного изображения. Для этого убедитесь, что у вас открыта палитра истории («Окно» > «История» в Photoshop, «Окно» > «История отмены» в PSE). Нажмите на состояние истории с надписью «Открыть». Это вернет изображение в то состояние, в котором оно было до того, как вы его размыли.
Использование палитры истории для восстановления неразмытого состояния изображения
Также загрузите файл текстуры в Photoshop и расположите окна изображений так, чтобы вы могли видеть оба изображения.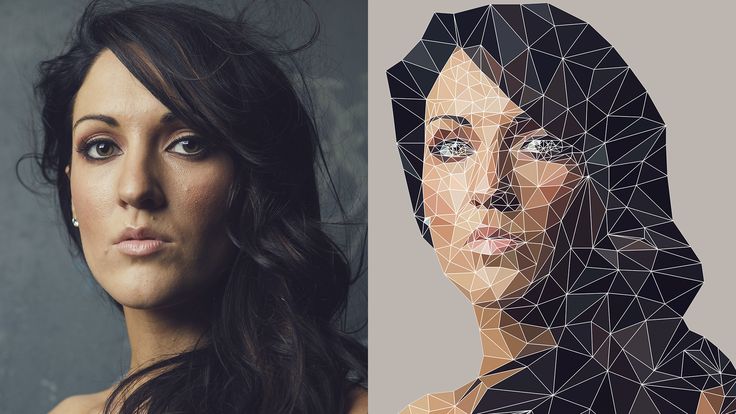 Вы можете использовать «Окно» > «Упорядочить» > «Мозаика по вертикали» в Photoshop или «Окно» > «Изображение» > «Мозаика» в Photoshop Elements. Выбрав изображение текстуры, щелкните и перетащите миниатюру слоя из палитры слоев, удерживая нажатой клавишу Shift на клавиатуре. Перетащите слой на изображение, к которому вы хотите применить текстуру.
Вы можете использовать «Окно» > «Упорядочить» > «Мозаика по вертикали» в Photoshop или «Окно» > «Изображение» > «Мозаика» в Photoshop Elements. Выбрав изображение текстуры, щелкните и перетащите миниатюру слоя из палитры слоев, удерживая нажатой клавишу Shift на клавиатуре. Перетащите слой на изображение, к которому вы хотите применить текстуру.
Перетаскивание текстуры на портретное изображение
После копирования слоя текстуры в основной файл вы можете закрыть файл текстуры. Теперь измените размер слоя с текстурой так, чтобы он заполнил все изображение. В Photoshop вы можете нажать Ctrl + T для инструмента преобразования, который позволяет изменять размер и поворачивать слой. Удерживая нажатой клавишу Alt + Shift, перетащите угол слоя, чтобы пропорционально изменить его размер на месте.
Чтобы повернуть изображение, переместите курсор сразу за край слоя, и вы должны увидеть, как курсор изменится на значок поворота. Нажмите и перетащите, чтобы повернуть слой по мере необходимости.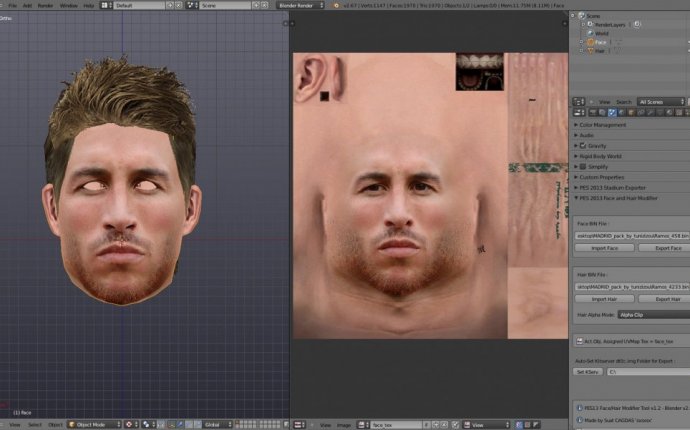 Вы можете удерживать клавишу Shift при вращении, если хотите, чтобы слой привязался к 9шаг 0 градусов.
Вы можете удерживать клавишу Shift при вращении, если хотите, чтобы слой привязался к 9шаг 0 градусов.
Изменение размера слоя текстуры для заполнения изображения
Нажмите клавишу ввода, когда закончите изменение размера слоя текстуры, чтобы принять преобразование. Продублируйте слой с текстурой, чтобы создать копию (Ctrl+J при выделенном слое).
Теперь перейдите в меню «Фильтр» > «Искажение» > «Смещение».
Диалоговое окно смещения
Ползунки масштаба по горизонтали и вертикали влияют на то, насколько сильно маска смещения будет влиять на текстуру. Более высокие числа создают более трехмерный вид текстуры, но также могут создавать смазанные области искажения.
Наложенная текстура после применения фильтра смещения со значениями масштаба по вертикали и горизонтали, установленными на 95 — обратите внимание на искажение и размытие в некоторых частях изображения 20 — эффект не такой «3D», как при настройке 95, но гораздо меньше искажений и смазывания
возьму 20 для настроек масштаба по вертикали и горизонтали.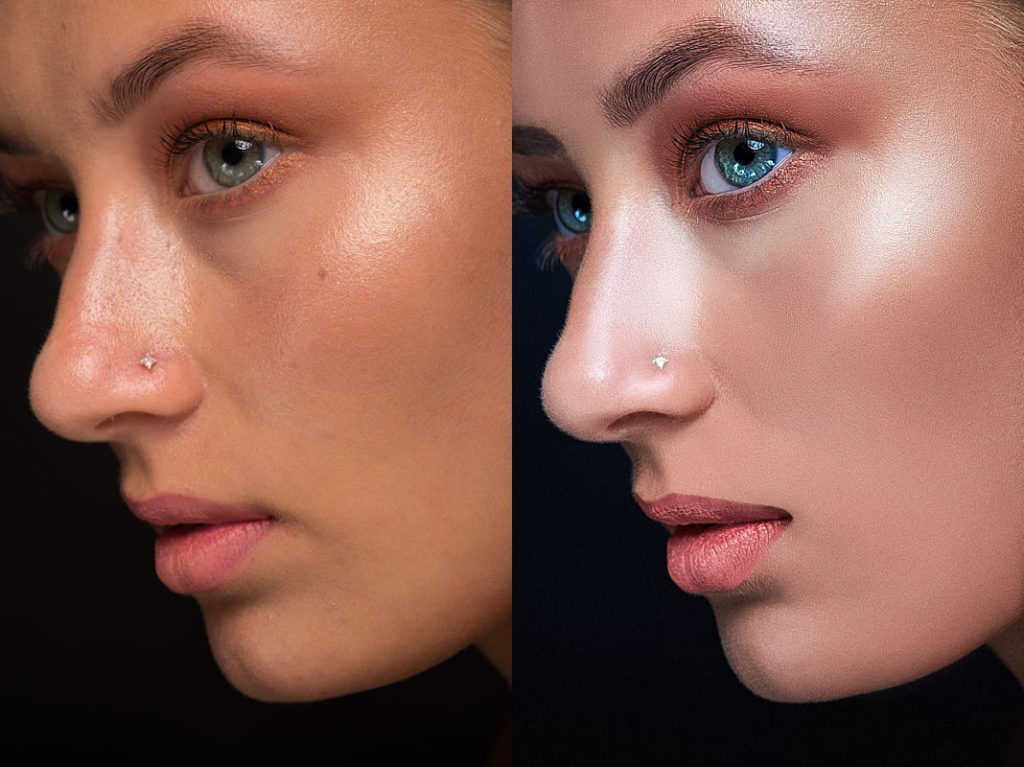
Настройка карты смещения должна быть установлена на «Растянуть по размеру». Неопределенные области должны быть установлены на «Обтекание».
Нажмите OK, и вам будет предложено указать файл для использования в качестве карты смещения. Это размытая версия нашего изображения, которое мы ранее сохранили в виде файла .psd. Выберите файл и нажмите кнопку ОК.
В палитре слоев скройте оригинальную версию слоя с текстурой. Затем измените режим наложения нашего смещенного слоя текстуры на «Перекрытие», «Мягкий свет» или «Умножение».
Изменение режима наложения слоя текстуры
Я бы посоветовал вам поиграть с режимами наложения, лучший режим наложения для использования зависит от изображений, которые вы используете.
После изменения режима наложения слоя с текстурой на Overlay
Я хочу, чтобы текстура применялась только к коже женщины, поэтому пришло время использовать маску слоя, чтобы настроить область применения текстуры. Вы можете прочитать больше о масках слоя здесь: Как использовать маски слоя Photoshop.
Вы можете прочитать больше о масках слоя здесь: Как использовать маски слоя Photoshop.
Добавление маски слоя
Щелкните значок создания маски слоя, удерживая клавишу Alt, чтобы создать маску, заполненную черным цветом. Черный скрывает слой, а белый показывает. Поэтому рисуйте на маске слоя, используя белую кисть, чтобы показать эффект текстуры там, где вы хотите. Если вы допустили ошибку и закрасили белым там, где хотите скрыть эффект, просто закрасьте маску черной краской, чтобы скрыть его снова.
Жесткость кисти следует варьировать в зависимости от того, как выглядит край объекта. Уши девушки на фотографии, над которой я работаю, довольно мягкие, так как они не в фокусе. Поэтому я использую мягкую кисть вокруг их краев. В центре подбородка край более твердый и четкий, поэтому я использую кисть с более жестким краем.
Настройка жесткости кисти в PS CS6
Настройка жесткости кисти в PSE 10
Изображение после рисования Маска слоя текстуры, чтобы она применялась только к этому изображению
I 900 900 работать над шеей отдельно к лицу. Чтобы текстура выглядела реалистично, она не должна идти прямо от лица к шее. А скорее бежал бы от лица, потом под подбородком к шее. Область под подбородком не видна, поэтому мы можем переместить копию текстуры, а затем применить к ней карту смещения.
Чтобы текстура выглядела реалистично, она не должна идти прямо от лица к шее. А скорее бежал бы от лица, потом под подбородком к шее. Область под подбородком не видна, поэтому мы можем переместить копию текстуры, а затем применить к ней карту смещения.
Итак, продублируйте исходный слой с текстурой еще раз, а затем переместите его немного вниз.
Исходный слой с текстурой продублирован и перемещен вниз
Теперь нам нужно применить карту смещения к этой текстуре. Вы можете снова перейти в Filter > Distort > Displace. Или, поскольку это должен быть последний фильтр, который вы использовали, он должен быть вверху списка фильтров. Вы также можете нажать Ctrl+F, чтобы применить последний использованный фильтр с теми же настройками.
Последний использованный фильтр указан в верхней части списка меню фильтров.
Измените режим наложения нового слоя на наложение и создайте для него черную маску слоя. Затем закрасьте область над шеей, используя маску слоя.
Изображение после нанесения текстуры на шею
На исходном фото шея фактически не в фокусе по сравнению с лицом. Таким образом, мы можем применить размытие по Гауссу к слою с текстурой шеи, чтобы имитировать его не в фокусе. (Фильтр > Размытие > Размытие по Гауссу). Я использовал радиус 6.
Изображение после размытия слоя текстуры шеи для имитации малой глубины резкости
Я замаскировал эффект текстуры на глазах, за исключением радужной оболочки.
Изображение после маскирования текстуры белков и зрачков
Наконец, я продублировал слой текстуры для лица, а затем размыл его. Затем, используя маску слоя, я объединил размытый слой с неразмытым слоем. Это лучше воспроизводит глубину резкости реального изображения, делая текстуру над ушами более размытой и не в фокусе, чем в центре лица.
Для этого продублируйте слой с текстурой лица и примените размытие к дубликату. Измените режим наложения дубликата на нормальный и залейте маску слоя черным цветом. (Сохраните режим наложения первого слоя с текстурой лица на Overlay).
(Сохраните режим наложения первого слоя с текстурой лица на Overlay).
Выделив размытый слой, щелкните, удерживая клавишу Alt, между этим слоем и слоем с резкой текстурой лица, чтобы создать обтравочную маску. Теперь аккуратно закрасьте области на маске, которые должны быть размыты. Использование графического планшета или установка низкой непрозрачности кисти может помочь создать более мягкий переход между областями «в фокусе» и «не в фокусе».
Окончательное изображение
Этот прием редактирования вряд ли захочется использовать очень часто. Но это может быть интересно время от времени использовать в качестве специального эффекта на изображении.
Поделиться:
Поделиться на Facebook Поделиться на Twitter Поделиться на Google+ Поделиться на LinkedIn™ Поделиться на PinterestКак работать в Photoshop на iPhone: редактировать и ретушировать на ходу
(Изображение предоставлено Adobe) Интересно, как работать в Photoshop на iPhone. К счастью, вы можете использовать Photoshop на iPhone для редактирования изображений на ходу, не прибегая к ноутбуку или планшету и полной версии Photoshop. Приложение Photoshop Express не предлагает полный набор инструментов Photoshop, но оно позволяет вам делать многие вещи, которые вы делаете в Photoshop, и, самое главное, многие функции совершенно бесплатны.
К счастью, вы можете использовать Photoshop на iPhone для редактирования изображений на ходу, не прибегая к ноутбуку или планшету и полной версии Photoshop. Приложение Photoshop Express не предлагает полный набор инструментов Photoshop, но оно позволяет вам делать многие вещи, которые вы делаете в Photoshop, и, самое главное, многие функции совершенно бесплатны.
Редактировать на ходу еще никогда не было так просто, поскольку у Adobe есть полная версия Photoshop для iPad, но полное приложение Photoshop еще не доступно для смартфонов. Это не означает, что вам нужно обратиться к планшету или ноутбуку. Пользователи iPhone (а также пользователи Android) могут использовать приложение Photoshop Express для выполнения многих манипуляций с изображениями, которые они могут захотеть сделать в Photoshop (если вам нужен новый телефон, посмотрите наш выбор лучших смартфонов).
В приведенном ниже руководстве мы рассмотрим, как в Photoshop на iPhone с помощью Photoshop Express добавлять наложения и выборочные корректировки, вырезать наши участки и ретушировать лица с помощью трех примеров изображений.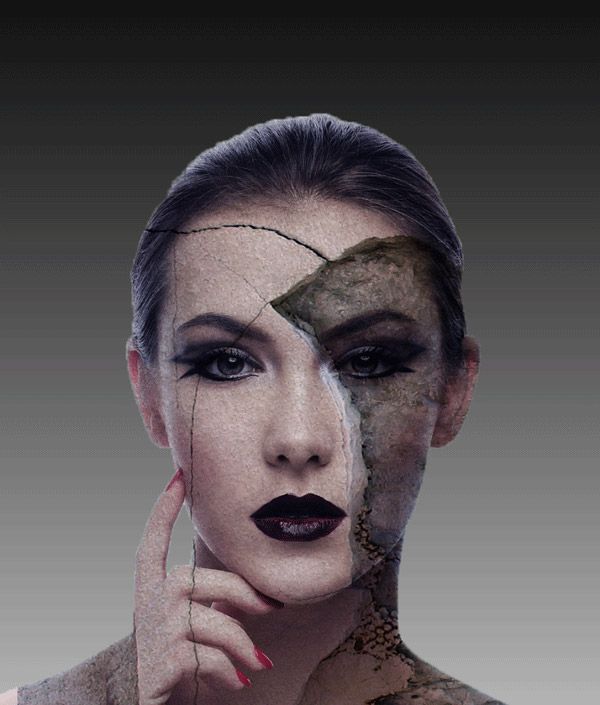 Если вам нужна помощь в использовании версии программного обеспечения, ознакомьтесь с нашей подборкой лучших руководств по Photoshop.
Если вам нужна помощь в использовании версии программного обеспечения, ознакомьтесь с нашей подборкой лучших руководств по Photoshop.
Как работать в Photoshop на iPhone: загрузите Photoshop Express
Раньше использование Photoshop на iPhone было немного сложным, поскольку Adobe разделила различные функции на три отдельных приложения: Photoshop Express, Photoshop Mix и Photoshop Fix. Последние два из этих трех приложений по-прежнему доступны для Android, но они были прекращены для iOS в июне 2021 года, а их функции теперь доступны в Photoshop Express.
Photoshop Express — это «Photoshop lite» для iPhone и Android, и он хорошо справляется с предоставлением инструментов редактирования в сочетании с выборочными настройками. Теперь он также включает в себя функции прежнего Photoshop Mix, позволяя накладывать изображения на композиции, вырезать фрагменты снимков и накладывать текстуры для создания более креативных иллюстраций, а также Photoshop Fix с инструментами для заголовков и кистями для ретуширования.![]() Вы можете редактировать изображения RAW и применять шумоподавление, HSL и многое другое (у Adobe также есть приложение Lightroom для iPhone для редактирования изображений).
Вы можете редактировать изображения RAW и применять шумоподавление, HSL и многое другое (у Adobe также есть приложение Lightroom для iPhone для редактирования изображений).
В отличие от полноценных дизайнерских программ Adobe, Photoshop Express не требует подписки Creative Cloud. Вместо этого приложение доступно для бесплатной загрузки из App Store (откроется в новой вкладке). Для некоторых функций вам потребуется премиум-подписка, которая стоит 4,99 доллара США / 6,99 фунтов стерлингов в месяц (если вам нужен доступ к полной версии Photoshop для настольных компьютеров и iPad, узнайте, как загрузить Photoshop, или ознакомьтесь с текущими ценами на Creative Облачная подписка ниже).
Лучшие на сегодняшний день предложения Adobe Creative Cloud
(открывается в новой вкладке)
Adobe Creative Cloud
(открывается в новой вкладке)
(открывается в новой вкладке)
599,88 долларов США
(открывается в новой вкладке)
View Deal (открывается в новой вкладке) )
Посмотреть все цены
Как работать в Photoshop на iPhone: добавление наложений и выборочная коррекция
Мы отредактируем это изображение, чтобы показать, как работать в Photoshop на iPhone новая вкладка) находится где-то между Photoshop и многими приложениями для редактирования изображений, доступными для iPhone.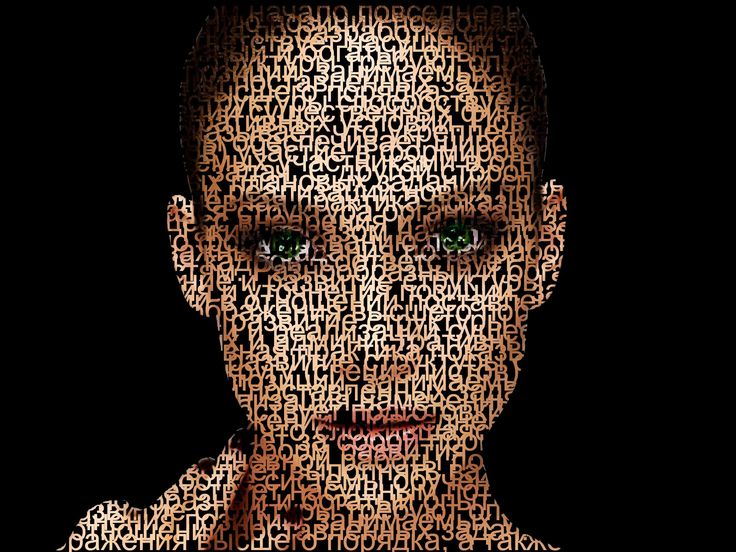 Вы можете узнать некоторые инструменты из Photoshop, но макет очень похож на другие мобильные приложения для редактирования или даже на такую платформу, как Instagram, предлагая ряд фильтров и инструментов для быстрого использования. Большие эскизы показывают, как каждый из них повлияет на изображение.
Вы можете узнать некоторые инструменты из Photoshop, но макет очень похож на другие мобильные приложения для редактирования или даже на такую платформу, как Instagram, предлагая ряд фильтров и инструментов для быстрого использования. Большие эскизы показывают, как каждый из них повлияет на изображение.Некоторые эффекты бесплатны, а другие помечены звездочкой, чтобы показать, что они доступны только при наличии премиальной подписки. Первая вкладка внизу дает вам предустановленные темы, затем у вас есть «внешний вид» (значок показывает три взаимосвязанных круга; это в основном фильтры, от фильтров баланса белого до черно-белого и дуэтного тона). А еще есть наложения (два круга), параметры обрезки, инструменты выделения, лечение, эффект красных глаз, параметры текста, наклейки и рамки. Чтобы продемонстрировать, мы внесем некоторые коррективы в изображение выше.
01. Добавить наложения
Множество наложений объединены в темы в меню (Изображение предоставлено Джейсоном Парнелл-Брукс) эффекта для применения (вы часто хотите использовать немного). Выше мы добавили мягкое боке (B14), чтобы оно выглядело как мерцающий свет над этой великолепной лестницей. Он также украшает более теплые пурпурные тона снимка. Мы устанавливаем ползунок примерно на 60% от полного эффекта.
Выше мы добавили мягкое боке (B14), чтобы оно выглядело как мерцающий свет над этой великолепной лестницей. Он также украшает более теплые пурпурные тона снимка. Мы устанавливаем ползунок примерно на 60% от полного эффекта.
02. Выборочная настройка уровней
Photoshop Express позволяет выборочно изменять яркость, контрастность и другие уровни определенных частей изображения (Изображение предоставлено Джейсоном Парнелл-Брукс)Photoshop Express для iPhone позволяет регулировать уровни яркости , контрастность, блики и тени, насыщенность и многое другое как для всего изображения, так и только для определенной части изображения. Вы можете выбрать объект или фон для настройки, но затем вы можете добавить или удалить выбранный объект или фон, просто рисуя на экране.
В нашем примере мы нацелились на более яркие участки кадра, чтобы увеличить динамический диапазон за счет усиления светлых участков и затемнения теней. Для этого мы выбрали соответствующие части изображения, а затем откорректировали блики и тени.
Как работать в Photoshop на iPhone: вырезание выделенных областей и использование заливки с учетом содержимого
Вырезание и создание составных частей можно выполнить в Photoshop на iPhone в части «Смешивание» рабочего процесса Photoshop Express.
(Изображение предоставлено Джейсоном Парнелл-Брукс)01. Вырезать
Быстрые выделения легко создаются с помощью инструмента «Умная кисть» (Изображение предоставлено Джейсоном Парнелл-Брукс) сцены можно быстро обрезать с помощью кисти Smart Tool, где приложение ищет контрастные края для выбора. Затем края можно улучшить с помощью панели «Уточнить». Для более точного выбора сведите или дважды нажмите, чтобы сначала увеличить изображение.02. Заполнение пустых областей
Заливка с учетом содержимого работает так же, как и соответствующий аналог в Photoshop, для заполнения областей сцены (Изображение предоставлено Джейсоном Парнелл-Брукс). ваша сцена. Выбрав кисть Basic, закрасьте пробел в голубом небе, и приложение автоматически заполнит выделение другой частью изображения, здесь приложение добавило розовое облако в правом верхнем углу.
Как работать в Photoshop на iPhone: ретушь лиц
Здесь кожа стала более гладкой, к лицу добавлена структура, а глаза увеличены с помощью Liquify (Изображение предоставлено Джейсоном Парнелл-Брукс). на ходу.01. Используйте «Пластику» для настройки функций
Автоматические узлы лица помогают элементам управления «Пластика» на портретах (Изображение предоставлено Джейсоном Парнелл-Брукс)Если вы ищете, как в Photoshop на iPhone ретушировать изображения и удалять пятна, грязь, и пыль, просто перейдите в раздел «Ретушь» рабочего процесса. Инструмент «Пластика» автоматически определяет лица и накладывает узлы лица на наиболее важные элементы, такие как лоб, глаза, щеки, нос, рот и подбородок. Отсюда нажмите на контрольную точку и отрегулируйте с помощью Warp, Swell или Twirl, чтобы внести коррективы. Нажмите «Восстановить», чтобы отменить изменения в более длинных цепочках редактирования.
Для базовой лечебной работы идите к значку исцеляющего пластыря. Вы можете выбрать любую часть изображения для лечения. В расширенных параметрах (доступных с премиальной подпиской) вы можете настроить непрозрачность и растушевку для точной настройки результатов.
Вы можете выбрать любую часть изображения для лечения. В расширенных параметрах (доступных с премиальной подпиской) вы можете настроить непрозрачность и растушевку для точной настройки результатов.
02. Сглаживание кожи
Выбрав кнопку наложения, вы можете легко проследить выделение, если какие-либо части были пропущены (Изображение предоставлено Джейсоном Парнелл-Брукс)Нажмите и проведите по кнопке «Размер», чтобы настроить размер кисти и сделать простой выбор кожи, которую вы хотите сгладить. Сведите пальцы, чтобы увеличить глаза, губы и волосы, и используйте кнопку «Восстановить», чтобы удалить нежелательные эффекты с этих областей. Вы также можете использовать инструмент «Резкость», чтобы сфокусироваться на таких элементах, как глаза или волосы, для получения четкого вида.
Какие приложения Adobe предлагает для iPhone?
Иногда бывает сложно следить за тем, какие у вас есть возможности для Photoshop на iPhone. Раньше у Adobe было несколько отдельных приложений для работы с фотографиями, включая Photoshop Fix и Photoshop Mix. Теперь от них отказались в пользу Photoshop Express, который поглотил их функции.
Теперь от них отказались в пользу Photoshop Express, который поглотил их функции.
Photoshop Express — это урезанная, более ориентированная на социальные сети версия Photoshop для мобильного использования. Если вам нужно больше функциональности в пути и у вас также есть iPad, теперь есть полноценная версия Photoshop для iPad (см. наш обзор Photoshop для iPad).
Существует также приложение Lightroom для iPhone (открывается в новой вкладке). Это позволяет применять предустановки, улучшать цвет и выборочное редактирование фотографий, а также позволяет редактировать видео на ходу. Для графического дизайна есть Adobe Express (откроется в новой вкладке).
Является ли Photoshop для iPhone бесплатным?
Photoshop Express можно бесплатно загрузить в App Store. Вы сможете использовать приложение бесплатно, чтобы вносить базовые изменения в изображения, но некоторые фильтры и инструменты ограничены премиальным пакетом подписки, который стоит 4,9 доллара США.9 / 6,99 фунтов стерлингов в месяц.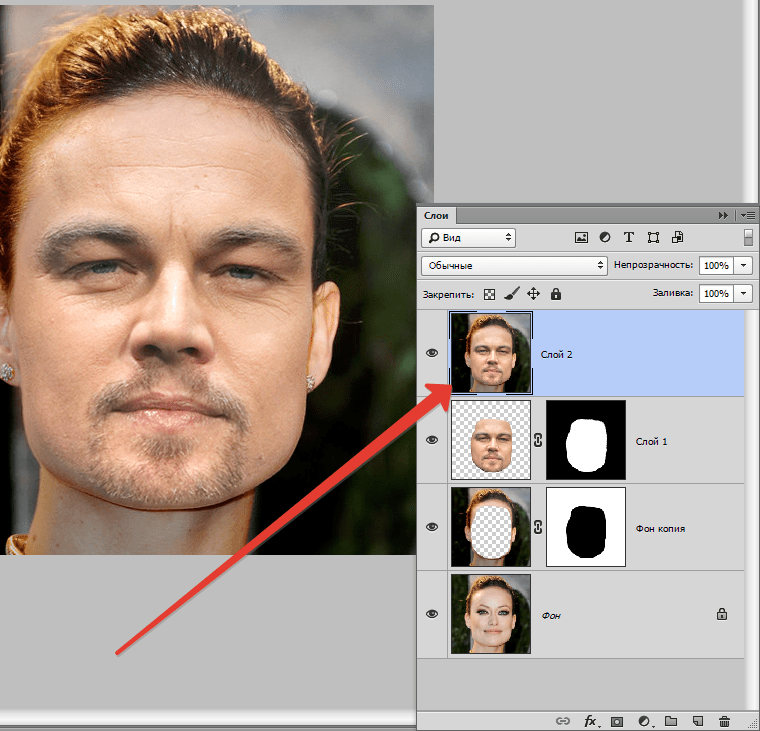
Подробнее:
- Советы по работе с камерой iPhone 13 Pro, которые вам нужно знать
- Как превратить кого-то в фотошоп
- Лучшие бесплатные кисти для фотошопа
Спасибо, что прочитали 5 статей в этом месяце* Присоединяйтесь сейчас, чтобы получить неограниченный доступ
Наслаждайтесь первым месяцем всего за 1 фунт стерлингов / 1 доллар США / 1 евро
У вас уже есть учетная запись? Войдите здесь
*Читайте 5 бесплатных статей в месяц без подписки
Присоединяйтесь сейчас, чтобы получить неограниченный доступ
Попробуйте первый месяц всего за 1 фунт стерлингов / 1 доллар США / 1 евро
У вас уже есть аккаунт? Войдите здесь
Джейсон Парнелл-Брукс — отмеченный международными наградами фотограф, педагог и писатель. Он выиграл золото в фотоконкурсе Nikon 2018/19 и был назван цифровым фотографом года в 2014 году. Джейсон — квалифицированный преподаватель, выпускник магистратуры и работает со многими известными международными клиентами. Для Creative Bloq он пишет о камерах, фотографии, редактировании видео и фотографий.
Джейсон — квалифицированный преподаватель, выпускник магистратуры и работает со многими известными международными клиентами. Для Creative Bloq он пишет о камерах, фотографии, редактировании видео и фотографий.
Создание аватара На’ви — Учебное пособие по Photoshop — tutvid.com
Добро пожаловать в этот обширный учебник, посвященный созданию эффекта аватара На’ви! Если вы ищете маску для лица девушки, вы можете скачать ее прямо здесь! Если вы просто готовы приступить к работе с учебным пособием, просто прокрутите вниз, чтобы увидеть всю информацию.
1. Начнем с правильной фотографии
Чтобы получить действительно отличный эффект, нужно начать с красивой фотографии. Резкость и детализация являются ключевыми, вы, вероятно, не хотите размытого изображения. Если у вас есть красивый, четкий свет, это тоже здорово. Я использую изображение, которое я снял на одном из первых уроков освещения, которые я когда-либо вел. Возьмите изображение и давайте начнем!
Я использую изображение, которое я снял на одном из первых уроков освещения, которые я когда-либо вел. Возьмите изображение и давайте начнем!
2. Добавление деталей кожи
Создайте новый слой и перейдите в меню «Правка»> «Заливка» и выберите заливку этого нового слоя цветом «50% серого». Перейдите в меню «Фильтр»> «Добавить шум» и добавьте 35% шума. Затем перейдите в Filter> Emboss и установите угол 50 градусов, высоту 3 пикселя и количество 90%.
3. Смешивание деталей кожи
Установите для слоя с деталями кожи режим наложения «Мягкий свет». Перейдите «Слой»> «Слой-маска»> «Скрыть все», чтобы создать сплошную черную маску и скрыть все детали, которые мы видим на моем первом снимке экрана ниже. Возьмите инструмент «Кисть» (B) и установите непрозрачность кисти на 10% и начните рисовать белым цветом в качестве цвета переднего плана. Аккуратно рисуйте там, где хотите текстуру. СОВЕТ: Будьте медленны и осторожны здесь для достижения наилучших результатов! Посмотрите на скриншот моей фактической маски ниже.
4. Небольшая регулировка освещения с помощью кривых
Я добавляю корректирующий слой Кривые на место и затемняю область вокруг ее лица. Это просто то, что я чувствую, что должен сделать с этим изображением. Я закрасил черным цветом ее лицо в маске, чтобы затемнить все изображение, но не повлиять на ее лицо.
5. Осветление и затемнение
Создайте новый слой и назовите его «Dodge/Burn». Перейдите в Edit>Fill и залейте этот слой 50% серым цветом. Возьмите инструмент Dodge Tool (U), установите диапазон «Средние тона» и экспозицию 10%. Установите для слоя с серой заливкой режим наложения «Мягкий свет», это заставит этот слой выглядеть так, как будто он исчез. Теперь все, что вы рисуете с помощью инструмента Dodge, станет ярче. СОВЕТ: Чтобы затемнить вместо осветления, просто удерживайте клавишу Alt/Opt во время рисования этим инструментом, чтобы быстро переключиться на инструмент «Затемнитель».
6. Дублировать 2x
Нажмите Cmd/Ctrl + J два раза, чтобы дважды продублировать наш слой «Dodge/Burn». Теперь наш эффект будет красиво усилен. Не стесняйтесь уменьшить непрозрачность, если ваше изображение выглядит слишком интенсивным.
Теперь наш эффект будет красиво усилен. Не стесняйтесь уменьшить непрозрачность, если ваше изображение выглядит слишком интенсивным.
7. Запускаем глаза
Персонажи Аватара имеют невероятные зеленоватые четкие глаза. Мы собираемся начать процесс их создания. Объедините все ваши слои в один новый слой, нажав Cmd/Ctrl + Shift + Alt/Opt + E. Создайте щедрое выделение вокруг обоих глаз, используя инструмент Lasso (L). Перейдите Select>Modify>Feather и растушуйте эти выделения на 40px. Нажмите Cmd/Ctrl + J, чтобы скопировать их на новый слой.
8. Увеличение глаз
По одному используйте инструмент «Прямоугольная область выделения» (M), чтобы выделить выделение вокруг одного глаза, затем выберите «Правка»> «Трансформировать» и, удерживая нажатой клавишу Shift + Alt/Opt, увеличьте каждый глаз. СОВЕТ: Прежде чем начать масштабирование, перетащите маленькую точку регистрации в самый центр зрачка. Это предотвратит перемещение глаза во время масштабирования.
9. Уборка
Примените к этому слою слой-маску и закрасьте все области, которые могут распространять цвет кожи на области волос/ушей.
10. Увеличить Ирис’
Возьмите инструмент Elliptical Marquee Tool (M) и, удерживая нажатой клавишу Shift, растяните маленькое выделение вокруг каждой радужной оболочки, по одному за раз. Мы хотим увеличить этих плохих парней и сделать их такими большими, чтобы они больше не помещались в глаза. Нажмите Cmd/Ctrl + J, чтобы переместить радужную оболочку на отдельный слой, а затем выберите Edit>Transform и увеличьте эту радужную оболочку. Посмотрите мои скриншоты, чтобы увидеть мой выбор и насколько большими я их сделал.
11. Маска «Ирис» для глазного яблока
Добавьте маску слоя на оба наших новых слоя с радужной оболочкой и закрасьте черным цветом, чтобы эти глаза располагались именно там, где они должны быть.
12. Редактирование носа
Объедините все свои слои в новый слой, используя горячую клавишу Cmd/Ctrl + Shift + Alt/Opt + E. Выберите «Фильтр»> «Пластика» и возьмите инструмент «Раздувание» (B) и используйте этот инструмент, чтобы накачать нос, как я. . Используйте инструмент Forward Warp Tool в диалоговом окне Liquify и также сдвиньте нос вниз. Потратьте немного времени, играя с носом, чтобы он выглядел именно так, как вам нравится.
Выберите «Фильтр»> «Пластика» и возьмите инструмент «Раздувание» (B) и используйте этот инструмент, чтобы накачать нос, как я. . Используйте инструмент Forward Warp Tool в диалоговом окне Liquify и также сдвиньте нос вниз. Потратьте немного времени, играя с носом, чтобы он выглядел именно так, как вам нравится.
13. Глубина и детали в глазах
Создайте новый корректирующий слой «Кривые», установите режим наложения «Экран», а также залейте маску черным цветом, чтобы скрыть яркость, вызванную корректировкой кривых. Возьмите инструмент «Кисть» (B) и установите инструмент на 100%. непрозрачность и возьмите кисть размером 2 пикселя. Тщательно закрасьте все более яркие выступы, которые вы можете найти на радужной оболочке.
14. Продолжение глубины и деталей в глазах
Создайте еще один корректирующий слой «Кривые», установите режим наложения «Умножение» и залейте этот слой черным цветом. Идите вперед и закрасьте теневые области радужной оболочки здесь. ПРИМЕЧАНИЕ. Через мгновение мы отрегулируем жесткость и непрозрачность этих эффектов, а пока давайте закончим рисование.
ПРИМЕЧАНИЕ. Через мгновение мы отрегулируем жесткость и непрозрачность этих эффектов, а пока давайте закончим рисование.
15. Смешайте свет и цвет
Выберите каждую из этих масок слоя и примените мягкое размытие по Гауссу (я использовал размытие 1,5 пикселя). Мне нравится, как выглядят глаза, и я не думаю, что буду регулировать непрозрачность этих цветов.
16. Добавьте цвета глазам
Добавьте слой Hue/Saturation и установите ползунок Hue на «+30», затем установите Saturation на «+35», а также уменьшите примерно «+5» на ползунке яркости. Как только вы увидите зеленый цвет, как я, замаскируйте цвет только на области радужной оболочки глаза.
17. Раскрашиваем глаза еще
Перейдите Слой>Новый слой-заливка и залейте слой цветом #d1b645, затем установите этот слой на «Мягкий свет» и замаскируйте его под радужную оболочку.
18. Осветлить и поджечь глаза
Создайте новый слой и перейдите в меню «Правка»> «Заливка» и выберите заливку этого слоя цветом «50% серого». Установите для этого слоя режим «Мягкий свет» и выберите инструмент Dodge Tool (O). Я установил свой инструмент Dodge на «Средние тона» и экспозицию 10%. Используйте инструмент Dodge, чтобы сделать правый нижний угол глаза ярче, а затем возьмите инструмент Burn и сильно затемните левый верхний угол глаза. Если вы чувствуете потребность в более сильном эффекте, просто нажмите Cmd/Ctrl + J, чтобы продублировать этот слой.
Установите для этого слоя режим «Мягкий свет» и выберите инструмент Dodge Tool (O). Я установил свой инструмент Dodge на «Средние тона» и экспозицию 10%. Используйте инструмент Dodge, чтобы сделать правый нижний угол глаза ярче, а затем возьмите инструмент Burn и сильно затемните левый верхний угол глаза. Если вы чувствуете потребность в более сильном эффекте, просто нажмите Cmd/Ctrl + J, чтобы продублировать этот слой.
19. Синяя кожа
Установите цвет переднего плана #abc0d3, создайте новый слой и закрасьте каждую область кожи, но избегайте губ и глаз.
20. Настройка цвета и света
Добавьте корректирующий слой Curves и перетащите пучок вниз на черную область кривой, как показано на моем первом снимке экрана ниже. Затем потяните вниз «красную» кривую, чтобы добавить немного голубого, как на втором снимке экрана. Также создайте кривую «S» на кривой «Синий», чтобы добавить синий цвет к бликам. Нанесите все это на кожу, избегая попадания на губы и глаза/брови.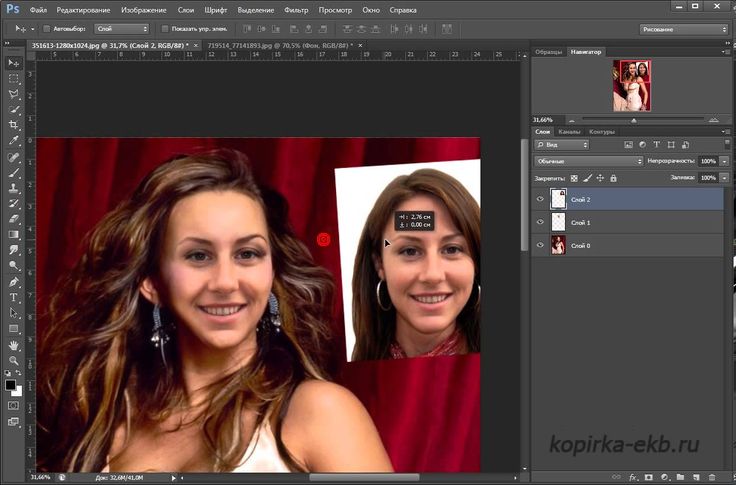
21. Настройка тона и яркости
Добавьте черно-белый корректирующий слой и установите для него режим «Умножение», уменьшите непрозрачность слоя до 80%. Маскируйте этот слой на участках кожи, также избегая бровей, глаз и губ.
22. Раскрашивание губ
Установите цвет переднего плана на #9bc2e4 и создайте новый слой. Нанесите этот цвет на губы. Установите для этого слоя режим наложения «Умножение».
23. Краска для лица, татуировки для лица
Я нарисовал свой собственный объект типа «чернильная маска» с помощью инструмента «Перо», залил его темно-серым цветом, а затем просто перетащил в документ Photoshop. Загрузите файл PNG прямо здесь! Установите режим наложения на «Мягкий свет». Примените слой-маску и закрасьте черным цветом области этой татуировки/слабого темпа/маски, которые мы не хотим видеть.
24. Блестки Pt. 1
Чтобы добавить светящиеся блестки на лицо, нам сначала нужно отредактировать кисть. Возьмите инструмент «Кисть» (B) и выберите «Окно»> «Кисть». Установите размер кисти на 15 пикселей и жесткость на 100%. Увеличьте «Интервал» до 630%.
Возьмите инструмент «Кисть» (B) и выберите «Окно»> «Кисть». Установите размер кисти на 15 пикселей и жесткость на 100%. Увеличьте «Интервал» до 630%.
25. Блестки Pt. 2
Проверьте «Динамика формы» и установите дрожание размера на 100%. Также проверьте «Scattering» и установите Scatter на 1000%.
26. Искры Pt. 3
Убедитесь, что непрозрачность кисти установлена на 100%, проверив непрозрачность на панели параметров инструмента в верхней части окна Photoshop. Установите цвет переднего плана на белый. Нарисуйте белые точки на ее лице с помощью коротких и быстрых щелчков мышью или стилусом планшета.
27. Смешивание блесток
Продублируйте наш слой с блестками три раза, используя горячую клавишу Cmd/Ctrl + J. Обратите внимание, что я назвал каждый слой, начиная снизу, «Искры-Размытие-1», «Искры-Размытие-2», «Искры- 01», «Искорки-Малые-01». Всего у нас должно быть четыре слоя с блестками.
28.
 Размытие блесток
Размытие блестокРазмойте каждый из слоев «Sparkles-Blur-1» и «Sparkles-Blur-2», выбрав «Фильтр»> «Размытие»> «Размытие по Гауссу» и применив «Размытие по Гауссу» на 3,5 пикселя. Установите для обоих этих слоев режим наложения «Перекрытие».
29. Добавление света
Теперь установите для слоя «Искры-1» режим наложения «Экран» и уменьшите непрозрачность до 30%.
30. Добавьте блеска блеску
Cmd/Ctrl + щелкните миниатюру слоя «Sparkle-Small-01», чтобы загрузить все эти точки света в качестве выделения. Перейдите в Select>Modify>Contract и сократите выделение на 2 пикселя. Перейдите Слой>Маска слоя>Показать выделение. Это сохранит только маленькие точки света в центре каждой из наших больших точек света. Установите этот слой на «Перекрытие».
31. Маскировка блесток и последние штрихи
Выберите все четыре слоя с блестками и перейдите в Layer>Group Layers. Перейдите в Layer>Layer Mask>Reveal All и возьмите инструмент Brush Tool (B). Щелкните правой кнопкой мыши в любом месте и выберите большую кисть размером 500 пикселей с мягкими краями. Закрасьте черным цветом и закрасьте края блесток, чтобы они исчезли там, где вы считаете нужным.
Щелкните правой кнопкой мыши в любом месте и выберите большую кисть размером 500 пикселей с мягкими краями. Закрасьте черным цветом и закрасьте края блесток, чтобы они исчезли там, где вы считаете нужным.
32. Окончательное осветление и затемнение
Создайте новый слой и выберите Edit>Fill и залейте этот слой 50% Gray. Возьмите инструмент Dodge (Осветление) и установите для этого слоя режим наложения «Мягкий свет». Начните рисовать с помощью инструмента Dodge, чтобы осветлить области, которые нужно осветлить (я обычно слежу за тем, где уже есть блики на изображении), а затем переключитесь на инструмент Burn (O) и закрасьте области, которые необходимо затемнить.
33. Дубликат и дубликат
Продублируйте новый слой Dodge/Burn несколько раз, чтобы усилить эффект Dodge/Burn.
34. Раскрасить
Создайте новый слой-заливку, выбрав «Слой»> «Новый слой-заливка»> «Сплошной цвет», установите режим наложения «Мягкий свет» и установите цвет на # 3f6991.

 В ручном режиме еще можно подкорректировать цвет лица, но все равно контраст не должен быть сильным.
В ручном режиме еще можно подкорректировать цвет лица, но все равно контраст не должен быть сильным.