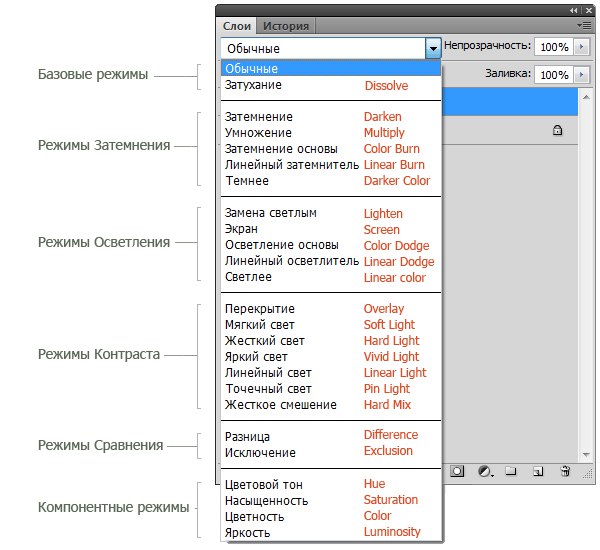Как в фотошопе наложить один слой на другой
Непрозрачность слоев и режимы наложения в Adobe Photoshop
Режим наложения определяет результат наложения пикселов слоя на нижележащие пикселы изображения. Режимы наложения позволяют создавать большое количество различных специальных эффектов.
Степень общей непрозрачности слоя определяет, насколько сильно он скрывает или отображает содержимое нижележащего слоя. Слой со степенью непрозрачности 1 % является практически прозрачным. Совершенно непрозрачный слой имеет степень непрозрачности 100 %.
Кроме степени общей непрозрачности, влияющей на все стили и режимы наложения слоя, существуют также настройки степени непрозрачности заливки. Непрозрачность заливки влияет только пикселы, фигуры или текст на слое, не влияя непрозрачность эффектов слоя, например теней.
Примечание.
Степень непрозрачности фонового слоя, а также закрепленных слоев постоянна и не может быть изменена. Чтобы преобразовывать фон в обычный слой, поддерживающий прозрачность, см.
- На панели «Слои» выберите один или несколько слоев или групп.
- Измените значения для непрозрачности и заливки. (Если выбрана группа, можно изменить только непрозрачность.)
Примечание.
Чтобы просмотреть все параметры наложения, выберите пункт «Параметры наложения» из меню значка «Добавить стиль слоя» в нижней части панели «Слои».
По умолчанию для групп слоев устанавливается режим наложения «Пропустить». Это означает, что группа слоев не обладает собственными настройками режима наложения. Выбор другого режима наложения группы слоев изменяет способ объединения компонентов изображения. Сначала производится объединение всех слоев группы. После этого объединенная группа рассматривается как единое изображение, которое накладывается на оставшуюся часть изображения в соответствии с текущим режимом. Таким образом, если для группы задан режим наложения, отличный от режима «Пропустить», корректирующие слои и режимы наложения слоев в группе не оказывают влияния на слои за ее пределами.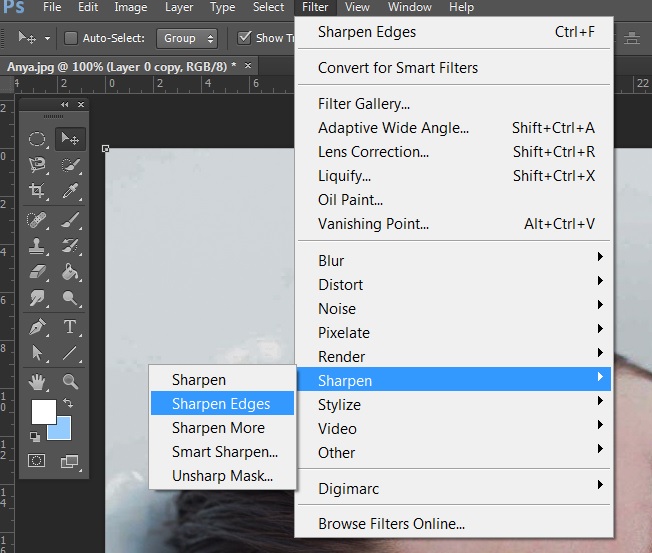
- Выберите слой или группу на панели «Слои».
- Выберите режим наложения.
В раскрывающемся меню «Режим наложения» панели «Слои» выберите режим.
Выберите меню «Слой» > «Стиль слоя» > «Параметры наложения», затем выберите режим в раскрывающемся меню «Режим».
Примечание.
Во всплывающем меню режима наложения вы можете просмотреть, как разные параметры будут выглядеть на вашем изображении. Photoshop отображает интерактивную предварительную версию режимов наложения на холсте.
Описания и примеры для каждого режима см. в разделе Режимы наложения.
По умолчанию слои внутри обтравочной маски накладываются на нижележащие слои согласно настройкам режима наложения самого нижнего слоя группы. Однако можно настроить режим наложения нижнего слоя так, чтобы он применялся только к нему, и сохранить оригинальные режимы наложения обтравочных слоев. (См. раздел Отображение слоев с помощью обтравочных масок.
Режим наложения слоя также может применяться к эффектам слоя, осуществляющим преобразование непрозрачных пикселей (таким как «Внутреннее свечение» и «Наложение цвета»), и не затрагивать эффекты преобразования прозрачных пикселей (такие как «Внешнее свечение» и «Тень»).
- Выделите преобразуемый слой.
- Дважды щелкните миниатюру слоя и в меню панели «Слои» выберите пункт «Параметры наложения» или пункт меню «Слои» >
«Стиль слоя» > «Параметры наложения».
Примечание.
Чтобы просмотреть параметры наложения для текстового слоя, выберите меню «Слой» > «Стиль слоя» > «Параметры наложения» или пункт «Параметры наложения» в меню кнопки «Добавить стиль слоя» в нижней части панели «Слои».
- Укажите область действия следующих параметров наложения:
Чтобы применить режим наложения к эффектам слоя, осуществляющим преобразование непрозрачных пикселей (таким как «Внутреннее свечение», «Глянец», «Наложение цвета» и «Наложение градиента»), выберите пункт «Наложить внутренние эффекты как группу».

Чтобы применить режим наложения базового слоя ко всем слоям обтравочной маски, выберите пункт «Наложить обтравочные слои как группу». Отключение данного параметра, который всегда задан по умолчанию, приводит к сохранению исходных режимов наложения и внешнего вида каждого из слоев группы.
Чтобы применить эффекты слоя и параметры просвечивания только к непрозрачным областям слоя, выберите параметр «Слой-фигура прозрачности». Отключение данного параметра, задаваемого по умолчанию, приводит к применению указанных эффектов ко всему слою.
Чтобы применить эффекты слоя только к областям, задаваемым слоем-маской, выберите параметр «Слой-маска скрывает эффекты».
Чтобы применить эффекты слоя только к областям, задаваемым векторной маской, выберите параметр «Векторная маска скрывает эффекты».
При наложении слоев и групп эффекты наложения могут применяться выборочно только к заданным каналам. По умолчанию режимы наложения применяются ко всем каналам. Например, при работе с изображением RGB можно исключить из наложения красный цветовой канал. В результате наложение повлияет только на зеленый и синий цветовые каналы.
По умолчанию режимы наложения применяются ко всем каналам. Например, при работе с изображением RGB можно исключить из наложения красный цветовой канал. В результате наложение повлияет только на зеленый и синий цветовые каналы.
- Выполните одно из следующих действий.
Дважды щелкните миниатюру слоя.
В меню «Слой» выберите пункт «Стиль слоя» > «Параметры наложения».
Выберите пункт «Параметры наложения» из меню значка «Добавить стиль слоя» в нижней части панели «Слои».
Примечание.
Чтобы просмотреть параметры наложения для текстового слоя, выберите меню «Слой» > «Стиль слоя» > «Параметры наложения» или пункт «Параметры наложения» в меню кнопки «Добавить стиль слоя» в нижней части панели «Слои».
- В области «Расширенные параметры наложения» диалогового окна «Стиль слоя» снимите флажки с каналов, которые необходимо исключить из процесса наложения.
Шкалы в диалоговом окне «Параметры наложения» предназначены для указания пикселов активного слоя и расположенных под ним видимых слоев, которые необходимо сохранить в конечном изображении. Например, можно исключить темные пикселы из активного слоя или активировать просвечивание светлых пикселов нижележащих слоев. Также можно задать диапазон частично накладываемых пикселов для обеспечения плавности перехода между накладываемыми и ненакладываемыми областями.
Например, можно исключить темные пикселы из активного слоя или активировать просвечивание светлых пикселов нижележащих слоев. Также можно задать диапазон частично накладываемых пикселов для обеспечения плавности перехода между накладываемыми и ненакладываемыми областями.
- Дважды щелкните миниатюру слоя и выберите пункт «Слои» > «Стиль слоя» > «Параметры наложения» или в меню панели «Слои» выберите пункт «Добавить стиль слоя» > «Параметры наложения».
Примечание.
Чтобы просмотреть параметры наложения для текстового слоя, выберите меню «Слой» > «Стиль слоя» > «Параметры наложения» или пункт «Параметры наложения» в меню кнопки «Добавить стиль слоя» в нижней части панели «Слои».
- В области «Дополнительные параметры» диалогового окна «Стиль слоя» выберите нужный параметр в раскрывающемся меню «Наложить, если».
Чтобы задать диапазон наложения для всех каналов, выберите параметр «Серый».
Чтобы задать параметры наложения для конкретного канала (например, красного, зеленого или синего цветового канала RGB-изображения), выберите соответствующий канал в списке.

- Для настройки диапазона яркости накладываемых пикселов необходимо использовать ползунки «Данный слой» и «Подлежащий слой», в которых задаются значения от 0 (черный цвет) до 255 (белый цвет). Верхнее значение диапазона задается с помощью белого ползунка. Нижнее значение диапазона определяется с помощью черного ползунка.
Примечание.
Чтобы задать диапазон частично накладываемых точек, перетащите половину треугольника ползунка, удерживая клавишу «Alt» (Windows) или «Option» (Mac OS). Два значения, появившиеся над разделенным надвое ползунком, отображают диапазон частичного наложения.
При задании диапазонов необходимо следовать приведенным далее рекомендациям.
Для задания диапазона накладываемых пикселов активного слоя, появляющихся в результирующем изображении, используются ползунки «Данный слой». Например, если белый ползунок указывает на значение 235, происходит исключение из результирующего изображения пикселов со значением яркости выше 235.

Для задания диапазона накладываемых пикселов подлежащего слоя, появляющихся в результирующем изображении, используются ползунки «Подлежащий слой». Накладываемые пикселы объединяются с точками активного слоя, а ненакладываемые пикселы просвечивают сквозь вышележащие области активного слоя. Например, если черный ползунок указывает на значение 19, пикселы со значением яркости менее 19 исключаются из процесса наложения и просвечивают сквозь активный слой в результирующем изображении.
Некоторые фильтры (например, «Эффекты освещения») не могут применяться к слоям, не содержащим пикселов. Данная проблема решается путем предварительного заполнения слоя ранее заданным нейтральным цветом, которое производится с помощью команды «Выполнить заливку нейтральным цветом (относительно режима)» диалогового окна «Новый слой». Этот невидимый нейтральный цвет назначается в соответствии с выбранным для слоя режимом наложения. Заливка нейтральным цветом отражается на других слоях только при задании дополнительных эффектов.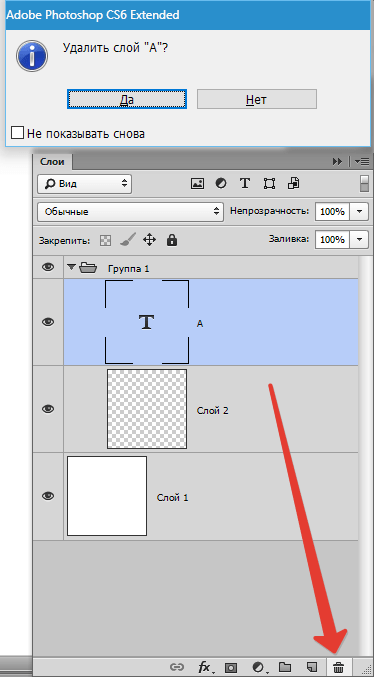
Как накладывать слои в фотошопе?
Фактически каждый редактируемый графический элемент в фотошопе формирует отдельный слой. Таковых в структуре проекта может быть много. Как их совмещать между собой? Как накладывать слои в фотошопе?
Данная задача может предполагать размещение:
- одного целостного графического элемента – изображения или текста – на другом;
- вырезанного участка картинки на каком-либо стороннем объекте.
Рассмотрим оба варианта наложения слоев в фотошопе подробнее, а также некоторые нюансы задействования соответствующих им инструментов. Используем для этого Photoshop в версии CS6 с английским интерфейсом.
Содержание статьи
Наложение слоев в виде целостных графических элементов
Для того чтобы осуществить данную операцию, нам понадобится как минимум 2 отдельных графических объекта. Таковые можно открыть в виде двух независимых проектов.
Таковые можно открыть в виде двух независимых проектов.
Запускаем фотошоп, выбираем пункт File, затем Open – и загружаем в программу 2 изображения. Их можно выбрать в соответствующем окне одновременно.
В результате картинки загрузятся на двух отдельных холстах.
Теперь нужно разблокировать оба слоя, так как сразу после открытия они, скорее всего, будут обозначены фотошопом как фоновые и заблокированные и с ними довольно сложно осуществлять операции наложения. Для этого надо кликнуть два раза мышкой на названии каждого из слоев, после чего нажать OK. Наименование соответствующих графических элементов изменится на Layer.
Теперь можно осуществлять наложение слоев. Попробуем разместить тот, на котором изображены цветы, на том, где открыта фотография морского пирса.
Первым делом будет полезно немного уменьшить накладываемую картинку. Для этого следует задействовать опцию Transform Controls. Для ее активации нужно выбрать инструмент Rectangular Marquee Tool, после – поставить галочку напротив пункта Show Transform Controls в верхней части интерфейса фотошопа.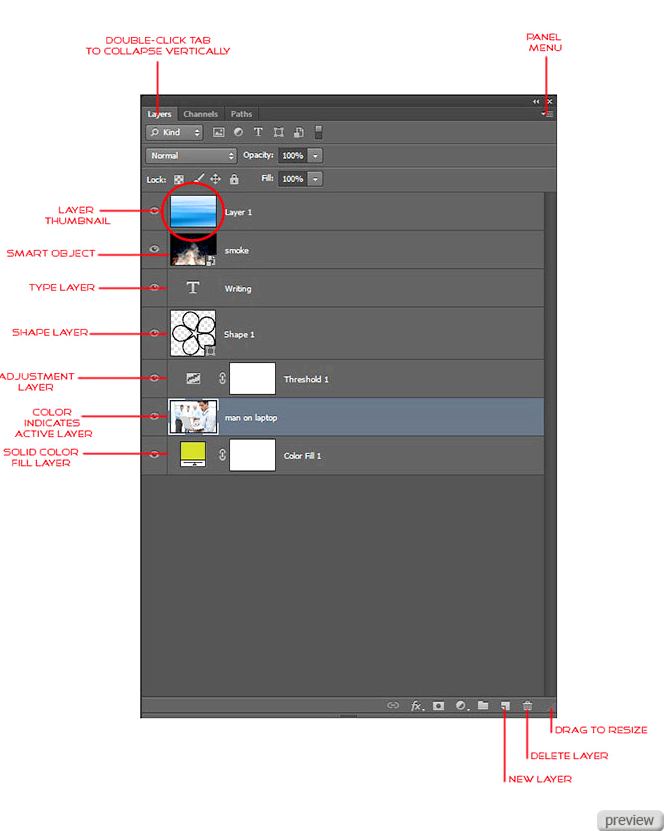
После, используя ползунки, расположенные по углам редактируемой картинки, уменьшаем накладываемое изображение.
Для того чтобы в процессе изменения размера рисунка не менялись его пропорции, можно удерживать клавишу Shift. После того как оптимальная величина изображения подобрана, ее нужно зафиксировать, нажав Enter.
Далее берем инструмент Rectangular Marquee Tool и выделяем рисунок с цветами.
После этого копируем соответствующий графический элемент с помощью сочетания клавиш Ctrl и C и вставляем в изображение, открытое в соседнем проекте, нажав Ctrl и V. В результате произойдет наложение картинки с цветами на ту, где сфотографирован морской пирс.
Одновременно сформируется новый слой. Его можно свободно перемещать относительно предыдущего, редактировать и т. д.
Итак, теперь мы знаем то, как накладывать слои в Photoshop, которые представляют собой целостные графические объекты. Однако фотошоп позволяет осуществлять еще одну полезную операцию – делать наложение слоя, представляющего собой часть картинки, на другие рисунки.
Изучим особенности данной процедуры.
к содержанию ↑Как накладывать слои в фотошопе в виде вырезанных участков картинок
В ходе решения рассматриваемой задачи предполагается применение самого широкого спектра специальных инструментов фотошопа, предназначенных для выделения участков редактируемых картинок.
Собственно, одним из таковых может быть знакомый нам Rectangle Marquee Tool. Используя его, можно, таким образом, выделить прямоугольную область на рисунке с цветами и скопировать ее на другой слой.
Но в фотошопе есть большое количество других инструментов для выделения тех или иных участков редактируемых картинок. Например, с помощью опции Magnetic Lasso Tool можно выделять на «цветочной» фотографии контуры отдельных цветков и копировать их на другой слой.
Доступ к инструменту Magnetic Lasso Tool осуществляется посредством нажатия правой кнопкой мыши на соответствующей группе опций, располагаемых под функцией Rectangle Marquee Tool.
к содержанию ↑Наложение слоев в фотошопе: нюансы
Итак, мы изучили основные инструменты фотошопа, благодаря которым можно накладывать слои друг на друга. Рассмотрим теперь некоторые нюансы редактирования соответствующих графических элементов.
Для удобства работы со слоями в фотошопе предусмотрен режим прозрачности. Если он активен, тот или иной слой, то есть соответствующая ему картинка, будут не видны на экране. Включить режим прозрачности просто – нужно нажать на изображении глаза, которое размещено слева от наименования слоя.
Как только картинка с глазом исчезнет – слой станет прозрачным.
Существует еще один способ скрыть тот или иной слой – разместить его ниже других в панели управления данными графическими элементами. Например, если произвести соответствующую операцию с теми, на которых, в нашем случае, отображены цветки, то они перестанут отображаться в окне проекта.
Слои, наложенные друг на друга, можно склеивать, а также связывать. Что это за процедуры?
Склеивание слоев предполагает полную их интеграцию в единый графический объект – они становятся одной картинкой. Для того чтобы осуществить данную операцию, нужно выделить те слои, что требуется склеить, затем щелкнуть на любом из них правой кнопкой мыши и выбрать пункт Merge.
«Склеенный» слой можно редактировать как целостный объект. При задействовании тех или иных инструментов обработки графики выбранный эффект распространяется на все изображение.
В нашем примере картинка видоизменена с помощью опции Perspective, которая входит в группу инструментов Free Transform. Активировать ее просто – надо выбрать функцию Rectangle Marquee Tool, затем щелкнуть правой кнопкой на редактируемом рисунке, после – еще раз щелкнуть правой кнопкой.
В свою очередь, опция связывания слоев предполагает их «временное» склеивание. Для того чтобы ее задействовать, нужно, опять же, выделить соответствующие графические элементы, нажать на любом из них правой кнопкой и выбрать опцию Link Layers.
Связывание слоев можно отменить. Требуется вновь выделить их, щелкнуть на названии любого правой кнопкой, после – выбрать пункт Unlink Layers.
Важный нюанс: предыдущая операция, склеивание слоев, не предполагает отмену данного действия – как в случае со связкой. Поэтому, прежде чем склеивать слои, нужно убедиться, что они по отдельности более не задействуются в проекте, либо сделать их копии.
Связанные слои, с одной стороны, остаются независимыми, с другой стороны – редактирование любого из них повлечет изменения в структуре второго.
Если применить те или иные эффекты к изображениям в рамках связанных слоев, а затем отменить связку, выбрав опцию Unlink Layers, то каждый из графических элементов сохранит ту структуру, которая стала результатом использования эффектов.
Таковы основные возможности и нюансы наложения слоев в фотошопе.
Слои в Photoshop
Если вы всерьез решили заняться графическим дизайном, ретушью или рисованием в Photoshop, то просто обязаны разобраться с таким понятием как слои. В этом уроке вы узнаете все аспекты работы, вы поймете как работают слои в фотошопе, какие результаты дают те или иные режимы наложения, а так же получите полезные советы на практике. Слои это одна из сильных сторон фотошопа, так как не возможно обработать изображение на профессиональном уровне, не зная как с ними работать. Что же давайте начнем!
Введение
Layers (Слои) в Photoshop напоминают стопку прозрачных листов. Представьте себе, что каждый отдельный слой это стекло, на котором отображена какая либо фигура, если поверх наложить второе стекло с другой фигурой, то получится уже две фигуры, три стеклянных листа — три фигуры и тд.
Панель Layers:
Работать со слоями можно как через меню Layer, так и через отдельную панель Layers:
По умолчанию панель Layers отображена в нижнем правом углу редактора. Если она отсутствует, то зайдите в меню Window (Окно) и выберите строку Layers (Слои). Или же просто нажмите клавишу F7:
Создание нового слоя
Для начала создайте новый документ и нажмите по пиктограмме снизу Сreate new Layer (Создать новый слой). Или же комбинацией клавиш Shift+Ctrl+Alt+N:
Итак, у нас есть два пустых слоя. Нижний залит белым однотонным цветом и называется Background, а второй, только что созданный нами — прозрачный и по умолчанию называется Layer 1:
Сейчас Layer 1 подсвечен синим цветом. Это говорит о том, что он активен и все изменения которые мы проделаем на холсте будут отображены только на нем. Что бы лучше это понять, проделаем простой эксперимент, выберите инструмент Brush (Кисть ) и нарисуйте на холсте что угодно, на пример вот такую простую звезду:
Вы тут же заметите, как справа на миниатюре слоя отобразилась та же самая фигура, что и на холсте. Это позволяет наглядно видеть изменения на каждом слое, что значительно упрощает работу дизайнеру.
Давайте создадим еще один слой (Shift+Ctrl+Alt+N) и добавим на него еще одну фигуру:
Теперь у нас есть два слоя и на каждом из них по одной фигуре. Верхняя фигура перекрывает нижнюю. И это логично ведь мы же добавили ее после того, как нарисовали звезду. Но фотошоп позволяет нарушить закон последовательности. Попробуйте опустить слой Layer 2 под Layer 1, как показано ниже и вы сразу же заметите результат. Сделать это очень просто — зажмите левую кнопку мыши и просто передвиньте слой вниз:
В результате этого действия, вы заметите как первая фигура стала перекрывать вторую:
Отображение и скрытие слоя
Если вы внимательно присмотритесь на панель Layers, то слева от каждого слоя обнаружите пиктограмму с изображением глаза. Эта пиктограмма позволяет включить и выключить отображение слоя:
Попробуйте нажать на одну из пиктограмм и наблюдайте за результатом:
Управление непрозрачностью
Вот таким простым способом можно на время отключить отображения любого слоя.
Двигаемся дальше. В верхней части палитры Layer обратите внимание на параметры Opacity (непрозрачность) и Fill (заполнение). Благодаря им можно менять прозрачность слоя. Например Opacity со значением в «100%» означает полную видимость, а значение «0» полную невидимость:
На первый взгляд кажется что параметры Opacity и Fill одинаковы. Но это только кажется. Fill отличается тем, что он влияет только на прозрачность пикселей слоя, а Opacity влияет и на пиксели и на эффекты.
Переименование слоя
Для удобства работы, вы можете переименовать любой слой. Для этого кликните два раза левой кнопкой мыши по его названию…
и переименуйте его:
Создание группы
Представьте что вы работаете над большим проектом, где присутствуют десятки слоев. В таком количестве очень легко запутаться даже профессионалу. Но фотошоп позволяет облегчить работу дизайнеру благодаря созданию так называемых групп. Например в проекте есть 5 слоев с набросками и 10 с контурами или же какими либо фильтрами. Их неплохо бы было рассортировать по группам. Создать группу очень просто, для этого с зажатой клавишей Shift выберите несколько слоев и потяните их на пиктограмму Create a new group (Создать новую группу):
Группа представляет собой обычную папку, которую в любой момент можно отрывать и закрывать:
Создание дубликата (копии) слоя
Если вам нужно создать точную копию слоя, то просто выберите его и нажмите Ctrl+J. Появится точный дубликат:
Режимы наложения
Для каждого слоя можно изменить не только непрозрачность но и режим наложения. Каждый из режимов может давать различные эффекты и довольно часто притянемся в работе над проектом. По умолчанию для слоя установлен режим наложения Normal. Ниже вы можете познакомиться с каждым режимом, но понять сможете лишь только на практике.
Normal (Нормальный)
Обычный режим. Он не создает эффектов, и установлен по умолчанию.
Dissolve (Растворение)
В случайном порядке удаляет часть пикселей, что позволяет придать эффект шума.
Darken (Замена темным)
Проявляет темные оттенки слоя.
Multiply (Умножение)
Один из самых распространенных режимов в фотошопе. В этом режиме цвет становится насыщеннее и темнее. Отлично подойдет для затемнения пересвеченных фотографий.
Color Burn (Затемнение основы)
Позволяет повысить контрастность и насыщенность цвета. Помимо этого Color Burn еще и немного затемняет оттенки.
Linear Burn (Линейный затемнитель)
Затемняет нижний слой, и проявляет цвет верхнего. Так же уменьшает и яркость.
Lighten (Замена светлым)
Создает противоположный эффект режиму Darken. Проявляет светлые пиксели.
Screen (Осветление)
Хорошо подходит для осветления изображения.
Colour dodge (Осветление основы)
По эффекту Похож на режим «Screen», но в отличие от второго черный цвет на верхнем слое не учитывается, а другие цвета будут слегка подсвечивать нижние, повышая насыщенность и понижая контрастность.
Linear dodge (Линейный осветлитель)
Дает такой же эффект как и предыдущий режим, но теперь цвета сочетаются повышая яркость.
Overlay (Перекрытие)
Этот режим равномерно смешивает цвета обоих слоев. Он не влияет на светлые части и умножает темные. Неплохо подходит для какой нибудь текстуры.
Soft Light (Мягкий свет)
Этот режим осветляет и затемняет цвета в зависимости от цвета верхнего слоя. Неплохо подойдет для коррекции тонов.
Hard light (Жесткий свет)
По свойствам похож на Soft light, но менее контролируем и поэтому почти не используется. Затемняет, если наверху темное изображение и осветлять если светлое, при этом повышая контрастность.
Vivid Light (Яркий свет)
Как и предыдущий этот режим затемняет или осветляет цвета изображения в зависимости от цветов верхнего слоя.
Linear Light (Линейный свет)
Результат зависит от цветов верхнего слоя. Если верхний яркий, то нижний станет светлее, если темный, то темнее.
Pin Light (Точечный свет)
Дает различные интересные результаты, работает путем перемещения цветов в зависимости от темных или светлых тонов
Hard Mix (Жесткое смешение)
Максимально повышает контраст, делая изображение очень ярким.
Difference (Разница)
Смешиваясь с белым цветом приводит к инвертированию цвета. С темными цветами данный режим не работает
Exclusion (Исключение)
Похож на режим Difference, но дает меньшую контрастность.
Hue (Цветовой тон)
Цвета верхнего слоя смешиваются с яркостью и насыщенностью нижнего, что дает довольно сильный эффект.
Saturation (Насыщенность)
Хорошо подходит когда слою нужно принять цвет или текстуру другого.
Colour (Цветность)
В этом режиме используется только яркость нижнего слоя, а цвет и насыщенность идут от верхнего.
Luminosity (Свечение)
По свойствам похож на предыдущий режим, но здесь остается яркость света, а цвет и насыщенность идут от нижнего слоя.
Практика
В данной части урока вы сможете понять принцип режимов наложения, а так же закрепить прочитанный материал.
Для начала выберете любую фотографию…
И откройте ее в фотошопе…
Создайте новый слой…
Теперь добавьте еще одно изображение. Это можно сделать несколькими способами — простыми и не очень, используем простой и быстрый способ. Выберете изображение с потертостями. Сходите сфотографируйте старую стену, придайте изображению желтоватый оттенок и перетаскивайте его прямо в окно программы или же украдите из сети, благо сейчас там есть все что только можно пожелать…
Растяните изображение по нужному размеру и не забудьте нажать Enter! Переименуйте слой…
Теперь поработаем с режимами наложения…
Для практики поиграйте с разными режимами, пока не поймете какой подходит лучше
Я установил Soft Light (Мягкий свет) и с непрозрачностью в 75%…
Не будем останавливаться на достигнутом, добавим еще один слой с изображением и придадим ему тип смешивания по вкусу…
Теперь добавьте любой текст. Получившийся слой с текстом передвиньте вниз, (это необходимо для того, что бы верхние слои перекрывали его своим цветом ) и измените непрозрачность…
Как наложить слой в фотошопе?
При обработке фотографии часто хочется сделать что-то необычное и оригинальное. Для этого мы используем различные кисти, фильтры, плагины, стили и другие возможности Adobe Photoshop. Еще одним хорошим способом добиться интересного результата является применение режимов наложения слоя. Их использование может дать самые необычные и неожиданные варианты оформления фотографии.
Вам понадобится
- Adobe Photoshop, фотографии
Инструкция
- Создаём в Фотошоп обои с абстрактными элементами
Как найти нужный слой в фотошопе
Поиск слоёв в Photoshop CS6
Отмечу, что можно использовать как один, так и насколько критериев сортировки, например, сейчас я выбрал одновременно текстовые и корректирующие слои:
Поиск по имени (Name)
Ну тут всё должно быть понятно. При выборе этого критерия, в поле ввода следует ввести первые буквы названия, после чего слои, имеющие в названии эти буквы, моментально появляются в панели. Конечно же, можно ввести и полное имя слоя:
Сортировка по стилям слоя (Effect)
Вы просто выбираете вид стиля слоя, и все слои, имеющие эти стили, отобразятся в Панели. Здесь я быстро нашёл все слои, к которым применён стиль «Тень» (Drop Shadow):
Сортировка по режиму наложения(Mode)
Отбирает все слои. имеющие какой-лтбо один и тот же режим наложения. Здесь я решил найти слои с режимом «Экран» (Screen), но таких в наличии не оказалось, поэтому Панель пуста:
Сортировка по атрибуту (Attribute)
Эта сортировка имеет массу параметров. Слои можно отбирать по включённой/отключённой видимости, имеющие/не имеющие применённые к ним стили, применённым маскам и т.д:
Сортировка по цвету (Color)
И последний вид отбора, это сортировка по цвету. Вы можете отобрать слот с кактм-либо присвоенным цветом, если такие, конечно, имеются:
Если же Вам понадобилось отменить сортировку, просто кликните по красному переключателю, расположенному в правом верхнем углу палитры слоёв.
Одновременное редактирование слоёв в CS6
В Photoshop CS6 кроме поиска по слоям, появились новые возможности одновременного редактирования выбранных слоёв (как выбрать несколько слоёв в панели, читайте здесь). Если в версии CS5 можно было одновременно трансформировать несколько выбранных слоёв, то в CS6 появилась возможность одновременно дублировать с помощью комбинаций клавиш Ctrl+J несколько выбранных слоёв. Напоминаю, что в версиях CS5 и ниже, дублировать можно только один слой.
Кроме этого, в CS6 сразу у нескольких выбранных слоёв можно изменять режим наложения (Blending Modes) и применять различные типы блокировки.
Маленькие хитрости работы со слоями в Photoshop / Хабр
Есть множество секретов при работе с Photoshop, зная которые можно заметно повысить свою производительность. При создании дизайна сайта гармоничное размещение объектов на странице, правильные отступы и наличие пустого пространства играют важную роль для восприятия оформления, а достигается это перемещением элементов дизайна. При этом на переключение между слоями и операции по их перемещению уходит порой до 80% времени, и лишь только оставшееся часть идет на рисование и ввод информации. Поэтому в данном мини-ликбезе, я хочу коснуться только хитростей работы с вкладкой Layers как наиболее востребованной.Итак, начнем сначала.
Создавайте слои
Старайтесь не лепить всё в один слой (особенно в слой Background). Возьмите за правило создавай новый слой каждый раз когда хочется добавить что-то новое. Для каждого отдельного объекта (даже простой линии) обязательно нужно создавать новый слой. В дальнейшем будет проще двигать, корректировать, применять фильтры, прозрачность, временно отключать слой. Некоторым слоям рекомендуется давать понятный вам идентификатор (в отличие от Layer10), чтобы легче было их потом находить. Ну вы сами разберетесь каким именно слоям важно иметь название когда начнете их искать
и не находить.
Чтобы создать новый слой кликните по иконке во вкладке Layers. Удерживайте Alt чтобы иметь возможность задать сразу имя. Также вы можете создать слой нажав Ctrl+Shift+Alt+N (или Ctrl+Shift+N чтобы вас попросили задать имя).
Группируйте слои
Как только вам захочется двигать одновременно несколько элементов, то скорее всего вы оперируете с какой-то новой сущностью, не ленитесь сгруппировать эти слои и понятно обозвать. Это тоже должно войти в привычку. Группы позволяют быстро двигать составные элементы, быстро скрывать, а также (что немаловажно) быстро клонировать их. Чтобы создать пустую группу нужно кликнуть по иконке во вкладке Layers. Аналогично со слоями удерживайте Alt чтобы задать сразу новое имя.
Но обычно пустые группы не создают, а объединяют в них уже существующие слои/группы. Чтобы мгновенно сгруппировать уже существующие объекты: выделите нужные во вкладке Layers и кликните по удерживая Shift (или просто нажмите Ctrl+G). В результате все выделенные слои автоматически попадут в новосозданную группу. По аналогии со слоями, если зажать еще и Alt, то вас попросят ввести имя для группы. Если слоям названия не помешали бы, то для групп они уже довольно важны. Особенно важно назвать группу до ее клонирования (меньше будет мороки позднее).
Есть еще один неявный способ сгруппировать уже существующие слои. После выделения нужных слоев хватаем один из них и перетаскиваем на кнопку внизу вкладки Layers.
В результате Layers уже выглядит как набор папок в вашей файловой системе. И такое структурирование очень удобно для перемещения и клонирования связанных объектов. Еще раз настою на том, чтобы вы сразу старались называть папки говорящими именами. Будет удобно изменять исходник даже через полгода, не говоря уже про ближайшие полчаса.
Выбирайте слои/группы
Прежде чем делать что-нибудь со слоем (или группой) нужно выделить его во вкладке Layers. Однако, когда количество слоев зашкаливает за сотню искать там становится проблематично. К счастью есть другой, очень простой метод выбора нужного слоя. Перейдите в режим (нажав V), а далее кликаем по какой-нибудь области рисования:
Ctrl + Left Click — моментально выбрать группу (если нет, то слой) к которой относится область.
Alt + Right Click — моментально выбрать слой под курсором (самый верхний если их несколько).
Накрайняк, если вы не можете никак зацепить нужный слой (например он глубоко под всеми) используйте:
Ctrl + Right Click — вызвать меню-список всех слоев которые относятся к точке под курсором (вот здесь грамотные названия очень вам пригодятся). Выбираем нужный из списка и voila.
Двигайте/клонируйте объекты
После того как вы выбрали слой/группу (например по методу выше), как известно, вы можете перемещать его методом драг-н-дроп. Чтобы клонировать группу/слой при перемещении удерживайте Alt (зажав его еще перед перемещением). Вы можете также удерживать Shift чтобы перемещение/клонирование происходило точно по вертикали/горизонтали/диагонали от начального положения (зажимать и отжимать Shift можно когда угодно).
Изменяйте меньше, накладывайте больше
Photoshop это растровый редактор, поэтому чем больше вы меняете оригинал тем (необратимо) хуже он становится. Неплохо было бы использовать принцип «семь раз отмерь» при работе с клипартами. Однако некоторые вещи можно делать над слоем и не изменяя оригинала:
Во-первых используя Blending Options (дважды кликнуть не по названию слоя), что вы, скорее всего, уже знаете и используете. Там есть разнообразные визуальные эффекты и очень удобно что их всегда можно поправить или вовсе отключить.
Во-вторых, поправить гамму, контраст, яркость, скорректировать баланс белого и всё такое прочее можно создав Adjustment Layer (из меню Layers->New Adjustment Layer или кликнув по во вкладке Layers). Все изменения, которые вы таким образом сделаете, можно будет отменить просто удалив Adjustment Layer с текущего слоя. Кроме того вы всегда сможете поправить настройки впоследствии и это не отразится на качестве, т.к. оригинальный слой при этом остается нетронутым. Если вы вдруг решите поменять цветовую гамму макета вам не придется переделывать его заново.
Также вы можете откадрировать клипарт или сделать невидимой/видимой любую его область (хоть градиентно, хоть в виде звезды, хоть в виде текста) создав Layer Mask (кликнув по ). Теперь рисуя в этой области (или применяя к ней любые интрументы/фильтры) вы можете влиять на степень видимости слоя к которому применили. Черные области скрывают части оригинала, серые делают полупрозрачными, чем светлее тем меньше прозрачность. Чтобы вернуться к оригиналу просто удалите Layer Mask.
В случаях когда вам приходится изменять оригинал (например при уменьшении его размеров), рекомендую делать это над клонированным слоем. Оригинал же оставить и сделать невидимым. Таким образом, если окажется что вы немного переборщили с изменениями, вы всегда сможете начать с оригинального изображения.
Всякие мелочи
- Начиная с Photoshop 7 появилась возможность назначать цвета группам и слоям. Вы уж сами разберитесь надо ли оно вам. Думаю, что при очень большом количестве групп/слоев цветовое разделение может помочь быстро найти нужный в списке.
Поменять имя слоя/группы можно дважды кликнув на имени во вкладке Layers
Быстро выделить (маской) весь слой можно Ctrl+кликнув по его миниатюре
Чтобы быстро понять что это за слой с названием Layer10 большинство обычно скрывает/показывает его кликая по иконке . А если кликать по «глазу» удеривая Alt то, с точностью до наоборот, все скроется кроме данного слоя. Разумеется следующий Alt+Click вернет все как было.
Одним нажатием можно скрыть/показать сразу несколько слоев если кликнув на «глаз» одного слоя провести (не отпуская кнопки мыши) по «глазам» остальных слоев.
Вместо группировки в группы можно также связать объекты с помощью связывания (). Лично мне кажется что это пережитки прошлого и такой группировкой лучше не злоупотреблять (ну как минимум невозможно скрывать/показывать такую группу в один клик).
Если клик по треугольнику рядом с группой раскрывает/закрывает эту группу, то Ctrl+клик раскроет/закроет все группы текущего уровня.
Можно создать копию слоя (слоев), переместив его (их) на кнопку создания нового слоя ().Меня всегда удивляли отсутствие закономерностей в комбинациях клавиш Photoshop (в частности модификаторов Shift, Alt и Ctrl), запомнить сразу скорее всего не удастся, но если вы не будете бояться пробовать их, то рано или поздно всё запомнится, что обязательно повлияет на вашу продуктивность.
Что такое слои в фотошопе и как с ними работать
Автор Олег Евгеньевич Просмотров 734 Обновлено
Сегодня речь пойдет об одной из самых важных тем в изучении фотошопа — о слоях. Слои в фотошоп открывают возможность многогранной работы с документом. Любая полноценная работа в программе подразумевает создание нескольких слоев.
В редакторе фотошоп есть функция запоминания последних действий с документом. При необходимости всегда можно вернуться к исходному изображению.
Однако если действий было очень много, самые последние начинают стираться и вернуть начальную картинку таким способом уже нельзя.
Для того чтобы всегда видеть результат работы и иметь доступ ко всем этапам редактирования, каждый новый блок действий следует выполнять на новом слое.
Где находятся слои в фотошоп?
Палитра слоев находиться справа от рабочей плоскости. Если ее там нет, можно вызвать ее с помощью команды Окно – Слои (Window – Layers).
Представьте, что у вас есть несколько листов бумаги, некоторые из них прозрачные, другие больше по размеру. Вы складываете все эти листы в стопку и можете видеть сквозь прозрачный лист все, что находиться ниже. Видны выступающие края большого листа и так далее.
Подобный функционал реализован в палитре Слои. Здесь размещены листы в стопке. Снизу расположен самый нижний лист (слой), затем все последующие.
Как работать со слоями
В нижней части палитры установлены элементы управления, здесь можно создавать отдельные папки, новые слои и удалять существующие.
Если все изображение сложено из отдельных слоев, вы всегда можете отредактировать часть фотографии, не задевая другие элементы. Для этого следует выделить нужный слой и начать с ним работу, все остальные слои не будут подвергаться обработке.
С помощью слоев в Фотошоп можно:
- менять расположение объекта на картинке;
- комбинировать несколько разных изображений в одну картинку;
- менять размер одного из элементов картинки, без связи с другими элементами фотографии
Например, можно увеличить текст, а само изображением оставить в текущем масштабе;
делать некоторые элементы прозрачными;
- формировать цветовое взаимодействие расположенных друг возле друга слоев;
- вносить любые исправления, всегда оставляя оригинал нетронутым.
После сохранения документа в рабочем формате Фотошоп (psd), все слои остаются на месте. Вы всегда можете открыть файл и продолжить работу надо документом.
Перетаскивание слоев выполняется с помощью мышки. Зажмите левую кнопку мышки на выбранном слое и просто перенесите его в нужное место. Некоторые слои можно объединять в один слой. Для этого следует выделить все нужные слои и нажать Ctrl+E.
Чтобы продублировать существующий слой, нажмите правую кнопку мыши на выделенном слое и из контекстного меню выберите «Дублировать слой» (Duplicate Layer). Над всеми слоями расположена небольшая палитра инструментов.
Самой интересной здесь является функция «Прозрачность» (Opacity), которая в процентном соотношении устанавливает прозрачность выбранного слоя.
Внимательно следите за тем, с каким слоем вы работаете. Частая ошибка у начинающих – это использование каких-либо инструментов не на том слое. Вследствие этого часто выскакивает ошибка «Выбранное поле пусто» или вообще инструмент нельзя будет использовать для выбранного слоя.
Слева от списка слоев имеется показатель видимости слоя. При необходимости вы можете отключить отображение некоторых слоев. Это помогает иногда найти нужный слой, на котором размещен отдельный элемент фотографии.
Дополнтельные эффекты
К любому слою можно применить большое количество эффектов. Для этого сделайте двойной клик по слою в месте, где нет названия. Это вызовет окно со стандартными эффектами, которые можно применять и сразу же просматривать результат.
Если двойной клик левой кнопкой мыши сделать по названию слоя, появиться возможность редактировать название. Всегда называйте слои так, чтобы было понятно, что на них размещено. Так легче будет работать с документом. Некоторые группы целесообразно объединять в папки.
Слои можно выравнивать не только ручным способом. Выделите два слоя, которые нужно выровнять, удерживая клавишу Shift и выбирая мышкой слои. Затем откройте меню Редактирование — Автоматически выравнивать слои (Edit => Auto-Align Layers). Фотошоп проанализирует два слоя и выровняет их так, чтобы одинаковые элементы точно были наложены друг на друга.
Работа со слоями очень разнообразна. Изучайте возможности фотошопа и вы по достоинству оцените полезность этого функционала.
Как выделить слой в Фотошопе
При работе со слоями у начинающих пользователей частенько возникают проблемы и вопросы. В частности, как найти или выделить слой в палитре, когда этих слоев огромное количество, и уже не известно, какой элемент на каком слое находится. Сегодня обсудим данную проблему и научимся выделять слои в палитре.
Выделение слоев в Photoshop
В Фотошопе есть один интересный инструмент под названием «Перемещение».
Может показаться, что с его помощью можно только двигать элементы по холсту. Это не так. Кроме перемещения данный инструмент позволяет выравнивать элементы относительно друг друга или холста, а также выделять (активировать) слои прямо на холсте. Существуют два режима выделения – автоматический и ручной. Автоматический режим включается галкой на верхней панели настроек. При этом необходимо следить, чтобы рядом была выставлена настройка «Слой».
Далее просто кликаем по элементу, и слой, на котором он находится, выделится в палитре слоев. Ручной режим (без галки) работает при зажатой клавише CTRL. То есть зажимаем CTRL и кликаем по элементу. Результат получим тот же.
Для более четкого понимания того, какой конкретно слой (элемент) мы в данный момент выделили, можно поставить галку напротив «Показать управляющие элементы».
Эта функция показывает рамку вокруг того элемента, который мы выделили. Рамка, в свою очередь, несет функцию не только указателя, но и трансформирования. С ее помощью элемент можно масштабировать и вращать.
При помощи «Перемещения» также можно выбрать слой, если он перекрыт другими, вышележащими слоями. Для этого нужно кликнуть по холсту правой кнопкой мыши и выбрать нужный слой.
Знания, полученные в этом уроке, помогут вам быстро находить слои, а также гораздо реже обращаться к палитре слоев, что может сэкономить много времени в некоторых видах работ (например, при составлении коллажей).
Мы рады, что смогли помочь Вам в решении проблемы.Опишите, что у вас не получилось. Наши специалисты постараются ответить максимально быстро.
Помогла ли вам эта статья?
ДА НЕТВсе, что нужно знать о слоях в фотошопе
Слои в фотошопе (Layer) — это самая важная палитра программы Photoshop. Слои можно представить, как стопку прозрачных пленок, с нанесенными на них фрагментами изображения. Если их наложить друг на друга, то получится одна единая картинка.
Для примера, на скорую руку я сделал коллаж из нескольких клипартов: небо, как фон; трава; пчела; ромашки; водяной знак. Каждый элемент расположен на отдельном слое, но вместе это смотрится как одно целое:
На самом же деле, изображение образовалось путем проекций каждого слоя, что схематически можно показать так:
То есть, под номерами от 1 до 5 это и есть те самые слои. На каждом из них присутствует какой-то элемент, имеющий свое местоположение. Мысленно, схлопнув эти пленочки, вы получите окончательное изображение. Палитра же слоев фотошопа при этом выглядит следующим образом:
Обратите внимание!
В самом низу палитры находится самый нижний слой (№1), затем на него ложится №2, а на него, соответственно, №3 и так далее. Самый верхний слой на палитре является самым верхним в документе. Это очень простая и строгая иерархия.
Роль слоев невозможно переоценить. Это основополагающий инструмент, без которого не было бы и самого фотошопа. Помимо самой палитры, для управления слоями выделена целая вкладка в главном меню программы «Слои». Открыв ее, вы увидите большое количество команд, некоторые их которых, образующие отдельные подкатегории. Все вместе — это способы создания и управления слоями фотошопа. Это лишний раз подчеркивает особую значимость инструмента. Но пугаться не надо, на самом деле, здесь ничего сложного нет, все интуитивно понятно. И скоро вы поймете, что это так!
Когда этой программы еще не было, люди пользовались простыми приложениями, такими как Paint. Откройте-ка его, оно у вас предустановлено в стандартных программах, если вы пользователь ОС Windows, и попробуйте поредактировать фотографию! Что-то не эффективно получается, верно? Для таких целей однослойный редактор совершенно не пригоден.
Теперь же, когда появилась возможность редактировать и создавать изображения на отдельных слоях, открылась совершенно новая эпоха по работе с графикой. Это поистине грандиозный инструмент и, изучая фотошоп, просто необходимо научиться правильно пользоваться палитрой слоев. В этой статье собрана вся информация, необходимая для полного и всестороннего изучения слоев в фотошопе.
Как открыть палитру слоев
По умолчанию палитра слоев в фотошопе открыта в правой части экрана в области палитр. Но если по какой-либо причине палитра слоев пропала, то ее можно вновь отобразить выполнив команду:
Окно — Cлои (горячая клавиша F7)
На палитре изначально всегда есть хотя бы один слой. Запомните, что любой открытый документ в программе — это всегда как минимум один слой. Одно без другого не бывает.
Если вы только что создали новый документ, то это будет просто пустой, под цвет фонового цвета, слой. Если вы открыли какое-либо изображение, то оно автоматически станет фоновым слоем.
Виды слоев в фотошопе
Для разных целей в фотошопе предусмотрены и разные виды слоев. Вкратце пробежимся по основным, с которыми вы будете постоянно сталкиваться, работая в программе.
1. Фоновый слой
Открывая в программе какое-либо изображение, фотошоп автоматически создает фоновый слой и называет его Фоном или Background, если у вас англоязычная версия.
Совет
На время обучения рекомендуется установить русскоязычную версию программы, поскольку это облегчит понимание рабочих процессов, знакомство с инструментами и командами. Для этого, если у вас фотошоп версии CS5 или CS6, вы можете установить расширенный языковой пакет.
Фон помечен иконкой замочка, что говорит нам об ограниченном круге действий с этим слоем. Например, вы не можете его удалить, применить режимы наложения или сделать прозрачным. Чтобы выйти из этого режима, сделайте двойной клик по слою, появится диалоговое окно, в котором, нажмите ОК. Подробнее.
2. Обыкновенный слой
Это стандартный слой, который вы будете создавать в 90 случаях из 100, поскольку на нем ведется основная работа с изображением. Если говорить по-научному, этот слой работает с пикселями изображений. А поскольку из пикселей состоят все растровые изображения, то выходит, что любое действие с ними будет осуществляться на этом виде слоя.
3. Текстовый слой
Каждый раз, добавляя к проекту надпись с помощью инструмента Текст, фотошоп будет сам создавать текстовый слой. Это классический пример векторного изображения, то есть оно состоит не из пикселей, а из математических формул. Если это два разных типа изображений, значит логично, что, создавая текст, он не может оказаться вместе с пиксельным типом. Вот фотошоп и автоматом делает новый слой.
Чтобы дальше редактировать текст, как обычную картинку, нужно выполнить команду Растрировать, и слой превратится в обыкновенный.
4. Смарт-объекты
Смарт-объекты уникальные слои. В отличии об обычных, их можно растягивать и сужать без потери качества. Это возможно благодаря тому, что такой слой создает скрытый контейнер. Он хранит в себе всю информацию об изображении, к которой, в свою очередь, обращается фотошоп по мере необходимости. Обычный же слой такого не имеет, поэтому, например, при уменьшении размеров, пиксели безвозвратно теряются. Более подробно и основательно я писал о смарт-объектах в этой статье.
Смарт-объект на палитре отмечен маленьким значком файла (отметил стрелкой на рисунке).
5. Корректирующий слой
Это отдельная каста сложных и могучих слоев-настроек. У каждого корректирующего слоя есть своя отдельная палитра с настройками. С помощью них можно работать с цветокоррекцией, экспозицией, светом и тенями, балансом белого, яркостью, контрастностью и многим с чем еще.
Все корректирующие слои собраны под одноименной командой во вкладке слоев главного меню.
6. Слой-заливка
Позволяет залить слой сплошным цветом, узором или градиентом.
7. Слой-фигура
Еще один представитель векторного типа изображений — фигуры. Используя инструмент Произвольные фигуры, фотошоп автоматом делает новый слой. Причина все та же — нельзя объединять два разных типа изображений.
Для чего нужны слои?
Итак, вы поняли, что слои это важно, что у них много разновидностей. Но зачем все это нужно, в чем конкретно польза этого инструмента, для чего нужны слои?
Можно сказать, что вся работа в фотошопе происходит так или иначе на слоях, поэтому говоря о том, для чего они нужны, ответ будет прост — для всего. Чтобы добавить хотя бы какой-нибудь конкретики, приведу примеры некоторых основных действий.
1. Можно добавить к одному изображению другие, комбинировать их между собой, создавая, так называемый, коллаж. Инструкция как вставить изображение к другому в фотошопе.
Например, на палитре из двух картинок уже получился простенький коллаж.
2. Можно изменить размер объекта на слое так, чтобы остальные слои остались неизменными.
Для этого выбираем нужный слой и с помощью команды Трансформация Ctrl+T, регулируем необходимый размер.
В этом же примере можно уменьшить размер пчелы. Обратите внимание, что картинка с зеленым фоном и бревном осталась прежних размеров.
3. Можно переместить содержимое слоя в любое место.
Примечание
За пределами рабочей области документа существует также пространство, куда можно также перемещать содержимое слоя.
4. Можно добавить непрозрачность для слоя, что позволит создать эффект просвечивания через объект.
Для примера установим непрозрачность на 50%. Обратите внимание на пчелу, что сквозь нее теперь видно содержимое нижележащего слоя.
5. В фотошопе существуют режимы наложения слоев. Эти режимы заставляют фотошоп иначе обрабатывать пиксели, находящиеся на пересечении двух слоев.
Существует множество видов режимов, каждый со своим алгоритмом обработки пикселей. Подробнее о режимах наложения с примерами.
Например, режим наложения Яркость — сохраняет цветовой тон и насыщенность базового цвета и добавляет яркость наложенного цвета.
6. Можно добавить корректирующий слой, который к примеру изменит всю цветовую гамму композиции.
В моем примере я добавил Цветовой тон\Насыщенность. Подвинув ползунок цветового тона до упора влево и снизив где-то на треть насыщенность цвета, я добился вот такого эффекта для изображения:
Это всего лишь капля в море, что я мог показать в качестве примеров использования слоев в фотошопе. Надеюсь, что хотя бы это помогло создать общее представление об инструменте.
Как создать новый слой
Нет ничего проще, чем создать новый слой в фотошопе.
Существует несколько способов как добавить обыкновенный, и некоторые особенности по созданию других типов слоев.
Способ 1
Прямо на палитре нажать кнопку Создать новый слой.
Способ 2
Через команду меню:
Слой — Новый — Слой… (горячая клавиша Shift+Ctrl+N)
Способ 3
Через команду Новый слой в меню палитры (открывается нажатием на кнопочку в верхнем правом углу палитры).
Способ 4
При добавлении к открытому документу новых изображений, будь это путем перетаскивания из другой вкладки, использование команды Поместить, «копировать — вставить» или просто перетаскивание картинки с компьютера, то ВСЕГДА такая картинка автоматически создает для себя новый слой.
Особенности создания слоев других типов
1. Когда вы будете использовать инструмент Текст, чтобы добавить надпись к своему проекту, фотошоп автоматически создаст для этого текста свой собственный слой. Как было указано выше, это из-за особенностей двух разных типов изображений: вектора и растра. Тоже самое касается и слоя-фигуры.
2. Что касается слоя-заливки и корректирующего слоя, то они создаются также автоматически, когда пользователь выбирает соответствующую команду меню:
3. Смарт-объекты. Возможны два варианта:
- Открыть изображение в фотошопе с помощью команды меню: Файл — Открыть как смарт объект, изображение появится в новой вкладке с соответствующей пиктограммой на миниатюре слоя.
- Превратить любой обыкновенный слой в смарт-объект. Для этого кликните правой кнопкой и выберите команду Преобразовать в смарт-объект.
PSD и слои
Вы уже должны знать, что у фотошопа есть свое особенное расширение, в котором программа сохраняет рабочие проекты — это PSD. Вкратце, оно позволяет при загрузке проекта восстановить слои и продолжить работу над ними. В интернете полным-полно psd-файлов на все случаи жизни: готовые текстовые эффекты, коллажи, фоторамки, макеты и тому подобное. Приобретая такие файлы, пользователь может самостоятельно подправить содержимое и сохранить изображение уже в выгодном для себя варианте, например, вставить в фоторамку свое фото.
По умолчанию фотошоп сохраняет все файлы в PSD — обращайте на этот момент свое внимание! Чтобы изображение сохранить, например, в привычном Jpeg, нужно выбрать этот формат из выпадающего списка Тип файла.
Заметили ошибку в тексте — выделите ее и нажмите Ctrl + Enter. Спасибо!
Управление слоями / Creativo.one
Приветствуем будущего Photoshop-мастера!
Из этой статьи вы узнаете, как управлять слоями Photoshop – активизировать, перемещать, скреплять и объединять.
1. Активность слоя
Для примера возьмем наш голубой аватар, который состоит из пяти слоев.
Следует понимать, что каждый слой отвечает за свою часть аватара. Слой «очки» за очки, слой «глаза» за глаза и так далее. Если мы пожелаем изменить цвет оправы очков, то нам необходимо активизировать слой, который отвечает за очки. Для активизации слоя нужно щелкнуть мышкой по нужному слою. Меняем цвет оправы – значит работаем со слоем «очки»:
Запомните: одновременно активным слоем может быть только один.
2. Перемещение слоев в документе
За перемещение слоев отвечает инструмент «Перемещение» (Move Tool) — он находится на палитре инструментов.
При работе с этим инструментом наверху под главным меню вы увидите панель с его настройками. В данный момент нас интересует следующая настройка:
Если настройка Автовыбор (Auto Select Layer) не отмечена (как на картинке), то в какой бы части документа вы не оказались, перемещаться будет только активный слой. У меня сейчас это слой с очками. С помощью инструмента «Перемещение» (Move Tool) я переместила оправу вверх.
Если настройка Автовыбор (Auto Select Layer) отмечена, то перемещаться будет тот слой, на который вы кликните в документе (ухватились за рот — переместили, ухватили брови — перетащили и т.д.) Это очень удобная функция, если объекты достаточно объемные, вот за мелкие объекты, такие как буквы, хвататься тяжелее, в этом случае флажок лучше отключать.
3. Перемещение слоев в палитре слоев
Теперь поговорим о перемещении слоев в палитре слоев. На данный момент, если перечислять сверху вниз, то у меня такой порядок размещения слоев: очки, брови, глаза, рот, голубой квадрат. И все вместе они образуют симпатичный голубой аватар. Перейдите на палитру слоев, встаньте на слой «глаза», зажмите кнопку мыши и переместите его на самый вверх на место слоя «очки» (при этом у вас должна была появиться захватывающая рука).
Вот, что у нас получилось – слой с глазами покрывает слой с очками.
На самом деле, ему все же больше подходит, когда глаза находятся за очками – переместите обратно! Главное вы поняли смысл перетаскивания слоев. Бывают моменты, что вы не видите слой, обратитесь к палитре, возможно его просто закрывает какой-то из существующих элементов. В таком случае нужно взять и переместить ваш потерявшийся слой на уровень выше.
4. Скрепление слоев
Если у вас возникло желание, чтобы брови перемещалась вместе с глазами, то в этом нам поможет функция «Связать слои» (Link Layers), которая находится внизу панели Слои (Layers)
или в главном меню Слои – Связать слои (Layer — Link Layers).
С зажатой клавишей Ctrl кликните мышкой по слоям, которые нужно связать между собой. В нашем случае выделяем «брови» и «глаза», а затем кликаем по значку «Связать слои» (Link Layers). Теперь глаза и брови у аватара будут неразлучны.
Таким же щелчком можно удалить скрепление. Или, наоборот, добавить к другим слоям.
5. Объединение слоя с нижним
Теперь попробуем объединить два слоя в один. Давайте объединим слои «глаза» и «очки». Для чего встаем на слой с очками и нажимаем комбинацию клавиш Ctrl+E или в главном меню Слои – Объединить с предыдущим (Layer – Merge Down).
Теперь у нас такая картина – мы объединили слой с нижним.:
6. Объединение всех видимых слоев
Чтобы соединить все части аватара воедино, следует нажать комбинацию клавиш Shift+Ctrl+E или Слои – Объединить видимые (Layer – Merge Visible), тогда все видимые слои будут объединены в один слой.
Теперь у нас получился единый и неделимый голубой аватар.
До встречи в следующих уроках!
базовых слоев Photoshop | Уроки Adobe Photoshop
Узнайте, как использовать слои на панели «Слои», изменять размер содержимого слоя, добавлять изображения в многослойный файл и работать с фоновым слоем в Adobe Photoshop.
Узнайте, что такое слои и почему они так полезны.
Слои — это строительные блоки любого изображения в Photoshop. Итак, важно понимать, что такое слои и зачем их использовать — мы рассмотрим это в этом видео.Если вы следуете инструкциям, откройте это многослойное изображение из загружаемых файлов практики для этого руководства. Вы можете представить слои как отдельные плоские пинты стекла, уложенные друг на друга. Каждый слой содержит отдельные фрагменты контента. Чтобы получить представление о том, как создаются слои, давайте взглянем на эту панель «Слои». Я закрыл остальные панели, чтобы мы могли сосредоточиться на панели «Слои». Но вы можете пропустить это. Кстати: если ваша панель «Слои» не отображается, перейдите в меню «Окно» и выберите оттуда «Слои».Панель «Слои» — это то место, куда вы переходите, чтобы выбирать и работать со слоями. На этом изображении 4 слоя, каждый с отдельным содержимым. Если вы щелкните значок глаза слева от слоя, вы можете включить или выключить видимость этого слоя. Итак, я собираюсь отключить видимость слоя портного. И следите за изображением, чтобы увидеть, что находится на этом слое. Я сделаю то же самое для слоя ткани и слоя с узором. Вы можете видеть, что нижний слой, фоновый слой, заполнен белым, потому что это изображение начинается с нового пустого изображения с предустановкой на белом фоне.Давайте снова включим все остальные слои, щелкнув пустое поле слева от каждого слоя, чтобы снова добавить значок глаза. Теперь давайте взглянем только на один слой, слой портного. Быстрый способ отключить все слои, кроме слоя портного, — удерживать клавишу Option на Mac или клавишу ALT на ПК и щелкнуть значок глаза слева от слоя портного. В окне документа вы можете увидеть, что этот слой содержит только одну маленькую фотографию, окруженную серо-белым узором в виде шахматной доски.Этот шаблон представляет собой прозрачные пиксели, которые позволяют нам видеть сквозь соответствующую часть этого слоя содержимое нижележащих слоев. Итак, давайте снова включим это содержимое, вернувшись на панель «Слои», снова удерживая клавишу Option на Mac или клавишу ALT на ПК и щелкнув значок глаза слева от слоя портного. И все остальные слои и их значки с глазами снова появятся в поле зрения. Итак, еще раз: вы можете думать о слоях как о стопке пинт стекла, каждый со своим собственным изображением и в некоторых случаях прозрачными областями, которые позволяют вам видеть слои ниже.Самым большим преимуществом наличия элементов на отдельных слоях, подобных этому, является то, что вы сможете редактировать части изображения независимо, не затрагивая остальную часть изображения. Следуйте этому примеру, чтобы понять, что я имею в виду. Допустим, вы хотели отредактировать или переместить только маленькую фотографию разрезаемой ткани. Для этого вам нужно выбрать слой, содержащий эту фотографию. Перейдите на панель «Слои» и щелкните слой ткани справа от имени слоя. Теперь, когда слой ткани выбран, любое редактирование, которое вы делаете, повлияет только на этот слой.Например, перейдите на панель «Инструменты» и выберите инструмент «Перемещение», затем щелкните фотографию ткани и перетащите ее — и перемещается только эта фотография, потому что выбран только этот слой. Это относится и к другим видам правок. Например, если вы нарисовали изображение или применили фильтр, как вы сделаете позже в этой серии руководств, эти изменения повлияют только на выбранный слой ткани, а не на остальную часть изображения. Между прочим: есть некоторые действия по редактированию, такие как перемещение слоев, которые вы можете делать более чем с одним слоем за раз.И для этого вам нужно выбрать более одного слоя. На панели Layers у нас уже выделен слой ткани. Если нет, щелкните этот слой. Чтобы также выбрать слой портного, удерживайте нажатой клавишу Command на Mac или клавишу Ctrl на ПК и щелкните слой портного. Выбрав оба слоя, вы можете щелкнуть и перетащить любую из этих фотографий, и они переместятся вместе. А теперь бонусный совет: с выбранным инструментом «Перемещение» взгляните на его панель параметров. И вы увидите эту опцию, Auto-Select: Layer отмечен.Если этот параметр отмечен, щелчок в любом месте изображения автоматически выберет верхний слой в этом месте, который содержит контент. Например, посмотрите на панель «Слои», когда я щелкну здесь по фотографии узора, и вы увидите, что слой узора был автоматически выбран для вас на панели «Слои». Иногда это действительно полезно, но иногда это может привести к тому, что вы случайно выберете слой, который вы не хотели. Чтобы избежать этого, вы можете снять флажок «Автовыбор: слой» на панели параметров инструмента «Перемещение» и вместо этого выбирать слои вручную, щелкая по ним на панели «Слои», как мы это делали в этом руководстве.Итак, резюмируем: возможность работать с выбранными фрагментами контента независимо — это самое большое преимущество использования слоев. О слоях можно узнать гораздо больше, так что следите за обновлениями до конца этого урока.
Что вы узнали: для просмотра и выбора слоев на панели «Слои»
- Слои содержат изображения, текст или объекты, составляющие многоуровневый файл. Они позволяют перемещать, редактировать и работать с содержимым на одном слое, не затрагивая содержимое других слоев. Слои
- расположены в виде стопки на панели «Слои » , которая обычно расположена в правом нижнем углу рабочей области. Если панель «Слои» не отображается, выберите «Окно »> «Слои».
- На панели «Слои» щелкните значок глаза слева от слоя, чтобы скрыть его содержимое. Щелкните еще раз в том же месте, чтобы просмотреть содержимое. Это полезный способ напомнить себе, что находится на определенном слое.
- Слой необходимо выбрать, чтобы внести в него изменения.На панели «Слои » щелкните один раз справа от имени слоя, чтобы выбрать этот слой. Чтобы добавить больше слоев к вашему выбору, удерживайте Control (Windows) или Command (macOS) при щелчке по другим слоям.
Измените порядок слоев, создайте новый слой, измените непрозрачность слоя и удалите слой.
Давайте посмотрим на функции, которые вы будете использовать чаще всего при работе со слоями на панели «Слои».Вы можете следовать этому изображению из файлов практики для этого урока или с собственным многослойным изображением. Справа на панели «Слои» порядок, в котором слои располагаются сверху вниз, определяет расположение содержимого на изображении спереди и сзади. Например, на этом изображении слой портного находится над слоем рисунка на панели «Слои». Итак, на изображении фотография портного с мужчиной в красной шляпе находится поверх фотографии шаблона, где эти две фотографии перекрываются.А что, если вы хотите, чтобы фотография портного находилась позади фотографии выкройки на изображении? В этом случае перейдите на панель «Слои» и выберите фотографию портного, щелкнув по ней. Затем щелкните, удерживайте и перетащите слой портного под слой с узором. Теперь это может быть сложно. Вам нужно подождать, пока вы не увидите двойную линию под слоем узора, а затем убрать палец с мыши или трекпада. И это перемещает слой портного под слой с узором на панели слоев. И посмотрите, что получилось на картинке: за фото выкройки — фотография портного.Еще одна вещь, о которой вы, вероятно, задаетесь вопросом, — это как создать новый слой. Допустим, мне нужен новый пустой слой, на который я мог бы добавить пиксели, возможно, нарисовав кистью. Сначала подумайте, где вы хотите добавить слой в порядке наложения слоев, и выберите слой чуть ниже этого. В этом примере я хотел бы добавить новый слой над слоем с узором, потому что я хочу рисовать поверх этого узора. Итак, я перейду на панель Layers и выберу слой с узором. А затем я создам свой новый слой, перейдя в нижнюю часть панели «Слои» и щелкнув этот значок с поднятым углом страницы.Это создает новый слой над слоем с узором. Добавление слоя таким образом создает слой на основе пикселей, на котором вы можете делать такие вещи, как добавление цвета. Если вы используете другой инструмент, например инструмент «Текст» или инструмент «Фигура», или если вы используете команду «Поместить внедренное» для добавления новой фотографии или другого изображения в композицию — все это мы сделаем позже в этой серии руководств — Photoshop автоматически создаст для вас новый слой. Так что не удивляйтесь, если вы увидите дополнительные слои на панели «Слои» при использовании любой из этих функций.Когда вы действительно создаете новый слой, рекомендуется дать ему имя, которое будет иметь для вас значение, чтобы его было легче найти позже. Чтобы переименовать любой слой, дважды щелкните правой кнопкой мыши имя слоя и напечатайте поверх него, чтобы ввести свое имя. Я набираю «рисовать». А затем нажмите Enter или Return на клавиатуре. Теперь давайте применим этот новый слой, добавив к нему немного цвета. Я перейду к панели Swatches. Если панель «Образцы» не открыта, откройте ее из меню «Окно» в верхней части экрана. На панели Swatches я собираюсь щелкнуть цвет.Вы можете использовать любой понравившийся цвет. А затем я перейду на панель инструментов, где выберу инструмент «Кисть». Я подхожу к панели параметров инструмента «Кисть» и нажимаю на «Палитру кистей», где у меня есть ползунок «Размер», который я могу перетащить вправо, чтобы изменить размер этой кисти. Затем я перехожу к изображению и начинаю рисовать, а инструмент выбора кистей закрывается, когда я рисую узор. Поскольку краска находится на отдельном слое на панели «Слои», у вас есть большая гибкость для редактирования этого образца краски, не затрагивая остальную часть изображения.В качестве всего лишь одного примера вы можете изменить непрозрачность слоя краски. Выбрав слой с краской, я поднимусь к верхней части панели «Слои» и нажму стрелку справа от «Непрозрачности». Затем перетащу ползунок «Непрозрачность» влево. Следите за образцом краски, пока я это делаю, и вы увидите, что он становится все менее и менее непрозрачным или более прозрачным. Я отключу ползунок непрозрачности в пустой области, чтобы закрыть этот ползунок. Это простой способ смешать содержимое двух слоев вместе. Наконец: что, если вы решите, что вам вообще не нужно содержимое нового слоя? Вы можете удалить этот слой или любой слой, выбрав его, а затем нажав клавишу Delete на клавиатуре Mac или клавишу Backspace на клавиатуре Windows.И не волнуйтесь: вы можете отменить это, нажав Command + Z на Mac или Ctrl + Z на клавиатуре Windows. И вот бонусный совет: есть еще больше команд, связанных со слоями, расположенных в меню панели, к которому вы можете получить доступ, щелкнув этот маленький значок меню в правом верхнем углу панели слоев. Итак, если вы когда-нибудь захотите сделать что-то еще со своими слоями — например, возможно, скопировать слой — загляните в это меню. Вот как можно использовать некоторые из наиболее распространенных функций слоев: изменение порядка наложения слоев, создание нового слоя на основе пикселей, изменение непрозрачности слоя и удаление слоя.
Что вы узнали: Работа со слоями на панели «Слои»
- Перетащите слой вверх или вниз на панели «Слои», чтобы изменить порядок слоев объектов в изображении.
- Щелкните значок Create a New Layer внизу панели слоев, чтобы создать новый слой. Этот слой прозрачен, пока к нему что-нибудь не добавят.
- Чтобы назвать слой, дважды щелкните имя текущего слоя.Введите новое имя для слоя. Нажмите Enter (Windows) или Return (macOS).
- Чтобы изменить непрозрачность слоя, выберите слой на панели «Слои» и перетащите ползунок «Непрозрачность», расположенный в верхней части панели «Слои», чтобы сделать слой более или менее прозрачным.
- Чтобы удалить слой, выберите его на панели «Слои» и нажмите клавишу Backspace (Windows) или «Удалить» (macOS).
Изменить размер содержимого выбранных слоев.
Когда вы создаете многослойный дизайн, вам может потребоваться изменить размер содержимого слоя вместо изменения размера всего изображения. Для этого вы воспользуетесь командой Transform. Если вы следуете инструкциям, вы можете использовать это изображение из файлов практики для этого урока или вы можете использовать свое собственное многослойное изображение. Допустим, мы хотим уменьшить это фото швейных инструментов. Первый шаг — перейти на панель «Слои» и выбрать слой, содержащий эту фотографию, то есть слой с фотографиями инструментов.Я нажимаю на этот слой, чтобы выбрать его. Затем перейдите в меню «Правка» и выберите «Свободное преобразование». Это помещает эту границу вокруг всего содержимого выбранного слоя. Итак, если бы на одном слое было больше иллюстраций, все они были бы заключены в эту границу, и все они были бы изменены вместе. Обычно вы не хотите искажать изображение при изменении его размера. Чтобы этого избежать, удерживайте нажатой клавишу Shift, чтобы сохранить пропорции при щелчке по любому краю или любому углу, и перетащите, чтобы уменьшить эту фотографию, или растяните, чтобы сделать ее больше.Между прочим, можно уменьшить размер слоя, но в большинстве случаев лучше не делать контент на основе пикселей, например фотографию, намного больше оригинала, иначе он может выглядеть размытым. Последний шаг — принять изменение, внесенное с помощью команды «Преобразовать». Один из способов сделать это — подойти к панели параметров и щелкнуть большую галочку, которая появляется там всякий раз, когда вы используете Free Transform. Вот и все. Еще вы можете изменить размер содержимого более чем одного слоя за раз.Это поможет сэкономить время и поможет изменить размер нескольких изображений на одинаковую величину. Итак, предположим, что мы хотим одновременно уменьшить фото швейных инструментов и фотографию портного. Они расположены на 2 разных уровнях. Итак, нам нужно перейти на панель «Слои» и убедиться, что оба этих слоя выбраны. Слой с фотографиями инструментов уже выбран. Если у вас нет, просто нажмите на этот слой. Чтобы добавить слой с фотографией портного к выделению, удерживайте нажатой клавишу Command на Mac или клавишу Ctrl в Windows и щелкните слой с фотографией портного.Затем, как и раньше, перейдите в меню «Правка» и выберите «Свободное преобразование». Удерживая нажатой клавишу Shift, щелкните любой край или любой угол границы, окружающей оба изображения на обоих выбранных слоях. Перетащите внутрь, чтобы уменьшить размер обеих фотографий одновременно. И когда вы закончите, перейдите на панель параметров и нажмите большую галочку, чтобы принять это изменение. Вот как изменить размер слоев с помощью Free Transform. Пожалуйста, не путайте эту технику с изменением размера всего изображения, которое выполняется с помощью команды «Размер изображения» в меню «Изображение», как вы узнали в другом руководстве из этой серии.
Что вы узнали: изменение размера слоев
- На панели «Слои » выберите один или несколько слоев, содержащих изображения или объекты, размер которых нужно изменить.
- Выберите Edit> Free Transform . Рамка преобразования появляется вокруг всего содержимого выбранных слоев. Удерживайте нажатой клавишу Shift, чтобы не искажать содержимое, и перетаскивайте углы или края до нужного размера.Перетащите курсор внутрь границы преобразования, чтобы переместить содержимое вокруг изображения. Перетащите за пределы границы преобразования, чтобы повернуть содержимое.
- Щелкните галочку на панели параметров или нажмите Enter (Windows) или Return (macOS), чтобы подтвердить изменение.
Добавьте больше изображений в дизайн, каждое изображение на отдельном слое.
Из этого видео вы узнаете, как добавить несколько изображений в композицию, которую вы создаете в Photoshop.Как и многие другие вещи в Photoshop, это можно сделать несколькими способами. Мы собираемся использовать метод Place Embedded, который автоматически создает новый слой для каждого добавленного изображения, что дает вам гибкость в изменении размера и положения каждого добавленного изображения по своему усмотрению. Если вы следуете инструкциям, начните с открытия этого изображения из файлов практики для этого урока. Вы можете пока оставить закрытым другой файл практики с таким же названием. Когда мы используем команду «Поместить внедренное», чтобы добавить еще одно изображение в эту композицию, Photoshop автоматически создаст новый слой для добавленного изображения над любым слоем, выбранным в данный момент.Итак, первый шаг — перейти на панель «Слои» и выбрать слой, над которым вы хотите создать новый слой. Я собираюсь выбрать фоновый слой. Затем перейдите в меню «Файл» и выберите «Поместить встроенный …». Откроется Finder или проводник, где вы перейдете к файлу, который хотите добавить. Если вы используете загружаемые файлы тренировок, перейдите к файлам тренировок на вашем компьютере и выберите этот файл. Затем нажмите кнопку «Поместить» в правом нижнем углу. Добавленная фотография появится на открытом изображении в окне документа.Эта фотография оказывается больше открытого изображения, но вам не о чем беспокоиться. Photoshop автоматически уменьшает добавленную фотографию, чтобы она соответствовала исходному изображению. Перед тем, как завершить размещение, вы уменьшите масштаб фотографии и поместите ее в нужное место в композиции. Чтобы пропорционально уменьшить масштаб фотографии, не искажая ее, удерживайте нажатой клавишу Shift при перетаскивании из любого угла внутрь. Если вы хотите, чтобы добавленное фото было примерно того же размера, что и одна из других небольших фотографий в этой композиции, используйте одну из этих фотографий в качестве ориентира, чтобы помочь вам определить размер этой.Я уберу палец с мыши или трекпада и отпущу клавишу Shift. Я удерживаю клавишу Shift, перехожу к этому другому углу и перетаскиваю туда, чтобы получить добавленную фотографию примерно того же размера, что и эта другая маленькая фотография. Затем вы хотите разместить добавленную фотографию в нужном месте композиции. Для этого щелкните внутри границы и перетащите. Эти розовые направляющие могут появиться — они называются умными направляющими — чтобы помочь вам выровнять добавленную фотографию с другими элементами в композиции.Когда вы будете довольны размером и размещением добавленной фотографии, завершите размещение, поднявшись на панель параметров и щелкнув там большую галочку. Вот и все. Если позже вы решите переместить добавленную фотографию, вы можете сделать это, просто выбрав ее слой, получив инструмент «Перемещение» на панели «Инструменты» и перетащив добавленную фотографию в другое место в композиции. Или скажем, вы хотите изменить размер добавленной фотографии. Вы тоже можете это сделать. И для этого вы воспользуетесь командой Free Transform, о которой мы узнали в предыдущем видео в этом руководстве.Итак, скажем, я хотел, чтобы это среднее изображение было другого размера, я бы убедился, что его слой выбран на панели «Слои», я бы поднялся в меню «Правка» и выбрал «Свободное преобразование», удерживая клавишу Shift, чтобы сохранить пропорции. и перетащите из любого угла, чтобы изменить размер этой фотографии. Затем нажмите галочку на панели параметров, чтобы подтвердить это изменение. При использовании команды «Поместить внедренное» следует помнить об одном. И это то, что есть некоторые изменения, которые вы не можете сделать непосредственно в результирующем смарт-объекте, созданном этой командой.Теперь есть много чего узнать об интеллектуальных объектах, но пока давайте просто поговорим о том, что делать, если вы столкнетесь с такой ситуацией. Допустим, я хотел раскрасить добавленную мной фотографию. Я выберу его слой на панели «Слои», перейду на панель «Инструменты» и выберу инструмент «Кисть». Когда я перехожу к изображению и щелкаю, чтобы рисовать, я получаю сообщение о том, что «Этот объект необходимо растрировать, прежде чем продолжить». Это означает, что если я нажму «ОК», я конвертирую добавленный слой с фотографией в обычный пиксельный слой.И это нормально, поэтому я нажимаю ОК. И это простое решение, которое позволит мне рисовать на добавленной мной фотографии. Итак, теперь, когда вы знаете, как добавлять изображения в композицию, получайте удовольствие, создавая свой собственный уникальный дизайн с несколькими изображениями в Photoshop.
Что вы узнали: как добавлять изображения в дизайн
- Выберите File> Place Embedded , перейдите к файлу изображения в проводнике (Windows) или Finder (macOS) и нажмите «Поместить».
- Удерживайте нажатой клавишу Shift, чтобы не искажать изображение, и перетащите углы границы изображения, чтобы изменить размер добавленного изображения.
- Перетащите курсор внутрь границы, чтобы расположить добавленное изображение в нужном месте.
- Щелкните флажок на панели параметров, чтобы завершить размещение. Это автоматически создает новый слой, содержащий добавленное изображение.
Узнайте, как работает специальный фоновый слой.
Многие файлы имеют специальный фоновый слой.Давайте посмотрим, что такое фоновый слой и как с ним работать. Если вы следуете инструкциям, используйте этот файл из файлов практики для этого руководства. Давайте посмотрим на панель «Слои», где в нижней части этого стека слоев находится слой с надписью «Фон» с заглавной буквой B и символом замка. Вот как распознать специальный фоновый слой. Содержимое этого фонового слоя — большая фотография на заднем плане изображения в окне документа. Такой фоновый слой имеет особые свойства, отличные от обычного слоя.Например, вы не можете изменить порядок наложения фонового слоя на панели «Слои». Попробуйте переместить его вверх в стопке слоев, выбрав фоновый слой и перетащив его вверх. И вы просто не можете положить его поверх этих других слоев. Вместо этого вы получаете этот символ «нет пути». А когда вы убираете палец с мыши или трекпада, фоновый слой возвращается в нижнюю часть стека слоев. Точно так же вы не можете перетащить другой слой под фоновым слоем на панели «Слои».Попробуйте выбрать другой слой, а затем перетащите его под фоновый слой, и вы получите тот же самый символ «нет». Фоновый слой просто должен находиться внизу стека слоев, а его содержимое должно быть позади изображения, позади других элементов изображения. Вернемся к панели «Слои» и снова выберите фоновый слой, чтобы увидеть что-то еще, чего вы не можете сделать с фоновым слоем. И это чтобы переместить его с помощью инструмента «Перемещение». Я перейду и выберу инструмент «Перемещение» на панели «Инструменты».Я нажимаю на эту большую фоновую фотографию и пытаюсь переместить, но получаю сообщение, что инструмент «Перемещение» не может переместить этот слой, потому что слой заблокирован. Я нажму ОК, чтобы отклонить это. Есть еще пара вещей, которые нельзя сделать с фоновым слоем. Например, вы не можете изменять непрозрачность слоя и не можете иметь прозрачные пиксели на фоновом слое. Итак, что, если вы хотите сделать что-либо из этого со специальным фоновым слоем? В этом случае вам нужно преобразовать фоновый слой в обычный слой.И это так просто, как один клик. Просто спуститесь к фоновому слою и нажмите на символ замка, и он исчезнет, и этот слой станет обычным слоем под названием Layer 0. И теперь, поскольку это обычный слой, я мог бы делать все, что я только что упомянул, что вы можете » Тоже с фоновым слоем. Это всего лишь один пример, я могу переместить этот слой с помощью инструмента «Перемещение». У меня все еще выбран инструмент «Перемещение», я перехожу к изображению и перетаскиваю его вправо, и это действительно перемещает слой 0, и он показывает прозрачность позади него, потому что это самый нижний слой в стеке слоев.А что, если вы действительно хотите иметь специальный фоновый слой, а у вас его нет в вашем файле. Что ж, вы можете превратить любой слой в специальный фоновый слой, перейдя в меню «Слой» и выбрав «Новый», «Фон из слоя». В данном случае я действительно хочу создать новый слой и сделать его фоновым. Итак, я спущусь к нижней части панели «Слои» и нажму кнопку «Создать новый слой». Это создает новый слой 1, который я перетащу в конец стопки слоев. Слой 1 в настоящее время пуст.Я залью его белым. Для этого я собираюсь перейти в меню «Правка» и выбрать «Заливка» … В открывшемся диалоговом окне «Заливка» я изменю первое раскрывающееся меню на «Белый». И я нажимаю ОК. И теперь у нас есть белый слой внизу стопки слоев. Чтобы превратить его в специальный фоновый слой, я перейду в меню «Слой» и выберу «Новый», «Фон из слоя». И теперь этот слой заблокирован, я не могу его перемещать или делать другие вещи, о которых я упоминал. И это обеспечивает стабильную основу для этой композиции.Итак, фоновые слои заслуживают упоминания, потому что вы столкнетесь с одним раньше, чем позже. И теперь вы знаете, что такое фоновый слой, каковы его ограничения и как с ним работать.
Что вы узнали: преобразование фонового слоя в обычный
- Поскольку слой Background заблокирован, его нельзя перемещать в окне Document или переставлять на панели Layers , и некоторые функции редактирования на нем не работают.
- Чтобы изменить слой Background на обычный слой, щелкните значок замка справа от имени слоя на панели Layers .
Какие типы слоев в Photoshop?
Слои Photoshop могут облегчить вашу личную и профессиональную жизнь, экономя время и предоставляя вам широкие возможности настройки. Вот несколько типов слоев в Photoshop и способы их использования:
1. Слои изображений
Исходная фотография и любые изображения, которые вы импортируете в документ, занимают слой изображения. Вы также можете создать новый слой, скопировав и вставив классные изображения из других папок.
2.Корректирующие слоиДобавляя корректирующий слой, вы можете редактировать характеристики фотографии неразрушающим и непостоянным способом. Если позже вы решите, что хотите избавиться от изменений контраста / яркости или оттенка / насыщенности, просто удалите слой.
Чтобы добавить этот тип слоя, перейдите в Слой> Новый корректирующий слой и выберите один из вариантов. Вы можете иметь столько активных слоев, сколько захотите. Корректировки влияют только на слои, расположенные ниже, поэтому вы можете перемещать их, выбирая определенные изображения.
3. Слои заливки
Чтобы добавить слой заливки, например градиент для затемнения или оттенка фона неба, выберите «Слои> Новый слой заливки> Градиент». Если вы установите для одной из точек градиента значение «Прозрачный», часть слоя заливки будет иметь прозрачное качество.
4. Типовые слои
Создайте текст в документе с помощью этого инструмента. Текст в Photoshop по умолчанию является векторным, поэтому вы можете редактировать его и изменять его размер в процессе создания.
5.Слои смарт-объектов
Преобразуйте любые изображения, текст или объекты в слой смарт-объектов, выбрав «Слой»> «Смарт-объекты»> «Преобразовать в смарт-объект». Слой смарт-объекта сохраняет исходную форму любых изображений в документе, отслеживая все внесенные в них изменения в списке ниже. В любое время, даже после сохранения изменений, вы можете отменить их на сколько угодно времени.
Вдохните жизнь в ваши изображения
Хотя команды слоев Photoshop впечатляют, ключ к потрясающим фотографиям — ваше воображение.Вдохновитесь последними тенденциями дизайна и найдите свою идеальную стоковую фотографию или изображение на Shutterstock.com.
.Вы должны использовать корректирующие слои Photoshop
Работа с корректирующими слоями в Adobe Photoshop для редактирования изображений может сделать вашу дизайнерскую жизнь проще и эффективнее. Вот почему.
Лучше, чем «Отменить», и вы можете изменить их в любое время? Нет, правда — да. Корректирующие слои не обязательно новы, но они представляют собой суперполезные функции, которые можно упустить из виду в тени других сильных сторон Photoshop, таких как эффекты или экшены модных фильтров.
В сочетании с маскированием, о котором мы поговорим, корректирующие слои позволяют управлять изображениями неразрушающим образом . Это означает, что вы можете кардинально изменить изображение, сохранить его, закрыть, вернуться к нему спустя годы и изменить его.
Adjustment Layers изменят ваш стиль работы и сделают вас более эффективным, менее тревожным при редактировании и лучшим в том, что вы делаете. Все дело в их неразрушающем характере.
Работа с корректирующими слоями
Добавление новых корректирующих слоев
Чтобы познакомиться с корректирующими слоями, мы начнем с простого изображения, которое не содержит слоев.
Изображение предоставлено ABO PHOTOGRAPHY.
Обратимся к окну слоев. Внизу находится ряд значков, а в середине — полутоновый кружок для Создайте новый слой заливки или корректирующий слой . Щелкните это, чтобы увидеть список опций.
Когда вы выбираете элемент из списка, вы увидите, что новый слой появляется над выбранным слоем. При этом также откроется окно «Свойства», в котором вы сможете внести необходимые изменения. К корректирующему слою будет добавлена маска слоя.Мы поговорим об этом позже.
Мы можем свободно настраивать этот корректирующий слой «Яркость / Контраст», не опасаясь навсегда изменить исходное изображение — или пока не придерживаться какого-либо стиля. И все это без сохранения альтернативных версий файла. Это экономит много времени и файлового пространства, а также сокращает количество версий и путаницу.
Укладка регулировочных слоев
Мы можем использовать несколько корректирующих слоев, наложенных друг на друга. Например, вы можете настроить яркость / контрастность в одном, настроить кривые в другом и применить фотофильтр поверх всего этого.
Помимо группировки корректирующих слоев для управления определенными аспектами изображения, порядок, в котором они размещены, влияет на их совместное поведение. Регулировки освещения поверх корректировок цвета выглядят иначе, чем корректировки цвета поверх корректировок освещения.
Это изображение приобретет другой общий вид, если вы просто переместите корректирующий слой Hue / Saturation ниже Curves. Рекомендуется попробовать изменить порядок корректирующих слоев, чтобы получить желаемый результат.
Использование режимов наложения и непрозрачности
Наконец, чтобы получить еще больше от корректирующих слоев, вы можете настроить непрозрачность , и режимы наложения , как обычные слои. Они усиливают или полностью меняют способ своей работы.
С изменением уровня оттенка / насыщенности на Multiply вы можете увидеть в верхней половине изображения, как общая насыщенность становится намного более интенсивной. Снова уменьшите непрозрачность, и это снизит интенсивность, показывая, насколько вы контролируете различные параметры каждого эффекта.
Управление настройками с маскированием
Маски скрывают или раскрывают определенные области изображения. Используя корректирующий слой, мы можем показать области, которые хотим изменить, и скрыть области, на которые мы не хотим влиять. Когда вы открываете корректирующий слой, он идет с маской.
Скрытие области от корректировок
Установив инструмент «Кисть» на черный цвет, вы можете просто закрасить область, которую хотите защитить от корректировки.
Выберите маску, сначала щелкнув белое поле в корректирующем слое, затем убедитесь, что черный цвет является основным цветом.Используйте кисть, чтобы закрасить область, на которую вы хотите, чтобы корректировка не повлияла.
Отображение корректировок в области с маскированием
И наоборот, вы можете заполнить маску черным, а затем закрасить область белым, чтобы открыть ее для настройки.
Это будет особенно полезно при работе с более сложными файлами или сложным ретушированием. Использование выборочных масок для воздействия, скрытия и раскрытия определенных частей изображения или его слоев — вот где истинный объем функциональности корректирующих слоев.. . показывает . . . сам.
Использование корректирующих слоев в составных изображениях
В многослойном изображении выберите слой, который нужно настроить, а затем выберите для него корректирующий слой. Корректирующий слой находится поверх него, и он управляет настройками всех нижележащих слоев.
Теперь, когда вы используете изображение с несколькими слоями, вы должны иметь в виду, что любой корректирующий слой будет влиять на слои ниже — если вы не отрегулируете его маску, чтобы включить или исключить другие слои.
Вы можете сделать корректирующий слой как обычно, а затем использовать метод выделения, такой как кисть или перо, чтобы нарисовать маску корректирующего слоя над слоем, который вы хотите изолировать. Лучше всего сначала сделать выделение, поэтому, когда вы нажимаете кнопку корректирующего слоя и выбираете корректировку, она автоматически маскирует ваше выделение.
Если ваш слой содержит изображение, уже изолированное в этом слое, а остальная часть холста пуста, просто удерживайте Command и щелкните значок слоя.Это приведет к выделению, которое точно соответствует информации о пикселях вашего слоя, что означает, что ваш выбор идеален. Нажмите корректирующий слой, и он будет привязан только к вашему слою изображения.
Дополнительный кактус с изображения Vilsone.
Обратите внимание, как слой нового кактуса в зеленом горшке вносится уже изолированным. Я нажимаю на значок слоя, нажимаю на него, выбираю из списка «Кривые» и, по-видимому, свободно настраиваю только этот слой.
Как вы можете видеть здесь, если вы щелкнете значок видимости для одного слоя кактуса, корректировки будут фактически внесены во все изображение, но маска гарантирует, что это влияет только на выделение, которое мы сделали ранее.И порядок гарантирует, что это остается выше слоев ниже.
Обладая этой информацией, вы должны быть на правильном пути к безопасному редактированию изображений, не опасаясь сохранения предыдущих версий или отмены нескольких шагов других процессов. Корректирующие слои — лучший друг ретушера. На самом деле, это одна из самых полезных разработок, которые Adobe добавила в Photoshop.
Чтобы узнать больше о методах и способах манипулирования изображениями, ознакомьтесь с этим:
.Как объединить слои в Photoshop
Слои обеспечивают гибкость в Photoshop, позволяя вам поиграть с отдельными элементами изображения и создать более привлекательную композицию. Однако, если вы увязли в слишком большом количестве слоев, вы можете объединить их в более управляемые группы. Изучение того, как объединять слои в Photoshop , может упростить рабочий процесс и ускорить процесс редактирования. Вы также можете использовать эту технику, чтобы объединить все ваши слои в один слой, что полезно на заключительных этапах проекта.
Нужны изображения для вашего проекта? В этом вам может помочь впечатляющая коллекция Shutterstock, состоящая из более чем 70 миллионов изображений! Посмотрите, что может предложить наша библиотека.
Объединение слоев с помощью меню параметров
На панели слоев Photoshop вы можете щелкнуть правой кнопкой мыши любой слой, чтобы увидеть длинный список параметров. К ним относятся «Объединить слои», «Объединить видимые изображения» и «Свести изображение». Перед тем, как щелкнуть правой кнопкой мыши, вы должны выбрать слои, которые хотите объединить.Вы можете выбрать неограниченное количество слоев.
Если вы выбрали только один слой, параметр «Объединить слои» изменится на «Объединить вниз». Это означает, что выбранный вами слой сольется со слоем под ним на панели. Кроме того, ваш недавно объединенный слой получит имя нижнего слоя.
Используйте Shift-щелчок или Ctrl-щелчок, чтобы выделить несколько слоев на панели. Нажатие на «Объединить слои» объединит их в один слой, сохранив имя верхнего слоя.
Еще один способ объединить несколько слоев — использовать параметр «Объединить видимые». Это объединит все видимые в данный момент слои (т.е. с включенным значком «глаз»). Вы можете скрыть любые слои, которые не хотите объединять, сначала сняв флажки с их значков в виде глаз. Если вы нажмете Alt при нажатии на «Объединить видимые», он объединит слои в совершенно новую группу, при этом также сохранятся исходные слои.
Наконец, выбор «Flatten Image» объединит все видимые слои на панели.Слои, которые не видны, будут отброшены. Обычно это один из последних шагов проекта, позволяющий сохранить окончательный файл изображения как один фиксированный слой.
Помните, что после объединения слоев и сохранения проекта вы не сможете отменить его. Если вы не уверены, является ли объединение определенных слоев правильным способом действий, вам следует заранее сохранить копию проекта Photoshop.
Связывание слоев (без их объединения)
Итак, теперь вы знаете, как объединять слои в Photoshop, но как избежать вышеупомянутой проблемы слияния? Для начала вы можете «связать» слои перед фиксацией слияния.Отключить слои можно в любое время, но пока они связаны, любые изменения, которые вы вносите в один слой, повлияют на всю группу. Эту опцию также можно найти, щелкнув правой кнопкой мыши на панели слоев.
Между тем, опция «Группировать из слоев…» объединяет ваши слои в отдельные разделы, так что вы можете работать над одним разделом за раз, не перегружая себя большим проектом. Вы можете щелкнуть правой кнопкой мыши на панели слоев, чтобы найти эту опцию, или выделить нужные слои и перетащить их на значок папки (находится в нижней части панели слоев).
.Советы и секреты по работе в Photoshop
Как мы узнали на предыдущей странице , каждый из режимов наложения слоев в Photoshop, за исключением «Нормальный» и «Растворение», попадает в одну из пяти основных групп (Даркен, Светлее, Контрастность, Сравнительный и Композитный), и каждый Группа несет ответственность за предоставление нам конкретного результата или эффекта.
Первая группа, Darken, состоит из режимов смешивания Darken, Multiply, Color Burn и Linear Burn, и каждый из этих режимов смешивания будет до некоторой степени затемнять изображение, причем режим Darken оказывает наименьшее влияние на изображение. в то время как Color Burn и Linear Burn оказывают наибольшее влияние.
Однако из четырех режимов наложения в группе Darken один из них стоит выше других, и это режим наложения Multiply . Режим смешивания Multiply — один из самых важных и широко используемых режимов смешивания во всех фотошопах, независимо от того, выполняете ли вы традиционную работу по ретуши фотографий или создаете какой-то дикий и безумный спецэффект.
Он уникален среди всех режимов наложения в том смысле, что он единственный, названный в честь фактической математики, которую Photoshop выполняет за кулисами, когда у вас выбран режим Multiply. Фотошоп берет цвета из слоя, который установлен в режим смешивания Multiply, умножает их на цвета на слое (ях) под ним, а затем делит их на 255, чтобы получить результат.
Конечно, вам не нужно ни малейшего интереса к математике, чтобы использовать режимы наложения в Photoshop, и большинство людей используют аналогию слайд-проектора, когда вспоминают, как работает режим Multiply. Представьте, что ваши фотографии были на слайдах, и вы держали две из них на свету одну перед другой. Поскольку свет должен проходить через два слайда, а не только один, получающееся изображение будет выглядеть темнее.
Давайте рассмотрим базовый пример того, как работает режим смешивания Multiply в Photoshop. Здесь у меня есть очень простой документ, который я создал, используя два слоя. Я залил фоновый слой сплошным синим цветом, а на слое над ним я добавил горизонтальный градиент от чистого черного слева до чистого белого справа вместе с тремя квадратами. Квадрат слева заполнен черным, квадрат справа заполнен белым, а квадрат в середине заполнен на 50% серым (другими словами, оттенок серого, который попадает прямо между черным и белым) :
Читать далее →
Как накладывать слои в фотошопе cs6. Основы Photoshop: Режимы наложения (Blending Modes)
Год завершается. Пора подводить итоги и делать подарки. Главный итог работы в этом году: на основе материала семинаров сделаны первая и вторая части курса «Практическая цветокоррекция». В связи с этим мы отправили в архив все семинары, кроме «Основ цветокоррекции» . Туда отправилось и отдельное занятие по режимам наложения.
Вот оно и будет подарком, только не разовым, а долгоиграющим. Год назад, после небольшой словесной перепалки , я решил не жадничать уже выложил конспекты ко всем семинарам (ссылки на скачивание есть на соответствующих страницах сайта www.fotoproekt.ru). А здесь я начинаю выкладывать более подробные статьи, написанные для журнала «Фотомастерская».
На какие вопросы мы должны получить ответ
1. Существует ли для данного режима наложения нейтральный цвет и, если да, то какой?
Нейтральным называют цвет, наложение которого не изменяет исходное изображение. Если такой цвет существует, можно наложить на изображение залитый им слой и изменять воздействие, рисуя на нем другими цветами. Этот вопрос важнее, чем может показаться на первый взгляд, поскольку не всегда имеется возможность уменьшать воздействие за счет непрозрачности (см. вопрос 4).
2. Как изменяется степень воздействия по полному тоновому диапазону?
Другими словами, в каком тоновом диапазоне происходит максимальное изменение яркости, в каком — минимальное и как это воздействие изменяется. От понимания этого зависит, подберете ли вы наиболее подходящий режим для коррекций, направленных на изменение яркости.
Примером типичной ошибки, проистекающей из непонимания этого вопроса, является распространенная рекомендация режима Multiply при наложения двух каналов для создания маски объекта, когда в каждом канале объект выглядит светлым, а фон достаточно темным. Подробнее мы поговорим об этом при обсуждении Multiply.
3. Как изменяется контраст в различных тоновых диапазонах?
Локальный контраст, или контраст отдельных областей изображения (объектов сцены), очень важен для нас. Именно благодаря ему передается светотеневой рисунок, то есть ощущение объема объектов. От понимания того, в каких тоновых диапазонах режим наложения повышает, понижает или оставляет без изменений контраст исходного изображения, зависит эффективность его применения в коррекциях, направленных на изменение локального контраста.
Некоторые режимы наложения полностью убивают контраст (детали исчезают, изображение вырождается в однотонную плашку) в отдельных тоновых диапазонах. Этим эффектом можно воспользоваться при ретуши или создании масок, но от него же надо уметь защититься при обычных коррекциях.
4. Соответствует ли уменьшение непрозрачности ослаблению воздействия?
Под ослаблением воздействия подразумевается наложение со стопроцентной непрозрачностью другого цвета, меньше влияющего на исходное изображение. Уменьшение непрозрачности накладываемого слоя часто применяется пользователями для ослабления вносимых коррекций, однако далеко не для всех режимов наложения результат будет аналогичен ослаблению воздействия.
Наглядным примером такой коррекции (правда, немного из другой области) является гауссово размытие. Если поверх исходной картинки лежит слой, к которому применен Gaussian Blur с радиусом 50, уменьшение его непрозрачности до 50% не даст результат аналогичный размытию исходника с радиусом 25.
Понимая, как соотносятся ослабление воздействия и уменьшение непрозрачности, можно не только оптимизировать приемы работы с режимами наложения, но и защититься от некоторых негативных побочных эффектов их применения.
5. Каким реальным фотопроцессам соответствует режим наложения?
Photoshop — это компьютерная версия темной комнаты, правда, с существенно расширенными возможностями. Неудивительно, что многие его инструменты имитируют реальные приемы, которыми фотографы пользуются в жизни. Можно подобрать аналогии к некоторым режимам наложения. Иногда не только фотографические, но и общебытовые.
Во-первых, многим это поможет быстрее понять логику работы режима. Во-вторых, откроется возможность быстро адаптировать приемы работы в темной комнате к компьютерной обработке. Только надо помнить, что аналогии эти имеют массу оговорок.
Общей оговоркой для всех режимов наложения является гамма рабочего пространства. В реальном фотопроцессе все расчеты производятся с энергетической яркостью (гамма 1), в фотошопе мы работаем с перцептуальной яркостью (гамма 2,2). Если вы хотите не просто корректировать «на глаз», а постараться получить результат, максимально близкий к реальному аналогу, наложения должны совершаться с гамма 1.
Максимально близкий отнюдь не означает полностью идентичный. Каждая пленка имеет свою характеристическую кривую достаточно сложной формы. Поэтому мы будем находить аналогии с некоторой «идеализированной» пленкой, имеющей полностью линейную характеристику.
Если аналогии касаются изменения экспозиции, возникает ограничение и на саму сцену. Все ее элементы должны быть зафиксированы в изображении, то есть укладываться в динамический диапазон пленки.
6. Что происходит при наложении картинки самой на себя?
Это самый простой вопрос. Чтобы взглянуть на ситуацию в комплексе, я не буду отвечать на него каждый раз, а приведу ответ для всех поканальных режимов в конце этой статьи.
7. Как меняется результат, если поменять местами исходное и корректирующее изображение?
Ответ на этот вопрос может пригодиться для оптимизации послойной структуры файла.
8. Для чего может использоваться данный режим, каковы приемы и особенности его практического применения?
Это самый любимый читателями вопрос, поскольку за ним скрывается практика. Я постараюсь не просто перечислить эти приемы и особенности, но и показать все «в картинках». Возможно, у кого-нибудь возникнет желание пропустить предыдущую часть и сразу читать эти «комиксы».
Не советую так поступать. Если разберетесь в теории и посмотрите приемы применения как иллюстрацию к ней — получите в руки мощный инструмент, который сможете осмыслено применить для решения любой стоящей перед вами задачи. Если просто просмотрите примеры применения — будете знать (пока не забудете), как обработать точно такие же изображения, как у меня.
Режим наложения Normal
Да, как бы странно это ни звучало, именно с него мы начнем разбираться с поканальными режимами наложения. В некоторых описаниях я встречал утверждение, что в режиме Normal изображения между собой не взаимодействуют. Действительно, о каком взаимодействии можно говорить, когда верхняя картинка полностью закрывает нижнюю? О взаимодействии, которое возникает при уменьшении непрозрачности накладываемого слоя.
Посмотрите на семейство кривых, оказывающих на изображение такое же воздействие, как наложение однотонной плашки яркости 64 с различной непрозрачностью. При непрозрачности 0% изображение не меняется, при непрозрачности 100% — вырождается в однотонную плашку. Этому случаю соответствует горизонтальная прямая на уровне 64.
Как фотошоп рассчитывает яркость при частичной непрозрачности? Предположим, некоторый пиксель картинки имел до коррекции яркость 192 (A). Его же яркость после коррекции с непрозрачностью 100% — 64 (B). Вычисляя яркость при уменьшении непрозрачности по пути из точки A к точке B, программа проходит на столько процентов, сколько мы выставим в поле Opacity. Так же рассчитывается финальная яркость остальных пикселей. То есть, при уменьшении непрозрачности кривая равномерно подтягивается к своему начальному положению.
Формула имеет один и тот же вид для 8-битного режима и отнормированной яркости, где: s — яркость исходного изображения; с — яркость корректирующего изображения; r — яркость финального изображения; k — значение параметра Opacity в процентах.
При изменении порядка наложения слоев результат сохраняется, если непрозрачность верхнего слоя изменить на 100-k.
В реальной жизни режиму Normal соответствует просмотр двух сцен через полупрозрачное зеркало. Сцена видимая на просвет — исходное изображение; сцена видимая в отражении — корректирующее изображение; коэффициент отражения зеркала — Opacity.
В фотопроцессе режиму Normal соответствует экспозиция двух сцен на один кадр при условии, что суммарная экспозиция приведена к нормальной. Первая сцена — исходное изображение; вторая сцена — корректирующее изображение; доля экспозиции второй сцены от общей — Opacity.
Дополнительной оговоркой к аналогиям с реальностью и фотопроцессом является отсутствие в обеих сценах светлых областей, выходящих по яркости за динамический диапазон глаза или камеры.
В практической работе уменьшение непрозрачности чаще всего используется для ослабления внесенных коррекций.
Что стоит за самоналожением картинки
Обещанный ответ на шестой вопрос. Вернитесь к клетчатой доске и посмотрите на диагональ A(0)-K(255). У ее полей есть одно общее свойство: яркости исходного и корректирующего изображения равны. Это случай наложения картинки самой на себя в соответствующем режиме.
Построив кривые по полям «большой диагонали», можно легко понять, какие элементарные коррекции скрываются за самоналожением картинки в каждом из режимов. Кстати, для режимов Overlay и Hard Light кривые совпадают. Форма всех этих кривых не зависит от изображения, не учитывает его особенностей, а значит, не является оптимальной для каждого конкретного изображения.
Это не значит, что такой прием нельзя использовать. Но, применяя его, вы должны понимать, на что идете. И если уж решили им воспользоваться, не надо дублировать на новый слой все изображение. Просто создайте любой корректирующий слой (Curves, Layers и т.п.) с нулевыми настройками (не меняющий изображение).
Теперь в вашем распоряжении точная копия исходного изображения на отдельном слое, можно задать ему нужный режим наложения. Таким образом, вы не только избежите ненужного утяжеления файла, но и получите возможность ретушировать исходное изображение без переделки верхнего слоя.
В следующий раз мы рассмотрим первую пару —
Желающие посетить очные занятия по цветокоррекции и обработке изображений могут познакомиться с программами и списком ближайших мероприятий в . Там же вы найдете ссылки на другие мои статьи.
Без предварительного согласования с автором разрешается перепечатка и размещение этого материала на любых ресурсах с бесплатным доступом при условии полного сохранения текста (в том числе и этого раздела), ссылок и иллюстраций, указания авторства и ссылки на первую публикацию.
Для коммерческого использования или перепечатки с внесением изменений необходимо согласование с автором. Связаться со мной можно по электронной почте сайт
Когда дело доходит до изучения программы Фотошоп, на самом деле это означает тщательное изучение всего нескольких функций, хотите — верьте, хотите — нет. Безусловно, программа Фотошоп многофункциональна и с каждой новой версией наполняется все более и более всевозможными инструментами и параметрами. Но действительно ли вам нужна самая последняя версия программы с ее многочисленными свойствами, для того чтобы обрабатывать ваши фотографии?
Возможно, вы подумаете: «Да, конечно», но, скорее всего, ваш ответ будет отрицательным. Имея небольшие знания и навыки работы с основными инструментами программы, вы успешно сможете обрабатывать большинство фотографий. Несмотря на то, что с каждой последующей версией Фотошоп появляются дополнительные свойства и параметры, основные инструменты, которые вам надо знать, одинаковы и в версии Фотошоп CS3, и в версии Фотошоп 3, когда впервые появилась возможность работы со слоями.
Итак, что же нужно обязательно уметь делать в программе Фотошоп? Во-первых, применять основные инструменты выделения, во-вторых, знать, для чего нужны слои и как с ними работать. Также важно понимание работы масок слоя. И, наконец, необходимо знать, как и когда использовать режимы наложения слоев, что и будет темой нашего сегодняшнего урока.
Выражаясь простым языком, режимы наложения позволяют взаимодействовать или «смешиваться» слою с нижележащим слоем или несколькими слоями различными способами. Без использования режимов наложения, единственный способ сочетать слои — уменьшать непрозрачность слоя (или заливать его), что не может привести к очень интересным результатам. Применяя же режимы наложения, мы не только получаем непредсказуемые и невероятные результаты, особенно в сочетании с работой масок слоя, но и значительно облегчаем себе задачу при редактировании, ретуши или восстановлении фотографий, также экономя время!
Конечно, как и в случае с самой программой Фотошоп, вам не нужно знать абсолютно все о режимах наложения, чтобы успешно применять их в своей работе. В версии Фотошоп CS2 было двадцать три режима наложения (учитывая режим «Нормальный», установленный по умолчанию), в версии Фотошоп CS3 добавилось еще два режима, и их стало двадцать пять — огромный список для выбора! Таких названий как «Затухание», «Осветление основы», «Линейный затемнитель», «Разница» и «Исключение» вполне достаточно для того, чтобы сломать голову, гадая, что это за режимы и как их использовать.
Открою вам небольшой секрет. Конечно, на самом деле, это не секрет, но вы же приободрились, решив, что узнаете что-то, чего не знает больше никто, так что пусть это будет называться секретом. Как я уже упоминал, вам не нужно знать все тонкости работы со всеми режимами наложения. В действительности, при обработке большинства ваших фотографий, достаточно иметь представление о пяти режимах наложения. Да-да, не о двадцати трех или двадцати пяти режимах, а все лишь о пяти! Что же это за режимы? «Умножение» (Multiply), «Экран» (Screen), «Перекрытие» (Overlay), «Цветность» (Color) и «Яркость» (Luminosity). Изучив, как и когда применять эти режимы, вы сможете с легкостью обрабатывать фотографии.
Прежде чем мы начнем изучать работу каждого из пяти режимов наложения, давайте узнаем, где они расположены. Если вы думаете, что их можно найти в строке меню «Слои» в верхней части экрана, то немного заблуждаетесь. На самом деле, если бы мы каждый раз как хотели поменять режим наложения слоя, кликали мышкой по строке меню, то это была бы настоящая проблема. К счастью, компания Adobe осознала, что мы все слишком ленивые для этого действия, и облегчила нам жизнь. Вы можете получить быстрый доступ к режимам наложения, выбрав ниспадающее окно в верхнем левом углу панели слоев. По умолчанию, выбран режим наложения «Нормальный» (Normal):
Ниспадающее окно режимов наложения в верхнем левом углу панели слоев
Небольшое важное замечание — если вы посмотрите на рисунок, представленный выше, то заметите, что я забежал вперед и создал копию исходного слоя заднего фона (нажав сочетание клавиш Ctrl+J / Command+J), и сейчас у меня выбрана эта копия под названием «Слой 1» (Layer 1). Я это сделал потому, что программа Фотошоп по-другому рассматривает слой заднего фона в отличие от других слоев и не позволяет нам менять режим наложения при работе с ним.
Если вы не повторяете мои действия, работая самостоятельно, и заметили, что ниспадающее окно режимов наложения у вас затененное (неактивное), вероятнее всего причина в том, что у вас создан только один слой на панели слоев, и он назван «Задний фон» (Background). Для того чтобы получить доступ к режимам наложения, вам следует или создать копию слоя заднего фона, или переименовать сам слой заднего фона.
Когда вы нажмете на маленький значок в виде двух стрелок около слова «Нормальный» и откроете окно со списком всех режимов наложения, вам может вначале показаться, что в порядке их размещения нет никакого смысла или логики, особенно, если вы не знакомы с работой этих режимов. Я работаю в данный момент в версии Фотошоп CS2, где представлено двадцать три режима наложения, а в версии Фотошоп CS3, как я уже упоминал ранее, их двадцать пять.
Если вы посмотрите внимательнее, то заметите, что режимы наложения в действительности объединены в группы. Два верхних режима «Нормальный» (Normal) и «Затухание» (Dissolve) составляют первую группу, нижерасположенные режимы — «Затемнение» (Darken), «Умножение» (Multiply), «Затемнение основы» (Color Burn) и «Линейный затемнитель» (Linear Burn) составляют вторую группу и т.д. Всего выделено шесть групп, и вам может показаться, что причина, по которой режимы объединены в группы, состоит в том, что у этих режимов есть что-то общее. Вы совершенно правы!
Хотя, вы были бы правы, не учитывая первую группу в самом верху списка. Режимы «Нормальный» и «Затухание» не имеют ничего общего, и, тем не менее, объединены в одну группу. Вы можете всю жизнь легко прожить, не используя режим «Затухание», так как он достаточно бесполезен, особенно при редактировании изображений, тогда как режим «Нормальный» устанавливается по умолчанию и означает, что все слои настроены автоматически без каких-либо изменений с вашей стороны.
Таким образом, первая группа — на самом деле не группа, если только вы не назовете ее группой «режимов, у которых нет ничего общего». Остальные режимы наложения объединены в группы, потому что у них действительно есть что-либо общее друг с другом. Ниже представлена схема всех групп:
Схема, отображающая различные группы режимов наложения
Как вы можете видеть на разноцветной схеме, представленной выше (разные цвета я выбрал для удобства восприятия), режимы наложения «Затемнение» (Darken), «Умножение» (Multiply), «Затемнение основы» (Color Burn) и «Линейный затемнитель» (Linear Burn) составляют группу режимов затемнения. Почему? Потому что каждый из этих режимов делает изображение темнее. Обратите внимание, что режим «Умножение» входит в эту группу. Если вы помните, режим «Умножение» входит в пятерку режимов, которые вам обязательно нужно знать, и вскоре мы его изучим подробнее.
Далее идут режимы «Замена светлым» (Lighten), «Экран» (Screen), «Осветление основы» (Color Dodge) и «Линейный осветлитель» (Linear Dodge), которые составляют группу режимов осветления. Каждый из них делает изображение светлее. Обратите внимание, что режим «Экран», входящий в группу режимов осветления, — еще один режим, работу которого вы должны знать и который мы рассмотрим подробнее.
Ниже расположены режимы «Перекрытие» (Overlay), «Мягкий свет» (Soft Light), «Жесткий свет» (Hard Light), «Яркий свет» (Vivid Light), «Линейный свет» (Linear Light), «Точечный свет» (Pin Light) и «Жесткое смешение» (Hard Mix), составляющие группу режимов контраста. Каждый из этих режимов одновременно и затемняет, и осветляет изображение, делая его более контрастным. Обратите внимание, что режим «Перекрытие», который вам надо знать, входит в эту группу.
Следующей идет группа режимов, которые мы не будем рассматривать подробно. Она включает в себя режимы «Разница» (Difference) и «Исключение» (Exclusion) и называется группой режимов сравнения. Оба эти режимы предназначены для сравнения пикселей между слоями и используются нечасто, особенно при обработке фотографий. Крайне редко вам может понадобиться режим «Разница», а режим «Исключение» вы будете использовать так же часто, как и режим «Затухание», иными словами практически никогда.
И, наконец, идет группа компонентных режимов, также известная как группа HSL (Цветовой тон (Hue), насыщенность (Saturation) и яркость (Luminosity)) по первым буквам трех режимов наложения, входящих в нее, наряду с режимом «Цветность» (Color). Все режимы в этой группе воздействуют на степень яркости или насыщенности слоя. Режимы «Цветность» и «Яркость» являются последними из пяти основных режимов, которые вы должны знать для обработки и ретуши фотографий в программе Фотошоп.
Таким образом, мы рассмотрели, что, несмотря на огромный список режимов наложения, выделяют всего пять типов режимов наложения. Режимы первого типа затемняют изображение, режимы второго — осветляют изображение, режимы третьего — одновременно и затемняют, и осветляют изображение для придания большей контрастности, режимы четвертого типа — сравнивают пиксели между различными слоями и, наконец, режимы пятого типа — влияют на степень яркости или насыщенности изображения. Нам удалось упорядочить двадцать пять, на первый взгляд, совершенно разных режимов наложения и разбить их по пяти типам (за исключением режимов «Нормальный» и «Затухание», что нас не должно беспокоить). Неплохо для начала! Но мы можем пойти дальше, потому что вы должны знать всего пять режимов наложения, чтобы уметь обрабатывать фотографии, — один из группы режимов затемнения, один из группы режимов осветления, один из группы режимов контраста и два из группы компонентных режимов.
Первый режим, который нам надо подробно изучить — режим «Умножение» (Multiply). Как мы ранее видели на схеме, этот режим входит в группу режимов затемнения. Это означает, что работа режима направлена на затемнение изображения. В действительности, это единственный режим из группы режимов затемнения, который вам надо хорошо знать, и также этот режим является наиболее широко используемым из всех режимов наложения. Более подробно мы рассмотрим режим «Умножение» в следующем уроке.
Перевод: Ксения Руденко
В настройках почти всех инструментов, отвечающих за рисование в Фотошопе (кисти, заливки, градиенты и т.д.) присутствуют Режимы наложения . Кроме того, Режим наложения можно поменять и для целого слоя с изображением.
О режимах наложения слоев мы и поговорим в этом уроке. Эта информация даст базис знаний в работе с режимами наложения.
Каждый слой в палитре изначально имеет режим наложения «Нормальный» или «Обычный» , но программа дает возможность путем изменения этого режима поменять тип взаимодействия этого слоя с подлежащими.
Изменение Режима наложения позволяет добиться необходимого эффекта на изображении, причем, в большинстве случаев, заранее угадать, каким будет этот эффект, довольно сложно.
Все действия с Режимами наложения можно производить бесконечное число раз, поскольку само изображение никаким образом не изменяется.
Режимы наложения делятся на шесть групп (сверху вниз): Нормальные, Субтрактивные, Аддитивные, Комплексные, Разностные и HSL (Hue – Saturation – Lighten) .
В данную группу входят такие режимы, как «Обычный» и «Затухание» .
«Обычный» используется программой для всех слоев по умолчанию и никакого взаимодействия не предусматривает.
«Затухание» выбирает случайные пиксели с обоих слоев и удаляет их. Это придает изображению некоторую зернистость. Данный режим влияет толькона те пиксели, которые имеют изначальную непрозрачность менее 100%.
Эффект похож на наложение шума на верхний слой.
Субтрактивные
Данная группа содержит режимы, которые тем или иным способом затемняют изображение. Сюда входят «Затемнение», «Умножение», «Затемнение основы», «Линейный затемнитель» и «Темнее» .
«Затемнение» оставляет только темные цвета с изображения верхнего слоя на подлежащем. В данном случае программой выбираются наиболее темные оттенки, а белый цвет и вовсе не берется в расчет.
«Умножение» , как следует из названия, умножает значения базовых оттенков. Любой оттенок, умноженный на белый даст исходный оттенок, умноженный на черный даст черный цвет, а другие оттенки не станут ярче начальных.
Исходное изображение при применении «Умножения» становится темнее и насыщеннее.
«Затемнение основы» способствует своеобразному «выжиганию» цветов нижнего слоя. Темные пиксели верхнего слоя затемняют нижний. Также здесь имеет место умножения значений оттенков. Белый цвет в изменениях не участвует.
«Линейный затемнитель» понижает яркость исходного изображения. Белый цвет в смешивании не участвует, а другие цвета (цифровые значения) подвергаются инверсии, складываются и инвертируются еще раз.
«Темнее» . Этот режим оставляет на изображении темные пиксели с обоих слоев. Оттенки становятся темнее, цифровые значения уменьшаются.
Аддитивные
Эта группа содержит следующие режимы: «Замена светлым», «Экран», «Осветление основы», «Линейный осветлитель» и «Светлее» .
Режимы, относящиеся к данной группе, осветляют изображение и добавляют яркость.
«Замена светлым» является режимом, действие которого противоположно действию режима «Затемнение» .
В данном случае программа сравнивает слои и оставляет только наиболее светлые пиксели.
Оттенки становятся более светлыми и «сглаженными», то есть наиболее приближенными по значению друг к другу.
«Экран» в свою очередь противопоставлен «Умножению» . При применении данного режима цвета нижнего слоя инвертируются и перемножаются с цветами верхнего.
Изображение становится более ярким, а итоговые оттенки всегда будут светлее исходных.
«Осветление основы» . Применение этого режима дает эффект «выцветания» оттенков нижнего слоя. Уменьшается контрастность исходного изображения, а цвета становятся более светлыми. Создается эффект свечения.
«Линейный осветлитель» схож с режимом «Экран» , но с более сильным воздействием. Цветовые значения увеличиваются, что приводит к осветлению оттенков. Визуальный эффект похож на освещение ярким светом.
«Светлее» . Режим противоположен режиму «Темнее» . На изображении остаются только наиболее светлые пиксели с обоих слоев.
Комплексные
Режимы, входящие в эту группу, не только осветляют или затемняют изображение, а воздействуют на весь диапазон оттенков.
Называются они следующим образом: «Перекрытие», «Мягкий свет», «Жесткий свет», «Яркий свет», «Линейный свет», «Точечный свет» и «Жесткое смешение» .
Данные режимы чаще всего применяются для наложения текстур и других эффектов на исходное изображение, поэтому для наглядности поменяем порядок слоев в нашем учебном документе.
«Перекрытие» является режимом, вобравшим в себя свойства «Умножения» и «Экрана» .
Темные цвета становятся насыщеннее и темнее, а светлые становятся светлее. Результат — более высокая контрастность изображения.
«Мягкий свет» — менее резкий собрат «Перекрытия» . Изображение в данном случае подсвечивается рассеянным светом.
При выборе режима «Жесткий свет» изображение подвергается освещению более сильным источником света, чем при «Мягком свете» .
«Яркий свет» применяет режим «Осветление основы» к светлым участкам и «Линейный осветлитель» к темным. При этом контрастность светлых увеличивается, а темных – уменьшается.
«Линейный свет» противоположен предыдущему режиму. Увеличивает контрасность темных оттенков и уменьшает контрастность светлых.
«Точечный свет» объединяет светлые оттенки при помощи режима «Светлее» , а темные – при помощи режима «Темнее» .
«Жесткое смешение» воздействует на светлые участки режимом «Осветление основы» , а на темные – режимом «Затемнение основы» . При этом контраст на изображении достигает настолько высокого уровня, что могут появиться цветовые аберрации.
Разностные
Эта группа содержит режимы, которые создают новые оттенки, основываясь на разностных характеристиках слоев.
Режимы такие: «Разница», «Исключение», «Вычитание» и «Разделить» .
«Разница» работает так: белый пиксель на верхнем слое инвертирует подлежащий пиксель на нижнем, черный пиксель на верхнем слое оставляет подлежащий пиксель без изменений, совпадение пикселей в итоге дают черный цвет.
«Исключение» работает так же, как и «Разница» , но уровень контраста получается ниже.
«Вычитание» изменяет и смешивает цвета следующим образом: цвета верхнего слоя вычитаются из цветов верхнего, а на черных участках цвета будут такие же, как на нижнем слое.
«Разделить» , как становится понятно из названия, делит числовые значения оттенков верхнего слоя на числовые значения оттенков нижнего. Цвета при этом могут кардинально меняться.
HSL
Режимы, объединенные в данную группу, позволяют редактировать цветовые характеристики изображения, такие как яркость, насыщенность и цветовой тон.
Режимы в группе: «Цветовой тон», «Насыщенность», «Цветность» и «Яркость» .
«Цветовой тон» придает изображению тон верхнего слоя, а насыщенность и яркость – нижнего.
«Насыщенность» . Здесь такая же ситуация, но только с насыщенностью. При этом белый, черный и серый цвета, содержащиеся на верхнем слое, обесцветят итоговое изображение.
«Цветность» придает итоговой картинке тон и насыщенность накладываемого слоя, я яркость остается такой же, как на подлежащем.
«Яркость» придает изображению яркость нижнего слоя, сохраняя цветовой тон и насыщенность нижнего.
Режимы наложения слоев в Фотошопе позволяют добиться очень интересных результатов в Ваших работах. Обязательно используйте их и удачи в творчестве!
Когда дело доходит до комбинирования или корректировки цифровых фотографий, в вашем распоряжении имеются две основные составляющие – слои и применённые к ним Режимы наложения . О слоях мы поговорим в одной из следующих статей, а сегодня мы хотим обратить внимание на Режимы наложения в Photoshop и определить самые полезные из них для фотографов. В первую очередь мы рассмотрим некоторые способы наложения слоёв, а затем перечислим 10 лучших режимов наложения, которые вы можете использовать, чтобы улучшить свои фотографии.
Каждый режим наложения основан на сложных математических расчётах, с помощью которых Photoshop вычисляет различия и сходства между содержанием целевого (накладываемого) слоя и слоя под ним (базового). Затем, на основе выбранного режима наложения, программа смешивает эти два слоя определённым способом.
Как вы увидите далее, есть много различных режимов наложения, полезных для абсолютно разных целей. Некоторые режимы используют оттенки и цвета одного слоя, чтобы затемнить другой, в то время как другие являют собой полную противоположность первым.
Некоторые режимы наложения воздействуют на контраст, тогда как другие затрагивают только цветовую информацию.
Далее мы расскажем, как вы можете использовать различные режимы наложения в наилучшем качестве. Мы покажем вам, что делает каждый из них, и как их можно с максимальной выгодой использовать при работе над цифровыми фото.
Использование Режимов наложения
По правде говоря, следует отметить, что некоторые режимы наложения в Photoshop более полезны для фотографов, чем другие. Хотя у многих режимов есть свои интересные применения, некоторые из них могут иметь небольшой или вообще никакой практический эффект. Ниже представлены наиболее используемые режимы наложения, и различия между эффектами, которые они дают.Каждое изображение разделено на две части. В левой части показан эффект от применённого режима наложения, а справа – оригинальное изображение.
Color (Цветность)
Режим Color (Цветность) использует значения яркости базового слоя и оттенка или цвета накладываемого слоя. Данный режим, вероятно, самый полезный для сложных цветовых эффектов.Difference (Разница)
Режим Difference (Разница) может дать несколько фантастические и неожиданные результаты. Он подходит разве что для получения действительно необычных и поразительных эффектов.Screen (Экран)
Режим наложения Screen (Экран) осветляет изображение в целом. Поскольку Screen (Экран) не затрагивает чёрный цвет, в изображении всё ещё сохраняется контраст.Overlay (Перекрытие)
Режим Overlay (Перекрытие) увеличивает контраст, делая тени более тёмными, а света более светлыми. Этот режим не производит никакого эффекта на области изображения, заполненные 50% серым.
Режим Multiply (Умножение) берёт цвета на базовом и на накладываемом слоях и умножает их. Этот режим затемняет изображение, но не оказывает никакого эффекта на белый цвет. Он отлично подходит, чтобы, например, сделать более насыщенным небо или текстуру на светлой каменной кладке.
Непрозрачность
Хотя режимы наложения довольно эффективны, в чистой форме они могут быть слишком резкими. Здесь свою пользу доказывают бегунки Opacity (Непрозрачность) и Fill (Заливка) на палитре слоёв.Если эффект от слоя, к которому применён режим наложения, слишком силён, вы можете легко ослабить его, уменьшив непрозрачность. Непрозрачность слоя – это своего рода «регулятор силы эффекта» для режима наложения. Например, если режим Multiply (Умножение) делает области изображения слишком тёмными, просто уменьшите значение Opacity (Непрозрачность).
Мы использовали дублированный слой с режимом наложения Screen (Экран), но при 100% непрозрачности эффект слишком силён.
После уменьшения непрозрачности примерно до 50%, эффект стал более тонким.
Конечно, прежде чем вы сможете эффективно использовать режимы наложения, вы должны выбрать их! Поэтому, обратите внимание на то, где в Photoshop расположены опции выбора режимов.
Меню Blend Mode (Режим наложения) на панели слоёв, представляет все доступные режимы наложения, разделённые на логически сгруппированные категории. Вы можете выбрать режим наложения из выпадающего меню на панели слоёв, или выбрать его в диалоговом окне New Layer (Новый слой), когда добавляете новый или дублированный слой.
Когда вы выбрали режим наложения, и он всё ещё выделен, вы можете прокручивать режимы, используя клавиши вверх/вниз.
1. Normal (Обычный), Dissolve (Затухание)
Эти режимы оставляют цвета без изменений, и не имеют никакого тонального взаимодействия со слоями ниже. Режим Normal (Обычный) используется в Photoshop по умолчанию.
2. Режимы затемнения
Эти режимы затемняют слои, лежащие ниже. В этой группе белый – нейтральный цвет, поэтому белые области не оказывают никакого эффекта на слои ниже.
3. Режимы осветления
Режимы из этой группы осветляют слои, лежащие ниже. В отличие от группы затемнения, данная группа режимов игнорирует чёрный цвет.
4. Контрастные режимы
Эта группа контрастных режимов осветляет света и затемняет тени на ниже лежащем слое. 50% серый является нейтральным и игнорируется при наложении.
5. Сравнительные режимы
Эти режимы сравнивают цвета на целевом и лежащем ниже слое и вычитают один из другого.
6. Цветовые режимы
Режимы из этой группы имеют дело, прежде всего, с цветами на активном слое и тем, как эти цвета влияют на слои ниже.
Лучшие режимы наложения для фотографов
Теперь мы рассмотрим практическое применение режимов наложения, которые вы можете использовать для улучшения своих фотографий. Мы также поговорим про алгоритмы работы режимов, хотя вам, в принципе, можно и не погружаться в науку.Здесь мы покажем, как вы можете реально использовать режимы наложения, чтобы исправить и улучшить свои фотографии.
Помните, что каждый из рецептов, описанных здесь, включает в себя другие методы, для достижения наилучшего результата, но мы подробно расскажем вам, что нужно использовать, где использовать, и какого эффекта можно добиться таким способом. Откройте меню Blend Mode (Режим наложения) и начинайте!
1. Lighten (Замена светлым) и Darken(Затемнение)
Режимы Lighten (Замена светлым) и Darken (Затемнение) делают одно и то же, но в противоположных направлениях. Оба они сравнивают цвета базового и накладываемого слоёв и выбирают из них либо более светлые, либо более тёмные цвета.
Одно из хороших применений этих режимов заключается в использовании их вместе для создания на изображении эффекта мягкого фокуса. Для этого размойте оба слоя и примените к одному из них режим наложения Darken (Затемнение), а к другому – Lighten (Замена светлым). Для достижения наилучшего результата отрегулируйте непрозрачность каждого слоя.
2. Saturation (Насыщенность)
Режим наложения Saturation (Насыщенность) использует значения цвета базового слоя и насыщенности накладываемого. Выделите на дублированном слое области определённого цвета, залейте остальное изображение 50% серым, и вы можете добиться эффекта изолированного цвета, как мы сделали на изображении выше.- Подходит для изолирования области цвета.
- Хорошо работает для ослабления или усиления цветности.
Режим Screen (Экран) производит более светлые цвета, поскольку он принадлежит к группе осветляющих режимов наложения. В режиме Screen (Экран), чёрный цвет нейтрален, поэтому черная область в центре накладываемого слоя невидима. Данный режим умножает инверсию накладываемого слоя и слоя под ним, чтобы вычислить разницу.
- Используется для осветления тёмных изображений.
- С его помощью можно добавлять креативные рамки.
На слое, залитом 50% серым цветом, с режимом наложения Overlay (Перекрытие), определённые участки изображения можно закрасить чёрной кистью, чтобы затемнить тёмные тона. Затем, переключившись на белую кисть, вы сможете осветлить средние тона и света. Глубиной эффекта можно управлять, изменяя непрозрачность слоя.
Как обычно, вы можете умерить эффект, просто уменьшив непрозрачность накладываемого слоя. Помните, что режим Screen (Экран) не оказывает никакого эффекта на чёрные области изображения, они остаются такими же, как в оригинале, но вы можете легко увидеть, как режим осветлил средние тона и света на переднем плане.
- Используется для осветления недоэкспонированных фото.
- Добавляет яркость и контрастность к чрезмерно тёмным областям изображения.
Это идеальный режим для работы с неконтрастными, плоскими фотографиями. Как и любой режим наложения, вы можете применить его как ко всему слою, так и ограничить эффект с помощью маски.
- Хорошо подходит для увеличения контраста.
- Удобен для производства тональных и цветовых корректировок.
- Может быть использован для добавления на изображение свечения.
После применения к слою режима наложения Color (Цветность), он окрасит лежащий ниже чёрно-белый фоновый слой, не добавляя слишком сильные изменения. Режим Color (Цветность) делает это, вычисляя различия между цветами.
Вы можете контролировать глубину и интенсивность тонирования, уменьшая непрозрачность цветного слоя. Этот режим может изящно усилить те цвета, к которым вы хотели привлечь внимание.
- Используется для тонирования изображения.
- Может использоваться, чтобы выделить только определённую область фотографии, посредством использования маски слоя.
- Разные цвета могут быть применены через несколько цветных слоёв с отдельной маской для каждого.
- Режим Multiply (Умножение) хорошо подходит для затемнения слишком светлых участков.
- Используйте его, что усилить как детализацию, так и цветность в светлых областях.
Яркость текстуры можно регулировать, изменяя непрозрачность слоя. Soft Light (Мягкий свет) входит в группу контрастных режимов наложения. Он осветлит света и затемнит тени на изображении.
- Прекрасен для добавления на изображение тонких текстур.
- Может тонко повысить контраст изображения.
Особенно полезно использовать этот режим для изменения цвета одного объекта на изображении. Используя режим Hue (Цветовой тон) для слоя, заполненного сплошным цветом, вы можете ограничить изменение цвета определённой областью, применив к слою маску.
На тех участках, где накладываемый цвет – оттенок серого, изображение будет обесцвечено. На серых участках базового слоя, режим Hue (Цветовой тон) вообще не будет иметь никакого эффекта.
- Используется главным образом для изменения цвета.
- Полезен для ручного окрашивания чёрно-белых изображений.
Эта статья даст вам общее представление о режимах наложения или смешивания слоев (blending modes). Режимы наложения используют для разных целей, например, чтобы вписать объект в фон, наложить текстуру или тонировать изображение. При использовании режимов наложения слои начинают взаимодействовать друг с другом, также можно изменять непрозрачность и заливку слоя в результате чего получается интересный эффект. Многие просто прогоняют слой по всем режимам в поисках лучшего варианта. Конечно, будет намного удобнее, хоть немного разбираться в этих режимах и понимать для чего нужен каждый из них.
Когда мы устанавливаем режим смешивания, то слой, которому изменили режим, начинает взаимодействовать с нижестоящим. А теперь давайте рассмотрим разные режимы наложения, которые разделены на группы горизонтальными линиями.
1. Основные режимы (Basic)
Обычные (Normal)
Уже из названия этого режима становится понятно, что это обычное состояние слоя. Здесь нет взаимодействия между слоями (активным и нижестоящим). Полностью заменяются пиксели нижестоящего слоя при режиме 100% непрозрачности.
Затухание (Dissolve)
При 100% непрозрачности верхний слой полностью перекрывает нижний, как и в режиме Обычные (Normal) . А при снижении непрозрачности, этот режим в случайном порядке удаляет некоторые пиксели активного слоя, что придает эффект пористости или шума. Например, у нас получился эффект «мела» при значении непрозрачности 70%:
2. Затемняющие режимы (Darken)
Во всей группе Затемняющих режимов, игнорируется белый цвет.
Затемнение (Darken)
Этот режим проявляет только темные оттенки верхнего слоя на нижнем. Его используют для наложения одного слоя на другой. Если вы хотите затемнить, то лучше использовать режим, следующий по списку — Умножение (Multiply) .
Умножение (Multiply)
Это один из самых распространенных режимов. Он накладывает цвета верхнего слоя на цвета нижнего. Цвет становится гуще, от этого изображение темнеет. Этот режим можно применять для восстановления очень светлых фото, путем дублирования основного слоя и установления верхнему слою режима Умножение (Multiply) .
Затемнение основы (Color burn)
Путем повышения насыщенности и контрастности, этот режим дает сильный эффект. Он также немного затемняет, будьте аккуратны с этим режимом, так как цвета с ним принимают неестественный вид, и у вас принтер не сможет правильно отобразить их.
Линейный затемнитель (Linear burn)
Этот режим затемняет нижний слой, чтобы проявить цвет верхнего слоя, путем уменьшения яркости.
Темнее (Darker color)
Здесь видимыми остаются только пиксели, которые темнее пикселей нижнего слоя.
3. Осветляющие режимы (Lighten)
При использовании Осветляющих режимов игнорируется черный цвет. С помощью этих режимов можно убрать черный фон, оставив нетронутыми другие цвета, а также для наложения текстур на черном фоне.
Замена светлым (Lighten)
С помощью этого режима получаем противоположное действие режиму Затемнение (Darken) . Проявляет светлые пиксели.
Экран (Screen)
Этот режим производит те же вычисления, как и режим Умножение (Multiply) , но использует при этом инвертированные значения, чтобы проявить конечный результат. Этот режим осветляет изображение. Его можно применять для осветления темных фотографий, путем дублирования и установления верхнему слою этого режима.
Осветление основы (Color dodge)
Похож на режим Экран (Screen) , но черный цвет на верхнем слое не влияет на результат, и другие цвета будут слегка подсвечивать нижние, путем повышения насыщенности и понижения контраста, чтобы подобрать подходящий тон. Хорош для создания сильных эффектов.
Линейный осветлитель (добавить) (Linear Dodge (Add)
Цвета здесь сочетаются путем повышения яркости, светлые цвета заменяются более светлыми. Представляет собой комбинацию режимов Экран (Screen) и Осветление основы (Color Dodge) .
Светлее (Lighter Color)
Видимыми остаются только пиксели, которые светлее пикселей нижнего слоя.
4. Контрастные режимы (Contrast)
Для всех режимов этой группы игнорируемый цвет — 50% серого (за исключением режима Жесткое смещение (Hard Mix) ).
Перекрытие (Overlay)
Этот режим равномерно смешивает цвета обоих слоев, хорошо поддается изменениям прозрачности. Он отсеивает светлые части и умножает темные. При низком уровне прозрачности, он похож на режим Обычные (Normal) , но с более интенсивными цветами. Хорошо подходит для наложения текстуры на изображение.
Мягкий свет (Soft light)
Этот режим осветляет и затемняет цвета изображения в зависимости от цвета верхнего слоя. Это почти то же самое, что фильтр рассеянный свет. Хорошо подойдет для корректировки тонов, повышения контраста на изображениях с небольшой контрастностью, а понижение прозрачности даст еще более изысканный эффект.
Жесткий свет (Hard light)
Похож на предыдущий режим. Почти не используется, так как Мягкий свет (Soft light) более контролируемый. Он будет затемнять изображение, если наверху темное, осветлять, если светлое, и повышать контрастность.
Яркий свет (Vivid Light)
Этот режим затемняет или осветляет цвета изображения в зависимости от того, какие цвета на верхнем слое. Кажется, что изображению добавили различные значения контраста.
Линейный свет (Linear light)
Если верхний слой яркий, то нижний слой будет осветляться, если темный, то затемняться.
Точечный свет (Pin light)
С помощью этого режима можно получить разные результаты, работает путем перемещения цветов на изображение в зависимости от того светлые или темные цвета на активном слое.
Жёсткое смешение (Hard Mix)
Дает похожий результат, смешивает яркость верхнего слоя с цветом нижнего, контраст здесь на максимуме. Получается очень яркое изображение, причем крупными кусками. Создает постеризированное изображение, ограниченное в цветах.
5. Сравнительные режимы (Comparative)
Изображение, которое мы в результате получаем напрямую зависит от разницы обоих слоев.
Разница (Difference)
Подходит для создания различных эффектов. Он реверсирует тона и цвета, яркость здесь зависит от разницы пикселей.
Исключение (Exclusion)
Более мягкая версия режима Разница (Difference) , контраст небольшой. Обычно применяется для тонирования изображения посредством наложения сплошного цвета и существенного уменьшения непрозрачности.
Вычитание (Subtract)
Яркости верхнего слоя вычитается из нижнего. Когда яркость пикселя верхнего слоя больше или равна яркости нижнего, итоговый цвет изменяется на черный.
Разделить (Divide)
Похож на предыдущий режим, только с более сильным осветлением.
6. Компонентные режимы (HSL)
Результат зависит от яркости и цвета слоев. Эти режимы обычно используются для тонирования и перекрашивания объектов на изображении.
Цветовой тон (Hue)
Здесь, цвета верхнего слоя смешиваются с насыщенностью и яркостью нижнего слоя. Это дает сильный эффект. Альтернативный режим — это Цветность (Color) .
Насыщенность (Saturation)
С этим режимом, уровни насыщенности нижнего слоя меняются на соответствующие пиксели верхнего слоя. Пригодится для того, чтобы заставить объект принять цвет или текстуру другого.
Цветность (Color)
Здесь используется только яркость нижнего слоя, а цвет и насыщенность идут от верхнего слоя. Подходит для перекрашивания изображения.
Яркость (Luminosity)
От верхнего слоя остается только яркость света, а цвет и насыщенность идут от нижнего слоя. Если не получается этот режим, попробуйте другой из 3-х вышеприведенных.
Теперь, для закрепления материала советую вам провести свой собственный эксперимент, так вы быстрее разберетесь в свойствах каждого режима и посмотреть, похожи определения режимов на ваш результат или нет.
До встречи в следующем уроке!
Два способа вырезать сложный объект в фотошопе.
Основной задачей, с которой сталкиваются дизайнеры и фотографы в программе фотошоп является вырезание сложных объектов. Для многих пользователей Photoshop данная задача превращается в настоящую проблему, поскольку чем сложнее объект, тем сложнее его вырезать. Существует множество различных способов вырезания сложных объектов в фотошопе, один из которых я продемонстрировал в одном из своих прошлых уроков, а именно, как вырезать сложный объект в фотошоп с помощью маски слоя. Если вы не ознакамливались с данным уроком, то советую его посмотреть, данный способ хоть и сложноват, но достаточно эффективен и его можно использовать в старой версии Photoshop CS6.
В данном уроке я продемонстирую два других способа вырезания сложных объектов, один из которых очень простой, но применим не во всех случаях, другой более сложный, но им можно воспользоваться в большинстве случаев.
Вырезание сложного объекта с помощью параметров наложения слоя
Данный способ очень простой, но повторюсь, что он применим не во всех случаях. Для работы я взял изображение дерева на фоне неба, которое мы и будем вырезать данным способом.
На первый взгляд, кажется, что достаточно просто вырезать это дерево инструментом «Волшебный ластик», но на самом деле это не так. «Волшебным ластиком» мы можем удалить небо с облаками, но во первых данный инструмент «съест» края объекта (дерева, травы, людей), а во вторых с помощью данного инструмента просто не возможно хорошо вырезать все просветы между кеток дерева и травы.
Это изображение в полном размере, а так же изображение для другого способа вы можете скачать по ссылке в блоке «Материалы к уроку», расположенному в правом столбце.
1. Открываем изображение программой фотошоп и в панели слоев, где отображается слой с открытым изображением снимаем с него блокировку, т.е. убираем замочек кликнув по нему левой кнопкой мыши.
Если у вас блокировка слоя не снимается данным способом (замочек не пропадает) и вы не знаете как разблокировать данный слой, ознакомьтесь с уроком «Как разблокировать слой в фотошопе».
2. После разблокировки слоя кликаем по нему правой кнопкой мыши и в открывшемся меню выбираем «Параметры наложения».
Далее, в открывшемся окне, в параметрах «Наложение если» выставляем цвет, который необходимо удалить, в данном случае — синий.
Выбрав данный параметр мы сможем удалить все синие оттенки с данного изображения. Именно поэтому данный способ подходит не во всех случаях, к примеру, если объект имеет зеркальную поверхность и отражает окружающие предметы, то таким способом не получится вырезать данный объект.
3. Выбрав синий цвет, корректируем масштаб удаления синих оттенков с помощью верхнего ползунка, до необходимого результата.
Для того, чтобы удаление синих тонов было более мягким можно разбить ползунок на две части и более точно настроить параметры наложения, для этого необходимо удерживая клавишу «Alt» кликнуть по ползунку левой кнопкой мыши.
Добившись необходимого результата, применяем полученные параметры, кликнув «Ок» в верхнем правом углу данного окна настроек. В результате будет видно, что задний фон (небо) у изображения пропал и в панели слоев у слоя с изображением появится иконка в виде двух наложенных друг на друга квадратов.
Теперь, можно данное изображение наложить на любой другой фон, создадим под слоем с изображением новый слой и зальем его градиентом, тем самым убедимся, что объект (дерево) вырезан с фона неба со всеми мельчайшими деталями (просветами между веток).
4. Но, это еще не все, хотя изображение и можно накладывать на другие слои и фоны, оно еще не вырезано окончательно с фона неба, а просто скрывает его наложением. В окне слоев видно, что у слоя изображения имеется фон неба, так же, если попытаться выделить слой с деревом, удерживая клавишу «Ctrl» и кликнув по нему левой кнопкой мыши, мы увидим, что выделяется не дерево, а все изображение вместе со скрытым фоном.
Для того, чтобы окончательно избавиться от фона необходимо преобразовать слой с изображением в «смарт-объект», кликнув по нему правой кнопкой мыши и выбрав в меню «Преобразовать в смарт-объект».
В результате, иконка, символизирующая наложение, пропадет у слоя с деревом, на изображении самого слоя будет видно, что у него нет фона и при выделении данного слоя будет выделяться только вырезанный объект (дерево, люди, трава).
Таким образом, можно быстро вырезать сложный объект с фона изображения, но при условии, что объект не отражает окружающий мир и не содержит оттенков удаляемого фона.
Вырезание сложного объекта с помощью цветовых каналов
Давайте рассмотрим второй способ вырезания сложного объекта, который посложнее в применении чем первый, но более эффективен и применим к объектам с отражениями, бликами и оттенками удаляемого фона.
Для работы я взял изображение улицы города, с которого мы так же будем удалять небо. Заметьте, что здания имеют синие оттенки, аналогичные цвету неба, поэтому первым способом удалить небо не получиться, так как вместе с ним будут удалены все фрагменты зданий аналогичного (синего) оттенка.
Для демонстрации результата я вырезал объект первым способом (с помощью параметров наложения слоя) и получилось вот такое безобразие.
Теперь давайте вырежем объект с помощью цветовых каналов и посмотрим на разницу.
1. Открываем изображение программой фотошоп, как и в первом случае разблокируем слой с изображением, если он заблокирован.
2. В панели слоев открываем вкладку «Каналы», в которой выбираем канал с нужным цветом, в нашем случае это синий. Для того, чтобы выбрать нужный канал необходимо нажать комбинацию клавишь, указанную справа. В данном случае нам нужен синий канал, поэтому нажимаем «Ctrl + 5».
В результате будет выделен выбранный канал, а остальные отключены, о чем символизирует значок глаза у синего канала и отсутствие данного значка у остальных каналов.
3. Теперь необходимо создать копию выбранного синего канала, с которой мы и будем далее работать. Для этого кликаем правой кнопкой мыши по синему каналу и в появившемся меню выбираем «Создать дубликат канала».
После этого, выбираем (выделяем) для дальнейшей работы данный дубликат, нажав комбинацию клавишь, в данном случае «Ctrl + 6».
В результате мы выбрали сделанный дубликат синего канала, с которым будем работать, остальные каналы отключились.
4. Теперь в верхнем меню выбираем «Изображение» — «Коррекция» — «Уровни».
В появившемся окне настроек уровней выбираем набор «Заказная», канал «Синий копия», выставляем ползунки примерно как на скриншоте ниже (нужно отрегулировать их так, чтобы не пропали элементы зданий) и нажимаем «Ок».
5. В верхнем меню выбираем «Изображение» — «Внешний канал».
В открывшемся окне настроек внешнего канала выбираем наложение — «Линейный затемнитель», выставляем настройки, как на скриншоте ниже и жмем «Ок».
В результате данных действий получаем вот такой результат.
6. Теперь необходимо закрасить всю область объекта черным цветом, которая в дальнейшем будет вырезана. Нужно чтобы вся вырезаемая область была черной, без каких-либо белых фрагментов, иначе данные фрагменты будут тоже вырезаны.
Для начала воспользуемся инструментами «Затемнитель» и «Осветлитель», чтобы обработать мелкие деьали объекта.
Берем в левой панели инструментов «Затемнитель» и проходим им все края объектов, особенно зданий, чтобы лучше проявить образ объекта. Потом берем осветлитель и удаляем ненужные элементы, в данном случае темное пятно в верхнем правом углу.
Последним делом берем инструмент «Кисть», устанавливаем черный цвет и закрашиваем ей все элементы вырезаемой области.
В результате должен получиться следующий результат:
7. Теперь, для того чтобы вырезать объект необходимо сделать инвервию слоя. Для этого в верхнем меню выбираем «Изображение» — «Коррекция» — Инверсия».
В результате, объект стал белым, а задний фон черным.
8. Теперь выделяем объект, для этого удерживая «Ctrl» кликаем по копии синего канала левой кнокой мыши, в результате объект должен выделиться курсивной обводкой. Далее переходим во вкладку «Слои», выделяем слой с изображением, кликнув по нему левой кнопкой мыши и накладываем на него маску, кликнув по иконке в нижней части панели слоев.
В результате получаем вырезанный объект.
Таким образом, мы с помощью цветового канала вырезали объект с фона. Данный способ сложнее первого, но позволяет вырезать практически любой сложный объект.
Как установить стиль слоя в photoshop
Всем привет! С вами как обычно Дмитрий Костин и мы продолжаем наши уроки. Но сначала я бы конечно хотел бы поздравить всех мальчиков, юношей и мужчин с нашим праздником — Днем защитника Отечества. Желаю, чтобы в своей семье и других ситуациях вы всегда были защитниками. И несмотря ни на что желаю вам оставаться в трезвом уме и не напиваться, превращая себя в свинью. Ну а теперь вернемся к урокам.
Сейчас у нас идет цикл уроков по слоям. Все помнят? Так вот сегодня у нас будет очень важный урок, благодаря которому мы сможем как-то преобразить изображения на наших слоях, сделать их красивее. И, что самое интересное, я уже про это упоминал про это в предыдущих уроках.
Ну ладно. В загадки-разгадки играть не буду, так как всё написано в названии. Сегодня мы узнаем про стили слоя в фотошопе и как с ними вообще работать. С ними любое изображение действительно становится лучше, живее и эффектнее. В общем давайте приступим к делу.
- Откройте изображения в фотошопе, чтобы они были на разных слоях и выберете тот слой, к которому вы хотите применить различные стили. После этого нажмите на миниатюре слоя два раза левой кнопкой мыши.
- Теперь у вас открылось окно со стилями слоя. Тут-то и есть где разгуляться. С левой стороны мы видим все стили, которые мы можем применить к данному слою. А справа мы видим свойства текущего стиля. Но будьте внимательны, так как свойства конкретного стиля отображаются только тогда, когда вы его выделите, а не когда вы поставите галочку.
- А вот чтобы выбрать конкретный стиль, то надо поставить уже галочку. И когда вы это сделаете, что сразу же заметите изменения на данном изображении в реальном времени. В правой стороне вы можете менять параметры стиля и видеть изменяется итоговое изображение.
- Напротив некоторых стилей стоит «+». Это значит, что нажав на него, вы дублируете данный стиль и сможете применить два одинаковых стиля с разными параметрами. Во многих случаях это очень полезная штука.
Обзор стилей
Вообще названия всех стилей говорят сами за себя, но я вкратце бы хотел рассказать, какой стиль что делает.
- Тиснение — делает ваше изображение немного более выпуклым.
- Выполнить обводку – создает рамку вокруг изображения.
- Внешнее и внутреннее свечение — ваше изображение источает свет внутри или снаружи.
- Внутренняя тень — тут все понятно. Создается небольшой эффект тени внутри изображения.
- Глянец — изображение становится чуточку темнее и появляется некий эффект глянца
- Наложение цвета — всё изображение покрывается определенный цветом, какой вы сами выберете
- Наложение градиента — аналогично наложению цвета, только вместо цвета изображение покрывается градиентом, т.е. плавным переходом от одного цвета к другому
- Наложение узора — еще один похожий стиль, только здесь вы можете заполнить ваш рисунок не просто цветом, а целой картинкой. Например можете выбрать, чтобы ваше изображение было в виде камней.
- Наложение тени — стиль говорит сам за себя. Изображение на слое отбрасывает тень.
Пример работы
Давайте откроем два изображения (фон и прозрачную картинку) и поместим их в фотошоп в виде двух слоев (картинки можете взять здесь). А теперь откройте стили слоя одного из них и давайте проделаем следующее:
- Выберете стиль «Тиснение» и посмотрите как изменилось изображение. При желании можете поиграться с параметрами, например выберете стиль — «Контурное тиснение», глубина — 215%, а размер — 10 пикселей. Не забудьте поставить галочку возле самого стиля.
- Теперь выберете стиль «Выполнить обводку». Справа в свойствах поставьте размеру на 2, а положение – «Внутри». Вы заметите, что теперь ваша картинка стала более выделенной.
- Выберете стиль «Наложение тени». Здесь в свойствах выставите смещение на 11 пикселей, размах на 32 процента, размер — 8 пикселей. Либо сами поиграйтесь со всеми настройками для достижения результата, который вам будет по нраву.
- Ну и давайте еще поставим «Внешнее свечение» для полного комплекта. И в значениях «Размер» и «Размах» всё выставим по 15 единиц. После этого нажмите ОК, чтобы закончить настройку стилей.
Смотрите, что у нас получилось в итоге. Насколько насыщеннее стало наше изображение. Советую вам самим исследовать все элементы и поиграться со всеми свойствами, чтобы «вкурить» всё это.
И теперь заметьте, что в панели слоев, под нашим редактируемым слоем появился список применяемых эффектов. Во-первых вы видите какие эффекты у вас установлены на данный слой, ну а во-вторых вы можете редактировать каждый стиль, нажав на него дважды. Кроме того, нажав на глазик, по традиции данный эффект можно на время скрыть.
Ну как? Сложно было? Я когда узнал про такую тему, то был просто в восторге. Надеюсь,что вам работа со стилями тоже понравится.
Но все таки я рекомендую вам изучить один очень интересный видеокурс, благодаря которому вы сможете изучить фотошоп в кратчайшие сроки. Материал подается легко и на доступном языке. Уроки смотрятся взахлеб и всё отлично запоминается. В общем обязательно посмотрите.
Ну а я с вами сегодня прощаюсь. Обязательно подпишитесь на обновления моего блога, чтобы быть в курсе важных только для вас уроков, новостей, конкурсов и т.д. Вскоре увидимся снова. Не теряйтесь! Пока-пока!
С уважением, Дмитрий Костин
Источник: https://koskomp.ru/rabota-s-kompyuternyimi-programmami/adobe-photoshop/stili-sloya/
Как работать со слоями в Фотошопе (Photoshop)
Вся работа в Photoshop происходит на слоях. Как работать со слоями, что это такое, какие слои бывают — мы и рассмотрим в данной статье.
Слои в Photoshop имеют ту же функцию, что и слои в физическом мире. Представьте себе пачку фотографий либо канцелярских файлов. Листы с изображениями, надписями, геометрическими фигурами можно сложить стопкой и менять их местами, выбрасывать, докладывать новые.
Если запустить программу, то работу в ней начать не получится, пока не создан новый слой либо не открыто любое изображение. Размещаются слои на палитре слоёв, на рисунке ниже она обозначена красным. Там же происходит управление слоями.
Элементы палитры слоёв:
- 1. Фильтры для отбора в списке слоёв по признаку.
- 2. Список для выбора режима наложения слоёв.
- 3. Управление прозрачностью слоя.
- 4. Настройки слоя, позволяющие сохранять цвета либо прозрачность пикселов, закрепляет слой на определённом месте.
- 5. Управление плотностью заливки слоя.
- 6. Список рабочих слоёв. Значок «Глаз» позволяет скрыть либо проявить видимость слоя.
- 7. Пиктограммы:
| связывает слои |
| стили слоёв (обводка, тень и т.д.) |
| слой «Маска» |
| список корректирующих слоёв |
| позволяет объединить слои в группу |
| создать новый слой |
| удалить слой |
- 8. Закладки. Здесь можно работать со списком слоёв, либо с цветовыми каналами отдельного слоя.
Что можно делать со слоями?
Слои можно создавать, изменять режим наложения, изменять стили слоёв (сделать обводку слоя либо тень), делать более прозрачными, копировать, дублировать, трансформировать, объединить слои в группу, перетаскивать выше или ниже относительно других слоёв, делать видимыми или скрывать, закреплять слои друг за другом (в таком случае эффекты слоя будут применяться только к прикреплённому слою), объединять ( в этом случае все слои сливаются в одно изображение). Дальше мы рассмотрим всё подробнее.
Еще больше о Photoshop можно узнать на курсе в Fotoshkola.net «Photoshop. Слои и маски».
Как изменить имя слоя?
Любое изображение в Photoshop — это слой. Если вы открыли фото, то его имя и станет именем слоя. Новый слой, по умолчанию, будет назван «слой 0». В каждом последующем слое численная часть имени будет изменяться по возрастанию.
Чтобы изменить название слоя, сделайте двойной щелчок непосредственно по имени, выделив его синим. Затем введите с клавиатуры новое имя. Это бывает необходимо при многослойных коллажах, ретуши и других работах, во избежании путаницы.
Лучше, если имя слоя будет целевым, отражающим задачу, которую данный слой выполняет в вашей работе.
Создать новый слой в Photoshop можно с помощью клавиш Shift+Ctrl+N либо, нажав на пиктограмму в нижней панели палитры слоёв, как описано в таблице выше. Чтобы удалить слой, его нужно выделить (просто подвести курсор и одинарным кликом выбрать слой), затем нажать Delete на клавиатуре или пиктограмму в нижней части палитры слоёв.
Для обработки изображений лучше работать с дубликатом слоя, оставляя исходный слой нетронутым. Если в вашей работе что-то пойдёт не так, вы быстро сможете восстановить изображение из исходного слоя. Создать дубликат слоя можно, нажав Ctrl+J.
Скопировать слой в Photoshop или его участок можно, выделив изображение слоя любым инструментом выделения. Например, «Прямоугольная область»/Rectangle Select Tool. Затем нажать Ctrl+C (копировать) и Ctrl+V (вставить).
Слои между собой могут взаимодействовать. К примеру, изменив режим наложения слоёв, можно добиться интересных эффектов.
Если над картинкой создать белый или чёрный слой и изменить режим наложения с «Обычный»/Normal на «Перекрытие»/Overlay, то картинка осветлится/затемнится.
Ещё один пример взаимодействия слоёв — изменение непрозрачности верхнего слоя.
Расположите над первым слоем второй — хорошо, если картинки будут различными. Сдвигая «Непрозрачность»/Opacity верхнего слоя в меньшую сторону, вы сделаете изображение прозрачнее и увидите наложение одной картинки на другую.
Чтобы в Photoshop обвести контур слоя, нужно зайти в «Параметры наложения»/Blending Options (нижняя панель в палитре слоёв).
Там выбрать пункт «Обводка»/Stroke.
В открывшемся окне выбираем нужные параметры и получаем рамку вокруг слоя. На рисунке обводка применена к слою, на который мы скопировали участок изображения.
Так же легко можно создать тень либо свечение вокруг слоя.
Чтобы изменить размер слоя в Photoshop, достаточно установить на него курсор и нажать сочетание клавиш Ctrl+T, тем самым выделив его. Вы увидите рамку с узлами. Перетаскивая эти узлы, можно уменьшать или увеличивать слой. Чтобы не исказить изображение, трансформировать нужно, удерживая клавишу Shift.
После завершения трансформации нажмите Enter. Кроме увеличения и уменьшения, предусмотрены такие трансформации, как «Искажение»/Distort и «Деформация»/Warp. Они позволяют изменить перспективу и форму изображения. Вызвать их можно после нажатия Ctrl+T, кликнув правой клавишей мыши в контекстном меню.
Управление осуществляется путём перемещения узлов сетки.
Слои можно объединить в одно изображение. Чтобы объединить слои в photoshop, необходимо выделить нужные слои на палитре слоёв, удерживая Shift. Затем кликнуть правой клавишей мыши и выбрать в списке «Объединить слои»/Merge Down. Если нужно объединить все слои, то выбираем «Объединить видимые»/Merge Visible.
Корректирующие слои
Этот вид слоёв позволяет обрабатывать изображение, не внося в него изменений. Все действия происходят на корректирующем слое, но эффект виден на обрабатываемом изображении. Вызываются корректирующие слои в нижней панели палитры слоёв щелчком по пиктограмме.
Существует множество методов ретуши и цветокоррекции изображений с помощью корректирующих слоёв. Сразу несколько из этих слоёв могут применяться к одному изображению. Ниже приведён пример наложения корректирующего слоя «Цветовой тон/Насыщенность»/Hue / Saturation.
Чтобы сделать слой невидимым, достаточно нажать на пиктограмму «Глаз» напротив слоя.
При составлении коллажей из нескольких изображений вы можете применить корректирующий слой только к одному из них. Хотя, как правило, этот слой влияет на все изображения, находящиеся под ним.
Чтобы он применялся только к одному, удерживая Alt, щёлкните между корректирующим слоем и слоем с изображением.
На корректирующем слое появится стрелка, указывающая на тот слой, к которому прикреплён корректирующий.
Во избежание путаницы, в списке предусмотрена функция группировки слоёв. Чтобы сгруппировать слои, нужно выделить их в списке, удерживая Shift. Затем нажать сочетание клавиш Ctrl+G. Группу слоёв можно скрывать так же, как обычный слой.
Для этого нажмите на изображение «Глаз» напротив группы слоёв или одного слоя. Группировку слоёв удобно использовать при составлении коллажей. Ниже приведён пример. Дети, стена, фон, дорога, тень — разные изображения, использованные для одного коллажа.
Свет нарисован на отдельных слоях, собранных в одну группу.
Чтобы переместить слой по списку ниже, захватите его и перетащите, удерживая левую клавишу мыши.
Действия со слоями и есть принцип работы Photoshop, и чем быстрее вы их освоите, тем легче вам будет работать в программе. Работать со слоями в Photoshop очень просто. Чаще практикуйте полученные знания, и вскоре вы будете удивляться собственным работам.
Еще больше о Photoshop можно узнать на курсе в Fotoshkola.net «Photoshop. Слои и маски».
Источник: https://Prophotos.ru/lessons/19601-kak-rabotat-so-sloyami-v-photoshop
Устанавливаем новые стили в Фотошоп
Всем привет! Мы продолжаем изучать основы работы в программе Фотошоп. Сегодня я подготовил для вас урок на тему Как установить стили в Фотошоп. В прошлых уроках мы уже научились загружать в Фотошоп: градиенты, кисти, текстуры, шрифты и экшены. Если вы ещё не успели посмотреть эти уроки то вот ссылки:
Стиль в Фотошоп — это набор различных эффектов для слоя.
Например вы работаете над каким-нибудь дизайн проектом, там у вас есть какой-нибудь текст, ваша задача быстро украсить этот текст например в стиле металла, вот здесь как раз к нам и приходят на помощь стили в Фотошоп.
Всё что вам нужно это найти в интернете и скачать стиль металла, установить этот стиль в Фотошоп, затем выбрать слой с текстом и залить этот слой скаченным стилем, в результате у вас получится красивая надпись в металлическом стиле.
Кстати, использовать стили, можно не только к тексту, но и к фигурам. Сразу скажу что загрузка стилей в Фотошоп, очень похожа на загрузку: текстур, градиентов и кистей.
Весь процесс установки стилей в Фотошоп займет у нас меньше минуты. Для этого урока нам понадобятся скаченные с интернета стили, если они у вас в архиве, то распакуйте их.
Формат расширения файлов стилей — .ASL.
Шаг №1
Открываем наш любимый Фотошоп, идём в главное меню программы, которое находится в самом вверху. Открываем вкладку как показано внизу на скриншоте: Редактирование/Наборы/Управление наборами…
Идём в меню Редактирование/Наборы/Управление наборами
Шаг №2
Появляется окно «Управление наборами», в нём, в выпадающем меню выбираем тип набора «Стили». Чтобы было понятно, где находится выпадающее меню, я указал место его нахождения красной стрелочкой на скриншоте ниже.
Выбираем тип набора «Стили»
Выбрали? Отлично, вот такое окошко должно появиться перед вами.
Теперь нажимаем кнопочку «Загрузить«.
Шаг №3
Переходим к следующему этапу. Появится диалоговое окошко, в котором необходимо указать путь к ранее скаченному файлу стиля с расширением файла .ASL. В моей ситуации он лежит в папке стили на рабочем столе. Путь к скаченному файлу мы указали и снова нажимаем кнопочку «Загрузить«.
Любуемся результатом, теперь в диалоговом окошке «Управление наборами» в конце набора, вы видите новые стили, которые мы только что загрузили.
Вот мы и установили стили в Фотошоп! Программа автоматически скопировала их к себе в набор, теперь можем эксплуатировать их как душе угодно. Надеюсь я подробно раскрыл тему как установить стили в Фотошоп и у вас не возникнет не каких сложностей при самостоятельной загрузке стилей.
Кстати, вот что у меня получилось при помощи стилей которые я установил в Фотошоп в ходе этого урока.
P.S. Понравился урок? Считаете его полезным? Тогда прямо сейчас поделитесь ссылкой на этот урок со своими друзьями в соц. сетях, пусть другие люди тоже получают пользу от этого материала!
Кстати, если вы ещё не ознакомились с моим новым бесплатным видео-курсом «Фотошоп Быстрый Старт», тогда заберите его прямо сейчас по этой ссылке.
Спасибо за внимание, увидимся в следующих уроках!
Как установить стиль слоя в Photoshop
Все файлы стилей слоя имеют расширение его формат всегда ASL. Иконка файла в папке Windows выглядит вот так:
Самый простой способ установки стиля слоя в Photoshop — это открыть папку Windows с файлом стиля слоя и дважды кликнуть по нему. ВСЁ! Стиль слоя установлен, а Photoshop, если он не был открыт, запустится.
Но простой — не значит лучший.
Рекомендуемый способ установки следующий. Идём по вкладке главного меню Photoshop Редактирование —> Наборы —> Управление наборами (в англ. Edit —> Preset —> Preset Manager, в версиях младше CS6 Редактирование —> Управление наборами).
Читать еще: Стилизация шрифта в Фотошопе
Открывается окно менеджера наборов, где мы выбираем тип «Стили» (Styles) и нажимаем кнопку «Загрузить» (Load), после чего открывается ещё одно окно, это папка для сохранения стилей. Папка по умолчанию пуста:
Вот в эту папку, как в обычную папку Windows, надо положить файл ASL, а, затем, дважды кликнуть по нему. Окно папки закроется, а новый набор стилей появиться на панели стилей. Панель стилей открывается через вкладку главного меню Окно —> Стили (Window —> Styles).
Открывается окно менеджера наборов, где мы выбираем тип «Стили» (Styles) и нажимаем кнопку «Загрузить» (Load), после чего открывается ещё одно окно, это папка для сохранения стилей. Папка по умолчанию пуста:
Вот в эту папку, как в обычную папку Windows, надо положить файл ASL, а, затем, дважды кликнуть по нему. Окно папки закроется, а новый набор стилей появиться на панели стилей. Панель стилей открывается через вкладку главного меню Окно —> Стили (Window —> Styles).
Кроме того, файл ASL Вы можете положить в папку C:Program FilesAdobeAdobe Photoshop CC 2014PresetsStyles. Для примера, я положил в эту папку свой файл Карбон rugraphics.ru.asl, скачать который Вы можете здесь.
- Необходимо перезапустить Photoshop.
- После перезапуска открываем панель стилей, нажимаем на кнопку в правом верхнем углу, наш файл будет в списке:
- Осталось лишь кликнуть по строке с названием файла и набор появится в панели.
Кроме того, файл ASL Вы можете положить в папку C:Program FilesAdobeAdobe Photoshop CC 2014PresetsStyles. Для примера, я положил в эту папку свой файл Карбон rugraphics.ru.asl, скачать который Вы можете здесь.
- Необходимо перезапустить Photoshop.
- После перезапуска открываем панель стилей, нажимаем на кнопку в правом верхнем углу, наш файл будет в списке:
- Осталось лишь кликнуть по строке с названием файла и набор появится в панели.
Перенос стилей
- На этой странице
- 在中国购买的 Creative Cloud 产品不含 CC 桌面应用程序中的 Creative Cloud 移动应用程序和在线服务及相关功能。
Стили — это коллекции элементов и значений, применяемых к графическому объекту, которые могут быть сохранены, загружены или замены в любое время. Двумя примерами являются кисти и комбинации клавиш. Photoshop поставляется с готовыми стилями, но можно также создавать свои собственные.
Настройки — это фактические значения, которые в данный момент загружены в Photoshop. Они управляют различными элементами и инструментами в приложении, такими как ваша текущая кисть и все ее значения.
Коллекции пользовательских стилей, а также некоторые стили Photoshop можно переносить из одной версии Photoshop в другую на этом же компьютере. Процесс аналогичен переносу стилей в Photoshop CS6. Если вы переносили стили в Photoshop CS6, ниже представлены некоторые изменения в автоматизированной функции переноса стилей.
Также можно переносить пользовательские стили на другие компьютеры, используя функцию экспорта/импорта стилей. Экспорт/импорт стилей не ограничен компьютерами с приложениями Creative Cloud.
Примечание. Убедитесь, что вы используете одну и ту же структуру папок при перемещении действий на новый компьютер. В противном случае некоторые действия могут работать неправильно.
Перенос настроек из более ранней версий при установке Photoshop CC
Во время установки Photoshop CC Creative Cloud по умолчанию переносит стили и пользовательские настройки из более ранних версий.
Чтобы не переносить наборы настроек и установки, снимите флажок «Дополнительные параметры» > «Импортировать настройки и установки предыдущей версии» в диалоговом окне подтверждения, которое появляется после нажатия кнопку Обновить в приложении Creative Cloud для настольных компьютеров.
Если вы решили не переносить свои настройки при установке Photoshop CC или если вы переходите на Photoshop CC с более ранней версии Photoshop, то можете выбрать «Редактирование» > «Наборы» > «Перенести наборы» , чтобы в любое время выполнить перенос наборов настроек и установок.
Читать еще: Функция автозамены в Microsoft Excel
Основной файл установок не переносится при выборе команды меню Перенести наборы .
Перенос стилей и настроек после установки
Можно переносить стили и некоторые настройки из Photoshop CS6 в Photoshop CC или копировать их на другой компьютер. Параметры стилей доступны при первом запуске Photoshop CC и в дальнейшем в меню «Редактирование» > «Стили из Photoshop».
При первом запуске Photoshop появляется «Управление наборами». Здесь предлагается перенести все стили, перечисленные ниже, из Photoshop CS6 (или самой поздней установленной версии Photoshop).
Внесены некоторые изменения по сравнению с процедурой переноса в Photoshop CS6:
- Диалоговое окно переноса стилей, которое отображается при первом запуске Photoshop CC, больше не появляется после сброса установок с помощью клавиш Shift + Ctrl + Alt (Windows) или Shift + Opt + Cmd (Mac OS). Для переноса после первого запуска выберите «Редактирование» > «Стили» > «Перенести стили».
- Перезапуск Photoshop после переноса стилей больше не требуется.
- Стили переносятся из последней версии, установленной до Photoshop CC, вплоть до Photoshop CS3. Для переноса из нескольких версий Photoshop выполняйте перенос стилей по одной версии за раз.
Можно перенести следующие стили:
- Операции
- Черно-белый (коррекция)
- Кисти
- Микширование каналов (коррекция)
- Цветовой диапазон
- Образцы цветов
- Контуры
- Кривые (коррекция)
- Заказные фигуры
- Дуплексы (моно, дуо, три, квад)
- Экспозиция (коррекция)
- Градиенты
- Тонирование HDR (коррекция)
- Цветовой тон и насыщенность (коррекция)
- Комбинации клавиш
- Уровни (коррекция)
- Эффекты освещения
- Свет (3D)
- Материалы (3D)
- Настройка меню
- Узоры
- Настройки рендеринга (3D)
- Штамповка (3D)
- Выборочная коррекция цвета (коррекция)
- Стили
- Инструменты
- Тома (3D)
Можно перенести следующие настройки:
- Actions Palette.psp
- Brushes.psp
- Contours.psp
- CustomShapes.psp
- Default Type Styles.psp
- Gradients.psp
- Patterns.psp
- Styles.psp
- Swatches.psp
- ToolPresets.psp
Экспорт и импорт стиля
При необходимости переноса стилей с одного компьютера на другой или на компьютер, отключенный от сети, вручную экспортируйте, а затем импортируйте стили.
На компьютере, который содержит стили, которые необходимо перенести:
- Откройте Photoshop.
- Выберите «Редактирование» > «Стили» > «Экспорт/импорт стилей».
- Выберите «Экспорт стилей».
- Выберите стили, которые необходимо перенести.
- Нажмите «Экспорт стилей».
- Выберите папку для экспорта стилей. Выберите папку, которую можно использовать для передачи файлов с помощью накопителя USB, по сети или через онлайн-хранилище.
- На компьютере, куда необходимо импортировать настройки, выберите «Редактирование» > «Стили» > «Экспорт/импорт стилей из Photoshop».
- Выберите папку импорта и стили, которые необходимо импортировать.
Можно вручную импортировать установки из Photoshop CS6 в Photoshop CC с помощью команды «Экспорт/импорт стилей»:
- Выберите «Редактирование» > «Стили» > «Экспорт/импорт стилей».
- Выберите «Импорт стилей».
- Выберите стили, которые необходимо импортировать, и нажмите «Добавить все».
- Если вы сохранили стили в папку, отличную от папки по умолчанию, выберите «Выбрать папку импорта» и укажите соответствующую папку.
- Нажмите «Импорт стилей».
Источник: https://ewaline.su/yandeks-brauzer/ustanavlivaem-novye-stili-v-fotoshop.html
Стили фотошопа: стили слоя волшебство эффектов
/ Сергей Нуйкин / Теория по фотошопу
Доброго дня уважаемые читатели! Рад приветствовать на сайте о фотошопе и работе с графикой фотодизарт.ру. Сегодня я поделюсь с вами знаниями по фотошопу как в прочем и всегда, если быть точным расскажу что такое стили слоя в фотошопе. Это довольно интересная функция, которая дает нам массу возможностей, но обо всем по порядку.
Забегая чуть вперед хочу сказать что в следующей статье на примере я расскажу, как сделать стиль вода, с помощью которого можно будет рисовать капли воды, создавать прозрачные водные знаки, и покажу пару примеров использования.
Ну что же приступим друзья!
Стили фотошопа – это стили которые дают нам возможность создавать массу различных эффектов которые изменяют внешний вид слоя, такие как тень, обводка, градиентная заливка, наложение цвета, тиснение, затемнение и так далее. Совокупность этих эффектов представляет собой стиль слоя, который может быть применен к слою или группе слоев.
В фотошопе при создание стиля слоя предусмотрена функция сохранения настроек определенных эффектов, которые были заданны пользователем.
Это дает возможность при последующей необходимости не создавать вновь стиль, а просто одним нажатием кнопки мыши применить его к нужному нам слою. А в случае необходимости мы можем его отредактировать.
Таким образом мы можем создавать неограниченное количество различных стилей в фотошопе, загружать их в окно стили и пользоваться. Если у вас по умолчанию окна стили нет то его можно добавить, сделав простые действия, пройдя в меню окно > слои и установить галочку.
- Стили слоя можно копировать, преобразовать в отдельные слои (я этой функцией пользуюсь, когда мне быстро нужно создать падающую тень или тень с формой напоминающую основной предмет).
- Копировать стили фотошопа можно тремя способами:
- Скопировать со слоя, у которого есть эффекты при помощи всплывающего меню. Для этого выделим слой со стилем, кликнуть правой кнопкой мыши и в выпавшем меню выбрать скопировать стиль слоя. Далее необходимо выбрать слой, куда мы хотим его скопировать и также вызвать всплывающее меню и нажать вклеить стиль слоя.
- Копирование через меню слои. Первым делом, как и в предыдущем способе, выделим слой со стилем, после чего идем слой > стиль слоя > скопировать стиль слоя. Выделим слой, к которому нам необходимо применить стиль слоя, затем выберите меню слой > стиль слоя > вклеить стиль слоя.
- Копируем методом перетаскивания. Для этого нам нужно с зажатой клавишей ALT перетащить эффекты с одного слоя, где они есть на другой.
Первый вариант копирования и вклеивания стиля слоя
- Второй вариан копирования и вклеивания стиля слоя
- Преобразовать в отдельный слой.
Для этого нужно выделить слой со стилем, и в меню слои > стиль слоя > создать слой. Либо кликнуть правой клавишей по эффектам в слое и также выбрать создать слой.
И тогда ваш стиль станет слоем или слоями в зависимости от количества эффектов, с которыми можно работать как с обычными слоями, редактировать, трансформировать, применять обтравочные маски.
О том, как работать со слоями вы можете прочитать в статье слои в фотошопе.
Чтобы создать стиль в фотошопе необходимо выделить слой, для которого нужно создать стиль слоя после чего пойти в меню слои > стиль слоя > параметры наложения у вас появится окно стиль слоя в котором и происходит создание, настройка нашего стиля.
Также можно создать стиль слоя кликнув правой кнопкой мыши по слою на который нужно создать эффекты и в появившемся меню выбрать параметры наложения. Есть также более оптимальный и быстрый вызов окна стиль слоя, достаточно просто кликнуть двойным кликом левой кнопки мыши по слою после надписи.
Если вы кликните по надписи, то откроется окно редактирования текста. Кстати я рекомендую также ознакомиться со статьей работа с текстом photoshop.
Ниже показан скриншот диалогового окна «Стили слоя». В нем я думаю, если покопаться, можно в принципе разобраться без проблем.
В окне стилей можно создать следующие эффекты:
- Параметры наложения – основные параметры наложения стиля слоя.
- Тень — добавляет тень, от слоя.
- Внутренняя тень — добавляет тень внутри объекта изображенного на слое тем самым можно добиться эффекта вдавливания.
- Внешнее свечение — добавляет свечение снаружи объекта слоя.
- Внутреннее свечение — добавляет свечение внутри объекта слоя.
- Тиснение – за счет различных освещенностей и затемнений придает объекту на слое тиснение, делает его объемным. Контур — добавляет контур. Текстура – добавляет текстуру тиснению.
- Глянец — добавляет внутреннее затемнение, тем самым придавая глянцевый эффект.
- Наложение цвета — накладывает однотонный цвет на слой.
- Наложение градиента — накладывает градиент на слой.
- Наложение узора — заполняет слой узором.
- Обводка – добавляет обводку к слою (градиентную, цветом, узором).
Удаление стиля слоя.
Можно удалить отдельные эффекты (тень, наложение градиента, свечение и т.д.), либо стиль целиком. Для удаления отдельных эффектов необходимо раскрыть у слоя со стилем стили слоя если они свернутые, и перетащить отдельный эффект в корзину.
А для удаления полностью стиля можно правой кнопкой мыши кликнуть по слою со стилем и в выпадающем меню выбрать очистить стиль слоя. Либо перетащить значок эффектов в корзину для полного удаления стилей. А также можно удалить в меню слои > стиль слоя > очистить стиль слоя.
Загрузить стили слоя можно в окне стили.
Для этого необходимо нажать на треугольник справа в окне и в выпадающем меню выбрать загрузить стили. Также в этом меню можно выбрать уже имеющиеся наборы, сохранить стили и т.д.
Ну, вот вроде в крацие рассказал о том, что такое стили фотошопа, и стили слоя. В следующей статье на примере я расскажу, как создать стиль слоя и как его использовать.
Источник: https://fotodizart.ru/stili-fotoshopa-stili-sloya-volshebstvo-effektov.html
Как использовать стили в Фотошопе
Давайте рассмотрим тему: «Как использовать стили в Фотошопе». Данный вопрос достаточно интересен и актуален, так как возможность применить стиль в Фотошопе может сократить ваше время, потраченное на создание красивого текста, в разы. Давайте узнаем, как это работает.
Часто, в ходе работы над дизайн-проектом, нам необходимо украсить какой либо текст красивым эффектом и конечно же хочется сделать это как можно быстрее. Так вот использование стилей позволяет нам получить буквально за одну минуту вот такой чудесный текст.
- На нашем сайте Вы всегда можете скачать прекрасные стили для Фотошопа.
Откройте в Фотошопе какую нибудь интересную картинку.
Выберите инструмент «Текст» и напишите всё, что пожелаете (желательно черным цветом). Справа мы видим палитру «Стили». У Вас её нет? Кликните «Окно» и поставьте галочку напротив «Стили».
Теперь, если Вы кликните на любой из стилей, ваш текст чудесным образом преобразуется. Обратите внимание, что в палитре «Слои» должен быть активен слой с текстом.
Применять стиль в Фотошопе можно не только к тексту, но и к фигурам. Добавьте какие-нибудь фигуры в виде отдельного слоя.
И далее перенесите стиль слоя с текста на фигуры. Для этого кликните правой кнопкой мыши по слою с текстом, там выберите «Скопировать стиль слоя», а на слое с фигурами выберите «Вклеить стиль слоя».
Желаю Вам удачи и творческих успехов.
Также интересное по теме:
Как сделать градиент в Фотошопе
Как установить экшен в Фотошоп
Источник: http://photoshop-orange.org/stati-o-fotoshop/kak-ispolzovat-stili-v-fotoshope.html
Установка и использование стилей в Photoshop
Фотошоп позволяет не только корректировать изображения, осуществлять ретушь фотографий, но и одновременно с этим создавать красивые тексты.
Чтобы не просиживать часами над проектом, во время выполнения которого требуется создать оригинальный текст, опытные дизайнеры не рекомендуют применять эффекты, а ориентируют воспользоваться готовыми стилями.
В этом случае удастся создать красивый текст, затратив на это всего лишь пару минут.
Расскажем и покажем общие принципы
Применение стилей
Стили также можно рассматривать в качестве стилистических эффектов, которые чаще всего направлены на изменение текста. Однако аналогично стилистические эффекты могут распространяться и на фигуры, расположенные на отдельных слоях. Собственно говоря, все содержимое слоя подвергается выбранному эффекту.
Изучив рекомендации, как использовать стили в Фотошопе, для начинающего графического дизайнера расширяется простор для творческой фантазии. Он может экспериментировать, накладывая стилистические эффекты на разные слои, применять их и к тексту, и к остальному содержимому.
Как применить выбранный стиль
Запустив графический редактор, следует открыть в нём любое изображение, которое следует подкорректировать. Далее, воспользовавшись инструментом «Текст», необходимо написать любое поздравление, призыв, лозунг, прочее.
Теперь, прежде чем продолжить творческую работу, начинающему дизайнеру очень важно выяснить, где находятся стили в Фотошопе cs6. В этом случае опять-таки полезна информация, которой делятся настоящие профессионалы, в совершенстве владеющие навыками работы с Фотошопом.
С правой стороны от основного экрана Adobe Photoshop cs6 должна быть расположена палитра стилистических эффектов. Если её нет, значит, следует её отобразить. Проделать это совершенно несложно, достаточно в верхней панели кликнуть по параметру «Окно», а затем установить возле пункта «Стили» галочку. После этого палитра стилистических эффектов отобразиться с правой стороны основного окна.
В приложении уже есть предустановленные наборы
Теперь слой, на котором находится текст, остаётся сделать активным, после чего выбрать желаемый стилистический эффект. Сразу же можно визуально оценить результат. Если выбранный эффект не впечатляет, можно использовать другую разновидность. Тот, кто экспериментирует, перебирает множественные варианты, не только получает лучший результат, но и успешнее осваивает графический редактор.
Фотошоп позволяет не только применять стилевые эффекты, но и по сути их «копировать».
В частности, подобрав интересный вариант, применив его к слою, на котором расположен текст, можно, кликнуть правой клавишей мыши «Скопировать стиль слоя», после чего открыть другой слой и вызвать параметр «Вклеить стиль слоя». В результате таких проделанных действий, удастся распространить стилистические эффекты на несколько слоёв одновременно.
Можно обмениваться стилями между слоями либо полностью удалять
Установка новых стилистических разновидностей
Графический дизайнер инсталлирует Adobe Photoshop cs6 единожды, когда только начинает работать в этой программе.
Однако с течением времени появляются обновления, важные дополнения, а также создаются новые наборы инструментов, при помощи которых эффективность работы повышается в несколько раз.
Может случиться так, что пользователь захочет применить такой стилистический вариант, которого нет в наличии в установленном графическом редакторе. По этой причине следует знать, как установить стили в Фотошоп, если их предварительно загрузить и сохранить на компьютере.
Правила установки закачанных наборов
Обнаружив в интернете интересное предложение опытных дизайнеров относительно оригинальных стилей, пользователь должен первоначально их загрузить. Если закачанные файлы помещены в архив, предварительно их следует из архива извлечь, распаковать.
- Теперь, когда все готово к процессу установки стилей, следует запустить Adobe Photoshop, ознакомиться с дальнейшими рекомендациями, как установить стили в Фотошоп.
- Впрочем, все последующие действия не сопровождаются сложностями, поэтому даже новичку несложно будет разобраться, как добавить стили в Фотошоп cs6.
- Первоначально следует найти в верхней части параметр «Редактирование», кликнуть по нему, а затем перейти в пункт «Наборы», а затем в подпункт «Управление наборами».
Выбираем скачанный ранее файл с набором
В открывшемся окне легко обнаружить небольшое окно для выбора типа набора. В раскрывающемся списке дизайнер обязан выбрать пункт «Стили». С правой стороны имеется кнопка «Загрузить», кликнув по которой откроется дополнительное окно, в котором предлагают указать путь, где расположен заранее закачанный файл.
Согласившись с процессом закачивания, удаётся совершенно быстро и без единых проблем загрузить новый набор стилей, которые тут же сразу можно использовать для создания проекта.
В примере использованы стили в виде морской воды
Фотошоп имеет массу невероятных возможностей, овладев которыми, каждый дизайнер будет иметь возможность создавать удивительные изображения, способные вызывать неподдельное восхищение.
Итак, владея информацией, как загрузить стили в Фотошоп, начинающий пользователь должен усовершенствовать свои теоретические навыки, сопровождая их практической частью.
Совсем несложно добавить новый стиль, который тут же применить к тексту.
Если встретится более интересное предложение в интернете, его можно будет вновь закачать, добавить в Adobe Photoshop, начать пользоваться в практической деятельности.
Источник: https://nastroyvse.ru/programs/review/ustanovka-i-rabota-so-stilyami-v-fotoshope.html
Adobe Photoshop CS6 — тест 37
Главная / Офисные технологии / Adobe Photoshop CS6 / Тест 37 Упражнение 1:Номер 1
Какие из графических форматов слои не поддерживают?
Ответ:
 (1) PSD 
 (2) TIF 
 (3) GIF 
 (4) JPG 
Номер 2
Непрозрачность какого слоя уменьшена на 50%?
Ответ:
 (1) верхнего (с мужчиной) 
 (2) нижнего (с женщиной) 
 (3) фонового слоя 
 (4) всех слоев 
Номер 3
Выберите наиболее верное определение термина "Слои"?
Ответ:
 (1) Слои — представляют собой отдельные фрагменты из общей картины изображения, как бы нарисованные на кусках бумаги и наложенные одно поверх другого стопкой 
 (2) Слои — представляют собой отдельные фрагменты из общей картины изображения, как бы нарисованные на кусках картона и наложенные одно поверх другого стопкой 
 (3) Слои — представляют собой отдельные фрагменты из общей картины изображения, как бы нарисованные на кусках прозрачной пленки и наложенные одно поверх другого стопкой 
 (4) Слои — представляют собой отдельные фрагменты из общей картины изображения, как бы нарисованные на кусках прозрачных стекол и наложенные одно поверх другого стопкой 
 (5) Слои — представляют собой отдельные фрагменты из общей картины изображения, как бы нарисованные на кусках фанеры и наложенные одно поверх другого стопкой 
Упражнение 2:
Номер 1
Сколько слоев создает программа после запуска Photoshop и выполнения команды Файл-Создать?
Ответ:
 (1) один 
 (2) два 
 (3) три 
 (4) четыре 
Номер 2
Какой из двух слоев на изображении ниже является прозрачным?
Ответ:
 (1) фон 
 (2) слой 1 
 (3) оба слоя 
 (4) ни один из двух слоев не является прозрачным 
Номер 3
На палитре Слои укажите кнопку с названием Создать новый слой?
Ответ:
 (1) один 
 (2) два 
 (3) три 
 (4) четыре 
Упражнение 3:
Номер 1
Какая из фигур на картинке расположена в верхнем слое?
Ответ:
 (1) круг 
 (2) квадрат 
 (3) звезда 
 (4) фон 
Номер 2
Что необходимо, для изменения порядка следования слоев в стопке?
Ответ:
 (1) для этого нужно захватить слой (установить на него курсор, нажать и удерживать правую кнопку мыши), перетащить его к новому месту расположения и отпустить кнопку мыши 
 (2) для этого нужно захватить слой (установить на него курсор, нажать и удерживать клавишу Shift), перетащить его к новому месту расположения и отпустить клавишу 
 (3) для этого нужно захватить слой (установить на него курсор, нажать и удерживать левую кнопку мыши), перетащить его к новому месту расположения и отпустить кнопку мыши 
 (4) для этого нужно захватить слой (установить на него курсор, нажать и удерживать клавишу Alt), перетащить его к новому месту расположения и отпустить клавишу 
Номер 3
Сколько слоев в таком изображении, если слои не сведены?
Ответ:
 (1) один 
 (2) два 
 (3) три 
 (4) четыре 
Упражнение 4:
Номер 1
Назовите все слои, существующие на рис. ниже?
Ответ:
 (1) Трава, Орел, Олени 
 (2) Деревья, Олени, Орел 
 (3) Небо, Орел, Олень, Олененок, Деревья, Трава, Туман 
 (4) Орел, олень, олененок, фон 
Номер 2
Какой режим наложения слоев применен на фото справа?
Ответ:
 (1) Линейный свет 
 (2) Вычитание 
 (3) Линейный затемнитель 
 (4) Умножение 
 (5) Жесткое смешение 
Номер 3
Из каких компонент состоит цветовая палитра HSB?
Ответ:
 (1) Hue — контрастность, Saturation — насыщенность (чистотой цвета), Brightness — яркость (значение цвета) 
 (2) Hue — глубина цвета, Saturation — насыщенность (чистотой цвета), Brightness — яркость (значение цвета) 
 (3) Hue — качество цветопередачи, Saturation — насыщенность (чистотой цвета), Brightness — яркость (значение цвета) 
 (4) Hue — цветовой тон, Saturation — насыщенность (чистотой цвета), Brightness — яркость (значение цвета) 
Упражнение 5:
Номер 1
Посмотрите на палитру Слои и определите, какая команда была выполнена?
Ответ:
 (1) Слои-Новый-Слой 
 (2) Слои-Новый-Скопировать на новый слой 
 (3) Слои-Создать дубликат слоя 
 (4) Слои-Новый-Слой из заднего плана 
Номер 2
Какой слой отключен (не видим)?
Ответ:
 (1) фон копия 
 (2) слой 1 
 (3) фон 
 (4) все слои 
Номер 3
Если сложить длину и ширину изображения, то какая должна быть ширина рамки для такого изображения?
Ответ:
 (1) 5% от суммы длины и ширины 
 (2) 10% от суммы длины и ширины 
 (3) 15% от суммы длины и ширины 
 (4) 20% от суммы длины и ширины 
Упражнение 6:
Номер 1
О чем говорит "клетчатая клеенка" на изображении ниже?
Ответ:
 (1) фон отсутствует 
 (2) фон прозрачен 
 (3) фон залит узором «Шахматная клетка» 
 (4) рамка для фотографии создана 
Номер 2
Какой стиль слоя применен для создания такой фоторамки?
Ответ:
 (1) Чеканка с небом 
 (2) Хромированный атлас 
 (3) Голубое стекло 
 (4) Небо на закате 
Номер 3
Какой режим смешения слоев используется при рисовании капли?
Ответ:
 (1) Линейный осветлитель 
 (2) Перекрытие 
 (3) Мягкий свет 
 (4) Цветовой тон 
Упражнение 7:
Номер 1
Каким фильтром изменена форма капли?
Ответ:
 (1) Искажение 
 (2) Стилизация 
 (3) Рендеринг 
 (4) Пластика 
Номер 2
В чем назначение маски в Photoshop?
Ответ:
 (1) маска скрывает слой или несколько слоев 
 (2) защита от изменений некоторых частей изображения 
 (3) маска — важный инструмент ретуши, так как служит для скрытия дефектов изображения 
 (4) маска открывает слой для редактирования 
Номер 3
Что такое и для чего применяются стили слоя?
Ответ:
 (1) стиль слоя меняет вид слоя 
 (2) стиль слоя — это совокупность эффектов, которые применяются к содержимому слоя или группе слоёв 
 (3) стиль слоя меняет содержание слоя 
 (4) стиль слоя меняет атрибуты слоя 
Упражнение 8:
Номер 1
Как удалить применённый к слою стиль?
Ответ:
 (1) для того что бы удалить применённый к слою стиль, необходимо нажать правой клавишей мыши по слою и в выпадающем списке выбрать пункт «Очистить стиль слоя» 
 (2) для того что бы удалить применённый к слою стиль, необходимо левой клавишей мыши перетащить значок «FX» на значок «Корзина» в нижнем правом углу палитры слоёв 
 (3) для того что бы удалить применённый к слою стиль, необходимо нажать левой клавишей мыши по слою и в выпадающем списке выбрать пункт «Очистить стиль слоя» 
 (4) для того что бы удалить применённый к слою стиль, необходимо правой клавишей мыши перетащить значок «FX» на значок «Корзина» в нижнем правом углу палитры слоёв 
Номер 2
Каким образом изображение приобрело такой вид?
Ответ:
 (1) произведена заливка изображения узором 
 (2) произведена градиентная заливка изображения 
 (3) к изображению добавлена векторная маска 
 (4) непрозрачность изображения уменьшена 
Номер 3
Для чего чаще всего используют маски слоев?
Ответ:
 (1) для ретуши изображений 
 (2) для веб-дизайна 
 (3) использование масок слоев дает возможность быстро создавать коллажи и фотомонтажи 
 (4) для типографики 
Упражнение 9:
Номер 1
Какие инструменты можно использовать на маске слоя?
Ответ:
 (1) все инструменты Photoshop 
 (2) только инструмент Кисть и Градиент 
 (3) только фильтры 
 (4) на маске слоя можно также рисовать любыми инструментами рисования, применять фильтры, использовать выделенные области и работать с маской как с обычным изображением в градациях серого, создавая маски любой сложности 
Как наложить две фотографии в фотошопе? — Информация
Adobe Photoshop — лучшее приложение для редактирования и дизайна фотографий. Он предоставляет различные цветовые режимы, альфа-каналы и другие свойства для создания и изменения изображений для веб-страниц. Это приложение используется профессиональными фотографами и графическими дизайнерами и отлично работает как на Mac, так и на Windows. Кроме того, он доступен во многих версиях, таких как 5.5, 6.0, 7.0, CS1, CS2, CS3, CS4, CS5 и CS6. Одним из дополнительных преимуществ использования Photoshop является то, что он позволяет накладывать две фотографии.Большинство пользователей Photoshop не подозревают об этом факте; Если вы один из таких пользователей и беспокоитесь о том, как наложить две фотографии в Photoshop, то вот простые шаги, которые помогут вам легко совместить две фотографии в Photoshop.Примечание: Многие пользователи Mac также сталкиваются с поврежденными файлами PSD. Если вы один из них и не знаете, как исправить поврежденный файл PSD на Mac, щелкните по указанной ссылке.
шагов для наложения двух фотографий в Photoshop
Шаг 1: Сначала откройте Adobe Photoshop, а затем запустите диалоговое окно Открыть изображение (для этого нажмите и удерживайте клавиши Ctrl и O ).Щелкните фотографию, которую вы хотите использовать, и щелкните вторую фотографию, удерживая Ctrl , которую вы хотите открыть. Нажмите кнопку Open в правом нижнем углу клавиши окна Open .
Шаг 2: Создайте новый слой для вашего изображения, одновременно нажав клавиши Ctrl и J . В палитре слоев появится новый слой, обозначенный как Layer 1 . Теперь щелкните Image в верхнем меню навигации и щелкните Apply Image… в раскрывающемся меню.
Шаг 3: Теперь перейдите в раскрывающееся меню Source и выберите второе изображение, которое необходимо перекрыть. В раскрывающемся меню Blending нажмите Overlay , чтобы использовать эффект наложения. Вы можете выбрать любые эффекты смешивания, просто прокрутив меню Blending . После этого просмотрите эффекты на изображении в рабочем пространстве Photoshop и нажмите OK , чтобы сохранить изменения.
Шаг 4: Перейдите к файлу в верхнем меню навигации и выберите Сохранить как. .. и введите overlayed_file в поле Имя файла .
Шаг 5: Затем просто щелкните раскрывающееся меню Формат и выберите JPEG или любой формат файла, чтобы сохранить файл в более распространенном графическом формате. Нажмите кнопку Сохранить .
ПРИМЕЧАНИЕ: убедитесь, что оба изображения имеют одинаковый размер
При этом ваши изображения будут успешно наложены. Несмотря на то, что эти шаги просты и легки, при их выполнении следует соблюдать осторожность.При работе с этими слоями существует вероятность повреждения файла изображения Photoshop.
Лучший способ исправить поврежденный файл PSD В таком случае используйте приложение Remo Repair PSD. интегрирован с эффективным алгоритмом восстановления. Remo — это профессионально предлагаемый инструмент для восстановления файлов Photoshop. Загрузите инструмент сейчас.
Часто бывает, что файлы фотошопа недоступны. Это происходит, когда файлы PSD повреждены. Вы можете столкнуться с сообщением об ошибке «Рабочий диск заполнен».Во время работы с файлами PSD рекомендуется делать резервные копии. В случае, если вы получите поврежденный или поврежденный файл PSD, рекомендуется использовать инструмент восстановления Remo PSD.
Сообщите нам, если у вас есть какие-либо вопросы, связанные с информацией, опубликованной в этой статье в разделе комментариев ниже.
Как использовать наложение теней в Adobe Photoshop CC
Если вы собираетесь создавать реалистичные макеты или добавлять модную тропическую атмосферу к своему бренду, это руководство поможет вам максимально эффективно использовать теневые наложения.
Наложение теней — это простой способ добавить глубины фотографии. Вы также можете перенести изображение в совершенно другое место или поместить его в искусственную комнату со светом, проникающим через жалюзи. Это отличный способ придать продукту определенную атмосферу.
Конечно, вы можете использовать их просто для развлечения. Разбейте своим друзьям мозги, заставив их думать, что вы носите зимнее пальто на Гавайях, а снег вокруг скамейки в городском парке, на которой вы сидите, просто транспонировав тень пальмовой ветви в слой Photoshop.Возможности безграничны.
Используйте это руководство для создания глубины, изменения окружения, изменения сообщения или просто добавления изюминки к любому изображению.
Базовое изображение через Вадима Андрущенко; теневое изображение через pavlep.Найди наложения теней
Если вам нужны готовые файлы, у нас есть большой выбор органических теневых наложений. Многие уже выложены для обрамления, располагая тени по периметру холста. Многие из них представляют собой отдельные элементы, поэтому их легко настраивать и перемещать.Круто то, что существует множество вариаций на любой вкус.
Подготовка файла
Есть два способа их использования, в зависимости от вашего программного обеспечения и от того, насколько глубоко вы хотите редактировать изображение. Когда вы загружаете тень, вы можете перетащить ее в файл Photoshop вашего базового изображения и настроить по своему усмотрению.
Самый простой способ — использовать файлы из Интернета. Когда вы нажимаете кнопку загрузки, у вас может быть выбор JPG или вектора. Любой из них позволит вам сохранить изображение как файл PNG.Если у вас нет приложения для редактирования векторной графики, такого как Adobe Illustrator, выберите файл JPG и затем преобразуйте его в PNG.
Чуть более продвинутая техника — использовать режимы наложения на теневом слое, чтобы изменить глубину тени и способ ее взаимодействия со слоями ниже. Используйте это руководство, чтобы узнать больше о режимах наложения в Photoshop. (Вы можете получить поразительные результаты, которых иначе и не ожидали бы.)
Добавление и изменение слоев теней в Photoshop
Чтобы добавить тень к изображению, например к снимку продукта, показанному здесь, мы открываем базовое изображение в Photoshop.
Изображение предоставлено Марией Ром.Затем либо перетащите файл на открытое изображение, либо перетащите теневой слой из открытого файла на базовое изображение, чтобы создать свой собственный слой.
Теневое изображение через Ламьяи.На этом этапе вы можете изменять размер, растягивать, располагать и настраивать по своему усмотрению. (Вы можете сделать это и позже.)
Теперь измените режим наложения, чтобы применить желаемый эффект. Для большинства на белом фоне тень будет серой. Мы хотим использовать Multiply в качестве отправной точки.Белый цвет исчезнет, а тень станет прозрачной.
Теперь вы можете настроить непрозрачность слоя, чтобы создать более тонкий эффект тени, в зависимости от того, какой вид вы хотите. Затем измените положение и размер, чтобы преобразовать изображение в более или менее праздничную обстановку, или перенесите его в другое место, например в тропики.
Реализм против сюрреализма
При их использовании вы можете заметить, что в таких сценах, как комната, или если изображение имеет перспективу и глубину, тень не будет реалистично ложиться на изображения с разной глубиной.Вы либо игнорируете это для получения сюрреалистического эффекта наслоения, либо исправляете его, используя маски слоя, чтобы удалить тень в определенных областях.
Для этого обратитесь к этому руководству по использованию масок слоя. Отрегулируйте с помощью мягкой кисти и поиграйте с непрозрачностью кисти и самого слоя. Чем мягче тень, тем легче будет сделать ее более реалистичной.
Как сделать свой собственный
Изображение предоставлено Амилао.Если вы имеете в виду что-то конкретное, вы можете создавать свои собственные тени.Работая с уже изолированным объектом, вы можете создать выделение. Используйте это руководство для получения дополнительной информации о выборе.
Изображение предоставлено tahsgiant.Создайте новый слой, нажав Command + Shift + N или нажав кнопку New Layer в окне «Слои». Перейдите к Select> Modify> Feather и выберите значение Radius , соответствующее разрешению вашего изображения. Большее число = более расплывчатое (более размытое).
Залейте выделение — на новом слое — черным или серым.Вы можете изменить прозрачность позже; черный облегчит просмотр.
Затем перенесите этот слой в базовое изображение и используйте описанные выше процессы, чтобы отрегулировать и расположить его вместе с его непрозрачностью и режимом наложения.
Изображение на обложке: базовое изображение через Вадима Андрущенко; оконная тень через павлеп; тень растений через Ламьяи.
Дополнительные инструкции и советы по дизайну можно найти в следующих статьях:
Стили слоев Photoshop: подробное руководство
В этом руководстве я расскажу вам о каждом отдельном эффекте слоя и покажу примеры каждого из них.Однако имейте в виду, что стили слоя предназначены для экспериментов — некоторые эффекты отлично работают в некоторых дизайнах, тогда как в других они могут выглядеть ужасно. Здесь нет установленных формул, и вы должны раскрыть свой творческий потенциал, когда изучите основы использования стилей слоев в Photoshop.
Это то, что мы обсудим:
- Что такое стиль слоя?
- Применение стилей слоя
- Диалоговое окно стиля слоя
- Drop Shadow
- Внутренняя тень
- Внешнее свечение
- Внутреннее свечение
- Фаска и тиснение (контур / текстура)
- Атлас
- Наложение цвета
- Наложение градиента
- Наложение узора
- Ход
- Несколько советов по типу слоев
Что такое стиль слоя?
Стиль слоя — это просто один или несколько эффектов слоя и параметров наложения, применяемых к слою.Эффекты слоя — это такие вещи, как тени, обводка и наложения цвета.
Вот пример слоя с тремя эффектами слоя (Drop Shadow, Inner Glow и Stroke).
Вы можете отключить стиль слоя, щелкнув значок глаза рядом с Эффектами, чтобы увидеть, как выглядит исходный слой без его стиля.
Аналогичным образом можно отключить видимость каждого эффекта слоя. В следующем примере эффект слоя Drop Shadow был отключен.
Вы можете сказать, что слой имеет стиль слоя, по значку FX на его правой стороне.
Применение стилей слоя
Для настройки стиля слоя используется диалоговое окно «Стиль слоя». Доступ к диалоговому окну «Стиль слоя» можно получить разными способами.
Щелчок правой кнопкой мыши на слое
Щелкнув правой кнопкой мыши на слое, вы можете выбрать Blending Options , чтобы открыть диалоговое окно Layer Style.
Двойной щелчок по слою
Дважды щелкнув миниатюру слоя на панели «Слои», можно открыть окно «Стиль слоя».
Меню панели приложений
Как и большинство вещей в Photoshop, вы можете получить доступ к диалоговому окну Layer Style через меню Application Bar, выбрав Layer> Layer Style. Вы можете найти каждый отдельный эффект слоя (Drop Shadow, Inner Shadow и т. Д.), А также возможность открыть диалоговое окно Layer Style (Параметры наложения).
Использование предустановленных стилей слоя с помощью панели стилей
Панель стилей содержит предустановленные стили слоя, такие как «Солнечные пятна» или «Узорчатый шелк».Просто выберите слой и щелкните соответствующий предустановленный стиль слоя, чтобы применить его.
Чтобы просмотреть панель стилей, выберите «Окно»> «Стили».
Диалоговое окно стиля слоя
Когда вы впервые откроете окно «Стиль слоя», вы увидите параметры наложения. Здесь вы можете настроить режим наложения и непрозрачность слоя, а также некоторые более продвинутые эффекты наложения.
Стиль слоя может иметь один или несколько различных эффектов слоя. Чтобы применить эффект слоя, установите флажок рядом с ним.
Не забудьте включить опцию Preview , чтобы вы могли видеть свои изменения в режиме реального времени.
Чтобы быстро просмотреть, как выглядит ваш стиль слоя, в правой части окна есть миниатюра, напоминающая вам.
Давайте рассмотрим каждый из различных эффектов слоя, начиная с эффекта слоя Drop Shadow.
Эффект слоя падающей тени
Тень, вероятно, один из наиболее часто используемых эффектов слоя.
Режим наложения позволяет смешивать тень с фоном различными способами (умножение, наложение и т. Д.).
Уменьшите непрозрачность до , чтобы увеличить прозрачность тени.
Параметр Angle вашей тени будет влиять на направление ее падения, если для Distance установлено значение 1 пиксель или выше. Если для параметра Distance установлено значение 0, тень будет равномерно распространяться по содержимому слоя.
Spread позволяет сделать тень более толстой / плотной.
Размер определяет размер тени с каждой стороны объекта.
Изменение набора параметров Качество позволяет вам добавить шум к вашей тени и изменить контуры вашей тени.
Drop Shadow, пример 1
На этом конкретном изображении направление тени не имеет значения, потому что я установил для параметра «Расстояние» значение 0, что означает, что тень находится по центру. Это можно использовать для выделения изображений из фона и особенно хорошо работает на светлом фоне (например, белом или светло-сером).
Drop Shadow, пример 2
В следующем примере используются аналогичные настройки, с немного меньшей непрозрачностью и увеличенными расстоянием, размахом и размером.Как видите, тень уходит ниже правого нижнего угла, создавая впечатление источника света, идущего из верхнего левого угла.
Эффект слоя внутренней тени
Эффект Inner Shadow очень похож на Drop Shadow. Фактически, это просто обратное, поскольку оно применяется внутри объекта, а не снаружи.
Все параметры такие же, как и в Drop Shadow. Однако вы можете заметить, что Spread был заменен на Choke — чем выше значение Choke, тем толще тень.
Пример внутренней тени 1
В этом примере используются настройки, аналогичные первому примеру эффекта слоя Drop Shadow, чтобы вы могли сравнивать и контрастировать. Это заставляет изображение выглядеть так, как если бы оно было помещено за ваш фон, как окно.
Внутренняя тень, пример 2
Inner Shadow также можно использовать для добавления к изображениям легкого старинного эффекта путем увеличения параметра «Шум» и использования большого значения «Размер». Используя такой простой стиль, вы можете сделать так, чтобы ваше изображение выглядело с потемневшими, затемненными краями и углами.
Внутренняя тень, пример 3
Этот стиль слоя демонстрирует обычный текстовый эффект: эффект высокой печати. Настройки очень похожи на первый пример Inner Shadow, однако у него есть Distance 2, так что опция Angle дает эффект.
Эффект внешнего свечения
Свечение по своей концепции очень похоже на тени. Внешнее свечение часто используется для создания тонких эффектов, когда внешний край объекта нуждается в небольшом усилении, чтобы выделить его на фоне.Внешнее свечение обычно лучше всего работает на темном фоне.
Как и тени, вы можете настроить режим наложения, непрозрачность и шум вашего свечения, а также его распространение и размер.
Вариант свечения, который недоступен для теней, — это вариант Technique , который может быть Softer или Precise .
Softer делает край свечения более мягким и тонким, а Precise делает свечение сильнее и ярче.
Параметр Range вашего свечения позволяет вам изменять его толщину — чем меньше число, тем толще. Например, установка этого параметра на 1% фактически сделает ваше свечение похожим на обводку, а не на свечение.
Пример внешнего свечения
Вот синее внешнее свечение.
Эффект внутреннего свечения
Подобно Drop Shadow и Inner Shadow, Inner Glow и Outer Glow похожи, они просто противоположны друг другу.
Все опции такие же, как Outer Glow, с одной дополнительной опцией: Source . Источник позволяет создавать свечение от края (настройка по умолчанию) или центра.
Внутреннее свечение, пример 1
Это пример свечения края, которое работает так же, как внутренняя тень.
Внутреннее свечение, пример 2
Это пример центрального свечения с использованием режима наложения Overlay, чтобы внутренняя область фотографии казалась более яркой с повышенным уровнем контрастности.
Эффект слоя скоса и тиснения
Функция Bevel and Emboss придает объекту приподнятый (Bevel) или вдавленный (Emboss) вид. У эффекта есть два дополнительных эффекта: Контур и Текстура.
Contour позволяет сделать фаску / тиснение резче или мягче.
Текстура дает вам возможность добавить узор к вашему объекту.
Есть несколько различных настроек, когда дело доходит до использования эффекта Bevel and Emboss.Чем выше Depth , тем острее структура. Чем выше Size , тем более центральным будет ваш скос / тиснение. Набор опций Shading позволяет увеличить непрозрачность как светлых участков, так и затенения, а также позволяет изменять угол (источник света).
Пример 1 со скосом и тиснением
Этот пример демонстрирует преувеличенный эффект; Поскольку глубина очень велика (1000%), а настройки размера и смягчения очень низкие, наш скос очень заметен.
Пример 2 со скосом и тиснением
Это очень похожий пример на тот, который мы только что рассмотрели, однако на этот раз я немного уменьшил глубину скоса и включил эффект контура. Контур, как вы можете видеть, придает фаске еще более острый край; очень близко к 1-пиксельной линии. Он также удаляет много светлых участков вокруг левого и верхнего краев нашей фотографии.
Пример 3 со скосом и тиснением
В этом примере используются те же настройки, что и в приведенном выше примере (включая настройки контура), однако на этот раз мы также проверили наш эффект текстуры.Вы можете выбрать один из уже имеющихся шаблонов Photoshop или установить свои собственные.
Ползунки управляют масштабом и глубиной рисунка, а флажок «Инвертировать» позволяет выбирать между тиснением или фаской.
Сатиновый слой с эффектом
Стиль Satin, по моему опыту, используется очень редко. Одно из применений, которое я нашел для него в прошлом, — это воссоздание винтажных эффектов, хотя есть много других способов сделать это.
Варианты Satin очень просты и похожи на другие, которые мы уже рассматривали.
Атлас Пример 1
Я установил цвет на красный, расстояние на 72 пикселя и размер на 0, чтобы создать узор поверх моего изображения.
Атлас Пример 2
В этом примере настройки почти такие же, как и в предыдущем; единственная разница в том, что я увеличил значение размера. Как вы, наверное, заметили, увеличение параметра «Размер» создает эффект размытия.
Эффект слоя наложения цвета
Color Overlay — это невероятно простой стиль слоя, позволяющий полностью покрыть содержимое слоя цветом.
Есть три настройки: режим наложения, цвет и непрозрачность — они говорят сами за себя. Это полезный эффект для быстрой смены цветов, который часто используется в вариациях веб-дизайна, когда желательны альтернативные цвета таких вещей, как текст.
Пример цветного наложения 1
Это настройки по умолчанию, которые будут предоставлены вам при применении эффекта слоя «Наложение цвета».
Пример 2 наложения цвета
Эффект «Наложение цвета» часто используется для быстрого применения цветных оттенков к изображениям.Для этого вам просто нужно выбрать цвет и снизить непрозрачность настолько, чтобы ваше изображение могло просвечивать (хотя это, вероятно, лучше сделать с помощью корректирующего слоя для лучшего контроля).
Пример цветного наложения 3
При использовании сплошного черного цвета вместе с режимом наложения Overlay и непрозрачностью 100% можно полностью удалить некоторые цвета в изображении. Это может быть полезно для отделения субъектов от их фона.
Эффект слоя наложения градиента
Gradient Overlay делает то же самое, что и Color Overlay, за исключением того, что он накладывает на ваши объекты цветовой градиент, а не цвет.
Стиль градиента может быть линейным, радиальным, угловым, отраженным или ромбовидным.
Масштаб градиента делает его меньше или больше по отношению к размеру объектов вашего слоя.
Существует также опция Reverse , которая позволяет быстро менять ориентацию цветов, избавляя вас от необходимости воссоздавать новый градиент.
При нажатии на параметр «Градиент» открывается редактор Gradient Editor , в котором вы можете установить цвета и тип градиента.
Пример 1 наложения градиента
Простые градиенты оттенков серого, подобные приведенному ниже, часто используются вместе со стилями внутренних теней, которые мы использовали ранее, чтобы создать еще более реалистичный эффект высокой печати. Использованы все стандартные настройки; единственное, что было изменено по сравнению с настройками по умолчанию, — это цвет самого градиента.
Пример 2 наложения градиента
Этот эффект снова использует все настройки по умолчанию, за исключением того, что для стиля градиента было установлено значение «Радиальный», а не значение по умолчанию (которое является линейным).
Эффект слоя наложения узора
Как и другие эффекты наложения, Pattern Overlay работает почти так же. На самом деле это очень похоже на настройку текстуры, которую мы использовали для эффекта Bevel and Emboss.
Вы можете выбрать один из различных встроенных шаблонов Photoshop или создать / установить свой собственный.
Пример наложения паттерна 1
Это настройка по умолчанию для стиля наложения узора.
Пример наложения паттерна 2
Используя параметр «Масштаб», вы можете увеличивать или уменьшать разрешение вашего рисунка.
Пример наложения паттерна 3
Вот нестандартный узор, нанесенный на текст. Вы можете видеть, что он накладывает узор на мозаику, создавая полосатый эффект.
Эффект слоя обводки
Это последний эффект слоя, о котором мы поговорим. Эффект обводки просто помещает границу вокруг вашего объекта.
Параметры аналогичны тем, которые мы обсуждали ранее, и не требуют пояснений (по крайней мере, на данный момент). Параметр Position , который указывает, где вы хотите сделать штрих, может быть внутренним, внешним или центральным.Размер вашего штриха определяет его толщину — вы можете настроить его в пикселях. По умолчанию это 3 пикселя, но наиболее распространенным является, вероятно, 1 пиксель.
Заливка типа позволяет заполнять обводку различными элементами; вы можете выбрать однотонный цвет, цветовой градиент или даже узор. Тип заливки по умолчанию — Цвет.
Пример хода 1
Эти настройки являются настройками по умолчанию, добавляя простую и относительно толстую обводку ко всему на слое, к которому вы ее применяете.
Пример хода 2
Как видно на изображении ниже, гораздо более тонкая обводка на основе градиента выглядит интересной. Градиент сливается из цвета, немного более темного, чем сама буква, в тот же цвет, что и буква, создавая впечатление, что у верхней части буквы вообще нет обводки.
Советы по стилям слоев
Вот несколько основных советов по работе со стилями слоя.
Область применения
Стили слоя автоматически применяются ко всему новому, что вы размещаете на этом слое.Если вы не хотите, чтобы он принимал тот же стиль, вам нужно поместить его на новый слой.
Копирование, вставка и удаление стилей слоя
Если у вас есть стиль слоя с множеством примененных эффектов, который вы хотите использовать на другом слое, вы можете щелкнуть правой кнопкой мыши по слою, выбрать Копировать стиль слоя , щелкнуть правой кнопкой мыши новый слой и затем выбрать Вставить стиль слоя . Это может сэкономить много времени!
Чтобы удалить стиль слоя навсегда, щелкните слой правой кнопкой мыши и выберите Очистить стиль слоя .Если вы просто хотите переключить видимость, щелкните значок глаза рядом с Эффектами (как обсуждалось ранее в руководстве).
Не злоупотребляйте стилями слоев
Не все стили слоя выглядят хорошо, поэтому не переусердствуйте. Держите вещи относительно тонкими, чтобы ваша работа не выглядела дилетантской. Примеры стилей слоя в этом руководстве были сделаны в преувеличенном виде, чтобы проиллюстрировать каждый эффект слоя.
Эксперимент
Все сводится к экспериментам.Есть бесконечное множество способов использовать эффекты слоя; посмотреть, что работает, а что нет.
Осторожно: в Photoshop CC 2019
есть ошибка режима наложенияОстерегайтесь обновления Photoshop CC 2019! Не обошлось без ошибок. Когда повседневные инструменты ведут себя не так, как должны, мы должны уделять им очень пристальное внимание!
С последним обновлением, выпущенным ранее на этой неделе, Adobe выпустила последние версии всех приложений Creative Cloud, включая последнюю версию Photoshop (версия 20.0,0). На самом деле я был склонен дать ему шанс с самого начала. Раньше меня подводили стратегии обновления Adobe, но пока этого не произошло ни с одним из обновлений CC. Поскольку практически все ошибки в более ранней версии к настоящему времени исключены, что могло пойти не так?…
Ответ: МНОГО!
Что не работает в Photoshop CC 2019
Я думаю, мы все можем согласиться с тем, что то, что делает Photoshop таким ценным для всех нас, — это его слои и, как следствие, использование режимов наложения .Я не знаю ни одного пользователя, который не полагался бы на эти функции, независимо от того, в какой области вы работаете — вам нужны эти функции!
Ошибка режима наложения Photoshop CC 2019
Режимы наложения. Мне они нужны, я люблю их, но не в Photoshop CC 2019!
У меня нет технического представления о том, что именно происходит, но я могу сказать, что многие режимы наложения не делают того, что должны делать . Это особенно верно для режимов наложения «Оттенок», «Насыщенность», «Цвет» и «Яркость».
Вот демонстрация того, что происходит. Изображение имеет один цвет с активным режимом наложения, и в качестве справки у меня есть тот же цвет, что и в качестве патча.
Вы можете ясно видеть, что цвет не тот, который должен быть (на изображении я использовал режим наложения Hue). Оттенок смешанного цвета и цвет образца должны оставаться неизменными.
Вот пример с правильной передачей режима наложения Hue. Смешанный цвет и эталонный цвет имеют одинаковые оттенки!
Как исправить проблемы с режимом наложения в Photoshop CC 2019
Я провел довольно много исследований, и Adobe не упоминает эту проблему в списке известных ошибок.Но есть кое-что, упомянутое Adobe, что я считаю относящимся к этой проблеме, и вуаля, это также исправляет проблемы с режимом смешивания!
Чтобы ваши режимы наложения работали правильно, перейдите в Preferences-> Performance и переключитесь на Legacy Compositing Engine . Сохранив эти изменения, вы можете расслабиться, стереть пот с лица и продолжить работу!
Я знаю, что иногда решение этих проблем сводит с ума, потому что мы, как пользователи, не должны этого делать.Я думаю, у нас есть право не ждать еще 6 месяцев, пока эта версия, наконец, станет пригодной для использования. В любом случае, какой смысл выпускать незавершенное программное обеспечение?
Об авторе : Дэниел Хагер — отмеченный наградами международный ретушер и сертифицированный эксперт Adobe Photoshop из Германии. Мнения, выраженные в этой статье, принадлежат исключительно автору. Вы можете найти больше работ Хагера на его веб-сайте, в Facebook и Instagram. Эта статья также была опубликована здесь.
Как создавать собственные наложения потоков в Photoshop
Итак, вы окунулись в мир потокового видео и решили, что хотите попробовать сами. Поздравляю! Теперь, когда вы приняли это решение, вам нужно начать создавать или создавать свои активы. Ресурсы трансляции — это любые визуальные элементы вашей прямой трансляции. Это включает в себя наложение веб-камеры, область для отображения меток потоков, таких как Recent Follower или Top Donation , или даже вращающийся баннер с призывами к действию (CTA), например, подписка на вас в Twitter или подписка на YouTube.
У Courage есть баланс между личным брендом под его веб-камерой, спонсорскими баннерами и обращениями к конкретным людям, которые пожертвовали или подписались на его канал.Ваш бренд — это продолжение вас самих и того, как вы хотите, чтобы люди видели вас в ваших прямых трансляциях и в Интернете в целом. Следовательно, ваши наложения и графические ресурсы должны быть синхронизированы с восприятием вашего бренда. Некоторые полагаются на художников-графиков, которые создают эти активы, потому что они более талантливы или лучше справляются с необходимой дизайнерской работой.Это, безусловно, отличный маршрут, но он может стоить вам немного денег и лишить вас уникальности, которую вы привносите в стол, и того, что представляет собой ваш бренд.
Для этого руководства мы хотим предположить, что вы только начинаете и не хотите вкладывать сотни долларов в пакет оверлейных активов. Если вы знакомы с основами Photoshop, вы можете получить красивый оверлей Photoshop примерно за 10 минут, и это то, что мы собираемся вам показать сегодня. Давайте сделаем наложение веб-камеры и метки для вашего нового потока!
Определите размер наложения ПЕРЕД ЗАПУСКОМРазмер вашего оверлея и рабочего пространства зависит от игр, в которые вы играете, а также от настроек вашего потока.Большинство стримеров стремятся к тому, чтобы их потоки работали со скоростью 720p 60 FPS или 1080p 60FPS. Это ваше максимальное разрешение и максимальное количество кадров в секунду, с которым будет транслироваться ваш поток.
Если вы создаете оверлей с разрешением 1280 x 720 в Photoshop, но позже решите выполнять потоковую передачу с разрешением 1920 x 1080, размер ресурсов будет неправильным и они не поместятся. Примите решение на ранней стадии в ваших настройках, а также в том, как вы хотите, чтобы наложение в целом выглядело, чтобы указать вам, что использовать для выбора размера наложения.В этом уроке мы будем работать с разрешением 1920 x 1080.
Создание рабочего пространства
Начать работу довольно просто:
- Откройте Photoshop
- Нажмите «Файл» в левом верхнем углу.
- Выберите «Новый»
- В окне «Новый документ» появятся параметры для настройки ширины и высоты рабочего пространства. Для ширины укажите 1920, а для высоты — 1080.
- В поле разрешения ниже укажите 150 (при желании можно увеличить до 300, но это необязательно).
- Нажмите «Создать»
Теперь вы создали свое рабочее пространство, в котором будет размещаться наложение! Хорошо сделано!
Создание наложения веб-камеры
Большинство разрешений веб-камер имеют соотношение 16: 9, но его можно настроить в соответствии с вашими потребностями. Некоторым людям может понадобиться соотношение 1: 1 для идеального квадрата. Мы используем в нашем контенте зеленый экран Webaround, поэтому нам нужно как можно больше места для движения, избегая при этом обрезки. Поэтому мы будем использовать соотношение 16: 9 и наше разрешение 1280 x 720 пикселей.Определение соотношения сторон и, соответственно, разрешения является ключом к правильной подгонке наложения.
PRO СОВЕТ: Сделайте снимок экрана игры, в которую вы собираетесь играть, и поместите его в качестве фона рабочего пространства. Это позволит вам разместить наложение поверх изображения, и по завершении оно будет располагаться именно там, где вы хотите, когда вместо изображения присутствует игровой процесс. Мы собираемся использовать скриншот Call of Duty: Warzone.
- Перейдите к инструменту «Форма» и выберите «Инструмент« Прямоугольник »».
- Щелкните в любом месте рабочей области, и откроется окно «Создать прямоугольник».
- Поместите в окно следующие значения:
- Ширина: 417 пикселей
- Высота: 234 пикселей
- Поместите в окно следующие значения:
- Выберите инструмент «Перемещение», щелкните поле веб-камеры и перетащите прямоугольник в нужное место рабочей области. .
Теперь у вас есть коробка размером с веб-камеру и в нужном вам положении! Теперь мы можем создавать дизайн!
- В поле «Слои» щелкните правой кнопкой мыши только что созданное окно веб-камеры.
- Выберите «Параметры наложения»
- Нажмите «Обводка»
- Поместите следующие значения в окно настроек обводки:
- Размер: 7 пикселей
- Положение: внутри
- Непрозрачность: 100%
- Тип заливки: градиент
- Все остальное останется прежним.
- Щелкните прямоугольник цвета градиента и выберите цвета, которые вы хотите использовать.
- Рядом с полем «Угол» можно выбрать направление, в котором цвет будет блекнуть.
- По завершении нажмите «ОК».
- Еще раз перейдите к окну «Слои» и выберите прямоугольник веб-камеры.
- Найдите «Заливку» в правом верхнем углу поля «Слой» и установите значение 0%.
Вы создали простой оверлей для веб-камеры! Вы хотите, чтобы люди узнавали ваш бренд и ассоциировали его с вами, поэтому мы разместим наш брендинг поверх накладываемого изображения в качестве последнего штриха. Теперь вы готовы заняться наложением меток вашего потока! GG!
Создание наложения меток потоков
Выражение признательности в потоке людям, которые пожертвовали вам пожертвования или подписались на вас, является ключом к созданию сообщества.Итак, мы собираемся сделать наложение Photoshop, чтобы отобразить это. Для большинства стримеров мы рекомендуем выделить недавние подписчики и недавние пожертвования. Это будет охватывать большинство действий, которые увидит новый стример. По мере того, как вы открываете возможности для получения подписчиков, битов и крупных пожертвований, вы можете изменить свой оверлей, чтобы отразить это. В одном из следующих постов мы рассмотрим более сложные методы проектирования.
В этом случае мы хотим, чтобы метки потока накладывались рядом с наложением веб-камеры, но вы можете разместить его в любом месте вашего рабочего пространства!
- Выберите инструмент «Прямоугольник» и щелкните рабочее пространство.
- Поместите следующие значения в окно «Создать прямоугольник»:
- Поместите поле на одной линии с наложением веб-камеры (если наложение веб-камеры находится под полем меток потока, перейдите к Окно слоя и перетащите поле метки потока под слои наложения веб-камеры.
- Щелкните правой кнопкой мыши поле меток потока и выберите «Параметры наложения».
- Выберите «Наложение цвета», а затем щелкните цветное поле в области параметров.
- Выберите цвет, который вы хотите использовать для фона поля.
- Нажмите ОК.
Затем мы хотим создать меньший блок для хранения идентификатора для меток потока, например Recent Follower или Recent Donation .
- Щелкните инструмент «Прямоугольник» и щелкните рабочую область.
- Поместите следующие значения в окно «Создать прямоугольник»:
- Перетащите это новое поле в верхний левый угол первого поля метки потока.
- Перейдите в область «Слои», щелкните правой кнопкой мыши новый прямоугольник, который мы создали, и выберите «Параметры наложения».
- Выберите «Наложение цвета» и выберите цвет фона для поля.
- Нажмите ОК
Почти готово! Теперь давайте добавим текст в это поле.
- Выберите инструмент «Текст».
- Перетащите рамку в рабочее пространство, чтобы начать писать.
- Введите Recent Follower и выберите шрифт, который хотите использовать.
- Выделите шрифт и измените цвет на белый.Вы можете найти поле для изменения цвета шрифта на верхней панели инструментов.
- Не снимая выделения с текста, измените размер шрифта на 9pt.
- Перетащите текстовое поле на небольшое поле заголовка.
- Центрируйте текст в поле.
Вы создали свой первый блок этикеток для потоковой передачи! Нам просто нужен еще один, чтобы завершить наложение метки потока!
- Перейдите в область «Слои» и выберите все элементы в первом поле меток потока. Это будет включать текст, маленькую рамку и большую рамку.
- Щелкните правой кнопкой мыши один из этих элементов и выберите «Дублировать слои».
- Перейдите к инструменту «Перемещение» и, не снимая выделения со всех элементов, перетащите его под первое поле метки потока. Для более точных движений вы можете использовать стрелки вверх и вниз на клавиатуре, чтобы перемещаться пиксель за пикселем.
- Выберите инструмент «Текст» и щелкните дублированный текст «Последние подписчики».
- Выделите шрифт и напишите «Недавнее пожертвование».
- Щелкните галочку на верхней панели инструментов, чтобы сохранить этот шрифт.
Поздравляю, создатель! Вы только что создали свой первый оверлей для потока! Последний шаг — экспортировать его для использования в предпочитаемом вами программном обеспечении. Нам нужно, чтобы фон был прозрачным, поэтому необходимо отключить фоновый слой.
- Перейдите в окно «Слои»
- Прокрутите вниз и щелкните значок глаза рядом с фоновым слоем (сделайте это для изображения игрового процесса, если вы использовали этот трюк).
- Перейдите наверх и щелкните Файл
- Выберите Экспорт
- Выберите Быстрый экспорт как PNG
- Решите, где вы хотите сохранить файл в
На этом все готово! Теперь вы можете добавить файл в предпочитаемое программное обеспечение и добавить к нему свою веб-камеру.Хотя мы начали с простого, возможности настройки наложения безграничны. Вы можете переместить наложение меток потока вниз, как Courage, или разместить баннер спонсора вверху, как Dr. Disrespect. Имея этот начальный файл наложения, вы будете знать, где будет располагаться каждая деталь, и сможете быстро убедиться, что она не блокирует ни один из важных аспектов игрового процесса в процессе.
Создание статических ресурсов — это один из способов начать работу, но Photoshop — лишь небольшая часть в более крупной схеме создания наложений.Вы можете взять эти статические изображения и сделать их анимированными и перемещаться с помощью небольшого волшебства редактирования. В нашей следующей публикации наложения мы рассмотрим, как вывести ваши наложения на новый уровень с помощью Photoshop и программного обеспечения для редактирования видео, чтобы создать несколько движущихся оверлеев для вашего потока.
Спасибо за чтение, и если у вас есть советы и рекомендации по созданию оверлеев для новых стримеров, не стесняйтесь оставлять их в комментариях ниже! До следующего раза, GLHF!
Изменить цвет нескольких элементов в Photoshop
Работаете ли вы над веб-сайтом, мобильным приложением или даже над макетом брошюры, всегда есть период времени, прежде чем вы полностью заблокируете свою цветовую палитру.Даже если у вас есть, вы можете не знать, где будет применяться каждый из цветов или будут ли использоваться более светлые или темные оттенки в определенных случаях. Тонкие различия между #ccc и #aaa достаточно значительны, поэтому вы можете попробовать несколько вариантов цветов в этом диапазоне, прежде чем найдете идеальный серый.
Когда вы по колено в слоях Photoshop, манипулирование цветами нескольких объектов может быть болезненно медленным, особенно если вы хотите переходить туда и обратно по нескольким различным параметрам во время экспериментов.
Если у вас есть несколько значков и текста на отдельных слоях, ваши единственные параметры — это выбор каждого слоя для изменения цвета. Использование цветового наложения слоя fx может помочь ускорить работу в некоторых сценариях, но в целом разочаровывает то, что Photoshop не поддерживает глобальные образцы цвета так, как это делает Illustrator.
А пока есть небольшая хитрость для смарт-объектов, которая может дать действительно быстрые результаты, если вы хотите быстро изменить цвета во всем документе Photoshop.Предварительно требуется немного усилий, чтобы настроить образцы, но как только все будет на своих местах, смена цвета между слоями становится почти мгновенной.
.01 Начало работы
Сначала загрузите файлы примеров проекта. Слои включают элементы из простого макета приложения iOS7 для iPhone: строку заголовка и стандартный список с текстом и значками. Мы будем создавать умные образцы, которые будут использоваться для фона строки заголовка, а также для значков в списке.
02. Начальные формы
Открыв файл Photoshop, используйте инструмент «Фигура» ( U ), чтобы нарисовать прямоугольную форму на холсте, удерживая клавишу Shift для сохранения одинаковых пропорций.
Цвет формы будет определяться цветом переднего плана на панели инструментов. Чтобы изменить цвет, либо измените цвет переднего плана, прежде чем рисовать фигуру, либо дважды щелкните слой-фигуру после этого.
03. Слои
После того, как вы нарисовали фигуру, преобразуйте слой в смарт-объект, щелкнув его правой кнопкой мыши и выбрав «Преобразовать в смарт-объект». Вы также можете сделать это, выбрав Layer> Smart Objects> Convert to Smart Object .Создав смарт-объект, дважды щелкните имя на панели слоев и переименуйте его.
04. Поместите образец
Выберите инструмент «Перемещение» ( V ) и разместите образец цвета над формой фона строки заголовка. Выбрав смарт-образец на панели «Слои», выберите Edit> Transform> Scale или нажмите Cmd + T , чтобы отобразить параметры Free Distort на смарт-объекте. Теперь растяните образец цвета, пока он не покроет весь заголовок.Не волнуйтесь, если это перекрывается. Дважды щелкните объект еще раз, чтобы применить изменения.
05. Обтравочная маска
Расположите слой с образцами цвета чуть выше слоя bg в группе слоев title . Установив образец цвета, создайте обтравочную маску, щелкнув слой правой кнопкой мыши и выбрав , создать обтравочную маску или Слой> Создать обтравочную маску .
Вы также можете Alt + щелкнуть между двумя слоями, чтобы быстрее создать обтравочную маску.Теперь вы увидите, что текст заголовка принял свойство цвета образца цвета смарт-объекта.
06. Скопируйте свой смарт-объект
Выбрав слой смарт-объекта, сделайте копию образца цвета смарт-объекта, удерживая клавишу Alt и перетаскивая копию слоя образца цвета в верхнюю часть слоев. панель. Другой способ быстро создать копию слоя — нажать Cmd + J с выделенным слоем. Теперь у вас будет два экземпляра смарт-объекта в вашем документе.
07. Растяните образец
Поместите вновь созданный экземпляр вашего образца поверх значка Remote в группе списков. Теперь растяните ( Cmd + T ) образец цвета по вертикали, чтобы охватить все значки в списке.
Образец цвета можно растянуть так, чтобы он лишь немного выходил за границы одного значка, но, поскольку мы делаем все значки одного цвета, растягивание образца для покрытия всего ускорит применение образца к каждому значку. .
08. Создайте обтравочную маску
После того, как ваш интеллектуальный образец находится в нужном положении, создайте обтравочную маску для образца цвета, используя форму значка Remote ниже. Для этого Alt + щелкните между слоями или щелкните правой кнопкой мыши слой с образцом и выберите Create Clipping Mask .
09. Создайте копию
Теперь, когда первый значок готов, создайте новую копию образца цвета и поместите ее чуть выше значка play на панели «Слой», который находится следующим в группе списка.Поскольку образец цвета уже растянут, чтобы покрыть все значки, вы можете создать обтравочную маску, не изменяя размер образца цвета.
Если вы еще не пробовали, Alt + щелкните между интеллектуальным образцом и значком воспроизведения, чтобы быстро создать обтравочную маску. Значок мыши изменится, когда курсор окажется в нужном положении и удерживается клавиша Alt . Увидев изменение, щелкните, чтобы установить маску.
10. Сделайте некоторое дублирование
Повторите шаг 9 для оставшихся двух значков в группе списка.Это даст вам умный образец цвета для каждого элемента в PSD. Помните, что этот метод также будет работать, если вы используете основной и дополнительный цвета в одном документе, вам просто нужно создать два разных смарт-объекта и скопировать их отдельно, как требуется для вашего проекта.
11. Откройте смарт-объекты
Теперь, когда все образцы цвета находятся на своих местах, дважды щелкните любой из смарт-объектов образца цвета. Это откроет смарт-объект в отдельном окне с исходным редактируемым слоем формы на панели слоев.
12. Просмотреть все документы
В строке меню выберите Окно> Упорядочить> Разложить все вертикально . Это позволит вам просматривать оба документа одновременно. Следите за панелью слоев, чтобы определить, какой документ активен в данный момент.
13. Выберите несколько цветов
Дважды щелкните образец цвета на панели «Слои смарт-объекта», чтобы изменить его цвет. Выберите любой новый цвет и нажмите OK . Сохраните документ смарт-объекта ( Cmd + S ).
Каждый экземпляр интеллектуального образца цвета будет обновлен до нового цвета в основном документе Photoshop. После сохранения отредактированного смарт-объекта закройте документ, выбрав File> Close или нажав Cmd + W .
14. Работа выполнена
Вот и все, готово! Этот прием поможет сэкономить много времени, если вы захотите поэкспериментировать с разными цветовыми вариантами. Попробуйте использовать несколько интеллектуальных образцов цвета, чтобы сохранить глобальную редактируемую цветовую палитру наиболее часто используемых цветов ваших документов.
Наконец, я создал PSD окончательного продукта, который вы можете скачать PSD.
Words: Мэтт Д. Смит
Мэтт Д. Смит является экспертом в области брендинга и дизайна интерфейсов. Эта статья впервые появилась в 257 выпуске сетевого журнала.
Как сделать наложение Twitch с помощью Photoshop
За последние годы Twitch изменил облик игр: ведущие стримеры Twitch зарабатывают большие деньги, играя в свои любимые игры.Для многих зрителей Twitch похож на новую форму социальных сетей, и, несмотря на недавние изменения в правилах Twitch, его популярность выше, чем когда-либо.
Если вы хотите зарабатывать деньги на потоковой передаче, вам нужно создать на Twitch широкую аудиторию, и важная часть этого — сделать ваш поток профессиональным.
В этой статье мы покажем вам, как создать простой оверлей Twitch с помощью Photoshop.И хотя этот оверлей предназначен для Minecraft, его можно изменить для работы с любой другой игрой. И он также будет отлично работать для потоковой передачи на YouTube Gaming или даже Mixer, альтернативе Microsoft Twitch.
Начало работы
Прежде чем мы начнем, давайте посмотрим, чем мы закончим сегодня:
Все в этом уроке относительно просто, но если вы новичок в Photoshop, может быть полезно сначала прочитать наше руководство по слоям Photoshop.Если вы ищете бесплатную альтернативу Photoshop, GIMP невероятно мощный.
Если вы хотите создать наложение Twitch без использования Photoshop, этот проект полностью возможен в GIMP.Поскольку инструменты, которые вы будете использовать, будут немного другими, я предлагаю вам сначала прочитать наше руководство по GIMP.
С учетом сказанного, давайте посмотрим, как создать наложение Twitch с помощью Photoshop.
Создание холста
Чтобы начать создание наложения, откройте Photoshop и создайте новое изображение того же размера, что и разрешение вашего экрана.
Теперь, когда у нас есть пустой документ, нам нужно руководство для построения нашего наложения.Я бы посоветовал сделать снимок экрана выбранной игры и загрузить его в Photoshop, щелкнув File & Place и выбрав свое изображение. Растяните изображение на весь холст. Теперь мы можем приступить к созданию наших элементов наложения.
Добавление верхней панели
Создайте новый слой и назовите его Top Banner .Выберите инструмент Rectangle Tool в меню слева. В том же меню откройте селектор цвета и выберите цвет фона.
Теперь щелкните и перетащите поверх нового слоя, чтобы создать верхний баннер.Не волнуйтесь, если вы перекрываете края холста, прямоугольник должен встать на место сбоку.
Теперь, чтобы придать этому прямоугольнику границу, щелкните слой правой кнопкой мыши и выберите Blending Options .Выберите Stroke в появившемся меню и установите ширину и цвет обводки, которые подходят вам. В данном случае хорошо смотрится темно-красный цвет шириной 10 пикселей. Щелкните OK и выберите свой слой. Включите инструмент перемещения, нажав на букву V , и переместите верхний баннер вверх, чтобы на нем было достаточно места для добавления текста позже, но не закрывая слишком большую часть игрового экрана.
Наконец, выберите верхний слой баннера и уменьшите его непрозрачность примерно до 75 процентов.Это позволит игре немного просвечивать и придаст оверлею более динамичный эффект.
Вы сделали отличное начало и можете использовать то, что вы сделали до сих пор, для создания двух нижних баннеров.
Нижние баннеры
Вместо того, чтобы проделывать ту же работу снова для этих нижних баннеров, просто щелкните правой кнопкой мыши Top Banner и выберите Duplicate Layer .Назовите этот новый слой Bottom Right и с помощью инструмента Move Tool ( V на клавиатуре) переместите его в нижний правый угол экрана. Убедитесь, что он не перекрывается с игровой панелью инструментов, и используйте клавишу Ctrl при перетаскивании, чтобы разместить его с большей точностью.
Чтобы создать нижнюю левую панель, просто следуйте тому же методу, что и выше, и переместите ее в нижнюю левую часть экрана.Наш основной оверлей готов, поэтому мы можем добавить рамку для нашей камеры.
Рамка камеры
Создайте новый слой и назовите его Frame .Снова выберите инструмент Rectangle Tool и создайте идеальный квадрат, удерживая нажатой клавишу Shift при перетаскивании курсора мыши. Не беспокойтесь о цвете квадрата, мы избавимся от заливки позже.
Чтобы создать рамку, щелкните слой правой кнопкой мыши и выберите Blending Options .Выберите Stroke , но на этот раз выберите Inner из раскрывающегося меню Position , чтобы рамка выходила в квадрат, а не снаружи.
Еще раз выберите цвет и ширину, которые подходят к имеющейся у вас цветовой схеме.Теперь выберите слой и измените его Fill на 0 процентов, оставив только рамку.
Используйте инструмент Move Tool , чтобы разместить его над нижним левым баннером, и при необходимости измените его размер, удерживая клавишу Shift , чтобы сохранить его соотношение сторон.
Наложение начинает складываться, но теперь пришло время добавить текст.
Добавление текста
Чтобы начать добавлять текст, создайте новый слой.Используйте инструмент Text Tool (или нажмите T на клавиатуре) и перетащите новое текстовое поле. Выберите меню символов с правой стороны, как показано ниже:
Если вы не видите эту кнопку в макете Photoshop, вы можете открыть меню, щелкнув «Окно »> «Персонаж ».Выберите здесь выбранный шрифт и цвет и добавьте текст. Используйте инструмент Move Tool , чтобы поместить текст на один из нижних баннеров. Он должен встать на место, но клавиша Ctrl может помочь вам точно установить его там, где вы хотите.
Теперь у нас есть текст, но он выглядит немного скучным.Итак, чтобы выделить его, щелкните правой кнопкой мыши текстовый слой и снова выберите Blending Options . Задайте тексту Stroke и Drop Shadow , чтобы он немного выделялся. Здесь используются значения по умолчанию, но вы можете поиграть с настройками, чтобы создать гораздо более выраженный эффект «плавающего текста».
Создайте текстовые элементы для трех других углов, щелкнув правой кнопкой мыши на этом слое и выбрав Duplicate Layer , и используя инструмент Move Tool , чтобы переместить каждый новый слой в соответствующие углы.
Теперь, когда наш текст на месте, мы близки к завершению.Давайте просто добавим логотипы для социальных сетей и логотип в заголовок для канала.
Легче использовать готовые значки, которые можно использовать бесплатно.Такой веб-сайт, как Icon Finder, может помочь в этом, но убедитесь, что все используемые вами значки имеют отметку Free for Commercial Use , чтобы избежать юридических проблем в дальнейшем. Импортируйте свой логотип в Photoshop с помощью меню File> Place . Если вы не видите свой логотип, убедитесь, что он находится сверху, перетащив соответствующий слой в верхнюю часть меню слоев.
Теперь у нас есть логотип Facebook, но он немного пресный.Давайте подстроим его под его размер, щелкнув правой кнопкой мыши на его слое и выбрав Blending Options , а затем Stroke . Придайте ему внешнюю обводку такой же ширины, как и обводку верхнего баннера. При выборе цвета вы можете использовать пипетку, чтобы подобрать цвет к вашему верхнему баннеру.
Переместите логотип вверх в левую верхнюю часть экрана и с помощью клавиши Ctrl аккуратно разместите его так, чтобы он поместился в углу.
Для логотипа Twitter используйте тот же метод использования Place , чтобы добавить его в проект.Здесь вы можете сэкономить немного времени, выбрав слой логотипа Facebook, щелкнув правой кнопкой мыши и выбрав Copy Layer Style , прежде чем вернуться к новому слою логотипа Twitter и используя Paste Layer Style , чтобы придать ему ту же ширину и цвет обводки. Переместите этот логотип в противоположный верхний угол и, при необходимости, переместите текст так, чтобы он уместился.
Теперь добавим центральный логотип.
Логотип канала
Если у вас есть логотип канала, желательно, чтобы он был спереди и по центру, чтобы все могли сразу увидеть его, когда они начнут смотреть.Если у вас еще нет логотипа, вы можете заменить его произвольным текстом с названием вашего канала или веб-сайта.
Для начала перетащите линейку из левой панели инструментов, она должна привязаться к центру экрана.
Если вы не видите свою линейку или она не фиксируется, загляните в меню View и убедитесь, что выбраны как Ruler , так и Snap .
Разместите свой логотип в проекте.Он должен автоматически центрироваться на линейке. Создайте новый слой и перетащите его на слой под логотипом. Используйте инструмент Rectangle Tool , чтобы создать прямоугольник немного больше, чем логотип, придав ему эффект рамки.
Чтобы выделить его, придайте новому квадрату Outer Stroke того же цвета, что и остальные границы.Чтобы упростить перемещение логотипа и рамки как одного, удерживайте Ctrl , чтобы выбрать оба слоя. Щелкните правой кнопкой мыши и выберите Преобразовать в смарт-объект . Таким образом, наш логотип и рамка будут сохранены на одном слое, и при необходимости их можно будет отредактировать позже.
Переместите свой логотип в верхнюю часть наложения и измените его размер по размеру.И все, мы все сделали.
Сохранение оверлея
Перед сохранением наложения как изображения сохраните его как документ Photoshop с именем файла, например «Minecraft Twitch Template», чтобы вы могли позже изменить его для использования в других играх.
Чтобы сделать фон прозрачным, выберите значок Eye на снимке экрана игры и на фоновых слоях, оставив показывать только элементы наложения.
Сохраните этот файл с расширением.PNG и загрузите его в любое программное обеспечение для потоковой передачи, чтобы использовать его. Вот готовый оверлей в моем потоковом программном обеспечении, с оверлеем как верхним слоем, камерой как средним слоем и Minecraft как нижним слоем.
Завершение наложения Twitch: теперь приступайте к потоковой передаче!
Теперь, когда вы знаете, как сделать наложение Twitch, пора приступить к потоковой передаче! Начните свой канал с настройки программного обеспечения для стриминга и выбора игр для Twitch.А если вы действительно стремитесь к производственной ценности, попробуйте транслировать с зеленым экраном. Прежде всего, получайте удовольствие!
Как абоненты, вызывающие спам, подделывают номера телефонов, чтобы они выглядели локально?Обнаружить спам-звонки непросто, особенно если это похоже на звонок с местного номера.
Читать далее
Об авторе Ян Бакли (Опубликовано 214 статей)Ян Бакли — независимый журналист, музыкант, исполнитель и видеопродюсер, живущий в Берлине, Германия.Когда он не пишет или на сцене, он возится с электроникой или кодом своими руками в надежде стать безумным ученым.
Более От Яна БаклиПодпишитесь на нашу рассылку новостей
Подпишитесь на нашу рассылку, чтобы получать технические советы, обзоры, бесплатные электронные книги и эксклюзивные предложения!
Еще один шаг…!
Подтвердите свой адрес электронной почты в только что отправленном вам электронном письме.