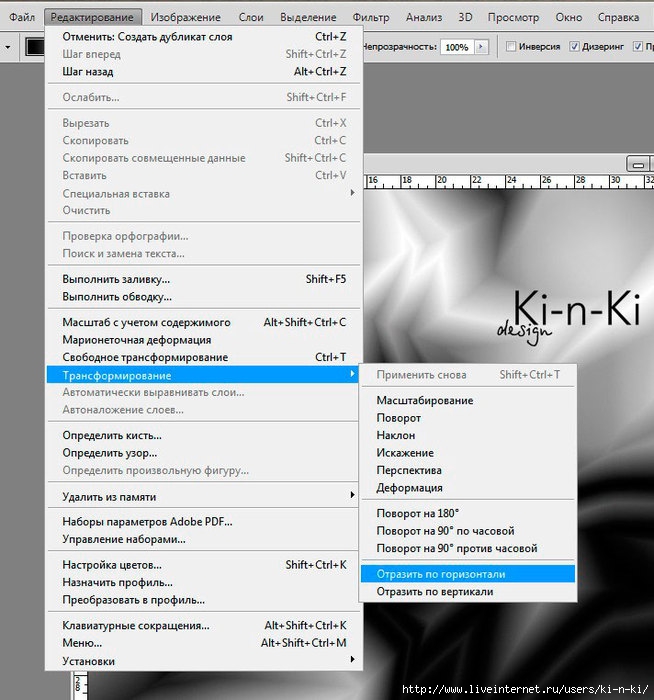Слои и режимы наложения в Photoshop
Работа со слоями – одна из мощнейших возможностей фотошопа. Ни одна серьезная ретушь не обходится без работы со слоями.
Режимы наложения слоев – большая и сложная тема. В этой статье вы можете ознакомиться с режимами наложения слоев и их описанием. Cтатья в первую очередь будет интересна новичкам и тем, кто только начал изучать тему слоев в фотошоп, так же она будет полезна в качестве шпаргалки по режимам наложения.
Для начала разберем панель слоев.
Над слоями меню выбора режима наложения, непрозрачность (Opacity) и заполнение (Fill).
Примечание. Мне часто задают вопрос – чем Opacity отличается от Fill. Ответ такой – Fill влияет на прозрачность только пикселей слоя, а вот Opacity влияет на непрозрачность пикселей и эффектов слоя.
Идем дальше. В меню Lock вы можете выбрать что заблокировать на данном слое:
- Заблокировать прозрачные участки – вы сможете изменять только участки заполненные пикселями.

- Заблокировать пиксели изображений – предотвращает изменение пикселей с помощью инструментов рисования.
- Заблокировать позицию – предотвращает перемещение пикселей.
- Заблокировать слой целиком.
Нижняя часть панели:
- Создание связи между слоями – вы можете связать два и больше слоев или групп друг с другом. В отличии от выбора нескольких слоев, связанные слои сохраняют свою связь пока вы её не отмените.
- Применение эффектов к слоям – открывает выбор эффектов и их контролироль.
- Добавление маски к слою – создается обычная, белая маска, а если зажать Alt и нажать на кнопку, создается непрозрачная маска.
- Создание корректирующего слоя – в отличии от обычной коррекции, скажем Curves – корректирующий слой можно изменить в любой момент.
- Создание папки для слоев – очень удобно когда работаете с большим количеством слоев, группировать их.

- Создание нового слоя.
- Удаление слоя.
Теперь перейдем непосредственно к режимам наложения слоев.
Режимы наложения слоев
Изначально мы имеем такую пейзажную картинку. Вверху у нас слой с 50% непрозрачностью, ниже два слоя с 100% непрозрачностью. Два непрозрачных для того, чтобы можно было видеть разницу на фоне неба и на фоне травы.
Basic – Основная группа
Normal – Пиксели верхнего слоя непрозрачны и потому закрывают нижний слой. Изменение прозрачности верхнего слоя сделает его полупрозрачным и заставит смешаться с другим слоем.
Darken – Группа затемнения
Darken – Сравнивает два источника и заменяет значения светлых пикселей значениями темных.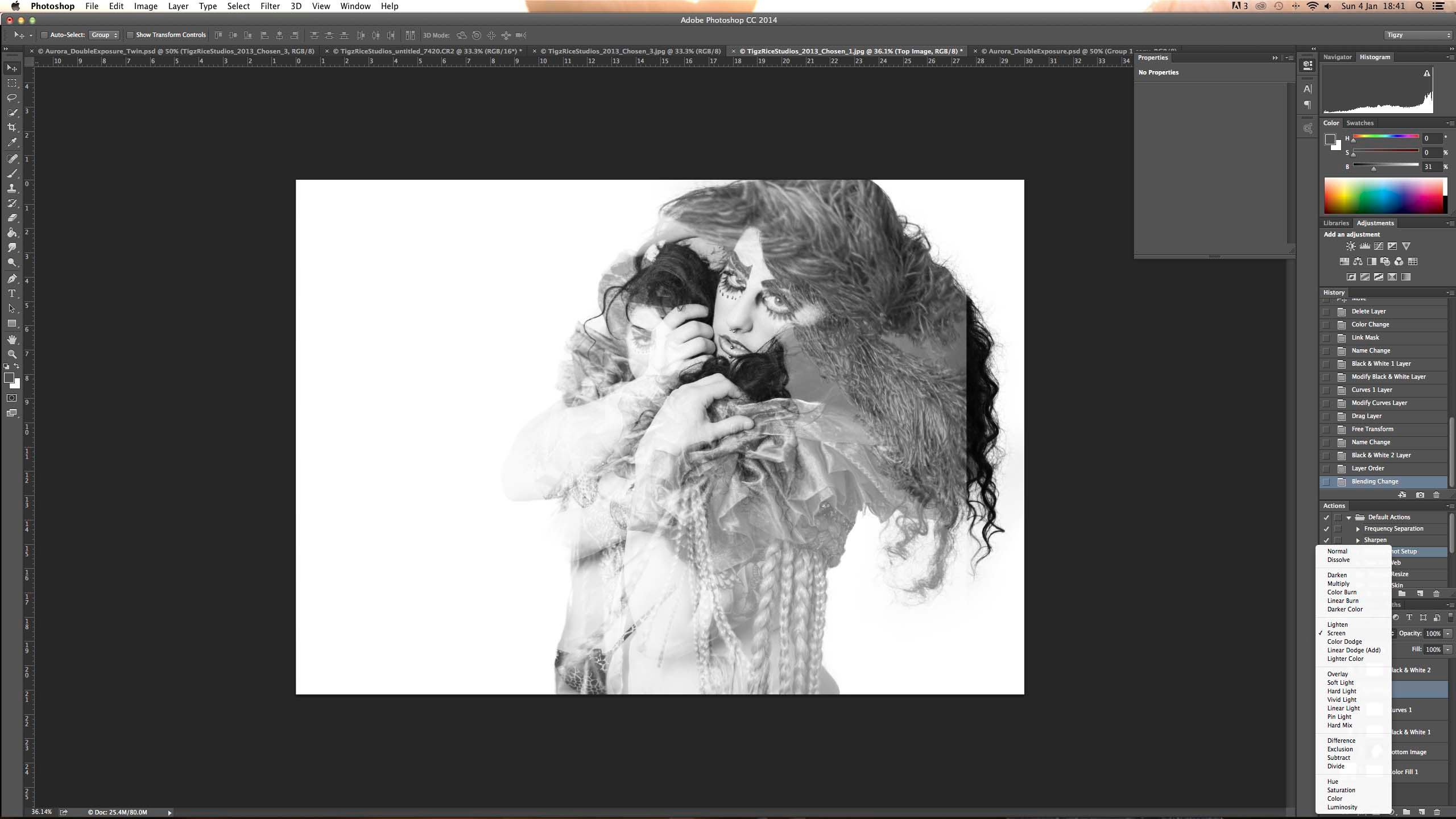
Multiply – Затемняет все изображение. Полезен при необходимости увеличить плотность светов и средних тонов. Multiply похож на просмотр напросвет двух наложенных друг на друга слайдов. Если верхний слой белый – изменений не произойдет.
Color Burn – Позволяет получить более темное изображение с увеличенной контрастностью. Если верхний слой белый – изменений не произойдет.
Linear Burn – Более “сильная” комбинация режимов наложения Multiply и Color Burn, темные пиксели преобразуюся в черные. Если верхний слой белый – изменений не произойдет.
Darker color – Похож на режим Darken, за исключением того, что работает на всех слоях сразу, а не на одном. Когда вы смешиваете два слоя, видимыми останутся только темные пиксели.
Lighten – Группа осветления
Lighten – Режим противоположный режиму Darken, затемняет темные пиксели более светлыми.
Screen – Осветляет все изображение. Используйте его для осветления темных областей изображения, а так же для проявления деталей в недодержанных изображениях.
Color Dodge – Действие режима Color Dodge похоже на Screen, но заметно сильнее в светлых областях за счет проявления более насыщенных и контрастных цветов нижнего слоя. Основан на работе инструмента Dodge, который имитирует недодержку в фотографическом процессе.
Linear Dodge (Add) – Комбинация режимов Screen и Color Dodge; светлые значения преобразуются в белые. Если верхний слой черный – эффекта не будет.
Lighter Color – Сравнивает значения всех каналов обоих слоев и отображает более светлые пиксели.
Contrast – Группа увеличения констрастности
Overlay – Затемняет темные пиксели (Multiply) и осветляет (Screen) светлые, что приводит к увеличению контрастности без усечения теней и светов.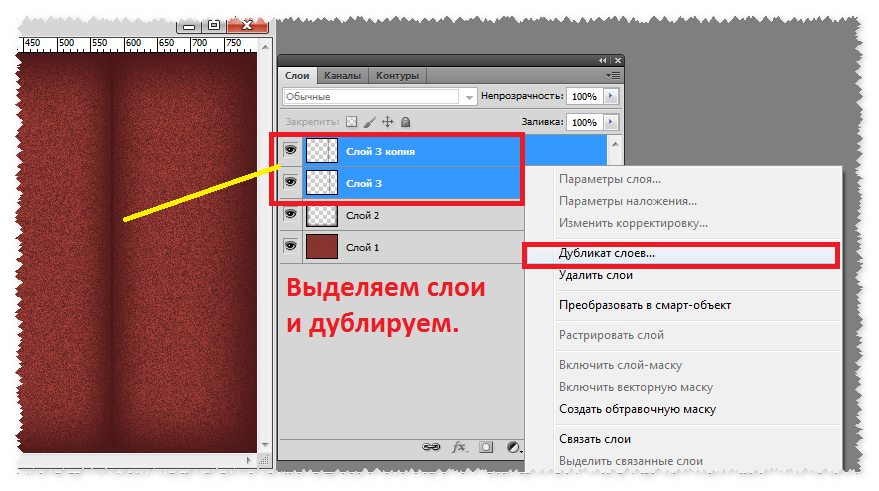 Если верхний слой 50% серый – эффекта не будет.
Если верхний слой 50% серый – эффекта не будет.
Soft Light – Комбинация режима Dodge, который осветляет светлые пиксели, и режима Burn, который затемняет темные пиксели. Увеличивает контрастность чуть меньше чем режимы Overlay и Hard Light. Если верхний слой на 50% серый – эффекта не будет.
Hard Light – Использует тот же метод, что и режим Overlay, но эффект более сильный. Если верхний слой светлее 50% серого, то верхний слой осветяется через Screen, а если темнее – то затемяется через Multiply. Если верхний слой на 50% серый – эффекта не будет.
Vivid Light – Если верхний слой светлее 50% серого, то верхний слой осветяется через уменьшение контраста (Color Burn), а если темнее – то затемняется через увеличение контраста (Color Dodge) . Если верхний слой на 50% серый – эффекта не будет.
Linear Light – Похож на режим Vivid Light. Если верхний слой светлее 50% серого, то верхний слой осветяется через увеличение яркости (Linear Burn), а если темнее – то затемняется через уменьшение ярокости (Linear Dodge). Если верхний слой на 50% серый – эффекта не будет.
Если верхний слой светлее 50% серого, то верхний слой осветяется через увеличение яркости (Linear Burn), а если темнее – то затемняется через уменьшение ярокости (Linear Dodge). Если верхний слой на 50% серый – эффекта не будет.
Pin Light – Комбинирует режимы Darken и Lighten для замены значений пикселей. Если верхний слой светлее чем 50% серый, пиксели осветляются через режим Lighten, а если темнее 50% серого – затемняются режим Darken. Если верхний слой на 50% серый – эффекта не будет.
Hard Mix – Осветляет светлые пиксели и затемняет темные пиксели до пороговых значений. Это приводит к чрезвычайной постеризации. Свечение верхнего слоя смешивается с цветом нижнего.
Comparative – группа сравнения
Difference – Представляет идентичные пиксели как черные, похожие – как темно-серые, а противоположные – как инвертированные. Если верхний слой черный – изменений не будет. Практическое применение этого режима можно увидеть в статье про замену фона.
Практическое применение этого режима можно увидеть в статье про замену фона.
Exclusion – Похоже на режим Difference, однако обеспечивает меньшую контрастность. Наложение на черный цвет не приводит к каким-либо изменениям, а наложение на белые пиксели – к инверсии сравниваемых значений, что приводит к их отображении серым цветом.
HSL – Группа компонентов изображения
Hue – Комбинирует свечение (Luminance) и насыщенность (Saturation) нижнего слоя с цветовым тоном (Hue) верхнего.
Saturation – Комбинирует свечение (Luminance) и цветовой тон (Hue) нижнего слоя с насыщенностью (Saturation) верхнего слоя.
Color – Комбинирует тон (Hue) и насыщенность (Saturation) верхнего слоя и свечение (Luminance) нижнего слоя.
Luminosity – Противоположный режиму Color. Комбинирует Luminance (cвечение) верхнего слоя и Hue (цвета) и Saturation (колебание цвета) нижнего слоя.
Источник: fototips.ru
Три режима наложения в Фотошоп, которые вы обязанны понимать
Photoshop может показаться очень пугающим во время его изучения, но как только вы получите представление о некоторых его инструментах, то удивитесь тому, как вообще без него обходились. И если есть в Photoshop категория, которая является очень запутанной, но одновременно мощной при правильном применении, то это коллекция режимов наложения. Эта статья не раскроет все доступные в Photoshop опции, но даст вам хорошую отправную точку для путешествия по изучению всех режимов наложения.
Режимы наложения в Фотошоп: несколько основных режимов для начала
В программе Photoshop режимы наложения находятся в выпадающем меню в верхней части панели Слои (по умолчанию это «Обычные»)
Всего есть 27 различных вариантов на выбор, в том числе режим наложения Обычные, который установлен по умолчанию.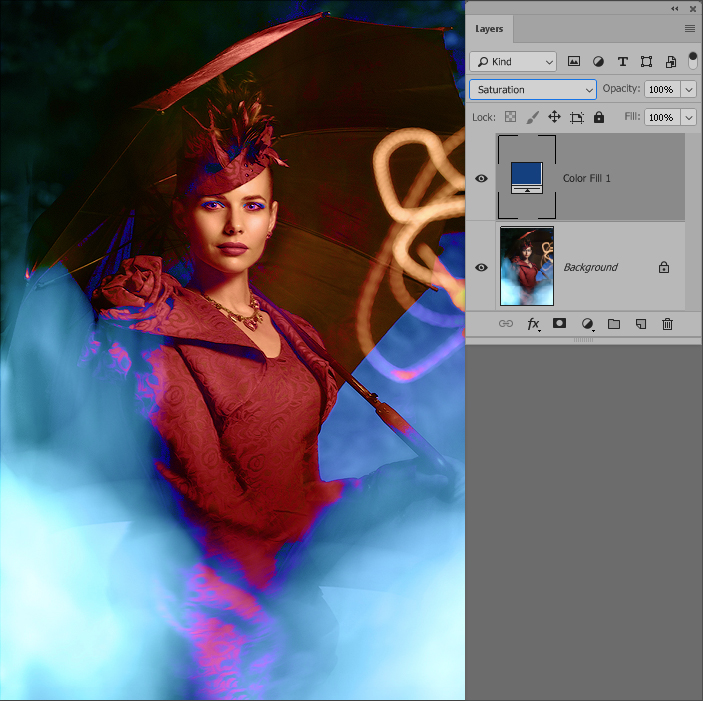
Adobe упорядочил эти 27 режимов в шести различных категориях.
Обычные (Normal)
– содержит режимы наложения, которые собственно не смешиваются со слоем. (Обычные показывают сам слой, а растворенный слой просто удаляет пиксели с верхнего слоя, и с уменьшением непрозрачности этот эффект увеличивается).Затемнение (Darken) – эти режимы наложения используют 100% белого как нейтральный, они создают эффект затемнения по всему изображению.
Замена светлым (Lighten) – здесь Photoshop использует 100% черного как нейтральный, они создают эффект осветления по всему изображению.
Перекрытие (Overlay) – в режимах наложения Перекрытие Photoshop смешивает верхний слой и нижний слой таким образом, чтобы добавить контраст. Эффект меняется, исходя из непрозрачности слоя и выбранного типа режима наложения.
Разница (Difference) – этот набор можно отнести к группе инверсии, так как эти режимы наложения часто используются для удаления цветов на слое ниже или их инвертирования.
Цветовой тон (Hue) – здесь Photoshop позволяет быть очень креативным с тоном, насыщенностью и светлотой в слоях.
Когда вы применяете к слою режим наложения, то он воздействует на тот слой, который находится непосредственно под ним в Photoshop.
Чтобы упростить процесс изучения всех 27 режимов наложения, давайте рассмотрим три наиболее универсальных режима, которые предлагает Photoshop.
Первые три режима наложения, которые вам необходимо выучить
Во всех примерах ниже я буду использовать два слоя, чтобы продемонстрировать разные эффекты каждого из трех режимов наложения. Верхний слой просто белый, серый и черный слой, а нижний слой – это одно и то же изображение под тремя разными цветами.
Белый, серый, черный слой.
Режим наложения Умножение (Multiply)
Этот режим наложения относится к группе Затемнение и, следовательно, предполагает 100% нейтрального белого. Суть этот режима состоит в том, что темные пиксели нижнего слоя умножаются на те, которые находятся на верхнем слое, и комбинируются. В результате вы получите затемнение по всему изображению, так как темные пиксели обеих слоев станут более видимыми, в то время как светлые практически исчезают.
Суть этот режима состоит в том, что темные пиксели нижнего слоя умножаются на те, которые находятся на верхнем слое, и комбинируются. В результате вы получите затемнение по всему изображению, так как темные пиксели обеих слоев станут более видимыми, в то время как светлые практически исчезают.
На слое с 50% серого вы видите, что темные пиксели с серого верхнего слоя помогают затемнить слой под ним.
Этот режим наложения подходит для создания теней или удаления светлых пикселей с нижележащего слоя. Он может быть использован в сочетании с корректирующим слоем Кривые, чтобы добавить дополнительную темноту слою. Воздействие на темную часть кривых может быть действительно очень удобным, если вы хотите подчеркнуть тени или затемнить изображение.
Режим наложения Экран (Screen)
Как уже упоминалось выше, группа Замена светлым устанавливает черный в качестве нейтрального, исходя из этого при использовании режима наложения Экран черный слой не меняется, 100% белый остается белым, а 50% серого находится где-то посередине.
По тому же математическому методу, что и в режиме наложения Умножение, режим Экран умножает светлые пиксели верхнего и нижнего слоев. Как вы видите на примерах выше, при 50% серого светлые пиксели становятся еще светлее, так как яркие пиксели серого слоя умножаются на те, что находятся в слое под ним.
Режим наложения Экран подходит для удаления темных участков с изображения или даже может быть использован для создания мягкого свечения вокруг объекта.
Режим наложения Мягкий свет (Soft Light)
Здесь формула, используемая Photoshop, представляет собой сочетание режимов наложения Умножение и Экран с эффективностью, разделенной на два. Это означает, что темные пиксели станут темнее, а светлые – светлее, а результат будет разделен на два (или 50% от полной интенсивности). В итоге вы получите увеличенный контраст по всему изображению.
Режим наложения Мягкий свет – это отличный способ добавить контраст изображению. А для более интенсивного эффекта используйте режим наложения Перекрытие.
А для более интенсивного эффекта используйте режим наложения Перекрытие.
Лучшей техникой его применения является дублирование имеющегося слоя и применение к нему режима наложения Мягкий свет. Вы увидите мгновенное усиление контраста, который можно настроить с помощью слайдера Непрозрачность на скопированном слое.
Примеры использование режимов наложения в Photoshop
Оригинал – (в полном размере 750 x 378)
Оригинальное изображение выглядело немного плоским, но продублировав этот слой и изменив его режим наложения на Мягкий свет вы получите больше контраста. Такой повышенный контраст хорошо смотрится на камнях и стене с граффити позади модели.
Продублирован с использованием режима наложения Мягкий свет
Следующим шагом был добавлен корректирующий слой Кривые над продублированным слоем, режим наложения изменен на Умножение.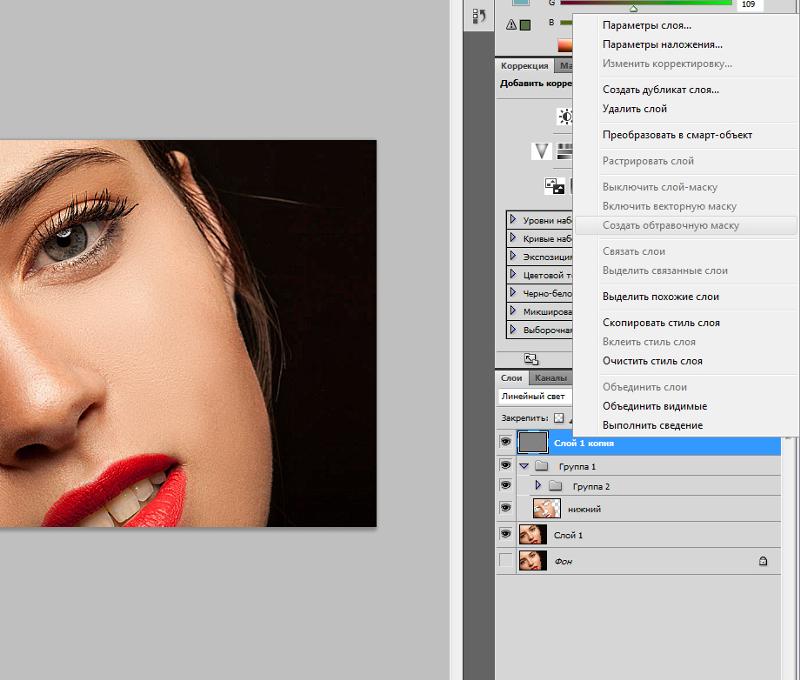 Затем была применена маска слоя, чтобы изменения коснулись только верхней части тела и лица модели. Применив эти небольшие настройки, вы заметите большую четкость на лице и в тенях.
Затем была применена маска слоя, чтобы изменения коснулись только верхней части тела и лица модели. Применив эти небольшие настройки, вы заметите большую четкость на лице и в тенях.
Корректирующий слой Кривые + режим наложения Умножение, примененный к лицу модели и верхней части туловища, чтобы добавить четкости и деталей в тенях.
Эти три режима наложения в Photoshop являются всего лишь началом, но ключом к успеху в изучении большой и сложной программы Photoshop есть постепенность, а иначе вы быстро разочаруетесь и сдадитесь. Я надеюсь, что, сфокусировав внимание на этих трех режимах наложения, ваше постижение программы будет более легким.
Автор: John Davenport
Перевод: Татьяна Сапрыкина
Режимы наложения (смешивания) слоев
Автор Ирина Сподаренко. Ссылка на статью и автора обязательна.
Режимы наложения — одно из основных понятий в фотошопе и используется во многих инструментах и командах. Установить режим наложения можно и для слоя в целом. Рассмотрим основные режимы смешивания на примере работы со слоями.
Установить режим наложения можно и для слоя в целом. Рассмотрим основные режимы смешивания на примере работы со слоями.
Изображение в фотошопе может состоять из большого количества слоев разной степени прозрачности. Подробнее о работе со слоями.
По умолчанию каждый новый слой имеет режим наложения Normal (нормальный). При использовании для слоя режима наложения отличающихся от нормального, он начнет взаимодействовать с нижестоящими слоями и позволяет либо корректировать изображение, либо создавать интересные эффекты. В каждом отдельном случае очень сложно предсказать заранее конечный результат, но общее представление о режимах наложения (смешивания) слоев в фотошопе следует иметь.
Есть одна чудесная особенность работы с режимами наложения все изменения совершенно обратимы, позволяя вам продолжать эксперименты до тех пор, пока не будет получен необходимый результат!
В Photoshop режимы наложения группируются соответственно создаваемых ними эффектов.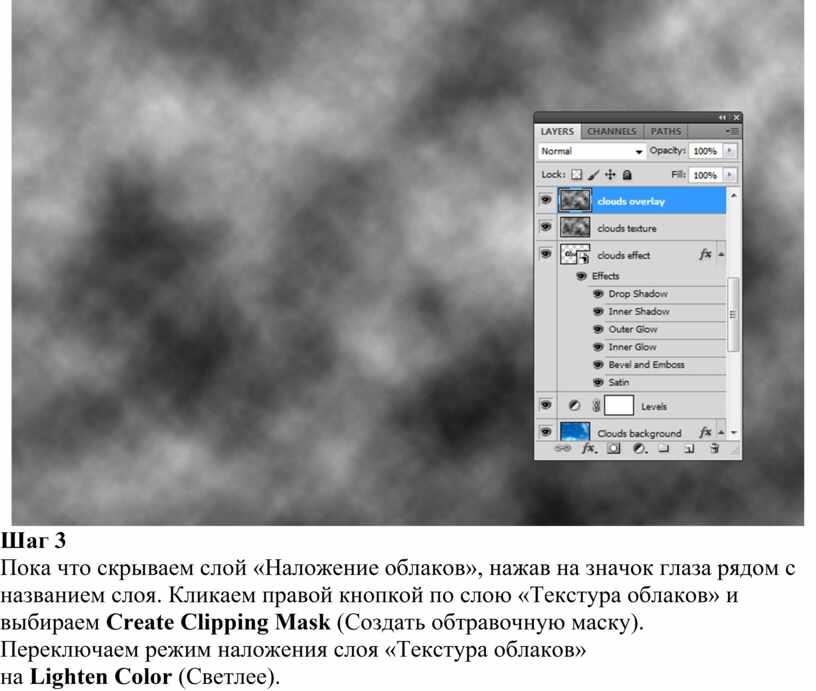 Рассмотрим взаимодействие слоев в различных режимах смешения на примере такого изображения, состоящего из двух слоев Fon и Apple.
Рассмотрим взаимодействие слоев в различных режимах смешения на примере такого изображения, состоящего из двух слоев Fon и Apple.
Normal (Нормальный)
Это обычное состояние слоя. Здесь нет взаимодействия между слоями (активным и нижестоящим). Видим только изображение верхнего слоя, если не установлена непрозрачность меньше 100%.
Dissolve (Растворение)
Этот режим в случайном порядке удаляет некоторые пиксели активного слоя, что придает эффект пористости или шума. Влияет на полупрозрачные пиксели. Они заменяются случайным образом: часть из них окрашивается в то, что накладывается, а часть остается окрашенной в базовый цвет. Если нет полупрозрачных пикселей – установите Opacity (непрозрачность) слоя меньше 100%. Похоже на наложение прозрачного шума (noise) на верхнее изображение.
Darken (Замена темным)
Этот режим проявляет только темные оттенки верхнего слоя на нижнем. Сравниваются цветовые значения накладывающегося цвета и базового, выбирается более темное цветовое значение. Белый цвет при наложении просто игнорируется. Например, базовый пиксель окрашен в цвет RGB 25\100\215, цвет, который накладывается, имеет значения 100\200\50, то результат цвета будет 25\100\50.
Сравниваются цветовые значения накладывающегося цвета и базового, выбирается более темное цветовое значение. Белый цвет при наложении просто игнорируется. Например, базовый пиксель окрашен в цвет RGB 25\100\215, цвет, который накладывается, имеет значения 100\200\50, то результат цвета будет 25\100\50.
Multiply (Умножение)
В режиме наложения Multiply (Умножение) в фотошопе происходит умножение цветовых значений базовых цветов, которые накладываются. Результатом будет цвет, что оказывается темнее, чем начальный цвет, который накладывается.
Этот режим можно применять для восстановления очень светлых фото, путем дублирования основного слоя и установления верхнему слою режима «умножение». Пример использования — работа с фоном в уроке «Призрак».
Color Burn (выжигание цвета или форсирование цвета или затемнение цвета или цветное затемнение в разных русских версиях переводится по разному).
Режим наложения Color Burn создаёт эффект «выжигания» нижнего слоя под воздействием верхнего слоя. То есть тёмные участки верхнего слоя используются для затемнения нижнего слоя. Используется умножение цветов и увеличение насыщенности. Результат выглядит очень контрастно и обычно непредсказуем. Экспериментируйте!
То есть тёмные участки верхнего слоя используются для затемнения нижнего слоя. Используется умножение цветов и увеличение насыщенности. Результат выглядит очень контрастно и обычно непредсказуем. Экспериментируйте!
Linear Burn (линейное выжигание)
Этот режим наложения похожий на предыдущий режим, но в результирующем изображении не повышается контрастность, а понижается яркость. Создаётся эффект затемнения, сумерек.
Darker Color (притемнение)
Режим наложения Darker Color сравнивает пиксели верхнего и нижнего слоя и выбирает те пиксели, которые темнее.
Lighten (осветление)
Режим наложения Lighten (осветление) — противоположен режиму Darken: сравнивает верхний и нижний слой и в результрующую картинку поканально записывает более светлые пиксели (поканально).
Screen (экранирование)
Режим наложения Screen (экранирование) — противоположен режиму Multiply , перемножает инвертированный цвет нижнего слоя с верхним слоем. В результате изображение станет светлее. Данный режим полезен для корректировки слишком темных фото.
В результате изображение станет светлее. Данный режим полезен для корректировки слишком темных фото.
Color Dodge (выгорание цвета или цветное осветление)
Режим наложения Color Dodge противоположен режиму Color Burn: нижнее изображение светлеет, «выцветает» или «выгорает» под воздействием верхнего цвета. Режим применяется для создание эффекта сияния.
Linear Dodge (линейное выгорание)
Режим наложения Linear Dodge противоположен режиму Linear Burn, только более интенсивен. Приводит к более резким результатам, чем режим наложения Screen или Color Dodge. Создаёт эффект освещения объекта ярким источником света.
Lighter Color (осветление)
Режим наложения Lighter Color противоположен режиму Darker — записывает в результат те пиксели, которые светлее.
Для иллюстрации следующей группы режимов наложения поменяем местами слои fon и apple — изображение выглядит эффектнее.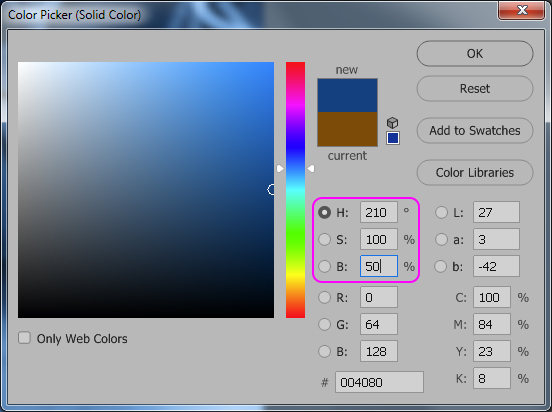
Overlay (наложение)
Режим наложения Overlay (Наложение) объединяет в себе свойства режимов Multiply (Умножение) и Screen (Осветление). Значения темных базовых цветов подвергаются операции умножения и получается еще более темный цвет. Светлые тона осветляются и становятся еще светлее. Довольно часто наблюдается также некоторое смещение оттенков. В результате получаем повышенную контрастность исходного изображения. Можно применять для улучшения «тусклых фотографий»: дублировать слой с изображением, к дубликату применяем режим наложения Overlay и, возможно, уменьшаем непрозрачность слоя. Пример использования в уроке «Блеск танца» для осветления девушки.
Soft Light (мягкий свет) — похож на режим Overlay, только более мягкий. В результате нижний слой как-бы подсвечивается верхним.
Hard Light (жёсткий свет) — похож на Soft Light, только жёстче. Если для слоя выбран режим Hard Light (Жесткий свет), вы можете рисовать темно-серым цветом, чтобы сделать пиксели более темными, и светло-серым, чтобы сделать их более светлыми.
Vivid Light (яркий свет) — представляет собой комбинацию из режимов наложения Color Dodge к светам и Linear Burn — к теням. То есть контрастность тёмных участков падает, а светлых — возрастает.
Linear Light (линейный свет).
Режим наложения Linear Light применяет Linear Dodge к светам и Color Burn — к теням. То есть контрастность тёмных участков возрастает, а светлых — падает. Как бы противоположен предыдущему режиму смешивания, но в то же время очень похож на него.
Pin Light (точечный свет) — смешивает светлые цвета, используя режим Lighten, и темные цвета, используя режим Darken.
Hard Mix (жёсткое смешивание) — применяет Color Dodge к светам и Color Burn — к теням. Контрастность изображения возрастает очень сильно вплоть до возникновения эффекта постеризации.
Difference (разница)
Режим наложения Difference использует вычитание верхнего слоя из нижнего. Если пиксель на верхнем слое белый, то пиксель на нижнем слое инвертируется. Если пиксель на верхнем слое чёрный, то пиксель на нижнем слое не изменяется. Если пиксель на верхнем слое совпадает с нижнем, то результат — чёрный пиксель. То есть совпадающие цвета будут чёрными. Несовпадающие фрагменты будут цветными.
Если пиксель на верхнем слое белый, то пиксель на нижнем слое инвертируется. Если пиксель на верхнем слое чёрный, то пиксель на нижнем слое не изменяется. Если пиксель на верхнем слое совпадает с нижнем, то результат — чёрный пиксель. То есть совпадающие цвета будут чёрными. Несовпадающие фрагменты будут цветными.
Exclusion (исключение) — похож на Difference, но с меньшей контрастностью.
Hue (оттенок) — в результате снимок имеет оттенок верхнего слоя, но яркость и насыщенность — нижнего слоя. Создаёт эффект рисования акварельными красками.
Saturation (насыщенность) — в результате снимок имеет насыщенность верхнего слоя, но оттенок и яркость — нижнего. Нейтральные цвета (чёрный, белый, серый) на верхнем слое обесцветят картинку, на нижнем слое не изменятся. Режим используется для создания частично окрашенных изображений (например, красные розы на черно-белом снимке).
Color (цвет) — снимок приобретает оттенок и насыщенность верхнего слоя, но яркость — нижнего слоя. Создает эффект колорированного снимка. Пример использования — наложение красных бликов на бутылку в уроке Реклама алкоголя
Создает эффект колорированного снимка. Пример использования — наложение красных бликов на бутылку в уроке Реклама алкоголя
Luminosity (яркость) — как вы уже догадались, снимок приобретает яркость верхнего слоя и насыщенность+оттенок нижнего слоя.
Дублируйте слои изображения, экспериментируйте с режимами наложения, исследуйте разные их комбинации, и не забывайте, что можно изменять прозрачность слоя.
Наложение слоёв в фотошопе для начинающих
1Всем привет!
Вот решил немного освежить и вашу и свою память, и сделать небольшую справку, что же из себя представляют режимы наложения слоёв в фотошопе. Особенно в преддверии хорошего и глубокого семинара “Режимы наложения слоёв в Adobe Photoshop”.
Итак, приступим.
Как известно, режимов наложения слоев у нас ровно 25 штук (в версии CS4).
Группа Basic (простой) заменяет базовый слой, Darken (затемнение) затемняет базовый слой, Lighten(осветление) освещает его, Contrast (контраст) увеличивает или уменьшает общий контраст, Comparative(сопоставление) инвертирует цвет базового слоя, и режимы HSL (цветовой тон) определяют специфический цветовой компонент.
Готовим две картинки, на которых будем эксперементировать. Карточки я подобрал так, что бы показать одновременно цветную и черно-белую фотографии, а так же решетку из трёх базовых цветов – красного, зеленого и синего. Для примера я специально взял одинаковые фотографии для нижнего и верхнего слоев, ведь фотографы же, как правило обрабатываюм части одного изображения. 😉
Слои расположены так, как и будут расположены в Фотошопе – горизонтальные полоски – нижний (базовый) слой, вертикальные полоски – верхний (наложения) слой.
Далее я буду только менять режим наложения слоёв, ничего больше не трогая и не изменяя. Opasity для верхнего слоя всегда будет 100%.
Приступим.
Basic (простой)
Normal (Обычный)
Понятно, что это обычное состояние слоя. Здесь нет взаимодействия между слоями. Пиксели верхнего слоя непрозрачны и закрывают нижний слой.
Dissolve (Растворение)
Режим похож на наложение прозрачного шума (noise). D случайном порядке удаляются некоторые пиксели активного слоя, что придает эффект пористости или шума. Эффекта не будет, если верхний слой имеет 100% непрозрачность. Для примера прозрачность верхнего слоя установлена 50%.
Darken (затемнение)
Darken (Замена темным)
Сочетает цвета верхнего и нижнего слоев и смешивает пиксели в местах, где верхний слой темнее нижнего. Этот режим проявляет только темные оттенки верхнего слоя на нижнем. Если пиксели верхнего слоя темнее подложки, то они не изменяются, если светлее – то через них виден нижний слой. По каналам результирующая картина складывается из наименее ярких значений пикселей по каждому каналу.
Multiply (Умножение)
Режим накладывает цвета верхнего слоя на цвета нижнего. Происходит умножение цветов верхнего и нижнего слоёв. Яркость результата всегда ниже яркости любого из изначальных изображений. Режим похож на просмотр напросвет двух положеных друг на друга слайдов. Цвет становится гуще, от этого изображение темнеет. Этот режим можно применять для восстановления очень светлых фото, путем дублирования основного слоя и установления верхнему слою режима “Умножение”.
Color burn (Затемнение основы)
Противоположен по действию режиму Color Dodge. Так же основан на инструменте Burn, имитирующего переэкспозицию по всему слою. Затемняет или «прожигает» изображение, используя содержимое верхнего слоя. За счет этого изображение становится значительно насыщеннее по цвету.
Linear burn (Линейный затемнитель)
Использует тот же подход, что и режим Color Burn, затемняя нижний слой, чтобы проявить цвет верхнего слоя, путем уменьшения яркости.
Darker color(Тени)
Похож на режим Darken, за исключением того, что работает на всех слоях сразу, а не на одном. При смешивании слоёв видимыми останутся только темные пиксели.
Lighten (осветление)
Lighten (Замена светлым)
Противоположен по действию режиму Darken. Сочетает цвета верхнего и нижнего слоев и смешивает пиксели в местах, где верхний слой светлее нижнего. Этот режим проявляет только светлые оттенки верхнего слоя на нижнем. Если пиксели верхнего слоя светлее подложки, то они не изменяются, если темнее – то через них виден нижний слой. По каналам результирующая картина складывается из наиболее ярких значений пикселей по каждому каналу.
Screen (Осветление)
Этот режим производит те же вычисления, как и режим “Multiply”, но использует при этом инвертированные значения, чтобы проявить конечный результат. Этот режим осветляет изображение. По действию похож на просмотр слайдов с помощью двух слайд-проекторов, направленных на один экран. Поэтому, собственно, и называется Screen. Его можно применять для осветления темных фотографий, путем дублирования и установления верхнему слою режима “Осветление”.
Color dodge (Осветление основы)
Действие режима похоже на Screen, но заметно сильнее в светлых областях за счет проявления более насыщенных и контрастных цветов нижнего слоя. Основан на работе инструмента Dodge, который имитирует недодержку в пленочной фотографии.
Linear dodge (Add) (Линейный осветлитель)
То же самое, что и Color Dodge, но здесь цвета сочетаются путем повышения яркости. Похож на режим Screen, только придает более осветляющий эффект.
Lighter color(Света)
Похож на режим Lighten, только работает со всеми слоями одновременно, вместо одного слоя. При смешивании слоёв видимыми останутся только светлые пиксели.
Contrast (контраст)
Overlay (Перекрытие)
Комбинирует эффект режимов Multiply и Screen, смешивая верхний слой с нижним. Режим зависит от яркости пикселей накладываемых слоёв. Результат осветляется, если яркость пикселей нижнего слоя больше, чем верхнего. Если яркость пикселей нижнего слоя меньше, чем верхнего, то результат затемняется. Хорошо подходит для наложения текстуры на изображение.
Soft light (Мягкийвет)
Похож на режим Overlay, но придает более умеренный эффект. При наложении слоев пиксели светлее 50% нейтрального серого осветляют нижний слой, пиксели темнее 50% нейтрального серого – пропорционально затемняют. В результате нижний слой как бы подсвечивается верхним. Режим похож на Overlay с 50% прозрачности.
Hard light (Жесткий свет)
Противоположный режиму Overlay. Изображение затемняется, если верхний слой темнее, и осветляется, если верхний слой светлее, при этом контрастность будет повышаться.
Vivid light (Яркий свет)
Сочетание режимов Color Burn и Color Dodge. Режим применяет смешивание в зависимости от цвета верхнего слоя.
Linear light (Линейный свет)
Похож на режим Vivid Light, но с более сильным эффектом. Если верхний слой яркий, то нижний слой будет осветляться, если темный, то затемняться.
Pin light (Точечный свет)
режим смешивает светлые цвета, используя режим Lighten, и темные цвета, используя режим Darken.
Hard Mix (Жёсткое смешивание)
Яркостная составляющая верхнего слоя смешивается с цветовой составляющей нижнего. Создает картинку с ровными тонами, ограниченную в цветах и постеризированную.
Comparative (сопоставление)
Difference (Разница)
Отображает тональную разницу между содержимым двух слоев, удаляя светлые пиксели из какого-либо из слоев. Реверсирует тона и цвета, яркость здесь зависит от разницы пикселей. Суть в том, что яркости пикселей вычитаются друг из друга.
Exclusion (Исключение)
Более мягкая версия режима “Difference”.
HSL (цветовой тон)
Hue (Цветовой тон)
Противоположен режиму Color. цвета верхнего слоя смешиваются с насыщенностью и яркостью нижнего слоя. Комбинирует Hue верхнего слоя и Saturation и Luminance нижнего слоя.
Saturation (Насыщенность)
Цветовая насыщенность верхнего слоя комбинируется с нижним в зависимости от их общей яркостной составляющей. Комбинирует Saturation верхнего слоя с Hue и Luminance нижнего слоя. Уровень насыщенности пикселей нижнего слоя меняется на соответсвующие пиксели верхнего слоя. Предназначено чтобы заставить объект принять цвет или текстуру другого.
Color (Цветность)
Цветовые составляющие верхнего слоя совмещаются с яркостной составляющей нижнего слоя. Комбинирует Hue и Saturation верхнего слоя с Luminance нижнего слоя. Используется только яркость нижнего слоя, а цвет и насыщенность идут от верхнего слоя.
Luminosity (Яркость света)
Режим обратный Color. Накладывает яркость верхнего изображения на цветовые составляющие нижнего. Комбинирует Luminance верхнего слоя и Hue и Saturation нижнего слоя. Из верхнего слоя остается только яркость света, а цвет и насыщенность идут от нижнего слоя.
Все режимы попробовали? Что-то не получилось?
Как в фотошопе наложить один слой на другой
Непрозрачность слоев и режимы наложения в Adobe Photoshop
Режим наложения определяет результат наложения пикселов слоя на нижележащие пикселы изображения. Режимы наложения позволяют создавать большое количество различных специальных эффектов.
Степень общей непрозрачности слоя определяет, насколько сильно он скрывает или отображает содержимое нижележащего слоя. Слой со степенью непрозрачности 1 % является практически прозрачным. Совершенно непрозрачный слой имеет степень непрозрачности 100 %.
Кроме степени общей непрозрачности, влияющей на все стили и режимы наложения слоя, существуют также настройки степени непрозрачности заливки. Непрозрачность заливки влияет только пикселы, фигуры или текст на слое, не влияя непрозрачность эффектов слоя, например теней.
Примечание.
Степень непрозрачности фонового слоя, а также закрепленных слоев постоянна и не может быть изменена. Чтобы преобразовывать фон в обычный слой, поддерживающий прозрачность, см. раздел Преобразование фона и слоев.
- На панели «Слои» выберите один или несколько слоев или групп.
- Измените значения для непрозрачности и заливки. (Если выбрана группа, можно изменить только непрозрачность.)
Примечание.
Чтобы просмотреть все параметры наложения, выберите пункт «Параметры наложения» из меню значка «Добавить стиль слоя» в нижней части панели «Слои».
По умолчанию для групп слоев устанавливается режим наложения «Пропустить». Это означает, что группа слоев не обладает собственными настройками режима наложения. Выбор другого режима наложения группы слоев изменяет способ объединения компонентов изображения. Сначала производится объединение всех слоев группы. После этого объединенная группа рассматривается как единое изображение, которое накладывается на оставшуюся часть изображения в соответствии с текущим режимом. Таким образом, если для группы задан режим наложения, отличный от режима «Пропустить», корректирующие слои и режимы наложения слоев в группе не оказывают влияния на слои за ее пределами.
- Выберите слой или группу на панели «Слои».
- Выберите режим наложения.
В раскрывающемся меню «Режим наложения» панели «Слои» выберите режим.
Выберите меню «Слой» > «Стиль слоя» > «Параметры наложения», затем выберите режим в раскрывающемся меню «Режим».
Примечание.
Во всплывающем меню режима наложения вы можете просмотреть, как разные параметры будут выглядеть на вашем изображении. Photoshop отображает интерактивную предварительную версию режимов наложения на холсте.
Описания и примеры для каждого режима см. в разделе Режимы наложения.
По умолчанию слои внутри обтравочной маски накладываются на нижележащие слои согласно настройкам режима наложения самого нижнего слоя группы. Однако можно настроить режим наложения нижнего слоя так, чтобы он применялся только к нему, и сохранить оригинальные режимы наложения обтравочных слоев. (См. раздел Отображение слоев с помощью обтравочных масок.)
Режим наложения слоя также может применяться к эффектам слоя, осуществляющим преобразование непрозрачных пикселей (таким как «Внутреннее свечение» и «Наложение цвета»), и не затрагивать эффекты преобразования прозрачных пикселей (такие как «Внешнее свечение» и «Тень»).
- Выделите преобразуемый слой.
- Дважды щелкните миниатюру слоя и в меню панели «Слои» выберите пункт «Параметры наложения» или пункт меню «Слои» >
«Стиль слоя» > «Параметры наложения».
Примечание.
Чтобы просмотреть параметры наложения для текстового слоя, выберите меню «Слой» > «Стиль слоя» > «Параметры наложения» или пункт «Параметры наложения» в меню кнопки «Добавить стиль слоя» в нижней части панели «Слои».
- Укажите область действия следующих параметров наложения:
Чтобы применить режим наложения к эффектам слоя, осуществляющим преобразование непрозрачных пикселей (таким как «Внутреннее свечение», «Глянец», «Наложение цвета» и «Наложение градиента»), выберите пункт «Наложить внутренние эффекты как группу».
Чтобы применить режим наложения базового слоя ко всем слоям обтравочной маски, выберите пункт «Наложить обтравочные слои как группу». Отключение данного параметра, который всегда задан по умолчанию, приводит к сохранению исходных режимов наложения и внешнего вида каждого из слоев группы.
Чтобы применить эффекты слоя и параметры просвечивания только к непрозрачным областям слоя, выберите параметр «Слой-фигура прозрачности». Отключение данного параметра, задаваемого по умолчанию, приводит к применению указанных эффектов ко всему слою.
Чтобы применить эффекты слоя только к областям, задаваемым слоем-маской, выберите параметр «Слой-маска скрывает эффекты».
Чтобы применить эффекты слоя только к областям, задаваемым векторной маской, выберите параметр «Векторная маска скрывает эффекты».
При наложении слоев и групп эффекты наложения могут применяться выборочно только к заданным каналам. По умолчанию режимы наложения применяются ко всем каналам. Например, при работе с изображением RGB можно исключить из наложения красный цветовой канал. В результате наложение повлияет только на зеленый и синий цветовые каналы.
- Выполните одно из следующих действий.
Дважды щелкните миниатюру слоя.
В меню «Слой» выберите пункт «Стиль слоя» > «Параметры наложения».
Выберите пункт «Параметры наложения» из меню значка «Добавить стиль слоя» в нижней части панели «Слои».
Примечание.
Чтобы просмотреть параметры наложения для текстового слоя, выберите меню «Слой» > «Стиль слоя» > «Параметры наложения» или пункт «Параметры наложения» в меню кнопки «Добавить стиль слоя» в нижней части панели «Слои».
- В области «Расширенные параметры наложения» диалогового окна «Стиль слоя» снимите флажки с каналов, которые необходимо исключить из процесса наложения.
Шкалы в диалоговом окне «Параметры наложения» предназначены для указания пикселов активного слоя и расположенных под ним видимых слоев, которые необходимо сохранить в конечном изображении. Например, можно исключить темные пикселы из активного слоя или активировать просвечивание светлых пикселов нижележащих слоев. Также можно задать диапазон частично накладываемых пикселов для обеспечения плавности перехода между накладываемыми и ненакладываемыми областями.
- Дважды щелкните миниатюру слоя и выберите пункт «Слои» > «Стиль слоя» > «Параметры наложения» или в меню панели «Слои» выберите пункт «Добавить стиль слоя» > «Параметры наложения».
Примечание.
Чтобы просмотреть параметры наложения для текстового слоя, выберите меню «Слой» > «Стиль слоя» > «Параметры наложения» или пункт «Параметры наложения» в меню кнопки «Добавить стиль слоя» в нижней части панели «Слои».
- В области «Дополнительные параметры» диалогового окна «Стиль слоя» выберите нужный параметр в раскрывающемся меню «Наложить, если».
Чтобы задать диапазон наложения для всех каналов, выберите параметр «Серый».
Чтобы задать параметры наложения для конкретного канала (например, красного, зеленого или синего цветового канала RGB-изображения), выберите соответствующий канал в списке.
- Для настройки диапазона яркости накладываемых пикселов необходимо использовать ползунки «Данный слой» и «Подлежащий слой», в которых задаются значения от 0 (черный цвет) до 255 (белый цвет). Верхнее значение диапазона задается с помощью белого ползунка. Нижнее значение диапазона определяется с помощью черного ползунка.
Примечание.
Чтобы задать диапазон частично накладываемых точек, перетащите половину треугольника ползунка, удерживая клавишу «Alt» (Windows) или «Option» (Mac OS). Два значения, появившиеся над разделенным надвое ползунком, отображают диапазон частичного наложения.
При задании диапазонов необходимо следовать приведенным далее рекомендациям.
Для задания диапазона накладываемых пикселов активного слоя, появляющихся в результирующем изображении, используются ползунки «Данный слой». Например, если белый ползунок указывает на значение 235, происходит исключение из результирующего изображения пикселов со значением яркости выше 235.
Для задания диапазона накладываемых пикселов подлежащего слоя, появляющихся в результирующем изображении, используются ползунки «Подлежащий слой». Накладываемые пикселы объединяются с точками активного слоя, а ненакладываемые пикселы просвечивают сквозь вышележащие области активного слоя. Например, если черный ползунок указывает на значение 19, пикселы со значением яркости менее 19 исключаются из процесса наложения и просвечивают сквозь активный слой в результирующем изображении.
Некоторые фильтры (например, «Эффекты освещения») не могут применяться к слоям, не содержащим пикселов. Данная проблема решается путем предварительного заполнения слоя ранее заданным нейтральным цветом, которое производится с помощью команды «Выполнить заливку нейтральным цветом (относительно режима)» диалогового окна «Новый слой». Этот невидимый нейтральный цвет назначается в соответствии с выбранным для слоя режимом наложения. Заливка нейтральным цветом отражается на других слоях только при задании дополнительных эффектов. Команда «Выполнить заливку нейтральным цветом» не поддерживается слоями, использующими режимы наложения «Нормальный», «Растворение», «Жесткое смешение», «Цветовой тон», «Насыщенность», «Цветность» и «Свечение».
Как накладывать слои в фотошопе?
Фактически каждый редактируемый графический элемент в фотошопе формирует отдельный слой. Таковых в структуре проекта может быть много. Как их совмещать между собой? Как накладывать слои в фотошопе?
Данная задача может предполагать размещение:
- одного целостного графического элемента – изображения или текста – на другом;
- вырезанного участка картинки на каком-либо стороннем объекте.
Рассмотрим оба варианта наложения слоев в фотошопе подробнее, а также некоторые нюансы задействования соответствующих им инструментов. Используем для этого Photoshop в версии CS6 с английским интерфейсом.
Содержание статьи
Наложение слоев в виде целостных графических элементов
Для того чтобы осуществить данную операцию, нам понадобится как минимум 2 отдельных графических объекта. Таковые можно открыть в виде двух независимых проектов.
Запускаем фотошоп, выбираем пункт File, затем Open – и загружаем в программу 2 изображения. Их можно выбрать в соответствующем окне одновременно.
В результате картинки загрузятся на двух отдельных холстах.
Теперь нужно разблокировать оба слоя, так как сразу после открытия они, скорее всего, будут обозначены фотошопом как фоновые и заблокированные и с ними довольно сложно осуществлять операции наложения. Для этого надо кликнуть два раза мышкой на названии каждого из слоев, после чего нажать OK. Наименование соответствующих графических элементов изменится на Layer.
Теперь можно осуществлять наложение слоев. Попробуем разместить тот, на котором изображены цветы, на том, где открыта фотография морского пирса.
Первым делом будет полезно немного уменьшить накладываемую картинку. Для этого следует задействовать опцию Transform Controls. Для ее активации нужно выбрать инструмент Rectangular Marquee Tool, после – поставить галочку напротив пункта Show Transform Controls в верхней части интерфейса фотошопа.
После, используя ползунки, расположенные по углам редактируемой картинки, уменьшаем накладываемое изображение.
Для того чтобы в процессе изменения размера рисунка не менялись его пропорции, можно удерживать клавишу Shift. После того как оптимальная величина изображения подобрана, ее нужно зафиксировать, нажав Enter.
Далее берем инструмент Rectangular Marquee Tool и выделяем рисунок с цветами.
После этого копируем соответствующий графический элемент с помощью сочетания клавиш Ctrl и C и вставляем в изображение, открытое в соседнем проекте, нажав Ctrl и V. В результате произойдет наложение картинки с цветами на ту, где сфотографирован морской пирс.
Одновременно сформируется новый слой. Его можно свободно перемещать относительно предыдущего, редактировать и т. д.
Итак, теперь мы знаем то, как накладывать слои в Photoshop, которые представляют собой целостные графические объекты. Однако фотошоп позволяет осуществлять еще одну полезную операцию – делать наложение слоя, представляющего собой часть картинки, на другие рисунки.
Изучим особенности данной процедуры.
к содержанию ↑Как накладывать слои в фотошопе в виде вырезанных участков картинок
В ходе решения рассматриваемой задачи предполагается применение самого широкого спектра специальных инструментов фотошопа, предназначенных для выделения участков редактируемых картинок.
Собственно, одним из таковых может быть знакомый нам Rectangle Marquee Tool. Используя его, можно, таким образом, выделить прямоугольную область на рисунке с цветами и скопировать ее на другой слой.
Но в фотошопе есть большое количество других инструментов для выделения тех или иных участков редактируемых картинок. Например, с помощью опции Magnetic Lasso Tool можно выделять на «цветочной» фотографии контуры отдельных цветков и копировать их на другой слой.
Доступ к инструменту Magnetic Lasso Tool осуществляется посредством нажатия правой кнопкой мыши на соответствующей группе опций, располагаемых под функцией Rectangle Marquee Tool.
к содержанию ↑Наложение слоев в фотошопе: нюансы
Итак, мы изучили основные инструменты фотошопа, благодаря которым можно накладывать слои друг на друга. Рассмотрим теперь некоторые нюансы редактирования соответствующих графических элементов.
Для удобства работы со слоями в фотошопе предусмотрен режим прозрачности. Если он активен, тот или иной слой, то есть соответствующая ему картинка, будут не видны на экране. Включить режим прозрачности просто – нужно нажать на изображении глаза, которое размещено слева от наименования слоя.
Как только картинка с глазом исчезнет – слой станет прозрачным.
Существует еще один способ скрыть тот или иной слой – разместить его ниже других в панели управления данными графическими элементами. Например, если произвести соответствующую операцию с теми, на которых, в нашем случае, отображены цветки, то они перестанут отображаться в окне проекта.
Слои, наложенные друг на друга, можно склеивать, а также связывать. Что это за процедуры?
Склеивание слоев предполагает полную их интеграцию в единый графический объект – они становятся одной картинкой. Для того чтобы осуществить данную операцию, нужно выделить те слои, что требуется склеить, затем щелкнуть на любом из них правой кнопкой мыши и выбрать пункт Merge.
«Склеенный» слой можно редактировать как целостный объект. При задействовании тех или иных инструментов обработки графики выбранный эффект распространяется на все изображение.
В нашем примере картинка видоизменена с помощью опции Perspective, которая входит в группу инструментов Free Transform. Активировать ее просто – надо выбрать функцию Rectangle Marquee Tool, затем щелкнуть правой кнопкой на редактируемом рисунке, после – еще раз щелкнуть правой кнопкой.
В свою очередь, опция связывания слоев предполагает их «временное» склеивание. Для того чтобы ее задействовать, нужно, опять же, выделить соответствующие графические элементы, нажать на любом из них правой кнопкой и выбрать опцию Link Layers.
Связывание слоев можно отменить. Требуется вновь выделить их, щелкнуть на названии любого правой кнопкой, после – выбрать пункт Unlink Layers.
Важный нюанс: предыдущая операция, склеивание слоев, не предполагает отмену данного действия – как в случае со связкой. Поэтому, прежде чем склеивать слои, нужно убедиться, что они по отдельности более не задействуются в проекте, либо сделать их копии.
Связанные слои, с одной стороны, остаются независимыми, с другой стороны – редактирование любого из них повлечет изменения в структуре второго.
Если применить те или иные эффекты к изображениям в рамках связанных слоев, а затем отменить связку, выбрав опцию Unlink Layers, то каждый из графических элементов сохранит ту структуру, которая стала результатом использования эффектов.
Таковы основные возможности и нюансы наложения слоев в фотошопе.
Слои в Photoshop
Если вы всерьез решили заняться графическим дизайном, ретушью или рисованием в Photoshop, то просто обязаны разобраться с таким понятием как слои. В этом уроке вы узнаете все аспекты работы, вы поймете как работают слои в фотошопе, какие результаты дают те или иные режимы наложения, а так же получите полезные советы на практике. Слои это одна из сильных сторон фотошопа, так как не возможно обработать изображение на профессиональном уровне, не зная как с ними работать. Что же давайте начнем!
Введение
Layers (Слои) в Photoshop напоминают стопку прозрачных листов. Представьте себе, что каждый отдельный слой это стекло, на котором отображена какая либо фигура, если поверх наложить второе стекло с другой фигурой, то получится уже две фигуры, три стеклянных листа — три фигуры и тд.
Панель Layers:
Работать со слоями можно как через меню Layer, так и через отдельную панель Layers:
По умолчанию панель Layers отображена в нижнем правом углу редактора. Если она отсутствует, то зайдите в меню Window (Окно) и выберите строку Layers (Слои). Или же просто нажмите клавишу F7:
Создание нового слоя
Для начала создайте новый документ и нажмите по пиктограмме снизу Сreate new Layer (Создать новый слой). Или же комбинацией клавиш Shift+Ctrl+Alt+N:
Итак, у нас есть два пустых слоя. Нижний залит белым однотонным цветом и называется Background, а второй, только что созданный нами — прозрачный и по умолчанию называется Layer 1:
Сейчас Layer 1 подсвечен синим цветом. Это говорит о том, что он активен и все изменения которые мы проделаем на холсте будут отображены только на нем. Что бы лучше это понять, проделаем простой эксперимент, выберите инструмент Brush (Кисть ) и нарисуйте на холсте что угодно, на пример вот такую простую звезду:
Вы тут же заметите, как справа на миниатюре слоя отобразилась та же самая фигура, что и на холсте. Это позволяет наглядно видеть изменения на каждом слое, что значительно упрощает работу дизайнеру.
Давайте создадим еще один слой (Shift+Ctrl+Alt+N) и добавим на него еще одну фигуру:
Теперь у нас есть два слоя и на каждом из них по одной фигуре. Верхняя фигура перекрывает нижнюю. И это логично ведь мы же добавили ее после того, как нарисовали звезду. Но фотошоп позволяет нарушить закон последовательности. Попробуйте опустить слой Layer 2 под Layer 1, как показано ниже и вы сразу же заметите результат. Сделать это очень просто — зажмите левую кнопку мыши и просто передвиньте слой вниз:
В результате этого действия, вы заметите как первая фигура стала перекрывать вторую:
Отображение и скрытие слоя
Если вы внимательно присмотритесь на панель Layers, то слева от каждого слоя обнаружите пиктограмму с изображением глаза. Эта пиктограмма позволяет включить и выключить отображение слоя:
Попробуйте нажать на одну из пиктограмм и наблюдайте за результатом:
Управление непрозрачностью
Вот таким простым способом можно на время отключить отображения любого слоя.
Двигаемся дальше. В верхней части палитры Layer обратите внимание на параметры Opacity (непрозрачность) и Fill (заполнение). Благодаря им можно менять прозрачность слоя. Например Opacity со значением в «100%» означает полную видимость, а значение «0» полную невидимость:
На первый взгляд кажется что параметры Opacity и Fill одинаковы. Но это только кажется. Fill отличается тем, что он влияет только на прозрачность пикселей слоя, а Opacity влияет и на пиксели и на эффекты.
Переименование слоя
Для удобства работы, вы можете переименовать любой слой. Для этого кликните два раза левой кнопкой мыши по его названию…
и переименуйте его:
Создание группы
Представьте что вы работаете над большим проектом, где присутствуют десятки слоев. В таком количестве очень легко запутаться даже профессионалу. Но фотошоп позволяет облегчить работу дизайнеру благодаря созданию так называемых групп. Например в проекте есть 5 слоев с набросками и 10 с контурами или же какими либо фильтрами. Их неплохо бы было рассортировать по группам. Создать группу очень просто, для этого с зажатой клавишей Shift выберите несколько слоев и потяните их на пиктограмму Create a new group (Создать новую группу):
Группа представляет собой обычную папку, которую в любой момент можно отрывать и закрывать:
Создание дубликата (копии) слоя
Если вам нужно создать точную копию слоя, то просто выберите его и нажмите Ctrl+J. Появится точный дубликат:
Режимы наложения
Для каждого слоя можно изменить не только непрозрачность но и режим наложения. Каждый из режимов может давать различные эффекты и довольно часто притянемся в работе над проектом. По умолчанию для слоя установлен режим наложения Normal. Ниже вы можете познакомиться с каждым режимом, но понять сможете лишь только на практике.
Normal (Нормальный)
Обычный режим. Он не создает эффектов, и установлен по умолчанию.
Dissolve (Растворение)
В случайном порядке удаляет часть пикселей, что позволяет придать эффект шума.
Darken (Замена темным)
Проявляет темные оттенки слоя.
Multiply (Умножение)
Один из самых распространенных режимов в фотошопе. В этом режиме цвет становится насыщеннее и темнее. Отлично подойдет для затемнения пересвеченных фотографий.
Color Burn (Затемнение основы)
Позволяет повысить контрастность и насыщенность цвета. Помимо этого Color Burn еще и немного затемняет оттенки.
Linear Burn (Линейный затемнитель)
Затемняет нижний слой, и проявляет цвет верхнего. Так же уменьшает и яркость.
Lighten (Замена светлым)
Создает противоположный эффект режиму Darken. Проявляет светлые пиксели.
Screen (Осветление)
Хорошо подходит для осветления изображения.
Colour dodge (Осветление основы)
По эффекту Похож на режим «Screen», но в отличие от второго черный цвет на верхнем слое не учитывается, а другие цвета будут слегка подсвечивать нижние, повышая насыщенность и понижая контрастность.
Linear dodge (Линейный осветлитель)
Дает такой же эффект как и предыдущий режим, но теперь цвета сочетаются повышая яркость.
Overlay (Перекрытие)
Этот режим равномерно смешивает цвета обоих слоев. Он не влияет на светлые части и умножает темные. Неплохо подходит для какой нибудь текстуры.
Soft Light (Мягкий свет)
Этот режим осветляет и затемняет цвета в зависимости от цвета верхнего слоя. Неплохо подойдет для коррекции тонов.
Hard light (Жесткий свет)
По свойствам похож на Soft light, но менее контролируем и поэтому почти не используется. Затемняет, если наверху темное изображение и осветлять если светлое, при этом повышая контрастность.
Vivid Light (Яркий свет)
Как и предыдущий этот режим затемняет или осветляет цвета изображения в зависимости от цветов верхнего слоя.
Linear Light (Линейный свет)
Результат зависит от цветов верхнего слоя. Если верхний яркий, то нижний станет светлее, если темный, то темнее.
Pin Light (Точечный свет)
Дает различные интересные результаты, работает путем перемещения цветов в зависимости от темных или светлых тонов
Hard Mix (Жесткое смешение)
Максимально повышает контраст, делая изображение очень ярким.
Difference (Разница)
Смешиваясь с белым цветом приводит к инвертированию цвета. С темными цветами данный режим не работает
Exclusion (Исключение)
Похож на режим Difference, но дает меньшую контрастность.
Hue (Цветовой тон)
Цвета верхнего слоя смешиваются с яркостью и насыщенностью нижнего, что дает довольно сильный эффект.
Saturation (Насыщенность)
Хорошо подходит когда слою нужно принять цвет или текстуру другого.
Colour (Цветность)
В этом режиме используется только яркость нижнего слоя, а цвет и насыщенность идут от верхнего.
Luminosity (Свечение)
По свойствам похож на предыдущий режим, но здесь остается яркость света, а цвет и насыщенность идут от нижнего слоя.
Практика
В данной части урока вы сможете понять принцип режимов наложения, а так же закрепить прочитанный материал.
Для начала выберете любую фотографию…
И откройте ее в фотошопе…
Создайте новый слой…
Теперь добавьте еще одно изображение. Это можно сделать несколькими способами — простыми и не очень, используем простой и быстрый способ. Выберете изображение с потертостями. Сходите сфотографируйте старую стену, придайте изображению желтоватый оттенок и перетаскивайте его прямо в окно программы или же украдите из сети, благо сейчас там есть все что только можно пожелать…
Растяните изображение по нужному размеру и не забудьте нажать Enter! Переименуйте слой…
Теперь поработаем с режимами наложения…
Для практики поиграйте с разными режимами, пока не поймете какой подходит лучше
Я установил Soft Light (Мягкий свет) и с непрозрачностью в 75%…
Не будем останавливаться на достигнутом, добавим еще один слой с изображением и придадим ему тип смешивания по вкусу…
Теперь добавьте любой текст. Получившийся слой с текстом передвиньте вниз, (это необходимо для того, что бы верхние слои перекрывали его своим цветом ) и измените непрозрачность…
Как наложить слой в фотошопе?
При обработке фотографии часто хочется сделать что-то необычное и оригинальное. Для этого мы используем различные кисти, фильтры, плагины, стили и другие возможности Adobe Photoshop. Еще одним хорошим способом добиться интересного результата является применение режимов наложения слоя. Их использование может дать самые необычные и неожиданные варианты оформления фотографии.
Вам понадобится
- Adobe Photoshop, фотографии
Инструкция
- Создаём в Фотошоп обои с абстрактными элементами
Как в фотошопе сливать слои
Как объединить слои в Photoshop: 10 способов
Объединив слои, вы сможете манипулировать ими как одним цельным изображением. Действия инструментов будут распространяться на всё его содержимое, что иногда удобнее, чем редактирование каждого слоя по отдельности. При этом верхние пиксели навсегда перекроют собой нижние, а размер PSD-файла уменьшится.
1. Как объединить слой с предыдущим
Кликните правой кнопкой мыши по нужному слою и выберите «Объединить с предыдущим». Или щёлкните по слою левой кнопкой и нажмите Ctrl + E (Windows) или Command + E (macOS).
2. Как объединить выделенные слои в Photoshop
Щёлкните по любому из них правой кнопкой и выберите «Объединить слои». Или просто нажмите Ctrl + E (Windows) или Command + E (macOS).
Сейчас читают 🔥
3. Как объединить выделенные слои с образованием нового слоя (склеить выделенные)
Кликните по любому из выделенных слоёв правой кнопкой и нажмите клавиши Ctrl + Alt + E (Windows) или Command + Option + E (macOS). Копии объединятся в новом слое с приставкой «объединённое», а их оригиналы останутся нетронутыми.
4. Как объединить видимые слои в Photoshop
Оставьте отметку в виде глаза только рядом с теми слоями, которые хотите объединить. Кликните по любому из них правой кнопкой и выберите «Объединить видимые». Или просто нажмите Shift + Ctrl + E (Windows) либо Shift + Command + E (macOS).
5. Как объединить видимые слои с образованием нового слоя (склеить видимые)
Оставьте отметку в виде глаза только рядом с теми слоями, которые хотите склеить. Затем нажмите Shift + Ctrl + Alt + E (Windows) либо Shift + Command + Option + E (macOS). Копии видимых слоёв объединятся в новом слое, а их оригиналы останутся нетронутыми.
6. Как объединить связанные слои в Photoshop
Кликните по любому из них правой кнопкой мыши и выберите «Выделить связанные слои». Затем нажмите Ctrl + E (Windows) или Command + E (macOS).
7. Как объединить слои внутри обтравочной маски
Щёлкните правой кнопкой мыши по базовому (нижнему слою) в обтравочной маске и выберите «Объединить обтравочные маски». Базовый слой должен быть растровым.
8. Как объединить слои в смарт-объект в Photoshop
Выделите нужные слои. Кликните по любому из них правой кнопкой мыши и выберите «Преобразовать в смарт-объект».
9. Как объединить все видимые слои и удалить остальные (свести все слои)
Оставьте отметку в виде глаза только рядом с теми слоями, которые хотите объединить. Кликните по любому из них правой кнопкой мыши и выберите «Выполнить сведение». В результате все прозрачные области будут заполнены белым цветом.
10. Как объединить слои в группу в Photoshop
Выделите нужные слои. Щёлкните по любому из них правой кнопкой мыши и выберите «Группа из слоёв». Или просто нажмите Ctrl + G (Windows) или Command + G (macOS).
Перечисленные в предыдущих пунктах действия по объединению точно так же работают со слоями внутри группы.
Читайте также 🖥📸💻
Как объединить слои в Фотошопе
3. Объединение всех видимых слоёв
Для слияния всех видимых слоёв надо нажать Ctrl+Shift+E, либо клик правой клавишей мыши по любому слою —> Объединить видимые (Merge Visible). Полученный слой будет расположен на месте нижнего видимого слоя и возьмёт его имя. Если в панели слоёв имелся фоновый слой, то видимые слои объединятся в фоновый. Слои с отключенной видимостью останутся нетронутыми.
Важно! При слиянии видимых слоёв, необходимо, чтобы выделенным был один или несколько из видимых слоёв, либо не выделено ни одного.
В панели слоёв видимые слои — «Фон копия 3», «Фон копия 5» и «Фон копия 7», ни один слой не выделен. Полученный слой — «Фон копия 7»
4. Слияние всех слоёв стека с образованием нового слоя.
При этом типе объединения слоёв из всех слоёв стека создаётся один новый слой, расположенный на самом верху стека, и при этом все остальные слои (которые были в стеке до слияния) остаются нетронутыми. Для такого объединения следует нажать клавиши Ctrl+Shift+Alt+E. Можно также удерживая Alt, кликнуть правой клавишей мыши по любому слою и нажать на сроку «Объединить видимые» (Merge Visible).
Внимание! Фоновый слой также участвует в объединении!
Все слои, включая фоновый, были слиты в новый слой, автоматически названный «Слой 1». Исходные слои остались без изменений.
Зажав Ctrl, выделите нужные слои. Затем кликните правой клавишей мыши по любому из выделенных слоёв и в открывшемся контекстном меню нажмите на пункт «Преобразовать в смарт-объект» (Convert to Smart Objects).
В панели слоёв слои — «Фон копия 3», «Фон копия 5» и «Фон копия 7» были преобразованы в смарт-объект (Photoshop автоматически его именовал «Фон копия 7»), на рисунке на панели справа смарт-объект отмечен значком в правом нижнем углу миниатюры слоя.
Объединение слоёв через их группирование
Объединение слоёв через их группирование не является каким-либо самостоятельным способом объединения слоёв. Этот способ применяется, когда у вы работаете со сложным документом с большим количеством слоёв и вам нужно объединить большое количество определённых слоёв.
Для начала вам необходимо выделить слои, используя зажатую клавишу Ctrl и клик по нужным слоям. Затем нажмите
Ctrl+G для их группирования. В данном случае, группирование нужно для того, чтобы вы убедились, что в группе присутствуют именно те слои, которые нужны, если нет, то вы всегда можете удалить или добавить слои из/в группу. Иными словами, вы просто лишний проверяете правильность выбора нужных слоёв перед их объединением.
Затем, вам нужно сделать правый клик по группе и нажать на строку «Объединить группу» (Merge Group).
Ещё раз заостряю ваше внимание, что данные способы (кроме слияния в смарт-объект) подходят для слоёв с нормальным режимом наложения. Если же режимы наложения изменены, то результат объединения может отличаться от ожидаемых, т.е. изображение в документе может измениться, причём изменения могут быть как незначительными, так и кардинальными. Чтобы избежать таких проблем и просто повысить свой уровень знаний Photoshop, читайте статью «Объединение слоёв с различными режимами наложения в Photoshop».
Как объединить слои в Фотошопе
С помощью программы Фотошоп можно не только обрабатывать изображения, но и обновлять их, делать более яркими и насыщенными, или наоборот придавать им дух старины. Но кроме этого Photoshop дает возможность объединять несколько изображений в одно, накладывать разные слои друг на друга.
Понятие “объединение слоев” в программе Фотошоп обозначает соединение двух или больше слоев в один. Для большего понимания того, как эта функция работает, приведем небольшой пример.
У вас есть два изображения соответственно “Изображение 1” и “Изображение 2”. Они расположены в одном документе, но на разных слоях. Это означает, что каждое из изображений подлежит редактированию отдельно, независимо от другого изображения. После процесса склеивания двух изображений, вы получите новое, назовем его “Изображение 3”. Его также можно редактировать, но эффекты будут применяться одновременно на два изображения.
Для примера возьмем логотип нашего сайта, который разделен на 2 части: сам логотип и прямоугольная рамочка вокруг него.
Мы их склеиваем и с помощью функции коррекция цвета добавляем темные оттенки сразу на два изображения.
Как же проделать это в программе.
- Необходимо выделить нужные слои, которые хотим объединить и кликнуть правой кнопкой мыши.
- В меню, которое появиться, на выбор будут доступны несколько вариантов объединения на выбор:
- Помните, что если вы нажмете мышкой только на одни слой то вместо функции “Объединить слои” будет функция “Объединить с предыдущим”.
Этим методом уже мало кто пользуется, поэтому мы рассмотрим более универсальный и актуальный способ объединения слоев.
Итак, перейдем непосредственно к главному:
Объединить слои
Эта функция позволяет объединять два и более выбранных слоев. Выбрать слои можно двумя методами:
- На клавиатуре зажимаем клавишу CTRL и выбираем необходимые слои для склеивания. Это самый простой и удобный способ для выбора нескольких изображений, особенно если слои идут не по порядку.
- Для объединения группы слоев, находящихся в последовательном порядке один за другим, на клавиатуре зажимаем клавишу SHIFT и выбираем самый верхний слой в группе, а затем последний (клавишу Shift держим).
Объединить видимые.
Видимость дает возможность включить или выключить отображение слоя/изображения.
Эту функцию используют для автоматического объединения всех видимых слоев. Если у изображения видимость отключена, то функция объединения проигнорирует его.
Выполнить сведение
Эта функция выполняет склеивание всех слоев, с помощью одного клика мышкой. В случае, если у некоторых слоев отключена видимость, Photoshop откроет окошко, где вам потребуется подтвердить действия по их удалению. Так как вы объединяете все слои, то очевидно, что невидимые не нужны. Так что смело кликаем “ОК”.
Благодаря этому уроку вы теперь владеете знаниями о том, как объединять несколько слоев в Фотошопе любой версии. Потренируйтесь на нескольких изображениях, для выбора оптимального решения для ваших идей.
Объединение изображений с автоматически накладываемыми слоями в Adobe Photoshop
С помощью команды «Автоматическое смешивание слоев» можно склеивать или комбинировать изображения, чтобы в итоге в комбинированном изображении получались мягкие переходы. Автоматическое смешивание слоев при необходимости применяет маски слоев, закрывающие передержанные или недодержанные области или различия в содержимом. Автоматическое смешивание слоев доступно только для изображений в градациях серого или в RGB. Эта команда недоступна при работе со смарт-объектами, слоями видео, 3D-слоями или задними планами.
С помощью команды «Автоматическое смешивание слоев», помимо прочего, можно смешивать несколько изображений в сцене с разными областями в фокусе, чтобы получить комбинированное изображение с увеличенной глубиной поля. Точно так же комбинированное изображение может быть создано путем смешивания нескольких изображений с разной освещенностью в сцене. Изображения в сцене можно не только комбинировать, но и склеивать в панораму. (В некоторых случаях для создания панорам из нескольких фотографий лучше использовать команду Photomerge.)
Команда «Автоматическое наложение слоев» при необходимости применяет маски слоев, закрывающие передержанные или недодержанные области или различия в содержимом, и создает бесшовное комбинированное изображение.
Как объединить слои в фотошопе: объединение, склеивание и сведение
Правило, что следует держать каждый элемент изображения на отдельном слое, в ряде случаев не работает. Иногда требуется объединить слои вместе. Это могут быть только два слоя или даже сразу все. Для этих целей в фотошопе есть такие команды как объединение, склеивание и сведение. Что означают эти команды, а также в каких случаях и зачем они могут понадобиться объясняется в этой статье.
Итак, чтобы воспользоваться данными командами, у вас должно быть на палитре слоев как минимум два слоя. Доступ к командам объединения открывается через контекстное меню, вызываемое правым кликом мыши по слою.
Объединение слоев
Если вы добились от фрагмента изображения совершенства и знаете, что больше никогда не захотите изменить его, то можно объединить два и более слоев в один. Это не только уменьшит длину вашей палитры слоев, но и сделает меньше размер итогового файла.
Фотошоп предлагает несколько способов как объединить слои.
Объединение с предыдущим
Если вы хотите объединить два слоя, расположенных рядом друг с другом, выберите из этой пары верхний слой, а затем выберите из контекстного меню команду Объединить с предыдущим (Merge Down) или нажмите сочетание горячих клавиш Ctrl+E.
Например, нужно объединить 4 и 3 слои. Для этого нужно вызвать меню на 4 слое и выбрать эту команду:
Результат:
Объединение видимых
С помощью индикатора видимости слоя (значок глаза с левой стороны) подготовьте к объединению нужные слои: для тех, что нужно схлопнуть — оставьте значок глаза, а у тех слоев, что должны остаться в нетронутом виде — значок глаза снимите.
После этого вызовете контекстное меню щелчком правой кнопкой мыши по любому из видимых слоев и выберите команду Объединить видимые (Merge Visible) или нажмите сочетание горячих клавиш Shift+Ctrl+E.
Например, стоит задача схлопнуть только 5, 4 и 3 слои. Значит нужно у 1 и 2 убрать значок видимости:
Результат:
Объединение выделенных
Часто на палитре бардак и слои разбросаны совершенно бессистемно и хаотично. Поэтому, чтобы объединить слои, которые находятся далеко друг от друга, их нужно сперва выделить по общему правилу выделения слоев — с зажатой клавишей Ctrl кликать по очереди на каждый нужный слой (подробнее о правилах и способах выделения). Они станут выделенными. Теперь к ним можно применить команду Объединить слои (Merge Layers) или нажмите сочетание горячих клавиш Ctrl+E.
Например, нужно схлопнуть 1,3 и 5 слой. Выделите их, после чего выберите команду:
Результат:
Объединение связанных
Если вы связали слои вместе, вы также можете без труда их объединить. Сперва нужно выделить все связанные слои. Самый быстрый способ это сделать — через меню программы Слои — Выделить связанные слои (Select Linked Layers). После этого можно открыть контекстное меню и выбрать команду Объединить слои.
Результат:
Склеивание слоев
Вы можете думать о склеивании как о более безопасной версии объединения, поскольку в этом случае вновь созданная склейка появится на новом слое, при этом исходники останутся нетронутыми. Нужно будет просто отключить видимость исходников, чтобы не мешали. Потом в любое время вы всегда можете к ним вернуться.
По-научному это действие в фотошопе называется как Отпечатать слои.
Существует два способа как склеить слои в фотошопе.
Склеивание выделенных
Доступ к команде осуществляется только с помощью горячих клавиш Ctrl+Alt+E. Предварительно нужно выделить те слои, что желаете склеить.
Чтобы не запутаться, новый слой автоматически получит приставку к имени «Объединенное».
Например, нужно склеить 2 и 4 слой. Выделяем их на палитре с помощью зажатой клавиши Ctrl:
После чего применяем комбинацию горячих клавиш:
Склеивание видимых
Отключите видимость слоев, которые не хотите штамповать, щелкнув мышью по значкам видимости, а затем нажмите сочетание клавиш Ctrl+Shift+Alt+E.
Либо можно также удерживать клавишу Alt при выборе команды Объединить видимые.
Например, нужно склеить 3 и 4 слой, значит у остальных нужно убрать значок видимости:
Теперь либо нажмите сочетание горячих клавиш, либо можно вызвать контекстное меню и, нажимая на команду Объединить видимые, удерживать нажатой клавишу [knopka]Alt[/knopka].
В результате будет склеивание с сохранением оригиналов:
Сведение слоев
Сведение слоев схлопывает абсолютно все слои на палитре, оставляя только один слой. Он автоматически получает имя «Фон» и становится закрепленным (о чем сигнализирует иконка замочка). Причем все прозрачные участки изображения становятся белыми.
Чтобы выполнить сведение слоев, выберите из контекстного меню команду Выполнить сведение (Flatten Image).
Результат:
Скачайте мой PSD-файл и попытайтесь проделать все разобранные примеры, чтобы основательно закрепить прочитанный материал. Объединение слоев в фотошопе это совсем не сложный процесс, но имеет свои нюансы. Потренируйтесь и тогда сразу все поймете. Успехов в обучении!
Заметили ошибку в тексте — выделите ее и нажмите Ctrl + Enter. Спасибо!
Как склеить слои в фотошопе?
Склеить слои в фотошопе означает объединить два и более слоя в один.
Чтобы сперва понять, что такое склеивание и для чего его нужно использовать, разберем простой пример.
У вас есть изображение — это А. Есть другое изображение — это Б. Все они находятся на разных слоях, но в одном документе. Каждое из них можно редактировать в отдельности друг от друга. Затем вы склеиваете А и Б и получается новое изображение — это В, которое также можно будет редактировать, но эффекты будут равномерно накладываться на оба изображения.
Например, в коллаже нарисовали грозовую тучу и молнию. Затем объединяете их вместе, чтобы в цветокоррекции добавить темных оттенков и какой-нибудь эффект мрачности.
На самом деле в фотошопе нет понятия «склеить». Нажмите правой кнопкой мыши по фоновому слою на одноименной палитре. Появится выпадающее меню, где в самом низу вы увидите три варианта действий:
- Объединить слои
- Объединить видимые
- Выполнить сведение
Если правой кнопкой мыши нажать на только один выделенный слой, то вместо первого варианта будет «Объединить с предыдущим». Мне кажется, это лишняя команда и мало кто ей будет пользоваться, поскольку ниже я опишу другую — универсальную, на все случаи жизни.
Перейдем к разбору всех команд.
Объединить слои
С помощью этой команды можно склеить два и более слоя, которые вы выбрали мышью. Выбор осуществляется двумя способами:
1. Зажмите клавишу Ctrl и кликайте по тем миниатюрам, что нужно объединить. Этот способ я бы назвал самым предпочтительным, из-за своей простоты, удобства и универсальности. Такой способ выручает, если нужно склеить находящиеся в разных местах на палитре, вдалеке друг от друга.
2. Если нужно объединить группу стоящих рядом друг с другом — зажмите клавишу Shift, кликните мышкой на начальный слой во главе группы, затем, не отпуская клавиши, по последнему в этой группе.
Объединить видимые
Чтобы было проще понять как действует этот способ, можно ознакомиться со статьей о том, что такое видимость слоя. Вкратце, видимость — это возможность отключить/включить отображение изображения.
Команда «объединить видимые» нужна для того, чтобы одним щелчком мыши объединить все видимые слои. При этом те, где отключена видимость, останутся не тронутыми в документе. Это важная деталь, на ней построена следующая команда.
Выполнить сведение
Данная команда одним щелчком мыши склеит сразу все. Если были невидимые, фотошоп откроет окно, в котором спросит подтверждение действий по их полному удалению. Если вы все объединяете, то зачем нужны невидимые? — Удалить, конечно!
Заметили ошибку в тексте — выделите ее и нажмите Ctrl + Enter. Спасибо!
Как объединить слои в Photoshop CS6
- Программное обеспечение
- Adobe
- Photoshop
- Как объединить слои в Photoshop CS6
Автор Barbara Obermeier
Хотя слои великолепны, они могут сделать ваш файл изображения от тонких и аккуратных до громоздких и раздутых. Photoshop CS6 позволяет решение с объединением слоев. При использовании нескольких слоев вы не только получаете файл большего размера, который снижает производительность вашей компьютерной системы, но также ограничиваетесь форматами файлов, которые позволяют сохранять слои.Чтобы ограничить размер файлов большого размера, у вас есть несколько вариантов:
Объединение слоев: Объединяет видимые, связанные или смежные слои в один слой. Пересечение всех прозрачных областей сохраняется. Вы можете объединять слои или группы слоев. Вы также можете объединить корректирующие слои или слои заливки, но они не могут выступать в качестве целевого слоя для объединения. Объединение слоев может помочь уменьшить размер файла и сделать документ более управляемым. Однако вы по-прежнему ограничены форматами файлов, удобными для слоев.
Сведение изображения: Объединяет все видимые слои в фон. Photoshop удаляет скрытые слои и заполняет все прозрачные области белым цветом. Сглаживание обычно зарезервировано, когда вы полностью закончили редактирование изображения.
При преобразовании изображения из одного цветового режима в другой это преобразование может привести к сглаживанию файла. Обращайте внимание на диалоговое окно с предупреждением, которое предлагает вам этот результат, и вернитесь и сохраните копию вашего файла как собственный файл Photoshop, тем самым сохраняя ваши слои.
Вы можете объединить слои несколькими способами. Чтобы использовать первый вариант, выполните следующие действия:
Убедитесь, что все слои (и наборы слоев), которые вы хотите объединить, видны.
Кредит: © iStockphoto.com / imv Изображение # 2053920
Выберите «Объединить видимые» в меню панели «Слои» или меню «Слой».
Все видимые слои сведены в один слой.
Удерживайте нажатой клавишу «Alt» (опция на Mac) при выборе «Слой» → «Объединить видимые».Photoshop объединяет эти слои в новый слой, оставляя исходные слои нетронутыми.
Вы также можете объединить слои, выполнив следующие действия:
Поместите слой или группы слоев, которые нужно объединить, рядом друг с другом на панели «Слои».
Выберите верхний слой из тех, которые вы хотите объединить.
Выберите «Объединить с нижним» в меню панели «Слои» или меню «Слой».
Если верхний слой является группой слоев, команда называется «Объединить группу».
Merge Down объединяет выбранный слой со слоем непосредственно под ним.
Об авторе книги
Барбара Обермайер — директор Obermeier Design, студии графического дизайна в Калифорнии, специализирующейся на печати и веб-дизайне. В настоящее время она работает преподавателем в Школе дизайна Института Брукса.
.Как объединить слои в Photoshop без выравнивания изображения
Нужно объединить слои в Photoshop? Не сглаживайте изображение и не потеряйте всю свою работу. Узнайте, как объединить копию существующих слоев на отдельный слой! Для Photoshop CC и более ранних версий.
Автор Стив Паттерсон.
При работе с многослойными документами Photoshop часто возникает необходимость сгладить изображение. Обычно это делается для того, чтобы вы могли повысить резкость изображения для печати или загрузки в Интернет.Или вы можете переместить изображение в другой макет или дизайн.
Но хотя в Photoshop есть команда Flatten Image, это не то решение, которое вы ищете. Когда вы сглаживаете изображение, вы теряете все свои слои. И если вы сохраните, а затем закроете документ после выравнивания изображения, эти слои будут потеряны навсегда.
Итак, в этом уроке я покажу вам лучший способ, полностью неразрушающий. Вы узнаете, как объединить ваши слои в отдельный слой и сохранить существующие слои нетронутыми!
Но есть хитрость.Вы не найдете команды «Объединить все слои в новый слой» в Photoshop. Вместо этого вам нужно знать секретное сочетание клавиш. И хотя не все являются поклонниками сочетаний клавиш, я думаю, вы согласитесь, что это определенно стоит знать.
Приступим!
Загрузите это руководство в формате PDF для печати!
Почему не следует сводить документ Photoshop
Прежде чем мы узнаем, как объединить слои в новый слой, давайте кратко рассмотрим, почему сглаживание изображения — плохая идея.Я использую Photoshop CC, но вы можете использовать любую последнюю версию.
На панели Layers мы видим, что я добавил несколько слоев в свой документ. Наряду с исходным изображением на фоновом слое у меня также есть отдельный слой для сглаживания кожи. Сверху — слой для отбеливания зубов. А вверху слой для изменения цвета глаз:
.Панель «Слои», показывающая несколько слоев в документе.
Если я закончил работу с изображением, я, возможно, захочу распечатать его, отправить по электронной почте или загрузить в Интернет.Но сначала я бы хотел сделать изображение резче. И прежде чем я смогу увеличить резкость, мне нужно было объединить все мои слои в один слой.
Проблема со сглаживанием изображения
Один из способов объединения слоев в Photoshop — просто сгладить изображение. И я мог сделать это, перейдя в меню Layer в строке меню и выбрав команду Flatten Image :
Переходим в Layer> Flatten Image.
Но вот в чем проблема. Сглаживая изображение, я потерял все свои слои.И если я сохраню и закрою документ на этом этапе, мои слои исчезнут навсегда, как и моя возможность редактировать любой из этих слоев в будущем:
Результат после сжатия изображения.
Я отменю это и восстановлю свои слои, перейдя в меню Edit и выбрав Undo Flatten Image :
Идем в Edit> Undo Flatten Image.
Как объединить слои в новый слой
Вот способ лучше работать. Вместо того, чтобы сглаживать изображение, мы можем сохранить существующие слои и просто объединить копий из них на новый слой!
Шаг 1: Выберите верхний слой на панели «Слои»
Каждый раз, когда мы добавляем новый слой, Photoshop помещает его прямо над текущим выбранным слоем.Так как вы, скорее всего, захотите, чтобы объединенная копия отображалась над существующими слоями, начните с выбора верхнего слоя на панели «Слои»:
Щелкните верхний слой, чтобы выбрать его.
Шаг 2: Объедините копии слоев с новым слоем
Затем используйте секретную комбинацию клавиш, чтобы объединить копию ваших слоев на новый слой.
На ПК с Windows нажмите Shift + Ctrl + Alt + E . На Mac нажмите Shift + Command + Option + E . По сути, это все три клавиши-модификатора плюс буква E.
И если мы снова посмотрим на мою панель «Слои», то теперь мы видим новый слой над исходными слоями. Этот новый слой содержит объединенную копию всех остальных слоев документа:
Photoshop добавляет новый слой и объединяет на нем копии существующих слоев.
Шаг 3. Переименуйте новый слой в «Объединенный»
На этом этапе рекомендуется дать объединенному слою более информативное имя. Дважды щелкните существующее имя (в моем случае это «Слой 1»), переименуйте слой в «Объединенный» и нажмите Введите (Win) / Верните (Mac) на клавиатуре, чтобы принять его:
Переименование объединенного слоя.
И вот оно! Вот как легко избежать сглаживания изображения путем объединения ваших слоев в новый слой в Photoshop!
Ознакомьтесь с нашим разделом «Основы Photoshop», чтобы получить больше уроков! И не забывайте, что все наши руководства теперь доступны для загрузки в формате PDF!
.Как объединить режимы наложения слоев в Photoshop
Проблема с объединением режимов наложения
Чтобы увидеть пример проблемы, я создам быстрое составное изображение, используя три отдельные фотографии и несколько режимов наложения. Поскольку наложение изображений в Photoshop — это огромная тема, выходящая за рамки этого урока, я рассмотрю ее довольно быстро. Если мы посмотрим на мою панель слоев , мы увидим, что я уже добавил все три фотографии в свой документ, и что каждое изображение находится на отдельном слое:
Панель «Слои», отображающая каждую фотографию на отдельном слое.
Узнайте, как открывать несколько изображений как слои в Photoshop!
Давайте посмотрим на фотографии по очереди, начиная с той, что находится внизу. Я отключу два верхних слоя, нажав на их значки видимости :
Временно скрывает два верхних слоя документа.
Скрытие двух верхних слоев позволяет нам видеть только изображение на нижнем слое. Это фото, которое я буду использовать в качестве отправной точки для композиции (фото серфера на пляже из Shutterstock):
Изображение на нижнем слое.
Поскольку это нижний слой, я оставлю для него режим наложения Нормальный (режим по умолчанию):
Оставляем нижний слой в режиме наложения Normal.
Затем я включу второе изображение (то, что на среднем слое), щелкнув его значок видимости :
Щелчок по значку видимости для слоя 2.
Вот мое второе фото. Чтобы сэкономить время, я уже обрезал и изменил положение, чтобы оно лучше вписывалось в композицию (фотография женщины на пляже из Shutterstock):
Изображение на среднем слое.
Для этого изображения в настоящее время также установлен режим наложения Нормальный , поэтому фотография под ним полностью скрыта от просмотра. Чтобы объединить два изображения вместе, сначала я нажму на Layer 2 на панели Layers, чтобы выбрать его. Затем я изменю его режим наложения с Normal на Multiply . Я также уменьшу его значение Непрозрачность до 60% :
Изменение режима наложения на Умножение (и Непрозрачность на 60%).
Вот результат смешивания двух слоев вместе.Пока все хорошо:
Эффект смешивания слоя 1 и слоя 2.
Давайте добавим третье изображение (на верхнем слое). Я снова включу его в документе, щелкнув его значок видимости :
Щелчок по значку видимости для уровня 3.
Вот мое главное изображение. Опять же, чтобы сэкономить время, я уже обрезал и изменил его положение (просматривая фото волн из Shutterstock):
Изображение на верхнем слое.
Чтобы смешать это верхнее изображение с фотографиями под ним, я нажму на Layer 3 , чтобы выбрать его, затем я изменю его режим наложения с Нормального на Overlay :
Изменение режима наложения верхнего слоя на Overlay.
Вот результат, когда все три слоя смешиваются вместе. Неплохо, учитывая, что все, что мне нужно было сделать для достижения этого эффекта, — это изменить пару режимов наложения слоев (и снизить непрозрачность среднего слоя):
Результат смешивания всех трех изображений вместе.
Допустим, я доволен результатами, и теперь я хочу внести дополнительные правки в общее изображение. Прежде чем я смогу это сделать, мне нужно объединить слои вместе. Теперь вы можете подумать, что все, что мне нужно сделать, это объединить два верхних слоя, так как они настроены на разные режимы наложения (под «разными» я имею в виду, что они настроены на что-то иное, чем стандартный режим по умолчанию ).Но давайте посмотрим, что произойдет, если я попытаюсь объединить только эти два верхних слоя.
Есть несколько разных способов их объединить. Один из способов — использовать команду Photoshop Merge Down , которая берет текущий выбранный слой и объединяет его со слоем непосредственно под ним. Похоже, это именно то, что нам нужно, поэтому с моим верхним слоем ( Layer 3) , выбранным на панели Layers, я перейду к меню Layer в строке меню в верхней части экрана и выберу Merge. Вниз :
Переход к слою> Объединить вниз.
Вот результат после объединения верхнего слоя (установленного в режиме наложения Overlay) со слоем под ним (установленного в режиме наложения Multiply). Как видим, что-то не так. Изображение внезапно потеряло большую часть своей контрастности. Он также выглядит намного темнее, чем раньше:
Результат после применения команды «Объединить вниз».
Давайте посмотрим на панель Layers, чтобы увидеть, сможем ли мы выяснить, что произошло. Здесь мы видим, что два верхних слоя фактически были объединены в слой 2, но что случилось с моим режимом наложения Overlay? Его больше нет! Все, что у меня осталось, — это режим наложения Multiply.Это объясняет, почему изображение теперь выглядит намного темнее:
Режим наложения Overlay больше не используется. Остается только режим умножения.
Что ж, это не сработало, поэтому я нажму на клавиатуре Ctrl + Z (Win) / Command + Z (Mac) , чтобы быстро отменить команду Merge Down. Другой способ, которым я могу попытаться объединить два верхних слоя, — это команда Photoshop Merge Layers . Когда мой верхний слой уже выбран, я нажимаю и удерживаю клавишу Shift и нажимаю на средний слой.При этом одновременно выбираются слои Overlay и Multiply:
Выбор обоих слоев режима наложения.
Выбрав оба слоя, я вернусь к меню Layer вверху экрана и на этот раз выберу Merge Layers :
Переход к слою> Объединить слои.
Это сработало? Неа. Команда «Объединить слои» дала мне результат, отличный от того, что я видел с помощью команды «Объединить слои», но это все еще неверно. Два верхних изображения слились вместе, но что случилось с моим третьим изображением (тем, что на нижнем слое)? Полностью исчезло:
Результат после применения команды «Объединить слои».
Посмотрев на панель «Слои», мы видим, что Photoshop снова объединил два верхних слоя, как и ожидалось, но на этот раз отказался от обоих режимов наложения Overlay и Multiply, установив для объединенного слоя значение Normal. Вот почему объединенный слой теперь полностью закрывает изображение на нижнем слое от просмотра:
Команда «Объединить слои» отклонила оба моих режима наложения.
Плагин шорткодов, действий и фильтров: ошибка шорткода [ ads-photoretouch-middle_2 ]
Почему мы не можем объединить режимы наложения
Итак, что происходит? Почему я не могу просто объединить слои Overlay и Multiply без изменения общего вида композиции? Это хороший вопрос.На самом деле, он настолько хорош, что на самом деле есть три веские причины, почему он не работает.
Плагин шорткодов, действий и фильтров: ошибка в шорткоде [ ads-retouch-middle-floatleft ]
Во-первых, из-за того, что делают режимы наложения в Photoshop, или, точнее, чего они не делают, ; Режимы наложения не изменяют фактические пиксели на слое . Они просто изменяют способ взаимодействия пикселей на слое с пикселями на слое или слоях под ним.То, что мы видим после изменения режима наложения слоя, является не чем иным, как живым предварительным просмотром этого взаимодействия. Сами пиксели не изменились.
Чтобы быстро понять, что я имею в виду, я нажму на клавиатуре Ctrl + Z (Win) / Command + Z (Mac), чтобы отменить команду «Объединить слои». Затем я изменю свой верхний слой (Layer 3) с Overlay обратно на режим наложения Normal :
Установка режима наложения верхнего слоя обратно на Нормальный.
«Нормальный» в мире режимов наложения слоев просто означает, что слой вообще не будет взаимодействовать со слоем (ами) под ним.Это позволяет нам просматривать фактическое содержимое слоя, и здесь, когда для верхнего слоя установлено значение «Нормальный», мы видим, что изображение на слое никоим образом не изменилось. Все, что я сделал, изменив режим наложения на Overlay, — это изменил способ взаимодействия этих пикселей с пикселями в слоях под ним. Если бы я попробовал другой режим наложения, отличный от Overlay, я бы увидел другой результат, но опять же, все, что я увидел бы, это предварительный просмотр в реальном времени. Исходное изображение на слое никогда не меняется:
Режимы наложения неразрушающие .При изменении режима наложения слоя ни один пиксель не пострадает.
Вторая причина заключается в том, что к слою в Photoshop может применяться только одного режима наложения в любой момент времени . Каждый режим наложения заставляет пиксели на слое взаимодействовать по-разному, но только один способ может быть активным. Например, режим наложения «Наложение» увеличивает контраст изображения, а режим наложения «Умножение» делает изображение темнее. Это выбор между тем или другим. Невозможно, чтобы один слой выполнял обе эти задачи одновременно.
Третья причина, по которой я не могу просто объединить два слоя режима наложения вместе без изменения общего внешнего вида, заключается в том, что общий внешний вид не является просто результатом этих двух слоев. Это результат , когда все три слоя работают вместе, включая нижний слой, который установлен в режим наложения «Нормальный». Два верхних слоя могут быть теми, у которых фактически были изменены их режимы наложения, но помните, они смешиваются не сами с собой или просто друг с другом; они также смешиваются с нижним слоем (о котором мы часто забываем).Это означает, что если я хочу сохранить тот же самый результат после объединения слоев, мне нужно объединить все слоев, которые создают результат, включая слой Нормальный внизу.
Скрытый трюк с клавиатурой
Итак, плохая новость в том, что просто невозможно сделать то, что я изначально пытался сделать; Я не могу просто объединить слои Overlay и Multiply вместе, по крайней мере, не изменив общий вид изображения. Но теперь мы знаем почему! Проблема заключалась в том, что я забыл о нижнем слое (тот, который был установлен в режим смешивания Normal).Композицию создают не только два моих верхних слоя; это комбинация всех трех слоев. Это означает, что если я хочу объединить результат, мне нужно объединить все три слоя (один установлен на Overlay, другой установлен на Multiply, и установлен на Normal).
Одна вещь, которую я не хочу делать , — это просто сглаживать изображение. Я хочу сохранить свои слои нетронутыми и просто объединить достигнутый результат на новом слое. К счастью, для этого в Photoshop есть скрытый трюк с клавиатурой! Сначала выберите верхний слой на панели слоев:
Выбор верхнего слоя.
С выбранным верхним слоем, вот трюк. Нажмите и удерживайте клавиши Shift , Alt и Ctrl (Win) / Shift , Option и Command (Mac) на клавиатуре и нажмите букву E . Photoshop по сути делает снимок того, как изображение выглядит в данный момент (со всеми режимами наложения без изменений), а затем помещает снимок на новый слой поверх других! Это не будет выглядеть так, как будто что-то произошло в документе (уже хороший знак), но если мы посмотрим на мою панель слоев, мы увидим, что теперь у меня есть четвертый слой ( Layer 4 ), расположенный над исходными тремя слоями:
Photoshop делает снимок составного изображения и помещает его на новый слой.
Чтобы лучше понять, что только что произошло, я нажимаю и удерживаю клавишу Alt (Win) / Option (Mac) и нажимаю на значок видимости уровня 4 . При этом слой 4 остается видимым, но отключаются все остальные слои в документе:
Отключение всех слоев, кроме верхнего, щелчком по значку видимости, удерживая Alt / Option.
Хотя слой 4 теперь является единственным видимым слоем в моем документе, общий вид изображения не изменился.Это потому, что я успешно слил весь эффект на этот единственный слой:
Все три слоя были успешно объединены в новый слой.
Чтобы снова включить другие слои (хотя мне это действительно не нужно), я еще раз нажму и удерживаю кнопку Alt (Win) / Option (Mac) и нажимаю на видимость слоя 4 иконка:
Снова включите другие слои, снова нажав Alt / Option, щелкнув значок видимости слоя 4.
На этом этапе рекомендуется переименовать верхний слой. Для этого я дважды щелкну на имени «Layer 4», чтобы выделить его, затем я введу «Merged» в качестве имени нового слоя. Чтобы принять изменение имени, я нажму Введите (Win) / Верните (Mac) на клавиатуре:
Переименование нового слоя в «Объединенный».
.Как объединить слои в Photoshop
Слои обеспечивают гибкость в Photoshop, позволяя вам поиграть с отдельными элементами изображения и создать более привлекательную композицию. Однако, если вы увязли в слишком большом количестве слоев, вы можете объединить их в более управляемые группы. Изучение того, как объединять слои в Photoshop , может упростить рабочий процесс и ускорить процесс редактирования. Вы также можете использовать эту технику, чтобы объединить все ваши слои в один, что полезно на заключительных этапах проекта.
Нужны изображения для вашего проекта? В этом вам может помочь впечатляющая коллекция Shutterstock, состоящая из более чем 70 миллионов изображений! Посмотрите, что может предложить наша библиотека.
Объединение слоев с помощью меню параметров
На панели слоев Photoshop вы можете щелкнуть правой кнопкой мыши любой слой, чтобы увидеть длинный список параметров. К ним относятся «Объединить слои», «Объединить видимые изображения» и «Свести изображение». Перед тем, как щелкнуть правой кнопкой мыши, вы должны выбрать слои, которые хотите объединить.Вы можете выбрать неограниченное количество слоев.
Если вы выбрали только один слой, параметр «Объединить слои» изменится на «Объединить вниз». Это означает, что выбранный вами слой сольется со слоем под ним на панели. Кроме того, ваш недавно объединенный слой получит имя нижнего слоя.
Используйте Shift-щелчок или Ctrl-щелчок, чтобы выделить несколько слоев на панели. Нажатие на «Объединить слои» объединит их в один слой, сохранив имя верхнего слоя.
Еще один способ объединить несколько слоев — использовать параметр «Объединить видимые». Это объединит все видимые в данный момент слои (т.е. с включенным значком «глаз»). Вы можете скрыть любые слои, которые не хотите объединять, сначала сняв флажки с их значков в виде глаз. Если вы нажмете Alt при нажатии на «Объединить видимые», он объединит слои в совершенно новую группу, при этом также сохранятся исходные слои.
Наконец, выбор «Flatten Image» объединит все видимые слои на панели.Слои, которые не видны, будут отброшены. Обычно это один из последних шагов проекта, позволяющий сохранить окончательный файл изображения как один фиксированный слой.
Помните, что после объединения слоев и сохранения проекта вы не сможете отменить его. Если вы не уверены, является ли объединение определенных слоев правильным способом действий, вам следует заранее сохранить копию проекта Photoshop.
Связывание слоев (без их объединения)
Итак, теперь вы знаете, как объединять слои в Photoshop, но как избежать вышеупомянутой проблемы слияния? Для начала вы можете «связать» слои до совершения слияния.Отключить слои можно в любое время, но пока они связаны, любые изменения, которые вы вносите в один слой, повлияют на всю группу. Эту опцию также можно найти, щелкнув правой кнопкой мыши на панели слоев.
Между тем, опция «Группировать из слоев…» объединяет ваши слои в отдельные разделы, так что вы можете работать над одним разделом за раз, не перегружая себя большим проектом. Вы можете щелкнуть правой кнопкой мыши на панели слоев, чтобы найти этот параметр, или выделить нужные слои и перетащить их на значок папки (находится в нижней части панели слоев).
.Как сделать естественный загар в Photoshop
Придать светлой коже естественный загар — довольно простая задача даже для начинающего пользователя Photoshop.
Но, как и при создании любого, даже простейшего, фотоэффекта, при придании коже загара также имеются свои нюансы.
Для начала нужно выделить те участки фото, на которых имеется открытая кожа. Для этой задачи особая точность не требуется, так для выделения что подойдёт быстрая маска.
Ну а дальше нужно выбрать оттенок кожи. В большинстве случаев это сделать можно только методом проб и ошибок. т.е. научным тыком. а значит, нам понадобится неразрушающее редактирование и использование маски слоя. Ну а затем можно использовать корректирующие слои или даже обычный слой, залитый, к примеру, коричневым цветом с подходящим режимом наложения. Вместо обычного слоя лучше использовать стиль слоя «Наложение цвета».
Как сделать естественный загар в Photoshop
Выделяем участки кожи для загара
Как я писал выше, особая.точность выделения здесь не нужна. Важно только не захватить в выделение глаза и губы, а также светлые части одежды, если они имеются.
Итак, открываем исходную фотографию и дублируем фоновый слой. Нажимаем клавишу Q для включения «Быстрой маски», жёсткость кисти делаем примерно 75% и начинаем закрашивать кожу, подстраивая в процессе диаметр отпечатка кисти с помощью клавиш левая и правая квадратная скобка [ и ].
После того, как закрасите все нужные участки, инвертируйте маску, нажав Ctrl+I
Теперь видны возможные недоработки. Добавить к закрашенной области чёрной кистью, удалить лишнее — белой. Главное, помните, что после инвертирования быстрой маски участки изображения, на которые мы будем добавлять загар, не должны быть закрашены.
После того, как закончите, нажмите ещё раз на клавишу Q, быстрая маска преобразуется в выделенную область, в документе появится контур выделения в виде «марширующих муравьёв».
В панели слоёв кликаем по копии фонового слоя и добавляем к нему слой-маску, нажав на миниатюру добавления слой-маски, «муравьи» исчезнут, а на слое появится миниатюра слой-маски с белыми участками:
Эта слой-маска нам и потребуется для дальнейшей работы, использовать мы будем её копии.
Загар методом наложения слоя
Поверх всех слоёв создаём новый слой и заливаем его коричневым цветом, например, #432300 можно темнее или светлее. Весь документ стал коричневым.
Теперь зажмите клавишу Alt, нажмите на миниатюру маски и перетащите её на верхний слой. Маска скопируется на верхний коричневый слой, и при этом оригинал маски останется на копии фонового слоя. Далее переключите режим наложения на верхнего слоя на «Мягкий свет» (Soft Light) и при необходимости уменьшите непрозрачность. Готово, загар равномерно, учитывая света и тени, лёг на кожу:
Но это не лучший способ, т.к. если мы захотим изменить цвет коричневого слоя, нам нужно выбирать цвет в цветовой палитре заливать слой заново.
Рассмотрим другой способ. Удаляем сплошной слой.
Загар с помощью стиля слоя
К копии фонового слоя добавляем стиль слоя «Наложение цвета» (Color Overlay).
В диалоговом окне стиля изменяем режим наложения на «Мягкий свет» (Soft Light), кликаем по чёрному прямоугольнику и подбираем цвет в палитре.
Преимуществом данного способа является то, что мы можем подбирать цвет в реальном времени, при открытых диалоговых окнах стиля слоя и цветовой палитры, цвет загара на фото будет меняться при перемещении курсора по палитре:
Здесь я использовал более красный цвет для стиля слоя #be451a:
Загар с помощью корректирующих слоёв
Ну и третий способ, мне он нравится наиболее всего. Придать коже загар можно с помощью нескольких разных корректирующих слоёв: «Кривые», «Цветовой тон/Насыщенность», «Уровни», «Яркость/Контрастность», «Фотофильтр» и т.д.
К примеру, добавляем корректирующий слой «Цветовой баланс», применяем его как обтравочную маску, играем с параметрами в панели свойств. У моего слоя получилось слишком сильное действие на левую сторону фигуры, поэтому я слегка закрасил эту часть маски прозрачной чёрной кистью:
Результат Вы можете посмотреть вверху страницы.
А вот что можно получить с помощью «Кривых»:
Также, неплохие результаты получаются при добавлении корректирующего слоя «Фотофильтр».
Ссылка на источник
3 способа объединения двух изображений в Photoshop
Автор Стив Паттерсон.
В этом уроке я покажу вам три простых способа объединить два изображения вместе в Photoshop! Мы начнем с самого простого способа смешивания изображений — с помощью параметра «Непрозрачность» на панели «Слои». Затем мы рассмотрим, как получить более интересные и творческие результаты с помощью режимов наложения слоев Photoshop. И, наконец, мы узнаем, как легко смешать два изображения вместе с помощью маски слоя.Я также добавлю подсказку в каждый из трех разделов, чтобы ускорить рабочий процесс и получить наилучшие результаты.
Загрузите это руководство в виде готового к печати PDF-файла!
Как совмещать изображения в Photoshop
В этом уроке я использую Photoshop CC, но все совместимо с Photoshop CS6.
Вы также можете следить за моим видео этого урока на нашем канале YouTube. Или загрузите это руководство в формате PDF и получите в качестве бонуса мое полное руководство по режимам наложения слоев в формате PDF!
Метод 1. Параметр непрозрачности слоя
Первый способ, который мы рассмотрим для смешивания двух изображений, — это использование параметра Photoshop , непрозрачность слоя .Вот первое изображение, которое я буду использовать:
Первое изображение. Фото: Adobe Stock.
А вот и второе изображение:
Второй образ. Фото: Adobe Stock.
Если мы посмотрим на панель «Слои», мы увидим оба изображения на отдельных слоях. Фотография пляжа находится на фоновом слое, а портрет — на «слое 1» над ним:
Панель «Слои», отображающая каждое изображение на отдельном слое.
Связано: как переместить изображения в один и тот же документ Photoshop
Значение непрозрачности
Параметр « Непрозрачность» находится в правом верхнем углу панели «Слои».По умолчанию он установлен на 100%, что означает, что текущий выбранный слой («Слой 1») полностью блокирует вид под ним:
Параметр «Непрозрачность» по умолчанию равен 100%.
Значение «Непрозрачность» управляет уровнем прозрачности слоя. Просто уменьшив значение, мы делаем слой более прозрачным, позволяя просвечивать часть изображения под ним. Чем больше мы уменьшаем непрозрачность, тем больше верхнее изображение будет переходить в нижнее. Я уменьшу непрозрачность со 100% до 75%:
Понижение непрозрачности верхнего слоя до 75%.
Это означает, что теперь мы смешиваем 75% изображения на верхнем слое с 25% изображения на нижнем слое. И тут мы видим, что женщина начинает сливаться с пляжем. Фото:
Результат с непрозрачностью верхнего слоя, сниженной до 75%.
Если бы я хотел еще больше отодвинуть ее на задний план, я мог бы просто еще больше понизить значение непрозрачности. Понижу до 30%:
Установка значения непрозрачности на 30 процентов.
При непрозрачности 30% мы видим только 30% верхнего изображения и 70% нижнего изображения, создавая хороший эффект смешивания.При необходимости вы захотите отрегулировать значение непрозрачности для ваших изображений:
Результат с непрозрачностью верхнего слоя 30%.
Совет: установка значения непрозрачности с клавиатуры
Вот небольшой совет, который поможет ускорить рабочий процесс. Вы можете изменить значение непрозрачности слоя прямо с клавиатуры. Нажмите 1 для 10%, 2 для 20%, 3 для 30% и так далее. Быстро нажмите две цифры, одну за другой, для получения более конкретных значений (например, 2, а затем 5 для 25%). Вы также можете нажать 0 для 100% непрозрачности или дважды быстро нажать 0 для 0%.
Метод 2: Режимы наложения слоев
Второй способ смешивания двух изображений, который мы рассмотрим, — это использование режимов наложения в Photoshop . Режимы наложения отлично подходят для смешивания любых двух изображений вместе, но они особенно полезны для смешивания текстуры с фотографией. Вот открытое мной портретное изображение:
Первое изображение. Фото: Adobe Stock.
Я совмещу портрет с этой текстурой:
Второй образ. Фото: Adobe Stock.
Опять же, если мы посмотрим на панель «Слои», мы увидим каждое изображение на отдельном слое. Портрет находится на фоновом слое, а текстура — на слое над ним:
Панель «Слои» снова показывает каждое изображение на отдельном слое.
Опция режима наложения
Режимы наложения в Photoshop — это разные способы взаимодействия слоев друг с другом. Параметр «Режим наложения» находится в верхнем левом углу панели «Слои», прямо напротив параметра «Непрозрачность». По умолчанию режим наложения слоя установлен на Нормальный.»Нормальный» просто означает, что слой вообще не смешивается со слоями под ним:
Опция режима наложения.
Щелкните слово «Нормальный», чтобы открыть меню с множеством различных режимов наложения на выбор. Мы не будем рассматривать все из них здесь, но я подробно расскажу о наиболее важных в моем руководстве по основным режимам наложения. Три самых популярных и полезных режима наложения, которые вы захотите попробовать, — это Multiply , Screen и Overlay . Режим наложения Multiply создает эффект затемнения, Screen создает эффект осветления, а Overlay смешивает два слоя для увеличения общей контрастности:
Результат с режимом наложения, установленным на «Умножение» (слева), «Экран» (в центре) и «Перекрытие» (справа).
Результаты, которые вы получите от различных режимов наложения, будут полностью зависеть от ваших изображений. В моем случае лучший результат я получаю при использовании режима наложения Soft Light :
Изменение режима наложения на Мягкий свет.
Подобно режиму наложения Overlay, Soft Light смешивает два изображения вместе, повышая общий контраст. Разница в том, что Soft Light создает более тонкий и естественный эффект:
Результат с режимом наложения слоя текстуры, установленным на Soft Light.
Еще один режим наложения, который действительно хорошо работает с этими двумя изображениями, — Divide :
Изменение режима наложения на Divide.
Divide — один из малоизвестных и редко используемых режимов наложения в Photoshop. Но с этими двумя изображениями эффект выглядит довольно круто:
Эффект смешивания со слоем текстуры, установленным на «Разделение».
Комбинирование режимов наложения с непрозрачностью слоя
После того, как вы выбрали режим наложения, вы можете точно настроить результат, отрегулировав непрозрачность слоя, как мы видели ранее.Я оставлю режим наложения слоя текстуры, установленный на Divide, и уменьшу непрозрачность со 100% до 50%:
Оставляем режим наложения «Разделение» и уменьшаем непрозрачность до 50%.
И вот результат:
Комбинация режима наложения с меньшей непрозрачностью дает менее интенсивный эффект.
Загрузите это руководство в виде готового к печати PDF-файла!
Совет: как переключаться между режимами наложения с клавиатуры
Вот еще один совет, который поможет ускорить рабочий процесс и упростить работу с режимами наложения.Вы можете переключаться между различными режимами наложения Photoshop прямо с клавиатуры. Нажмите на букву V , чтобы быстро выбрать инструмент Move Tool . Затем нажмите и удерживайте клавишу Shift и используйте клавиши плюс ( + ) и минус ( — ) для перемещения вверх или вниз по списку. Это позволяет вам быстро опробовать различные режимы наложения, чтобы найти наиболее подходящий.
Метод 3: Использование маски слоя
Третий способ, который мы рассмотрим для смешивания двух изображений в Photoshop, и, безусловно, самый популярный, — это использование маски слоя .В отличие от параметра непрозрачности слоя или режимов наложения, которые смешивают все изображения как единое целое, маски слоев позволяют нам точно контролировать, где два изображения смешиваются вместе. С масками слоев мы можем сделать многое, больше, чем мы могли бы охватить в одном уроке. Итак, здесь мы просто изучим основы.
Вот первое изображение, которое я буду использовать:
Первое изображение. Фото: Adobe Stock.
А вот и второе изображение:
Второй образ. Фото: Adobe Stock.
Снова заглянув в панель «Слои», мы видим каждую фотографию на отдельном слое. Фотография одуванчика находится на фоновом слое, а девушка находится на «слое 1» над ним:
Каждая фотография находится на отдельном слое.
Добавление маски слоя
Чтобы добавить маску слоя, сначала убедитесь, что выбран верхний слой. Затем щелкните значок Добавить маску слоя в нижней части панели «Слои»:
Щелкните значок «Добавить маску слоя».
Миниатюра маски слоя появляется рядом с миниатюрой предварительного просмотра слоя:
Миниатюра новой маски слоя.
Как работает маска слоя
Маски слоя управляют прозрачностью слоя, как мы видели с параметром «Непрозрачность» на панели «Слои». Но в то время как параметр «Непрозрачность» влияет на прозрачность всего слоя в целом, маска слоя позволяет нам добавлять разные уровни прозрачности к разным частям слоя. Другими словами, мы можем использовать маску слоя, чтобы показать одни области, скрывая другие, что делает маски слоя идеальными для смешивания изображений.
Они работают с использованием черного и белого.Любая часть слоя, где маска слоя заполнена белым, остается видимой. И любая часть слоя, где маска залита черным, скрывается. Давайте посмотрим, как мы можем быстро совместить наши два изображения вместе, нарисовав градиент от черного к белому на маске слоя.
Выбор инструмента градиента
Выберите инструмент «Градиент» на панели инструментов:
Выбор инструмента «Градиент».
Выбор черно-белого градиента
Выбрав инструмент «Градиент», перейдите на панель параметров и щелкните стрелку, направленную вниз, рядом с образцом градиента:
Щелкните стрелку рядом с образцом градиента.
В палитре градиентов выберите градиент Черный, Белый , дважды щелкнув его миниатюру (третья слева, верхняя строка):
Выбор черно-белого градиента.
Объединение двух изображений вместе
Убедитесь, что маска слоя, а не само изображение, выбрана, щелкнув миниатюру маски слоя. Вы должны увидеть границу выделения вокруг него:
Щелкните миниатюру, чтобы выбрать маску слоя.
Затем щелкните изображение и растяните градиент от черного к белому.Помните, что черный цвет скроет эту часть слоя, а белый — покажет. В моем случае я хочу, чтобы левая сторона фотографии (часть с девушкой) оставалась видимой, поэтому левая сторона маски должна быть белой. Я хочу, чтобы правая сторона была скрыта, а это значит, что правая сторона маски должна быть черной. Поскольку градиент будет начинаться черным цветом и заканчиваться белым, я нажимаю на правую сторону изображения и перетаскиваю горизонтально влево. Нажмите и удерживайте клавишу Shift при перетаскивании, чтобы перемещаться прямо:
Рисование градиента от черного к белому на маске слоя справа налево.
Когда вы отпускаете кнопку мыши, Photoshop рисует градиент на маске слоя и смешивает две фотографии вместе. Здесь мы видим девушку с верхнего изображения, сливающуюся с одуванчиками нижнего изображения. Если вас не устраивает первый результат, просто нарисуйте еще один градиент на маске, чтобы повторить попытку:
Две фотографии теперь смешиваются.
Просмотр маски слоя
Если мы посмотрим на миниатюру маски слоя на панели «Слои», мы увидим, где был нарисован градиент.Черная область справа — это место, где верхнее изображение скрыто в документе, позволяя просвечивать фото на фоновом слое. Белая область слева — это место, где остается видимое верхнее изображение:
Миниатюра маски слоя, показывающая градиент.
Мы также можем просмотреть саму фактическую маску слоя в документе. Если нажать и удерживать клавишу Alt (Win) / Option (Mac) на клавиатуре и щелкнуть миниатюру маски слоя, вы переключите вид в документе с изображений на маску слоя.Это упрощает точное понимание того, что происходит. Опять же, черная область справа — это место, где верхний слой скрыт от просмотра, а белая область слева — это место, где он виден.
Но обратите внимание на серую область посередине, где градиент постепенно переходит от черного к белому. Эта область создает плавный переход между двумя слоями, позволяя им плавно переходить друг в друга. Чтобы переключить вид с маски слоя обратно на изображения, снова нажмите и удерживайте клавишу Alt (Win) / Option (Mac) и щелкните миниатюру маски слоя на панели «Слои»:
Градиент от темного к светлому в середине — это то, что позволяет двум изображениям плавно сливаться вместе..
Быстрый совет: как включать и выключать маску слоя
Вот небольшой совет по работе с масками слоя. Вы можете включать и выключать маску слоя, нажав и удерживая клавишу Shift и щелкнув миниатюру маски слоя на панели «Слои». Щелкните миниатюру один раз, чтобы временно отключить маску и просмотреть весь слой. На миниатюре появится красный значок «X», сообщающий, что маска отключена. Удерживая Shift, щелкните миниатюру еще раз, чтобы снова включить маску слоя:
Удерживая Shift, щелкните миниатюру, чтобы включить или выключить маску слоя.
И вот оно! Это быстрый взгляд на то, как совместить два изображения вместе с помощью параметра непрозрачности слоя, режимов наложения слоев и маски слоя в Photoshop! Чтобы узнать больше о смешивании изображений с масками слоя, см. Наше руководство по маскам слоя и градиентам. Используйте наше руководство по слоям, чтобы узнать больше о слоях Photoshop, или посетите наш раздел Основы Photoshop для получения дополнительных руководств!
Как использовать наложения в Photoshop
Эти инструкции помогут вам создавать фотоэффекты с помощью наложений в Photoshop.
Планируете установить и использовать оверлеи в Elements? Посмотрите это видео-руководство о том, как установить и использовать оверлеи в Elements.
Накладки устанавливать не нужно. Они состоят из изображения, которое будет располагаться поверх вашего изображения, чтобы создать другой эффект. Вместо того, чтобы устанавливать, сохраните ваши оверлеи в знакомом месте на вашем компьютере. Когда вы примените их, вы будете вспоминать их из того места, где вы сохранили их на своем компьютере.
В новом обновлении Photoshop за ноябрь 2017 г. есть сбой, который не позволяет применить.png накладывается путем размещения встроенного файла. Вот обходной путь и альтернативные способы размещения наложения, а также шаги, которые покажут вам, как использовать наложения в Photoshop:
Как использовать наложения в PhotoshopОткройте изображение, к которому будет применен ваш оверлей.
Откройте выбранное наложение, выбрав «Файл» -> «Открыть».
Измените размер выбранного наложения в соответствии с основным изображением, выбрав Изображение -> Размер изображения
Скопируйте и вставьте оверлей в изображение, выбрав Select -> All, затем перейдите в Edit -> Copy
Перейдите к основному изображению и выберите «Правка» -> «Вставить».
Установите режим слоя на SCREEN
Отрегулируйте непрозрачность слоя для дальнейшего улучшения вашего приложения наложения
Используйте ластик или маску и мягкую кисть, чтобы очистить части фотографии.
Объединить слои
Вот дополнительная информация об использовании и применении наложения неба в Photoshop .
Покупайте наши последние коллекции наложений Photoshop.
Как использовать наложения Photoshop (Простое пошаговое руководство!)
Как использовать наложения Photoshop (Простое пошаговое руководство!) Обработка в Photoshop Йорис ХермансПодпишитесь ниже, чтобы сразу загрузить статью
Вы также можете выбрать свои интересы для бесплатного доступа к нашему премиальному обучению:
Вы хотите добавить дополнительное измерение к своим фотографиям?
В Photoshop вы можете перетащить наложение на изображение.Это мгновенно перенесет ваши фотографии на новый уровень.
В этой статье я покажу вам, как начать работу с наложениями Photoshop.
Что такое наложение Photoshop?
Наложение — это изображение, которое добавляется к фотографии в качестве дополнительного слоя. Наложения Photoshop могут создать дополнительное измерение или добавить текстуру к вашим фотографиям.
Десятилетия назад, когда еще не существовало Photoshop, фотографы пытались добавить аналогичные эффекты. Они передержали изображения и поцарапали негативы булавками или другими грубыми материалами.
Сегодня вы можете применить Overlay за считанные минуты. Просто перетащите и отрегулируйте режим наложения и прозрачность, чтобы создать легкий эффект.
Где найти накладки
Наложения Photoshop доступны по всему Интернету. Есть сайты, предлагающие оверлеи на продажу.
Многие другие веб-сайты также предлагают бесплатные оверлеи.
Как использовать наложения Photoshop
Наложения Photoshop очень просты в использовании. Это сами изображения, поэтому их не нужно устанавливать или помещать в специальные папки.
Вы можете сохранять наложения где угодно.
Я воспользуюсь наложением Photoshop Overlay, чтобы имитировать сказочный световой эффект.
Отсюда:
Кому:
Вы можете скачать тот же бесплатный оверлей, который я использовал для этого примера, здесь.
Шаг 1. Сохраните и разархивируйте
Сохраните файл наложения в удобном для поиска месте на вашем компьютере. Обычно это файл .zip.
Найдите файл на своем компьютере и дважды щелкните его, чтобы распаковать.
Шаг 2. Откройте фотографию
Найдите фотографию, для которой, по вашему мнению, требуется эффект наложения Photoshop. Для этого примера лучше всего подойдет сказочный портрет или фотография заката.
Откройте фотографию в Photoshop.
Шаг 3. Добавьте наложение Photoshop
Откройте папку, в которой вы сохранили файл Overlays, и разархивируйте его.
Найдите понравившийся оверлей и перетащите его на фотографию.
Он автоматически появится в новом слое.
Измените размер или положение, если необходимо, и дважды щелкните фотографию для подтверждения.
В этом примере я использовал два наложения друг на друга.
Шаг 4: Изменить режим наложения
Нам нужно изменить режим наложения слоев Overlay, чтобы эффект хорошо сочетался с фотографией.
Щелкните раскрывающееся меню «Режим наложения» и выберите «Экран».
Шаг 5. Измените цвет наложения
Он уже выглядит неплохо, но иногда вам может потребоваться изменить цвет наложения, чтобы он лучше соответствовал вашей фотографии.Это зависит от цвета вашего фона.
Выберите слой с наложением.
Перейдите в Image> Adjustments и выберите «Hue / Saturation…». Появится новое окно.
Перетащите ползунок «Оттенок» влево или вправо, чтобы изменить цвет наложения.
Вы также можете перетащить другие ползунки, чтобы настроить насыщенность или изменить яркость наложения. Поэкспериментируйте с ползунками, чтобы увидеть, что вам подходит.
Теперь сохраните фото и все.Вот результат.
Заключение
Наложение Photoshop — самый простой и быстрый способ добавить к фотографиям особый эффект или дополнительное измерение.
Вы можете попробовать световые эффекты, эффекты дождя или тумана, текстуры и многое другое.
Перетащите столько наложений Photoshop на свои фотографии, пока не получите желаемый вид.
Об авторе
[type = ‘text’]
[type = ‘text’]
[type = ‘password’]
[type = ‘password’]
[‘rmockx.RealPlayer G2 Control ‘, ‘rmocx.RealPlayer G2 Control.1’, ‘RealPlayer.RealPlayer ™ ActiveX Control (32-разрядный)’, ‘RealVideo.RealVideo ™ ActiveX Control (32-бит)’, ‘RealPlayer’]
[‘rmockx.RealPlayer G2 Control’, ‘rmocx.RealPlayer G2 Control.1’, ‘RealPlayer.RealPlayer ™ ActiveX Control (32-разрядный)’, ‘RealVideo.RealVideo ™ ActiveX Control (32-бит)’, ‘RealPlayer’]
[type = ‘text’]
[type = ‘text’]
[type = ‘password’]
[type = ‘password’]
[‘rmockx.RealPlayer G2 Control ‘, ‘rmocx.RealPlayer G2 Control.1’, ‘RealPlayer.RealPlayer ™ ActiveX Control (32-разрядный)’, ‘RealVideo.RealVideo ™ ActiveX Control (32-бит)’, ‘RealPlayer’]
[‘rmockx.RealPlayer G2 Control’, ‘rmocx.RealPlayer G2 Control.1’, ‘RealPlayer.RealPlayer ™ ActiveX Control (32-разрядный)’, ‘RealVideo.RealVideo ™ ActiveX Control (32-бит)’, ‘RealPlayer’]
[type = ‘text’]
[type = ‘text’]
[type = ‘password’]
[type = ‘password’]
[‘rmockx.RealPlayer G2 Control ‘, ‘rmocx.RealPlayer G2 Control.1’, ‘RealPlayer.RealPlayer ™ ActiveX Control (32-разрядный)’, ‘RealVideo.RealVideo ™ ActiveX Control (32-бит)’, ‘RealPlayer’]
[‘rmockx.RealPlayer G2 Control’, ‘rmocx.RealPlayer G2 Control.1’, ‘RealPlayer.RealPlayer ™ ActiveX Control (32-разрядный)’, ‘RealVideo.RealVideo ™ ActiveX Control (32-бит)’, ‘RealPlayer’]
[type = ‘text’]
[type = ‘text’]
[type = ‘password’]
[type = ‘password’]
[‘rmockx.RealPlayer G2 Control ‘, ‘rmocx.RealPlayer G2 Control.1’, ‘RealPlayer.RealPlayer ™ ActiveX Control (32-разрядный)’, ‘RealVideo.RealVideo ™ ActiveX Control (32-бит)’, ‘RealPlayer’]
[‘rmockx.RealPlayer G2 Control’, ‘rmocx.RealPlayer G2 Control.1’, ‘RealPlayer.RealPlayer ™ ActiveX Control (32-разрядный)’, ‘RealVideo.RealVideo ™ ActiveX Control (32-бит)’, ‘RealPlayer’]
[type = ‘text’]
[type = ‘text’]
[type = ‘password’]
[type = ‘password’]
[‘rmockx.RealPlayer G2 Control ‘, ‘rmocx.RealPlayer G2 Control.1’, ‘RealPlayer.RealPlayer ™ ActiveX Control (32-разрядный)’, ‘RealVideo.RealVideo ™ ActiveX Control (32-бит)’, ‘RealPlayer’]
[‘rmockx.RealPlayer G2 Control’, ‘rmocx.RealPlayer G2 Control.1’, ‘RealPlayer.RealPlayer ™ ActiveX Control (32-разрядный)’, ‘RealVideo.RealVideo ™ ActiveX Control (32-бит)’, ‘RealPlayer’]
[type = ‘text’]
[type = ‘text’]
[type = ‘password’]
[type = ‘password’]
[‘rmockx.RealPlayer G2 Control ‘, ‘rmocx.RealPlayer G2 Control.1’, ‘RealPlayer.RealPlayer ™ ActiveX Control (32-разрядный)’, ‘RealVideo.RealVideo ™ ActiveX Control (32-бит)’, ‘RealPlayer’]
[‘rmockx.RealPlayer G2 Control’, ‘rmocx.RealPlayer G2 Control.1’, ‘RealPlayer.RealPlayer ™ ActiveX Control (32-разрядный)’, ‘RealVideo.RealVideo ™ ActiveX Control (32-бит)’, ‘RealPlayer’]
[type = ‘text’]
[type = ‘text’]
[type = ‘password’]
[type = ‘password’]
[‘rmockx.RealPlayer G2 Control ‘, ‘rmocx.RealPlayer G2 Control.1’, ‘RealPlayer.RealPlayer ™ ActiveX Control (32-разрядный)’, ‘RealVideo.RealVideo ™ ActiveX Control (32-бит)’, ‘RealPlayer’]
[‘rmockx.RealPlayer G2 Control’, ‘rmocx.RealPlayer G2 Control.1’, ‘RealPlayer.RealPlayer ™ ActiveX Control (32-разрядный)’, ‘RealVideo.RealVideo ™ ActiveX Control (32-бит)’, ‘RealPlayer’]
[type = ‘text’]
[type = ‘text’]
[type = ‘password’]
[type = ‘password’]
[‘rmockx.RealPlayer G2 Control ‘, ‘rmocx.RealPlayer G2 Control.1’, ‘RealPlayer.RealPlayer ™ ActiveX Control (32-разрядный)’, ‘RealVideo.RealVideo ™ ActiveX Control (32-бит)’, ‘RealPlayer’]
[‘rmockx.RealPlayer G2 Control’, ‘rmocx.RealPlayer G2 Control.1’, ‘RealPlayer.RealPlayer ™ ActiveX Control (32-разрядный)’, ‘RealVideo.RealVideo ™ ActiveX Control (32-бит)’, ‘RealPlayer’]
[type = ‘text’]
[type = ‘text’]
[type = ‘password’]
[type = ‘password’]
[‘rmockx.RealPlayer G2 Control ‘, ‘rmocx.RealPlayer G2 Control.1’, ‘RealPlayer.RealPlayer ™ ActiveX Control (32-разрядный)’, ‘RealVideo.RealVideo ™ ActiveX Control (32-бит)’, ‘RealPlayer’]
[‘rmockx.RealPlayer G2 Control’, ‘rmocx.RealPlayer G2 Control.1’, ‘RealPlayer.RealPlayer ™ ActiveX Control (32-разрядный)’, ‘RealVideo.RealVideo ™ ActiveX Control (32-бит)’, ‘RealPlayer’]
[type = ‘text’]
[type = ‘text’]
[type = ‘password’]
[type = ‘password’]
[‘rmockx.RealPlayer G2 Control ‘, ‘rmocx.RealPlayer G2 Control.1’, ‘RealPlayer.RealPlayer ™ ActiveX Control (32-разрядный)’, ‘RealVideo.RealVideo ™ ActiveX Control (32-бит)’, ‘RealPlayer’]
[‘rmockx.RealPlayer G2 Control’, ‘rmocx.RealPlayer G2 Control.1’, ‘RealPlayer.RealPlayer ™ ActiveX Control (32-разрядный)’, ‘RealVideo.RealVideo ™ ActiveX Control (32-бит)’, ‘RealPlayer’]
[type = ‘text’]
[type = ‘text’]
[type = ‘password’]
[type = ‘password’]
[‘rmockx.RealPlayer G2 Control ‘, ‘rmocx.RealPlayer G2 Control.1’, ‘RealPlayer.RealPlayer ™ ActiveX Control (32-разрядный)’, ‘RealVideo.RealVideo ™ ActiveX Control (32-бит)’, ‘RealPlayer’]
[‘rmockx.RealPlayer G2 Control’, ‘rmocx.RealPlayer G2 Control.1’, ‘RealPlayer.RealPlayer ™ ActiveX Control (32-разрядный)’, ‘RealVideo.RealVideo ™ ActiveX Control (32-бит)’, ‘RealPlayer’]
[type = ‘text’]
[type = ‘text’]
[type = ‘password’]
[type = ‘password’]
[‘rmockx.RealPlayer G2 Control ‘, ‘rmocx.RealPlayer G2 Control.1’, ‘RealPlayer.RealPlayer ™ ActiveX Control (32-разрядный)’, ‘RealVideo.RealVideo ™ ActiveX Control (32-бит)’, ‘RealPlayer’]
[‘rmockx.RealPlayer G2 Control’, ‘rmocx.RealPlayer G2 Control.1’, ‘RealPlayer.RealPlayer ™ ActiveX Control (32-разрядный)’, ‘RealVideo.RealVideo ™ ActiveX Control (32-бит)’, ‘RealPlayer’]
[type = ‘text’]
[type = ‘text’]
[type = ‘password’]
[type = ‘password’]
[‘rmockx.RealPlayer G2 Control ‘, ‘rmocx.RealPlayer G2 Control.1’, ‘RealPlayer.RealPlayer ™ ActiveX Control (32-разрядный)’, ‘RealVideo.RealVideo ™ ActiveX Control (32-бит)’, ‘RealPlayer’]
[‘rmockx.RealPlayer G2 Control’, ‘rmocx.RealPlayer G2 Control.1’, ‘RealPlayer.RealPlayer ™ ActiveX Control (32-разрядный)’, ‘RealVideo.RealVideo ™ ActiveX Control (32-бит)’, ‘RealPlayer’]
[type = ‘text’]
[type = ‘text’]
[type = ‘password’]
[type = ‘password’]
[‘rmockx.RealPlayer G2 Control ‘, ‘rmocx.RealPlayer G2 Control.1’, ‘RealPlayer.RealPlayer ™ ActiveX Control (32-разрядный)’, ‘RealVideo.RealVideo ™ ActiveX Control (32-бит)’, ‘RealPlayer’]
[‘rmockx.RealPlayer G2 Control’, ‘rmocx.RealPlayer G2 Control.1’, ‘RealPlayer.RealPlayer ™ ActiveX Control (32-разрядный)’, ‘RealVideo.RealVideo ™ ActiveX Control (32-бит)’, ‘RealPlayer’]
[type = ‘text’]
[type = ‘text’]
[type = ‘password’]
[type = ‘password’]
[‘rmockx.RealPlayer G2 Control ‘, ‘rmocx.RealPlayer G2 Control.1’, ‘RealPlayer.RealPlayer ™ ActiveX Control (32-разрядный)’, ‘RealVideo.RealVideo ™ ActiveX Control (32-бит)’, ‘RealPlayer’]
[‘rmockx.RealPlayer G2 Control’, ‘rmocx.RealPlayer G2 Control.1’, ‘RealPlayer.RealPlayer ™ ActiveX Control (32-разрядный)’, ‘RealVideo.RealVideo ™ ActiveX Control (32-бит)’, ‘RealPlayer’]
[type = ‘text’]
[type = ‘text’]
[type = ‘password’]
[type = ‘password’]
[‘rmockx.RealPlayer G2 Control ‘, ‘rmocx.RealPlayer G2 Control.1’, ‘RealPlayer.RealPlayer ™ ActiveX Control (32-разрядный)’, ‘RealVideo.RealVideo ™ ActiveX Control (32-бит)’, ‘RealPlayer’]
[‘rmockx.RealPlayer G2 Control’, ‘rmocx.RealPlayer G2 Control.1’, ‘RealPlayer.RealPlayer ™ ActiveX Control (32-разрядный)’, ‘RealVideo.RealVideo ™ ActiveX Control (32-бит)’, ‘RealPlayer’]
[type = ‘text’]
[type = ‘text’]
[type = ‘password’]
[type = ‘password’]
[‘rmockx.RealPlayer G2 Control ‘, ‘rmocx.RealPlayer G2 Control.1’, ‘RealPlayer.RealPlayer ™ ActiveX Control (32-разрядный)’, ‘RealVideo.RealVideo ™ ActiveX Control (32-бит)’, ‘RealPlayer’]
[‘rmockx.RealPlayer G2 Control’, ‘rmocx.RealPlayer G2 Control.1’, ‘RealPlayer.RealPlayer ™ ActiveX Control (32-разрядный)’, ‘RealVideo.RealVideo ™ ActiveX Control (32-бит)’, ‘RealPlayer’]
[type = ‘text’]
[type = ‘text’]
[type = ‘password’]
[type = ‘password’]
[‘rmockx.RealPlayer G2 Control ‘, ‘rmocx.RealPlayer G2 Control.1’, ‘RealPlayer.RealPlayer ™ ActiveX Control (32-разрядный)’, ‘RealVideo.RealVideo ™ ActiveX Control (32-бит)’, ‘RealPlayer’]
[‘rmockx.RealPlayer G2 Control’, ‘rmocx.RealPlayer G2 Control.1’, ‘RealPlayer.RealPlayer ™ ActiveX Control (32-разрядный)’, ‘RealVideo.RealVideo ™ ActiveX Control (32-бит)’, ‘RealPlayer’]
[type = ‘text’]
[type = ‘text’]
[type = ‘password’]
[type = ‘password’]
[‘rmockx.RealPlayer G2 Control ‘, ‘rmocx.RealPlayer G2 Control.1’, ‘RealPlayer.RealPlayer ™ ActiveX Control (32-разрядный)’, ‘RealVideo.RealVideo ™ ActiveX Control (32-бит)’, ‘RealPlayer’]
[‘rmockx.RealPlayer G2 Control’, ‘rmocx.RealPlayer G2 Control.1’, ‘RealPlayer.RealPlayer ™ ActiveX Control (32-разрядный)’, ‘RealVideo.RealVideo ™ ActiveX Control (32-бит)’, ‘RealPlayer’]
[type = ‘text’]
[type = ‘text’]
[type = ‘password’]
[type = ‘password’]
[‘rmockx.RealPlayer G2 Control ‘, ‘rmocx.RealPlayer G2 Control.1’, ‘RealPlayer.RealPlayer ™ ActiveX Control (32-разрядный)’, ‘RealVideo.RealVideo ™ ActiveX Control (32-бит)’, ‘RealPlayer’]
[‘rmockx.RealPlayer G2 Control’, ‘rmocx.RealPlayer G2 Control.1’, ‘RealPlayer.RealPlayer ™ ActiveX Control (32-разрядный)’, ‘RealVideo.RealVideo ™ ActiveX Control (32-бит)’, ‘RealPlayer’]
[type = ‘text’]
[type = ‘text’]
[type = ‘password’]
[type = ‘password’]
[‘rmockx.RealPlayer G2 Control ‘, ‘rmocx.RealPlayer G2 Control.1’, ‘RealPlayer.RealPlayer ™ ActiveX Control (32-разрядный)’, ‘RealVideo.RealVideo ™ ActiveX Control (32-бит)’, ‘RealPlayer’]
[‘rmockx.RealPlayer G2 Control’, ‘rmocx.RealPlayer G2 Control.1’, ‘RealPlayer.RealPlayer ™ ActiveX Control (32-разрядный)’, ‘RealVideo.RealVideo ™ ActiveX Control (32-бит)’, «RealPlayer»]
Как наложить две фотографии в Photoshop? — Информация
Adobe Photoshop — лучшее приложение для редактирования и дизайна фотографий.Он предоставляет различные цветовые режимы, альфа-каналы и другие свойства для создания и изменения изображений для веб-страниц. Это приложение используется профессиональными фотографами и графическими дизайнерами и отлично работает как на Mac, так и на Windows. Кроме того, он доступен во многих версиях, таких как 5.5, 6.0, 7.0, CS1, CS2, CS3, CS4, CS5 и CS6. Одним из дополнительных преимуществ использования Photoshop является то, что он позволяет накладывать две фотографии. Большинство пользователей Photoshop не подозревают об этом факте; Если вы один из таких пользователей и беспокоитесь о том, как наложить две фотографии в Photoshop, то вот простые шаги, которые помогут вам легко совместить две фотографии в Photoshop.Примечание: Многие пользователи Mac также сталкиваются с поврежденными файлами PSD. Если вы один из них и не знаете, как исправить поврежденный файл PSD на Mac, щелкните по указанной ссылке.
шагов для наложения двух фотографий в Photoshop
Шаг 1: Сначала откройте Adobe Photoshop, а затем запустите диалоговое окно Открыть изображение (для этого нажмите и удерживайте клавиши Ctrl, и O ). Щелкните фотографию, которую вы хотите использовать, и щелкните вторую фотографию, удерживая Ctrl , которую вы хотите открыть.Нажмите кнопку Открыть в правом нижнем углу клавиши окна Открыть .
Шаг 2: Создайте новый слой для вашего изображения, одновременно нажав клавиши Ctrl и J . В палитре слоев появится новый слой, обозначенный как Layer 1 . Теперь щелкните Image в верхнем меню навигации и щелкните Apply Image … в раскрывающемся меню.
Шаг 3: Теперь перейдите в раскрывающееся меню Источник и выберите второе изображение, которое должно быть перекрыто.В раскрывающемся меню Blending нажмите Overlay , чтобы использовать эффект наложения. Вы можете выбрать любые эффекты смешивания, просто прокрутив меню Blending . После этого просмотрите эффекты на изображении в рабочем пространстве Photoshop и нажмите OK , чтобы сохранить изменения.
Шаг 4: Перейдите к файлу в верхнем меню навигации и выберите Сохранить как. .. и введите overlayed_file в поле Имя файла .
Шаг 5: Затем просто щелкните раскрывающееся меню Формат и выберите JPEG или любой формат файла, чтобы сохранить файл в более распространенном графическом формате. Нажмите кнопку Сохранить .
ПРИМЕЧАНИЕ: убедитесь, что оба изображения имеют одинаковый размер
При этом ваши изображения будут успешно наложены. Несмотря на то, что эти шаги просты и легки, при их выполнении следует соблюдать осторожность. При работе с этими слоями существует вероятность повреждения файла изображения Photoshop.
Лучший способ исправить поврежденный файл PSD В таком случае используйте приложение Remo Repair PSD. интегрирован с эффективным алгоритмом восстановления. Remo — это профессионально предлагаемый инструмент для восстановления файлов Photoshop. Загрузите инструмент сейчас.
Часто бывает, что файлы фотошопа недоступны. Это происходит, когда файлы PSD повреждены. Вы можете столкнуться с сообщением об ошибке «Рабочий диск заполнен». Рекомендуется делать резервную копию файлов PSD во время работы с ними.В случае, если вы получите поврежденный или поврежденный файл PSD, рекомендуется использовать инструмент восстановления Remo PSD.
Сообщите нам, если у вас есть какие-либо вопросы, связанные с информацией, опубликованной в этой статье в разделе комментариев ниже.
Объяснение режимов наложения— Полное руководство по режимам наложения в Photoshop
В этом уроке я дам вам подробное объяснение того, как работают режимы наложения (режимы наложения) в Photoshop.
Возможно, вы работали с режимами наложения в прошлом, и, вероятно, для вас это был скорее экспериментальный процесс.
Цель этого руководства — показать вам, как именно работает каждый Blend Mode , чтобы вам не пришлось так много экспериментировать.
К тому времени, когда вы закончите просмотр этого урока по Photoshop, вы должны хорошо понимать, как работают режимы наложения и какие использовать для получения желаемого эффекта.
Этот урок представляет собой бесплатный образец моего курса «Освоение цвета в Photoshop».
Индекс:
Когда были добавлены режимы наложения в Photoshop?
режимов наложения существуют с 1994 года, когда слои впервые были добавлены в Photoshop 3.0.
19 исходных режимов наложения: Нормальный, Растворение, Затемнение, Умножение, Цвет, Затемнение, Более темный цвет, Осветление экрана, Осветление цвета, Более светлый цвет, Наложение, Мягкий свет, Жесткий свет, Разница, Исключение, Оттенок, Насыщенность, Цвет , и яркость.
В 2002 году Photoshop 7 представил пять режимов наложения вместе с ползунком «Заливка». Linear Dodge (Добавить), Linear Burn, Vivid Light, Linear Light и Pin Light.
В 2003 году Photoshop CS добавил Hard Mix. Вычитание и Разделение были добавлены в Photoshop CS5 в 2010 году.
В настоящее время в Photoshop существует 27 режимов наложения. 30 режимов наложения, если вы включите два дополнительных режима наложения для инструментов рисования (позади и очистить) и дополнительный режим наложения для групп (сквозной).
Режимы наложения или режимы наложения?
Официально они известны как режимы наложения, но вы можете использовать их как синонимы. Я иногда называю их «режимами наложения», поэтому не беспокойтесь о том, какое имя вы используете. Если вы знаете, как они работают!
Непрозрачность vs.Заливка режимами наложения
19 из 27 режимов наложения ведут себя одинаково при настройке «Заливка» и при настройке «Непрозрачность». Однако восемь режимов наложения дают другой результат при изменении Заливки по сравнению с Непрозрачностью.
Очень важно понимать разницу, потому что этот дополнительный метод смешивания пикселей расширяет возможности режимов наложения. Что еще более важно, смешение имеет тенденцию быть более эстетичным при использовании заливки, а не непрозрачности с этими восемью режимами наложения.
В приведенном ниже примере вы можете увидеть, как изображение с разными значениями яркости и фотография Венеции были смешаны с использованием режима наложения Hard Mix. Для изображения в центре задана непрозрачность 50%, а для изображения справа установлено значение «Заливка» 50%.
Режимы наложения, которые являются частью этой группы из 8: затемнение цвета, линейное затемнение, осветление цвета, линейное осветление (добавить), яркий свет, линейный свет, жесткое смешивание и различие.
Флажок «Прозрачный слой с фигурами»
8 режимов наложения в этой группе также дают вам дополнительный уровень смешивания, сняв флажок « Transparency Shapes Layer » на панели «Стиль слоя».
В приведенном ниже примере вы можете увидеть, как Linear Light по-разному смешивается, когда снят флажок « Transparency Shapes Layer ». Обратите внимание, как края кругов на примере справа переходят по-разному.
База + смесь = Результат
Вам следует запомнить эти три термина, чтобы понять, как работают режимы наложения.
Цвет « Base » — это исходный цвет изображения.
Цвет « Blend » — это цвет, применяемый с помощью инструмента рисования или редактирования к базовому слою.
Цвет « Результат » — это цвет, полученный в результате смешивания.
Как смешиваются базовый и смешанный цвета, зависит от выбранного вами алгоритма или режима наложения.
Математика режима наложения
Для тех из вас, кто интересуется математикой, лежащей в основе режимов наложения, я создал упрощенное объяснение.
Photoshop использует «стандартизованные» значения для расчета смешения. Значения яркости в математическом режиме наложения варьируются от 0 (черный) до 1 (белый).Однако Photoshop использует значения от 0 (черный) до 255 (белый) для представления значений яркости в RGB. Photoshop должен преобразовать значения, поэтому черный цвет по-прежнему равен 0, а белый становится 1. 50% серого, то есть 128, становится 0,5.
Чтобы преобразовать значение яркости RGB в стандартизованное значение, погрузите его на 255. Например, разделите 192 (светло-серый) на 255, и вы получите 0,75 (192 ÷ 255 = 0,75).
Математический пример:
A = Стандартизованное значение смешанного слоя
B = Стандартизованное значение базового слоя
Умножить:
AxB = Результат
Color Dodge:
B ÷ (1-A) = Результат
Adobe предоставляет описания для каждого режима наложения, но не дает математических уравнений, лежащих в их основе.Если вы хотите узнать больше о математике режима наложения, загляните на страницу Википедии о режимах наложения.
Объяснение каждого режима наложения
В приведенных ниже примерах мы объясним каждую из 6 категорий режимов наложения (Нормальный, Темнее, Светлее, Контраст, Инверсия и Компонент), а также все режимы наложения в каждой категории.
Графика в каждом разделе покажет результат каждого режима наложения при 100% непрозрачности, если не указано иное.
Каждый пример содержит два слоя Blend, слой яркости в градациях серого и цветной слой.Фотография Венеции, Италия будет базовым слоем.
Нормальные режимы наложения
В режимах наложения в этой категории нет алгоритмов смешивания пикселей. Вместо этого ползунок «Непрозрачность» управляет смешиванием слоев.
Нормальный
«Нормальный» — это режим наложения по умолчанию для слоев Photoshop. Непрозрачные пиксели будут покрывать пиксели непосредственно под ними без применения к ним каких-либо математических вычислений или алгоритмов. Вы, конечно, можете уменьшить непрозрачность слоя, чтобы показать пиксели ниже.
Растворить
Режим наложения «Растворение» также не смешивает пиксели. «Растворение» показывает пиксели ниже только при уменьшении непрозрачности слоя. Пиксели ниже проявляются через шаблон дизеринга (шум), интенсивность которого зависит от прозрачности.
Режимы наложения Затемнение
Как следует из названия, режимы наложения в категории «Темнее» сделают цвета «Результат» темнее. Все, что является белым в смешанном слое, станет невидимым, а все, что темнее белого, будет иметь некоторый эффект затемнения на пикселях под ним.
Темнее
Режим наложения «Темнее» смотрит на значения яркости в каждом из каналов RGB и выбирает либо основной цвет, либо смешанный цвет в зависимости от того, какой из них темнее.
Проще говоря, этот режим наложения не смешивает пиксели, он сравнивает только базовый и смешанный цвета и сохраняет самый темный из двух. Если смешанный слой и цвет базового слоя совпадают, то изменений нет.
Умножить
Multiply — один из самых популярных режимов наложения в Photoshop.Я уверен, что вы уже пользовались им много раз раньше.
Этот режим наложения умножает яркость основного цвета на смешанный цвет. В результате всегда получается более темный цвет. Белый цвет не вызывает изменений, а черные пиксели остаются.
Multiply может создавать множество различных уровней затемнения в зависимости от значений яркости слоя наложения, что делает его отличным режимом наложения для затемнения изображений или создания теней.
Затемнение цвета
Color Burn — это первый из восьми уникальных режимов наложения в Photoshop, которые по-разному реагируют на изменение непрозрачности по сравнению с заливкой.
Режим наложения «Затемнение цвета» дает более темный результат, чем «Умножение», за счет увеличения контраста между основным и смешанным цветами, что приводит к более насыщенным полутонам и уменьшению яркости. Результат очень похож на эффект, который вы получите при использовании инструмента затемнения для затемнения изображения.
Линейный прожиг
Linear Burn уменьшает яркость основного цвета в зависимости от значения смешанного цвета. Результат темнее, чем Multiply, но менее насыщен, чем Color Burn.Linear Burn также дает самый контраст в более темных тонах, чем любой из других режимов наложения в группе Darker.
Linear Burn смешивается по-другому при настройке «Непрозрачность заливки» по сравнению с настройкой «Непрозрачность».
* Представлено в Photoshop 7.
Более темный цвет
Режим наложения темного цвета очень похож на режим затемнения. Этот режим наложения не смешивает пиксели. Он сравнивает только базовый и смешанный цвета и сохраняет самый темный из двух.
Разница в том, что Darker Color смотрит на совокупность всех каналов RGB, тогда как Darken смотрит на каждый канал RGB индивидуально, чтобы получить окончательное смешивание.
Режимы наложения осветлить
Режимы наложения в этой категории и противоположные, или дополнительные цвета из категории «Затемнение».
Режимы наложения «Светлее» делают цвета «Результат» ярче. Все, что является черным в смешанном слое, станет невидимым, а все, что ярче черного, будет иметь некоторый эффект затемнения на пикселях под ним.
Светлее
Режим наложения «Осветлить» учитывает основной цвет и цвет наложения и сохраняет тот, который из двух является самым светлым. Если смешанные цвета и базовые цвета совпадают, изменения не применяются. Как и в случае с режимом наложения «Затемнение», «Светлее» рассматриваются три канала RGB отдельно при наложении пикселей.
Ознакомьтесь с моим руководством по созданию эффекта отражения стеклянного окна в Photoshop, чтобы увидеть отличный пример того, как можно использовать режим наложения «Осветлить».
Экран
Screen — еще один из самых популярных режимов наложения Photoshop. В результате всегда получается более яркий цвет. Черный цвет не меняется, а более яркие пиксели остаются.
Screen может производить много разных уровней яркости в зависимости от значений яркости слоя наложения, что делает Screen отличным режимом наложения для повышения яркости изображений или создания бликов.
Цвет Dodge
Color Dodge — третий из восьми специальных режимов наложения, которые при настройке «Заливка» смешиваются иначе, чем при настройке «Непрозрачность».
Режим наложения «Осветление цвета» дает более яркий эффект, чем «Экран», за счет уменьшения контраста между основным и наложенным цветами, в результате чего получаются насыщенные средние тона и яркие блики.
Эффект очень похож на результат, который вы получили бы при использовании Dodge Tool, чтобы сделать изображение ярче.
Linear Dodge (Добавить)
Linear Dodge (Добавить) дает аналогичные, но более сильные результаты, чем Screen или Color Dodge. Этот режим наложения просматривает информацию о цвете в каждом канале и увеличивает яркость основного цвета, чтобы отразить смешанный цвет за счет увеличения яркости.Смешивание с черным не дает изменений.
Linear Dodge (Добавить) смешивается по-другому при настройке «Непрозрачность заливки» по сравнению с настройкой «Непрозрачность».
* Представлено в Photoshop 7.
Более светлый цвет
Lighter Color очень похож на Lighten. Этот режим наложения не смешивает пиксели. Он сравнивает только базовый и смешанный цвета и сохраняет самый яркий из двух. Разница в том, что Lighter Color смотрит на композицию всех каналов RGB, тогда как Lighten смотрит на каждый канал RGB, чтобы получить окончательное смешивание.
Контрастные режимы наложения
Режимы наложения в этой категории представляют собой смесь режимов наложения «Затемнение» и «Светлее». Они создают контраст, осветляя и затемняя результирующие цвета, используя дополнительные режимы наложения для создания наложения.
Photoshop проверяет, являются ли цвета темнее 50% серого или светлее 50% серого. Если цвета темнее 50% серого, применяется затемняющий режим наложения. Если цвета ярче 50% серого, применяется режим наложения осветления.
За исключением Hard Mix, все режимы наложения в этой категории становятся прозрачными на 50% серого.
Накладка
Overlay — еще один из наиболее широко используемых режимов наложения Photoshop. Это комбинация Multiply и Screen, где всегда просвечивает базовый слой. Overlay использует режим наложения экрана с половинной интенсивностью для цветов светлее 50% серого. И режим наложения «Умножение» с половинной интенсивностью для цветов темнее 50% серого. 50% серый становится прозрачным.Также обратите внимание, что «половинная сила» не означает непрозрачность 50%.
Другой способ думать о Overlay — это сдвиг средних тонов. Смешанные темные цвета сдвигают средние тона на более темные цвета, светлые тона сдвигают средние тона на более яркие цвета.
Одно из различий между режимом наложения наложения и другими режимами наложения контраста заключается в том, что он производит свои вычисления на основе яркости цветов в базовом слое. Все остальные режимы наложения контраста производят свои расчеты на основе яркости слоя наложения.
Overlay, наряду с Hard Light, является частью первого набора коммутируемых режимов наложения в Photoshop. Набор коммутируемых режимов наложения даст вам тот же результат, когда вы примените один режим наложения к слою наложения, как когда вы примените соответствующий коммутируемый режим наложения к базовому слою, а затем измените порядок слоев на обратный.
Другими словами, если вы примените режим наложения Overlay к слою наложения, вы получите тот же результат, что и при применении режима наложения Hard-Light к базовому слою, а затем измените порядок слоев.
Мягкий свет
Soft Light очень похож на Overlay. Он применяет эффект затемнения или осветления в зависимости от значений яркости, но гораздо более тонким способом. Вы можете думать о Soft Light как о более мягкой версии Overlay без резкого контраста.
Жесткий свет
Hard Light сочетает в себе режимы Multiply и Screen Blending, используя для расчетов значения яркости слоя Blend. Overlay использует базовый слой.
Результаты с жестким светом обычно получаются интенсивными. Во многих случаях вам придется уменьшить непрозрачность, чтобы получить лучшие результаты.
Hard Light звучит так, как будто у него есть что-то общее с Soft Light, но это не так. Это гораздо более тесно связано с Overlay, и оба они являются частью первого набора коммутируемых режимов наложения.
Яркий свет
Вы можете рассматривать Vivid Light как экстремальную версию Overlay и Soft Light. Все, что темнее 50% серого, затемняется, а все, что светлее 50% серого — Светлее.
Vivid Light — один из тех режимов наложения, в которых вы можете настроить непрозрачность, поскольку 100% непрозрачность обычно слишком велика.
Vivid Light — это пятый из восьми режимов наложения, которые дают разные результаты при уменьшении заливки по сравнению с непрозрачностью.
* Представлено в Photoshop 7.
Линейный свет
Linear Light использует комбинацию Linear Dodge Blending для более светлых пикселей и Linear Burn для более темных пикселей.
Обычно получаются экстремальные цвета, и вы можете использовать ползунки «Непрозрачность» или «Заливка» для их настройки.
Linear Lights смешивается по-другому при настройке «Непрозрачность заливки» по сравнению с настройкой «Непрозрачность».
* Представлено в Photoshop 7.
Точечный светильник
Pin Light — это экстремальный режим наложения, который одновременно выполняет режимы затемнения и осветления. Это может привести к появлению пятен или пятен, а также полностью удаляет все средние тона.
* Представлено в Photoshop 7.
Жесткий микс
Hard Mix — седьмой режим наложения в группе контрастности и седьмой из 8 специальных режимов наложения.Он применяет наложение, добавляя значение каждого канала RGB в слой наложения к соответствующему каналу RGB в базовом слое.
В результате изображение теряет много деталей, а цвета могут быть только черным, белым или любым из шести основных цветов. Красный, зеленый, синий, голубой, пурпурный или желтый.
Vivid Light — это экстремальный режим наложения, но вы можете использовать Непрозрачность и Заливку, чтобы уменьшить эффект. Заливка, вероятно, будет вашим лучшим вариантом для уменьшения эффекта этого режима наложения, поскольку он обычно дает лучшие результаты, чем непрозрачность.
* Представлено в Photoshop CS.
Инверсия режимов наложения
Инверсионные режимы наложения ищут различия между базовым слоем и слоем наложения для создания наложения.
Разница
Режимы смешивания «Разница» использует разницу между базовыми и смешанными пикселями в качестве результирующего перехода.
Белый инвертирует цвета основного слоя. Это тот же результат, что и инвертирование цветов базового слоя при нажатии Command I (ПК: Ctrl I).
Черный Без изменений, в то время как темные оттенки серого дают небольшой эффект затемнения.
Этот режим наложения может быть чрезвычайно полезен для выравнивания слоев с похожим содержимым.
Difference — это восьмой и последний режим наложения, который по-разному реагирует на уменьшение Заливки по сравнению с Непрозрачностью.
Исключение
Exclusion очень похож на Difference. Смешивание с белым инвертирует значения основного цвета, а смешивание с черным не дает изменений.Однако при смешивании с 50% серого получается 50% серого.
Вычесть
В режиме наложения «Вычитание» значения пикселей вычитаются из базового слоя. Этот режим наложения значительно затемняет пиксели за счет уменьшения яркости.
Черный не действует. Только по мере того, как значения наложения становятся ярче, результат становится темнее.
Обратите внимание, что светлые области градиента почти полностью черные, в то время как темные области градиента вызывают минимальные изменения.
* Представлено в Photoshop CS5.
Разделить
Divide производит эффект, обратный вычитанию.
Белый не действует. Только когда значения наложения становятся темнее, результат становится ярче.
Темные области смешанного слоя дают яркие цвета, тогда как светлые области смешанного слоя дают очень небольшое изменение.
* Представлено в Photoshop CS5.
Режимы наложения компонентов
Режимы наложения компонентов используют различные комбинации компонентов основного цвета (оттенок, насыщенность и яркость) для создания наложения.
оттенок
Режим наложения «Цветовой тон» сохраняет яркость и насыщенность базовых пикселей, принимая оттенок смешанных пикселей.
Hue можно использовать для изменения оттенков на слое, сохраняя при этом тона и насыщенность оригинала.
Насыщенность
Режим наложения «Насыщенность» сохраняет яркость и оттенок базового слоя, принимая насыщенность слоя наложения.
Слой смешивания черно-белого также превращает изображение в оттенки серого, потому что ни один из пикселей в слое яркости не имеет насыщенности.
Цвет
Режим наложения цветов сохраняет яркость основного слоя, принимая оттенок и насыщенность слоя наложения. Цвет — идеальный режим наложения для раскрашивания монохромных изображений.
Кроме того, цвет, наряду с режимом наложения яркости, является второй парой коммутируемых режимов наложения.
Если вы примените режим наложения цвета к слою наложения, вы получите тот же результат, что и при применении режима наложения яркости к базовому слою, а затем измените порядок слоев на обратный.
Светимость
Luminosity сохраняет оттенок и насыщенность базового слоя, принимая яркость смешанного слоя.
Сквозной режим наложения
Когда вы выберете группу, вы заметите, что режим наложения по умолчанию не является нормальным. Вместо этого это «Прохождение». Режим сквозного наложения указывает Photoshop, что все слои в группе должны вести себя так, как если бы они были просто частью обычного стека слоев, а не частью группы.Группа используется только как организационный инструмент, и все слои смешиваются, как и следовало ожидать.
Однако, если вы изменили сквозной режим наложения на любой другой, Photoshop сначала смешает слои в группе, а затем смешает полученную композицию со слоями под ней, используя выбранный вами режим наложения.
Это тот же результат, что и объединение всех слоев в группе с последующим применением режима наложения.
По этой причине вы можете использовать его для создания отличных эффектов, особенно при композитинге.Вы можете установить для группы режим наложения «Нормальный», и все корректирующие слои внутри группы будут влиять только на содержимое этой группы.
Режимы наложения с 32-битными изображениями
При работе с 32-битными изображениями доступны только 15 режимов наложения. К ним относятся: Нормальный, Растворение, Затемнение, Умножение, Осветление, Линейное осветление (Добавить), Разница, Оттенок, Насыщенность, Цвет, Яркость, Более светлый цвет, Более темный цвет, Разделение и Вычитание.
Коммутируемые режимы смешивания
Есть два набора коммутируемых режимов наложения: Overlay и Hard Light, а также Color и Luminosity.
Набор коммутируемых режимов наложения даст вам тот же результат, когда вы примените один режим наложения к слою наложения, как когда вы примените соответствующий коммутируемый режим наложения к базовому слою, а затем измените порядок слоев на обратный.
Например, если вы примените режим наложения Overlay к слою наложения, вы получите тот же результат, что и при применении режима наложения Hard-Light к базовому слою, а затем измените порядок слоев на обратный.
Сочетания клавиш в режиме наложения
Вы можете изменить режим наложения слоя, щелкнув раскрывающийся список и выбрав нужный из списка.Кроме того, вы можете использовать сочетания клавиш Photoshop для режимов наложения. Нажмите, Shift +, чтобы перейти к следующему режиму наложения. Или Shift — для перемещения вверх по списку.
Если у вас активен инструмент рисования, этот ярлык изменит режим наложения инструмента вместо слоя. Чтобы этого не происходило, возьмите за привычку нажимать клавишу V, чтобы выбрать инструмент «Перемещение», а затем нажимайте Shift + или Shift — для прокрутки режимов наложения.
Если фокус, синий цвет, находится вокруг раскрывающегося меню «Режим наложения», эти сочетания клавиш не будут работать.Просто нажмите Enter или Return на Mac, чтобы удалить фокус из раскрывающегося списка, а затем примените любой ярлык, который хотите.
За исключением двух режимов наложения, добавленных в Photoshop CS5 в 2010 году для «Вычитание и разделение», каждый из режимов наложения имеет сочетание клавиш, которое можно использовать для применения к слою.
Однако я не рекомендую изучать их все. Изучите только те, которые вы используете чаще всего. В большинстве случаев я использую только Screen, Multiply, Overlay, Soft Light, Color и Luminously.Это единственные сочетания клавиш для режима наложения, которые я запомнил.
Чтобы выбрать режим наложения, нажмите Alt Shift в Windows или Option Shift на Mac, затем нажмите соответствующую букву, чтобы выбрать режим наложения, который вы хотите использовать.
Для быстрого ознакомления с режимами наложения вы можете ознакомиться с моим 8-минутным ускоренным курсом по режимам наложения.
Easy Overlays в Photoshop Elements
Наложения и текстуры — это творческие способы улучшить наши фотографии за секунды, передавая те детали, которые, возможно, наша камера не смогла получить — например, солнечные лучи или утечки света, но также и те, которые мы ограничены из-за к нашему оборудованию, как это оказывается, когда мы хотим делать снимки под дождем или снегом, а наши камеры не защищены от непогоды.К счастью, этот удивительный метод применим не только к версиям Adobe Photoshop CS / CC, но и к Photoshop Elements.
Давайте узнаем, как использовать наложения в Photoshop!
# 1 — Соберите свои ресурсы
Загрузите наложения Photoshop или пакет текстур Photoshop из своей учетной записи. Учитывая размер файла, вы можете получить ZIP или RAR, который можно извлечь с помощью таких инструментов, как WinRar (Windows) или iZip (MacOSX).
Приступите к извлечению файлов из архива zip или rar, у вас должна получиться папка с названием коллекции и серией высококачественных изображений JPG.Разместите эту папку там, где вы считаете ее безопасным и легким для доступа с этого момента (лучше всего, если не под системным диском или «Мои документы», так как вы можете легко потерять их, если вам потребуется переустановить компьютер).
Приготовьтесь начать работу с PS Elements.
# 2 — Запуск PS Elements
Дважды щелкните значок Photoshop Elements и после его загрузки откройте изображение, которое хотите отредактировать.
# 3 — Установка режима
На панели… выберите режим и измените его на Expert Mode
# 4 — Перенос текстуры / наложений в Photoshop Elements
Перейдите в Файл> Поместить .Затем выберите оверлей или текстуру, с которой вы хотите работать, и, нажав «Поместить», перейдите к переносу файла в PS Elements.
# 5 — Размещение наложения / текстуры
Разместите новое наложение там, где хотите, при необходимости измените размер, затем щелкните галочку, чтобы разместить. То же самое и с текстурами, хотя обычно они занимают всю площадь холста.
# 6 — Режимы наложения
Следующий шаг полностью зависит от вас. Если вы работаете с файлами JPG, вам необходимо изменить режим наложения слоев для файла наложения / текстуры на предложенный режим: Экран.Используйте ползунок «Непрозрачность», чтобы настроить интенсивность эффекта — уменьшение его значения приведет к более тонким наложениям.
В случае, если вы работаете с файлами PNG, вам не обязательно изменять смешение, поскольку файлы PNG поддерживают прозрачность — мы проделываем предыдущий шаг с файлами JPG, поскольку они этого не делают.
# 7 — Удаление / маскирование областей
Как иногда бывает, вам может не понадобиться полностью использовать наложения в Photoshop. Может быть, вам нужна только крошечная часть, возможно, вам нужно сделать ее эффект более тонким (это можно сделать с помощью ползунка Непрозрачность для слоев наложения).Вместо того, чтобы удалять части наложения / текстуры, мы предлагаем вам использовать опцию Layers panel / mask, выбрав черную кисть (мягкую или жесткую, которая находится на проверяемом изображении и которая соответствует вашим требованиям), чтобы «удалить» области, которые вы не надо использовать. Это называется неразрушающим рабочим процессом, то есть вы можете получить все данные наложения, отключив рисование / маску слоя с помощью белой кисти в областях, которые вы ранее закрасили черным.
И все! Надеемся, вы научились использовать наложения в Photoshop.Мы также предлагаем лучшие экшены Photoshop, наложения в Photoshop и многое другое, поэтому обязательно ознакомьтесь с ними!
Не стесняйтесь обращаться к нам по адресу [email protected], если у вас возникнут какие-либо проблемы с нашими текстурами PS Elements и наложениями PS Elements.
Как смешивать слои в Photoshop (3 ЛУЧШИХ метода!)
Одна из лучших вещей в Adobe Photoshop — это возможность работать со слоями. Это позволяет вам иметь максимальный контроль и работать без разрушения.
Слои предлагают разные способы взаимодействия друг с другом, и это делается с помощью режимов наложения.Одно из наиболее распространенных применений этого метода — создание фото с использованием двух или более изображений.
Существует множество различных методов наложения слоев в Photoshop. В этой статье я рассмотрю три из них, которые помогут вам в самых разных ситуациях.
(Здесь вы также можете узнать, как объединять изображения с помощью Photoshop.)
Итак, загрузите свою версию Photoshop и следуйте инструкциям ниже, чтобы создать уникальный эффект мультиэкспозиции.
Как совмещать изображения с помощью Photoshop
Давайте рассмотрим три наиболее полезных способа совмещения изображений, представленных в видео выше, любезно предоставленном Photoshop Essentials.
Каждый из них даст вам разные результаты и поставит перед вами разные задачи. Я проведу вас через все три, а затем вы сможете использовать тот метод, который вам больше всего подходит, или вы можете использовать все три, когда работаете над более сложными идеями композитной фотографии.
Со всеми из них вы будете работать на панели «Слои». Если этого не видно, вы можете включить его в меню «Окно», «Слои».
Затем вам нужно объединить два изображения в одном документе.Есть несколько способов сделать это:
Вы можете перетащить изображение из одного окна в другое; вы можете использовать команды «Копировать» и «Вставить» из меню «Правка» или соответствующие им сочетания клавиш Cmd + C и Cmd + V; или вы можете использовать команду «Поместить встроенное».
Нет правильного или неправильного способа сделать это, выберите тот, который вам удобнее.
А теперь приступим.
Вариант 1: Используйте непрозрачность слоя Photoshop- Шаг 1: Выберите изображения
Кредит: Виктор Талашук
Кредит: Александр ледогоров
Этот способ наложения фотографий даст вам эффект двойного -экспозиция.Вот почему вам следует выбрать два изображения, которые могут дать вам гармоничный результат.
- Шаг 2. Откройте два изображения как слои в Photoshop.
Если у вас есть два открытых изображения в одном документе в Photoshop, по умолчанию вы увидите только верхний слой из-за режима наложения. Но это не значит, что второго нет.
Перейдите на панель «Слои» и посмотрите, как у вас есть два слоя — по одному для каждой фотографии. Вы сможете увидеть их в виде уменьшенных изображений, чтобы вы могли их распознать.
Верхнее изображение в настоящее время блокирует фоновый слой. Попробуйте щелкнуть значок глаза рядом с ним, чтобы включить / отключить его.
Если вы отключите его, вы сможете увидеть изображение на нижнем слое. Если вы нажмете на нее еще раз, вы сделаете верхнее изображение видимым.
- Шаг 3. Измените непрозрачность слоя
Убедитесь, что вы работаете с верхним изображением, щелкнув по нему, чтобы выбрать его. Затем откройте ползунок «Непрозрачность», расположенный в верхней части панели «Слои», щелкнув стрелку вниз рядом с ним.
Теперь вы можете сдвинуть его, чтобы уменьшить непрозрачность. Когда вы это сделаете, нижнее изображение начнет появляться и взаимодействовать с активным слоем.
Двигайте его медленно, чтобы найти нужную сумму. Вы также можете ввести конкретное число, например, 70 установит его непрозрачность 70%.
Обратите внимание, что порядок слоев влияет на результат. Затем вы можете использовать инструмент перемещения, чтобы расположить определенную композицию с помощью двух изображений.
Вы также можете включить направляющие в Photoshop, чтобы убедиться, что все выровнено правильно.
Вариант 2: Используйте режимы наложения слоев Photoshop- Шаг 1: Выберите свои изображения
Кредит: Хассан Паша
Кредит: Павел Червински
Этот режим наложения чаще всего используется для добавления текстуры к вашим изображениям. images, которые я покажу вам в следующем примере.
Однако вы также можете использовать его для управления корректирующими слоями или для смешивания более двух изображений, потому что вы можете применять разные режимы наложения к каждому слою.
Откройте два изображения вместе в одном документе. Убедитесь, что текстура находится в верхнем слое. Вы можете увидеть и изменить это на панели «Слои».
Оба изображения должны быть одинакового размера. Если это не так, отрегулируйте размер, перейдя в меню «Правка», «Преобразовать» или используя сочетание клавиш Cmd + T.
- Шаг 3. Измените режим наложения
В верхней части панели «Слои», рядом с ползунком «Непрозрачность» вы найдете режим наложения вашего слоя.По умолчанию установлено значение «Нормальный», что означает, что слой не взаимодействует ни с чем, находящимся под ним.
Если вы нажмете стрелку вниз, вы откроете меню режима наложения. Если вы используете Photoshop CS6, вы не сможете увидеть предварительный просмотр эффекта, поэтому вам придется применить каждый из режимов наложения слоев, чтобы увидеть результат.
В более новых версиях CC вы можете просто навести курсор на различные режимы наложения, чтобы увидеть, как ваше изображение меняется с каждым из них.
На панели вы увидите, как режимы наложения разделены на группы, разделенные тонкой линией.Первый блок содержит режимы наложения, которые затемняют ваше изображение при взаимодействии.
Далее идет группа режимов наложения слоев, которые делают изображение более светлым. После этого вы найдете те, которые изменят контраст и так далее. Это сделано для того, чтобы вы могли более интуитивно выбирать режимы наложения.
Каждый из этих режимов наложения изменяет способ взаимодействия пикселей верхнего слоя с пикселями нижележащего слоя.
Вот краткое описание различных режимов наложения слоев:
- Нормальный (Shift + Option + N): между слоями нет взаимодействия, поэтому вы видите только верхнее изображение.
- Dissolve (Shift + Option + I): в этом режиме наложения предпочтение отдается пикселям верхнего слоя, когда непрозрачность имеет высокое значение, и нижним пикселям, когда непрозрачность низкая. Также применяется шаблон дизеринга.
- Темнее (Shift + Option + K): более светлые пиксели заменяются более темными.
- Умножение (Shift + Option + M): в этом режиме наложения базовый цвет умножается на цвет наложения, что, конечно же, приводит к более темному цвету. Наиболее часто используется в этой группе.
- Color Burn (Shift + Option + B): результат намного темнее, чем то, что вы получили бы с умножением. Этот режим наложения приведет к очень насыщенному изображению с увеличением контраста. Нет никакой разницы, когда смешиваемый цвет белый.
- Linear Burn (Shift + Option + A): похож на Color Burn, за исключением того, что он уменьшает яркость, поэтому насыщенность не такая экстремальная.
- Darker Color : работает как «Темнее», но не в отдельных каналах.
- Lighten (Shift + Option + G): этот режим наложения противоположен Darken. Он сохраняет более светлые цвета из верхнего слоя, а более темные заменяются более светлыми из нижнего слоя.
- Экран (Shift + Option + S): если вы смешиваете с черным, вы не увидите никаких изменений. Если вы смешиваете с белым, цвета на вашем изображении станут белыми. Остальные цвета станут ярче и менее контрастными. Это противоположность умножения.
- Color Dodge (Shift + Option + D): этот режим наложения создает насыщенность и контраст.В результате получается намного светлее, чем Screen или Lighten, и очень часто светлые участки становятся более заметными.
- Linear Dodge (Shift + Option + W): он ярче, чем Color Dodge, но менее насыщен.
- Более светлый цвет : Работает как режим «Осветление», но только на одном канале вместо трех.
- Overlay (Shift + Option + O): это, вероятно, наиболее часто используемый из всех режимов наложения, потому что это умеренная комбинация режимов Screen и Multiply.Делает это в соответствии с основным цветом; таким образом, он применяет режим экрана к более светлым цветам и режим умножения к более темным.
- Soft Light (Shift + Option + F): этот режим наложения очень похож на режим наложения, но более мягкий.
- Жесткий свет (Shift + Option + H): создает более контрастные изображения. Представьте, что вы освещаете свое изображение ярким светом, отсюда и название. Светлые участки станут более яркими, а тени — более темными.
- Яркий свет (Shift + Option + V): осветляет и затемняет цвет в соответствии с смешанным цветом. Результат очень интенсивный.
- Linear Light (Shift + Option + J): работает аналогично режиму наложения «Яркий свет», за исключением того, что он влияет на яркость, а не на контраст.
- Точечный свет (Shift + Option + Z): эффект здесь зависит от смешанных цветов. Если пиксели на верхнем слое темнее, они останутся, если они светлее, чем пиксели внизу, они будут заменены.Та же логика применяется к более светлым пикселям. В результате получается высокая контрастность с очень небольшим количеством полутонов.
- Hard Mix (Shift + Option + L): в этом режиме наложения значения канала станут либо 0, либо 255. В результате цвета будут только красным, зеленым, синим, белым и черным, если вы ‘ Переработаем в режиме RGB. Для изображений в CMYK используются следующие цвета: белый, черный, голубой, пурпурный и желтый.
- Разница (Shift + Option + E): оценивает значение яркости каждого пикселя и затем вычитает основной цвет или смешанный цвет в зависимости от того, какой из них был ярче.
- Исключение (Shift + Option + X): это почти как «Разница», но дает менее контрастный результат.
- Вычесть : вычитает смешанный цвет из основного цвета, поэтому похожие цвета компенсируют друг друга.
- Разделить : Здесь процесс аналогичен вычитанию, но вместо вычитания цвета он делит его. Это даст очень контрастное изображение с размытыми бликами.
- Оттенок (Shift + Option + U): этот режим наложения сохраняет оттенок таким, какой он есть, и смешивает яркость и насыщенность.
- Насыщенность (Shift + Option + T): сохраняет насыщенность при смешивании оттенка и яркости.
- Цвет (Shift + Option + C): сохраняет цвет слоя со смесью оттенка и насыщенности.
- Яркость (Shift + Option + Y): сохраняет яркость и смешивает остальные значения.
Я знаю, что все это выглядит очень сложным, потому что режимы наложения все еще являются абстрактной идеей, но когда вы смешиваете два изображения вместе и видите внесенные изменения, все это начинает обретать смысл.
Вот почему реализация режима предварительного просмотра была очень ценным обновлением в более новых версиях Photoshop. Чем больше вы будете использовать режимы наложения слоев, тем проще будет это сделать, и вы будете выбирать нужный быстрее и интуитивно понятнее.
- Шаг 4. Измените непрозрачность (необязательно)
Даже если вы используете режимы наложения слоев, вы также можете комбинировать их с другими методами для получения более точного результата.
Например, вы также можете изменить прозрачность.Если вы нашли правильный режим наложения, но чувствуете, что результат слишком интенсивный, просто уменьшите непрозрачность, чтобы добиться более умеренного эффекта.
Имейте в виду, что некоторые режимы наложения иначе реагируют на значения Непрозрачности, чем на значения Непрозрачности заливки. Итак, если вы работаете с любым из них, вы можете попробовать оба ползунка, чтобы увидеть, какой из них лучше подходит для вас.
Эти режимы наложения: затемнение цвета, линейное затемнение, осветление цвета, линейное осветление, яркий свет, линейный свет, жесткое смешивание и разность.
(Вы также можете проверить нашу статью об уклонении и сжигании здесь.)
Вариант 3: Используйте маску слоя Photoshop- Шаг 1: Выберите изображения
Кредит: Джереми Бишоп
Кредит: Серджио Риос
В этом методе смешивания слоев Photoshop у вас больше свободы чтобы выбрать два изображения, которые вы собираетесь смешать. Это связано с тем, что использование маски слоя позволяет работать только с частями каждого изображения.
Также они могут иметь разные размеры. Вот почему метод маски слоя лучше всего подходит для творческих композиций.
Откройте два изображения в Photoshop. В зависимости от фотографий, которые вы используете, и эффекта, который вы хотите получить, их использование в качестве смарт-объектов может оказаться полезным.
Для этого вы можете открыть второе изображение с помощью команды «Поместить встроенное». Это откроет второе изображение на отдельном слое и автоматически сделает его смарт-объектом.
Если вы использовали другой способ, например, «Копировать и вставить», то вы можете превратить его в смарт-объект, щелкнув слой правой кнопкой мыши и выбрав в меню пункт «Преобразовать в смарт-объект».
- Шаг 3. Расположите изображения
Я рекомендовал вам использовать смарт-объекты, потому что вы можете манипулировать слоем по своему усмотрению без потери исходной информации.
Итак, вы можете уменьшить его или преобразовать, а затем передумать и снова сделать его большим без потери качества.
В этом примере я не собираюсь ничего менять в этом новом слое, но мне нужно разместить его в правильном месте, чтобы горизонт совпадал на обоих изображениях.Я легко могу сделать это с помощью инструмента перемещения.
Маски слоя могут сделать видимыми или невидимыми различные части слоя без потери пикселей. Они также могут добавлять различные степени прозрачности. Вот почему они так важны для создания композиции в Photoshop.
Создать маску нового слоя можно с помощью кнопки в нижней части панели «Слои». Перед нанесением убедитесь, что вы находитесь на правильном слое.
По умолчанию маски слоя будут полностью белыми, что означает, что вы не увидите никаких изменений в своем изображении.Однако вы увидите белую миниатюру рядом с миниатюрой слоя.
Когда вы работаете со слоями-масками, все, что окрашено в белый цвет, полностью видно, а все, что находится в черном цвете, заблокировано или скрыто.
Различные оттенки серого создают разную прозрачность. Другими словами, светло-серый будет более прозрачным, чем темно-серый.
- Шаг 5. Раскрасьте маску слоя
Теперь пора добавить цвет к созданной вами маске слоя.Имейте в виду, что чем он темнее, тем менее заметным он станет.
В этом примере я хочу покрыть исходное небо. Для этого он должен быть белым в маске слоя, чтобы он был полностью виден.
Затем необходимо полностью скрыть нижнюю часть, потому что я хочу, чтобы был виден передний план исходного изображения. Поэтому мне нужно сделать черный цвет на маске слоя.
Наконец, чтобы создать реалистичный эффект и полностью интегрировать оба изображения, между ними должна быть область перехода.
Для этого я могу использовать инструмент градиент. Как только я активирую его, вверху станет доступна панель параметров.
Здесь я выберу линейный градиент от черного к белому. Я собираюсь оставить режим Normal и непрозрачность 100%.
Эти настройки могут быть разными в зависимости от ваших изображений и того, чего вы пытаетесь достичь.
Может быть, вам даже не понадобится инструмент градиента, если нет перехода между областями или элементами. В этом случае вы можете использовать кисть и установить черный цвет переднего плана и закрасить все, что хотите покрыть.
Вернуться к инструменту градиента, который я использую: вам просто нужно щелкнуть там, где вы хотите начать оценку. Затем перетащите область перехода и отпустите кнопку мыши, когда захотите завершить переход.
Если эффект не совсем то, что вам нужно, вы можете повторять процесс создания нового градиента, пока не будете довольны. Вы всегда можете проверить результат, удерживая клавишу Alt и щелкнув миниатюру маски слоя.
Это позволит вам увидеть маску без изображений.Вы также можете отключить или удалить маску слоя, щелкнув ее правой кнопкой мыши и выбрав нужную команду в меню.
Если градиент вас устраивает, могут быть некоторые области, которые могут нуждаться в тонкой настройке.
Вы можете взять кисть и произвести целенаправленное редактирование. Установите цвета по умолчанию в образцах, щелкнув значок рядом с ними или используя сочетание клавиш D.
Когда вы это сделаете, черный будет установлен как цвет переднего плана, и вы сможете закрасить им все, что хотите скрыть. маску слоя.
Затем можно использовать сочетание клавиш X для переключения образцов с переднего плана на фон. Таким образом, у вас будет белый цвет, чтобы было видно все, что вы им рисуете.
Вы также можете добавить корректирующие слои к изображениям и скопировать на них маску слоя, удерживая клавишу Alt и перетаскивая ее на другие новые слои.
Помните, что вы также можете изменять режимы наложения в слоях с масками. То же самое и с непрозрачностью, поэтому вы можете полностью контролировать композицию.
Режимы наложения Photoshop | Заключительные слова
Надеюсь, вам понравился этот урок о том, как смешивать слои Photoshop с помощью этих трех простых методов.