Режимы наложения слоев в фотошопе
Всем доброго времени суток! Все о слоях мы узнали, теперь пришло время изучить режимы наложения слоев в фотошопе. Для начала, разберемся, что это такое и с чем его едят.
С английского «режимы наложения» переводится как Blending Modes и если переводить строго по словарю, то на русском это будет звучать как «режимы смешивания». В некоторых уроках используется именно такой вариант перевода. По сути, режимы наложения и являются смешиванием вышележащего слоя с нижележащим. От выбранного режима наложения зависит, насколько слои взаимодействуют между собой.
Режимы наложения слоев используются для многих целей: вписывания объекта в фон, тонирования, наложения текстур и многого другого. Изменяя режимы и регулируя непрозрачность и заливку слоя можно добиться интересных эффектов.
Где находятся режимы наложения в фотошопе?
Выпадающий список с режимами наложения слоя находится в левой верхней части панели слоев:
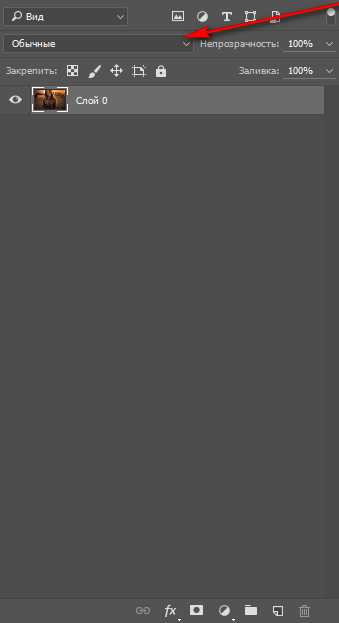
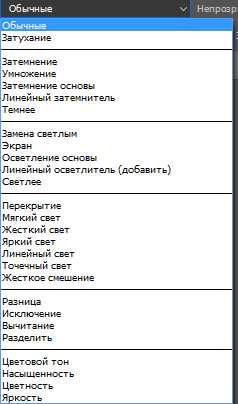
На данный момент в фотошоп существует 27 режимов наложения (в более ранних версиях программы 25), они разделены на шесть групп при помощи горизонтальных линий:

1. Основные режимы (Basic)
2. Затемняющие режимы (Darken)
3. Осветляющие режимы (Lighten)
4. Контрастные режимы (Contrast)
5. Сравнительные режимы (Comparative)
6. Компонентные режимы (HSL)
Давайте от теории перейдем к практике и на примере фото девушки и текстуры попробуем тонировать изображение. Сразу предупреждаю, что при использовании некоторых режимов наложения результат будет, мягко говоря, не радовать глаз, но мы же помним, что всегда можем понизить непрозрачность или (и) заливку для уменьшения эффекта.
Основные режимы (Basic)
Основные режимы (Basic) — полностью заменяют пиксели нижележащего слоя.Откроем в фотошоп фото с девушкой, Файл-Открыть (File—Open). Помещаем яркую текстуру, Файл-Поместить (File—Place).
Вот как выглядит панель слоев и рабочий холст на данный момент:

По умолчанию все новые слои и помещаемые файлы имеют режим наложения Нормальный (Normal).
Режим наложения Нормальный (Normal) наиболее часто используемый режим. При 100% непрозрачности верхний слой полностью перекрывает нижний, при уменьшении непрозрачности нижний слой становится частично видимым.
100% непрозрачности:
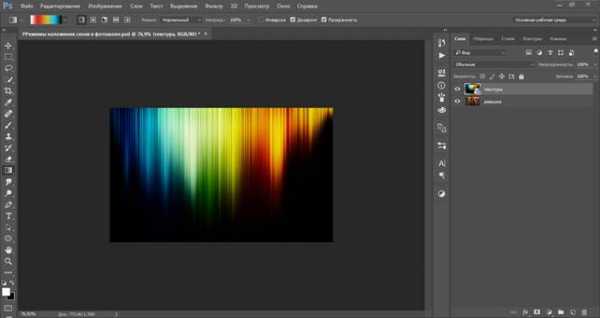
50% непрозрачности:

Режим наложения Затухание (Dissolve)
При 100% непрозрачности верхний слой полностью перекрывает нижний, как и в режиме Нормальный, но при снижении непрозрачности часть пикселей верхнего слоя в рандомном порядке теряют непрозрачность и это позволяет видеть нижний слой.
100% непрозрачности:
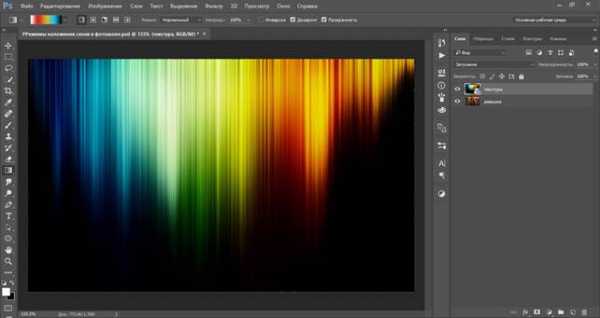
50% непрозрачности:

Затемняющие режимы (Darken)
Затемняющие режимы (Darken) — затемняют нижележащий слой. Белые участки вышележащего слоя никак не воздействуют, они становятся невидимыми.
Режим наложения Затемнение (Darken)
Сравниваются значение обеих слоев в каждом канале и, если пиксель верхнего слоя светлее, чем нижнего, он замещается темным с нижнего слоя, в итоге видимыми остаются самые темные участки обеих слоев.
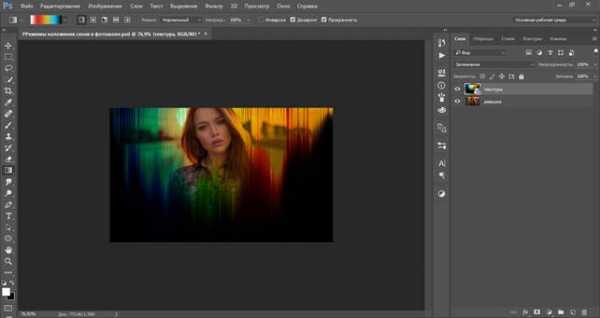
Белый цвет, как во всей группе Затемняющих режимов, игнорируется. Давайте на время отключим видимость слоя с текстурой (нажав на «глазик» в панели слоев), и создадим новый слой, залитый белым цветом. Изменим режим наложения на Затемнение (Darken):
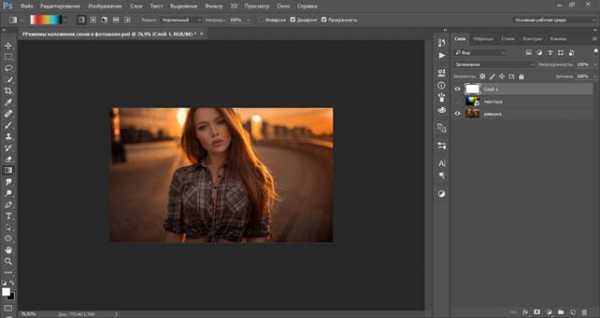
Как видите, ничего не изменилось, нижний слой полностью видимый, его цвет, контраст, яркость не изменилась, а верхний белый слой «исчез», благодаря режиму наложения Затемнение (Darken). Забегая вперед, ещё раз отмечу, что такое произойдет если изменить
Режим наложения Умножение (Multiply)
Умножает цвета верхнего и нижнего слоев и делает изображение темнее. Режим Умножение (Multiply) часто используется для затемнения светлых областей на засвеченном изображении.

Режим наложения Затемнение основы (Color Burn)
Повышает насыщенность средних цветов, дает более сильное затемнение, чем предыдущий режим наложения.

Режим наложения Линейный затемнитель (Linear Burn)
Использует тот же принцип действия, что и режим Затемнение основы, но имеет более сильный затемняющий эффект.
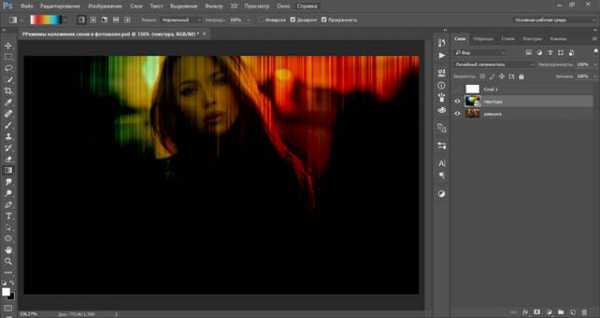
Режим наложения Темнее (Darker color)
Имеет сходство с режимом Затемнение (Darken), только цвета сравниваются поканально, в итоге видимыми остаются только пиксели, которые темнее пикселей нижнего слоя.
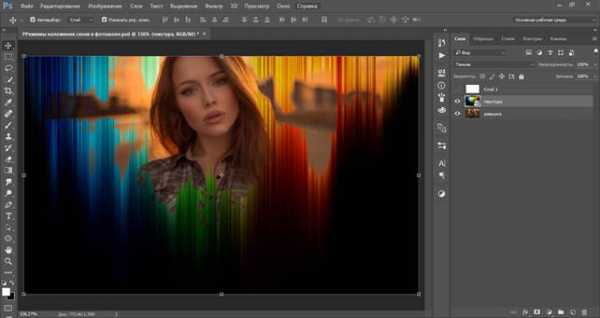
Осветляющие режимы (Lighten)
Осветляющие режимы (Lighten) — осветляют нижележащий слой. Черный цвет при использовании Осветляющих режимов становится «невидимым». Осветляющие режимы часто используются для наложения текстур на черном фоне, с помощью этих режимов легко и просто можно убрать черный фон, оставив нетронутыми другие цвета.
Режим наложения Замена светлым (Lighten)
Противоположен режиму Затемнение (Darken). Поканально сравнивает цвета и, если пиксели верхнего слоя светлее пикселей нижнего, они остаются без изменений. В случае, если пиксели верхнего слоя темнее, чем пиксели нижнего, они заменяются пикселями нижнего.

В группе Осветляющих режимов игнорируемый цвет – черный. На нашей текстуре черный цвет присутствует, но для чистоты эксперимента давайте проверим. Зальем новый слой черным цветом и изменим режим наложения на один из режимов группы осветления:

Черный цвет полностью невидимый.
Режим наложения Экран (Screen)
Принцип действия противоположный режиму Умножение (Multiply), он умножает цвета верхнего и нижнего слоя, осветляя изображение. Режим можно использовать для осветления темных фотографий.

Режим наложения Осветление основы (Color Dodge)
Его воздействие противоположно режиму Затемнение основы (Color Burn). Цвета выгорают, насыщенность средних тонов повышена. Режим используется для придания эффекта свечения.

Режим наложения Линейный осветлитель (добавить) (Linear Dodge (Add)
Скомбинирован с режимов Экран (Screen) и Осветление основы (Color Dodge). Светлые цвета заменяются более светлыми, почти белыми.
Режим наложения Светлее (Lighter Color)
Сравнивает значение обоих слоев по всех каналах, оставляет более светлые пиксели на результирующем изображении.

Контрастные режимы (Contrast)
Контрастные режимы (Contrast) — увеличивают контраст нижележащего слоя. Для всех режимов этой группы за исключением режима Жесткое смещение (Hard Mix) игнорируемый (невидимый) цвет – 50% серого. Снова проверим, залив новый слой 50% серым цветом

Режим наложения Перекрытие (Overlay) – осветляет светлые участки и затемняет темные, увеличивает контраст результирующего изображения.

Режим наложения Мягкий свет (Soft Light)
Схожий с предыдущим режимом, но придает более мягкий эффект. Прекрасно подходит для повышения контраста на изображениях с небольшой контрастностью благодаря тому, что не допускает выбивания цветов и теней.
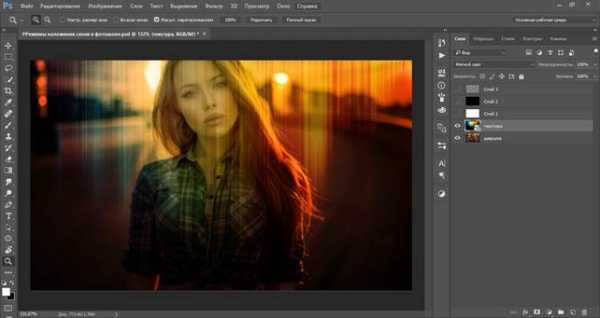
Режим наложения Жесткий свет (Hard Light)
Алгоритм действий схож с режимами Мягкий свет (Soft Light) и Перекрытие (Overlay), но эффект более сильный. Контраст повышен очень жестко.
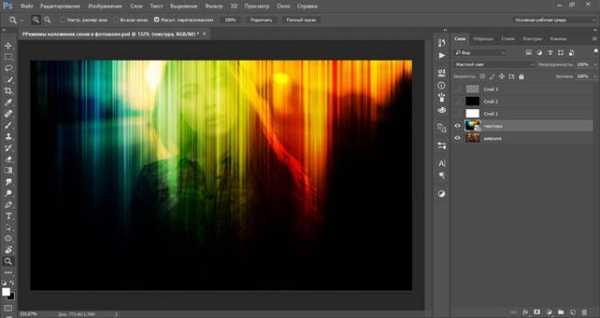
Режим наложения Яркий свет (Vivid Light)
Скомбинирован с режимов Затемнение основы (Color Burn) и Осветление основы (Color Dodge). Имеет более сильное действие, чем Жесткий свет (Hard Light).

Режим наложения Linear Light (Линейный свет)
Скомбинирован с режимов Линейный затемнитель (Linear Burn) и Линейный осветлитель (Linear Dodge). Контрастность светлых участков уменьшается, а темных участков – увеличивается. Имеет противоположные свойства с предыдущим режимом, но в то же время очень похож на него.
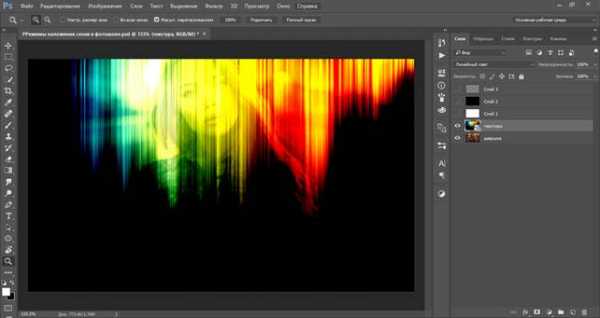
Режим наложения Точечный свет (Pin Light)
Включает в себя режимы Замена темным (Darken) и Замена светлым (Lighten). Смешивает светлые пиксели при помощи первого режима, а темные пиксели – с помощью второго режима.

Режим наложения Жёсткое смешение (Hard Mix)
Смешивает яркость верхнего слоя с цветом нижнего. Создает постеризированное изображение, ограниченное в цветах.
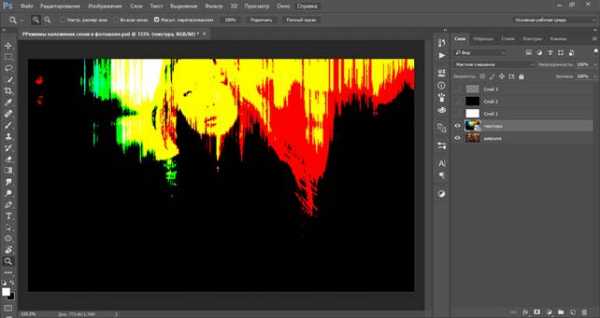
Сравнительные режимы (Comparative)
Сравнительные режимы (Comparative) — результирующее изображение напрямую зависит от разницы обоих слоев.
Режим наложения Разница (Difference)
Сравнивает значение яркости обоих слоев. Смешивание с белым цветом инвертирует значения основного цвета, смешивание с черным цветом ничего не меняет.
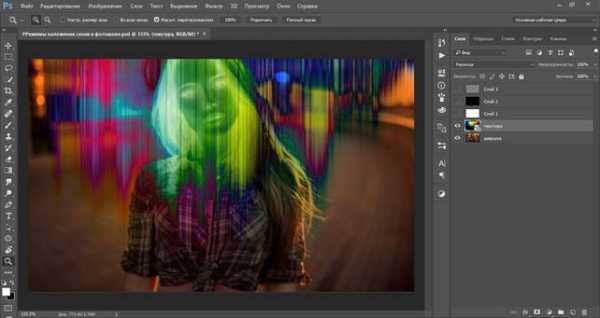
Режим наложения Исключение (Exclusion)
Действие аналогично с предыдущим слоем, но с более мягким эффектом и меньшим контрастом. Смешивание с белым цветом инвертирует значения основного цвета, смешивание с черным цветом ничего не меняет. Часто используется для тонирования изображения посредством наложения сплошного цвета и существенного уменьшения непрозрачности.
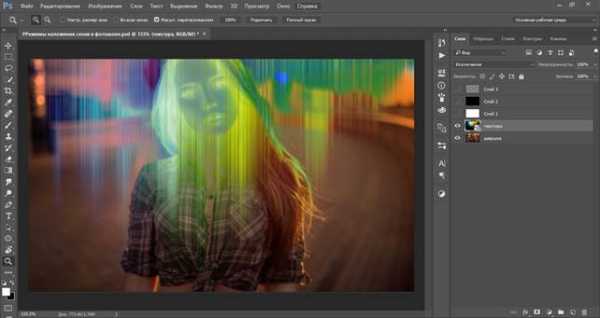
Режим наложения Вычитание (Subtract)
Значение яркости вышележащего слоя вычитается из нижележащего. Если яркость пикселя верхнего слоя будет больше или равна яркости нижнего, итоговый цвет изменится на черный.
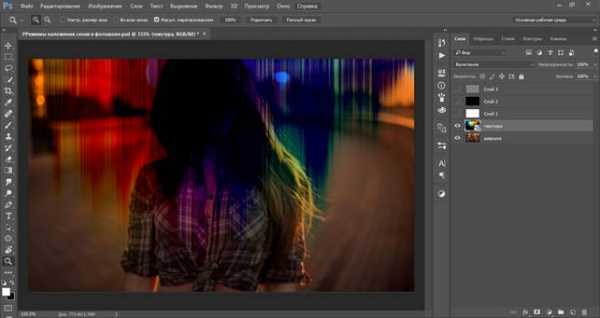
Режим наложения Разделить (Divide)
Похож на предыдущий режим, но с более сильным осветлением. Из-за того, что режим работает поканально, цвета сильно искажаются.

Компонентные режимы (HSL)
Компонентные режимы (HSL) — результат зависит от яркости и цвета слоев. Зачастую режимы этой группы используются для тонирования фото или перекрашивания объектов на изображении.
Режим наложения Цветовой тон (Hue)
Результирующее изображение имеет оттенок вышележащего слоя, а насыщенность и яркость – нижележащего. Придает эффект рисунка акварельными красками.

Режим наложения Насыщенность (Saturation)
Результирующее изображение имеет насыщенность вышележащего слоя, а цветовой тон и светлоту – нижележащего.
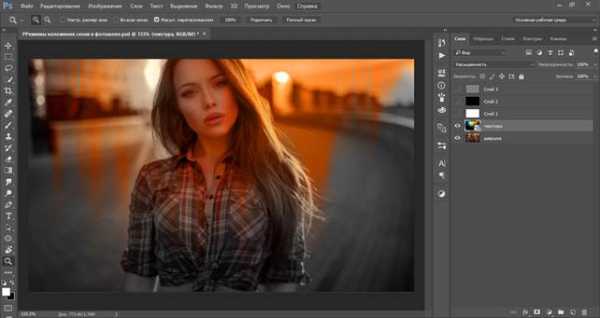
Режим наложения Цветность (Color)
Сохраняется цветовой тон и насыщенность верхнего слоя и яркость нижнего. Нижний слой «перекрашивается» в цвета верхнего. Режим прекрасно походит для изменения цвета на изображении.

Режим наложения Яркость (Luminosity)
Противоположен предыдущему режиму. Сохраняется цветовой тон и насыщенность нижнего слоя и яркость верхнего.
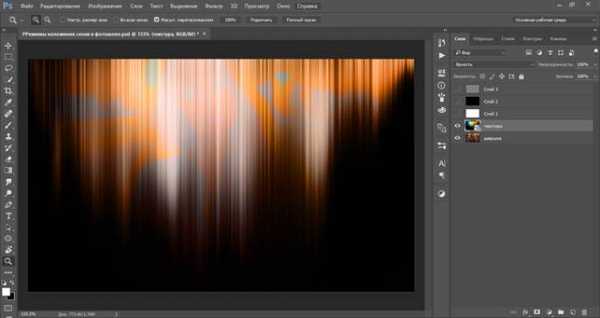
Вот мы и разобрались в режимах наложения слоев в фотошопе. Теоретическая часть конечно хорошо, но все же рекомендую вам экспериментировать с режимами наложения и наблюдать за их взаимодействием. Так вы быстрее запомните свойства каждого режима, а также найдете «любимчиков» среди режимов наложения, которые станут вашими верными помощниками в создании прекрасных работ.
Автор урока: Ольга Максимчук (Princypessa)
pixelbox.ru
Режимы наложения слоёв в Adobe Photoshop
© 2014 Vasili-photo.com
Режимы наложения или смешивания слоёв в Adobe Photoshop определяют то, каким образом каждый из слоёв в многослойном изображении будет взаимодействовать с нижележащими слоями. Иными словами, от режима наложения зависит математический алгоритм смешивания значений взаимоперекрывающихся пикселей двух и более слоёв.
Режимом наложения по умолчанию для любого слоя является Normal. Чтобы изменить режим наложения, следует воспользоваться выпадающим меню Blending Mode, расположенном в палитре слоёв (Layers), и выбрать нужный режим из списка.
Классификация режимов наложения
В Adobe Photoshop имеется 27 режимов наложения или смешивания слоёв, каждый из которых может быть отнесён к одной из шести групп в зависимости от типа взаимодействия между слоями. В меню Blending Mode группы режимов визуально разделены при помощи горизонтальных линий, но не подписаны. Если вам неинтересно читать про группы, вы можете сразу перейти к практическим примерам.
- Нормальные режимы: Normal (Нормальный) и Dissolve (Растворение). При непрозрачности 100% пиксели верхнего слоя просто замещают собой пиксели нижнего, не испытывая на себе никакого влияния последних. При уменьшении непрозрачности пиксели нижнего слоя либо проступают сквозь пиксели верхнего (Normal), либо частично замещают их (Dissolve).
- Субтрактивные режимы: Darken (Замена тёмным), Multiply (Умножение), Color Burn (Затемнение основы), Linear Burn (Линейный затемнитель), Darker Color (Темнее). Эти режимы, так или иначе, приводят к затемнению изображения. Их действие можно сравнить со смешением красок на бумаге, т.е. с субтрактивным синтезом цвета.
- Аддитивные режимы: Lighten (Замена светлым), Screen (Осветление), Color Dodge (Осветление основы), Linear Dodge (Линейный осветлитель), Lighter Color (Светлее). В противовес субтрактивным режимам аддитивные режимы служат для осветления изображения по принципу смешения цветового излучения (аддитивный синтез цвета).
- Комплексные режимы: Overlay (Перекрытие), Soft Light (Мягкий свет), Hard Light (Жёсткий свет), Vivid Light (Яркий свет), Linear Light (Линейный свет), Pin Light (Точечный свет), Hard Mix (Жёсткое смешение). Эти режимы воздействуют на яркость и контраст конечного изображения, делая тени темнее, а света – светлее.
- Разностные режимы: Difference (Разница), Exclusion (Исключение), Subtract (Вычитание), Divide (Разделение). Формирование результирующего цвета осуществляется на основании разницы между цветами верхнего и нижнего слоёв.
- HSL режимы: Hue (Цветовой тон), Saturation (Насыщенность) Color (Цвет), Luminosity (Яркость). HSL означает Hue, Saturation, Lightness, т.е. тон, насыщенность и светлота. Таким образом, HSL режимы осуществляют перенос одного или двух компонентов цветовой схемы HSL с верхнего слоя на нижний.
Практика
Для того чтобы проиллюстрировать действие различных режимов наложения слоёв, я воспользуюсь двумя фотографиями.
В качестве нижнего слоя будет использован один из моих карельских пейзажей.

Нижний слой
В качестве верхнего слоя я возьму текстуру песка.

Верхний слой
Далее мы последовательно переберём для верхнего слоя все возможные режимы наложения и посмотрим, что из этого получится. В данных примерах я не преследую никаких художественных целей, а просто пытаюсь продемонстрировать механику смешивания слоёв в различных режимах. Для большей наглядности непрозрачность верхнего слоя будет составлять 100% для всех режимов, кроме Normal и Dissolve, для которых я поставлю 50%. При 100% непрозрачности эффект смешивания в этих режимах был бы незаметен, поскольку верхний слой полностью замещает нижний. Разумеется, в реальной жизни очень часто приходится использовать намного более скромные значения непрозрачности, чтобы эффект смешения не выглядел слишком кричащим.
Напомню, что непрозрачностью слоя можно управлять, используя два параметра: Opacity (Плотность) и Fill (Заливка). При этом для большинства режимов наложения Opacity и Fill действуют абсолютно одинаково с той лишь разницей, что Opacity воздействует как на сам слой, так и на применённые к нему стили, а Fill стили игнорирует. Однако восемь режимов (Color Burn, Linear Burn, Color Dodge, Linear Dodge, Vivid Light, Linear Light, Hard Mix, и Difference) реагируют на уменьшение параметров Opacity и Fill немного по-разному, и об этом не стоит забывать.
Во всех случаях, когда я привожу формулы, используемые Фотошопом для расчёта результирующего цвета, буква a будет обозначать значение яркости верхнего слоя, а b – нижнего. Минимальное значение равно 0 (чёрный цвет), максимальное равно 255 (белый цвет).
Нормальные режимы наложения
Normal (Нормальный)

Normal
Стандартный и наиболее часто употребляемый режим. При 100% непрозрачности пиксели верхнего слоя полностью замещают собой пиксели нижнего, а при уменьшении непрозрачности нижний слой плавно проступает из-под верхнего.
Dissolve (Растворение)

Dissolve
При 100% непрозрачности выглядит так же, как и Normal. При уменьшении непрозрачности часть пикселей верхнего слоя в случайном порядке замещается пикселями нижнего.
Субтрактивные режимы наложения
Darken (Замена тёмным)

Darken
Если какой-либо пиксель верхнего слоя темнее соответствующего ему пикселя нижнего слоя, то он остаётся на месте. Если же пиксель верхнего слоя оказывается светлее – он замещается пикселем нижнего слоя. Таким образом, результирующее изображение содержит наиболее тёмные пиксели из обоих слоёв. Важно, что значения яркости сравниваются для каждого из цветовых каналов независимо, в связи с чем цвета могут довольно сильно искажаться.
Multiply (Умножение)

Multiply
Лучший режим для затемнения. Значение пикселей верхнего слоя умножается на значение соответствующих пикселей нижнего слоя и делится на максимальное возможное значение (255).
Формула режима: (a × b) ÷ 255.
Если один из слоёв содержит чёрный цвет (0) – результирующим будет тоже чёрный. Если присутствует белый цвет (255) – результирующим будет цвет другого слоя.
Color Burn (Затемнение основы)

Color Burn
Ещё более выраженное затемнение, чем в случае с Multiply. Света приглушаются сильнее, а цветовая насыщенность средних тонов возрастает.
Формула: 255 – ((255 – b) ÷ (a ÷ 255)).
Linear Burn (Линейный затемнитель)

Linear Burn
Темнее чем Multiply, но не такой насыщенный как Color Burn.
Формула: (a + b) – 255.
Darker Color (Темнее)

Darker Color
Действует так же, как и Darken, выбирая наиболее тёмные пиксели из предложенных, с тем лишь отличием, что Darker Color не обращает внимания на индивидуальные цветовые каналы, и вместо этого сравнивает общие значения яркости пикселей. В результате – цвета используемых пикселей не искажаются.
Аддитивные режимы наложения
Lighten (Замена светлым)

Lighten
Этот режим противоположен режиму Darken. Если пиксели верхнего слоя светлее соответствующих пикселей нижнего, они сохраняются. Если же верхние пиксели оказываются темнее – они замещаются нижними. Сравнение значений яркости осуществляется поканально.
Screen (Осветление)

Screen
Режим Multiply наоборот. Эффективно и деликатно осветляет изображение. Клиппинг может возникнуть, только если один из слоёв уже содержит белые пиксели.
Формула: 255 – ((255 – a) × (255 – b) ÷ 255).
Color Dodge (Осветление основы)

Color Dodge
Более грубое и интенсивное осветление, чем Screen. Характеризуется выбиванием светов и повышением цветовой насыщенности средних тонов.
Формула: (b ÷ (255 – a)) × 255.
Linear Dodge (Линейный осветлитель)

Linear Dodge
Ещё светлее, чем Color Dodge, но с более блеклыми цветами. Значения яркости попросту складываются.
Формула: a + b.
Lighter Color (Светлее)

Lighter Color
Как и в режиме Lighten сохраняются наиболее светлые пиксели из двух слоёв, но при этом учитывается лишь общая их яркость без оглядки на индивидуальные цветовые каналы.
Комплексные режимы наложения
Каждый из комплексных режимов представляет собой, по сути, комбинацию из двух противоположных по действию режимов смешивания: субтрактивного и аддитивного, действующих в комплексе. При этом к тёмным пикселям применяются субтрактивные методы, а к светлым – аддитивные. Таким образом, тёмные пиксели становятся темнее, а светлые – светлее, в результате чего контраст изображения возрастает.
Во всех комплексных режимах кроме Overlay оценка яркости производится на основании верхнего слоя. Там, где верхние пиксели темнее 50% серого цвета, применяется субтрактивный метод, если светлее – аддитивный. Пиксели верхнего слоя, окрашенные в нейтрально серый цвет (50%), не оказывают на нижний слой никакого влияния. В режиме Overlay аналогичным образом оценивается нижний слой.
Overlay (Перекрытие)

Overlay
К тёмным участкам изображения применяется режим Multiply, а к светлым – Screen. Оценка яркости производится по нижнему слою. Если создать копию слоя и применить к ней режим Overlay, эффект будет напоминать применение S-образной кривой.
Soft Light (Мягкий свет)

Soft Light
Так же как и в режиме Overlay используется комбинация из режимов Multiply и Screen, но яркость исходных пикселей оценивается на основании верхнего слоя. Soft Light – наиболее удобный режим для аккуратного повышения контраста, поскольку он очень деликатно обращается с тенями и светами, не допуская их выбивания.
Hard Light (Жёсткий свет)

Hard Light
Использует комбинацию режимов Linear Burn и Linear Dodge для тёмных и светлых пикселей соответственно. Результатом является довольно жёсткое повышение контраста.
Vivid Light (Яркий свет)

Vivid Light
Комбинация режимов Color Burn и Color Dodge. Действует ещё более интенсивно, чем Hard Light.
Linear Light (Линейный свет)

Linear Light
Комбинация режимов Linear Burn и Linear Dodge.
Pin Light (Точечный свет)

Pin Light
Комбинация режимов Darken и Lighten.
Hard Mix (Жёсткое смешение)

Hard Mix
Действует также как и Linear Light (сочетание Linear Burn и Linear Dodge), но на пределе интенсивности, в результате чего в каждом из цветовых каналов пикселям присваивается либо минимальное (0), либо максимальное (255) значение яркости. Как следствие, цветовая палитра изображения в режиме RGB редуцируется до 8 цветов: красного (255; 0; 0), зелёного (0; 255; 0), синего (0; 0; 255), голубого (0; 255; 255), малинового (255; 0; 255), жёлтого (255; 255; 0), чёрного (0; 0; 0) и белого (255; 255; 255).
Разностные режимы наложения
Difference (Разница)

Difference
Сравниваются значения яркости верхнего и нижнего пикселей, и из большего значения вычитается меньшее. Таким образом, результирующее значение соответствует разности исходных значений. Наличие белого цвета на одном из слоёв приводит к инверсии любого другого цвета. Чёрный цвет не оказывает никакого влияния. Очевидно, что пиксели одинакового цвета взаимопогашаются и становятся чёрными, поскольку их разность равна 0.
Exclusion (Исключение)

Exclusion
Действует по аналогии с Difference, но с меньшим контрастом. Основное отличие заключается в том, что пиксели одинакового цвета делаются серыми, а не чёрными.
Subtract (Вычитание)

Subtract
Значение яркости верхнего слоя вычитается из значения нижнего.
Формула: b – a.
Если яркость верхнего пикселя больше или равна яркости нижнего, результирующим цветом будет чёрный.
Divide (Разделение)

Divide
Очень сильное осветление, напоминающее Color Dodge. Частное от деления значения яркости пикселя нижнего слоя на значение яркости соответствующего пикселя верхнего слоя умножается на 255.
Формула: (b ÷ a) × 255.
Если пиксель верхнего слоя белый, результирующим будет цвет нижнего слоя. Пиксели одинакового цвета становятся белыми, при условии, что они не чёрные. Одинаковые чёрные пиксели остаются чёрными. Режим Divide работает поканально, что приводит к дополнительному искажению цветов.
HSL режимы наложения
Hue (Цветовой тон)

Hue
Результирующий цвет имеет цветовой тон верхнего слоя, а насыщенность и светлоту нижнего.
Saturation (Насыщенность)

Saturation
Используются значения насыщенности верхнего слоя вместе со значениями цветового тона и светлоты нижнего.
Color (Цвет)

Color
Информация о цвете (цветовой тон и насыщенность) верхнего слоя сочетается с яркостной информацией (светлотой) нижнего слоя. Грубо говоря, нижний слой окрашивается в цвета верхнего. Очень удобный режим, когда возникает необходимость в редактировании только цветовой составляющей изображения, например, при борьбе с цветовым шумом или хроматическими аберрациями.
Luminosity (Яркость)

Luminosity
В противовес режиму Color сохраняет светлоту верхнего слоя, а значения цветового тона и насыщенности берёт из нижнего. Режим Luminosity полезен, когда изменяя яркость и контраст изображения вы стремитесь сохранить цвета неизменными. Это напоминает редактирование канала L при работе в цветовом пространстве Lab. Например, я обычно использую режим Luminosity при повышении резкости с помощью нерезкого маскирования, чтобы избежать появления цветных артефактов.
Спасибо за внимание!
Василий А.
Post scriptum
Если статья оказалась для вас полезной и познавательной, вы можете любезно поддержать проект, внеся вклад в его развитие. Если же статья вам не понравилась, но у вас есть мысли о том, как сделать её лучше, ваша критика будет принята с не меньшей благодарностью.
Не забывайте о том, что данная статья является объектом авторского права. Перепечатка и цитирование допустимы при наличии действующей ссылки на первоисточник, причём используемый текст не должен ни коим образом искажаться или модифицироваться.
Желаю удачи!
| Дата публикации: 11.11.2014 |
Вернуться к разделу «Редактирование снимков»
Перейти к полному списку статей
Для отображения комментариев нужно включить Javascript
vasili-photo.com
Слои в фотошопе и режимы наложения


Работа со слоями — одна из мощнейших возможностей фотошопа. Ни одна серьезная ретушь не обходится без работы со слоями.
Режимы наложения слоев — большая и сложная тема. В этой статье вы можете ознакомиться с режимами наложения слоев и их описанием. Cтатья в первую очередь будет интересна новичкам и тем, кто только начал изучать тему слоев в фотошоп, так же она будет полезна в качестве шпаргалки по режимам наложения.
Для начала разберем панель слоев.

Над слоями меню выбора режима наложения, непрозрачность (Opacity) и заполнение (Fill).
Примечание. Мне часто задают вопрос — чем Opacity отличается от Fill. Ответ такой — Fill влияет на прозрачность только пикселей слоя, а вот Opacity влияет на непрозрачность пикселей и эффектов слоя.
Идем дальше. В меню Lock вы можете выбрать что заблокировать на данном слое:
- Заблокировать прозрачные участки — вы сможете изменять только участки заполненные пикселями.
- Заблокировать пиксели изображений — предотвращает изменение пикселей с помощью инструментов рисования.
- Заблокировать позицию — предотвращает перемещение пикселей.
- Заблокировать слой целиком.
Нижняя часть панели:
- Создание связи между слоями — вы можете связать два и больше слоев или групп друг с другом. В отличии от выбора нескольких слоев, связанные слои сохраняют свою связь пока вы её не отмените.
- Применение эффектов к слоям — открывает выбор эффектов и их контролироль.
- Добавление маски к слою — создается обычная, белая маска, а если зажать Alt и нажать на кнопку, создается непрозрачная маска.
- Создание корректирующего слоя — в отличии от обычной коррекции, скажем Curves — корректирующий слой можно изменить в любой момент.
- Создание папки для слоев — очень удобно когда работаете с большим количеством слоев, группировать их.
- Создание нового слоя.
- Удаление слоя.
Теперь перейдем непосредственно к режимам наложения слоев.
Режимы наложения слоев
Изначально мы имеем такую пейзажную картинку. Вверху у нас слой с 50% непрозрачностью, ниже два слоя с 100% непрозрачностью. Два непрозрачных для того, чтобы можно было видеть разницу на фоне неба и на фоне травы.
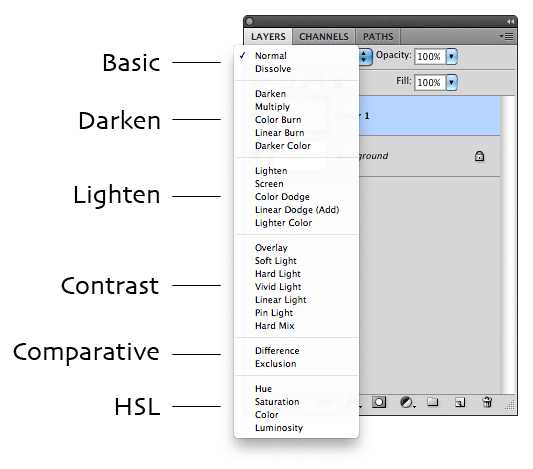
Basic — Основная группа

Normal — Пиксели верхнего слоя непрозрачны и потому закрывают нижний слой. Изменение прозрачности верхнего слоя сделает его полупрозрачным и заставит смешаться с другим слоем.
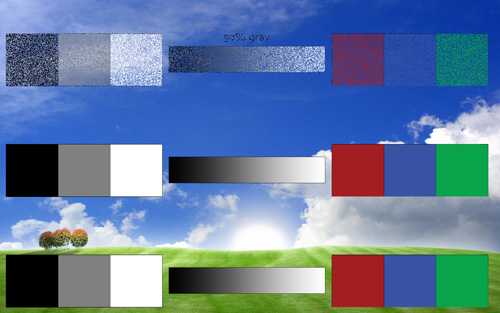
Dissolve — Комбинирует верхний слой с нижним используя пиксельный узор. Эффекта не будет, если верхний слой имеет 100% непрозрачность. Уменьшите прозрачность для проявления эффекта.
Darken — Группа затемнения
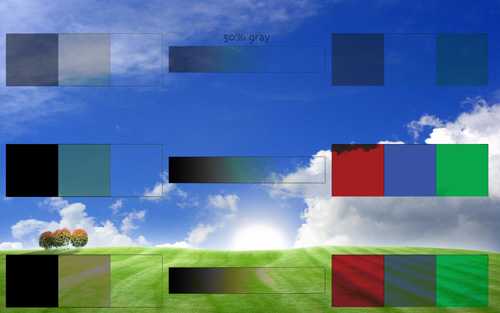
Darken — Сравнивает два источника и заменяет значения светлых пикселей значениями темных.

Multiply — Затемняет все изображение. Полезен при необходимости увеличить плотность светов и средних тонов. Multiply похож на просмотр напросвет двух наложенных друг на друга слайдов. Если верхний слой белый – изменений не произойдет.
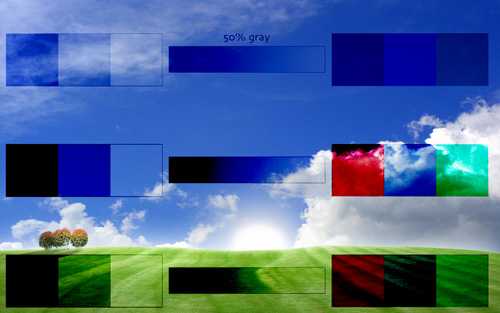
Color Burn — Позволяет получить более темное изображение с увеличенной контрастностью. Если верхний слой белый – изменений не произойдет.
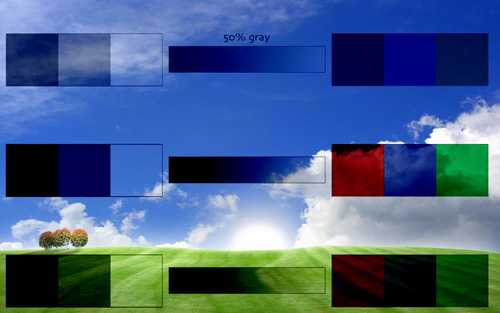
Linear Burn — Более “сильная” комбинация режимов наложения Multiply и Color Burn, темные пиксели преобразуюся в черные. Если верхний слой белый – изменений не произойдет.
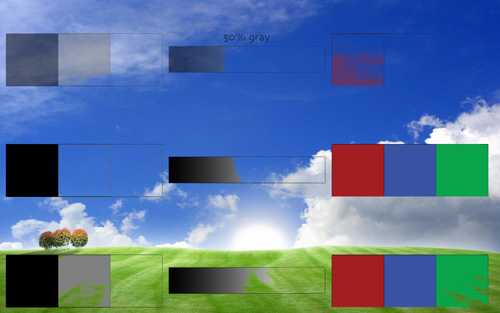
Darker color — Похож на режим Darken, за исключением того, что работает на всех слоях сразу, а не на одном. Когда вы смешиваете два слоя, видимыми останутся только темные пиксели.
Lighten — Группа осветления
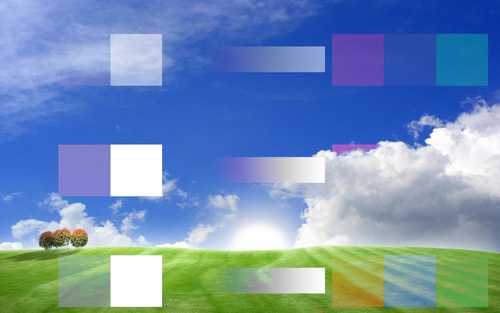
Lighten — Режим противоположный режиму Darken, затемняет темные пиксели более светлыми.
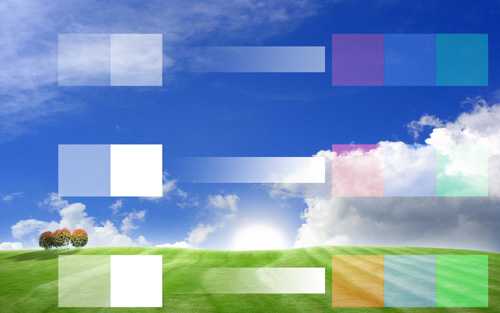
Screen — Осветляет все изображение. Используйте его для осветления темных областей изображения, а так же для проявления деталей в недодержанных изображениях.

Color Dodge — Действие режима Color Dodge похоже на Screen, но заметно сильнее в светлых областях за счет проявления более насыщенных и контрастных цветов нижнего слоя. Основан на работе инструмента Dodge, который имитирует недодержку в фотографическом процессе.
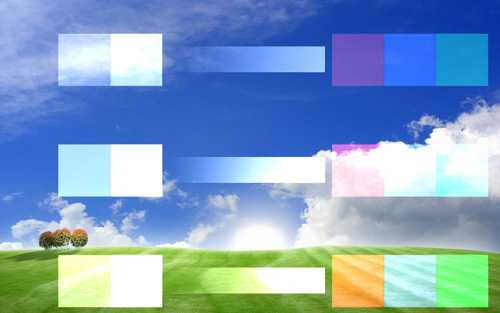
Linear Dodge (Add) — Комбинация режимов Screen и Color Dodge; светлые значения преобразуются в белые. Если верхний слой черный – эффекта не будет.
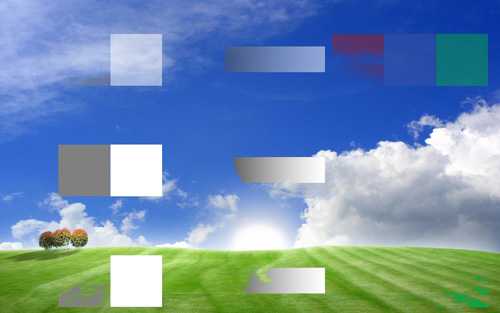
Lighter Color — Сравнивает значения всех каналов обоих слоев и отображает более светлые пиксели.
Contrast — Группа увеличения констрастности

Overlay — Затемняет темные пиксели (Multiply) и осветляет (Screen) светлые, что приводит к увеличению контрастности без усечения теней и светов. Если верхний слой 50% серый – эффекта не будет.
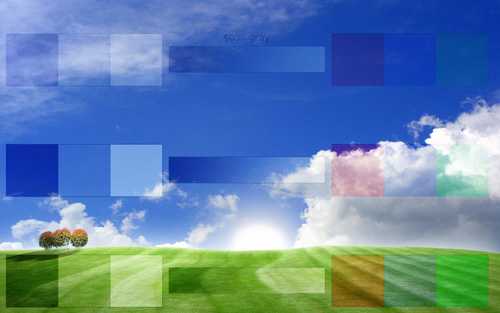
Soft Light — Комбинация режима Dodge, который осветляет светлые пиксели, и режима Burn, который затемняет темные пиксели. Увеличивает контрастность чуть меньше чем режимы Overlay и Hard Light. Если верхний слой на 50% серый – эффекта не будет.

Hard Light — Использует тот же метод, что и режим Overlay, но эффект более сильный. Если верхний слой светлее 50% серого, то верхний слой осветяется через Screen, а если темнее — то затемяется через Multiply. Если верхний слой на 50% серый – эффекта не будет.
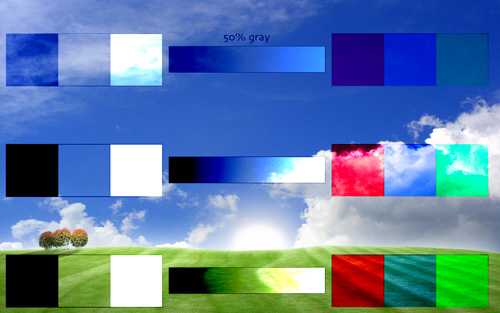
Vivid Light — Если верхний слой светлее 50% серого, то верхний слой осветяется через уменьшение контраста (Color Burn), а если темнее — то затемняется через увеличение контраста (Color Dodge) . Если верхний слой на 50% серый – эффекта не будет.
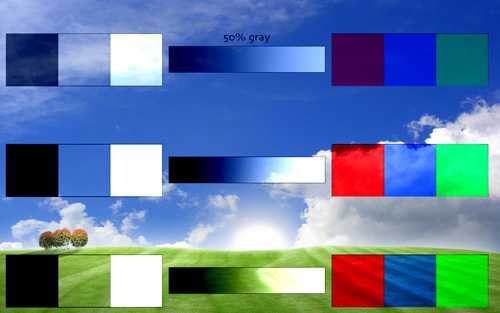
Linear Light — Похож на режим Vivid Light. Если верхний слой светлее 50% серого, то верхний слой осветяется через увеличение яркости (Linear Burn), а если темнее — то затемняется через уменьшение ярокости (Linear Dodge). Если верхний слой на 50% серый – эффекта не будет.

Pin Light — Комбинирует режимы Darken и Lighten для замены значений пикселей. Если верхний слой светлее чем 50% серый, пиксели осветляются через режим Lighten, а если темнее 50% серого — затемняются режим Darken. Если верхний слой на 50% серый – эффекта не будет.
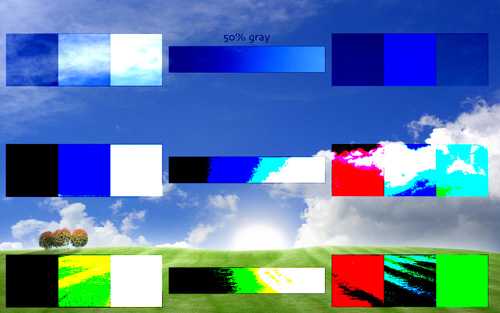
Hard Mix — Осветляет светлые пиксели и затемняет темные пиксели до пороговых значений. Это приводит к чрезвычайной постеризации. Свечение верхнего слоя смешивается с цветом нижнего.
Comparative — группа сравнения
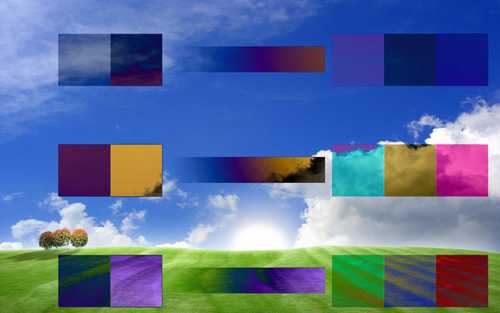
Difference — Представляет идентичные пиксели как черные, похожие — как темно-серые, а противоположные — как инвертированные. Если верхний слой черный — изменений не будет. Практическое применение этого режима можно увидеть в статье про замену фона.
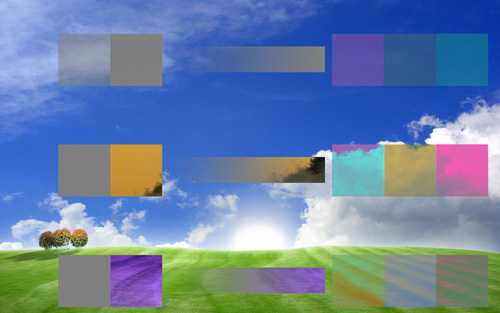
Exclusion — Похоже на режим Difference, однако обеспечивает меньшую контрастность. Наложение на черный цвет не приводит к каким-либо изменениям, а наложение на белые пиксели — к инверсии сравниваемых значений, что приводит к их отображении серым цветом.
HSL — Группа компонентов изображения
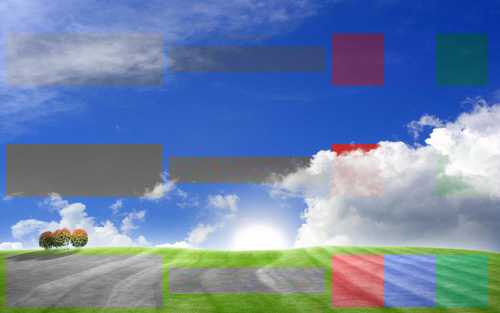
Hue — Комбинирует свечение (Luminance) и насыщенность (Saturation) нижнего слоя с цветовым тоном (Hue) верхнего.

Saturation — Комбинирует свечение (Luminance) и цветовой тон (Hue) нижнего слоя с насыщенностью (Saturation) верхнего слоя.
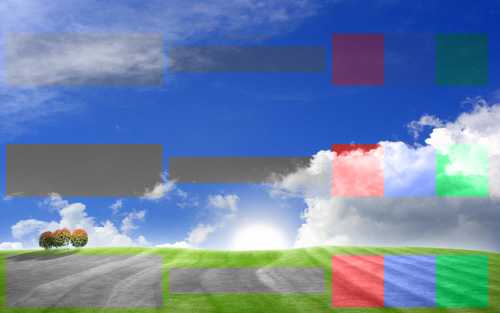
Color — Комбинирует тон (Hue) и насыщенность (Saturation) верхнего слоя и свечение (Luminance) нижнего слоя.
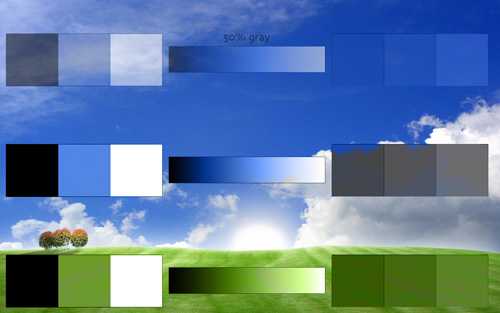
Luminosity — Противоположный режиму Color. Комбинирует Luminance (cвечение) верхнего слоя и Hue (цвета) и Saturation (колебание цвета) нижнего слоя.
P.S.
Эти описания помогут вам понять что происходит при смешивании цветов. В следующей статье мы расскажем о корректирующих слоях и масках.
fototips.ru
5 основных режимов наложения в Фотошоп / Фотошоп-мастер
Когда дело доходит до изучения программы Фотошоп, на самом деле это означает тщательное изучение всего нескольких функций, хотите — верьте, хотите — нет. Безусловно, программа Фотошоп многофункциональна и с каждой новой версией наполняется все более и более всевозможными инструментами и параметрами. Но действительно ли вам нужна самая последняя версия программы с ее многочисленными свойствами, для того чтобы обрабатывать ваши фотографии?
Возможно, вы подумаете: «Да, конечно», но, скорее всего, ваш ответ будет отрицательным. Имея небольшие знания и навыки работы с основными инструментами программы, вы успешно сможете обрабатывать большинство фотографий. Несмотря на то, что с каждой последующей версией Фотошоп появляются дополнительные свойства и параметры, основные инструменты, которые вам надо знать, одинаковы и в версии Фотошоп CS3, и в версии Фотошоп 3, когда впервые появилась возможность работы со слоями.
Итак, что же нужно обязательно уметь делать в программе Фотошоп? Во-первых, применять основные инструменты выделения, во-вторых, знать, для чего нужны слои и как с ними работать. Также важно понимание работы масок слоя. И, наконец, необходимо знать, как и когда использовать режимы наложения слоев, что и будет темой нашего сегодняшнего урока.
Выражаясь простым языком, режимы наложения позволяют взаимодействовать или «смешиваться» слою с нижележащим слоем или несколькими слоями различными способами. Без использования режимов наложения, единственный способ сочетать слои – уменьшать непрозрачность слоя (или заливать его), что не может привести к очень интересным результатам. Применяя же режимы наложения, мы не только получаем непредсказуемые и невероятные результаты, особенно в сочетании с работой масок слоя, но и значительно облегчаем себе задачу при редактировании, ретуши или восстановлении фотографий, также экономя время!
Конечно, как и в случае с самой программой Фотошоп, вам не нужно знать абсолютно все о режимах наложения, чтобы успешно применять их в своей работе. В версии Фотошоп CS2 было двадцать три режима наложения (учитывая режим «Нормальный», установленный по умолчанию), в версии Фотошоп CS3 добавилось еще два режима, и их стало двадцать пять – огромный список для выбора! Таких названий как «Затухание», «Осветление основы», «Линейный затемнитель», «Разница» и «Исключение» вполне достаточно для того, чтобы сломать голову, гадая, что это за режимы и как их использовать.
Открою вам небольшой секрет. Конечно, на самом деле, это не секрет, но вы же приободрились, решив, что узнаете что-то, чего не знает больше никто, так что пусть это будет называться секретом. Как я уже упоминал, вам не нужно знать все тонкости работы со всеми режимами наложения. В действительности, при обработке большинства ваших фотографий, достаточно иметь представление о пяти режимах наложения. Да-да, не о двадцати трех или двадцати пяти режимах, а все лишь о пяти! Что же это за режимы? «Умножение» (Multiply), «Экран» (Screen), «Перекрытие» (Overlay), «Цветность» (Color) и «Яркость» (Luminosity). Изучив, как и когда применять эти режимы, вы сможете с легкостью обрабатывать фотографии.
Прежде чем мы начнем изучать работу каждого из пяти режимов наложения, давайте узнаем, где они расположены. Если вы думаете, что их можно найти в строке меню «Слои» в верхней части экрана, то немного заблуждаетесь. На самом деле, если бы мы каждый раз как хотели поменять режим наложения слоя, кликали мышкой по строке меню, то это была бы настоящая проблема. К счастью, компания Adobe осознала, что мы все слишком ленивые для этого действия, и облегчила нам жизнь. Вы можете получить быстрый доступ к режимам наложения, выбрав ниспадающее окно в верхнем левом углу панели слоев. По умолчанию, выбран режим наложения «Нормальный» (Normal):
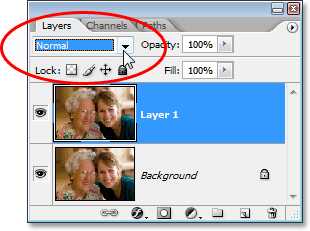
Ниспадающее окно режимов наложения в верхнем левом углу панели слоев
Небольшое важное замечание – если вы посмотрите на рисунок, представленный выше, то заметите, что я забежал вперед и создал копию исходного слоя заднего фона (нажав сочетание клавиш Ctrl+J / Command+J), и сейчас у меня выбрана эта копия под названием «Слой 1» (Layer 1). Я это сделал потому, что программа Фотошоп по-другому рассматривает слой заднего фона в отличие от других слоев и не позволяет нам менять режим наложения при работе с ним.
Если вы не повторяете мои действия, работая самостоятельно, и заметили, что ниспадающее окно режимов наложения у вас затененное (неактивное), вероятнее всего причина в том, что у вас создан только один слой на панели слоев, и он назван «Задний фон» (Background). Для того чтобы получить доступ к режимам наложения, вам следует или создать копию слоя заднего фона, или переименовать сам слой заднего фона.
Когда вы нажмете на маленький значок в виде двух стрелок около слова «Нормальный» и откроете окно со списком всех режимов наложения, вам может вначале показаться, что в порядке их размещения нет никакого смысла или логики, особенно, если вы не знакомы с работой этих режимов. Я работаю в данный момент в версии Фотошоп CS2, где представлено двадцать три режима наложения, а в версии Фотошоп CS3, как я уже упоминал ранее, их двадцать пять.
Если вы посмотрите внимательнее, то заметите, что режимы наложения в действительности объединены в группы. Два верхних режима «Нормальный» (Normal) и «Затухание» (Dissolve) составляют первую группу, нижерасположенные режимы – «Затемнение» (Darken), «Умножение» (Multiply), «Затемнение основы» (Color Burn) и «Линейный затемнитель» (Linear Burn) составляют вторую группу и т.д. Всего выделено шесть групп, и вам может показаться, что причина, по которой режимы объединены в группы, состоит в том, что у этих режимов есть что-то общее. Вы совершенно правы!
Хотя, вы были бы правы, не учитывая первую группу в самом верху списка. Режимы «Нормальный» и «Затухание» не имеют ничего общего, и, тем не менее, объединены в одну группу. Вы можете всю жизнь легко прожить, не используя режим «Затухание», так как он достаточно бесполезен, особенно при редактировании изображений, тогда как режим «Нормальный» устанавливается по умолчанию и означает, что все слои настроены автоматически без каких-либо изменений с вашей стороны.
Таким образом, первая группа — на самом деле не группа, если только вы не назовете ее группой «режимов, у которых нет ничего общего». Остальные режимы наложения объединены в группы, потому что у них действительно есть что-либо общее друг с другом. Ниже представлена схема всех групп:
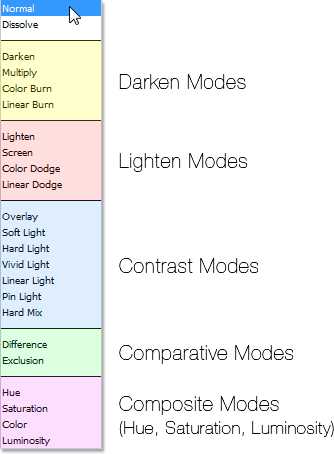
Схема, отображающая различные группы режимов наложения
Как вы можете видеть на разноцветной схеме, представленной выше (разные цвета я выбрал для удобства восприятия), режимы наложения «Затемнение» (Darken), «Умножение» (Multiply), «Затемнение основы» (Color Burn) и «Линейный затемнитель» (Linear Burn) составляют группу режимов затемнения. Почему? Потому что каждый из этих режимов делает изображение темнее. Обратите внимание, что режим «Умножение» входит в эту группу. Если вы помните, режим «Умножение» входит в пятерку режимов, которые вам обязательно нужно знать, и вскоре мы его изучим подробнее.
Далее идут режимы «Замена светлым» (Lighten), «Экран» (Screen), «Осветление основы» (Color Dodge) и «Линейный осветлитель» (Linear Dodge), которые составляют группу режимов осветления. Каждый из них делает изображение светлее. Обратите внимание, что режим «Экран», входящий в группу режимов осветления, — еще один режим, работу которого вы должны знать и который мы рассмотрим подробнее.
Ниже расположены режимы «Перекрытие» (Overlay), «Мягкий свет» (Soft Light), «Жесткий свет» (Hard Light), «Яркий свет» (Vivid Light), «Линейный свет» (Linear Light), «Точечный свет» (Pin Light) и «Жесткое смешение» (Hard Mix), составляющие группу режимов контраста. Каждый из этих режимов одновременно и затемняет, и осветляет изображение, делая его более контрастным. Обратите внимание, что режим «Перекрытие», который вам надо знать, входит в эту группу.
Следующей идет группа режимов, которые мы не будем рассматривать подробно. Она включает в себя режимы «Разница» (Difference) и «Исключение» (Exclusion) и называется группой режимов сравнения. Оба эти режимы предназначены для сравнения пикселей между слоями и используются нечасто, особенно при обработке фотографий. Крайне редко вам может понадобиться режим «Разница», а режим «Исключение» вы будете использовать так же часто, как и режим «Затухание», иными словами практически никогда.
И, наконец, идет группа компонентных режимов, также известная как группа HSL (Цветовой тон (Hue), насыщенность (Saturation) и яркость (Luminosity)) по первым буквам трех режимов наложения, входящих в нее, наряду с режимом «Цветность» (Color). Все режимы в этой группе воздействуют на степень яркости или насыщенности слоя. Режимы «Цветность» и «Яркость» являются последними из пяти основных режимов, которые вы должны знать для обработки и ретуши фотографий в программе Фотошоп.
Таким образом, мы рассмотрели, что, несмотря на огромный список режимов наложения, выделяют всего пять типов режимов наложения. Режимы первого типа затемняют изображение, режимы второго – осветляют изображение, режимы третьего – одновременно и затемняют, и осветляют изображение для придания большей контрастности, режимы четвертого типа — сравнивают пиксели между различными слоями и, наконец, режимы пятого типа – влияют на степень яркости или насыщенности изображения. Нам удалось упорядочить двадцать пять, на первый взгляд, совершенно разных режимов наложения и разбить их по пяти типам (за исключением режимов «Нормальный» и «Затухание», что нас не должно беспокоить). Неплохо для начала! Но мы можем пойти дальше, потому что вы должны знать всего пять режимов наложения, чтобы уметь обрабатывать фотографии, — один из группы режимов затемнения, один из группы режимов осветления, один из группы режимов контраста и два из группы компонентных режимов.
Первый режим, который нам надо подробно изучить – режим «Умножение» (Multiply). Как мы ранее видели на схеме, этот режим входит в группу режимов затемнения. Это означает, что работа режима направлена на затемнение изображения. В действительности, это единственный режим из группы режимов затемнения, который вам надо хорошо знать, и также этот режим является наиболее широко используемым из всех режимов наложения. Более подробно мы рассмотрим режим «Умножение» в следующем уроке.
Автор: Стив Паттерсон
Перевод: Ксения Руденко
photoshop-master.ru
Учимся объединять режимы наложения | Photoshop
7KЕсли вы раньше уже использовали Photoshop, то наверняка знаете о режимах наложения (Blend Mode)– простой и эффективной настройке того, как два или более слоев накладываются друг на друга, и взаимодействуют друг с другом.
Режимы наложения можно использовать для создания креативных эффектов, но они также часто применяются в ретушировании фотографий. Например, режим «Экран» (Screen) позволит осветлить недоэкспонированный снимок, а «Умножение» (Multiply) применяется для затемнения фотографий. Режим «Перекрытие» (Overlay) мгновенно увеличивает контраст на изображениях, где нужно сделать акцент на деталях.
Возможно, вам даже доводилось использовать функцию объединения слоев в Photoshop. Объединение слоев имеет несколько весомых преимуществ, так как помогает сохранять порядок слоев в панели, и уменьшает вес финального документа. Также объединение слоев иногда может понадобиться перед тем, как продолжить редактирование изображения.
Но временами происходят странные вещи, особенно если мы пытаемся объединить несколько слоев с разными режимами наложения. В результате получается абсолютно иное изображение, чем было до объединения. В сегодняшней статье мы познакомимся с этой проблемой, разберемся, почему она возникает, и научимся обходить ее!
Чтобы проблема была наглядной, я быстренько создал композицию, используя три разных фотографии и несколько режимов наложения. Если взглянуть на мою панель слоев, то можно увидеть, что я уже добавил все три фотографии в документ, и для каждой из них используется отдельный слой:
Панель слоев, на которой каждая фотография находится на отдельном слое
Давайте просмотрим все фотографии, начиная с нижней. Я отключаю видимость двух верхних слоев:
Временно скрываем два верхних слоя в документе
Эта процедура позволяет нам увидеть только нижний слой. Это та фотография, которую я буду использовать в качестве отправной точки в процессе создания композиции:
Изображение из самого нижнего слоя
Так как это самый последний слой в композиции, я оставляю его режим наложения «Обычный» (Normal, стандартный режим):
Оставляем «Обычный» режим наложения на нижнем слое
Далее, я включаю второе изображение (центральный слой на панели), кликая по все той же иконке видимости:
Кликаем по иконке видимости на втором слое (Layer 2)
Вот наша вторая фотография. Чтобы сэкономить время, я уже обрезал ее и расположил так, чтобы она сочеталась с нашей композицией:
Фотография с центрального слоя
Сейчас режим наложения этого слоя также выставлен на «Нормальный», поэтому он полностью перекрывает нижележащее изображение. Чтобы две эти фотографии нормально взаимодействовали друг с другом, для начала нужно кликнуть по «Layer 2» на панели слоев.
Затем, нужно изменить режим наложения с «Нормальный» на «Умножение» (Multiply). Кроме того, следует уменьшить «Непрозрачность» (Opacity) до 60%:
Изменяем режим наложения на «Умножение» и уменьшаем «Непрозрачность» до 60%
Таким получился результат смешения двух слоев:
Эффект смешивания Слоя 1 и Слоя 2
Теперь давайте перейдем к третьему изображению (в самом верхнем слое). Возвращаем его на рабочую поверхность, кликая по иконке видимости:
Нажимаем по иконке видимости у Слой 3
Вот наше верхнее изображение. Для экономии времени я заранее его обрезал и поместил на рабочую поверхность:
Изображение с верхнего слоя
Чтобы объединить эту фотографию с теми, что расположены ниже, кликните по «Layer 3» для его выделения, а затем измените режим наложения с «Нормальный» на «Перекрытие» (Overlay):
Изменяем режим наложения верхнего изображения на «Перекрытие»
Вот что получается при смешивании всех трех слоев. Не так уж и плохо, учитывая то, что для достижения такого эффекта нам пришлось лишь пару раз изменить режимы наложения и снизить уровень непрозрачности центрального слоя:
Результат смешивания всех трех изображений
Мы уже сейчас довольны результатом, но нужно внести кое-какие корректировки. Перед тем как сделать это, объединим слои вместе. Теперь, вы можете подумать, что все, что нам осталось сделать, это просто объединить два верхних слоя, так как только у них изменены режимы наложения. Давайте проверим, что получится, если объединить только два верхних слоя.
Есть несколько способов объединить их. Один из них – команда «Объединить с предыдущим» (Merge Down), которая объединяет текущий выделенный слой с тем, что расположен ниже. Давайте выделим верхний слой (Layer 3), а затем перейдем в меню «Слои» (Layers) и выберем пункт «Объединить с предыдущим»:
Слои > Объединить с предыдущим (Layer > Merge Down)
Такой результат у нас получается после объединения верхнего слоя, режим наложения которого выставлен на «Перекрытие» со слоем пониже (с режимом наложения «Умножение»). Как видно, что-то пошло не так. Картинка сразу же потеряла контраст, и стала гораздо темнее, чем была раньше:
Результат после применения команды «Объединить с предыдущим»
Давайте взглянем на панель слоев, и попробуем выяснить, что же случилось. Можно увидеть, что два верхних слоя объединились в один «Layer 2», но что же случилось с режимом наложения «Перекрытие»? Он исчез! Все, что осталось, это эффект от режима «Умножение». Это объясняет, почему изображение стало темней:
Режим смешивания «Перекрытие» исчез. Остался лишь режим «Умножение»
Ну что ж, этот метод не сработал, поэтому я грустно нажимаю Ctrl+Z (Win) или Command+Z (Mac), чтобы отменить последнее действие. Еще один способ объединить слои заключается в команде «Объединить слои» (Merge Layers). Выделив самый верхний слой, я нажимаю клавишу Shift и кликаю по среднему слою. Это позволяет одновременно выделить оба слоя:
Выделяем оба слоя с разными режимами наложения
Затем переходим в меню «Слои» в самом верху экрана, и кликаем по пункту «Объединить слои» (Merge Layers):
Меню Слои > Объединить слои (Layers > Merge Layers)
Но это тоже не сработало. Конечно же, результат отличается от того, что был в прошлый раз, но это все равно не то. Два верхних изображения объединились вместе, но что же случилось с третьим изображением (на самом нижнем слое)?
Оно вообще исчезло:
Результат, после применения команды «Объединить слои»
Взглянув на панель слоев, можно увидеть, что Photoshop снова объединил два верхних слоя, но на этот раз он самостоятельно отменил выставленные режимы наложения, и вернул их в исходное положение (режим наложения «Обычный»). Поэтому полученный слой полностью блокирует изображение, расположенное под ним:
Команда «Объединить слои» отменила режимы наложения на обоих слоях
Так что же происходит? Почему мы не можем просто объединить слои с разными режимами наложения без изменений общей композиции? Хороший вопрос. Он настолько хороший, что вынуждает найти как минимум три хорошие причины, почему эти методы не работают.
Первая причина заключается в том, что именно делают режимы наложения в Photoshop, или точнее, чего они не делают. Режимы наложения не изменяют пиксели изображения. Они просто изменяют то, как пиксели разных слоев взаимодействуют между собой. После изменения режима наложения мы видим не что иное, как предварительный просмотр этого взаимодействия. Сами пиксели не изменяются.
Чтобы наглядно это объяснить, нажмем Ctrl+Z (Win) / Command+Z (Mac) и отменим последнее действие. Затем, изменим режим смешивания верхнего слоя (Layer 3) с «Перекрытие» обратно на «Обычный»:
Выставляем режим смешивания верхнего слоя обратно на «Обычный»
«Обычный» означает, что слой вообще не будет взаимодействовать с остальными слоями. Поэтому мы видим, что картинка на слое не изменилась. Изменяя режим смешивания на «Перекрытие», я изменял лишь то, как пиксели этого слоя будут взаимодействовать с пикселями слоя, расположенного под ним. Если выставить другой режим смешивания, то результат будет иным, но все равно изменения будут лишь на поверхности.
Исходное изображение в слое никогда не изменяется:
Режимы наложения не изменяют самого изображения
Вторая причина заключается в том, что слой в Photoshop может иметь только один режим наложения. Каждый режим отвечает за то, как именно пиксели слоя будут себя вести, но при этом можно использовать лишь один режим. Режим смешивания «Перекрытие», к примеру, увеличивает контраст изображения, режим «Умножение» затемняет его. Нужно выбирать один из множества. Не получится, чтобы один и тот же слой одновременно был и затемнен и имел повышенный контраст.
Третья причина, почему нельзя объединить режимы наложения слоев, заключается в том, что сама композиция – это результат не только объединения этих двух слоев. Результат получен от взаимодействия всех трех слоев, включая самый нижний, режим наложения которого выставлен на «Нормальный». Помните, что эти слои смешиваются не только между собой, но и с последним, третьим слоем. Это значит, что если вы хотите сохранить такой же результат после объединения, то нужно объединять все слои.
На самом деле, нельзя сделать то, что я изначально пытался сделать. Я могу объединить слои с «Перекрытием» и «Умножением», но это повлияет на внешний вид изображения. Теперь мы хотя бы понимаем, почему так происходит! Проблема заключалась в том, что мы всегда забывали о последнем слое. Результат формируют не только два верхних слоя, а комбинация всех трех слоев. Чтобы получить результат, нужно объединять все три слоя.
Единственное, чего я совсем не хочу делать, это сводить изображение. Я хочу, чтобы все слои были доступны. К счастью, в Photoshop есть скрытый «клавиатурный трюк», который позволит нам сделать именно это! Для начала, выделите верхний слой на панели слоев:
Выделяем верхний слой
Нажмите и удерживайте клавиши Shift, Alt и Ctrl (Win) / Shift, Option и Command (Mac), и нажмите клавишу Е. Photoshop делает скриншот того, как на данный момент выглядит изображение (со всеми включенными режимами наложения), а затем помещает снимок на новый слой, расположенный поверх всех остальных. Если взглянуть на панель слоев, то мы увидим, что появился четвертый слой (Layer 4):
Photoshop делает скриншот композиции и помещает ее на новый слой
Чтобы лучше понять, что произошло, я зажму клавишу Alt (Win) / Option (Mac), и кликну по иконке видимости у четвертого слоя. Это позволит оставить видимым «Layer 4», но отключит все нижележащие слои:
Отключаем все слои, кроме верхнего, при помощи зажатой клавиши Alt/Option и клика по иконке видимости слоя
Несмотря на то, что сейчас мы можем видеть только «Layer 4», внешний вид изображения абсолютно не изменился. Это происходит потому, что все эффекты теперь отображены на отдельном слое:
Все три слоя успешно объединены в один новый слой
Чтобы снова включить видимость всех слоев, нужно зажать Alt (Win) / Option (Mac) и кликнуть по иконке видимости четвертого слоя:
Повторно включаем остальные слои на панели
Теперь переименуем самый верхний слой. Для этого дважды кликаем по названию (Layer 4), и вводим новое имя «Merged». Чтобы подтвердить изменения, нужно нажать Enter (Win) / Return (Mac):
Переименовываем новый слой в Merged
И на этом все! Именно так в Photoshop можно объединить несколько слоев с разными режимами наложения.
Данная публикация представляет собой перевод статьи «How To Merge Layer Blend Modes In Photoshop» , подготовленной дружной командой проекта Интернет-технологии.ру
www.internet-technologies.ru
Как Объединить Режимы Наложения Слоев В Photoshop
автор Стив Паттерсон. Если вы используете Photoshop в течение некоторого времени, вы, вероятно, воспользовались режимы наложения слоя, которые легкие и сильные пути изменить путь два или больше слоя смешивают, или взаимодействуют, друг с другом.
режимы наложения могут быть использованы для творческих эффектов, но они также имеют практическое применение для ретуши изображения, как с помощью режима наложения экран осветлить недоэкспонированное изображение, режим Multiply Blend в затемнить засвеченные изображения, или Режим наложения наложения, чтобы мгновенно повысить контраст в изображении, которое требует больше «поп».
возможно, вы также использовали возможности Photoshop для слои слияния вместе. Объединение слоев имеет несколько важных преимуществ, таких как сохранение панели слоев в чистоте и порядке, а также уменьшение размера файла документа. Слияние слоев также может быть необходимым шагом перед дальнейшим применением редактирование изображения.
тем не менее, при всей мощи режимов наложения и преимуществах слияния слоев в Photoshop, что-то странное часто происходит, когда мы пытаемся объединить несколько слоев вместе, когда эти слои настроены на разные режимы наложения. Что происходит, так это то, что мы обычно получаем другое изображение, чем то, что у нас было до слияния слоев. Иногда это тонкая разница; иногда это big разницы. Если вы еще не сталкивались с этой проблемой, скорее всего, вы будете в какой-то момент. Поэтому в этом уроке мы рассмотрим пример задачи, объяснить, почему это происходит, и узнаете простой трюк, чтобы обойти его!
в этом руководстве предполагается, что вы уже знакомы с режимами наложения слоев в Photoshop. Если нет, обязательно ознакомьтесь с нашим Пять Основных Режимов Наложения Для Редактирования Фотографий учебник, где я покрываю все, что вам нужно знать.
Проблема С Объединением Режимов Наложения
посмотреть пример проблемы, я создам быстрое составное изображение, используя три отдельных фотографии и несколько режимов наложения. Поскольку композитинг изображений в Photoshop-это огромная тема, которая выходит за рамки этого урока, я пройду через это довольно быстро. Если мы посмотрим в мой панель «слои», мы видим, что я уже добавил Все три фотографии в свой документ, и что каждое изображение сидит на своем отдельном слое:
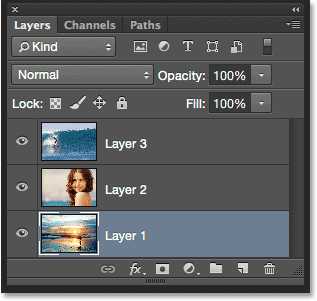 панель слоев, показывающая каждую фотографию на независимый слой.
панель слоев, показывающая каждую фотографию на независимый слой.узнайте, как открыть несколько изображений в виде слоев в Photoshop!
давайте посмотрим на фотографии по одному, начиная с одного на дне. Я выключу два верхних слоя, нажав на их видимость иконки:
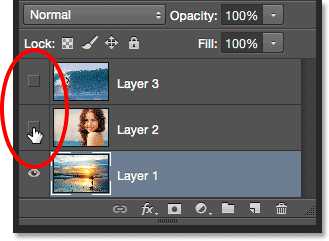 временное скрытие двух верхних слоев документа.
временное скрытие двух верхних слоев документа.скрытие двух верхних слоев позволяет увидеть только изображение на нижнем слое. Это фото я буду использовать в качестве отправная точка для композита (серфингист на пляже фото от Shutterstock):
 Изображение на нижнем слое.
Изображение на нижнем слое.Так как это нижний слой, я оставлю его режим смешивания нормальный (режим по умолчанию):
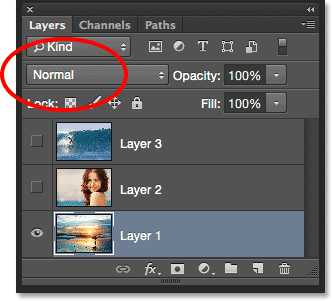 Оставляя нижний слой в обычном режиме наложения.
Оставляя нижний слой в обычном режиме наложения.далее я перехожу на вторую картинку (на среднем слое), нажав значок видимость:
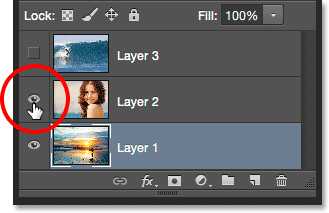 Нажав на значок видимости слоя 2.
Нажав на значок видимости слоя 2.вот моя вторая фотография. Чтобы сэкономить время, я уже обрезал и переместил его, чтобы лучше вписаться в композицию (женщина на пляже фото от Shutterstock):
 Изображение на среднем слое.
Изображение на среднем слое.Это изображение также в настоящее время установлено в нормальный режим наложения, поэтому он полностью блокирует изображение под ним. Смешивание двух изображений, сначала я нажму на Layer 2 в панели слоев, чтобы выбрать его. Затем я изменю режим наложения с нормального на умножение. Я также опущу его прозрачность значение до 60%:
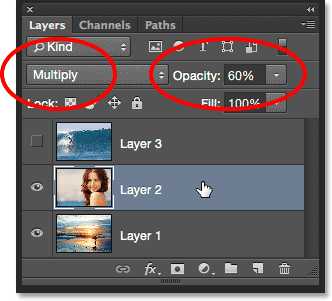 Изменение режима наложения на умножение (и непрозрачность до 60%).
Изменение режима наложения на умножение (и непрозрачность до 60%).вот результат смешивания двух слоев. Пока что все хорошо:
 Эффект смешивания слоев 1 и 2.
Эффект смешивания слоев 1 и 2.приведем третье изображение (на верхнем слое). Я снова включу его в документе, щелкнув его значок видимость:
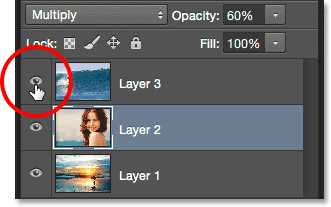 Щелкните значок видимость для слоя 3.
Щелкните значок видимость для слоя 3.вот мое главное изображение. Опять же, чтобы сэкономить время, я уже обрезал и переместил его (серфинг волна фото от Shutterstock):
 Изображение на верхнем слое.
Изображение на верхнем слое.смешать этот топ изображения с фотографии ниже, я нажмите на кнопку Layer 3 чтобы выбрать его, то я изменю его режим наложения от нормального до Overlay:
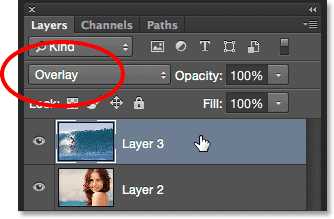 Изменение режима наложения верхнего слоя на наложение.
Изменение режима наложения верхнего слоя на наложение.вот результат смешивания всех трех слоев. Неплохо, учитывая, что все, что мне нужно было сделать для достижения этого эффекта, это изменить пару режимов наложения слоев (и снизить непрозрачность среднего слоя):
 Результат смешивания всех три изображения вместе.
Результат смешивания всех три изображения вместе.скажем, я доволен результатами, и теперь я хочу внести дополнительные изменения в общее изображение. Прежде чем я смогу это сделать, мне нужно объединить слои вместе. Теперь вы можете подумать, что все, что мне нужно сделать, это объединить два верхних слоя, так как они настроены на разные режимы смешивания (под «разными» я имею в виду, что они настроены на что-то другое, чем обычный режим по умолчанию). Давайте посмотрим, что произойдет, если я попытаюсь объединить только эти два верхних слоя.
есть несколько способов объединить их. Одним из способов было бы использовать Photoshop Слияние Вниз команда, которая берет текущий выбранный слой и сливает его со слоем непосредственно под ним. Это похоже на то, что нам нужно, так что с моим ве
adobemaster.ru
Как накладывать слои в фотошопе?
Фактически каждый редактируемый графический элемент в фотошопе формирует отдельный слой. Таковых в структуре проекта может быть много. Как их совмещать между собой? Как накладывать слои в фотошопе?
Данная задача может предполагать размещение:
- одного целостного графического элемента – изображения или текста – на другом;
- вырезанного участка картинки на каком-либо стороннем объекте.
Рассмотрим оба варианта наложения слоев в фотошопе подробнее, а также некоторые нюансы задействования соответствующих им инструментов. Используем для этого Photoshop в версии CS6 с английским интерфейсом.
Наложение слоев в виде целостных графических элементов
Для того чтобы осуществить данную операцию, нам понадобится как минимум 2 отдельных графических объекта. Таковые можно открыть в виде двух независимых проектов.
Запускаем фотошоп, выбираем пункт File, затем Open – и загружаем в программу 2 изображения. Их можно выбрать в соответствующем окне одновременно.

В результате картинки загрузятся на двух отдельных холстах.
Теперь нужно разблокировать оба слоя, так как сразу после открытия они, скорее всего, будут обозначены фотошопом как фоновые и заблокированные и с ними довольно сложно осуществлять операции наложения. Для этого надо кликнуть два раза мышкой на названии каждого из слоев, после чего нажать OK. Наименование соответствующих графических элементов изменится на Layer.

Теперь можно осуществлять наложение слоев. Попробуем разместить тот, на котором изображены цветы, на том, где открыта фотография морского пирса.
Первым делом будет полезно немного уменьшить накладываемую картинку. Для этого следует задействовать опцию Transform Controls. Для ее активации нужно выбрать инструмент Rectangular Marquee Tool, после – поставить галочку напротив пункта Show Transform Controls в верхней части интерфейса фотошопа.

После, используя ползунки, расположенные по углам редактируемой картинки, уменьшаем накладываемое изображение.
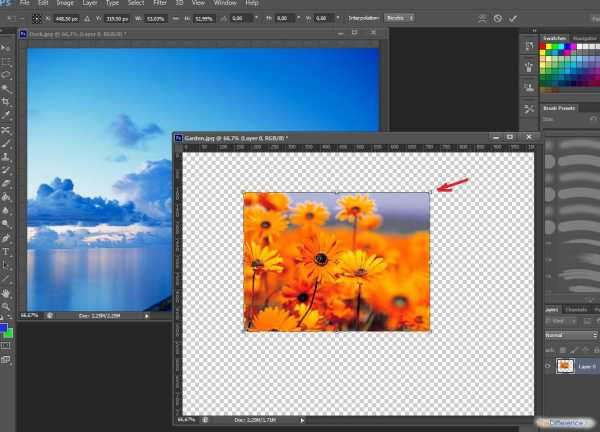
Для того чтобы в процессе изменения размера рисунка не менялись его пропорции, можно удерживать клавишу Shift. После того как оптимальная величина изображения подобрана, ее нужно зафиксировать, нажав Enter.
Далее берем инструмент Rectangular Marquee Tool и выделяем рисунок с цветами.

После этого копируем соответствующий графический элемент с помощью сочетания клавиш Ctrl и C и вставляем в изображение, открытое в соседнем проекте, нажав Ctrl и V. В результате произойдет наложение картинки с цветами на ту, где сфотографирован морской пирс.

Одновременно сформируется новый слой. Его можно свободно перемещать относительно предыдущего, редактировать и т. д.

Итак, теперь мы знаем то, как накладывать слои в Photoshop, которые представляют собой целостные графические объекты. Однако фотошоп позволяет осуществлять еще одну полезную операцию – делать наложение слоя, представляющего собой часть картинки, на другие рисунки.
Изучим особенности данной процедуры.
к содержанию ↑Как накладывать слои в фотошопе в виде вырезанных участков картинок
В ходе решения рассматриваемой задачи предполагается применение самого широкого спектра специальных инструментов фотошопа, предназначенных для выделения участков редактируемых картинок.
Собственно, одним из таковых может быть знакомый нам Rectangle Marquee Tool. Используя его, можно, таким образом, выделить прямоугольную область на рисунке с цветами и скопировать ее на другой слой.

Но в фотошопе есть большое количество других инструментов для выделения тех или иных участков редактируемых картинок. Например, с помощью опции Magnetic Lasso Tool можно выделять на «цветочной» фотографии контуры отдельных цветков и копировать их на другой слой.

Доступ к инструменту Magnetic Lasso Tool осуществляется посредством нажатия правой кнопкой мыши на соответствующей группе опций, располагаемых под функцией Rectangle Marquee Tool.
к содержанию ↑Наложение слоев в фотошопе: нюансы
Итак, мы изучили основные инструменты фотошопа, благодаря которым можно накладывать слои друг на друга. Рассмотрим теперь некоторые нюансы редактирования соответствующих графических элементов.
Для удобства работы со слоями в фотошопе предусмотрен режим прозрачности. Если он активен, тот или иной слой, то есть соответствующая ему картинка, будут не видны на экране. Включить режим прозрачности просто – нужно нажать на изображении глаза, которое размещено слева от наименования слоя.
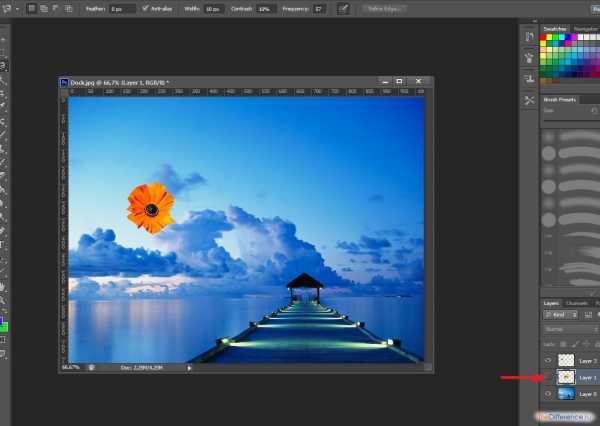
Как только картинка с глазом исчезнет – слой станет прозрачным.
Существует еще один способ скрыть тот или иной слой – разместить его ниже других в панели управления данными графическими элементами. Например, если произвести соответствующую операцию с теми, на которых, в нашем случае, отображены цветки, то они перестанут отображаться в окне проекта.
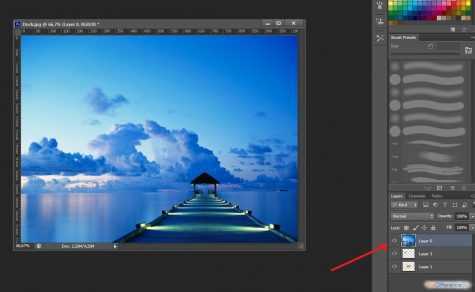
Слои, наложенные друг на друга, можно склеивать, а также связывать. Что это за процедуры?
Склеивание слоев предполагает полную их интеграцию в единый графический объект – они становятся одной картинкой. Для того чтобы осуществить данную операцию, нужно выделить те слои, что требуется склеить, затем щелкнуть на любом из них правой кнопкой мыши и выбрать пункт Merge.

«Склеенный» слой можно редактировать как целостный объект. При задействовании тех или иных инструментов обработки графики выбранный эффект распространяется на все изображение.

В нашем примере картинка видоизменена с помощью опции Perspective, которая входит в группу инструментов Free Transform. Активировать ее просто – надо выбрать функцию Rectangle Marquee Tool, затем щелкнуть правой кнопкой на редактируемом рисунке, после – еще раз щелкнуть правой кнопкой.
В свою очередь, опция связывания слоев предполагает их «временное» склеивание. Для того чтобы ее задействовать, нужно, опять же, выделить соответствующие графические элементы, нажать на любом из них правой кнопкой и выбрать опцию Link Layers.
Связывание слоев можно отменить. Требуется вновь выделить их, щелкнуть на названии любого правой кнопкой, после – выбрать пункт Unlink Layers.
Важный нюанс: предыдущая операция, склеивание слоев, не предполагает отмену данного действия – как в случае со связкой. Поэтому, прежде чем склеивать слои, нужно убедиться, что они по отдельности более не задействуются в проекте, либо сделать их копии.
Связанные слои, с одной стороны, остаются независимыми, с другой стороны – редактирование любого из них повлечет изменения в структуре второго.
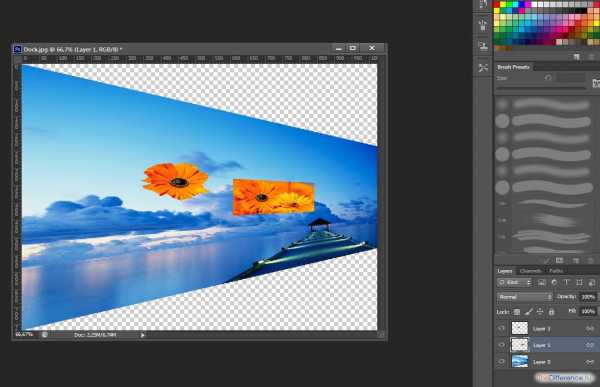
Если применить те или иные эффекты к изображениям в рамках связанных слоев, а затем отменить связку, выбрав опцию Unlink Layers, то каждый из графических элементов сохранит ту структуру, которая стала результатом использования эффектов.
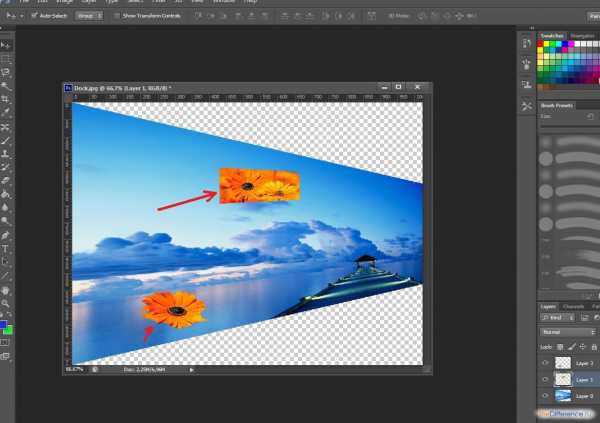
Таковы основные возможности и нюансы наложения слоев в фотошопе.
thedifference.ru
