Направляющие в фотошопе | Уроки Фотошоп
Функции разметки: где находятся направляющие в фотошопе, как их установить и убрать, как с ними работать, как включить сетку в фотошопе. Настройки.
Вспомогательные линии значительно упрощают редактирование изображений. Особенно удобно их применение, когда нужно с высокой точностью разместить на картинке объекты.
Направляющие в Фотошоп
Как уже говорилось раньше, направляющие линии в редакторе Adobe Photoshop спрятаны за линейками и не видны, пока не извлечены на рабочее окно. Поэтому предварительно нужно включить линейки, если они не установлены. Как это сделать читайте в предыдущей статье.
Как выставить направляющие
Вариант 1. Самый удобный, но не самый точный способ выставить их – зажать линейку левой мышкой и потянуть на рабочую область. За курсором выйдет полоска (по умолчанию обычно бирюзового цвета) – это и есть направляющая линия. Она установится в том месте, где вы отпустите мышку. Верхняя линейка отвечает за горизонтальные линии, а левая – за вертикальные. Курсор при этом принимает такой вид: . Таким образом можно вытянуть множество таких вспомогательных.
Даже ориентируясь на деления шкалы линеек, точно выставить линию очень сложно. При значительном увеличении масштаба могут обнаружиться погрешности. Это хорошо показано в видео.
Поэтому, при необходимости точной разметки, нужно устанавливать их при сильно увеличенном масштабе изображения или использовать второй способ:
Вариант 2. Выбрать в меню Просмотр→Новая направляющая.
Появится окошко, в котором нужно выбрать горизонтальную или вертикальную ориентацию.
По умолчанию в строке «Положение» стоит 0 пикс. Это значит, что линия будет выставлена по краю изображения: горизонтальная – по верхнему, вертикальная – по левому. Это значение можно изменить.
Пример:
Допустим, нужно отмерить ¾ от ширины картинки, то есть 75%. На фотографии шириной 500 пикс. это составит 375 пикс. Выбираем вертикальную ориентацию. Прописываем в строке «Положение» либо 75%, либо 375 пикс. – результат будет одинаков. Нажимаем кнопку «ОК».Как изменить положение направляющих линий
Изменить направление линии с вертикальной на горизонтальную или наоборот можно щелкнув по ней мышкой с зажатой клавишей Alt при активном инструменте «Перемещение».
Перемещают их подведя курсор, и когда он примет такой вид как на картинке выше, зажимают левой клавишей мышки и тянут в нужное положение. Если в этот момент активен не «Перемещение», а какой-либо другой инструмент, предварительно надо зажать и удерживать клавишу Ctrl.
Быстрые направляющие
Суть этой функции – автоматическое появление вспомогательных линий при выравнивании объектов. Устанавливается она по пути Просмотр→Показать→Быстрые направляющие.
При передвижении объекта относительно другого, эти линии появятся, когда границы объектов окажутся на одном уровне. Это удобно тем, что не надо выставлять много вспомогательных линий, когда требуется выровнять несколько деталей на разных слоях. Программа укажет, когда границы передвигаемого слоя совпадут с границами близлежащих слоев. Линии исчезнут, когда объекты окажутся достаточно далеко друг от друга или как только Вы отпустите мышку.
На картинке ниже показано:
1 – при перемещении текста «объектов» программа указала его выравнивание по правому краю относительно слова «выравнивание».
2 – при перемещении слова «быстрыми» линия указала совпадение его середины с серединой слова «выравнивание»;
3 – при перемещении последнего слова, линия показала совпадение правого края с правым краем слова «выравнивание».
Привязка и Закрепить
В Adobe Photoshop есть функция привязки к вспомогательным линиям. Если она включена, то передвигаемый объект, оказавшись на достаточно близком расстоянии к направляющей, притягивается к ней. Включается эта функция в меню «Просмотр»→«Привязать к»→«Направляющим».
Если детали картинки должны быть выставлены на небольшом расстоянии от вспомогательной линии, привязка может мешать. В этом случае ее лучше отключить, пройдя по тому же пути «Просмотр» → «Привязать к» → «Направляющим» и снять галочку.
Чтобы в процессе работы при фотошопе случайно не передвинуть выставленные вспомогательные линии, их можно закрепить в меню Просмотр→Закрепить направляющие. Горячие клавиши Alt+Ctrl+; При этом знак «;» с английской раскладкой клавиатуры, то есть это клавиша с русской буквой «ж».
Снять закрепление можно повторным нажатием горячих клавиш Alt+Ctrl+; или снова пройти в меню Просмотр→Закрепить направляющие и снять галочку.
Как убрать направляющие в фотошопе
Когда линии уже выставлены, спрятать их на время или снова сделать видимыми можно горячими клавишами Ctrl+h либо Ctrl+; И то и другое сочетание клавиш в Adobe Photoshop cs5 работают одинаково.
Убрать линии поможет простое перетягивание их мышкой обратно в линейки, но если их много, удобнее удалить сразу все по пути «Просмотр→Удалить направляющие».
Настройки
Дополнительных настроек вспомогательные линии не требуют, но изменить их стиль на пунктирный и цвет можно пройдя Редактирование→Установки→Направляющие, сетка и фрагменты. Откроется окно настроек.
Менять стиль необходимости нет, а цвет лучше изменить в том случае, если он совпадает с цветом фона изображения, чтобы линии не сливались с картинкой и были хорошо видны.
hissite.ru
Как сделать направляющие в фотошопе и для чего они нужны?
Доброго всем времени суток, мои дорогие друзья и гости моего блога! Я тут вспомнил, что давно не писал никаких статей по фотошопу. А ведь это упущение. Поэтому сегодня я вам расскажу, как сделать направляющие в фотошопе и что это вообще такое. Поехали!
Что такое направляющие в фотошопе
Итак, прежде чем начать нашу основную тему я вкратце расскажу, что такое направляющие в фотошопе и зачем они вообще нужны. Вы наверняка видели какие-то готовые PSD-исходники, где ко всему прочему содержимому прилагалось множество (ну или не множество) тонких голубых линий. Так вот это и есть те самые направляющие.
Прежде всего мощный вспомогательный инструмент, который нужен для точного позиционирования, для привязки к ним объектов или выделений в нужном месте. Например, если вам нужно знать точно, куда и на какое расстояние поставить тот или иной объект, то именно эта замечательная функция и поможет нам сделать все четко. Например, когда делают дизайны-макеты сайтов, то без направляющих просто не обойтись. Ведь они помогают сделать правильную разметку.

Вы просто можете разметить все как нужно, а потом чертить, подгонять изображения только в рамках этих направляющих. И что очень удобно, они примагничивают к себе, а это очень облегчает работу.
Направляющие являются обязательным элементом в веб-дизайне. Поэтому если вы захотите пойти по этой дорожке, то лучше бы вам научиться правильно их использовать. Я предлагаю вам пройти обучение в отличной онлайн школе веб-дизайна. Здесь вы научитесь создавать профессиональные и качественные дизайны для сайтов, всех социальных сетей, создавать баннеры, офигительные обложки и т.д. Так же вас научать правильно вести и прокачивать свой фриланс-аккаунт с нуля, чтобы собирать заказы и зарабатывать деньги. Причем, ваш уровень владения фотошопом не важен (пусть вы даже новичок). Поэтому настоятельно вам рекомендую освоить это.
Как сделать направляющие в фотошопе
Ну ладно, довольно теории, перейдем к практике. Для того чтобы создать новую направляющую, нам нужно выбрать в верхнем меню «Просмотр» — «Новая направляющая». После этого у вас откроется окно, где вам нужно будет выбрать ориентацию линии (вертикальную или горизонтальную), а также положение, т.е. расстояние от левого края, либо же от верха документа (в зависимости от ориентации).
Но я считаю этот способ не очень удобным. Он слишком муторный. Я покажу вам, как это можно сделать с помощью «Линейки». Для начала нам нужно будет эту линейку активировать. Для этого вы можете идти в меню «Просмотр» — «Линейки», либо же воспользоваться комбинацией клавиш CTRL+R. Вы заметите, как у вас сверху и с боку появилась измерительная шкала. Это то, что нам и нужно.
Теперь, если вам нужна горизонтальная направляющая линия, то мы идем на верхнюю шкалу линейки, зажимаем там левую кнопку мыши, а затем перетаскиваем эту линию на холст в нужное место, а шкала поможет вам сориентироваться, в каком месте вы находитесь. Ну а если вы хотите сделать вертикальную линию, значит нетрудно догадаться, что вам придется зажимать левую кнопку мыши уже на левой шкале и точно также перетаскивать.

Дополнительные функции
- Кроме всего прочего вы можете превращать горизонтальные направляющие в вертикальные и наоборот. Для этого вам нужно будет всего лишь зажать клавишу ALT и кликнуть левой кнопкой мыши по любой из линий. Только убедитесь, что в данный момент у вас активирован инструмент «Перемещение». Просто данный фокус работает только с ним.
- Если вы вдруг захотели сместить любую из линий, понимая, что вы поставили ее не туда, то опять же берем «Перемещение» и наводим на нужную линию, пока курсор не сменится. Вот теперь мы можем двигать ее как захотим. А если захотим ее вообще убрать, то просто перенесите данную направляющую прямо на шкалу линейки, откуда мы ее собственно и взяли.
- Чтобы удалить сразу все линии, вам нужно будет идти в окно «Просмотр» и выбрать пункт «Удалить направляющие». Хотите просто их скрыть без удаления, чтобы они вам не мешались, то просто нажмите комбинацию клавиш CTRL+; (точка с запятой).

Использование сетки
Если вам нужно очень много направляющих или вы хотите выровнять различные объекты, а вы не хотите заморачиваться с их созданием, то рекомендую вам воспользоваться сеткой. Для этого выберите снова «Просмотр» — «Показать» — «Сетку». По умолчанию линии идут через каждые 2 сантиметра, но вы это изменить с помощью настроек.

Если вы поставите привязку, то линии сетки будут также примагничивать то, что вы к ним подносите, поэтому благодаря им вы можете не только что-то выравнивать, а еще и чертить и рисовать аккуратные прямые линии.
Настройки направляющих и сеток
Чтобы настроить все эти функции под себя, вам нужно зайти в меню «Реактирование» — «Настройки» — «Направляющие, сетки, фрагменты». Вам откроется окно, где вы сможете менять некоторые свойства и функции. Например можно задать цвет направляющих линий, или же расстояние между линиями во время работой с сеткой, и многое другое. Посмотрите сами.

Практическая работа
Давайте я покажу вам работку направляющих на простом примере. Откройте какое-нибудь изображение в фотошопе. Например нам нужно найти его центр. Как мы это сделаем? Все очень просто. Сначала тянем направляющую с левой линейки в центр, а затем то же самое проделываете, но с верхней линеечки. А как узнать, что это именно центр? Когда вы будете рядом с ним, то линии автоматически к нему примагнитятся. Поэтому центр вы не пропустите.

Ну и теперь давайте закрасим левый верхний прямоугольник красным цветом, к примеру. Для этого используем инструмент «Прямоугольное выделение» и выделяем тот самый прямоугольник. Когда мы начнем его выделять, то мы заметим, что выделение примагничивается к линиям. Ну а после этого берем инструмент «Заливка» и закрашиваем эту область выделения красным цветом. Вот так в простейшем случае мы научились работать с этой функцией.

Ну вот в принципе теперь вы и знаете, как сделать направляющие в фотошопе и что это такое Ну а если вы хотите досконально изучить графический редактор Adobe Photoshop, то очень вам рекомендую посмотреть этот замечательный видеокурс. Благодаря ему вы сможете изучить фотошоп буквально за пару недель, даже если вы в этом полный ноль.

Ну а на этом я с вами прощаюсь. Надеюсь, что моя сегодняшняя статья вам понравилась, и вы не забудете подписаться на обновления моего блога. Также вступайте в паблики в социальных сетях. Жду вас снова на своем блоге. Удачи вам. Пока-пока!
С уважением, Дмитрий Костин.
koskomp.ru
включение, настройка и дальнейшая работа
Довольно большое количество операций, производимых в графических программах, требует предварительного визуального выделения фрагмента изображения, разделения фотографии на зоны или рисования стимулирующей прямой линии для размещения объектов. Направляющие в «Фотошопе» существуют именно для этого. Эти линии значительно облегчают работу в программе, увеличивают скорость работы, делают ее более точной.
Далее в статье мы расскажем вам о том, как включить направляющие в «Фотошопе». Не обойдем вниманием и то, как ими пользоваться.
Как выглядит направляющая
В любой версии программы «Фотошоп» направляющие линии — это тонкие и прямые вертикальные и горизонтальные линии, цвет которых можно настроить. По умолчанию они голубые. Их можно устанавливать вручную в любом произвольном месте изображения и в любом количестве.
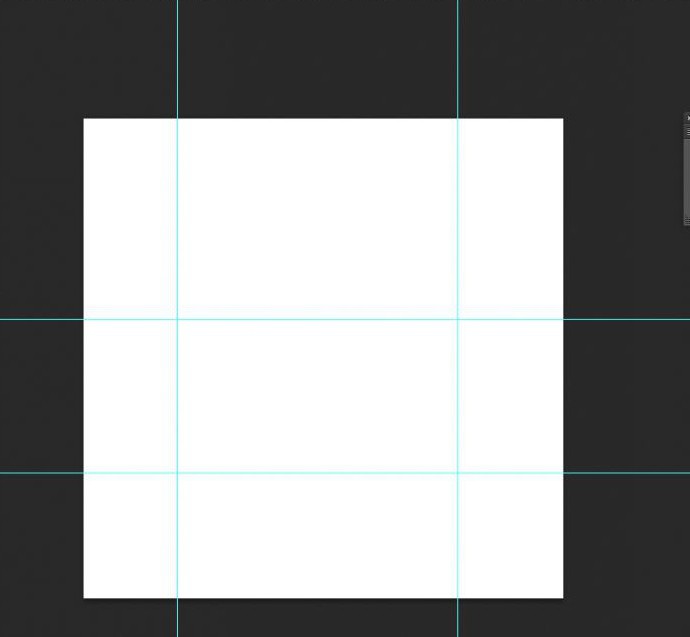
Включение направляющих, первый способ
Существует как минимум два способа того, как включить направляющие в «Фотошопе». В первом случае нужно работать при включенном режиме «Линейки». Далее действуем так:
- Перед тем как сделать направляющие в «Фотошопе», выберите пункт меню «Просмотр» и кликните по опции «Линейки».
- После этого на внутренних границах окна изображения появятся измерительные линейки.
- Их параметры можно задать, кликнув по ним правой кнопкой мыши. Этот режим можно активировать также нажиманием сочетания клавиш Ctrl + R. Это сочетание, как и многие другие, работает по принципу «Включить – выключить». То есть, если вы снова нажмете соответствующие клавши, линейки перестанут отображаться.
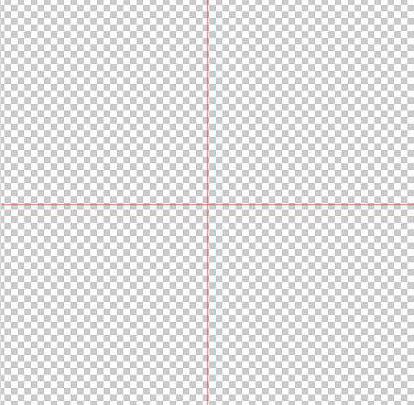
- Чтобы включить направляющие, нужно поставить указатель мыши на одну из линеек, кликнуть левой кнопкой и, не отжимая, потянуть в сторону рисунка.
- Как только указатель выйдет за рамки линейки, будет видна тонкая линия: горизонтальная, если указатель стоял на горизонтальной линейке и вы потянули вниз, и вертикальная, если указатель был на вертикальной линейке, и вы потянули вправо.
Устанавливать направляющую в «Фотошопе» можно как на самом изображении, так и на рабочей области (серой области между изображением и границами окна). При этом можно ориентироваться как на само изображение, так и на линейки – для большей точности.
Включение направляющих — второй способ
Для абсолютной точности установки направляющей в «Фотошопе» можно пользоваться вторым способом, задавая точные значения линиям:
- В главном меню нужно выбрать снова пункт «Просмотр» и далее – «Новая направляющая».
- Таким образом вызывается соответствующее диалоговое окно. В нем нужно выбрать, какую именно линию нужно создать – вертикальную или горизонтальную.
- Затем в окошке опции «Значение» нужно вбить необходимое число. Допустим, это «Горизонтальная, 1,2 см». В этом случае горизонтальная линия появится на расстоянии 1,2 см от верхнего края рисунка. Либо «Вертикальная, -1,2 см». Так можно нарисовать вертикальную направляющую на рабочей области, на расстоянии 1,2 см от левого края изображения.
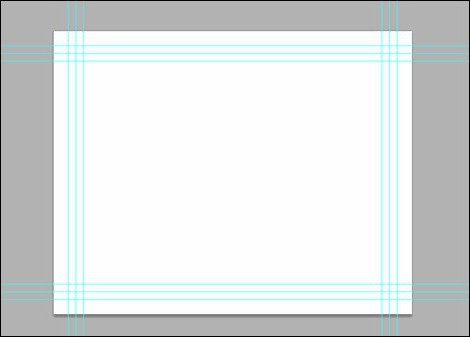
Дальнейшая работа с направляющими в «Фотошопе»
Программа позволяет производить дальнейшую работу с нарисованными линиями:
- Их можно передвигать. Для этого поставьте указатель мыши на направляющую, нажмите левую кнопку мыши и потяните линию в нужную сторону.
- Их можно убирать. В этом случае нужно таким же способом вытянуть линию на линейку – направляющая исчезнет. Удалить все линии можно, выбрав команду «Удалить направляющие» в пункте меню «Просмотр».
- Их можно временно отключать. Это необходимо, когда они мешают оценить изображение. Если это необходимо, нажмите сочетание клавиш Ctrl + ;, и направляющие перестанут отображаться. Повторное нажатие этих же клавиш снова вызовет ранее нарисованные направляющие. Также они снова отобразятся, если нарисовать любым из описанных выше способов новую линию.
Настройка цвета и типа
Как уже говорилось выше, цвет этих линий можно настроить. Для этого в меню «Редактирование» выберите подпункт «Настройки» и далее — «Направляющие, сетка и др.». В разделе «Направляющие» выберите один из предложенных цветов и, если это необходимо, поменяйте «Стиль»: разработчики предлагают либо сплошную линию, либо точечный пунктир.
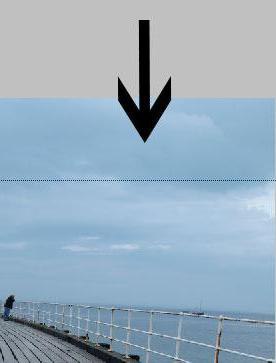
И действительно, при обработке некоторых типов изображений голубые или розовые линии могут мешать визуальному восприятию, зато пунктирные серые или черные линии могут быть одновременно и полезны, и почти незаметны.
Случаи, когда направляющие необходимы
Самый востребованный случай, когда необходимо использование направляющих в «Фотошопе», — это отделение области рисунка до его выделения соответствующим инструментом в целях кадрирования или копирования выделенной части. Скажем, если из групповой фотографии нужно вырезать один из портретов, то границы легче сначала «подогнать» направляющими, а затем уже вырезать.
Кроме того, направляющие очень помогают определиться с композицией рисунка. Так, при создании обложки книги этими линиями легко обозначить будущие области обложки: название книги, логотип издательства, декоративные элементы, иллюстрации.
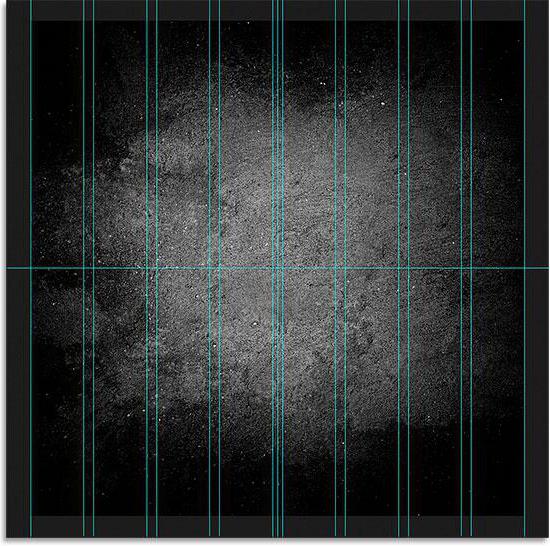
Эти линии удобны также при выравнивании объектов относительно друг друга или относительно деталей иллюстрации.
Наконец, к такой горизонтали или вертикали можно привязать любой инструмент рисования для проведения точных прямых линий («Просмотр – Привязать к – Направляющим»). Скажем, если нужно нарисовать декоративной кистью прямую вертикальную линию, можно выбрать инструмент «Кисти», включить режим привязки и провести указателем мыши по направляющей. Даже если ваши движения не будут точными, линия привяжется к ней и будет геометрически точной.
Таким образом, каждая направляющая в «Фотошопе» может выполнять свою задачу, и использование этих линий может быть многоплановым и отвечать самым разнообразным целям обработки изображений.
fb.ru
Направляющие линии и сетка
Иллюстрации выглядят намного опрятнее, если их элементы имеют пропорциональные размеры и аккуратно выровнены относительно друг друга. Поэтому неудивительно, что в Microsoft Visio предусмотрено несколько средств для точного размещения элементов на листе.
Прежде всего, следует отметить направляющую сетку, которая по умолчанию отображается в окне документа (см. рис. 3.1). При перемещении или изменении размеров элементов, их углы или стороны «прилипают» к сетке, что позволяет быстро придавать блокам одинаковые размеры и пропорции. По умолчанию линии сетки проводятся через каждые 5 мм.
Кроме сетки, блоки иллюстрации могут автоматически выравниваться относительно делений линеек и соседних элементов. Подробнее о режимах выравнивания объектов (так называемой «динамической привязке») мы поговорим в следующей главе.
Вы можете в любой момент скрыть сетку или вернуть ее на экран. Для этого вое пользуйтесь командой Вид ► Сетка (рис. 3.3).
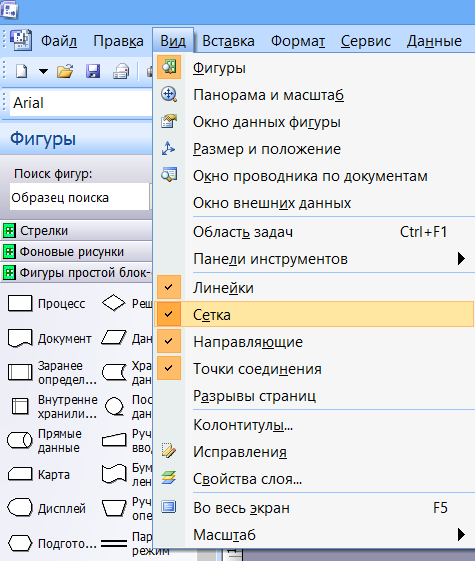
Рис. 3.3. Команды меню Вид позволяют управлять отображением сетки
и других элементов окна Visio
Вместе с отключением отображений сетки выключается и привязка к ней вновь создаваемых и перемещаемых фигур Когда сетка вновь выводится на экран, выравнивание по ее линиям включается автоматически.
Еще одним средством точного позиционирования элементов являются направляющие линии (см. рис. 3.4), которые могут быть горизонтальными или вертикальными. К ним, как и к линиям сетки, «прилипают» элементы изображения, но если линии сетки жестко зафиксированы, то направляющие могут быть размещены в произвольном месте страницы.
Направляющие линии и сетка отображаются независимо друг от друга, поэтому можно убрать с экрана сетку и воспользоваться для точной расстановки блоков заранее подготовленными направляющими или наоборот, скрыть направляющие и воспользоваться сеткой.

Рис. 3.4. Для выравнивания элементов вы можете использовать направляющие линии
Отметим, что к направляющим «прилипают» не только углы и стороны, но и центры элементов, что позволяет быстро и ровно установить несколько блоков по вертикали или по горизонтали.
Для того чтобы создать новую направляющую линию, установите указатель мыши над «линейкой», расположенной вдоль верхнего или левого краев листа. Нажмите левую кнопку мыши и, не отпуская ее, переместите указатель. На листе появится Управляющая линия, которую вы сможете поместить в интересующей вас части листа. При необходимости линию можно легко переместить, также с помощью мыши.
Выделив направляющую щелчком мыши и нажав клавишу Delete, вы сможете удалить линию, которая больше не нужна. Лишние направляющие могут мешать точной расстановке элементов.
Как и сетку, направляющие линии и линейки можно скрыть и вновь вернуть на экран. Для этого воспользуйтесь, соответственно, командами Вид ► Направляющие и Вид ► Линейки (см. рис. 3.3).
Дополнительные панели инструментов
Кроме направляющих линий, сетки и линеек можно вывести на экран несколько информационных панелей, облегчающих работу с документом. На рис. 3.5 представлены две из них – Размер и положение (в нижнем левом углу окна) и Панораму и масштаб (в верхнем правом углу). Для их вызова используйте одноименные команды меню Вид.

Рис. 3.5. Дополнительные информационные панели
способны облегчить и ускорить работу с документом
На панели Размер и положение находятся точные значения размеров выделенного в данный момент элемента, а также координаты его геометрического центра. Боле того, щелкнув левой кнопкой мыши на одной из граф этой панели, вы сможете ввести соответствующее значение (например, высоту блока) с клавиатуры. Это может оказаться гораздо удобнее и быстрее, чем пытаться установить нужные размеры или положение элемента при помощи мыши.
ПРИМЕЧАНИЕ. О том, каким образом выполняется выделение и перемещение элементов иллюстрации, мы поговорим в последующих разделах.
Панель Панорама и масштаб позволяет быстро задать масштаб просмотра документа. Для этой цели служат вертикальный ползунок и кнопки с символами «+» и «–». На этой же панели находится уменьшенная копия редактируемого изображения. Рамкой выделяется фрагмент, видимый в данный момент на экране.
Перемещая эту рамку при помощи мыши, вы можете быстро «пролистать» документ до интересующего вас фрагмента. Это особенно удобно во время работы при большом увеличении.
Ненужную в данный момент панель можно убрать с экрана. Для этого повторно используйте в меню Вид команду вызова панели, либо нажмите кнопку с символом в виде креста, расположенную в заголовке панели.
Кнопка
с символом в виде канцелярской кнопки  ,
также расположенная в заголовке панели,
позволяет включать или выключать режим
автоматического сворачивания, который
помогает избежать чрезмерного
загромождения экрана, не убирая панели.
,
также расположенная в заголовке панели,
позволяет включать или выключать режим
автоматического сворачивания, который
помогает избежать чрезмерного
загромождения экрана, не убирая панели.
studfile.net
Направляющая линия. Создание направляющих линий
Направляющими (guides) называют горизонтальные и вертикальные линии, которые размещают в пределах страницы документа (рис. 3.7).
Направляющая линия используется для выравнивания размещенных на странице объектов. Для того чтобы упростить процесс выравнивания, необходимо включить средство привязки объектов к направляющим линиям. После активизации этого средства объекты (расположенные недалеко от направляющих) в буквальном смысле слова будут «притянуты» к направляющим линиям, словно гвоздь к магниту. Чтобы активизировать средство привязки, выберите в главном меню программы команду View->Grids & Guides->Snap to Guides (Вид->Сетка и направляющие-> Привязка к направляющим).
Создание направляющих линий
В программе InDesign создать направляющую линию можно двумя способами. Для этого следует «вытащить» ее из вертикальной или горизонтальной линейки; либо в главном меню программы выбрать команду Layouts Create Guides (Макет-> Создать направляющие). Если линейки не отображены в окне документа, нажмите комбинацию клавиш <Ctrl+R> (<3Ђ+R> для Mac). Ранее созданную направляющую линию можно выделить, переместить или удалить. Кроме того, вы вправе изменить цвет направляющей линии (чтобы она лучше была видна на цветном фоне страницы).
Изменение цвета направляющих линий, границ колонок и границ отступов
По умолчанию направляющие линии окрашены в голубой цвет, границы колонок — в фиолетовый, а границы отступов от края страницы — в пурпурный. В некоторых случаях заданные по умолчанию цвета не подходят для работы с цветными документами (например, когда цвета объектов или фона страницы совпадают с цветом направляющих линий или колонок). Для того чтобы в программе InDesign изменить цвет выделенных в данный момент направляющих линий, выберите в главном меню программы команду Layouts Ruler Guides (Макет->Направляющие). Затем из раскрывающегося списка Color (Цвет) появившегося диалогового окна Ruler Guides выберите интересующий вас цвет и щелкните мышью на кнопке OK. Помните о том, что в данном случае в выбранный вами цвет будут окрашены только те направляющие, которые были предварительно выделены перед открытием диалогового окна Ruler Guides. Все новые направляющие будут окрашены в заданный по умолчанию цвет (в данном случае — в голубой).
Чтобы изменить цвет колонок и границ отступов от края страницы, выберите в главном меню программы команду Edit, Preferences1, Guides & Pasteboard (Правка, Параметры, Направляющие и монтажная область). В результате на экране появится диалоговое окно Preferences. В группе параметров Colors (Цвета) выберите нужный вам цвет из раскрывающихся списков Margins (Цвет отступов) и/или Columns (Цвет колонок). В заключение щелкните на кнопке OK. Помните о том, что в выбранные вами цвета будут окрашены все без исключения колонки и границы отступов текущего документа. Более того, в эти же цвета будут окрашены колонки и отступы каждой новой страницы, созданной вами в текущем документе. Однако в новом документе, будут использоваться только те цвета, которые заданы по умолчанию (для границ колонок — фиолетовый, для границ отступов — пурпурный).
Изменение заданных по умолчанию цветов
Возможно, что заданные по умолчанию цвета направляющих, колонок и границ отступов вам попросту не нравятся. Для того чтобы в каждом новом документе каждый из этих трех элементов приобрел указанные вами цвета, необходимо выполнить те же действия (описанные в предыдущем разделе), но только с одним условием — в программе InDesign не должно быть открытых документов. Если же в Adobe InDesign открыт какой-либо документ, то выбранные вами цвета будут применены к направляющим, колонкам и границам отступов только в текущем документе.
P.S. Вам нужна помощь адвоката при допросе ? Адвокат Терентьевский Павел Анатольевич окажет юридическую помощь по Москве, тринадцать лет в адвокатуре, опыт, надежность, добросовестность, ответственное отношение к принятому поручению об оказании юридической помощи.
web-dok.ru
Направляющие в Фотошопе

Качество снимков напрямую может зависеть от того, как мастер располагает рабочие объекты: кривизна фотообъектов может испортить фото и его качество снизится, соответственно, труд мастера будет считаться напрасным. Самое простое и доступное средство для избежания этой проблемы — направляющая, которая позволяет выравнивать объекты на композиции.
Направляющие в Photoshop
Графический редактор Adobe Photoshop предлагает множество вариантов того, как можно решить данную проблему, но самым простым являются направляющие линии, которые могут быть расположены как по вертикали, так и по горизонтали.
Настройка и применение направляющих
Определить наличие этого вспомогательного инструмента можно с помощью подсвеченных голубых полосок. Для того чтобы функционал этого инструмента был доступен глазу, необходимо через меню «Просмотра» нажать кнопку «Новая направляющая».
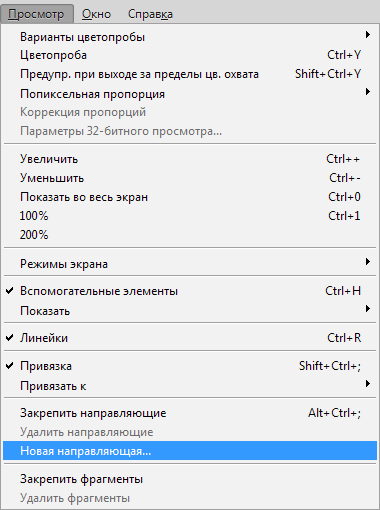
В диалоговом окне, которое откроется сразу после нажатия, следует выбрать желаемое направление для линии и ее координаты.

Результат:
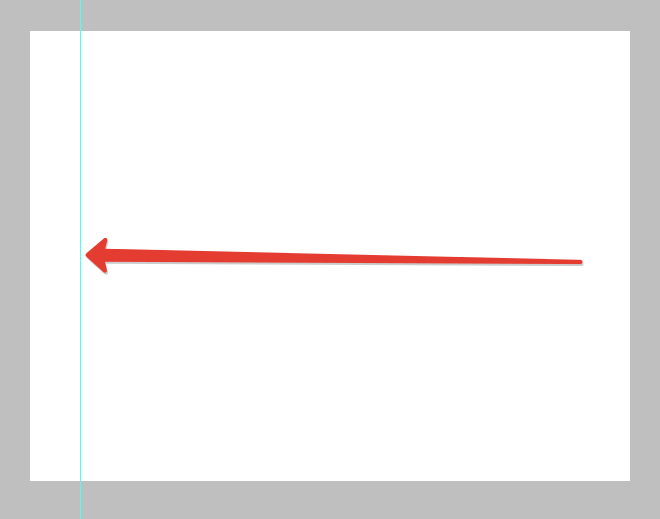
Левая и верхняя часть рабочей среды имеет линейку со шкалой, измерения которой отображаются в пикселях, поэтому в открытом окне также необходимо указать количество пикселей. После произведения этих мер на фотографии появится подсвеченная линия в определённом направлении, заданном ранее.
Есть ещё один способ включить направляющие в Фотошопе. Для этого необходимо кликнуть по линейке, зажать левую кнопку мыши и провести её от руки в необходимом направлении. Сразу после этого на изображении появится голубая направляющая.
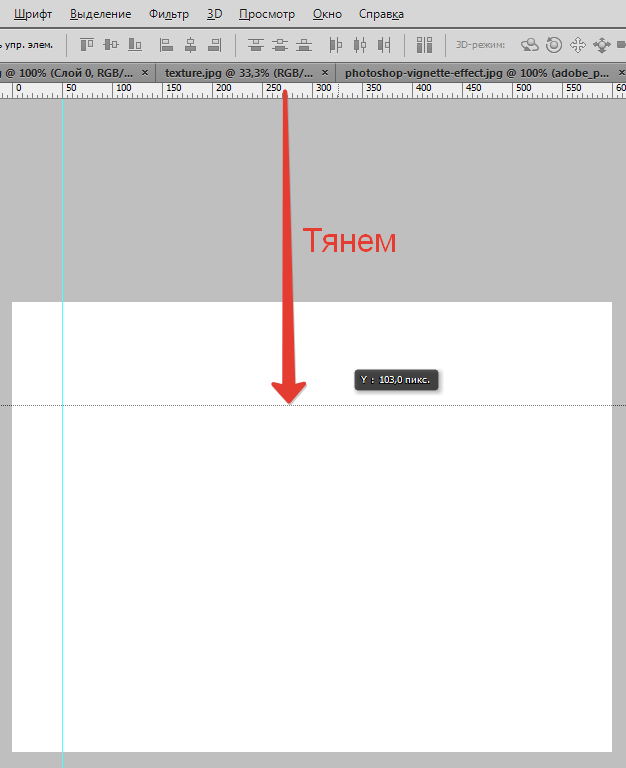
Созданная направляющая даёт мастеру массу возможностей, которые в той или иной степени, могут положительно повлиять на качество изображения. Вот некоторые из них:
Привязать объекты к направляющим с помощью функции привязки — функция будет полезна в том случае, если необходимо выровнять объекты и привязать их относительно голубой линии. Как только объект приблизится к линии, его притянет, как магнитом. Чтобы активировать эту возможность, необходимо перейти в меню «Просмотра» и выбрать функцию «Привязки к направляющим».
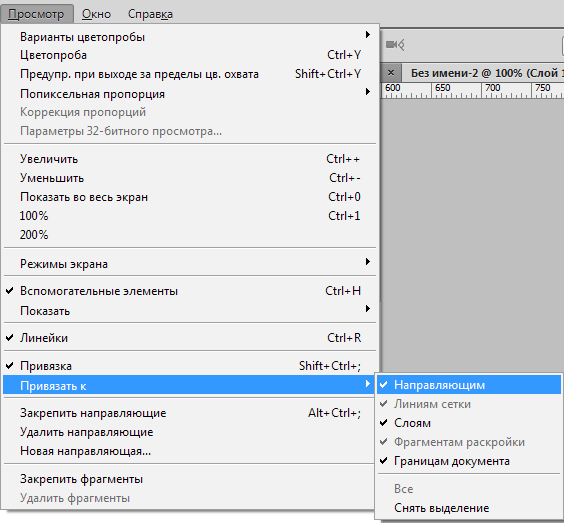
Выровняв объект относительно голубой линии, вы получите возможность его перемещения вдоль нее. Если же в цели не входит привязка объектов к направляющим, следует зажать объект левой кнопкой мыши и поместить на более дальнее расстояние от направляющей, после осуществления этой меры привязка перестанет работать. Такой же эффект дает зажатая клавиша CTRL.
Для того чтобы визуально сравнить результат до и после, можно временно убрать направляющие в Фотошопе, набор горячих клавиш CTRL+H позволит осуществить это быстро и оперативно, что немаловажно при работе с большим объемом изображений. Чтобы снова вернуть, следует зажать аналогичные клавиши: направляющие линии вернутся на свои места. Для того чтобы избавиться от ненужной голубой линии, достаточно перетащить её в область линейки и она исчезнет. Удалить все направляющие линии можно с помощью функции «Просмотр — Удалить направляющие».
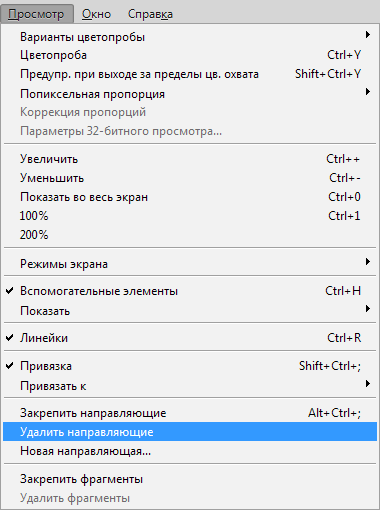
Также в программе Adobe Photoshop управлять направляющими можно как душе угодно: справиться с этой задачей поможет функция «Перемещения». Найти эту функцию можно на панели инструментов, которая расположена вертикально. Выбрать инструмент можно и зажав «V» на клавиатуре. Если подвести курсор инструмента к линии, он изменит форму, позволяя переместить направляющую.
Иногда работа по уравниванию объектов на изображении требует быстрого результата и не терпит создание направляющих вручную. Для таких ситуаций программа позволяет использовать сетку. Создается этот инструмент в меню «Просмотр — Показать – Сетка». Также можно зажать комбинацию CTRL+’.
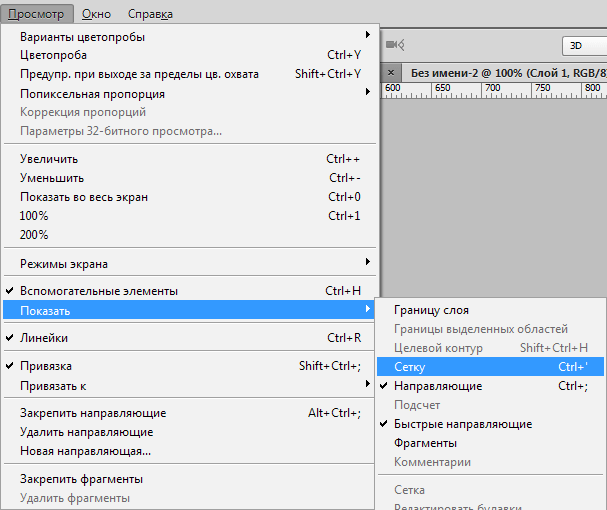
Выглядит сетка на холсте вот так:
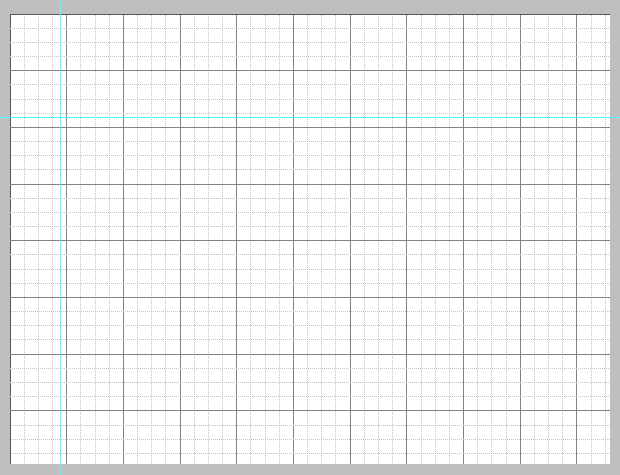
В обычном режиме сетка представляет собой направляющие, расстояние между которыми дюйм, поделённый на четыре части.
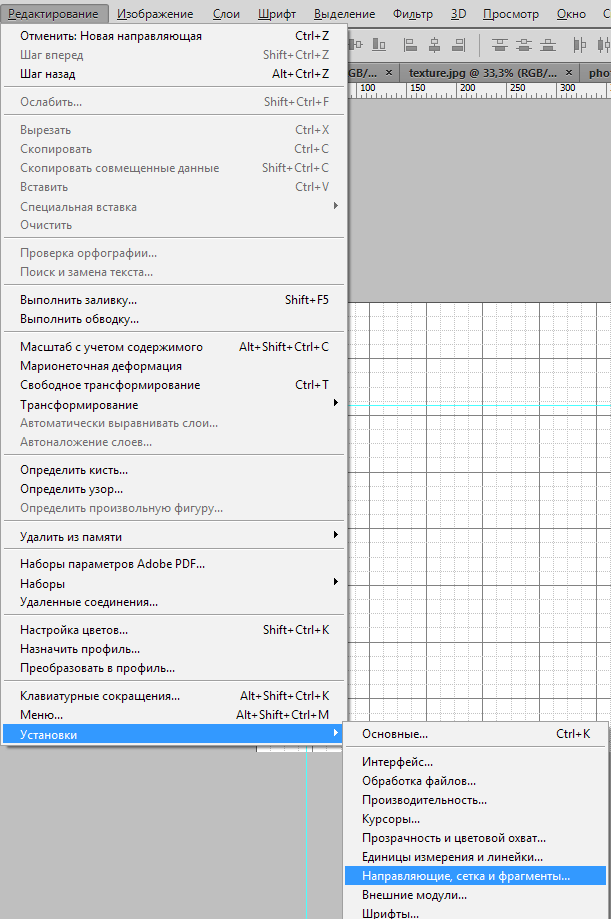
Изменить расстояние между направляющими можно в меню «Редактирование — Установки — Направляющие, сетки и фрагменты».
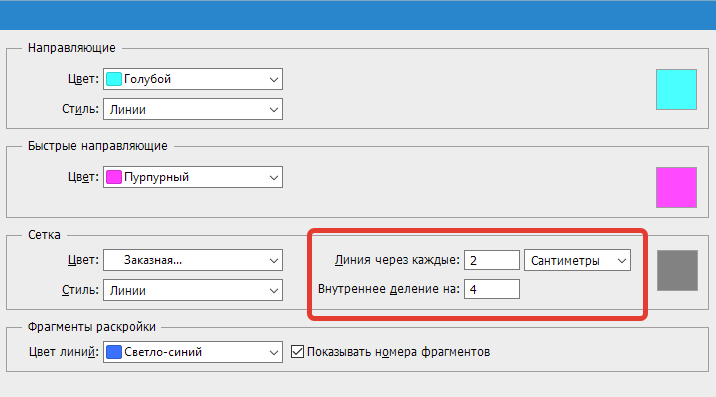
Сетка сможет выручить Фотошоп-мастера в том случае, если уравнивать необходимо большое количество объектов, к примеру, текстовые объекты.
Режим быстрых направляющих
Существует также функция быстрых линий, которая существенно сократит время обработки объектов. Отличаются эти линии от любых других тем, что после активации, они отображаются на рабочем поле автоматически. Данные направляющие демонстрируют пространство между объектами на композиции. Такие направляющие будут изменять своё положение соответственно траектории перемещения объекта. Чтобы активировать эту полезную и удобную функцию, следует перейти в меню «Просмотр — Отобразить — Быстрые направляющие линии».
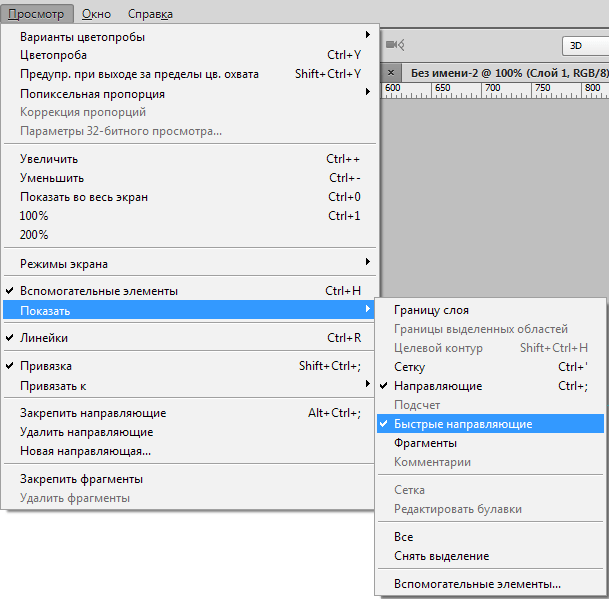
Вид быстрых направляющих на холсте:

Направляющие играют важную роль в жизни фотошопера – помогают в точном размещении объектов, более четком выделении областей, а быстрые направляющие позволяют располагать элементы относительно друг друга.
 Мы рады, что смогли помочь Вам в решении проблемы.
Мы рады, что смогли помочь Вам в решении проблемы. Опишите, что у вас не получилось.
Наши специалисты постараются ответить максимально быстро.
Опишите, что у вас не получилось.
Наши специалисты постараются ответить максимально быстро.Помогла ли вам эта статья?
ДА НЕТlumpics.ru
Направляющие в Photoshop
Направляющие в Photoshop предназначены для помощи в точном позиционировании объектов изображения, находящихся на разных слоях, друг относительно друга и относительно границ документа. Кроме того, с помощью направляющих можно рисовать параллельные линии и т.п. Направляющие не отображаются при печати документа и сохранении изображений в форматах JPG, PNG, GIF и др., но сохраняются в документе PSD.
По умолчанию, направляющие имеют сине-голубой цвет. Цвет можно изменить через вкладку главного меню Редактирование —> Настройки —> Направляющие, сетки и фрагменты (Edit —> Preferences —> Guide, Grid & Slices).
Примечание. Начиная с версии Photoshop CC 2014 в программе появились умные направляющие. Они существенно облегчают жизнь пользователям и, особенно, веб-дизайнерам. Подробнее об этом нововведении читайте здесь.
Самый простой способ создать направляющую — это включить линейки, если они не включены, нажатием клавиш Ctrl+R, взять инструмент «Перемещение» (Move Tool), навести курсор мыши на вертикальную или горизонтальную линейку, зажать левую клавишу и протащить курсор вглубь рисунка:

Существует и другой способ установки направляющей — установка на заданное расстояние от левого или верхнего края документа. Для этого Вам надо пройти по вкладке Просмотр —> Новая направляющая (View —> New Guides), выбрать позиционирование (вертикальное или горизонтальное) и задать расстояние от верхнего или левого края документа:

Для того, чтобы поставить направляющие точно по центру документа, кликните правой клавишей мыши но окошко ввода «Положение», откроется список единиц измерения, где выберите проценты, и введите значение 50.
Для просмотра подробностей нажмите на эту строку.
Если Вам нужно найти геометрический центр какого-либо объекта на фото, установите ноль линеек на край объекта.
rugraphics.ru

