Если в Вашем архиве завалялись старые негативы, которые хотелось бы перевести в цифровой формат, у Вас есть возможность отсканировать их. Но простое сканирование для этих целей не подойдет. Для того чтобы всё получилось, нужен мощный источник света, который должен находиться за негативом или много функциональный сканер.
Конечно, можно купить специальный сканер для пленок, но если у Вас уже есть обычное планшетное сканирующее устройство, вполне можно обойтись им. Для сканирования пленки или слайда можно использовать обычный картонный отражатель. Он будет захватывать свет, излучаемый сканером и отражать его с обратной стороны слайда. Такой отражатель даст возможность сканировать плену и слайды как обычные документы.
Для изготовления отражателя нам понадобятся следующие материалы:

Лист плотного картона формата A4 со стороной серебряного цвета
Карандаш
Ножницы
Скотч
Линейка
Инструкция

Шаг 1: На листе картона со стороны, где нет серебряного окраса, напечатайте или нарисуйте следующий шаблон.
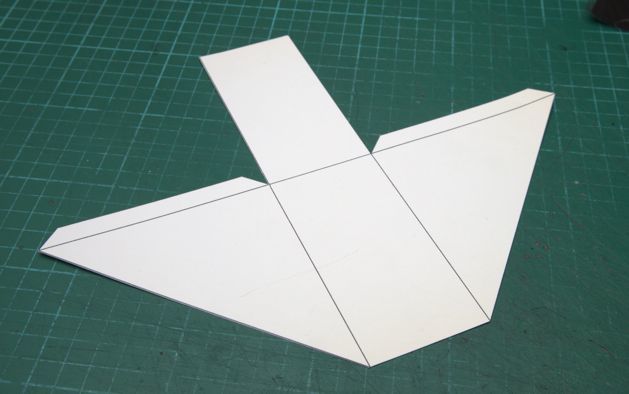
Шаг 2: Вырежьте шаблон и согните таким образом, чтобы серебряная сторона была обращена вовнутрь.

Шаг 3: Соедините шаблон в треугольник. Он должен напоминать клин. При этом одна сторона останется открытой. Блестящая часть обязательно должна находиться внутри.

Шаг 4: Далее нужно склеить углы отражателя. После высыхания клея устройство готово к использованию.

Приступим к использованию нашего отражателя. На стекло сканера положите пленку или слайд. Сверху поместите отражатель. Чтобы достичь хорошего результата выровняйте одну сторону слайда с центром отражателя. Крышку сканера закрывать не нужно. Можно приступать к сканированию. Если в результате на снимке получится неравномерное освещение, то можно попробовать положить тонкий лист папиросной бумаги между негативом и отражателем. Бумага рассеет световой поток и не даст сканеру захватывать пространство за пленкой.

После сканирования нужно будет провести небольшие фотоманипуляции с изображением. Если Вы сканировали негатив, то придется инвертировать цвета. Это можно выполнить даже в Microsoft Paint, так что тут затруднений возникнуть не должно. Также можно провести небольшую обработку снимка в любом графическом редакторе. Рекомендуется повысить яркость или контрастность. Если во время сканирования на негатив попала пыль, её можно убрать мягкой кисточкой для объектива или косметической щеточкой. Чтобы удалить пятна или царапины можно воспользоваться инструментом лечащая кисть. Для этого можно использовать бесплатные программы, такие как GIMP или Paint.net. Они доступны для свободной загрузки и их легко найти в интернете.
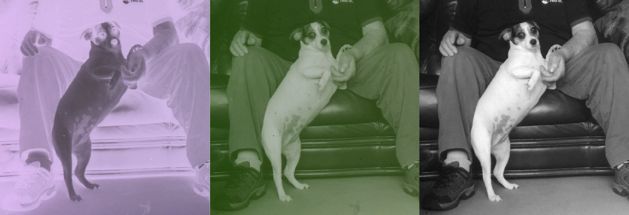
Этот снимок демонстрирует (слева направо): прямое сканирование, инвертированное сканирование и окончательное изображение после удаления царапин и пыли. Вся работа заняла не более 10 минут.
Источник: n-foto.ru
Как оцифровать фотопленку в домашних условиях
Оцифровка фотоплёнки в домашних условиях — не миф, а вполне нормально явление. Из текста ниже вы узнаете о двух простых и бюджетных способах самостоятельной оцифровки фотографий. В обоих случаях потребуется «ФотоМАСТЕР». В этой программе можно перевести негатив в позитив, повысить резкость и улучшить качество снимков. Скачайте дистрибутив с нашего сайта прямо сейчас, тогда вы без особого труда сможете решить эти задачи:
Способ первый: сканирование пленки
Для оцифровки фотопленки лучше всего подойдут специальные мини-сканеры: KONICA MINOLTA Dimage Scan Dual IV, Espada QPix MDFC-1400 и т.д. Однако тратиться на приобретение таких устройств нужды нет: для работы подойдет и обычный сканер. К тому же, в современных моделях часто предусмотрен специальный отсек для фиксации фотопленки. Например, его можно встретить в Canon CanoScan 9000F Mark II, Epson Perfection V600 Photo и в других сканерах.
С таким приспособлением принцип оцифровки становится прост донельзя: вам нужно закрепить пленку в держателе и отсканировать ее. Затем сохраните получившиеся негативы на ПК и переходите к постобработке.
Способ второй: «пересъемка» негативов
Далеко не у всех дома или в офисе есть сканер. Это значит, что первый способ не подходит. Но даже тогда не стоит бросать попытки, собирать пленки в мешок и убирать в кладовку до лучших времен. Их все еще можно оцифровать в домашних условиях. Второй самый простой способ — это пересъемка негативов. Вам потребуется:
Можно использовать как фотоаппарат, так и камеру на смартфоне. Обязательно заранее отключите вспышку и выставьте в настройках максимальное разрешение.
Ее роль может выполнить настольная лампа, фонарик или даже экран ноутбука, если вы выставите в настройках для него максимальную яркость. Также желательно открыть на весь экран «Блокнот» или чистый лист в Paint.
- приспособление для фиксации пленки.
Придумайте, как закрепить пленку напротив источника света. В противном случае она будет скручиваться во время съемки, фото получится смазанным. Приспособление для фиксации пленки можно соорудить из подручных материалов. Например, можно взять небольшой лист картона или плотной бумаги и вырезать в центре окошко размером 35х35. В двух сантиметрах от него слева и справа сделайте по два надреза. В нее вы сможете просунуть пленку, тогда она не будет сворачиваться и сгибаться. Вы сможете быстро и легко сделать хороший кадр.
Чтобы конструкция была устойчивой, сделайте по два сгиба по краям листа. Закрепите получившиеся «ножки» степлером или скотчем. Теперь вы сможете установить пленку напротив экрана монитора или над лампой и разобраться с тем, как оцифровать фотопленку в домашних условиях.
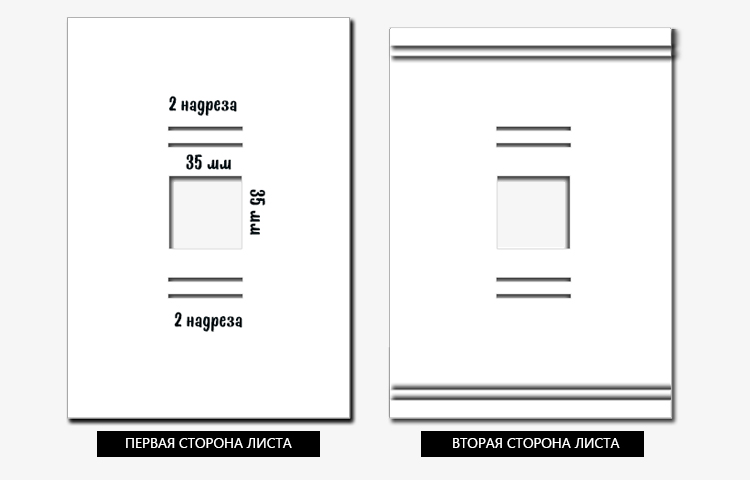
Расположите предметы в следующем порядке: источник света, конструкция с фотопленкой, камера. Фотоаппарат или смартфон крайне желательно предварительно установить на штатив или стопку книг. Если будете снимать с рук, то фото могут получиться размытыми. Сфотографируйте все нужные кадры, а затем перекиньте их на ПК.
Постобработка: идеальный результат
Теперь нужно скачать «ФотоМАСТЕР». В этой программе вы сможете превратить получившиеся негативы в нормальные снимки и при необходимости улучшить их качество, удалить мелкие дефекты и многое другое.
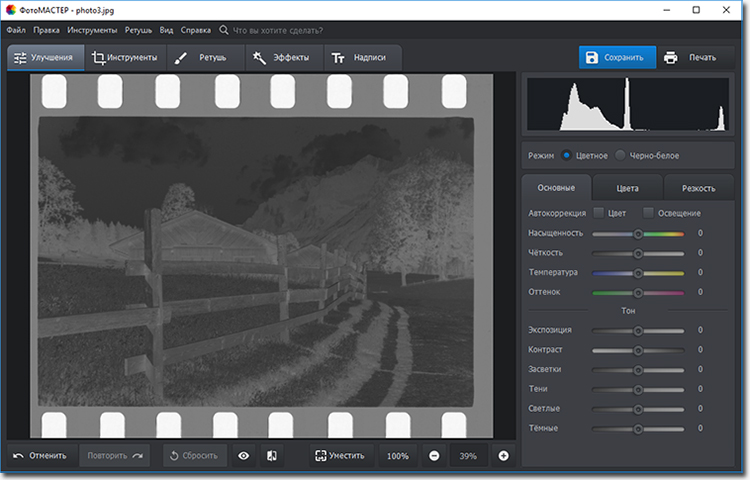
Запустите редактор и откройте любую из фотографий. Перейдите в раздел «Инструменты» и выберите инструмент «Кривые». Поменяйте положение RGB кривой: нижний край перенесите вверх, а верхний — вниз. Все светлые оттенки мгновенно превратятся в темные, а светлые — в темные тона.
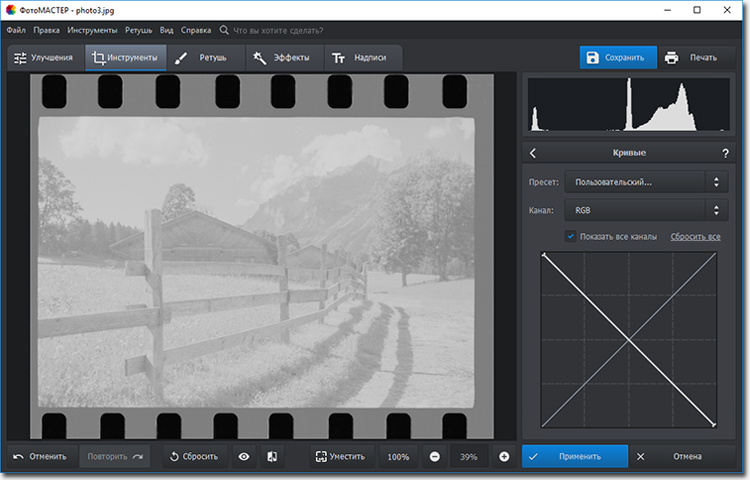
При необходимости вы можете скорректировать яркость фото. Создайте дополнительную точку (или несколько) на линии и потяните ее вниз или вверх. Следите за результатом в окне предпросмотра.
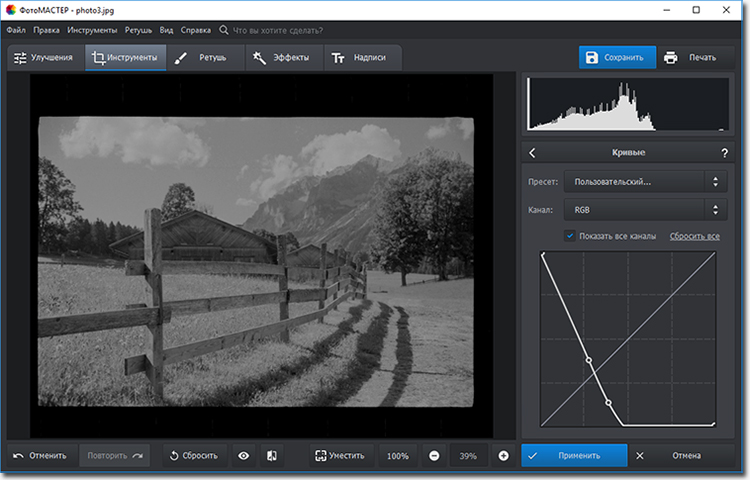
Если края фото выглядят не очень аккуратно, то обрежьте их. Здесь вам поможет функция «Кадрирование». Вы можете вручную обозначить границы обрезки или же воспользоваться предложенными в программе пропорциями. С их помощью можно легко и быстро подготовить фото для поста «ВКонтакте» или к публикации на любом другом сайте.
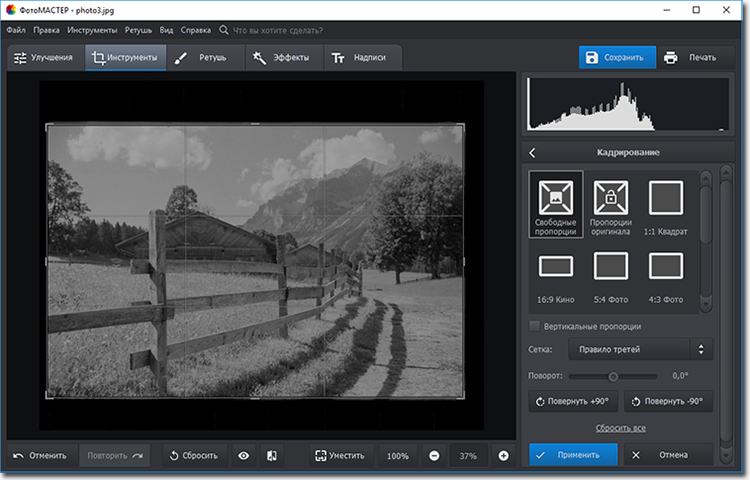
Иногда на пленках присутствуют различные дефекты: выгорания, пятна, царапины или дырки. Если видеокассету или кинопленку оцифровать с такими недостатками проблематично, то с фотопленкой ситуация иная. Оцифровка — единственный шанс спасти старым кадрам жизнь.
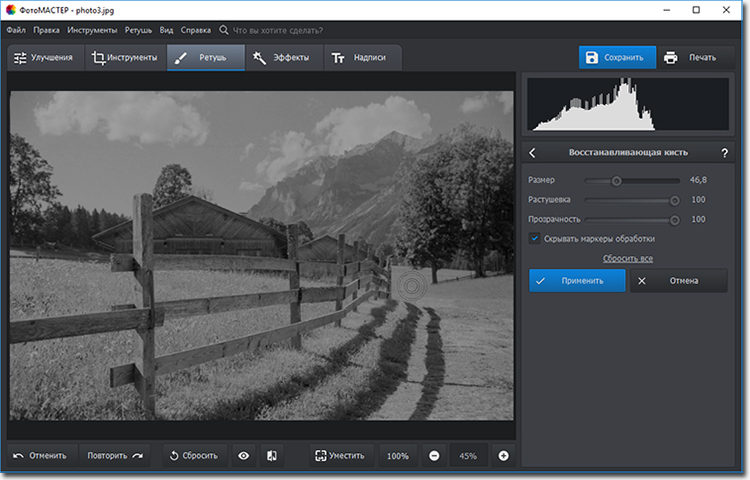
В фоторедакторе вы легко сможете «залатать» дыры, исправить засвеченные фото и в целом повысить качество исходников. Для избавления от царапин и пятен активируйте восстанавливающую кисть. Отрегулируйте ее размер и растушевку на правой панели и щелкните по проблемному месту. Мгновение — и дефекта больше нет.
Теперь вы знаете, как оцифровать старые фотопленки в домашних условиях. Снимки можно сохранить на компьютере или тут же распечатать. Скачайте программу «ФотоМАСТЕР» и подарите новую жизнь кадрам с фотопленок уже сегодня!
Как я пленки цифровал, и не только / Хабр
Немного предисловия
Сначала даже мысли не было писать статью, все казалось обыденным и малоинтересным. Но к своему удивлению, занимаясь на новогодних выходных приведением в порядок фотоальбомов, с интересом заметил, что не только я решил посвятить этому полезному делу праздничное время. Соответствующая по тематике статья «Опыт создания каталога и индексации семейного фото-архива. Индексация и оцифровка фотопленок» была и на хабре. Чуть позже появилась еще одна статья «Метаданные для организации хранения фото-архива». Посему решил поделиться каким-никаким опытом, может что по крупицам кому и пригодится.
В общем-то идея отсканировать и упорядочить старые фотографии, конечно же, вынашивалась давно, на такой объем работ по сканированию старых фотопленок (больше сотни) и фотографий (тысячи) решиться непросто. Вообще еще с детства хотел, чтобы у меня были оцифрованные старые фотографии прапрабабушек-прадедушек, и вот наконец спустя 20 лет решил сподвигнуться на это дело.
Сканер
Первое, в чем был вопрос — естественно сканер. В свое время, лет 7 назад, пытался оцифровывать негативы и решил запасти пленочный сканер. Денег особо не было, выбрал что подешевле, им оказался Miktotek Filmscan 35.
По сравнению с монстрами сканирования, стоил он копейки, но и результат выдавал устрашающий. Я использовал к нему Silverfast как наиболее продвинутый софт в то время (может и сейчас). Не знаю, почему, но иногда мне при разных проходах это чудо выдавало то синюю, то зеленую фотку, то зависало все, это было непредсказуемо и очень грустно, над каждым кадром приходилось корпеть по 10-15 минут, выправляя гистограммы и осуществляя прочие танцы с бубном. Вобщем этот процесс отбил у меня охоту сканировать пленки на несколько лет, сканер так где-то и валяется.
Сейчас, обдумав все за и против, было решено следующее.
Было несколько моментов, которые надо было учесть:
- сканировать по большей части буду не я, а родители, благо у них время сейчас есть
- сканировать надо не только пленки, но и фото
- сканировать надо много
- сказочного бюджета нет
Кроме всего означенного я понимал, что сейчас пленка уже не является актуальным носителем, и поэтому скорее всего сканировать надо будет только один раз, правда может уйдет на это много времени.
Итак, пленочные сканеры отпали по двум причинам:
во-первых, предыдущий опыт показал, что за дешево нормальный такой агрегат не купить, а то, что дешево — ой, такой ад второй раз я не вынесу.
Во-вторых, покупать отдельно сканер для фоток и отдельно для пленки — тоже как-то дороговато и нецелесообразно.
Тем более, сказал я себе, если попадется что хорошее — отнесу в профессиональную лабораторию, уж на десяток кадров можно и разориться.
Посмотрев, что есть в продаже из того, что умеет сканировать кроме бумаги еще и пленку, выяснилось, что выбор невелик: или опять же заоблачные цены, или всего пара-тройка вариантов. Перерыв все работающие сразу после праздника магазины оказалось, что есть следующие приемлемые варианты:
- Epson Perfection V330 Photo (A4, 4800 x 9600 dpi, USB 2.0, CCD,Film Adapter)
- Epson Perfection V370, Photo (A4, 4800×9600 т/д, CCD, USB 2.0)
- Canon CanoScan LiDE 700F (A4 9600х9600dpi 48bit CIS Слайд-адаптер USB2.0)
- Canon CanoScan 5600F (A4 4800х9600dpi 48bit Слайд-адаптер USB2.0)
Остальное было или слишком дорого, от 10000, или, наоборот, ничего не умело. К сожалению, CanoScan 5600F отпал по причине отсутствия в данный момент в продаже, хотя по описанию очень неплох. Остальные оказались, по отзывам, примерно одинаковыми, но решающую роль сыграл тот факт, что для Epson’ов были драйвера для Linux, а поскольку хотелось бы работать не только под виндой, то в конце концов выиграл Epson Perfection V330 Photo. Нигде не смог узнать, чем же 330 модель отличается от 370, но поскольку линуксячьи драйверы упоминались только для 330, то остановился на нем, так сказать, «во избежание».
Драйверы берут на сайте AVASYS.
К сожалению под линукс попробовать еще не успел, но в виндовом софте понравилась функция удаления дефектов — на черно-белых старых фотографиях работает на ура. Но с ней тоже надо быть осторожным — иногда может за дефект посчитать что-то стоящее.
В отзывах по поводу сканера местами упоминается проблема с появлением полос при сканировании пленок — но я такого пока не наблюдал. Тем не менее на мой взгляд вот кое-что полезное по этому поводу, найденное в одном из отзывов на яндекс-маркете: «Спустя два года могу отчитаться об итоге расследования: в рамке сканера есть калибровочное окошко, где устанавливается баланс белого. Если туда попадают пылинки — получаются „битые пиксели“, которые при прогоне каретки дают полосы. Это, скорее всего, конструктивный дефект новой светодиодной подсветки (но кто же в этом сознается…). Итак господа, если у вас есть такой сканер,
удаляйте пыль.»
С каким разрешением сканировать — этот вопрос был не последним. Сканер выдает максимум 4800х9600, но при попытке выставить такое при скане фото 9х13см система стала материться на масштаб, пришлось уменьшать.
Критерий выбора разрешения простой: если считать, что печатать можно со стандартным разрешением 300dpi, то чтобы получить такое же изображение, надо иметь минимум 300dpi. Учитывая, что фото старые, то смысла сильно завышать эту цифру нет — все равно физическое разрешение не позволит получить качество из ничего. Опять же, вряд ли кто-то когда-то захочет печатать плакат с изображение прадеда на формате А1 или даже А4. Если кто и напишет книжку — то вряд ли будет картинка больше чем на лист. Вобщем решил, что для совсем старых сойдет двукратное превышение, для более качественных и более поздних — трехкратное, т.е. 600dpi и 900dpi соответственно. Далее выбрал то, что было наиболее близко из того, что выдала софтина, что шла со сканером.
Для негативов решил использовать максимум — не зря же покупал с таким разрешением… Скорее всего это перебор 4800х4800dpi, но всегда можно потом урезать, но главное, что потом уже не придется пересканировать с другими параметрами и можно спать спокойно.
Сканы сохраняются, естественно, ни в коем случае не в jpeg, дабы избежать потерь на сжатие. Все — только tiff. Вроде, конечно, место кушает побольше, но зато раз отсканировать — и потом проблем не знать: что хочу, то и делаю. К этому я тоже пришел не сразу, но практика показывает, что если сэкономить сейчас — потом буду жалеть и возвращаться к этому вопросу, а так, если все по-максимуму — то потом и сожалеть не о чем.
Каталогизация
Естественно, после оцифровки надо все это дело как-то разгребать. Основной задачей было подписывание пра-пра-родственников, ибо я хотел сохранить историю семьи на будущее, а без грамотных комментариев там никто никогда не разберется.
Вариант сразу обрабатывать фотки и выкладывать на сайт не подходил по двум причинам: во-первых, надо обработать все и сразу, а это время, да и родители в этом ничего не понимают; во-вторых, технологии меняются, и кто б знал, как через пару десятков лет будет выглядеть сайт, если вообще он будет как-то существовать.
Использование умной программы-каталогизатора не подходила по той же существенной причине — нет никакой гарантии, что через несколько десятков лет эта софтина будет жива и соотвественно никто не поймет, что, где и как хранится в ее умном уникальном формате.
На ум пришло решение хранить описание в обычном текстовом файле с тем же именем, что и фото — текст он и в африке текст, наверняка прочитать сможет кто угодно спустя десятиления, даже если придумают еще какой-то супер-юникод, все же это намного надежнее, чем специальный софт. Но как программист я с ужасом смотрел на этот вариант — ну некрасиво и все тут. Да и неудобно в процессе работы.
Родители сказали, что вообще хотят как в ворде — вот фотка, вот подпись — и все понятно. От такого предложения волосы встали дыбом, ибо опять же — сегодня ворд есть — завтра его нет.
Еще один вариант — хранить подписи в EXIF. Тут смущало то, что при обработке картинок многие софтинки EXIF просто игнорируют, в результате потерять драгоценные подписи может оказаться невосполнимым.
В общем, проанализировав всю ситуацию, принял решение: скнируем фото, подписываем его в виде EXIF и потом все эти картинки с подписями делаем read-only, дабы не было никакого соблазна что-то менять, и таким образом гарантируем сохранность информации. Хочется менять — делай копию — и вперед. Ну и бэкапы конечно. И вообще, в конце концов на то мы и программисты, дабы набросать небольшой скриптик, чтоб весь EXIF можно было на всякий случай экспортнуть в текстовый файлик, «во избежание» 🙂
Для работы с EXIF в линуксе есть куча инструментов командной строки, но это неприемлемо для удобной работы с большим количеством картинок. Тем не менее, вот что есть: exif, exiftool, exiv2, погуглив, можно найти более подробную информацию. Далее я использовал exiftool для пакетной обработки, но об этом позже.
Смотрим, что есть из GUI. Поизучав, что нам предлагает OpenSource сообщество, как-то остановился на DigiKam — «digiKam is an advanced digital photo management application for Linux, Windows, and Mac-OSX», как написано у них на сайте.
Редактировать я решил в GIMP, GNU Image Manipulation Program, аналог фотошопа, но opensource. Поэтому возможность редактировать фото для софтины каталогизации отдельно не требовалась, а вот в самой каталогизации подкупили несколько вещей.
Во-первых, DigiKam редактирует EXIF, что мне и надо.
Во-вторых, все фото сразу на экране, подписываем в окошке рядом и сразу переходим к следующей — быстро, просто и удобно.
В-третьих, было замечено, что в самой EXIF есть несколько похожих тэгов для комментирования: Comment, UserComment, ImageComment, так вот, DigiKam пишет сразу во все, так что вероятность, что эту информацию прочитает другой софт, достаточно велика.
Кроме того, читая отзывы, меня порадовала мысль, что кроме просто EXIF софтинка умеет вести каталог, причем ничего никуда не копируя, в отличие от многих других, а просто обрабатывая все на месте. Это было огромным плюсом — я не искал эту возможность изначально, но она оказалась как нельза кстати. И что мне понравилось — кроме занесения инфы в EXIF, она пишет ее в свою базу и потом фото удобно сортировать и искать по меткам, тэгам, описаниям и т.п. И даже если в какой-то момент софт исчезнет и база тоже — то копия данных останется в EXIF, что, собственно, мне и надо.
Некоторые интересные мысли по каталогизации описаны в уже упоминавшейся статье «Опыт создания каталога и индексации семейного фотоархива. Индексация и оцифровка фотопленок». Так вот, все или почти все эти данные тоже можно держать в EXIF и при необходимости экспортить в любой формат, как нам будет удобно.
Дополнительным плюсом DigiKam является то, что можно в качестве обложки альбома можно выбрать любое фото, а мысль иметь в качестве обложки фото самого бумажного альбома мне понравилась, за что спасибо автору.
Еще один неочевидный момент, с которым я столкнулся при работе с DigiKam: если нет прав на запись в фото-файл, то софтина молча пишет только в свою базу, никак не давая понять, что есть проблемы. Я долго пытался разобраться, почему подпись в проге есть, а в файле — нет, тем более, что в настройках установлена опция «сохранять в файле». Так вот, имейте это в виду — проверяйте права доступа, а то можете потом долго материться.
Выкладываем на сайт
Итак, решены основные задачи — сканирование и каталогизация. Теперь настало время похвалиться перед родственниками, показать знакомым фото. Естественно путем выкладывания фото на сайт. Не так давно я уже делал софтинку для этого дела: сложил нужные фото в
каталог, запустил — и готово, сделался альбом. Об этом я писал на хабре в прошлый раз, «Simple automation: фотоальбом». Теперь же, используя DigiKam, я решил, что прямо в EXIF-тэгах можно помечать фото, надо его помещать в фотоальбом или нет, поскольку при сканировании были всякие картинки, которые на сайт выкладывать не стоит. Да и комментарии теперь можно брать из EXIF.
Вроде бы все хорошо, да не очень.
На сайте все обрабатывается в PHP, и там есть, как мне казалось, замечательная функция для работы с EXIF, read_exif_data(), но как показала практика, эта недофункция показывает только часть данных, абсолютно умалчивая про остальное. Перерыл все что мог — и мечта о легкой жизни канула в лету, пришлось вытаскивать EXIF из файлов на этапе генерирования альбома, благо инструменты командной строки имеют место быть.
В итоге переписал скрипт, вспомнив язвительный комментарий к предыдущей своей статье «Генератор php-файлов на Perl… Месье знает толк…», посмеялся про себя, что все же был прав, что полностью не положился на PHP — вот она мне подставила бы сейчас ножку, а так пара минут — и проблема решена.
Итак, при обработке фото в DigiKam помечаем фото флажком (он там называется PickLabel). Флажок пишется в файл в EXIF. Когда процессим все файлы из каталога — вытаскиваем флажок с помощью exiftool:
$flagPickLabel = `exiftool -b -PickLabel '$fname_in'`;
Ну и далее в зависимости от флажка — если стоит — то процессим, если нет — пропускаем. Все задается в командной строчке, дабы было удобно. На самом деле тут можно обрабатывать много всего, это уже на вкус и цвет кому что надо.
Ссылка на исходники, если вдруг кому-то понадобится внимательно посмотреть или даже применить: photo_album-r143.tar.gz. Как пользоваться — упомянуто в предыдущей статье, не буду повторяться.
На этом спасибо за внимание, а если кому пригодилось — то безмерно рад.
Критика приветствуется.
UPD: Вот случайно нашел еще на хабре про сканирование негативов — удивляюсь, как раньше не заметил. Пусть будет тут до кучи.
Сканирование фотопленки при помощи DSLR / Хабр
Предисловие
В интернете я находил много статей на тему сканирования пленки при помощи DSLR. В них предлагались очень простые или очень громоздкие способы, но нектоторым вопросам не уделялось должного внимания. В этой статье я бы хотел рассказать о своих соображениях в деле сканирования пленки, чуть глубже погрузится в теорию, и рассмотреть самодельную установку для сканирования. На мой взгляд мне удалось сделать достаточно простую и недорогую установку, при использовании которой, можно получить максимум информации из пленки и минимизировать пост-обработку.
Зачем нужно?
Сканирование пленки нижеописанным образом позволит получить максимум информации из снимка, возможность настройки экспозиции, баланса белого, контраста и т.д. При сканировании пленки в фотосалоне, машина автоматически выбирает контраст, баланс белого, экспозицию, зачастую делая это не верно.
Установка
Я использовал Canon 5d markII в качестве камеры, хотя можно использовать любую DSLR со сменной оптикой, снимающую в RAW. Еще мне понадобились макрокольца общей длиной порядка 9 см, объектив Индустар 61 Л/З-МС, переходник M42-EOS, светофильтр 49мм (подойдет любой), части фотоувеличителя ФЭД (можно попробовать и другой) и изолента.
Сначала извлечем нужные части из фотоувеличителя, В моем случае я использовал фотоувеличитель ФЭД. Нам понадобится только устройство протяжки пленки. Далее одеваем макрокольца и переходник на объектив. Затем из светофильтра выкручиваем сам фильтр-стекло, используем только корпус. Накручиваем его на объектив. Вставляем в корпус светофильтра макрокольца (резьбой вперед) и крепим изолентой. Затем стыкуем свободный конец макроколец с устройствоим протяжки пленки от фотоувеличителя. Я использовал изоленту для уплотнения, намотав ее в 2 слоя на место стыка. Длина макроколец подбирается опытным путем. Для камер с кроп фактором 1,6 понадобится меньше колец между камерой и объективом, и больше макроколец между объективом и пленкой. В итоге получилась установка, которая одевается на камеру просто как объектив. В моем случае все очень крепко держится, ничего не болтается, это например влияет на то будем ли мы использовать пульт ДУ в дальнейшем, или можно будет обойтись без него.
Источник света
Нам понадобится источник света. Он должен иметь высокую цветовую температуру, и должен обладать ровным спектром излучения. Почему именно так? Чем выше будет цветовая температура источника света тем больше информации мы сможем извлечь из пленки в дальнейшем и тем проще будет ее обработка. Причем есть интересная особенность, — для снимков на пленке сделанных при искуственном «теплом» освещении не требуется очень высокая цветовая температура света и при оцифровке. Высокая же цветовая температура источника света при оцифровке, понадобится для снимков с более холодным балансом белого, например сделанных при солнечном свете днем. Это связано с балансом белого самих снимков на пленке. Итак, что бы добиться нужного баланса белого при обработке полученных снимков, нам понадобится источник света с максимально высокой цветовой температурой. Поэтому лампы накаливания (2200-2800К) нам не подходят, нужен более холодный цвет. Можно попробовать обратится к люминесцентным лампам, есть лампы цветовой температуры до 6500К, но тут есть другая проблема — у них очень не ровный спектр с большими провалами. Это не заметно глазу, в глазу есть колбочки ответственные за восприятие красного, зеленого, и синего. Но воспринимают они суммарную интенсивность каждого из 3 цветов, без учета неравномерности спектра. У люминесцентной лампы есть всего несколько острых пиков в спектре, которые наш несовершенный глаз воспринимает как белый свет. Тот же процесс происходит в цифровой камере — тоже воспринимается интенсивность 3 цветов, и если интенсивность их одинакова, то мы получаем белый цвет. Но когда свет отражается или проходит через что-то, то часть спектра поглощается, а оставшийся не поглощенный свет — это и есть цвет. Например синяя краска поглощает свет в синем спектре меньше чем в других, поэтому она и синяя. Спектры поглощения тоже очень не ровные. Зачастую одни и те же краски при солнечном свете и свете люминесцентной лампы имеют разные оттенки.
пример красок освещенных солнечным светом и люминесцентной лампой
элементы картины в солнечном свете и свете люминесцентной лампы
Теоретически даже возможен парадокс что при белом свете белая краска — будет абсолютно черной, если их спектры не совпадут, или например зеленой если совпадут только в зеленой части спетра. Вот почему очень важно использовать источник света с ровным спектром. Ксеноновая лампа вспышка имеет тоже не очень ровный спектр, но не имеет таких сильных провалов как люминесцентная, и имеет температуру порядка 5500К. В качестве простейшего спектроскопа можно использовать компакт-диск, его зеркальная сторона не только отражает, но и под определенным углом раскладывает свет на спектральные составляющие.
В итоге в ходе долгих поисков идеальным для нашего случая было определено безоблачное дневное небо, оно имеет цветовую температуру порядка 12000К и обладает достаточно ровным спектром.
спектр неба
Еще один плюс — не требуется рассеивающий фильтр. Еще очень хороший и очевидный вариант — непосредственно солнце, но тут нужен матовый фильтр для рассеивания, и по цветовой температуре оно значительно уступает небу.
спектр солнца
habrastorage.org/files/5a2/831/8c4/5a28318c44c54b5fb28839d858ba1471.jpg
примеры спектров с просторов интернета
Но к сожалению за окном не всегда ясная погода, и даже не всегда день. Хотя пленочная фотография это дело не для тех кто любит спешить. Однако есть еще один вариант — настроить свой монитор на определенную цветовую температуру. например добиться тех же 10000К на мониторе вполне реально, но есть у монитора и вполне очевидные минусы — относительно низкая яркость, и неравномерность спектра, неравномерность спектра монитора можно увидеть опять же воспользовавшись компакт-диском. Для своего монитора я нашел спектр в интернете.
Как видно, он не равномерный, но и не имеет сильных прерываний.
Как настроить баланс белого на мониторе? Если есть, включаем режим цветовой температуры на мониторе и выставляем самую высокую, например 10000К.
В фотошопе создаем белый фон. Далее нам понадобится цифровая камера. У меня установлена альтернативная прошивка Magic Lantern, это значительно упрощает дело. Выставляем такую же цветовую температуру как и на мониторе в ручном режиме настройки баланса белого. Направляем камеру на монитор, так что бы белый фон полностью закрывал поле кадра на камере. У меня сразу видны гистограммы каналов.
Можно также использовать Vectorscope. Сразу видно, что интенсивность красного цвета выше, что бы это исправить заходим в Curves в фотошопе и немного опускаем кривую красного.
Теперь видно что интенсивность всех каналов при 10000К одинаковая.
Делаем снимок смотрим еще раз на гистограммы — все каналы одинаковые.
Теперь монитор соответствует источнику 10000К. Но все же самый лучший источник света — дневное безоблачное небо.
Съемка
Опишу процесс съемки. На цифровой камере выставляем ручной режим. Обязательно используем RAW. ISO — минимально низкая, например 100. баланс белого нам не важен — выставляется в пост-обработке Raw. Диафрагма на объективе закрывается f/8, для увеличения резкости. Пленку заряжаем светочувствительным слоем к камере, подложкой — к источнику света. Сеточувствительный слой у пленки можно легко определить немножко поцарапав пленку ножиком. Влючаем режим Liveview, выставляем выдержку так что бы не пересветить и не слишком затемнить изображение (ettr). Используем crop- режим для фокусировки. Фокусируемся по зерну пленки. Снимаем. У меня время экспозиции при съемке на фоне неба составляет 1/2 — 1/20секунды, а при съемке на фоне монитора может достигать и 10 секунд на кадр.
Обработка
Для обработки лучше всего исполльзовать Lightroom, хотя тоже самое можно сделать и в adobe camera raw.
Для начала кадрируем.
Потом во вкладке camera calibration выбираем camera standart.
Во вкладке Tone Curve инвертируем кривую RGB(можно сделать пресет).
Добавляем немного контраста там же в кривых RGB.
Выставляем баланс белого. Значение Tint чаще всего приходится выставлять между -40 и -25. (Если бы источник света был не достаточно высокой цветовой температуры, то ползунок баланса белого уперся бы в левый край, и нам так и не удалось бы выставить баланс)
Убираем немного красного из теней и добавляем немного красного в светах.
И далее делаем финальную настройку изображения.
Хайрез 4388 x 2925
ipic.su/img/img7/fs/IMG_8802.1404320686.jpg
А вот например тот же снимок с пониженной экспозицией
как видно в пересветах сохраняется вся информация
Вот еще примеры фото отсканированных таким методом.
Список полезных статей на эту тему
ru.wikipedia.org/wiki/%D0%A6%D0%B2%D0%B5%D1%82%D0%BE%D0%B2%D0%B0%D1%8F_%D1%82%D0%B5%D0%BC%D0%BF%D0%B5%D1%80%D0%B0%D1%82%D1%83%D1%80%D0%B0
ru.wikipedia.org/wiki/%D0%94%D0%B8%D1%84%D1%84%D1%83%D0%B7%D0%BD%D0%BE%D0%B5_%D0%B8%D0%B7%D0%BB%D1%83%D1%87%D0%B5%D0%BD%D0%B8%D0%B5_%D0%BD%D0%B5%D0%B1%D0%B0
fuji.itgo.com/str.html
ru.wikipedia.org/wiki/%D0%91%D0%B0%D0%BB%D0%B0%D0%BD%D1%81_%D0%B1%D0%B5%D0%BB%D0%BE%D0%B3%D0%BE_%D1%86%D0%B2%D0%B5%D1%82%D0%B0
ru.wikipedia.org/wiki/%D0%97%D1%80%D0%B5%D0%BD%D0%B8%D0%B5_%D1%87%D0%B5%D0%BB%D0%BE%D0%B2%D0%B5%D0%BA%D0%B0
ru.wikipedia.org/wiki/%D0%90%D0%B1%D1%81%D0%BE%D0%BB%D1%8E%D1%82%D0%BD%D0%BE_%D1%87%D1%91%D1%80%D0%BD%D0%BE%D0%B5_%D1%82%D0%B5%D0%BB%D0%BE
ru.wikipedia.org/wiki/%D0%91%D0%B5%D0%BB%D1%8B%D0%B9_%D1%86%D0%B2%D0%B5%D1%82
ru.wikipedia.org/wiki/%D0%9C%D0%B5%D1%82%D0%B0%D0%BC%D0%B5%D1%80%D0%B8%D1%8F_%28%D1%86%D0%B2%D0%B5%D1%82%29
Оцифровка негативов с помощью фотокамеры
От переводчика: Эта статья продолжает серию публикаций разных авторов, посвящённых плёночной фотографии. Предыдущая статья называлась «Плёнка: советы, камеры и первые наставления» и доступна по данной ссылке.
Этот урок покажет вам, как «сканировать» вашу плёнку с помощью Цифровой зеркалки. Причина использования для этой операции цифровой фотокамеры вместо слайд-сканера в том, чтобы сэкономить деньги и гарантировать сохранность плёнок. Хороший плёночный сканер дорого стоит, поэтому покупать его следует только если вам нужно сканировать много плёнок. Другим вариантом могло бы быть сканирование плёнок в специализированных фотолабораториях, имеющих профессиональные сканеры, но многих людей останавливает в данном случае перспектива отправки плёнок по почте.
Прежде всего необходимо признать, что предлагаемый в уроке метод не даст такого же результата, как профессиональный сканер. Однако это фантастическая идея и отличный способ оцифровать ваши плёнки в домашних условиях.
Подготовка к работе
Перед началом работы стоит убедиться, что у вас есть всё необходимое:
- Цифровая зеркальная камера.
- Кусок стекла на опорах, например стеклянный столик, стекло фоторамки, установленное на 2 стопки книг или коробок для создания «столика».
- Кусок глянцевой фотобумаги без надписей на обороте. Большинство брендов выпускают такую бумагу.
- Вспышка с беспроводным управлением или мощная настольная лампа.
- Штатив.
- Макрообъектив рекомендуется, но не обязателен.
- Photoshop или другая программа для редактирования изображений.
Шаг 1
Во-первых, вам понадобится стеклянная поверхность, на которой будет производиться съемка. Я использовал стеклянный столик, но и фоторамка может быть также удобна. Чтобы использовать фоторамку, достаточно убрать из неё задник и фотографию – останется стекло с рамой. Далее, вам потребуется найти что-то для использования в качестве подставки под стекло. Попробуйте использовать стопки книг или несколько коробок. Высоты конструкции в 30 см. вполне достаточно.

Шаг 2
Теперь, когда у нас есть «предметный столик», пришло время установить камеру и штатив. Используемый объектив определяет, насколько близко к стеклу удастся снимать. Независимо от того, какой объектив вы можете использовать, постарайтесь заполнить кадром плёнки как можно большую площадь поля зрения объектива.
Самое важное в настройке штатива состоит в установке плоскости матрицы камеры параллельно плоскости стекла. Лучший способ это сделать – удлинить заднюю ногу штатива более двух передних, так чтобы камера оказалась прямо над стеклом. Помните, что если вы перестараетесь с удлинением ноги штатива, то его состояние может стать нестабильнее и он в итоге может упасть!

Шаг 3
Теперь вам нужен кусок чистой фотобумаги без посторонних надписей. Большой кусок не нужен – 10*15 см. вполне достаточно. Поместите фотобумагу на стекло под камерой.
Затем разместите плёнку на фотобумаге. Вам вероятно потребуется что-нибудь для прижима плёнки – два плёночных контейнера подойдут. При их установке будьте аккуратны, старайтесь не двигать их по плёнке, чтобы не получить царапин и повреждений.

Шаг 4
На этом этапе, вы можете использовать дистанционно управляемую вспышку, либо яркую настольную лампу. Будьте осторожны при использовании лампы с постоянным светом, так как он создает большое количество тепла, что может привести к повреждению плёнки. Поместите источник света под стеклом, направьте прямо на плёнку. Если вы используете вспышку, то придется провести некоторые тесты чтобы подобрать правильные настройки. Цель настроек в том, чтобы получить слегка переэкспонированную фотобумагу. Я использовал вспышку Canon 430 EX на половине мощности на удалении примерно 30 см.
Теперь переведите камеру в мануальный режим. Одной из важнейших ваших настроек является диафрагма – установите её примерно в f.7.1. Выдержка чуть менее важна – что-то около 1/10 — 1/20 должно подойти. Значение ISO следует установить как можно ниже для уменьшения шума. Теперь вы готовы к съемке плёнки!

Шаг 5
Откройте изображение в Photoshop. Если фотография неправильно ориентирована – поправьте это через меню «изображение» -> «поворот холста» (Image> Rotate Canvas).
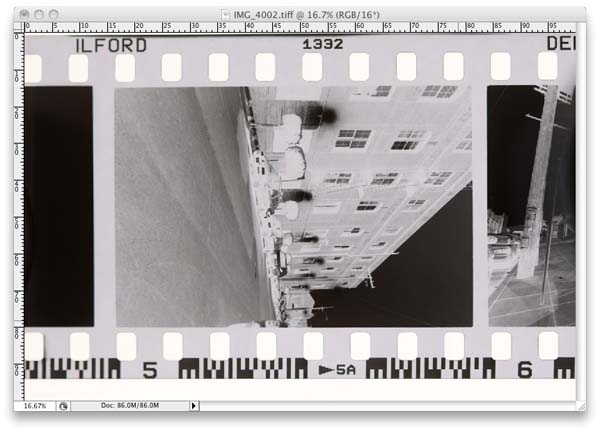
Шаг 6
Продублируйте фоновый слой, нажав Command-J на Mac или Control-J на Windows. Это не обязательное действие, но просто хорошая привычка – сохранение исходного изображения.
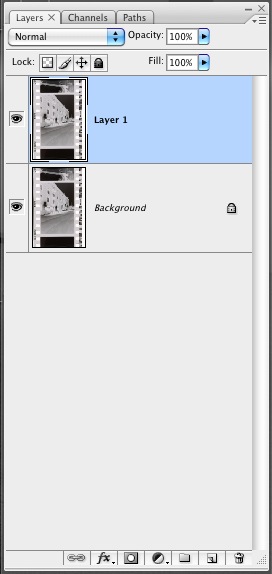
Шаг 7
Если вы сканировали слайдовую (позитивную) плёнку – пропустите этот шаг. Для негативной плёнки, выбрав дублированный слой нажмите Command-I на Mac или Control-I на Windows, чтобы инвертировать изображение.
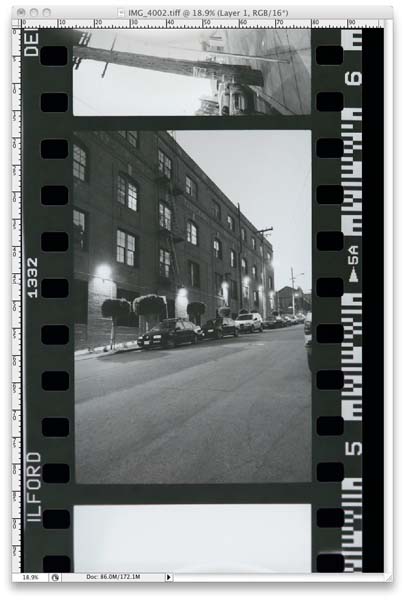
Шаг 8
Если вы сканировали цветную плёнку – пропустите этот шаг. Для черно-белой плёнки перейдите в меню «Изображение -> Коррекции -> Обесцветить» (Image> Adjustments> Desaturate), чтобы обесцветить изображение и удалить весь цвет.
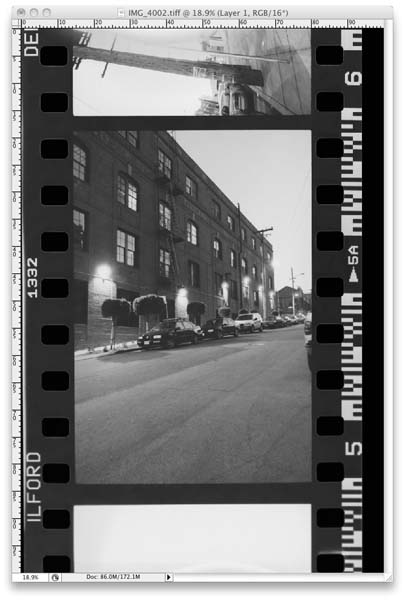
Шаг 9
Выберите инструмент кадрирования и удалите все цифровые значения в его настройках.

Шаг 10
Расположите инструмент кадрирования приблизительно вокруг вашего кадра, но пока не беспокойтесь об идеальных краях.
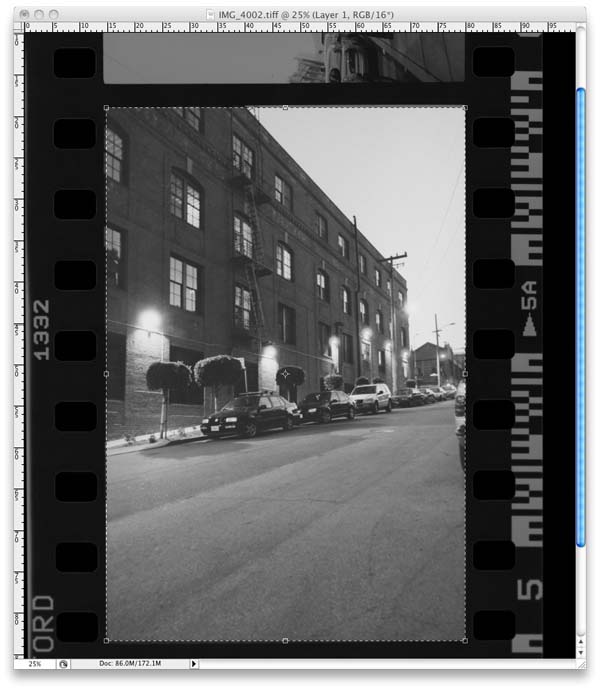
Шаг 11
Совместите один из углов рамки как можно ближе к соответствующим углу фотографии. Вы можете использовать клавиши со стрелками, чтобы точнее поставить его на место.
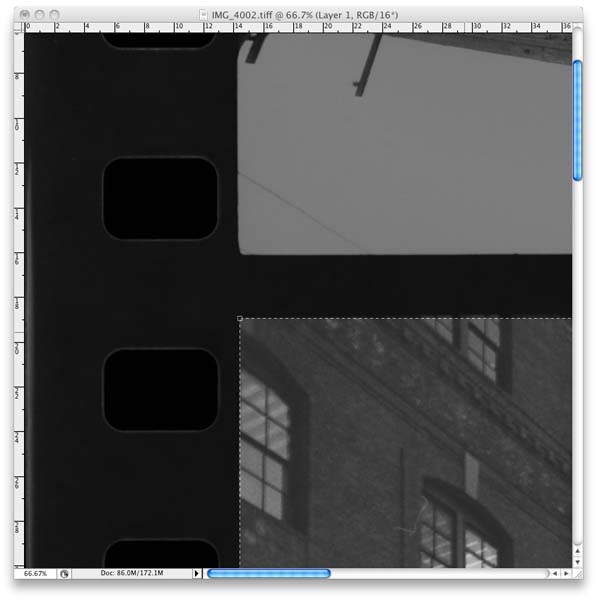
Шаг 12
В центре вашей рамки есть небольшой круг – это опорная точка, вокруг которой совершается вращение. Щелкните и перетащите опорную точку в угол, который вы настроили в предыдущем шаге. Пусть опорная точка будет привязана в этому углу.
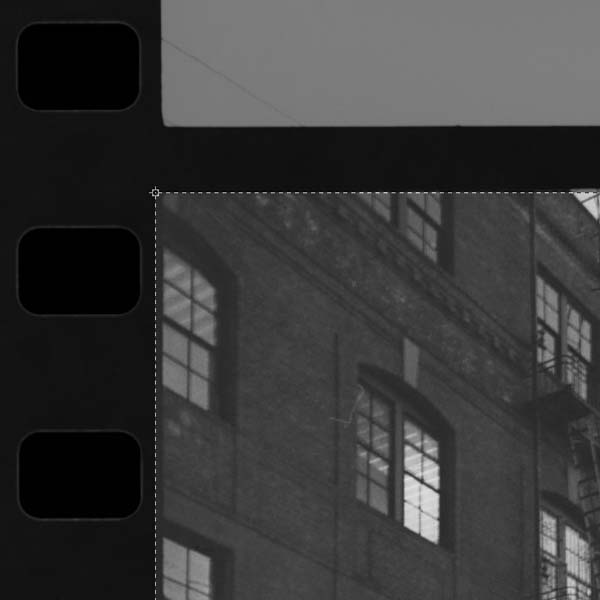
Шаг 13
Далее, мы будем вращать рамку до параллельности с границей кадра. С помощью мыши, перейдите к одному из соседних с опорной точкой углов рамки и поставьте курсор чуть в стороне от угла чтобы стрелка указателя мыши приняла изогнутый вид. Нажмите кнопку мыши и перетащите рамку до её параллельности с границей фотографии.
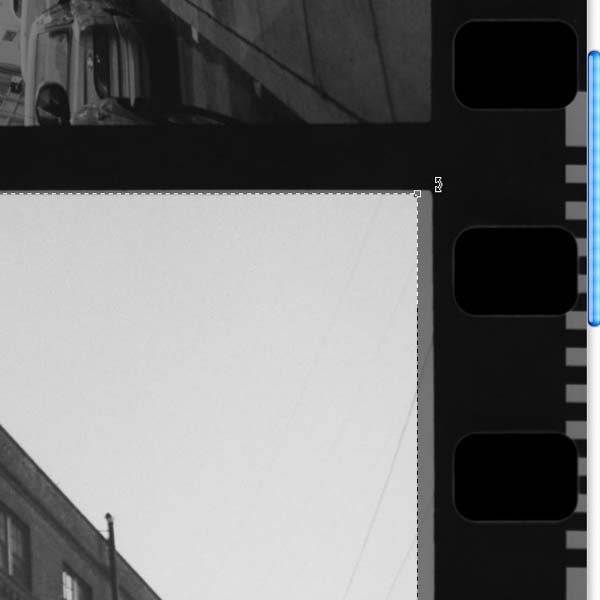
Шаг 14
Теперь настройте остальные стороны рамки чтобы правильно обрезать фото. Перетаскивайте стороны за квадраты в середине линий рамки. Нажмите «ввод», когда у вас будет готова рамка. Теперь вы можете экспортировать изображение или отправить его на печать!
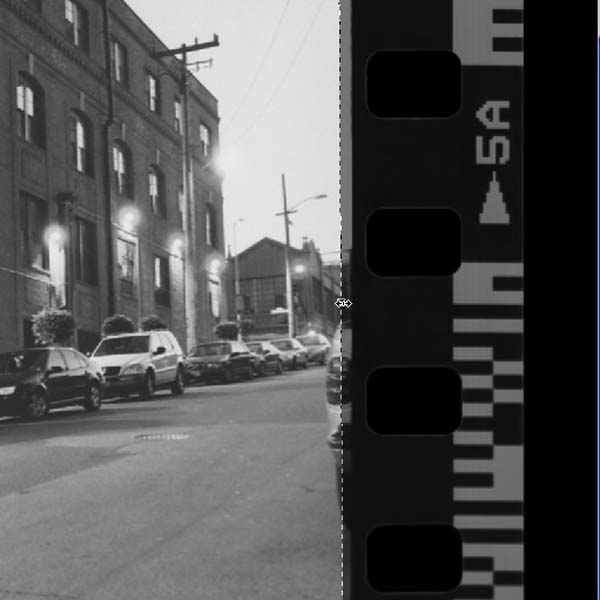
Заключение
Этот метод не может заменить сканеры в ближайшее время, но это прекрасная альтернатива, если вам не нужно сканировать большое количество плёнок. Если вы хотите посмотреть несколько примеров результата, который можно получить таким методом, перейдите по ссылкам ниже, к фотографиям, созданным по описанной в уроке методике:
Получайте удовольствие, и расскажите о своем опыте сканирования плёнок!
Автор: Крейг Мелвилл.
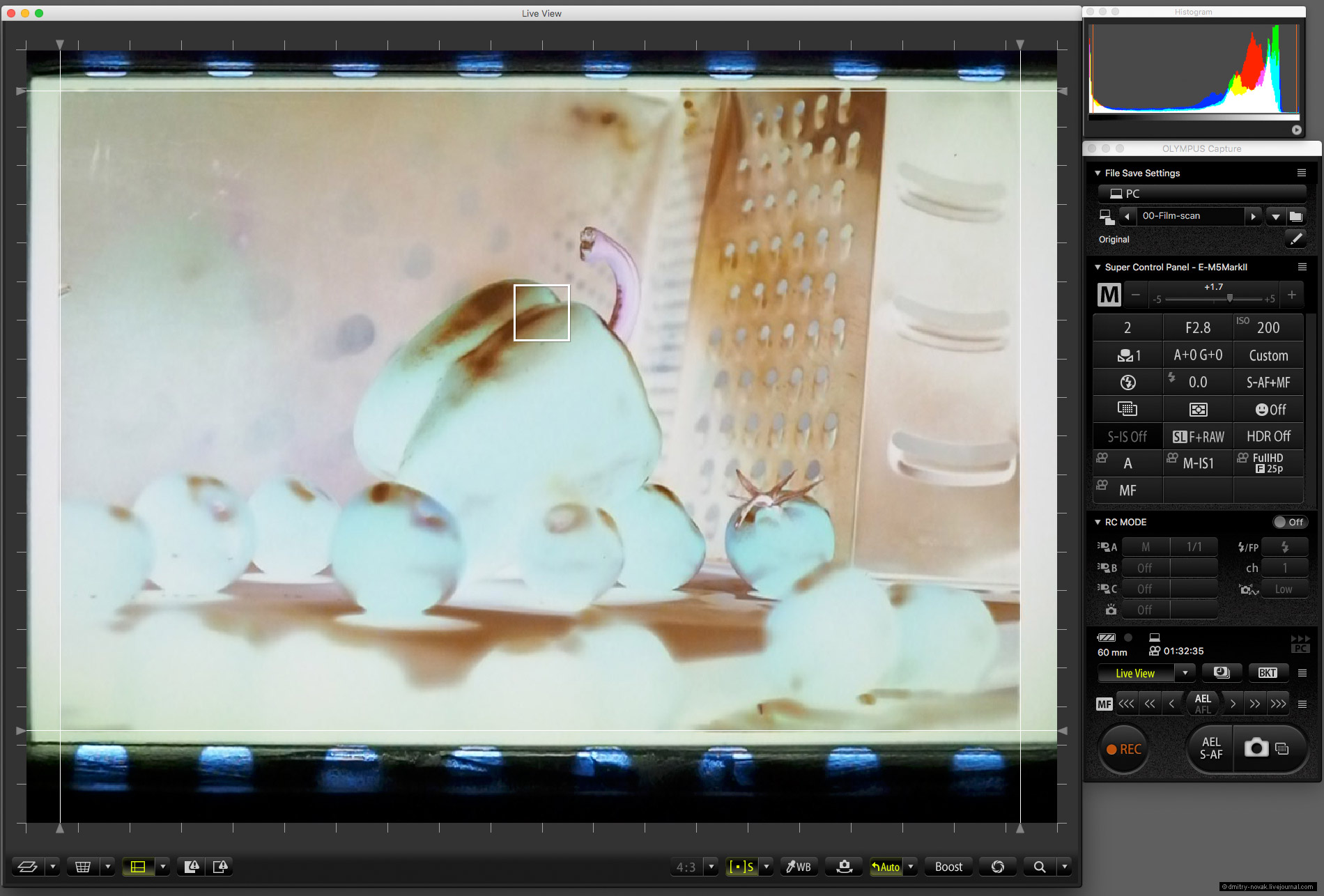
То, что плёнку можно не только сканировать, но и переснимать на цифру — давно известный факт.
Например, форумная ветка на фото.ру начинается еще с 2010 года и жива до сих пор.
Зачем вообще это нужно, если есть сканеры?
Во-первых, они, увы, все еще дороги. Тот же Nikon 5000 стоит около 100 тыс. р. Это как хорошая камера с макриком.
Есть правда еще какие-то старые варианты типа минольты, плюстека и т.д., но там свои нюансы.
Сканирование за деньги тоже бьет по бюджету, по сути мы платим за ролик пленки 300-400 р, и как минимум еще столько же приходится отдать за сканирование, плюс проявка, итого 36 ничтожных оцифрованных копий реальности обходится в 1000 р 🙂 Ну, как любит говорить Паша Косенко, «пленка это вообще дорогое удовольствие» 🙂
Во-вторых, качество сканирования зависит от очень многих факторов, начиная с прогибов пленки и заканчивая настройками софта (а софт этот сделан в большинстве своем — для инопланетян и под старые операционки). И большинство сканирует с неоптимальными настройками.
Поэтому многие пытаются решить вопрос подручными средствами.
Принцип элементарно прост — пленка фотографируется на цифру напросвет с помощью макрообъектива или даже мыльницы с хорошим макро. Для этого делается некая конструкция, которая жесто соединяет камеру и держатель для пленки (рамку, окошко, готовый узел от фотоувеличителя или диапроектора). Иногда обходятся просто штативом, но это для разовой пересъемки, потому что настраивать параллельность плоскостей нужно аккуратно и долго. Иногда берут готовые старые адаптеры для пересъемки слайдов или макромеха. В общем, вариантов много.
Раньше главная проблема была в невысоком разрешении камер. Поэтому кроме как для домашнего архива — никто не переснимал пленки для более серьезных целей.
Чтобы как-то компенсировать малое разрешение, придумывали специальные рельсы, по которым камеру двигали и снимали пленочный кадр в несколько кадров, как панораму. Сегодня это уже не нужно — цифра давно взяла барьер в 35 мгпкс, причем без АА-фильтра, а выше 20-30 мгпкс на «обычной» цветной пленке живет только зерно. Можно конечно высканивать форму зёрен до бесконечности, но мы здесь не за этим 🙂
Моя конструкция
В общем, недавно я вспомнил, что давно хотел попробовать пересъемку на Olympus OM-D E-M5 Mark II, в котором есть режим высокого разрешения, дающий на выходе порядка 40 мгпкс. А у Олимпуса ведь еще есть прекрасный макрик 60 мм f/2.8. В общем, пока болел, за пару дней сделал такую вот цифровую репродукционную установку (ЦРУ!).

Конструкция

Станина отпилена на скорую руку из доски ДСП, кадровое окошко вырезано в куске пластика и накрыто направляющими на клею, там довольно сложная конструкция из 3 слоёв, которую я не буду описывать, наверное лучше всего отыскать готовую рамку от сканера, взять узел от диапроектора или найти на барахолке фотоувеличитель. Их можно приспособить с минимальными переделками. С обратной стороны пластмаски прикручен кусок молочно-белого оргстекла, в качестве рассеивателя. Камера крепится на готовую штативную площадку (у меня валялась quick-release от новофлекса, я ее прикрутил болтом насквозь к доске). Откидной кожух работает как защита от внешнего света, он сделан из черной канцелярской папки.
Я показываю общую идею, реализация может быть любой, не только горизонтальной кстати, если вы используете как основу фотоувеличитель например.
Самое главное — соблюсти параллельность плоскостей. Угол по вертикали легко проверяется угольником, который можно приставить как к кадровому окну, так и к передней части объектива. Угол по горизонтали наверное лучше всего проверять линейкой от оси объектива до углов кадрового окна.
Подсветка
Это отдельный вопрос. По поводу нее ломают копья, кто-то даже паяет собственный свет из RGB-светодиодов. Дело в том, что важно не только, чтобы свет был полноспектральным, но, если переснимается цветной негатив, то подсвечивать лучше голубовато-бирюзовым — в противоположность цвету подложки пленки. Это уменьшит разбаланс цветовых каналов, и качество картинки будет выше, а обработка — проще.
А лучше всего, говорят, снимать на фоне голубого неба в ясную погоду. Или взять вспышку с голубым светофильтром. Но вспышка — неудобное решение, не видишь, что переснимаешь.
В принципе я пробовал переснимать с простой бытовой светодиодной лампочкой из ИКЕИ, и никаких особых издержек по качеству и цвету не заметил. Тут надо отдать должное не только самой плёнке, которую очень трудно «испортить», но и Олимпусу — равы с него отлично тянутся во всех направлениях 🙂
Но на всякий случай позади установки я сейчас ставлю айфон с голубой заливкой.
Съемка
Снимать лучше с пультиком (или управляя с компьютера), на хорошо зажатой диафрагме, но не выходя за дифракционный предел вашей камеры.
Для моей камеры это примерно f/6.3, а наилучшей резкости по всему кадру в режиме Hegi Resolution я достиг на f/5.6.
У Олимпуса очень удобное и функциональное приложение Olympus Capture, которое как раз кстати недавно обновилось и теперь полноценно работает с режимом High Resolution Mode.
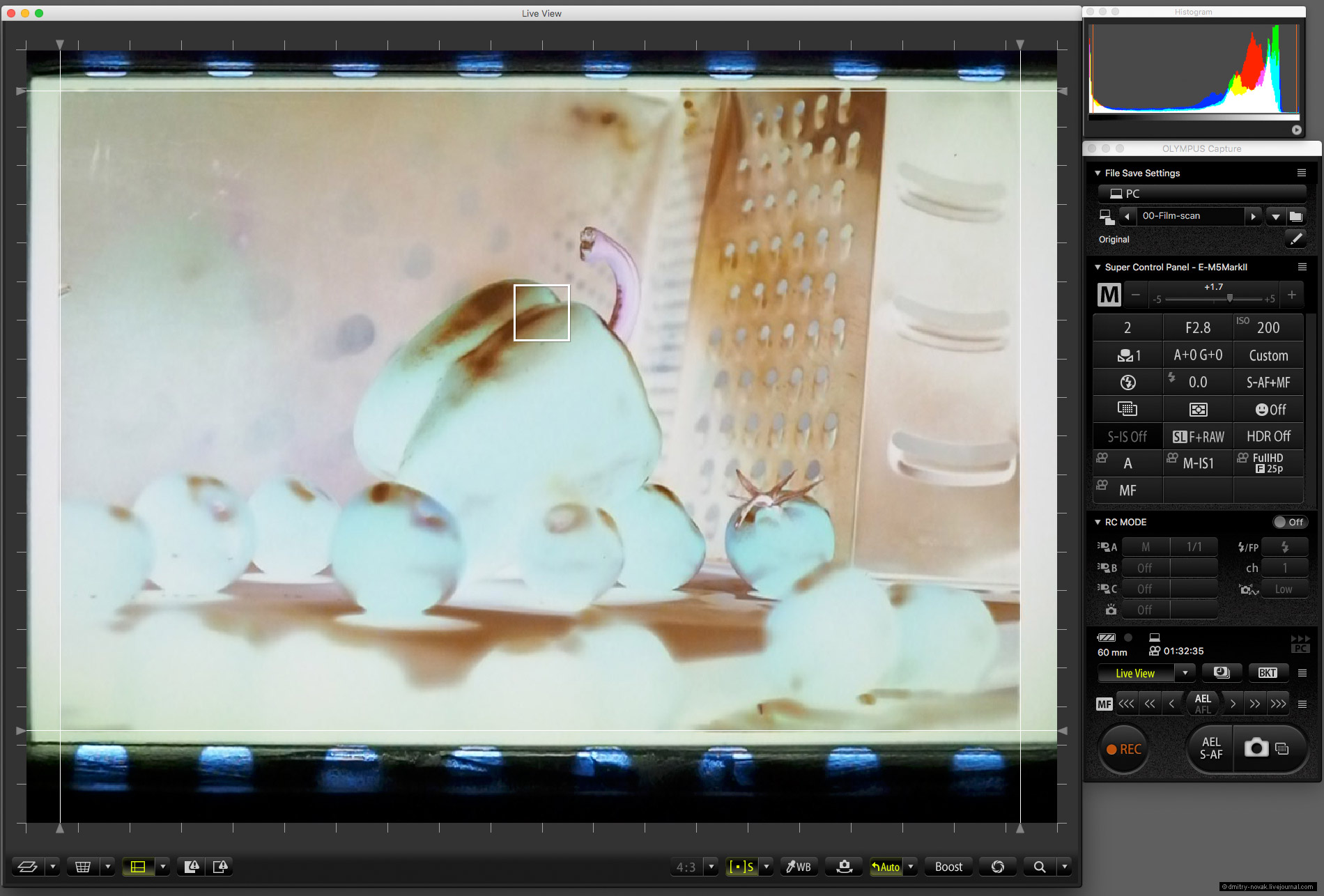
Помимо кучи других функций, там даже можно вручную выставить направляющие на кадре, по которым выравнивается пленка. И отдельной похвалы заслуживает ручная фокусировка кнопочками, с минимальным шагом. Это дает возможность прям поймать в фокусе зерно.
Но самый кайф в том, что можно включить в системе инверсию цвета, и мы получаем просмотровый столик для негативов с позитивным изображением. Очень помогает в предварительном отсеве неудачных кадров.
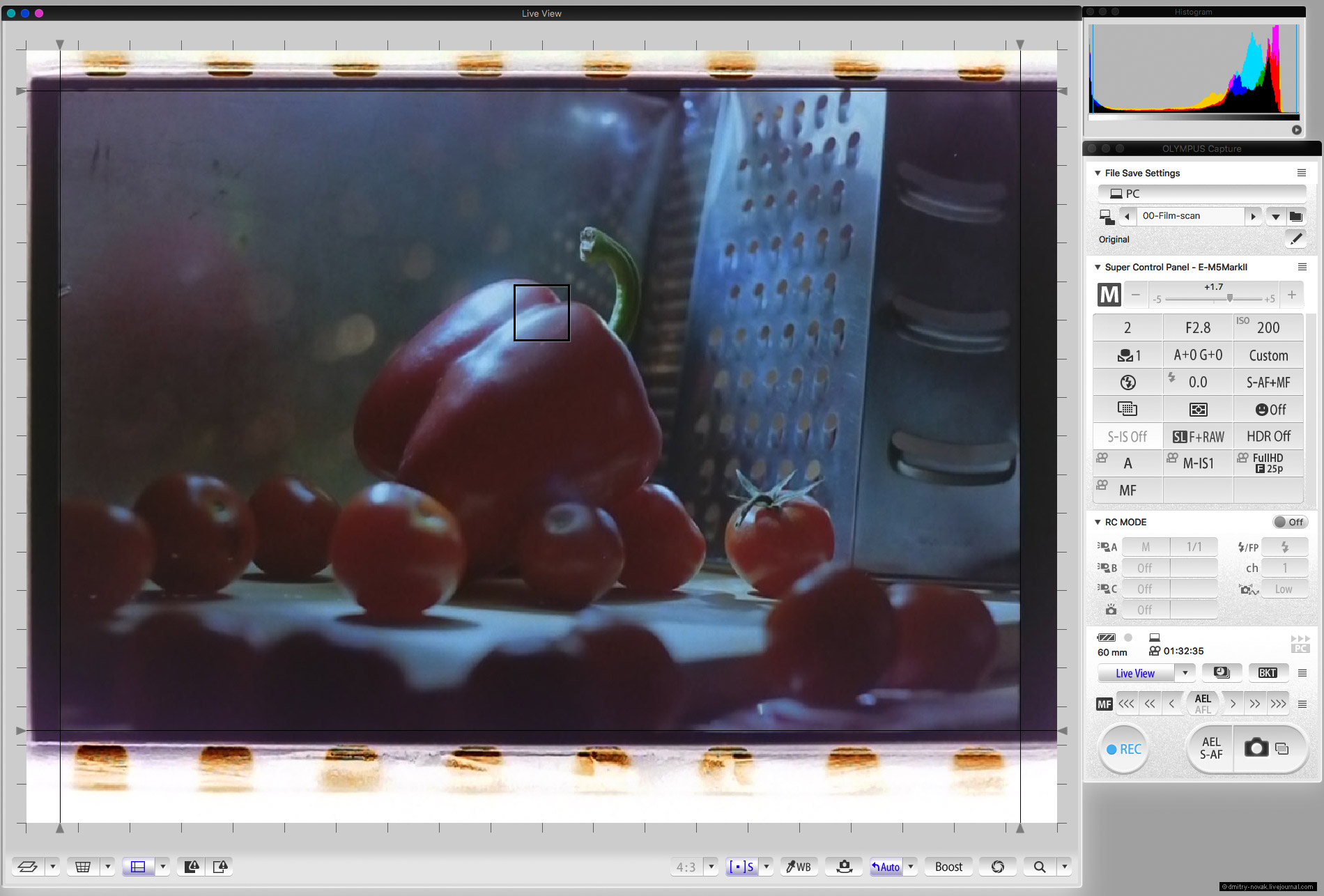
На пересъмку 1 пленки 36 кадров уходит максимум получаса (в режиме высокого разрешения). Это если вручную фокусироваться на каждом кадре. Если пленка ровная, то ее прогибом можно пренебречь и сфокусироваться 1 раз в самом начале, тогда весь ролик можно отстрелять минут за 10 🙂 В сравнении со сканированием, это очень быстро.
Обработка
Конвертирую исходный RAW в RPP, выставив профиль BetaRGB (предварительно его надо скачать и кинуть в папку программы где положено быть кастомным профилям, см. мануал к RPP). Делаю это, чтобы исключить влияние проприетарных профилей RPP которые при последующей инверсии негатива почему-то плохо сказываются на цвете, хотя по идее должно быть наоборот.
Контрастная кривая L*, баланс белого ставим по межкадровому, экспокоррекция (простая, не компрессированная!) по вкусу, я стараюсь просто держать горб гистограммы примерно в середине диапазона. Насыщенность и все остальное — по нулям.
Тащим полученный на выходе огромный TIFF (9216 x 6912 пикселей!) в фотошоп, инвертируем картинку простой инверсией (Cmd+I) и создаем корректирующий слой с кривыми.
Самы кривые должны оставаться линейными, но после того, как вы пройдетесь по всем каналам и сделаете по вкусу коррекцию общей кривой контраста, можно где-то что-то и выгнуть, например, синюю кривую утеплить нелинейно.
Я записал видео обработки:
После кропа получается картинка размером около 8500 x 5700 пикселей.
Я сделал экшн, который шарпит фото через Smart Sharpen и уменьшает ее до 5500 по длинной, таким образом получается очень резкая картинка необходимого и достаточного разрешения.
Результаты
Посмотрим, что получается на выходе.
Картинка с овощами (внимание, по клику — полноразмер без шарпа и ресайза, JPEG, 13 МБ):
Кстати у меня есть скан этого кадра, сделанный на Nikon Coolscan 5000. Давайте сравним их, раз такое дело 🙂
Кадр с пересъемки я теперь уменьшил до размеров скана, но не шарпил. Разница в цвете легко компенсируется, диапазон пересъемки позволяет свободно корректировать цвет и насыщенность в любую сторону по желанию в довольно больших пределах без потери качества.
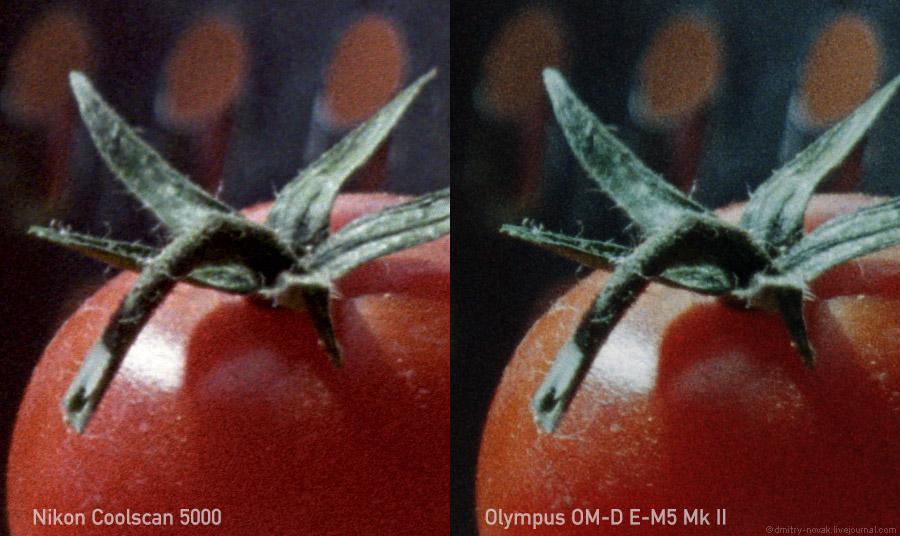
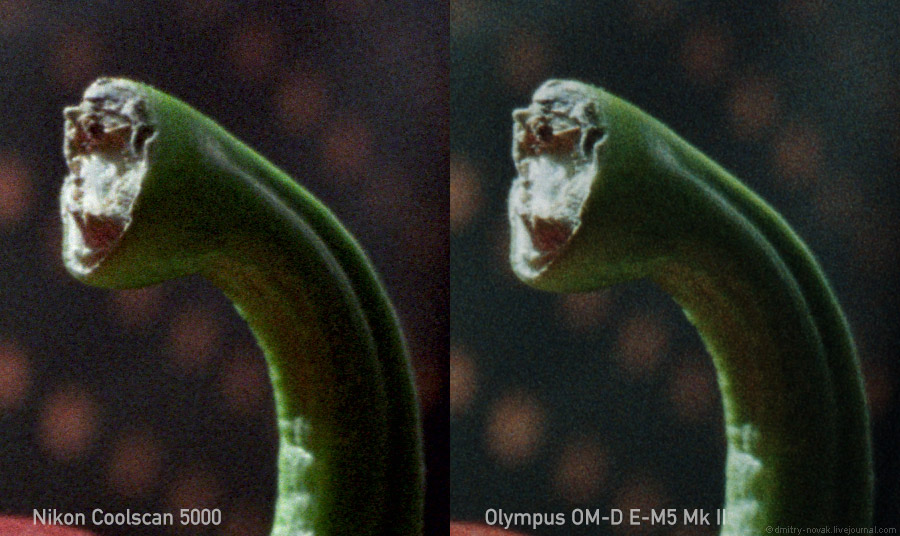

По-моему, пересъемка как минимум не хуже. Я не стану утверждать, что она лучше, потому что всегда найдутся скептики-ковыряльщики, которые начнут выискивать то, чего нет. Но зерно пленки на пересъемке выглядит более четко, и это не шум матрицы. При этом картинка более пластична. Хотя надо учитывать, что скан здесь автоматически откорректирован приложением Nikon Scan, которое немного зарезало диапазон.
Еще две картинки (за авторством veryoxygen, на чьих пленках я в основном и тренировался :))
По клику — полноразмер.

Несколько кропов:




Портрет:
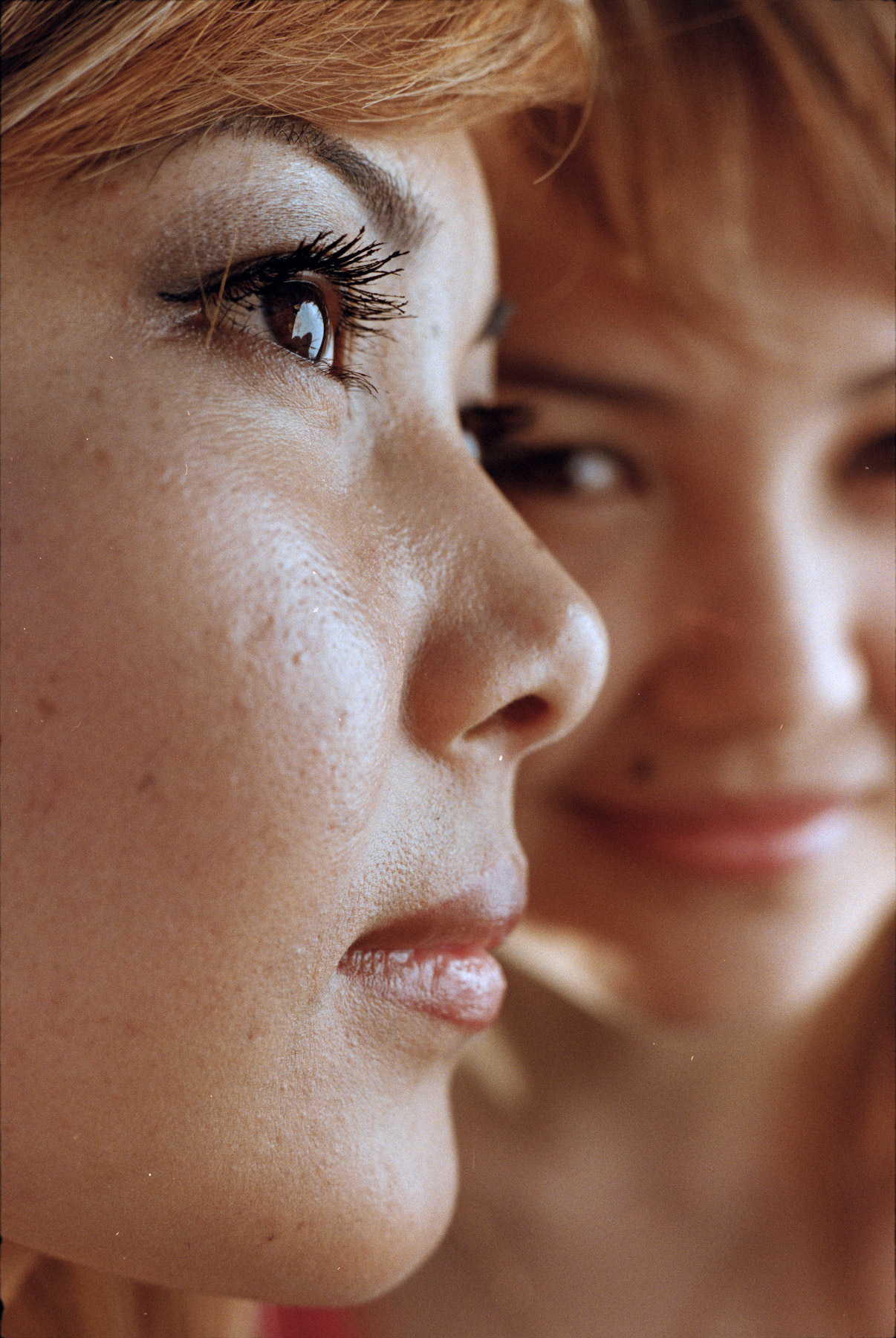
Кроп:

Трезвый взгляд
Если денег на сканер или сканирование нет, но уже есть хорошая камера с хорошим макрообъективом (в данном случае — Olympus OM-D E-M5 Mark II с 60 mm macro f/2.8), то при наличии рук и свободных 1-2 дней можно сделать приставку для пересъемки и получить результат, который как минимум не хуже, чем сканирование на Nikon Coolscan 5000 (и, возможно, вполне сравним с Coolscan 9000).
Однако у метода есть и свои очевидные недостатки:
1. Всё нужно делать вручную. Двигать пленку, фокусироваться, нажимать кнопку. Да, на пересъемку 1 ролика при этом все равно уходит времени в три-четыре раза меньше, чем при ее сканировании. Но при этом нельзя заниматься своими делами, как со сканером — запустил и пошел пить чай.
2. Требуется обработка. Хотя методика несложная, но каждый кадр нужно обрабатывать индивидуально. И при этом иметь какие-то навыки цветокоррекции. Поэтому пересъемка плохо подходит для больших фотосессий.
Других недостатков пока не заметил.
Конечно сканирование сильно удобнее. Я почти каждый день вижу, как пленки сканируются на Coolscan 5000 — вставил пленку, обдул ее грушей — и понеслась. Да, есть некоторые нерегулярные траблы с софтом, который устаревший и давно не обновлялся. Но автоматика никон скана дает неплохой готовый результат. То есть, заряжаешь пленку и через полтора часа получаешь готовые файлы, которые почти без коррекции можно публиковать.
В Среде сейчас можно отсканировать пленку 36 кадров в максимальном качестве всего за 600 р (проявка бесплатно) — http://shop.sreda.photo/film-scan-developing/
Да, сегодня пленка — дорогое удовольствие. Зато пленочная техника дешевая. Т.е. попробовать можно занедорого, а если втянешься — то пиши пропало 🙂
Всем удачи!
Если у вас на антресоли завалялись старые фотопленки и все никак не доходили руки перевести их в цифру, то есть очень простое и главное бесплатное решение этой проблемы. Таким решением и является Helmut. Helmut — это приложение для сканирования фотопленки, позволяющее быстро и качественно оцифровать ваши старые цветные/черно-белые негативы и позитивы.
По словам разработчиков, первоначальная идея была создать некое решение, для которого нужен был только смартфон и простой лайтбокс. Это решение должно быть интуитивным и работать таким же образом, как работают традиционные сканеры фотопленки для настольных компьютеров, например EpsonScan, VueScan, Silverfast, FlexColor. Helmut позволит отсканировать, вырезать кадр и отредактировать его с помощью стандартных инструментов (яркость/контраст, уровни цветов, цветовой баланс, HSL, нерезкая маска). Helmut может сканировать фотографии в сравнительно хорошем качестве, особенно на новых моделях смартфонов.
Вот простой рецепт для использования Helmut.
- Расположите фотопленку на подсвечивающей поверхности, которая равномерно подсвечивает кадр (например экран телефона/лаптопа/планшета/
монитора, окно с видом на небо, лайтбокс). Вы получите лучший результат, когда плена подсвечена равномерно. - После этого запустите приложение Helmut, сфотографируйте кадр.
- После этого выберите границы кадра и отредактируйте снимок. Конечной фотографией можно поделиться в таких сервисах как Dropbox, Facebook, Flickr и EyeEm.
У разработчиков есть идея создания опен-сорс лайтбокса для Helmut. В данный момент они обсуждают возможное решения с дизайнерами. Идея — иметь некую модель, которую можно самому отпечатать на 3D принтере (или в 3D сервисе).
 Опенсорсный лайтбокс для сканирования фотопленки
Опенсорсный лайтбокс для сканирования фотопленки 
Цена: Бесплатно
Лучший пленочный сканер | Цифровая камера World
Если вы фотографировали еще до цифровой революции, скорее всего, у вас будет много старых отпечатков или негативов, которые будут пылиться. Ну, что может быть лучше, чтобы ваши классические снимки перешли в цифровую эпоху для удобного онлайн-обмена с друзьями и семьей или просто для повторного переживания беззаботных воспоминаний?
При использовании коробок со старыми отпечатками их оцифровка с помощью обычного планшетного сканера идеальна, поскольку она быстра и эффективна (и есть несколько отличных недорогих универсальных принтеров, которые сделают это для вас).Но для получения наилучших результатов цифрового преобразования вам следует сканировать исходный негатив, а не фотопечать. Это можно сделать с помощью обычного планшетного сканера, который имеет возможность сканировать шейки и слайды и включает в себя необходимые держатели.
Вы получите еще лучшие результаты от негативов и прозрачных пленок, если будете использовать специальный пленочный сканер. Более дешевые пленочные сканеры могут сканировать невероятно быстро, но за счет качества изображения, в то время как высокопроизводительные модели требуют своего времени, но вознаграждают вас с потрясающей четкостью, разрешая каждую зернистость пленки в вашей оригинальной фотографии.
Мы попытались упростить процесс выбора пленочного сканера, составив список, который соответствует всем потребностям и бюджету. Все будут сканировать 35-миллиметровые цветные и черно-белые негативы, и планшетные сканеры также могут сканировать пленку среднего формата, в то время как другие способны оцифровывать 8-миллиметровую кинопленку.
Если из-за всей этой ностальгии вы пропускаете дни киносъемки, ну, это все еще живо и здорово! Вы можете купить пленку размером от 35 мм до рулонной пленки среднего формата и даже листовую пленку большого формата.Посмотрите наш путеводитель по лучшим фильмам для покупки. Вокруг также много пленочных камер, и у нас есть руководство по лучшим пленочным камерам для инвестиций. Существует огромный рынок подержанных камер и удивительное количество ноу-хау и опыта в области классических пленочных камер.
Лучшие пленочные сканеры в 2020 году
Так какой же лучший пленочный сканер? В настоящий момент мы считаем, что это OpticFilm 8100 от эксперта по сканированию пленки Plustek: он извлекает феноменальные уровни детализации из вашей пленки, поддерживается отличным программным обеспечением для сканирования и имеет разумную цену.Мы это любим. Если вам нужно что-то, что автоматически сканирует несколько пленочных кадров и обладает универсальностью для сканирования фотографий и документов, планшетный сканер Epson V550 Photo — отличный выбор.
(Фото: Digital Camera World)1. Plustek OpticFilm 8100
Превосходный сканер, обеспечивающий потрясающие результаты
Максимальное разрешение сканирования: 7200 dpi | Требуется компьютер: Да | Поддерживаемые типы / размеры пленки: 35 мм цветные и моно негативы; 35-миллиметровые слайд-позитивы | Размеры: 120 x 272 x 119 мм
Непревзойденное качество сканирования
Превосходное программное обеспечение
По разумной цене
Медленно при максимальном разрешении
Не самое лучшее в тенях
Нет автоматического удаления пыли / царапин
Это ребенок от диапазон OpticFilm, и все же он имеет респектабельное максимальное разрешение сканирования 7200 точек на дюйм.Это также настоящий оптический пленочный сканер, а не просто датчик цифровой камеры в корпусе сканера. Это, однако, означает, что 8100 не демон скорости. Каждому 35-миллиметровому кадру пленки требуется около 4 минут для сканирования с максимальным разрешением, но 3600 точек на дюйм более чем достаточно для большинства пленок, и у вас будет отсканированный кадр через 1 минуту 20 секунд.
Несмотря на то, что на передней панели имеется кнопка QuickScan, которая автоматически сканирует и сохраняет рамку на рабочем столе компьютера, лучше всего загрузить прилагаемое программное обеспечение SilverFast, которое предоставляет широкие возможности сканирования и улучшения качества предварительного сканирования.Даже не вмешиваясь в настройки и сканируя со скоростью 3600 точек на дюйм, 8100 находится в отдельной лиге по качеству сканирования, извлекая мешки с деталями из наших 35-миллиметровых резцов и прозрачных пленок. Это также позволяет сканировать весь кадр фильма без чрезмерного усечения. 8100 действительно изо всех сил пытался раскрыть каждую деталь в теневых областях нашего высококонтрастного 35-миллиметрового слайда, но это наша единственная придирка.
Также рассмотрим очень похожие сканеры Plustek OpticFilm 8200i SE / Ai, которые предлагают те же функции, что и 8100 (см. Ниже), но добавляют некоторые дополнительные функции программного обеспечения.
(Фото предоставлено: Plustek)2. Plustek OpticFilm 8200i SE
Идентичен выигрышному 8100, но с добавлением пыли и царапин
Максимальное разрешение сканирования: 7200 dpi | Требуется компьютер: Да | Поддерживаемые типы / размеры пленки: 35 мм цветные и моно негативы; 35-миллиметровые слайд-позитивы | Размеры: 120 x 272 x 119 мм
Лучшее в своем классе качество сканирования
Простота в использовании
Автоматически удаляет пыль и царапины
Ценнее, чем OpticFilm 8100
Медленно при максимальном сканировании res
Помимо черного, а не синего цвета В конце концов, OpticFilm 8200i SE может ошибаться от своего младшего брата 8100.Он почти идентичен и внутри, но это не так уж и плохо, так как это означает, что вам гарантировано первоклассное качество сканирования, если вы готовы подождать некоторое время при использовании максимального разрешения сканирования 7200 точек на дюйм.
На самом деле есть только одна ключевая функция, которая отделяет 8200i SE от 8100, и это его выделенный канал инфракрасного сканирования. В сочетании с функцией iSRD в комплекте программного обеспечения для сканирования SilverFast, любая пыль и царапины на ваших шеях автоматически обнаруживаются, а затем удаляются из цифрового сканирования — умные вещи.
Недостаток? В некоторых местах 8200i SE может стоить примерно на 40% дороже, чем 8100, что делает его довольно дешевым. Но если вы регулярно сканируете несколько штифтов, которые, вероятно, нуждаются в удалении пыли и царапин, то 8200i SE может сэкономить время и стоит того. Разница в цене между двумя сканерами меньше в США, что делает дополнительное удобство 8200i SE очень заманчивым.
Существует также Plustek OpticFilm 8200i Ai, флагманская модель, которая добавляет в пакет программное обеспечение для калибровки цвета, которое полезно для сканирования с прозрачностью цвета, хотя и с более высокой стоимостью.
3. Epson Perfection V550 Photo
Универсальность планшета с превосходным качеством сканирования пленки
Максимальное разрешение сканирования: 12800 dpi | Требуется компьютер: Да | Поддерживаемые типы / размеры пленки: 35 мм цветные и моно негативы; 35 мм слайд позитивов; 120/220 средний формат | Размеры: 280 x 485 x 118 мм
Хорошее качество сканирования пленки
Автоматическое многокадровое сканирование
Поддержка пленки среднего формата
Plustek 8100 более детально описывает
Планшетные сканеры традиционно считаются более универсальными, но менее изощренная альтернатива выделенному пленочному сканеру.Однако наш опыт с V550 был очень положительным. Естественно, он может сканировать фотографии и документы, но включает в себя держатели для 35-мм пленки, 35-мм слайды и пленки среднего формата 120/220. Разрешение сканирования может достигать целых 12 800 точек на дюйм, но мы обнаружили, что 3200 точек на дюйм более чем достаточно для наших тестовых пленок, создавая оцифрованное изображение, эквивалентное примерно 12,2 МП. Вы можете себе представить, что размещение до дюжины 35-мм пленочных рамок над планшетом приведет к быстрому сканированию, но V550 Photo по-прежнему сканирует каждый кадр индивидуально — хотя и автоматически — и занимает около одной минуты на кадр при 3200 точек на дюйм.Сканирование с включенным автоматическим удалением пыли и царапин Digital ICE добавляет только около 20 секунд на кадр. Результат превосходит выделенный пленочный сканер Plustek OpticFilm 135, заметно больше деталей, а также улучшенный цвет и контраст по умолчанию. Однако V550 не может сравниться со способностью Opticfilm 8100 извлекать каждую частичку деталей. Это также обрезает немного больше каждого кадра, хотя и не слишком серьезно.
4. Epson Perfection V850 Pro
Впечатляющий набор, но более дешевый V550 Photo имеет больше смысла
Максимальное разрешение сканирования: 12800 dpi | Требуется компьютер: Да | Поддерживаемые типы / размеры пленки: 35 мм цветные и моно негативы; 35 мм слайд позитивов; Средний формат 120/220; 5 х 4 дюйма; до 8 х 10 дюймов | Размеры: 308 x 503 x 152 мм
Подробные сканы пленки
В комплекте с функциями
Два набора качественных держателей пленки
Аппетитный ценник
Сканы очень похожи на более дешевые V550
Расположены на вершине В линейке сканеров Epson V850 Pro нацелен на фанатиков кино, желая максимально возможного преобразования в цифровые изображения.Его привлекательный ценник является результатом специальной сканирующей линзы, разработанной специально для пленки, и в комплекте не один, а два набора держателей пленки. 35-мм пленочная лента и 35-миллиметровые слайд-держатели — заметное повышение качества по сравнению с теми, которые включены в V550 Photo. Сам сканер также абсолютный зверь и ощущается как продукт премиум-класса. Как и у V550, разрешение достигает 12 800 точек на дюйм, но, опять же, редко вам понадобится такая чрезвычайная разрешающая способность. При 3200 точек на дюйм мы не нашли V850 значительно более быстрым, чем V550, но поднялись до более высоких разрешений, и эта модель высшего уровня продвигается вперед, потратив всего 2 минуты 30 секунд на сканирование 35-мм кадра с разрешением 12 800 точек на дюйм.Тем не менее, когда дело доходит до качества сканирования, V850 практически невозможно отделить от V550. Оба обеспечивают отличные результаты, которые почти не различимы, что делает оправданным высокую цену V850.
5. Plustek OpticFilm 135
Высококачественный пленочный сканер Plustek хорош, но дешевле 8100, тем не менее, лучше
Максимальное разрешение сканирования: 3600 точек на дюйм | Требуется компьютер: Да | Поддерживаемые типы / размеры пленки: 35 мм цветные и моно негативы; 35-миллиметровые слайд-позитивы | Размеры: 175 x 259 x 104 мм
Автоматически продвигающиеся лотки для пленок
Простое в использовании программное обеспечение
Сканирование не обеспечивает мелкой детализации
В более старом программном обеспечении было больше контроля
Проблема с большинством специализированных пленочных сканеров заключается в том, что вам нужно держаться подальше вручную загружать каждый кадр пленки для сканирования.Прелесть OpticFilm 135 в том, что его транспортировка пленки автоматически продвигает полосу из шести 35-мм пленочных рам или четырех 35-миллиметровых слайдов через сканер. Процесс завершается всего за 3 минуты 20 секунд при сканировании изображений со скоростью 3600 точек на дюйм, хотя, в отличие от более дешевого OpticFilm 8100, это самое высокое доступное разрешение. Там, где 8100 использует стороннее программное обеспечение для сканирования, более новый OpticFilm 135 поставляется с собственной программой Plustek QuickScan Plus, которая оснащена более современным и простым в настройке интерфейсом.Однако он предлагает меньше параметров настройки предварительного сканирования, чем старое программное обеспечение SilverFast, и его немного не хватает, если вам нужен полный контроль сканирования. Качество сканирования также разочаровывает по сравнению с более старой версией OpticFilm 8100. Мелкие детали еще далеко не так хорошо различимы при том же разрешении 3600 точек на дюйм, и при сканировании меньше деталей, чем у более дешевого планшетного сканера Epson V550. Мы также не были впечатлены приглушенным контрастом по умолчанию и немного неточным цветом большинства наших тестовых сканов.
(Фото предоставлено Pacific Image)6.Pacific Image PowerFilm Scanner
Эффективный способ сканирования множества 35-миллиметровых негативов
Максимальное разрешение сканирования: 24 мегапикселя | Требуется компьютер: Да | Поддерживаемые типы / размеры пленки: 35 мм цветные и моно негативы | Размеры: 232 x 157 x 128 мм
Отличное качество сканирования
Очень быстрое и эффективное
Дороже
Только 35-мм негативов
Если у вас много 35-мм пленки для пакетного сканирования, сканер Pacific Image PowerFilm это способ сделать работу.Это зверь сканера, который выполняет в основном одну работу, но делает это исключительно хорошо и эффективно. Просто загрузите ваши несмонтированные полосы, и он отсканирует до десяти из них одной командой. У вас также есть выбор между 24-мегапиксельным сканированием с высоким разрешением или более быстрым 6-мегапиксельным сканированием, если вам не нужно каждое изображение в чистом качестве. Это более быстрое сканирование может занять всего 24 секунды, поэтому это идеальный способ оцифровки архива с максимальной эффективностью. Все эти разговоры об эффективности свидетельствуют о том, что сканер Pacific Image PowerFilm также отлично справляется со своими задачами, создавая изображения с превосходной детализацией и качеством.Запатентованная технология очистки инфракрасного излучения Pacific Image MagicTouch также позволяет удалять пыль и пятна для получения чистого конечного изображения, готового к печати. Фантастический инструмент для работы с архивом.
7. Сканер пленок и фотографий Kenro 4-в-1
Дешевый, но достаточно приятный, но не очень удачный для слайдов
Максимальное разрешение при сканировании: 5,1 мегапикселя (с интерполяцией 10 Мп) | Требуется компьютер: Нет | Поддерживаемые типы / размеры пленки: 35 мм цветные и моно негативы; 35 мм слайд позитивов; 3.5×5 ”, 6×4” или 7×5 отпечатков | Размеры: 235 x 208 x 147 мм
Очень быстро
Простота в использовании
Сканирует отпечатки, а также пленку
Значительная обрезка кадров
Борьба со слайдами
Сканирование штифтов не так уж велико
Продано -Пиксельный бренд в США, этот сканер Kenro не только позволяет сканировать 35-миллиметровую негативную или позитивную пленку и 35-миллиметровые слайды, он также может оцифровывать отпечатки 3,5×5, 6×4 и 7×5 дюймов. Он делает это, сохраняя прямо на SD-карту, поэтому не стоит возиться с отдельным программным обеспечением, и 2.4-дюймовый ЖК-монитор дает мгновенный предварительный просмотр кадра, который собирается быть сканером. Это потому, что это сканер на основе камеры, который использует 5.1-мегапиксельный CMOS-датчик для фотографирования каждого кадра пленки. Интерфейс меню не такой удобный, как у Kodak Scanza, но процесс почти такой же быстрый. Мы использовали настройку интерполированного разрешения 10MP, эквивалентную 3600 точек на дюйм. Несмотря на масштабность, сканы Kenro по-прежнему показывают более мелкие детали, чем Scanza на 22MP, и хотя изображения все еще довольно мягкие, они не демонстрируют неприглядный акварельный вид Scanza.Недостаток блока Q-Pix / Kenro — 35 мм пленки, поскольку его динамический диапазон просто ужасен. Сканирования высококонтрастных слайдов имеют очень яркие блики и не дают теневых деталей, чтобы компенсировать это. Вам также придется мириться с обрезкой любой 35-мм пленки.
8. Kodak Scanza
Приятно использовать, но конечные результаты сканирования гораздо менее приятны
Максимальное разрешение сканирования: 14 мегапикселей (с интерполяцией 22MP) | Требуется компьютер: Нет | Поддерживаемые типы / размеры пленки: 35 мм цветные и моно негативы; 35 мм слайд позитивов; 126; 110; Супер 8; 8мм пленка | Размеры: 20 x 120 x 127 мм
Чрезвычайно быстрый и простой в использовании
Может сканировать много форматов пленки
Качество сканирования Lackluster
Чрезмерно основные держатели пленки
Scanza — это все для удобства.Это просто самый маленький сканер здесь, но вы получаете 3,5-дюймовый наклонный цветной монитор для предварительного просмотра изображений, а сканы сохраняются прямо на SD-карту — компьютер или дополнительное программное обеспечение не требуется. В комплект входят несколько держателей пленки, позволяющих сканировать негативы и слайды 35 мм, 126, 110, Super 8 и 8 мм. Однако, в отличие от большинства сканеров, держатель 35-мм пленки имеет вырез только в одну рамку, поэтому вам нужно пропустить саму пленку через держатель, увеличивая вероятность пометить ее пылью и отпечатками пальцев.Технически это не сканер, а скорее камера. Он фотографирует каждый кадр фильма с выбираемым разрешением 14MP или интерполированным разрешением 22MP и делает это одним нажатием кнопки. Процесс действительно не может быть проще или быстрее. Но эта скорость достигается за счет качества сканирования. Несмотря на наличие 22-мегапиксельной матрицы, сканы выглядят слишком болезненно, переобработаны и явно не содержат мелких деталей, даже без просмотра при 100% размере изображения. По крайней мере, динамический диапазон довольно хорош, и Scanza не слишком сильно обрезает каждый кадр.
(Фото: Reflecta)9. Сканер кинопленки Reflecta
Лучший пленочный сканер для кинопленки Super 8 и 8 мм
Максимальное разрешение сканирования: 3,53 мегапикселя (видео 1080p) | Требуется компьютер: Нет | Поддерживаемые типы / размеры пленки: Кинофильм Super 8 & Normal 8 | Размеры: 21,3 x 14,3 x 23,2 см
Контроль экспозиции и кадрирования
SD-карта не поставляется
Не 4K
Не записывает звук
Оцифровка старых катушек кинопленки раньше была намного сложнее, так как вы Нужно было найти работающий проектор, а также видеокамеру и экран.Но это гениальное устройство делает все это в одном — позволяя вам конвертировать ваши Super 8 и обычные 8-миллиметровые кинофильмы в цифровые файлы MP4. Проданный под фирменными знаками Reflecta, Magnasonic или Eyesen (в зависимости от того, где вы ходите по магазинам), он преобразует пленку на 7-дюймовые, 5-дюймовые или 3-дюймовые катушки — и сохраняет выходные данные на карты памяти SD. Небольшой 2,3-дюймовый ЖК-дисплей позволяет просматривать фильм до и во время записи. Сканирование выполняется со скоростью два кадра в секунду, поэтому для оцифровки 3-дюймового 50-футового барабана потребуется около получаса. После записи устройство может воспроизвести отснятый материал на телевизоре, чтобы каждый мог увидеть его на большом экране.К сожалению, нет поддержки звука, поэтому, если в фильме есть саундтрек, он не записывается.
Результаты тестов
Ниже вы найдете результаты наших тестов сканирования, каждый из которых использовал одинаковую прозрачность 35 мм. То, что вы увидите, представляет собой небольшой фрагмент изображения гораздо большего размера.
Изображение 1 из 6 Plustek 8100, 100% отсканированное изображение Изображение 2 из 6 Epson V550, 100% отсканированное изображение Изображение 3 из 6 Epson V850, 100% отсканированное изображение Изображение 4 из 6 Plustek 135, 100 % отсканированного изображения Изображение 5 из 6Сканер Kenro 4-в-1, 100% отсканированного изображения Изображение 6 из 6
Kodak Scanza, 100% отсканированное сканирование5 вещей, которые нужно искать в пленочном сканере
1.Pixel perfect
Не поддавайтесь влиянию высокого разрешения сканирования. Если вы не оцифровываете чрезвычайно медленную скорость пленки, 3200 точек на дюйм будет более чем достаточно. Пленка не обладает той же разрешающей способностью, что и современные датчики.
2. Пленка или планшет?
Специально разработанные пленочные сканеры могут предложить впечатляющее качество изображения, но приличный планшетный сканер предлагает дополнительную универсальность и удобство сканирования.
3. Функции программного обеспечения
Если вы хотите наилучших результатов, хорошее программное обеспечение для сканирования обязательно.Это позволит вам точно настроить каждый элемент процесса сканирования.
4. Простота использования
Автономные пленочные сканеры, которые сохраняются непосредственно на карту памяти, отлично подходят для удобства, но не ожидайте, что качество изображения будет чем-то особенным.
5. Держитесь крепко
Более дешевые сканеры часто можно оставить за липкие держатели пленки, которые сложны в использовании и могут поставить под угрозу качество конечного изображения.
Также читайте:
.Мы сканируем ваши фотографии непосредственно с кинопленки, установленного слайда или рулона пленки с помощью высококачественных пленочных сканеров Nikon. У вас есть фотографии на кинопленках, смонтированных слайдах, рулонах пленок APS или даже на пленках среднего или большого формата, которые вы хотели бы оцифровать, чтобы посмотреть их на экране, записать их в виде слайд-шоу на DVD, распечатать? или заказать печать в формате плаката? Мы переводим ваши аналоговые фотографии в цифровые фотографии высокого разрешения.Для этого мы используем профессиональные пленочные сканеры Nikon, которые стоят пятизначную сумму в евро со всеми необходимыми аксессуарами. Обычно мы оцифровываем 35-миллиметровые слайды или негативы (монтируемые на полосу или рулон) с разрешением 2,800 точек на дюйм, что приводит к прибл. 3,900 х 2,600 пикселей, то есть 10 миллионов пикселей. Разрешение 10 мегапикселей превосходит большинство цифровых камер и этого достаточно для высококачественной печати до 30 х 20 см. Тем не менее, наши пленочные сканеры Nikon могут даже сделать больше: отсканированное изображение с 35-мм положительной или отрицательной стороны с максимальным разрешением 4.000 dpi обеспечивает 20 миллионов пикселей, что делает возможным высокое качество печати до 40 x 30 см. При сканировании среднего формата с разрешением 4000 точек на дюйм создаются файлы с невообразимыми 80 мегапикселями (6×6) или 120 мегапикселями (6×9) соответственно. Поскольку наши пленочные сканеры Nikon имеют диапазон плотности более 4, наименьшие оттенки цвета различимы, особенно в затененных областях изображения. И именно здесь высококачественные пленочные сканеры отличаются от недорогих моделей. Мы сохраняем сканы на DVD, USB-накопителе или внешнем жестком диске USB, либо в формате JPG с низкой степенью сжатия, либо в формате TIF без сжатия.По желанию мы сканируем ваши фотографии с глубиной цвета 48 бит вместо 24 бит. При использовании глубины цвета 48 бит количество тонов на канал цвета (красный, зеленый, синий) увеличивается с 256 до 65,536. Таким образом, общее количество возможных цветов увеличивается с 17 миллионов до 281 миллиарда. При желании мы храним сканы в формате SilverFast HDR. Это означает, что вы получаете необработанные данные со сканера, которые вы можете обрабатывать с помощью программного обеспечения SilverFast HDR. Поскольку вы получаете необработанные данные со сканера, это все равно что оцифровывать ваши фильмы самостоятельно, поскольку мы выполняем оцифровку со сканером, а вы сами выполняете реальную обработку данных со сканера. Для сканирования цветных пленок мы используем аппаратную автоматизированную систему удаления царапин и пыли ICE, если это технически возможно. При дополнительном инфракрасном сканировании пыль, царапины, складки и отпечатки пальцев обнаруживаются и исправляются автоматически без потери каких-либо деталей исходного изображения. Если у вас есть очень старые выцветшие пленки, мы по желанию можем сделать ROC с автоматической реставрацией цвета, которая оживит ваши старые фотографии. По желанию мы предлагаем вам стандартное или профессиональное редактирование изображений для ваших сканов.Если вы выберете эту опцию, все сканы будут отредактированы и оптимизированы в Photoshop ® профессионалом по редактированию изображений, так что вы получите идеальные цифровые изображения. Мы оцифровываем ваши видеокассеты и киноленты на профессиональном студийном оборудовании высшего качества по экономичной цене! У вас все еще есть видеокассеты или даже ностальгические ролики с частично ценным личным содержимым, например, давняя свадьба, первые попытки ваших детей гулять, крещение, общение или первые каникулы вместе? Или видеокассеты в компании с давней годовщиной компании, необычайно веселой рождественской вечеринкой или давно прошедшими выставками, презентациями или выставками? Прежде чем ваши драгоценные видео и фильмы отправятся в забвение, мы приведем их в цифровую форму и таким образом защитим от износа и устаревания. С нашим профессиональным видео- и кинооборудованием мы делаем DVD-диски или цифровые видеофайлы из ваших аналоговых видео- или киноматериалов. Благодаря современным методам шумоподавления и коррекции мы можем добиться даже лучшего качества изображения и звука, чем оригинал. Что можно оцифровать с помощью наших пленочных сканеров?С помощью наших высококачественных пленочных сканеров мы можем сканировать любой вид пленочного материала:
В принципе, мы оцифровываем каждый вид пленки размером до 31 x 42 см, даже фракции пленки, нарезанные пленки или отдельные форматы.Для нестандартных форматов фильмов мы просим вас заранее описать ваши киноматериалы, чтобы мы могли предоставить вам индивидуальную цену за ваш киноматериал. Какие видео можно оцифровывать?Мы можем запустить DVD или цифровые видеофайлы со следующими видео материалами:
ЦеныЦены на наши услуги сканирования вы найдете в нашем подробном прайс-листе на сканирование смонтированных слайдов, негативов или фотографий.В этом прайс-листе вы также найдете информацию о конкретных форматах фильмов. Наши цены на оцифровку видео и киноленты вы найдете в отдельном прайс-листе на видео и рулоны фильмов. Так как подготовка и завершение заказа на цифровизацию занимает значительное время, существуют минимальные объемы заказа для всех видов пленки, которые вы можете найти в наших прайс-листах. Наша обработка и процедураМы доступны для вас в течение всего года, поэтому вы можете присылать нам свои фильмы в любое время.Если у вас есть вопросы к нашей службе сканирования, пожалуйста, не стесняйтесь обращаться к нам. Вы связываетесь с нами по электронной почте 7 дней в неделю. Пожалуйста, упакуйте свой материал пленки в коробку с посылками или просто в большой мягкий конверт и отправьте его нам с заполненной формой заказа на сканирование. Пожалуйста, присылайте нам только фотографии, которые нужно отсканировать, то есть нет коллекций фотографий, из которых нужно оцифровать только пару отмеченных фотографий. Мы сканируем и выставляем счета за все присланные нам фотографии. Конечно, мы используем вашу оригинальную упаковку для обратной отправки ваших пленочных материалов после сканирования.Конечно, вы можете принести свой киноматериал нам лично в рабочее время. После получения вашей посылки мы оцифровываем ваши фильмы с помощью наших сканеров (Nikon, Hasselblad, Epson, Canon). Сканы нумеруются непрерывно, например, Image001.jpg, Image002.jpg, Image003.jpg … Для каждого магазина слайдов или каждого конверта с кинопленками мы создаем определенную папку на жестком диске DVD / USB-флешка / USB. Пожалуйста, выберите в форме заказа сканирования, какое разрешение и какой формат изображения (JPG, TIF, TIF48) вы хотите.Ваш видеоматериал будет оцифрован профессиональным кинооборудованием в соответствии с вашими вариантами в форме заказа видео. Ваши видео будут пронумерованы непрерывно, например, film01.mpg, film02.mpg, film03.mpg … Кроме того, вы также можете предоставить нам список с отдельными названиями фильмов. После сканирования ваших фильмов файлы записываются на DVD-диски соответственно или сохраняются на USB-накопителе или внешнем жестком диске. Обычно вы получаете DVD-диски или USB-накопитель / жесткий диск в течение одной недели после получения вашей посылки.Вместе с носителем данных вы также получите подробный счет с отдельно объявленным НДС. Если у вас есть международный идентификатор НДС (только для стран ЕС), мы отправим вам счет без НДС. Пожалуйста, свяжитесь с нами раньше, если ваш заказ на сканирование не важен по времени. После оплаты вашего счета-фактуры мы отправляем обратно ваши киноматериалы в застрахованной посылке и безвозвратно удаляем отсканированные файлы с нашего жесткого диска. Тогда мы будем благодарны, если вы порекомендуете нас своим друзьям или деловым партнерам или если вы однажды отдадите нам свои фильмы.Пожалуйста, проверьте и сделайте резервную копию ваших сканов / видео после получения ваших DVD / USB-флешек / жестких дисков USB, например скопировав файлы на свой компьютер или на внешний жесткий диск. Если вы живете в стране, не входящей в Европейское сообщество, пожалуйста, свяжитесь с нами, прежде чем отправлять нам свой фильм. СсылкиС 2000 года мы обслужили более 2000 клиентов. Разнообразие отсканированных нами фотографий включает в себя почти все: от долго экспонируемых астро-сцен на чудесных праздничных фотографиях до группы из ста зубных протезов, сделанных дантистом в ходе его профессиональная жизнь. Соответственно, наша клиентура очень разнообразна. На нашем веб-сайте указаны как профессиональные фотографы, компании и агентства по работе с изображениями, которые сотрудничают с нами, так и частные лица, которые предоставили нам свои фильмы и которые представляют свои фотографии на сенсационных веб-сайтах. Ваши преимущества от ScanDigЕсли вы доверяете нам свой материал для фильма, вы имеете дело с профессиональной компанией, которая может обеспечить тщательную и быструю обработку вашего заказа.Наши ноу-хау, наш опыт и наши навыки — ваши преимущества:
Вы можете узнать больше о нас, нашем сервисе, нашем опыте и наших преимуществах на нашем сайте о нас. |
