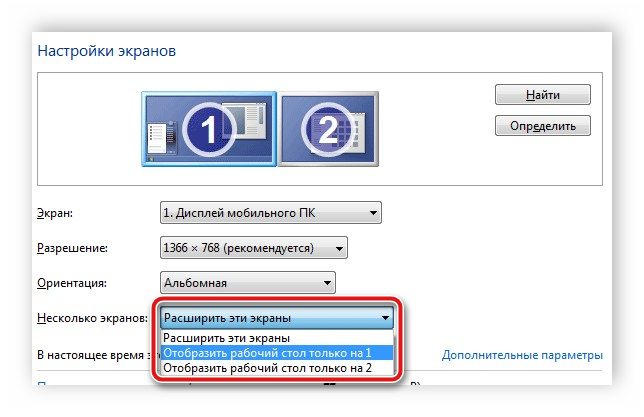Калибровка монитора
Для работы с шаблонами, как и для работы с любой цифровой графикой, необходимо иметь монитор, корректно отображающий цвета. Большинство современных мониторов обладают корректной цветопередачей благодаря заводскому профилю, но иногда по тем или иным причинам заводские настройки могут быть сбитыми.
Это может выясниться в процессе разработки шаблонов в команде, когда при переходе шаблона от одного дизайнера к другому обнаруживаются дефекты, видимые только одному из дизайнеров.
Для того, чтобы улучшить цветопередачу, следуйте рекомендациям ниже.
- На монитор не должно падать прямых солнечных лучей и он не
должен быть освещен ярким светом.

- Яркий свет не должен попадать прямо в глаза. Стоит так же помнить, что цвет на ЖК мониторе зависит от положения наблюдателя. Перед настройкой следует разместиться перед монитором так, чтобы ваш взгляд направлялся в центр монитора, перпендикулярно плоскости экрана.
- Изучите панель управления своего монитора (это механические или сенсорные кнопки, находящиеся, как правило, в нижней части самого монитора). Для дальнейших действий необходимо иметь доступ к настройкам Контраста (Contrast), Яркости (Brightness) и Цветовой температуры (обычно Color).
- Установите самые последние версии драйверов видеокарты и монитора.
 Вместе с драйвером обычно устанавливается и цветовой профиль для
монитора, соответствующий техническим особенностям и возможностям
цветовоспроизведения.
Вместе с драйвером обычно устанавливается и цветовой профиль для
монитора, соответствующий техническим особенностям и возможностям
цветовоспроизведения. - Проверьте наличие калибровочных программ, поставляемых вместе с компакт-диском к монитору, а также доступных на веб-сайте производителей.
- Если производитель монитора предоставил программу для калибровки — следует воспользоваться ей, если же такой программы не предоставлено — следует воспользоваться средствами калибровки, имеющимися в Windows.
- Перед началом калибровки экрана обратитесь к шкалам ниже. На
обеих шкалах нанесены по порядку цифры от 1 до 5.
 Если на обеих
шкалах видно все 5 цифр, то монитор настроен хорошо. Удовлетворительным
результатом является количество в 3 цифры на обеих шкалах.
Если на обеих
шкалах видно все 5 цифр, то монитор настроен хорошо. Удовлетворительным
результатом является количество в 3 цифры на обеих шкалах. - После настройки монитора следует вернуться к шкалам и оценить, насколько улучшилось отображение цифр после калибровки.
- Для того, чтобы настроить монитор, можно воспользоваться штатными средствами настройки, которые имеются в Windows. Используя пошаговые инструкции, вы сможете улучшить настройки яркости\контрастности, гаммы и цветового баланса.
- В Windows достаточно открыть меню “Пуск” и в появившемся поле для поиска ввести “калибровка” (“calibrate”). Далее, из найденных вариантов требуется выбрать “Калибровка цветов монитора” (“Calibrate display color”) и пройти все необходимые шаги по калибровке.

Калибровка монитора стала проще благодаря этим 5 онлайн-инструментам
Содержание
Последнее обновление 12.01.2023 — Василий Иванов
Ваш новый компьютер готов и просто ждет этого толчка мыши. Ждать! Не было ли чего-то еще? Калибровка цвета монитора — один из основных шагов, который большинство из нас забывает или игнорирует.
Калибровка монитора Pixel Perfect — главное правило для фотографов и художников-графиков. Если вы один из них, вы знаете все о калибровке монитора. Остальные должны читать дальше.
Почему калибровка дисплея так важна?
Хороший монитор стоит дорого. Но его влияние будет утрачено, если вы не будете тщательно (и периодически) калибровать свой монитор. Цвета на экране могут не совпадать с реальными.
Просто представьте, что вы сделали красивый панорамный снимок и загрузили его на свой компьютер. Только чтобы обнаружить, что синева неба или зелень травы совсем не похожа на ту, которую вы видели в видоискатель.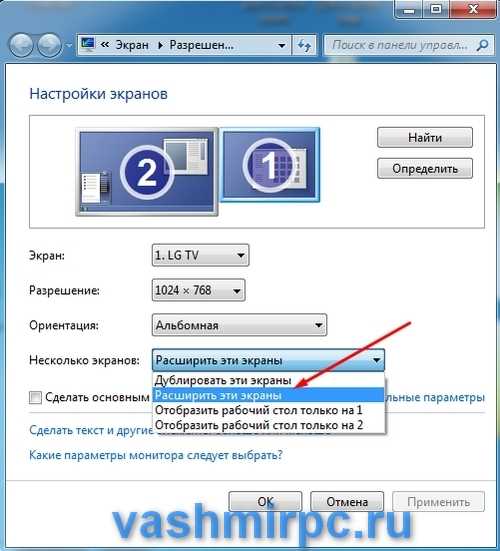 Сегодня много внимания уделяется просмотру онлайн-фильмов, созданию цифровых фотографий и обмену файлами изображений. Калибровка цвета вашего монитора важна, чтобы максимально приблизиться к реальному цвету.
Сегодня много внимания уделяется просмотру онлайн-фильмов, созданию цифровых фотографий и обмену файлами изображений. Калибровка цвета вашего монитора важна, чтобы максимально приблизиться к реальному цвету.
Профессионалы в области графики подберут для работы серьезные инструменты для проверки точности цветопередачи, такие как система калибровки монитора Datacolor Spyder5Elite S5EL100. Некоторые из вас будут использовать программное обеспечение для калибровки монитора по умолчанию, встроенное в ОС. Но мы также можем воспользоваться онлайн-помощью на этих простых веб-сайтах для калибровки мониторов, которые существуют уже давно.
Как откалибровать монитор в Windows
Удобно, что Windows поставляется с инструментом калибровки дисплея вниз. Ранее являвшаяся частью панели управления, Microsoft переместила ее в отдельное приложение в Windows 11.
1. Откалибруйте свой дисплей
Чтобы открыть инструмент калибровки цвета дисплея, нажмите Windows + S или откройте меню «Пуск», найдите «калибровка цвета дисплея», затем откройте соответствующий результат и следуйте инструкциям на экране.
Инструмент проведет вас через основные настройки цвета, элементы управления яркостью и контрастностью, а также настройку цветового баланса RGB. Когда вы закончите, вы можете запустить ClearType Text Tuner, «чтобы убедиться, что текст отображается правильно».
2. Настройте текст ClearType
Чтобы вручную открыть ClearType Text Tuner, нажмите Windows + S, найдите «настроить текст ClearType» и следуйте инструкциям на экране. На каждом из пяти экранов вы будете выбирать образцы текста, которые вам больше всего нравятся.
5 инструментов для калибровки монитора
1. Фото Пятница
Photo Friday — это сайт фотографии. Подумайте о проблемах, связанных с регулировкой яркости и контрастности снимка, и вы поймете, почему вам следует откалибровать монитор. Итак, перейдите по ссылке на их инструмент калибровки монитора под главной страницей или нажмите на ссылку выше.
Сайт предлагает этот простой одностраничный инструмент калибровки монитора для регулировки яркости и контрастности экрана благодаря оттенкам шкалы серого.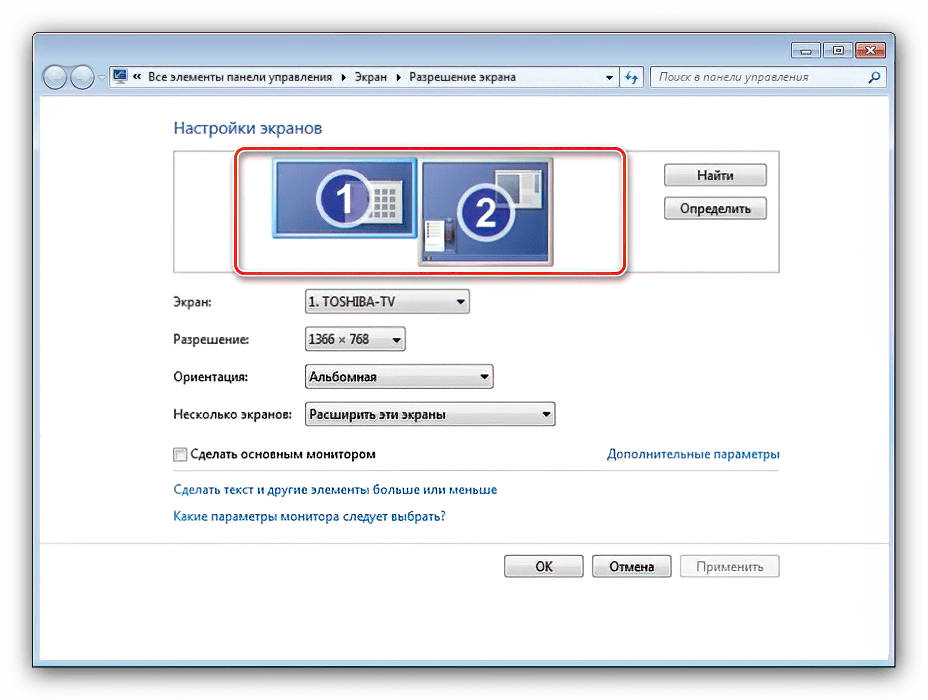 Идея состоит в том, чтобы настроить параметры монитора (или кнопки), чтобы вы могли четко различать переход тонов от настоящего черного к истинному белому. После калибровки черный цвет должен выглядеть черным без намека на серый цвет.
Идея состоит в том, чтобы настроить параметры монитора (или кнопки), чтобы вы могли четко различать переход тонов от настоящего черного к истинному белому. После калибровки черный цвет должен выглядеть черным без намека на серый цвет.
Инструкции начинаются с того, что вам предлагается приглушить свет и нажать F11 для просмотра диаграммы шкалы серого в полноэкранном режиме. Наблюдайте за своим монитором с обычного расстояния просмотра.
2. Тестовые страницы ЖК-монитора Lagom
Тестовые страницы ЖК-монитора Lagom представляют собой гораздо более полный набор инструментов, чем Photo Friday. Сайт включает серию тестовых шаблонов, которые начинаются с проверки контрастности и заканчивая проверкой времени отклика вашего монитора. Рекомендуется проходить тесты в порядке их размещения.
Например, используйте первые несколько изображений для проверки яркости, контрастности и резкости. С этими настройками используйте последний тест, например «Угол обзора», чтобы увидеть, меняет ли дисплей яркость или цвета в углах.
Для новичка это может показаться непосильным. Но тестовые шаблоны снабжены полезными пояснениями. Разработчик также заявляет, что вы можете поместить изображения на USB-накопитель и попробовать их в компьютерном магазине при покупке ЖК-монитора. Прилагается загрузка ZIP-файла размером 120 КБ.
Забавный факт: «Lagom» по-шведски означает «умеренный» или «в самый раз», именно это вам и нужно для калибровки монитора.
3. Тест онлайн-монитора
На веб-сайте Online Monitor Test есть ряд интерактивных тестов для исправления цветов экрана. Меню появляется, когда вы перемещаете указатель мыши вверх. Он начинается с теста, который проверяет яркость и контрастность в черно-белом тональном спектре. Это похоже на тест, который мы рассмотрели на веб-сайте Photo Friday.
Затем тест «Цветовой диапазон» проверяет, может ли ваш монитор плавно воспроизводить цветовые градиенты. В меню вы можете выбрать различные цветовые схемы. Ищите «призрачные изображения» или следы изображений в тесте Trailing.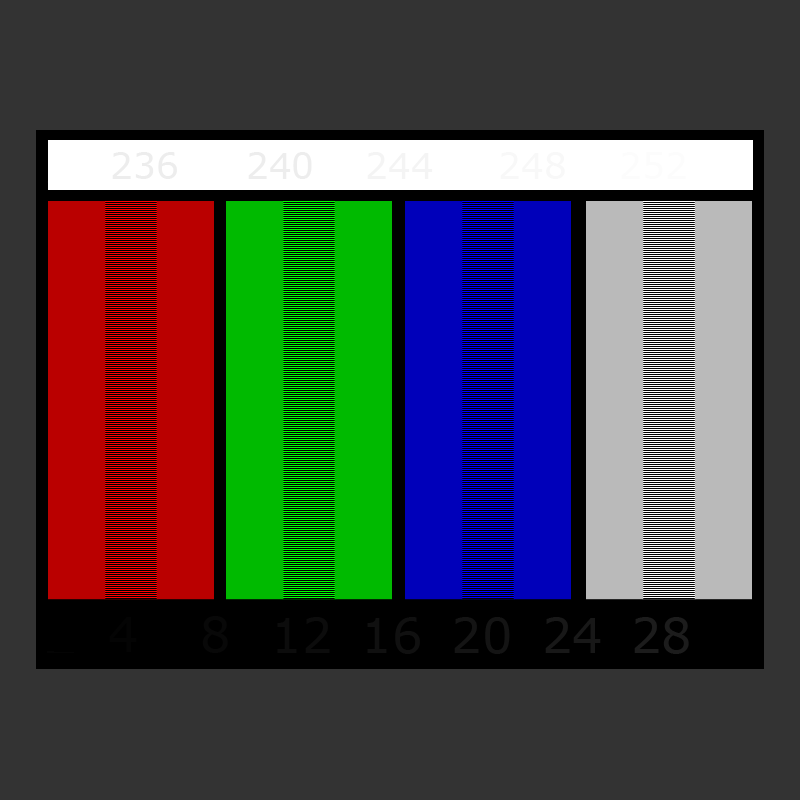 Переместите поле по экрану и проверьте, не создаются ли какие-либо следы. Элементы управления и параметры для изменения цвета и формы поля расположены внизу.
Переместите поле по экрану и проверьте, не создаются ли какие-либо следы. Элементы управления и параметры для изменения цвета и формы поля расположены внизу.
Тест на гомогенность помогает выявить поврежденные пиксели и неисправные мониторы с засветкой. Отображение пикселей 1:1 и тестирование размытия текста — два последних теста в линейке. В то время как первое не так уж важно для ЖК-мониторов компьютера, последнее стоит попробовать, если вы чувствуете, что текст на экране недостаточно четкий.
Если вы настраиваете два монитора, попробуйте тест воспроизведения текста на подключенных дисплеях и проверьте задержку ввода.
Примечание. Выше мы ссылались на тестовую версию, для которой требуется JavaScript. Большинство браузеров не поддерживают Flash-версии теста, но если вы предпочитаете загрузить исполняемый файл (плагин для браузера не требуется), посетите домашнюю страницу Online Monitor Test.
4. Калибровка монитора и гамма-оценка
Помните, мы недавно говорили о значениях гаммы? Что ж, этому посвящена вся эта страница и связанный с ней тест.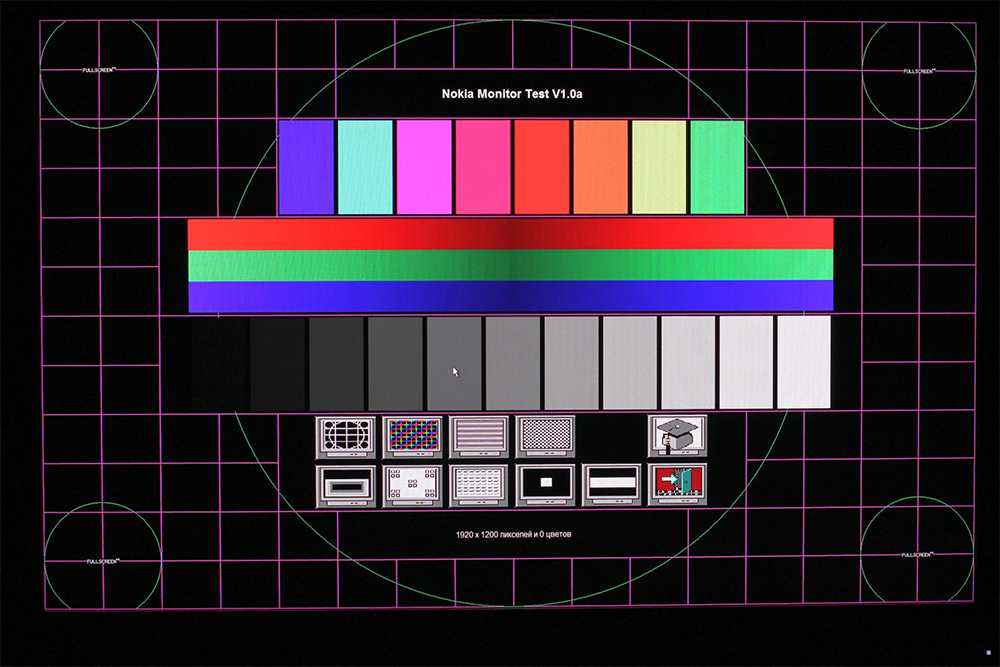 Важность и процесс четко изложены, и это полезно для любого новичка. Наиболее важным выводом является то, что насыщенность цвета и оттенок меняются в зависимости от значений гаммы.
Важность и процесс четко изложены, и это полезно для любого новичка. Наиболее важным выводом является то, что насыщенность цвета и оттенок меняются в зависимости от значений гаммы.
Автор также предоставляет серию тестовых шаблонов «Gamagic», которые вы можете использовать для калибровки монитора. Вернитесь к своим глазам и отрегулируйте настройку гаммы с помощью элементов управления монитора, пока все квадраты не совпадут с их фоном как можно ближе.
Если вы хотите пропустить лекции и просто начать тестирование, перейдите на страницу «Гамма» и выберите целевую гамму из списка.
5. W4ZT
Эта таблица калибровки экрана на одной странице содержит несколько тестовых изображений, которые мы уже рассмотрели в предыдущих инструментах. Пройдите настройки цвета, шкалы серого и гаммы.
Единственная особенность этого заключается в том, что его легко понять. Просто следуйте инструкциям, и вы сможете настроить свой монитор для оптимального просмотра.
Каково ваше собственное восприятие цвета?
Все, что вам нужно, это хороший глаз.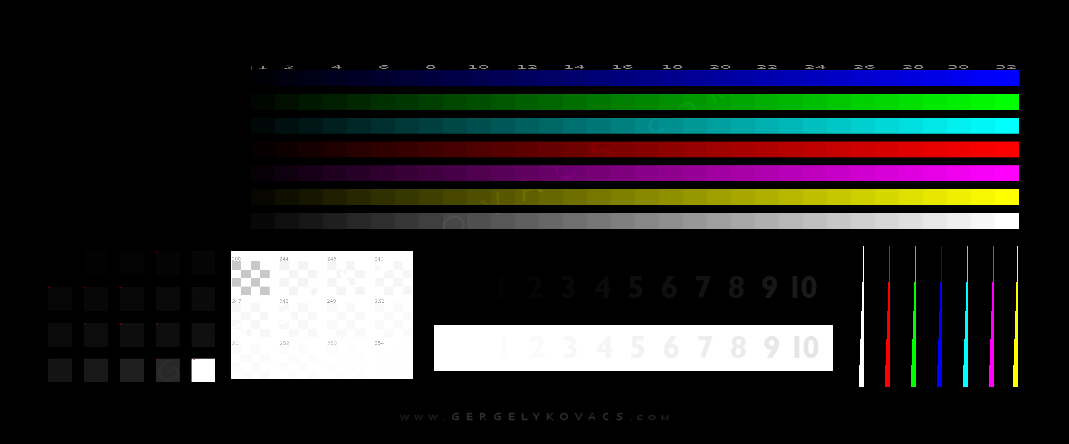 Но как у вас с восприятием цвета? Пройдите этот быстрый (но забавный) тест на определение цвета, чтобы узнать.
Но как у вас с восприятием цвета? Пройдите этот быстрый (но забавный) тест на определение цвета, чтобы узнать.
Кроме того, прежде чем приступить к тонкой настройке монитора, сначала выполните следующие три правила:
- Включите монитор и дайте ему прогреться в течение 30 минут или около того.
- Настройте свой монитор на самое высокое собственное разрешение экрана, которое он поддерживает.
- Ознакомьтесь с элементами управления дисплеем вашего монитора.
Ваш монитор также может иметь программное обеспечение для калибровки на вашем компьютере.
Windows 10 поставляется с Windows Calibrate Display Color. Вы можете получить к нему доступ, выбрав «Пуск» > «Панель управления» > «Оформление и персонализация» > «Экран». Или просто выполните поиск в поле поиска Cortana по ключевому слову, например «откалибровать».
В macOS Sierra используйте Display Calibrator Assistant. Вы можете получить к нему доступ из меню Apple > «Системные настройки» > «Дисплеи» > «Цвет» > «Калибровать».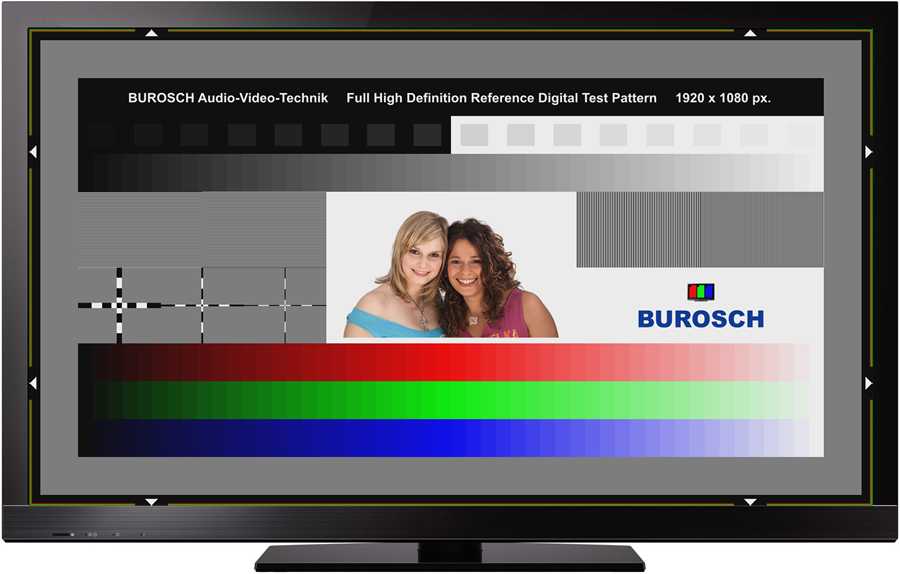 Или вы также можете использовать Spotlight.
Или вы также можете использовать Spotlight.
Большинству пользователей не нужно запугивать себя по шагам или полагаться на сторонние инструменты. Если вы не профессиональный фотограф или графический дизайнер, которому требуются высококачественные цвета, этих базовых инструментов должно быть достаточно.
Кредит изображения: Клаудио Дивизиа/Shutterstock
Настройка монитора для просмотра изображений
В этой короткой статье объясняется, почему необходимо настроить параметры монитора компьютера для просмотра изображений в Интернете, и приводятся рекомендуемые диапазоны яркости и контрастности, которые должны быть очень близки к яркости и контрастности, которые вы увидите на фактическая печать изображения.
Почему вам следует настроить монитор для просмотра изображений на компьютере
Если вы когда-либо покупали распечатку в Интернете, вашей первой реакцией, увидев реальную распечатку, было, вероятно, «…она темнее, чем я ожидал» или «темнее, чем я ожидал» цвета более приглушенные, чем я ожидал».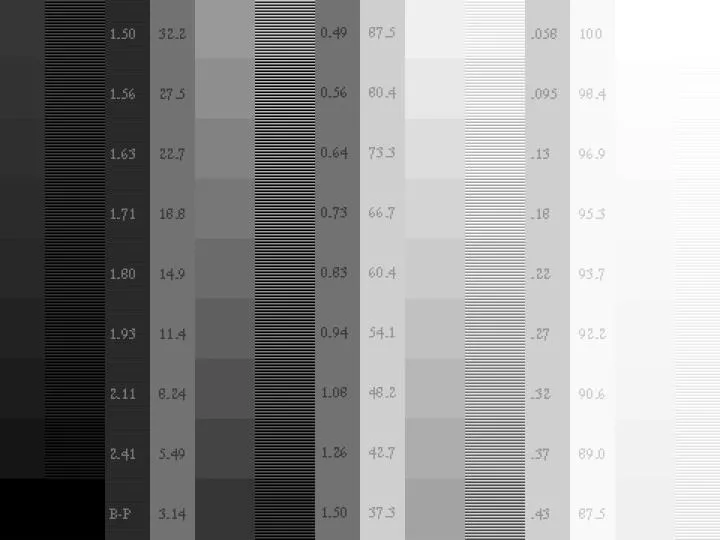
Это происходит по определенной причине (обычно), но знайте, что мгновенное ощущение меньшей яркости или контрастности при просмотре отпечатка является временным. Вскоре ваш мозг самостоятельно скорректирует ваше первоначальное восприятие, и вы будете наслаждаться яркостью и цветами отпечатка так же сильно, как когда вы видели его в Интернете.
Есть две причины, по которым изображение, которое вы видите в Интернете, может казаться ярче и/или более контрастным, чем реальная печать.
1. До сих пор лишь немногие из нас когда-либо настраивали мониторы своих компьютеров (включая планшеты и смартфоны) после того, как принесли их домой. Все эти устройства поставляются с заводскими настройками, обеспечивающими очень яркие и контрастные дисплеи. Некоторые дисплеи автоматически уменьшают яркость и/или контрастность в условиях низкой освещенности, поэтому вы не будете выбивать себе глаза при чтении в постели с выключенным светом в комнате, а в обычных ситуациях вернетесь к более яркому экрану. Инженеры устанавливают эти настройки для «обычных людей», используя их для «обычного использования» в «типичных настройках». Просмотр произведений искусства в Интернете — это не «обычное использование», а любители искусства — не «обычные люди» (мы особенные)!
Инженеры устанавливают эти настройки для «обычных людей», используя их для «обычного использования» в «типичных настройках». Просмотр произведений искусства в Интернете — это не «обычное использование», а любители искусства — не «обычные люди» (мы особенные)!
2. Отпечаток не может имитировать что-либо близкое к уровням яркости и контрастности, которые вы получаете от монитора компьютера, настроенного на 100% яркость (~250 кд/м2) и/или типичную контрастность (~1000:1). . Не вдаваясь в технические подробности, основная причина этой ситуации заключается в том, что компьютерные мониторы просматриваются с подсветкой, а отпечатки просматриваются с отраженным светом от небелой подложки. Отраженный свет всегда менее интенсивен, чем контровой свет. Кроме того, отпечатки, сделанные на бумаге, металле или любой другой подложке, никогда не будут отражать 100% света, падающего на подложку. Оптически идеальные зеркала приближаются к 100% отражению, но мало кто из нас делает или покупает отпечатки, напечатанные на идеальных зеркалах, не так ли?
Рекомендуемые настройки монитора
К счастью, есть способы заставить монитор вашего компьютера более точно имитировать яркость и контрастность, которые вы увидите на реальном отпечатке.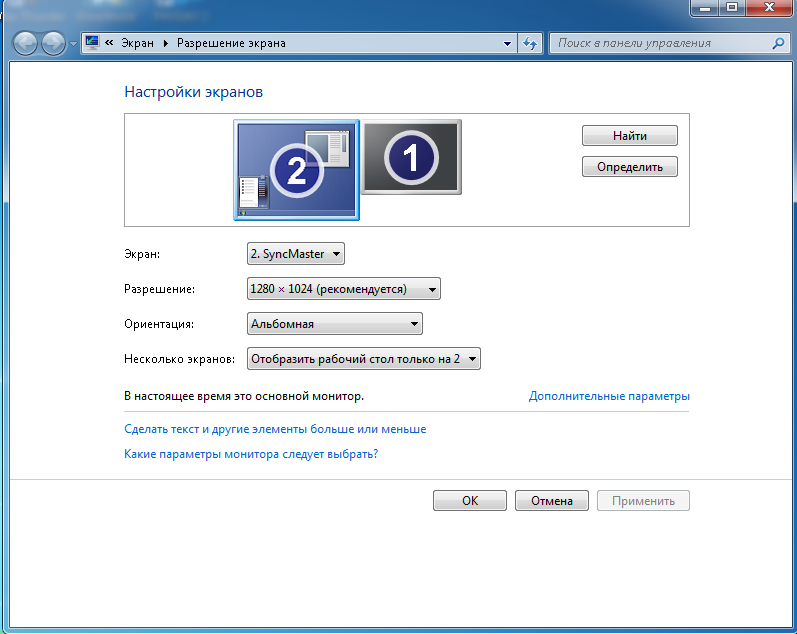 Как только вы сделаете эти настройки, онлайн-изображение не только будет больше похоже на реальную распечатку, но вы, вероятно, получите гораздо больше удовольствия от просмотра изображений в Интернете, независимо от того, покупаете ли вы распечатку или нет. Слишком яркие мониторы вызывают усталость глаз, размывают цвета и тона, а у некоторых усиливают чувство стресса или возбуждения. Кто хочет чего-либо из этого, когда пытается наслаждаться искусством?
Как только вы сделаете эти настройки, онлайн-изображение не только будет больше похоже на реальную распечатку, но вы, вероятно, получите гораздо больше удовольствия от просмотра изображений в Интернете, независимо от того, покупаете ли вы распечатку или нет. Слишком яркие мониторы вызывают усталость глаз, размывают цвета и тона, а у некоторых усиливают чувство стресса или возбуждения. Кто хочет чего-либо из этого, когда пытается наслаждаться искусством?
Большинство современных компьютерных мониторов позволяют регулировать яркость, контрастность и даже цветовые оттенки в соответствии с индивидуальными вкусами. Как правило, эти параметры можно настроить с помощью кнопок на передней или боковой панели монитора. Возможно, вам придется обратиться к руководству пользователя, чтобы найти инструкции по ручной настройке яркости и контрастности.
Не удивляйтесь следующим рекомендациям, они довольно суровые. Возможно, сначала вы захотите отказаться от рекомендаций, но если вы дадите своему зрительному восприятию время, чтобы приспособиться к новым настройкам, вы быстро поймете, насколько приятнее и точнее новые настройки сделают ваш просмотр.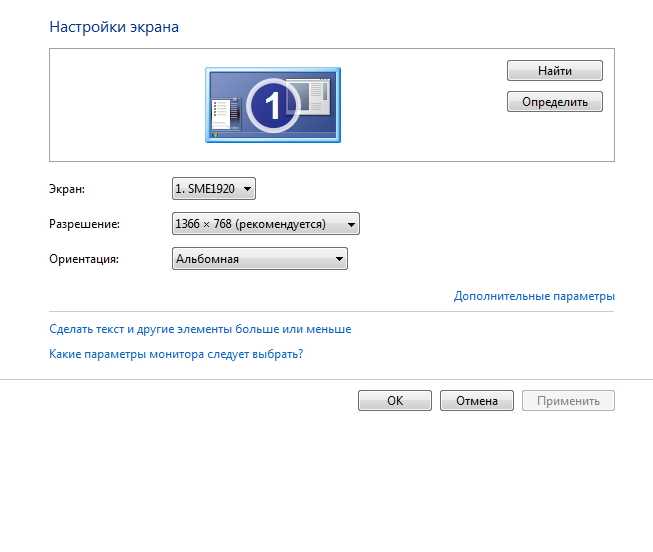
Используйте изображение ниже, чтобы отрегулировать яркость и контрастность монитора, используя обычное освещение в помещении. Цель состоит в том, чтобы увидеть как можно больше прямоугольников, а это означает, что ваш монитор достаточно яркий и достаточно контрастный, чтобы видеть тонкие тени и деликатные блики на изображениях, которые вы просматриваете.
Только для справки, мой монитор настроен на яркость = 78% и контрастность = 38%, и я могу видеть все 14 шагов. Настройки вашего монитора, скорее всего, будут другими.
Если ваш монитор поставляется с предварительными настройками вместо масштабов, используйте тот, который предлагает настройки для «Кино» или «Театр», так как они наиболее близки к рекомендуемым ручным настройкам.
Вы всегда можете изменить настройки обратно на «заводские» настройки или что-то более скромное, если вы обнаружите, что ваши личные нужды требуют большей яркости и/или контрастности, но сначала попробуйте их. Имейте в виду, однако, что чем дальше вы отходите от рекомендуемых настроек, тем больше то, что вы видите на мониторе, будет отличаться от того, что вы видите на реальной распечатке того же изображения.
Имейте в виду, однако, что чем дальше вы отходите от рекомендуемых настроек, тем больше то, что вы видите на мониторе, будет отличаться от того, что вы видите на реальной распечатке того же изображения.
Как насчет настроек цвета? Ну, настройки цвета сильно различаются на современных мониторах. Многие начали внедрять режимы «Уменьшения синего света», которые автоматически добавляют больше желтого света на дисплей. Это может здорово уберечь нас от опасности синего света, но мало дает нам точных реальных цветов, которые мы видим на реальных отпечатках. И если не считать методов калибровки монитора, для которых требуется отдельное оборудование и профили калибровки, на большинстве мониторов очень сложно управлять цветами. Просто имейте в виду, что цвета, видимые на мониторе компьютера, обычно намного ярче, чем цвета на реальном отпечатке, если смотреть рядом. Мы рекомендуем оставить настройки цвета на заводских значениях по умолчанию, если вы не готовы купить оборудование для правильной калибровки монитора.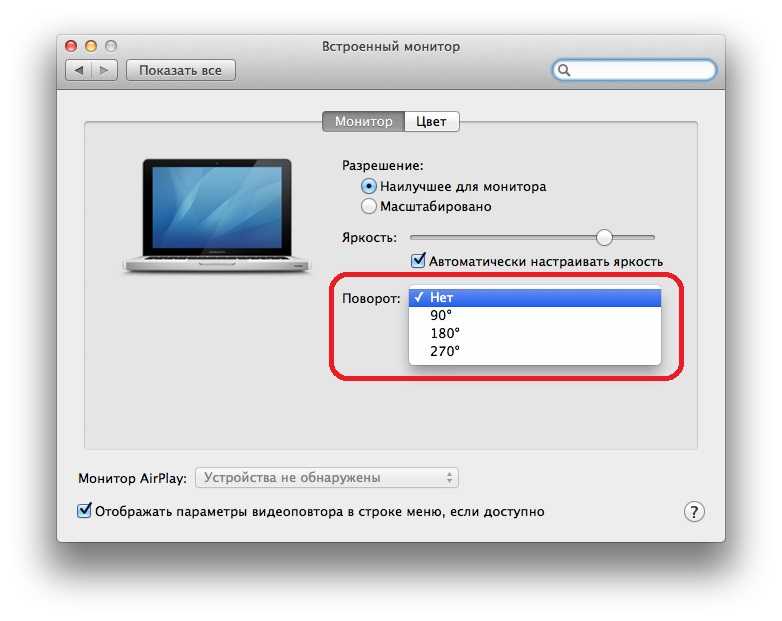
Выполните эти шаги и посмотрите, не повлияют ли они на ваше удовольствие от просмотра в Интернете. По крайней мере, если вы планируете купить отпечаток, который видите в Интернете, отрегулируйте яркость и контрастность монитора перед заказом, чтобы получить гораздо лучшее представление о том, как будет выглядеть реальный отпечаток. Опять же, как только вы получите отпечаток, поймите, что любые удивления, которые вы испытаете, впервые увидев яркость, яркость и тона отпечатка, со временем уменьшатся, поскольку ваш мозг привыкнет ценить качества, присущие фактическому отпечатку, и вам понравится это так же, как вы сделали, впервые увидев его в Интернете.
J Riley Stewart
Программное обеспечение Binary Fortress упрощает работу с несколькими мониторами
ВНИМАНИЕ: В настоящее время у вас отключен Javascript!
Этот веб-сайт не будет работать правильно без включенного Javascript.
DisplayFusion сделает вашу жизнь с несколькими мониторами намного проще! Благодаря мощным функциям, таким как панели задач с несколькими мониторами, кнопки заголовка и полностью настраиваемые горячие клавиши, DisplayFusion упростит управление несколькими мониторами.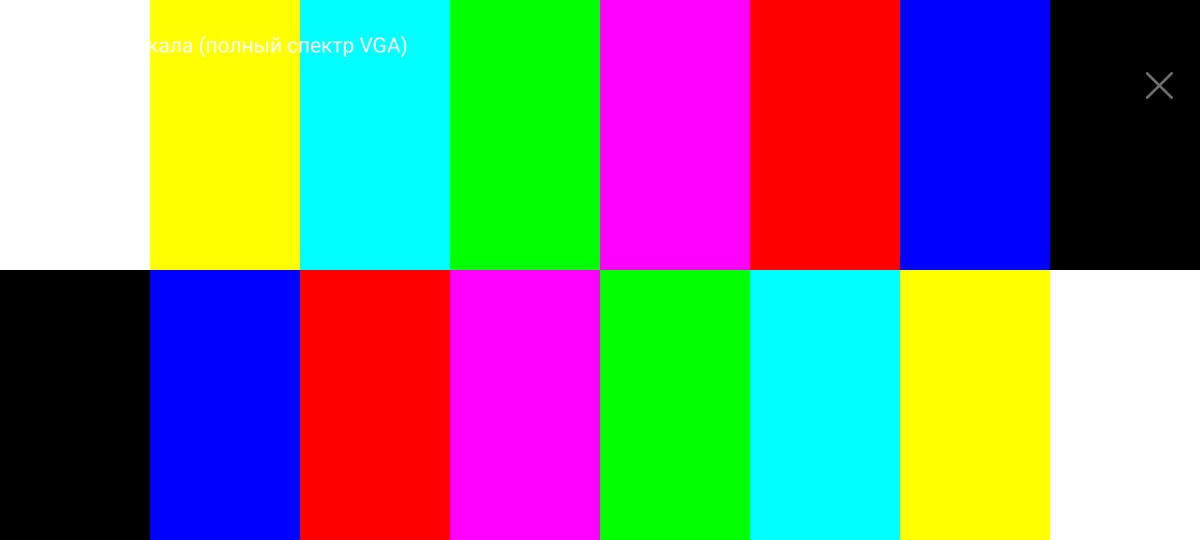
Упростите организацию окон, добавив панель задач на каждый монитор.
Легко используйте потрясающие изображения обоев из множества онлайн-источников или используйте изображения из собственной коллекции.
Простое управление окнами рабочего стола. Используйте встроенные функции или создайте свои собственные, чтобы изменить размер и переместить окна в соответствии с вашими потребностями.
Управляйте своими мониторами с точными настройками, профилями, разделением и отступами для компенсации рамки.
Разделение монитора позволяет разделить монитор на несколько «виртуальных» мониторов с собственными панелями задач, обоями и экранными заставками.
Сосредоточьтесь на текущей задаче, автоматически затемняя неиспользуемые мониторы и окна приложений с помощью функции Monitor Fading в DisplayFusion.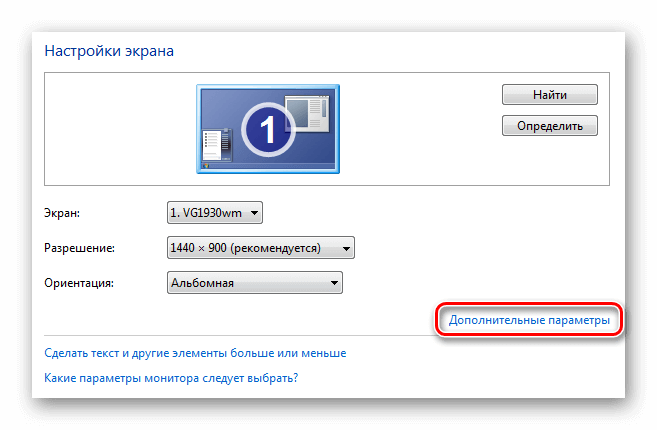 Вы можете затемнить неактивные мониторы, все мониторы, все, кроме активного окна, и многое другое.
Вы можете затемнить неактивные мониторы, все мониторы, все, кроме активного окна, и многое другое.
Функция «Триггеры» позволяет прослушивать события, такие как создание окна, фокус окна, разблокировка рабочего стола, бездействие системы и многое другое. Затем вы можете запускать предустановленные команды или пользовательские сценарии для управления этим окном или чем-либо еще, что вы можете себе представить.
Удаленное управление DisplayFusion с телефона или планшета! Меняйте обои, переключайте мониторы и используйте сотни других возможностей.
Получите быстрый доступ к библиотеке мощных функций или скриптовых функций с помощью пользовательских комбинаций клавиш и кнопок в заголовке.
Легко сохраняйте и загружайте размер и положение окна, используя функцию профиля положения окна DisplayFusion. Загрузка ранее сохраненного профиля положения окон — это простой способ быстро упорядочить окна в предустановленном порядке.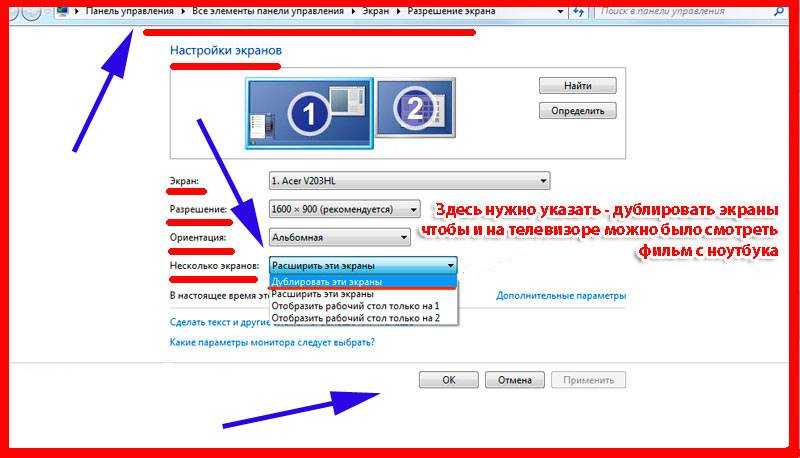
Настройте Windows 11 в соответствии со своими потребностями. Скройте экран блокировки Windows, используйте классические контекстные меню Проводника и многое другое!
Настройте Windows 10 в соответствии со своими потребностями. Переместите меню опытного пользователя (Win + X) в положение мыши, скройте экран блокировки Windows и многое другое!
Попробуйте DisplayFusion прямо сейчас совершенно бесплатно в течение 30 дней!
Попробуйте DisplayFusion уже сегодня!
Что говорят наши клиенты
Брайан Н.
Отличное программное обеспечение!!! Просто исключительный.
— Брайан Н.
Эндрю П.
Отлично работает!! Спасибо. Честно говоря, причина, по которой я говорю об этом приложении, заключается в том, что я так впечатлен им, и вы сделали это снова! Это, наверное, одно из лучших приложений для Windows, которые я когда-либо использовал!
— Эндрю П.
Новости
Мы очень рады сообщить, что DisplayFusion 10.0 (бета-версия 25) теперь доступна для загрузки! В этой версии возвращается экспериментальная поддержка Windows 7/8 и исправляются некоторые другие важные проблемы. Мы приближаемся к выпуску финальной версии v10, поэтому сообщите нам о любых проблемах, с которыми вы столкнетесь. Спасибо!
29 марта 2023 г.
Мы очень рады сообщить, что ClipboardFusion 6.0 (Beta 11) теперь доступен для загрузки! В этой версии исправлена проблема с автоматической синхронизацией всего скопированного текста.
29 марта 2023 г.
Мы очень рады сообщить, что Window Inspector 3.2 теперь доступен для загрузки! Эта версия обновляется до .NET 7 и добавляет дополнительную информацию об окнах.
29 марта 2023 г.
Мы очень рады сообщить, что DisplayFusion 10.0 (бета-версия 24) теперь доступна для загрузки! В этой версии исправлены некоторые регрессии из бета-версии 22/23 и добавлены некоторые другие улучшения.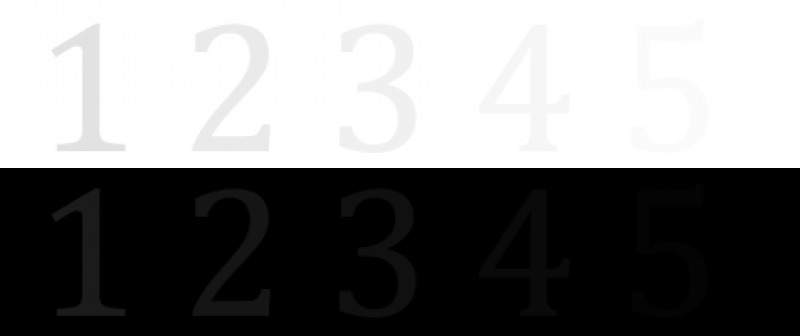


 Вместе с драйвером обычно устанавливается и цветовой профиль для
монитора, соответствующий техническим особенностям и возможностям
цветовоспроизведения.
Вместе с драйвером обычно устанавливается и цветовой профиль для
монитора, соответствующий техническим особенностям и возможностям
цветовоспроизведения.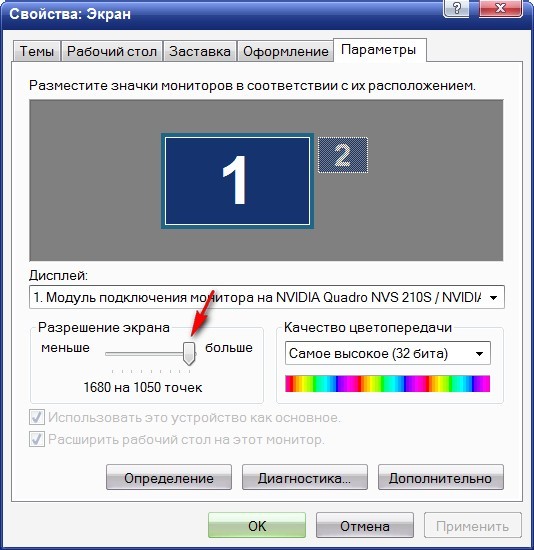 Если на обеих
шкалах видно все 5 цифр, то монитор настроен хорошо. Удовлетворительным
результатом является количество в 3 цифры на обеих шкалах.
Если на обеих
шкалах видно все 5 цифр, то монитор настроен хорошо. Удовлетворительным
результатом является количество в 3 цифры на обеих шкалах.