Настройка баланса белого в фотоаппаратах Canon, Nikon, Tamron и Fujifilm в СПб
Баланс белого — это сложная аппаратно-программная система фотокамеры для оценки соответствия цветовой гаммы изображения цветовой гамме объекта съёмки. Как любая сложная система, она иногда требует проверки и настройки в случае выявленных отклонений. Конечно, можно пользоваться ручным балансом белого, но это далеко не всегда удобно, т.к. требует дополнительного времени на замеры ББ во время съемки или на его исправление постфактум: бывает так, что снимки надо отправлять в публикацию сразу же, как только они сделаны (в первую очередь это касается новостных и спортивных фотографов).
Проблема с установкой баланса белого возникла при переходе от пленки (цветной) к цифре. С пленкой все было просто: она химическим способом балансировалась на заводе в момент изготовления, так что поменять ББ на пленочном фотоаппарате было физически невозможно. Большая часть пленки балансировалась под температуру дневного света (5500-5600 К), а для корректного отображения белого цвета под лампами накаливания приходилось использовать специальные светофильтры.
Скажем честно, техника не стоит на месте, и в большинстве случаев автоматический баланс белого сейчас работает просто отлично. Однако, как и со всей остальной электроникой, иногда случаются и неисправности – или заводской брак, или следствие каких-либо негарантийных повреждений камеры, или постепенная расстройка с течением времени. Многие камеры предоставляют пользователю возможность самостоятельно откалибровать баланс белого, однако, во-первых, не все, и во-вторых, не у всех пользователей получается сделать это правильно.
Выявить проблему можно и самостоятельно, сняв на фото цветовую мишень. Но для этого будет нужен или откалиброванный монитор, или правильно настроенный цветной принтер. Желательно повторить съемку под разными источниками освещения. Впрочем, иногда камера начинает выдавать настолько неестественные цвета, что сомневаться в неисправности не приходится (только проверьте, что настройка баланса белого стоит именно на «авто», а не на каком-либо другом режиме).
Почему стоит обратиться в авторизованный сервис?
Только авторизованные сервисы обладают всем необходимым для правильной юстировки. Это, прежде всего, специальные мишени и стенды, специальное закрытое программное обеспечение, разное для техники каждого бренда и, конечно, квалифицированные специалисты.
FOTO-ONE Service является единственным сервисом в Санкт-Петербурге, обладающим профессиональными сертификациям Canon Professional Services (CPS) и Nikon Professional Services (NPS). Эти сертификации означают, что мы производим работы максимально быстро и имеем все необходимое для юстировки камер Canon и Nikon любого ценового сегмента. Из других производителей фотокамер у нас также есть авторизация Fujifilm.
Профессиональный сервисный центр FOTO-ONE Service работает ежедневно, без обеда и выходных, с 9 до 21 часа
Получить бесплатную консультацию
Информация о параметрах баланса белого
Какие есть настройки баланса белого?
- HERO10 Black
- HERO9 Black
- MAX
- HERO8 Black
- HERO7 Black
- HERO (2018)
- HERO6 Black
- HERO5 Black
- HERO5 Session
- HERO4
- HERO Session + HERO4 Session
- HERO3+ Black
- HERO3: Black и Silver
Функция Protune позволяет пользователям вручную настроить баланс белого в зависимости от условий съемки. Этот параметр доступен в меню настроек камеры при включенном режиме Protune. Когда Protune выключен, камера использует автоматический баланс белого. Ниже приведено описание параметров ручного режима:
Этот параметр доступен в меню настроек камеры при включенном режиме Protune. Когда Protune выключен, камера использует автоматический баланс белого. Ниже приведено описание параметров ручного режима:
Auto (Авто) (по умолчанию): автоматическая коррекция цветового тона в соответствии с условиями окружающей среды.
6500k: холодный свет. Этот параметр стоит использовать в пасмурную погоду.
5500k: прохладный свет. Эта настройка отлично подходит для съемки на улице при дневном свете.
3000k: теплый свет. Эта настройка отлично подходит для съемки при более слабом освещении, если вы хотите, чтобы камера запечатлела детали без использования дополнительного освещения.
Native (Естественный): оптимизированный в соответствии с отраслевым стандартом цвет. Параметр естественного цвета обеспечивает снятие с матрицы файла данных с минимальным преобразованием, что позволяет точно регулировать цвет в последующей обработке. Запись файла с использованием этого параметра позволяет воспользоваться всеми преимуществами матрицы.
Запись файла с использованием этого параметра позволяет воспользоваться всеми преимуществами матрицы.
Большинству пользователей мы рекомендуем использовать параметр автоматической настройки баланса белого, поскольку камера отлично настраивает баланс белого автоматически для разных сценариев съемки.
Примечание. Камеры MAX, HERO10/9/8/7/6 Black оснащены следующими дополнительными значениями настройки баланса белого:
- 2300 К
- 2800 К
- 3200 К
- 4000 К
- 4500 К
- 5000k
- 6000 К
Как найти настройку баланса белого на камере HERO9 Black:
- Включите камеру.
- Нажмите и удерживайте [значок предустановки].
- Пролистайте до раздела Protune.
- Коснитесь параметра [White Balance / Баланс белого].
- Коснитесь [значка] справа, чтобы выбрать нужную настройку.
Представляем полезный видеоролик, в котором приводятся примеры различных настроек баланса белого и рассказывается, как изменить настройки на камере HERO9 Black. Такая же процедура используется на камере HERO10 Black.
Такая же процедура используется на камере HERO10 Black.
Что такое Баланс Белого (WB). Для чего он нужен в фотографии и в видеосъёмке
Баланс белого. Что это за настройка такая в фотоаппарате, и зачем она нужна?Для тех, кто любит больше смотреть и слушать, чем читать, посмотрите видео на YouTube-канале:
Первое и самое важное, что нужно уяснить, эта настройка касается не яркости снимка, а его цвета. Белый не потому что светлый, а потому-что нейтральный по цвету. Сбалансированный.
Принято считать, что истинные цвета объектов проявляются только тогда, когда эти объекты освещены белым светом.
Цветные листы бумаги освещены белым светомА если источник света не белый, а, скажем, жёлтый, то и цвета начнут искажаться.
То есть, баланс сместится в сторону желтоватых оттенков. Лучше всего эти искажения видны на белом листе бумаги.
Белый лист бумаги стал жёлтымБаланс белого – это такая настройка, которая устраняет этот посторонний оттенок, и цвета становятся такими, как если бы они освещались белым светом. То есть, цвета становятся правильными.
Для этой фотографии был настроен баланс белогоЧтобы настроить баланс белого и устранить избыточный оттенок, фотоаппарату нужно знать, какого цвета тот свет, который испускает наша лампа. Если фотоаппарат будет знать, что лампа даёт желтоватый свет, то он устранит этот желтоватый оттенок. Если мы скажем ему, что лампа синяя, то он будет устранять синеватый оттенок.
Как же нам рассказать фотоаппарату, какого цвета наша лампа?Есть несколько вариантов:
1) Просто довериться автоматике. Фотоаппарат сам за вас всё решит.
Фотоаппарат сам за вас всё решит.
2) С помощью стандартных предустановок рассказать фотоаппарату, какой у нас источник света. Это солнце, лампа дневного света или лампа накаливания:
3) По цветовой температуре, которая часто указывается на упаковке лампы.
Цветовая температура в КельвинахЕсли вы знаете цветовую температуру вашей лампы, то можете выбрать это значение в фотоаппарате. Но такая возможность есть не у всех фотоаппаратов. Да и вообще, цветовая температура – это отдельный разговор, я потом запишу про неё другое видео.
4) Не рассказать, а показать фотоаппарату источник света. Да, прямо вот так взять и показать. Фотоаппарат увидит, что лампа жёлтая или синяя, и устранит этот избыточный оттенок.
Для этих целей существует
ручная настройка баланса белого.В разных фотоаппаратах она делается по-разному, но принцип один – нужно показать фотоаппарату источник света. То есть, развернуть фотоаппарат объективом в сторону света и сделать замер.
Но есть один нюанс, фотоаппарату нужно, чтобы источник света был не слишком ярким (без пересветов) и занимал собой целиком весь кадр.
Поэтому, нужно не просто направить объектив фотоаппарата на источник света, но и надеть на объектив специальную рассеивающую насадку, которая превратит изображение в однотонное пятно.
Объектив фотоаппарата направлен в сторону источника света. На объектив надета насадка для ручной настройки баланса белого.Такая насадка не всегда есть под рукой, поэтому чаще всего, используют другой способ ручной настройки: по белому или по серому листу бумаги. То есть, мы будем показывать фотоаппарату источник света не напрямую, а опосредованно.
Лампа освещает серую карту, свет от которой попадает в объектив фотоаппарата.Но у такого метода есть опасность. Нужно очень аккуратно позиционировать лист, чтобы он освещался именно основным источником света, а не чем-то другим.
Серая карта направлена не к свету, а чуть вниз — это приведёт к некорректной настройке ручного баланса белого..jpg)
Например, такая ситуация. Так как лист нужно сфотографировать крупно — во весь кадр, то часто приходится подходить к нему очень близко. А если на вас надета цветная одежда, то этот цвет может исказить настройки.
Кроме того, если использовать обычный, не очень плотный лист бумаги, то он может также улавливать и те источники света, которые светят с другой стороны.
Белый лист бумаги полупрозрачный, что может стать причиной некорректной настройки ручного баланса белого.Так что ручная настройка баланса белого — это сложный процесс, в котором легко ошибиться.
Но не стоит пугаться, потому что настройка баланса белого — это вещь поправимая. Мы всегда можем исправить цвета при обработке фотографий. Особенно, если мы сохраняем снимки в сыром формате (RAW).
Поэтому, большинство фотографов вообще не думают про баланс белого во время съёмки. Просто включают автоматический баланс белого, который даст вполне приемлемую картинку. А потом, при обработке баланс белого настраивается более точно и аккуратно.
Я, например, так и делаю. Но, так как у меня есть небольшие проблемы с восприятием цвета, то я, на всякий случай, иногда делаю отдельно снимок с серой картой. Потом я использую этот снимок в качестве ориентира для настройки баланса белого на компьютере.
Давайте отметим ещё пару моментов по настройке баланса белого:1) Настройка баланса белого делается под конкретные условия освещения. Если условия освещения на снимке меняются, то нужно менять и баланс белого.
2) Баланс белого применяется ко всему снимку целиком. Поэтому, если ваш сюжет освещается разными источниками света, то вам придётся выбрать, кто из них главный. Например, одна часть лица освещается белым светом, а другая часть лица жёлтым. Какая-то одна половина лица всегда окажется неправильной по цвету.
Поэтому, по возможности, старайтесь, чтобы все источники света имели одинаковый цвет. Так настроить баланс белого будет намного проще.
——————-
Напоминаем, что у нас с братом ещё есть отличный авторский Телеграм канал без рекламы — t. me/koldunovs. Там у нас есть чат фотографов, в котором можно общаться и обсуждать новые материалы.
me/koldunovs. Там у нас есть чат фотографов, в котором можно общаться и обсуждать новые материалы.
© Братья Колдуновы
Баланс белого
Правильный баланс белого при съемке является важнейшим условием для получения качественного, правильного отображения цветов на изображении. Баланс белого можно настраивать как в камере, так и после съемки (только при съемке в формате RAW). Для того, чтобы лучше понять, что такое баланс белого, разберемся сначала с понятием цветовой температуры света.
Если приглядеться более внимательно, мы можем заметить, что свет от разных источников имеет различную цветовую окраску. Например, лампы накаливания – желтый оттенок, люминесцентные лампы – зеленоватый (в зависимости от типа люминофора), в сумерках окружающий свет имеет синеватый оттенок. При чем же здесь температура? — спросите вы.
Обратимся к физике. Если нагревать абсолютно черное тело, то оно начинает излучать электромагнитные волны, сначала в инфракрасном диапазоне. По достижении некоторой температуры эти электромагнитные волны начинают попадать в диапазон видимого света. Например, нагретое до температуры около 2000 К абсолютно черное тело будет излучать оранжево-красный свет, соответствующий горящей свече или спичке.
По достижении некоторой температуры эти электромагнитные волны начинают попадать в диапазон видимого света. Например, нагретое до температуры около 2000 К абсолютно черное тело будет излучать оранжево-красный свет, соответствующий горящей свече или спичке.
Если же температуру повышать, то спектр излучения начнет смещаться к более холодным оттенкам, последовательно к желтому, зеленому, голубому, синему, фиолетовому и далее в ультрафиолет и радиоволны. Поэтому, для единой терминологии, оттенок света характеризуют именно цветовой температурой, выражаемой в Кельвинах.
Наше зрение имеет удивительную особенность – хроматическую адаптацию. Проще говоря, мы воспринимаем белый цвет белым независимо от окружающего освещения. Только если быстро менять цветовую температуру источников освещения, мы сможем заметить некоторую задержку в адаптации. Например, если войти с солнечной улицы в помещение, освещенное лампами накаливания, то в первые несколько секунд мы будем видеть окружающую обстановку с сильным желтым оттенком. Затем зрительный анализатор адаптируется и мы уже видим все в привычных нам цветах.
Затем зрительный анализатор адаптируется и мы уже видим все в привычных нам цветах.
Современная цифровая фотокамера также имеет свой, электронный анализатор цвета называемый Автоматическим балансом белого, и в автоматическом режиме сама пытается настроить свои параметры так, чтобы получить адекватное отображение цветов на снимке. Бесспорно, со временем эта функция только улучшается, но все же справляется со своей задачей далеко не всегда. Поэтому, чтобы улучшить качество ваших фотографий, лучше пользоваться предустановками баланса белого, которые предлагает камера, либо настраивать баланс белого вручную.
Для примера приведу фотографии, снятые с правильным и неправильным балансом белого. Фотография снята со вспышкой в студии. На первой фотографии баланс белого в камере установлен на предустановку «Вспышка». На втором снимке баланс белого установлен на «Лампы накаливания».
Так как лампы накаливания имеют больше желтого цвета в своем спектре (2700—2800К), то камера должна скомпенсировать это путем введения синего оттенка, противоположного желтому. Если бы мы снимали при свете ламп накаливания – снимок был бы нормальным, с правильной передачей цвета. Но мы снимаем со студийной вспышкой, цветовая температура которой равна 5600 К! Следовательно, мы получим синий оттенок на изображении.
Если бы мы снимали при свете ламп накаливания – снимок был бы нормальным, с правильной передачей цвета. Но мы снимаем со студийной вспышкой, цветовая температура которой равна 5600 К! Следовательно, мы получим синий оттенок на изображении.
Поэтому, чтобы избежать подобных цветовых искажений, всегда проверяйте перед съемкой настройки баланса белого, лучше всего настроить его вручную, сфотографировав белый лист бумаги или серую карту. О том, как выполнить ручную настройку баланса белого, подробно написано в инструкции к фотокамере.
Что такое Баланс белого в цифровой фотографии?
Баланс белого (или ББ) является одной из наиболее важных настроек цифровой камеры. Рассмотрим пример, в котором вы, допустим, хотите запечатлеть красоту морских волн, разбивающихся о берег на фоне пасмурного неба. Звучит интересно? Однако, если в настройках вашей камеры вы неправильно зададите баланс белого, то можете получить изображение с цветами, отличными от реальных. Поэтому для того, чтобы снимать эффектные фотографии с натуральной цветопередачей, вы должны научиться использовать настройки баланса белого, предлагаемые вашей камерой.
Цветовая температура
Чтобы понять концепцию баланса белого, следует разобраться с понятием цветовой температуры. Цветовая температура является характеристикой видимого света. Она даёт возможность описать эти характеристики и измеряется в градусах Кельвина (К). Свет с более высокой цветовой температурой, будет иметь более выраженный синий оттенок и большее значение в градусах Кельвина по сравнению со светом с более низкой цветовой температурой. Ниже в таблице приведены примеры цветовой температуры различных источников света.
Как свет влияет на цвет?
Вы, должно быть, заметили, что некоторые фотографии, отснятые в свете ламп накаливания, желтят, в то время как снимки, сделанные в свете люминесцентных ламп, имеют голубоватый оттенок. Это происходит потому, что каждый источник света имеет собственную цветовую температуру. Сенсор цифровой камеры способен измерять цвета в красном, зеленом и синем диапазоне спектра.
В фотографии, сделанной в свете полуденного солнца, присутствует весь спектр света (что и делает солнечный свет «белым»). В таких условиях, цвета на изображении приближаются к своему «истинному» цвету.
В таких условиях, цвета на изображении приближаются к своему «истинному» цвету.
Фотография же, отснятая в свете ламп накаливания (самой обычной, что освещает дома большинства из нас) без установки в настройках камеры соответствующего значения баланса белого, будет отдавать унылым оранжевым оттенком, поскольку цветовая температура источника света лежит в жёлто-оранжевом диапазоне спектра.
По той же причине, фотография, снятая в свете ламп дневного освещения, имеет голубоватый оттенок.
Тем не менее, вы можете смещать цвет в желаемом направлении, если вы неплохо разбираетесь в настройках вашей камеры.
Зачем настраивать баланс белого?
Как вы уже усвоили, различные источники света дают различные цветовые оттенки. Что же произойдет, если вы попробуете сделать фотографию в условиях искусственного освещения при помощи камеры, в которой установлен баланс белого, характерный для обычного дневного освещения? А произойдет следующее: поскольку окружающее освещение будет гораздо теплее по спектру того, на которое рассчитаны настройки, то сенсор камеры уловит больше света в красном диапазоне спектра, что приведёт к появлению желтоватых и оранжевых оттенков на вашей фотографии.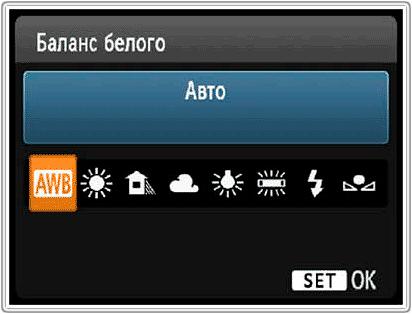
Человеческий глаз способен автоматически приспосабливаться к различному освещению и корректно передавать цвет предметов, а вот камера, для правильной цветопередачи, должна быть настроена под каждый конкретный источник освещения.
Регулируя настройки баланса белого вашей камеры, вы можете задать источник освещения или его цветовую температуру температуры для получения на фото максимально точной цветопередачи.
Предустановленные настройки баланса белого
Авто – автоматическая настройка помогает в настройке баланса белого, автоматически выбирая цветовую температуру в зависимости от различных условий освещения. Однако, иногда в этом режиме камера может ошибиться и на фото появится оттенок, который вы не ожидали получить. Для достижения лучших результатов, пробуйте использовать другие режимы, имеющиеся в вашей камере.
Лампы накаливания – этот режим используется для съёмки сцен, освещенных небольшими лампами накаливания, кроме того, он весьма часто используется при фотосъёмке в помещении. Выбор этого режима баланса белого понижает цветовую температуру освещения на ваших фотографиях.
Выбор этого режима баланса белого понижает цветовую температуру освещения на ваших фотографиях.
Люминесцентные лампы (Лампы дневного света) – этот режим может использоваться для получения более ярких и теплых снимков, компенсируя холодное освещение люминесцентных ламп.
Дневной свет – этот режим предназначен для стандартной настройки баланса белого при фотосъёмке в условия дневного освещения вне помещений. Во многих камерах этот режим отсутствует.
Облачно – этот предустановленный режим баланса белого идеально подойдёт для съёмки в облачный день, поскольку он делает цвета изображения более тёплыми.
Вспышка – это предустановленный режим может потребоваться вам в случаях, когда доступного освещения недостаточно, и вы будете использовать вспышку. Этот режим помогает выбрать правильный баланс белого в условиях низкой освещенности.
Тень – поскольку кадры, снятые в затенённом месте, обычно имеют более холодную, синеватую гамму, использование этого режима поможет вам сделать цвета изображения более тёплыми.
Ручная настройка баланса белого
Помимо использования предустановленных режимов, вы также можете вручную задать баланс белого, взяв белый объект (а в идеале – так называемую серую карту) в качестве эталона. Это делается для того, чтобы подсказать микропроцессору камеры, как белый объект будет выглядеть в конкретном кадре. Баланс белого желательно устанавливать вручную в случаях, когда есть необходимость компенсировать изменяющиеся условия освещения.
Например, изменение степени освещённости, особенно быстро происходящее в утренние или вечерние часы, достаточно легко воспринимаются камерой. Поэтому при фотосъёмке в это время суток нужно регулярно корректировать баланс белого.
Чтобы настроить баланс белого вручную, наведите камеру на равномерно белый объект – или на нейтрально-серую карту – и сфокусируйтесь на нём. Теперь активируйте режим ручной установки баланса белого, нажав на соответствующую кнопку камеры. Этот процесс может занять некоторое время, за которое камера сделает снимок и обработает полученные данные для установки параметров баланса белого. Полученные таким образом значения будут использоваться камерой до следующего выполнения баланса белого.
Полученные таким образом значения будут использоваться камерой до следующего выполнения баланса белого.
Ручная настройка баланса белого может замедлять процесс съёмки, однако, именно она позволяет получить наилучшие результаты.
Заключение
Конечно, некоторые фотографы и фотолюбители использование предустановленных режимов баланса белого считают дилетантством, однако, не стоит забывать о том, что не всегда есть время для установки баланса белого вручную.
Также стоит помнить о том, что использование различных режимов баланса белого позволит вам углубить ваши познания в фотографии и в выборе оптимальных настроек для различных условий съёмки.
Если у вас возникли сомнения, сделайте снимок в автоматическом режиме баланса белого, а затем – установив баланс белого вручную. Эти снимки наглядно продемонстрируют вам всё то, о чем вы узнали из этой статьи.
В завершение, посоветуем вам попробовать снимать в каждом из имеющихся режимов баланса белого, чтобы лучше понять и усвоить, какие результаты даёт использование того или иного режима.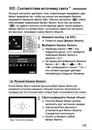
Поделиться новостью в соцсетях Об авторе: spp-photo.ru « Предыдущая запись Следующая запись »
Что такое баланс белого в фотоаппарате – ответ от Радоживы
Бывает, снимаешь-снимаешь, крутишь-крутишь настройки камеры, а цвета на фото все равно получаются неестественными. То снег слишком синий, то кожа слишком желтая. В чем дело?
Дело в неправильной настройке баланса белого в фотоаппарате. У камеры есть автоматический замер баланса белого, который запрограммирован вычислять в кадре белый цвет и корректировать цветопередачу по нему при различных условиях освещения. Но автоматический режим баланса белого часто работает некорректно, потому что камере бывает сложно найти белый ориентир.
Что такое цветовая температура?
Давайте немного поговорим о цветовой температуре. Цветовая температура измеряется в единицах Кельвина (К) и является физическим свойством света. Существует большой разброс между различными источниками света, даже если они кажутся похожими. Например, в комнате с большим количеством флуоресцентных ламп на потолке, можно заметить, что есть несколько ламп, которые немного другого цвета. Может это разные марки, разный срок использования. Но суть в том, что у них уже другая цветовая температура. Также и солнечный свет, в полдень у него одна температура, а на закате уже другая.
Нейтральная цветовая температура (солнечный свет в полдень) колеблется между 5200-6000 К. Большинство внешних вспышек выпускаются с установками в этом диапазоне, что означает, что они в основном пытаются имитировать солнечный свет. Лампа накаливания (теплая / оранжевая) имеет цветовую температуру около 3000 К, а оттенок (холодный / синий) около 8000 К. Вот таблица, в которой приведены источники света и их примерная цветовая температура в Кельвинах:
Цветовая температура различных источников света
В процессе съемки, может возникнуть такая ситуация, когда одновременно встречаются несколько источников света, с разными цветовыми температурами. Это и есть смешанное освещение. Взгляните на фотографию ниже:
Это и есть смешанное освещение. Взгляните на фотографию ниже:
Смешанный свет: дневной свет + вольфрам, температура: 2600 К
У этой локации были люстры с лампами накаливания, висящие над столами, в то время как боковой дневной свет проникал через окна позади меня. После регулировки баланса белого для верхнего освещения, дневной свет, который освещает сторону скатерти, становится синим.
Цветовая температура в различных условиях освещения
Это не просто разные источники света, которые могут дать разную цветовую температуру. Различные условия освещения могут также иметь разные температуры. Взгляните на эти две фотографии:
Солнечный свет – Солнечно, ББ 5500 К
Солнечный свет – Облачно, ББ 5500 К
Фотографии были сняты с небольшой разницей во времени. Между первым и вторым изображением солнце уходило за облако, меняя оттенок и придавая более прохладную температуру.
Примените изменения и сохраните результат
В разделе Сохранить выберите место для сохранения исправленных изображений. Вы можете сохранить их в локальной папке или в Интернете, прямо на вашем диске Google. После того, как вы выбрали место для сохранения, вы можете выбрать формат сохранения, можно оставить первоначальный формат, а можно конвертировать в другой. Фотоконвертер поддерживает более 40 разных форматов, включая популярные, менее известные и редкие.
Вы можете сохранить их в локальной папке или в Интернете, прямо на вашем диске Google. После того, как вы выбрали место для сохранения, вы можете выбрать формат сохранения, можно оставить первоначальный формат, а можно конвертировать в другой. Фотоконвертер поддерживает более 40 разных форматов, включая популярные, менее известные и редкие.
Нажмите кнопку Старт и ваши изображения будут готовы через несколько секунд.
youtube.com/embed/0o-AZACXrqo?feature=oembed» frameborder=»0″ allow=»accelerometer; autoplay; encrypted-media; gyroscope; picture-in-picture» allowfullscreen=»»/>
Что такое баланс белого?
Зная, что такое цветовая температура, несложно понять, что такое баланс белого. Как следует из названия, баланс белого уравновешивает цветовую температуру вашей фотографии. Как же это работает? Он добавляет обратный цвет к изображению пытаясь вернуть нейтральную цветовую температуру. Чтобы белые цвета были белыми, а не синими или оранжевыми.
Баланс белого в фотоаппарате
Почти все камеры позволяют вручную установить или настроить баланс белого. Стандартные настройки включают “солнечно”, “тень”, “вольфрам”, “облачно” и “флуоресцент”. Также есть возможность вручную установить цветовую температуру, выбирая конкретное значение в Кельвинах.
Рассмотрим несколько примеров:
На фотографии слева видно, что лампочки получаются оранжевыми, если в камере установлен автоматический баланс белого. Но как только я поменял цветовую температуру лампочек (вручную или с предустановкой баланса белого), они выглядят нормально. Почему так? Моя камера “охлаждает” цветовую температуру ламп, добавляя синий цвет к фотографии, тем самым давая нам появление белого света. Обратите внимание, что как только лампочки стали белыми, боке на заднем плане теперь стало синим.
Но как только я поменял цветовую температуру лампочек (вручную или с предустановкой баланса белого), они выглядят нормально. Почему так? Моя камера “охлаждает” цветовую температуру ламп, добавляя синий цвет к фотографии, тем самым давая нам появление белого света. Обратите внимание, что как только лампочки стали белыми, боке на заднем плане теперь стало синим.
Все еще сложно понять, что происходит? Взгляните на эти изображения той же сцены, только при дневном свете:
Теперь, при дневном свете, вы можете увидеть, что 5500 К – это правильный баланс белого для этой цветовой температуры. На втором фото видно, что произойдет, если установить баланс белого до 3050 К при дневном свете. Изображение становится синим! Столько же синего было добавлено к третей фотографии, чтобы гирлянда в последствии стала белой.
Как настроить баланс белого в фотоаппарате, например Nikon
Баланс белого можно изменить практически в любой камере. На большинстве зеркальных камер, должна быть кнопка, для переключения между разными настройками баланса белого. Например, на Nikon есть кнопка “WB”. Удерживая эту кнопку и прокручивая задний диск, вы можете переключаться между различными настройками баланса белого. Это – “Лампа накаливания”, “Флуоресцентный”, “Прямой солнечный свет”, и т.д. Если у вас нет такой кнопки или вы предпочитаете все настраивать из меню камеры, то данную настройку можно найти в общем меню “Съемка”. Например, если у вас любительская зеркалка Nikon, просто перейдите в “Меню съемки” и прокрутите вниз, пока не дойдете до “Баланс белого”. После этого у вас появится выбор из нескольких пресетов, как показано ниже:
Например, на Nikon есть кнопка “WB”. Удерживая эту кнопку и прокручивая задний диск, вы можете переключаться между различными настройками баланса белого. Это – “Лампа накаливания”, “Флуоресцентный”, “Прямой солнечный свет”, и т.д. Если у вас нет такой кнопки или вы предпочитаете все настраивать из меню камеры, то данную настройку можно найти в общем меню “Съемка”. Например, если у вас любительская зеркалка Nikon, просто перейдите в “Меню съемки” и прокрутите вниз, пока не дойдете до “Баланс белого”. После этого у вас появится выбор из нескольких пресетов, как показано ниже:
Если эти пресеты вас не устраивают, и вы хотите точнее настроить баланс белого для конкретной локации, то можете создать свой собственный пресет. Или же воспользоваться выбором цветовой температуры, установив нужное значение в Кельвинах (К):
Баланс белого в фотошопе или лайтрум
Если вы не планируете думать о настройках баланса белого при съемке в различных условиях, снимая в RAW, вы всегда можете настроить баланс белого при последующей обработке в Фотошоп или Лайтрум. Этот этап постобработки еще называют “цветокоррекцией”. Панель редактирования баланса белого выглядит так:
Этот этап постобработки еще называют “цветокоррекцией”. Панель редактирования баланса белого выглядит так:
Фотошоп
Лайтрум
Также, как при настройке баланса белого в фотоаппарате, вы можете вручную установить баланс белого, выбрав нужное значение в Кельвинах. Либо использовать пипетку для выбора нейтральной или белой области на снимке. И подобно вашей камере, можно выбрать уже предустановленный баланс белого:
Фотошоп
Лайтрум
Вот то же изображение прямо из камеры, и после коррекции баланса белого в Лайтрум. Сравните его с изображением, где баланс белого был настроен в фотоаппарате:
Но помните, что все это возможно, только когда вы снимаете в RAW. Если же вы снимаете в JPEG, вы можете поправить баланс белого лишь немного. Радикально это сделать уже не получится.
Вот еще один пример коррекции баланса белого при обработке. Эта фотография была сделана во время съемки, которая начиналась еще при дневном свете. В камере был установлен баланс белого 5500 К.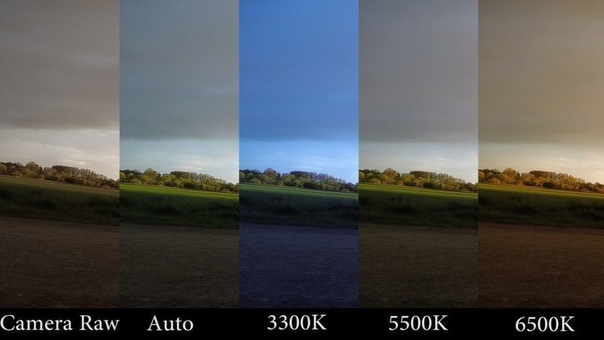 Но в момент съемки именно этой фотографии, солнце уже садилось все ниже, а свет становился теплее и оранжевее.
Но в момент съемки именно этой фотографии, солнце уже садилось все ниже, а свет становился теплее и оранжевее.
Закат – Баланс белого камеры: 5500 К
Некоторым может понравится такая теплая закатная фотография. Но мне захотелось проявить в золотых облаках голубые проблески неба и сделать тон кожи моделей более естественным. Поэтому в Лайтрум я настроил баланс белого на 4500 К. И получил более естественные цвета снимка.
Закат – скорректированный баланс белого: 4500 К
Что делать, если нет образца?
Если у вас нет серой карты или чего-либо подходящего, можно попробовать пойти методом проб и ошибок. Используйте шкалу Кельвина и, в зависимости от освещения, вручную задавайте цветовую температуру. Сделайте несколько тестовых снимков и подберите настройки, обеспечивающие наиболее естественный результат. Также этот метод можно использовать для задания настроения фотографий.
Найти настройки температуры по Кельвину можно в следующих меню.
Для Nikon:
Зайдите в настройки баланса белого и выберите Choose color temp.
Отрегулируйте температуру согласно с освещением.
Для Canon:
Выберите коррекцию по Кельвину в настройках съемки.
Вот очень примерная демонстрация распределения цветовой температуры:
Связь между цветовой температурой и балансом белого
Теперь, когда вы понимаете разницу между цветовой температурой и балансом белого, вы должны увидеть взаимосвязь между ними. Они противоположности. Поскольку фотографы в основном работают с балансом белого, мы иногда путаемся, когда говорим о значениях цветовой температуры.
Лично я, почти всегда снимаю со значением в кельвинах 5500 К. Когда я фотографирую интерьеры, освещенные лампами накаливания, все мои изображения выглядят оранжевыми. Но так как я снимаю в RAW, это не проблема. При обработке я просто увожу баланс белого до 3000 К. В тени, я “разогреваю” свои изображения, уводя баланс белого до 6500 К. В своей голове я держу понятие, что высокие значения Кельвина делают фотографию теплее, а низкие – холоднее.
Но стоит помнить, что я балансирую цветовую температуру. То, что я на самом деле делаю, добавляет противоположную цветовую температуру к моей фотографии. То, что я на самом деле делаю, добавляет противоположную цветовую температуру к моему изображению. Я так привык думать о 3000 К как о холодной температуре, когда вижу, что цветовая температура лампы накаливания, указана как 3000 К, мне нужна минута, чтобы вспомнить, что 3000 К это на самом деле холодный баланс белого.
Итак, теперь вывод. Если вы установите баланс белого в цветовой температуре сцены, которую снимаете, она должна получится идеальной. Если вы фотографируете лампочки с цветовой температурой 3000К, и вы устанавливаете баланс белого камера на 3000 К, свет должен выглядеть белым. Но, есть одно но. Невозможно всегда точно измерить цветовую температуру, поэтому на помощь и приходит постобработка.
Способ 4
Открываем картинку в Photoshop и переводим ее из режима RGB в режим Lab.
Нажимаем Ctrl+L — открывается гистограмма уровней. Если посмотреть внимательно, каналы стали другими, нежели в режиме RGB — яркость, канал «а» и канал «b». Для чего они нужны?
Если посмотреть внимательно, каналы стали другими, нежели в режиме RGB — яркость, канал «а» и канал «b». Для чего они нужны?
С яркостью, я думаю, все понятно. Канал «А» используется для регулировки оттенка в диапазоне «пурпурный-циановый», а канал «B» — «желтый-голубой». Он-то нам и нужен!
Выбираем в диалоговом окне Канал «В» и смещаем бегунок влево до тех пор, пока лишняя синева не уйдет c картинки.
Переводим изображение обратно в режим RGB и сохраняем его.
Сравним то что было с тем, что стало.
И гистограммы…
Автоматический баланс белого
Если вы предпочитаете снимать в JPEG или просто не хотите в последствии делать цветокоррекцию, в большинстве (если не во всех) камерах, есть возможность использования автоматического баланса белого или AWB. С помощью AWB ваша камера оценивает сцену, которую вы фотографируете, и принимает решение о наиболее подходящем балансе белого. Это хорошо работает на тех сценах, где камера может найти нейтральных цвет и сориентироваться по нему, в противном случае результат не вас не порадует.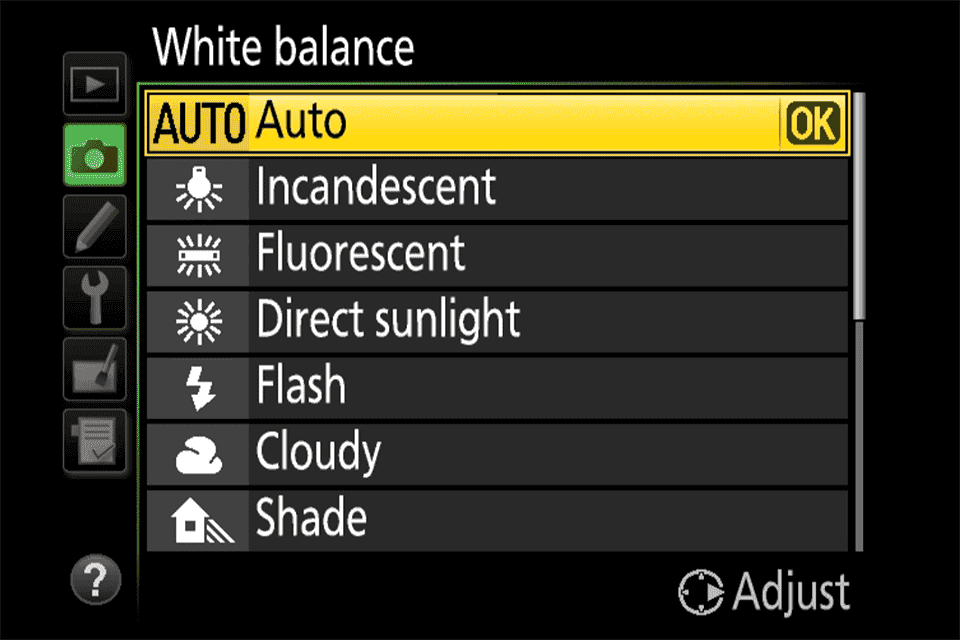
Автоматический баланс белого в фотоаппарате
При использовании автоматического баланса белого в камере, результат будет варьироваться в зависимости от условий освещения, в которых вы снимаете. Например, если вы снимаете при дневном свете, баланс белого будет выглядеть правильно. К сожалению, смешанное освещение может вызвать проблемы с AWB, поэтому вам все равно придется корректировать баланс белого в постобработке.
Даже дневной свет может обмануть автоматический баланс белого. Вот набор изображений оранжевой лисы на коричневом столе. Эти фото наглядно демонстрируют, как некорректно может работать автоматический баланс белого, если нет нейтрального цвета в сцене:
1. Автоматический баланс белого – как снято 3600 К
2. Автоматический баланс белого – как снято 2850 К
3. Автоматический баланс белого – как снято 5600 К
4. Автоматический баланс белого – постобработка 5600 К
Все эти изображения были сняты в одно время при одном освещении. Можете увидеть, какая разница в фоне при использовании автоматического ББ. На третьем изображении просто добавлен белый фон (нейтральный), и камера получила правильный баланс белого. А последнее изображение – это второй изображение, только правильным балансом белого (постобработка в лайтрум).
Можете увидеть, какая разница в фоне при использовании автоматического ББ. На третьем изображении просто добавлен белый фон (нейтральный), и камера получила правильный баланс белого. А последнее изображение – это второй изображение, только правильным балансом белого (постобработка в лайтрум).
Автоматика в разных камерах работает по разному. Как и любая технология, современная камера определяет баланс белого более точно, нежели старая. Также в дорогих камерах больше возможностей для настройки. Но это совсем не означает, что система AWB в камерах начального уровня не очень хороша. Бывает даже наоборот.
Автоматический баланс белого при постобработке
Почти все программы для обработки фотографий имеют функцию автоматического баланса белого. Но как показывает опыт, они не справляются настолько точно, как это можно было бы сделать в самой камере.
Вот пример использования AWB в лайтруме на простой солнечной фотографии:
Баланс белого “как снято”: 5400 К
Автоматический баланс белого в Lightroom: 4050 К
Не знаю как вы, но лично я не думаю, что лайтрум получил правильный баланс белого на этой фотографии.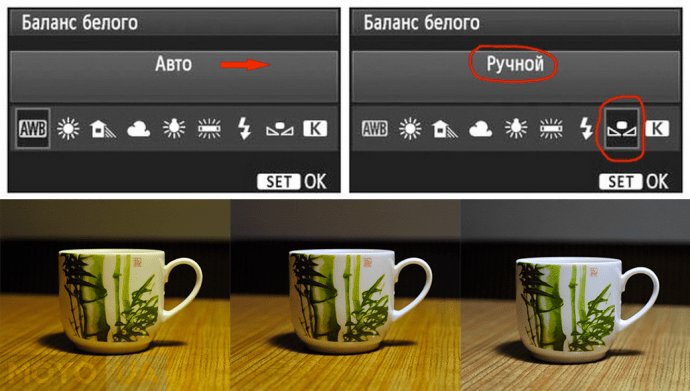
Способ 3
Делаем копию слоя
К новому слою применяем фильтр Filter – Blur – Average, получаем такой равномерно окрашенный синеватый слой
Инвертируем цвет этого слоя нажав комбинацию клавиш Ctrl+I. Цвет слоя копии изменится на непонятно-желтоватый.
Затем меняем режим смешивания с «Normal» на «Color» и изменяем прозрачность слоя (Opacity) до 20-30 процентов (цифра подбирается опытным путем)
Объединяем слои, например выполнив в меню Layer – Flatten Image.
Далее, просто для проверки смотрим гистограмму «Уровней»
Видно, что результат по гистограмме достаточно мало отличается от исходника. От «гребенки» полностью избавиться не удалось, но она не такая пугающая.
Наконец, сравниваем конечный вариант обработки фотографии с исходным:
Оттенок (Tint)
В дополнение к цветовой температуре, свет также может иметь оттенок (Tint). В то время как цветовая температура находится в пределах оранжево-синего спектра, диапазон оттенков находится в пределах зеленого-пурпурного спектра. Корректировка оттенка как правило почти не нужна, если снимать при дневном свете. Но если будете фотографировать предметы, освещенные искусственными источниками света, то вы обнаружите, что оттенок нужно обязательно регулировать.
Корректировка оттенка как правило почти не нужна, если снимать при дневном свете. Но если будете фотографировать предметы, освещенные искусственными источниками света, то вы обнаружите, что оттенок нужно обязательно регулировать.
Вот пример сцены, освещенной флуоресцентными лампами:
Флуоресцентный свет – температура: 4450 К, оттенок: -5
Флуоресцентный свет – температура: 4450 К, оттенок: +50
Как видите, первое изображение имеет очень сильный зеленый оттенок. Изменив оттенок (добавив пурпурный), но оставив температуру нетронутой, баланс белого был скорректирован.
Скомпонуйте кадр, выполните фокусировку и сделайте снимок…
Страница 163
- Изображение
- Текст
137
Z
4
Скомпонуйте кадр, выполните фокусировку и сделайте снимок.
Каждый кадр будет обработан для создания указанного в программе брекетинга числа копий, которые будут иметь разные значения баланса белого. Изменения баланса белого суммируются с поправкой баланса белого, выполненной с помощью тонкой настройки.
Если количество снимков в программе брекетинга превышает количество оставшихся кадров, на панели управления и в видоискателе будет мигать количество оставшихся кадров, а спусковая кнопка затвора блокируется. В этом случае съемку можно будет продолжить только после установки новой карточки памяти.
Согласованность (или её отсутствие) между марками и моделями камер
И если получить правильный баланс белого для всех ваших фотографий не очень сложно, использование разных камер на одной съемке представляет собой совершенно новое измерение сложности. Свадебные фотографы знают это очень хорошо, так как они обычно работают в паре с другим фотографом, у которого другая модель камеры.
Взгляните на изображения ниже, они сняты при одном свете, но разными камерами:
Nikon D800 – Температура: 7150 К, оттенок: +14
Nikon D800 – Температура: 7150 К, оттенок: +14
На подписях к изображениям видно, что мой баланс белого и оттенок были установлены в лайтруме. Обратите внимание, что, хотя они и идентичны, фотографии выглядят по разному! Это говорит о том, что различные модели камер, даже если они принадлежат одному изготовителю, влияют на конечный результат. Происходит это по причине разного программного обеспечения, которое используется для обработки RAW файлов. Для нас это значит то, что мы не можем скопировать настройки ББ с одного изображения и вставить их на другое. В этом случае результат будет выглядеть иначе.
Обратите внимание, что, хотя они и идентичны, фотографии выглядят по разному! Это говорит о том, что различные модели камер, даже если они принадлежат одному изготовителю, влияют на конечный результат. Происходит это по причине разного программного обеспечения, которое используется для обработки RAW файлов. Для нас это значит то, что мы не можем скопировать настройки ББ с одного изображения и вставить их на другое. В этом случае результат будет выглядеть иначе.
Способ 2
Попробуем другой путь. Создаем корректирующий слой – в самом внизу ищем иконку создания корректирующего слоя:
… нажимаем на нее и в открывшемся списке выбираем «Levels». У нас появился новый корректирующий слой, отмеченный на рисунке красной стрелкой, выше я выделил изображение трех пипеток – черной, серой и белой, для выделения соответствующих участков на фотографии.
Нажмем на серую пипетку, курсор примет ее вид и этим инструментом нажмем, например, на тени от елки в левом нижнем углу (выделено красным)
Результат сильно зависит от точности попадания в серый участок, но он будет уже гораздо лучше предыдущего варианта. Внимательный читатель заметит, что «гребенка» на гистограмме никуда не исчезла, но стала поменьше.
Внимательный читатель заметит, что «гребенка» на гистограмме никуда не исчезла, но стала поменьше.
Выводы
Подводя итог, для достижения правильного баланса белого при съемке нужно предоставить камере достаточно информации об условиях освещения во время съемки, сделав фотографии максимально естественными. Если вы только начинаете свой путь в сфере фотосъемки, в первое время будет достаточно автоматического режима. Переходя к ручной экспозиции, когда вы самостоятельно настраиваете диафрагму, выдержку и ISO, вам наверняка захочется получить больше контроля над балансом белого. Просто помните, если нужно сделать фотографию теплее – повышайте значение шкалы; в противном случае – выбирайте значение поменьше.
Надеюсь, эта информация помогла вам улучшить свое понимание баланса белого и узнать, что делает камера с получаемой информацией. Не забудьте поделиться своим опытом работы с балансом белого!
Автор: Deb Mitzel
Как найти нейтрали с помощью инструмента Threshold
Но что делать, если вам попался снимок, где нет ни чёрного, ни белого, и непонятно, где в кадре серые области? Для этого можно использовать следующую процедуру. Для примера возьмём фотографию с бесплатного стока (Photo by Matthew Kane on Unsplash). Снимок недоэкспонирован, заметны хроматические аберрации, а в тенях — шумы, не хватает контраста, но главное — это избыток голубого в области светов и средних тонов. Выраженных нейтралей в кадре нет: светлые области шерсти малой панды могут быть белыми, но могут иметь выраженный желтый оттенок. Ветви деревьев могут быть как серыми, так и коричневыми. Иными словами, определённо нейтральных областей в кадре нет, и значит, будем искать самую тёмную и самую светлую точки изображения.
Для примера возьмём фотографию с бесплатного стока (Photo by Matthew Kane on Unsplash). Снимок недоэкспонирован, заметны хроматические аберрации, а в тенях — шумы, не хватает контраста, но главное — это избыток голубого в области светов и средних тонов. Выраженных нейтралей в кадре нет: светлые области шерсти малой панды могут быть белыми, но могут иметь выраженный желтый оттенок. Ветви деревьев могут быть как серыми, так и коричневыми. Иными словами, определённо нейтральных областей в кадре нет, и значит, будем искать самую тёмную и самую светлую точки изображения.
Выраженных нейтралей на снимке нет, можно лишь предполагать, что некоторые участки шерсти этой малой панды близки к белому, а некоторые — к чёрному
Создаём корректирующий слой Threshold
Создайте корректирующий слой «Threshold» (в неграмотной русскоязычной русификации «Фотошоп» слово «Threshold» почему-то перевели как «Изогелия». Более точное название — «Порог» или «Отсечка»). Он отсекает все тона выше или ниже выбранного диапазона.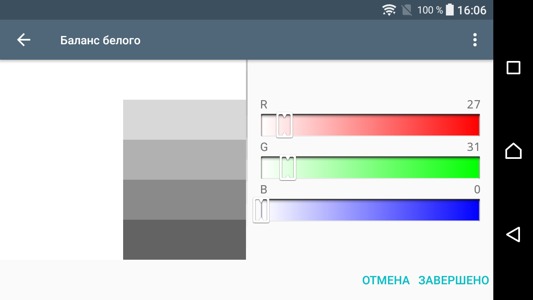
Применение S — образной кривой для поднятия контраста
Создам новый корр. слой кривых при помощи всё той же пипетки с зажатыми клавишами Ctrl+Shift кликну по найденным ранее маркерам на изображении. Точки будут перенесены на кривые в каналах хотя внешне ничего не изменится на мастер кривой.
Перехожу в красный канал (Alt+3), под гистограммой ниже шкалы яркости, как только сделать активной одну из точек появятся два поля ввода для входных (Input) и выходных (Output) значений. Для точки в светах ввожу в поле значение 245. Для точки в тенях 10.
Ту же операцию проделаю для двух оставшихся каналов. В результате имею вот такую картину с поканальными кривыми и отличной контрастной картинкой.
Проделав операцию по удалению паразитного оттенка способом, описанным выше получаю итоговое изображение. рядом для сравнения картинка, сделанная ранее. На это всё надеюсь материал будет полезен для вас.
Брекетинг: пленочная и цифровая фотография
Сама идея брекетинга зародилась еще в эпоху существования пленочных фотоаппаратов. Несмотря на то, что снятые на пленку недодержанные или передержанные фотографии можно было скорректировать в процессе проявки, функция брекетинга была достаточно востребованной, особенно при съемке цветных фотографий, так как цветная пленка весьма чувствительна к правильной экспозиции. В то время брекетинг производился с помощью моторной протяжки пленки. С появлением цифровых фотоаппаратов эта функция была адаптирована под цифровые матрицы, но ее суть осталась прежней. И хотя системы экспозамера в современных аппаратах отличаются высокой точностью, иногда возможность брекетинга оказывается весьма кстати. Чаще всего брекетинг используется для получения снимков с глубоким динамическим диапазоном. О сайте fotomtv.
Несмотря на то, что снятые на пленку недодержанные или передержанные фотографии можно было скорректировать в процессе проявки, функция брекетинга была достаточно востребованной, особенно при съемке цветных фотографий, так как цветная пленка весьма чувствительна к правильной экспозиции. В то время брекетинг производился с помощью моторной протяжки пленки. С появлением цифровых фотоаппаратов эта функция была адаптирована под цифровые матрицы, но ее суть осталась прежней. И хотя системы экспозамера в современных аппаратах отличаются высокой точностью, иногда возможность брекетинга оказывается весьма кстати. Чаще всего брекетинг используется для получения снимков с глубоким динамическим диапазоном. О сайте fotomtv.
Другие темы:
- Фотосессия в стиле Гламур
- Про позы и стили в фотографии
- Рассеиватель (отражатель) для встроенной вспышки
- Про зимнюю фотографию
- Фокусное расстояние объектива
- Как фотографировать туман
- Глубина резкости
- Что такое экспонометр и флешметр для фотографа?
- Золотое сечение в фотографии
- Амбротипия — фотография на стекле
- Фотография в стиле Swimwear
Показать html-код для вставки в блог
Как восстановить детальность в зоне светов и теней
В результате цветокоррекции по относительным нейтралям с помощью «Кривых» можно окончательно утратить детали в части отсекаемых диапазонов — тенях и светах. В нашем случае на ушках малой панды оказалась выбитой зона светов. Чтобы вернуть детальность, проделаем следующее.
В нашем случае на ушках малой панды оказалась выбитой зона светов. Чтобы вернуть детальность, проделаем следующее.
С помощью инструмента Shadows/Highlights можно восстановить детальность в зонах светов и теней
- Корректирующий слой «Кривые» снабжён белой маской слоя. Если активировать маску и чёрной кистью на изображении замазать те области, в которых вы хотите вернуть утраченные в результате применения «Кривых» детали, обработка не коснётся этих областей. Подсказка: используйте кисть с размытыми краями для более натурально выглядящего результата. Подсказка № 2: вместо чёрной кисти можно использовать любую градацию серого. Выбранный оттенок серого определит степень воздействия кривых на фотографию. Чем темнее цвет, тем больше проявляется эффект.
- Иногда даже обработки слоя по маске бывает недостаточно, если в оригинале детальность теней и светов невелика. В этом случае используйте следующую операцию. Создайте копию слоя Background под корректирующим слоем, и обработайте его инструментом Shadows/Highlights (Image — Adjustments — Shadows/Highlights), сдвигая ползунки восстановления теней и светов вправо.
 Ползунок, изменяющий контраст средних тонов, оставьте в положении «0». Если в оригинале изображения всё же сохранилась хоть какая-то информация в зоне недоэкспонированных и пересвеченных областей, Shadows/Highlights сможет её восстановить. Подсказка: все изменения при выборе настроек инструмента сразу отображаются на изображении, следите за тем, чтобы не «пережечь» картинку и сохранить натуральность.
Ползунок, изменяющий контраст средних тонов, оставьте в положении «0». Если в оригинале изображения всё же сохранилась хоть какая-то информация в зоне недоэкспонированных и пересвеченных областей, Shadows/Highlights сможет её восстановить. Подсказка: все изменения при выборе настроек инструмента сразу отображаются на изображении, следите за тем, чтобы не «пережечь» картинку и сохранить натуральность.
Если требуется, воспользуйтесь постобработкой
Даже если вы постарались, чтобы получить идеальный баланс белого при съемке, может потребоваться подрегулировать его на этапе постобработки. Баланс белого очень легко менять, особенно, если снимать в RAW формате. Его можно исправить и в JPEG, но тогда у вас не будет такой гибкости. Поэтому, старайтесь сразу получить как можно лучший результат, чтобы упростить себе задачу потом. Слайдеры регулирования баланса белого работают одинаково почти во всех программах. Если фотография слишком холодная (много синего), передвиньте слайдер вправо; если она слишком теплая (желтая) – влево. Когда будете довольны результатом, остановитесь. Проще простого!
Когда будете довольны результатом, остановитесь. Проще простого!
Цветокоррекция по нейтралям в «Фотошоп»
Но вот у вас есть снимок, где цвета, вероятно, искажены. Избавиться от посторонних оттенков нам помогут всё те же нейтрали, если они есть в кадре. Если вы знаете, что вон та рубашка — белая, свежий асфальт — чёрный, а стальная ножка стула — серая, используйте эти опорные точки в качестве нейтралей для восстановления естественного цвета всего изображения.
Панель Info показывает преобладание холодных тонов (синий в пространстве RGB и циан в CMYK)Для этого создайте корректирующий слой «Curves» («Кривые»), кликните по белой пипетке, а потом белой пипеткой кликните на образец белого цвета. «Фотошоп» автоматически внесёт коррекции в отображение светов. После этого выберите чёрную пипетку и кликните ей в образец чёрного цвета, и будут исправлены тени. В заключение серой пипеткой кликните в образец серого цвета. Теперь цветопередача (очень грубо) приведена в норму. Возможно, вам стоит изменить режим смешивания слоя кривых на «Color» (чтобы изменениям подверглась только цветопередача, а контраст не изменялся), либо немного снизить непрозрачность корректирующего слоя.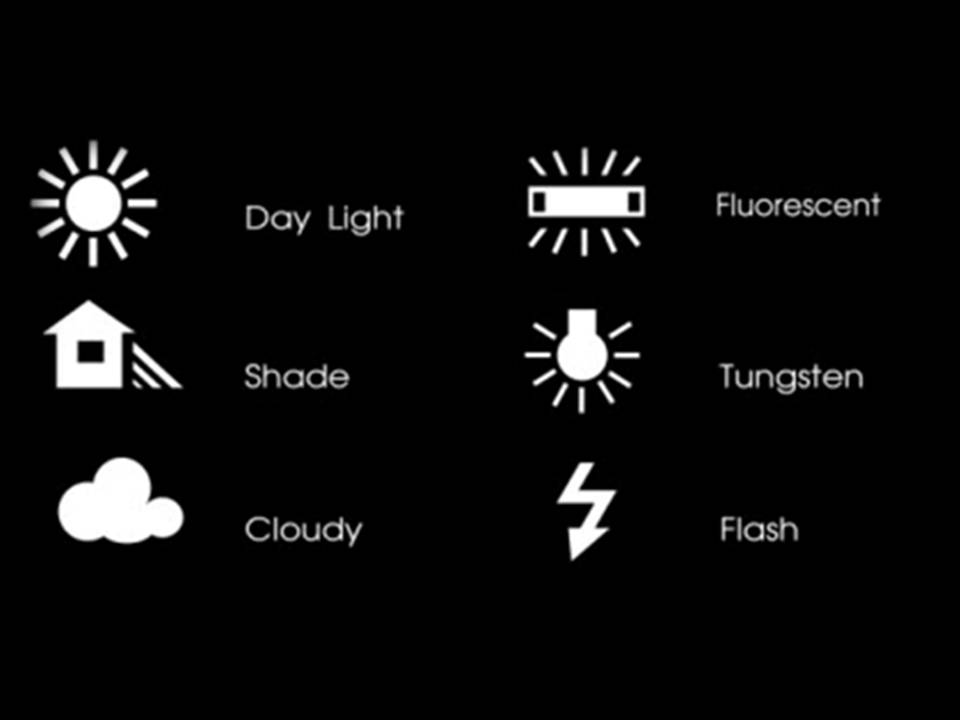
Подпишитесь на наш канал в Telegram, чтобы не пропустить новые статьи и рецепты! @aromaesthetica
Баланс белого изображения — Руководство пользователя Pixelmator Pro
Иногда после съемки определенной сцены может потребоваться сделать все изображение более теплым (более желтым) или более холодным (более синим). Или вы можете заметить, что изображение выглядит слишком теплым, слишком холодным или имеет зеленый или пурпурный оттенок, который вы хотите удалить. Регулировка баланса белого позволяет вам сделать именно это — вы можете настроить баланс белого вручную или автоматически с помощью регулировки ML на основе машинного обучения. ML использует компьютерное зрение для распознавания объектов на изображении (например, людей, деревьев или неба), а белый цвет уравновешивает его, чтобы удалить любые неестественные цветовые оттенки.
Отрегулируйте цветовую температуру и оттенок вручную
- Выполните одно из следующих действий:
- Выберите «Формат»> «Регулировка цвета»> «Баланс белого» (в меню «Формат» в верхней части экрана).

- На боковой панели инструментов нажмите и включите баланс белого или добавьте его из меню «Настройка» в нижней части панели «Регулировка цвета».
- Выберите «Формат»> «Регулировка цвета»> «Баланс белого» (в меню «Формат» в верхней части экрана).
- Перетащите ползунок «Температура» влево, чтобы сделать изображение холоднее, или вправо, чтобы сделать его теплее.Удерживайте клавишу Option ⌥ перед перетаскиванием, если вы хотите расширить диапазон ползунка температуры за пределы 100%. Вы также можете ввести процентное значение от –200% до 200%.
- Перетащите ползунок «Оттенок» влево, чтобы добавить зеленый оттенок (или нейтрализовать пурпурный оттенок), или перетащите ползунок вправо, чтобы добавить пурпурный оттенок (или нейтрализовать зеленый оттенок). Удерживайте клавишу Option ⌥ перед перетаскиванием, если вы хотите расширить диапазон ползунка «Оттенок» за пределы 100%. Вы также можете ввести процентное значение от –200% до 200%.
Показать оригинал: Нажмите кнопку «Показать оригинал» или нажмите Control ⌃ + M на клавиатуре, чтобы увидеть, как выглядит изображение без какой-либо настройки цвета.
Показать сравнение разделения: Вариант ⌥-щелкните кнопку «Показать оригинал», нажмите Control ⌃ + C на клавиатуре или щелкните холст с усилием.
Чтобы сбросить все настройки цвета, нажмите «Сброс» в нижней части панели «Настройки цвета».
Автоматическая коррекция баланса белого
Регулировка машинного обучения ML автоматически улучшает баланс белого изображения.
- Выполните одно из следующих действий:
- Выберите «Формат»> «Регулировка цвета»> «Баланс белого» (в меню «Формат» в верхней части экрана).
- На боковой панели инструментов нажмите и включите баланс белого или добавьте его из меню «Настройка» в нижней части панели «Регулировка цвета».
- Щелкните ML на панели параметров инструмента рядом с настройкой баланса белого.
Показать оригинал: Нажмите кнопку «Показать оригинал» или нажмите Control ⌃ + M на клавиатуре, чтобы увидеть, как выглядит изображение без каких-либо корректировок цвета.
Показать сравнение разделения: Вариант ⌥-щелкните кнопку «Показать оригинал», нажмите Control ⌃ + C на клавиатуре или щелкните холст с усилием.
Чтобы сбросить все настройки цвета, нажмите «Сброс» в нижней части панели «Настройки цвета».
Баланс белого изображения путем выбора нейтральной серой области
- Выполните одно из следующих действий:
- Выберите «Формат»> «Регулировка цвета»> «Баланс белого» (в меню «Формат» в верхней части экрана).
- На боковой панели инструментов нажмите и включите баланс белого или добавьте его из меню «Настройка» в нижней части панели «Регулировка цвета».
- Щелкните пипетку «Баланс белого», а затем щелкните область изображения, которая должна быть нейтрально-серой.
После этого вы можете вручную настроить автоматические настройки, применяемые к вашему изображению, перетащив ползунки «Температура» и «Оттенок».
Показать оригинал: Нажмите кнопку «Показать оригинал» или нажмите Control ⌃ + M на клавиатуре, чтобы увидеть, как выглядит изображение без каких-либо корректировок цвета.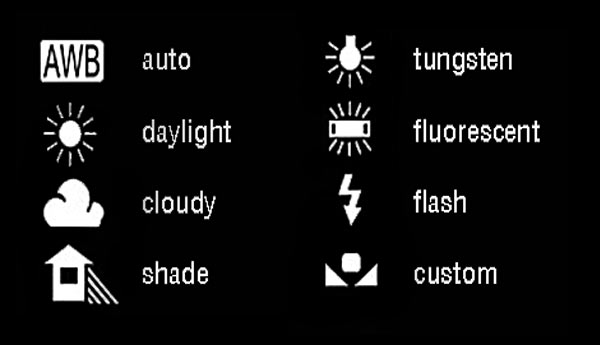
Показать сравнение разделения: Вариант ⌥-щелкните кнопку «Показать оригинал», нажмите Control ⌃ + C на клавиатуре или щелкните холст с усилием.
Чтобы сбросить все настройки цвета, нажмите «Сброс» в нижней части панели «Настройки цвета».
Как исправить баланс белого в Photoshop: руководство
Когда вы думаете о коррекции баланса белого, Photoshop, вероятно, не первая программа, которая приходит на ум. В большинстве случаев баланс белого решается на ранней стадии рабочего процесса.А поскольку инструменты Lightroom и других пакетов обработки RAW отлично справляются со своей задачей, Photoshop не нужен.
Тем не менее, бывают случаи, когда вам может потребоваться изменить баланс белого в Photoshop — именно здесь эта статья пригодится.
В частности, я поделюсь четырьмя неразрушающими методами коррекции баланса белого.
И когда вы закончите, вы сможете настраивать баланс белого в Photoshop как профессионал.
Давайте начнем.![]()
Заявление об ограничении ответственности : Поскольку вы больше не работаете с файлом RAW в Photoshop, при использовании этих инструментов вы технически не изменяете данные баланса белого в ваших изображениях. Вместо этого вы изменяете цвета и тона PSD, JPEG и т. Д. Даже в этом случае конечный результат будет таким же, как при настройке баланса белого, и я буду называть его таковым для целей этой статьи.
Зачем корректировать баланс белого в Photoshop
Есть много причин, по которым вы можете захотеть изменить баланс белого в Photoshop, а не в стандартном процессоре RAW (например, Lightroom).
Возможно, вы прошли половину рабочего процесса и передумали относительно некоторых вариантов, сделанных на этапе RAW.
Одна из причин, по которой вы можете захотеть изменить баланс белого в Photoshop, — это если вам нужно внести изменения в середине рабочего процесса. Вместо того, чтобы возвращаться к своему процессору RAW и начинать с нуля, вы можете внести изменения в Photoshop.
Возможно, другая корректировка изменила цвета изображения так, как вам не нравится, и вы хотите внести поправки в баланс белого.
Возможно, вы вообще не снимаете в формате RAW, поэтому редактируете файлы только в Photoshop.
Какой бы ни была причина, Photoshop предлагает огромное количество инструментов, которые позволят вам справиться с этой задачей легко и без необходимости отменять какие-либо из ваших предыдущих правок.
Четыре (неразрушающих) способа настройки баланса белого в Photoshop
Все методы, упомянутые в этой статье, являются неразрушающими — три с помощью корректирующих слоев и один с использованием смарт-объектов.Ниже я описываю четыре простых метода коррекции баланса белого в Photoshop.
Обратите внимание, что каждый метод — это неразрушающий — или он может быть, если вы используете слои и смарт-объекты.
Начиная с вашего первого варианта:
1. Фильтр Camera Raw
Давайте сразу же избавимся от этого.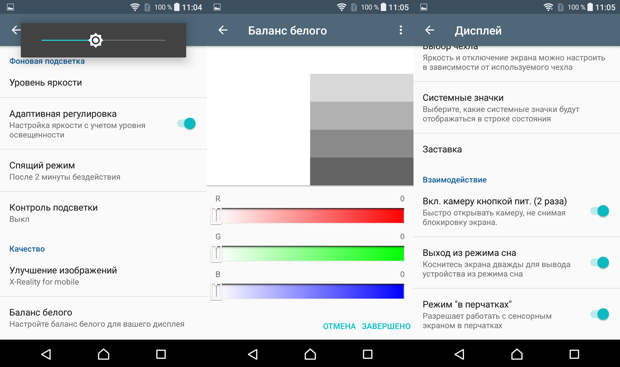
В конце концов, когда дело доходит до изменения баланса белого в Photoshop, фильтр Camera Raw может быть наиболее очевидным вариантом .Почему? Фильтр открывает интерфейс, позволяющий использовать Adobe Camera Raw внутри Photoshop.
Если вы используете ACR или даже Lightroom, вы уже знакомы с интерфейсом фильтра, и работать с ним будет несложно.
Если вы уже знакомы с Lightroom, разобраться с Camera Raw Filter будет несложно.Чтобы начать работу с фильтром Camera Raw, создайте новый слой, затем используйте Ctrl + Alt + Shift + E ( Cmd + Alt + Shift + E на Mac), чтобы скопировать все ваши предыдущие слои и разместить их. в ваш только что созданный слой.Если вы хотите, чтобы эта настройка была неразрушающей, щелкните новый слой правой кнопкой мыши и выберите Преобразовать в смарт-объект .
Теперь в меню фильтров выберите Фильтр> Фильтр Camera Raw .
Откроется окно фильтра Camera Raw:
Отсюда все, что вам нужно сделать, это найти ползунки с надписью Temperature и Tint :
Предполагая, что баланс белого близок к точному, любые изменения, которые вы сделаете на этом этапе, будут весьма незначительными.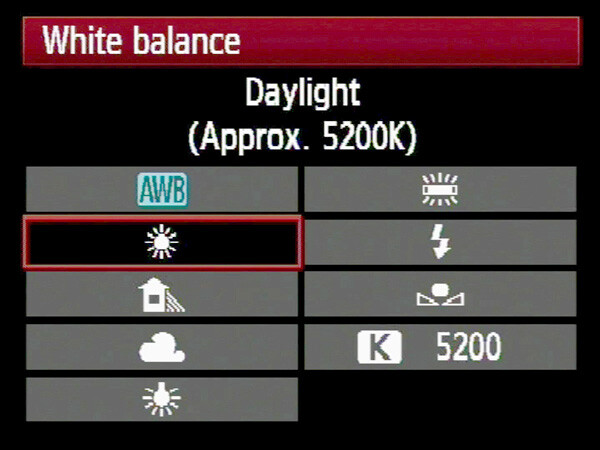
Отрегулируйте эти ползунки по своему усмотрению — это ваша возможность внести поправки в баланс белого — затем нажмите OK . Работа сделана!
Простой и интуитивно понятный фильтр Camera Raw может быть всем, что вам нужно для быстрой настройки баланса белого в Photoshop.Примечание : ползунок температуры в Camera Raw не соответствует , а не шкале Кельвина баланса белого. Помните, что, поскольку вы не используете файл RAW, на этом этапе рабочего процесса вам не нужно манипулировать данными баланса белого.
2. Цветовой баланс
Регулировка цветового баланса — наименее интуитивно понятный вариант в этой статье, и к ее чувствительности нужно время, чтобы привыкнуть. Однако, как только вы разберетесь с этим, это может быть быстрый и эффективный способ внести изменения в баланс белого в Photoshop.
Для начала создайте новый корректирующий слой Color Balance:
Вы увидите набор ползунков, например:
Хотя ползунки Color Balance кажутся интуитивно понятными, они могут вызвать массовых изменений в ваших изображениях с небольшими настройками.
Также имеется диалоговое окно с надписью Tone ; щелкнув поле, вы можете переключаться между изменением цвета тени, среднего тона и выделения.
Теперь, чтобы сделать изображение более теплым, выберите тональный диапазон и переместите ползунки в сторону красного, пурпурного и желтого цветов. Чтобы охладить изображение, переместите ползунки в сторону голубого, зеленого и синего цветов. Отрегулируйте тени, полутона и светлые участки, пока не получите желаемый результат.
Здесь вы можете увидеть, как небольшие изменения имеют огромное значение.Я почти не перемещал ползунки, но все же смотрю на эффект на изображении ниже. Цветовой баланс: до и после. Совет : Ползунки в настройке цветового баланса очень чувствительны. Чтобы получить желаемый эффект, вам может потребоваться лишь немного переместить их. Кроме того, из-за этой чувствительности изменение полутонов может очень быстро привести к радикальным результатам. Внимательно следите за своим изображением и не бойтесь набрать его обратно, если зайдете слишком далеко. Также не забывайте: если эффект кажется слишком сильным, вы всегда можете уменьшить непрозрачность корректирующего слоя, когда закончите.
Также не забывайте: если эффект кажется слишком сильным, вы всегда можете уменьшить непрозрачность корректирующего слоя, когда закончите.
3. Фотофильтр
Настройка фотофильтра — это своего рода дикая карта, и вы, возможно, никогда не выберете ее среди других опций, описанных здесь, но это хороший пример невероятной универсальности Photoshop. Плюс, кто знает? Может тебе понравится эффект.
Инструмент «Фотофильтр» предназначен для воспроизведения эффекта различных фильтров, используемых в пленочной фотографии, для управления балансом белого в камере. Распространенными примерами этих фильтров являются фильтры разогрева и охлаждения (которые добавляют теплые и холодные тона к вашим изображениям соответственно).
Для начала создайте новый корректирующий слой Photo Filter:
Затем в диалоговом окне «Фильтр» вы найдете несколько параметров, включая фильтры подогрева и охлаждения:
Изменение настроек фотофильтра может кардинально изменить ваши результаты. Помимо предустановок фильтра и плотности, вы также можете выбрать собственный цвет для применения в качестве фильтра.
Помимо предустановок фильтра и плотности, вы также можете выбрать собственный цвет для применения в качестве фильтра.В этом примере я выбрал фильтр потепления, чтобы (как вы уже догадались!) Сделать изображение более теплым. Обратите внимание, что фотография была сделана в синий час, и это сделано намеренно — я хочу показать вам, насколько мощной может быть настройка фотофильтра.
Первоначальный эффект почти всегда требует некоторой корректировки; переместите ползунок плотности влево на , чтобы уменьшить влияние фильтра, и переместите ползунок плотности вправо на , чтобы усилить фильтр.
Здесь вы можете увидеть впечатляющий результат работы фотофильтра; этот снимок в «синий час» мгновенно стал гораздо более нейтральным.Вот и все.
4. Кривые
Корректирующий слой «Кривые» — один из самых мощных инструментов Photoshop.Вы можете использовать слой «Кривые» для настройки экспозиции, контраста, осветления и затемнения, градации цвета и настройки баланса белого в Photoshop.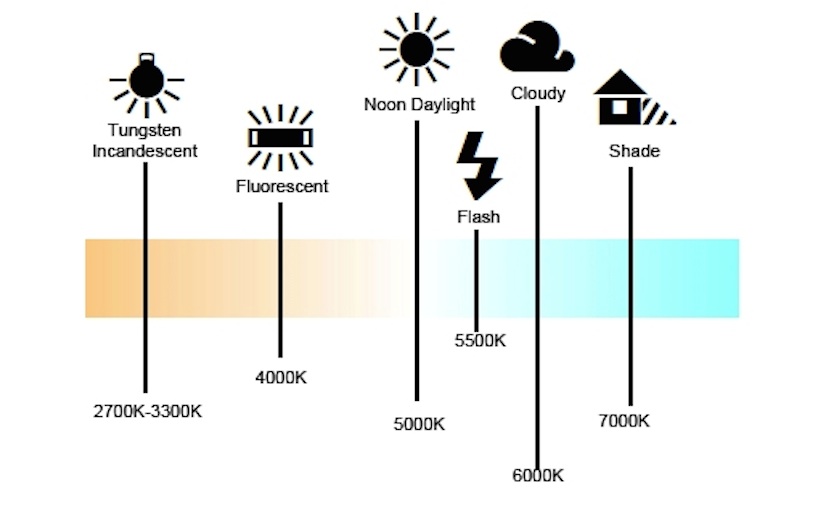
Короче говоря, если вы еще не знакомы с настройкой «Кривые», я рекомендую потратить время на ее изучение.
Использование кривых для изменения баланса белого довольно просто. Для начала создайте новый корректирующий слой Curves:
.Щелкните поле с надписью RGB , чтобы увидеть параметры для красного, зеленого и синего цветов:
Чтобы сделать изображения более теплыми, выберите красную кривую.Слегка перетащите его вверх, чтобы увеличить красные тона на изображениях. Сделайте то же самое с зеленой кривой. Затем перетащите синюю кривую вниз, чтобы ослабить любые холодные тона:
Хотя эти корректировки кажутся незначительными, они оказали огромное влияние на изображение. Это должно показать вам, насколько мощной может быть настройка Curves.Этот процесс может быть сложным, поэтому продолжайте регулировать каждую кривую небольшими суммами, пока не добьетесь желаемого эффекта.
Если вы хотите охладить изображение, процесс будет таким же, но вы просто переместите каждую из трех кривых в противоположных направлениях.
Коррекция баланса белого в фотошопе: заключение
Теперь, когда вы закончили эту статью, вы должны увидеть, что изменение баланса белого в Photoshop не должно быть сложным процессом.
Теперь вы знаете четыре простых способа настройки баланса белого, и хотя Photoshop, вероятно, не должен быть вашим первым выбором при работе с балансом белого, на всякий случай неплохо иметь в запасе несколько хитростей.
Теперь к вам:
Какой из этих методов настройки баланса белого в Photoshop вы планируете попробовать в первую очередь? Есть ли у вас любимые? Поделитесь своими мыслями в комментариях ниже!
Баланс белого в Photoshop: часто задаваемые вопросы
Можете ли вы использовать Photoshop для изменения баланса белого для изображения, не являющегося файлом RAW? Да и нет. С технической точки зрения, только файлы RAW дают вам возможность изменять настройки баланса белого.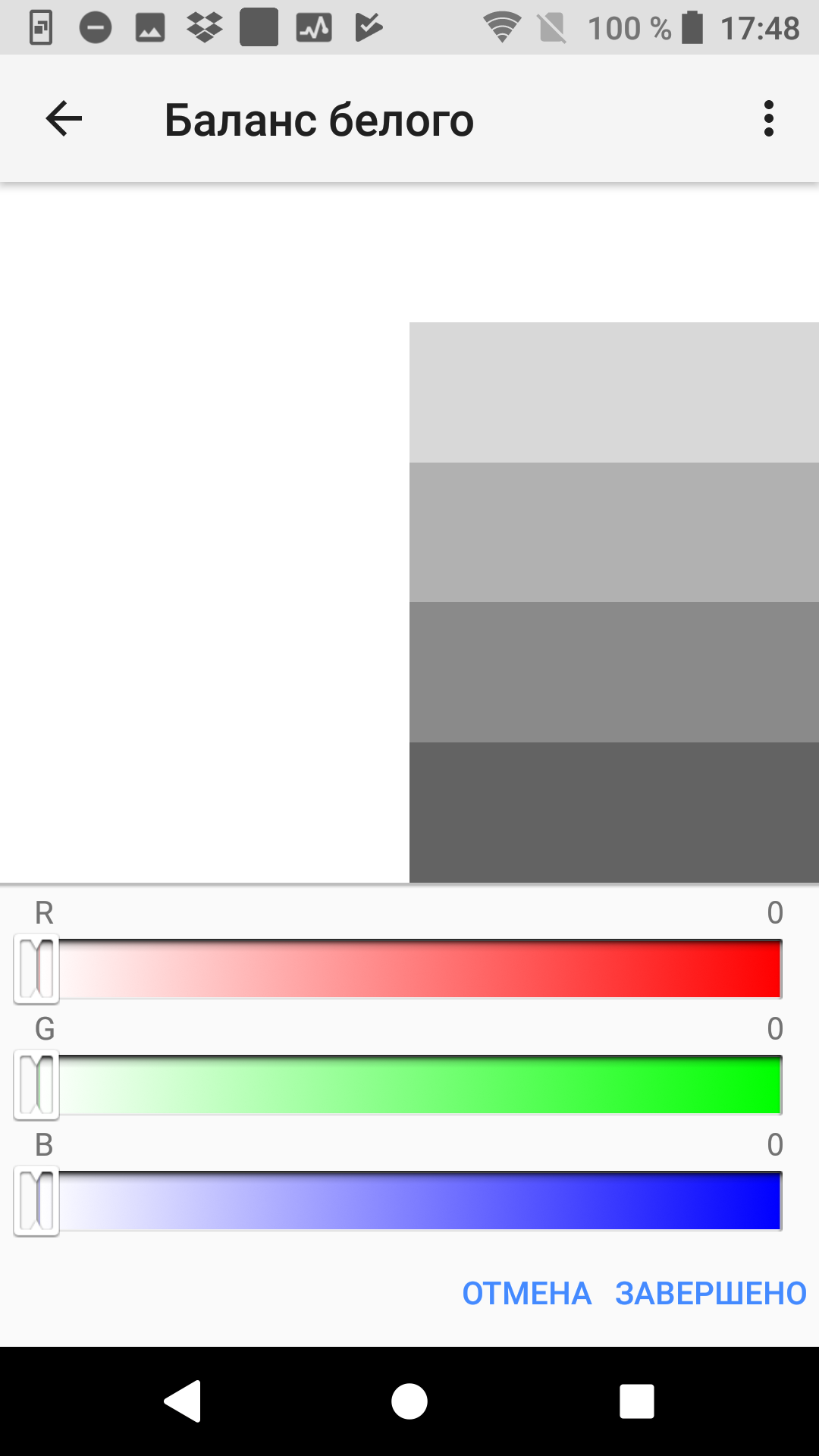 Однако вы можете использовать инструменты Photoshop, такие как фильтр Camera Raw, Кривые, Фотофильтр и Цветовой баланс, чтобы изменить цвета ваших изображений — и эффект аналогичен настройке баланса белого.
Однако вы можете использовать инструменты Photoshop, такие как фильтр Camera Raw, Кривые, Фотофильтр и Цветовой баланс, чтобы изменить цвета ваших изображений — и эффект аналогичен настройке баланса белого.
Фильтр Camera Raw. Этот инструмент предлагает интерфейс, аналогичный Lightroom, и содержит простые в использовании ползунки.
Как использовать кривые для корректировки цветов в моих изображениях?Работайте над красной, зеленой и синей кривыми по отдельности. Перетащите каждую кривую, пока ваши цвета не будут выглядеть именно так, как вы хотите.
Зачем мне использовать Photoshop для корректировки баланса белого? Возможно, вы уже начали постобработку изображения и только позже решили, что хотите изменить баланс белого.Вместо того, чтобы начинать заново, вы можете использовать инструменты Photoshop, чтобы выполнить работу в середине рабочего процесса.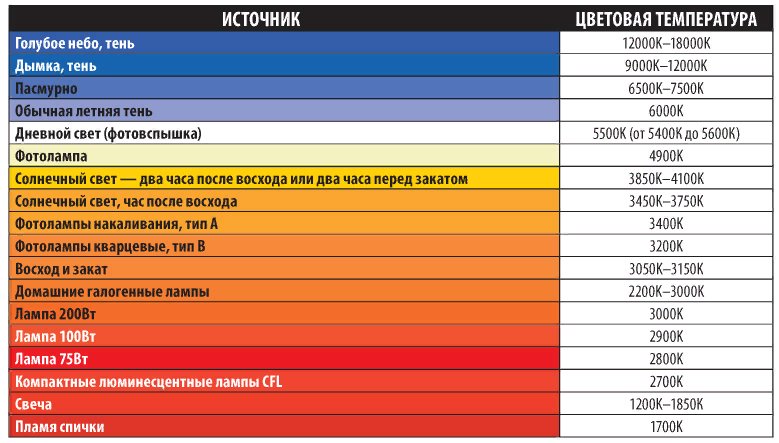
Как использовать баланс белого для получения идеальных цветов на фотографиях iPhone
Баланс белого — одна из самых важных настроек цифровой камеры, поскольку он помогает добиться точных цветов на фотографиях. Но многие люди никогда не используют его, так как не понимают его предназначения. С выпуском iOS 8 многие сторонние приложения для камеры теперь имеют ручную настройку баланса белого, что дает вам гораздо больший контроль над цветом, чем когда-либо прежде.В этом руководстве вы узнаете, как использовать баланс белого для получения идеальных цветов на фотографиях на iPhone.
Понимание цветовой температуры
Вы когда-нибудь делали снимок с помощью iPhone, на котором цвета выглядят не совсем правильно? Может быть, у вас получилась фотография с неприглядным оранжевым, желтым или синим оттенком?
Когда вся фотография окрашена определенным цветом, мы называем это «цветовым оттенком». Цветовые оттенки вызваны типом света, в котором вы снимаете. Разные источники света излучают свет разного цвета, и это влияет на то, как цвета отображаются на фотографии.
Разные источники света излучают свет разного цвета, и это влияет на то, как цвета отображаются на фотографии.
Цвет света называется «цветовой температурой». Когда мы говорим о цветовой температуре и цветовых оттенках, мы имеем в виду относительную «теплоту» или «прохладу» цвета. Оранжевый — теплый цвет, синий — холодный.
Свечи излучают очень теплый оранжевый свет, а лампы накаливания или лампы накаливания (обычные бытовые лампы) излучают теплый желтый свет.
Напротив, цвет света в затененных областях или в пасмурный день намного холоднее синего. Цветовая температура яркого полуденного солнца довольно нейтральная, тогда как цветовая температура заката намного теплее.
Так как же цветовая температура проявляется на ваших фотографиях? Что ж, если вы сделаете снимок при свечах, полученное изображение может иметь оранжевый оттенок. Или сцена, освещенная бытовой лампой, может иметь теплый желтый оттенок.
Хотя цветовой оттенок влияет на всю фотографию, он наиболее заметен в белых частях изображения. Итак, на фото выше белые стены кажутся желто-оранжевыми из-за цветного оттенка лампочки.
Итак, на фото выше белые стены кажутся желто-оранжевыми из-за цветного оттенка лампочки.
При фотосъемке в тени на открытом воздухе или в пасмурную погоду получается холодный синий оттенок, поэтому цвета на фотографии будут казаться более холодными (более синими), чем обычно.
Это причина того, что когда вы фотографируете снежную сцену в пасмурный день или в тени деревьев, снег часто кажется синим на вашем снимке.
Цветовая температура измеряется по шкале Кельвина.«Хотя вам не нужно много знать (или что-либо еще) о шкале Кельвина, чтобы получить правильные цвета на ваших фотографиях, базовые знания о ней могут помочь вам понять настройки баланса белого на вашем iPhone.
Свет теплого цвета имеет низкое число по шкале Кельвина, а свет холодного цвета — высокое число. Ориентировочно теплая цветовая температура при свечах составляет примерно 2000 К (Кельвин).
В то время как холодная цветовая температура тени или сильно пасмурного неба составляет примерно 8000 К. Как правило, цветовая температура обычных источников света меняется от теплого к холодному в следующем порядке:
Как правило, цветовая температура обычных источников света меняется от теплого к холодному в следующем порядке:
при свечах> восход / закат> вольфрамовые / лампы накаливания> люминесцентные лампы> ясное солнечное небо> вспышка камеры> облачно пасмурное небо> тень
Итак, самый теплый цветной свет — это свет свечи, а самый холодный цветной свет — это тень. Ясное голубое солнечное небо и свет от вспышки вашего iPhone довольно нейтральный, поэтому не создают ни теплых, ни холодных оттенков.
Как работает баланс белого?
Обычно мы не замечаем разную цветовую температуру света, потому что наши глаза автоматически подстраиваются под нее. Поэтому, когда мы смотрим на белую тарелку при свечах, мы видим тарелку белой, а не оранжевой.
Или, когда мы идем по снегу в пасмурный день, снег не кажется нам синим — он кажется белым, потому что наши глаза приспосабливаются к цветовой температуре этого конкретного источника света.
В то время как наши глаза очень хорошо определяют, что является белым при различных источниках света, цифровые камеры (включая наши iPhone) часто испытывают трудности с точным воспроизведением цветов, что приводит к оранжевым, желтым, синим или даже зеленым оттенкам.
Понимание настройки баланса белого на вашем iPhone позволяет вам помочь вашей камере в определенных условиях освещения.
Выбор правильной настройки баланса белого устранит неприглядные цветовые оттенки. В результате получаются фотографии с точными цветами, на которых белый цвет будет казаться белым, а не желтым, оранжевым или синим.
Так как же работает баланс белого? На самом деле все очень просто. Баланс белого нейтрализует цветовые оттенки, нагревая или охлаждая цвета на фотографии.
Итак, если цвета слишком теплые и вы получаете оранжевый или желтый оттенок, вы можете указать камере немного охладить цвета.
Это нейтрализует слишком теплые цвета, гарантируя, что ваши белые цвета кажутся белыми, а все остальные цвета воспроизводятся точно.
В качестве альтернативы, если цвета слишком синие, вы можете указать камере, чтобы цвета были более теплыми. Это нейтрализует слишком холодные цвета, устраняет цветовой оттенок и гарантирует, что цвета на вашей фотографии выглядят точными.
Использование баланса белого на вашем iPhone
Настройка баланса белого (WB) всегда имеет параметр автоматического баланса белого (AWB), который автоматически определяет цветовую температуру света и пытается ее нейтрализовать.
Таким образом, если камера воспринимает холодный свет, она компенсирует это, делая цвета немного теплее. А при теплом свете делает цвета немного холоднее.
Камера iPhone на самом деле очень хорошо справляется с автоматической настройкой баланса белого для сцены, и во многих ситуациях цвета на фотографиях будут точными.
Однако иногда настройка автоматического баланса белого не справляется с определенным типом света, и это приводит к фотографии с некрасивым цветовым оттенком.
В таких ситуациях вам необходимо использовать ручные настройки баланса белого на вашем iPhone. Это поможет устранить теплый или холодный оттенок, и ваши белые цвета будут казаться белыми, а не желтыми, оранжевыми или синими.
Наиболее распространенные ситуации освещения, с которыми камера пытается справиться, — это два крайних значения шкалы Кельвина (цветовая температура).Так что при очень теплом свете, например при свечах или вольфрамовых лампах, или при очень холодном свете, например в облаках или в тени.
К сожалению, в приложении «Камера» на iPhone нет ручной настройки баланса белого, поэтому вам придется использовать стороннее приложение камеры, которое предлагает баланс белого.
С выпуском iOS 8 многие приложения камеры были обновлены и теперь включают ручную настройку баланса белого, поэтому стоит проверить все приложения камеры, которые вы в настоящее время используете, чтобы узнать, есть ли в них баланс белого.
В этом уроке я покажу вам, как использовать настройки баланса белого в приложениях VSCO Cam и Camera +.
Использование ползунка баланса белого в VSCO Cam
Для настройки баланса белого в приложении VSCO Cam есть два варианта: настройка автоматического баланса белого и ручная настройка баланса белого.
Убедитесь, что в приложении VSCO Cam вы находитесь в режиме камеры. Если у вас нет видоискателя VSCO Cam на экране, коснитесь значка камеры в нижней части приложения.
Чтобы получить доступ к ручным настройкам камеры, коснитесь значка «Настройки» (показан внизу слева на снимке экрана ниже), затем коснитесь значка ADV (расширенный), чтобы он стал черным.
Чтобы получить доступ к настройкам баланса белого, продолжайте нажимать значок рядом с кнопкой спуска затвора (показан внизу справа на скриншоте выше), пока не появится значок WB (баланс белого).
На экране появятся кнопка и бегунок автоматического баланса белого. По умолчанию установлен автоматический баланс белого, поэтому, если вы сделаете снимок сейчас, он будет сделан с использованием настройки «Авто».
Настройка автоматического баланса белого указывает iPhone определять цветовую температуру света в сцене и автоматически компенсировать, делая изображение теплее или холоднее, чтобы устранить любой цветовой оттенок.
Как правило, настройка «Авто» работает хорошо, но если изображение все еще имеет цветовой оттенок, вам необходимо вручную настроить баланс белого, чтобы получить правильные цвета на фотографии.
Чтобы настроить баланс белого вручную, просто проведите пальцем по ползунку баланса белого рядом с кнопкой «Авто». При перемещении ползунка вы заметите, что цвета в видоискателе становятся теплее или холоднее.
Вы также увидите число в градусах Кельвина (K) на ползунке. Высокое число Кельвина сделает цвета на фотографии более теплыми, а низкое — более холодными.
Используйте ползунок для настройки цветовой температуры, чтобы цвета сцены точно воспроизводились на фотографии. Обратите особое внимание на любые белые области сцены, так как именно там вы заметите больше всего цветовых оттенков.
Когда вы будете довольны цветами, нажмите кнопку спуска затвора, чтобы сделать снимок. Теперь стоит просмотреть только что сделанное фото. Если на фотографии все еще присутствует оттенок цвета, попробуйте снова сделать снимок, используя другую цветовую температуру на ползунке баланса белого.
Чтобы вернуться к использованию автоматического баланса белого, просто нажмите кнопку «Авто» рядом с ползунком баланса белого. Теперь камера будет пытаться автоматически нейтрализовать цветовые оттенки.
Использование предустановок баланса белого в камере +
Настройка баланса белого в приложении Camera + немного отличается от VSCO Cam. Как и VSCO Cam, у него есть опция автоматического баланса белого, но нет ползунка цветовой температуры.
Вместо этого у него есть набор предустановок, которые можно использовать для быстрой настройки баланса белого для соответствующих условий освещения.Предустановки называются: «Тень», «Облачно», «Вспышка», «Дневной свет», «Флуоресцентный свет», «Лампа накаливания», «Восход / закат» и «При свечах».
Идея состоит в том, что вы просто выбираете соответствующую предустановку для типа освещения, в котором вы снимаете, и любой цветовой оттенок от этого типа света должен быть устранен.
Убедитесь, что в приложении Camera + вы находитесь в режиме камеры. Если у вас нет видоискателя Camera + на экране, коснитесь значка камеры в нижней части приложения.
Если у вас нет видоискателя Camera + на экране, коснитесь значка камеры в нижней части приложения.
Чтобы получить доступ к настройкам баланса белого, коснитесь значка баланса белого, который находится в настройках между видоискателем и черной полосой, содержащей кнопку спуска затвора.Список предустановок баланса белого будет отображаться, как показано ниже.
Вы можете провести по этому списку, чтобы просмотреть другие предустановки. Попробуйте нажать на каждую предустановку, чтобы увидеть, как они согревают или охлаждают цвета в видоискателе.
Вы заметите огромную разницу в цветовой температуре с некоторыми из этих предустановок. Обратите особое внимание на белые области изображения, так как именно здесь вы заметите наибольшее изменение цвета.
Обычно вы выбираете предустановку баланса белого, которая соответствует типу освещения, в котором вы снимаете.Поэтому, если вы снимаете в пасмурный день, выберите настройку баланса белого облачно.
Это говорит iPhone о том, что цветовая температура довольно низкая, и поэтому он будет компенсировать это за счет повышения температуры цветов на фотографии.
Определенно стоит попробовать эти предустановки, особенно при съемке крайних значений шкалы Кельвина, таких как холодный синий оттенок или теплый оранжевый свет свечи. В определенных ситуациях пресеты могут лучше устранять цветовые оттенки, чем настройка «Авто».
Если вы хотите скрыть список предустановок баланса белого во время съемки, просто коснитесь значка баланса белого над списком предустановок (на значке будет символ для предустановки, которая выбрана в данный момент).
Если вы хотите вернуться к автоматическому балансу белого в любое время, коснитесь значка баланса белого, который отображает значок для текущей предустановки баланса белого, затем коснитесь «Авто» в списке предустановок.
Когда вы будете довольны настройкой баланса белого и цветами в видоискателе, нажмите кнопку спуска затвора, чтобы сделать снимок.
Умышленное использование «неправильного» баланса белого
До сих пор мы обсуждали баланс белого с точки зрения устранения цветовых оттенков. Однако в определенных ситуациях вы можете захотеть использовать «неправильную» настройку баланса белого, чтобы творчески улучшить цвета или повлиять на настроение фотографии.
Это требует творческого мышления и экспериментов с настройками баланса белого.
Обычно вам нужно устранить цветовой оттенок сцены, чтобы ваши белые выглядели белыми, а все остальные цвета воспроизводились точно.Однако иногда цветовой оттенок добавляет атмосферы и помогает передать определенное настроение на ваших фотографиях.
Например, если вы делаете снимок при свечах, вы можете сохранить это теплое оранжевое свечение на фотографии, а не охладить его, чтобы цвета казались нейтральными.
Другой распространенный сценарий — фотографирование на закате. Если вы используете настройку «Автоматический баланс белого» или предварительную настройку «Восход / закат», камера подумает, что вы хотите устранить теплый цветовой оттенок от этого типа света, и охладит цвета на фотографии.
В результате фотография заката будет совсем не похожа на цвета, которые вы видели собственными глазами. В подобных случаях вам необходимо контролировать баланс белого, чтобы получить на фотографии те цвета, которые вы себе представляли.
Так как же это сделать? Ну, это зависит от того, какое приложение вы используете. Если вы снимаете с помощью VSCO Cam, вы просто перемещаете ползунок баланса белого, пока не достигнете желаемой цветовой температуры.
В Camera + вам нужно подумать немного более тщательно, поскольку у вас есть только предустановки баланса белого на выбор.Но на самом деле это довольно просто, как только вы освоитесь. Возьмем для примера эту фотографию заката.
Мы знаем, что предустановки баланса белого «Тень» и «Облачно» в Camera + согреют цвета на фотографии. Помните, они созданы, чтобы согревать холодные цвета, создаваемые тенью и облаком.
Поэтому, если вы хотите согреть цвета в сцене заката и действительно усилить эти красные и оранжевые цвета, вы просто используете предустановку «Тень» или «Облачно» при съемке фотографии.Попробуйте в следующий раз, когда будете снимать закат. Это может быть очень эффективным.
Иногда может потребоваться охладить цвета на фотографии, чтобы создать изображение с ощущением холода. Возможно, вы фотографируете кого-то, катающегося на коньках по ледяному озеру, и хотите подчеркнуть, насколько было холодно.
Или, может быть, вы просто хотите охладить цвета для художественного эффекта. Например, изображение ниже — это фото внутренней части абажура. Свет от лампочки создает сильный оранжевый оттенок.
Регулировка баланса белого позволила мне создать совершенно другое изображение, охладив цвета вплоть до холодного синего. Поскольку обычно вы не видите свет в этом цвете, он делает изображение более необычным и уникальным.
Чтобы сделать цвета изображения более синими, необходимо использовать соответствующую настройку баланса белого, чтобы снизить цветовую температуру. В VSCO Cam вы просто перемещаете ползунок баланса белого, пока не будете довольны цветом.
В Camera + вы должны выбрать настройку баланса белого, которая предназначена для охлаждения цветов для компенсации теплой цветовой температуры.Попробуйте предустановки «Лампа накаливания» или «Восход / закат».
Вы можете получить массу удовольствия, если намеренно измените баланс белого для создания теплого или прохладного ощущения на фотографии. Просто убедитесь, что вы выбрали цветовую температуру, которая соответствует сцене и помогает подчеркнуть сообщение, которое вы хотите передать на фотографии.
Регулировка баланса белого и коррекция экспозиции для фотографий недвижимости
Каждый раз, когда мы на фотосессии, мы следим за достаточным освещением, делаем снимки под лучшим углом и часто усердно работаем, чтобы обставить интерьер красивой мебелью.Теперь мы сделали это фото, и оно выглядело довольно хорошо на экранах наших камер. То, что мы обычно не видим на этом экране, — это совершенно другой оттенок и тепло на фото. Некоторые люди называют это цветовым оттенком, или это может быть просто различие в балансе белого. В любом случае, чтобы исправить это, необходимо вмешаться путем редактирования фотографий собственности.
Следует также учитывать тот факт, что эти фотографии являются единственной точкой контакта для миллионов людей, просматривающих Интернет в надежде найти дом своей следующей мечты.Теперь фотографии становятся отличительным признаком, если потенциальный покупатель решит продолжить свой запрос или оставит недвижимость как есть, непроданной. Редактирование фотографий для агентов по недвижимости означает разницу между продажей или устареванием. Ваша репутация фотографа зависит от того, насколько быстро недвижимость продается из-за фотографий в списках компаний. Излишне говорить, что такие основы, как баланс белого и экспозиция, имеют решающее значение для получения точного представления объекта и продвигают изображение до профессионального статуса.
Баланс белого — это просто настроение всей фотографии. Он может быть теплым, с желтоватым оттенком, или холодным, с голубоватым оттенком. Баланс белого является неотъемлемой частью редактирования фотографий свойств, поскольку изображение должно быть реалистичным. Кроме того, редактирование изображений при съемке недвижимости полагается на баланс белого, чтобы создать нейтральное ощущение фотографии. Фотография, вызывающая очень депрессивное настроение, может легко отпугнуть потенциального покупателя, а что-то слишком теплое может показаться привлекательным, но всегда будет казаться старым из-за ощущения сепии.Редактирование фотографий для агентов по недвижимости важно в этом аспекте, а именно для получения идеальной фотографии.
Причина, по которой баланс белого по-прежнему является обязательным этапом при редактировании изображений при съемке недвижимости, заключается в том, что камеры запрограммированы таким образом, чтобы имитировать человеческий глаз. Он автоматически настраивается в зависимости от условий освещения и цветов. Однако на самом деле камера не такая быстрая и точная, как человеческий глаз. Это приводит к тому, что на камеру легко влияет любой источник света, который доминирует в изображении и принимает это за общий тон.С другой стороны, наши глаза способны различать разные источники и в целом уравновешивать их.
Экспозиция — это термин, обозначающий количество света, проходящего через линзы вашей камеры. Камера действует как воронка и может контролировать количество поглощаемого света независимо от освещения в окружающей среде. Параметры, которые могут помочь регулировать свет, — это диафрагма и выдержка, оба из которых управляют отверстием и, следовательно, управляют светом, проходящим через линзы.
Скорость затвора определяет длину экспозиции, делая скорость достаточно высокой, чтобы пропускать только небольшое количество света, или достаточно медленной, чтобы пропускать больше света. Диафрагма — это постоянное отверстие объектива, диаметр можно контролировать, чтобы отрегулировать, насколько свет может проходить. Затвор и диафрагма работают рука об руку для управления экспозицией, а редактирование изображений для фотографии недвижимости зависит от того, насколько вы можете контролировать и то, и другое, чтобы редактирование не выполняло всю тяжелую работу.
Редактирование фотографий собственности для настройки баланса белого и экспозиции доступно в большинстве программ для редактирования. В Photoshop от Adobe есть возможность настроить баланс белого для фотографии с помощью переключателей и регулировок, чтобы получить более точный прирост регулировки.
- Регулировку баланса белого можно найти в цветовом балансе под опцией регулировки или выбрать кривые под той же опцией. С точки зрения простоты использования цветовой баланс проще из-за линейных корректировок, которые необходимо выполнить.Кривые же играют с входными уровнями. Сложность — это день и ночь, но, в конце концов, все еще зависит от предпочтений пользователя, какой из них обеспечивает более легкую коррекцию баланса белого.
- Оба метода обеспечивают простое и простое решение для исправления баланса белого и приближения его к нейтральному оттенку. Важно помнить, что баланс белого регулирует общий тон фотографии, делая ее более четкой или мутной.
Экспозиция, с другой стороны, может осветлить темные области, чтобы детали были видны.В отличие от баланса белого, цель настройки экспозиции — выявить затемненные и затемненные области, которые в противном случае считались бы бесполезными на фотографии.
- В Photoshop с тем же параметром настройки выберите экспозицию, чтобы сделать фотографию ярче. Параметры коррекции смещения и гаммы позволяют вам играть со средними тонами и значениями гаммы, что, в свою очередь, делает фотографию темнее или четче соответственно.
- Значения гаммы помогают внести определенные коррективы в области, которые выглядели белыми.Это влечет за собой более подробное математическое и графическое представление для понимания, но работает аналогично экспозиции и смещениям.
Ключевое слово для резюмирования всего этого — реальность. Регулировка баланса белого и экспозиции приближает фотографию к реальности и помогает продать недвижимость. Редактор недвижимости для агентов по недвижимости настолько важен, что фотографы не могут не выразить никаких ожиданий. Опасно полагаться только на технологию, встроенную в камеру, — опасно рассчитывать на идеальное изображение.Более того, результат редактирования изображений для фотографии недвижимости должен представлять собственность таким образом, чтобы человеческие глаза смотрели на фотографии. Любое отклонение может означать недоверие между потенциальным покупателем и компанией, занимающейся недвижимостью. Следовательно, умение определять и корректировать баланс белого и экспозицию имеет важное значение для создания сильного имени и основы для редактирования фотографий.
Соответствующие быстрые ссылки:
Чемодан для настройки баланса белого в камере (плюс шпаргалка)
Раскрытие информации: этот пост может содержать партнерские ссылки.Я зарабатываю небольшую комиссию с продаж продуктов, чтобы поддерживать работу этого сайта.
Использование баланса белого в камере по Кельвину для улучшения цветопередачи
Одной из самых больших головных болей при переходе на цифровую фотографию в первые дни цифровой фотографии было получение правильного баланса белого.
Съемка с автоматическим балансом белого сыграла большую роль в моем разочаровании. Камеры тупые. Auto не всегда делает нашу жизнь лучше или легче. Иногда у меня все получалось правильно, а иногда я даже не мог распознать фотографию.
И что еще хуже, точная тонкая настройка, которая мгновенно стала доступной на наших компьютерах, означала, что я стал одержим коррекцией цвета.
И с учетом моего недавнего мышления не делать никакой пост-обработки, если она не предназначена для клиентов, для меня стало еще более важным получить идеальный баланс белого в камере.
Я возродил эксперименты с картами баланса белого, ExpoDiscs и крышками объектива BaLens (которые скоро получат отдельную публикацию). Затем я пришел к выводу, что самый простой способ получить правильный баланс белого в камере — это установить температуру по Кельвину вручную.
Я снова начал мыслить аналогами, и это имело огромное значение…
Десятилетия назад я купил пленку со сбалансированным дневным светом, рассчитанную на цветовую температуру около 5500 Кельвинов. Фотографии на открытом воздухе, сделанные под солнечным светом, выглядели нормально. Они были последовательны. Если бы я снимал под густыми облаками или в тени, я бы добавил фильтр потепления для компенсации.
Простые шаги. Постоянство каждый раз. Это не было ракетостроением, и не должно быть сейчас.
Кельвин что?
В Интернете есть миллион страниц, посвященных определению баланса белого и температуры Кельвина. Так что я перефразирую.
Просто подумайте об огне как об источнике света. Горячий огонь излучает синий свет, а холодный огонь излучает янтарный свет, верно?
Камера должна знать температуру света, падающего на вашу сцену, чтобы она могла ее исправить. Если вы не исправите это, ваши фотографии будут иметь отвлекающий синий или янтарный оттенок.
Итак, если наш источник света «холодный» 2500K (янтарный), мы добавляем синий, чтобы сбалансировать его с нейтральным белым.
Наш мозг делает это автоматически и мгновенно, так что белые предметы выглядят белыми. Камера делает это… не так хорошо.
Почему важен баланс белого?
Баланс белого влияет на все цвета на фотографии. Цвет — главный компонент фотографического изображения, поэтому важно правильно его сделать.
Цвет может передавать эмоции или продавать товары.Сказав это, вы поймете, почему это решение лучше оставить вам, а не камере.
Проблемы с автоматическим балансом белого
В вашей камере есть сложные алгоритмы, позволяющие исследовать сцену и угадывать, какой должна быть правильная коррекция баланса белого. Но не знает , что это за источник освещения. Некоторые вещи могут сбить с толку.
Сцены с яркими цветами
Всякий раз, когда есть сцена с большим количеством холодных или теплых цветовых тем, камера может излишне добавить тепла или прохлады, чтобы противодействовать тому, что она воспринимает как холодный или теплый источник света.
На этой осенней фотографии много желтых цветов. Снято при помощи AUTO WB. Я уверен, что большинство из вас возразят, что это слишком синий цвет, потому что камера думала, что все эти оранжевые листья были классным источником света.
Это обрабатывается с пользовательским балансом белого 5000K. Было раннее утро, поэтому нормальная температура была бы около 4000K, но солнце проходило через облачный слой, и его нужно было больше согреть. Намного ближе, чем АВТО.То же самое может случиться с оттенком и температурой.Одним из примеров является фотографирование под кронами деревьев. Весь этот зеленый цвет заставляет камеру думать, что есть неестественный зеленый оттенок, поэтому он добавляет много пурпурного. Полученная фотография может иметь сильный фиолетовый оттенок.
Смешанное освещение
Камера не знает, что делать в сценах со смесью вольфрамового света, дневного света, флуоресцентного света, свечей и т. Д. По правде говоря, большинство фотографов тоже не знают.
Но это ваше решение, а не камера. Ручная настройка баланса белого по шкале Кельвина дает вам полный контроль над его балансировкой, и это занимает всего секунду.
В этой сцене много смешанного освещения… сумерки, тени и смешанное искусственное освещение. Камеру можно попробовать сбалансировать, но видимо не по вкусу.
Баланс белого 4000 После увеличения баланса белого до 5000Несогласованность
Камерычасто устанавливают разные значения баланса белого между снимками, сделанными при одном и том же освещении, с интервалом всего в несколько минут. Это требует внимания (времени) при постобработке, а если вы снимаете в формате JPEG, фотографии будут выглядеть по-разному.
Разве вы не предпочли бы, чтобы все они выглядели одинаково, даже если позже вы поймете, что это немного не так?
Теперь, к счастью, камеры Fujifilm поставляются с функцией автоматической блокировки баланса белого для «блокировки» автоматической цветокоррекции. Это помогает обеспечить последовательность, если исходное исправление хорошее.
Другая причина использования баланса белого Кельвина
Я уже упоминал об этом несколько раз.
Если вы не занимаетесь коммерческой работой, где важны точные цвета, или редакционной работой, где это почти так же важно, цветовая температура должна быть творческим решением фотографа.
Вы буквально замерзли до костей в этой заснеженной горной сцене? Возможно, снизьте температуру до 4000K, чтобы добавить голубые тона, помогая зрителю почувствовать холод.
Или, может быть, солнце только что начало подниматься над горизонтом, наполняя вас теплом. Хотя «правильная» цветовая температура может составлять 3500K, увеличение ее до 6000K заставит зрителя почувствовать и это солнечное тепло.
Холод также может использоваться для выражения депрессии и отчаяния, в то время как тепло передает надежду и оптимизм.
Это «правильный» баланс белого, и на самом деле это то, что сделала камера, около 3500K. Но холодно. Мне было холодно, пока не взошло солнце, а затем я почувствовал невероятное тепло. После увеличения баланса белого до 6000K, что я обычно делаю на восходе солнца вместо «правильного» 3500ish.Установка баланса белого по Кельвину в камере
Кнопка настройки баланса белого
Большинство камер имеют программируемые кнопки. Баланс белого — даже если вы не хотите связываться с температурами по Кельвину — все же достаточно важно, он должен быть доступен, не заходя в меню.
Первый Sony A7 имел специальную кнопку баланса белого. Последующие модели заменили это кнопкой с надписью ISO, но я перепрограммировал ее на WB, потому что это то, к чему я привык. После перехода на Fujifilm я запрограммировал эту же правую кнопку пэда для доступа к балансу белого.
У оригинального Sony A7 была специальная кнопка WB. Я настолько привык к этому, что запрограммировал каждую камеру, которая у меня была с тех пор, на подражание этому.Использовать баланс белого по Кельвину очень просто!
Все, что мне нужно сделать, это нажать правую кнопку, и я вернусь к последней настройке баланса белого (обычно по Кельвину).Я прокручиваю до расчетной температуры на основе источника света, смотрю в видоискатель и настраиваю ее. Обычно здесь также можно настроить пурпурный / зеленый оттенок, что может потребоваться для некоторых источников освещения, таких как люминесцентные лампы.
Это одно из многих преимуществ беззеркальных фотоаппаратов — вы можете видеть изменения в видоискателе. Цифровые зеркальные фотокамеры по-прежнему могут предварительно просмотреть эти изменения в режиме просмотра в реальном времени.
Это совсем не займет много времени — две или три секунды — и вы настроены на все остальное время, пока ваше освещение не меняется.
Думайте аналогично. Имейте отправную точку для освещения ситуаций, в которых вы обычно находитесь. Добавьте «фильтр потепления», увеличив его до 2000K, если вам нужно.
Шпаргалка по балансу белого по шкале Кельвина
Я подобрал размеры этой шпаргалки по балансу белого, чтобы она могла поместиться на большинстве экранов смартфонов, поэтому сохраните ее и держите при себе.
У вас, вероятно, будет другой дневной свет в том месте, где вы живете. Все зависит от вашей широты, высоты, времени суток и качества воздуха. Поэкспериментируйте с этим и узнайте, что работает там, где вы живете.
Не забывайте, что это тоже не жесткие правила. Восход и закат, например, дают температуру солнца ° C. Возможно, вы захотите повысить температуру до 6000K или около того для mood .
Подождите, разве не все камеры имеют предустановленный баланс белого для различных ситуаций, таких как солнечный свет, тень и вольфрам?
Да, есть. Эти значения устанавливаются производителем. Большинство камер позволяют уточнить сдвиги желтого, синего, пурпурного и зеленого, поскольку заводские настройки, вероятно, не будут соответствовать реальной жизни.Но вы застряли в той температуре, которую они установили по Кельвину. Я только что обнаружил, что более эффективно выработать привычку достигать правильной температуры по Кельвину каждый раз, когда я включаю камеру или устанавливаю другое освещение.
Попробуйте баланс белого по шкале Кельвина и посмотрите, как он вам понравится. Вы можете обнаружить, что лично предпочитаете АВТО, или что для вашей работы требуется карта баланса белого.
Установка температуры по Кельвину — лишь один из способов добиться идеального баланса белого в камере.
Я не думаю, что у этого есть столько шансов, сколько он заслуживает, и вы можете обнаружить, что вы стали его большим поклонником. У меня есть.
Когда вы освоитесь, ваши фотографии в формате RAW потребуют небольшой коррекции цвета при публикации (на которую мы все тратим слишком много времени), и ваши изображения в формате JPEG будут выглядеть великолепно. Это огромная экономия времени.
«Правильный» баланс белого ранним утром. Баланс белого увеличен вручную до 6500K.БАЛАНС БЕЛОГО
Оглавление »
Введите условие поиска и щелкните.
Для получения естественных цветов выберите вариант баланса белого, соответствующий источнику света.
Выберите НАСТРОЙКА КАЧЕСТВА ИЗОБРАЖЕНИЯ > БАЛАНС БЕЛОГО .
Нажмите селектор вверх или вниз, чтобы выделить желаемую опцию, и нажмите MENU / OK для выбора.
- АВТО
- Баланс белого регулируется автоматически.
- Измерьте значение баланса белого.
- При выборе этого параметра отображается список цветовых температур; выделите температуру и нажмите MENU / OK , чтобы выбрать выделенный параметр и отобразить диалоговое окно точной настройки.
- Для объектов под прямым солнечным светом.
- Для объектов в тени.
- Для использования при освещении люминесцентными лампами «дневного света».
- Для съемки при освещении «белыми теплыми» люминесцентными лампами.
- Для съемки при освещении «белыми холодными» люминесцентными лампами.
- Для использования при освещении лампами накаливания.
- Уменьшает синий оттенок, обычно связанный с подводным освещением.
Появится диалоговое окно, показанное ниже; используйте селектор для точной настройки баланса белого и нажмите MENU / OK для выбора или нажмите DISP / BACK для выхода без точной настройки.
Баланс белого настраивается для освещения вспышкой только в режимах AUTO и . Выключите вспышку, используя другие параметры баланса белого.
Пользовательский баланс белого
Выберите настройку баланса белого для необычных условий освещения. Отобразятся параметры измерения баланса белого; наведите курсор на белый объект так, чтобы он заполнил весь экран, и нажмите кнопку спуска затвора до конца, чтобы измерить баланс белого (чтобы выбрать самое последнее пользовательское значение и выйти без измерения баланса белого, нажмите DISP / BACK или нажмите MENU / OK , чтобы выбрать самое последнее значение и отобразить диалоговое окно точной настройки).
- Если «ЗАВЕРШЕНО!» отображается , нажмите MENU / OK , чтобы установить баланс белого на измеренное значение.
- Если отображается «НИЖЕ» , увеличьте компенсацию экспозиции и повторите попытку.
- Если отображается «ВЫШЕ» , уменьшите компенсацию экспозиции и попробуйте снова.
Цветовая температура
Цветовая температура — это объективная мера цвета источника света, выражаемая в градусах Кельвина (K). Источники света с цветовой температурой, близкой к цветовой температуре прямого солнечного света, кажутся белыми; источники света с более низкой цветовой температурой имеют желтый или красный оттенок, а источники с более высокой цветовой температурой имеют оттенок синего.Вы можете подобрать цветовую температуру к источнику света, как показано в следующей таблице, или выбрать параметры, которые резко отличаются от цвета источника света, чтобы сделать изображения «теплее» или «холоднее».
Выберите для более красных источников света или «более холодных» изображений.
Выберите для более голубых источников света или «более теплых» изображений.
При неправильной настройке баланса белого
Один из самых простых и любимых способов цветокоррекции — это простое движение ползунка температуры баланса белого.Это может изменить весь смысл сцены. Однако есть пределы тому, что он может делать.
Ситуация
Несколько месяцев назад Алекс Кук опубликовал видео от сотрудников MagMod, иллюстрирующее интересный поворот в использовании цветных гелей. Традиционно гели позволяют изменить цветовой оттенок объекта с помощью вспышки или стробоскопа. Видео от ребят из MagMod задает другой вопрос: что, если бы мы хотели изменить цветовой оттенок не объекта, а остальной сцены?
Еще никто не сделал лайтбокс, достаточно большой, чтобы превратить золотой час в синий цвет во всей долине.Чтобы добиться этого, разработчики MagMod используют встроенную в камеру регулировку баланса белого, чтобы установить желаемую температуру и оттенок фона (в их примере окружающая среда становится намного холоднее, чем ее естественный оттенок). Затем они освещают объект с помощью согревающего цветного геля для компенсации в противоположном направлении. В результате, даже несмотря на то, что баланс белого значительно сместился в сторону синего, объекты портрета по-прежнему выглядят естественно освещенными. Это отличный инструмент, который стоит иметь в своем арсенале, когда вы пытаетесь добиться определенного художественного эффекта.
Однако могут быть некоторые недостатки, если необходимо сохранить достаточно точную цветопередачу ваших объектов. Как видно на свинцовом изображении, все может пойти не так.
Что происходит, когда мы применяем фильтр потепления и настройку баланса белого в тандеме?
Давайте рассмотрим пример, который подчеркивает оттенки кожи объектов и позволяет напрямую сравнивать цветопередачу скорректированной фотографии с исходной. Мы воспользуемся портретом, сделанным другим писателем Fstoppers, Марком Дансмюром, который имеет чистую дополняющую цветовую палитру.
Красивый портрет, сделанный коллегой по Fstoppers.com, Марком Дансмюром, используется в качестве реалистичного примера того, насколько эффективны корректировки баланса белого для устранения эффекта согревающего фильтра. Изображение Марка Дансмюра | Веб-сайт | Instagram.
Затем в Photoshop смоделировали применение Warming Filter 85. Его наносили с двумя разными плотностями: 80% и 100%. Плотность 80% соответствует искусственному источнику теплого света, который примерно на три ступени ярче окружающего света.Плотность 100% соответствует объекту, полностью освещенному искусственным светом. Результаты показаны на рисунке ниже.
Изображение после 80% (слева) и 100% (справа) применения подогревающего фильтра.
Тогда возникает вопрос, насколько близко мы можем подойти к воспроизведению исходной цветовой палитры, используя только настройку баланса белого? Чтобы сделать это определение, значения RGB пикселя в пределах белой (но, что важно, не выдутой) части одного глаза были взяты из исходного изображения.Затем температура и оттенок двух нагретых изображений регулировались независимо до тех пор, пока исходные значения RGB не были получены для того же пикселя.
Почему мы должны основывать цветокоррекцию на белках глаз? Причина в том, чтобы убедиться, что они, прежде всего, верны. Вместо этого можно было бы использовать цвет какой-либо другой функции, но это обязательно нарушит цветопередачу глаз, скажем, придав белкам зеленый оттенок. Учитывая, насколько важны глаза для нашего восприятия людей и их здоровья, эффект может быть немного тошнотворным.
Существуют заметные различия между исходными и обработанными фотографиями даже при использовании 80% -ного фильтра. Интересно, что нагретое и перенастроенное изображение теряет большую часть своей теплоты, своего блеска. Также немного уменьшился общий динамический диапазон. Более светлые части лица теряют свои тонкие вариации тона и насыщенности. Они слегка размыты.
Сравнение исходного изображения (слева) и изображения со скорректированным балансом белого (справа) после применения фильтра согрева на 80%.
Результаты будут более резкими после 100% применения подогревающего фильтра. Первоначальная цветовая палитра была существенно смещена и сужена. Теплые красно-оранжевые тона кожи сместились на тонкий слой пурпурного цвета. Синий фон стал зеленым. Также наблюдается дальнейшая деградация тонких изменений цвета и тона лиц.
Сравнение исходного изображения и изображения со скорректированным балансом белого после 100% применения фильтра потепления.
Что на самом деле здесь происходит? Процесс попытки обратить действие спектрального фильтра с помощью настройки баланса белого может быть немного сложнее, чем кажется на первый взгляд, поэтому давайте начнем с самого начала.
Для чего нужен обогревающий фильтр?
Спектральный фильтр дифференциально снижает скорость передачи света некоторых длин волн. В случае с подогревающим фильтром более короткие синие длины волн частично блокируются, в то время как более длинные красно-оранжевые волны проходят более свободно.Примерная кривая пропускания Теплового фильтра 85 показана на рисунке ниже.
Примерная кривая пропускания греющего фильтра 85.
Результат применения фильтра потепления был бы относительно простым, если бы наши глаза действительно улавливали полную спектральную информацию от сцены: интенсивность некоторых длин волн была бы просто уменьшена. Но наш мозг не видит отдельные длины волн. Вместо этого мы ощущаем относительную интенсивность трех широких сверток светового спектра.Затем наша визуальная схема переводит эти три значения в воспринимаемый оттенок, насыщенность и легкость. В результате спектральный фильтр может не только изменить относительную интенсивность света, но и изменить наше восприятие цвета. Конечно, именно в этом и состоит цель согревающего фильтра — заставить нас чувствовать себя теплее.
Но это может иметь некоторые неожиданные побочные эффекты, особенно когда мы пытаемся обратить эффект фильтра потепления с помощью регулировки баланса белого.Давайте подробнее рассмотрим эффект, который дает фильтр потепления.
Как согревающий фильтр влияет на оттенок?
Ответ в том, что это сложно. На рисунке ниже фильтр потепления был применен к значительной части спектра оттенков, от индиго до синего, зеленого, желтого, оранжевого и до красного. В центре каждого диска вы можете увидеть, как изменяется внешний вид спектра. Гистограмма частот оттенков окружает каждый диск. Самая левая панель показывает гистограмму исходного спектра; Центральная и правая панели представляют собой 80% и 100% применения фильтра потепления соответственно (смоделированы в Photoshop).
Применение согревающего фильтра к спектру оттенков. Гистограмма преобладания оттенков окружает каждый диск.
Обратите внимание, что применение теплового фильтра не только снижает частоту более холодных оттенков, но и создает новые. Оттенки фиолетового и пурпурного, отсутствующие в исходном спектре, становятся довольно распространенными в 80% -ном приложении. Через мгновение мы увидим, как эти эффекты проявляются на реальном портрете. Но сначала нам нужно взглянуть на другую часть головоломки.
Как работают настройки баланса белого?
Сдвиг баланса белого изменяет относительную важность красного, зеленого и синего каналов сразу во всем изображении. Фактически, поскольку настройки баланса белого обычно сохраняют яркость, на самом деле есть только две ручки, которые можно повернуть. Третья степень свободы ограничена для сохранения той же яркости. По соглашению, эти две ручки представляют собой относительное соотношение синего и желтого (температура) и относительное соотношение зеленого и пурпурного (оттенок) — двух ортогональных пар дополнительных цветов.
Это дает возможность сместить цветовой оттенок изображения, но без почти того уровня детализации, который обеспечивает спектральный фильтр. Регулировка баланса белого выполняет однократную двухпараметрическую перекалибровку относительных весов RGB всех пикселей, независимо от их цвета. Напротив, спектральный фильтр обычно учитывает цвет пикселя, что означает, что он, по сути, имеет бесконечное количество степеней свободы вместо двух. В результате не следует ожидать, что простая настройка баланса белого сможет точно компенсировать гораздо более сложный эффект, который спектральный фильтр может оказывать на изображение.Кроме того, информация может быть потеряна во время применения спектрального фильтра. Если, например, полностью удалить синий конец спектра, никакие физические или математические процессы не смогут воссоздать эту информацию. Даже частичное уменьшение синего означает, что при изменении масштаба с помощью регулировки баланса белого они обязательно будут более шумными.
Влияние применения фильтра потепления с последующей настройкой баланса белого. Параметры баланса белого были выбраны таким образом, чтобы белки глаз на портретах в нашем примере были максимально близки к исходному цвету.
Результат попытки использовать баланс белого для обратного воздействия фильтра потепления на спектр оттенков показан на рисунке выше. Обратите внимание, что после применения фильтра нагрева на 80% все еще можно восстановить что-то похожее на исходное распределение оттенков, хотя, конечно, есть различия. Однако после 100% применения фильтра большая часть исходной цветовой информации просто теряется. Применение подогревающего фильтра не может быть отменено.
Как эти распределения выглядят для настоящего портрета?
Что-то очень похожее происходит, когда мы пытаемся обратить эффект теплового фильтра на портрет.На рисунке ниже показано исходное изображение в верхнем левом углу, за которым следует результат применения фильтра нагрева с плотностью 80% (вверху в центре) и 100% плотностью (вверху справа). Соответствующее распределение оттенков окружает каждое изображение. Обратите внимание, что в исходном изображении используется дополнительная цветовая тема с сильным преобладанием как апельсина, так и синего. Эта цветовая тема часто встречается в природе и обычно очень приятна для глаз. Однако влияние 80% -ного применения фильтра согрева — это резкое уменьшение количества синего цвета в изображении (что неудивительно).Приложение 100% удаляет синюю часть спектра почти полностью.
Исходное изображение и распределение оттенков (вверху слева), за которым в верхнем ряду следует 80% и 100% фильтр согрева. В нижней строке показаны результаты применения настроек баланса белого в попытке восстановить исходное цветовое распределение.
Соответствующая регулировка баланса белого изображения с плотностью 80% несколько рассеивает синий и оранжевый оттенки. Также есть небольшой сдвиг синего в сторону голубого и небольшой сдвиг красного в сторону пурпурного.На изображении, где мы пытались компенсировать 100% применение фильтра согрева, распределение оттенков полностью сместилось. Красный и оранжевый стали холодными пурпурными, синие стали желто-желто-зелеными. Многие из этих оттенков даже не присутствовали в исходном изображении. С художественной точки зрения эмоциональный тон образа полностью изменился.
Мы можем изучить происходящее более подробно, построив случайную выборку значений пикселей из каждого изображения в пространстве цветовой насыщенности.В верхнем ряду рисунка ниже показаны распределения исходного изображения (слева), перекалиброванной 80% плотности фильтра нагрева (в центре) и перекалиброванной 100% плотности (справа). Обратите внимание на сдвиг от синего к голубому в середине верхнего центра графика (точно так же, как мы видели в распределении оттенков выше). На панели вверху справа мы видим дальнейший сдвиг в сторону желто-зеленого (в том, что соответствует фону изображения) и сдвиг от оранжево-красных пикселей к пурпурному (в том, что соответствует переднему плану).
Верхняя строка: распределение случайного набора пикселей в пространстве цветовой насыщенности для исходного изображения (слева), повторно откалиброванного изображения с плотностью 80% (в центре) и изображения с плотностью 100% (справа). Нижняя строка: как изменился цвет в отдельных точках пикселей между исходным изображением и приложением фильтра потепления 80% (внизу слева) и приложением фильтра потепления 80% и 100% (внизу справа).
Нижние панели делают эти переходы более явными. В них мы выбрали случайное подмножество пикселей и нарисовали линии между значениями цвета одного и того же пикселя в двух разных парах изображений.Панель в левом нижнем углу количественно определяет сдвиг в цвете между исходным изображением и изображениями с плотностью 80%; панель в правом нижнем углу делает то же самое для изображений с плотностью 80% и 100%.
В результате применения фильтра 80% (и перебалансировки) синие, частично насыщенные цвета остаются неизменными. Однако красные становятся немного холоднее, переходя в пурпурный. Существующие тенденции насыщенности усиливаются, при этом относительно ненасыщенные пиксели становятся еще менее насыщенными, а относительно высоконасыщенные пиксели — еще более насыщенными.Приложение 100% продолжает изменение оттенка, но, кажется, частично отменяет некоторые изменения насыщенности.
Обсуждение
Дело не в том, чтобы предостеречь вас от крутого художественного инструмента, который стоит держать в вашем поясе, и не в том, чтобы мы должны точно помнить, как оттенки и насыщенность могут изменяться, когда мы следим за применением спектрального фильтра с помощью перекалибровка баланса белого.
Дело в том, что ползунки баланса белого имеют ограничения. Если мы используем их для художественного эффекта и довольны результатом, это все, что имеет значение! Если мы используем их в надежде воссоздать едва различимые, точные оттенки кожи, которые выдержат тщательный осмотр, могут возникнуть проблемы.Однако чем менее значительным является применение спектрального фильтра, тем меньше проблем.
В случаях, когда вы хотите изменить оттенок фона, но важна точная цветопередача переднего плана, можно изучить альтернативные подходы. Вы можете взять одно изображение и использовать Photoshop, чтобы отдельно замаскировать передний план и задний план. Однако, как заметил проницательный читатель в комментариях к исходной статье, это может занять много времени, особенно если вы выполняете коммерческую работу и нуждаетесь в высокопроизводительном рабочем процессе.Это также может выглядеть немного искусственно, если маскировка не сделана очень реалистично. Чтобы решить эту последнюю проблему, можно сделать два изображения подряд, одно с естественным освещением, а другое с искусственным источником света, на несколько ступеней ярче окружающего (без спектрального фильтра). Затем два изображения могут быть объединены в сообщении, при этом первое отрегулировано так, чтобы придать желаемый цветовой оттенок фону. Второе изображение будет действовать как источник света полного спектра, обеспечивая много доступного света для точной цветопередачи с низким уровнем шума, и как потенциальную маску для отделения переднего плана от фона физически точным способом.Однако это не избавляет от необходимости постобработки.
Мысли, переживания, идеи? Применяли ли вы эту технику в своей работе? Было ли это достаточно близко, чтобы ваши клиенты были довольны?
.
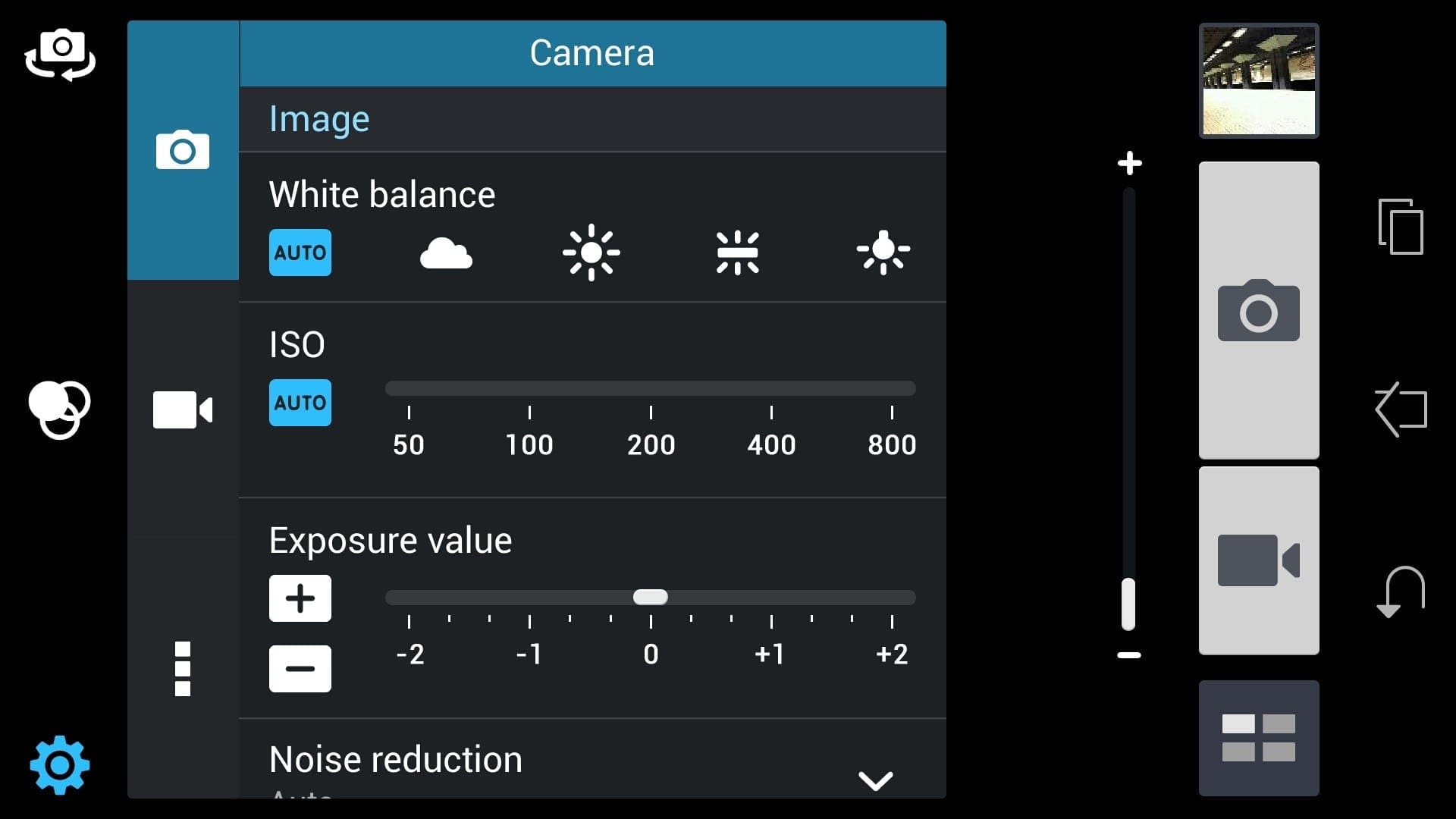 Ползунок, изменяющий контраст средних тонов, оставьте в положении «0». Если в оригинале изображения всё же сохранилась хоть какая-то информация в зоне недоэкспонированных и пересвеченных областей, Shadows/Highlights сможет её восстановить. Подсказка: все изменения при выборе настроек инструмента сразу отображаются на изображении, следите за тем, чтобы не «пережечь» картинку и сохранить натуральность.
Ползунок, изменяющий контраст средних тонов, оставьте в положении «0». Если в оригинале изображения всё же сохранилась хоть какая-то информация в зоне недоэкспонированных и пересвеченных областей, Shadows/Highlights сможет её восстановить. Подсказка: все изменения при выборе настроек инструмента сразу отображаются на изображении, следите за тем, чтобы не «пережечь» картинку и сохранить натуральность.