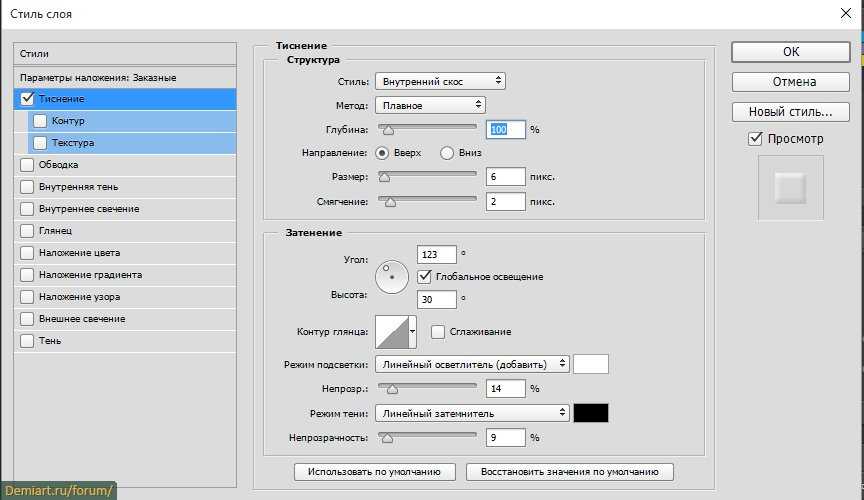Обеспечение точной цветопередачи в Photoshop
Об управлении цветом в приложениях Adobe
Система управления цветом Adobe позволяет поддерживать точность цветопередачи при получении изображений из внешних источников, редактировании документов и переносе их между приложениями Adobe, а также при выводе готовых композиций. Система основана на соглашениях, разработанных консорциумом ICC, группой, отвечающей за стандартизацию форматов и процедур профилей, обеспечивающих точную цветопередачу на всех этапах рабочего процесса.
В приложениях Adobe, где используется система управления цветом, она включена по умолчанию. В пакете Adobe Creative Cloud цветовые настройки едины для всех программ, входящих в его состав. Это обеспечивает точность отображения цвета в пространствах RGB и CMYK. Это означает, что цвета выглядят одинаково при просмотре в любом из приложений пакета.
Если нужно изменить параметры по умолчанию, то в системе управления цветом можно настроить стандартные условия вывода с помощью удобных в работе стилей.
Следует помнить, что на управление цветом влияют типы изображений и требования к их выводу. Например, погрешности цветопередачи различаются при печати фотографий в RGB, при типографской печати в пространстве CMYK, при смешанной цифровой печати RGB и CMYK, а также при публикации в Интернете.
Основные действия для обеспечения точной цветопередачи
1. Предварительное согласование всех аспектов управления цветом с остальными участниками рабочего процесса (при их наличии).
Согласуйте интеграцию рабочего процесса управления цветом у своих рабочих групп и поставщиков услуг, конфигурацию программного обеспечения и оборудования для их интеграции в систему управления цветом, а также уровень, на котором будет осуществляться управление цветом.
2. Калибровка и настройка профиля монитора.
Профиль монитора — это первый профиль, который нужно создать.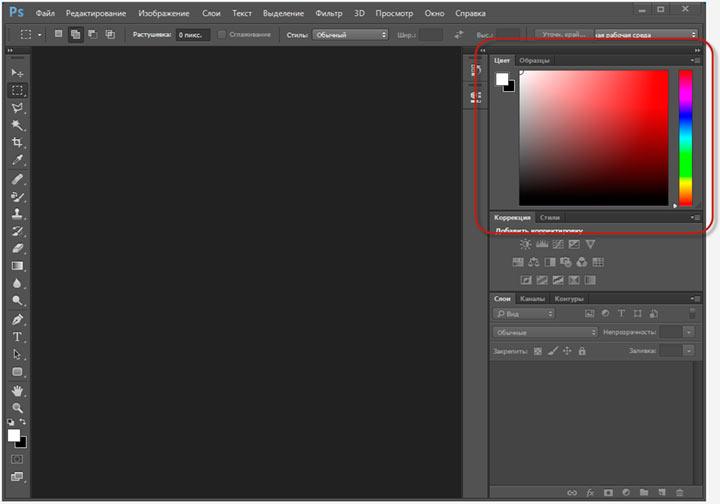 Точность цветопередачи крайне важна на этапе принятия художественных решений, касающихся цветов в документе.
Точность цветопередачи крайне важна на этапе принятия художественных решений, касающихся цветов в документе.
3. Создание цветовых профилей для всех устройств ввода и вывода (например, сканеров и принтеров), которые планируется использовать в производственном процессе.
С помощью профилей система управления цветом распознает, каким образом то или иное устройство воспроизводит цвета, а также определяет текущие цвета в документе. Профили устройств часто устанавливаются при подключении этих устройств к компьютеру. Кроме того, более точные профили для конкретных устройств и условий можно создавать с помощью сторонних программных и аппаратных средств. Если документ планируется печатать в типографии, то профиль для конкретного устройства или условий печати следует получить у поставщика услуг.
4. Установка параметров управления цветом в приложениях Adobe.
Большинству пользователей достаточно цветовых параметров по умолчанию. Однако при необходимости эти параметры можно изменить. Для этого выполните следующие действия.
Для этого выполните следующие действия.
Если вы работаете с несколькими приложениями Adobe, выберите стандартную конфигурацию управления цветом и синхронизируйте цветовые настройки всех приложений с помощью программы Adobe® Bridge. После этого можно приступать к работе с документами.
Если вы работаете только с одним приложением Adobe или для отдельного приложения нужно задать пользовательские параметры управления цветом, это можно сделать прямо в нужном приложении.
5. (Дополнительно) Просмотр цифровой цветопробы
Создав документ, можно просмотреть его в режиме цифровой цветопробы, чтобы получить представление о цветопередаче на печати или на конкретном устройстве.
Цифровая цветопроба сама по себе не позволяет точно определить, как будут выглядеть при печати на офсетной машине наложенные друг на друга краски. При работе с документами, в которых есть наложение красок, следует включить режим «Просмотр наложения цветов» для точного отображения таких участков в цифровой цветопробе.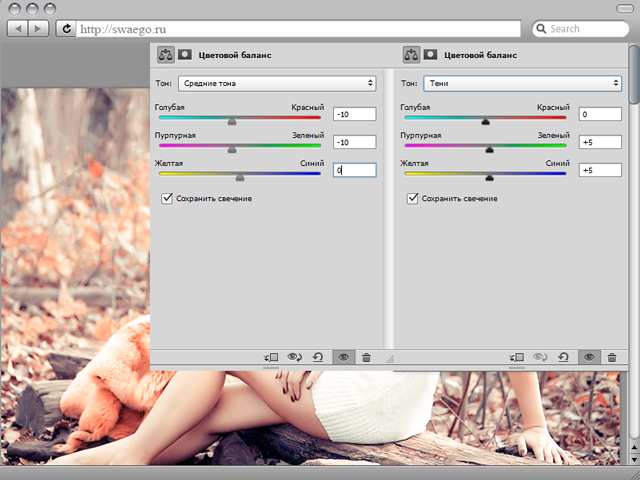 При работе в Acrobat режим «Просмотр наложения цветов» применяется автоматически.
При работе в Acrobat режим «Просмотр наложения цветов» применяется автоматически.
6. Управление цветом при печати и сохранении файлов.
Управление цветом нужно для достоверной цветопередачи на всех устройствах, используемых в рабочем процессе. Рекомендуется не отключать параметры управления цветом при печати документов, сохранении файлов и подготовке файлов к просмотру в Интернете.
Синхронизация цветовых настроек в приложениях Adobe
При работе с пакетом Adobe Creative Suite можно автоматически синхронизировать цветовые настройки приложений с помощью программы Adobe Bridge. В результате такой синхронизации цвета будут гарантированно выглядеть одинаково во всех приложения Adobe, использующих систему управления цветом.
Если цветовые настройки не синхронизированы, то в каждом приложении Adobe в верхней части диалогового окна «Настройка цветов» отображается соответствующее предупреждение. Компания Adobe рекомендует синхронизировать цветовые настройки до начала работы с новыми или существующими документами.
- Откройте приложение Bridge.
Чтобы открыть Bridge, выберите в приложении Creative Suite пункт меню «Файл» > «Обзор». Чтобы открыть приложение Bridge напрямую, выберите пункт «Adobe Bridge» в меню «Пуск» (Windows) или дважды щелкните значок Adobe Bridge (Mac OS). - Выберите меню «Редактирование» > «Заливка».
- Выберите из списка настройку цветов и нажмите «Применить».
Если ни один из параметров по умолчанию не отвечает требованиям, выберите пункт меню «Показать расширенный список файлов настроек цветов», чтобы просмотреть дополнительные параметры. Чтобы установить пользовательский файл настроек, например полученный из типографии, выберите команду «Показать сохраненные файлы настроек цветов».
Настройка управления цветом
- Выполните одно из следующих действий.
(Illustrator, InDesign, Photoshop) Выберите «Редактирование» > «Настройка цветов».
(Acrobat) В диалоговом окне «Установки» выберите категорию «Управление цветом».

- В меню «Настройки» выберите параметр цвета и нажмите кнопку «ОК».
Выбранный параметр определяет, с какими цветовыми пространствами будет работать приложение, какие действия будут выполняться при открытии или импорте файлов со встроенными профилями и каким образом система управления цветом будет преобразовывать цвета. Для того чтобы просмотреть описание параметра, выберите нужный параметр и поместите указатель над его названием. Описание отобразится в нижней части диалогового окна.
Настройки цветов в Acrobat являются подмножеством параметров, применяемых в приложениях InDesign, Illustrator и Photoshop.
В некоторых случаях, например, если поставщик услуг предоставил свой профиль вывода, может потребоваться изменить некоторые параметры в диалоговом окне «Настройка цветов». Однако изменять их следует только опытным пользователям.
При работе с несколькими приложениями Adobe настоятельно рекомендуется синхронизировать их настройки цветов.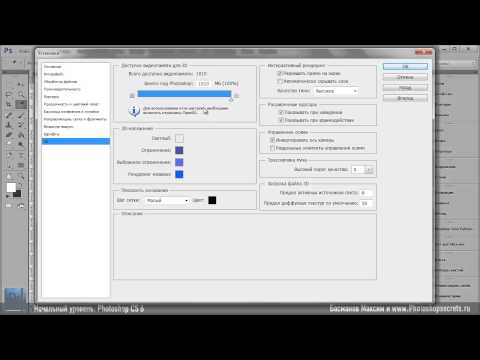 (См. раздел «Синхронизация цветовых настроек в приложениях Adobe».)
(См. раздел «Синхронизация цветовых настроек в приложениях Adobe».)
Черная плашка CMYK (K = 100) отображается как насыщенный черный цвет при просмотре на экране, при печати на настольном принтере без поддержки PostScript или при экспорте в файл формата RGB. Чтобы увидеть разницу между простой черной плашкой и насыщенным черным цветом при типографской печати, измените установки группы «Воспроизведение черного цвета». Эти установки не изменяют числовых значений цветов в документе.
- Выберите «Редактирование» > «Установки» > «Воспроизведение черного цвета» (Windows) или [имя приложения] > «Настройки» > «Воспроизведение черного цвета» (Mac OS).
- Выберите значение для параметра «Отображение на экране»:
«Показывать все черные цвета точно» — чистый черный цвет CMYK отображается как темно-серый Этот параметр позволяет увидеть разницу между простой черной плашкой и насыщенным черным цветом.
«Показывать все черные цвета как насыщенный черный» —чистый черный цвет CMYK отображается как насыщенный черный (RGB=000). В этом случае простая черная плашка и насыщенный черный цвет выглядят на экране одинаково.
В этом случае простая черная плашка и насыщенный черный цвет выглядят на экране одинаково. - Выберите значение для параметра «Печать» или «Экспорт»:
«Выводить все черные цвета точно»
«Выводить все черные цвета как насыщенные» — при печати на настольном принтере без интерпретатора PostScript или экспорте в файл формата RGB чистый черный цвет CMYK будет отображаться как насыщенный черный (RGB = 000). В этом случае простая черная плашка и насыщенный черный выглядят одинаково.
Управление триадными и плашечными цветами
Если управление цветом включено, то для любого цвета, который применяется или создается в приложении Adobe, использующем систему управления цветом, автоматически используется цветовой профиль, соответствующий документу.
При работе с триадными и плашечными цветами воспользуйтесь следующими рекомендациями.
- Для точного определения и просмотра триадных цветов необходимо использовать цветовое пространство CMYK, соответствующее текущим условиям вывода CMYK.
- Выберите цвета из библиотеки цветов. Вместе с приложениями Adobe поставляется несколько стандартных библиотек цветов, которые загружаются с помощью меню палитры «Образцы».
- (Illustrator и InDesign) Чтобы плашечные цвета точно и однозначно отображались на экране, включите режим «Просмотр наложения цветов».
- (Acrobat, Illustrator и InDesign) Для отображения заранее определенных плашечных цветов (например, цветов из библиотек TOYO, DIC и HKS) и их преобразования в триадные следует использовать значения цветового пространства Lab (по умолчанию). Использование значений Lab обеспечивает самую высокую точность и гарантирует достоверность цветопередачи во всех программах пакета Creative Suite.

Управление цветом обеспечивает достаточно достоверное отображение плашечных цветов при выводе на пробопечатном устройстве или экране монитора. Однако точно воспроизвести плашечные цвета на экране монитора или пробопечатном устройстве сложно, поскольку для передачи многих красок плашечных цветов недостаточно охвата большинства таких устройств.
PhotoshopSunduchok — Настройка цвета в фотошопе
Автор: Сергей Бунин. Дата публикации: . Категория: Обработка фотографий в фотошопе.
Настройка цвета в фотошопе
Приветствую всех подписчиков и гостей сайта PhotoshopSunduchok!
Представляем Вам материал по настройке системы управления цветом в программе Photoshop.![]()
Это серьезный вопрос, так как впоследствии могут возникнуть проблемы с отображением изображений на других мониторах, в различных программах просмотра изображений, в интернете на страничках Ваших социальных сетей и при распечатке фотографий в фотостудии.
Порядок настройки будет демонстрироваться в программе Photoshop CC 2017 и операционной системе Windows 10, но в предыдущих версиях Photoshop семейства Creative Cloud настройки будут аналогичными.
Если Вы используете более старые версии программы, настоятельно рекомендуем обновить их даже в силу того, что Вы уже не можете воспользоваться всеми теми удобными моментами и прелестями программы, которые создала компания Adobe.
В комментариях на серию уроков по работе с цветом и увеличению насыщенности изображений многие наши читатели задали вопрос, почему получается несоответствие цветов изображения при просмотре на различных мониторах и на распечатанных фотографиях.
Одной из первых причин возникновения таких недостатков может быть неправильная настройка программы Photoshop.
Как правильно настроить систему управления цветом?
Найти настройки цветов можно в нижней части списка команд меню «Редактирование» (скриншот сокращенный), или нажав комбинацию клавиш «Shift+Ctrl+K».
Выбрав данную команду, Вы попадете в окно «Настройка цветов».
В этом окне при наведении курсора на поле каждой из строк, в нижней части «Описание» появляется разъяснение указанного параметра, прочитав которое становится вполне понятным определенный выбор.
В первой строке «Настройки» выбираем «Универсальные настройки для Европы 3» – естественно понятна наша территориальная принадлежность к данной материковой части.
Далее в поле «Рабочие пространства» выбирается один из главных параметров отображения цвета в палитре RGB это sRGB IEC61966-2.1. Это стандартное цветовое пространство, используемое многими производителями аппаратного и программного обеспечения для потребительских сканеров, принтеров и главное для размещения изображений в Интернете. Но это цветовое пространство имеет ограниченный цветовой охват, впрочем, вполне подходящий для большинства нужд рядового потребителя.
Но это цветовое пространство имеет ограниченный цветовой охват, впрочем, вполне подходящий для большинства нужд рядового потребителя.
К тому же, обычные мониторы, находящиеся в пользовании у любителей, да и у большинства фотографов занимающихся более профессионально фотографией, не могут правильно отобразить другие более широкие цветовые пространства.
В цветовом пространстве CMYK, предназначенном для предпечатной подготовки автоматически выбирается параметр Coated FOGRA39, предназначенный для офсетной печати.
Следующие два параметра «Градации серого» и «Плашка» также устанавливаются автоматически и указывают разброс их применения. Менять их не рекомендуется.
Поле «Стратегии управления цветом» определяет порядок действий работы программы при открытии изображений с иными не совпадающими цветовыми пространствами. При этом отдается предпочтение правильности их отображения, но при дальнейшем сохранении документа возвращается цветовой профиль, присутствующий в изображении до открытия в фотошопе.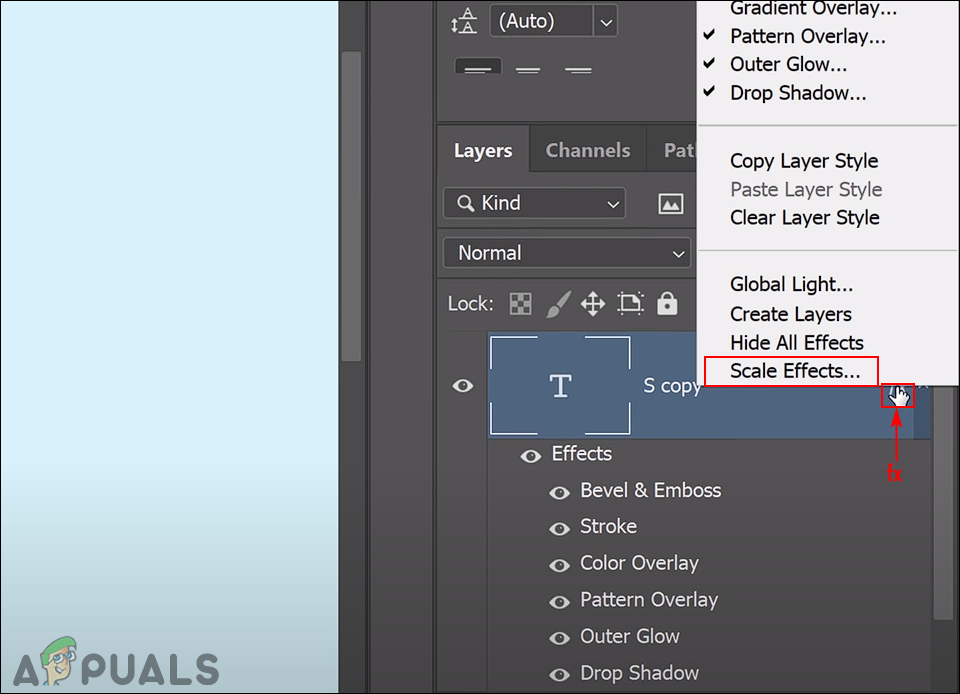
Чтобы программа Вас каждый раз не спрашивала и не предупреждала об этом все галочки внизу поля удобнее отключить.
Далее необходимо проверить настройки в поле «Параметры преобразования».
Модуль преобразования предлагает два параметра: «Adobe» и «Microsoft». Естественно в программе разработанной фирмой Adobe нам выгоднее работать без применения дополнительных изменений, так что оставляем право управления цветом родным алгоритмам. Метод преобразования определяет рендеринг используемый для перевода одного цветового пространства в другое, оставляем его также автоматически предустановленным – «Относительный колориметрический». Также должны быть включены функции: «Использовать компенсацию точки черного» – используется для повышения степени детализации в тенях, «Дизеринг» – необходим для перевода изображения в меньшую глубину цвета, например из 24 бит RAW-файла в обыкновенные 8 бит на канал, «Компенсация профилей сцены» – необходима для вывода видео.
Поле «Дополнительные параметры». «Уменьшить насыщенность цветов монитора на» этот параметр определяет, нужно ли снижать насыщенность цветов на указанную величину при выводе изображений на экране монитора. «Наложение цветов RGB с гаммой» определяет особенности наложения цветов RGB при формировании совмещенных данных (например, при наложении или раскрашивании слоев в нормальном режиме). Если этот параметр не выбран, то цвета RGB накладываются непосредственно в пределах цветового пространства документа. «Наложение цветов текста» выполняется с использованием указанной гаммы – оставляем как есть.
«Уменьшить насыщенность цветов монитора на» этот параметр определяет, нужно ли снижать насыщенность цветов на указанную величину при выводе изображений на экране монитора. «Наложение цветов RGB с гаммой» определяет особенности наложения цветов RGB при формировании совмещенных данных (например, при наложении или раскрашивании слоев в нормальном режиме). Если этот параметр не выбран, то цвета RGB накладываются непосредственно в пределах цветового пространства документа. «Наложение цветов текста» выполняется с использованием указанной гаммы – оставляем как есть.
Нажимаем «Ок» и для подтверждения применяемых настроек необходимо перегрузить программу.
Где еще необходимо настроить систему управления цветом, так это в конверторе Adobe Camera RAW, являющимся встроенным приложением программы Photoshop семейства CC.
Для того чтобы открыть окно настроек отображения изображений необходимо нажать на надпись расположенную по центру нижнего поля окна приложения.
Откроется диалоговое окно «Управление файлами», в котором нам потребуется самое верхнее поле «Цветовое пространство».
В указанном поле опять же обязательно указываем цветовое пространство sRGB IEC61966-2.1
«Глубина цвета» это параметр в основном влияет на работу с контрастностью изображения. Рекомендуемым значением является 8 бит/канал.
Нажимаем «Ок» и для подтверждения применяемых настроек необходимо перегрузить программу.
Кроме выше перечисленного необходимо проверить настройки цветового профиля самой операционной системы установленной на Вашем компьютере.
Для этого в Windows 10, нажимаем на кнопку «Поиск в Windows» в левой нижней части экрана. В предыдущих версиях Windows строку поиска можно вызвать через кнопку «Пуск».
В появившейся строке поиска набираем текст «Управление цветом». Система выдаст результат поиска, щелкаем по нему левой кнопкой мышки.
Появляется окно «Управление цветом». На вкладке «Устройства» в одноименной строке выбираем пункт «Универсальный монитор PnP», через дефис в этой строке отображается название Вашей видеокарты.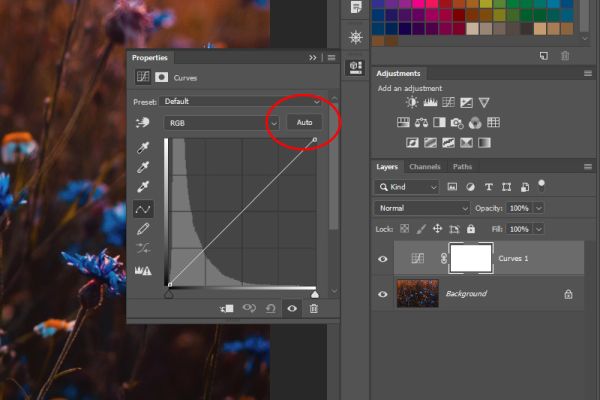
Если Ваш монитор не подвергался дополнительной калибровке, то поле «Профили, сопоставляемые этому устройству» должно быть пустым. В противном случае необходимо удалить имеющиеся настройки (выделить название настройки левой кнопкой мышки и нажать внизу кнопку «Удалить»). Если же Вы однозначно знаете, что монитор калибровался с помощью специального прибора, оставьте соответствующую запись.
Проверить наличие системного профиля монитора в программе Photoshop, можно зайдя в меню «Редактирование» в фотошопе, выбрать команду «Настройка цветов» и в появившемся окне в поле «Рабочие пространства» для RGB проверить соответствие профиля монитора или профиля калибратора.
Если Вы калибровали монитор, то в программе менять профиль рабочего пространства sRGB на профиль монитора НЕЛЬЗЯ!
Вот те необходимые настройки цвета в программе и в системе компьютера необходимые для корректного отображения изображений.
Второй и более серьезной проблемой может быть неправильная калибровка Вашего монитора.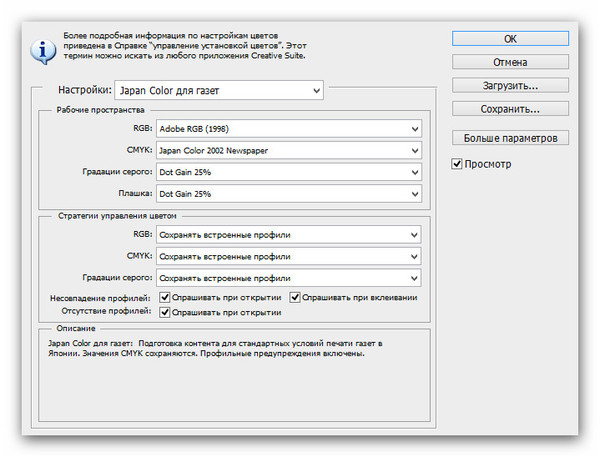
Калибровать монитор необходимо с помощью специальных приборов: калибраторов или спектрофотометров. Но приобретение дополнительного оборудования всегда требует нежелательных материальных вложений. Так же необходимо иметь некоторые навыки по работе со специализированными программами калибровки. Откалибровать монитор можно в сервисном центре, конечно же при наличии таковых в Вашем населенном пункте.
Чтобы получить действительно хорошее изображение, где черное — это черное (а не темно-серое), белое — это белое, а цвет не зависит от угла поворота экрана, нужен профессиональный монитор. Фотографы и художники-графики отдают предпочтение экранам с матрицей IPS.
На бюджетных мониторах с матрицами типа TN добиться высокой точности оттенков и цветов, к сожалению, не получится, и дело не в том, что этого не позволяют программы, а в качестве самого экрана.
Простым первоначальным методом по восстановлению нормальной цветопередачи, яркости и контрастности может быть настройка монитора средствами Windows.
Перед настройкой монитора выполните следующие условия:
- Монитор должен стоять там, где вы обычно его используете.
- Перед калибровкой необходимо поработать на нем минут 30, для достижения нормальной рабочей температуры матрицы.
- Помещение должно быть достаточно освещено. Калибровку лучше проводить при том освещении, при котором вы работаете. Если вы работаете и при естественном, и при искусственном свете, оптимально создать два цветовых профиля. Направленные источники света на время калибровки следует удалить от экрана.
Нажимаем на кнопку «Поиск в Windows» в левой нижней части экрана. В появившейся строке поиска набираем текст «Калибровка цветов». В предыдущих версиях Windows строку поиска можно вызвать через кнопку «Пуск». Система выдаст результат поиска, щелкаем по нему левой кнопкой мышки.
После этого загрузится встроенная программа «Калибровка цветов экрана». Следуя пошаговому описанию, выполняете все необходимые настройки.
На последнем шаге Вам предлагается сравнить ПРЕЖНЮЮ и ТЕКУЩУЮ (вновь полученную) калибровку. Если Вас все устраивает, сохраняете настройки нажатием кнопки «Готово», если нет – делаете отмену.
Еще один вариант оценки существующей или произведенной калибровки это онлайн-сервисы.
С их помощью можно оценить и отрегулировать не только яркость, контраст и цвет, но и резкость, геометрию, наличие битых пикселей, уровень мерцания и прочее: monteon.ru
Monteon.ru
Сервис Monteon позволяет оценить следующее:
- Точность цветопередачи.
- Наличие битых пикселей.
- Плавность градиентных переходов.
- Мерцание (синхронизацию фазы на VGA-мониторах) и муар (разводы в виде волнообразного узора, которого в норме быть не должно).
- Резкость границ.
- Яркость и контраст.
- Зональную яркость (различие яркости в центре и на периферии экрана).
- Геометрию и сетки (отсечение краев изображения, периферийные искажения на широкоформатном экране с соотношением сторон 16:9).

На самом сайте есть описание тестов и рекомендации по оценке результатов: monteon.ru/about-tests.html
Приятных творческих успехов!
Если Вы не хотите пропустить интересные уроки по обработке фотографий — подпишитесь на рассылку.
Форма для подписки находится ниже.
Временно закрыто комментирование для гостей, нужна обязательная регистрация, ввиду засилья спамботов.
зарегистрируйтесь на сайте, что бы оставлять комментарии!
Изменение цвета изображения в Photoshop CC 2020 –07 Учебные пособия
Узнайте, как изменить цвет изображения в Photoshop CC, из 07 различных учебных пособий и станьте мастером замены цвета.
Photoshop — мощный инструмент для редактирования изображений. Программа имеет широкий спектр возможностей, от базовых настроек до продвинутых методов ретуширования. Одной из отличительных особенностей Photoshop является его способность редактировать цвета.
Из этого туториала вы узнаете, как изменить цвета изображения в Photoshop. Шаги включают в себя открытие исходной фотографии, выбор области, в которой вы хотите изменить цвет, а затем выбор нового цвета из палитры.
Шаги включают в себя открытие исходной фотографии, выбор области, в которой вы хотите изменить цвет, а затем выбор нового цвета из палитры.
Сделав снимок, многие из нас думают об изменении цвета фотографии. Это может быть фон или частичное изменение цвета изображения.
Как изменить цвет изображения в Photoshop CC
В современном обществе все используют компьютеры и смартфоны для общения, покупок, оплаты счетов и т. д. То же самое касается графических дизайнеров, которые манипулируют изображениями с помощью Adobe Photoshop.
Чтобы создать новый дизайн или изменить существующий, дизайнерам часто приходится корректировать цвета. Проблема в том, что они не всегда знают, как изменить цвет изображения в Photoshop CC.
В этом уроке мы обсудим 7 различных способов изменить цвет изображения в Photoshop CC. Итак, давайте начнем играть с цветами в Photoshop, используя его инструменты и панель инструментов.
#01
Изменение частичных цветов фотографии в Photoshop Если вы хотите изменить частичные цвета фотографии в Photoshop, вы можете легко сделать это самостоятельно. Просто прочитайте эту статью. Здесь мы объясним, как изменить частичные цвета фотографии в Photoshop.
Просто прочитайте эту статью. Здесь мы объясним, как изменить частичные цвета фотографии в Photoshop.
Для этого метода мы выбираем исходное изображение ниже.
Шаг 01. Выберите инструмент «Быстрое выделение»Выберите инструмент «Быстрое выделение» на панели параметров.
В этом методе всегда используйте более сплошной фон и делайте выделение вокруг сплошных цветов.
Мы изменим цвет платья изображения, поэтому нажмите Ctrl/Cmd+Shift+I, чтобы выбрать платье. Опять же, мы не касаемся какой-либо части тела человека, и невыбранные области останутся без изменений.
Шаг 02: Создайте новый слой выделенияНе забудьте создать новый слой выделения. Вы можете легко создать новый слой, нажав Cmd / Ctrl + J.
Шаг 03: Изменение цветаНа этом этапе мы будем работать с цветовым оттенком/насыщенностью. Для этого нажмите Cmd/Ctrl+U.
Продолжайте перемещать ползунок «Оттенок» влево и вправо. Как только вы получите ожидаемый цвет, перестаньте двигать ползунок.
Как только вы получите ожидаемый цвет, перестаньте двигать ползунок.
Теперь вам нужно добавить маску слоя на панели слоев. Кнопка маски слоя расположена справа от опции fx. Нажмите здесь.
Шаг 05: Выбор инструмента «Градиент»Следующим шагом является выбор инструмента «Градиент».
Необходимо подтвердить, что инструмент градиента установлен на передний план на фоне и линейный. Затем в параметре «Режим» выберите «НОРМАЛЬНЫЙ», а НЕПРОЗРАЧНОСТЬ должна быть 100%.
В раскрывающемся меню можно выбрать оба варианта.
Шаг 06: Перетаскивание градиента по горизонталиТеперь горизонтальное перетаскивание градиента по всему изображению даст вам бросающееся в глаза сочетание цветов. Обязательно сделайте это, когда маска выбрана.
Синий и красный цвета на изображении стали фиолетовыми, где они были смешаны.
Вы можете прочитать:
- Как отбелить зубы в Photoshop (Полезное руководство)
- Фото в цветной карандашный набросок с помощью Photoshop
- Заменить небо на фотографии с помощью Photoshop
# 02
Изменение цвета фона в Photoshop Люди тратят время на выполнение нескольких ненужных шагов по изменению цвета фона. Тем не менее, этот метод изменения цвета фона также довольно эффективен и прост.
Тем не менее, этот метод изменения цвета фона также довольно эффективен и прост.
В этом уроке мы покажем вам, как изменить цвет фона любого изображения в Adobe Photoshop CC. Это просто!
Шаг 01: Создайте корректирующий слой Hue Saturation
Создайте корректирующий слой Hue/Saturation.
Шаг 02: Перейдите на панель свойствТеперь перейдите на панель свойств. Найдите значок с пальцем. Вы найдете его под опцией Preset. Нажмите здесь.
Затем, чтобы выбрать небесно-голубой цвет, нажмите на цвет. Таким образом, небесно-голубой цвет будет изолирован. Но как понять, что небесно-голубой цвет изолирован? Что ж, вы увидите, что некоторые ползунки окружают небесно-голубой цвет градиентом.
Шаг 03. Изменение цвета фонаКак только вы начнете перемещать ползунок «Оттенок», небесно-голубые цвета изображения начнут меняться.
Вы можете изменить цвет фона на любой цвет, следуя этому методу.
Разве это не весело? Нет необходимости в выборе, и процесс более удобен, чем ожидалось.
# 03
Изменение цвета одежды (замена цвета объекта в Photoshop)Часто ли вы меняете цвет одежды на изображении? Adobe Photoshop позволяет изменить цвет одежды, просто прикоснувшись к ней. Вы можете менять цвета в зависимости от количества падающего на него света.
С помощью этого метода легко изменить цвет ткани.
Этот метод может показаться вам похожим на метод № 2. Но шаги начнут меняться с шага № 3 в этом разделе.
Шаг 01: Создайте слой Hue SaturationСоздайте слой регулировки Hue Saturation.
Наведите указатель мыши на значок пальца и нажмите на него. Кроме того, необходимо выбрать цвет образца. Например, мы нажимаем на красные футболки.
Шаг 02. Переместите ползунок оттенка Переместите ползунок оттенка; изображение приобретет пурпурный/розовый цвет из красного.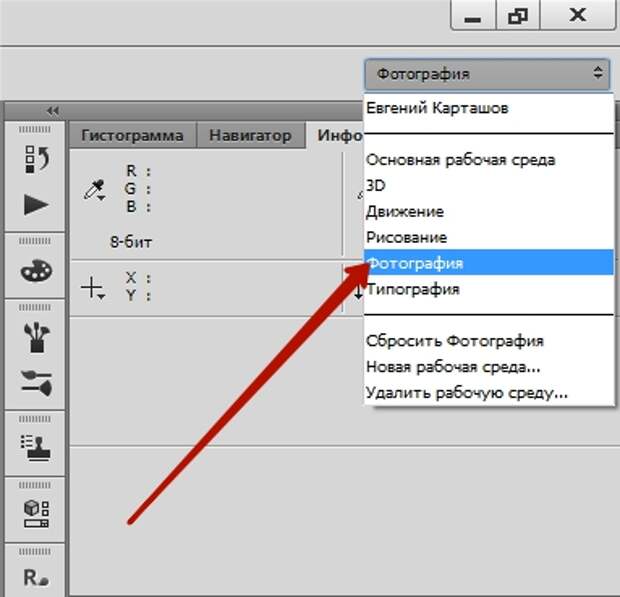
Вы уже заметили, что цвет кожи и волос объекта также изменился на пурпурный/розовый. Но мы хотим изменить цвет ткани. Итак, как перестать менять цвет кожи и волос?
Выполните следующий шаг.
Шаг 03. Уточнение выбора цветаПолзунки необходимо переместить в положение градиента, чтобы уточнить выбор цвета. Однако на этом шаге вы можете исправить только несколько цветов, например, губы и цветовые отражения на лице. Но эти участки точно будут выглядеть лучше.
Шаг 04: Используйте маску слоя для насыщенности оттенкаМы будем использовать маску слоя оттенка/насыщенности.
Выберите кисть, и образец цвета переднего плана должен быть черным.
После выбора параметра маски закрасьте любую часть изображения, которую хотите сохранить в исходном цвете.
#04
Перекрашивание объекта с помощью цветового диапазона Если вы хотите изменить цвет объекта, вы можете перекрасить его, изменив цвет фона изображения.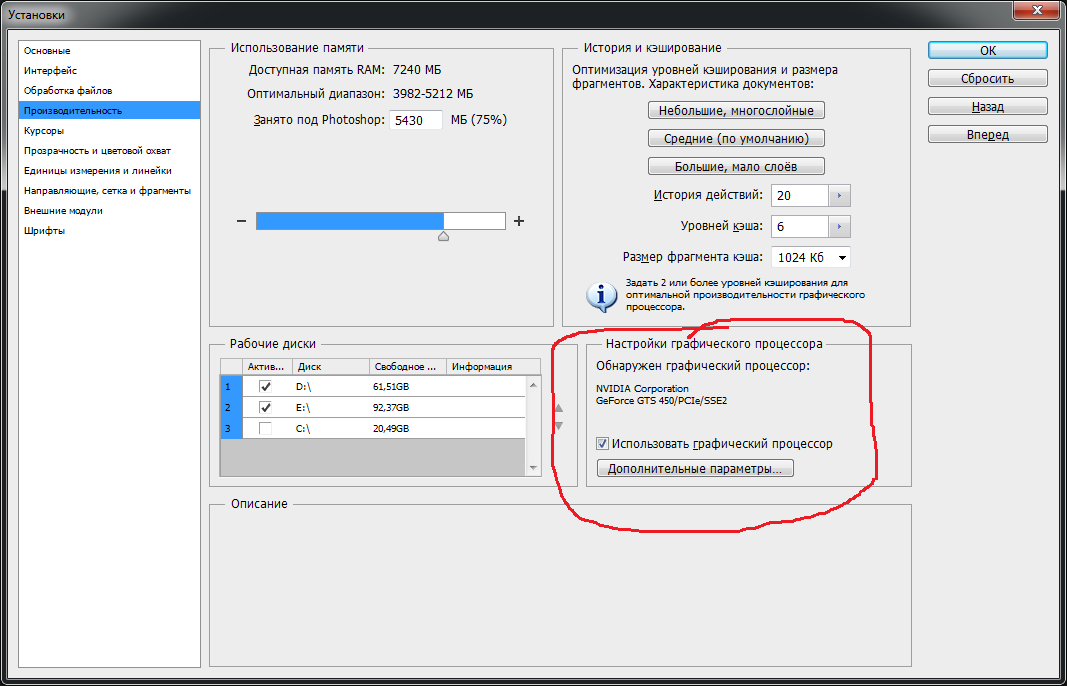 Перекрасьте объект с цветовой гаммой, затем вы можете просто выбрать область, которую хотите изменить.
Перекрасьте объект с цветовой гаммой, затем вы можете просто выбрать область, которую хотите изменить.
Некоторые люди ищут в Photoshop возможность рисовать цвета руками. Этот метод является отличным учебным пособием по раскрашиванию от руки.
Шаг 01: Выберите цветовую гаммуЧтобы упростить задачу, выберите цвета краски автомобиля, как показано ниже.
Выберите «Выделение» > «Цветовой диапазон»
Выберите основной цвет, когда выбран инструмент «Пипетка». Вам потребуется добавить выбор цвета. Используйте пипетку+.
С помощью ползунка размытости вы можете легко улучшить изображение. Как только вы нажмете OK, вы увидите выбор марширующего муравья. Опять же, немного очистки необходимо.
Шаг 02: Наложение цвета на выбранные областиТеперь нажмите клавишу быстрого доступа «Q». Появится КРАСНОЕ наложение, и будут указаны выбранные области.
Шаг 03: Вычесть выделение Чтобы добавить выделение, используйте белый цвет для рисования.
А черная окраска позволит убрать выделение.
Шаг 04: Создайте новый слойТеперь создание нового слоя является обязательным и обеспечивает переход его в режим наложения цветов.
Шаг 05: Оставьте выделение активнымВыберите кисть и убедитесь, что выделение остается активным.
Теперь вы должны выбрать цвет. Для этого перейдите к образцу цвета переднего плана.
Затем начните рисовать. Вы обнаружите, что меняются цвета, а не тон.
Продолжайте рисовать, пока не закончите рисовать цветом.
Функция цветового диапазона вызовет тонкую улыбку на вашем лице, потому что отражаемые области также будут выделены, а значит, изображение не получит художественного вида.
Шаг 06. Изменение цвета с помощью параметра «Оттенок/насыщенность»На этом этапе изменить цвет также будет просто с помощью параметра «Оттенок/Насыщенность».
Эта опция поможет вам изменить цвет автомобиля на другой в любое время.
# 05
Наложение цветов и градация ДобавлениеЕсли вы ищете способ добавления цветовых наложений или градиентов к вашим изображениям, то этот урок идеально вам подходит! В этом уроке объясняется, как добавлять градиенты и наложения к любому изображению с помощью Photoshop CC.
Шаг 01: Откройте панель градиента в Photoshop CCВ Photoshop откройте панель градиента.
Выберите градиент и перетащите его на изображение.
Затем перейдите на панель слоев, чтобы изменить режим наложения цветов и непрозрачность.
Помните, что вы получите реалистичный результат, если выберете более низкий уровень непрозрачности.
Шаг 02: Карта градиентаКарта градиента наверняка даст вам другие результаты. Для этого необходимо выбрать корректирующий слой карты градиента. И было бы лучше, если бы вы выбрали тот же градиент для Шага № 1.
Вы обнаружите, что на карте градиента левая часть окрашена в оранжевый цвет; это тени.
Правая часть окрашена в красный цвет, что является основным моментом.
Теперь измените режим наложения цветов.
Вы также можете поиграть с картой градиента. Для этого нажмите на поле «Обратный». Таким образом, оранжевый цвет станет бликами, а красный цвет сменится тенями. Более светлые цвета в светлых участках всегда дадут лучший результат.
Как только вы измените уровень непрозрачности на низкий, изображение станет красивым.
Сочетание карты градиента и наложения градиента добавит изображению живости. Кроме того, неизбежна настройка непрозрачности обоих корректирующих слоев.
#06
Эффект наложения цветаИзображение ниже является примером изменения градиентного наложения. Конечно, вы можете сделать это, используя слой с прямым градиентом, но мы использовали корректирующий слой с наложением градиента.
Использование слоя с прямым градиентом дает вам преимущество изменения угла и быстрого масштабирования слоя.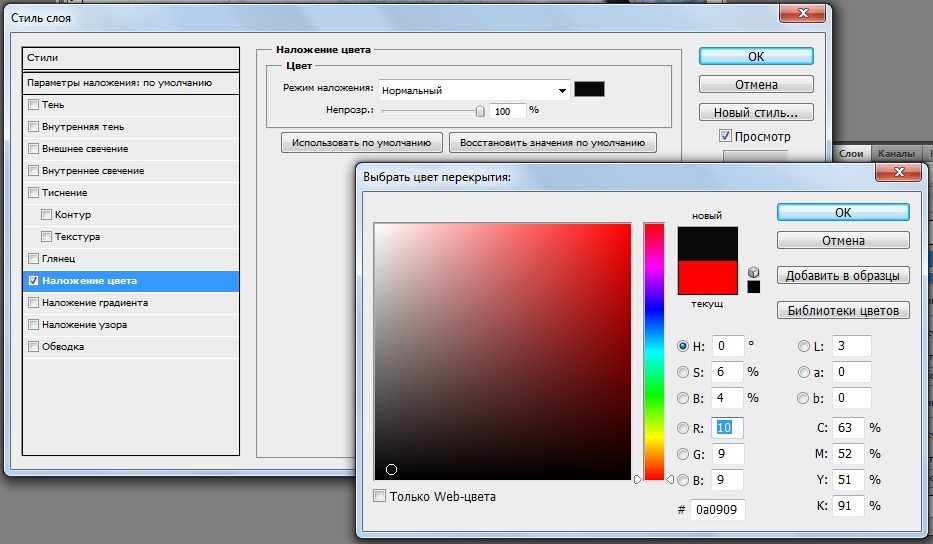 Кроме того, когда окно градиентной заливки открыто, перетащите градиент на изображение.
Кроме того, когда окно градиентной заливки открыто, перетащите градиент на изображение.
#07
Использование инструмента замены цветаЗамена цвета в Photoshop выполняется намного быстрее с помощью инструмента замены цвета.
Этот инструмент уникален по сравнению с другими инструментами, поскольку он сохраняет тени, средние тона и блики исходного изображения в замененном цветном изображении. В результате реалистичный вид изображения подтверждается после возврата цвета.
Инструмент замены цвета находится на панели инструментов в раскрывающемся меню инструмента «Кисть».
Кроме того, вы можете следовать, нажав клавишу быстрого доступа B. Это позволит вам выбрать кисть. Затем нажмите Shift + B. Таким образом, вы можете переключаться между несколькими вариантами кисти и оттуда, как инструмент замены цвета.
Процесс использования инструмента замены цвета
Для этого раздела мы использовали приведенное выше изображение.
Первое, что вам нужно сделать, это выбрать заменяющий цвет. Помните, что это также должен быть цвет переднего плана.
Шаг 02: Выберите цвет переднего планаПерейдите в поле цвета переднего плана. Появится широкий спектр вариантов цвета, и вы можете выбрать любой из них в соответствии с вашими требованиями. Затем выберите любой исходный цвет, который необходимо заменить.
Однако очень важно придать изображению реалистичный вид. Для этого выберите что-то с такой же яркостью. Кроме того, выбирайте только достаточно яркий и темный цвет, так как изменение будет полностью видно.
Шаг 03: Замена цвета изображенияВыбрав инструмент замены цвета, закрасьте выбранную область изображения; таким образом, вы можете заменить цвета изображения.
Настройка цвета изображения в Photoshop Функция изменения цвета изображения требует настройки. Регулировка включает
Регулировка включает
- Возможность настройки размера
- Регулировка жесткости кисти
- Изменение расстояния между щетками.
На этой панели вам нужно настроить оттенок, насыщенность, пределы, допуск и режим выборки.
Цвет выбран в качестве режима по умолчанию, что является лучшим вариантом для настройки цветов любого изображения по мере необходимости.
ОттенокОттенок позволит вам заменить цвет, аналогичный цвету переднего плана. В зависимости от того, что вы восстанавливаете, цвета могут казаться более приглушенными или более интенсивными.
НасыщенностьНасыщенность чаще всего используется для увеличения интенсивности цвета. В то же время, выполнение обратного действия является характеристикой яркости, и результат может быть лучше при работе с инструментом замены цвета.
Вы получите наилучший результат, если изучите этот инструмент, чтобы увидеть результаты, которые вы видите в разных режимах.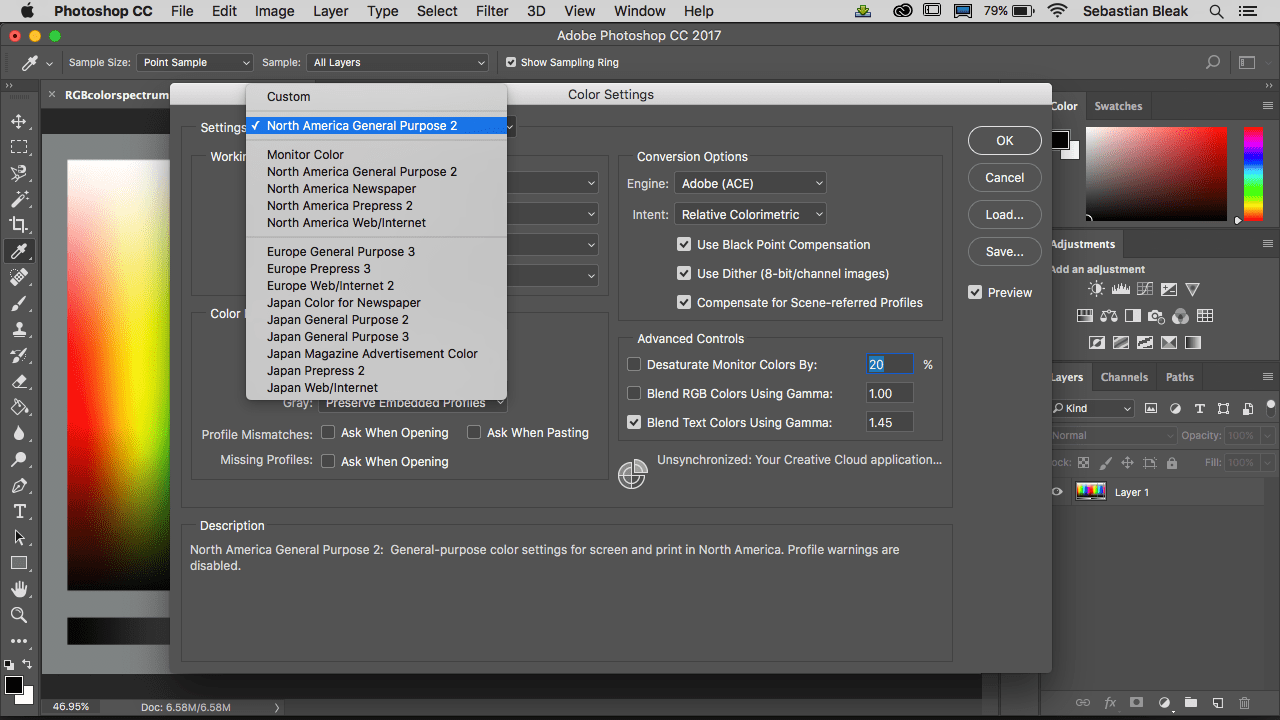
Значки опций однократной и фоновой выборки расположены между режимами и ограниченными меню. По умолчанию эти параметры установлены как постоянные.
Вы можете получить представление о непрерывной функции из самого названия.
Непрерывные выборки параметров и замена цвета без перерыва при изменении положения мыши.
Как только опция позволяет вам выбрать образец цвета в вашем первом выборе, опция фона делает выборку цвета фона и заменяет цвет изображения, который соответствует цвету фона.
ПределыПараметр пределов также установлен как Непрерывный по умолчанию. А в области кисти он заменяет и примыкает к пикселям.
Одновременная прерывистая замена цветных пикселей цветом переднего плана в поле, независимо от того, являются ли они соседними или нет.
Найдите края, которые помогут заменить цвет, сохраняя края объекта. Этот параметр обеспечивает наилучший результат с четкими линиями.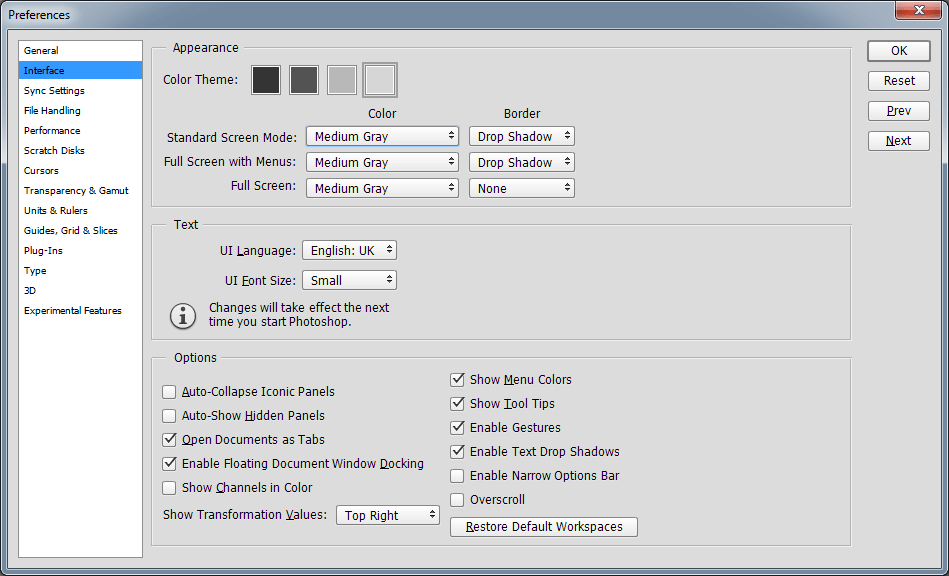
Однако вы, несомненно, не получите наилучший результат, когда фокус будет мягким и размытым. На этом этапе вы должны выбрать более тонкую кисть вместе с непрерывной опцией.
ДопускКроме того, когда выбран уровень допуска, вы можете контролировать, сколько цвета пикселей требуется для соответствия цвету переднего плана.
Вы можете выбрать образец цвета, уменьшив уровень допуска, а увеличение позволит выбрать более широкое применение.
В конце концов, чтобы сгладить неровные края, вы должны выбрать опцию сглаживания.
Часто задаваемые вопросыКак выбрать инструмент для замены цвета?
Щелчок правой кнопкой мыши на инструменте кисти позволит вам получить доступ к инструменту замены цвета.
Кроме того, следуя сочетанию клавиш, вы можете нажать B, чтобы выбрать инструмент «Кисть».
Затем нажмите Shift + B, несколько параметров кисти будут переключаться таким образом, и вам нужно выбрать инструмент кисти из разных вариантов.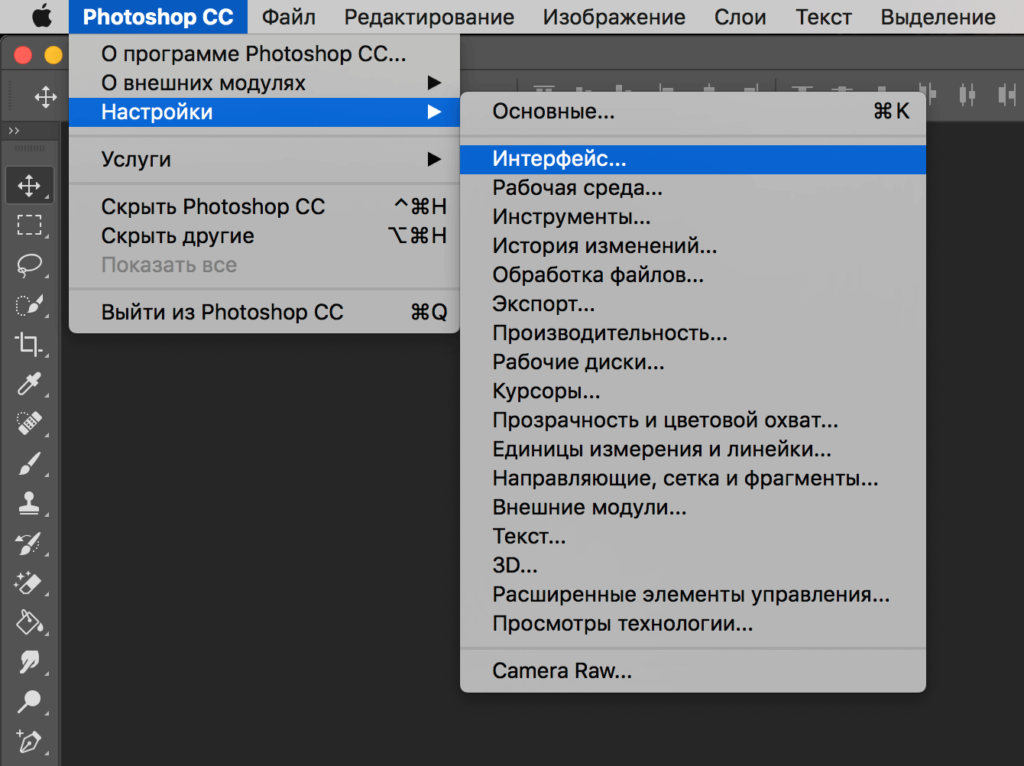
Почему я не могу заменить цвет в Photoshop?
Команда: заменить цвет уже дает вам объяснение вашего вопроса. На самом деле оттенки серого, от розового до пурпурного, не являются цветами.
Поэтому, если необходимо заполнить какую-либо область серыми оттенками или цветами, рекомендуется использовать функцию Цветовой тон/Насыщенность. Также убедитесь, что элемент «Цвета заливки» включен.
Какие существуют цветовые режимы в Photoshop?
Режим изображения или цвета определяет, как сочетаются цвета в зависимости от номера канала в цветовом режиме. Несколько цветовых режимов обеспечивают детализацию и размеры файлов с разными уровнями цвета. В Photoshop существует 5 типов цветовых режимов
1. Режим RGB (миллионы цветов)
2. Режим CMYK (четыре цвета печати)
3. Индексный режим (256 цветов)
4. Режим оттенков серого (256 оттенков серого)
5. Растровый режим (2 цвета)
Растровый режим (2 цвета)
Доступен ли корректирующий слой замены цвета в Photoshop?
Да, вы можете использовать выборочные цвета, параметры панели «Оттенок/насыщенность» и «Цветовой баланс». Сдвигая эти панели, вы можете менять определенные цвета. Добавление обтравочной маски поможет вам работать со слоями, с которыми вы работаете; другие слои не повлияют на вас.
Последние словаНа сегодня все, играем с красками. Следуя нескольким вариантам, человек может изменить цвета изображения. И в зависимости от вашего конечного результата, вы должны следовать различным методам замены цвета.
Сообщите нам, какой метод вы пробовали. И поделитесь конечным результатом. Мы будем рады помочь вам, если вы хотите стать экспертом в Photoshop.
Надеюсь, вам понравился сегодняшний урок. У нас есть группа творческих людей, играющих с несколькими функциями Photoshop и выполняющих требования отдельных лиц. Вы также можете обратиться за услугой.
Вы также можете обратиться за услугой.
Мы поделились многими уроками по Photoshop. Если вы хотите стать экспертом в Photoshop, начните просматривать другие учебные пособия, подобные приведенным ниже, на этом веб-сайте.
Вы можете прочитать:
Как изменить цвет логотипа в Photoshop CC 2021
Автор Logos By Nickin Adobe, Photoshop, Tutorials
Если у вас есть только сглаженные растровые копии вашего логотипа (например, PNG и JPG) тогда вам может быть трудно внести изменения, такие как цвет. В этом уроке мы будем использовать обходной путь, который позволит вам изменить цвет логотипа в Photoshop без использования векторных копий и без использования Illustrator.
Чтобы изменить цвет логотипа в Photoshop, мы будем использовать Функция замены цвета для изменения каждого цвета по отдельности. Это простой инструмент, который позволяет вам выбрать цветовую область вашего изображения, а затем заменить ее другим цветом по вашему выбору.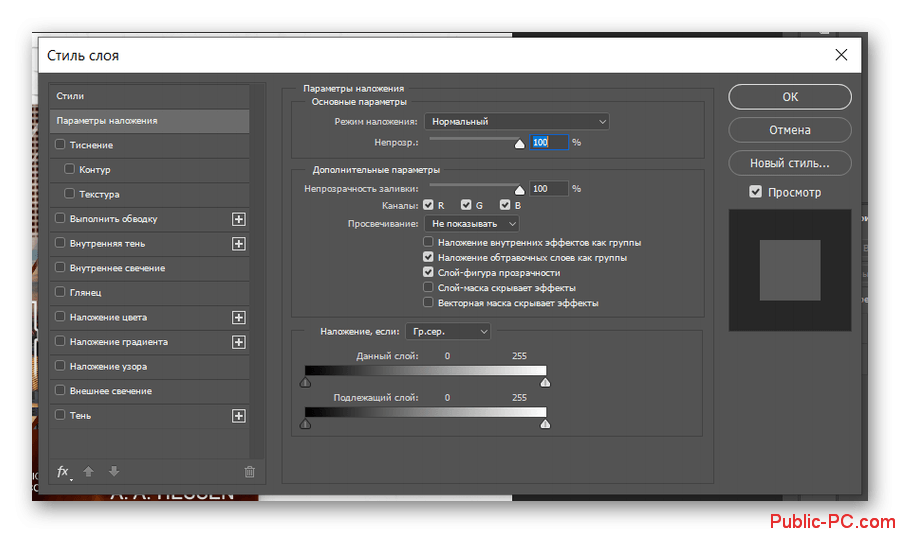 Давайте углубимся.
Давайте углубимся.
Изменить цвет логотипа в Photoshop
Следующий видеоурок проведет вас через весь процесс менее чем за две минуты:
Для этой демонстрации я буду использовать логотип Photoshop в качестве примера того, как изменить цвет логотипа в Photoshop:
Логотип, используемый в этой демонстрации, содержит два цвета, которые мы будем менять.В этом примере вы увидите, что логотип состоит из двух цветов:
- Голубой : используется для букв
- Темно-синий : используется в качестве фона логотипа
Давайте сначала изменим цвет светло-голубой области.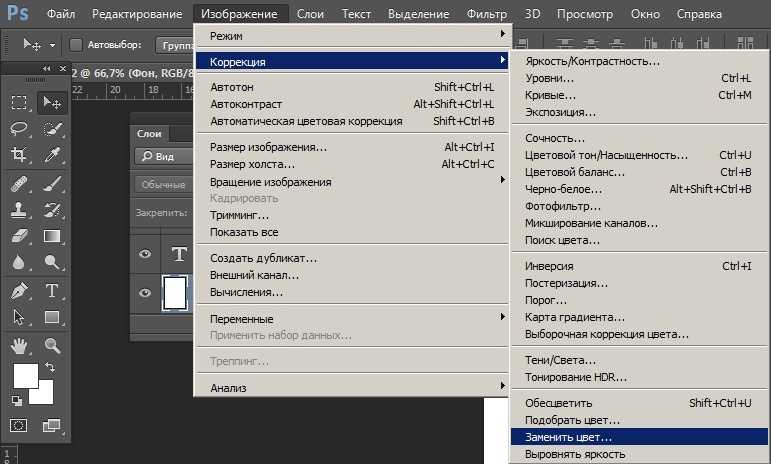
Для этого мы должны выбрать цвет и заменить его другим цветом. Это делается с помощью инструмента «Заменить цвет» , доступ к которому можно получить, перейдя по адресу:
«Изображение» > «Коррекция» > «Заменить цвет»
После открытия меню должно выглядеть примерно так:0019 Заменить цвет Меню позволит вам изменить цвета вашего логотипа.
Просто нажмите на область вашего логотипа, содержащую цвет, который вы хотите изменить. Вы должны увидеть его выделенным в окне предварительного просмотра:
После выбора должен быть указан цвет, и область, которая будет затронута, будет выделена.Затем посмотрите в нижнюю часть меню, где написано Результат . Щелкните цветное поле над ним, чтобы открыть палитру цветов: палитра цветов позволит вам выбрать заменяющий цвет, используя различные значения.
Здесь вы выберете новый цвет, которым хотите заменить выбранный цвет. Using this menu, you will be able to change your logo colors based on the following values:
- HSB
- RGB
- LAB
- CMYK
- HEX
- Swatches & Libraries
- Freehand color selection
Once you выбрали новый цвет, нажмите OK , чтобы применить изменения.
Как вы можете видеть на скриншоте ниже, мне удалось изменить светло-голубой цвет логотипа на зеленовато-желтый: Обновлен цвет логотипа.
Чтобы изменить цвет фона, я просто повторю этот процесс.
При выборе нового цвета вы можете обнаружить, что иногда он выглядит блеклым, как здесь, когда я изменил темно-синий цвет логотипа на красный: цвет выглядит слегка мутным и размытым после замены.
Чтобы исправить это, мы можем просто отрегулировать ползунки Оттенок, Насыщенность и Яркость в меню Заменить цвет , чтобы получить точный оттенок, который вы хотите получить: симпатия.
Вот как просто изменить цвет логотипа в Photoshop!
Заключение
Благодаря удобному инструменту «Заменить цвет» вы всего за несколько кликов сможете изменить цвет логотипа в Photoshop.
Другие приложения, такие как GIMP, имеют аналогичную функцию, но Photoshop, на мой взгляд, делает эту задачу проще и легче, чем любое другое дизайнерское приложение.


 В этом случае простая черная плашка и насыщенный черный цвет выглядят на экране одинаково.
В этом случае простая черная плашка и насыщенный черный цвет выглядят на экране одинаково.