Как настроить фотокамеру. Общие советы для начинающих
Многие начинающие фотографы часто задаются вопросом, как настроить фотоаппарат, чтобы получить наилучшие возможные результаты. Несмотря на то, что не существует установленных правил для настроек фотокамеры, которые хорошо работают для всех видов съемки, я заметил, что есть некоторые настройки, которые я лично использую на разных камерах и которые в некотором роде можно назвать универсальными для всех марок камер. Это «базовые» настройки, которые я установил по умолчанию и не меняю их для большинства сюжетов и сцен. Кроме того, так же существуют определенные режимы, которые облегчают или ускоряют процесс фотосъемки, особенно для тех, кто только начинает фотографировать. Давайте рассмотрим эти общие настройки более подробно!
Настройка камеры
Сначала давайте рассмотрим некоторые основные настройки, которые можно настроить и забыть про них. Как правило эти настройки универсальны для всех видов камер.
- Качество изображения: RAW
- Запись в формате RAW: сжатие без потерь (если доступно)
- Баланс белого: Авто
- Стиль изображения: Стандартный
- Цветовое пространство: sRGB
- Шумоподавление при длительной выдержке: Вкл
- Шумоподавление с высоким ISO: Выкл.
- Коррекция объектива (контроль виньетирования, контроль хроматической аберрации, контроль искажений и т. Д.): Выкл.
Выше приведены наиболее важные настройки камеры. Во-первых, вы всегда должны начинать с выбора правильного формата, а это RAW. Если есть настройка для выбора сжатия RAW, всегда выбирайте Сжатие без потерь, как описано выше, так как это уменьшает размер файла, что для фотографа очень важно (однако такая функция есть не на всех камерах).

После того, как вы настроили вышеупомянутые параметры, настало время перейти к динамическим настройкам, тем, которые нужно будет менять часто.
Лучший режим съемкиХотя некоторые фотографы утверждают, что лучше всегда снимать в ручном режиме, чтобы иметь полный контроль над вашей камерой, я не совсем с этим согласен, да, ручной режим дает полный контроль и очень полезен, но для новичка работа с ним без сноровки будет затруднена. К тому же учитывая, насколько удивительны современные камеры, когда дело доходит до правильного замера сцены и экспонирования объекта, то лучше использовать один из режимов приоритетов: Режим приоритета диафрагмы или приоритета выдержки. Это замечательные режимы для использования которых вам нужно понять, что для вас главное, самостоятельная установка диафрагмы или выдержки.
Например, лично я в 90% случаев полагаюсь на режим приоритета диафрагмы (обозначается Av или A, в зависимости от марки камеры). В данном режиме у вас есть полный контроль над диафрагмой и ISO, а это важно, как раз для 90% случаев. Данный режим отлично работает, и у меня есть полный контроль не только над диафрагмой, но и над тем, насколько яркой или темной будет фотография. Если мой фотоаппарат делает более яркое изображение, чем мне бы хотелось, я просто использую кнопку компенсации экспозиции, чтобы сделать поправку без перенастройки камеры:
В данном режиме у вас есть полный контроль над диафрагмой и ISO, а это важно, как раз для 90% случаев. Данный режим отлично работает, и у меня есть полный контроль не только над диафрагмой, но и над тем, насколько яркой или темной будет фотография. Если мой фотоаппарат делает более яркое изображение, чем мне бы хотелось, я просто использую кнопку компенсации экспозиции, чтобы сделать поправку без перенастройки камеры:
На всех камерах эта кнопка будет располагаться в разных местах, но имеет одно обозначение
Если вам интересно, стоит ли снимать в любом предустановленном сюжетном режиме, например, «Макро», «Спорт», «Портер» и т. д. Я не рекомендую это делать по ряду причин. Основная причина в том, что такие режимы сильно различаются не только у разных производителей камер, но и у разных моделей. Поэтому, если вы научитесь всегда полагаться на определенный сюжетный режим на одной камере и в будущем решите перейти на новую, вы не сможете получить тот же результат на другой модели камеры. И вообще результаты будут не сильно предсказуемые. Также важно подчеркнуть, что большинство высокопроизводительных и профессиональных моделей камер даже не имеют сюжетных режимов.
И вообще результаты будут не сильно предсказуемые. Также важно подчеркнуть, что большинство высокопроизводительных и профессиональных моделей камер даже не имеют сюжетных режимов.
Лучший режим автофокуса
Вы должны быть убеждены, что вы снимаете в правильном режиме автофокуса, в зависимости от того, что вы фотографируете. Например, если вы фотографируете неподвижный объект, то лучше использовать о диночный автофокус, также известен как One-Shot (Canon) и AF-S (Nikon), тогда как если вы фотографируете объект который постоянно движется, вам нужно переключиться в режим непрерывной фокусировки / AI Servo Focus, так как вы, вероятно, захотите, чтобы ваша камера активно отслеживала ваш объект съемки.
Динамический режим зоны АФ
Чтобы облегчить задачу начинающим фотографам, производители фотокамер иногда включают гибридный режим, который автоматически переключается между режимом фокусировки по одной области и режимом непрерывной фокусировки в зависимости от того, неподвижен ли ваш объект или движется. Этот гибридный режим, который известен как «AF-A» на Nikon и «AI Focus AF» на камерах Canon, может стать отличным режимом автоматической фокусировки по умолчанию, если вам трудно постоянно переключаться между одиночным и следящим фокусом.
Этот гибридный режим, который известен как «AF-A» на Nikon и «AI Focus AF» на камерах Canon, может стать отличным режимом автоматической фокусировки по умолчанию, если вам трудно постоянно переключаться между одиночным и следящим фокусом.
Некоторые камеры также оснащены режимом «Авто AF», который просматривает всю сцену и пытается сфокусироваться либо на ближайшем объекте, либо на объекте, который камера считает важным. Я бы порекомендовал избегать использования таких режимов для большинства начинающих фотографов, потому что лучше контролировать вручную, где должна сфокусироваться ваша фотокамера. Вы должны научиться вручную менять точку фокусировки, перенося ее в то место, на котором должна сфокусироваться камера. Этого можно добиться, переключившись в одноточечный режим автофокуса, в котором фокусировка происходит по одной точке, которую вы выбираете сами.
Лучший режим замера экспозиции
В то время как ваша камера может иметь несколько различных режимов замера, таких как точечный замер, центрально-взвешенный замер и матричный/оценочный замер, в большинстве случаев лучше по умолчанию использовать матричный/оценочный или центральновзешенный замер, потому что в первом учитывается вся сцена и обычно камера делает нужный расчет по освещенности предметов в кадре, а во втором учитывается центральная зона в кадре, где как правило происходит фокусировка с последующей перекомпоновкой кадра.
Лучшая диафрагма для съемки
Диафрагма в объективе не только влияет на то, как ваш объект отделен от переднего плана и фона глубиной резкости, но также влияет на то, сколько света фактически проходит через объектив, поэтому вы должны быть осторожны с тем, какую диафрагму вы выберете для той или иной ситуации. Кроме того, диафрагма может влиять на такие параметры, как резкость снимка и глубина резкости, поэтому все зависит от выбора оптимальной диафрагмы для объекта и условий съемки. Если вы делаете снимки в условиях низкой освещенности и хотите избежать дрожания камеры при съемке с рук, лучше всего делать снимки с максимально широкой диафрагмой, которую может обеспечить объектив, чтобы ваша камера могла получать как можно больше света. Например, если вы снимаете с объективом 35 мм f/1,8, вы можете открыть диафрагму на максимум, до значения f/1,8 для таких условий. Однако, если вы снимаете пейзаж и хотите сделать четкую фотографию всей сцены, то нужно будет прикрыть диафрагму до значения f/5.
Диафрагма часто связана с тем, насколько ваш объект будет отделен от фона глубиной резкости, но это только одна из многих ее функций. В приведенном выше примере вы можете видеть, как может отличаться изображение при фотографировании с широко открытой диафрагмой, например, f/2,8, и узкой диафрагмой, например, f/8.0.
Лучшая выдержка
Как и диафрагма, выбор наилучшей выдержки будет сильно зависеть от того, что вы пытаетесь снять. Например, если ваша цель — сделать снимок водопада, на котором вода станет вязкой и тягучей, вам нужно будет использовать длинную выдержку, аж до нескольких секунд (для такой съемки нужно снимать со штатива)
Но если вы хотите заморозить движение объекта в вашей сцене, вам нужно будет использовать очень короткую выдержку, которая может составлять сотые и даже тысячные доли секунды:
Лучшая настройка ISO
Когда дело доходит до светочувствительности ISO, то основной совет для всех сюжетов в условиях хорошей освещенности всегда использовать низкое значение ISO, это позволит получить минимальное количество шумов/зернистости на ваших снимках.
Сравнение ISO 200 и ISO 3200
Однако съемка с самым низким ISO не всегда практична, особенно в условиях низкой освещенности. В этих ситуациях вам нужно будет увеличить значение ISO, чтобы сократить время выдержки, это в свою очередь нужно для того, чтобы избежать размытости изображения из-за непреднамеренного дрожания камеры.
Помните, что фотография — это всегда баланс между диафрагмой, выдержкой и ISO, также известный как треугольник экспозиции. Я бы порекомендовал потратить некоторое время, чтобы понять, как эти три параметра связаны друг с другом.
Авто ISO
На большинстве фотокамер вы можете отдать установку значения ISO автоматике установив его в режим Auto ISO, этот режим может быть очень удобным инструментом для начинающего фотографа. После того, как вы включите Авто ISO, ваша камера автоматически отрегулирует ISO в зависимости от яркости вашего объекта и окружающей среды, пытаясь сохранить выдержку, которая избавит от “шевеленки” камеры. Взгляните на примеры меню Auto ISO на нескольких разных камерах.
Взгляните на примеры меню Auto ISO на нескольких разных камерах.
Некоторые камеры от Nikon, Canon и других производителей имеют расширенные настройки Auto ISO, которые могут учитывать установленное вами минимальное значение выдержки, а также фокусное расстояние используемого объектива. Такие настройки могут быть очень полезны для начинающих, потому что они устраняют необходимость постоянной настройки параметров камеры.
Стабилизация изображения
Наконец, не забудьте воспользоваться преимуществами стабилизации изображения (также известной как SteadyShot, Vibration Reduction или Vibration Compensation), которая предлагается либо вашей камерой (стабилизация изображения в фотокамере), либо объективом. Не забудьте включить ее при съемке с рук и выключить при съемке со штатива. Кроме того, всегда полезно наполовину нажать спусковую кнопку затвора и сначала стабилизировать камеру или объектив, прежде чем делать снимок. Это уменьшит вероятность появления размытых снимков.
Это уменьшит вероятность появления размытых снимков.
Источник
Перевод: profotovideo.ru
Настройки фотокамеры
- KeyMission 360
- Интерактивное руководство по KeyMission 360
- Изменение настроек
- Настройки фотокамеры
Дата и время
SnapBridge 360/170 M вкладка c M Настройки камеры M Дата и время
Настройка часов фотокамеры.
| Параметр | Описание |
|---|---|
| Синхрон. со смарт-устр. | Если выбрано значение Да, и SnapBridge 360/170 M вкладка a Подключиться M Синхронизация часов включена, настройка даты и времени синхронизируется с сопряженным смарт-устройством. |
| Дата и время | Установите часы фотокамеры, если для настройки Синхрон. со смарт-устр. выбрано значение Нет. |
Настройка звука
SnapBridge 360/170 M вкладка c M Настройки камеры M Настройка звука
Задание громкости звуков, подаваемых во время работы.
- Можно выбрать Громко, Нормально (настройка по умолчанию), Тихо или Выкл..
Авто выкл.
SnapBridge 360/170 M вкладка c M Настройки камеры M Авто выкл.
Задание времени, которое должно истечь после съемки, прежде чем фотокамера выключится.
- Можно выбрать 2 секунды, 5 секунд, 30 секунд, 1 минута (настройка по умолчанию) или 5 минут.
-
Если с фотокамерой не выполняется никаких действий, то в следующих ситуациях она выключается через определенное время вне зависимости от настройки автовыключения:
- Если в приложении SnapBridge 360/170 M вкладка c Камера M Настройки камеры M Меню парам.
 сети M Bluetooth M Отсылать при выкл. выбрано значение Нет: 30 секунд (если для параметра Авто выкл. установлено значение 2 секунды или 5 секунд)
сети M Bluetooth M Отсылать при выкл. выбрано значение Нет: 30 секунд (если для параметра Авто выкл. установлено значение 2 секунды или 5 секунд) - От включения фотокамеры до съемки: 1 минута
- При завершении или сбое сопряжения со смарт-устройством: 1 минута
- В режиме ожидания сопряжения для пульта дистанционного управления: 1 минута
- В режиме ожидания сопряжения для смарт-устройства: 4 минуты
- При подключении к компьютеру (если данные не передаются): 30 минут
- При подключении кабеля HDMI (если отсутствует сигнал): 30 минут
- Если в приложении SnapBridge 360/170 M вкладка c Камера M Настройки камеры M Меню парам.
-
Фотокамера не выключается автоматически в следующих ситуациях:
- Если подключен сетевой блок питания EH-62F
- При подключении к компьютеру (если данные передаются)
- При выводе прямых изображений
Яркость светодиода
SnapBridge 360/170 M вкладка c M Настройки камеры M Яркость светодиода
Установка яркости индикаторов состояния.
Зарядка от ПК
SnapBridge 360/170 M вкладка c M Настройки камеры M Зарядка от ПК
| Параметр | Описание |
|---|---|
| Авто (настройка по умолчанию) | Если фотокамера подключена к работающему компьютеру (AПросмотр изображений на компьютере), то батарея, установленная в фотокамеру, заряжается автоматически от питания, подаваемого компьютером. |
| Выкл. | Батарея, установленная в фотокамеру, не заряжается, когда фотокамера подключена к компьютеру. |
- После подключения к компьютеру фотокамера включается и начинает заряжаться. Во время зарядки от компьютера кнопки фотокамеры не действуют.
- Для зарядки полностью разряженной батареи требуется примерно 3 часа 30 минут.
- Фотокамера автоматически выключается, если в течение 30 минут после завершения зарядки на фотокамере не выполняется никаких операций с компьютером.

Зарядка не может быть выполнена (вероятно по одной из причин, указанных ниже).
- Температура окружающей среды не подходит для зарядки. Перед использованием заряжайте батарею в помещении с температурой воздуха от 5°C до 35°C.
- Неправильно подключен USB-кабель, или неисправна батарея. Убедитесь, что USB-кабель подключен правильно, или замените батарею, если это необходимо.
- Компьютер находится в спящем режиме и не подает питание. Выведите компьютер из спящего режима.
- Батарея не может заряжаться, поскольку компьютер не может подавать питание на фотокамеру вследствие настроек компьютера или его характеристик.
SnapBridge 360/170 M вкладка c M Настройки камеры M Комментарий к изображению
Если для настройки Добавить комментарий выбрано значение Да, можно ввести комментарий в Ввести комментарий. Введенные комментарии можно добавлять к отснятым изображениям.
- Можно вводить до 16 однобайтовых буквенно-цифровых знаков и некоторые символы.
- Кроме того, добавленные комментарии можно просматривать с помощью метаданных ViewNX-i.
Инф. об автор. правах
SnapBridge 360/170 M вкладка c M Настройки камеры M Инф. об автор. правах
Если для настройки Доб. инф. об авт. праве выбрано значение Да, можно ввести информацию об авторских правах в полях Фотограф и Авторские права. Введенную информацию об авторских правах можно добавлять к отснятым изображениям.
- Можно вводить до 16 однобайтовых буквенно-цифровых знаков и некоторые символы.
- Кроме того, добавленную информацию об авторских правах можно просматривать с помощью метаданных ViewNX-i.
Данные о месторасположении
SnapBridge 360/170 M вкладка c M Настройки камеры M Данные о местополож.
Установите, следует ли добавлять информацию о местоположении к снимаемым изображениям.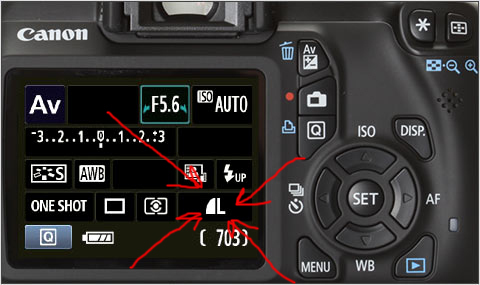
Если для настройки Загрузить с устройства выбрано значение Да, а SnapBridge 360/170 M вкладка a Подключиться M и параметр Загрузка местоположения включен, то данные о местоположении из сопряженного смарт-устройства добавляются к снимаемым изображениям.
Версия прошивки
SnapBridge 360/170 M вкладка c M Настройки камеры M Версия прошивки
Просмотр текущей версии прошивки фотокамеры.
SnapBridge 360/170 M вкладка c M Настройки камеры M Меню парам. сети
Конфигурация настроек беспроводной сети для подключения фотокамеры к смарт-устройству.
| Параметр | Описание | |
|---|---|---|
| Парам. автоотправки | Фотографии |
Если настройка SnapBridge 360/170 M вкладка a Подключиться M Автозагрузка включена, то фотографии, отснятые после установки настройки Парам. |
| Wi-Fi | Тип подключения Wi-Fi |
SSID: изменение SSID с помощью 1–32 символов. Можно вводить только однобайтовые буквенно-цифровые знаки и некоторые символы. |
| Пров. подл./шифр.: выберите, следует шифровать обмен данными между фотокамерой и подключенным смарт-устройством. Обмен данными не шифруется, если выбрана настройка Открыто. | ||
|
Пароль: установка пароля для подключения Wi-Fi с помощью 8–32 буквенно-числовых символов. Не отображается, если для параметра Пров. подл./шифр. установлено значение Открыто.
|
||
Канал: выберите канал для подключения Wi-Fi.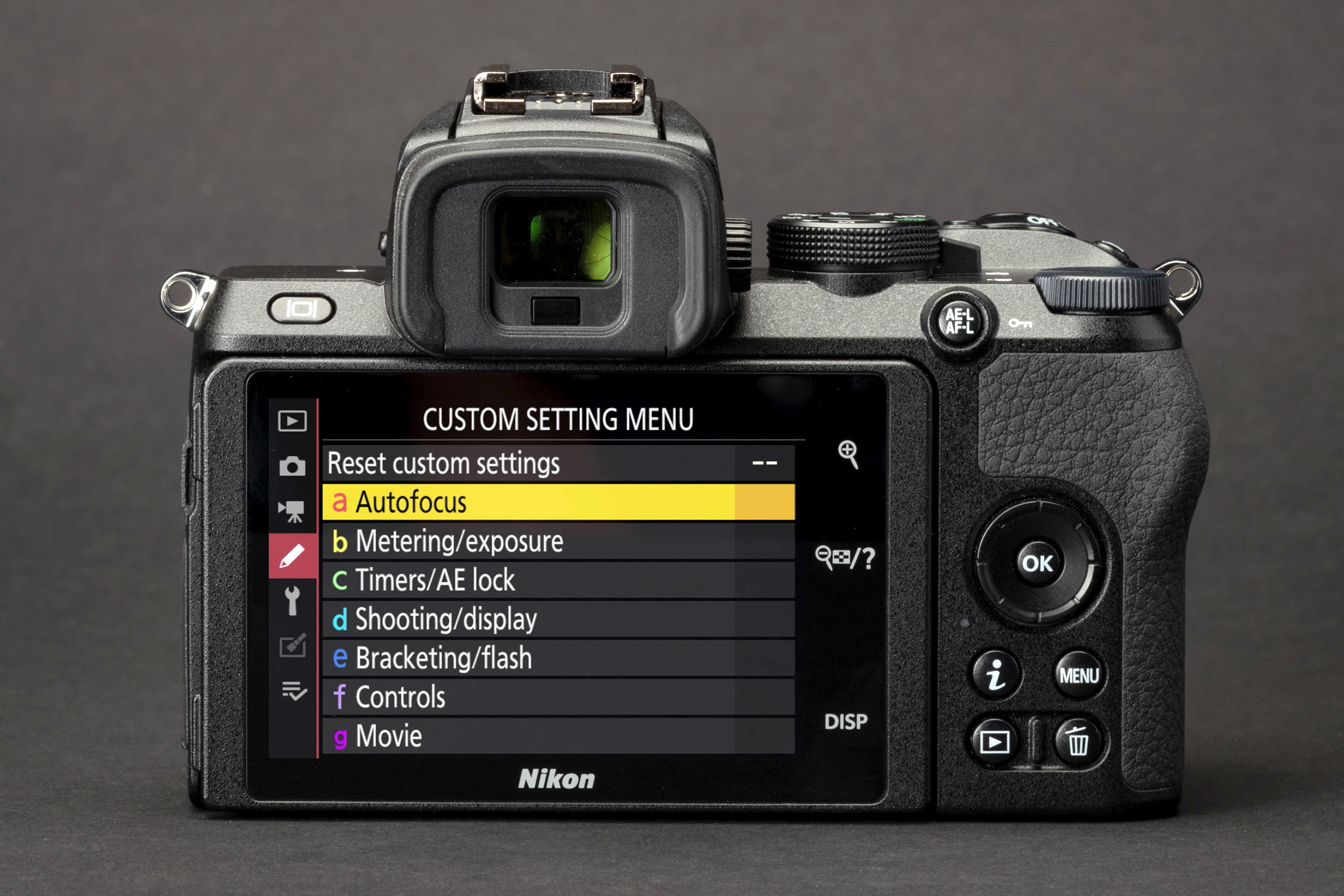 |
||
| Маска подсети: в обычных условиях используйте настройку по умолчанию (255.255.255.0). | ||
| IP-адрес DHCP-сервера: в обычных условиях используйте настройку по умолчанию (192.168.0.10). | ||
| Текущие настройки | Отображение списка текущих настроек. | |
| Bluetooth | Отсылать при выкл. | Если установлено значение Да, фотокамера выполняет обмен данными со смарт-устройством, даже если она выключена. Если для этой настройки установлено значение Нет, обмен данными прекращается при выключении фотокамеры. |
| Восст. наст-ки по ум. |
Сброс всех настроек Меню парам. сети в значения по умолчанию.
|
|
Режим видео
SnapBridge 360/170 M вкладка c M Настройки камеры M Параметры съемки M ВидеороликиM Режим видео
Выберите нужный тип видеоролика для записи.
Стандартное видео (настройка по умолчанию):запись обычных видеороликов.
Интервал. видеоролик:Фотокамера записывает видеоролики и сохраняет их с повышенной скоростью (960/30p или 960/25p). Используйте для записи видеоролика при перемещении фотокамеры. Фотокамера уменьшает время изменений объекта и сохраняет видеоролик.
Если выбран параметр 6×, видеоролик, который записывался в течение шести минут, воспроизводится в течение одной минуты.
Цикличная съемка:Если при записи видеоролика истекает указанное время, фотокамера продолжает записывать видеоролик, удаляя при этом данные видеоролика, записанные в начале.
-
Видеоролик записывается в виде шести отдельных файлов. Максимальная длительность одного файла зависит от указанного времени.
Указанное время Максимальная длительность одного файла 5 минут 1 минута 10 минут 2 минуты 30 минут 6 минут 60 минут 12 минут -
Если длительность последнего файла достигает максимальной длительности одного файла, первый файл удаляется. Если длительность последнего файла не достигает максимальной длительности одного файла, файл сохраняется «как есть».
Пример: Если время записи составляет 6 минут с указанным временем 5 минут
Сохраняются пять файлов длительностью 1 минута.
1 минута 1 минута 1 минута 1 минута 1 минута Если время записи составляет 5 минут 30 секунд с указанным временем 5 минут
Сохраняются пять файлов длительностью 1 минута и один файл длительностью 30 секунд.

1 минута 1 минута 1 минута 1 минута 1 минута 30 секунд - При просмотре записанных видеороликов, сохраненных в фотокамере, на экране телевизора отдельные видеоролики воспроизводятся непрерывно.
Фотокамера может автоматически снимать фотографии с указанным интервалом для цейтраферной видеосъемки.
Если для параметра NTSC/PAL установлено значение NTSC, снимается 300 изображений. Если установлено значение PAL, снимается 250 изображений.
| Тип | Время интервала | Время, необходимое для съемки | |
|---|---|---|---|
| NTSC | PAL | ||
| 2 секунды 1 | 2 секунды | 10 минут | 8 минут 20 секунд |
| 5 секунд 1 | 5 секунд | 25 минут | 20 минут 50 секунд |
| 10 секунд 1 | 10 секунд | 50 минут | 41 минута 40 секунд |
| 30 секунд 1 | 30 секунд | 2 часа 30 минут | 2 часа 5 минут |
| Ночное небо 2 | 30 секунд | 2 часа 30 минут | 2 часа 5 минут |
- Если батарея заряжена недостаточно, то, возможно, фотокамере не удастся снять все изображения.
- Используйте штатив для обеспечения устойчивости фотокамеры во время цейтраферной видеосъемки.
- Звук не записывается.
Эта функция может быть недоступна для использования в сочетании с другими функциями (AФункции, которые невозможно использовать одновременно во время съемки).
Параметры видео
SnapBridge 360/170 M вкладка c M Настройки камеры M Параметры съемки M ВидеороликиM Параметры видео
выбор размера изображения видеоролика/частоты кадров при видеосъемке. Выберите параметры видеороликов с нормальной скоростью для записи с нормальной скоростью или же параметры видеороликов HS для видеороликов, которые можно просматривать замедленно.
Параметры видео, которые можно выбрать, зависят от настройки NTSC/PAL.
Параметры видеороликов с нормальной скоростью
| Параметр (размер изображения/частота кадров, формат файла) | Размер изображения |
|---|---|
| 2160/24p (4K UHD) | 3840×2160 |
| 1920/24p (настройка по умолчанию) | 3840×1920 |
|
960/30p 960/25p |
1920×960 |
Параметры видео HS
Записанные видеоролики воспроизводятся замедленно.
| Параметр (размер изображения/частота кадров, формат файла) | Размер изображения | Описание |
|---|---|---|
|
640/120p 640/100p |
1280×640 | Видеоролики со скоростью 1/4 от нормальной |
|
320/240p 320/200p |
640×320 | Видеоролики со скоростью 1/8 от нормальной |
Эта функция может быть недоступна для использования в сочетании с другими функциями (AФункции, которые невозможно использовать одновременно во время съемки).
Звук не записывается.
NTSC/PAL
SnapBridge 360/170 M вкладка c M Настройки камеры M Параметры съемки M ВидеороликиM NTSC/PAL
Если настройка переключается, то частота кадров при видеосъемке, которую можно установить в меню Параметры видео, изменяется.
| Параметр | Описание |
|---|---|
| NTSC | Подходит для просмотра на экране телевизора, в котором используется стандарт NTSC. |
| PAL | Подходит для просмотра на экране телевизора, в котором используется стандарт PAL. |
Эта функция может быть недоступна для использования в сочетании с другими функциями (AФункции, которые невозможно использовать одновременно во время съемки).
Подавл. шумов от ветра
SnapBridge 360/170 M вкладка c M Настройки камеры M Параметры съемки M ВидеороликиM Подавл. шумов от ветра
| Параметр | Описание |
|---|---|
| Да | Уменьшение шума, который возникает в микрофоне из-за порывов ветра, во время записи видео. Возможно, во время просмотра другие звуки будут плохо различимы. |
| Нет (настройка по умолчанию) | Подавление шумов от ветра отключено. |
Размер изображения
SnapBridge 360/170 M вкладка c M Настройки камеры M Параметры съемки M Фотографии M Размер изображения
Выберите размер изображения для фотографий.
- Можно выбрать 7744×3872 (настройка по умолчанию) или 3872×1936.
- Примерное число оставшихся снимков, которое можно сохранить, можно проверить на экране съемки SnapBridge 360/170.
- Обратите внимание, что за счет сжатия файлов в формате JPEG количество сохраняемых снимков может существенно изменяться в зависимости от характера изображения (даже при одинаковой емкости карт памяти и одинаковом размере изображения). Кроме этого, количество сохраняемых снимков может зависеть от модели карты памяти.
Автоспуск
SnapBridge 360/170 M вкладка c M Настройки камеры M Параметры съемки M Фотографии M Автоспуск
Задание времени, которое должно истечь до начала съемки фотографий.
- Можно выбрать Выкл., 2 секунды (настройка по умолчанию) или 10 секунд.
- Индикаторы состояния мигают зеленым цветом одновременно во время обратного отсчета (быстро мигают зеленым цветом одновременно в последние 2 секунды обратного отсчета).
- Фотокамера подает звуковой сигнал в последние 2 секунды обратного отсчета (за исключением тех случаев, когда для настройки Настройка звука установлено значение Выкл.).
Под водой
SnapBridge 360/170 M вкладка c M Настройки камеры M Параметры съемки M Параметры съемки M Под водой
Выберите Да для соответствующей настройки при съемке под водой.
- Настройка по умолчанию: Нет.
Эта функция может быть недоступна для использования в сочетании с другими функциями (AФункции, которые невозможно использовать одновременно во время съемки).
Активный D-Lighting
SnapBridge 360/170 M вкладка c M Настройки камеры M Параметры съемки M Параметры съемки M Активный D-Lighting
Уменьшение потери деталей в светлых участках и в тени, когда выбрано значение Да.
- Настройка по умолчанию: Нет.
Эта функция может быть недоступна для использования в сочетании с другими функциями (AФункции, которые невозможно использовать одновременно во время съемки).
Баланс белого
SnapBridge 360/170 M вкладка c M Настройки камеры M Параметры съемки M Параметры съемки M Баланс белого
Регулировка баланса белого с учетом освещенности для более естественной передачи цвета на снимках.
| Параметр | Описание |
|---|---|
|
Авто (настройка по умолчанию) |
Баланс белого регулируется автоматически. |
| Дневной свет | Используется на прямом солнечном свету. |
| Лампа накаливания | Используется при освещении лампами накаливания. |
| Лампа дн. света | Используется при освещении лампами дневного света. |
| Облачно | Используется при сплошной облачности. |
Эта функция может быть недоступна для использования в сочетании с другими функциями (AФункции, которые невозможно использовать одновременно во время съемки).
Параметры цвета
SnapBridge 360/170 M вкладка c M Настройки камеры M Параметры съемки M Параметры съемки M Параметры цвета
Изменение цветовой тональности изображений, которые будут сохранены.
| Параметр | Описание |
|---|---|
|
Стандарт (настройка по умолчанию) |
Стандартная обработка, дающая сбалансированный результат. Рекомендуется для большинства ситуаций. |
| Ярко | Изображения получаются яркими, достигается эффект фотоотпечатка. Этот режим предназначен для изображений с акцентом на основные цвета — синий, красный и зеленый. |
| Монохромно | Изображения снимаются в черно-белом режиме. |
Эта функция может быть недоступна для использования в сочетании с другими функциями (AФункции, которые невозможно использовать одновременно во время съемки).
Поправка экспозиции
SnapBridge 360/170 M вкладка c M Настройки камеры M Параметры съемки M Параметры съемки M Поправка экспозиции
Можно отрегулировать яркость всего изображения. Установите положительное значение (+), чтобы сделать изображение более ярким, или отрицательное значение (-), чтобы сделать изображение более темным.
- Настройка по умолчанию: 0.0.
Восст. наст-ки по ум.
SnapBridge 360/170 M вкладка c M Настройки камеры M Параметры съемки M Параметры съемки M Восст. наст-ки по ум.
восстановление для всех настроек в Параметры съемки M Параметры съемки значений по умолчанию.
Форматир. карточки
SnapBridge 360/170 M вкладка c M Настройки камеры M Форматир. карточки
Форматирование карты памяти.
Форматирование карты памяти приводит к необратимому удалению всех данных. Удаленные данные восстановить невозможно. Прежде чем приступать к форматированию, убедитесь, что все важные изображения сохранены на компьютере.
- Во время форматирования не выключайте фотокамеру и не открывайте крышку батарейного отсека/гнезда для карты памяти.
Сброс всех знач.
SnapBridge 360/170 M вкладка c M Настройки камеры M Сброс всех знач.
Сброс настроек фотокамеры в значения по умолчанию.
- Соединение со смарт-устройством разорвано.
- Фотокамера сопрягается с пультом дистанционного управления, с которым сопряжение выполнялось в самый последний раз.
все, что нужно знать новичку
Часто фотографы-любители и новички не торопятся разобраться в ручных настройках камеры, а ставят автоматический режим съемки. С ним получаются неплохие кадры, но их можно сделать намного лучше: нужно лишь разобраться в базовых настройках камеры.
Если вы хотите выжать максимум из вашего фотоаппарата, выключайте auto mode и выставляйте все параметры вручную. Наш подробный гайд поможет вам понять, что к чему в настройках вашей зеркальной камеры, и начать делать крутые снимки!
Основные настройки камерыВ фотокамерах, в том числе и некоторых «мыльницах», есть два основных режима фотосъемки: автоматический (A/A+) и ручной (M). Главное отличие между ними — в режиме Manual все настройки вы устанавливаете самостоятельно.
Когда вы снимаете в режиме Full auto mode, камера выполняет практически всю основную работу без участия фотографа. Это удобно и быстро, но не всегда дает идеальный результат. Когда настройки глубины кадра, ISO, баланса белого и даже вспышки устанавливаются авоматически, итоговый снимок может получиться совсем не таким, каким вы его задумывали.
Если вы хотите всегда получать предсказуемый и хороший результат, сперва нужно научиться выставлять экспозицию кадра. Это не так сложно, как может показаться на первый взгляд. Обещаем!
Треугольник экспозиции: управление светом на фотографииЭкспозиция в фотографии — это критически важный элемент, от которого зависит итоговое качество снимка. Этим термином обозначают количество света, которое попало на снимок. Когда говорят, что фотография переэкспонирована, подразумевают, что на ней слишком много засвеченных участков. Соответственно, недоэкспонированный снимок – чересчур темный. При правильной экспозиции на фотографии нет слишком темных или слишком светлых участков.
Есть три основных параметра, которые влияют на экспозицию: диафрагма, выдержка и ISO. Эти параметры тесно взаимосвязанны: меняешь один – скорее всего, нужно будет поменять остальные два.
ДиафрагмаЭта настройка контролирует количество света, которое проходит через объектив камеры. При помощи диафрагмы вы настраиваете размер отверстия, через которое проходит свет: чем шире это пространство, тем больше света попадет в объектив. От этого зависит резкость кадра и четкость самых мелких объектов, которые станут частью снимка. При широко раскрытой диафрагме задний план на фотографии получится размытым, при закрытой диафрагме фон получится четким.
Значение диафрагмы обозначают буквой f плюс десятичное число: чем больше число, тем меньше отверстие в объективе. Эту настройку можно изменить, повернув небольшое колесико на камере или непосредственно на объективе, в зависимости от модели вашего устройства.
Если вы выбираете узкую диафрагму, нужно выбрать другие пути передачи света на сенсор: выставить долгую выдержку или высокие значения ISO.
ВыдержкаВыдержка затвора камеры определяет время, в течение которого свет воздействует на матрицу фотоаппарата. От настроек этого параметра зависит яркость итогового снимка.
При долгой выдержке движущиеся объекты на фотографии получатся смазанными. Поэтому запомните важное правило: чем выше скорость объекта, тем короче должна быть выдержка. Так фотография получится четкой. Длинная выдержка подойдет, если вы хотите получить мягкий, слегка размытый кадр или снимаете в темноте.
ISOISO — это уровень чувствительности сенсора к свету. Если этот параметр высокий, кадр получится более ярким и насыщенным, но на фото появится «шум» и зернистость. Такие настройки подойдут для съемок в темное время суток или при пасмурной погоде. При правильной настройке диафрагмы и выдержки, светлые кадры возможно сделать и при низком показателе ISO.
Мы познакомили вас с треугольником экспозиции, который должен освоить и использовать в работе каждый фотограф. При правильных настройках у вас обязательно получатся потрясающие кадры.
Пришло время взять в руки свою камеру и применить полученные знания на практике!
Режим приоритета диафрагмы (A/Av)В этом режиме вам доступны настройки диафрагмы и ISO — выдержку камера выбирает сама. От выбранных параметров зависит, какой фон на фотографии вы получите: размытый или более четкий. Чем меньше значение диафрагмы, тем более заблюренным будет фон.
Режим приоритета диафрагмы отлично подойдет для портретной съемки или детальной, когда объект в кадре нужно выделить.
Режим приоритета выдержки (S/Tv)В этом режиме камера позволяет менять только время выдержки и ISO, все остальные настройки камера берет на себя. Это отличный способ захватить в кадр движущиеся объекты.
Если использовать быструю выдержку, например 1/125, вы поймаете любое движение перед объективом камеры. Медленная выдержка, например 1/15, размывает объект съемки. Это показывает, что объект не застыл, а действительно находится в движении.
Авто-ISOАвтоматическая настройка светочувствительности подбирает нужное значение ISO для правильной экспозиции кадра. Полезный режим для тех, кто за одну съемку меняет несколько локаций с разным освещением.
Если это возможно, лучше всего установить ограничения для вашего диапазона ISO. Для обычной дневной съемки оптимальные настройки будут где-то между 100 и 1600.
Настройка ISOЕсли вы чувствуете себя уже более уверенно с камерой в руке и хотите самостоятельно настроить ISO — попробуйте такие настройки:
- 100-200 при ясной солнечной погоде
- 400-800 когда облачно
- 1600-3400 при ночном освещении или в темном помещении
Старайтесь не снимать на высоком ISO — это ухудшает качество фотографии. Как только вы понимаете, что света для съемки достаточно, меняйте настройки на более низкие.
Сюжетные режимыВы, наверняка, о них слышали и видели соответствующие обозначения на своей камере. Самые популярные режимы: портретный, пейзаж, спортивный, ночной портрет и макро. Суть всех режимов одна — камера автоматически выберет подходящие параметры диафрагмы и выдержки. Вам останется только нажать на кнопку спуска затвора.
Настройки фокусаОни также делятся на полностью автоматические и ручные.
Автоматические настройки фокусаВ этом режиме объектив камеры сам выбирает основной объект в кадре, а это не всегда может сработать: вы хотели запечатлеть бабочку, а фокус выбрал цветок. Поэтому лучше использовать ручную настройку, где все под вашим контролем.
Точечная настройка фокусаВ таком режиме камера фокусируется на конкретном объекте. Настройка зависит от модели камеры, но обычно достаточно нажать кнопку спуска затвора наполовину, чтобы объектив поймал нужный предмет в кадр. После нажмите эту же кнопку до упора.
Режим фокусировки по областиКроме фокусировки на одном конкретном объекте, вы также можете добавить дополнительные фокусы в область, которую хотите выделить. Однако у этого режима есть определенные недостатки — камера сама определяет, где именно она должна фокусироваться.
Непрерывный фокусAI Servo AF (Canon)/AF-C (Nikon) означает непрерывную фокусировку, и этот режим подходит для сохранения резкости движущихся объектов.
Как только вы слегка нажимаете на спуск затвора, камера начинает фокусироваться. Если объект перемещается дальше или ближе к объективу, фотоаппарат регулирует фокусировку. Но имейте ввиду, что при резких хаотичных движениях, кадры все равно могут получится размытыми.
Что такое баланс белого?Баланс белого — это настройка в камере, которая создает естественную окраску изображения. Цвет объекта съемки зависит от типа освещения, которое вы используете: теплый или холодный. Крайне важно настроить баланс белого в соответствии с условиями освещения вашего окружения, иначе цвета на фото будут искажены.
Автоматический режим баланса белого может плохо сработать при плохом освещении, поэтому рекомендуем использовать ручные настройки.
Лучшие настройки камеры под любой случайФотографы для каждой съемки подбирают конкретные настройки на фотоаппарате: все зависит от света и цветовой гаммы пространства вокруг. Если вы начинающий фотограф и не знаете наверняка, какие параметры выставить на камере, ознакомьтесь с готовыми формулами ниже. Они помогут вам начать, а потом вы сможете адаптировать их под себя.
Универсальные настройки камерыТакие настройки подойдут в тех случаях, когда съемка проходит при естественном освещении, а объект не двигается вообще или очень медленно.
- Переведите камеру в режим ручной съемки (на большинстве камер обозначается буквой M)
- Баланс белого поставьте на авто
- ISO также переведите в автоматический режим
- Отрегулируйте диафрагму на 5.0. — так большинство объектов будет в фокусе. Если планируете портретную съемку, уменьшите число до 2 или 3. Так объект на переднем плане будет более резким, чем задний фон.
- Установите выдержку на 1/125
- Установите ручную настройку фокуса
Теперь самое время взять камеру и попрактиковаться!
Настройки камеры для уличной съемкиДля съемки на улице есть специальный режим на фотокамере, но ведь это скучно! Лучше попробуйте эти настройки — они практически всегда срабатывают идеально. В обоих случаях рекомендуем баланс белого оставить в автоматическом режиме.
Для ясного солнечного дня:
- Установите ISO на 100
- Выдержку поставьте на 1/400
- Установите значение диафрагмы на 8
Для облачной погоды:
- Поставьте ISO на 200
- Установите выдержку на 1/200
- Диафрагму на 5.6
Первое самое важное правило — настройка диафрагмы меняется в зависимости от количества людей в кадре. Выглядит это так:
- f/1.2-f/4.0 для одного человека
- f/2.0-f/4.0 когда в кадре 2 человека
- f/3.2-f/5.6 для группы из 3-8 человек
- f/5.6-f/11.0 для групп от 9 человек и больше
Обратите внимание на ISO: если свет естественный и яркий — не ставьте ISO выше 200, чтобы не получить зернистый кадр. Поднимайте ISO только в условиях плохого освещения.
Настройка выдержки должна быть в два раза больше фокусного расстояния вашего объектива (34 мм, 50 мм и т.д.). Например, если у вас объектив 50 мм, то выдержку устанавливайте на 1/100.
Настройки камеры для ночной съемкиНочная съемка — одна из самых сложных, поэтому стоить подойти к настройкам камеры основательно. Главное — это полностью ручной режим, остальные настройки выглядят так:
- Выдержку поставьте от 30 до 60 секунд.
- Диафрагму установите на 5.6
- Попробуйте использовать ISO 6400 или ниже
Чтобы из-за долгой выдержки ваши руки не устали и кадр не получился смазанным, рекомендуем использовать штатив.
Настройка камеры для быстрой съемкиЭкшн съемка — непростая, но очень занимательная задача. Ключ к получению хороших снимков — правильно настроить камеру до начала работы. Настройки диафрагмы и ISO могут меняться в зависимости от места съемки, а вот настройка выдержки практически всегда одинакова. Установите ее в пределах от 1/500 до 1/2000: так вы сможете поймать даже самое быстрое движение.
Настройка макросъемкиВы, наверняка, видели невероятные кадры, где на переднем плане роса, насекомые или цветы. Теперь вы тоже сможете сделать такие фотографии! Попробуйте эти настройки:
- Установите ISO на 160
- Диафрагму поставьте между f/5.6 и f.11
- Время выдержки не менее 1/100
- Используйте ручную фокусировку
Фотографирование животных на открытом воздухе может быть захватывающим способом познакомиться с природой, но в таких условиях сложно получить классные снимки. Однако, с такими настройками все может получиться:
- Попробуйте установить время выдержки на 1/250 и при необходимости повышайте его
- ISO поставьте на 300
- Используйте автофокус
Когда вы оказываетесь среди живописных ландшафтов, всегда хочется запечатлеть их на память. Как это сделать? Рассказываем.
- Установите диафрагму на f/11
- ISO на 100
- Время выдержки от 1/4
Даже с идеальным светом и правильными настройками камеры итоговый кадр может получится не таким, как вы себе представляли. Для начала попробуйте дополнительно «поиграться» с настройками и сделать еще несколько кадров. Если все-таки на фотографии присутствуют какие-то недостатки, их легко исправить.
Не спешите сразу скачивать популярные Adobe Photoshop — потратите больше времени на его изучение, чем на обработку кадра. Сейчас на рынке софта большой выбор программ для работы с изображениями. Например, Movavi Picverse отличный вариант для новичков. В программе есть все необходимые инструменты: настройка цвета и света, удаление шума (если вдруг вы переборщили с ISO), удаление лишних объектов в кадре и многое другое. С этой программой даже не самые удачные кадры обретут шанс на то, чтобы появиться в вашем портфолио!
Подведем итоги
Искусство фотографии — это целый огромный мир, который можно изучать бесконечно. Если на старте автоматических настроек будет достаточно, то дальше вам просто станет скучно и захочется экспериментов.
Разберитесь в экспозиции: выставляйте разные настройки диафрагмы, выдержки и ISO в зависимости от места съемки. Только постоянная практика поможет вам делать невероятные кадры с первого щелчка.
Однако, не зацикливайтесь только на настройках. Если вы не можете выстроить композицию, не спасет даже самая профессиональная камера и идеальная экспозиция. Тренируйте насмотренность, общайтесь с коллегами, смотрите обучающие видеоролики — в сети достаточно бесплатного обучающего материала для начинающих фотографов. Например, на сайте Fototips можно узнать много полезного об объективах и их видах, а на Pinterest легко получить вдохновение и найти подходящие референсы для съемки.
В нашем блоге вы тоже можете найти много полезного:
- Вдохновитесь идеями для домашней фотосессии. Поверьте, даже в небольшой квартире можно сделать классные кадры!
- Не боитесь промокнуть? Тогда отправляйтесь за эпичными снимками в дождливую погоду! Читайте о правилах съемки в таких условиях в нашем подробном гайде.
- Не справились с экспозицией и получили засвеченные снимки? Читайте, как поправить это в фоторедакторе.
- А если вы уже разобрались с экспозицией и готовы перейти на следующий уровень, попробуйте разобраться в колористике. В этом вам помогут наша статья о цветовом круге Иттена и разбор цветовых схем в кинематографе.
Читайте, практикуйтесь, совершайте ошибки и в итоге вы станете настоящим мастером фотографии! Удачи 🙂
Правильная настройка фотокамеры – ФотоКто
Возможности цифровых фотоаппаратов по настройкам большие, только у разных моделей эти возможности отличаются. Но принцип настройки остается одним и тем же. Чем лучше фотокамера, тем больше возможностей для ручной настройки, что позволяет изменять в больших пределах параметры фотографии, а так же дает возможность снимать при различных внешних условиях. Если вы перешли с режима «авто» на любой другой, то здесь вам и помогут знание и опыт в настройке фотокамеры.
Хорошо фотографировать можно будет, когда вы сможете быстро и правильно использовать создавшуюся обстановку для проведения съемки. А обстановка — это и освещенность, и расстояние до объекта, его подвижность, размеры и др. Для получения хороших снимков нужно знать, хоть немного, теорию, возможности вашего фотоаппарата, и нужна практика.
Настройка экспозиции
Главными параметрами фотокамеры, которые нужно уметь настроить для правильной экспозиции – это выдержка, диафрагма и чувствительность.
В фотоаппарате свет проходит через объектив на матрицу, а в объективе регулируется размер отверстия, через которое этот свет и проходит. Вот это отверстие в объективе и есть диафрагма. Время, в течение которого свет проходит на матрицу для формирования снимка, называется выдержка. А способность матрицы реагировать на определенное количество света называется светочувствительностью.
Нужно знать, что дополнительно диафрагма влияет на глубину резкости, по-другому на резкость объектов вне фокуса. Выдержка влияет на снимок движущихся объектов. Изменяя время фотографирования можно движущийся объект сделать резким или размытым.
Правильно настроив эти два параметра, вы получите экспопару (значение диафрагмы/выдержки). Под эти значения экспопары для получения нормальной экспозиции (нормальная яркость снимка) можно подстроить чувствительность (ISO) матрицы. Большее ISO означает, что электроника фотоаппарата включает большее усиление сигнала. При этом усиливаются и шумы, которые особенно видны в виде мелкой зернистости на темных участках снимка, поэтому стараются снимать при минимально возможном значении ISO (не больше 100-400).
В современных фотокамерах сделали так, что менять диафрагму, выдержку и чувствительность можно только ступенчато и эти значения уже заложены в параметрах аппарата. Но значения так подобраны, что изменение одного из них на один шаг изменяет экспозицию в два раза. Так что, увеличив один из параметров на один шаг, нужно для сохранения экспозиции уменьшить другой параметр так же на один шаг. В современных моделях для большей свободы в настройках вводят еще и промежуточные значения этих параметров, так что нужно внимательно следить за этим.
Ручные режимы для настройки экспозиции
В зависимости от условий съемки и от того что вы будете фотографировать определяются и те параметры которые нужно регулировать вручную обязательно. В зависимости от этого выбираем нужный режим на фотоаппарате.
При ручном режиме (М) можно регулировать все три параметра (выдержка, диафрагма, ISO) одновременно.
При режиме приоритета диафрагмы (А) вы выставляете значение диафрагмы, например портретная съемка, так же можно выставить ISO. А выдержку фотоаппарат подберет сам для нужной экспозиции.
Режим S выбирается, когда нужно регулировать выдержку. При этом диафрагму настраивает сам фотоаппарат. Например, съемка спортивных соревнований. Вам нужно только выставить ISO и настроить выдержку.
Во всех режимах можно дополнительно использовать экспокоррекцию, если вам кажется, что фотокамера неправильно подбирает экспозицию.
Настройка выдержки и диафрагмы по экспонометру
Выставив в любом из режимов значение одного из параметров экспопары (выдержку или диафрагму) для нужных характеристик снимка второй параметр находим перебором значений пока на экспонометре (выводится на экран фотоаппарата или видоискатель) значение не установиться на ноль. Экспонометр может еще отображаться на экране в виде шкалы, тогда нужно добиться подбором значений, что бы указатель стал в середину шкалы. В некоторых фотоаппаратах экспонометр выводит на экран значение числа, которое показывает насколько нужно еще изменить экспозицию, и в какую сторону (+ или -).
Экспонометр в виде шкалы
Спасибо за внимание!
Настройки фотоаппарата в солнечный день
Итак, давайте для начала обсудим общие вопросы фотосъёмки на солнце, а потом уже настройки фотоаппарата, потому как именно от того КАК и ГДЕ будет располагатться фотографируемая сцена, и будут зависеть настройки фотокамеры.
Как мы уже обсуждали в статье фотографировать в солнечную погоду сложно, потому как разные участки фотографируемой сцены освещаются слишком по-разному. Более того, иногда получается даже так, что динамический диапазон фотоаппарата вообще не позволяет охватить все градации яркости той сцены, которую мы хотим запечатлеть.
А потому, подумайте: возможно, лучше пойти фотографировать на рассвете или на закате, чтобы не мучиться с пересветами.
Но если всё-таки идём фотографировать в солнечную погоду днём, тогда тщательно выбираем место для фотосъёмки. В идеале можно постараться выбрать такую локацию, где нет сильно разных по освещённости участков фотографируемой сцены (например, можно расположить модель в тени здания или дерева).
Но уж чего точно лучше не делать — это располагать модель лицом к солнцу — намучаетесь с поиском положения головы модели, чтобы на лице не было жёстких теней, которые некрасиво пересекают лицо и портят снимки.
Если быть точнее, то я делаю так, чтобы та сторона модели, которая обращена ко мне (фотографу), не освещалась солнцем. Например, модель может быть боком к солнцу, но та половина лица, что обращена ко мне, овещается не солцем, а небом (см. фото ниже).
Да, кстати, пожалейте модель — представьте, как ей сложно будет фотографироваться, если Вы попросите её встать лицом к солнцу — ей придётся постоянно щуриться.
Настройки фотоаппарата
Теперь о настройках фотоаппарата (эти рекомендации одинаково подходят как к настроке фотоаппарата Canon, так и Nikon или Sony (несмотря на то, что в данной статье будут приведены скриншоты фотоаппарата Canon).
Фотосъёмка модели в солнечную погоду
(модель позирует, малоподвижна)
Если мы фотографируем модель и модель позирует (т.е. реализует статичные или малоподвижные фигуры), набор (выдержка, диафрагма, ISO) примерно такой: T = 1/100 c — 1/200 c, диафрагма (для портрета F/2.8, F/2.0, F/1.8, F/1.4, F/1.2 — чем меньше цифра в знаменателе, тем лучше будет размываться фон за моделью), ISO 100. Если фотография получается светлой, то смело можно уменьшать время выдержки. Если фотография получается тёмной, то можно или сделать больше диафрагму (в идеале F/1.4, F/1.2) или (ничего не поделаешь), увеличиваем ISO (но без фанатизма, иначе на фото появится зернистость и цветные пятна).
Фотосъёмка модели, которая быстро двигается
Если мы фотографируем модель и модель быстро двигается (бегает, прыгает), тогда очень важно, чтобы выдержка была как можно меньше. Начинаем с настроек (Т = 1/320 с, диафрагма F/4, F/5.6, ISO 100, постепенно уменьшая время выдержки, пока движение модели не будет заморожено (при заморозке движения модель будет изображена на фото резко, без размытия). Если время выдержки получилось слишком маленьким, тогда фотографии будут резкими, но тёмными — тогда постепенно повышаем ISO (опять же — без фанатизма).
Фотосъёмка пейзажа
Если фотографируем пейзаж, то можно начать с таких настроек: выдержка T = 1/100 c, диафрагма F/10 — F/14, ISO 100. Если фотография получается слишком тёмной, тогда есть 2 варианта: в идеале нужно постепенно увеличивать время выдержки, пока пейзаж не станет достаточно ярким (но тогда фотоаппарат надо ставить на штатив, иначе пейзаж получится размытым, так как будет проявляться шевелёнка). Второй вариант (попроще) — увеличивайте ISO, пока изображение не станет достаточно ярким (но опять же, помним, что при очень больших ISO на фото появится цифровой шум).
Баланс цветов при фотосъёмке в солнечную погоду
Почему-то начинающие фотографы уделяют внимание только настройке выдержки, диафрагмы и светочувствительности (хотя их можно понять — структуру окружающего мира мы видим благодаря яркости, а именно: яркостному контрасту — поэтому, вроде бы как, настройки яркости достаточно), но совсем не думают о настройке цветовой гаммы изображения. А ведь именно эта настройка может сделать так, что пейзаж (или кожа модели) будет с сильным оттенком красного, синего или жёлтого.
Кстати, касательно цвета кожи модели, который получается у нас на фотографии: исследования показывают, что мы можем различать до 50 оттенков цвета кожи (мы по цвету кожи можем определить, хорошо ли чувствует себя человек, возможно, он болеет, не выспался, возможно, у него температура и т.д.). Как же тогда настраивать фотоаппарат? А если ещё к этому добавить тот факт, что зрение человека не абсолютно, а относительно — тогда настройка цвета на фотографии становится вообще невыполнимым заданием.
Именно поэтому многие фотографы просто ставят балас белого (а именно он отвечает за цветовую гамму фотографии) в положение AWB (auto white balance — автоматический баланс белого) — это позволяет фотоаппарату самостоятельно определять набор цветов в кадре и корректировать цветопередачу в зависимости от того, какие оттенки преобладают на снимке.
Казалось бы УРА, ВСЁ ЗАМЕЧАТЕЛЬНО! У НАС ЕСТЬ AWB! Но не так-то всё просто. Дело в том, что в одних и тех же условиях атоматический баланс белого может давать слишком разные по цвету изображения. И зачастую получается так, что в одной серии фотографий (сделанных в одних и тех же условиях) получаются, ну, уж слишком разные по цвету изображения. Чтобы этого избежать, лучше устанавливать баланс белого вручную.
Для начинающих фотографов есть предустановки в самом фотоаппарате, которые позволяют установить правильный баланс белого.
Например, если фотографируемая модель находится на солнце, тогда выбираем баланс белого СОЛНЦЕ (солнечный день).
Если модель находится в тени здания, тогда выбираем баланс белого ТЕНЬ.
Если модель находится в тени дерева, тогда на модель падает зелёный свет и потому точно настроить баланс белого можно только по белому листу (как это делается? так просто не объяснить — приходите на курсы, расскажу, покажу, отработаем это на практике).
Более продвинутые фотографы пользуются ручной установкой баланса белого КЕЛЬВИНЫ — это позволяет делать точную настройку цветовой гаммы фотографии в зависимости от изменяющихся условий освещения — например, на закате цветовая температура света постоянно меняется и именно ручная настройка баланса белого в кельвинах позволяет производить точную подстройку цветов на фотографии (на закате настройка баланса белого может быть в диапазоне от 5200 К до 8000 К).
Фокусировка
Я всегда на уроках рекомендую — ставьте способ фокусировки автоматический — AF (вручную гораздо сложнее фокусироваться). Зону фокусировки — ТОЧЕЧНУЮ. И выбирайте точку фокусировки ПО ЦЕНТРУ. Тогда резким будет именно то, что находится в центре моей фотографии. При автоматическом выборе точки фокусировки (когда фотоаппарат сам выбирает, на чём фокусироваться), часто получается, что резким бывает не тот предмет, который мне нужен.
Однако, у меня в большинстве случаев резким должен быть не тот предмет, что находится по центру, а тот, что находится в левой или правой части кадра. Что делать? Всё очень просто — в настройках точки фокусировки выбираем левую или правую точку и получаем резким именно тот предмет, который находится в кадре слева или справа.
Более опытные фотографы могут сделать так, что резким будет любой предмет в кадре, в не зависимости от его расположения в кадре — это способ фокусировки называется фокусировка с последующим кадрированием — это когда мы фокусируемся на предмете, потом формируем кадр (кадрируем) и лишь потом делаем собственно фотографию (мы с учениками проходим этот приём профессиональных фотографов на уроке по теме ФОКУСИРОВКА и ГЛУБИНА РЕЗКОСТИ. Хочешь научиться этому приёму? Приходи к нам на фотокурсы — отработаем это на практике)
Выбор формата записи фотографий (JPEG или RAW)
Фотосъёмка на солнце — это именно тот случай, когда выручает именно RAW формат записи кадров, потому как именно в нём можно сохранить бОльший диапазон яркостей, чем в JPEG-формате — это позволяет восстанавливать детали даже в пересвеченных областях фотографии (это можно сделать программами, которые прилагаются к фотоаппарату; или эти программы можно скачать на сайте Canon, Nikon или Sony — эта программа, как правило, называется RAW-конвертер фотографий).
Только имейте в виду, что обычные программы воспроизведения фотографий далеко не всегда могут воспроизводить RAW-файлы, поэтому этот формат нужно использовать только в том случае, если у Вас есть RAW-конвертер или есть программы типа Capture One, Lightroom или Photoshop.
Подводим итоги: общие рекомендации при фотосъёмке на солнце следующие:
- для портрета желательно чтобы диафрагма была как можно больше (в идеале F/1.2), чтобы хорошо размывался фон за моделью,
- для фотосъёмки движущейся модели нужно постепенно уменьшать время выдержки, чтобы фотоаппарат замораживал движение модели,
- для фотосъёмки пейзажа желательно делать очень маленькой диафрагму (F/10, F/14, F/18 и меньше).
- баланс белого — в зависимости от условий фотосъёмки (на солнце — предустановка баланса белого СОЛНЦЕ (дневной свет), в тени здания — предустановка баланса белого ТЕНЬ, для любых вариантов освещения самый удобный способ — это ручная установка баланса белого в диапазоне от 5200 К до 8000 К),
- фокусировка — автоматическая, то точке, точка фокусировки по центру,
- формат записи файлов — предпочтительнее RAW (можно восстанавливать детали в пересвеченных областях).
Удачных Вам фотографий!
P.S. Многие из вопросов, обсуждающихся в этой статье, мы подробно разбираем и отрабатываем в рамках фотокурса Основы Фотографии.
Как правильно настроить фотоаппарат. Опытные фотографы делают так
Хотите научиться контролировать настройки вашего фотоаппарата, но при этом не особо разбираться в ручном режиме?
Или, может быть, вы уже кое что понимаете даже в ручных настройках, но пока не чувствуете уверенности в себе? Долго пытаетесь понять какие колёсики куда крутить…
Сейчас я наглядно покажу вам, как я настраиваю свой фотоаппарат для большинства сюжетов. Не пугайтесь, это будет НЕ ручной режим, и настройки действительно очень простые.
И вообще, чтобы делать красивые фотографии совершенно не обязательно снимать в ручном режиме. Да, опытный фотограф, конечно, должен это уметь, но даже опытные фотографы в большинстве случаев используют именно те настройки, которые я сейчас вам покажу. Это реально очень популярные настройки даже у профессионалов.
Для тех, кто любит больше слушать, чем читать, приглашаю на мой новый канал по фотографии на YouTube. Подписывайтесь! Будет интересно 🙂
Посмотрите там моё видео на эту тему. Там, конечно, это всё нагляднее с демонстрацией:
Грузить вас сложной теорией я не буду, но кое какие базовые знания всё таки нам сегодня понадобятся.
Итак, в фотоаппарате есть три основных параметра, которые влияют на яркость снимка – это выдержка, диафрагма и ISO. Если хотите подробностей, на моём канале есть отдельное видео на эту тему.
Помимо того, что эти три параметра влияют на яркость, они попутно ещё влияют и на другие особенности снимка.
Диафрагма влияет на глубину резкостиИли, проще говоря, насколько сильно будет размываться фон на снимке. Чем больше открыта диафрагма, тем более размыт фон.
Диафрагма f/16Диафрагма f/2,8Выдержка влияет на то, будет ли на снимке смазываться движущийся объект. Левый снимок сделан на выдержке 1/1500 с. Правый снимок: 1/400 с.Или, будет ли смазываться целиком весь кадр, когда камера движется во время съёмки.
Шевелёнка – смаз из-за движения камеры во время съёмкиЧем длительнее выдержка, тем сильнее будет смаз от движения.
Ну, и третий параметр – ISO влияет на количество шумов на снимке.Чем больше ISO, тем больше шумов и тем хуже качество изображения.
Левый снимок сделан на ISO400. Правый снимок: ISO6400.Различные комбинации этих трёх параметров дают фотографу множество вариантов для творческих решений снимка.
Но, для большинства сюжетов, которые мы снимаем, требуется намного меньше этих комбинаций. Поэтому попробуем сейчас сократить количество вариантов до минимума.
Начнём с самого главного – с диафрагмы.Тут, к сожалению, сократить не получится. Это тот параметр, который очень сильно влияет на восприятие снимка.
Левый снимок сделан на диафрагме f/1.4. Правый снимок: f/16Управление глубиной резкости с помощью изменения диафрагмы – это, пожалуй, единственная настройка, которую не стоит доверять автоматике. Так что, про диафрагму всегда помним, думаем и настраиваем сами.
Теперь про выдержкуВ большинстве случаев мы хотим, чтобы объекты в кадре были не смазаны. И чаще всего, смаза не будет видно, если мы поставим выдержку 1/125 секунды или короче. То есть, мы можем попросить фотоаппарат, чтобы он сам выставлял любую выдержку не длиннее 1/125 секунды. Уже стало попроще.
Ну и самый НЕважный параметр – это ISOПо сути, ISO ни на что не влияет кроме как на качество снимка. Причём, чем новее модель вашего фотоаппарата, тем лучше в нём решена проблема качества. Но у каждого фотографа разные критерии оценки качества, поэтому каждый фотограф сам для себя решает выше какого значения ISO лучше не заходить.
Например, на вашем фотоаппарате ISO меняется от 200 до 12800. Вы делайте несколько тестовых снимков, читаете обзоры, мнения экспертов, и определяете для себя, что выше 1600 ISO лучше не поднимать.
Итого, что мы имеемДиафрагму всегда выбираем сами. Выдержку доверяем автоматике, но ограничиваем – не длиннее 1/125 секунды. ISO тоже доверяем автоматике, а верхнюю границу ставим сами на свой вкус.
Как это выглядит на примере моего фотоаппарата Fujifilm X-T1
Диафрагму я выбираю самостоятельно. Выдержку и ISO выставляю на Авто.
В фотоаппаратах других производителей такой режим называется – приоритет диафрагмы.
Режим приоритета диафрагмы (Av или A).И там вам, скорее всего, нужно будет отдельно включить Авто ISO.
Теперь нахожу в меню настройки Авто ISO. Выбираю значение по умолчанию – ISO 200. Максимальное значение выберу 3200 – я для себя так определил, что до ISO 3200 качество на этом фотоаппарате будет приемлемое.
И последнее – ставлю минимальную скорость затвора – 1/125 секунды. Скорость затвора – это у меня так выдержка называется.
К сожалению, не на всех фотоаппаратах есть возможность задать пределы по выдержке, но тут уж вам придётся самим разобраться по какому алгоритму ваш фотоаппарат будет менять ISO. Главное сейчас – понять принцип.
Как выглядит процесс съёмкиКонечно, это лучше смотреть на видео, но постараюсь сейчас проиллюстрировать иллюстрациями в тексте 🙂
Допустим, я выставил диафрагму 1.4, потому что хочу, чтобы фон сильно размывался.
Я нажимаю на кнопку спуска до половины. Фотоаппарат не только фокусируется, но ещё и замеряет яркость снимаемой сцены. На основе этого замера автоматика выдаёт следующие значения.
ISO 200, а выдержка 1/340 секунды. В целом, неплохо.
Что дальше? Например, я хочу сделать фон менее размытым. Для этого мне нужно прикрыть диафрагму.
Посмотрим, как на это будет реагировать фотоаппарат.
По мере того, как я прикрываю диафрагму, фотоаппарат увеличивает выдержку. Но делает он это только до того момента, пока не дойдёт до 1/125.
Дальше выдержку он увеличивать не будет, потому-что я поставил ограничение.
Так что теперь, фотоаппарату ничего не остаётся, как начать повышать ISO. Я продолжаю прикрывать диафрагму, а фотоаппарат повышает ISO до тех пор, пока не достигнет предела ISO 3200.
А вот после ISO 3200 фотоаппарату ничего не остаётся, как снова начать увеличивать выдержку.
То есть, выдержка начинает выходить за рамки обозначенных мною пределов. Мы с фотоаппаратом так не договаривались, но у него нет больше других вариантов. Он уже сделал всё, что мог.
Так что, в этот момент появляется риск получить смаз от движения на длительных выдержках. И фотоаппарат нас об этом тоже предупреждает специальным значком.
Поэтому, за этим моментом нужно внимательно следить. Обычно я ориентируюсь по звуку затвора. Как только я слышу этот протяжный звук затвора на длительной выдержке, я настораживаюсь – такая выдержка слишком длинная, чтобы снимать с рук без стабилизатора.
И что делать? В этот момент приходится принимать меры, в зависимости от ситуации и от моих возможностей: использовать штатив, дополнительное освещение или обратно открывать диафрагму и довольствоваться размытым фоном.
Левый снимок сделан на диафрагме f/16. Правый снимок: f/1.4Вот такой алгоритм действий. Если вы сейчас ничего не поняли, запутались и не хотите вникать, то достаточно будет запомнить всего одну фразу:
В этом режиме мы выставляем только диафрагму и периодически поглядываем на выдержку, чтобы фотоаппарат не выставлял её слишком длинной.
Настройки для более опытных
Современные фотоаппараты довольно неплохо подбирают нужные параметры, чтобы снимок получился нормальным по яркости. Но если, вдруг, вас что-то не устраивает, то всегда можно немного скорректировать работу автоматики. По сути, есть два варианта. Можно попробовать поменять режим экспозамера. Про экспозамер посмотрите отдельное видео на моём канале.
А можно сделать снимок темнее или светлее с помощью экспокоррекции. Для этого на фотоаппарате может быть специальный диск управления или примерно вот такая кнопка.
Тут важно отметить, что когда вы оцениваете яркость снимка, надёжнее ориентироваться не на свои ощущения, а на гистограмму. О том, как пользоваться гистограммой у меня на канале тоже есть отдельные видеоролики.
Конечно, в фотоаппарате есть ещё кое какие настройки, но там уже всё сильно зависит от ваших предпочтений. Если вам это поможет, то я могу рассказать про свои предпочтения.
Какие ещё настройки делаю я
Самая главная настройка – я сохраняю снимки в сыром формате RAW. И одно это позволяет мне закрыть кучу других вопросов: мне не надо настраивать в фотоаппарате всякие цветовые профили, насыщенность, контраст… Я это всё делаю потом на компьютере. В том числе, при обработке на компьютере я настраиваю и баланс белого. Поэтому, во время съёмки могу просто выставить баланс белого Авто и не думать о нём.
Что ещё… Фокусировка – автоматическая, покадровая (AF-S или ONE SHOT).
Точку фокусировки выбираю вручную, чтобы показать фотоаппарату на чём нужно сфокусироваться. Единственное, отмечу, что нужно стараться наводить точку фокусировки на контрастные объекты, иначе фотоаппарату будет сложно поймать фокус.
Ну вот! С такими настройками по умолчанию у меня фотоаппарат всегда лежит в сумке. Достал фотоаппарат, быстро прикинул какая нужна диафрагма, выставил её, и всё – сразу можно фотографировать. Об остальном позаботится автоматика.
Ручной режим иногда приходится использовать, но это скорее исключение. На первом этапе, пока вы только учитесь фотографировать, этих простых настроек должно хватать для большинства сюжетов.
Надеюсь, эти настройки позволят вам тратить меньше времени на технику, а больше внимания уделять творчеству… ну и просмотру моего канала, конечно 🙂
Если вам понравилась статья, пожалуйста, не забудьте подписаться на мой YouTube канал. Это очень воодушевит меня готовить больше интересных материалов.
——————-
Напоминаю, что у нас с братом ещё есть отличный авторский Телеграм канал без рекламы — t.me/koldunovs. Там у нас есть чат фотографов, в котором можно общаться и обсуждать новые материалы.
© Братья Колдуновы
Как настроить фотоаппарат для съемки черно-белых кадров
Решив снимать монохромные кадры, творцу необходимо применить настройки фотоаппарата для черно-белой фотографии. Они отличаются в зависимости от производителей фототехники. Также можно использовать различные возможности фотокамеры и эффекты для создания оригинальных кадров. Как настроить технику, какие эффекты применить, какую роль играет контраст в черно-белых фотографиях.
Подготовка фотоаппарата для съемки монохромных фотографий
Работа в черно-белом режиме дает ряд преимуществ:
- Монохромная фотография помогает лучше оценить свет. Становятся заметны все недостатки в контрасте, светотени. Так в дальнейшем проще скорректировать все недочеты;
- Становится яснее правильно ли подобрана композиция на фото;
- Появляется возможность оценить весь потенциал фотографии: настроение, контраст, освещение. Цветные кадры скрывают эти возможности, отвлекая внимание зрителя на яркие краски.
Чтобы снимать в черно-белом режиме, понадобится выполнить ряд действий для настройки фотоаппарата. Они отличаются в зависимости от производителя фотоаппарата.
Настройка черно-белого режима в фотоаппарате Canon
Алгоритм действий:
- В большинстве моделей достаточно открыть второе меню съемки (с красными закладками) в настройках камеры. В него можно сразу попасть, выбрав кнопку с изображением ромашки («Picture Style»). Она находится на корпусе фотоаппарата;
- Пролистать вниз до строки «Picture Style» и нажать на «Set»;
- Выбрать строку «Monochrome» и нажать на «Set».
Готово, теперь можно создавать черно-белые фотографии.
Настройка черно-белого режима в фотоаппарате Nikon
Действия:
- Открыть меню съемки. Или выбрать на корпусе фотоаппарата кнопку с буквой «i» (в некоторых моделях она называется «info»). После первого нажатия на кнопку открывается информационный дисплей, после второго появляется возможность выбрать фото для редактирования;
- Выбрать «Set Picture Control» и нажать «Ок»;
- Выбрать режим «Monochrome» и вновь нажать на «Ок».
Настройка фотоаппарата для создания различных эффектов
Создавать интересные творческие фотографии можно благодаря различным настройкам, своей внимательности и творческому взгляду на мир. Этот подход актуален как для черно-белых, так и для цветных фото. Самое приятное, что после использования специальных настроек можно не прибегать к последующей обработке снимков в фоторедакторах по типу Фотошопа. Конечно, в фотографиях всегда можно что-то изменить и улучшить. Но гораздо приятнее сразу создавать что-то стоящее. К тому же это значительно экономит время. Ведь не придется часами сидеть за компьютером, доводя фото до ума.
- Длинная выдержка. Самому можно выставить выдержку в полуавтоматическом режиме «Приоритет выдержки» или в полностью ручном режиме (чаще всего обозначается буквой М). Такая настройка позволяет оставлять затвор фотоаппарата открытым от одной секунды до нескольких часов (в зависимости от способностей техники). Длинные выдержки позволяют запечатлеть больше движения в кадре. Например, сливают в один цветной поток проезжающие автомобили, показывают след от движущихся людей, эффектно размывают фон вокруг движущихся объектов. Для использования длинной выдержки в черно-белых фотографиях понадобится штатив. Лучше всего иметь и пульт дистанционного управления фотоаппаратом. Так точно удастся избежать малейшей вибрации фотоаппарата и создать действительно интересные фото;
- Съемка против света или контражур. При такой съемке источник света находится за объектом. В итоге получается красивый силуэт, обрамленный светом. Особенно красивыми получаются снимки против света на закате солнца. Чтобы создать качественные снимки с контровым освещением лучше установить на фотоаппарате точечный замер экспозиции и одноточечную фокусировку. Так объект будет лучше проэкспонирован и обязательно окажется в фокусе. Здесь важно экспериментировать с точкой съемки, положением модели или главного предмета, настройками;
- Эффект Эджертона. Так называют использование внешней электронной вспышки при быстрой съемке. Первым такой прием опробовал фотограф Гарольд Эджертон. Фотовспышку придется настраивать вручную. Минимальное количество излучаемого света – 1/50000 доля секунды. Благодаря такой настройке можно запечатлеть на фото полет капли воды или другой жидкости, разлетающиеся брызги. Прием одинаково актуален для цветной и черно-белой фотографии. Эффект Эджертона, при наличии хорошего фотоаппарата, помогает заснять даже летящую пулю. Фокусировка и экспозиция должны быть выставлены на фотоаппарате в ручном режиме. Снимая жидкость, нужно чтобы она капала постепенно через равные временные отрезки;
- «Датский наклон». Этот прием позволяет создать на черно-белой фотографии динамику. Дополнительные настройки фотокамеры не понадобятся. Достаточно наклонить ее. Оригинальный наклон фотоаппарата, непривычный для человеческого глаза, чаще всего используют при съемке динамических сцен. Например, спортивных соревнований, особенно с использованием техники: мотоциклов, велосипедов, автомобилей. Также можно применить датский наклон в портрете. Он создает напряжение, драматизм на грани надрыва. Насколько сильным будет наклон, должен определить фотограф. Важно быть внимательным к линиям в кадре. Хорошо, если они будут диагональными. Если это невозможно, нужно постараться, чтобы они были расположены под тем же углом, что и наклон фотографии;
- Зернистость. Прием, который нередко используется в черно-белом фото для имитации съемки на пленку. Раньше количество и размер зерна на пленке напрямую зависели от ее светочувствительности (ISO). Чем оно больше, тем крупнее зерно. Сейчас при повышении параметров ISO на фотографиях также появляется зернистость, точнее цифровой шум. Обычно фотографы стремятся избегать лишнего шума. Но для особенных творческих задач можно добавить зернистости. Она усиливает гнетущее впечатление. Например, при съемке грозового неба или индустриального пейзажа. Для получения этого эффекта понадобится установить светочувствительность на 800 или более единиц. В зависимости от условий съемки и возможностей подавления шумов на фотоаппарате. Сейчас многие модели фотокамер позволяют снимать без цифрового шума даже при высоких ISO.
- Эффект засвеченности. Кажется странным специально создавать фотографии, которые обычно считаются браком. Однако специальная настройка экспозиции для засвеченных снимков – один из творческих приемов. Важно выбрать подходящий сюжет и главный объект съемки. Засвеченное фото хорошо выглядит не во всех ситуациях. Для создания эффекта понадобится работать в режиме «Приоритет диафрагмы» или в ручном режиме. Выдержка должна быть больше в 1-2 раза по сравнению с обычными настройками. Данный эффект особенно эффектно выглядит при работе в студии или на улице в яркий солнечный день.
Использование контраста в монохромной фотографии
При отсутствии цветов человеческий глаз становится чувствительнее к интенсивности света, лучше видит зоны контраста. Фотограф, создающий черно-белые фотографии должен внимательно использовать контраст. Так он сможет сделать фото интереснее, подчеркнуть, что на фото главное, а что – второстепенное.
Важно находить сюжеты, в которых объекты высоко контрастны, это придаст кадрам особую выразительность. Этого проще добиться в яркую солнечную погоду.
Усилить контраст можно при последующей обработке фотографий в фотошопе. В этом помогут настройки: кривые («Curves»), смешивание слоев («Layers»), уровни («Levels»).
Настройка камеры наблюденияЧерно-белая фотография требует особых настроек. Однако есть ряд эффектов, которые одинаково хороши для цветных и монохромных снимков. Используя их, можно избежать последующей обработки в фотошопе и при этом порадовать зрителей интересными и качественными работами. Важно уделить внимание контрасту, он играет одну из главных ролей в черно-белых фото. Стоит выбирать контрастные сцены и выделять при помощи световых эффектов главные объекты в кадре.
— научитесь настраивать разные камеры наблюдения
Настройка камеры наблюдения — научитесь настраивать разные камеры наблюденияПолная защита с помощью интеллектуальных устройств
Полная защита с помощью интеллектуальных устройств
Полная защита с помощью интеллектуальных устройств
Хотите войти в свою камеру видеонаблюдения! Для другой камеры у нас есть разные способы входа в камеры видеонаблюдения.Некоторые камеры позволяют входить в систему через приложение, тогда как к некоторым камерам можно получить доступ также через интерфейс веб-браузера.
Кроме того, такие бренды, как Arlo, Nest, YI, предоставляют доступ как через приложения, так и через Интернет через my.arlo.com, home.nest.com и yitechnology.com. В то время как такие камеры, как Wyze, Blink, Tethys, Zumimall, Ring, Kamtron, Foscam, Amcrest и т. Д., Предоставляют только настройку на основе приложения. Мы можем войти в учетную запись камеры для настройки или изменения настроек в соответствии с нашими потребностями.
Не удается войти в веб-браузер Arlo https: // my.arlo.com для установки Arlo Cam
Вот некоторые из причин, по которым невозможно войти в веб-браузер Arlo (my.arlo.com) с его решением:
- Во-первых, вы могли использовать неправильное имя пользователя или адрес электронной почты для входа в мою камеру Arlo.
Убедитесь, что вы используете правильный адрес электронной почты, который вы использовали для создания учетной записи Arlo. - Возможно, вы также используете неверный пароль.
Иногда вы можете использовать неправильный пароль для входа в систему. Убедитесь, что заглавные буквы отключены.Если вы забыли свой пароль, вам, очевидно, следует сбросить его перед входом в систему. - Ваш браузер может быть несовместим с веб-браузером Arlo.
Убедитесь, что используемый вами браузер совместим с веб-сайтом Arlo. Совместимы Internet Explorer 10 и выше, Firefox 3.5 и выше, Safari 3 и выше и Google Chrome любой версии. - Возможно, ваш интернет-кеш и файлы cookie не очищены.
My Arlo Cam станет доступным, если мы очистим интернет-кеш в браузере, чтобы войти в my.arlo.com - Более того, ваш сеанс браузера может быть поврежден.
Некоторые конфигурации браузера могут быть повреждены, поэтому перезапуск браузера решит проблемы.
Вы можете получить доступ к странице входа в Arlo двумя способами. Один метод — через веб-браузер, а другой — через приложение Netgear Arlo.
Бесплатная диагностика проблем
по телефону
Наши технические специалисты находятся на расстоянии одного телефонного звонка. Позвоните нам по телефону + 1-000-000-XXXX
.Бесплатная диагностика проблем
Поддержка чата
24 * 7 Чат Поддержка наших онлайн-специалистов.Поболтай с нами.
Бесплатная диагностика проблем
Поддержка по электронной почте
Напишите нам по адресу [адрес электронной почты защищен] и получите ответ на свой адрес электронной почты
Вход камеры через мобильное приложение
Вход камерычерез приложение — это простой вариант, который компании выбрали вместо старой настройки браузера. Теперь вы можете легко получать оповещения и уведомления о том, что происходит у вас дома в любое время. Кроме того, если вы хотите просто взглянуть на то, как ваша няня обращается с вашим ребенком.Или, если вы хотите поговорить с ними, возможно двустороннее голосовое взаимодействие. Вам просто нужно открыть приложение камеры и смотреть прямую трансляцию, пока вы находитесь за много миль.
Безопасность вашего дома, офиса будет у вас на ладони. С приложением камеры вы будете получать оповещения о движении всякий раз, когда в вашем доме происходит что-то подозрительное. Вы можете загрузить приложения камеры, такие как приложение Arlo, приложение Wyze, домашнее приложение YI, приложение googles nest, приложение MIPC, приложение Ring, приложение Cloud Edge, приложение reolink, приложение foscam, приложение Amcrest view pro и т. Д. Для настройки камеры безопасности и для также управлять настройками.Все эти приложения легко доступны в Playstore вместе с Appstore. Прокрутите вниз до раздела ниже, чтобы узнать больше о соответствующих приложениях этих камер. Кроме того, здесь вы можете скачать приложение камеры в соответствии с вашей ОС.
Все о настройке камеры Приложение
arlo-app
прозрачный
600
# 00d0b9
Arlo — мировой лидер в области безопасности умного дома, и приложение Arlo используется для потоковой передачи качественного видео с камеры Arlo.С помощью приложения Netgear Arlo вы можете легко управлять всеми своими продуктами Arlo и взаимодействовать с ними, не выходя из дома.
Он позволяет безопасно хранить HD-видео и аудиозаписи, а также просматривать их из любого места при наличии подключения к Интернету. Камера Arlo будет отправлять уведомления на ваше устройство через приложение Arlo Smart, когда ее детекторы движения обнаруживают любые движения в ее окрестностях, и вы можете немедленно принять меры, не разблокируя телефон.
Приложение позволит вам получать оповещения о том, что важно, и отфильтровывать ненужные, выделяя области в поле зрения камеры, в которых вы хотите получать или игнорировать движения и звуковые оповещения.
Приложение Blink Home Monitor — это приложение для камеры Blink, которое позволяет вам смотреть видео в формате HD в реальном времени и слушать аудио прямо на вашем смартфоне, тем самым обеспечивая безопасность и спокойствие.
Приложение камеры Blink доступно на устройствах Android и iOS и позволяет просматривать до 10 камер Blink в каждой системе.На главном экране приложения вы можете получить доступ ко всем своим клипам с движением в ролике клипов, а также поделиться, удалить или получить доступ к просмотру в реальном времени с камеры Blink. Приложение камеры домашнего монитора blink будет получать уведомления, отправленные камерой, когда она обнаруживает какие-либо движения, и вы можете иметь двустороннее голосовое взаимодействие с другим человеком на другом конце камеры.
Приложение камеры Blink очень доступно, не требует ежемесячной платы, а его беспроводная конструкция упрощает создание и расширение системы в соответствии с вашими конкретными потребностями за небольшую часть стоимости.
Wyze App — это приложение, в котором размещены различные умные домашние и личные устройства, и работающее на устройствах Android (5.0+) и iOS (9.0+). С помощью приложения Wyze вы можете смотреть видео и изображения HD 1080P в реальном времени, снятые камерой Wyze, в удобное для вас место.
Вы также можете разговаривать со своими близкими, друзьями или посетителями со своего мобильного устройства. С приложением Wyze Camera вы можете использовать Wyze Bulb и Wyze Sense, чтобы включать свет в гостиной, когда камера обнаруживает движение, чтобы увидеть, что происходит внутри вашего дома, пока вас нет.
Он также автоматически блокирует и разблокирует дверь с помощью Wyze Lock, а также имеет радио Geofencing, чтобы успокоить вашу собаку с помощью Wyze Plug, пока вы на работе, а также использовать Wyze Band, интеллектуальный трекер активности с цветным экраном AMOLED.
YI Home App используется для просмотра видео высокого качества в реальном времени в любом месте вместе со звуковыми сигналами, отправляемыми домашней камерой YI 1080P. Его можно загрузить в App Store и Play Store, а также можно загрузить, отсканировав QR-код.
Приложение позволяет начать двусторонний разговор с семьей удаленно, расширить зону покрытия, чтобы обеспечить четкий обзор определенных областей и объектов, дважды щелкнув экран. Он также позволяет вам просто панорамировать свой мобильный телефон влево и вправо, чтобы получить полный панорамный вид для лучшего просмотра.
Поскольку камера имеет встроенную технологию высокоточного обнаружения движения, она отправляет уведомление на ваш мобильный телефон через приложение, когда обнаруживает какие-либо движения, вместе с такими деталями, как когда, где и какое движение было обнаружено.Таким образом обеспечивается безопасность вашего окружения.
Приложение Nest используется для обеспечения потоковой передачи HD-видео в реальном времени на ваш мобильный телефон или планшет, отправляемого камерой Nest Camera. Приложение использует датчики, алгоритмы и местоположение вашего телефона, чтобы автоматически делать правильные действия, включая камеру, когда вы уходите.
Вы можете отключить звук будильника с помощью приложения «Без звука» со своего телефона, а также можете отправить напоминание на свой мобильный телефон, если вы забыли установить будильник.
Вы можете ставить и снимать с охраны свой дом удаленно, а также получать на свой телефон оповещение о том, что вызвало тревогу.В приложении есть сигнализация дыма и угарного газа, которая думает, говорит и предупреждает ваш телефон, если Nest Protect обнаруживает дым или угарный газ. Вы также можете получать оповещения, когда есть активность, и отвечать, чтобы привлечь чье-то внимание.
Приложение MIPC — это мобильное программное обеспечение для видеонаблюдения в реальном времени, используемое с Kamtron Camera. Когда вы подключаете камеру к домашней сети через Wi-Fi или проводную сеть, вы можете использовать приложение MIPC для обзора своего дома, офиса, магазинов и любых других
мест с помощью видео высокой четкости в реальном времени.
В этом приложении вы также можете в любое время получить историю воспроизведения видео на своем мобильном устройстве или планшете. Приложение позволяет получать мгновенные оповещения в режиме реального времени на свой мобильный телефон, чтобы вы могли незамедлительно отреагировать и принять меры предосторожности в нужное время. Эти предупреждения отправляются на ваш мобильный телефон, когда камера Kamtron обнаруживает любые движения в среде, в которой она установлена.
Он позволяет наклонять, масштабировать и снимать действие со всех сторон. Кроме того, вы можете устно общаться с камерой со своего мобильного телефона.Щелкните здесь, чтобы загрузить приложение Kamtron MIPC для App Store и Play Store.
Приложение MIPC APP используется вместе с камерой TETHYS для обеспечения потрясающих изображений высокой четкости 1080P и потоковой передачи видео на ваше мобильное устройство. Он контролирует все аспекты камеры TETHYS, включая запись видео в любой момент времени, сохранение видео и сохранение
во встроенном облачном сервисе (без страха потери данных с карты Micro SD), двустороннюю связь с человеком на другой конец камеры, выбор положения камеры, захват неподвижных изображений, проверка вашей галереи и т. д.
Приложение MIPC получает оповещения от камеры, когда она обнаруживает в реальном времени движение человека или предмета днем или ночью. Это позволяет принять необходимые меры безопасности своего имущества или близких.
Приложение также позволяет изменять чувствительность обнаружения движения в своих настройках и доступно для бесплатной загрузки в App Store или Google Play Store.
Приложение Ring Camera доступно в App Store (для устройств iOS) и Play Store (для устройств Android), а также для компьютеров и ноутбуков Mac и Windows 10.
Это приложение позволяет удаленно просматривать, контролировать и даже разговаривать (двусторонняя связь) с любым, кого обнаруживает кольцевая камера (через датчики движения), установленная у вашей двери. Он также позволяет транслировать HD-видео в реальном времени на телефон или планшет через соединение Wi-Fi. Когда кольцевая камера обнаруживает какие-либо движения у вашей двери или в любом другом месте, где она установлена, она может отправлять вам предупреждения / уведомления на ваш телефон или устройство через приложение.
ПриложениеRing Camera App может использоваться более чем одним телефоном для наблюдения за одним и тем же местом и тем самым обеспечивать защиту вашего дома, отслеживая важные события из любого места.
ПриложениеZummimall CloudEdge используется для плавной потоковой передачи HD-видео в реальном времени на вашем мобильном телефоне, планшете или ПК в соответствии с проекцией камеры ZUMIMALL, что позволяет вашей семье и предприятию быть с вами, где бы вы ни находились.
Он также обеспечивает необходимые меры безопасности для вашего дома, офиса, фабрики или магазина, поскольку он получает мгновенные push-сообщения, отправленные камерой ZUMIMALL при обнаружении каких-либо движений. Это позволяет вам незамедлительно принять меры для обеспечения безопасности в вашем районе.Приложение CloudEdge позволяет в любое время проверять воспроизведение видеоизображений, а также вы можете делиться видеоизображениями.
Таким образом, это современное и простое в использовании (настройке) приложение, которое контролирует все аспекты камеры ZUMIMALL, включая двустороннюю аудиосвязь, отключение систем сигнализации, запись видео, снимки экрана и многое другое. Приложение доступно в Play Store и App Store.
Не удается войти в веб-браузер Nest home.nest.com для настройки Nest Cam
Если вы не можете войти в свой веб-браузер Nest, попробуйте следующие советы:
- Сначала проверьте совместимость вашего браузера.
· Убедитесь, что вы используете совместимый браузер, например Google Chrome. - Проверьте свои учетные данные.
· Прежде всего убедитесь, что вы используете правильные учетные данные, такие как адрес электронной почты / имя пользователя и пароль. - В браузере также проверьте, отключены ли сторонние файлы cookie.
· Отключите «Блокировать сторонние файлы cookie» в настройках вашего браузера. Перейдя в «Настройки» -> нажмите на 3 точки в правом верхнем углу -> «Дополнительно» -> «Конфиденциальность и безопасность» -> «Настройки сайта» -> «Файлы cookie» -> «Отключить».Однако, если вы по-прежнему хотите сохранить сторонние файлы cookie после успешного входа в систему, перейдите в раздел «Файлы cookie» -> Повторно включите блокировку сторонних файлов cookie -> Разрешить -> добавить accounts.google.com -> Сохранить.
Последние сообщения
Камера видеонаблюдения Piper NV — это умная домашняя система безопасности.Вы можете использовать эту камеру в ночном видении.
Лучший повторитель Wi-Fi для расширения диапазона Wi-Fi вашего роутера для беспроблемной работы камеры видеонаблюдения. Правильно сказано: «Удачи
В этой статье мы собираемся обсудить некоторые лучшие карты памяти microSD 5 для камер видеонаблюдения в США.
С течением времени уровень преступности и воровства растет угрожающими темпами.Имеет
В эту современную эпоху большинство устройств, работающих от имени Интернета, в том числе
Видеорегистратор Aukey 4K оснащен модернизированным датчиком, который выполняет функцию передней и задней панели.
Мы все сталкивались с этим вопросом, когда искали лучший роутер для дома.Сегодня
В эту современную эпоху многие современные устройства работают в технологическом мире, и одно из них —
.Двойная видеорегистратор VAVA — это самая мощная и надежная веб-камера с совместимым дизайном. Также это
Видеоняня Axvue A242 — это камера для наблюдения с высоким разрешением и большим ЖК-экраном.Состоит из
Камера Infant Optics DXR-8 — самая полезная камера для видеоняни, которая оснащена длинной камерой
.Видеорегистратор Rove R2 4K был построен на базе Wi-Fi GPS и использовался исключительно для записи видео с высоким разрешением 2160P.
Не удается войти в веб-браузер yitechnology.com для настройки камеры YI
Если вы не можете войти в свой веб-браузер yitechnology.com, а затем попробуйте следующие советы:
- Во-первых, убедитесь, что вы используете правильный идентификатор электронной почты / имя пользователя или пароль.
· Убедитесь, что вы входите в систему с правильным адресом электронной почты и паролем - Проверьте совместимость вашего браузера
· Проверьте, совместима ли текущая версия вашего браузера с веб-браузером yitechnology. И нет, пожалуйста, обновите его. - Кэш вашего браузера должен быть очищен.
· Очистите кеш вашего браузера и удалите файлы cookie в настройках. - Перекрестная проверка правильности сеанса браузера
· Если сеанс обозревателя поврежден, перезагрузите компьютер и попытайтесь войти еще раз. - Наконец, посмотрите, отключены ли сторонние файлы cookie или нет?
· Чтобы отключить «Блокировать сторонние файлы cookie», выберите «Настройки» -> «Дополнительно» -> «Конфиденциальность и безопасность» -> «Настройки сайта» -> «Файлы cookie» -> «Отключить».
Камера видеонаблюдения не работает
Если у вас возникли проблемы с камерой наблюдения, убедитесь, что:
- Прежде всего, вы правильно проверили подключение и питание камеры видеонаблюдения.Крайне важно прочитать руководство пользователя или руководство, прилагаемое к продукту, чтобы убедиться, что вы правильно подключили камеру.
- Во-вторых, кабельная разводка в порядке, также используется кабель Ethernet категории 6 или 5. Если с кабелем возникла проблема, камера видеонаблюдения не загорится в темноте, и, следовательно, ночью не будет записываться видео или изображение.
- Вы перезагружаете камеру, чтобы освободить кэш для очистки, настройки для повторной калибровки и подключения для самопроверки. Это золотое правило в устранении неполадок ИТ, и его следует применять.
- IP-адрес уникален, или существует какое-либо другое устройство, использующее тот же IP-адрес камеры. Важно отметить, что для работы камеры IP-адрес должен быть уникальным.
- Вы обновляете прошивку до последней версии. Это связано с тем, что большинство брендов или производителей регулярно выпускают обновления для устранения некоторых проблем и сбоев.
- Кроме того, обновите клиентское ПО до последней версии. Это может быть полезно, если вы не можете подключиться к камере видеонаблюдения через программное обеспечение ее приложения.
- Вы обращаетесь к часто задаваемым вопросам о камере.
- Наконец, сбросьте настройки камеры видеонаблюдения до заводских настроек по умолчанию. Ясно, что это должен быть последний вариант устранения неполадок, чтобы исправить вашу камеру.
Если приведенные выше советы по устранению неполадок не помогли, несомненно, вы обратитесь за помощью в службу технической поддержки.
Заявление об ограничении ответственности: Camera-setup.com является участником программы Amazon Services LLC Associates, партнерской рекламной программы, предназначенной для предоставления сайтам средств для получения рекламных сборов за счет рекламы и ссылок на Amazon.ком
Авторские права 2020 | Все права защищены
Мы перезвоним в ближайшее время!
Компания
СтранаВыберите страну Афганистан Аландские острова Албания Алжир американское Самоа Андорра Ангола Ангилья Антарктида Антигуа и Барбуда Аргентина Армения Аруба Австралия Австрия Азербайджан Багамы Бахрейн Бангладеш Барбадос Беларусь Бельгия Белиз Бенин Бермуды Бутан Боливия, Многонациональное Государство Бонэйр, Синт-Эстатиус и Саба Босния и Герцеговина Ботсвана Остров Буве Бразилия Британская территория Индийского океана Бруней-Даруссалам Болгария Буркина-Фасо Бурунди Камбоджа Камерун Канада Кабо-Верде Каймановы острова Центрально-Африканская Республика Чад Чили Китай Остров Рождества Кокосовые (Килинг) острова Колумбия Коморские острова Конго Конго, Демократическая Республика Острова Кука Коста-Рика Берег Слоновой Кости Хорватия Куба Кюрасао Кипр Чехия Дания Джибути Доминика Доминиканская Республика Эквадор Египет Сальвадор Экваториальная Гвинея Эритрея Эстония Эфиопия Фолклендские (Мальвинские) острова Фарерские острова Фиджи Финляндия Франция Французская Гвиана Французская Полинезия Южные Французские Территории Габон Гамбия Грузия Германия Гана Гибралтар Греция Гренландия Гренада Гваделупа Гуам Гватемала Гернси Гвинея Гвинея-Бисау Гайана Гаити Остров Херд и острова Макдональд Святой Престол (государство-город Ватикан) Гондурас Гонконг Венгрия Исландия Индия Индонезия Иран, Исламская Республика Ирак Ирландия Остров Мэн Израиль Италия Ямайка Япония Джерси Иордания Казахстан Кения Кирибати Корея, Народно-Демократическая Республика Корея, Республика Кувейт Кыргызстан Лаосская Народно-Демократическая Республика Латвия Ливан Лесото Либерия Ливия Лихтенштейн Литва Люксембург Макао Македония, бывшая югославская Республика Мадагаскар Малави Малайзия Мальдивы Мали Мальта Маршалловы острова Мартиника Мавритания Маврикий Майотта Мексика Микронезия, Федеративные Штаты Молдова, Республика Монако Монголия Черногория Монтсеррат Марокко Мозамбик Мьянма Намибия Науру Непал Нидерланды Новая Каледония Новая Зеландия Никарагуа Нигер Нигерия Ниуэ Остров Норфолк Северные Марианские острова Норвегия Оман Пакистан Палау Палестинская территория, оккупированная Панама Папуа — Новая Гвинея Парагвай Перу Филиппины Питкэрн Польша Португалия Пуэрто-Рико Катар Реюньон Румыния Российская Федерация Руанда Сен-Бартелеми Святой Елены, Вознесения и Тристан-да-Кунья Сент-Китс и Невис Санкт-Люсия Сен-Мартен (французская часть) Сен-Пьер и Микелон Святой Винсент и Гренадины Самоа Сан-Марино Сан-Томе и Принсипи Саудовская Аравия Сенегал Сербия Сейшельские острова Сьерра-Леоне Сингапур Синт-Мартен (голландская часть) Словакия Словения Соломоновы острова Сомали Южная Африка Южная Георгия и Южные Сандвичевы острова южный Судан Испания Шри-Ланка Судан Суринам Шпицберген и Ян Майен Свазиленд Швеция Швейцария Сирийская Арабская Республика Тайвань, провинция Китая Таджикистан Танзания, Объединенная Республика Таиланд Тимор-Лешти Идти Токелау Тонга Тринидад и Тобаго Тунис Турция Туркменистан Острова Теркс и Кайкос Тувалу Уганда Украина Объединенные Арабские Эмираты Объединенное Королевство Соединенные Штаты Внешние малые острова США Уругвай Узбекистан Вануату Венесуэла, Боливарианская Республика Вьетнам Виргинские острова, Британские Виргинские острова, СШАС. Уоллис и Футуна Западная Сахара Йемен Замбия Зимбабве
×Простые в установке строительные камеры | Установка под ключ
Простая самостоятельная установка с камерами под ключ — или воспользуйтесь нашими услугами по установке. Твой выбор.
Да.Это так просто.
Независимо от того, решите ли вы установить камеры самостоятельно или воспользуетесь нашими услугами по установке, TrueLook сделает процесс максимально простым.
Если вы устанавливаете камеры, просто снимите транспортировочную упаковку, и ваша камера готова к установке. Мы предварительно собрали всю систему, и все ваше монтажное оборудование включено. Просто подключите камеру к источнику питания, и она автоматически подключится к сети. Наши услуги возьмут верх.
Демонстрация монтажа
Посмотрите, насколько легко установить и установить системы TrueLook с фиксированным положением и PTZ-камерой. Используя простые инструменты, эти системы объединяются в одно мгновение. Просто установите его, защелкните соединители с ключом, и все готово.
Наша служба возьмет на себя все оттуда, обеспечивая вам беспроблемный опыт с самого начала.
Монтажное оборудование
КамерыTrueLook стандартно поставляются с оборудованием для крепления на стене и опоре.Нужен другой вариант крепления? Поговорите со своим торговым представителем, чтобы узнать больше. Мы предлагаем непроникающие крепления на крышу, угловые крепления, крепления на парапетах и множество других вариантов для удовлетворения ваших потребностей.
Монтажные работы
Хотя для установки и эксплуатации камеры TrueLook не требуется специальных знаний, на некоторых стройплощадках можно получить профессиональные услуги по установке. Требуется установить столб или подъемник до того, как оборудование попадет на площадку? Или вы просто хотите, чтобы этим процессом руководил кто-то другой, чтобы снять его с вашей тарелки? Наши сертифицированные услуги по установке могут помочь в этом.
НЕ ТРЕБУЕТСЯ ЭКСПЕРТИЗЫ . В отличие от некоторых других систем, вам не нужен электрик или ИТ-специалист для установки и настройки камеры TrueLook. Ваша камера TrueLook подключается и настраивается еще до отправки. Не нужно разбираться в программном обеспечении или хостинге на сервере. После подключения к сети TrueLook просто работает. Остерегайтесь любой системы камеры, которая не может сказать то же самое!
Фотографии установки заказчиком
ЗАГРУЗИТЬ ФОТО
Veracity Pinpoint VAD-PP Инструмент настройки IP-камеры: Продукты безопасности и наблюдения: Электроника
| Цена: | 44 доллара.91 |
| Продажа: | 44,00 $ |
Скидка предоставляется Amazon. Подробности
|
| Марка | Достоверность |
| Количество единиц | 1 подсчет |
| Размеры изделия ДхШхВ | 2.56 х 1,26 х 0,79 дюйма |
| Вес предмета | 58 грамм |
- Убедитесь, что это подходит введя номер вашей модели.
- Адаптер PINPOINT компании Veracity решает общую проблему
5 советов по установке камер видеонаблюдения для умного дома
Распространение технологий умного дома наполнило наши дома подключенными приборами и устройствами, включая камеры видеонаблюдения.
Теперь проще, чем когда-либо, настроить собственную домашнюю систему безопасности, чтобы контролировать доставку посылок, следить за тем, чтобы дети благополучно возвращались домой, и заглядывать в ваш дом, пока вас нет в городе. Но если вы не хотите устанавливать полную систему безопасности умного дома, существует множество относительно недорогих способов следить за своим домом, когда вас нет. Вот как максимально эффективно использовать свои устройства, чтобы лучше защитить свой дом.
Объявление
1. Не скрывайте свои камеры
Если нет определенного действия, которое вы хотите поймать, например, если кто-то вторгается в вашу машину, не пытайтесь спрятать наружные камеры видеонаблюдения.Согласно исследованию Университета Северной Каролины, большинство грабителей учитывают наличие камер видеонаблюдения при выборе цели и избегают домов, где они могут быть пойманы с поличным.
2. Защитите не только входную дверь
Выбор правильного места для домашних камер видеонаблюдения во многом зависит от планировки вашего дома. Однако есть несколько ключевых областей, которые важнее других.
К вашей входной двери идет большой поток посетителей — от посетителей до доставки.Прикрытие входа камерой или видеодомофоном помогает следить за злоумышленниками, но следите за более приземленными вещами, например, правильно ли ваш водитель доставки обрабатывает ваши посылки.
Вам также следует прикрыть менее очевидные места в вашем доме. Задние двери — обычная точка входа для злоумышленников, поскольку их с большей вероятностью оставят незапертыми (заприте задние двери!), Но окна первого этажа по бокам или сзади вашего дома также представляют соблазнительный вариант для злоумышленников. Подумайте также о том, чтобы поставить вторую пару глаз на эти уязвимые места.
3. Настройте обнаружение движения.
У вас нет времени следить за своими камерами 24-7 или часами смотреть видео, поэтому убедитесь, что у вас есть камера с функцией обнаружения движения.
Некоторые камеры позволяют установить определенные промежутки в поле зрения камеры для отслеживания движения. Так, например, вы можете получать предупреждения, когда что-то приближается к вашей двери, но не когда кошка пробегает по вашему двору.
Некоторые системы интеллектуальных камер также требуют подписки на расширенные функции.Камеры Nest, например, могут обнаруживать общее движение, но с подпиской Nest Aware камера может отличить дерево, раскачивающееся на ветру, от человека, приближающегося к вашей двери.
Подумайте, какие действия вы хотите отслеживать, и активируйте соответствующую функцию на своей интеллектуальной камере после ее подключения.
4. У вас есть власть?
Само собой разумеется, что вашим уличным камерам потребуется источник питания. Подумайте, нужна ли вам камера с батарейным питанием или камера, подключаемая к ближайшей розетке.Не нужно протягивать кабель питания в дом, чтобы подключить к розетке в плюсе, но имейте в виду, что камеры Wi-Fi с батарейным питанием, как правило, быстро разряжаются в холодную погоду. Ищите уличную камеру Wi-Fi, которая может подключаться к радиодиапазону 2,4 или 5 ГГц, чтобы уменьшить перегрузку сети. Если у вас возникли проблемы с получением хорошего сигнала на улице, попробуйте беспроводной расширитель диапазона.
5. Защитите свои учетные записи
Вы устанавливаете интеллектуальную систему безопасности, чтобы вы могли следить за своим домом, особенно когда вас там нет.Однако, если вы не обезопасите свою учетную запись должным образом, вы оставите метафорическую дверь открытой, чтобы злоумышленники также могли заглядывать через ваши камеры.
Чтобы предотвратить это, убедитесь, что вы изменили все пароли по умолчанию на вашей камере. Старые камеры или камеры сторонних производителей часто используют очень простую защиту, а пароли для них находятся в поиске Google, что потенциально может привести к некоторым пугающим ситуациям.
Для интеллектуальных камер, таких как Nest, Amazon или Wyze, обязательно укажите сложные пароли для своих учетных записей и включите двухфакторную аутентификацию, если она доступна.Если ваша камера подключена к Wi-Fi, убедитесь, что ваш маршрутизатор также защищен с помощью шифрования WPA2. Никогда нельзя быть слишком осторожным.
Нравится то, что вы читаете?
Подпишитесь на информационный бюллетень Tips & Tricks , чтобы получать советы экспертов, чтобы максимально эффективно использовать свои технологии.
Этот информационный бюллетень может содержать рекламу, предложения или партнерские ссылки. Подписка на информационный бюллетень означает ваше согласие с нашими Условиями использования и Политикой конфиденциальности. Вы можете отказаться от подписки на информационные бюллетени в любое время.
Руководство по установке и настройке поворотной камеры1. Компоненты
Каждый заказ камеры должен содержать следующие компоненты:
GigE Camera
Lens
Cable Kit
6-дюймовый Ethernet-кабель
25-дюймовый Ethernet-кабель
Gigabit PoE Injector
USB 3.0 Gigabit Ethernet Adapter
Крепление (в зависимости от заказа: настенное крепление или напольная подставка)
2. Настройка камеры
I).Возьмите гигабитный адаптер USB 3.0 и вставьте его в порт USB 3.0 на вашем компьютере. Найдите синий порт USB 3.0 на вашем компьютере —
II). Подключите разъем USB адаптера к порту компьютера. Должен появиться синий свет, указывающий, что он правильно распознан и подключен. —
III). Затем подключите 6-дюймовый порт Ethernet к входу Ethernet на гигабитном адаптере —
. IIII). Теперь вам необходимо установить инжектор Gigabit PoE: Сначала подключите 6-дюймовый кабель Ethernet к порту «LAN IN» инжектора.Затем подключите адаптер питания постоянного тока к входу на инжекторе.
Идентификацию см. Ниже:
Если на инжектор подается питание, горит зеленый свет * мигание указывает на незавершенное соединение; после подключения камеры индикатор загорится зеленым.
В). Затем подключите 25-дюймовый кабель Ethernet к порту LAN OUT на инжекторе:
3. Установка линзы
Теперь вам нужно прикрепить объектив камеры.Есть несколько вариантов линз.
Если вы приобрели эти линзы:
Линза дальности 9 футов 13 дюймов (Номер детали 6701-1006)
Линза диапазона 11-15 дюймов (Номер детали 6701-1007)
Линза диапазона 15-20 футов (Номер детали 6701-1008)
4 фута 6 Линза дальности (номер по каталогу 3700-0059)
Пожалуйста, используйте это руководство.
4. Подключение камеры к креплению.
A) Настенное крепление
I). Прикрепите настенное крепление к выбранной стене.
II).Ослабьте стопорное кольцо.
III). Прикрутите камеру к монтажной шпильке до упора и установите в желаемом направлении.
* Вы можете ослабить ручку установочного винта, чтобы камера могла больше двигаться при прицеливании.
IIII). Затягивайте стопорное кольцо до тех пор, пока камера не будет закреплена на креплении.
B) Крепление на напольную стойку
I). Соберите напольную подставку
II). Установите адаптер видеокамеры / цифрового записывающего устройства на резьбу зажима на напольной стойке.
III).Прикрутите камеру к монтажной шпильке, отрегулируйте стопорное колесо, чтобы закрепить камеру на креплении.
* Вы можете ослабить ручку установочного винта, чтобы камера могла больше двигаться при прицеливании.
IIII). Отрегулируйте быстроразъемную муфту, чтобы переместить камеру на желаемую высоту.
5. Теперь вы можете подключить к камере 25-дюймовый кабель Ethernet.
6. Поздравляем, базовая настройка оборудования завершена. Теперь загрузите программное обеспечение FSX 2020 и подключите камеру. Это находится на вкладке настроек.Затем перейдите на вкладку Swing Cam и выберите свое устройство.
Узнайте, как настроить камеры содержимого — Microsoft Teams
- 4 минуты на чтение
В этой статье
Теперь вы можете использовать камеру контента с системой Microsoft Teams Room. Камера контента взаимодействует со специальным программным обеспечением для обработки изображений и доской, чтобы докладчик мог рисовать на аналоговой доске и делиться контентом с удаленными участниками.
См. Следующее видео с примерами функций камеры контента.
Настроить контент-камеру
Примечание
Всегда соблюдайте строительные нормы и правила вашей страны или региона, которые могут определять минимальное расстояние от пола или требование крепления потолочного оборудования к стропилам или другой конструкции. Следуйте инструкциям по установке оборудования, поставляемого с выбранной камерой. В комплекты штатного монтажа камеры входят камера, удлинители USB 2.0 и необходимые кабели.
Размер доски, используемой для совместного использования, влияет на размещение камеры. Рекомендации по размеру платы:
- Ширина 3–6 футов (0,9–1,8 м) — Поддерживается
- Ширина 6–9 футов (1,8–2,7 м) — рекомендуется
- Ширина 9–12 футов (2,7–3,6 м) — поддерживается
- Ширина более 12 футов (3,6 м) — камера покрывает 2,7–3,6 м (9–12 футов), а остальное кадрирует.
Расположение камеры
Идеальным местом размещения контент-камеры является вертикальное и горизонтальное центрирование на доске.Местные строительные нормы и правила могут иметь ограничения по высоте, требующие, чтобы камера располагалась выше верхнего края белой доски.
Вы можете установить камеру на 6 дюймов (152 мм) выше верха белой доски и по центру белой доски, как показано. Убедитесь, что изображение с камеры включает как минимум 6 дюймов (152 мм) границы с обеих сторон по горизонтали. Вы можете использовать предварительный просмотр камеры в приложении Microsoft Teams Rooms, чтобы определить окончательное размещение камеры.
Расстояния камеры
Используя типичные маркеры для белой доски, оптимальным удаленным пользователем является совместное использование чернильных штрихов в диапазоне 1-2 мм на пиксель в изображении контент-камеры, а для наилучших результатов используется 1.5 мм на пиксель. Все поддерживаемые камеры обеспечивают разрешение 1920 x 1080, а некоторые могут превосходить это разрешение.
Расстояние от камеры до интерактивной доски в сочетании с разрешением камеры и HFoV определяет расстояние от интерактивной доски. В следующей таблице приведены примеры расстояний для досок разных размеров. Эти значения можно использовать в качестве отправных точек для определения окончательного размещения камеры содержимого.
Расстояние камеры от доски
| Камера HFoV | 3 фута.(0,91 м) | 1,8 м (6 футов) | 9 футов (2,74 м) | 12 футов (3,65 м) | Максимальное расстояние от доски |
|---|---|---|---|---|---|
| 80 ° | 1,79 фута (0,54 м) | 3,58 фута (1,09 м) | 1,6 м (5,36 фута) | 7,15 футов (2,17 м) | 7,51 фута (2,28 м) |
| 90 ° | 1,5 фута (0,45 м) | 3,00 фута (0,91 м) | 4,5 фута (1,37 м) | 6,0 футов (1,82 м) | 6.3 фута (1,92 м) |
| 100 ° | 1,26 фута (0,38 м) | 0,77 м (2,52 фута) | 3,78 фута (1,15 м) | 5,03 фута (1,53 м) | 5,29 фута (1,61 м) |
| 110 ° | 1,05 фута (0,32 м) | 0,64 м (2,10 фута) | 3,15 фута (0,96 м) | 4,2 фута (1,28 м) | 4,41 фута (1,31 м) |
| 120 ° | 0,87 фута (0,26 м) | 1,73 фута (0,52 м) | 2.60 футов (0,79 м) | 3,46 фута (1,05 м) | 3,64 фута (1,10 м) |
Расстояние между камерой контента и стеной, на которой установлена доска, зависит от HFoV для данной модели камеры, которое может быть разным. Установите камеры с большим HFoV (например, 120 градусов) ближе к стене, а камеры с более узким HFoV — дальше от стены. Перед установкой выбранной камеры проверьте HFoV.
Если у вас белые доски больше 12 футов.(3,65 м) или без углов (как белые доски во всю стену), вы можете разместить камеру в любом месте посередине. Программа улучшения выбирает область посередине, если не может найти углы доски.
Примечание
Вы можете использовать ленту темного цвета или другие предметы для создания определенной области содержимого камеры на белой доске во всю стену.
Вы можете установить камеру на подвижный штатив вместо постоянного крепления. Установите штатив по центру доски.Эта установка может быть временной или использоваться там, где есть небольшая вероятность опрокидывания оборудования. Если вы используете временное крепление, помните, что улучшение контента будет затронуто, если вы переместите камеру после первоначального обмена, и вам нужно будет повторно поделиться, чтобы исправить движение.
Доска для письма не белого цвета не поддерживается.
Поддерживаемые камеры
Чтобы определить, можно ли использовать камеру в качестве камеры для содержимого, см. Сертифицированные версии микропрограмм для периферийных аудио- и видеоустройств USB.
Или обратитесь на рынок устройств Microsoft Teams, чтобы узнать о поддерживаемых наборах камер для содержимого по адресу aka.ms/teamsdevices.
Настройки камеры
После того, как камера будет установлена в комнате, настройте ее на консоли Microsoft Teams Rooms этой комнаты:
- Выберите Параметры , войдите в систему как администратор и выберите Параметры устройства .
- В разделе Camera Defaults выберите камеру содержимого и убедитесь, что выбран параметр Content Enhancements .
- (Необязательно) Если камера была установлена вверх ногами, потому что она крепилась к потолку, отметьте опцию Повернуть камеру содержимого на 180 ° .
- Выберите Сохранить и выйдите из .
Вы также можете настроить эти параметры удаленно с помощью файла конфигурации XML.
См. Также
Управляйте параметрами консоли Microsoft Teams Rooms удаленно с помощью файла конфигурации XML
Требования к комнатам Microsoft Teams
Установка камеры видеонаблюденияна солнечной батарее | Hikvision US
Просмотрите самую последнюю версию этого документа здесь:
Инструкция по обновлению цифрового видеорегистратора серии K
Гибридный цифровой видеорегистратор Turbo 4 серии K имеет несколько моделей для разных платформ и наборов микросхем.Он также имеет аналогичную разработку прошивки другой линейки записывающих устройств; Серия DVR K также представила GUI4.0, чтобы гарантировать совместимость серии с новейшими доступными технологиями. Новая архитектура базы данных также внесена в прошивку DVR v4.0, чтобы быть ориентированной на будущее и улучшить качество записи при поиске.
Оптимизация и восстановление базы данных
По мере того, как со временем появляются более доступные камеры с более высоким разрешением видео и большими размерами данных, также становится необходимым более эффективное управление базами данных.Внедрение прошивки v4.0 повлекло за собой новую архитектуру базы данных, чтобы быть уверенным в завтрашнем дне.
После обновления до v4.X базу данных регистратора необходимо будет преобразовать и оптимизировать. Если у вас возникли проблемы, при которых воспроизведение ожидается, но не найдено, обязательно выполните «Восстановление базы данных», как указано в процедурах и сценариях ниже.
Подготовка к обновлению
Перед тем, как приступить к обновлению, рекомендуется экспортировать файл конфигурации DVR с цифрового видеорегистратора по сети или на локальный USB-накопитель.
Действия после обновления микропрограммы
1. Обновите DVR в соответствии с приведенной выше таблицей.
2. Подтверждение расписания записи канала
— Подтвердите, что расписание записи канала включено.
— Проверьте правильность расписания записи на канале.
3. Двойная проверка настроек хранения
— Убедитесь, что все каналы назначены для записи на его группу жестких дисков, когда параметр Storage находится в режиме группы.
4. Выполните локальную перестройку базы данных.
• Некоторые версии выше поддерживают восстановление базы данных через веб-доступ — K51 и K72
• Выполните перестроение базы данных независимо от того, есть ли в системе какие-либо признаки проблемы с базой данных.
• Процесс восстановления базы данных занимает в среднем от 30 до 60 минут на ТБ. Процесс может по-прежнему варьироваться в зависимости от записываемых данных.
• После восстановления базы данных — проверьте журнал, чтобы убедиться, что восстановление базы данных прошло правильно.
• Если восстановление базы данных запущено и остановлено, журнал заносился в журнал только в течение нескольких минут.Восстановление базы данных могло быть выполнено некорректно. Настоятельно рекомендуется снова выполнить восстановление базы данных.
• Для проверки журнала> Система> Журнал> Информация> Восстановление базы данных начато и остановлено.
• Если опция журнала недоступна — система доступа через SSH также может получить аналогичный результат.
5. Запись данных по-прежнему отсутствует после процесса восстановления базы данных.
Если данные не были записаны или были перезаписаны, процесс восстановления базы данных не сможет восстановить эти потерянные данные.Обновите систему до последней доступной версии прошивки, указанной выше, чтобы предотвратить потерю данных в будущем, настоятельно рекомендуется для всех приложений.
.
 сети M Bluetooth M Отсылать при выкл. выбрано значение Нет: 30 секунд (если для параметра Авто выкл. установлено значение 2 секунды или 5 секунд)
сети M Bluetooth M Отсылать при выкл. выбрано значение Нет: 30 секунд (если для параметра Авто выкл. установлено значение 2 секунды или 5 секунд)
 автоотправки M Фотографии на значение Да, автоматически отправляются на сопряженное смарт-устройство.
автоотправки M Фотографии на значение Да, автоматически отправляются на сопряженное смарт-устройство.
