Настройки Photoshop после установки / Хабр
Несмотря на то, что Фотошопом пользуюсь всё реже и реже, к нему иногда приходится возвращаться. Скетч слишком плохо работает с растром (фактически никак), поэтому графику подготавливаю в Фотошопе. В этом посте поделюсь своими настройками интерфейса.
Первое — установить в привычном английском интерфейсе. Если этот шаг пропустить, что я делаю с завидной регулярностью, то Фотошоп по умолчанию установится с русским.
Открываем Creative Cloud, выбираем шестеренку → «Установки…». Открываем таб Creative Cloud → Apps: Язык приложения → English. Теперь приложения будут ставиться с английским интерфейсом.
После установки размещаю панели. Вот как они выглядят последние 3 года.
Все панели размещаю справа (давным-давно подсмотрел у Бирмана).
В настройках панели слоёв убираю все три чекбокса внизу.
«Use Default Masks on Fill Layers» добавляет ненужную маску, когда заливаем слой через «Solid Color…» в панели слоёв, а «Expand New Effects» разворачивает под слоем список эффектов после применения.
Панель «Info»
Здесь выключаю всё лишнее. Оставляю только цвета RGB и HSB.
Дальше, включаю инструмент Move Tool (V) и убеждаюсь, что убрана галка «Auto-Select», а в выпадающем меню установлен «Layer».
Для того, чтобы в процессе работы выбрать любой объект на артборде, зажимаем cmd (Ctrl на Windows) и кликаем по нужному объекту.
Переключаюсь на Pen Tool (P) и ставлю в выпадающем меню настройки чекбокс «Rubber Band».
Это супер-полезная фича при обтравке картинок. Между точками появляется соединяющая их кривая, показывающая путь, который вы видите до того как поставили точку. В общем, проще один раз попробовать 🙂
Убеждаюсь, что включен правильный цветовой профиль в разделе «View» → «Proof Setup» → «Internet Standart RGB (sRGB)» и установлена «галка» на «View» → «Proof Colors»
Эти настройки заставляют Фотошоп отображать цвета в стандартном для веба sRGB режиме.
Последнее время перешёл на 8-ми пиксельную сетку при построении интерфейсов сайтов и мобильных. Поэтому, иду в «File» → «Preferences» (cmd + k), вкладка «Guides, Grids & Slices». Здесь, в поле «Grid» устанавливаю «Gridline Every: 80 pixels», «Subdivisions 10». В результате этого, при включенной сетке отображаются блоки 80 x 80 px внутри разбытые на 10 частей по 8 px.
Оказывается, в последних версиях фотошоп умеет строить сетки из коробки. Для этого нужно пройти в «View» → «New Guide Layout…»
А ещё, я обязательно переназначаю пару хоткеев. Делается это в «Edit» → «Keyboard Shortcuts…».
Устанавливаю сочетание Control+Opt+Comd+T для трансформации выделения («Select» → «Transform Selection») и Control+Opt+Comd+C для Кропа артборда («Image» → «Crop»).
Все описанные выше настройки интерфейса можно сохранить, для того чтобы после переустановки не пробегать опять по всем менюшкам. Экспорт и импорт настроек интерфейса лежит в «Edit» → «Presets» → «Export/Import Presets…». Только перед экспортом сохраните свой Воркспейс в «Windows» → «Workspace» → «New Workspace…»
Только перед экспортом сохраните свой Воркспейс в «Windows» → «Workspace» → «New Workspace…»
О том какие плагины, экшены и трюки использую при работе с Фотошопом, если вам интересно, напишу в следующем посте. Спасибо за внимание!
Photoshop — полезные настройки
Photoshop — полезные настройки
- Информация о материале
- Категория: Программы
Photoshop является достойным продуктом от компании Adobe. Позволяет делать с изображениями, фотографиями, 3D графикой невероятное. Из заката можно сделать рассвет, из животных человека, поменять цвета, размеры, обрезать и изменять размеры изображений, всё зависит от полёта фантазии. Это программное обеспечение уже давно является одним из инструментов, который можно назвать эталоном в редактировании изображений. Постоянно наращиваются возможности, но вместе с усложнением программы создатели стараются сделать управление интуитивно-понятным.
Это программное обеспечение уже давно является одним из инструментов, который можно назвать эталоном в редактировании изображений. Постоянно наращиваются возможности, но вместе с усложнением программы создатели стараются сделать управление интуитивно-понятным.
Обладая огромным потенциалом, тем не менее некоторые возможности приходится вспоминать, особенно это касается начальной настройки или сброса по умолчанию всех настроек, приведение фотошопа в начальное состояние. Ниже представлен небольшой help, задачи, которые приходится эпизодически делать.
Photoshop — полезные настройки:
- 1. Изменение языка интерфейса photoshop.
- 2. Изменение единиц измерения photoshop.
- 3. Настройка панели инструментов photoshop.
- 4. Сброс настроек по умолчани photoshop.
Список не исчерпывающий, будет обновляться.
1. Изменение языка интерфейса.
Из версии в версию переходит такая фишка, что легче всего изменить интерфейса программы с русского на английский путём переименования файла tw10428_Photoshop_ru_RU. dat. Из интерфейса программы поменять язык интерфейса не получится. Обычно переименовывают файл в tw10428_Photoshop_ru_RU.dat.back. Соглашаемся, когда появится запрос про изменение расширения. Для удобства фотошоп запускаем после переименования файла. Сам файл находим либо с помощью поиска или в папке установки версии программы (Adobe Photoshop CC 2018 — вместо этого названия может быть другое название).
dat. Из интерфейса программы поменять язык интерфейса не получится. Обычно переименовывают файл в tw10428_Photoshop_ru_RU.dat.back. Соглашаемся, когда появится запрос про изменение расширения. Для удобства фотошоп запускаем после переименования файла. Сам файл находим либо с помощью поиска или в папке установки версии программы (Adobe Photoshop CC 2018 — вместо этого названия может быть другое название).
Путь до файла tw10428_Photoshop_ru_RU.dat:
- для 32 битных версий — C:\Program Files\Adobe\Adobe Photoshop CC 2018\Locales\ru_RU\Support Files
- для 64 битных версий — C:\Program Files (x86)\Adobe\Adobe Photoshop CC 2018 (32 Bit)\Locales\ru_RU\Support Files
2. Изменение единиц измерения.
Устанавливаем программу на русском языке, при этом по умолчанию единицы измерения дюймы. Но мне например удобнее, чтобы px были по умолчанию. Выбор единиц измерений большой: проценты, пиксели, дюймы, сантиметры, миллиметры, пункты, пики, колонки. Простой вариант изменения единиц заключается в следующем:
Простой вариант изменения единиц заключается в следующем:
- Открываем программу фотошоп и загружаем любой файл изображения.
- Далее меню «Просмотр» и выбираем «Линейки» (или можно нажать Ctrl + R и линейки сразу появятся, повторное нажатие комбинации клавиш убирает линейки).
- Нажимаем правой клавишей мыши на линейку и в появившемся меню выбираем «пикселы«.
- Открываем меню «Изображение«, затем выбираем «Размер изображения…» (или нажимаем Alt + Ctrl + I). В колонках высота и ширина меняем размер на «Пиксели«, далее нажимаем «ОК«.
Теперь при открытии других изображений, измерение будет происходить в пикселях.
3. Настройка панели инструментов.
Для настройки панели инструментов (слева находится) нажимаем «Редактирование«, после этого выбираем в выпавшем меню «Панель инструментов. ..«.
..«.
Откроется окно, в котором можно настроить панель инструментов по своему вкусу. Возможно перетащить любой инструмент в другое место, сгруппировать значки по вашему предпочтению, убрать лишнее, для этого достаточно перетащить ненужную панель в область «Дополнительные инструменты«. Также можно назначить горячую клавишу, которую захотите. Для этого достаточно нажать на соответствующую букву напротив знака и ставим свой.
После всех изменений нажимаем «Готово«. Если необходимо восстановить всё, в этом окне нажимаем кнопку «Восстановить настройки по умолчанию«.
4. Сброс настроек по умолчанию.
Для сброса настроек программы, выбираем «Редактирование«, затем «Настройки«, «Основные«.
Далее находим «Сбрасывать настройки при входе», нажимаем на неё, и два раза «ОК».
Осталось перезайти в интерфейс программы и убедиться, что все настройки сброшены по умолчанию.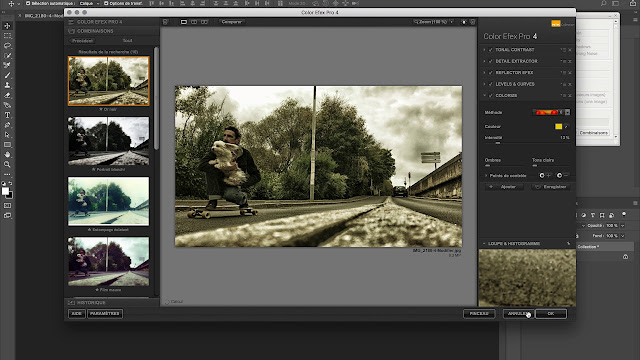 Конечно же плагины никуда не денуться.
Конечно же плагины никуда не денуться.
Таким образом, эти небольшие советы помогут быстро произвести настройку программного обеспечения и более комфортно работать с этим чудесным программным продуктом.
- Назад
- Вперед
© 2015 — 2023 Все права защищены. Копирование материала без ссылки на сайт запрещено.
Настройки цвета в Photoshop
Руководство пользователя Отмена
Поиск
- Руководство пользователя Photoshop
- Знакомство с Photoshop
- Мечтай. Сделай это.
- Что нового в Photoshop
- Отредактируйте свою первую фотографию
- Создание документов
- Фотошоп | Общие вопросы
- Системные требования Photoshop
- Перенос предустановок, действий и настроек
- Знакомство с Photoshop
- Photoshop и другие продукты и услуги Adobe
- Работа с иллюстрациями Illustrator в Photoshop
- Работа с файлами Photoshop в InDesign
- Материалы Substance 3D для Photoshop
- Photoshop и Adobe Stock
- Использование встроенного расширения Capture в Photoshop
- Библиотеки Creative Cloud
- Библиотеки Creative Cloud в Photoshop
- Используйте сенсорную панель с Photoshop
- Сетка и направляющие
- Создание действий
- Отмена и история
- Photoshop на iPad
- Photoshop на iPad | Общие вопросы
- Знакомство с рабочим пространством
- Создание, открытие и экспорт документов
- Добавить фото
- Работа со слоями
- Рисовать и раскрашивать кистями
- Сделать выделение и добавить маски
- Ретушь ваших композитов
- Работа с корректирующими слоями
- Отрегулируйте тональность композиции с помощью Кривых
- Применить операции преобразования
- Обрезка и поворот композитов
- Поворот, панорамирование, масштабирование и сброс холста
- Работа с текстовыми слоями
- Работа с Photoshop и Lightroom
- Получить отсутствующие шрифты в Photoshop на iPad
- Японский текст в Photoshop на iPad
- Управление настройками приложения
- Сенсорные клавиши и жесты
- Сочетания клавиш
- Измените размер изображения
- Прямая трансляция во время создания в Photoshop на iPad
- Исправление недостатков с помощью Восстанавливающей кисти
- Создание кистей в Capture и использование их в Photoshop
- Работа с файлами Camera Raw
- Создание смарт-объектов и работа с ними
- Отрегулируйте экспозицию ваших изображений с помощью Dodge and Burn
- Photoshop в Интернете, бета-версия
- Общие вопросы | Photoshop в Интернете, бета-версия
- Введение в рабочее пространство
- Системные требования | Photoshop в Интернете, бета-версия
- Сочетания клавиш | Photoshop в Интернете, бета-версия
- Поддерживаемые типы файлов | Photoshop в Интернете, бета-версия
- Открытие и работа с облачными документами
- Применение ограниченных правок к вашим облачным документам
- Сотрудничать с заинтересованными сторонами
- Облачные документы
- Облачные документы Photoshop | Общие вопросы
- Облачные документы Photoshop | Вопросы рабочего процесса
- Управление и работа с облачными документами в Photoshop
- Обновление облачного хранилища для Photoshop
- Невозможно создать или сохранить облачный документ
- Устранение ошибок облачного документа Photoshop
- Сбор журналов синхронизации облачных документов
- Делитесь доступом и редактируйте свои облачные документы
- Делитесь файлами и комментируйте в приложении
- Рабочее пространство
- Основы рабочего пространства
- Настройки
- Учитесь быстрее с помощью Photoshop Discover Panel
- Создание документов
- Разместить файлы
- Сочетания клавиш по умолчанию
- Настройка сочетаний клавиш
- Инструментальные галереи
- Параметры производительности
- Использовать инструменты
- Предустановки
- Сетка и направляющие
- Сенсорные жесты
- Используйте сенсорную панель с Photoshop
- Сенсорные возможности и настраиваемые рабочие области
- Превью технологий
- Метаданные и примечания
- Сенсорные возможности и настраиваемые рабочие пространства
- Поместите изображения Photoshop в другие приложения
- Линейки
- Показать или скрыть непечатаемые дополнения
- Укажите столбцы для изображения
- Отмена и история
- Панели и меню
- Позиционные элементы с привязкой
- Положение с помощью инструмента «Линейка»
- Дизайн веб-сайтов, экранов и приложений
- Photoshop для дизайна
- Артборды
- Предварительный просмотр устройства
- Копировать CSS из слоев
- Разделение веб-страниц
- Опции HTML для фрагментов
- Изменить расположение фрагментов
- Работа с веб-графикой
- Создание фотогалерей в Интернете
- Основы изображения и цвета
- Как изменить размер изображения
- Работа с растровыми и векторными изображениями
- Размер изображения и разрешение
- Получение изображений с камер и сканеров
- Создание, открытие и импорт изображений
- Просмотр изображений
- Недопустимая ошибка маркера JPEG | Открытие изображений
- Просмотр нескольких изображений
- Настройка палитр цветов и образцов
- Изображения с высоким динамическим диапазоном
- Подберите цвета на изображении
- Преобразование между цветовыми режимами
- Цветовые режимы
- Стереть части изображения
- Режимы наложения
- Выберите цвет
- Настройка индексированных таблиц цветов
- Информация об изображении
- Фильтры искажения недоступны
- О цвете
- Цветовые и монохромные настройки с использованием каналов
- Выберите цвета на панелях «Цвет» и «Образцы»
- Образец
- Цветовой режим или Режим изображения
- Цветной оттенок
- Добавить условное изменение режима к действию
- Добавить образцы из HTML CSS и SVG
- Битовая глубина и настройки
- Слои
- Основы слоев
- Неразрушающий монтаж
- Создание и управление слоями и группами
- Выбрать, сгруппировать и связать слои
- Поместите изображения в рамки
- Непрозрачность слоя и смешивание
- Слои маски
- Применение смарт-фильтров
- Композиции слоев
- Переместить, сложить и заблокировать слои
- Слои-маски с векторными масками
- Управление слоями и группами
- Эффекты слоя и стили
- Редактировать маски слоя
- Извлечение активов
- Отображение слоев с помощью обтравочных масок
- Создание ресурсов изображения из слоев
- Работа со смарт-объектами
- Режимы наложения
- Объединение нескольких изображений в групповой портрет
- Объединение изображений с помощью Auto-Blend Layers
- Выравнивание и распределение слоев
- Копировать CSS из слоев
- Загрузить выделение из границ слоя или маски слоя
- Knockout для отображения содержимого других слоев
- Выборки
- Начало работы с выборками
- Сделайте выбор в композите
- Рабочая область выбора и маски
- Выберите с помощью инструментов выделения
- Выберите с помощью инструментов лассо
- Настройка выбора пикселей
- Перемещение, копирование и удаление выбранных пикселей
- Создать временную быструю маску
- Выберите диапазон цветов в изображении
- Преобразование между путями и границами выделения
- Основы канала
- Сохранить выделения и маски альфа-канала
- Выберите области изображения в фокусе
- Дублировать, разделять и объединять каналы
- Расчет канала
- Начало работы с выборками
- Настройки изображения
- Замена цветов объекта
- Деформация перспективы
- Уменьшить размытие изображения при дрожании камеры
- Примеры лечебных кистей
- Экспорт таблиц поиска цветов
- Настройка резкости и размытия изображения
- Понимание настроек цвета
- Применение регулировки яркости/контрастности
- Настройка деталей теней и светлых участков
- Регулировка уровней
- Настройка оттенка и насыщенности
- Настройка вибрации
- Настройка насыщенности цвета в областях изображения
- Быстрая настройка тона
- Применение специальных цветовых эффектов к изображениям
- Улучшите изображение с помощью настройки цветового баланса
- Изображения с высоким динамическим диапазоном
- Просмотр гистограмм и значений пикселей
- Подберите цвета на изображении
- Обрезка и выравнивание фотографий
- Преобразование цветного изображения в черно-белое
- Корректирующие слои и слои-заливки
- Регулировка кривых
- Режимы наложения
- Целевые изображения для прессы
- Настройка цвета и тона с помощью пипеток «Уровни» и «Кривые»
- Настройка экспозиции и тонирования HDR
- Осветлить или затемнить области изображения
- Выборочная настройка цвета
- Adobe Camera Raw
- Системные требования Camera Raw
- Что нового в Camera Raw
- Введение в Camera Raw
- Создание панорам
- Поддерживаемые объективы
- Эффекты виньетирования, зернистости и удаления дымки в Camera Raw
- Сочетания клавиш по умолчанию
- Автоматическая коррекция перспективы в Camera Raw
- Как сделать неразрушающее редактирование в Camera Raw
- Радиальный фильтр в Camera Raw
- Управление настройками Camera Raw
- Открытие, обработка и сохранение изображений в Camera Raw
- Исправление изображений с помощью инструмента Enhanced Spot Removal Tool в Camera Raw
- Поворот, обрезка и настройка изображений
- Настройка цветопередачи в Camera Raw
- Обзор функций | Adobe Camera Raw | 2018 выпусков
- Обзор новых функций
- Версии процесса в Camera Raw
- Внесение локальных корректировок в Camera Raw
- Исправление и восстановление изображений
- Удаление объектов с фотографий с помощью Content-Aware Fill
- Content-Aware Patch and Move
- Ретушь и исправление фотографий
- Исправить искажение изображения и шум
- Основные действия по устранению неполадок для устранения большинства проблем
- Улучшение и преобразование изображения
- Замените небо на изображениях
- Преобразование объектов
- Настройка кадрирования, поворота и размера холста
- Как обрезать и выпрямить фотографии
- Создание и редактирование панорамных изображений
- Деформация изображений, форм и путей
- Точка схода
- Контентно-зависимое масштабирование
- Преобразование изображений, форм и контуров
- Рисунок и живопись
- Симметричные узоры красками
- Рисование прямоугольников и изменение параметров обводки
- О чертеже
- Рисование и редактирование фигур
- Малярные инструменты
- Создание и изменение кистей
- Режимы наложения
- Добавить цвет к путям
- Редактировать пути
- Краска с помощью кисти-миксера
- Наборы кистей
- Градиенты
- Градиентная интерполяция
- Выбор заливки и обводки, слоев и контуров
- Рисование с помощью инструментов «Перо»
- Создание шаблонов
- Создание рисунка с помощью Pattern Maker
- Управление путями
- Управление библиотеками шаблонов и пресетами
- Рисовать или рисовать на графическом планшете
- Создание текстурированных кистей
- Добавление динамических элементов к кистям
- Градиент
- Нарисуйте стилизованные мазки с помощью Art History Brush
- Краска с рисунком
- Синхронизация пресетов на нескольких устройствах
- Текст
- Добавить и отредактировать текст
- Единый текстовый движок
- Работа со шрифтами OpenType SVG
- Символы формата
- Формат абзацев
- Как создавать текстовые эффекты
- Редактировать текст
- Интервал между строками и символами
- Арабский и еврейский шрифт
- Шрифты
- Устранение неполадок со шрифтами
- Азиатский тип
- Создать тип
- Ошибка Text Engine при использовании инструмента «Текст» в Photoshop | Виндовс 8
- Добавить и отредактировать текст
- Фильтры и эффекты
- Использование фильтра «Пластика»
- Использовать галерею размытия
- Основы фильтра
- Ссылка на эффекты фильтра
- Добавить световые эффекты
- Используйте адаптивный широкоугольный фильтр
- Используйте фильтр масляной краски
- Используйте фильтр «Пластика»
- Эффекты и стили слоя
- Применить определенные фильтры
- Размазать области изображения
- Использование фильтра «Пластика»
- Сохранение и экспорт
- Сохранение файлов в Photoshop
- Экспорт файлов в Photoshop
- Поддерживаемые форматы файлов
- Сохранять файлы в графических форматах
- Перемещение дизайнов между Photoshop и Illustrator
- Сохранение и экспорт видео и анимации
- Сохранение файлов PDF
- Защита авторских прав Digimarc
- Сохранение файлов в Photoshop
- Управление цветом
- Понимание управления цветом
- Поддержание согласованности цветов
- Настройки цвета
- Дуотоны
- Работа с цветовыми профилями
- Документы с управлением цветом для онлайн-просмотра
- Управление цветом документов при печати
- Импортированные изображения с управлением цветом
- Пробные цвета
- Дизайн веб-сайтов, экранов и приложений
- Photoshop для дизайна
- Артборды
- Предварительный просмотр устройства
- Копировать CSS из слоев
- Разделение веб-страниц
- Опции HTML для фрагментов
- Изменить расположение фрагментов
- Работа с веб-графикой
- Создание фотогалерей в Интернете
- Видео и анимация
- Видеомонтаж в Photoshop
- Редактировать слои видео и анимации
- Обзор видео и анимации
- Предварительный просмотр видео и анимации
- Красить кадры в слоях видео
- Импорт видеофайлов и последовательностей изображений
- Создать анимацию кадра
- Creative Cloud 3D-анимация (предварительная версия)
- Создание анимации временной шкалы
- Создание изображений для видео
- Печать
- Печать 3D-объектов
- Печать из фотошопа
- Печать с управлением цветом
- Контактные листы и презентации в формате PDF
- Печать фотографий в макете пакета изображений
- Плашечные цвета для печати
- Печать изображений на коммерческой типографии
- Улучшение цветных отпечатков из Photoshop
- Устранение проблем с печатью | Фотошоп
- Автоматизация
- Создание действий
- Создание графики, управляемой данными
- Сценарий
- Обработать пакет файлов
- Воспроизведение и управление действиями
- Добавить условные действия
- О действиях и панели действий
- Инструменты записи в действиях
- Добавить условное изменение режима к действию
- Набор инструментов пользовательского интерфейса Photoshop для подключаемых модулей и сценариев
- Подлинность контента
- Узнайте об учетных данных контента
- Идентичность и происхождение для NFT
- Подключить учетные записи для атрибуции креативов
- 3D и техническое изображение
- Photoshop 3D | Общие вопросы о снятых с производства 3D-функциях
- Creative Cloud 3D-анимация (предварительная версия)
- Печать 3D-объектов
- 3D живопись
- Усовершенствования 3D-панели | Фотошоп
- Основные концепции и инструменты 3D
- 3D-рендеринг и сохранение
- Создание 3D-объектов и анимации
- Стопки изображений
- Рабочий процесс 3D
- Измерение
- DICOM-файлы
- Photoshop и MATLAB
- Подсчет объектов на изображении
- Объединение и преобразование 3D-объектов
- Редактирование 3D-текстур
- Настройка экспозиции HDR и тона
- Настройки панели 3D
Настройка параметров цвета
Для большинства рабочих процессов с управлением цветом лучше всего использовать предустановленные настройки цвета, протестированные Adobe.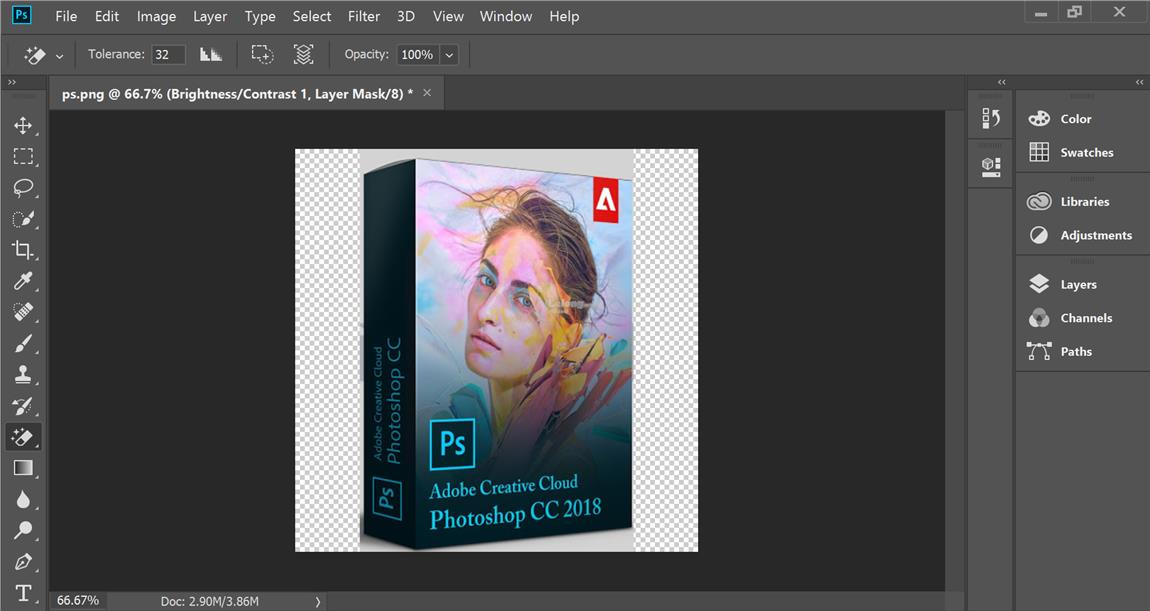 Изменение определенных параметров рекомендуется только в том случае, если вы хорошо разбираетесь в управлении цветом и уверены в вносимых вами изменениях.
Изменение определенных параметров рекомендуется только в том случае, если вы хорошо разбираетесь в управлении цветом и уверены в вносимых вами изменениях.
После настройки параметров их можно сохранить как предустановку. Сохранение настроек цвета гарантирует, что вы сможете повторно использовать их и делиться ими с другими пользователями или приложениями.
- Чтобы сохранить настройки цвета в качестве предустановки, нажмите «Сохранить» в диалоговом окне «Настройки цвета». Чтобы приложение отображало имя параметра в диалоговом окне «Параметры цвета», сохраните файл в расположении по умолчанию. Если вы сохраните файл в другом месте, вы должны загрузить файл, прежде чем сможете выбрать настройку.
- Чтобы загрузить предустановку настроек цвета, которая не сохранена в стандартной папке, нажмите «Загрузить» в диалоговом окне «Настройки цвета», выберите файл, который хотите загрузить, и нажмите «Открыть».
В Acrobat невозможно сохранить пользовательские настройки цвета. Чтобы поделиться пользовательскими настройками цвета с Acrobat, необходимо создать файл в InDesign, Illustrator или Photoshop, а затем сохранить его в папке настроек по умолчанию. Затем он будет доступен в категории «Управление цветом» диалогового окна «Настройки». Вы также можете добавить настройки вручную в папку настроек по умолчанию.
Чтобы поделиться пользовательскими настройками цвета с Acrobat, необходимо создать файл в InDesign, Illustrator или Photoshop, а затем сохранить его в папке настроек по умолчанию. Затем он будет доступен в категории «Управление цветом» диалогового окна «Настройки». Вы также можете добавить настройки вручную в папку настроек по умолчанию.
О цветных рабочих пространствах
Рабочее пространство — это промежуточное цветовое пространство, используемое для определения и редактирования цвета в приложениях Adobe. С каждой цветовой моделью связан профиль рабочего пространства. Вы можете выбрать профили рабочего пространства в диалоговом окне «Настройки цвета».
Профиль рабочего пространства выступает в качестве исходного профиля для вновь создаваемых документов, использующих соответствующую цветовую модель. Например, если Adobe RGB (1998) является текущим профилем рабочего пространства RGB, каждый новый документ RGB, который вы создаете, будет использовать цвета в пределах гаммы Adobe RGB (1998).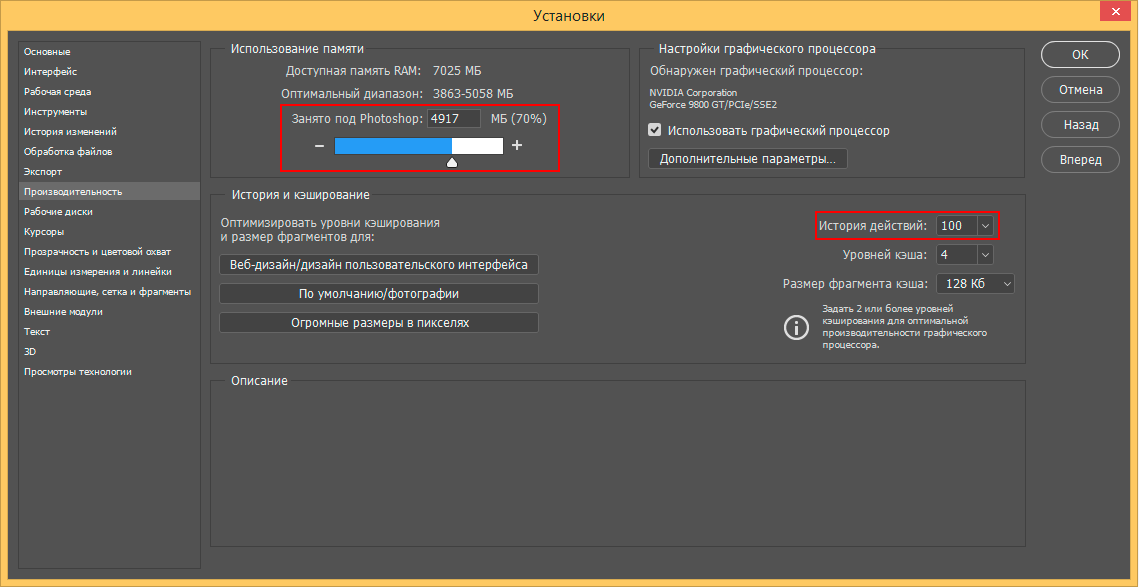 Рабочие пространства также определяют внешний вид цветов в непомеченных документах.
Рабочие пространства также определяют внешний вид цветов в непомеченных документах.
Если открыть документ, встроенный в цветовой профиль, который не соответствует профилю рабочего пространства, приложение использует политику управления цветом, чтобы определить, как обрабатывать данные о цвете. В большинстве случаев политика по умолчанию заключается в сохранении встроенного профиля.
Варианты рабочего пространства
Чтобы отобразить параметры рабочего пространства в Photoshop, Illustrator и InDesign, выберите «Редактирование» > «Настройки цвета». В Acrobat выберите категорию «Управление цветом» в диалоговом окне «Установки».
Чтобы просмотреть описание любого профиля, выберите профиль и наведите указатель на имя профиля. Описание появится в нижней части диалогового окна.
RGB Определяет цветовое пространство RGB приложения. В общем, лучше выбрать Adobe RGB или sRGB, а не профиль для конкретного устройства (например, профиль монитора).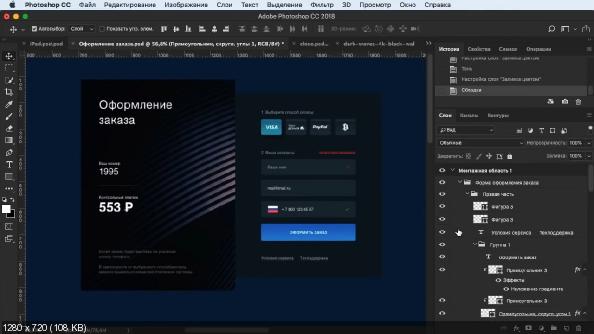 sRGB рекомендуется при подготовке изображений для Интернета, поскольку он определяет цветовое пространство стандартного монитора, используемого для просмотра изображений в Интернете. sRGB также является хорошим выбором при работе с изображениями с цифровых камер потребительского уровня, поскольку большинство этих камер используют sRGB в качестве цветового пространства по умолчанию.
sRGB рекомендуется при подготовке изображений для Интернета, поскольку он определяет цветовое пространство стандартного монитора, используемого для просмотра изображений в Интернете. sRGB также является хорошим выбором при работе с изображениями с цифровых камер потребительского уровня, поскольку большинство этих камер используют sRGB в качестве цветового пространства по умолчанию.
Adobe RGB рекомендуется использовать при подготовке документов к печати, так как цветовая гамма Adobe RGB включает некоторые печатные цвета (в частности, голубой и синий), которые невозможно определить с помощью sRGB. Adobe RGB также является хорошим выбором при работе с изображениями с цифровых камер профессионального уровня, поскольку большинство этих камер используют Adobe RGB в качестве цветового пространства по умолчанию.
CMYK Определяет цветовое пространство CMYK приложения. Все рабочие области CMYK зависят от устройства, то есть они основаны на реальных комбинациях чернил и бумаги. Рабочие пространства CMYK, поставляемые Adobe, основаны на стандартных коммерческих условиях печати.
Рабочие пространства CMYK, поставляемые Adobe, основаны на стандартных коммерческих условиях печати.
Серый (Photoshop) или оттенки серого (Acrobat) Определяет цветовое пространство приложения в оттенках серого.
Spot (Photoshop) Указывает растискивание, используемое при отображении каналов плашечных цветов и дуотонов.
В Acrobat вы можете использовать цветовое пространство во встроенном намерении вывода вместо цветового пространства документа для просмотра и печати. Дополнительные сведения о способах вывода см. в справке Acrobat.
Приложения Adobe поставляются со стандартным набором профилей рабочего пространства, рекомендованных и протестированных Adobe для большинства рабочих процессов управления цветом. По умолчанию в меню рабочего пространства отображаются только эти профили. Чтобы отобразить дополнительные цветовые профили, установленные в вашей системе, выберите «Расширенный режим» (Illustrator и InDesign) или «Дополнительные параметры» (Photoshop).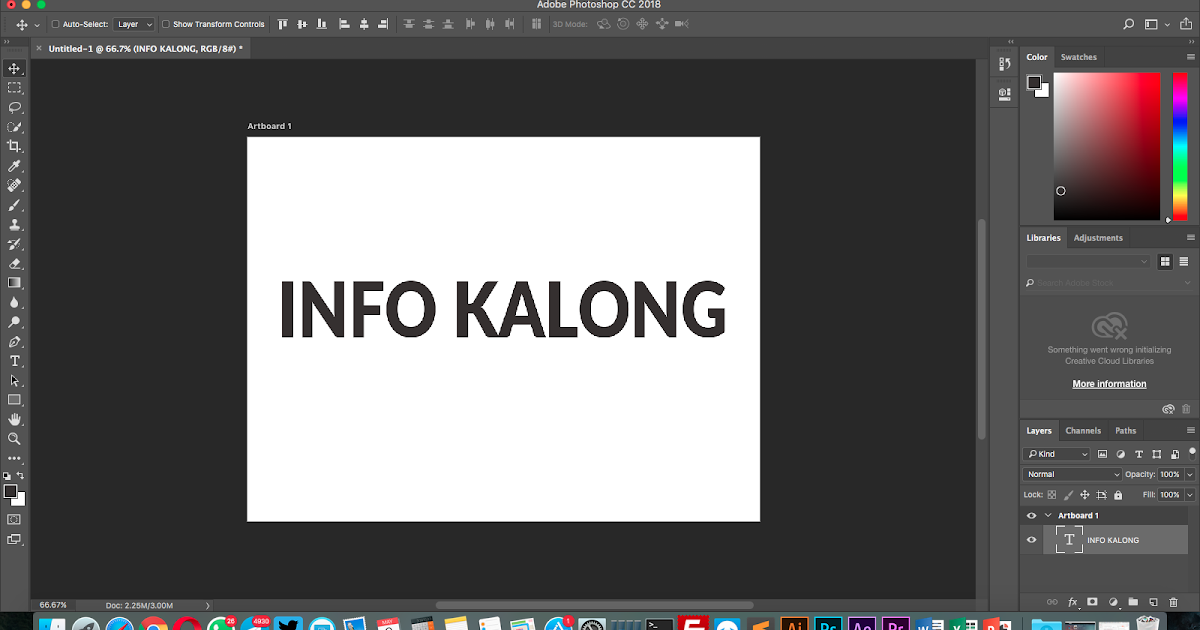 Цветовой профиль должен быть двунаправленным (т. е. содержать спецификации для перевода как в цветовое пространство, так и из него), чтобы он отображался в меню рабочего пространства.
Цветовой профиль должен быть двунаправленным (т. е. содержать спецификации для перевода как в цветовое пространство, так и из него), чтобы он отображался в меню рабочего пространства.
В Photoshop можно создавать собственные профили рабочего пространства. Однако Adobe рекомендует использовать стандартный профиль рабочего пространства, а не создавать собственный профиль. Дополнительные сведения см. в базе знаний службы поддержки Photoshop по адресу www.adobe.com/support/products/photoshop.html.
Об отсутствующих и несоответствующих цветовых профилях
Для вновь созданного документа рабочий процесс работы с цветом обычно работает без проблем: если не указано иное, документ использует профиль рабочего пространства, связанный с его цветовым режимом, для создания и редактирования цветов.
Однако в некоторых существующих документах может не использоваться указанный профиль рабочего пространства, а в некоторых существующих документах может не поддерживаться управление цветом. В рабочем процессе с управлением цветом часто встречаются следующие исключения:
В рабочем процессе с управлением цветом часто встречаются следующие исключения:
- Вы можете открыть документ или импортировать данные о цвете (например, путем копирования и вставки или перетаскивания) из документа, который не помечен профилем. . Это часто происходит, когда вы открываете документ, созданный в приложении, которое либо не поддерживает управление цветом, либо в котором управление цветом отключено.
- Вы можете открыть документ или импортировать данные о цвете из документа, который помечен профилем, отличным от текущего рабочего пространства. Это может произойти, когда вы открываете документ, созданный с использованием других настроек управления цветом или отсканированный и помеченный профилем сканера.
В любом случае приложение использует политику управления цветом, чтобы решить, как обрабатывать данные о цвете в документе.
Если профиль отсутствует или не соответствует рабочему пространству, приложение может отображать предупреждающее сообщение в зависимости от параметров, установленных в диалоговом окне «Параметры цвета». Предупреждения профиля отключены по умолчанию, но вы можете включить их, чтобы обеспечить надлежащее управление цветом документов в каждом конкретном случае. Предупреждающие сообщения различаются в зависимости от приложения, но в целом у вас есть следующие варианты:
Предупреждения профиля отключены по умолчанию, но вы можете включить их, чтобы обеспечить надлежащее управление цветом документов в каждом конкретном случае. Предупреждающие сообщения различаются в зависимости от приложения, но в целом у вас есть следующие варианты:
- (рекомендуется) Оставьте документ или импортированные данные цвета как есть. Например, вы можете использовать встроенный профиль (если он существует), оставить документ без цветового профиля (если он не существует) или сохранить числа во вставленных данных о цвете.
- Настройте документ или импортированные данные о цвете. Например, при открытии документа с отсутствующим цветовым профилем вы можете назначить текущий профиль рабочего пространства или другой профиль. При открытии документа с несоответствующим цветовым профилем вы можете отказаться от профиля или преобразовать цвета в текущее рабочее пространство. При импорте цветовых данных вы можете преобразовать цвета в текущее рабочее пространство, чтобы сохранить их внешний вид.

Параметры политики управления цветом
Политика управления цветом определяет, как приложение обрабатывает данные о цвете при открытии документа или импорте изображения. Вы можете выбрать разные политики для изображений RGB и CMYK, а также указать, когда должны появляться предупреждающие сообщения. Чтобы отобразить параметры политики управления цветом, выберите «Правка» > «Настройки цвета».
Чтобы просмотреть описание политики, выберите политику и наведите указатель на имя политики. Описание появится в нижней части диалогового окна.
RGB, CMYK и серый (Серый параметр доступен только для Photoshop.) Указывает политику, которой следует следовать при переносе цветов в текущее рабочее пространство (путем открытия файлов или импорта изображений в текущий документ). Выберите один из следующих вариантов:
Сохранить встроенные профили Всегда сохраняет встроенные цветовые профили при открытии файлов. Это рекомендуемый вариант для большинства рабочих процессов, поскольку он обеспечивает единообразное управление цветом. Единственное исключение — если вы беспокоитесь о сохранении номеров CMYK, в этом случае вам следует вместо этого выбрать «Сохранить номера (игнорировать связанные профили)».
Это рекомендуемый вариант для большинства рабочих процессов, поскольку он обеспечивает единообразное управление цветом. Единственное исключение — если вы беспокоитесь о сохранении номеров CMYK, в этом случае вам следует вместо этого выбрать «Сохранить номера (игнорировать связанные профили)».
Преобразовать в рабочее пространство Преобразует цвета в текущий профиль рабочего пространства при открытии файлов и импорте изображений. Выберите этот параметр, если вы хотите, чтобы все цвета использовали один профиль (текущий профиль рабочего пространства).
Сохранить номера (игнорировать связанные профили) Этот параметр доступен в InDesign и Illustrator для CMYK. Сохраняет номера цветов при открытии файлов и импорте изображений, но при этом позволяет использовать управление цветом для точного просмотра цветов в приложениях Adobe. Выберите этот параметр, если хотите использовать безопасный рабочий процесс CMYK. В InDesign вы можете переопределить эту политику для каждого объекта, выбрав «Объект» > «Настройки цвета изображения».
Выкл. Игнорирует встроенные цветовые профили при открытии файлов и импорте изображений и не назначает профиль рабочего пространства новым документам. Выберите этот параметр, если вы хотите удалить все метаданные о цвете, предоставленные создателем исходного документа.
Несоответствие профилей : Спрашивать при открытии Отображает сообщение при каждом открытии документа, помеченного профилем, отличным от текущего рабочего пространства. Вам будет предоставлена возможность переопределить поведение политики по умолчанию. Выберите этот параметр, если вы хотите обеспечить надлежащее управление цветом документов в каждом конкретном случае.
Несоответствия профилей : Спрашивать при вставке Отображает сообщение всякий раз, когда возникают несоответствия цветового профиля при импорте цветов в документ путем вставки или перетаскивания. Вам будет предоставлена возможность переопределить поведение политики по умолчанию. Выберите этот параметр, если вы хотите обеспечить надлежащее управление цветом вставляемых цветов в каждом конкретном случае.
Выберите этот параметр, если вы хотите обеспечить надлежащее управление цветом вставляемых цветов в каждом конкретном случае.
Отсутствующие профили : Спрашивать при открытии Отображает сообщение при каждом открытии непомеченного документа. Вам будет предоставлена возможность переопределить поведение политики по умолчанию. Выберите этот параметр, если вы хотите обеспечить надлежащее управление цветом документов в каждом конкретном случае.
Опции преобразования цвета
Параметры преобразования цвета позволяют управлять тем, как приложение обрабатывает цвета в документе при переходе из одного цветового пространства в другое. Изменение этих параметров рекомендуется только в том случае, если вы хорошо разбираетесь в управлении цветом и уверены в вносимых вами изменениях. Чтобы отобразить параметры преобразования, выберите «Правка» > «Настройки цвета» и выберите «Расширенный режим» (Illustrator и InDesign) или «Дополнительные параметры» (Photoshop). В Acrobat выберите категорию «Управление цветом» в диалоговом окне «Установки».
В Acrobat выберите категорию «Управление цветом» в диалоговом окне «Установки».
Engine Указывает модуль управления цветом (CMM), используемый для сопоставления гаммы одного цветового пространства с гаммой другого. Для большинства пользователей движок Adobe (ACE) по умолчанию удовлетворяет все потребности в преобразовании.
Чтобы просмотреть описание механизма или параметра намерения, выберите параметр и наведите указатель на имя параметра. Описание появится в нижней части диалогового окна.
Intent (Photoshop, Illustrator, InDesign) Определяет метод рендеринга, используемый для преобразования одного цветового пространства в другое. Различия между намерениями рендеринга очевидны только при печати документа или преобразовании его в другое рабочее пространство.
Использовать компенсацию черной точки Обеспечивает сохранение деталей в тенях на изображении путем имитации полного динамического диапазона устройства вывода. Выберите этот параметр, если вы планируете использовать компенсацию черной точки при печати (что рекомендуется в большинстве случаев).
Использовать дизеринг (Photoshop) Управляет дизерингом цветов при преобразовании изображений с 8-битным каналом между цветовыми пространствами. Если выбран параметр «Использовать дизеринг», Photoshop смешивает цвета в целевом цветовом пространстве, чтобы имитировать отсутствующий цвет, существовавший в исходном пространстве. Хотя дизеринг помогает уменьшить блочный или полосчатый вид изображения, он также может привести к увеличению размера файла, когда изображения сжимаются для использования в Интернете.
Компенсация для профилей рендеринга сцены (Photoshop) Сравнивает контрастность видео при преобразовании из сцены в выходные профили. Этот параметр отражает управление цветом по умолчанию в After Effects.
Дополнительные элементы управления в Photoshop
В Photoshop вы можете отобразить дополнительные элементы управления для управления цветом, выбрав «Правка» > «Настройки цвета» и выбрав «Дополнительные параметры».
Обесцвечивать цвета монитора По Определяет, нужно ли обесцвечивать цвета на указанную величину при отображении на мониторе. При выборе этого параметра можно визуализировать полный диапазон цветовых пространств с гаммой, большей, чем у монитора. Однако это вызывает несоответствие между изображением на мониторе и выводом. Когда этот параметр не выбран, отдельные цвета изображения могут отображаться как один цвет.
Смешивание цветов RGB с использованием гаммы Управляет смешением цветов RGB для получения составных данных (например, при смешивании или рисовании слоев в обычном режиме). Когда этот параметр выбран, цвета RGB смешиваются в цветовом пространстве, соответствующем указанной гамме. Гамма 1,00 считается «колориметрически правильной» и должна давать наименьшее количество краевых артефактов. Когда этот параметр не выбран, цвета RGB смешиваются непосредственно в цветовом пространстве документа.
При выборе параметра «Смешать цвета RGB с использованием гаммы» многослойные документы при отображении в других приложениях будут выглядеть иначе, чем в Photoshop.
Войдите в свою учетную запись
Войти
Управление учетной записью
6 Настройки цвета в Photoshop, которые вам необходимо знать
A Сообщение от: Glenn Harper
Photoshop CC — сложная программа. Большинство из нас едва касаются поверхности с точки зрения функций, которые мы используем. К счастью, неважно, что мы не знакомы со всеми аспектами этой обширной программы, если только мы достигаем желаемых результатов. Одним из препятствий в Photoshop всегда было понимание того, как он обрабатывает цвет и какое влияние оказывают различные настройки цвета. Это может сбить с толку начинающих фотографов и даже зацепить некоторых опытных.
В Photoshop можно учитывать 6 цветовых настроек
№1 — рабочее пространство RGB
Немного основ
В разделе «Настройки цвета» в Photoshop первым пунктом, требующим внимания, является выбор рабочего пространства RGB. Что это? Если хотите, это ваш набор цветов для редактирования, где все различные оттенки красного, зеленого и синего разбиваются на значения от 0 до 255 и смешиваются, чтобы получить 16,7 миллиона возможных цветов. Мы не можем разделить все эти цвета глазами, но математически они есть.
Что это? Если хотите, это ваш набор цветов для редактирования, где все различные оттенки красного, зеленого и синего разбиваются на значения от 0 до 255 и смешиваются, чтобы получить 16,7 миллиона возможных цветов. Мы не можем разделить все эти цвета глазами, но математически они есть.
Этот простой цветовой круг RGB показывает соотношение между первичными (красный, зеленый, синий) и вторичными (голубой, пурпурный, желтый) цветами. Например, полностью насыщенный пурпурный тон не содержит зеленого (RGB 255,0,255), поэтому на колесе находится напротив зеленого. Третичные цвета создаются путем смешивания соседних первичных и вторичных цветов.
Все рабочие пространства RGB имеют одинаковое количество цветов; гамма, которую они охватывают, является основным различием между ними. Таким образом, выбор рабочего пространства RGB в основном заключается в выборе гаммы, которая лучше всего соответствует вашим потребностям.
Стандартные рабочие пространства RGB (например, sRGB, Adobe RGB или ProPhoto RGB) используются для редактирования, поскольку они «хорошо себя ведут». Другими словами, мы знаем, чего от них ожидать, когда редактируем наши фотографии. Чтобы проиллюстрировать это, если все три значения красного, зеленого и синего (RGB) равны в любом пикселе, тон всегда будет нейтральным, будь то серый, черный или белый. Любые корректировки теней, полутонов или светлых участков также приводят к одинаковым изменениям, поэтому редактирование всегда предсказуемо.
Другими словами, мы знаем, чего от них ожидать, когда редактируем наши фотографии. Чтобы проиллюстрировать это, если все три значения красного, зеленого и синего (RGB) равны в любом пикселе, тон всегда будет нейтральным, будь то серый, черный или белый. Любые корректировки теней, полутонов или светлых участков также приводят к одинаковым изменениям, поэтому редактирование всегда предсказуемо.
Выбор рабочего пространства RGB
Вот три основных варианта рабочего пространства RGB:
sRGB
sRGB может быть хорошим выбором рабочего пространства, если все, что вы когда-либо делали, это публиковали фотографии в Интернете и делали отпечатки в торговом центре (например, в коммерческой фотолаборатории). Это один из способов упростить задачу, но он потенциально может привести к потере большого количества цветовых данных между камерой и Photoshop, особенно если вы снимаете в формате RAW.
Некоторые объекты лучше подходят для этого цветового пространства, чем другие, например портреты. Тона кожи, скорее всего, охватываются цветовым пространством sRGB, поэтому вы не потеряете данные при редактировании в нем. Типы объектов, которые вы снимаете, могут играть роль при выборе рабочего места.
Тона кожи, скорее всего, охватываются цветовым пространством sRGB, поэтому вы не потеряете данные при редактировании в нем. Типы объектов, которые вы снимаете, могут играть роль при выборе рабочего места.
Популярное утверждение о том, что это цветовое пространство является «интернет-стандартом», отчасти верно, хотя и несколько устарело. Большинство людей не видят много цветов за пределами sRGB из-за стандартной гаммы их мониторов, поэтому большее пространство будет в значительной степени потрачено впустую для вашей веб-аудитории.
AdobeRGB
Adobe RGB рекомендуется всем, кто занимается печатью дома или предоставляет изображения для публикации третьим лицам. Даже самые скромные модели струйных принтеров воспроизводят цвета за пределами гаммы sRGB, в то время как только высокопроизводительные принтеры превосходят по выходным характеристикам Adobe RGB.
Цветовое пространство Adobe RGB было разработано для работы с принтерами CMYK. Его часто считают хорошим универсальным инструментом для среднего фотографа, и вы можете легко конвертировать файлы в sRGB для Интернета в конце редактирования, если это необходимо.
Пейзажи особенно выигрывают от Adobe RGB, в основном из-за потери голубого и зеленого цветов при преобразовании в sRGB. В меньшей степени усекаются также желтые и оранжевые цвета.
Поскольку большинство браузеров теперь по умолчанию управляют цветом, вы можете сохранять фотографии в более широком цветовом пространстве Adobe RGB для Интернета. Если вы сделаете это, вы должны встроить профиль в файл изображения, иначе ваши фотографии будут выглядеть ненасыщенными для большинства людей. Увы, только небольшая часть вашей аудитории выиграет от большего цветового пространства, но, возможно, стоит попробовать его среди группы увлеченных фотографов с мониторами с широкой гаммой.ProPhoto RGB
ProPhoto RGB — это самое большое из трех наиболее часто используемых рабочих пространств RGB, и оно лучше всего сохраняет все данные о цвете между файлом RAW и Photoshop. Пурист спросил бы; почему вы хотите выбросить цвет без необходимости? Вы не всегда отказываетесь от цвета с меньшим цветовым пространством, конечно, в зависимости от содержания вашей фотографии.
ProPhoto RGB — хороший выбор, если вы используете высококачественный струйный принтер, способный воспроизводить цвета за пределами гаммы Adobe RGB, но при его использовании есть предостережения:
- Поскольку ProPhoto распространяется на такую широкую гамму, вам приходится работать с большими 16-битными файлами, чтобы избежать постеризации или полосатости. (Противоположное верно для небольшого рабочего пространства, такого как sRGB, которое идеально подходит для 8-битного редактирования.)
- Поскольку ProPhoto RGB воспроизводит цвета, недоступные для любого монитора или человеческого зрения, при редактировании в этом цветовом пространстве вы будете работать частично «вслепую». Это компромисс, на который многие соглашаются в обмен на извлечение как можно большего количества цветов из своего принтера.
Примечание: некоторые фотографические объекты, особенно темно-желтого цвета, сразу теряют детализацию, просто открывая их в Photoshop в меньшем цветовом пространстве (например, sRGB или Adobe RGB). Например, можно увидеть пятнистые, постеризованные области на фотографиях желтых цветов в чем-то меньшем, чем ProPhoto RGB, и эффект будет тем хуже, чем меньше рабочее пространство вы выберете. Это делает желательным печатать такие объекты непосредственно из ProPhoto RGB.
Например, можно увидеть пятнистые, постеризованные области на фотографиях желтых цветов в чем-то меньшем, чем ProPhoto RGB, и эффект будет тем хуже, чем меньше рабочее пространство вы выберете. Это делает желательным печатать такие объекты непосредственно из ProPhoto RGB.
Опять же, ничто не мешает вам редактировать файлы в ProPhoto RGB, а затем при необходимости преобразовывать их в меньшее цветовое пространство RGB. Воспоминание; вы не можете преобразовать в большее цветовое пространство и получить данные обратно.
ProPhoto RGB обычно не используется в камере. Вам нужен RAW> 16-битный рабочий процесс, чтобы сделать его полезным выбором в Photoshop.
Сравнение цветовых пространств RGB. Обратите внимание, как профиль принтера Epson 2200 с матовой бумагой превышает гамму Adobe RGB.
№2 — монитор RGB (проверьте профиль своего монитора)
Также в меню рабочего пространства RGB вы увидите заголовок «Monitor RGB». Это не тот профиль, который вы захотите использовать в качестве рабочего пространства, потому что он эффективно отключает управление цветом в Photoshop. Одна вещь, для которой полезен выбор монитора RGB, — это проверка того, что Photoshop обращается к правильному профилю монитора. Используемый в настоящее время профиль указан рядом с «Monitor RGB».
Одна вещь, для которой полезен выбор монитора RGB, — это проверка того, что Photoshop обращается к правильному профилю монитора. Используемый в настоящее время профиль указан рядом с «Monitor RGB».
Если вы создали настраиваемый профиль монитора и заметили, что цвета в Photoshop искажаются, вы можете временно переключить профиль монитора обратно на sRGB в настройках вашей ОС (Adobe RGB для мониторов с широким цветовым охватом). Если это улучшит цвет, ваш собственный профиль, вероятно, поврежден, и вам нужно удалить его и создать новый. Опять же, опция рабочего пространства «Монитор RGB» проверит используемый профиль.
№3 — Политики управления цветом
В разделе «Политики управления цветом» в настройках цвета выберите «Сохранить встроенные профили» во всех трех раскрывающихся меню.
Есть смысл снять 2 флажка рядом с «Несоответствие профиля», так как вы вряд ли будете реагировать на предупреждения, которые они производят. Первое поле «Спрашивать при открытии» может быть полезно, если вы хотите быть в курсе и сразу знать, имеет ли файл встроенный профиль, отличный от того, который вы редактируете. Вы можете игнорировать второе поле «Спрашивать при вставке».
Вы можете игнорировать второе поле «Спрашивать при вставке».
Желательно поставить галочку напротив «Отсутствующие профили». При открытии файла изображения без встроенного профиля иногда можно угадать правильное цветовое пространство в зависимости от того, откуда оно взято, а затем назначить этот профиль изображению. Вы также можете открыть файл без профиля, а затем назначить различные профили в Photoshop, чтобы увидеть, какой из них выглядит лучше всего.
Жизненно важная вещь, которую нужно знать о «Назначить профиль» в Photoshop, заключается в том, что в большинстве ситуаций вы должны оставить его в покое. Многие люди не различают это и «Конвертировать в профиль», что является ошибкой.
Цветовой сдвиг происходит при неправильном использовании «Назначить профиль» для преобразования файлов из одного известного цветового пространства RGB в другое. «Преобразовать в профиль» использует относительное колориметрическое намерение рендеринга для максимально точного соответствия цветов назначения исходным цветам.
Назначить профиль применяет значения RGB, встроенные в фотографию, в другое цветовое пространство без какой-либо попытки согласования цвета. Это часто вызывает огромный сдвиг цвета. Вы бы использовали эту функцию только для файла, в котором не было встроенного профиля или который был назначен при открытии, который вы хотели бы изменить.
#5 — Преобразование в профиль
Если вам нужно преобразовать файл из одного цветового пространства RGB в другое в Photoshop, «Преобразовать в профиль» — подходящий инструмент для этой работы. Относительный колориметрический способ цветопередачи используется для сопоставления цветов между различными цветовыми пространствами. Например, если вы конвертируете из Adobe RGB в sRGB, цвета за пределами гаммы sRGB сопоставляются с их ближайшим эквивалентом в гамме.
Convert to Profile обычно используется для преобразования между цветовыми пространствами RGB, поскольку большинству из нас не нужно преобразовывать в профили принтера или CMYK в Photoshop. При преобразовании между файлами RGB «относительный колориметрический» всегда используется в качестве метода рендеринга, даже если можно выбрать другие методы из меню.
При преобразовании между файлами RGB «относительный колориметрический» всегда используется в качестве метода рендеринга, даже если можно выбрать другие методы из меню.
#6 – Пробные цвета
Обычно вы не устанавливаете флажок «Пробные цвета» в меню «Вид», если только не выполняете предварительный просмотр цветного вывода на принтер или другое устройство. Отображаемые цвета основаны на выборе, сделанном в меню «Proof Setup». Некоторые считают, что для редактирования следует использовать контрольные цвета Monitor RGB, но, как мы уже отмечали, это отключает управление цветом в Photoshop.
Контрольные цвета используются для имитации «дальтонизма — типа протанопии». Чаще всего вы используете эту функцию для предварительного просмотра и редактирования цветов печати, чтобы они удовлетворительно соответствовали исходному изображению на экране RGB (метод, известный как «мягкая цветопроба»).
Обычный метод использования «пробных цветов» заключается в открытии дубликата изображения рядом с оригиналом, применении профиля принтера к дубликату с использованием пробных цветов, а затем редактировании, чтобы оно точно соответствовало оригиналу. Это базовый метод программной цветопробы, хотя его полное описание заслуживает отдельной статьи.
Это базовый метод программной цветопробы, хотя его полное описание заслуживает отдельной статьи.
Контрольный список
- Рабочее пространство RGB: если сомневаетесь, выберите Adobe RGB. Он будет охватывать вывод большинства мониторов и струйных принтеров.
- Рабочее пространство RGB: обратите внимание на выбор монитора RGB, чтобы убедиться, что Photoshop использует правильный профиль монитора.
- Политики управления цветом: выберите «Сохранить встроенные профили» в трех раскрывающихся меню и установите флажок «Запрашивать при открытии» рядом с «Отсутствующие профили».
- Не используйте «Назначить профиль» для преобразования из одного пространства RGB в другое. Это вызывает нежелательные изменения цвета. Используйте его только тогда, когда исходный профиль неизвестен, что не должно происходить часто.
- Используйте «Преобразовать в профиль», чтобы преобразовать одно известное пространство RGB в другое. Это максимально точно соответствует цвету между исходным и целевым цветовым пространством.
 Настройка фотошопа сс 2018: Настройка Photoshop CC 2018
Настройка фотошопа сс 2018: Настройка Photoshop CC 2018
