Что такое коррекция гаммы
Гамма-коэффициент или просто гамма определяет отношение между численным значением пикселя и его действительной светимостью. Без коррекции гаммы тёмные тона, снятые цифровыми камерами, не выглядели бы так, как их видят наши глаза. Однако гамма присуща не только камерам — собственную гамму имеют файлы изображений, экраны и практически любое другое устройство отображения. Говоря о коррекции гаммы, кодировании гаммы или компресии (сжатии) гаммы, подразумевают одно и то же понятие. Понимание того, что собой представляет гамма, может помочь улучшить технику экспозиции, а также извлечь максимум из обработки изображений.
Зачем нужна коррекция гаммы
1. Наши глаза видят иначе, чем камеры. В цифровой камере удвоенное количество фотонов, попадающих на сенсор, означает удвоение сигнала (зависимость «линейна»). Вполне логично, да? Однако наши глаза устроены иначе. Для нас увеличение освещённости вдвое означает, что свет стал слегка ярче (зависимость «нелинейна»).
| Эталон | ||
| Воспринимается глазами, как половинная яркость | ||
| Определяется камерой, как половинная яркость |
Точность сравнения зависит от калибровки монитора с коэффициентом 2.2.
В действительности восприятие зависит от условий просмотра, на него могут повлиять окружающие тона. При предельно низкой освещённости (например, при свете звёзд) наши глаза видят линейно, как камеры.
По сравнению с камерами мы более чувствительны к малейшим изменениям тёмных оттенков и менее чувствительны к достаточно большим изменениям в ярких тонах. Для такой странности есть свои биологические причины: это позволяет нашему зрению работать в более широком диапазоне освещённости. В противном случае типичный диапазон яркостей, с которым мы сталкиваемся на улице, был бы невыносим.
Но какое отношение это всё имеет к гамме? В данном случае гаммой мы называем преобразование к светочувствительности наших глаз показаний камеры. Когда сохраняется цифровое изображение, оно подвергается «гамма-кодированию» — так чтобы удвоение значения в файле ближе соответствовало тому, что мы воспринимаем как удвоение яркости.
Когда сохраняется цифровое изображение, оно подвергается «гамма-кодированию» — так чтобы удвоение значения в файле ближе соответствовало тому, что мы воспринимаем как удвоение яркости.
Техническое примечание: гамма определяется соотношением Vout = Vingamma , где Vout — это итоговая яркость, а Vin — это исходная/действительная яркость. Эта формула отображается показанным выше графиком.
2. Гамма-кодированные изображения сохраняют оттенки более эффективно. Поскольку гамма-кодирование перераспределяет тональные уровни ближе к тому, как их воспринимают наши глаза, для описания выбранного диапазона тонов требуется меньше бит. В противном случае на яркие тона (где камера имеет большую чувствительность) выделялось бы чрезмерно много бит, а на тёмных тонах (где камера менее чувствительна) сказывалась бы их нехватка:
| Полная яркость: | |
| Линейное кодирование: | |
| Гамма-кодирование: |
Примечание: для гамма-кодирования градиента применялось стандартное значение 1/2.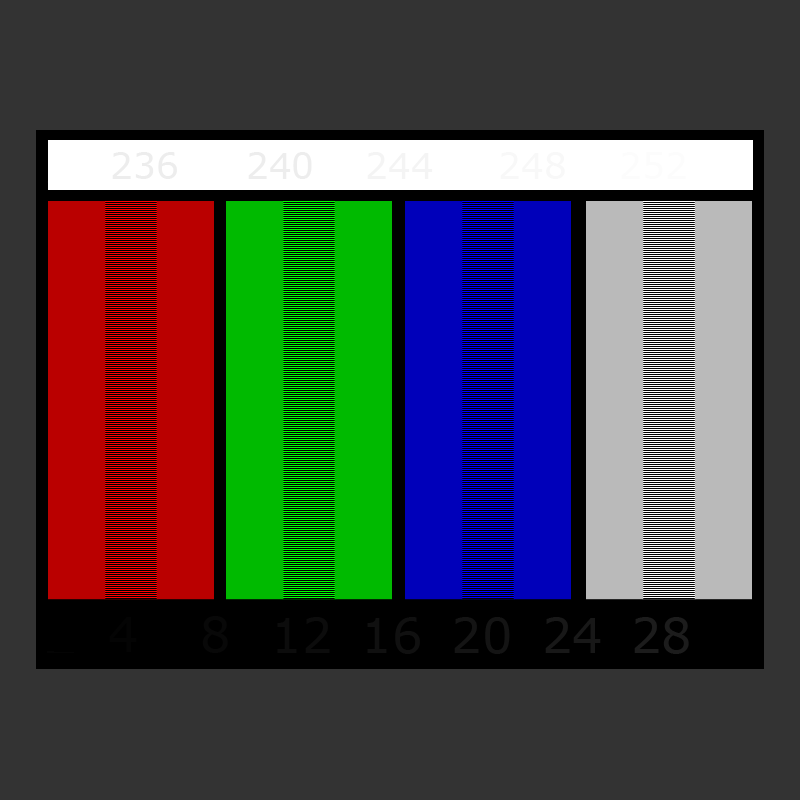
Основы взаимосвязи между тонами и битами раскрыты в статье, посвящённой глубине цветности.
Обратите внимание, что линейное кодирование использует недостаточно уровней для описания тёмных тонов — хотя это и даёт избыток уровней для описания ярких тонов. С другой стороны, гамма-кодированный градиент распределяет тона практически равномерно по всему диапазону («перцептивно униформно»). Тем самым гарантируется, что при дальнейшей обработке изображения цвета и гистограммы основаны на естественных, перцептивно униформных тонах.
В действительности изображения имеют как минимум 256 уровней (8 бит), что вполне достаточно для того, чтобы тональные переходы выглядели в отпечатке гладко и непрерывно. Если бы использовалось линейное кодирование потребовалось бы в 8 раз больше уровней (11 бит), чтобы избежать постеризации изображения.
Обработка гаммы: кодирование и коррекция
Несмотря на все озвученные преимущества, гамма-кодирование усложняет процесс записи и демонстрации изображений в целом.
| RAW-изображение с камеры сохраняется в JPEG-файле | JPEG на экране монитора | Суммарный эффект | ||
| + | = | |||
| 1. Гамма файла | 2. Гамма дисплея | 3. Гамма системы |
1.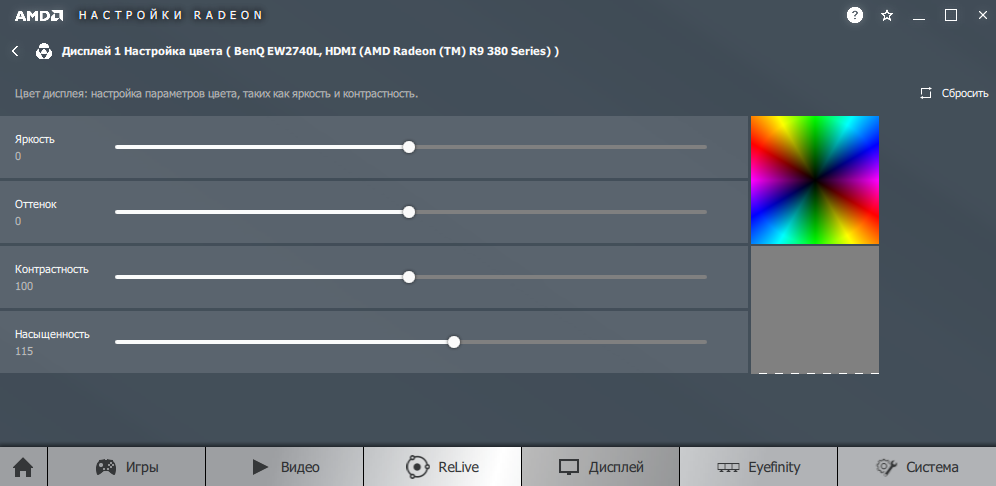 Описывает изображение в пространстве цветности sRGB (в котором коэффициент гаммы близок к 1/2.2).
Описывает изображение в пространстве цветности sRGB (в котором коэффициент гаммы близок к 1/2.2).
2. Описывает гамму дисплея, эквивалентную стандарту 2.2
1. Гамма файла. Это преобразование применяется камерой или программой обработки RAW при преобразовании в стандартный файл JPEG или TIFF. Оно перераспределяет присущие камере тональные уровни в перцептивно униформные, тем самым обеспечивая наиболее эффективное использование доступной глубины цветности.
2. Гамма дисплея. Это преобразование отражает суммарное влияние видеокарты и дисплея, то есть в действительности может состоять из нескольких гамм. Основным назначением гаммы дисплея является компенсация гаммы файла — тем самым гарантируя, что изображение на экране не станет ненатурально ярким. Увеличение гаммы дисплея означает более тёмное изображение с повышенным контрастом.
3. Гамма системы. Это преобразование отражает суммарное влияние всех гамма-преобразований изображения, его также называют «гаммой просмотра». Для точного отображения гамма просмотра в идеале должна быть близка к прямой линии (гамма = 1.0). Прямая линия гарантирует, что изображение на входе (исходная сцена) и на выходе (на экране или в отпечатке) одинаково. Однако гамма системы зачастую установлена несколько выше 1.0 с целью повышения контрастности. Это может помочь скомпенсировать ограничения, вызванные динамическим диапазоном устройства отображения, а также неидеальными условиями просмотра и бликами в изображении.
Для точного отображения гамма просмотра в идеале должна быть близка к прямой линии (гамма = 1.0). Прямая линия гарантирует, что изображение на входе (исходная сцена) и на выходе (на экране или в отпечатке) одинаково. Однако гамма системы зачастую установлена несколько выше 1.0 с целью повышения контрастности. Это может помочь скомпенсировать ограничения, вызванные динамическим диапазоном устройства отображения, а также неидеальными условиями просмотра и бликами в изображении.
Гамма изображения
Истинная гамма изображения, сохранённого в файле, определяется 1) гаммой камеры (зачастую просто линейной) и 2) гамма-кодированием изображения с сопутствующим профилем цветности.
Профили цветности. Точная кривая гаммы обычно записана в профиле цветности, который вложен в файл. Большинство пространств цветности для обработки изображений используют гамма-кодирование с коэффициентом 1/2.2 (такие как sRGB и Adobe RGB 1998). Хотя файлы RAW имеют линейную гамму, программы просмотра файлов RAW показывают их, предполагая стандартное гамма-кодирование 1/2. 2, поскольку иначе они могут выглядеть слишком тёмными:
2, поскольку иначе они могут выглядеть слишком тёмными:
| Линейный RAW (гамма = 1.0) | Гамма-кодирование (профиль sRGB, гамма = 1/2.2) |
Если профиль цветности не приложен, обычно подразумевается стандартная гамма 2.2. Профиль цветности обычно отсутствует в файлах форматов PNG и GIF, а также в некоторых файлах формата JPEG, которые были созданы посредством функции «Сохранить для сайта».
Техническое примечание: гамма камеры. Большинство цифровых камер записывают свет линейно, так что их гамма обычно принимается за близкую к идеальной. Однако, в действительности наиболее яркие и тёмные тона могут отклоняться от гаммы 1.0, и в этом случае гамма файла может представлять собой комбинацию гаммы кодирования, наложенной на гамму камеры. Впрочем, гамма камеры оказывает практически незначительное влияние. Производители камер могут также применять небольшие тональные кривые, которые тоже влияют на гамму файла.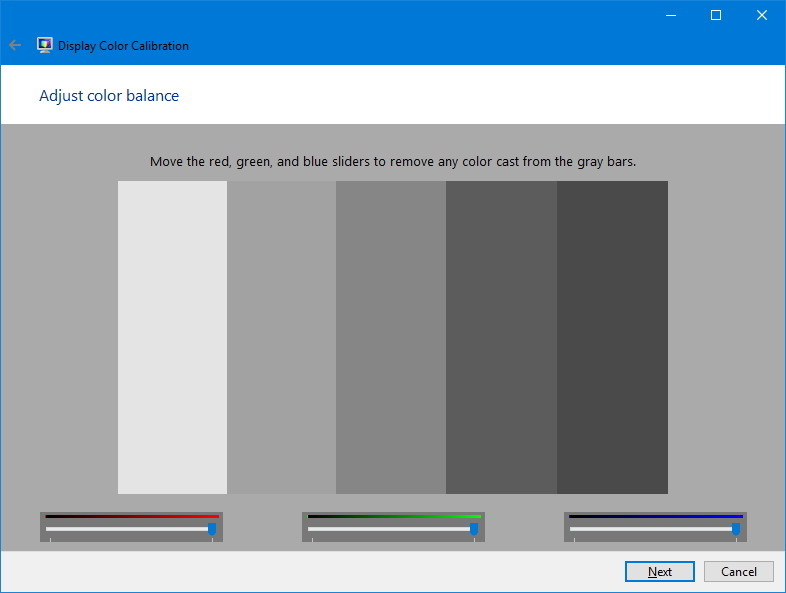
Гамма дисплея
Гамма дисплея — единственная составляющая, которая обычно поддаётся коррекции (с использованием калибраторов монитора и регуляторов яркости/контраста). К счастью, индустрия сошлась на стандартной гамме дисплея 2.2, так что нет повода беспокоиться по поводу достоинств и недостатков различных значений. Старые компьютеры Macintosh использовали гамму дисплея 1.8, вследствие чего изображения, подготовленные на ПК с их стандартной гаммой 2.2, выглядели на маках несколько ярче, но эта неоднозначность больше не имеет места.
Для стандартного гамма-кодированного файла смена гаммы дисплея будет иметь следующее влияние на яркость и контраст изображения:
| Гамма дисплея 1.0 | Гамма дисплея 1.8 | Гамма дисплея 2.2 | Гамма дисплея 4.0 |
Диаграммы подразумевают, что ваш дисплей откалиброван по стандартной гамме 2.2.
Итоговая гамма дисплей в действительности состоит из 1) собственной гаммы монитора и 2) коррекции гаммы, внесенной самим монитором или видеокартой.
| Мониторы ЭЛТ | ЖКД (плоские) мониторы |
ЭЛТ Мониторы. Рождённая под нечётной инженерной звездой, собственная гамма электронно-лучевой трубки составляет 2.5 — практически обратную для наших глаз. Как следствие, значения из гамма-кодированного файла могут быть переданы непосредственно на экран, где они автоматически скорректируются и будут выглядеть практически нормально. Однако для достижения суммарной гаммы дисплея 2.2 необходимо применить небольшую коррекцию гаммы порядка 1/1.1. Обычно она уже предустановлена производителем, однако можно подобрать точные значения путём калибровки монитора.
ЖКД-мониторы. Жидкокристаллическим мониторам повезло меньше: обеспечение суммарной гаммы дисплея 2.2 зачастую требует значительных корректив, и к тому же они значительно менее линейны, чем у ЭЛТ. В связи с этим ЖКД требуют некоторой таблицы отображения (look-up table — LUT), чтобы обеспечить требуемую гамму дисплея для отображения входных значений (помимо прочего).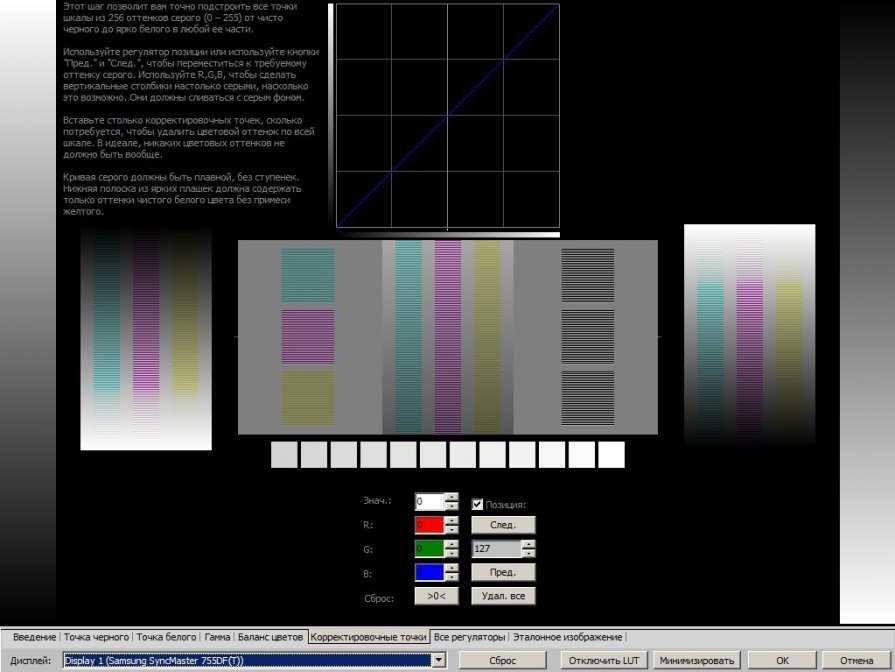
Техническое примечание: гамма дисплея может несколько сбивать с толку, поскольку этот термин часто используют вместо гамма-коррекции, поскольку она корректирует гамму файла. Однако значения этих терминов не во всём совпадают. Коррекция гаммы порой задаётся в терминах гаммы кодирования, которую она призвана скомпенсировать, — вместо фактически применяемой гаммы. Например, при «гамма-коррекции 1.5» фактически применяемая гамма может составлять 1/1.5, поскольку гамма 1/1.5 компенсирует гамму 1.5 (1.5 * 1/1.5 = 1.0). Как следствие, увеличение гамма-коррекции может сделать изображение ярче (в отличие от увеличения гаммы дисплея).
Примечания и материалы по теме
Далее следуют необходимые пояснения и важные замечания.
- Динамический диапазон. Вдобавок к обеспечению эффективного использования данных об изображении гамма-кодирование также в действительности увеличивает сохраняемый динамический диапазон при заданной глубине цветности.
 Гамма может также порой помочь дисплею или принтеру лучше использовать свой ограниченный (по сравнению с исходной сценой) динамический диапазон, улучшив контрастность изображения.
Гамма может также порой помочь дисплею или принтеру лучше использовать свой ограниченный (по сравнению с исходной сценой) динамический диапазон, улучшив контрастность изображения. - Гамма-коррекция. Термин «гамма-коррекция» в действительности является универсальным способом описания процесса применения гаммы с целью компенсации ранее наложенной гаммы. Пожалуй, стоит избегать применять такой обобщённый термин там, где можно использовать более конкретный.
- Сжатие и расширение гаммы. Эти термины отражают ситуации, когда применяется гамма больше или меньше единицы, соответственно. Гамма файла, как следствие, может рассматриваться как гамма-компрессия (сжатие гаммы), а гамму дисплея можно рассматривать, как гаммма-расширение.
- Применимость. Строго говоря, термин «гамма» применим только к тональной кривой, которая следует простой степенной функции (Vout = Vingamma), однако зачастую гаммой называют и другие тональные кривые.
 Например, пространство цветности sRGB в действительности является линейным для предельно низкой освещённости, однако далее, при самых ярких тонах, оно следует кривой насыщения. Ни кривая насыщения, ни линейный участок не принадлежат графику степенной функции, однако обобщённая гамма принимается приблизительно равной 2.2.
Например, пространство цветности sRGB в действительности является линейным для предельно низкой освещённости, однако далее, при самых ярких тонах, оно следует кривой насыщения. Ни кривая насыщения, ни линейный участок не принадлежат графику степенной функции, однако обобщённая гамма принимается приблизительно равной 2.2.
Узнайте, как точно настроить гамму дисплея, прочтя статью
«Как откалибровать монитор для фотографии»
Как настроить монитор
Содержание
- Разрешение монитора
- Яркость и контраст
- Настройка контрастности и яркости
- Цветовая гамма
- Регулировка положения экрана
- Другие параметры
- Заключение
Монитор является одним из самых важных компонентов компьютера, который позволяет нам взаимодействовать с нашей операционной системой. Например просматривать веб-страницы, фильмы и играть в игры. Однако, неверные настройки монитора могут привести к тому, что изображение на экране будет выглядеть неестественно.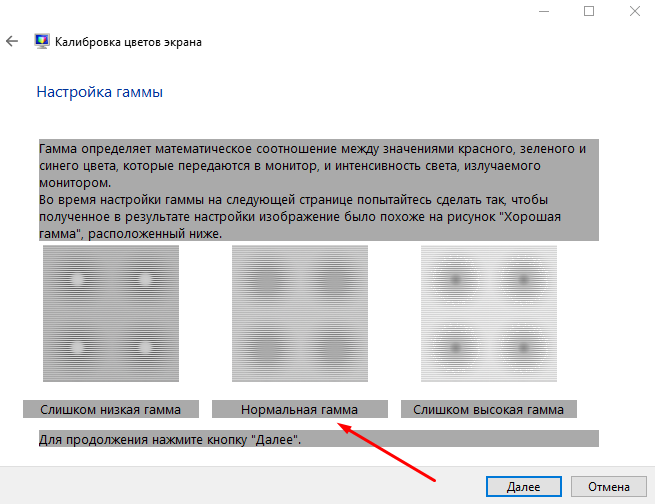 Или будет мешать работе и портить здоровье. В этой статье мы рассмотрим, как правильно настроить монитор, чтобы получить наилучшее качество изображения.
Или будет мешать работе и портить здоровье. В этой статье мы рассмотрим, как правильно настроить монитор, чтобы получить наилучшее качество изображения.
Разрешение монитора
Одна из первых вещей, которые нужно установить, — это разрешение монитора. Это число пикселей в длину и ширину, которое может отобразить монитор. Выбор разрешения зависит от того, какой размер монитора и какой объем работы вы собираетесь выполнять. Чем больше монитор и чем выше разрешение, тем больше информации можно будет увидеть на экране.
Для большинства пользователей подойдет разрешение 1920х1080, также известное как Full HD. Однако, если вы работаете с изображениями или видео, то возможно вам понадобится более высокое разрешение. Для мониторов большего размера, например, 27 дюймов и более, рекомендуется разрешение 2560х1440 или 4K.
Яркость и контраст
Контраст и Яркость — это две наиболее важные настройки монитора, которые влияют на качество изображения.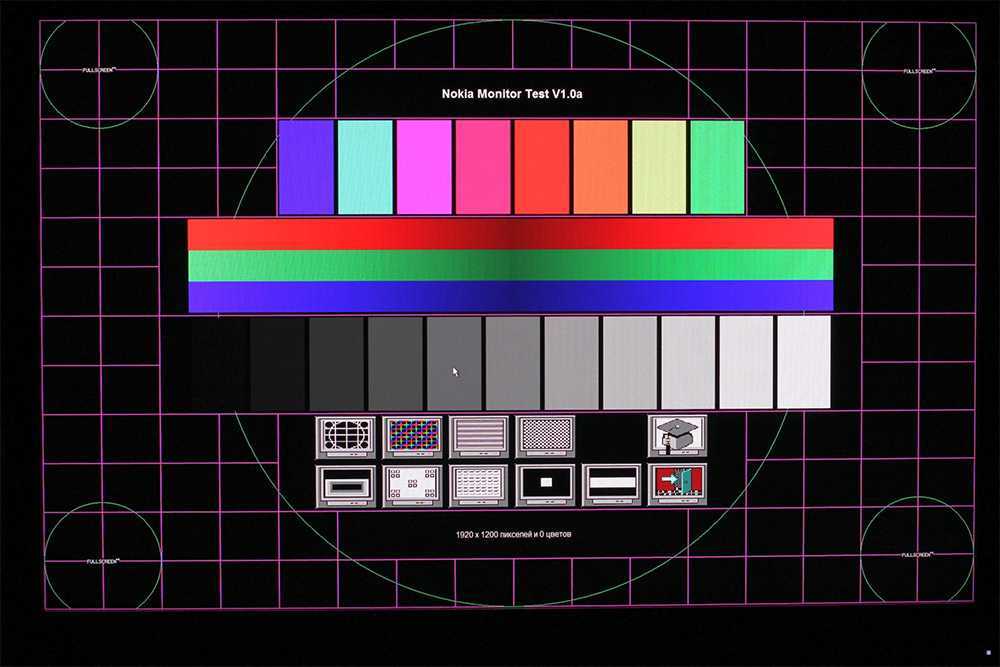 Яркость определяет общую светимость экрана, а контраст — разницу между светлыми и темными областями изображения.
Яркость определяет общую светимость экрана, а контраст — разницу между светлыми и темными областями изображения.
Некоторые мониторы имеют автоматическую настройку яркости, которая может адаптироваться к окружающей освещенности.Но это не на всех мониторах, поэтому вы легко можете настроить яркость вручную.
Настройка контрастности на мониторе может значительно повлиять на качество изображения и комфортность работы за компьютером.
Настройка контрастности и яркости
Вот пошаговая инструкция, как настроить яркость и контрастность на мониторе:
- Найдите кнопку на мониторе, которая управляет контрастом или яркостью. Эта кнопка может быть помечена как «Picture«, «Menu«, «Options» или другими аналогичными названиями.
- Нажмите на эту кнопку, чтобы открыть меню настроек.
- Используйте кнопки на мониторе, чтобы выбрать опцию контрастности или яркости.
- Измените значение контраста или яркости с помощью кнопок «+» и «—» на мониторе.
 Обычно контрастность настраивается в диапазоне от 0 до 100, где 0 означает отсутствие контраста, а 100 — максимальный уровень контрастности. С яркостью все аналогично.
Обычно контрастность настраивается в диапазоне от 0 до 100, где 0 означает отсутствие контраста, а 100 — максимальный уровень контрастности. С яркостью все аналогично. - Настраивайте контрастность и яркость в соответствии с вашими потребностями. При этом необходимо обращать внимание на качество изображения и уровень комфорта при работе за монитором. Если контрастность слишком высока, то изображение может выглядеть искусственным и ярким, а если контрастность слишком низкая, то детали могут быть неочевидными и нечеткими.
- Нажмите кнопку «OK» или «Menu» на мониторе, чтобы сохранить настройки контрастности или яркости.
- Проверьте, насколько настройка повлияла на качество изображения на экране. Если нужно, повторите процедуру настройки для достижения наилучшего результата.
Важно помнить, что настройка контрастности и яркости может зависеть от типа монитора и освещения в помещении.
Поэтому для наилучшего результата рекомендуется провести тестирование и настройку в различных условиях освещения.
Цветовая гамма
Еще одним важным параметром настройки монитора является цветовая гамма. Этот параметр отвечает за отображение цветов на экране. Неправильная цветовая гамма может привести к тому, что изображение будет выглядеть слишком теплым или холодным, а цвета будут выглядеть ненасыщенными.
Некоторые мониторы имеют предустановленные настройки цветовой гаммы, такие как sRGB или Adobe RGB. Если вы работаете с графикой или фотографией, то вам может понадобиться выбрать настройку цветовой гаммы в соответствии с вашими потребностями.
Если же вы не работаете с графикой или фотографией, то можно использовать стандартную настройку цветовой гаммы, которая часто называется «стандартный режим».
Регулировка положения экрана
Регулировка положения экрана может влиять на качество изображения и комфортность работы.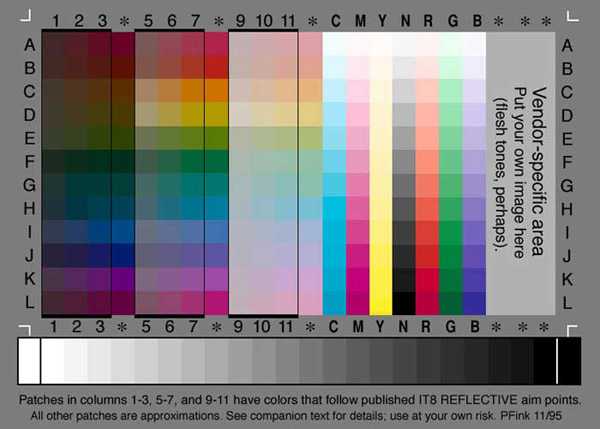 Размещение монитора должно быть таким, чтобы ваш глаз был на уровне верхней трети экрана, а также чтобы не было отражений на экране от окружающего освещения. Регулируйте положение экрана таким образом, чтобы не было неприятных ощущений в глазах или шее.
Размещение монитора должно быть таким, чтобы ваш глаз был на уровне верхней трети экрана, а также чтобы не было отражений на экране от окружающего освещения. Регулируйте положение экрана таким образом, чтобы не было неприятных ощущений в глазах или шее.
Другие параметры
Некоторые мониторы имеют дополнительные параметры настройки, такие как настройка синхронизации вертикальной частоты (VSync), настройка режима «игровой режим» и т.д. Однако, в большинстве случаев эти параметры не требуют особой настройки и могут быть оставлены в стандартном режиме.
Заключение
В заключение, правильная настройка монитора может значительно улучшить ваше визуальное восприятие при работе за компьютером. Следуйте рекомендациям, указанным выше, чтобы настроить монитор наилучшим образом для ваших нужд и комфортной работы.
Как изменить настройки гаммы вашего ПК с Windows 10 и 11
Автор Ким Фернандес
Настройка гаммы вашего ПК важна для получения четкого изображения, но что это такое и как ее настроить? Давай выясним.
Вы заметили, что ваш монитор не отображает правильный цвет, когда вы редактируете фотографию или смотрите видео? Независимо от того, есть ли у вас старый монитор или новый, их настройки, такие как цвета и яркость, могут различаться в зависимости от вашего типа. Чтобы убедиться, что вы видите правильные цвета на экране, вам необходимо откалибровать его, чтобы он соответствовал стандартным настройкам.
В этой статье мы обсудим, что такое гамма и как изменить ее на вашем компьютере с Windows, чтобы вы могли лучше отображать экран.
Что такое гамма монитора?
Гамма — это яркость каждого пикселя вашего монитора при заданном уровне яркости в диапазоне от 0 до 100 %.
Если уровни гаммы вашего монитора низкие, тени будут ярче. Если они высокие, свет более люминесцентный. Вот почему более низкая гамма делает изображение размытым и плоским, а более высокая гамма дает большую контрастность.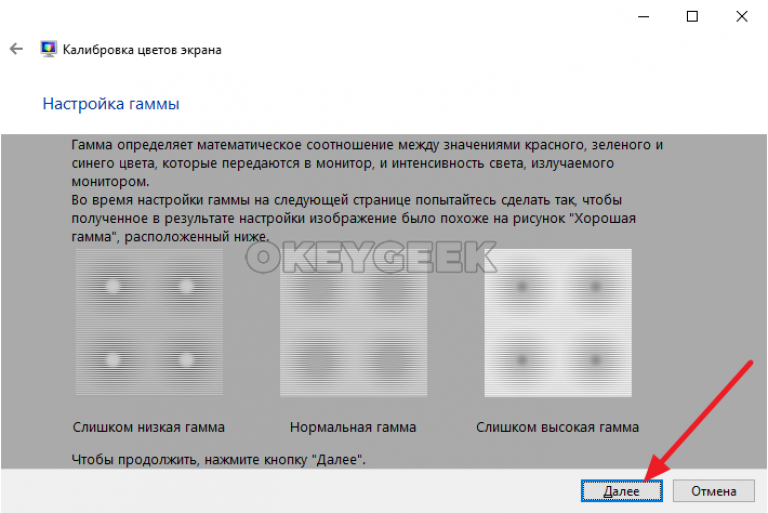
Мониторы не созданы равными. Вот почему идеальные настройки гаммы зависят от типа вашего монитора. Если у вас есть модель более высокого уровня, у вас даже будут дополнительные режимы гаммы, поэтому вы можете дополнительно настроить вывод вашего монитора в зависимости от ваших предпочтений. Однако стандартная гамма для цветового пространства sRGB составляет 2,2, что обычно дает Windows точные цветовые результаты.
Если у вас хорошие настройки гаммы, ваш монитор будет отображать лучшее качество и глубину изображения. Но плохие настройки удалят важные детали в тенях и светах. Вам также следует изменить настройки яркости и контрастности, так как они также влияют на калибровку гаммы.
Однако следует учитывать, что большинство мониторов сами по себе не достигают идеальных настроек гаммы. Вам необходимо передовое программное обеспечение для управления цветом, чтобы обеспечить максимально точную цветопередачу. Наконец, уровни гаммы не исправляют размытость экрана. Обычно это происходит из-за использования неправильного разрешения на вашем мониторе.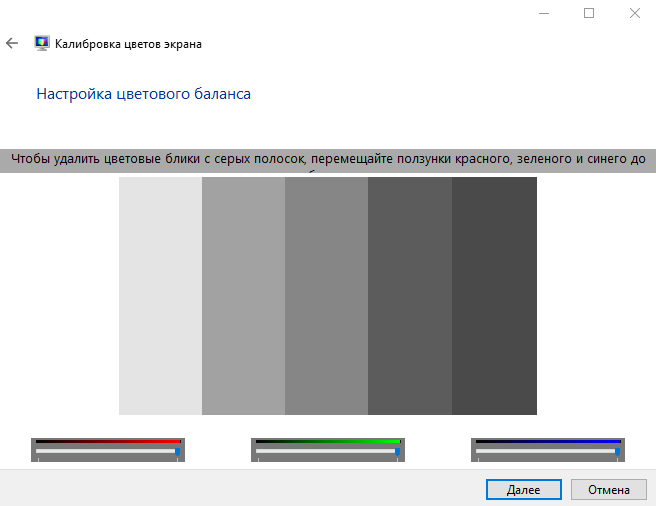
Связано: Признаки того, что пришло время откалибровать монитор
Как изменить настройки гаммы в Windows 10 и 11
Важное напоминание : Перед калибровкой дисплея убедитесь, что он работал не менее 30 минут. Это гарантирует, что монитор прогрелся и показывает нормальную яркость и цвета.
Связано: Что такое калибровка цвета монитора и зачем она нужна?
- Откройте Настройки, нажав Win + I .
- Затем перейдите к Настройки > Дисплей .
- В окне «Экран» нажмите Дополнительные параметры дисплея .
- Если у вас два монитора, выберите дисплей, который вы хотите откалибровать, в раскрывающемся меню в верхней части экрана. Если у вас только один дисплей, пропустите этот шаг.
- Затем нажмите Свойства адаптера дисплея для дисплея 1 (или другого дисплея, настройки которого вы меняете).
- В диалоговом окне выберите вкладку Управление цветом и щелкните Управление цветом .

- Затем нажмите Дополнительно. На вкладке «Дополнительно» щелкните «Калибровка дисплея» в разделе «Калибровка дисплея». Откроется мастер калибровки цвета дисплея.
- Чтобы начать процесс, нажмите кнопку Кнопка «Далее» .
- Прочтите инструкции на экране. После этого нажимайте Next , пока не попадете на страницу настройки гаммы.
- В окне Настройка гаммы используйте ползунок слева, чтобы найти правильную настройку гаммы для вашего дисплея. Для этого двигайте ползунок до тех пор, пока точки посередине не станут менее заметными. Перемещение ползунка изменяет яркость и цвет экрана, поэтому не удивляйтесь, если экран станет ярче или темнее. Кроме того, не волнуйтесь, если вы не можете заставить круг исчезнуть. Просто найдите правильную настройку, которая смешивает его. Как только вы получите правильное сочетание, нажмите Далее .
- Затем найдите элементы управления яркостью и контрастностью вашего компьютера.
 Если вы не знаете, где его найти, нажмите клавиши Win + X и выберите Mobility Center . Здесь вы можете настроить яркость экрана. В качестве альтернативы используйте элементы управления на вашем мониторе.
Если вы не знаете, где его найти, нажмите клавиши Win + X и выберите Mobility Center . Здесь вы можете настроить яркость экрана. В качестве альтернативы используйте элементы управления на вашем мониторе. - Найдя элементы управления, нажмите Далее в окне калибровки дисплея. Если вы не можете управлять яркостью и контрастностью экрана, нажмите Пропустить регулировку яркости и контрастности . Это приведет вас к настройке цветового баланса, найденной на шаге 17.
- Если вы решите отрегулировать яркость экрана, следуйте инструкциям на экране и нажмите Далее .
- Затем отрегулируйте яркость с помощью кнопок управления на мониторе, клавиатуре или в мобильном центре, пока костюм не будет выделяться на фоне. Не волнуйтесь, если вы все еще видите метку X; что более важно, так это то, что стена не должна быть размыта.
- После настройки яркости вам необходимо изменить контрастность экрана.
 Щелкните Next , чтобы начать его изменение.
Щелкните Next , чтобы начать его изменение. - Далее с помощью кнопок на мониторе установите контрастность. Убедитесь, что на изображении видны пуговицы и складки рубашки мужчины, а фон не ярко-белый. Как только вы получите правильный баланс, нажмите Next .
- После настройки контраста вам необходимо изменить цветовой баланс. Прочтите инструкцию на экране и нажмите Далее .
- Чтобы настроить цвета, используйте ползунки в нижней части окна и настройте нейтральные серые цвета. Это может быть сложно, поэтому, если у вас возникли трудности, вы можете загрузить фотографию цветных полос и использовать ее в качестве эталона. После получения нужного цвета нажмите Далее.
- Вы успешно создали новую калибровку. Чтобы сравнить изменения, нажмите кнопки Предыдущая калибровка и Текущая калибровка . Имейте в виду, что это не применит внесенные вами изменения, а скорее покажет вам разницу между вашими новыми и предыдущими настройками.
 Если вы хотите изменить какие-либо настройки калибровки, просто щелкните стрелку в верхнем левом углу страницы. Но если вы довольны результатами калибровки, нажмите Готово . В противном случае нажмите Cancel и снова запустите калибровку.
Если вы хотите изменить какие-либо настройки калибровки, просто щелкните стрелку в верхнем левом углу страницы. Но если вы довольны результатами калибровки, нажмите Готово . В противном случае нажмите Cancel и снова запустите калибровку.
Если вы хотите получить наилучшие результаты, повторите шаги, но начните с конца. Это связано с тем, что каждый шаг влияет на следующий, и изменение порядка поможет вам лучше изменить настройки.
Связано: калибровка монитора с помощью этих онлайн-инструментов стала проще Правильные уровни зависят от вашего монитора и его выхода. Однако вы все равно можете улучшить и изменить отображение в зависимости от ваших предпочтений. Если вы чувствуете, что ваш монитор не передает точные цвета, возможно, пришло время поискать новый монитор, который идеально подходит для ваших нужд.
Подписывайтесь на нашу новостную рассылку
Связанные темы
- Windows
- Windows 10
- Windows 11
Об авторе
Ким — технический писатель, увлеченный вопросами защиты животных и окружающей среды.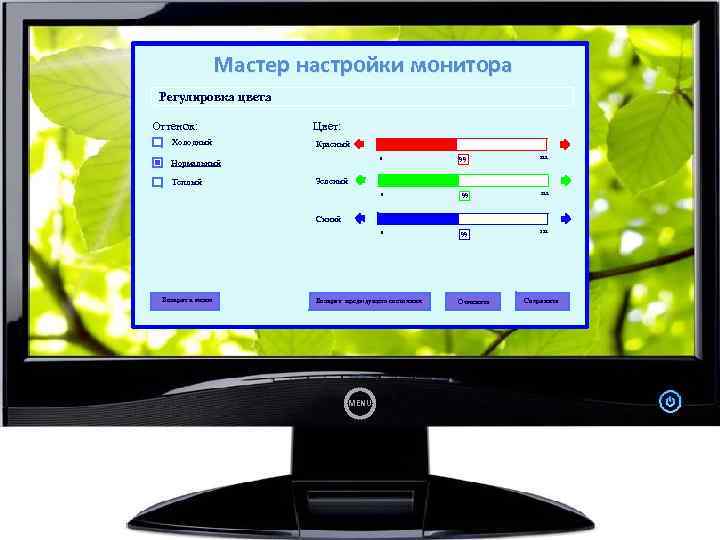 Писатель днем и читатель ночью, она получает удовольствие от приобретения новых знаний. Она опытный исследователь и специалист по рекламе. В альтернативной вселенной она профессиональная модель.
Писатель днем и читатель ночью, она получает удовольствие от приобретения новых знаний. Она опытный исследователь и специалист по рекламе. В альтернативной вселенной она профессиональная модель.
Как изменить гамму в Windows 10
Случалось ли с вами когда-нибудь, что изображение выглядит на вашем дисплее одним способом, а при печати совершенно другим? Такие факторы, как гамма, яркость, контрастность и т. д., оказывают огромное влияние на то, как ваш экран отображает цвета. Если вы художник или дизайнер, вы знаете, насколько важны цвета на вашем экране. Сегодня доступны различные инструменты калибровки цвета, которые могут помочь вам настроить дисплей и получить наилучшее возможное изображение.
Если вам интересно, как изменить гамму в Windows 10 и настроить другие параметры калибровки цвета, не ищите дальше. В этой статье мы покажем вам, что вы можете сделать, чтобы получить наиболее точные цвета в Windows 10.
Как изменить гамму в Windows 10
Гамма — это соотношение красного, зеленого и синего на экране.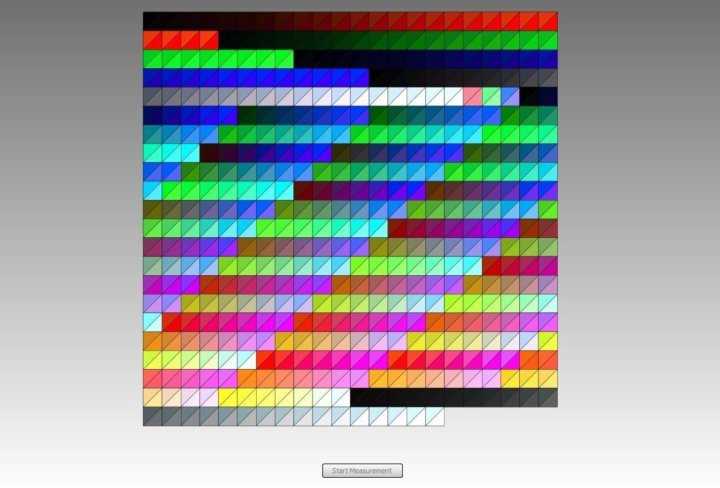 Он контролирует количество света, излучаемого дисплеем.
Он контролирует количество света, излучаемого дисплеем.
Как настроить гамму экрана
Если вы хотите настроить гамму экрана, выполните следующие действия, чтобы получить доступ к настройкам:
- Откройте меню «Пуск».
- Коснитесь значка шестеренки, чтобы получить доступ к настройкам.
- Коснитесь «Система».
- Нажмите «Показать».
- В меню «Несколько дисплеев» нажмите «Дополнительные настройки дисплея».
- Коснитесь «Свойства адаптера дисплея для дисплея 1».
- Коснитесь меню «Управление цветом».
- Коснитесь «Управление цветом».
- Коснитесь меню «Дополнительно».
- Нажмите «Калибровать дисплей».
На экране появится мастер калибровки цвета дисплея. Если вы никогда этого не делали раньше, вы можете нажать «Как мне откалибровать мой дисплей?» чтобы получить больше информации. Когда вы закончите, нажмите «Далее», чтобы перейти к калибровке.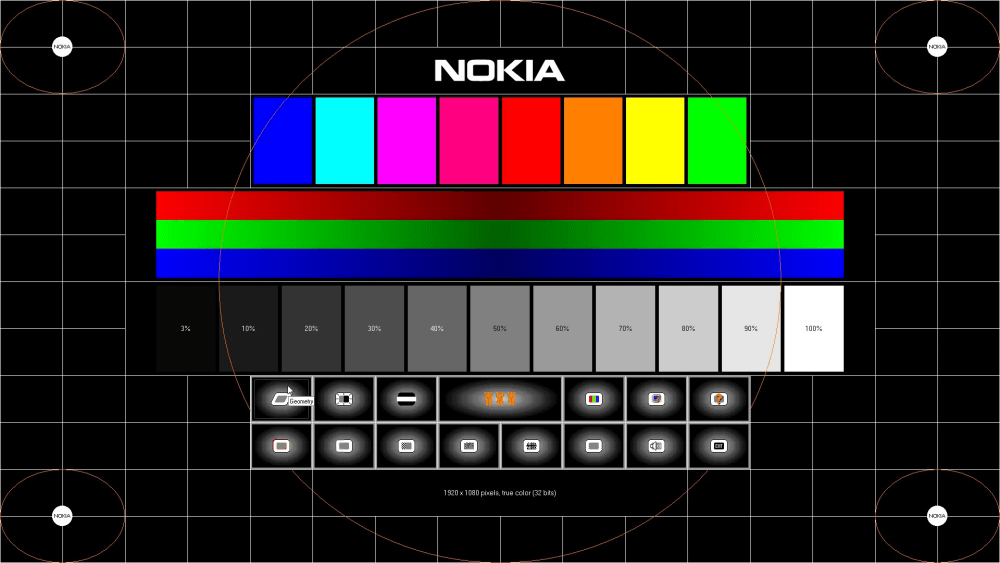
Первым изменением в меню калибровки цвета будет настройка гаммы.
Гамма слишком низкая
Windows предлагает рекомендации о том, как должен выглядеть ваш дисплей с различными уровнями гаммы. Когда гамма слишком низкая, тени выглядят намного ярче. Низкая гамма делает изображение размытым или плоским. Картинке не хватает глубины, а яркость портит детали.
Вы можете отрегулировать гамму до нормального уровня, переключив ползунок. Стремясь к хорошей гамме, попробуйте подобрать картинку, рекомендованную Windows на предыдущей странице.
Хорошая гамма
Хорошая гамма позволяет просматривать изображения такими, какие они есть. В настройках Windows 10 вы перемещаете ползунок, чтобы настроить уровни гаммы. Если вы не уверены, правильно ли вы установили гамму на своем дисплее, обратите внимание на картинку рядом с ползунком. Когда гамма настроена правильно, внутри больших кругов не должно быть меньших кругов. Если вы не уверены, правильно ли вы все сделали, нажмите «Сброс», чтобы вернуться к ранее установленной гамме, или вернитесь, чтобы посмотреть рекомендуемое изображение. После настройки гаммы нажмите «Далее», чтобы перейти к дополнительным настройкам.
После настройки гаммы нажмите «Далее», чтобы перейти к дополнительным настройкам.
Слишком высокая гамма
При слишком высокой гамме изображение выглядит намного темнее. Детали в темных областях изображения полностью теряются. На черно-белое изображение не влияет высокая гамма, но цвета полностью меняются. Изображение может даже выглядеть богаче из-за повышенной контрастности.
Используйте ползунок в настройках Windows 10, чтобы отрегулировать гамму до нормального уровня.
Гамма слишком высока почти на всех современных телевизорах. Цель состоит в том, чтобы получить эффект повышенной контрастности и более насыщенных тонов.
Проверка гаммы онлайн
Если вы хотите быть уверены, что у вас правильная гамма в Windows 10, вы можете использовать различные онлайн-тесты. Одним из них является W4zt Screen Color Test. Здесь вы можете выполнить гамма-тест, чтобы убедиться, что настройки вашего дисплея верны. Согласно тесту, большинство веб-страниц фотографов настроены на гамму 1,8, в то время как большинство телевизоров настроены на 2,2. гамма.
гамма.
Помимо проверки гаммы, этот онлайн-тест позволяет вам проверить цвета вашего дисплея с помощью простой задачи.
После настройки гаммы можно использовать тест для проверки яркости и контрастности, различая различные оттенки белого и черного. Если ваша гамма настроена правильно, это не должно быть проблемой.
Дополнительные часто задаваемые вопросы
Как настроить яркость и цвет?
Помимо настройки гаммы в настройках калибровки цвета дисплея, вы также можете настроить яркость и цвет вашего дисплея. Если вы хотите выполнить калибровку яркости и цвета, рекомендуется делать это в помещении с естественным освещением. Таким образом, вы добьетесь наилучших результатов и правильно откалибруете дисплей. Если вы находитесь в темной комнате с искусственным освещением, возможно, вы не сможете правильно настроить дисплей.
Яркость
Сразу после настройки гаммы можно использовать настройки калибровки цвета дисплея для настройки уровня яркости. Важно отметить, что у вас не будет возможности регулировать яркость, если вы используете ноутбук. Если это так, вы можете нажать «Пропустить настройку яркости и контрастности».
Важно отметить, что у вас не будет возможности регулировать яркость, если вы используете ноутбук. Если это так, вы можете нажать «Пропустить настройку яркости и контрастности».
Уровень яркости определяет, насколько темным будет ваше изображение. В настройках Windows покажет вам картинку с тремя разными уровнями яркости: слишком темная, хорошая яркость и слишком яркая. На заднем плане изображения вы увидите X. Используйте элементы управления на дисплее для регулировки уровней яркости, пока вы не сможете отличить рубашку от костюма и пока X на заднем плане не станет едва заметным.
Цвет
Настройка цветового баланса означает настройку отображения различных оттенков серого на дисплее. Вы можете перемещать красный, зеленый и синий ползунки, чтобы установить правильный цветовой баланс и предотвратить чрезмерное использование определенного цвета. Windows предоставляет примеры того, как это выглядит, когда используется слишком много цветов.
Если вы не хотите калибровать яркость и цвет, вы можете отрегулировать их в меню дисплея:
1.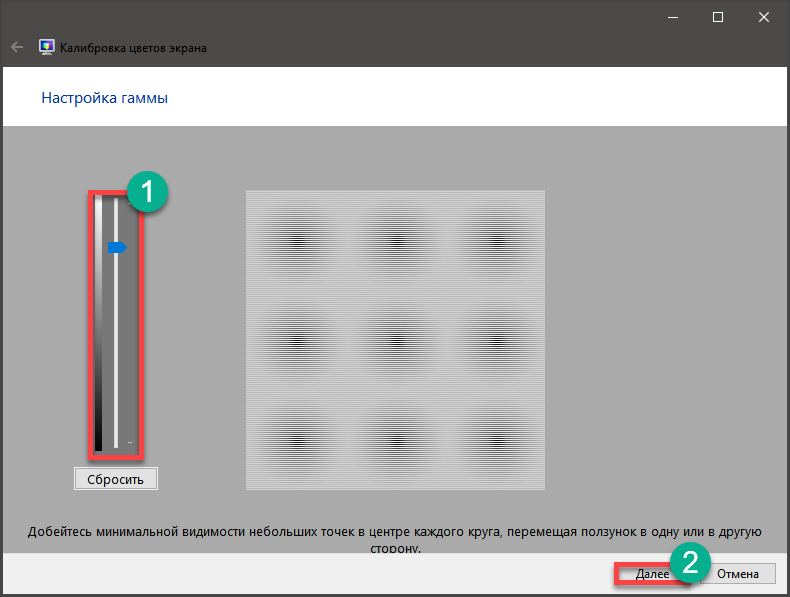 Откройте меню «Пуск».
Откройте меню «Пуск».
2. Коснитесь значка шестеренки, чтобы открыть настройки.
3. Нажмите «Система».
4. Нажмите «Показать».
5. Вы увидите ползунок в разделе «Яркость и цвет». Переместите ползунок в соответствии с вашими предпочтениями.
Как я могу изменить договор?
Как и яркость, вы не можете регулировать уровни контрастности, если используете ноутбук.
Уровень контрастности определяет четкость светлых участков. Если уровень контрастности слишком высок, светлые части изображения будут светлее, а темные — темнее. Обычно это видно по телевизору. Хотя кажется, что высокие уровни контрастности делают изображение более глубоким и насыщенным по цвету, на самом деле они разрушают детали.
В настройках калибровки цвета дисплея Windows предлагает три варианта изображения: недостаточно контрастное, хорошее контрастное и слишком контрастное. Используя управление контрастностью, вы должны настроить контрастность как можно выше, обращая внимание на рубашку на изображении.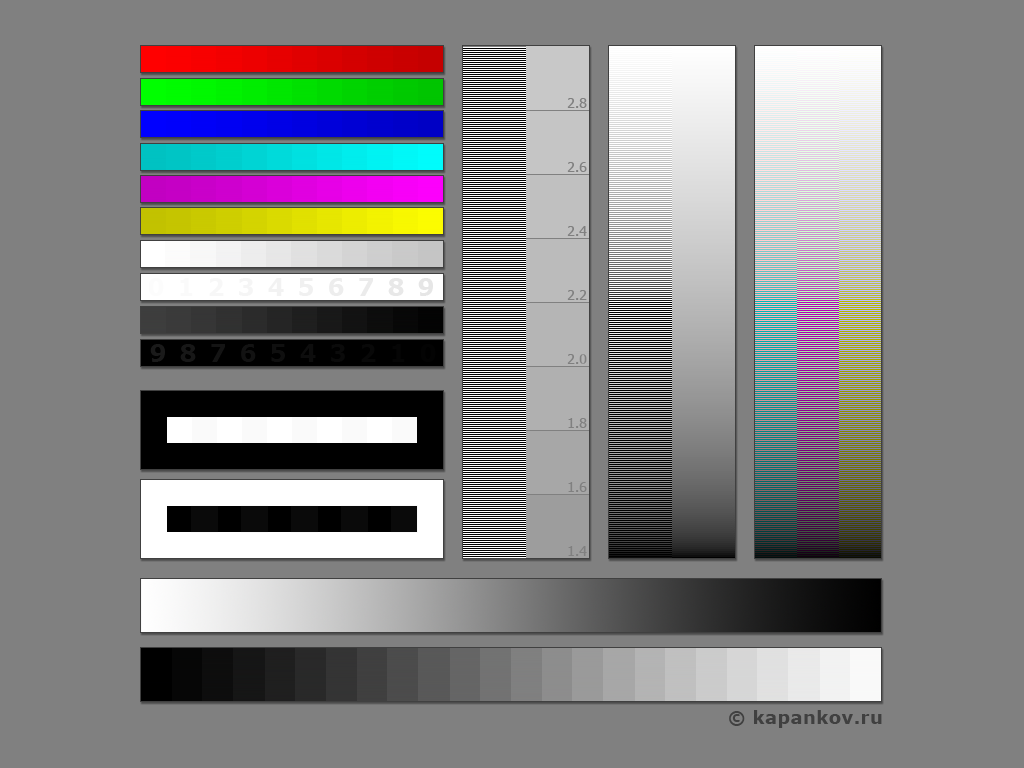 Вы не должны терять способность видеть складки и пуговицы на рубашке.
Вы не должны терять способность видеть складки и пуговицы на рубашке.
Как сохранить новые настройки калибровки?
Если вы отрегулировали все параметры дисплея и хотите сохранить новую калибровку, вам следует сначала сравнить ее с предыдущей калибровкой, чтобы установить различия. После того, как вы выполните все настройки, вы увидите кнопки «Предыдущая калибровка» и «Текущая калибровка». Иногда может показаться, что внесенные вами изменения несущественны, поэтому это способ заметить различия и определить, нужно ли что-то еще скорректировать.
Убедившись, что все настроено, нажмите «Готово». Если вы предпочитаете предыдущую калибровку, нажмите «Отмена». Однако имейте в виду, что любые настройки, сделанные с помощью элементов управления дисплеем, не могут быть восстановлены.
Другие настройки дисплея
Настройки дисплея позволяют настраивать разрешение, яркость и цвет, макет и т. д. Давайте рассмотрим некоторые параметры.
Как упоминалось ранее, первым параметром в настройках дисплея является «Яркость и контрастность». Здесь вы можете использовать ползунок, чтобы установить предпочтительные уровни.
Здесь вы можете использовать ползунок, чтобы установить предпочтительные уровни.
Второй вариант — «Ночной свет». Если вы часто пользуетесь компьютером ночью, вы могли заметить, что ваши глаза устают от синего свечения дисплея. Включив ночную подсветку, ваш дисплей будет излучать более теплые цвета, которые помогут вам уснуть. Вы можете настроить мощность ночного света и даже запланировать, когда вы хотите, чтобы он включался.
Затем у вас есть «Настройки цвета Windows HD». Здесь вы можете настроить и откалибровать параметры HDR, чтобы получить более яркое изображение в приложениях и программах, поддерживающих HDR.
Параметры «Масштаб и компоновка» позволяют настроить отображение в соответствии с вашими предпочтениями. В этом меню первый вариант — изменить размер текстов и приложений. Рекомендуемый вариант — 125%, но вы можете выбрать то, что вам больше подходит. В «Дополнительных настройках масштабирования» вы можете ввести число от 100 до 500 для дальнейшей настройки масштабирования. Если после масштабирования некоторые приложения выглядят размытыми, переключите переключатель рядом с «Разрешить Windows пытаться исправить приложения, чтобы они не были размытыми».
Если после масштабирования некоторые приложения выглядят размытыми, переключите переключатель рядом с «Разрешить Windows пытаться исправить приложения, чтобы они не были размытыми».
Следующий параметр в меню «Масштаб и компоновка» — разрешение. У каждого дисплея есть рекомендуемое разрешение в зависимости от его размера, но есть различные варианты, которые вы можете выбрать, если хотите изменить это.
Еще один вариант — ориентация. Обычно это автоматически меняется в зависимости от того, используете ли вы компьютер или планшет. Если вы хотите изменить ориентацию, вы можете выбрать между альбомной и портретной ориентацией и их перевернутыми версиями.
Изменить гамму без драмы
Теперь вы узнали, как изменить гамму в Windows 10. Неправильные настройки дисплея могут повлиять на то, как вы видите цвета. Если вы используете компьютер в профессиональных целях и для вас важны цвета на дисплее, вы можете откалибровать дисплей, чтобы убедиться, что все настроено для просмотра изображений такими, какие они есть.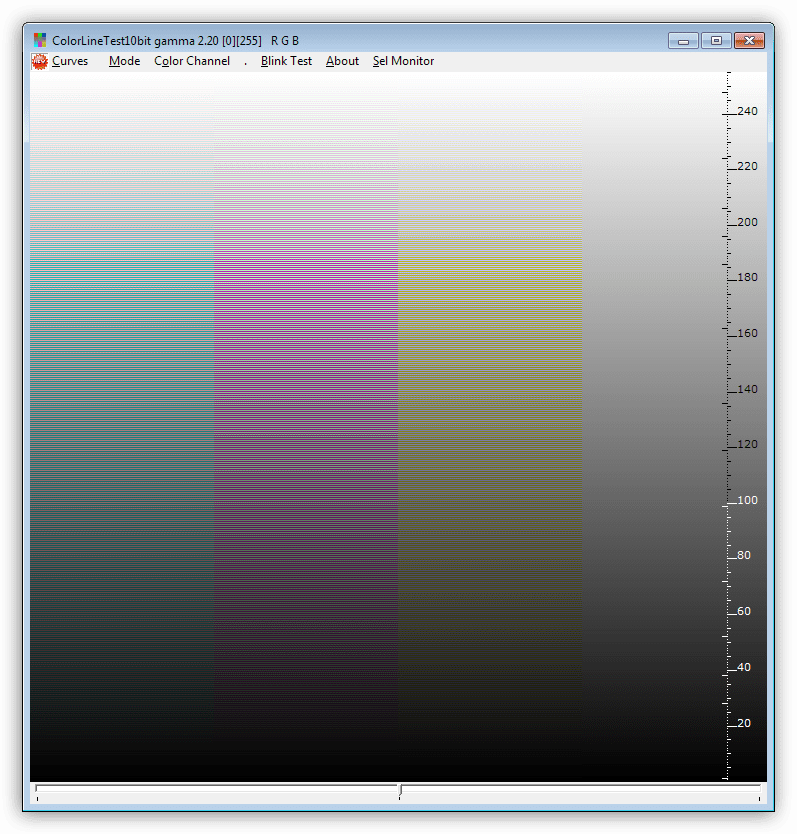

 Гамма может также порой помочь дисплею или принтеру лучше использовать свой ограниченный (по сравнению с исходной сценой) динамический диапазон, улучшив контрастность изображения.
Гамма может также порой помочь дисплею или принтеру лучше использовать свой ограниченный (по сравнению с исходной сценой) динамический диапазон, улучшив контрастность изображения. Например, пространство цветности sRGB в действительности является линейным для предельно низкой освещённости, однако далее, при самых ярких тонах, оно следует кривой насыщения. Ни кривая насыщения, ни линейный участок не принадлежат графику степенной функции, однако обобщённая гамма принимается приблизительно равной 2.2.
Например, пространство цветности sRGB в действительности является линейным для предельно низкой освещённости, однако далее, при самых ярких тонах, оно следует кривой насыщения. Ни кривая насыщения, ни линейный участок не принадлежат графику степенной функции, однако обобщённая гамма принимается приблизительно равной 2.2.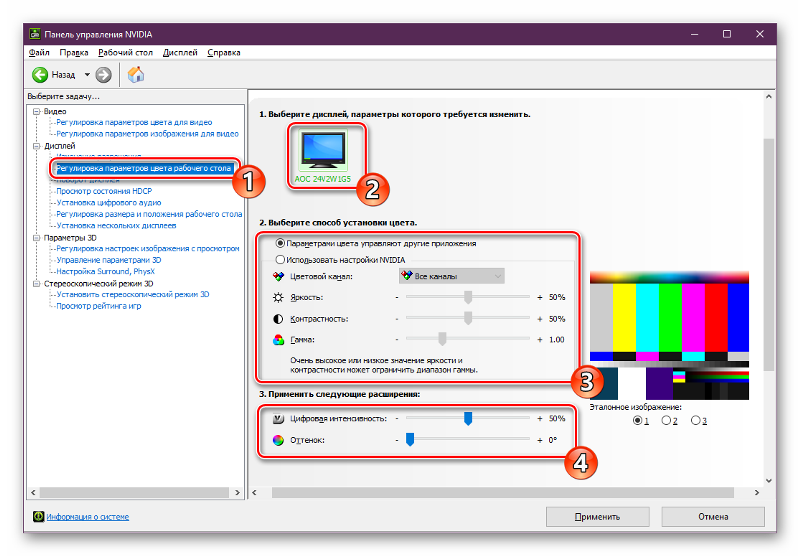 Обычно контрастность настраивается в диапазоне от 0 до 100, где 0 означает отсутствие контраста, а 100 — максимальный уровень контрастности. С яркостью все аналогично.
Обычно контрастность настраивается в диапазоне от 0 до 100, где 0 означает отсутствие контраста, а 100 — максимальный уровень контрастности. С яркостью все аналогично.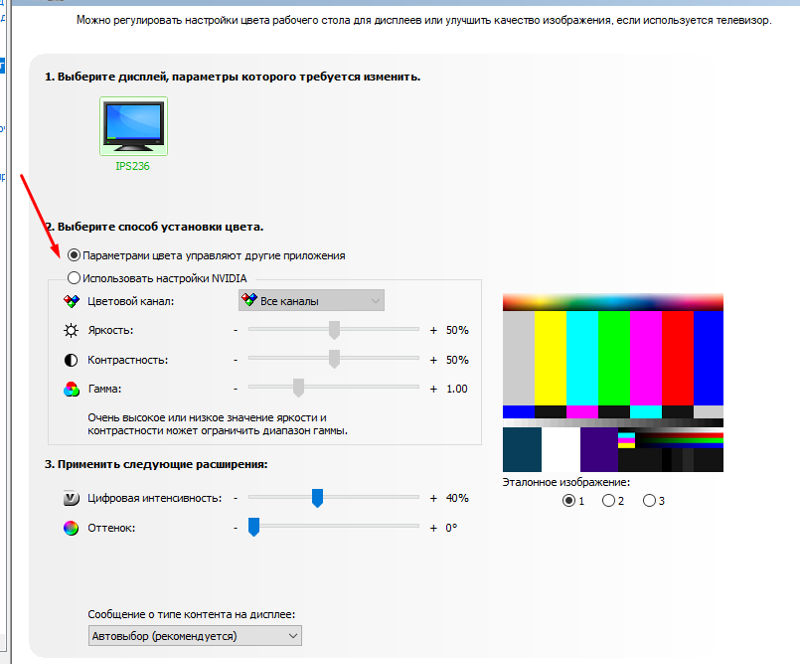 Поэтому для наилучшего результата рекомендуется провести тестирование и настройку в различных условиях освещения.
Поэтому для наилучшего результата рекомендуется провести тестирование и настройку в различных условиях освещения.
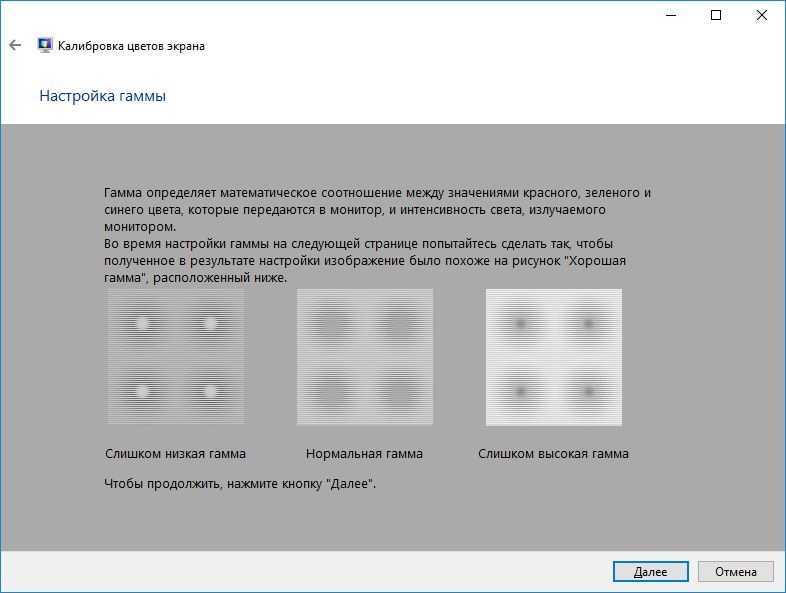 Если вы не знаете, где его найти, нажмите клавиши Win + X и выберите Mobility Center . Здесь вы можете настроить яркость экрана. В качестве альтернативы используйте элементы управления на вашем мониторе.
Если вы не знаете, где его найти, нажмите клавиши Win + X и выберите Mobility Center . Здесь вы можете настроить яркость экрана. В качестве альтернативы используйте элементы управления на вашем мониторе.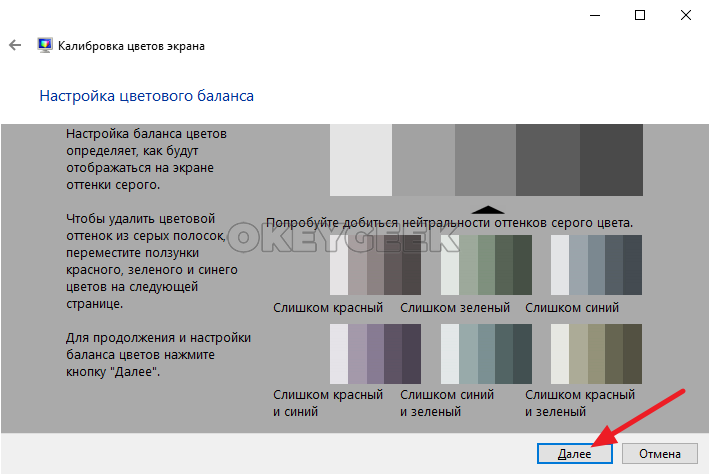 Щелкните Next , чтобы начать его изменение.
Щелкните Next , чтобы начать его изменение.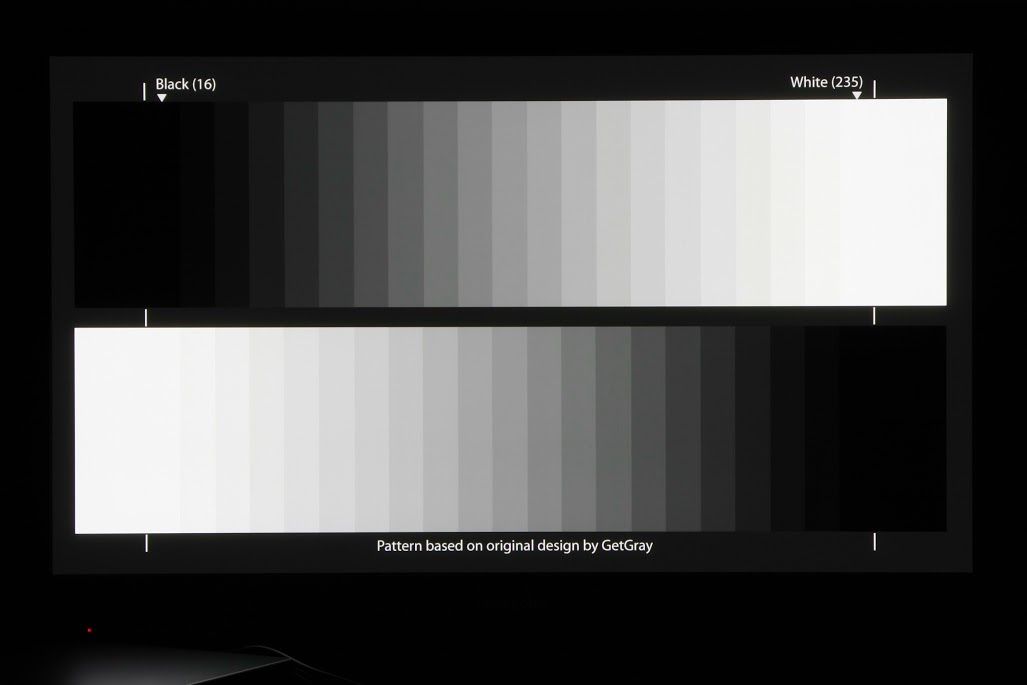 Если вы хотите изменить какие-либо настройки калибровки, просто щелкните стрелку в верхнем левом углу страницы. Но если вы довольны результатами калибровки, нажмите Готово . В противном случае нажмите Cancel и снова запустите калибровку.
Если вы хотите изменить какие-либо настройки калибровки, просто щелкните стрелку в верхнем левом углу страницы. Но если вы довольны результатами калибровки, нажмите Готово . В противном случае нажмите Cancel и снова запустите калибровку.