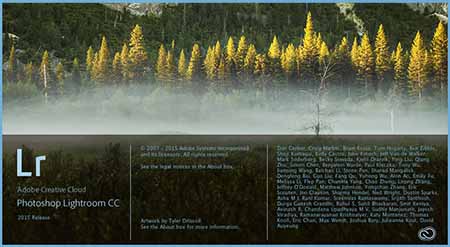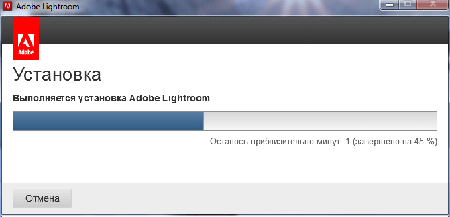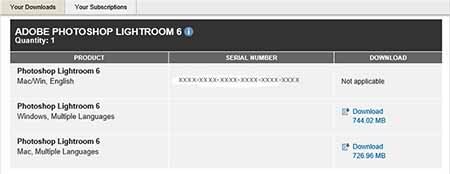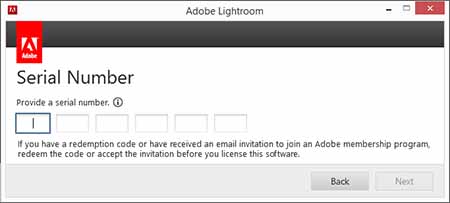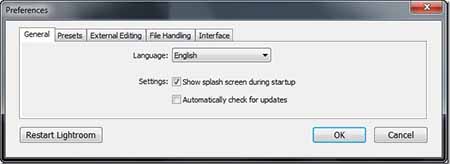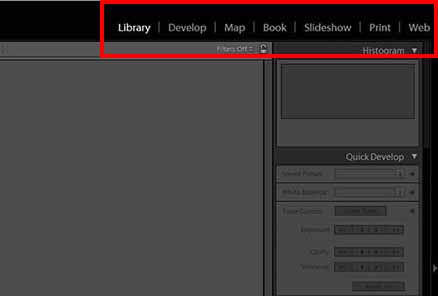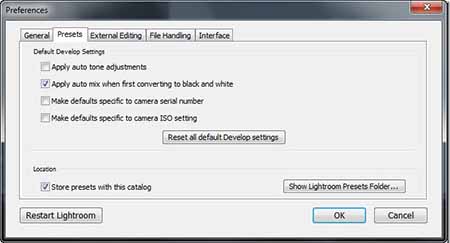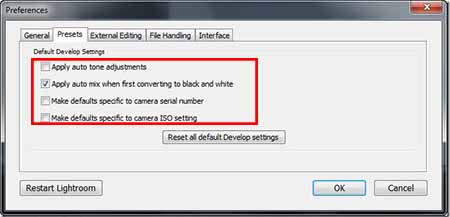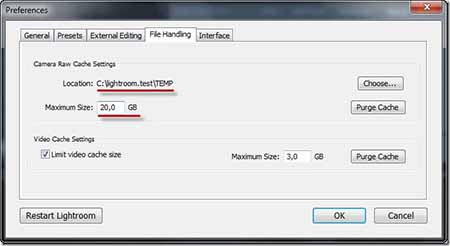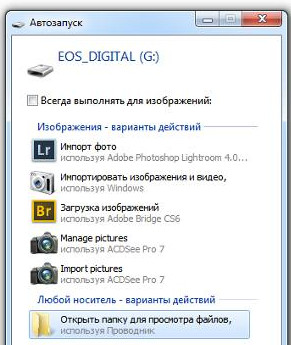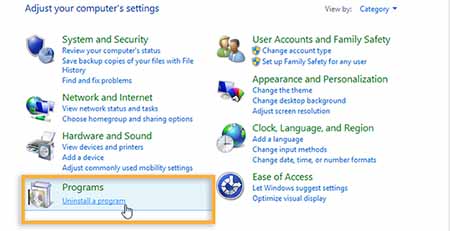Оптимизация настроек Adobe Lightroom Classic CC при работе в модуле Develop.: awo_onyshchenko — LiveJournal

Недавно прокачал свои скиллы, и перевёл мастеркласс по Adobe Lightroom в формат курса из 6 занятий. Это — несколько иной уровень подачи информации, рассчитанный на максимально широкую по стартовому уровню подготовки аудиторию. В этой связи решил написать серию небольших по объёму публикаций, которые будут полезны моим студиозусам. И, надеюсь, не только им.
Данная публикация содержит несколько простых советов о том, как сделать работу в модуле Develop (модуль обработки изображений) максимально эффективной.
Два вводных соображения:
1. Учитывая ограниченный размер мониторов (особенно в ноутбуках), и то, что одновременное присутствие на экране нескольких панелей с инструментами не имеет смысла, важно держать открытой только ту, с которой вы работаете в настоящий момент.
2. Эффективность работы в конвертере тем выше, чем меньше нажатий клавиш/кликов мыши вам приходится делать для достижения желаемого результата.
Важность первого соображения особенно видна при работе в модуле Develop. В нём на правой панели Lightroom сосредоточены все инструменты конвертера. Их много, и для удобства они сгруппированы на отдельных вкладках: Basic, Tone Curve, HSL и т.д. Если одновременно открыть несколько из них, то они не умещаются в размер экрана, и для доступа к некоторым инструментам изображение приходится скроллировать (прокручивать), что заметно снижает скорость работы.
Кроме того такой режим бесполезен, т.к. работать сразу на нескольких вкладках невозможно в принципе.
Для устранения этого в интерфейсе Lightroom предусмотрена очень удобная возможность.
Если щёлкнуть по названию любой вкладки правым кликом, то откроется меню, в котором перечислены названия всех вкладок с инструментами, доступных в Lightroom (см. рис. 02). Сняв галочку перед названием любой из них, можно полностью скрыть её. Только смысла в таком действии я не вижу.
Зато опция «Solo Mode», наоборот, очень полезна. Активируйте её, установив галочку перед названием:
02.
Теперь Lightroom не позволит вам открывать несколько вкладок одновременно, и упростит переключение между ними. Например, если, поработав на вкладке Basic, вы решите подкорректировать цвет во вкладке HSL, вам достаточно один раз кликнуть мышью по названию вкладки HSL. При этом предыдущая вкладка Basic закроется автоматически, а вместо неё откроется нужная — HSL. Т.е. смена рабочей вкладки будет осуществляться без скроллинга, одним кликом мыши.
В Lightroom, как и в Photoshop, существует очень полезная возможность сохранять целые наборы настроек в виде т.н. пресетов (Presets. Аналог в Photoshop — экшены (Actions)). Использование удачно составленных пресетов заметно ускоряет работу. В пятом занятии курса мы подробно рассмотрим создание и упорядочивание пресетов и их применение при редактировании. Но, в отличие от Photoshop, Lightroom не позволяет назначить пресету клавиатурную комбинацию для ускоренного вызова.
Названия всех доступных пресетов группируются на вкладке Presets левой панели Lightroom:
03.
В результате, когда при обработке кадра вы собираетесь активировать тот или иной пресет, вам приходится:
1. кликом мыши (либо нажатием шорткея с клавиатуры) открыть левую панель;
2. щелчком мыши активировать нужный пресет;
3. кликом мыши (либо нажатием шорткея с клавиатуры) закрыть левую панель.
Такое обилие действий удручает, но в интерфейсе Lightroom предусмотрена полезная возможность — задать автоматический режим открытия/закрытия каждой из панелей.
Щёлкнув по самому левому краю экрана правым кликом мыши, мы открываем меню (рис. 04), в котором активируем опцию «Auto Hide & Show».
04.
Теперь для открытия левой панели достаточно просто подвести курсор к левому краю экрана. Панель откроется автоматически, после чего кликом мыши вы запускаете нужный вам пресет. Затем смещаете курсор правее, и левая панель автоматически закроется. Таким образом, вместо вышеперечисленных трёх действий вам приходится сделать одно: курсор влево -> клик по пресету -> курсор вправо.
Следующий совет касается работы с инструментом выставления баланса белого (WB). Lightroom, как и прочие конвертеры, предусматривает две возможности изменения WB:
1. задание цветовой температуры (Temp) и значения оттенка (Tint) вручную;
2. атоматическая коррекция WB с помощью пипетки (WB Selector).
Пипеткой следует кликнуть по той части изображения, которую мы предполагаем нейтральной по цвету. После чего, Lightroom автоматически постарается так скорректировать изображение, что указанный кликом пипетки цвет станет нейтральным.
Крайне редко удаётся сразу найти удачный фрагмент изображения, клик по которому с первого раза даст приемлемый результат. Почти всегда приходится кликать по картинке несколько раз, и вот тут-то нас ожидает засада: в ненастроенном Lightroom пипетка WB после каждого клика автоматически возвращается на панель, и для повторного использования её приходится заново щёлкать мышью. Поверьте мне: это бесит не по-детски!
Чтобы этого не происходило, при активном инструменте WB, сбросьте в левом нижнем углу (см. рис. 05) галочку «Auto Dismiss». Теперь, единожды взяв пипетку, вы работаете ей столько, сколько нужно. И лишь после достижения приемлемого результата, «кладёте» её щелчком мыши по тому месту, где она находится на вкладке Basic.
05.
Следующий совет, строго говоря, не относится к оптимизации. Это просто одна из важных настроек Lightroom, которая незаслуженно игнорируется многими, в том числе и преподами, которые обучают работе в Lightroom. Она касается задания целевого цветового пространства и битности изображений на выходе конвертера.
В случае, когда после Lightroom предвидится доработка в Photoshop:
Окно Preferences, вкладка External Editing. Не стану растекаться мыслью по древу, и советую вам установить в качестве цветового пространства sRGB, а глубину кодирования — 16 бит (рис. 06 и 07). Такие настройки гарантированно позволят избежать некоторых нежелательных ситуаций:
06.
07.
Особо неудачным является сочетание широченного по охвату ProPhoto RGB и глубины кодирования 8 бит.
В случае, когда сразу из Lightroom экспортируется конечный результат в формате JPEG, битность задавать не нужно, т.к. JPEG всегда восьмибитный. В этом случае параметры, задаваемые в окне Export таковы:
08.
P.S. Если JPEG-и готовятся для публикации в Facebook, параметр Quality рекомендую ставить 100%, т.к. Facebook всегда сильно «пережимает» фото (объём в килобайтах уменьшается примерно на 70%).
awo-onyshchenko.livejournal.com
Интерфейс Adobe Lightroom. Учимся работать эффективно. Публикация №1.: awo_onyshchenko — LiveJournal
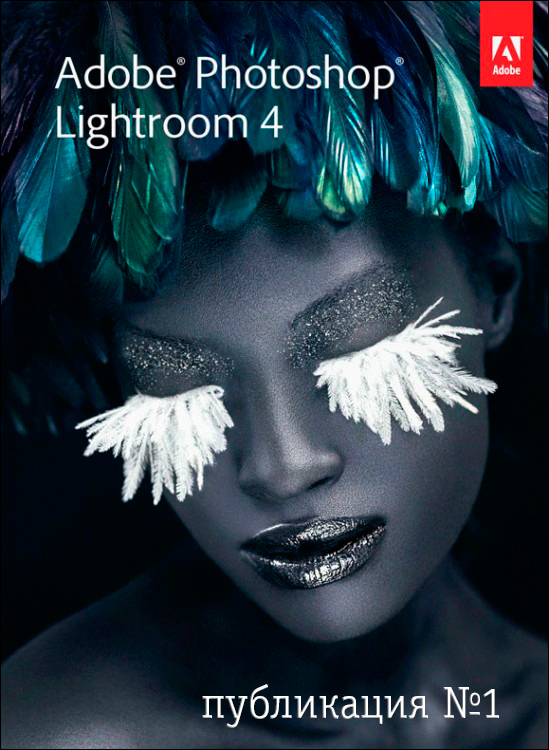
Как и обещал, начинаю серию публикаций по Adobe Lightroom.
На данный момент у меня уже есть несколько несистемных постов на эту тему:
[1] Поканальные кривые в Lightroom 4 BETA.
[2] Реализация возможности Soft Proof в Lightroom 4 BETA.
[3] И написанная по следам поста Сергея Доли статья «Некоторые моменты работы в Lightroom» .
Введение.
После написания последней статьи, понял, что не стоит в одной публикации затрагивать большое число вопросов.
Это резко увеличивает объём, что делает статью нечитабельной.
Гораздо лучше писать публикации, подробно раскрывающие небольшое количество вопросов.
Несколько общих замечаний:
1. Все примеры рассматриваются на примере Lightroom 4.1, версия процесса: 2012.
2. Все хоткеи, упоминаемые в публикациях, работают только при активной английской раскладке клавиатуры.
3. Все хоткеи приводятся для компьютеров под управлением Windows.
Если Вас интересует только отдельный вопрос — щёлкните по нему в оглавлении.
Оглавление:
1. Создание, редактирование и удаление пользовательского шаблона метаданных (контактная информация).
2. Панели, управление их отображением.
3. Переключение между модулями Lightroom.
4. Отображение информации в модуле Library. Тонкие настройки режима.
5. Navigator, настройка его параметров.
6. Приглушенный и погашенный режимы отображения.
7. Два полезных совета.
8. Перечень описанных хоткеев.
9. Резюме
1. Создание, редактирование и удаление пользовательского шаблона метаданных (контактная информация).
В публикации [3] я рассказал, как использовать при вводе собственный шаблон метаданных с контактной информацией.
Однако не показал, как он создаётся, редактируется и (самое неочевидное!) — как удаляется.
В правом верхнем углу интерфейса импорта снимков, есть выпадающий список Metadata.
Выпадающее меню содержит следующие позиции:
рис. 01.
Если Ваш пресет уже готов, то просто выберите его, и Ваши метаданные будут внедрены во все импортируемые кадры.
Если хотите создать новый — выбор очевиден.
Если же выберете пункт «Edit», то откроется следующее окно:
рис. 02.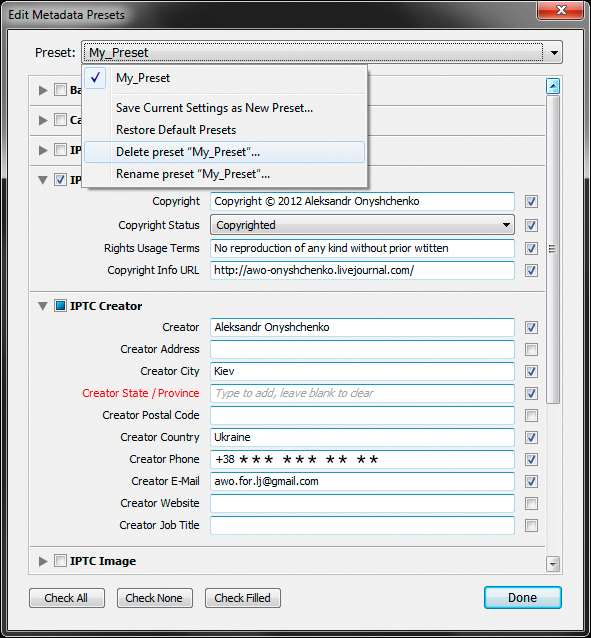
В нём Вы можете отредактировать, переименовать или удалить свой пресет.
Последнее, ИМХО, далеко не очевидно: опция «удаления» помещена в меню редактирования.
Вернуться к оглавлению.
2. Панели, управление их отображением.
Интерфейс Lightroom включает в себя семь модулей:
— Library
— Develop
— Map
— Book
— Slideshow
— Print
— Web
Назначение которых очевидно из самих названий.
В своих публикациях я буду рассматривать только 2 первых модуля.
Их интерфейс состоит из 5-ти основных панелей:
— панель задач (сверху)
— лента кадров (снизу)
— левая панель
— правая панель
— рабочее окно (в центре).
Все эти панели показаны на анимированном рис. 03:
рис. 03.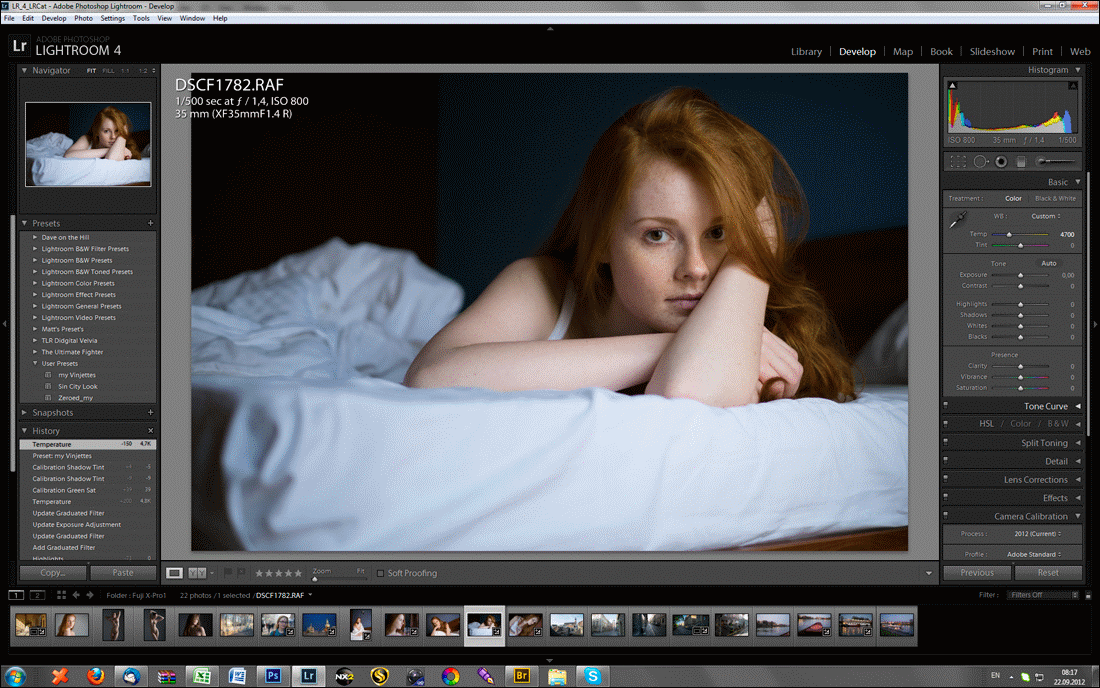
Включить/выключить основные панели можно, щёлкнув мышью по соответствующему треугольничку:
рис. 04.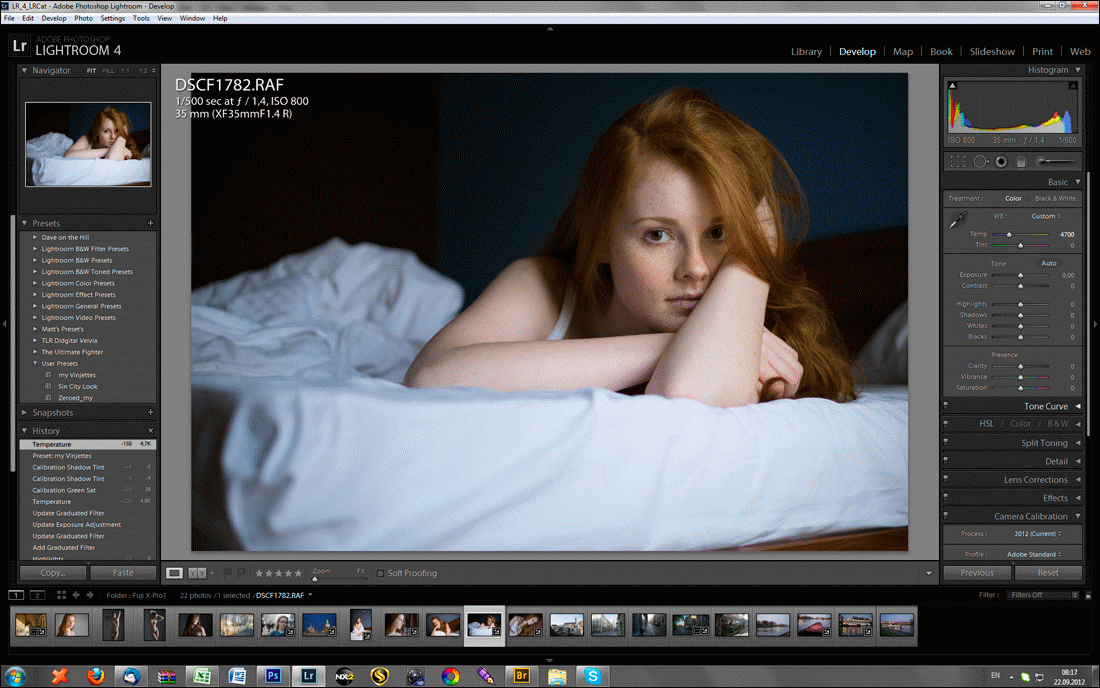
Полагаю, что интерфейс Lightroom можно назвать одним из самых гибких.
Продемонстрирую это на примере управления панелями.
Если щёлкнуть по любому из треугольничков правым кликом, то откроется соответствующее меню (рис. 05):
рис. 05.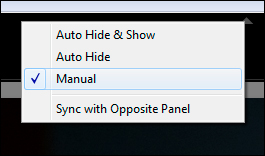
У нас есть выбор из 4 режимов:
1. Auto Hide & Show — стремясь к максимальной автоматизации, Adobe создала этот режим, при котором соответствующая панель по умолчанию скрыта.
Однако, стоит поместить указатель мыши в её область — и она автоматически появляется.
Когда указатель покидает эту область — панель автоматически скрывается.
Как обычно, подобные стремления приводят к результатам, противоположным желаемому.
Стоит случайно двинуть мышку чуть в сторону, и неожиданно, как чёрт из табакерки, выскакивает панель.
Или исчезает…
По словам Келби (и я с ним в этом полностью согласен), многих юзеров эти слишком разумные автоматические панели доводят до ненависти :о))
2. Auto Hide — активируете панель щелчком, а исчезает она автоматически, когда курсор покидает её область.
В два раза лучше, чем первый вариант, но тоже злит.
3. Manual — проверенное жизнью ручное управление, которое выбрал я, что и вам советую.
И появляется, и исчезает панель только по щелчку мыши.
4. Sync with Opposite Panel — интересная возможность, когда Lightroom синхронизирует каждую панель с противоположной.
Т.е. одним щелчком мы активируем/скрываем одновременно правую и левую, либо верхнюю и нижнюю панели.
Определённый смысл в этом есть, но всё же мой выбор — Manual.
Помимо вышеописанных манипуляций с треугольничками, это можно делать с помощью F-клавиш:
— верхняя и нижняя панели — клавиши F5 и F6 соответственно;
— левая и правая панели — клавиши F7 и F8 соответственно.
Нажатие «Tab» скрывает/активирует правую и левую панели одновременно.
Комбинация «Shift + Tab» делает это со всеми 4-мя основными панелями одновременно.
Не все панели одинаково важны и нужны на том, или ином этапе работы.
Стремясь увеличить рабочую область, мы можем (и должны) в некоторых случаях скрывать часть из них.
При этом, Lightroom всё время стремится максимизировать рабочее окно.
Как это происходит, показано на рис. 06:
рис. 06.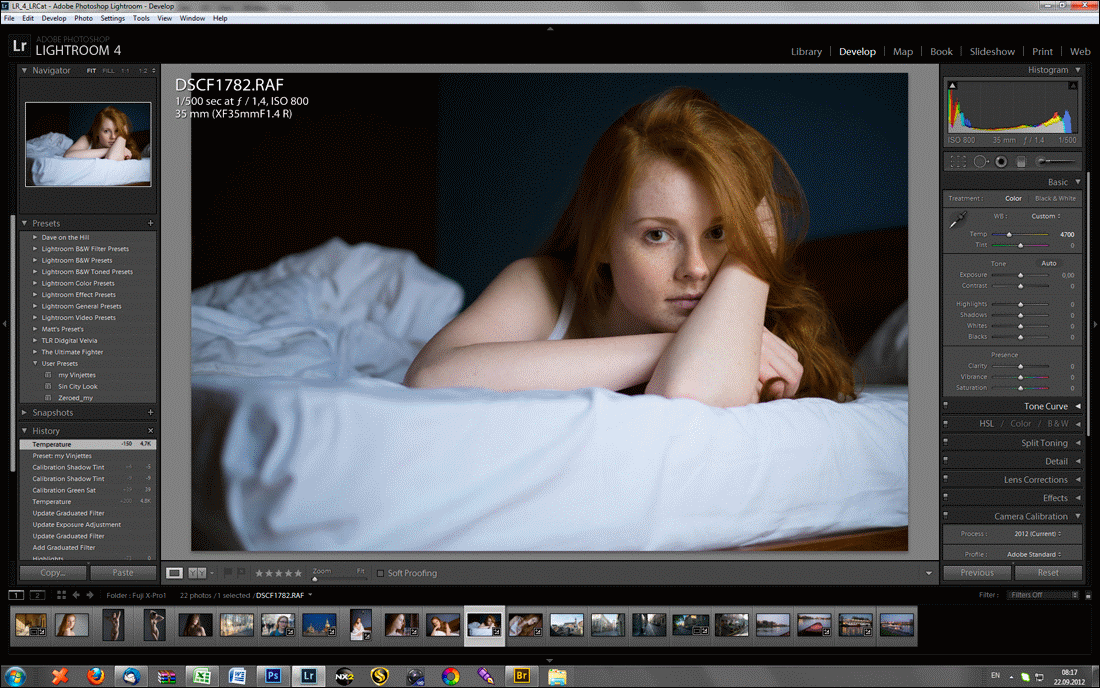
Помимо всего перечисленного, в нижней части рабочего окна есть ещё одна, вспомогательная панель, органы управления которой мы рассмотрим в следующих публикациях.
Скрыть/активировать её можно, нажав клавишу «T»:
рис. 07.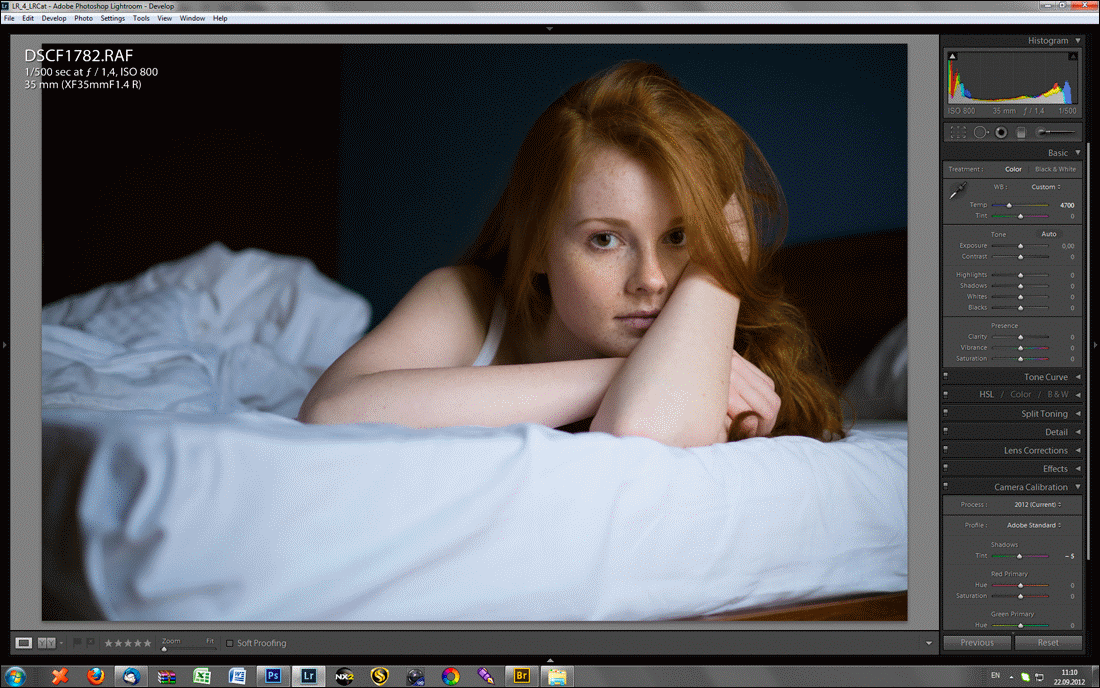
Вернуться к оглавлению.
3. Переключение между модулями Lightroom.
Наименее функциональной из всех панелей является верхняя панель задач.
Фактически, она даёт только возможность переключаться мышью между модулями Lightroom.
Это можно делать и без мыши, нажатием комбинации «Ctrl + Alt + цифра», где цифра (от 1 до 7) — порядковый номер модуля слева — направо.
Мы рассматриваем лишь два первые из них: Library и Develop.
Для них есть одноклавишные «переключатели».
Модуль Library активирует нажатие клавиши «G», а модуль Develop — «D».
Если комбинация Develop — «D» очевидна и легко запоминается, то сочетание Library — «G» — поначалу удивляет.
Но смысл есть и здесь: «G» — первая буква от слова Grid (сетка), что отражает сеточную форму представления превью снимков в модуле Library:
рис. 08.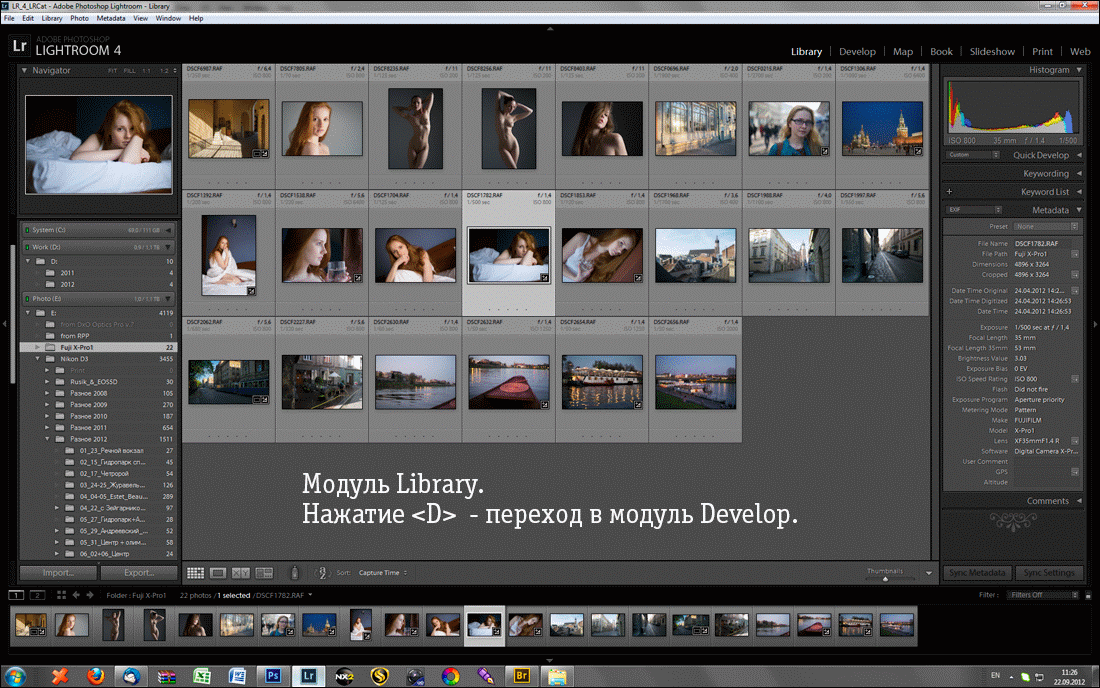
Вернуться к оглавлению.
4. Отображение информации в модуле Library. Тонкие настройки режима.
Нажмём клавишу «G» и попадём в модуль Library.
Всё центральное окно в нем занято «сеткой» из превью кадров данной сессии.
Область, окружающая каждое превью, называется ячейкой.
Предусмотрено 3 режима показа ячейки:
1. ячейка пуста.
2. ячейка содержит порядковый номер кадра в данной фотосессии.
3. ячейка содержит подробную информацию о кадре.
Переключаются эти режимы последовательными нажатиями клавиши «J»:
рис. 09.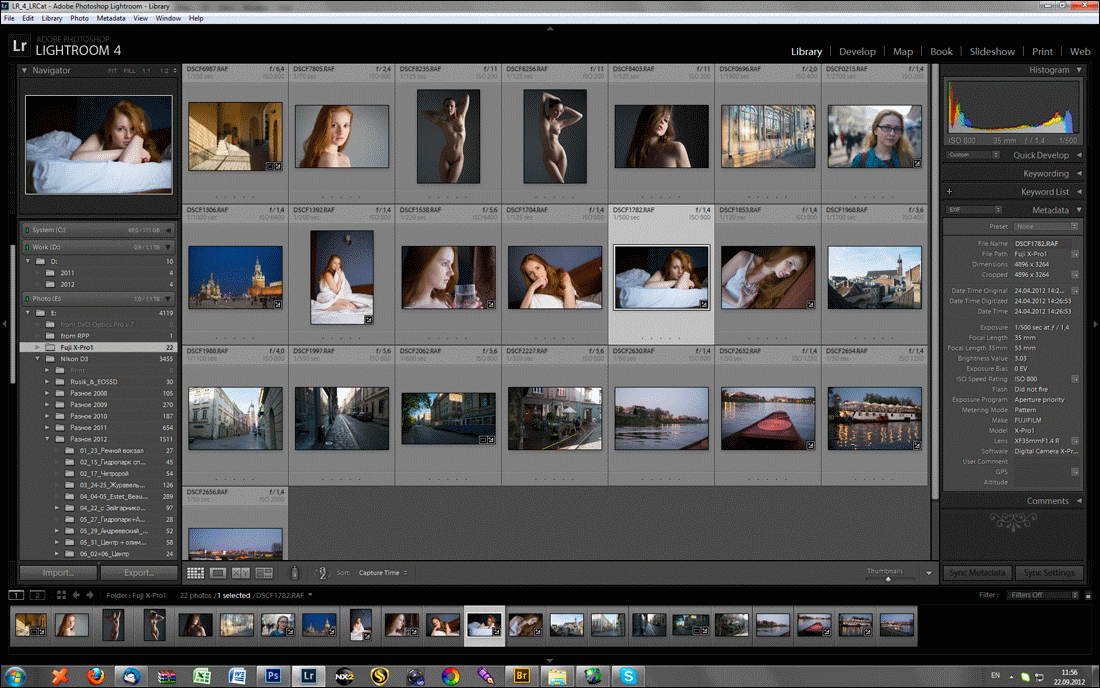
Так выглядит ячейка в максимально информативном третьем режиме:
рис. 10.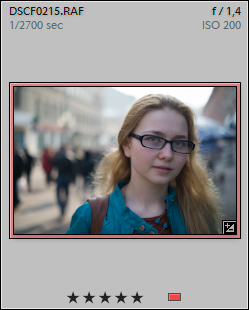
В верхней части выводится 4 параметра данного кадра.
А в нижней — присвоенный кадру рейтинг (количество звёздочек), и цветовая метка.
Если цветовая метка задана, то превью выделяется рамкой соответствующего цвета.
Зная гибкость интерфейса Lightroom, мы понимаем, что наверняка имеется возможность настроить выводимые параметры.
Так и есть: правый щелчок по области ячейки, обрамляющий превью, открывает следующее меню:
рис. 11.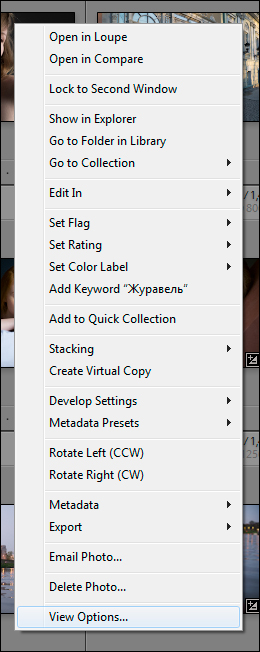
В нём выбираем самый нижний пункт View Options.
Открывается соответствующее окно:
рис. 12.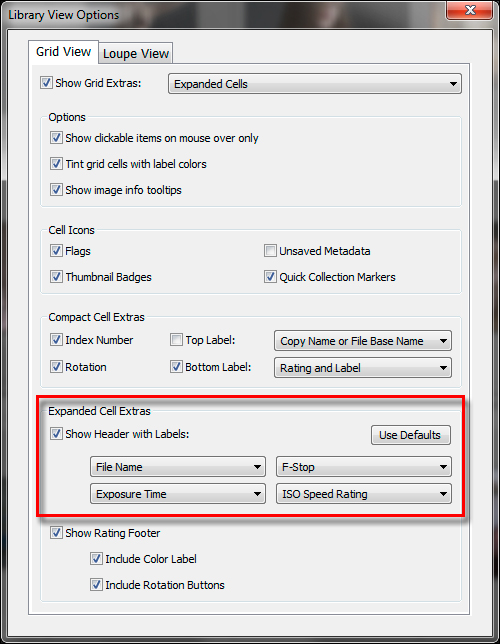
Красной рамкой выделена секция, в которой можно задать любой из 4-ёх выводимых параметров.
Выбор весьма богат.
Если, например, щелкнуть по правому верхнему параметру в выделенной красной рамкой секции (у меня для него выбрано значение «F-Stop»), то откроется немалый список с вариантами:
рис. 13.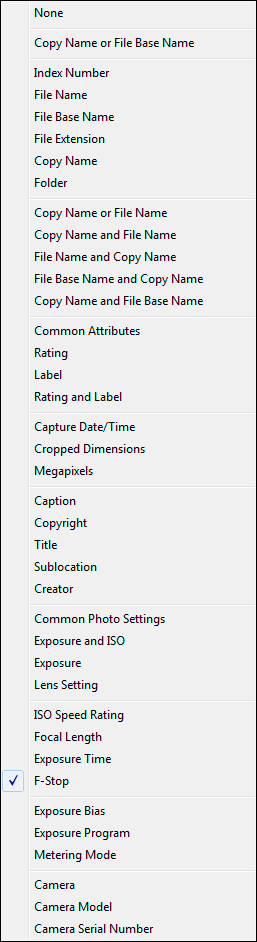
Таким образом, каждый может выбрать именно те параметры кадра, которые ему важно видеть сразу, ещё в сеточном режиме.
В правом нижнем углу рабочего окна есть ползунок Thumbnails (миниатюры).
С его помощью можно регулировать размер ячеек в сетке превью:
рис. 14.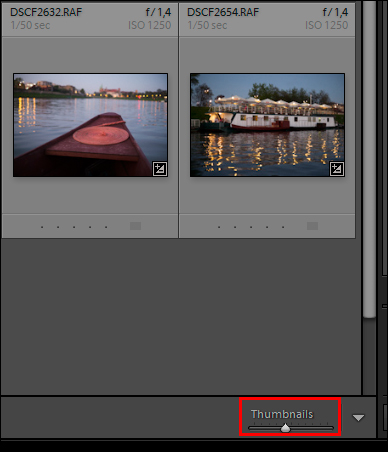
То же самое можно делать клавишами «+» и «-«.
Вернуться к оглавлению.
5. Navigator, настройка его параметров.
В левом верхнем углу интерфейса Lightroom находится важный элемент: Navigator.
Он состоит из превью кадра, над которым расположены кнопки Fit, Fill, 1:1, 1:2 и значок раскрывающегося списка.
Первые 3 позиции жёстко заданы.
А четвертую можно менять, выбрав желаемое из этого списка, который содержит множество возможных масштабов вывода, как с уменьшением, так и с увеличением:
рис. 15.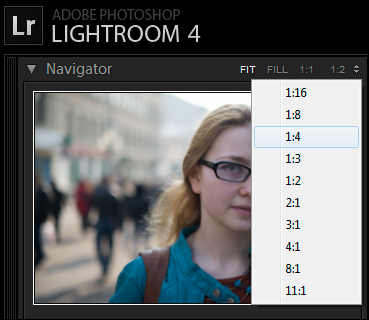
Щелчки мыши по этим кнопкам позволяют масштабировать изображение в рабочем окне.
Анимированный рис. 16 показывает работу этих элементов в модуле Library:
рис. 16.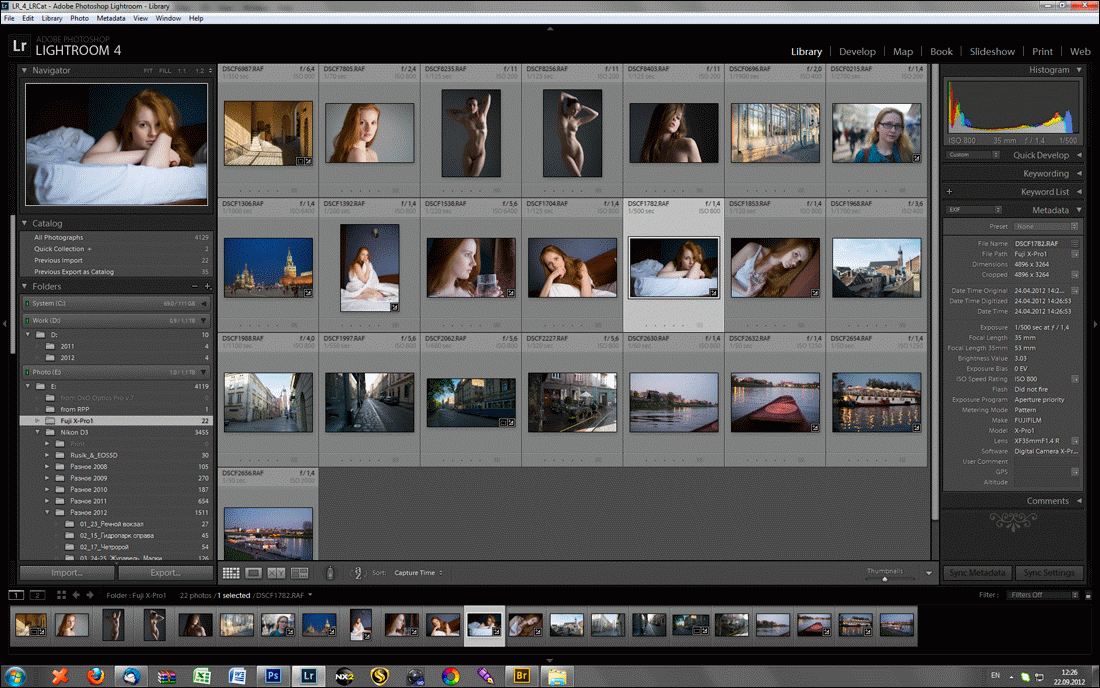
Если Вы выбрали масштаб, при котором картинка не помещается целиком в рабочем окне, например, «1:1», то в окне Navigator-а появляется белая рамочка, очерчивающая ту часть кадра, которая отображается в рабочем окне.
Если Вы захватите эту рамочку мышью и будете её перемещать прямо в окне Navigator-а, то соответственно будет изменяться изображение в рабочем окне:
рис. 17.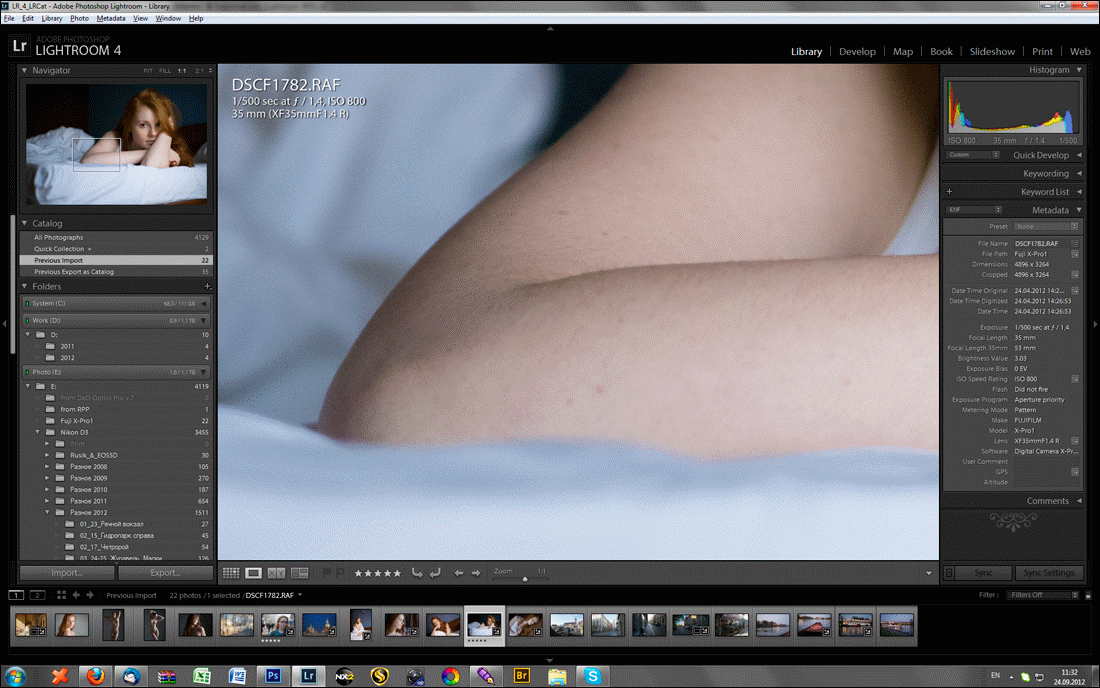
Такая навигация очень удобна, если у Вас небольшой монитор, и/или многомегапиксельная камера, вроде Nikon D800.
И ещё: находясь в сеточном режиме модуля Library, для масштабирования выбранного кадра можно просто нажать «Space».
Картинка в рабочем окне изменит свой размер.
Последующее нажатие «G» вернёт Вас к сеточной форме отображения.
Если Вас не устраивает масштаб, в который переводит изображение нажатие «Space», то, находясь в этом режиме, измените масштаб на любой другой.
Lightroom запомнит Ваш выбор, и в дальнейшем нажатие пробела будет масштабировать картинку в соответствии с ним.
Я для себя «настроил пробел» на режим Fill, при котором масштаб отображения привязан к текущему размеру рабочего окна.
Помимо этого, есть возможность масштабирования всего окна, занимаемого Lightroom на Вашем мониторе.
Реализовано два возможных варианта, для активации которых следует последовательно нажимать клавишу «F».
Пример этого можно увидеть ниже, на рис. 20.
Вернуться к оглавлению.
6. Приглушенный и погашенный режимы отображения.
Все, кто работает с цифровыми фотографиями, знают, как часто возникает необходимость максимально выделить фото на фоне окружения.
Это полезно и при первичном просмотре, когда мы отбираем самые удачные снимки, и отбраковываем неудачные.
И при обработке, когда нам нужно визуально оценить результаты внесения в картинку тонких коррекций.
И при демонстрации снимков клиенту либо друзьям.
Разумеется, в Adobe не могли об этом не знать.
В интерфейсе Lightroom присутствуют 2 варианта подобного режима: приглушённый (Lights Dim) и погашенный (Lights Out).
Включаются они последовательным нажатием клавиши «L»:
рис. 18.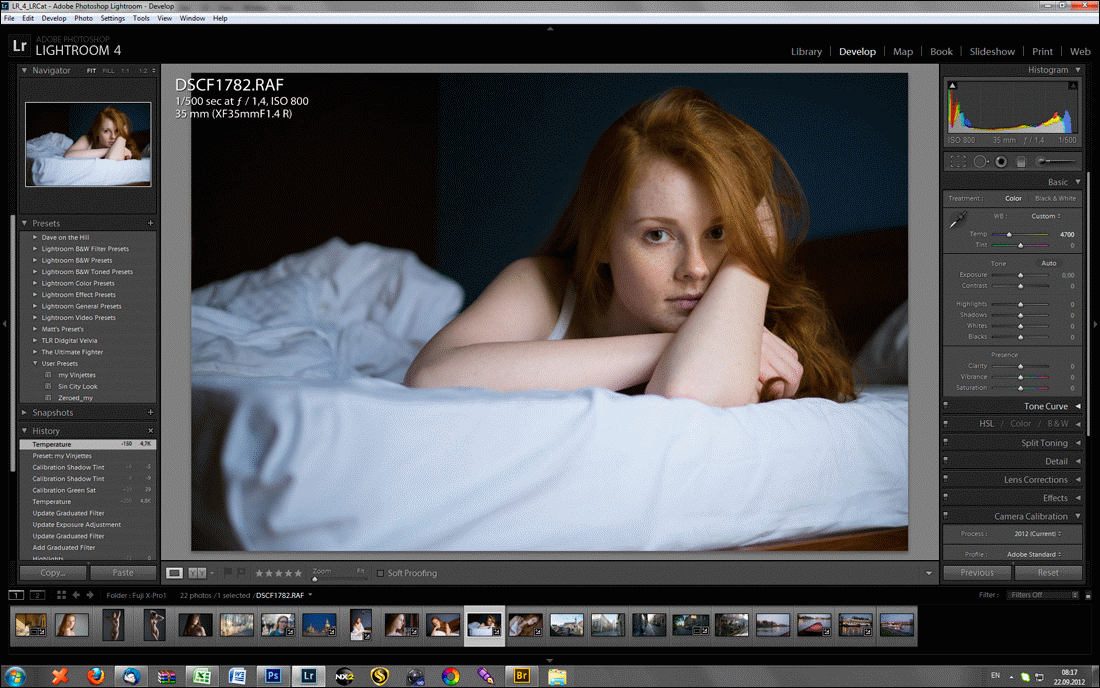
В приглушенном режиме окружение изображения затемняется, при этом все элементы интерфейса остаются рабочими.
Разумеется, пользователю дана возможность регулировать степень затемнения окружения в приглушённом режиме.
Делается это в меню Edit -> Preferences -> Interface:
рис. 19.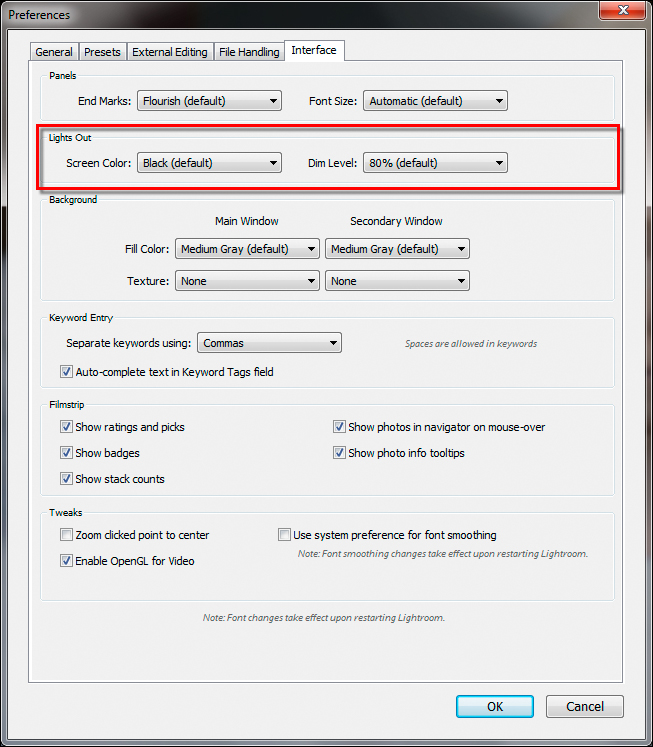
В погашенном режиме степень затемнения всегда 100%.
Все описанные ранее режимы могут сочетаться с приглушённым и погашенным.
Например, пусть активно сеточное представление превью в модуле Library.
Мы хотим продемонстрировать снимки зрителям в максимально возможном размере, не отвлекаясь на окружение.
Наши действия:
1. дважды нажимаем клавишу «F». Окно Lightroom распахивается на весь экран.
2. нажимаем «Shift + Tab», это скрывает все основные панели.
Для ускорения процесса эти 2 этапа можно выполнить, применив один хоткей: «Ctrl + Shift + F».
3. нажимаем «T», что скрывает вспомогательную панель внизу рабочего окна.
4. дважды нажимаем «L», активируя погашенный режим.
Процесс в динамике демонстрирует анимированный рис. 20.
Первый вид, с которого следует начинать просмотр, для наглядности выделен красной рамкой:
рис. 20.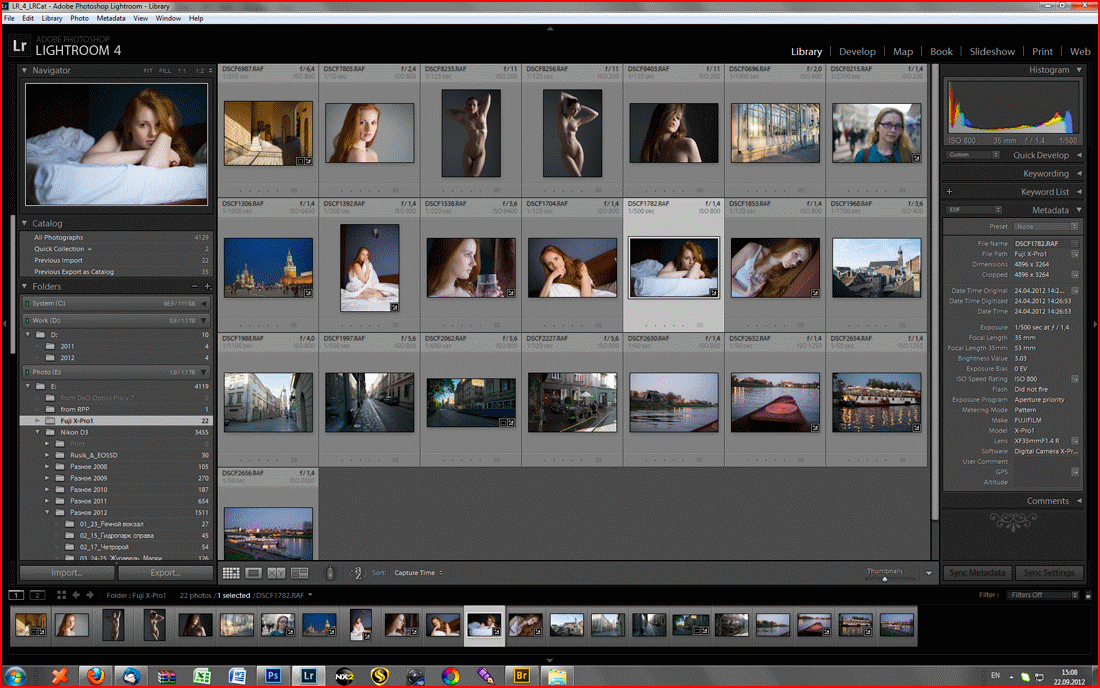
В итоге имеем развёрнутую на весь экран сетку превью на абсолютно черном фоне.
Стрелками или мышью мы можем перемещаться между отдельными кадрами.
Нажатие «Space» распахивает любой из них на весь экран:
рис. 21.
В этом режиме можно перемещаться между кадрами, нажимая стрелки влево и вправо, не возвращаясь к сеточному представлению.
Вернуться к оглавлению.
7. Два полезных совета.
7.1. Если Вы часто и много снимаете, то через некоторое время размер каталога Lightroom станет очень большим, что может вызвать замедление работы программы.
В таком случае можно предложить следующий приём: не храните все кадры в одном каталоге.
Разбивайте снятый материал на логичные части.
Например — по годам съёмки.
Принцип разбиения может быть любым, главное, чтобы он был удобен Вам лично.
Тогда вместо того, чтобы каждый раз работать с одним огромным каталогом, содержащим десятки, а то и сотни тысяч кадров, превью к ним, ключевых слов и т.д., Вы каждый раз будете загружать в разы меньший.
Работа с несколькими каталогами в Lightroom предусмотрена.
Эта возможность активируется в меню Edit -> Preferences -> General выбором опции «Prompt my when starting Lightroom».
рис. 22.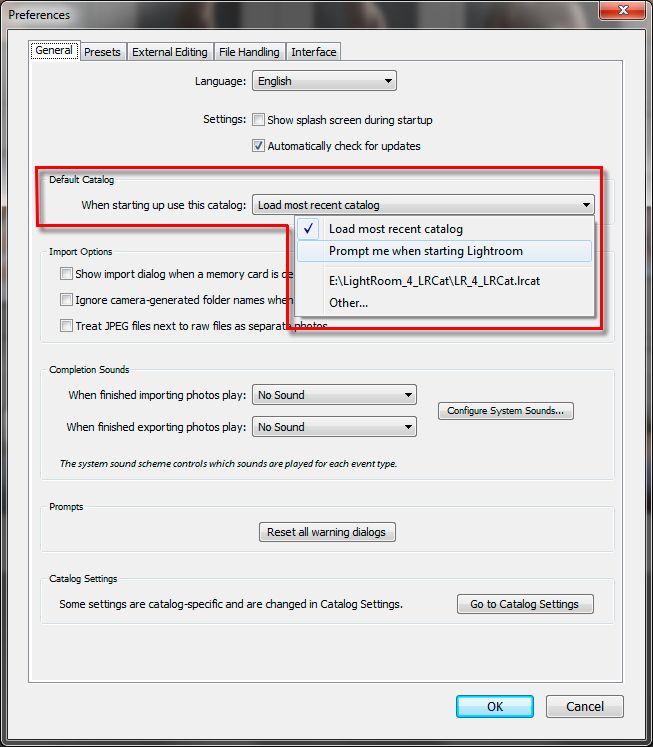
Минус применения нескольких каталогов — невозможность создания глобальных коллекций, а также производить поиск/выборку по всему наличному фотоматериалу.
7.2. Если Вам нужно быстро вернуться к последней фотосессии, которую Вы импортировали, то Вы можете легко это сделать, выбрав на левой панели в модуле Library, в секции «Catalog», позицию «Previous Import»:
рис. 23.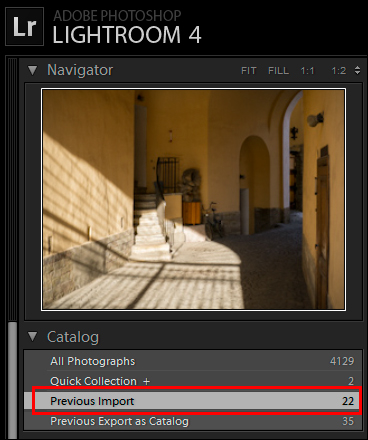
Вернуться к оглавлению.
8. Перечень описанных хоткеев:
F5, F6, F7 и F8 — скрытие/отображение верхней, нижней, левой и правой панелей соответственно.
«Tab» — скрывает/активирует правую и левую панели одновременно.
«Shift + Tab» — скрывает/активирует все 4 основные панели одновременно.
«T» — скрывает/активирует второстепенную панель в нижней части рабочего окна.
«Ctrl + Alt + цифра», где цифра (от 1 до 7) — порядковый номер модуля слева — направо — переключение между модулями Lightroom.
«D» — переход в модуль Develop.
«G» — переход к сеточному представлению, модуль Library.
«J» — переключение режимов отображения информации в ячейках, сеточное представление, модуль Library.
«+» и «-« — изменение размера отображения превью, сеточное представление, модуль Library.
«Space» — изменение масштаба отображения картинки в соответствии с настройками.
«F» — изменение размеров окна, занимаемого Lightroom на Вашем мониторе.
«L» — циклическое нажатие переключает режимы отображения: нормальный -> приглушённый (Lights Dim) -> погашенный (Lights Out) -> нормальный.
«Ctrl + Shift + F» — распахивает окно Lightroom на весь экран и скрывает 4 основные панели.
Вернуться к оглавлению.
9. Резюме.
Казалось бы, в статье изложено много информации.
На самом деле это не так.
Стоит начать применять описанные возможности, и Вы вскоре ощутите, насколько эффективнее и комфортнее стала работа в Lightroom.
Пользование хоткеями должно быть доведено до автоматизма.
Вы должны «играть» на клавиатуре столь же бегло и не раздумывая, как это делают музыканты.
Успехов Вам в этом!
Вернуться к оглавлению.
awo-onyshchenko.livejournal.com
|
|
Среди множества современных фоторедакторов Adobe Lightroom выгодно отличается скоростью качественной обработки большого количества фотографий. Из преимуществ программы можно выделить удобное структурирование изображений и возможность применять различные эффекты к фото, не затрагивая оригинал. Благодаря особым функциям фоторедактор применяет изменения не на оригинале фотографии, а на отдельном модуле памяти. В программе реализована функция создания фото-книг, эффектных слайд-шоу и прямая вставка изображений на веб-сайт. Если Lightroom купить лицензионную версию, то можно оценить все достоинства программы, включая возможность отображения изображений в точности как на дисплее вашей камеры. |
Как установить ЛайтрумУказав нужные данные, выберите язык использования и примите условия лицензионного соглашения. Фоторедактор будет установлен на ваш компьютер. Не забудьте активировать программу с помощью полученного вами лицензионного ключа. |
|
|
|
Как установить Лайтрум на МакУстановка программы на Мак происходит точно так же, как и на Windows. Вам нужно запустить установочный файл и выбрать путь сохранения Лайтрума. Укажите язык, на котором вы предпочитаете использовать фоторедактор. После окончания инсталляции можно запускать программу, кликнув на ярлык на рабочем столе или выбрав Lightroom через проводник. |
Как активировать ЛайтрумДля активации приложения необходимо следуя инструкции правильно установить его на компьютер. После инсталляции запустите программу, которая предложит вам активацию. Вы можете зарегистрировать Лайтрум на официальном сайте Adobe. Выполнив регистрацию, введите полученный вами при покупке электронной лицензии или диска серийный номер. Если вы правильно ввели ключ активации, программа будет зарегистрирована, и вы сможете пользоваться ею неограниченное количество времени. |
|
Как правильно настроить ЛайтрумПри начале работы с фоторедактором, после выполнения первого запуска вам нужно будет создать каталог. В нем будут храниться все настройки, превью ваших изображений и структура каталогизации. Рекомендуется создавать каталог не на системном диске, во избежание потери данных при переустановке системы. Лучше всего хранить каталог в разделе, однако в нем не должны храниться исходники фотографий. Оптимальный вариант – это отдельный SSD-диск. После создания каталога можно задать другие настройки, увидев непосредственно интерфейс программы. Во вкладке «Edit» выберите пункт «Preferences». Можно выбрать язык интерфейса, каталог, который будет открываться при запуске и многое другое. |
|
Как в Лайтруме поменять язык на русскийПрограмма изначально поставляется на английском языке. Интерфейс также не доступен в русском варианте. Официальных версий программы на русском языке не существует. Английский язык удобно использовать при освоении фоторедактора, так как большинство официальных руководств написаны именно на нем. |
|
|
|
Как работать в ЛайтрумеДля удобной работы в редакторе созданы несколько функциональных вкладок. Во вкладке «Library» будут находиться ваши изображения, которые перед редактированием необходимо будет импортировать в каталог. Вкладка «Develop» представляет собой модуль обработки фотографий. Благодаря не деструктивному редактированию, все изменения записываются на специальный файл, но не затрагивают оригинал. Для пакетной обработки изображений можно создать определенные настройки, которые можно применить ко всем фото. Такая операция займет совсем немного времени. Остальные вкладки предназначены для создания фото-книг, слайд-шоу и быстрой вставки обработанных изображений на галерею на сайте. Также, любую фотографию можно распечатать, выбрав пункт «Print». |
Как оптимизировать ЛайтрумОдно из главных правил, чтобы программа работала должным образом – это соответствие компьютера хотя бы минимальным системным требованиям. Специалисты рекомендуют использовать быстрый жесткий диск, или, по возможности, SSD. Немаловажно наличие большого количества свободного места на диске. Чтобы программа работала быстро, во время редактирования рекомендуется указать в настройках превью, размером 1:1. Однако, такие настройки замедлят импорт. Используйте горячие клавиши Lightroom, для быстрого выполнения множества действий. Если часто используете стандартные действия для множества операций, воспользуйтесь пресетами, которые значительно сэкономят время. |
|
|
|
Как обновить Лайтрум до последней версииЕсли вы зарегистрировали программу на официальном сайте Adobe, то при наличии обновлений Lr сам будет предлагать обновиться до последней версии. При обновлении будут применены последние изменения. |
Как в Лайтруме сбросить настройкиПри импорте изображений в фоторедактор к ним автоматически применяются установленные по умолчанию настройки конвертации. При этом фотографии могут выглядеть совсем иначе, чем на фотоаппарате. Восстановить яркость и контрастность можно минимальными действиями при ретушировании фото. Если вам необходимо сбросить настройки, чтобы иметь возможность видеть фото, как на дисплее камеры, нужно сбросить настройки по умолчанию. Для этого зайдите в меню Edit и выберите пункт Preferences. Во вкладке «Presets» можно задать индивидуальные настройки конвертации. Среди четырёх вариантов вы можете задать автоматические настройки изображения зависимости от вида камеры или разные ISO, например. |
|
|
|
Как почистить кэш ЛайтрумаПотребность оптимизировать работу программы возникает, когда фоторедактор начинает медленно реагировать на команды, зависать или длительное время не открывается. Одним из возможных методов разрешения проблемы является почистить кеш Lr или увеличить его размер. После открытия программы, зайдите во вкладку Edit, и в пункте Preferences выберите закладку File Handling. В данном окне вы также можете узнать место расположения кеша. Для увеличения размера кеша в окошке Maximum Size укажите нужное значение. Чтобы почистить кеш, нажмите на кнопку Purge Cache. |
Как убрать Лайтрум из автозапускаПри подключении съемных носителей может возникать ситуация, когда программа начинает автоматически запускаться и предлагать импорт изображений. Однако такая функция не всегда удобна, в особенности при нехватке времени и ограниченных ресурсах компьютера. Чтобы убрать фоторедактор из автозапуска, можно воспользоваться несколькими способами:
|
|
|
|
Как удалить Лайтрум полностью с компьютераДля удаления программы с компьютера с ОС Windows зайдите в панель управления и выберите в списке программ Adobe Photoshop Lightroom. Нажмите «Удалить» и приложение будет удалено. Чтобы изменения вступили в силу, рекомендуется перезагрузить компьютер. Можно также удалить все файлы настроек, каталог Lr и другие документы, предварительно узнав их расположение в руководстве «Adobe Photoshop Lightroom Help». Чтобы удалить фоторедактор из ОС Mac OS, перейдите в проводнике в папку «Applications» и перетащите приложение в корзину. Так же, как и в Windows вы можете полностью удалить дополнительные файлы и каталоги, узнав их расположение. |
www.softmagazin.ru
Настройка лайтрум для фотографа быстрой работы. Оптимизация работы в Lightroom: железо и софт (ч.1)
Я люблю Adobe Lightroom. Но это не значит, что я хочу тратить много времени на его использование. Я лучше займусь съемкой или буду давать уроки Lightroom, поэтому мне нужно быстро обрабатывать свои фото в Lightroom.
Как обрабатывать фотографии в Lightroom быстрее
1. Используйте Caps Lock для Автосмены
Когда нужно быстро работать в модуле Библиотека (Library), мой любимый трюк — нажать Caps Lock на клавиатуре.
С включенным Caps Lock можно использовать клавиатурные сокращения для добавления метаданных изображению и автоматического перехода к следующему.
- P , чтобы отметить снимок как выбранный
- U , чтобы снять флажок с изображения или пропустить текущее
- Цифры 1-5 используются для соответствующей оценки в звездах
- 1-6 используются для цветного ярлыка
Я не могу рекомендовать Автосмену (Auto Advance) как быстрый и простой трюк, но при этом он очень эффективен. С ним можно быстро перемещаться по снимку, при этом держа пальцы на быстрых кнопках, что указаны выше.
Если не хотите использовать Caps Lock, можете активировать режим через меню Фото > Автосмена (Photo > Auto Advance).
2. Редактируйте при помощи смарт-превью
Смарт-превью (Smart Preview) — это как магия. Lightroom может создать меньшие версии ваших снимков внутри каталога, чтобы вы могли продолжить редактирование, если отключитесь.
Это очень полезно для владельцев ноутбуков с огромными фотоколлекциями на внешнем жестком диске. Когда пора оставлять жесткий диск дома и отправляться в путь, вы сможете продолжить редактирование благодаря Смарт-превью .
Ещё одна ключевая функция для Смарт-превью: можно редактировать с их помощью и наслаждаться повышенной производительностью. Вот как это работает: файлы смарт-превью меньше, чем RAW. С ними можно работать быстрее, чем с оригиналами, даже когда есть доступ к полному разрешению. Мы можем заставить Lightroom использовать Смарт-превью вместо оригиналов во время редактирования.

Чтобы работать со Смарт-превью, перейдите в окно Параметров (Preferences) Lightroom и выберите вкладку Производительность (Performance). Поставьте галочку Использовать Смарт-превью вместо оригиналов для редактирования (Use Smart Previews instead of Originals for image editing), чтобы активировать функцию.
3. Отключенная подсветка поможет сфокусироваться на снимке
Иногда мне нужно сфокусироваться на снимке, с которым я работаю, а не интерфейсе Lightroom. Именно здесь приходит на помощь режим Отключенная подсветка (Lights Out) .
Чтобы активировать этот режим, нажмите L , находясь в окне Библиотеки (Library). Пространство вокруг снимка затемняется, и он выглядит ярким и четким. Снова нажмите клавишу и пространство станет совершенно черным. Очередное нажатие L возвращает исходный вид.

Отключенная подсветка отлично работает как при просмотре одной фотографии, так и при работе с сеткой. Ключевая функция — интерфейс затемняется, чтобы вы могли фокусироваться на фотографии.
4. Добавьте свое лого в Lightroom
Давайте придадим немного персональности с новой функцией Lightroom — Личная надпись (Identity Plate). С ее помощью можно добавить свой собственный логотип или изображение в верхний левый угол Adobe Lightroom.
Перейдите в меню Lightroom > Настройка личной надписи (Lightroom > Identity Plate Setup). В выпадающем меню выберите Персональный (Personalized).
Есть два варианта для личной подписи:
Галочка Текстовая личная надпись (Use a styled text identity plate) позволит использовать системные шрифты, чтобы написать свое имя или бренд.
Галочка Графическая личная надпись (Use a graphical identity plate) позволяет использовать прозрачный PNG файл в качестве логотипа.

Личная подпись — идеальный вариант, если вы хотите использовать Lightroom для демонстрации снимков клиентам. Эта долька персональности придает Lightroom вид брендовой студийной программы.
5. Остерегайтесь клиппинга!
Клиппинг относится к потере деталей света или тени. По существу, когда во время постобработки вы переусердствуете, яркие участки будут пересвечены или тени потеряют важные детали.
Это может произойти и при съемке, если неправильно экспонировать снимок, но также встречается на этапе обработки.
Такой проблемы можно избежать, если нажать клавишу J на клавиатуре, находясь в модуле Обработка (Develop). Либо кликните на маленькие треугольники в верхних углах Гистограммы (Histogram), включив функцию.
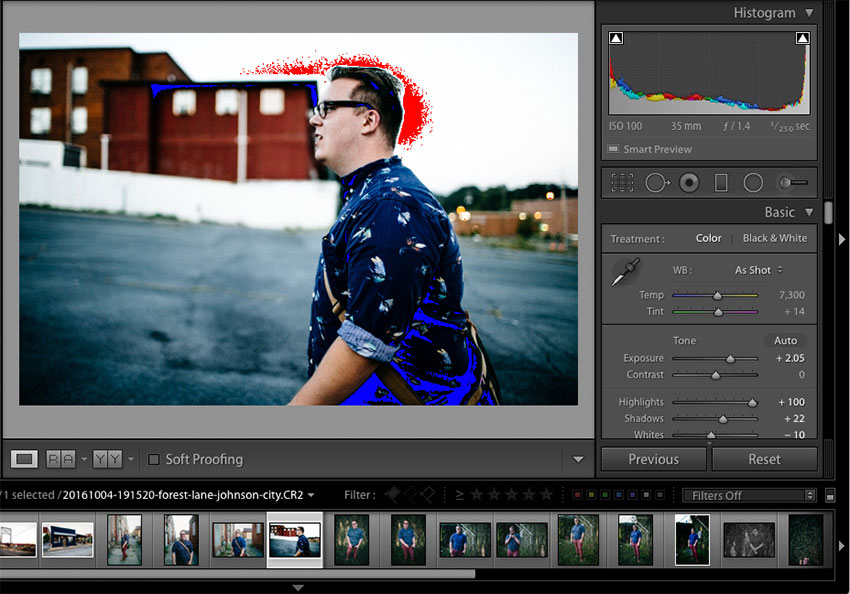
Красные участки показывают засвеченные места, а синие — потерю деталей в тени. Перетяните слайдеры назад в их диапазон, если хотите избежать неправильного экспонирования.
6. Перетаскивайте и организовывайте пресеты
Я люблю пресеты Lightroom. Это настройки, активируемые в один клик и используемые для стилизации или коррекции изображений. Если ваш каталог Lightroom такой же как у меня, со временем вы наверняка накопили слишком много пресетов и неплохо было бы их почистить.
Элементы панели пресетов можно перетаскивать, чтобы изменить их порядок и организовать по папкам.

Н
offlink.ru
7 способов ускорить работу Lightroom


Тормозит обработка? Мы расскажем, как ускорить работу Lightroom без покупки нового компьютера.
С каждым годом RAW-файлы становятся всё больше, а каждая версия Lightroom всё более ресурсоёмкой. Проблему можно решить с помощью грамотной настройки программы.
Используйте оптимальные настройки импорта

После импорта лайтрум делает превью фотографий для быстрого просмотра.
Чтобы ускорить работу и не загружать компьютер, выбирайте значение Minimal. Как правило, половину брака можно отсортировать без необходимости увеличивать изображение. Для остальных фотографий можно выборочно создать превью.
Minimal — это JPG маленького размера, встроенный вашей камерой в RAW-файл. Это самый быстрый способ создать превью. В модуле Library вы как раз видите минимальные превью.
Embedded & Sidecar — эти превью чуть больше, чем минимальные, но также сгенерированы камерой. Требуют чуть больше времени.
Standard — это превью, которое позволяет посмотреть фотографию на весь экран. Его размер задается в настройках каталога (об этом чуть позже). То есть если вы хотите увеличить фото до размера экрана — это ваш выбор.
1:1 — превью всего изображения. Они будут делаться дольше всего, но позволят вам приблизить фотографию и не ждать, пока она подгрузится. Когда вы открываете фотографию в масштабе 100%, Lightroom генерирует превью данного размера.
Увеличьте размер папки с кешем

Кеш — это временные данные, которые программа сохраняет не в оперативную память, а на жесткий диск. Соответственно, чем больше места вы выделите, тем проще работать программе.
Для этого зайдите в меню Edit — Preferences (Win) или Lightroom — Preferences (Mac) и откройте вкладку File Handling.
Здесь вы можете установить размер папки кеша. Если жесткий диск позволяет — ставьте сразу 20 Gb. Этого должно хватить для всех ваших нужд.
В этом же разделе настроек можно очистить кеш, нажав Purge Cache.
Проверьте размещение папки кеша

В этой же вкладке вы можете выбрать папку для кеша.
Основной жесткий диск, на котором установлена операционная система, находится в постоянной работе, записывает файлы, обновляет данные — короче, он и так нагружен работой.
Если у вас несколько жестких дисков, то лучше разместить папку кеша Lightroom на диск, на котором нет файлов операционной системы. Это ускорит работу, потому что жесткий диск не будет занят другой работой.
Кстати, папку с каталогом также лучше держать на отдельном диске.
Не размещайте папку кеша на внешний USB-диск. Во-первых, скорость самих внешних дисков слишком мала. Во-вторых, скорость USB-соединения недостаточна для быстрой записи. Купить второй жесткий диск в компьютер дешевле и проще, чем подключаться по USB.
Подберите размер стандартного превью

Как я писал выше, стандартное превью необходимо, чтобы просмотреть кадр на весь экран. Например, если у вас экран с разрешением 1920 x 1080, вам нужно будет выбрать ближайший размер, то есть 2048 пикселей.
Зайдите в меню Edit — Catalog Settings (Win) или Lightroom — Catalog Settings и выберите вкладку File Handling. Установите необходимый размер превью.
Preview Quality — это качество превью, его можно смело ставить на Medium (среднее).
И заодно можете указать максимальный срок хранения превью 1:1, по истечении которого данные будут удалены. Изначально в программе стоит 30 дней.
Отключите автоматическую запись данных в XMP

При обработке в Lightroom вы не изменяете сам RAW-файл, а лишь применяете различные настройки к нему. Вся информация об этих настройках сохраняется в каталоге «Лайтрум» и отдельно в XMP-файле.
Если вы откроете папку с RAW и XMP в стороннем Lightroom или Camera RAW, вы сразу увидите все изменения фотографии, они автоматически подгрузятся из XMP.
Я всегда сохраняю данные в XMP, чтобы, если даже потеряется файл с каталогом лайтрума, все данные по обработке сохранялись вместе с RAW-файлами. Тем более, что один XMP-файл вести около 7 Кб.
Минус сохранения XMP — при каждом изменении фотографии происходит автоматическая запись информации в файл, что замедляет работу диска. Особенно если вы изменяете сразу 20–30 фотографий.
Для отключения автоматической записи зайдите в меню Edit — Catalog Settings (Win) или Lightroom — Catalog Settings и выберите вкладку Metadata. Уберите галочку с пункта Automatically write changes into XMP.
Я рекомендую сохранять данные в XMP вручную после обработки фотосессии. Для этого в разделе Library выберите нужные файлы, зайдите в меню Metadata и выберите Safe Metadata to Files.
Оптимизируйте каталог Lightroom

Lightroom постоянно записывает изменения в файл каталога (файл с расширением .lrcat). Со временем скорость работы с файлом каталога падает, особенно если его объём превышает 10 000 файлов. Накапливаются лишние данные, связанные с удаленными файлами, и ещё какой-то шлак.
Оптимизация каталога ускоряет работу. Для этого зайдите в меню File — Optimize Catalog (Win и Mac) и запустите оптимизацию. Она может занять несколько минут, зависит от объёма каталога.
Выделите больше свободного места на жестком диске
Кеш Lightroom содержит временные файлы и превью фотографий. Однако у компьютера и операционной системы также есть свой кеш, в Windows он называется файлом подкачки.
Чем больше свободного места на диске, тем больше может использоваться для сохранения временных файлов кеша. Когда свободное место заканчивается, часть данных удаляется и заменяется новыми, но проблема в том, что для работы вам могут быть нужны все файлы, которые физически не помещаются на диск.
Профессионалы советуют выделять 25% ёмкости жесткого диска для файла подкачки операционной системы.
P.S.
Каждый совет по отдельности поможет ускорить работу Lightroom, а все вместе они должны дать заметный прирост скорости.
Помимо этого, конечно, желательно иметь мощный процессор, достаточно большое количество оперативной памяти, SSD-диск хотя бы в качестве основного (для дополнительного это выйдет достаточно дорого).
fototips.ru
5 советов для ускорения работы в Lightroom
На недавнем семинаре, где я присутствовал в качестве одного из участников, некоторые из фотографов высказали разочарование в связи с медлительностью Lightroom, но были удивлены тем, как я могу так быстро обрабатывать фотографии с его использованием. Поэтому я решил поделиться некоторыми из рабочих приемов, позволяющих ускорить работу в Lightroom, которые выработал в течение нескольких лет.
В дополнение к этому рабочему процессу вы также можете настроить конфигурацию Lightroom для оптимальной производительности. Тем не менее, в этой статье я остановлюсь только на технике работы, а не на оптимизации конфигурации программы.
Примечание: советы и скриншоты приводятся для версии Lightroom 4.2, но большинство советов применимы и к более старым версиям.
Итак, давайте перейдем к советам:
1. Начните со Spot Removal и процесса 2003
Чем больше вы работаете с фотографией в Lightroom, тем сильнее замедляется работа некоторых инструментов. Таков принцип неразрушающего редактирования. Ни одно ваше действие не изменяет исходных данных изображения, поэтому, чем больше действий с изображением вы производите, тем больше работы для компьютера, чтобы обновить изображение для просмотра в реальном времени при перемещении ползунка или работы с другими инструментами.
Я обнаружил, что это явление больше всего раздражает при ретуши с помощью инструмента Spot Removal. Использование его в конце рабочего процесса может изрядно расшатать нервную систему из за медлительности. Для решения этой проблемы всегда использую инструмент Spot Removal первым, перед применением любых других изменений. Это намного быстрее и является своего рода разминкой перед более серьезным редактированием.
Для дальнейшего повышения производительности инструмента Spot Removal вы можете изменить версию процесса на 2003. Это особенно полезно, если у вас устаревший компьютер. Версия процесса – это алгоритм, который использует Lightroom для декодирования изображения из формата RAW в модуле Develop. Различные варианты процесса имеют также отличия в настройках и регулировках, со значительными улучшениями в более поздних версиях. Процесс 2003 является базовым и самым старым для Lightroom, следовательно, и самым быстрым. Процесс 2012 дает гораздо больше возможностей для редактирования, однако требует значительно больше ресурсов от компьютера.
Выбрать версию процесса можно на вкладке Camera Calibration.
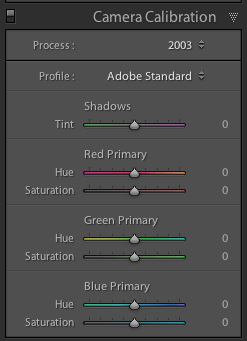
В моем рабочем потоке, особенно для портретной ретуши, я начинаю работу в процессе 2003, делаю ретушь инструментом Spot Removal, а затем перехожу в процесс 2012 для окончательной коррекции.
Внимание: поскольку версии процесса очень разные, некоторые элементы управления обнуляются при переключении версий. Избегайте внесения таких изменений, как контраст, тоновая кривая, уменьшение шума, усиления резкости и так далее в процессе 2003, так как вы можете потерять некоторые изменения при переключении к процессу 2012. Делайте только ретушь инструментом Spot Removal в процессе 2003, а для остальных изменений переключитесь на процесс 2012.
2. Выучите и используйте горячие клавиши Lightroom
Интерфейс Lightroom достаточно сложный и многоуровневый. Поэтому использование мыши или трекпада для того, чтобы добраться до некоторых пунктов меню очень сильно замедляет вашу работу. Используйте клавиатурные сокращения, чтобы быстро переходить к необходимым инструментам и выполнять нужные действия.
Для того чтобы быстро вывести на экран перечень горячих клавиш модуля, в котором вы находитесь, можно перейти в меню Help > Lightroom Module Shortcuts или использовать сочетания клавиш CTRL + / для Windows и CMD + / для Mac.

В дополнение к этому я рекомендую также изучать горячие клавиши Lightroom во время работы. То есть, когда вы не можете вспомнить сочетание или не знаете его, перейдите в меню, найдите соответствующую операцию, обратите внимание на сочетание клавиш, которое ей присвоено, постарайтесь запомнить его и использовать в дальнейшей работе.

Клавиши для различных инструментов обработки (например, инструмента Crop) легко запомнить с помощью всплывающих подсказок, которые возникают при наведении курсора мыши на пиктограмму инструмента. Наведите курсор на инструмент, запомните клавишу и применяйте в работе.

Это хорошие способы заучить нужные для работы горячие клавиши Lightroom. Изучайте их в том порядке, который вам более подходит. Есть очень много горячих клавиш в Lightroom, но чаще всего я использую следующие:
Переключение модулей и режимов просмотра:
E – Режим одиночного просмотра Loop View
D – Переход к модулю Develop
G – Просмотр в режиме сетки Grid View
Горячие клавиши модуля Develop:
\ — переключатель вида до/после
Q – инструмент Spot Removal
M – инструмент Graduated Filter
K – инструмент Adjustment Brush Mode
V – переключение между черно-белым и цветным режимом отображения
W – инструмент White Balance Selector
R – инструмент обрезка (Crop)
SHIFT + CMD + C (SHIFT + CTRL+ C на Windows) – копировать настройки обработки
SHIFT + CMD + V (SHIFT + CTRL + V на Windows) – вставить параметры обработки
3. Применяйте Lens Correction в конце обработки.
Lightroom имеет библиотеку профилей для многих производителей объективов. Она используется в работе инструмента Lens Correction, который устраняет оптические искажения и виньетирование, особенно для широкоугольных объективов. Иногда это улучшает изображение, иногда нет.
Если вы решите использовать Lens Correction для конкретной фотографии, включайте его в конце рабочего процесса, после того, как вы сделали всю основную коррекцию. Многие регуляторы и инструменты в Lightroom работают медленно, например, Adjustment Brush или Spot Removal, если включен инструмент Lens Correction.

4. Создайте пресеты для частых операций.
В дополнение к использованию пресетов для быстрого применения желаемых визуальных эффектов я также использую их, чтобы сократить количество щелчков мышью, необходимых для доступа к определенным элементам управления, для которых нет горячих клавиш. Это особенно полезно для быстрого изменения версии процесса, как указано в п.1 или переключения коррекции профиля объектива в инструменте Lens Correction.

Я в основном использую пресеты, чтобы создать что-то вроде пользовательских кнопок для для быстрого управления некоторыми настройками.
Чтобы создать пресет для обработки, выполните следующее:
- Примените нужные настройки к фотографии в модуле Develop.
- Перейдите в меню Develop и выберите New Preset.
- В открывшемся окне остановите флажки рядом с настройками, которые вы хотите записать в новый пресет.
5. Используйте при съемке файлы меньшего размера.
Далеко не во всех ситуациях съемки вам потребуются все 18, 22 или 36 мегапикселей вашей матрицы. В зависимости от задач съемки, бывает достаточно 10 МП или даже меньше. Ваш компьютер будет работать намного быстрее с RAW-файлами меньшего размера. Лично мне это дается с трудом – когда я снимаю с меньшим размером файла, мне постоянно кажется, что чего-то не хватает. Конечно, не нужно всегда использовать этот прием. Что вы собираетесь делать с фото? Если для ваших задач не нужен полный размер (например, публикация в интернете), выберите в камере меньший размер RAW-файла.
Я надеюсь, что эта статья была для вас полезна и вы нашли хотя бы один совет, который вам пригодится, чтобы ускорить работу в Lightroom. Изучение методов обработки фотографий улучшает ваш творческий вгляд, который с течением времени позволит снимать более эффективно. Таким образом, грамотно организованный рабочий процесс имеет важное значение для вашего развития как фотографа.
Автор: Jason Weddington
photo-monster.ru
10 самых полезных «горячих клавиш» в Lightroom
В Lightroom, как и в любом редакторе, есть свои секреты, так называемые «горячие клавиши», которые могут упростить жизнь, как дизайнеру, так и фотографу, сэкономив при этом кучу времени. О секретах использования Alt было написано чуть ранее. Но существует много способов настроить под себя интерфейс программы, а также сочетаний клавиш, используя которые вы сможете быстрее ориентироваться и эффективнее работать в Lightroom.
Ниже вы найдете 10 советов, которые могут вам пригодиться.
- Для быстрого просмотра оригинала картинки, после того, как были произведены какие-либо изменения, нажмите клавишу \. Нажмите клавишу еще раз для того, чтобы вернуться обратно, к измененной фотографии.
- Используйте клавишу Tab для быстрого включения/выключения бокового меню.
- Иногда при обработке фотографии взгляд отвлекается на все окружающие варианты изображения. Для того чтобы оценить результат своего труда нажмите клавишу L. При нажатии клавиши L в Lightroom происходит смена режимов освещения. Если вы нажмете на нее один раз — области вокруг фотографии станут серыми, при нажатии дважды — черными, трижды — элементы интерфейса вернутся в исходное состояние.
- Для того, чтобы увидеть все изображения в папках и подпапках, обратитесь к меню: Библиотека – Показать фотографии в подпапках (Library–>Show Photos in Subfolders).
- Для того чтобы увидеть на снимке области с потерей данных — «пересвет» и «недосвет» нажмите клавишу J. В правом верхнем углу на цветовой гистограмме подсветятся два квадратика, а на вашем снимке красным и синим цветом выделятся засвеченные и самые темные места соответственно.
- Lightroom имеет три режима отображения. Для того чтобы их переключать используйте клавишу F. В первом, стандартном, Lightroom выглядит как обычное окно приложения. Во втором, который называется Full Screen with Menu Bar — полноэкранный режим, окно Lightroom занимает весь экран, но вверху отображается строка меню, а внизу панель задач Windows. Третий режим называется Full Screen — это полностью полноэкранный режим. Переключиться в полноэкранный режим и скрыть все панели вам поможет сочетание Ctrl+Shift+F, а вернуться в обычный режим Ctrl+Alt+F. Также вы можете просто нажимать клавишу F, режимы отображения будут меняться поочередно.
- Сравнение фотографий. Чтобы сравнить вместе две фотографии на одном экране просто нажмите кнопку С. Теперь вы можете делать различные манипуляции со снимками, например, приблизить их, чтобы сравнить детально. Р1
- Для того чтобы быстро «подтянуть» баланс белого нажмите клавишу W и кликните на нужную область для регулировки.
- В верхнем левом углу находится панель Navigator (Навигатор) или Preview (Просмотр) — на ней отображается миниатюра рабочего снимка. С ее помощью можно быстро приблизить или удалить элемент изображения. Если вы ей не пользуетесь, ее просто можно скрыть, освободив место на экране.
- Для того чтобы увидеть все «горячие клавиши» нажмите клавишу Command для Mac или Ctrl+/ для Windows.
lightroom.ru