Цветокоррекция в Premiere Pro CC
Руководство пользователя Отмена
Поиск
- Руководство пользователя Adobe Premiere Pro
- Выпуски бета-версии
- Обзор программы бета-тестирования
- Домашняя страница бета-версии Premiere Pro
- Начало работы
- Начало работы с Adobe Premiere Pro
- Новые возможности Premiere Pro
- Заметки о выпуске | Premiere Pro
- Сочетания клавиш в Premiere Pro
- Специальные возможности в Premiere Pro
- Руководство по рабочим процессам с длинным форматами и эпизодами
- Начало работы с Adobe Premiere Pro
- Требования к оборудованию и операционной системе
- Рекомендации по аппаратному обеспечению
- Системные требования
- Требования к ГП и драйверу ГП
- Рендеринг с ускорением графического процессора и аппаратное кодирование/декодирование
- Рекомендации по аппаратному обеспечению
- Создание проектов
- Создать проект
- Открытие проектов
- Перемещение и удаление проектов
- Работа с несколькими открытыми проектами
- Работа с ссылками проекта
- Обратная совместимость проектов Premiere Pro
- Как открыть и редактировать проекты Premiere Rush в Premiere Pro
- Передовой опыт: создание собственных шаблонов проектов
- Рабочие среды и рабочие процессы
- Рабочие среды
- Вопросы и ответы | Импорт и экспорт в Premiere Pro
- Работа с панелями
- Управление касанием и жестами в Windows
- Использование Premiere Pro в конфигурации с двумя мониторами
- Рабочие среды
- Захват и импорт
- Захват
- Захват и оцифровка видеоматериала
- Захват видео в форматах HD, DV или HDV
- Пакетный захват и повторный захват
- Настройка системы для захвата медиаданных в форматах HD, DV или HDV
- Захват и оцифровка видеоматериала
- Импорт
- Передача файлов
- Импорт неподвижных изображений
- Импорт цифрового аудио
- Импорт из Avid или Final Cut
- Импорт AAF-файлов проекта из Avid Media Composer
- Импорт XML-файлов проекта из Final Cut Pro 7 и Final Cut Pro X
- Импорт AAF-файлов проекта из Avid Media Composer
- Поддерживаемые форматы файлов
- Оцифровка аналогового видео
- Работа с тайм-кодом
- Захват
- Редактирование
- Редактирование видео
- Эпизоды
- Создание и изменение последовательностей
- Изменение настроек эпизода
- Добавление клипов в последовательности
- Изменение порядка клипов в последовательностях
- Поиск, выбор и группировка клипов в последовательностях
- Редактирование эпизодов, загруженных в исходный монитор
- Упрощение последовательностей
- Рендеринг и предпросмотр последовательностей
- Работа с маркерами
- Исправление источника и определение целевых дорожек
- Определение редактирования сцен
- Видео
- Создание и воспроизведение клипов
- Обрезка клипов
- Синхронизация аудио и видео с помощью функции «Объединение клипов»
- Рендеринг и замена медиа
- Отмена, история и события
- Заморозка и удерживание кадров
- Работа с соотношением сторон
- Создание и воспроизведение клипов
- Аудио
- Обзор аудио в Premiere Pro
- Микшер аудиодорожек
- Настройка уровней громкости
- Редактирование, восстановление и улучшение звука с помощью панели Essential Sound
- Автоматическое понижение громкости аудио
- Ремикс аудио
- Управление громкостью и панорамированием клипа с помощью микширования аудиоклипа
- Балансировка и панорамирование аудио
- Усовершенствованное аудио — фонограммы, понижающее микширование и маршрутизация
- Аудиоэффекты и переходы
- Работа с аудиопереходами
- Применение аудиоэффектов
- Измерение уровня звука с помощью эффекта «Акустический локатор»
- Запись аудиомиксов
- Редактирование аудио на таймлайне
- Сопоставление аудиоканалов в Premiere Pro
- Использование аудиодорожки Adobe Stock в Premiere Pro
- Обзор аудио в Premiere Pro
- Дополнительные функции редактирования
- Редактирование многокамерной передачи
- Настройка и использование головного дисплея для видео с эффектом погружения в Premiere Pro
- Редактирование VR-материалов
- Редактирование многокамерной передачи
- Передовой опыт
- Передовой опыт: ускорение микширования аудио
- Передовой опыт: эффективное редактирование
- Рабочие процессы редактирования для полнометражных фильмов
- Видеоэффекты и переходы
- Обзор видеоэффектов и переходов
- Эффекты
- Типы эффектов в Premiere Pro
- Применение и удаление эффектов
- Шаблоны настроек эффектов
- Автоматическое переформатирование видео для различных каналов социальных сетей
- Эффекты цветокоррекции
- Изменить продолжительность и скорость клипов
- Корректирующие слои
- Стабилизация видеоряда
- Переходы
- Применение переходов в Premiere Pro
- Изменение и настройка переходов
- Морфо-вырезка
- Заголовки, графика и подписи
- Обзор панели «Основные графические элементы»
- Заголовки
- Создание заголовка
- Графика
- Создание фигуры
- Выравнивание и распределение объектов
- Изменение внешнего вида текста и фигур
- Применение градиентов
- Добавление возможностей гибкого дизайна к графическим элементам
- Установка и использование шаблонов анимационного дизайна
- Замена изображений или видео в шаблонах анимационного дизайна
- Используйте шаблоны анимационного дизайна на основе данных
- Подписи
- Перевод речи в текст
- Работа с подписями
- Проверка орфографии, поиск и замена
- Экспорт текста
- Перевод речи в текст в Premiere Pro | Вопросы и ответы
- Рекомендации: ускорение обработки графики
- Удаление прежней версии конструктора заголовков в Premiere Pro | Вопросы и ответы
- Обновление устаревших заголовков до графики источника
- Анимация и ключевые кадры
- Добавление, навигация и установка ключевых кадров
- Эффекты анимации
- Используйте эффект движения для редактирования и анимации клипов
- Оптимизация автоматизации ключевого кадра
- Перемещение и копирование ключевых кадров
- Просмотр и настройка эффектов и ключевых кадров
- Добавление, навигация и установка ключевых кадров
- Создание композиции
- Создание композиции, альфа-каналы и управление непрозрачностью клипа
- Маскирование и отслеживание
- Режимы наложения
- Создание композиции, альфа-каналы и управление непрозрачностью клипа
- Цветовая коррекция и градация
- Обзор: рабочие процессы цветокоррекции в Premiere Pro
- Автоматитческая цветовая коррекция
- Творческие эксперименты с цветами при помощи стилей Lumetri
- Регулировка цветов с помощью RGB и кривых цветового тона / насыщенности
- Коррекция и совмещение цветов разных кадров
- Использование вторичных элементов управления HSL на панели «Цвет Lumetri»
- Создание виньеток
- Представления Look и таблицы LUT
- Области Lumetri
- Управление цветом дисплея
- HDR для трансляций
- Включить поддержку DirectX HDR
- Экспорт медиа
- Экспорт видео
- Экспорт Управления наборами
- Рабочий процесс и обзор экспорта
- Быстрый экспорт
- Экспорт для мобильных устройств и публикации в Интернете
- Экспорт неподвижного изображения
- Экспорт проектов для других приложений
- Экспортирование OMF-файлов для Pro Tools
- Экспорт в формат Panasonic P2
- Настройки экспорта
- Ссылка на настройки экспорта
- Основные настройки видео
- Параметры кодирования
- Рекомендации: ускорение экспорта
- Совместная работа: Frame.
 io, продукты и проекты группы
io, продукты и проекты группы- Совместная работа в Premiere Pro
- Frame.io
- Установка и активация Frame.io
- Использование Frame.io с Premiere Pro и After Effects
- Вопросы и ответы
- Продукты
- Использование продуктов
- Работа с клипами в проектах продукта
- Передовой опыт: работа с продуктами
- Проекты группы
- Начало работы с командными проектами
- Создать проект группы
- Добавление мультимедиа и управление ими в командных проектах
- Совместная работа с помощью Team Projects
- Общий доступ к изменениям и управление ими вместе с соавторами проекта группы
- Архивация, восстановление и удаление командных проектов
- Начало работы с командными проектами
- Работа с другими приложениями Adobe
- After Effects и Photoshop
- Dynamic Link
- Audition
- Prelude
- Организация ресурсов и управление ими
- Работа с панелью «Проект»
- Организуйте ресурсы на панели «Проект»
- Воспроизведение ресурсов
- Поиск ресурсов
- Библиотеки Creative Cloud
- Синхронизация настроек в Premiere Pro
- Объединение, преобразование и архивирование проектов
- Управление метаданными
- Рекомендации
- Передовой опыт: уроки телевещания
- Передовой опыт: работа с нативными форматами
- Передовой опыт: уроки телевещания
- Работа с панелью «Проект»
- Повышение производительности и устранение неполадок
- Настройка параметров
- Сброс настроек
- Работа с прокси
- Обзор прокси
- Процесс использования поглощения и прокси
- Обзор прокси
- Проверьте, совместима ли ваша система с Premiere Pro
- Premiere Pro для процессоров Apple
- Удаление мерцания
- Чересстрочная развертка и порядок полей
- Интеллектуальный рендеринг
- Поддержка панели управления
- Передовой опыт: работа с нативными форматами
- База знаний
- Выявленные неполадки
- Исправленные ошибки
- Устранение проблем с сбоем Premiere Pro
- Зеленое и розовое видео в Premiere Pro или Premiere Rush
- Как управлять медиа-кэшем в Premiere Pro
- Исправление ошибок при рендеринге или экспорте
- Устранение проблем c воспроизведением и производительностью в Premiere Pro
- Настройка параметров
- Мониторинг ресурсов и автономные медиафайлы
- Мониторинг ресурсов
- Использование исходного монитора и программного монитора
- Использование контрольного монитора
- Офлайн медиа
- Работа с офлайн клипами
- Создание клипов для автономного редактирования
- Повторное связывание автономных медиаданных
- Работа с офлайн клипами
- Мониторинг ресурсов
Узнайте, как регулировать цветность и яркость в видеоклипах, исправлять слишком темное или слишком яркое видео и устанавливать уровни сигнала в соответствии с требованиями вещания.
Premiere Pro предоставляет инструменты цветокоррекции профессионального качества, которые позволяют редактировать отснятый видеоряд непосредственно на панели «Таймлайн». Эффекты для корректировки цвета и яркости можно найти в подборке Цветокоррекция в рамках подборки Видеоэффекты.
Цветокоррекция применяется по нескольким причинам:
- изменение видеоряда таким образом, чтобы клипы выглядели снятыми в одинаковых условиях;
- регулировка цветов в клипе, чтобы казалось, что он был снят ночью, а не днем;
- регулировка экспозиции изображения, чтобы восстановить детали из переэкспонированных бликов;
- улучшение цвета в клипе для добавления графических элементов;
- ограничение цветов в клипе определенным диапазоном, например безопасным широковещательным диапазоном.
Эффекты цветокоррекции применяются так же, как и стандартные эффекты. Хотя другие эффекты также позволяют скорректировать цвет и яркость, эффекты цветокоррекции предназначены специально для точной коррекции цвета и яркости.
Хотя другие эффекты также позволяют скорректировать цвет и яркость, эффекты цветокоррекции предназначены специально для точной коррекции цвета и яркости.
- Эффекты для корректировки цвета и яркости можно найти в подборке Коррекция цвета в рамках подборки Видеоэффекты.
- Свойства эффекта можно скорректировать на панели Элементы управления эффектами.
- Эффекты цветокоррекции и другие эффекты цвета применяются к каждому клипу в отдельности. Однако их можно применять и к нескольким клипам, используя вложение эпизодов. Сведения о вложении эпизодов см. в разделе Использование нескольких эпизодов.
- При коррекции цвета полезно использовать области Lumetri, которые помогают анализировать цветность и яркость в клипе. Область можно просматривать на отдельной панели Lumetri, чтобы проверять уровни видео при внесении изменений. Дополнительные сведения об областях см. в разделе Области Lumetri.
ASC CDL
ASC CDL (American Society of Cinematographers Color Decision List) — это формат, который стандартизирует обмен основной информацией о цвете.
Параметры CDL: наклон, смещение и мощность. Каждая функция использует числа для красного, зеленого и синего цветовых каналов — в общей сложности девять чисел, составляющих одноцветное решение. В такой комбинации к цветовым каналам R, G и B применяется десятое число (Насыщенность).
Эффект «Яркость и контрастность»
Эффект «Яркость и контрастность» корректирует яркость и контрастность всего клипа. По умолчанию используется значение 0,0, что означает отсутствие изменений. Использование эффекта «Яркость и контрастность» — самый простой способ сделать простую корректировку тонального диапазона изображения. Он обрабатывает сразу все значения пикселей на изображении, включая подсветку, тени и средние тона.
Оригинал (слева), с применением эффекта «Яркость и контрастность» (справа)Эффект изменения цвета
Эффект изменения цвета обрабатывает цветовой тон, яркость и насыщенность диапазон цветов.
Эффект изменения цвета имеет следующие параметры:
- Вид: в разделе «Скорректированный слой» отображаются результаты применения эффекта «Изменить цвет».
 Маска цветокоррекции показывает области слоя, которые будет изменены. Белые области в маске коррекции цвета изменяются в наибольшей степени, а темные области — в наименьшей.
Маска цветокоррекции показывает области слоя, которые будет изменены. Белые области в маске коррекции цвета изменяются в наибольшей степени, а темные области — в наименьшей. - Преобразование тона: сумма в градусах для регулировки тона.
- Преобразование яркости: положительные значения увеличивают яркость сопоставленных пикселов, отрицательные значения уменьшают яркость.
- Преобразование насыщенности: положительные значения увеличивают насыщенность сопоставленных пикселов (смещение в сторону чистого цвета), отрицательные значения уменьшают насыщенность сопоставленных пикселов (смещение в сторону серого).
- Цвет, который нужно изменить, — центральный цвет в изменяемом диапазоне.
- Допуск совмещения: насколько цвета могут отличаться от цвета, который необходимо подобрать, и при этом оставаться сопоставляемыми.
- Допуск совмещения: степень действия эффекта на несопоставленные пиксели пропорционально их сходству с цветом, который необходимо подобрать.

- Согласовать цвета: определяет цветовое пространство, в котором выполняется сравнение цветов в целях выявления сходства. RGB сравнивает цвета в цветовом пространстве RGB. Тон сравнивает цветовые тона цветов, пропускается насыщенность и яркость — таким образом ярко-красный и, к примеру, светло-розовый могут совпасть. Цветность использует два компонента цветности для определения схожести, игнорируя яркость.
- Обратить маску цветокоррекции инвертирует маску, которая определяет, какие цвета будут затронуты.
Эффект «Заменить на цвет»
Эффект «Заменить на цвет» изменяет цвет, который вы выбираете в изображении на другой цвет с помощью значений цветового тона, яркости и насыщенности (HLS), не затрагивая другие цвета.
Эффект «Заменить на цвет» обеспечивает гибкость и параметры, недоступные в эффекте изменения цвета. Эти параметры включают ползунки допуска для цветового тона, насыщенности и яркости для точного согласования цветов и возможности выбора точных значений RGB целевого цвета, на который вы хотите заменить исходный.
Эффект «Заменить на цвет» имеет следующие параметры:
- Откуда: центр цветового диапазона, который нужно изменить.
- Куда: цвет, на который нужно заменить сопоставленные пикселы. Чтобы анимировать изменения цвета, задайте ключевые кадры для цвета, на который заменяется исходный.
- Изменить: какие каналы затрагиваются.
- Изменить на: способ изменения цветов. Установка цвета, на который заменяется исходный, выполняет непосредственную замену затронутых пикселей на целевой цвет. Преобразование цвета, на который выполняется замена, преобразует значения затронутых пикселей в сторону целевого цвета, используя интерполяцию HLS; степень изменения для каждого пикселя зависит от того, насколько близко цвет пикселя, в палитре к заменяемому цвету.
- Допуск: насколько цвета могут отличаться от исходного цвета и при этом оставаться сопоставляемыми.
 Разверните этот элемент управления, чтобы открыть отдельные ползунки для значений цветового тона, насыщенности и яркости. Используйте параметр «Посмотреть подложку коррекции», чтобы лучше определить, какие пиксели соответствуют и затронуты.
Разверните этот элемент управления, чтобы открыть отдельные ползунки для значений цветового тона, насыщенности и яркости. Используйте параметр «Посмотреть подложку коррекции», чтобы лучше определить, какие пиксели соответствуют и затронуты. - Мягкость: степень растушевки, которая будет использоваться для краев подложки коррекции. Более высокие значения создают более плавные переходы между затронутыми изменением цвета и не затронутыми областями.
- Посмотреть подложку коррекции: используется для отображения подложки в оттенках серого, которая указывает объем воздействия эффекта на каждый из пикселов. Белые области изменяются в большей степени, и темные области изменяются в меньшей.
Эффект «Микширование каналов»
Эффект «Микширование каналов» изменяет цветовой канал, используя для этого смешение каналов текущего цвета. Используйте этот эффект для создания творческой коррекция цвета, которую нелегко выполнить с помощью других инструментов коррекции цвета: создавайте высококачественные в градациях серого, выбрав вклад процентов от каждого цветового канала, создайте высококачественные оттенки сепии или других цветных изображений и обменивайтесь каналами или дублируйте их.
Эффект «Микширование каналов» имеет следующие параметры:
- выходной канал]- [входной канал: процент значения входного канала для добавления к значению выходного канала. Например, параметр «Красный-зеленый» со значением 10 увеличивает значение канала красного для каждого пикселя на 10 % значения канала зеленого для этого пикселя. Параметр «Синий-зеленый» со значением 100 и параметр «Синий-синий» со значением 0 заменяются значения канала синего значениями канала зеленого.
- выходной канал]-константа: постоянное значение (в процентах), добавляемое к значению выходного канала. Например, параметр «Красный-константа» со значением 100 насыщает канал красного для каждого пикселя, добавив 100% красного.
- Монохромный: значение красного канала вывода используется для каналов вывода красного, зеленого и синего, создавая изображение в градациях серого.

Эффект «Цветовой баланс»
Эффект «Цветовой баланс» изменяет количество красного, зеленого и синего в тенях, средних тонах и светлых областях изображения.
Сохранить свечение
Сохраняет среднюю яркость изображения при изменении цвета. Этот элемент управления сохраняет тональный баланс изображения.
Эффект «Цветовой баланс (HLS)»
Эффект «Цветовой баланс (HLS)» изменяет уровни изображения цветового тона, насыщенности и яркости.
Эффект «Цветовой баланс (HLS)» имеет следующие параметры:
- Оттенок: задает цветовую схему изображения.
- Яркость: задает яркость изображения.
- Насыщенность: регулировка насыщенности изображения. Значение по умолчанию — 0, которое не влияет на цвета. Отрицательные значения уменьшают насыщенность, при этом -100 преобразует клип в градации серого. Значения больше 0 создают более насыщенные цвета.
Если элемент управления «Насыщенность цветового баланса» не дает необходимые результаты, попробуйте использовать управление насыщенностью в эффекте «Быстрый корректор цвета».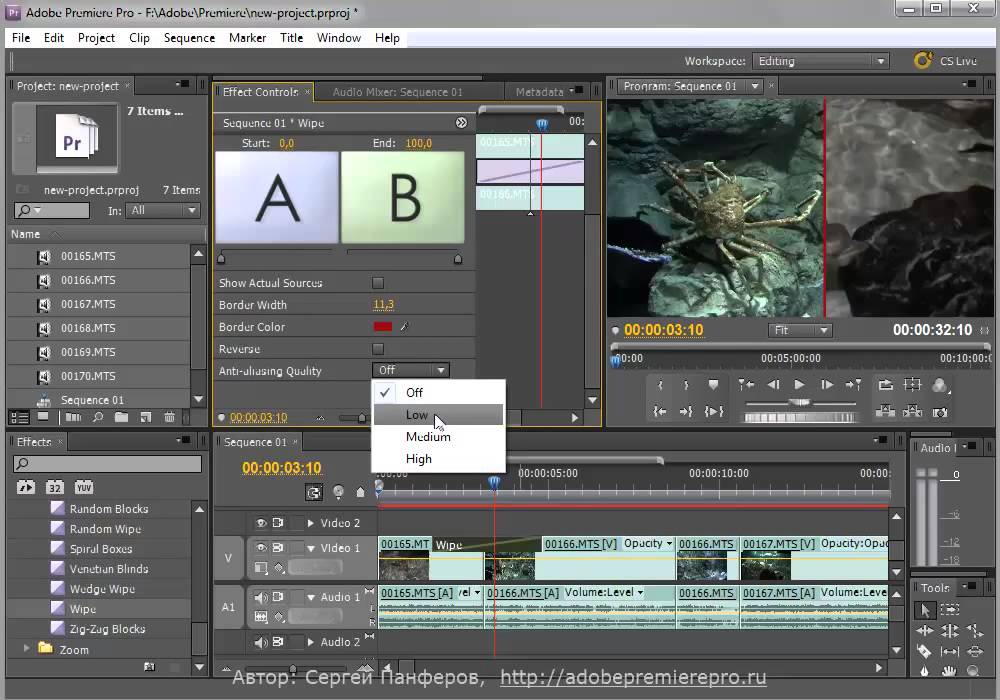
Эффект «Уравнитель»
Эффект «Уравнитель» меняет значения пикселей изображения, чтобы получить более последовательное распределение яркости или компонента цвета. Эффект аналогичен команде «Выравнивание» в Adobe Photoshop. Пиксели со значением альфа 0 (прозрачн.) игнорируются.
Эффект «Уравнитель» имеет следующие параметры:
- Уравнитель: RGB выравнивает изображение с учетом компонентов красного, зеленого и синего. Яркость выравнивает изображение на основе яркости каждого пикселя. Стиль Photoshop выполняет выравнивание, перераспределяя значения яркости пикселей так, чтобы они более равномерно представляли весь диапазон уровней яркости.
- Количество для выравнивания — степень перераспределения значений яркости. На 100%, значения пикселей распространяются как можно более равномерно; более низкие проценты перераспределяет меньше значений пикселей.
Эффект «Оставить цвет»
Эффект «Оставить цвет» убирает из клипа все цвета кроме близких цвету, который необходимо оставить. Например, на снимке баскетбольного матча все должно быть обесцвечено за исключением непосредственно оранжевый мяча.
Например, на снимке баскетбольного матча все должно быть обесцвечено за исключением непосредственно оранжевый мяча.
Эффект «Оставить цвет» имеет следующие параметры:
- Количество для обесцвечивания — объем цвета, который будет удален. 100% — области изображения несоответствующие выбранному цвету будут отображаться как оттенки серого.
- Цвет для сохранения: используйте инструмент «Пипетка» или «Палитру цветов» для определения цвета, который нужно оставить.
- Допуск: гибкие возможности работы с согласованием цветов. 0% — обесцвечивает все пиксели, кроме тех, что в точности совпадают с цветом, который нужно оставить. 100% — без изменений цвета.
- Мягкость краев: сглаживание границ цвета. Высокие значения сглаживают переход от цвета к серому.
- Согласовать цвета: определяет, сравниваются ли значения цветов RGB или значения цветового тона. Выберите «Использование RGB», чтобы выполнить более строгий подбор, который обычно обесцвечивает большую часть изображения.
 Например, чтобы оставить синий, светло-голубой и средний синий, выберите «Цветовой тон» и выберите любой из оттенков синего как цвет, который нужно оставить.
Например, чтобы оставить синий, светло-голубой и средний синий, выберите «Цветовой тон» и выберите любой из оттенков синего как цвет, который нужно оставить.
Цвет Lumetri
Цвет Lumetri предоставляет профессиональные инструменты для цветокоррекции, которые позволяют обрабатывать видеоряд непосредственно на панели «Таймлайн» в режиме редактирования. С помощью этих инструментов можно настроить цвет, контрастность и свет в эпизодах посредством инновационных процессов.
Эффект «Цвет Lumetri» имеет следующие параметры:
- Базовая коррекция: с помощью элементов управления в разделе «Базовая коррекция» можно исправить слишком темное или слишком светлое видео или настроить цветовой тон (оттенок или цветность) и яркость (экспозицию и контрастность) в клипе. Дополнительные сведения см. в разделе Применение базовой цветокоррекции.
- Креативный: в разделе «Креативный» на панели «Цвет Lumetri» собраны различные виды, позволяющие быстро корректировать цвета в ваших клипах, используя уже имеющиеся стили.
 Дополнительные сведения см. в разделе Творческие эксперименты с цветами при помощи стилей Lumetri.
Дополнительные сведения см. в разделе Творческие эксперименты с цветами при помощи стилей Lumetri. - Кривые: функция «Кривые» в Premiere Pro дает возможность быстро и точно корректировать цвета, чтобы придать отснятому материалу естественный вид. Дополнительные сведения см. в разделе Регулировка цветов с помощью RBG и кривых цветового тона / насыщенности.
- Цветовые круги и сопоставление: с помощью цветовых кругов можно регулировать цвет только темных или светлых участков кадра. Дополнительные сведения см. в разделе Коррекция и совмещение цветов разных кадров.
- HSL дополнительно можно использовать совместно с существующими инструментами, что позволяет точнее корректировать свои снимки. Обычно они применяются после завершения первичной цветокоррекции. Дополнительные сведения см. в разделе Использование вторичных элементов управления HSL на панели «Цвет Lumetri».
- Виньетка: виньетки позволяют ненавязчиво привлечь внимание зрителей к определенному объекту в кадре (например, к человеку или элементу ландшафта).
 Дополнительные сведения см. в разделе Создание виньеток.
Дополнительные сведения см. в разделе Создание виньеток.
Эффект «Оттенок»
Эффект «Оттенок» изменяет цветовую информацию изображения. Для каждого пикселя, значение яркости определяет смешивание двух цветов. «Привязать черный к» и «Привязать белый к» определяют, какие цвета назначены темным и ярким пикселям. Промежуточным пикселям присваиваются промежуточные значения. «Яркость оттенка» определяет интенсивность эффекта.
Эффект «Видеоограничитель»
Используйте новый эффект «Видеоограничитель» для ограничения значений RGB в соответствии со спецификациями цифрового вещания HDTV. Его можно использовать в качестве эффекта для каждого снимка или добавить в качестве выходного эффекта, чтобы ограничить весь эпизод при экспорте. Эффект «Видеоограничитель», включенный на панели «Таймлайн», применяется как во время редактирования, так и при экспорте. Эффект «Видеоограничитель» не включает дополнительное ограничение цветности, необходимое для устаревших аналоговых передач NTSC.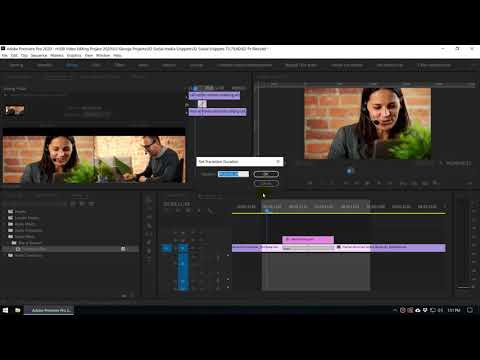
Эффект «Видеоограничитель» имеет следующие параметры:
- Уровень клипа указывает максимальное выходное значение в единицах IRE. Значение по умолчанию: 103 IRE. Соответствующие диапазоны в IRE, 8-битном RGB и Y следующие:
- 100 = IRE от 0 до 100, RGB от 0 до 255, Y от 16 до 235. Ограниченный диапазон SMPTE.
- 103 = IRE от –3 до 103, RGB от –8 до 263, Y от 9 до 242.
- 105 = IRE от –5 до 105, RGB от –13 до 268, Y от 5 до 246. EBU R103 «предпочтительнее».
- 109 = IRE от -7 до 109, RGB от -17 до 277, Y от 1 до 254. Лимиты SDI
- Сжатие перед обтравкой: применяет излом начиная со значения на 3, 5, 10 или 20 % ниже уровня клипа, перенося цвета в диапазон перед жесткой обтравкой.
- Предупреждение при выходе за пределы цветового охвата: если это предупреждение включено, цвета, которые сжаты или находятся за пределами цветового диапазона, затеняются или выделяются соответственно.
 Параметр «Предупреждение при выходе за пределы цветового охвата» недоступен в настройках экспорта эффектов. Предупреждение при выходе за пределы цветового охвата, включенное на панели «Таймлайн», также активно во время экспорта.
Параметр «Предупреждение при выходе за пределы цветового охвата» недоступен в настройках экспорта эффектов. Предупреждение при выходе за пределы цветового охвата, включенное на панели «Таймлайн», также активно во время экспорта. - Предупреждение при выходе за пределы цветового охвата задает цвет предупреждения о выходе за пределы цветового охвата.
Вход в учетную запись
Войти
Управление учетной записью
Как начать работу с лазерной резкой? — Руководство для начинающих
Лазерные резаки — отличные инструменты, с помощью которых можно создавать самые разные вещи. От простых коробок до гравировки детализированной графики на дереве или создания сложных трехмерных объектов.
В этом руководстве для начинающих я объясню основы работы лазерного резака, покажу вам несколько примеров того, что можно сделать с помощью лазера, и как создавать рисунки для лазерной резки или гравировки. Вы также узнаете, какой материал можно использовать и как получить доступ к лазерному резцу.
Вы также узнаете, какой материал можно использовать и как получить доступ к лазерному резцу.
Что такое лазерный резак?
Лазерный резак — это машина с компьютерным управлением, использующая лазерный луч для точной резки или гравировки материала. Лазер — это просто сильно сфокусированный, сильно усиленный свет. Лазерный луч заставляет материал локально гореть, плавиться или испаряться. Тип материала, который может резать лазер, зависит от типа лазера и мощности конкретной машины.
Термин «лазер» является аббревиатурой от «усиление света за счет стимулированного излучения». Лазерная технология была разработана в 19 в.60-е годы.
Существуют различные типы лазерных резаков. В этом руководстве основное внимание будет уделено газовым лазерам и, в частности, CO2-лазерам, поскольку этот тип чаще всего используется любителями и малым бизнесом. Другими типами являются, например, волоконные или кристаллические лазеры, которые в основном используются в промышленности.
CO2-лазерные резаки способны резать и гравировать широкий спектр неметаллических материалов, таких как дерево, бумага, акрил, текстиль и кожа. Дополнительные материалы и подробности смотрите здесь.
Как работает лазерный резак?
В станке для лазерной резки CO2 лазерный луч создается в трубке, заполненной газом CO2. Далее с помощью зеркал и линз лазерный луч направляется на лазерную головку и фокусируется на поверхности материала. Двигатели с электронным управлением перемещают лазерную головку, чтобы вырезать или выгравировать желаемую форму на материале заготовки. Форма определяется входным файлом, который может быть векторным или растровым изображением.
Когда лазер попадает на материал, очень небольшая площадь нагревается за очень короткий период времени, в результате чего материал плавится, горит или испаряется.
Что можно сделать с помощью лазерного резака?
В целом лазерный резак может выполнять три задачи: резка, гравировка и маркировка.
Резка
Когда лазерный луч проходит через весь материал заготовки, он создает надрез. Лазерная резка, как правило, очень точная и чистая. Внешний вид обрезанных кромок зависит от материала. Например, края спила обычно имеют более темный коричневый цвет, чем исходная древесина. Края акрила не меняют цвет и после лазерной резки имеют приятный глянцевый блеск.
Прорезь лазерного резака очень мала. Термин пропил относится к ширине канавки, сделанной во время резки. Это варьируется от материала к материалу, а также зависит от конкретных настроек лазера. Для многих материалов пропил будет где-то между 0,05 мм (0,002 дюйма) и 0,5 мм (0,02 дюйма).
Гравировка
Это называется гравировкой, когда лазерный луч удаляет части верхнего материала, но не прорезает материал полностью.
Маркировка
Маркировка – это когда лазер не удаляет материал, а, например, меняет цвет материала.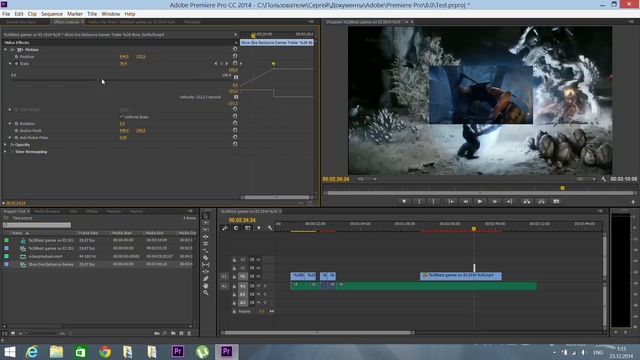 С помощью СО2-лазеров маркировка в основном используется при работе с металлами.
С помощью СО2-лазеров маркировка в основном используется при работе с металлами.
Маркировочный раствор (например, CerMark или Enduramark) наносится на поверхность заготовки. После высыхания разметочного раствора выполняется гравировка. Тепло от лазера связывает раствор с металлом, в результате чего остается неизгладимая метка.
Как начать работу с лазерной резкой в 4 шага
Итак, вы хотите вырезать лазером свой собственный дизайн? Вот пошаговый обзор того, что вам нужно учитывать, чтобы это произошло.
1. Получите доступ к лазерному резаку
2. Выберите материал для резки или гравировки
3. Создайте свой дизайн
4. Вырежьте или выгравируйте его
1. Нужно ли покупать лазерный резак?
Во многих случаях ответ будет отрицательным – вам не нужно покупать лазерный резак. Есть масса других вариантов получить доступ к лазерному резаку:
Makerspaces
Если вы хотите получить практический опыт работы с лазерным резаком, я рекомендую поискать местную мастерскую.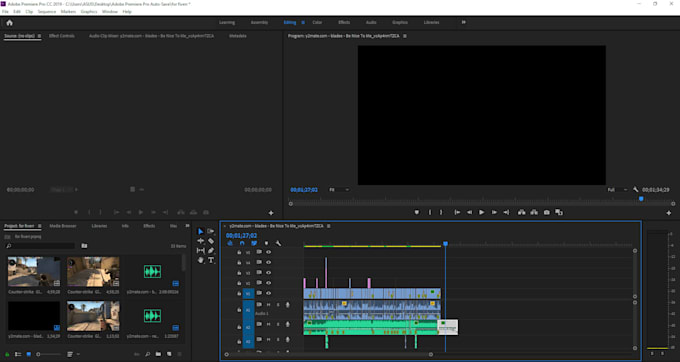 Makerspaces — иногда также называемые maker lab или hackerspace — это совместные рабочие места для творчества и обучения. Они предлагают разнообразное оборудование, такое как, например, 3D-принтеры, станки с ЧПУ, паяльники и очень часто лазерные резаки!
Makerspaces — иногда также называемые maker lab или hackerspace — это совместные рабочие места для творчества и обучения. Они предлагают разнообразное оборудование, такое как, например, 3D-принтеры, станки с ЧПУ, паяльники и очень часто лазерные резаки!
Большим преимуществом мастерских является то, что другие люди там обычно очень полезны, и они часто также предлагают курсы по управлению их машинами. Существует множество различных типов рабочих мест, некоторые из которых являются некоммерческими, другие работают на основе членства или взимают плату за использование оборудования. Проверьте, есть ли поблизости место для творчества. Сайт themakermap.com — хорошее место для начала поиска.
Школы, колледжи и университеты
Особенно, если вы студент, школы, колледжи и университеты также являются хорошим местом для поиска лазерного резака.
Услуги лазерной резки
Третий вариант — использование услуги лазерной резки. При работе со службой лазерной резки вы просто отправляете им свои файлы, выбираете материал, а затем компания выполняет резку и отправляет вам готовые детали.
Ниже вы можете найти некоторые онлайн-услуги лазерной резки или просто найти местный магазин лазерной резки.
- Sculpteo
- Ponoko
- Formulor (Германия/Европа)
- Cut Laser Cut (Великобритания)
Покупка лазерного резака
Если вы рекомендуете сначала попробовать один из вариантов лазерной резки рассматривая возможность покупки лазерного резака, чтобы получить некоторый опыт и выяснить, какие функции наиболее важны для вас.
Даже если рассматривать только CO2-лазеры, существует широкий выбор различных лазерных установок, и их выбор постоянно растет. Диапазон цен велик: китайский импорт начального уровня начинается примерно с 500 евро/долларов США, а машины профессионального уровня стоят несколько 10 000 евро/долларов США.
В этом руководстве я не буду вдаваться в подробности, но я планирую написать обзор различных типов, доступных на рынке, и наиболее важные функции, которые следует учитывать при покупке лазерного резака, в следующем посте.
2. Какие материалы можно резать или гравировать лазером?
Установки с CO2-лазером предназначены для резки и гравировки различных материалов. Однако есть материалы, которые нельзя обрабатывать. Это может быть связано с тем, что лазер не может прорезать материал, или с образованием токсичных газов. Также нельзя использовать легковоспламеняющиеся материалы.
В зависимости от мощности и других характеристик используемого вами станка максимальная толщина материала, который можно разрезать, будет различаться. Мощность лазерных резаков измеряется в ваттах. Типичные уровни мощности находятся в диапазоне от 30 Вт до 120 Вт. Лазеры большей мощности в основном используются только в промышленных целях.
| Материал | Резка | Гравировка | Комментарий |
| Дерево | x | x | |
| Фанера | x | x | Лазеры могут с трудом резать фанерные листы с наружным клеем. Используйте фанеру с внутренним клеем. Используйте фанеру с внутренним клеем. |
| MDF | x | x | |
| Cork | x | x | |
| Cardboard | x | x | |
| Paper | x | x | |
| Leather | x | x | Use vegetable-tanned for best results |
| Felt | x | x | |
| Cotton | x | x | |
| Acrylic (Plexiglas) | x | x | |
| Дельрин (POM, ацетал) | x | x | |
| Полиэтилент (HDPE) | |||
| .0116 (x) | Кромки плохо плавятся. Смотрите внимательно — легко загорается. | ||
| Polypropylene (PP) | x | x | Melts somewhat |
| Granite | x | ||
| Marble | x | ||
| Slate | x | ||
| Каменная плитка | x | ||
| Керамика, фарфор | x | ||
| Glass | x | ||
| Stainless Steel | (x) | Can be marked | |
| Aluminum | (x) | Can be marked |
Материалы, которые нельзя резать или гравировать с помощью лазера
Существуют материалы, которые нельзя обрабатывать с помощью лазера, поскольку это приведет к образованию токсичных газов или пыли, которые также могут повредить машину.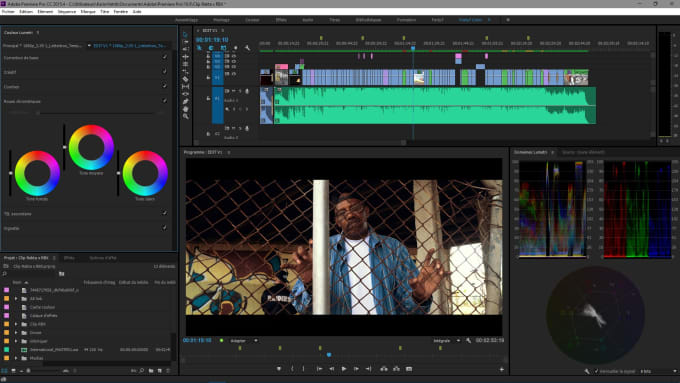
Эти материалы включают (но не ограничиваются):
- Кожа и искусственная кожа, содержащие хром (VI)
- Углеродные волокна (углерод)
- Поливинилхлорид (ПВХ)
- Поливинилбутираль (ПВБ)
- Политетрафторэтилены (ПТФЭ/ Тефлон)
- Оксид бериллия
- Любой материал, содержащий галогены (фтор, хлор, бром, йод и астат), эпоксидные или фенольные смолы
3. Как создать дизайн для лазерной резки или гравировки?
Большинство лазерных резаков на углекислом газе работают так же, как обычные струйные принтеры. Лазерный резак поставляется со специальными драйверами, которые преобразуют изображение с компьютера в формат, который может прочитать лазерный резак.
При работе с лазерными резаками важно знать разницу между векторными и растровыми изображениями. Оба типа файлов изображений могут быть обработаны, но растровые изображения можно использовать только для гравировки, а не для резки.
В векторном изображении все линии и цвета хранятся в виде математических формул. Растровые изображения основаны на пикселях. Это означает, что изображение состоит из множества маленьких квадратиков. Векторные изображения можно масштабировать без потери качества, в то время как растровые изображения начинают «пикселизироваться» при определенном увеличении.
Растровые изображения основаны на пикселях. Это означает, что изображение состоит из множества маленьких квадратиков. Векторные изображения можно масштабировать без потери качества, в то время как растровые изображения начинают «пикселизироваться» при определенном увеличении.
Типы векторных файлов: SVG, EPS, PDF, DXF, DWG, CDR (CorelDRAW), AI (Adobe Illustrator)
Типы растровых файлов: JPG, PNG, GIF
выбор, если вы экспортируете файл в подходящем формате. Ниже приведены некоторые примеры программного обеспечения для графического дизайна.
2D-дизайн:
- Inkscape (бесплатно, с открытым исходным кодом)
- QCAD (бесплатно, с открытым исходным кодом)
- CorelDRAW
- Adobe Illustrator
- AutoCAD
3D-дизайн:
- Autodesk Fusion 360 (бесплатно для любителей и малого бизнеса)
- Blender (бесплатно, с открытым кодом)
- FreeCAD (бесплатно с открытым исходным кодом) 3 бесплатно)
- Solidworks
- Onshape
Общие настройки
Первое, что следует учитывать, это размер вашего материала / максимальный размер, который может разместиться на лазерной платформе.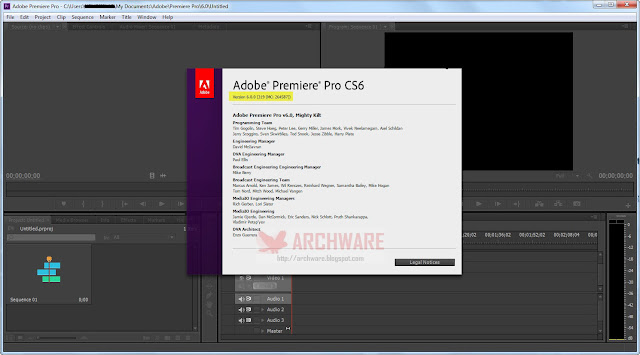 Это определяет максимальный размер вашего дизайна. В общем, рекомендуется установить рабочую область такого размера.
Это определяет максимальный размер вашего дизайна. В общем, рекомендуется установить рабочую область такого размера.
Цветовой режим должен быть установлен на RGB. Различные цвета обычно используются для обозначения различных процессов. Например, красный цвет можно использовать для всех деталей, которые будут вырезаны, а черный — для гравировки.
Создание файла для лазерной резки
Как объяснялось ранее, во время операции резки лазер выпускает непрерывный луч на материал, разрезая его. Чтобы знать, где резать, лазерному станку нужен векторный путь в качестве входного файла.
Лазер будет резать только векторную графику с минимально возможной толщиной линий (это зависит от используемого вами программного обеспечения). Вся остальная графика, например сплошные фигуры или более толстые линии, не будет вырезана.
При вырезании текста или других сложных форм следует учитывать, что несоединенные средние части, например, внутренняя часть буквы «О», выпадут. В зависимости от желаемого дизайна вы можете предотвратить это. Для текста можно, например, использовать трафаретный шрифт, в котором все внутренние части букв соединены с внешними частями.
В зависимости от желаемого дизайна вы можете предотвратить это. Для текста можно, например, использовать трафаретный шрифт, в котором все внутренние части букв соединены с внешними частями.
Создание файла для лазерной гравировки
При лазерной гравировке различают векторную и растровую гравировку. Векторная гравировка в основном аналогична резке с той лишь разницей, что для гравировки мощность ниже, так что лазер просто удаляет части материала, а не прорезает.
Для растровой гравировки входным файлом может быть либо векторный файл, либо растровое изображение. При растровой гравировке изображение гравируется лазером строка за строкой, пиксель за пикселем. Этот процесс похож на то, как струйный принтер наносит чернила, но вместо нанесения чернил материал удаляется лазерным лучом.
Гравировка простых форм, а также сложных изображений. Фотографии должны быть преобразованы в изображения в градациях серого для гравировки.
4. Как пользоваться лазерным резаком?
Когда ваш дизайн готов, наступает время для последнего шага – лазерной резки. Лазерные резаки — очень мощные машины. Вы можете создавать с ними замечательные вещи, но они также потенциально опасны, поэтому сначала предупредим.
Лазерные резаки — очень мощные машины. Вы можете создавать с ними замечательные вещи, но они также потенциально опасны, поэтому сначала предупредим.
Перед использованием лазерного резака обязательно прочтите и усвойте все инструкции по технике безопасности, прилагаемые к нему. Кроме того, имейте в виду, что длина волны CO2-лазера находится в инфракрасной части светового спектра, поэтому он невидим для человеческого глаза. Красная точка, которую вы видите на многих машинах на поверхности материала, является лишь средством позиционирования, а не лазерным лучом, который фактически выполняет резку.
Подготовка
Прежде всего, убедитесь, что ваш материал помещается в рабочей зоне лазерного резака, и при необходимости обрежьте его по размеру. Кроме того, будьте готовы сделать несколько пробных вырезов или гравировок и возьмите с собой запасной материал.
При работе с лазерным резаком дополнительные инструменты не обязательно нужны, но по моему опыту могут пригодиться следующие инструменты:
- Универсальный нож : Для резки материала, который не был отрезан полностью с помощью лазерного резака или для резки бумаги и картона по размеру.

- Малярный скотч/Малярный скотч : Используйте его для маскировки поверхности вашего материала, чтобы предотвратить появление пятен от ожогов и для фиксации легких материалов.
- Рулетка/Штангенциркуль: Для измерения размеров и проверки правильности размера конечных объектов.
Настройки
Четыре самых важных параметра лазерного резака: мощность, скорость, частота и фокусное расстояние.
- Мощность: Определяет выходную мощность лазера. Обычно можно установить от 0 до 100% (максимальная мощность). Высокая мощность используется для резки толстых материалов, а более низкая мощность используется для гравировки и резки тонких материалов, таких как бумага.
- Скорость: Определяет скорость движения лазерной головки. Для гравировки и резки тонкого материала скорость обычно устанавливают (близкую) к максимальной.
- Частота (Гц, PPI): Параметр частоты определяет количество лазерных импульсов в секунду.
 Частота полностью зависит от используемого материала. Например, лучше всего резать дерево при частоте от 500 до 1000 Гц, а для акрила — от 5000 до 20000 Гц, чтобы получить гладкий край.
Частота полностью зависит от используемого материала. Например, лучше всего резать дерево при частоте от 500 до 1000 Гц, а для акрила — от 5000 до 20000 Гц, чтобы получить гладкий край. - Фокус: Как объяснялось ранее, внутри лазерной головки находится фокусирующая линза. Точка фокусировки (там, где лазерный луч самый тонкий) должна быть на поверхности материала или чуть ниже в большинстве случаев. Для этого материал должен находиться на определенном расстоянии от линзы. Точное расстояние зависит от типа используемой фокусирующей линзы.
Многие лазерные станки имеют моторизованную платформу, которую можно перемещать вверх и вниз для установки фокусного расстояния. В качестве альтернативы положение поверхности материала a необходимо отрегулировать вручную.
Итак, теперь, когда у вас есть общее представление о доступных настройках, вы можете спросить себя, как найти правильные настройки для ваших проектов? Хорошей отправной точкой является руководство по лазерной резке. Часто вы найдете рекомендуемые настройки для многих материалов. Если вы работаете с общим лазером в makerspace, обычно доступны списки с рекомендуемыми настройками.
Часто вы найдете рекомендуемые настройки для многих материалов. Если вы работаете с общим лазером в makerspace, обычно доступны списки с рекомендуемыми настройками.
Время резать!
Наконец, вы должны быть готовы сделать свои первые надрезы. Может потребоваться несколько попыток, чтобы найти идеальные настройки для вашего материала.
Всегда изменяйте только один параметр в процессе тестирования. Например, начните с мощности, проверяя различные значения с шагом 5-10%. Когда вы будете довольны результатами, не забудьте записать свои настройки для дальнейшего использования.
Полезные ресурсы
- Учебные пособия — Класс лазерной резки
- Лазерная резка Subreddit
- Отличная серия Youtube о запуске и использовании лазерного резака
- Коллекция онлайн-генераторов файлов для лазерной резки
Понравилось это руководство?
Подпишитесь на рассылку новостей и будьте в курсе похожих материалов!
Устранение мерцания в Premiere Pro
Руководство пользователя Отмена
Поиск
- Руководство пользователя Adobe Premiere Pro
- Бета-версии
- Обзор программы бета-тестирования
- Домашняя бета-версия Premiere Pro
- Начало работы
- Начало работы с Adobe Premiere Pro
- Что нового в Premiere Pro
- Примечания к выпуску | Премьера Про
- Сочетания клавиш в Premiere Pro
- Специальные возможности в Premiere Pro
- Полная форма и руководство по эпизодическому рабочему процессу
- Начало работы с Adobe Premiere Pro
- Требования к оборудованию и операционной системе
- Рекомендации по оборудованию
- Системные требования
- Требования к графическому процессору и драйверу графического процессора
- Рендеринг с ускорением на GPU и аппаратное кодирование/декодирование
- Рекомендации по оборудованию
- Создание проектов
- Начать новый проект
- Открытые проекты
- Перемещение и удаление проектов
- Работа с несколькими открытыми проектами
- Работа с ярлыками проекта
- Обратная совместимость проектов Premiere Pro
- Открытие и редактирование проектов Premiere Rush в Premiere Pro
- Передовой опыт: создавайте собственные шаблоны проектов
- Рабочие области и рабочие процессы
- Рабочие области
- Часто задаваемые вопросы | Импорт и экспорт в Premiere Pro
- Работа с панелями
- Сенсорное управление Windows и управление жестами
- Используйте Premiere Pro в конфигурации с двумя мониторами
- Рабочие области
- Захват и импорт
- Захват
- Захват и оцифровка отснятого материала
- Захват видео HD, DV или HDV
- Пакетный захват и повторный захват
- Настройка системы для захвата HD, DV или HDV
- Захват и оцифровка отснятого материала
- Импорт
- Передача файлов
- Импорт неподвижных изображений
- Импорт цифрового аудио
- Импорт из Avid или Final Cut
- Импорт файлов проекта AAF из Avid Media Composer
- Импорт файлов проекта XML из Final Cut Pro 7 и Final Cut Pro X
- Импорт файлов проекта AAF из Avid Media Composer
- Поддерживаемые форматы файлов
- Оцифровка аналогового видео
- Работа с таймкодом
- Захват
- Редактирование
- Редактирование видео
- Последовательности
- Создание и изменение последовательностей
- Изменить настройки последовательности
- Добавить клипы в эпизоды
- Переставить клипы в последовательности
- Поиск, выбор и группировка клипов в последовательности
- Редактировать из последовательностей, загруженных в исходный монитор
- Упростить последовательности
- Рендеринг и предварительный просмотр последовательностей
- Работа с маркерами
- Исправление источника и нацеливание на отслеживание
- Обнаружение редактирования сцены
- Видео
- Создание и воспроизведение клипов
- Обрезные зажимы
- Синхронизация аудио и видео с помощью Merge Clips
- Рендеринг и замена медиа
- Отмена, история и события
- Заморозить и удерживать кадры
- Работа с соотношениями сторон
- Создание и воспроизведение клипов
- Аудио
- Обзор аудио в Premiere Pro
- Микшер аудиодорожек
- Регулировка уровня громкости
- Редактирование, восстановление и улучшение звука с помощью панели Essential Sound
- Автоматически приглушать звук
- Ремикс аудио
- Мониторинг громкости клипа и панорамирование с помощью микшера аудиоклипов
- Балансировка звука и панорамирование
- Advanced Audio — субмиксы, понижающее микширование и маршрутизация
- Звуковые эффекты и переходы
- Работа со звуковыми переходами
- Применение эффектов к аудио
- Измерение звука с помощью эффекта Loudness Radar
- Запись аудио миксов
- Редактирование аудио на временной шкале
- Сопоставление аудиоканалов в Premiere Pro
- Используйте аудио Adobe Stock в Premiere Pro
- Обзор аудио в Premiere Pro
- Расширенное редактирование
- Рабочий процесс многокамерного редактирования
- Настройка и использование головного дисплея для иммерсивного видео в Premiere Pro
- Редактирование ВР
- Рабочий процесс многокамерного редактирования
- Передовой опыт
- Передовой опыт: микшируйте звук быстрее
- Передовой опыт: эффективное редактирование
- Рабочий процесс монтажа художественных фильмов
- Видеоэффекты и переходы
- Обзор видеоэффектов и переходов
- Эффекты
- Типы эффектов в Premiere Pro
- Применение и удаление эффектов
- Пресеты эффектов
- Автоматический рефрейминг видео для разных каналов социальных сетей
- Эффекты цветокоррекции
- Изменение продолжительности и скорости клипов
- Корректирующие слои
- Стабилизировать отснятый материал
- Переходы
- Применение переходов в Premiere Pro
- Изменение и настройка переходов
- Трансформация
- Заголовки, графика и подписи
- Обзор панели «Основные графические элементы»
- Заголовки
- Создать заголовок
- Графика
- Создание формы
- Выравнивание и распределение объектов
- Изменение внешнего вида текста и фигур
- Применение градиентов
- Добавьте функции адаптивного дизайна к вашей графике
- Установка и использование шаблонов анимационного дизайна
- Замена изображений или видео в шаблонах анимационного дизайна
- Использование шаблонов анимированной графики на основе данных
- Надписи
- Преобразование речи в текст
- Работа с титрами
- Проверка орфографии и поиск и замена
- Экспорт текста
- Преобразование речи в текст в Premiere Pro | Часто задаваемые вопросы
- Передовой опыт: более быстрые графические рабочие процессы
- Прекращение поддержки устаревшего титровального устройства в Premiere Pro | Часто задаваемые вопросы
- Обновление устаревших игр до исходной графики
- Анимация и ключевые кадры
- Добавление, навигация и установка ключевых кадров
- Анимационные эффекты
- Используйте эффект движения для редактирования и анимации клипов
- Оптимизировать автоматизацию ключевых кадров
- Перемещение и копирование ключевых кадров
- Просмотр и настройка эффектов и ключевых кадров
- Добавление, навигация и установка ключевых кадров
- Наложение
- Наложение, альфа-каналы и настройка непрозрачности клипа
- Маскировка и отслеживание
- Режимы наложения
- Наложение, альфа-каналы и настройка непрозрачности клипа
- Цветокоррекция и оценка
- Обзор: рабочие процессы работы с цветом в Premiere Pro
- Автоцвет
- Проявите творческий подход к цвету с помощью Lumetri Looks
- Настройка цвета с помощью кривых RGB и Hue Saturation Curves
- Исправьте и сопоставьте цвета между снимками
- Использование дополнительных элементов управления HSL на панели Lumetri Color
- Создание виньеток
- Внешний вид и LUT
- Прицелы Lumetri
- Управление цветом дисплея
- HDR для вещательных компаний
- Включить поддержку DirectX HDR
- Экспорт мультимедиа
- Экспорт видео
- Диспетчер экспортных предустановок
- Рабочий процесс и обзор экспорта
- Быстрый экспорт
- Экспорт для Интернета и мобильных устройств
- Экспорт неподвижного изображения
- Экспорт проектов для других приложений
- Экспорт файлов OMF для Pro Tools
- Экспорт в формат Panasonic P2
- Экспорт настроек
- Ссылка на параметры экспорта
- Основные настройки видео
- Настройки кодирования
- Передовой опыт: экспортируйте быстрее
- Совместная работа: Frame.
 io, Productions и групповые проекты
io, Productions и групповые проекты- Совместная работа в Premiere Pro
- Frame.io
- Установите и активируйте Frame.io
- Используйте Frame.io с Premiere Pro и After Effects
- Часто задаваемые вопросы
- Производство
- Использование продукции
- Как клипы работают в проектах в Production
- Передовой опыт: работа с продукцией
- Групповые проекты
- Начало работы с командными проектами
- Создать командный проект
- Добавление мультимедиа и управление им в Team Projects
- Сотрудничайте с командными проектами
- Делитесь изменениями и управляйте ими с соавторами Team Project
- Архивация, восстановление или удаление групповых проектов
- Начало работы с командными проектами
- Работа с другими приложениями Adobe
- After Effects и Photoshop
- Динамическая ссылка
- Прослушивание
- Прелюдия
- Организация ресурсов и управление ими
- Работа в панели «Проект»
- Организация ресурсов на панели «Проект»
- Игровые активы
- Поиск активов
- Библиотеки Creative Cloud
- Настройки синхронизации в Premiere Pro
- Консолидация, перекодирование и архивирование проектов
- Управление метаданными
- Передовой опыт
- Передовой опыт: обучение на основе вещательного производства
- Передовой опыт: работа с собственными форматами
- Передовой опыт: обучение на основе вещательного производства
- Работа в панели «Проект»
- Повышение производительности и устранение неполадок
- Настройка параметров
- Сбросить настройки
- Работа с прокси
- Обзор прокси
- Рабочий процесс загрузки и прокси-сервера
- Обзор прокси
- Проверьте, совместима ли ваша система с Premiere Pro
- Premiere Pro для Apple Silicon
- Устранение мерцания
- Переплетение и порядок полей
- Умный рендеринг
- Опора панели управления
- Передовой опыт: работа с собственными форматами
- База знаний
- Известные проблемы
- Исправлены проблемы
- Устранение сбоев Premiere Pro
- Зеленое и розовое видео в Premiere Pro или Premiere Rush
- Как управлять кэшем мультимедиа в Premiere Pro?
- Исправление ошибок при рендеринге или экспорте
- Устранение неполадок, связанных с воспроизведением и производительностью в Premiere Pro
- Настройка параметров
- Мониторинг ресурсов и автономных носителей
- Мониторинг ресурсов
- Использование Source Monitor и Program Monitor
- Использование эталонного монитора
- Автономные носители
- Работа с автономными клипами
- Создание клипов для автономного редактирования
- Перепривязка оффлайн medInstia
- Работа с автономными клипами
- Мониторинг ресурсов
Тонкие линии и острые края на изображениях иногда
мерцают при отображении на экранах с чересстрочной разверткой, например, на экранах многих телевизоров.

 io, продукты и проекты группы
io, продукты и проекты группы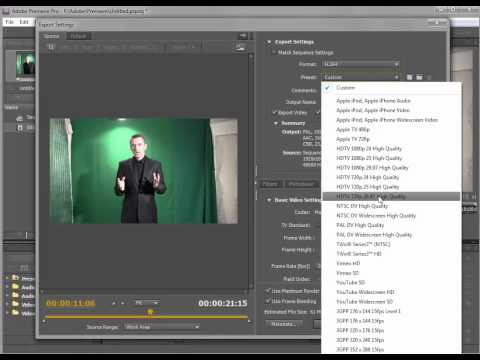 Маска цветокоррекции показывает области слоя, которые будет изменены. Белые области в маске коррекции цвета изменяются в наибольшей степени, а темные области — в наименьшей.
Маска цветокоррекции показывает области слоя, которые будет изменены. Белые области в маске коррекции цвета изменяются в наибольшей степени, а темные области — в наименьшей.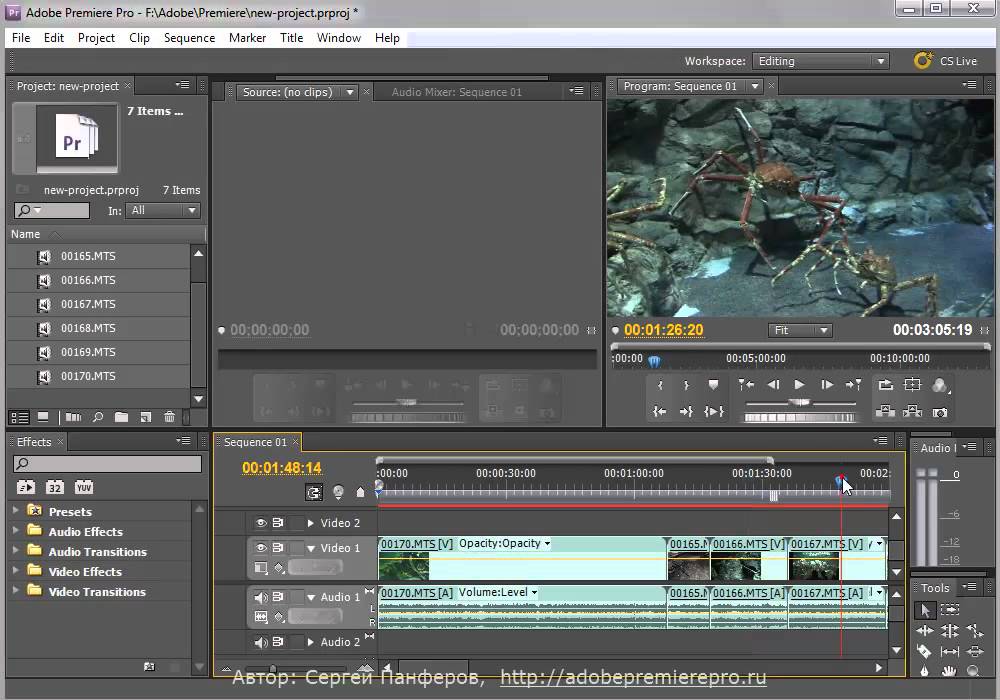
 Разверните этот элемент управления, чтобы открыть отдельные ползунки для значений цветового тона, насыщенности и яркости. Используйте параметр «Посмотреть подложку коррекции», чтобы лучше определить, какие пиксели соответствуют и затронуты.
Разверните этот элемент управления, чтобы открыть отдельные ползунки для значений цветового тона, насыщенности и яркости. Используйте параметр «Посмотреть подложку коррекции», чтобы лучше определить, какие пиксели соответствуют и затронуты. Например, чтобы оставить синий, светло-голубой и средний синий, выберите «Цветовой тон» и выберите любой из оттенков синего как цвет, который нужно оставить.
Например, чтобы оставить синий, светло-голубой и средний синий, выберите «Цветовой тон» и выберите любой из оттенков синего как цвет, который нужно оставить. Дополнительные сведения см. в разделе Творческие эксперименты с цветами при помощи стилей Lumetri.
Дополнительные сведения см. в разделе Творческие эксперименты с цветами при помощи стилей Lumetri.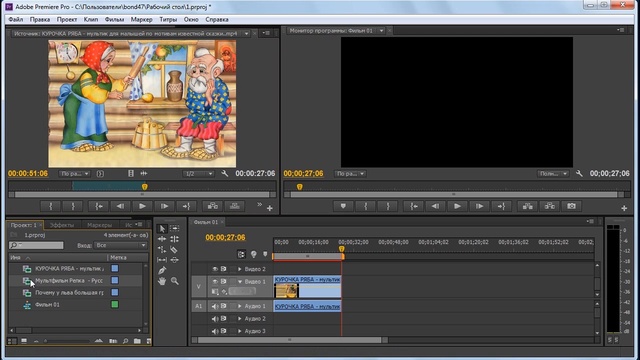 Дополнительные сведения см. в разделе Создание виньеток.
Дополнительные сведения см. в разделе Создание виньеток. Параметр «Предупреждение при выходе за пределы цветового охвата» недоступен в настройках экспорта эффектов. Предупреждение при выходе за пределы цветового охвата, включенное на панели «Таймлайн», также активно во время экспорта.
Параметр «Предупреждение при выходе за пределы цветового охвата» недоступен в настройках экспорта эффектов. Предупреждение при выходе за пределы цветового охвата, включенное на панели «Таймлайн», также активно во время экспорта.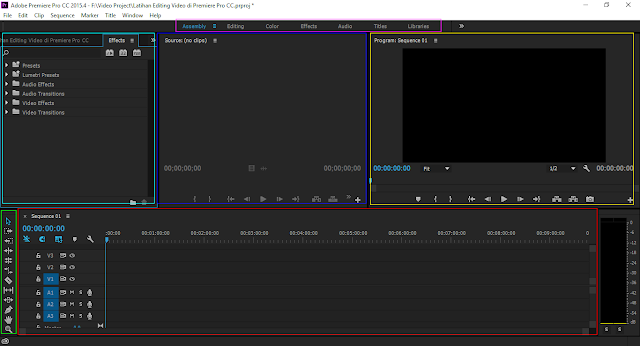
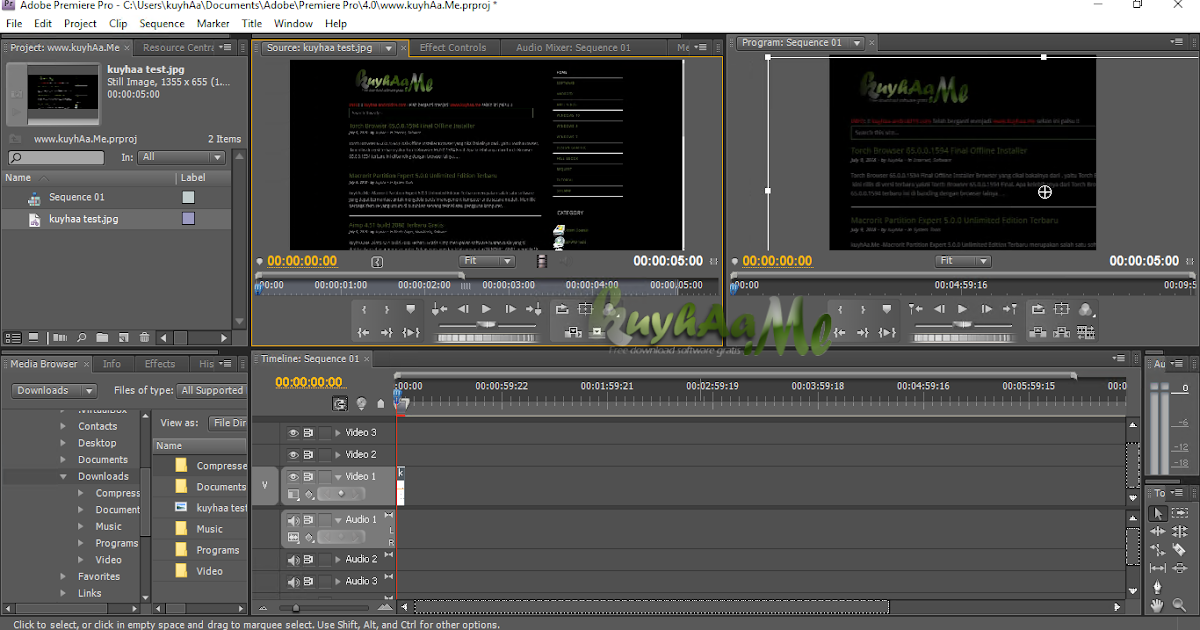 Частота полностью зависит от используемого материала. Например, лучше всего резать дерево при частоте от 500 до 1000 Гц, а для акрила — от 5000 до 20000 Гц, чтобы получить гладкий край.
Частота полностью зависит от используемого материала. Например, лучше всего резать дерево при частоте от 500 до 1000 Гц, а для акрила — от 5000 до 20000 Гц, чтобы получить гладкий край. io, Productions и групповые проекты
io, Productions и групповые проекты