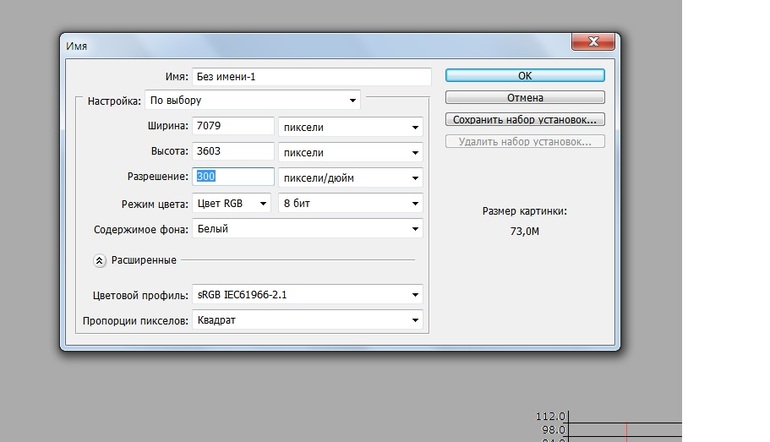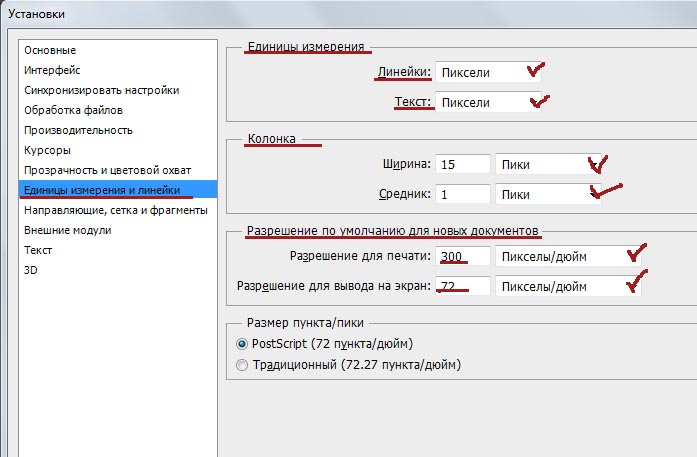Установки в Photoshop
Руководство пользователя Отмена
Поиск
- Руководство пользователя Photoshop
- Введение в Photoshop
- Мечтайте об этом. Сделайте это.
- Новые возможности Photoshop
- Редактирование первой фотографии
- Создание документов
- Photoshop | Часто задаваемые вопросы
- Системные требования Photoshop
- Перенос наборов настроек, операций и настроек
- Знакомство с Photoshop
- Photoshop и другие продукты и услуги Adobe
- Работа с графическим объектом Illustrator в Photoshop
- Работа с файлами Photoshop в InDesign
- Материалы Substance 3D для Photoshop
- Photoshop и Adobe Stock
- Работа со встроенным расширением Capture в Photoshop
- Библиотеки Creative Cloud Libraries
- Библиотеки Creative Cloud в Photoshop
- Работа в Photoshop с использованием Touch Bar
- Сетка и направляющие
- Создание операций
- Отмена и история операций
- Photoshop на iPad
- Photoshop на iPad | Общие вопросы
- Знакомство с рабочей средой
- Системные требования | Photoshop на iPad
- Создание, открытие и экспорт документов
- Добавление фотографий
- Работа со слоями
- Рисование и раскрашивание кистями
- Выделение участков и добавление масок
- Ретуширование композиций
- Работа с корректирующими слоями
- Настройка тональности композиции с помощью слоя «Кривые»
- Применение операций трансформирования
- Обрезка и поворот композиций
- Поворот, панорамирование, масштабирование и восстановление холста
- Работа с текстовыми слоями
- Работа с Photoshop и Lightroom
- Получение отсутствующих шрифтов в Photoshop на iPad
- Японский текст в Photoshop на iPad
- Управление параметрами приложения
- Сенсорные ярлыки и жесты
- Комбинации клавиш
- Изменение размера изображения
- Прямая трансляция творческого процесса в Photoshop на iPad
- Исправление недостатков с помощью восстанавливающей кисти
- Создание кистей в Capture и их использование в Photoshop
- Работа с файлами Camera Raw
- Создание и использование смарт-объектов
- Коррекция экспозиции изображений с помощью инструментов «Осветлитель» и «Затемнитель»
- Бета-версия веб-приложения Photoshop
- Часто задаваемые вопросы | Бета-версия веб-приложения Photoshop
- Общие сведения о рабочей среде
- Системные требования | Бета-версия веб-приложения Photoshop
- Комбинации клавиш | Бета-версия веб-приложения Photoshop
- Поддерживаемые форматы файлов | Бета-вервия веб-приложения Photoshop
- Открытие облачных документов и работа с ними
- Совместная работа с заинтересованными сторонами
- Ограниченные возможности редактирования облачных документов
- Облачные документы
- Облачные документы Photoshop | Вопросы о рабочем процессе
- Работа с облачными документами и управление ими в Photoshop
- Обновление облачного хранилища для Photoshop
- Не удается создать или сохранить облачный документ
- Устранение ошибок с облачными документами Photoshop
- Сбор журналов синхронизации облачных документов
- Общий доступ к облачным документам и их редактирование
- Общий доступ к файлам и комментирование в приложении
- Рабочая среда
- Основные сведения о рабочей среде
- Более быстрое обучение благодаря панели «Новые возможности» в Photoshop
- Создание документов
- Работа в Photoshop с использованием Touch Bar
- Галерея инструментов
- Установки производительности
- Использование инструментов
- Сенсорные жесты
- Возможности работы с сенсорными жестами и настраиваемые рабочие среды
- Обзорные версии технологии
- Метаданные и комментарии
- Комбинации клавиш по умолчанию
- Возможности работы с сенсорными жестами и настраиваемые рабочие среды
- Помещение изображений Photoshop в другие приложения
- Установки
- Комбинации клавиш по умолчанию
- Линейки
- Отображение или скрытие непечатных вспомогательных элементов
- Указание колонок для изображения
- Отмена и история операций
- Панели и меню
- Помещение файлов
- Позиционирование элементов с привязкой
- Позиционирование с помощью инструмента «Линейка»
- Наборы настроек
- Настройка комбинаций клавиш
- Сетка и направляющие
- Разработка содержимого для Интернета, экрана и приложений
- Photoshop для дизайна
- Монтажные области
- Просмотр на устройстве
- Копирование CSS из слоев
- Разделение веб-страниц на фрагменты
- Параметры HTML для фрагментов
- Изменение компоновки фрагментов
- Работа с веб-графикой
- Создание веб-фотогалерей
- Основные сведения об изображениях и работе с цветом
- Изменение размера изображений
- Работа с растровыми и векторными изображениями
- Размер и разрешение изображения
- Импорт изображений из камер и сканеров
- Создание, открытие и импорт изображений
- Просмотр изображений
- Ошибка «Недопустимый маркер JPEG» | Открытие изображений
- Просмотр нескольких изображений
- Настройка палитр цветов и образцов цвета
- HDR-изображения
- Подбор цветов на изображении
- Преобразование между цветовыми режимами
- Цветовые режимы
- Стирание фрагментов изображения
- Режимы наложения
- Выбор цветов
- Внесение изменений в таблицы индексированных цветов
- Информация об изображениях
- Фильтры искажения недоступны
- Сведения о цвете
- Цветные и монохромные коррекции с помощью каналов
- Выбор цветов на панелях «Цвет» и «Образцы»
- Образец
- Цветовой режим (или режим изображения)
- Цветовой оттенок
- Добавление изменения цветового режима в операцию
- Добавление образцов из CSS- и SVG-файлов HTML
- Битовая глубина и установки
- Слои
- Основные сведения о слоях
- Обратимое редактирование
- Создание слоев и групп и управление ими
- Выделение, группировка и связывание слоев
- Помещение изображений в кадры
- Непрозрачность и наложение слоев
- Слои-маски
- Применение смарт-фильтров
- Композиции слоев
- Перемещение, упорядочение и блокировка слоев
- Маскирование слоев при помощи векторных масок
- Управление слоями и группами
- Эффекты и стили слоев
- Редактирование слоев-масок
- Извлечение ресурсов
- Отображение слоев с помощью обтравочных масок
- Работа со смарт-объектами
- Режимы наложения
- Объединение нескольких фрагментов в одно изображение
- Объединение изображений с помощью функции «Автоналожение слоев»
- Выравнивание и распределение слоев
- Копирование CSS из слоев
- Загрузка выделенных областей на основе границ слоя или слоя-маски
- Просвечивание для отображения содержимого других слоев
- Слой
- Сведение
- Совмещенные изображения
- Фон
- Выделения
- Рабочая среда «Выделение и маска»
- Быстрое выделение областей
- Начало работы с выделениями
- Выделение при помощи группы инструментов «Область»
- Выделение при помощи инструментов группы «Лассо»
- Выбор цветового диапазона в изображении
- Настройка выделения пикселей
- Преобразование между контурами и границами выделенной области
- Основы работы с каналами
- Перемещение, копирование и удаление выделенных пикселей
- Создание временной быстрой маски
- Сохранение выделенных областей и масок альфа-каналов
- Выбор областей фокусировки в изображении
- Дублирование, разделение и объединение каналов
- Вычисление каналов
- Выделение
- Ограничительная рамка
- Коррекции изображений
- Деформация перспективы
- Уменьшение размытия в результате движения камеры
- Примеры использования инструмента «Восстанавливающая кисть»
- Экспорт таблиц поиска цвета
- Корректировка резкости и размытия изображения
- Общие сведения о цветокоррекции
- Применение настройки «Яркость/Контрастность»
- Коррекция деталей в тенях и на светлых участках
- Корректировка «Уровни»
- Коррекция тона и насыщенности
- Коррекция сочности
- Настройка насыщенности цвета в областях изображения
- Быстрая коррекция тона
- Применение специальных цветовых эффектов к изображениям
- Улучшение изображения при помощи корректировки цветового баланса
- HDR-изображения
- Просмотр гистограмм и значений пикселей
- Подбор цветов на изображении
- Кадрирование и выпрямление фотографий
- Преобразование цветного изображения в черно-белое
- Корректирующие слои и слои-заливки
- Корректировка «Кривые»
- Режимы наложения
- Целевая подготовка изображений для печатной машины
- Коррекция цвета и тона с помощью пипеток «Уровни» и «Кривые»
- Коррекция экспозиции и тонирования HDR
- Фильтр
- Размытие
- Осветление или затемнение областей изображения
- Избирательная корректировка цвета
- Замена цветов объекта
- Adobe Camera Raw
- Системные требования Camera Raw
- Новые возможности Camera Raw
- Введение в Camera Raw
- Создание панорам
- Поддерживаемые объективы
- Виньетирование, зернистость и удаление дымки в Camera Raw
- Комбинации клавиш по умолчанию
- Автоматическая коррекция перспективы в Camera Raw
- Обратимое редактирование в Camera Raw
- Инструмент «Радиальный фильтр» в Camera Raw
- Управление настройками Camera Raw
- Обработка, сохранение и открытие изображений в Camera Raw
- Совершенствование изображений с улучшенным инструментом «Удаление точек» в Camera Raw
- Поворот, обрезка и изменение изображений
- Корректировка цветопередачи в Camera Raw
- Краткий обзор функций | Adobe Camera Raw | Выпуски за 2018 г.

- Обзор новых возможностей
- Версии обработки в Camera Raw
- Внесение локальных корректировок в Camera Raw
- Исправление и восстановление изображений
- Удаление объектов с фотографий с помощью функции «Заливка с учетом содержимого»
- Заплатка и перемещение с учетом содержимого
- Ретуширование и исправление фотографий
- Коррекция искажений изображения и шума
- Основные этапы устранения неполадок для решения большинства проблем
- Преобразование изображений
- Трансформирование объектов
- Настройка кадрирования, поворотов и холста
- Кадрирование и выпрямление фотографий
- Создание и редактирование панорамных изображений
- Деформация изображений, фигур и контуров
- Перспектива
- Использование фильтра «Пластика»
- Масштаб с учетом содержимого
- Трансформирование изображений, фигур и контуров
- Деформация
- Трансформирование
- Панорама
- Рисование и живопись
- Рисование симметричных орнаментов
- Варианты рисования прямоугольника и изменения обводки
- Сведения о рисовании
- Рисование и редактирование фигур
- Инструменты рисования красками
- Создание и изменение кистей
- Режимы наложения
- Добавление цвета в контуры
- Редактирование контуров
- Рисование с помощью микс-кисти
- Наборы настроек кистей
- Градиенты
- Градиентная интерполяция
- Заливка и обводка выделенных областей, слоев и контуров
- Рисование с помощью группы инструментов «Перо»
- Создание узоров
- Создание узора с помощью фильтра «Конструктор узоров»
- Управление контурами
- Управление библиотеками узоров и наборами настроек
- Рисование при помощи графического планшета
- Создание текстурированных кистей
- Добавление динамических элементов к кистям
- Градиент
- Рисование стилизованных обводок с помощью архивной художественной кисти
- Рисование с помощью узора
- Синхронизация наборов настроек на нескольких устройствах
- Текст
- Добавление и редактирование текста
- Универсальный текстовый редактор
- Работа со шрифтами OpenType SVG
- Форматирование символов
- Форматирование абзацев
- Создание эффектов текста
- Редактирование текста
- Интерлиньяж и межбуквенные интервалы
- Шрифт для арабского языка и иврита
- Шрифты
- Поиск и устранение неполадок, связанных со шрифтами
- Азиатский текст
- Создание текста
- Ошибка Text Engine при использовании инструмента «Текст» в Photoshop | Windows 8
- Добавление и редактирование текста
- Видео и анимация
- Видеомонтаж в Photoshop
- Редактирование слоев видео и анимации
- Общие сведения о видео и анимации
- Предварительный просмотр видео и анимации
- Рисование кадров в видеослоях
- Импорт видеофайлов и последовательностей изображений
- Создание анимации кадров
- 3D-анимация Creative Cloud (предварительная версия)
- Создание анимаций по временной шкале
- Создание изображений для видео
- Фильтры и эффекты
- Использование фильтра «Пластика»
- Использование эффектов группы «Галерея размытия»
- Основные сведения о фильтрах
- Справочник по эффектам фильтров
- Добавление эффектов освещения
- Использование фильтра «Адаптивный широкий угол»
- Фильтр «Масляная краска»
- Эффекты и стили слоев
- Применение определенных фильтров
- Растушевка областей изображения
- Сохранение и экспорт
- Сохранение файлов в Photoshop
- Экспорт файлов в Photoshop
- Поддерживаемые форматы файлов
- Сохранение файлов в других графических форматах
- Перемещение проектов между Photoshop и Illustrator
- Сохранение и экспорт видео и анимации
- Сохранение файлов PDF
- Защита авторских прав Digimarc
- Сохранение файлов в Photoshop
- Печать
- Печать 3D-объектов
- Печать через Photoshop
- Печать и управление цветом
- Контрольные листы и PDF-презентации
- Печать фотографий в новом макете раскладки изображений
- Печать плашечных цветов
- Дуплексы
- Печать изображений на печатной машине
- Улучшение цветной печати в Photoshop
- Устранение неполадок при печати | Photoshop
- Автоматизация
- Создание операций
- Создание изображений, управляемых данными
- Сценарии
- Обработка пакета файлов
- Воспроизведение операций и управление ими
- Добавление условных операций
- Сведения об операциях и панели «Операции»
- Запись инструментов в операциях
- Добавление изменения цветового режима в операцию
- Набор средств разработки пользовательского интерфейса Photoshop для внешних модулей и сценариев
- Управление цветом
- Основные сведения об управлении цветом
- Обеспечение точной цветопередачи
- Настройки цвета
- Работа с цветовыми профилями
- Управление цветом документов для просмотра в Интернете
- Управление цветом при печати документов
- Управление цветом импортированных изображений
- Выполнение цветопробы
- Подлинность контента
- Подробнее об учетных данных для содержимого
- Идентичность и происхождение токенов NFT
- Подключение учетных записей для творческой атрибуции
- 3D-объекты и технические изображения
- 3D в Photoshop | Распространенные вопросы об упраздненных 3D-функциях
- 3D-анимация Creative Cloud (предварительная версия)
- Печать 3D-объектов
- 3D-рисование
- Усовершенствование панели «3D» | Photoshop
- Основные понятия и инструменты для работы с 3D-графикой
- Рендеринг и сохранение 3D-объектов
- Создание 3D-объектов и анимаций
- Стеки изображений
- Процесс работы с 3D-графикой
- Измерения
- Файлы формата DICOM
- Photoshop и MATLAB
- Подсчет объектов на изображении
- Объединение и преобразование 3D-объектов
- Редактирование 3D-текстур
- Коррекция экспозиции и тонирования HDR
- Настройки панели «3D»
Узнайте, как открыть и изменить настройки для Photoshop в соответствии с рабочими процессами, которые вы часто используете
Темы статьи:
- Введение в Параметры
- Поиск и выбор Параметров
- Настройка для повышения стабильности инструмента «Выделение»
- Установка нейтрального цветового режима для элементов пользовательского интерфейса приложения
- Настройка Параметров
- Параметры резервного копирования
- Восстановление параметров из резервной копии
- Сброс параметров
- Отключение предупреждающих сообщений
- Другие параметры
Введение в параметры в Photoshop
Чтобы обеспечить максимально бесперебойную работу Photoshop, настроенную для конкретного рабочего процесса, необходимо настроить параметры по своему усмотрению.
Файл установок Adobe Photoshop хранит многие настройки программы, включая общие параметры отображения, параметры сохранения файлов, производительности, курсора, прозрачности и ввода текста, наборы предустановок, а также настройки внешних модулей и рабочих дисков.
Большинство этих параметров задается в диалоговом окне «Установки».
Установки сохраняются каждый раз при выходе из Photoshop. В случае аварийного или принудительного завершения работы Photoshop все изменения установок, наборов предустановок и рабочей среды будут потеряны.
- По умолчанию при обновлении до последней версии Photoshop установки переносятся из предыдущей версии Photoshop.
- Можно выбрать Сохранить установки или Удалить установки при удалении версии Photoshop.
Совет профессионала: в настоящее время установки не сохраняются при откате до предыдущей версии или обновления.Перед выполнением отката обязательно создайте резервную копию своих установок.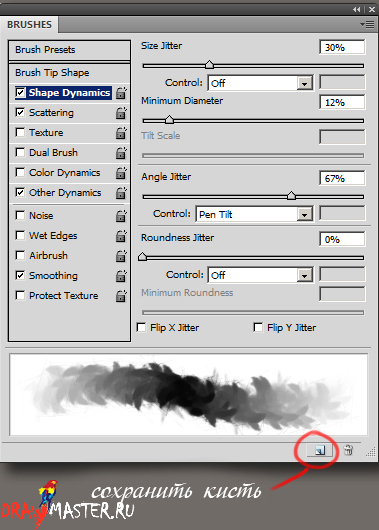
Вернуться наверх.
Поиск и выбор необходимых параметров
Новая опция «Поиск установок» обеспечивает точный поиск и предлагает поисковые фразы, которые помогут вам найти нужные настройки в Photoshop.
С выпуском Photoshop 23.5 за август 2022 г. можно с легкостью найти искомое благодаря функции поиска установок в диалоговом окне «Установки».
Чтобы получить доступ к панели поиска в диалоговом окне «Установки», выполните следующие действия:
- Используйте сочетание клавиш «Cmd/Ctrl + K» для запуска диалогового окна «Установки».
- Теперь примените сочетание клавиш «Cmd/Ctrl + F», чтобы использовать опцию поиска в диалоговом окне «Установки».
Работа с новой панелью поиска
Новая панель поиска располагается в правом верхнем углу диалогового окна «Установки». Используйте сочетание клавиш «Cmd/Ctrl + F» или установите курсор внутри поля и введите ключевое слово, которое вы хотите найти в установках.
Появится раскрывающийся список с предлагаемыми поисковыми фразами, которые обновляются по мере того, как вы вводите текст в поле поиска. После того, как вы закончили вводить текст, нажмите «Ввод» или выберите «Просмотреть все результаты». Результаты будут отображены в виде раскрывающегося списка под полем поиска. Нажмите на нужный параметр, чтобы перейти к соответствующему разделу, отображаемому с временной подсветкой, которая скрывается через несколько секунд.
После того, как вы закончили вводить текст, нажмите «Ввод» или выберите «Просмотреть все результаты». Результаты будут отображены в виде раскрывающегося списка под полем поиска. Нажмите на нужный параметр, чтобы перейти к соответствующему разделу, отображаемому с временной подсветкой, которая скрывается через несколько секунд.
В выпуске Photoshop 24.0 за октябрь 2022 г. вам доступна новая настройка для повышения стабильности инструментов «Выделение объектов», «Выделить предмет» и «Замена неба» для пользователей Windows с графическим процессором NVidia.
Некоторые пользователи приложения Photoshop для настольных ПК в Windows сталкивались с низкой производительностью, сбоями или неожиданными результатами выделения из-за драйверов NVidia Windows Display.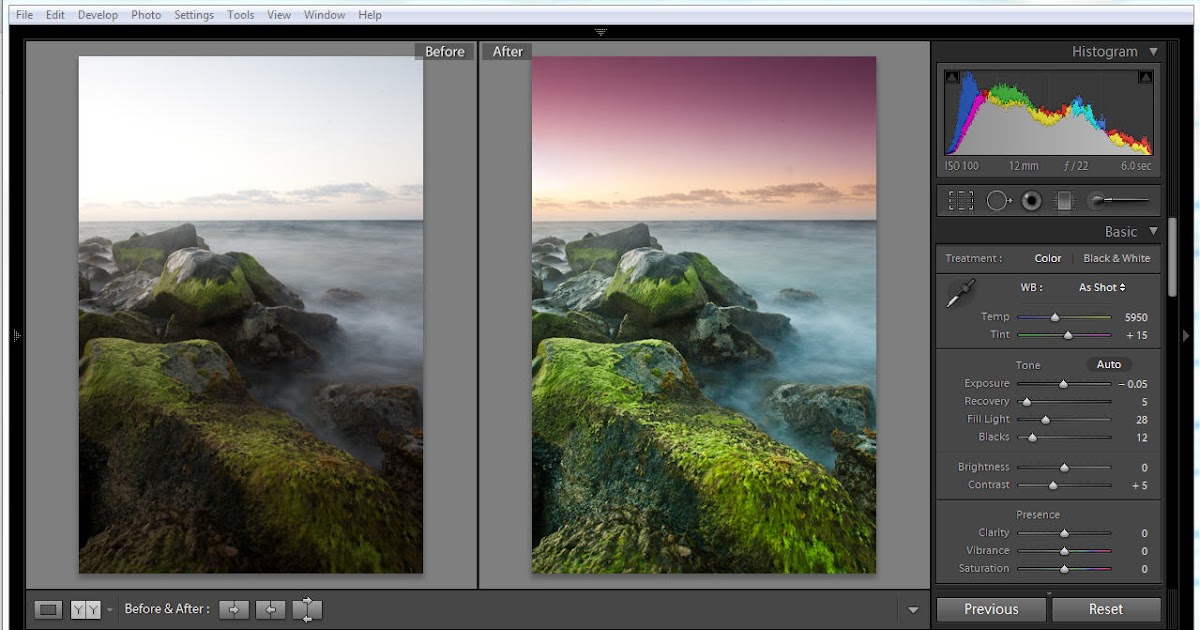 Мы внесли изменения, чтобы улучшить производительность приложения для пользователей Windows, столкнувшихся с такими проблемами. Кроме того, представлена новая настройка, призванная повысить стабильность выделения объектов.
Мы внесли изменения, чтобы улучшить производительность приложения для пользователей Windows, столкнувшихся с такими проблемами. Кроме того, представлена новая настройка, призванная повысить стабильность выделения объектов.
Чтобы получить доступ к новой настройке на устройстве Windows, перейдите в раздел «Установки» > «Обработка изображений». Переключите параметр «Обработка выделенных областей» с «Быстрее» (по умолчанию) на «Стабильнее».
Использование «Установок» для настройки нейтральной цветовой схемы в Photoshop
Измените цвет элементов интерфейса, например, синей кнопки «Поделиться», на выбранный нейтральный цветовой режим в режиме редактирования.
Чтобы включить режим нейтрального цвета, перейдите в «Установки» > «Интерфейс» и найдите в разделе «Внешний вид» флажок для параметра «Нейтральный цветовой режим».
Настройка Параметров в Photoshop
Откройте диалоговое окно «Параметры» и выполните одно из следующих действий.

Воспользуйтесь командой Редактирование > Установки и выберите в подменю нужный набор установок (в Windows).
Воспользуйтесь командой Photoshop > Установки и выберите в подменю нужный набор установок.
Чтобы переключиться на другой набор установок, выполните одно из следующих действий.
- Выберите набор установок из меню в левой части диалогового окна.
- Нажмите кнопку «Вперед», чтобы отобразить следующий набор установок в списке меню, или «Назад» для перехода к предыдущему набору.
Подробные сведения о конкретных параметрах установок см. в разделах, посвященных соответствующим задачам. Например, найдите в справке «Установки прозрачности», чтобы увидеть описание этих параметров в контексте связанных элементов, таких как слои.
Вернуться наверх.
Параметры резервного копирования
Закройте Photoshop.
Перейдите в папку установок Photoshop.

macOS: Пользователи/<имя_пользователя>/Библиотеки/Настройки/Adobe Photoshop <версия> Settings
Windows 10: Users\<имя_пользователя>\AppData\Roaming\Adobe\Adobe Photoshop <версия>\Adobe Photoshop <версия> Settings
Пользовательская папка Library по умолчанию скрыта в macOS. Чтобы получить доступ к файлам в скрытой пользовательской папке Library, см. Как получить доступ к скрытым файлам библиотеки пользователя.
Кроме того, каталог AppData в WinArm по умолчанию скрыт.
Перетащите всю папку Adobe Photoshop [версия] Settings на рабочий стол или в другое безопасное место, чтобы сохранить резервную копию своих настроек.
Восстановление установок Photoshop из резервной копии
Непредвиденное нарушение работы программы может свидетельствовать о повреждении параметров. Восстановление параметров по умолчанию помогает устранять непредвиденные нарушения в работе Photoshop.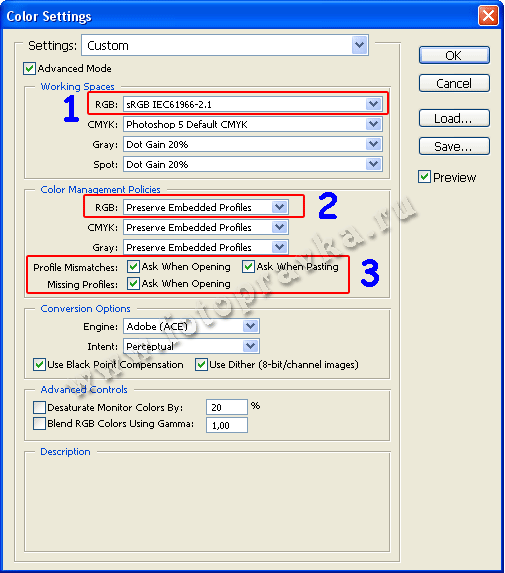
Закройте Photoshop.
Перейдите в папку установок Photoshop.
macOS: Пользователи/<имя_пользователя>/Библиотеки/Настройки/Adobe Photoshop <версия> Settings
Windows 10: Users\<имя_пользователя>\AppData\Roaming\Adobe\Adobe Photoshop <версия>\Adobe Photoshop <версия> Settings
Перетащите текущую папку Adobe Photoshop [версия] Settings на рабочий стол или в другое безопасное место, чтобы сохранить резервную копию своих настроек.
Перетащите нужную версию папки Adobe Photoshop [версия] Settings из расположения резервной копии в папку установок, указанную выше.
Вернуться наверх.
Сброс параметров Photoshop
Перед сбросом параметров обязательно создайте резервную копию параметров.
Используя сочетание клавиш на клавиатуре или удаление параметров при выходе, можно сбросить параметры. При этом удаляется набор файлов параметров без возможности восстановления, в том числе настройки из диалогового окна «Параметры», пользовательские сочетания клавиш, рабочие пространства и настройки цветов.Список конкретных удаляемых файлов приводится в таблицах для функций файлов параметров, имен и местоположений для macOS и Windows.
При этом удаляется набор файлов параметров без возможности восстановления, в том числе настройки из диалогового окна «Параметры», пользовательские сочетания клавиш, рабочие пространства и настройки цветов.Список конкретных удаляемых файлов приводится в таблицах для функций файлов параметров, имен и местоположений для macOS и Windows.
Восстановление параметров вручную является гарантированным способом восстановления состояния Photoshop по умолчанию, так как не загружаются никакие параметры внешних модулей и пользовательские установки, которые могут вызывать проблемы.
Чтобы узнать, как быстро сбросить параметры в Photoshop, посмотрите видео ниже.
Использование сочетаний клавиш
Закройте Photoshop.
Удерживайте следующее сочетание клавиш и запустите Photoshop:
macOS: Command + Option + Shift
Windows: Ctrl + Alt + Shift
Откройте Photoshop.

Затем нажмите Да в диалоговом окне «Удалить файл установок Adobe Photoshop?»
Новые файлы установок будут созданы в исходном расположении.
Использование диалогового окна «Установки»
Откройте «Установки» программы Photoshop
macOS: Photoshop > Установки > Общие
Windows: Редактирование > Установки > Общие
Нажмите Сбрасывать установки при выходе
Нажмите OK в диалоговом окне с запросом«Хотите сбросить параметры при выходе из Photoshop?»
Закройте и перезапустите Photoshop.
Новые файлы установок будут созданы в исходном расположении.
Вручную
Ручное удаление файлов установок является наиболее полным способом восстановления исходного состояния Photoshop. Этот метод предотвращает загрузку всех установок и любых пользовательских наборов настроек, которые могут быть причиной проблемы.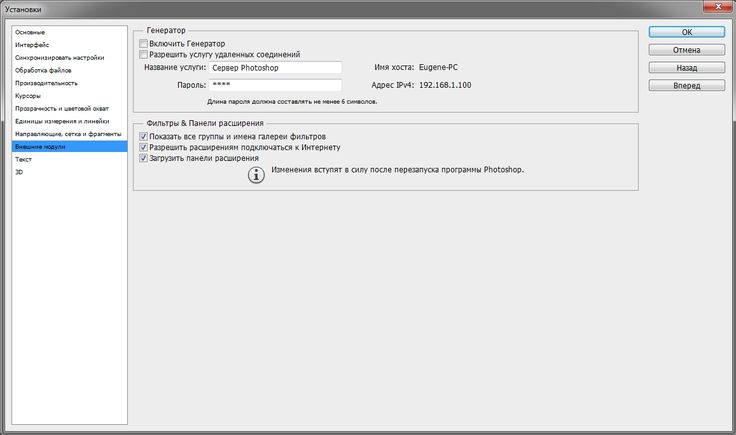
Закройте Photoshop.
Перейдите в папку установок Photoshop.
macOS: Пользователи/<имя_пользователя>/Библиотеки/Настройки/Adobe Photoshop <версия> Settings
Windows: Users\<имя_пользователя>\AppData\Roaming\Adobe\Adobe Photoshop <версия>\Adobe Photoshop <версия> Settings
Перетащите всю папку Adobe Photoshop [версия] Settings на рабочий стол или в другое безопасное место, чтобы сохранить резервную копию своих настроек.
Вернуться наверх.
Отключение предупреждающих сообщений
Иногда у вас будут появляться сообщения с предупреждениями и подсказками. Отображение этих сообщений можно отключить, выбрав в сообщении пункт «Не показывать снова». Также существует возможность вновь отобразить все сообщения, которые были отключены.
Выполните одно из следующих действий.
Выберите Редактирование > Установки > Общие (Windows)
Выберите Photoshop > Preferences > General (macOS)
Щелкните Восстановить все сообщения и нажмите кнопку ОК.

Другие Параметры в Photoshop
- Параметры производительности
- Параметры Camera Raw
Больше по теме
- Краткие советы: сброс установок Photoshop
- Устранение неполадок при сбое или зависании | Photoshop
- Функции, имена и расположение файлов параметров
Вход в учетную запись
Войти
Управление учетной записью
Оптимизация и настройка Photoshop, самое основное.
Сегодня поговорим о настройках самой известной графической программы Photoshop. После установки программы необходимо ее настроить для более быстрой работы и для оптимальной производительности. Каждый пользователь этой программы настраивает ее под себя. Графический интерфейс — внешний вид, расположение окон и прочее. Эти настройки не являются самым важным, да они нужны для удобства работы и комфорта. Так же не мало важным будет настроить производительность фотошоп.
Так же не мало важным будет настроить производительность фотошоп.
Некоторые пользователи придерживаются мнения, чем мощнее компьютер тем лучше работают ваши программы, в том числе и photoshop. Но не все могут позволить себе мощный компьютер. Даже имея мощное «железо» не лишним будет оптимизировать работу вашего photoshop.
Настройка производительности программы Photoshop.
Для изменение следующих параметров, запустите программу, нажмите сочетание клавиш Ctrl+K или откройте окно Редактирование-Настройки-Основные. Откроется окно настроек — выберите вкладку Производительность.
Изменяем оперативную память — доступную для использования программы фотошоп.
Стандартно программа использует примерно 70% вашей оперативной памяти. Изменяя это значение самостоятельно вы можете увеличить или уменьшить это значение. Соответственно скорость работы программы увеличится или уменьшится.
Изменяя этот параметр следует учитывать используете вы параллельно другие программы или нет.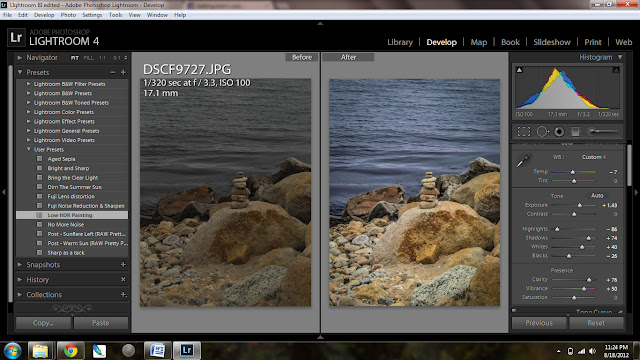 Если вы работаете только в программе Photoshop то этот параметр можно поставить ближе к 100%, если параллельно работаете еще в других программах, то советую придерживаться стандартного, изменяя его на незначительное значение, на ваше усмотрение.
Если вы работаете только в программе Photoshop то этот параметр можно поставить ближе к 100%, если параллельно работаете еще в других программах, то советую придерживаться стандартного, изменяя его на незначительное значение, на ваше усмотрение.
Правильно задайте рабочий диск для программы Photoshop.
По умолчанию программа использует для работы диск на который установлена ваша операционная система, ваш windows.
Для более эффективной работы необходимо выбрать дефрагментировданный диск с более свободным пространством. Поставите на против него галочку, как на изображении выше.
Но следует и учитывать скорость обмена данными ваших дисков. Например, у меня в качестве диска, на котором стоит операционная система, используется накопитель SSD. Его скорость значительно выше, чем у обычного диска. Поэтому я его использую и для работы программы Photoshop.
Настраиваем уровни кэширования.
Photoshop при работе использует кэширование, Повысить уровень кэширование значит повысить производительность.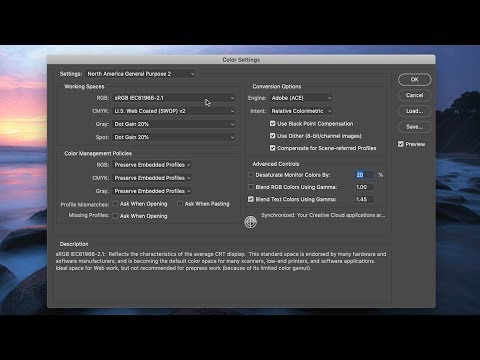 Но имейте ввиду, при увеличении кэширования, время открытия проектов и изображений увеличится, зато увеличится производительность. Так же следует учесть с каким количеством слоев вы работаете. Опираясь на свои требования вы можете выбрать из трех предоставленных вариантов. На той же вкладке Настроек-Производительность.
Но имейте ввиду, при увеличении кэширования, время открытия проектов и изображений увеличится, зато увеличится производительность. Так же следует учесть с каким количеством слоев вы работаете. Опираясь на свои требования вы можете выбрать из трех предоставленных вариантов. На той же вкладке Настроек-Производительность.
История действий.
Чуть ниже настроек кэширования есть параметр настройки истории. Программа Photoshop сохраняет ваши действия, историю работы. чтоб в случае необходимости вы могли вернуться на несколько шагов назад и внести коррективы в свой проект. Чем выше этот параметр тем больше памяти потребуется, соответственно отразится на производительности. По умолчанию используется параметр 20, при желании его можно увеличить до максимума 1000. Конечно можно и уменьшить для увеличения производительности.
Тут надо руководствоваться своими индивидуальными предпочтениями и требованиями к программе.
Настраиваем параметры графического процессора.
Для этого параметра важно проверить используете ли вы самую свежую версию драйвера графического процессора, видеокарты.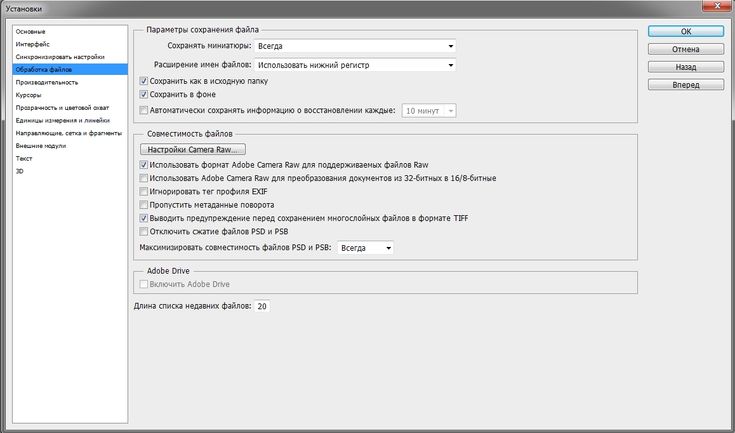
Самый свежий драйвер обеспечит наилучшую производительность. Если включить параметр OpenGL то это улучшит производительность при использовании вами таких функций как галерея-размытия, умная-резкость.
Теперь о нескольких более тонких настроек программы.
Можно изменить опцию автоматического сохранения информации.
Она находится в настройках в разделе Обработка файлов.
Если увеличить интервал времени , то программа будет меньше использовать автоматическое сохранение, а значит меньше расходовать ресурсы во время работы. Если вы используете источник бесперебойного питания, уверены в своем компьютере (не зависнет на пример) можно этот параметр отключить совсем. Но это на ваше усмотрение, могут быть и сбои во время работы программы, поэтому рекомендую выбрать оптимальный вариант для вас, а не отключать его совсем.
Измените параметр сжатия файлов
Если вам не надо открывать и обрабатывать файлы старых версий программы photoshop, которые не работали со слоями, отключите этот параметр.
Используйте индикатор эффективность при работе с файлом.
Найти этот индикатор и еще несколько полезных функций, например размер файла, можно в нижнем левом углу окна изображения.
Маленькая подсказка.Во время работы перетаскивайте изображения между файлами, а не копируйте и вставляйте их. Это ускорит не только производительность но и ваш процесс работы, согласитесь это удобнее.
Кто не знает где взять программу, читайте в этой статье.
На этом сегодня все. Всем Удачи!
2 октября 2017
Настройки в Photoshop
Руководство пользователя Отмена
Поиск
- Руководство пользователя Photoshop
- Знакомство с Photoshop
- Мечтай. Сделай это.
- Что нового в Photoshop
- Отредактируйте свою первую фотографию
- Создание документов
- Фотошоп | Общие вопросы
- Системные требования Photoshop
- Перенос предустановок, действий и настроек
- Знакомство с Photoshop
- Photoshop и другие продукты и услуги Adobe
- Работа с иллюстрациями Illustrator в Photoshop
- Работа с файлами Photoshop в InDesign
- Материалы Substance 3D для Photoshop
- Photoshop и Adobe Stock
- Использование встроенного расширения Capture в Photoshop
- Библиотеки Creative Cloud
- Библиотеки Creative Cloud в Photoshop
- Используйте сенсорную панель с Photoshop
- Сетка и направляющие
- Создание действий
- Отмена и история
- Photoshop на iPad
- Photoshop на iPad | Общие вопросы
- Знакомство с рабочим пространством
- Системные требования | Фотошоп на iPad
- Создание, открытие и экспорт документов
- Добавить фото
- Работа со слоями
- Рисовать и раскрашивать кистями
- Сделать выделение и добавить маски
- Ретушь ваших композитов
- Работа с корректирующими слоями
- Отрегулируйте тональность композиции с помощью Кривых
- Применить операции преобразования
- Обрезка и поворот композитов
- Поворот, панорамирование, масштабирование и сброс холста
- Работа с текстовыми слоями
- Работа с Photoshop и Lightroom
- Получить отсутствующие шрифты в Photoshop на iPad
- Японский текст в Photoshop на iPad
- Управление настройками приложения
- Сенсорные клавиши и жесты
- Сочетания клавиш
- Измените размер изображения
- Прямая трансляция во время создания в Photoshop на iPad
- Исправление недостатков с помощью Восстанавливающей кисти
- Создание кистей в Capture и использование их в Photoshop
- Работа с файлами Camera Raw
- Создание смарт-объектов и работа с ними
- Отрегулируйте экспозицию ваших изображений с помощью Dodge and Burn
- Photoshop в Интернете, бета-версия
- Общие вопросы | Photoshop в Интернете, бета-версия
- Введение в рабочее пространство
- Системные требования | Photoshop в Интернете, бета-версия
- Сочетания клавиш | Photoshop в Интернете, бета-версия
- Поддерживаемые типы файлов | Photoshop в Интернете, бета-версия
- Открытие и работа с облачными документами
- Сотрудничать с заинтересованными сторонами
- Применение ограниченных правок к вашим облачным документам
- Облачные документы
- Облачные документы Photoshop | Общие вопросы
- Облачные документы Photoshop | Вопросы рабочего процесса
- Управление и работа с облачными документами в Photoshop
- Обновление облачного хранилища для Photoshop
- Невозможно создать или сохранить облачный документ
- Устранение ошибок облачного документа Photoshop
- Сбор журналов синхронизации облачных документов
- Делитесь доступом и редактируйте свои облачные документы
- Делитесь файлами и комментируйте в приложении
- Рабочее пространство
- Основы рабочего пространства
- Настройки
- Учитесь быстрее с помощью Photoshop Discover Panel
- Создание документов
- Разместить файлы
- Сочетания клавиш по умолчанию
- Настройка сочетаний клавиш
- Инструментальные галереи
- Параметры производительности
- Использовать инструменты
- Предустановки
- Сетка и направляющие
- Сенсорные жесты
- Используйте сенсорную панель с Photoshop
- Сенсорные возможности и настраиваемые рабочие области
- Превью технологий
- Метаданные и примечания
- Сенсорные возможности и настраиваемые рабочие области
- Поместите изображения Photoshop в другие приложения
- Линейки
- Показать или скрыть непечатаемые дополнения
- Укажите столбцы для изображения
- Отмена и история
- Панели и меню
- Позиционные элементы с привязкой
- Положение с помощью инструмента «Линейка»
- Дизайн веб-сайтов, экранов и приложений
- Photoshop для дизайна
- Артборды
- Предварительный просмотр устройства
- Копировать CSS из слоев
- Разделение веб-страниц
- Опции HTML для фрагментов
- Изменить расположение фрагментов
- Работа с веб-графикой
- Создание фотогалерей в Интернете
- Основы изображения и цвета
- Как изменить размер изображения
- Работа с растровыми и векторными изображениями
- Размер изображения и разрешение
- Получение изображений с камер и сканеров
- Создание, открытие и импорт изображений
- Просмотр изображений
- Недопустимая ошибка маркера JPEG | Открытие изображений
- Просмотр нескольких изображений
- Настройка палитр цветов и образцов
- Изображения с высоким динамическим диапазоном
- Подберите цвета на изображении
- Преобразование между цветовыми режимами
- Цветовые режимы
- Стереть части изображения
- Режимы наложения
- Выберите цвет
- Настройка индексированных таблиц цветов
- Информация об изображении
- Фильтры искажения недоступны
- О цвете
- Цветовые и монохромные настройки с использованием каналов
- Выберите цвета на панелях «Цвет» и «Образцы»
- Образец
- Цветовой режим или Режим изображения
- Цветной оттенок
- Добавить условное изменение режима к действию
- Добавить образцы из HTML CSS и SVG
- Битовая глубина и настройки
- Слои
- Основы слоев
- Неразрушающий монтаж
- Создание и управление слоями и группами
- Выбрать, сгруппировать и связать слои
- Поместите изображения в рамки
- Непрозрачность слоя и смешивание
- Слои маски
- Применение смарт-фильтров
- Композиции слоев
- Переместить, сложить и заблокировать слои
- Слои-маски с векторными масками
- Управление слоями и группами
- Эффекты слоя и стили
- Редактировать маски слоя
- Извлечение активов
- Отображение слоев с помощью обтравочных масок
- Создание ресурсов изображения из слоев
- Работа со смарт-объектами
- Режимы наложения
- Объединение нескольких изображений в групповой портрет
- Объединение изображений с помощью Auto-Blend Layers
- Выравнивание и распределение слоев
- Копировать CSS из слоев
- Загрузить выделение из границ слоя или маски слоя
- Knockout для отображения содержимого других слоев
- Слой
- Выпрямление
- Композит
- Фон
- Выборки
- Рабочая область выбора и маски
- Сделать быстрый выбор
- Начало работы с выборками
- Выберите с помощью инструментов выделения
- Выберите с помощью инструментов лассо
- Выберите диапазон цветов в изображении
- Настройка выбора пикселей
- Преобразование между путями и границами выделения
- Основы канала
- Перемещение, копирование и удаление выбранных пикселей
- Создать временную быструю маску
- Сохранить выделение и маски альфа-канала
- Выберите области изображения в фокусе
- Дублировать, разделять и объединять каналы
- Расчет канала
- Выбор
- Ограничительная рамка
- Настройки изображения
- Деформация перспективы
- Уменьшить размытие изображения при дрожании камеры
- Примеры лечебных кистей
- Экспорт таблиц поиска цветов
- Настройка резкости и размытия изображения
- Понимание настроек цвета
- Применение регулировки яркости/контрастности
- Настройка деталей теней и светлых участков
- Регулировка уровней
- Настройка оттенка и насыщенности
- Настройка вибрации
- Настройка насыщенности цвета в областях изображения
- Быстрая настройка тона
- Применение специальных цветовых эффектов к изображениям
- Улучшите изображение с помощью настройки цветового баланса
- Изображения с высоким динамическим диапазоном
- Просмотр гистограмм и значений пикселей
- Подберите цвета на изображении
- Как обрезать и выпрямить фотографии
- Преобразование цветного изображения в черно-белое
- Корректирующие слои и слои-заливки
- Регулировка кривых
- Режимы наложения
- Целевые изображения для прессы
- Настройка цвета и тона с помощью пипеток «Уровни» и «Кривые»
- Настройка экспозиции и тонирования HDR
- Фильтр
- Размытие
- Осветлить или затемнить области изображения
- Выборочная настройка цвета
- Заменить цвета объектов
- Adobe Camera Raw
- Системные требования Camera Raw
- Что нового в Camera Raw
- Введение в Camera Raw
- Создание панорам
- Поддерживаемые объективы
- Эффекты виньетирования, зернистости и удаления дымки в Camera Raw
- Сочетания клавиш по умолчанию
- Автоматическая коррекция перспективы в Camera Raw
- Как сделать неразрушающее редактирование в Camera Raw
- Радиальный фильтр в Camera Raw
- Управление настройками Camera Raw
- Открытие, обработка и сохранение изображений в Camera Raw
- Исправление изображений с помощью инструмента Enhanced Spot Removal Tool в Camera Raw
- Поворот, обрезка и настройка изображений
- Настройка цветопередачи в Camera Raw
- Обзор функций | Adobe Camera Raw | 2018 выпусков
- Обзор новых функций
- Версии процесса в Camera Raw
- Внесение локальных корректировок в Camera Raw
- Исправление и восстановление изображений
- Удаление объектов с фотографий с помощью Content-Aware Fill
- Content-Aware Patch and Move
- Ретушь и исправление фотографий
- Исправить искажение изображения и шум
- Основные действия по устранению неполадок для устранения большинства проблем
- Преобразование изображений
- Преобразование объектов
- Настройка кадрирования, поворота и размера холста
- Как обрезать и выровнять фотографии
- Создание и редактирование панорамных изображений
- Деформация изображений, форм и путей
- Точка схода
- Используйте фильтр «Пластика»
- Контентно-зависимое масштабирование
- Преобразование изображений, форм и контуров
- Деформация
- Трансформация
- Панорама
- Рисунок и живопись
- Симметричные узоры красками
- Рисование прямоугольников и изменение параметров обводки
- О чертеже
- Рисование и редактирование фигур
- Малярные инструменты
- Создание и изменение кистей
- Режимы наложения
- Добавить цвет к путям
- Редактировать пути
- Краска с помощью кисти-миксера
- Наборы кистей
- Градиенты
- Градиентная интерполяция
- Выбор заливки и обводки, слоев и контуров
- Рисование с помощью инструментов «Перо»
- Создание шаблонов
- Создание рисунка с помощью Pattern Maker
- Управление путями
- Управление библиотеками шаблонов и пресетами
- Рисовать или рисовать на графическом планшете
- Создание текстурированных кистей
- Добавление динамических элементов к кистям
- Градиент
- Нарисуйте стилизованные мазки с помощью Art History Brush
- Краска с рисунком
- Синхронизация пресетов на нескольких устройствах
- Текст
- Добавить и отредактировать текст
- Единый текстовый движок
- Работа со шрифтами OpenType SVG
- Символы формата
- Формат абзацев
- Как создавать текстовые эффекты
- Редактировать текст
- Интервал между строками и символами
- Арабский и еврейский шрифт
- Шрифты
- Устранение неполадок со шрифтами
- Азиатский тип
- Создать тип
- Ошибка Text Engine при использовании инструмента «Текст» в Photoshop | Виндовс 8
- Добавить и отредактировать текст
- Видео и анимация
- Видеомонтаж в Photoshop
- Редактировать слои видео и анимации
- Обзор видео и анимации
- Предварительный просмотр видео и анимации
- Красить кадры в слоях видео
- Импорт видеофайлов и последовательностей изображений
- Создать анимацию кадра
- Creative Cloud 3D-анимация (предварительная версия)
- Создание анимации временной шкалы
- Создание изображений для видео
- Фильтры и эффекты
- Использовать фильтр «Пластика»
- Использовать галерею размытия
- Основы фильтра
- Ссылка на эффекты фильтра
- Добавить световые эффекты
- Используйте адаптивный широкоугольный фильтр
- Используйте фильтр масляной краски
- Эффекты слоя и стили
- Применить определенные фильтры
- Размазать области изображения
- Сохранение и экспорт
- Сохранение файлов в Photoshop
- Экспорт файлов в Photoshop
- Поддерживаемые форматы файлов
- Сохранять файлы в графических форматах
- Перемещение дизайнов между Photoshop и Illustrator
- Сохранение и экспорт видео и анимации
- Сохранение файлов PDF
- Защита авторских прав Digimarc
- Сохранение файлов в Photoshop
- Печать
- Печать 3D-объектов
- Печать из фотошопа
- Печать с управлением цветом
- Контактные листы и презентации в формате PDF
- Печать фотографий в макете пакета изображений
- Плашечные цвета для печати
- Дуотоны
- Печать изображений на коммерческой типографии
- Улучшение цветных отпечатков из Photoshop
- Устранение проблем с печатью | Фотошоп
- Автоматизация
- Создание действий
- Создание графики, управляемой данными
- Сценарий
- Обработать пакет файлов
- Воспроизведение и управление действиями
- Добавить условные действия
- О действиях и панели действий
- Инструменты записи в действиях
- Добавить условное изменение режима к действию
- Набор инструментов пользовательского интерфейса Photoshop для подключаемых модулей и сценариев
- Управление цветом
- Понимание управления цветом
- Поддержание согласованности цветов
- Настройки цвета
- Работа с цветовыми профилями
- Документы с управлением цветом для онлайн-просмотра
- Управление цветом документов при печати
- Импортированные изображения с управлением цветом
- Пробные цвета
- Подлинность контента
- Узнайте об учетных данных содержимого
- Идентичность и происхождение для NFT
- Подключить учетные записи для атрибуции креативов
- 3D и техническое изображение
- Photoshop 3D | Общие вопросы о снятых с производства 3D-функциях
- Creative Cloud 3D-анимация (предварительная версия)
- Печать 3D-объектов
- 3D живопись
- Усовершенствования 3D-панели | Фотошоп
- Основные концепции и инструменты 3D
- 3D-рендеринг и сохранение
- Создание 3D-объектов и анимации
- Стопки изображений
- Рабочий процесс 3D
- Измерение
- DICOM-файлы
- Photoshop и MATLAB
- Подсчет объектов на изображении
- Объединение и преобразование 3D-объектов
- Редактирование 3D-текстур
- Настройка экспозиции и тонирования HDR
- Настройки панели 3D
Узнайте, как получить доступ к настройкам Photoshop и изменить их, а также настроить в соответствии с вашими частыми рабочими процессами
Темы в статье:
- Введение в настройки
- Поиск и поиск настроек
- Предпочтение для улучшения стабильности выбора
- Установить нейтральный цветовой режим для элементов пользовательского интерфейса приложения
- Настройка параметров
- Параметры резервного копирования
- Восстановить настройки из резервной копии
- Сбросить настройки
- Отключить предупреждающие сообщения
- Другие настройки
Знакомство с настройками в Photoshop
Чтобы Photoshop работал как можно более плавно и настраивался для вашего конкретного рабочего процесса, вы должны настроить свои предпочтения по своему вкусу.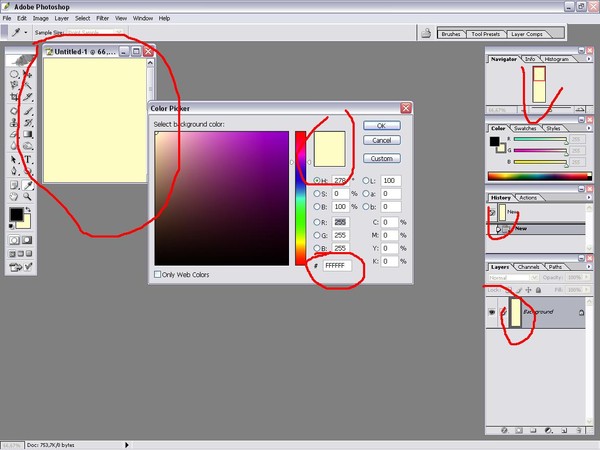
Многочисленные настройки программы хранятся в файле настроек Adobe Photoshop, включая общие параметры отображения, параметры сохранения файлов, параметры производительности, параметры курсора, параметры прозрачности, параметры шрифта, предустановки и параметры для подключаемых модулей и рабочих дисков.
Большинство этих параметров задаются в диалоговом окне «Настройки».
Предпочтения сохраняются каждый раз, когда вы выходите из Photoshop. В случае аварийного завершения работы Photoshop или принудительного закрытия все изменения в настройках, пресетах и рабочем пространстве будут потеряны.
- По умолчанию настройки переносятся из предыдущей версии при обновлении до новой версии Photoshop.
- Вы можете выбрать Сохранить или Удалить Настройки при удалении версии Photoshop .
Наконечник Pro : В настоящее время настройки не сохраняются при откате до предыдущей версии/обновления. Перед выполнением отката обязательно создайте резервную копию своих настроек.
Вернуться наверх.
Поиск и поиск необходимых настроек
Новый параметр поиска настроек предлагает соответствующий поиск и предложения, которые помогут вам найти настройки в Photoshop.
В выпуске Photoshop 23.5 от августа 2022 г. теперь вы можете легко находить то, что ищете, используя функцию поиска настроек в диалоговом окне «Настройки».
Чтобы получить доступ к панели поиска в диалоговом окне «Настройки», выполните следующие действия:
- Используйте сочетание клавиш Cmd/Ctrl + K, чтобы открыть диалоговое окно «Настройки».
- Теперь используйте сочетание клавиш Cmd/Ctrl + F, чтобы использовать параметр поиска в диалоговом окне «Настройки».
Как пользоваться новой панелью поиска
Новая панель поиска находится в правом верхнем углу диалогового окна «Настройки». Используйте сочетание клавиш Cmd/Ctrl + F или щелкните внутри поля и введите ключевое слово, которое вы хотите найти в настройках.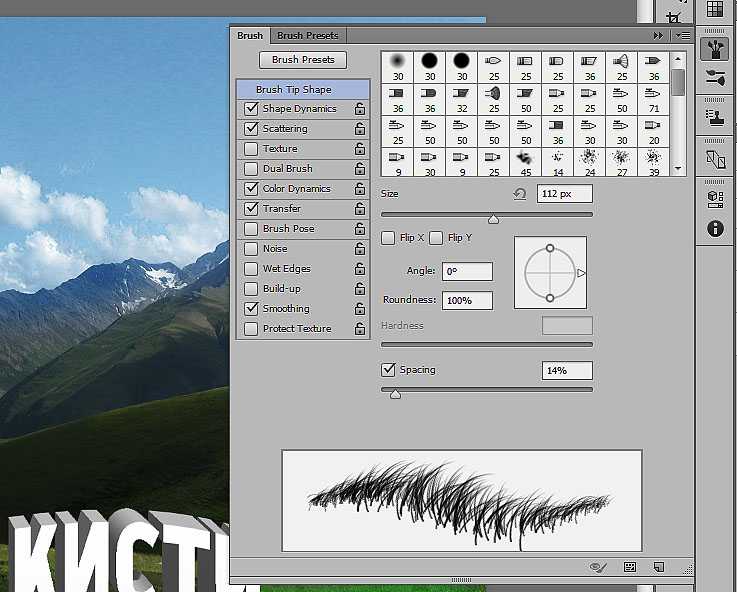
Появится раскрывающийся список с предлагаемыми поисковыми фразами, которые обновляются по мере ввода текста в поле поиска. Завершив ввод, нажмите Enter или выберите «Просмотреть все результаты». Результаты будут отображаться в раскрывающемся списке под полем поиска. Щелкните нужный вариант, чтобы перейти к соответствующему разделу, который появится с временным выделением, которое исчезнет через несколько секунд.
Быстрый поиск по ключевым словам в строке поиска настроекПодробный поиск в строке поиска настроек Предпочтение для повышения стабильности выбораВ выпуске Photoshop 24.0 от октября 2022 г. вы можете использовать новый параметр предпочтения для повышения стабильности инструмента «Выбор объекта», «Выбор объекта» и «Замена неба» для пользователей Windows с Графический процессор NVidia.
Некоторые пользователи настольных компьютеров Photoshop в Windows столкнулись с низкой производительностью, сбоями или неожиданным выбором из-за драйверов NVidia Windows Display.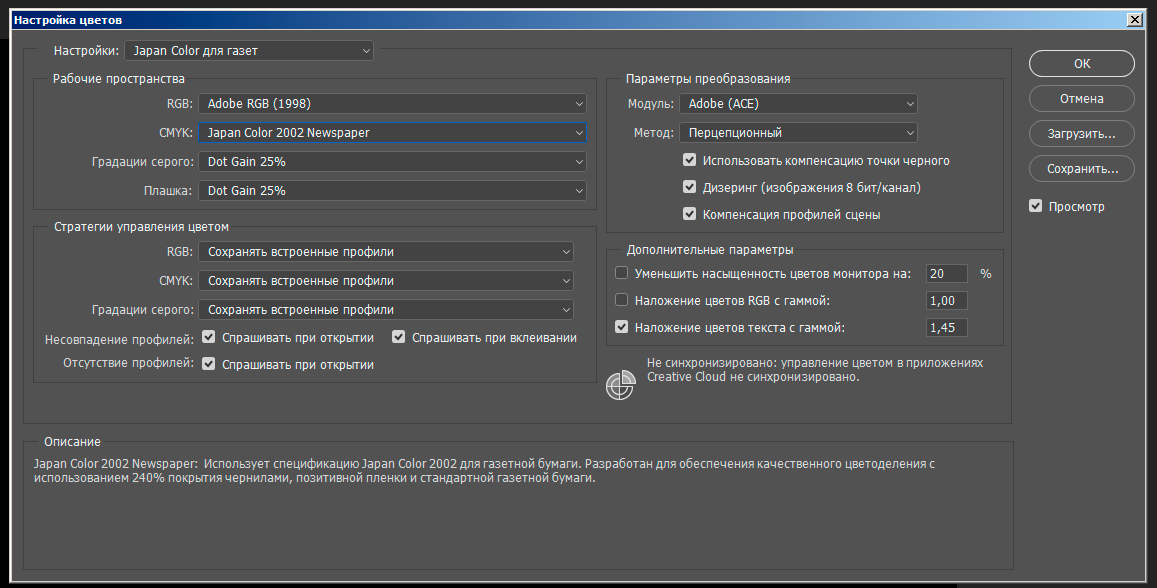 Мы внесли изменения, чтобы повысить производительность приложения для пользователей Windows, столкнувшихся с такими проблемами. Кроме того, мы ввели предпочтение, чтобы помочь улучшить стабильность выбора.
Мы внесли изменения, чтобы повысить производительность приложения для пользователей Windows, столкнувшихся с такими проблемами. Кроме того, мы ввели предпочтение, чтобы помочь улучшить стабильность выбора.
Чтобы получить доступ к новым настройкам на устройстве с Windows, выберите «Настройки» > «Обработка изображений». Переключите обработку выборок с «Быстрее» (по умолчанию) на «Стабильнее».
Используйте «Настройки», чтобы установить нейтральную цветовую схему для Photoshop
Измените цвет элементов интерфейса, таких как синяя кнопка «Поделиться», на выбранный нейтральный цветовой режим в режиме редактирования.
Чтобы включить нейтральный цветовой режим, перейдите в «Настройки» > «Интерфейс» и установите флажок в разделе «Внешний вид» для нейтрального цветового режима.
Настройте параметры в Photoshop
Откройте диалоговое окно «Настройки» и выполните одно из следующих действий:
Windows: Выберите «Правка» > «Настройки» и выберите нужный набор настроек в подменю.

macOS: Выберите Photoshop > Настройки и затем выберите нужный набор настроек в подменю.
Чтобы переключиться на другой набор параметров, выполните одно из следующих действий:
- Выберите набор параметров в меню в левой части диалогового окна.
- Щелкните Далее, чтобы отобразить следующий набор предпочтений в списке; щелкните Предыдущий, чтобы отобразить предыдущий набор.
Подробная информация о конкретных предпочтениях настройки отображаются в разделах, посвященных конкретным задачам. Например, поиск в справке для «Настройки прозрачности», чтобы увидеть те настройки, которые обсуждались в контекст связанных объектов, таких как слои.
Вернуться наверх.
Параметры резервного копирования
Выйти из Photoshop.
Перейдите в папку настроек Photoshop.
macOS: Пользователи/[имя пользователя]/Библиотека/Настройки/Adobe Photoshop [версия] Настройки
Windows 10: Пользователи/[имя пользователя]/AppData/Roaming/Adobe/Adobe Photoshop [версия]/Adobe Photoshop [версия] Настройки
Папка пользовательской библиотеки по умолчанию скрыта в macOS.
 Чтобы получить доступ к файлам в скрытой папке пользовательской библиотеки, см. Как получить доступ к скрытым файлам пользовательской библиотеки .
Чтобы получить доступ к файлам в скрытой папке пользовательской библиотеки, см. Как получить доступ к скрытым файлам пользовательской библиотеки .Кроме того, каталог AppData скрыт по умолчанию в WinARM.
Перетащите всю папку Adobe Photoshop [Version] Settings на рабочий стол или в безопасное место для резервного копирования ваших настроек
Восстановление настроек Photoshop из резервной копии
Неожиданное поведение может указывать на поврежденные настройки. Восстановление настроек по умолчанию является хорошей идеей при устранении неполадок в неожиданном поведении в Photoshop.
Выйти из Photoshop.
Перейдите в папку настроек Photoshop.
macOS: Пользователи/[имя пользователя]/Библиотека/Настройки/Adobe Photoshop [версия] Настройки
Windows 10: Пользователи/[имя пользователя]/AppData/Roaming/Adobe/Adobe Photoshop [версия]/Adobe Photoshop [версия] Настройки
Перетащите текущую папку Adobe Photoshop [Version] Settings на рабочий стол или в другое безопасное место для резервного копирования настроек
Перетащите нужную версию Папку настроек Adobe Photoshop [Версия] из резервной копии в папку настроек, указанную выше.

Вернуться наверх.
Сброс настроек Photoshop
Перед сбросом настроек обязательно сделайте резервную копию своих настроек.
Использование сочетания клавиш или удаления при выходе из настройки для сброса настроек безвозвратно удаляет подмножество файлов настроек, включая настройки из диалогового окна настроек, пользовательские сочетания клавиш, рабочие пространства и настройки цвета. Список конкретных файлов, которые удаляются, см. в этих таблицах для функций файлов настроек, имен и местоположений для macOS и Windows.
Восстановление настроек вручную — это полноценный метод сброса Photoshop до состояния по умолчанию, при котором настройки подключаемых модулей и любые пользовательские стили, вызывающие проблему, не загружаются.
Использование сочетания клавиш
Выйти из Photoshop.
Удерживая нажатой следующую комбинацию клавиш, запустите Photoshop:
macOS: command + option + shift
Windows: ctrl + alt + shift
Откройте Фотошоп.

Нажмите Да в диалоговом окне с вопросом «Удалить файл настроек Adobe Photoshop?»
Новые файлы настроек будут созданы в их исходном местоположении .
Использование диалогового окна «Настройки»
Откройте настройки Photoshop:
macOS: Photoshop > Настройки > Общие
Windows: Правка > Настройки > Общие
Нажмите Сброс настроек при выходе
Нажмите OK в диалоговом окне с вопросом «Вы уверены, что хотите сбросить настройки при выходе из Photoshop?»
Закройте и перезапустите Photoshop.
Новые файлы настроек будут созданы в их исходном местоположении .
Вручную
Удаление файлов настроек вручную — наиболее полный метод восстановления Photoshop до состояния по умолчанию.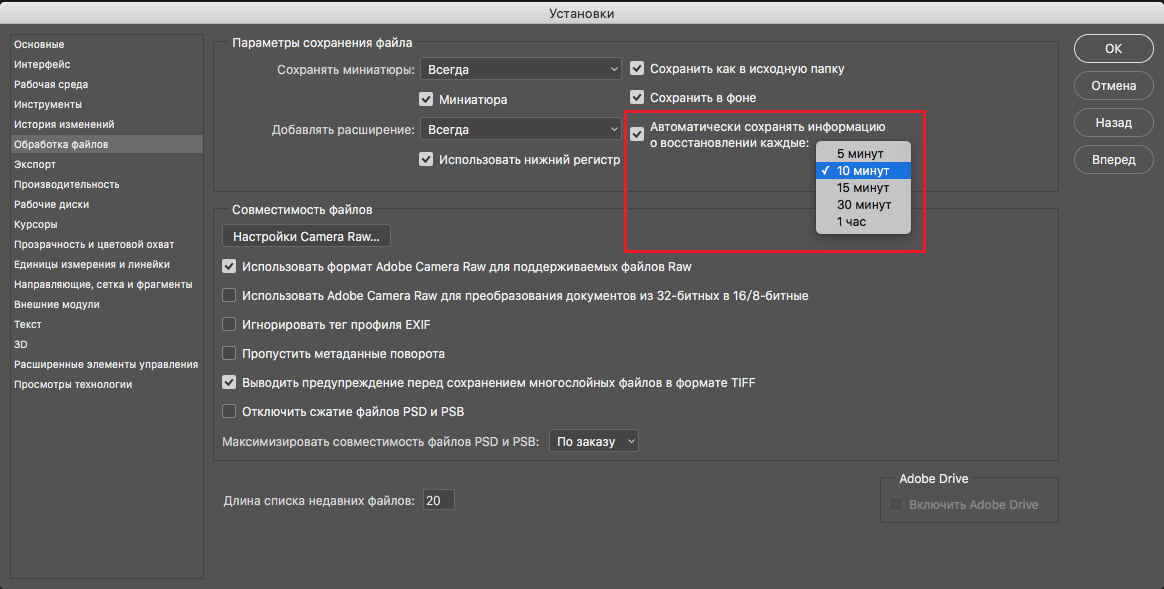 Этот метод гарантирует, что все настройки и любые пользовательские пресеты, которые могут вызывать проблемы, не будут загружены.
Этот метод гарантирует, что все настройки и любые пользовательские пресеты, которые могут вызывать проблемы, не будут загружены.
Выйти из Photoshop.
Перейдите в папку настроек Photoshop.
macOS: Пользователи/[имя пользователя]/Библиотека/Настройки/Adobe Photoshop [версия] Настройки
Windows: Пользователи/[имя пользователя]/AppData/Roaming/Adobe/Adobe Photoshop [версия]/Adobe Photoshop [версия] Настройки
Перетащите всю папку Adobe Photoshop [Version] Settings на рабочий стол или в безопасное место для резервного копирования ваших настроек
Откройте Фотошоп.
Новые файлы настроек будут созданы в их исходном местоположении .
Вернуться наверх.
Отключить предупреждающие сообщения
Иногда вы будете видеть сообщения, содержащие
предупреждения или подсказки.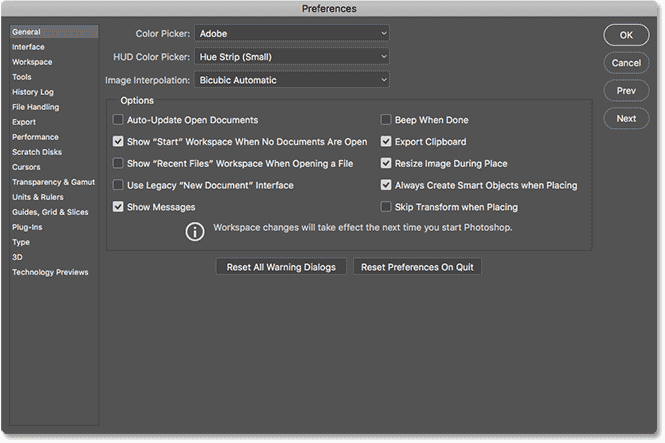 Вы можете отключить отображение этих сообщений
выбрав в сообщении параметр «Больше не показывать». Вы можете
также глобально повторно отображать все сообщения, которые были подавлены.
Вы можете отключить отображение этих сообщений
выбрав в сообщении параметр «Больше не показывать». Вы можете
также глобально повторно отображать все сообщения, которые были подавлены.
Делать один из следующих:
Windows: Выберите Редактирование > Настройки > Общие
macOS: Выберите Photoshop > Настройки > Общие
Нажмите Сбросить все диалоговые окна предупреждений и нажмите OK .
Другие настройки в Photoshop
- Настройки производительности
- Настройки Camera Raw
Больше похоже на это
- Советы: как сбросить настройки Photoshop
- Устранение сбоев или зависаний | Фотошоп
- Функции файла настроек, имена и местоположения
Войдите в свою учетную запись
Войти
Управление учетной записью
Основные настройки Photoshop для начинающих
Автор Стив Паттерсон.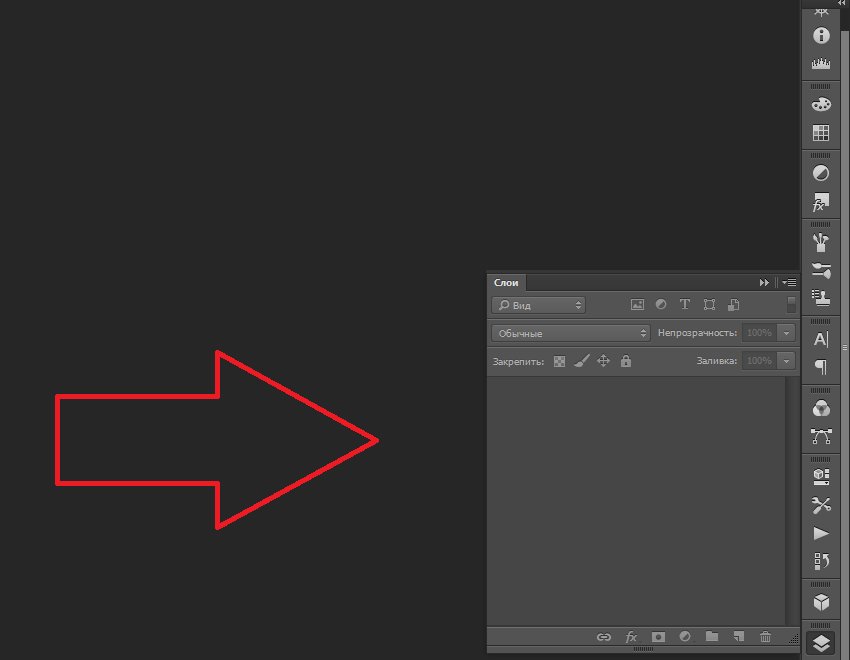
В этом уроке мы рассмотрим некоторые важные настройки в Photoshop, о которых должен знать каждый новичок. В настройках мы находим всевозможные параметры, которые управляют внешним видом, поведением и производительностью Photoshop. В настройках Photoshop есть больше параметров, чем мы могли бы охватить в одном уроке, но это нормально, потому что большинство настроек по умолчанию в порядке. Здесь мы просто рассмотрим варианты, достойные вашего внимания сразу же, как только вы начнете изучать Photoshop. Некоторые параметры позволяют настроить интерфейс Photoshop. Другие ускорят ваш рабочий процесс. А некоторые помогают поддерживать бесперебойную работу Photoshop и вашего компьютера. Есть и другие важные настройки, но мы сохраним их для будущих уроков, когда будет больше смысла говорить о них.
Я буду использовать Photoshop CC, но этот урок также совместим с Photoshop CS6. Все настройки, которые мы рассмотрим, кроме одной, доступны в обеих версиях. Как мы узнаем, настройки Photoshop разделены на категории.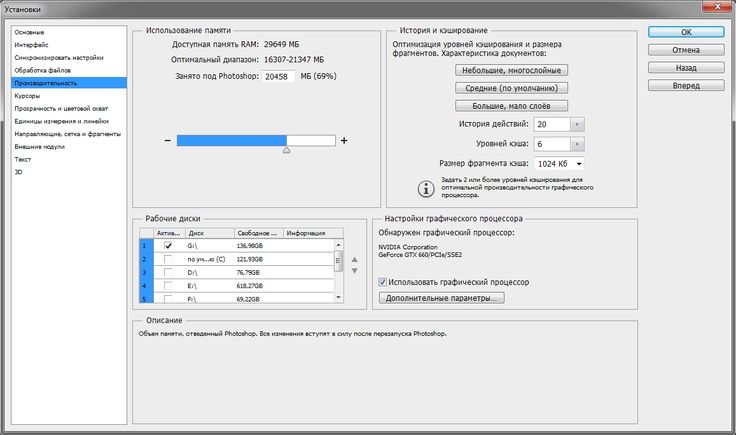 В некоторых случаях параметр будет находиться в другой категории в зависимости от используемой версии Photoshop. Я буду указывать на эти различия по ходу дела.
В некоторых случаях параметр будет находиться в другой категории в зависимости от используемой версии Photoshop. Я буду указывать на эти различия по ходу дела.
Это урок 7 из 8 главы 1 «Начало работы с Photoshop».
Начнем!
Как получить доступ к настройкам Photoshop
Как я уже упоминал, настройки Photoshop делятся на различные категории. Начнем с общей категории. Чтобы получить доступ к настройкам, на ПК с Windows перейдите к меню Edit в строке меню в верхней части экрана. Оттуда выберите Preferences внизу списка, а затем General . На Mac (это то, что я использую здесь) перейдите на Меню Photoshop в строке меню. Выберите Preferences , а затем выберите General :
Перейдите в меню «Редактирование» (Win)/Photoshop (Mac) > «Установки» > «Основные».
Диалоговое окно настроек
Откроется диалоговое окно «Настройки Photoshop». Категории, из которых мы можем выбирать, перечислены в столбце слева. Параметры для выбранной в данный момент категории отображаются в основной области в центре. На данный момент выбрана категория General . Обратите внимание, что в Photoshop CC Adobe добавила в настройки несколько новых категорий, таких как «Рабочее пространство», «Инструменты» и «Журнал истории». Хотя сами категории доступны только в Photoshop CC, большинство параметров в этих новых категориях можно найти в других категориях в CS6:
Категории, из которых мы можем выбирать, перечислены в столбце слева. Параметры для выбранной в данный момент категории отображаются в основной области в центре. На данный момент выбрана категория General . Обратите внимание, что в Photoshop CC Adobe добавила в настройки несколько новых категорий, таких как «Рабочее пространство», «Инструменты» и «Журнал истории». Хотя сами категории доступны только в Photoshop CC, большинство параметров в этих новых категориях можно найти в других категориях в CS6:
Диалоговое окно «Установки» в Photoshop CC.
Общие настройки
Экспорт буфера обмена
Первый вариант, который мы рассмотрим в общих настройках, это Экспорт буфера обмена . Этот параметр может повлиять на общую производительность вашего компьютера. Когда мы копируем и вставляем изображения или слои в Photoshop, скопированные элементы помещаются в буфер обмена Photoshop. Буфер обмена — это часть памяти вашего компьютера (его ОЗУ), отведенная для использования Photoshop.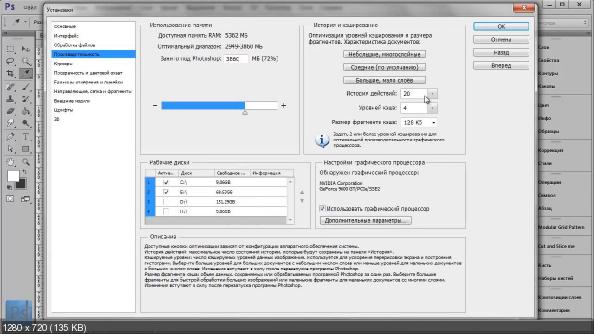 Операционная система вашего компьютера также имеет свой буфер обмена (свой раздел памяти).
Операционная система вашего компьютера также имеет свой буфер обмена (свой раздел памяти).
Когда «Экспорт буфера обмена» включен, любые элементы, хранящиеся в буфере обмена Photoshop, также экспортируются в буфер обмена вашей операционной системы. Это позволяет затем вставлять скопированные элементы в другое приложение, например Adobe Illustrator или InDesign. Но размеры файлов Photoshop могут быть огромных . Экспорт огромных файлов в память операционной системы может привести к ошибкам и проблемам с производительностью.
По умолчанию «Экспорт буфера обмена» включен (отмечен). Чтобы обеспечить бесперебойную работу компьютера, отключите (снимите флажок) этот параметр. Если вам нужно переместить файлы из Photoshop в другое приложение, лучше просто сохранить файл в Photoshop. Затем откройте сохраненный файл в другой программе:
Отключите «Экспорт буфера обмена» для повышения производительности.
Настройки интерфейса
Далее давайте рассмотрим несколько параметров, позволяющих настроить интерфейс Photoshop. Нажмите на категорию Интерфейс слева:
Нажмите на категорию Интерфейс слева:
Переключение из категории «Общие» в категорию «Интерфейс».
Цветовая тема
Первый вариант, который мы рассмотрим, это Color Theme . Этот параметр управляет общим цветом интерфейса Photoshop. В этом случае «цвет» просто означает разные оттенки серого. Adobe предоставляет нам на выбор четыре различные цветовые темы. Каждая тема представлена образцом. Цветовая тема по умолчанию — второй образец слева:
Образцы цветовой темы.
Adobe начала использовать эту темную тему в Photoshop CS6. Photoshop CC также использует эту более темную тему по умолчанию. До CS6 интерфейс был намного светлее (фото из Adobe Stock):
Цветовая тема по умолчанию в Photoshop CC (и CS6). Фото предоставлено: Adobe Stock.
Чтобы выбрать другую цветовую тему, щелкните ее образец. Есть одна тема, которая темнее, чем по умолчанию, и две, которые светлее. Я выберу самую легкую из четырех тем. Обратите внимание, что тема также управляет цветом диалоговых окон Photoshop:
Обратите внимание, что тема также управляет цветом диалоговых окон Photoshop:
Выбор самой светлой цветовой темы.
И здесь мы видим, что интерфейс Photoshop стал намного легче. Идея Adobe, лежащая в основе более темной темы, заключалась в том, что она менее навязчива, что позволяет нам легче сосредоточиться на наших изображениях. Лично я согласен, поэтому придерживаюсь темы по умолчанию. Но некоторые люди предпочитают более легкий интерфейс. Выберите тему, которая вам наиболее удобна. Вы можете изменить цветовую тему Photoshop в настройках в любое время:
Самая светлая из четырех цветовых тем интерфейса.
Цвет выделения (Photoshop CC)
В Photoshop CC компания Adobe добавила новый параметр Highlight Color в настройки интерфейса. Этот параметр недоступен в CS6. «Цвет выделения» относится к цвету, который Photoshop использует для выделения текущего выбранного слоя на панели «Слои»:
. Параметр «Цвет выделения» в настройках интерфейса.
По умолчанию цветом выделения является оттенок серого, который соответствует общей цветовой теме. Здесь мы видим панель слоев Photoshop с фоновым слоем, выделенным серым цветом по умолчанию. Мы узнаем все о слоях в нашем разделе Photoshop Layers:
Панель «Слои» с серым цветом выделения.
Другой цвет выделения, который мы можем выбрать, — синий:
Изменение цвета выделения на синий.
Теперь мы видим, что мой фоновый слой выделен синим цветом. Я предпочитаю серый по умолчанию, потому что опять же, он менее навязчив. Как и в цветовой теме, вы можете изменить цвет выделения вместе с любыми настройками Photoshop в любое время:
Панель «Слои» после изменения цвета выделения на синий.
Размер шрифта пользовательского интерфейса
Еще один вариант, на который стоит обратить внимание в настройках интерфейса, — это Размер шрифта пользовательского интерфейса . Эта опция доступна как в CC, так и в CS6. «Размер шрифта пользовательского интерфейса» управляет размером текста в интерфейсе Photoshop («UI» означает «пользовательский интерфейс»). Adobe устанавливает размер шрифта по умолчанию на Small :
Adobe устанавливает размер шрифта по умолчанию на Small :
Параметр Размер шрифта пользовательского интерфейса.
Если у вас проблемы с чтением мелкого шрифта, вы можете увеличить размер. Чтобы увеличить текст, выберите Средний или Большой . Есть также вариант Tiny , если вы ненавидите свои глаза и хотите, чтобы они страдали. Лично я установил «Размер шрифта пользовательского интерфейса» на «Большой», чтобы минимизировать нагрузку на глаза во время долгих часов за компьютером:
.Изменение размера шрифта пользовательского интерфейса с маленького на крупный.
Вам потребуется закрыть и перезапустить Photoshop, чтобы изменения вступили в силу. Для сравнения давайте снова посмотрим на мою панель «Слои». Слева мы видим панель «Слои» с размером текста по умолчанию (Маленький). Справа та же панель после изменения размера на Большой (и перезапуска Фотошопа):
Размер шрифта пользовательского интерфейса по умолчанию (слева) и большой размер (справа).
Настройки инструментов (Photoshop CC)
Затем, если вы используете Photoshop CC, щелкните категорию Инструменты слева, чтобы открыть настройки инструментов Photoshop. Категория «Инструменты» появилась в Photoshop CC. Пользователи CS6 пока должны оставаться в категории «Интерфейс»:
.Переключение из категории «Интерфейс» в категорию «Инструменты» (в Photoshop CC).
Показать подсказки
Первый параметр, на который следует обратить внимание в настройках инструментов, — 9.0991 Показать подсказки (в CS6 «Показать подсказки» находится в категории «Интерфейс»). «Подсказка» — это полезное сообщение, которое появляется, когда вы наводите курсор мыши на инструмент или параметр в Photoshop. Подсказки к инструментам предлагают краткое описание того, для чего используется инструмент или опция:
Параметр «Показывать подсказки».
Например, если вы наведете курсор мыши на параметр «Показать подсказки», появится подсказка желтого цвета, поясняющая, что этот параметр определяет, показывать или нет подсказки:
Подсказки по инструментам отлично подходят для изучения различных параметров Photoshop.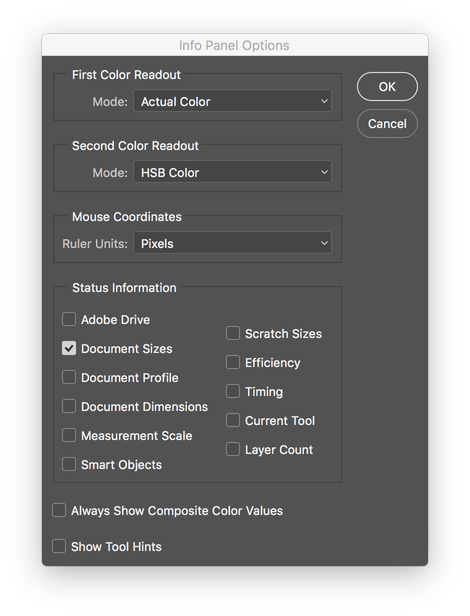
И здесь мы видим, что когда я навожу курсор на значок инструмента на панели инструментов Photoshop , всплывающая подсказка позволяет мне узнать, какой инструмент я выбираю:
Подсказки облегчают изучение инструментов на панели инструментов.
Подсказки включены по умолчанию. Если вы новичок в Photoshop, это отличный способ помочь вам в обучении. Но как только вы освоите Photoshop, подсказки могут начать мешать. Когда вы почувствуете, что они вам больше не нужны, просто снимите флажок «Показывать подсказки» в настройках.
Используйте клавишу Shift для переключения инструмента
Еще один параметр в категории «Инструменты» в Photoshop CC: «Использовать клавишу Shift для переключения инструментов» . В Photoshop CS6 вы найдете его в общих настройках. Этот параметр влияет на то, как мы выбираем инструменты Photoshop при использовании сочетаний клавиш. По умолчанию «Использовать клавишу Shift для переключения инструмента» включено (отмечено):
Параметр «Использовать клавишу Shift для переключения инструмента».
Все инструменты Photoshop находятся на панели инструментов в левой части интерфейса. Adobe группирует связанные инструменты вместе, чтобы сэкономить место. Например, если я щелкну и удерживаю инструмент «Лассо», появится всплывающее меню, показывающее, что инструмент «Многоугольное лассо» и инструмент «Магнитное лассо» также доступны в том же месте. Обратите внимание, что все три инструмента используют одну и ту же комбинацию клавиш (буква «L»):
Некоторые инструменты, такие как инструменты лассо, используют одну и ту же комбинацию клавиш.
При включенном параметре «Использовать клавишу Shift для переключения инструментов» нажатие клавиши «L» на клавиатуре выберет инструмент «Лассо». Но независимо от того, сколько раз вы нажимаете «L», вы будете только выбирать инструмент «Лассо». Чтобы перейти к инструменту «Многоугольник» или «Магнитное лассо», вам нужно нажать и удерживать клавишу Shift и нажать «L». Это верно для любых инструментов на панели инструментов, использующих одно и то же сочетание клавиш. Чтобы сэкономить время и избежать необходимости нажимать и удерживать клавишу Shift, снимите флажок «Использовать клавишу Shift для переключения инструмента». Если этот параметр отключен, вы можете переключаться между всеми инструментами, которые используют одно и то же сочетание клавиш, просто нажимая саму букву.
Чтобы сэкономить время и избежать необходимости нажимать и удерживать клавишу Shift, снимите флажок «Использовать клавишу Shift для переключения инструмента». Если этот параметр отключен, вы можете переключаться между всеми инструментами, которые используют одно и то же сочетание клавиш, просто нажимая саму букву.
Параметры обработки файлов
Теперь давайте перейдем к настройкам работы с файлами. Выберите слева категорию File Handling :
Открытие настроек обработки файлов.
Автосохранение
Первый вариант, который мы здесь рассмотрим, это Автосохранение . Автосохранение впервые появилось в Photoshop в версии CS6. Этот параметр указывает Photoshop автоматически сохранять резервную копию вашей работы через регулярные промежутки времени. По опыту могу сказать, что функция автосохранения несколько раз спасала мои сами знаете что, особенно на моем устаревшем ноутбуке.
По умолчанию автоматическое сохранение настроено на резервное копирование вашей работы каждые 10 минут.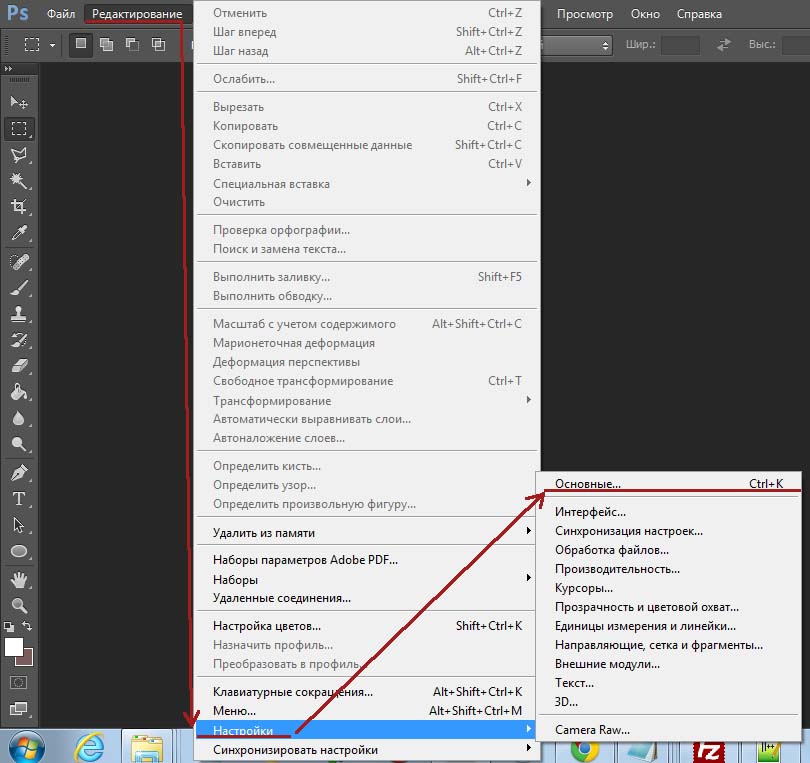 Обычно это нормально. Но в зависимости от того, насколько быстро вы работаете и от надежности вашего компьютера, вы можете вместо этого сократить интервал с 10 до 5 минут. Вы также можете выбрать более длительный интервал, если резервное копирование вызывает проблемы с производительностью, но это увеличивает риск потери вашей работы:
Обычно это нормально. Но в зависимости от того, насколько быстро вы работаете и от надежности вашего компьютера, вы можете вместо этого сократить интервал с 10 до 5 минут. Вы также можете выбрать более длительный интервал, если резервное копирование вызывает проблемы с производительностью, но это увеличивает риск потери вашей работы:
По умолчанию функция автосохранения сохраняет резервную копию каждые 10 минут.
Список последних файлов содержит
Другим важным параметром в настройках обработки файлов является Список последних файлов содержит . Этот параметр определяет, сколько из ваших ранее открытых файлов Photoshop будет отслеживать. В Photoshop CC последние файлы отображаются в виде эскизов на начальном экране при каждом запуске Photoshop. В CS6 вы можете получить доступ к своим последним файлам, перейдя в меню File в строке меню и выбрав Open Recent (это также работает в Photoshop CC).
По умолчанию Photoshop отслеживает последние 20 файлов, над которыми вы работали.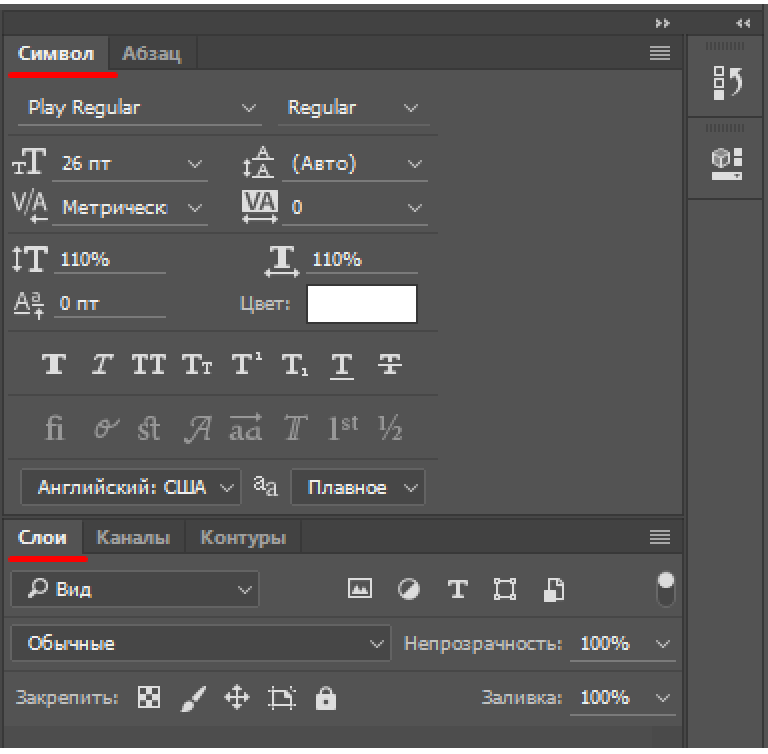 Вы можете увеличить значение до 100. Или, если вы не хотите, чтобы кто-либо знал, над чем вы работаете, установите значение 0, чтобы отключить эту опцию:
Вы можете увеличить значение до 100. Или, если вы не хотите, чтобы кто-либо знал, над чем вы работаете, установите значение 0, чтобы отключить эту опцию:
Параметр «Список последних файлов содержит».
Параметры производительности
Теперь давайте рассмотрим некоторые настройки, которые связаны с производительностью Photoshop. Выберите категорию Performance слева:
Открытие настроек производительности.
Использование памяти
Параметр «Использование памяти» в категории «Производительность» определяет, какая часть памяти вашего компьютера зарезервирована для Photoshop. Photoshop любит память и, как правило, будет работать лучше, чем больше памяти он получит. По умолчанию Adobe резервирует 70% памяти вашего компьютера для Photoshop. Если Photoshop испытывает затруднения при работе с большими файлами, попробуйте увеличить значение использования памяти.
Вы можете увеличить использование памяти до 100%. Однако имейте в виду, что если у вас открыты и другие приложения, каждому из них требуется память. По возможности закрывайте все другие приложения, когда работаете в Photoshop. Если вам нужно, чтобы другие приложения были открыты, старайтесь не увеличивать значение использования памяти намного выше 90%. Понизьте его, если у вас возникнут проблемы. Вам нужно будет перезапустить Photoshop, чтобы изменения вступили в силу:
Однако имейте в виду, что если у вас открыты и другие приложения, каждому из них требуется память. По возможности закрывайте все другие приложения, когда работаете в Photoshop. Если вам нужно, чтобы другие приложения были открыты, старайтесь не увеличивать значение использования памяти намного выше 90%. Понизьте его, если у вас возникнут проблемы. Вам нужно будет перезапустить Photoshop, чтобы изменения вступили в силу:
Опция «Использование памяти».
История состояний
Другим параметром, который может напрямую повлиять на производительность Photoshop, является Состояния истории . «Состояния истории» относятся к количеству шагов, которые Photoshop отслеживает во время нашей работы. Чем больше шагов он помнит, тем больше шагов мы можем отменить, чтобы вернуться к более раннему состоянию. Состояния истории хранятся в памяти, поэтому слишком большое количество состояний может замедлить работу Photoshop.
В Photoshop CS6 количество состояний истории по умолчанию было 20. Тогда я рекомендовал увеличить значение до 30. В Photoshop CC Adobe увеличила значение по умолчанию до 50. Я бы не рекомендовал увеличивать его намного дальше 50, если вам действительно не нужно так много отмен. Если вы столкнулись с проблемами производительности, попробуйте уменьшить значение. Опять же, вам нужно будет перезапустить Photoshop, чтобы изменения вступили в силу:
Тогда я рекомендовал увеличить значение до 30. В Photoshop CC Adobe увеличила значение по умолчанию до 50. Я бы не рекомендовал увеличивать его намного дальше 50, если вам действительно не нужно так много отмен. Если вы столкнулись с проблемами производительности, попробуйте уменьшить значение. Опять же, вам нужно будет перезапустить Photoshop, чтобы изменения вступили в силу:
Опция «Состояния истории».
Настройки рабочих дисков (Photoshop CC)
Есть еще один вариант повышения производительности. В Photoshop CC выберите слева категорию Scratch Disks . В Photoshop CS6 оставайтесь в категории «Производительность»:
.Выбор категории «Рабочие диски» в Photoshop CC.
Скретч-диски
Скретч-диск — это раздел жесткого диска вашего компьютера, который Photoshop использует в качестве дополнительной памяти, если ему не хватает системной памяти. Пока на вашем компьютере достаточно памяти, Photoshop не потребуется использовать рабочий диск. если это нужен ли скретч-диск, он будет использовать любые жесткие диски, которые вы выбрали в опции «Скретч-диски».
если это нужен ли скретч-диск, он будет использовать любые жесткие диски, которые вы выбрали в опции «Скретч-диски».
Основной жесткий диск вашего компьютера называется Startup disk . Это может быть единственный жесткий диск, который у вас есть. Если это так, он будет выбран по умолчанию, и вам больше ничего не нужно делать. Но если у вас есть два или более жестких диска, выберите диск с номером , а не в качестве загрузочного диска. Ваша операционная система часто использует ваш загрузочный диск, поэтому вы можете повысить производительность Photoshop, выбрав другой диск. Кроме того, если вам известна скорость ваших жестких дисков, вы снова получите лучшую производительность, выбрав самый быстрый диск.
Используйте твердотельные накопители для лучшей производительности
Наконец, если одним из жестких дисков вашего компьютера является SSD (твердотельный накопитель), выберите SSD в качестве рабочего диска. Твердотельные накопители намного быстрее, чем традиционные жесткие диски, и могут значительно повысить производительность. Даже если ваш SSD также является вашим загрузочным диском, это все равно лучший выбор. В моем случае мой загрузочный диск — это SSD-накопитель, поэтому я выбрал его в качестве основного рабочего диска. У меня также есть быстрый дополнительный диск в качестве резервного рабочего диска. Однако, как я уже упоминал, Photoshop будет использовать ваш рабочий диск только в том случае, если на нем закончится системная память. Если Photoshop регулярно не хватает системной памяти, добавление дополнительной памяти (ОЗУ) на ваш компьютер даст вам наилучшие результаты:
Даже если ваш SSD также является вашим загрузочным диском, это все равно лучший выбор. В моем случае мой загрузочный диск — это SSD-накопитель, поэтому я выбрал его в качестве основного рабочего диска. У меня также есть быстрый дополнительный диск в качестве резервного рабочего диска. Однако, как я уже упоминал, Photoshop будет использовать ваш рабочий диск только в том случае, если на нем закончится системная память. Если Photoshop регулярно не хватает системной памяти, добавление дополнительной памяти (ОЗУ) на ваш компьютер даст вам наилучшие результаты:
Выберите диски, которые вы хотите использовать в Photoshop, если ему не хватает системной памяти.
Закрытие диалогового окна настроек
Чтобы принять изменения, нажмите OK , чтобы закрыть диалоговое окно «Настройки». Помните, что некоторые сделанные вами изменения вступят в силу только после перезапуска Photoshop:
.Нажмите OK, чтобы закрыть диалоговое окно «Настройки».
Куда идти дальше.
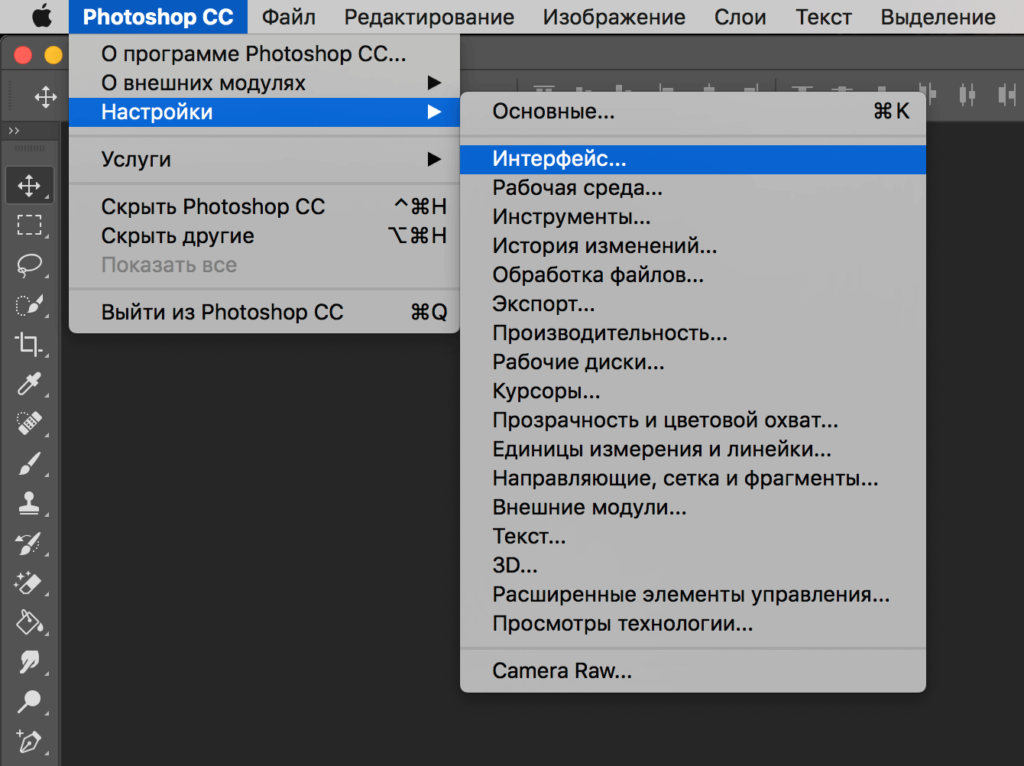


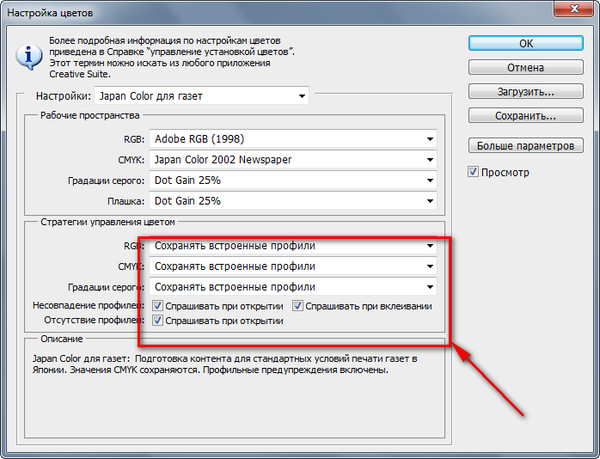
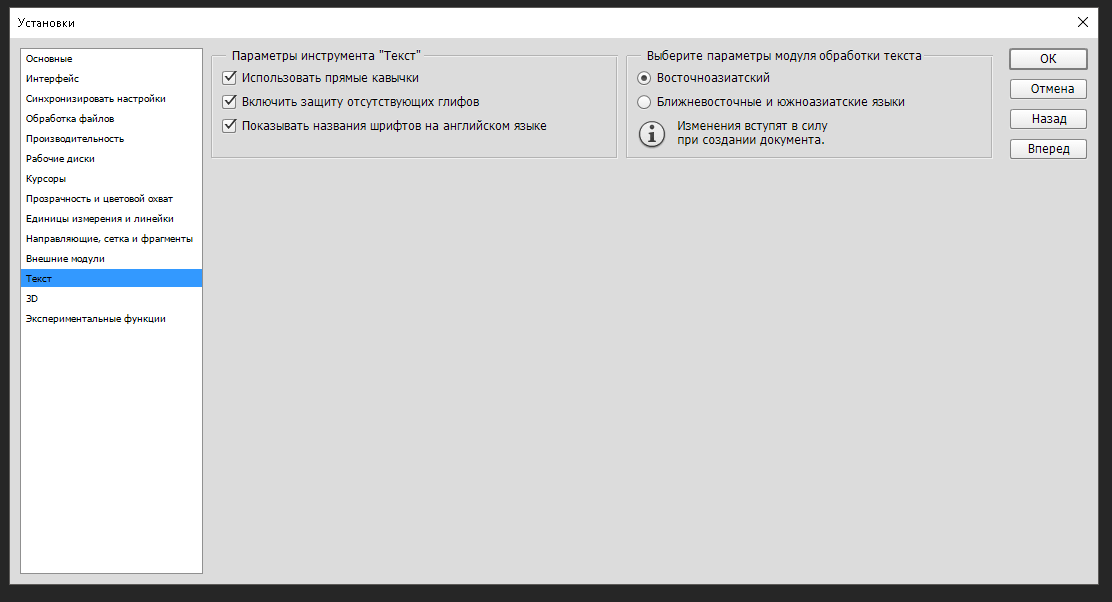
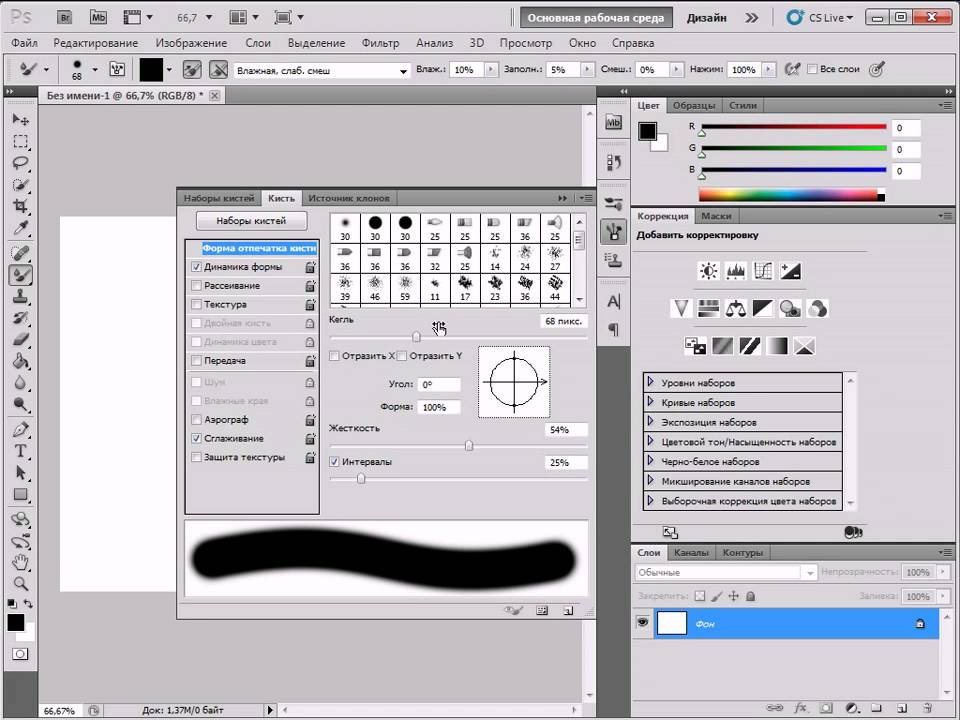


 Чтобы получить доступ к файлам в скрытой папке пользовательской библиотеки, см. Как получить доступ к скрытым файлам пользовательской библиотеки .
Чтобы получить доступ к файлам в скрытой папке пользовательской библиотеки, см. Как получить доступ к скрытым файлам пользовательской библиотеки .