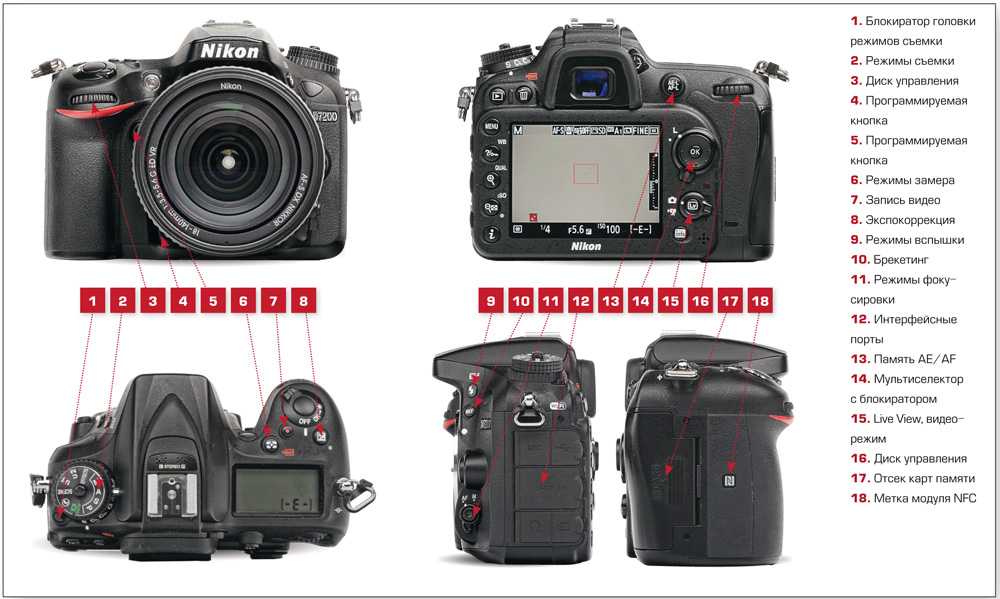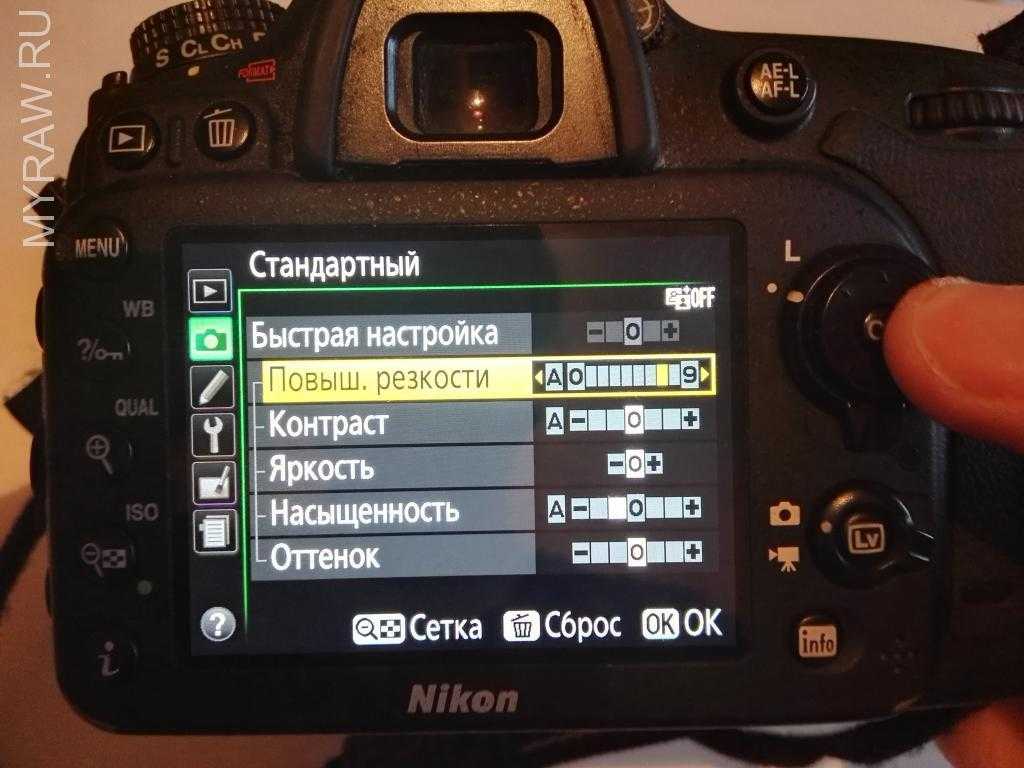Настройка зеркального фотоаппарата. Комплексный пакет настроек Photo Master презентация, доклад
Комплексный пакет настроек
«Photo Master»
Какие возможности предоставляют зеркальные фотоаппараты? Если этот вопрос задать покупателям, то они вам дадут такой ответ: «у моего друга есть», «это модно», «все делают фотографии», «хочу фотографировать лучше чем он» и т.д. После покупки мы видим комическую ситуацию, человек, который имеет профессиональный фотоаппарат, фотографирует на стандартных настройках. Конечно, есть и такая категория людей, которая обдумала покупку данного аппарата и имеет четкие планы на его использование.
Если же вы приобрели зеркальный фотоаппарат, то у вас мало что получится сделать, надеясь на авось. Нужно хорошо ориентироваться в настройках фотоаппарата, его составных частях и конечно уметь подбирать удачную композицию.
Но даже при правильных настройках, для того, чтобы создавать фотографии профессионального качества — запечатлеть события из жизни вашей семьи, ваших поездок в интересные места, каких-то интересных мероприятий, например, спортивных или праздничных, на которых вам довелось или предстоит побывать.
Актуальность
Коммерческая версия антивируса McAfee IS *
Пакет настроек для фотоаппарата
71088413 Комплексный пакет настроек «Photo Master»
Установка АКБ, карты памяти, объектива
Настройка фотоаппарата
Демонстрация режимов и качества съемки
Обучение покупателя основным функциям
ПО «Adobe Photoshop Elements 11» *
Книга «Курс обучения Adobe Photoshop Elements»
Состав услуги:
* В случае одновременной покупки фотокамеры, ноутбука (ПК) и пакета настроек, предустановка Adobe Photoshop и McAfee IS на ноутбук (ПК) осуществляется бесплатно.
Пакет настроек «Photo Master»
Сегодня спрос на зеркальные фотоаппараты стремительно растет. Как правило, их покупают в качестве замены обычным цифровым фотоаппаратам, которые перестали радовать качеством фотографий. Как же настроить зеркальную камеру, чтобы качество снимков было наилучшим?
Как правило, их покупают в качестве замены обычным цифровым фотоаппаратам, которые перестали радовать качеством фотографий. Как же настроить зеркальную камеру, чтобы качество снимков было наилучшим?
Сначала необходимо убедиться, что все параметры съемки выбраны правильно.
Проверьте, что установлено максимально возможное разрешение съемки. Дело в том, что камера не всегда снимает на максимальном разрешении. Это сделано для
того, чтобы была возможность экономить память, когда качество фотографий не столь важно. С увеличением разрешения съемки фотографии становятся более четкими, меньше заметна зернистость.
Затем необходимо убедиться, что фотографии не теряют качество при сжатии. Посмотрите, какой формат сохранения файлов установлен. Как правило, в современных фотоаппаратах доступны RAW* и несколько JPEG с различным уровнем сжатия. Формат RAW позволяет сохранять «сырые» снимки, то есть оцифрованные данные с матрицы камеры с минимальной обработкой. Сохраняя фотографии в двух форматах RAW+JPEG одновременно, фотограф получает возможность получить хороший снимок даже в случае ошибки в настройках камеры. Впоследствии большинство параметров фотографии, сохраненной в формате RAW, можно изменить при компьютерной обработке и, таким образом, спасти неудачный снимок. Однако файлы RAW не предназначены для просмотра баз предварительной конвертации. Такие фотографии занимают немало места на карте памяти. В большинстве случаев подойдет сохранение в JPEG с максимальным качеством (минимальным сжатием). Использование JPEG не максимального качества позволит уменьшить объем памяти, занимаемый одним снимком, при этом качество фотографий ухудшится.
Сохраняя фотографии в двух форматах RAW+JPEG одновременно, фотограф получает возможность получить хороший снимок даже в случае ошибки в настройках камеры. Впоследствии большинство параметров фотографии, сохраненной в формате RAW, можно изменить при компьютерной обработке и, таким образом, спасти неудачный снимок. Однако файлы RAW не предназначены для просмотра баз предварительной конвертации. Такие фотографии занимают немало места на карте памяти. В большинстве случаев подойдет сохранение в JPEG с максимальным качеством (минимальным сжатием). Использование JPEG не максимального качества позволит уменьшить объем памяти, занимаемый одним снимком, при этом качество фотографий ухудшится.
Слово RAW можно перевести с английского как «сырье» или «исходный материал», что довольно точно передает смысл использования этого формата. По сравнению с другими форматами, используемыми фотокамерами для сохранения кадров, формат RAW имеет следующие особенности:
при сохранении данных применяются алгоритмы сжатия, не приводящие к потере качества изображения.
размер файла, как правило, превышает размер аналогичного изображения, сохраненного в формате JPEG , но оказывается меньше, чем при сохранении в несжатом формате.
Качество обработки изображения
Включите стабилизатор изображения, он сгладит вибрации, возникающие при съемке.
Стабилизация изображения
Кроме того, убедитесь, что все параметры съемки, которые Вы не настраиваете вручную, установлены на автонастройку. Зеркальная камера даже «на автомате» способна делать отличные фотографии.
Устанавливая выдержку* вручную можно добиться эффекта движения объекта. При длинной выдержке движущиеся на неподвижном фоне объекты будут смазаны. При правильной установке выдержки они могут быть смазаны так, что их очертания останутся узнаваемыми, при этом будет выделен факт их передвижения.
Однако, разобравшись в настройке экспозиции, фотограф сможет делать гораздо более интересные снимки.
*Выдержка или, как её ещё называют, скорость затвора (shutter speed value) — это промежуток времени который необходим камере для экспозиции. Другими словами, как долго будет ваша камера открыта для того чтобы уловить свет.
Настройка выдержки
Ручная установка диафрагмы поможет фотографу определить насколько глубоко пространство будет изображено на фотографии. Так, при портретной съемке, можно сделать фон размытым. Фотографируя природу, наоборот, лучше чтобы на снимке были четко видны все объекты.
*Диафрагма это на сколько широко раскрыты так называемые лепестки диафрагмы. Чтобы было понятно, приведу жизненный пример. Когда вы находитесь в слабоосвещённом помещении, зрачок глаза расширяется и таким образом воспринимает больше света.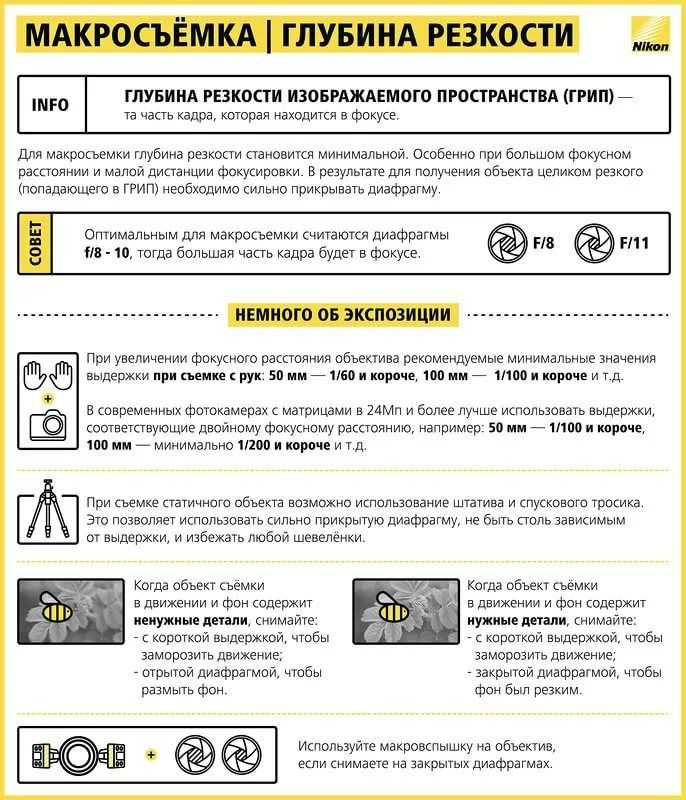
Настройка диафрагмы
Устанавливая светочувствительность* (уровень ISO), фотограф может в некоторых случаях отказаться от использования фотовспышки в помещении. Кроме того, правильная установка ISO значительно уменьшит шумы.
*C увеличенной чувствительностью сенсор вашей камеры может запечатлевать изображения в условиях плохой освещенности без использования вспышки. Однако и здесь есть свое «но» — чем больше светочувствительность, тем больше зернистости, или так называемого «шума» наблюдается на фотографии.
Настройка ISO
Ручная фокусировка* необходима в тех случаях, когда фотоаппарат в режиме автофокуса фокусируется не на том объекте, который планируется снимать. Такая ситуация часто возникает при съемке небольших объектов на расстоянии, когда автоматическая фокусировка фокусирует камеру по большему или ближнему предмету.
Фокус – это точка, в которой сходятся лучи, отраженные от фотографируемого изображения. Для того, чтобы изображение было «в фокусе», нам необходимо, чтобы точка фокусировки была не «за» и не «перед», а строго «на матрице»*. Матрица – это устройство, которое собирает свет образующий изображение.
Точка фокусировки — это точка в пространстве, в которой находится объект, изображение которого оказывается четким на матрице.
Настройка фокусировки
Пакет настроек «Photo Master»
Настроив фотокамеру, следуя описанным выше рекомендациям, можно получить снимки максимального качества, которые будут радовать долгие годы
Adobe Photoshop
Photoshop Elements 11 — Программное обеспечение Adobe® Photoshop® Elements помогает сделать из обычных фотографий настоящие шедевры, которыми вы никогда не перестанете восхищаться. С легкостью редактируйте и создавайте с помощью автоматизированных возможностей, демонстрируйте фотографии в социальных сетях, а также находите и просматривайте все свои фотографии. Рекомендация этого программного обеспечения — многочисленные награды, полученные за 10 лет.
-Удобное импортирование фотографий
-Универсальное средство для просмотра всех отснятых материалов
-Визуальная организация
-Все преимущества использования новейших технологий Windows и Mac
С легкостью редактируйте и создавайте с помощью автоматизированных возможностей, демонстрируйте фотографии в социальных сетях, а также находите и просматривайте все свои фотографии. Рекомендация этого программного обеспечения — многочисленные награды, полученные за 10 лет.
-Удобное импортирование фотографий
-Универсальное средство для просмотра всех отснятых материалов
-Визуальная организация
-Все преимущества использования новейших технологий Windows и Mac
Сама программа Adobe Photoshop Elements состоит из двух частей — органайзер фото-архива и редактор. Первый очень напоминает Adobe Photohop Lightrooom*, а второй — полноценный Photoshop. Интерфейс очень похож, да и набор инструментов на первый взгляд аналогичный. Существенные различия выясняются уже в процессе работы.
Adobe Photoshop
*Adobe Photoshop Lightroom — программа для работы с цифровыми фотографиями, благодаря которой, вы сможете быстро импортировать, обрабатывать, управлять и демонстрировать изображения.
Органайзер предназначен для импорта фотографий (видео) с различных устройств Позволяет группировать импортированный материал в альбомы, отмечать близких вам людей, места, вести рейтинг фотографий и видеоклипов, включены функции распознавания лиц и геотегов. Также органайзер содержит возможности создания и восстановления резервных копий на различные устройства – DVD, жесткий диск или флешку. Архивы могут быть полными или инкрементными, то есть архивироваться будут только новые материалы, добавленные с момента последней архивации. Это удобно для экономии места на архивных носителях. Также в органайзере предусмотрены фильтры для быстрого поиска по заголовкам, метаданным, именам файлов и так далее.

Adobe Photoshop
Редактор
Из органайзера выбранный материал можно сразу передать в редактор. В зависимости от типа исходного материала открываются Photoshop Elements для фото или Premiere Elements для видео. Также в настройках предусмотрена возможность указать другую программу редактирования. В редакторе предусмотрены три режима обработки изображений. Quick – быстрый, Guided – управляемый и Expert – экспертный. Эти режимы способны работать независимо друг от друга, но ничто не ограничивает переключения между ними.
Эти переключения могут быть полезны начинающим пользователям для ознакомления, как реализуется тот или иной эффект. Например, в управляемом (Guided) режиме вы создаете какой-нибудь эффект, и после переключения в экспертный режим (Expert) можно посмотреть, как он реализуется в виде слоев** и масок*.
Настройки каждого инструмента теперь выводятся в нижней панели (раньше было в верхней части). В быстром (Quick) и управляемом (Guided) режимах экран можно разделить на две части, чтобы были наглядно видны различия в изображении до его обработки и после.
В быстром (Quick) и управляемом (Guided) режимах экран можно разделить на две части, чтобы были наглядно видны различия в изображении до его обработки и после.
Adobe Photoshop, редактор
*маска в фотошопе – закрывает все нижележащие слои, оставляя видимыми только те участки, где она прозрачна.Это позволяет добиваться плавных переходов между разными частями одного или нескольких изображений. Маски широко применяются в создании коллажей и обработке фотографий
**Понятие «слой» в программе Photoshop имеет точно такой же физический смысл как и в жизни — это прослойка или пласт, который является составной частью чего-то целого. Давайте вспомним случаи, где нам встречается это понятие в реальной жизни? — Мы покрываем стены слоем краски. — Атмосфера Земли состоит из нескольких слоев. — Бутерброд с толстым слоем шоколада…
Быстрый режим. Наиболее простой и наглядный режим правки должен приглянуться начинающим пользователям. Работа в этом режиме организована очень просто. Слева всего шесть инструментов — выделение области, удаление красных глаз, отбеливание зубов, нанесение надписей, лечащая кисть и обрезка изображения.
Работа в этом режиме организована очень просто. Слева всего шесть инструментов — выделение области, удаление красных глаз, отбеливание зубов, нанесение надписей, лечащая кисть и обрезка изображения.
Справа предлагается группа фильтров. Умная обработка (Smart Fix) – полная автоматическая обработка фото. Пользователю предлагается матрица из девяти эскизов с примерами, как будет выглядеть фото после обработки. Выбираем наиболее понравившийся из предложенных вариантов, на этом обработка изображения заканчивается. Вот оно – создание шедевра в одно нажатие.
Adobe Photoshop, режимы
Если полностью автоматический режим (Smart Fix) по каким-то причинам не устраивает, есть возможность поиграть с отдельными компонентами — поправить экспозицию, уровни, насыщенность изображения, цвет, навести резкость. Работа похоже на предыдущий (Smart Fix) режим: выбираем нужную опцию справа на экране, из предложенной матрицы изображений выбираем один из наиболее понравившихся эскизов, если необходимо повторяем это с другим инструментом. Как будет выглядеть фото, можно оценить, даже не нажимая на понравившуюся картинку, стоит только подвести к ней курсор мыши — и полноэкранное фото будет предварительно обработано данным эффектом, при отведении курсора все вернется в исходное состояние.
Как будет выглядеть фото, можно оценить, даже не нажимая на понравившуюся картинку, стоит только подвести к ней курсор мыши — и полноэкранное фото будет предварительно обработано данным эффектом, при отведении курсора все вернется в исходное состояние.
Adobe Photoshop, режимы
Второй режим обработки в Photoshop Elements – полуавтоматический. В рассматриваемой английской версии он называется Guided (управляемый). Здесь обработка организована немного по-другому. Все инструмента скрыты, нет даже таких простых, как удаление красных глаз. На выбор предлагается три группы фильтров.
Настройки этих фильтров дают немного больше возможностей, чем в первом режиме.
В первой группе фильтры коррекции цвета, насыщенности, уровней, поворота, резкости и тому подобные.
Во второй группе собраны фотоэффекты. Например, можно создать неплохой эффект размытия заднего фона для придания портретам более профессионального вида. Или перевести изображение из цветного в черно-белое или сепию, превратить фото в рисунок карандашом или создать эффект старого фото, эффект виньетирования (затемнение изображения по краям кадра). Все очень просто, и даже без знания английского языка интуитивно угадываешь, что и как надо нажимать. Очень неплохие подсказки на экране помогут предположить, что получим в итоге.
Или перевести изображение из цветного в черно-белое или сепию, превратить фото в рисунок карандашом или создать эффект старого фото, эффект виньетирования (затемнение изображения по краям кадра). Все очень просто, и даже без знания английского языка интуитивно угадываешь, что и как надо нажимать. Очень неплохие подсказки на экране помогут предположить, что получим в итоге.
Adobe Photoshop, режимы
Третья группа хоть и не многочисленная, но очень занятная. С помощью фильтра Out Of Bounds очень просто реализовать эффект выхода за пределы фото. Как пример: у кошки одно ухо «вылезло» за рамку. Раньше для этого даже в Photoshop надо было очень и очень немало потрудиться.
Очень неплохой фотоэффект Reflection (отображение). Два нажатия мышкой, и у фото появляется зеркальное отображение (рис. слева). Очень эффектно этот фильтр работает для фото бокалов, свечей и тому подобного. Как пример другой области применения фильтра: кошка лежит на островке посреди воды.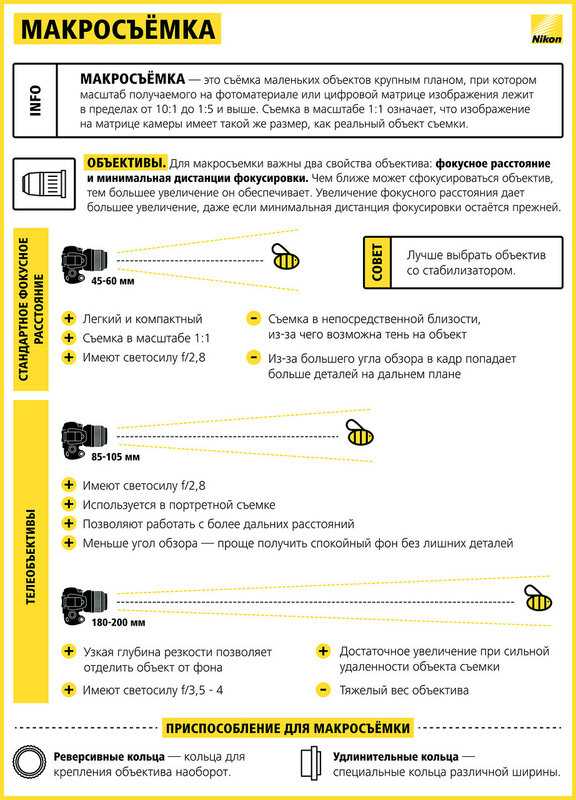
Adobe Photoshop, фильтры
Фотоэффект Picture Stack разбивает наше фото на несколько маленьких картинок, что-то похожее на мозаику.
Третий режим обработки – экспертный. В этом режиме доступна полная палитра инструментов и фильтров, а также работа со слоями, с масками, действия (Actions). В таком режиме Photoshop Elements напоминает своего «старшего брата». Пусть пиктограммы инструментов выглядят не так строго, как в Photoshop, но сути это не меняет. В 11-й версии появились новые фильтры Comic, Graphic Novel и Pen & Ink, которые имитируют работу художника.
Работа с RAW
Собственно, тут описывать особо нечего. В состав Photoshop Elements 11 включен обработчик RAW – формата.
Adobe Photoshop, фильтры
COMIC
GRAPHIC NOVEL
PEN&INK
Обработка RAW-файлов.
Как итог
Программа стала еще удобнее и дружелюбней к пользователю. Из трех режимов редактирования пользователи различного уровня подготовленности подберут себе более подходящий, также этими режимами можно пользоваться как небольшим учебником.
Из трех режимов редактирования пользователи различного уровня подготовленности подберут себе более подходящий, также этими режимами можно пользоваться как небольшим учебником.
Новые фильтры Comic, Graphic Novel и Pen & Ink для превращения фото в потрясающие иллюстрации.
Интеллектуальная технология Photoshop позволяет с легкостью извлекать объекты, содержащиеся на разных фотографиях.
Создание таких профессиональных эффектов, как tilt-shift, эффект виньетки и съемки в светлой или темной тональности.
Adobe Photoshop
Adobe Photoshop
Adobe® Photoshop® Elements помогает сделать из обычных фотографий настоящие шедевры, которыми вы никогда не перестанете восхищаться.
Курс обучения Adobe Photoshop
Elements Organizer и Photoshop Elements Editor
Преобразование каталога предыдущих версий
Быстрое освоение программы
Упорядочение фотографий и видео
Поиск фотографий и видеоклипов
Основы редактирования в рабочем пространстве Editor
Быстрый режим: Умная коррекция, точная настройка экспозиции, увеличение насыщенности, удаление эффекта красных глаз, отбеливание зубов, отбеливание пятен и многое другое.
Пошаговая справка в управляемом режиме редактирования. Эффект виньетирования, идеальный портрет.
Работа с набором инструментов в режиме «Эксперт»
Создание фотопроектов
И многое другое…
Пакет настроек «Photo Master»
Любой пользователь ПК рано или поздно сталкивается если не с блокировщиком Windows, то с трояном или каким-либо другим вирусом. Причем растет количество вредоносного ПО для платформы Mac и даже для заражения компьютеров через флеш-накопители, карты памяти и другие внешние устройства. Для защиты от таких нападений на рынке существует множество средств. Сегодня компания McAfee представляет антивирусную программу с интегрированным файерволом McAfee Internet Security 2013 для персональных компьютеров, а также комбинированный пакет всех выпускаемых средств защиты для полного спектра устройств.
Подарок всем покупателям комплексного пакета “Photomaster”
McAfee Internet Security 2013
НАСТРОЙКА МОБИЛЬНОГО УСТРОЙСТВА
КНИГА «КУРС ОБУЧЕНИЯ ADOBE PHOTOSHOP ELEMENTS»
ПРОГРАММНОЕ ОБЕСПЕЧЕНИЕ «ADOBE PHOTOSHOP ELEMENTS» 11
ПРОГРАММНОЕ ОБЕСПЕЧЕНИЕ «MCAFEE INTERNET SECURITY 2013
ЦЕНА 649. —
—
ЦЕНА 999.-
Комплексный пакет «Photo Master» 5475.-
2999.-
Экономия 2476.-
ЦЕНА 2377.-
Комплексный пакет «Фотомастер»
ЦЕНА 1450.-
= 150р.
= 58р.
58р. VS 150р. Разница в заработке продавца 3 раза.
Где мы зарабатываем, цифровая техника
2 П (Подробное выявление потребностей, выясняется на этапе выбора основного товара).
Кто будет пользоваться фотоаппаратом?
Вы хотите, чтобы Ваши фотографии были студийного качества?
Вы занимаетесь компьютерным дизайном?
Вы хотите, чтобы все Ваши фотографии приносили радость, а не просто годами лежали в дальних папках вашего компьютера?
3 П (Презентация товара)
Вы хотите, чтобы Ваши фотографии имели студийное качество. Этого можно добиться только имея правильно настроенную камеру! Наши специалисты произведут настройку специально для ВАС! Кроме того, как вы уже, наверняка, догадались, все фотографии в журналах, в рекламных проспектах, каталогах подвергаются обработке в графических редакторах, поэтому и выглядят так хорошо.
То, что раньше фотографы и ретушеры часами и днями делали в темной комнате или на ретушерском столе, теперь выполняется в программе Adobe Photoshop за считанные минуты.
После обработки, все Ваши фотографии станут незабываемыми.
Кроме того, Вы сможете создавать великолепные календари, рамки и коллажи для своих фотографий.
Просмотр Ваших прекрасно обработанных фотографий подарит радость Вам и Вашим близким. Также, приобретая пакет настроек Фотомастер, Вы получаете надежный антивирус для своего ПК – McAfee абсолютно бесплатно!
В итоге, приобретая пакет настроек «Photo Master», вы экономите более 2400р!
4 П (Подведение к покупке)
Оформляем Пакет настроек «Photo Master»?!
Скрипт для продавца
Инструкция сервисного специалиста
Спасибо за внимание…
НАСТРОЙКА ЗЕРКАЛЬНОГО ФОТОАППАРАТА НИКОН.
Настройка зеркального фотоаппарата НИКОН
Основные настройки цифрового фотоаппарата, это выдержка и диафрагма, их соотношение называется экспозицией.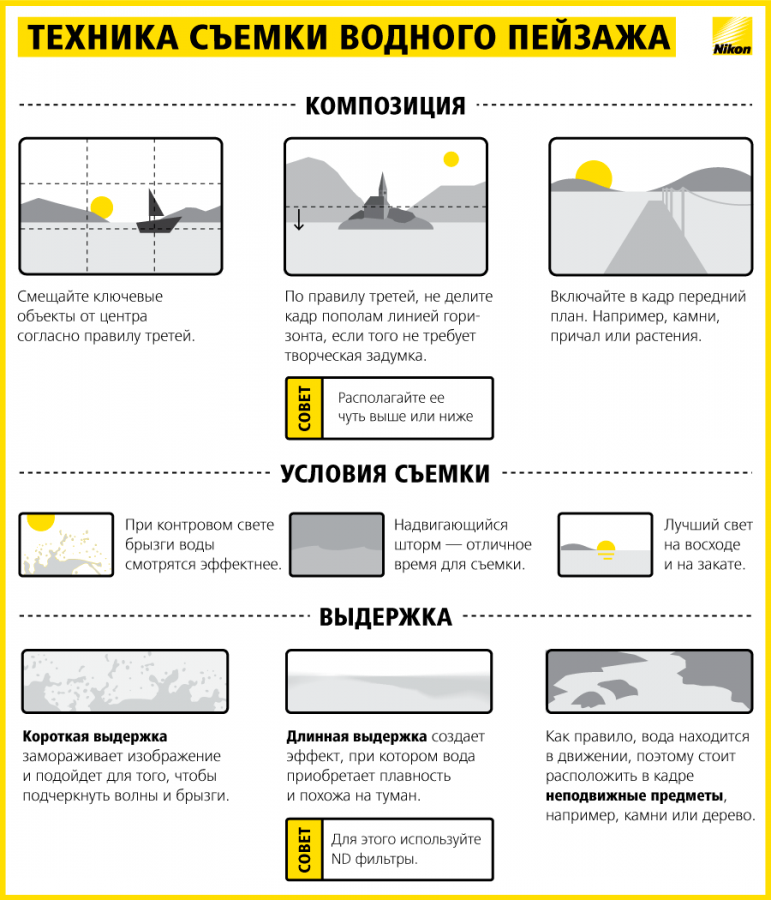
Поэтому, когда говорят нужно выбрать экспозицию, то имеют в виду, нужно выставить эти два значения.
Выдержка
Изменяется в секундах (1/4000, 1/125, 1/13, 1, 10 и так далее) и означает время, на которое открывается шторка фотоаппарата во время спуска затвора.
Чем дольше она открыта, тем больше света попадет на матрицу.
Поэтому в зависимости от времени суток, солнца, уровня освещенности будет свой параметр выдержки. Если вы пользуетесь автоматическим режимом настройки, то фотоаппарат сам будет измерять уровень освещенности и выбирать значение.
настройки никон
Но не только на освещенность влияет выдержка, но и на смазывание движущегося объекта.
Чем быстрее он движется, тем короче должна быть выдержка.
Хотя в некоторых случаях, можно наоборот сделать ее подлиннее, чтобы получить художественное смазывание.
Точно так же смазывание может получится от дрожания ваших рук, поэтому нужно всегда выбирать такое значение, чтобы нивелировать эту проблему, ну и тренироваться, чтобы дрожания было поменьше.
В этом вам еще может помочь хороший стабилизатор на объективе, он позволяет использовать более длинные выдержки и предотвращает дрожание.
Правила для выдержки:
Чтобы предотвратить смазывание от дрожания рук, всегда старайтесь ставить выдержку не длиннее 1/мм, вашего текущего фокусного расстояния.
Потому что, чем больше вы настроите фокусное расстояние, тем больше вероятность смазывания, и тем больше нужно укорачивать выдержку.
Например, пограничным значением для 50 мм будет выдержка 1/50, и даже лучше будет ставить еще покороче где-то 1/80, чтобы уж наверняка.
Если вы снимаете идущего человека, что выдержка должна быть не длиннее 1/100.
Для движущихся детей лучше ставить выдержку не длиннее, чем 1/200.
Совсем быстрые объекты (например, при съемки из окна автобуса) требуют совсем коротких выдержек 1/500 и меньше.
В темное время суток для съемки статичных объектов, лучше не задирать слишком сильно ISO, особенно выше рабочего значения, используйте длительные выдержки 1\2 секунды и так далее, пригодится штатив.
Например, вы хотите снять красиво текущую воду со смазыванием, то вам нужны выдержки 2-3 секунды.
А если нужны брызги и резкость, то 1/500 — 1/1000.
настройка фотоаппарата никон
Диафрагма
Обозначается, как f22, f10, f5.6, f1.4 и означает насколько открыта диафрагма объектива во время спуска затвора.
Причем, чем меньше число, тем больше диаметр отверстия, то есть как бы наоборот.
Чем больше это отверстие, тем больше света попадает на матрицу.
В автоматическом режиме, фотоаппарат сам выбирает это значение по вшитой в него программе.
Диафрагма влияет на глубину резкости (ГРИП):
Если вы снимаете пейзаж днем, то смело прикрывайте диафрагму до f8-f13 (больше не стоит), чтобы было все резко.
В темное время суток при отсутствии штатива придется наоборот ее открывать и завышать ISO.
Если снимаете портрет и хотите наиболее размытого фона, то можно открыть диафрагму на максимум, но учтите, что если ваш объектив светосильный, то значения f1.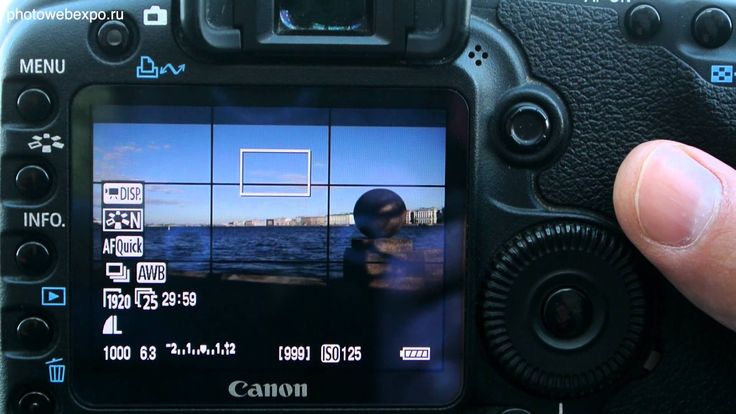 2-f1.8 может оказаться слишком много и в фокусе будет только нос человека, а остальная часть лица размыта.
2-f1.8 может оказаться слишком много и в фокусе будет только нос человека, а остальная часть лица размыта.
Есть зависимость ГРИП от диафрагмы и фокусного расстояния, поэтому, чтобы основной объект был резким, то имеет смысл использовать значения f3-f7, увеличивая его в зависимости от увеличения фокусного расстояния.
Светочувствительность ISO
Обозначается ISO 100, ISO 400, ISO 1200 и так далее.
Если вы снимали на пленку, то помните, что продавались пленки с разной светочувствительностью, что означало восприимчивость пленки к свету.
То же самое и для цифрового фотоаппарата никон, можно выставить светочувствительность матрицы.
На деле это означает, что ваш кадр будет светлее при увеличении ISO при тех же параметрах выдержки и диафрагмы (при той же экспозиции).
Особенностью хороших и дорогих фотоаппаратов является более высокое рабочее ISO доходящее до 12800. Сейчас вам эта цифра ничего не говорит, но это действительно круто. Потому что при ISO 100 вы снимать сможете только при дневном свете, а выставив 1200 и выше уже и сумерки не помеха.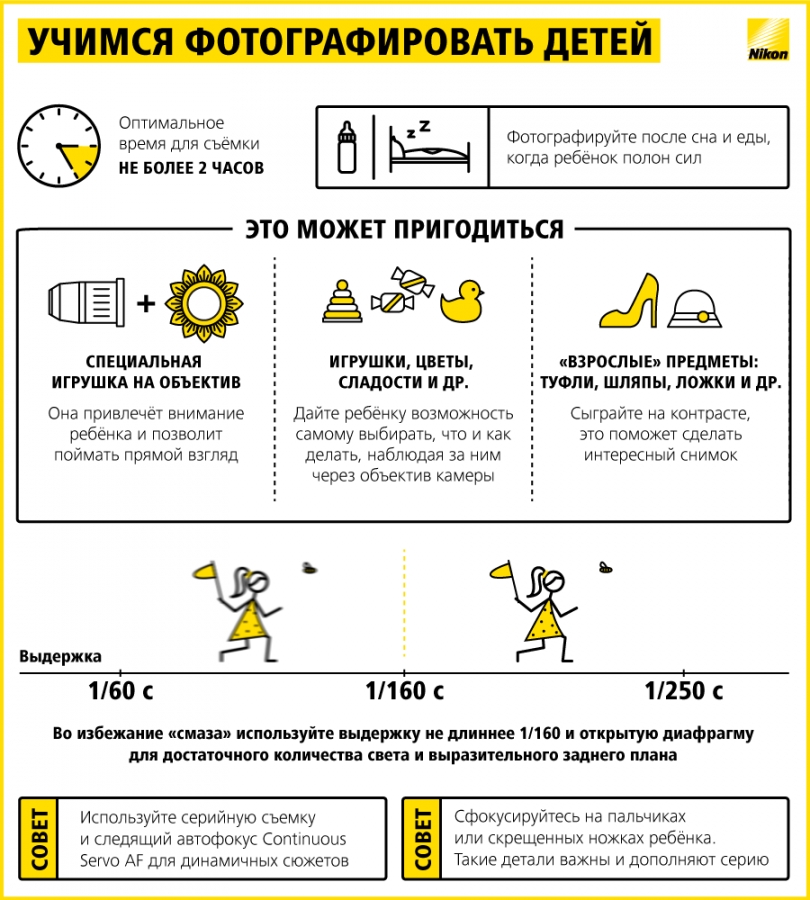
У бюджетных зеркальных фотоаппаратов НИКОН максимальное рабочее ISO где-то 400-800., выше появляется цветовой шум.
Задерите ISO на максимум и сделайте кадр в сумерках, и вы поймете, о чем речь.
У мыльниц с этим параметром совсем плохо.
Как настроить зеркальный фотоаппарат никон?
Настройка DSLR — RIGHTBOOTH
Настройка DSLR-камеры для работы с RightBooth В этой статье описаны этапы настройки DSLR-камеры для записи видео и фотографий и их отображения в событиях RightBooth (через приложение digicamControl).
Убедитесь, что ваша камера:
- оснащена полностью заряженным аккумулятором ИЛИ питается от сети
- использует SD-карту большой емкости. Что-то вроде 64Gb или 128Gb было бы идеально, особенно если вы собираетесь записывать видео. (Примечание: если вы попытаетесь использовать камеру, используя только ее встроенную память, у вас, вероятно, возникнут проблемы с доступом к камере из RightBooth).

- настроен на отключение питания после периодов бездействия.
Пример. На камерах Canon найдите параметр Автовыключение (в меню камеры) и установите для него значение Отключить - настроен для записи видеофайлов MP4 или MOV . RightBooth может принимать оба формата видеофайлов. На приведенном ниже примере изображения Nikon D7100 настроен на запись файлов MOV со скоростью 1920x1080x30 кадров в секунду.
- настроен на съемку фотографий JPG . Большинство цифровых зеркальных камер могут снимать фотографии в формате RAW и/или формате JPG, но RightBooth может обрабатывать только файлы формата JPG. На приведенном ниже примере изображения Canon 80D настроен на захват файлов JPG высокого качества 6000×4000 и на , а не , на захват файлов RAW. Сказав это, мы рекомендуем вам сохранить разрешение захвата ниже, чем это, возможно, на уровне 3 мегапикселей (S2), что достаточно хорошо даже для отпечатков формата A4.

Меню настроек видео Nikon | Меню качества изображения Canon |
2a — Камеры Canon
Установите главный переключатель режимов Canon в любой из следующих режимов: P, Tv, Av, M, B, Авто или Авто без вспышки. До не выберите A+ Кэнон 80D | Если имеется, установите переключатель Canon Live Mode в положение Камера: Кэнон 80D |
2b — Фотокамеры Nikon
- Установите главный диск режимов Nikon в любой из поддерживаемых режимов, кроме автоматического режима. Мы предлагаем вам использовать режим M (Ручной).
- При наличии установите переключатель Nikon Live Mode в положение Video:
Nikon D7100
- Вам также следует вручную настроить камеру с соответствующими настройками экспозиции, диафрагмы и ISO.

В идеале следует по возможности избегать автоматической фокусировки, поскольку это может занять много времени между снимками, поэтому попробуйте выполнить следующую настройку на месте:
- Настройка камеры и объектив , полностью автоматический , затем сделайте снимок объекта на расстоянии примерно 1,5–2 метра от кабины с помощью объектива 18/55, установленного на 18,9.0017
- Затем, когда вы довольны фотографией, установите оба объектива на ручную фокусировку , чтобы предотвратить автоматическую фокусировку
- Установите диск камеры на ручную (M).
- Или для тех из вас, кто использует светодиодную подсветку камеры, установите камеру на без вспышки .
- Вы также можете разместить на полу физическую линию (ленту), указывающую, где пользователи должны стоять, чтобы правильно сфокусироваться при съемке фотографий.

Цель создания полностью автоматического тестового снимка — позволить камере автоматически настроить параметры для конкретных условий освещения на мероприятии. Кроме того, если вы оставите камеру в полностью автоматическом режиме, позже она может с трудом сфокусироваться на чем-либо движущемся (например, на людях) и, вероятно, не сможет сделать некоторые фотографии в течение отведенного времени захвата RightBooth во время воспроизведения события.
Обратите внимание, что если ваша камера установлена за стеклом в корпусе зеркальной кабины, зеркало уменьшает попадание света в камеру примерно на 25–50 % в зависимости от типа зеркала и использования внешней TTL-вспышки. может мигать несколько раз, чтобы установить наилучшую настройку мощности. При низких условиях полета автоматический тест (см. выше) применит вспышку, и ее следует поддерживать при переключении в ручной режим.
Включите камеру и подключите ее к быстрому порту USB (USB 2 или 3) на компьютере. При первом подключении камеры к компьютеру вам будет предложено решить, что произойдет при подключении камеры. Выберите вариант: « Не предпринимать никаких действий » (см. изображение) |
Убедитесь, что ваш компьютер подключен к компьютеру и включен.
- Запустить RightBooth
- В главном окне нажмите Настройки
- В настройках выберите вкладку Камеры
- Если вы планируете записывать видео с помощью цифровой зеркальной камеры, выберите «Записывать видео с помощью цифровой зеркальной камеры»
- Нажмите кнопку DSLR вкладка
- Выберите марку вашей камеры (Canon или DSLR). Если ваша камера обнаружена, вы увидите подтверждающее сообщение на панели. Примечание. Возможно, вам придется снова подключить камеру и перезапустить приложение.

- Нажмите кнопку Live view , чтобы убедиться, что RightBooth получает прямую трансляцию с вашей камеры. файлы.
- Убедитесь, что имя временной папки и путь к ней состоят только из буквенно-цифровых символов. Например, это приемлемое имя папки: c:\temp123, а недопустимое: c:\temp-123
- Используйте кнопки Photo test и Video test , чтобы проверить, может ли RightBooth захватывать файлы из твоя камера. Примечание. Если ваша временная папка настроена неправильно, вы получите предупреждающее сообщение.
ВАЖНО
Цифровые камеры могут снимать фотографии очень больших размеров, и поэтому слишком большие фотографии могут вызвать проблемы с памятью в RightBooth, поэтому мы настоятельно рекомендуем вам использовать уменьшенные значения ширины и высоты, чтобы уменьшить ваши файлы цифровых фотографий до более удобных для обработки размеров. Мы рекомендуем, чтобы файлы фотографий для использования в RightBooth были размером не более 2000 x 1500 пикселей. Обратите внимание, что значения, которые вы вводите в поля W и H (на панели настроек), должны соответствовать соотношению сторон выбранного вами размера фотографии камеры. Например, если вы настроили камеру DSLR на съемку фотографий размером 8000 x 6000, вы можете ввести W = 2000, H = 1500 или (еще лучше) W = 1000, H = 750 пикселей, что сохраняет 4: 3 соотношение сторон исходных фотографий. Если ваши значения W и H не соответствуют соотношению сторон исходных фотографий, то фотографии, отображаемые в RightBooth, будут иметь некоторые искажения растяжением.
Обратите внимание, что значения, которые вы вводите в поля W и H (на панели настроек), должны соответствовать соотношению сторон выбранного вами размера фотографии камеры. Например, если вы настроили камеру DSLR на съемку фотографий размером 8000 x 6000, вы можете ввести W = 2000, H = 1500 или (еще лучше) W = 1000, H = 750 пикселей, что сохраняет 4: 3 соотношение сторон исходных фотографий. Если ваши значения W и H не соответствуют соотношению сторон исходных фотографий, то фотографии, отображаемые в RightBooth, будут иметь некоторые искажения растяжением.
Если все настроено правильно. После этого RightBooth сможет снимать фотографии и видео с вашей цифровой зеркальной камеры, и вы сможете использовать камеру во время событий.
5 — Другие пункты Уменьшите требования к памяти SD-карты камеры
Отметьте опции: Удалить видео с камеры и Удалить фотографии с камеры.
Это поможет уменьшить вероятность заполнения SD-карты файлами.
Время передачи файла
После съемки каждой фотографии или видео вашей камерой будет происходить задержка при передаче файла на компьютер (через USB-кабель). Когда RightBooth воспроизводит событие, он отображает экран «Занято» во время процесса передачи файла.
Вы можете попытаться уменьшить задержку передачи следующим образом:
- уменьшив предустановленный размер файла фотоснимка и/или качество JPG, а также уменьшив предустановленный размер видеозаписи камеры и/или частоту кадров. Подробности см. в документации к камере
- подключите камеру к высокоскоростному порту USB на вашем компьютере.
Если вы обнаружите, что переданные видео и файлы не отображаются в RightBooth, это может быть связано с необходимостью увеличения времени ожидания передачи. Вы можете увеличить время ожидания передачи фото и видео в настройках RightBooth —> Камеры —> DSLR.
Изображения настройки камеры | Скачать бесплатные картинки на Unsplash
Camera Setup Pictures | Download Free Images on Unsplash- Фото в рамкеФото 10k
- A stack of photosCollections 10k
- A group of peopleUsers 1
camera
electronic
person
tripod
filmmaking
photography
filmmaker
geardronemicrophone
cameraLight backgroundsvideo
tripodcamera lens
canontechnologyGiraffe изображения и картинки0006 setupskyroseequipment
канадаhd черные обоивидеокамера
мониторкамерычувак
a7s iiphotography gear35mm film
cameramanfilmingdirector
–––– –––– –––– ––––– –––––– ––– – – –– ––– –– –––– – –.
францияПариж фото hd синие обои
mabostonusa
930/9132nd main rdsarvobhogam nagar
бразилиявидеооператормужчина
Кофе фотофотографияHd дизайн обои
actorsCar images & picturescamera euipment
Creative imagesmusic videohappiness
photographerworkhandheld
officedeskworkspace
Related collections
Camera
3. 1k photos · Curated by Lisha Reid
1k photos · Curated by Lisha ReidTechnology
897 photos · Curated by Pablo Ramosработа
718 фото · Куратор Оля Бондаренкоgeardronemicrophone
mabostonusa
интервьюфильмновости писатель
brazilvideographerman
canadaHd black wallpapersvideo camera
photographerworkhandheld
officedeskworkspace
franceParis pictures & imagesHd blue wallpapers
canontechnologyGiraffe images & pictures
Hd grey wallpapersnewsjournalist
Coffee imagesphotographyHd design wallpapers
monitorcamerasdude
a7s iiphotography gear35mm film
–––– –––– –––– ––––– ––––– –– – –– –––– – – –– ––– –– –––– – –.
Cameralight Packgensvideo
Leathodcamera Lens
930/9132 -й Main Rdsarvobhogam Nagar
Setupskyrosequipment
Связанные коллекции
.
работа
718 фото · Куратор Оля БондаренкоактеровАвто фото и фототехника
Креативные фотомузыкальное видеосчастье
cameramanfilmingdirector
lucas Favre
geardronemicrophone
Sirisvisual
franceParis images & imagesHd blue wallpapers
–––– –––– –––– – –––– – –––– –––– – – –– ––– –– –––– – –.