Восстановление и сохранение настроек Phtoshop
Поэтому, при возникновении серьёзных глюков работы программы, я рекомендую пользователям просто восстановить настройки Фотошопа по умолчанию, иными словами, «откатить на дефолт».
Восстановление настроек Photoshop по умолчанию
Для восстановления исходных настроек Photoshop необходимо:
Закрыть программу, если она была открыта
Зайти в меню Пуск —> Программы
Навести мышку на строку с программой:
Зажать клавиши Ctrl+Alt+Shift и кликнуть по строке. В результате, вместо запуска программы должно открыться окно:
В английском интерфейсе в этом окне написано: «Delete The Adobe Photoshop Setting File»
Нажимаем ОК и программа запускается с заводскими настройками.
Примечание. После проведения данной процедуры все установленные ранее дополнения (плагины, кисти, стили, экшены и т.п.) не удаляются, все дополнения остаются на своих местах.
Возникает вопрос, а что делать, если у пользователя уже были заданы свои собственные установки, которые он не хочет терять и заново тратить время на настройку программы?
Сохранение и восстановление собственных настроек Photoshop
Все настройки программы Adobe Photoshop автоматически сохраняются в этой папке: C:\Users\Имя_пользователя\AppData\Roaming\Adobe\Adobe Photoshop CC 2014\Adobe Photoshop CC 2014 Settings. Чтобы сохранить настройки программы, скопируйте и сохраните эту папку на внешнем носителе. Внимание! Копировать папку следует только при стабильно работающей программе!
Настройки рабочей среды Photoshop находятся файле Workspace Prefs.psp в папке C:\Users\Имя_пользователя\AppData\Roaming\Adobe\Adobe Photoshop CC 2014\Adobe Photoshop CC 2014 Settings, подробнее здесь.
Для того, чтобы восстановить настройки программы после установки на другой компьютер или переустановки Windows, инсталлируйте на компьютер Adobe Photoshop, затем удалите указанную выше папку Adobe Photoshop CC 2014 Settings и вставьте на место удалённой сохранённую ранее папку.
Настройки Photoshop после установки / Хабр
Несмотря на то, что Фотошопом пользуюсь всё реже и реже, к нему иногда приходится возвращаться. Скетч слишком плохо работает с растром (фактически никак), поэтому графику подготавливаю в Фотошопе. В этом посте поделюсь своими настройками интерфейса.
Первое — установить в привычном английском интерфейсе. Если этот шаг пропустить, что я делаю с завидной регулярностью, то Фотошоп по умолчанию установится с русским.
Открываем Creative Cloud, выбираем шестеренку → «Установки…». Открываем таб Creative Cloud → Apps: Язык приложения → English. Теперь приложения будут ставиться с английским интерфейсом.
После установки размещаю панели. Вот как они выглядят последние 3 года.
Все панели размещаю справа (давным-давно подсмотрел у Бирмана).
В настройках панели слоёв убираю все три чекбокса внизу.
«Use Default Masks on Fill Layers» добавляет ненужную маску, когда заливаем слой через «Solid Color…» в панели слоёв, а «Expand New Effects» разворачивает под слоем список эффектов после применения. «Add ‘copy’ to Copied Layers and Groups» выключаю, чтобы при копировании слоя к нему не добавлялось «copy», «copy 2» и т.д.
Панель «Info»
Здесь выключаю всё лишнее. Оставляю только цвета RGB и HSB.
Дальше, включаю инструмент Move Tool (V) и убеждаюсь, что убрана галка «Auto-Select», а в выпадающем меню установлен «Layer».
Для того, чтобы в процессе работы выбрать любой объект на артборде, зажимаем cmd (Ctrl на Windows) и кликаем по нужному объекту.
Переключаюсь на Pen Tool (P) и ставлю в выпадающем меню настройки чекбокс «Rubber Band».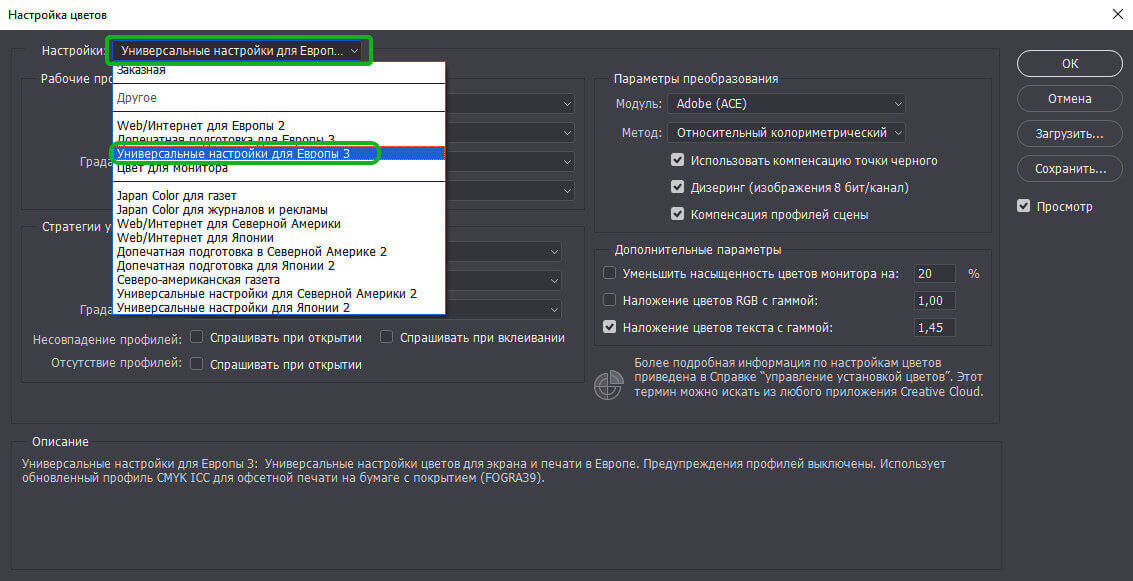
Это супер-полезная фича при обтравке картинок. Между точками появляется соединяющая их кривая, показывающая путь, который вы видите до того как поставили точку. В общем, проще один раз попробовать 🙂
Убеждаюсь, что включен правильный цветовой профиль в разделе «View» → «Proof Setup» → «Internet Standart RGB (sRGB)» и установлена «галка» на «View» → «Proof Colors»
Эти настройки заставляют Фотошоп отображать цвета в стандартном для веба sRGB режиме.
Последнее время перешёл на 8-ми пиксельную сетку при построении интерфейсов сайтов и мобильных. Поэтому, иду в «File» → «Preferences» (cmd + k), вкладка «Guides, Grids & Slices». Здесь, в поле «Grid» устанавливаю «Gridline Every: 80 pixels», «Subdivisions 10». В результате этого, при включенной сетке отображаются блоки 80 x 80 px внутри разбытые на 10 частей по 8 px.
Оказывается, в последних версиях фотошоп умеет строить сетки из коробки. Для этого нужно пройти в «View» → «New Guide Layout…»
А ещё, я обязательно переназначаю пару хоткеев. Делается это в «Edit» → «Keyboard Shortcuts…».
Устанавливаю сочетание Control+Opt+Comd+T для трансформации выделения («Select» → «Transform Selection») и Control+Opt+Comd+C для Кропа артборда («Image» → «Crop»).
Все описанные выше настройки интерфейса можно сохранить, для того чтобы после переустановки не пробегать опять по всем менюшкам. Экспорт и импорт настроек интерфейса лежит в «Edit» → «Presets» → «Export/Import Presets…». Только перед экспортом сохраните свой Воркспейс в «Windows» → «Workspace» → «New Workspace…»
О том какие плагины, экшены и трюки использую при работе с Фотошопом, если вам интересно, напишу в следующем посте. Спасибо за внимание!
| Adobe Photoshop это обширный пакет услуг. Это приложение разработано не только для работы с фотографиями, оно также часто используется для создания веб-дизайна и компьютерной графики. Возможности Фотошоп настолько обширны, что многие опции вам, как художнику никогда не понадобятся. В этом уроке мы рассмотрим как настроить Photoshop. Есть несколько приемов, которые вы можете использовать в настройках Фотошоп, чтобы заставить его работать быстрее. Например, вы можете сократить объем вычислений пока вы работаете, или оптимизировать ваш жесткий диск для Photoshop для более быстрой его работы. В этом уроке вы научитесь, как заставить ваш Photoshop работать очень быстро без изучения сложных продвинутых способов.
Если вы часто работаете с большими файлами, лучше всего создать дополнительный диск для Photoshop (рекомендуется RAID 0 (не отказоустойчивый дисковый массив)). На этом диске вы устанавливаете Photoshop и сохраняете Плагины (Plug-Ins). Постарайтесь сохранять этот диск как можно более пустым. Возможности жесткого диска – на ваше усмотрение, есть только одно правило – чем больше диск, тем лучше. (Adobe рекомендует использовать диск не менее 20 Гб для оптимальной скорости) Откройте Photoshop и зайдите в меню Редактирование – Установки – Внешние модули (Edit — Preferences — Plug-Ins & Scratchdiscs). Здесь вы выбираете ваш новый диск, а также другой диск, на котором больше всего свободного места. Если понадобится, память этого диска будет использоваться для работы в Фотошопе. Если хотите, можете также выбрать еще пару дисков. Заметка: Не пользуйтесь секторами одного диска. Невозможно записывать память на два разных сектора сразу, это снижает скорость работы приложения.
Вы можете сами указать (в %) сколько памяти Photoshop может использовать, заполнив поле % в меню Редактирование – Установки – Производительность (Edit > Preferences > Memory ft Cache). Установите максимально возможное значение, но не забывайте о других программах, которые собираетесь включать параллельно с Photoshop. Необходимо оставить немного для (например) Winampи Firefox. 80% памяти должно хватить, Photoshop зарезервирует эти 80% когда вы его запустите. К слову, для работы Фотошопу не всегда будут нужны эти 80% памяти, они также могут быть использованы другими программами, но Photoshop будет иметь преимущество при необходимости. Заметка: Не стоит использовать больше 80% памяти. Есть множество программ, которым понадобятся оставшиеся 20%. Image Cache – это набор изображений текущего документа, сохраненных в памяти. Photoshop использует эти изображения в низком разрешении чтобы как можно быстрее воспроизвести их когда вы их уменьшаете. В меню Редактирование – Установки – Производительность (Edit > Preferences > Memory 8t Cache), вы можете установить Уровень Кэша (Cache Level). Выбор зависит от размера изображения и того, как вы с ним работаете. С низким уровнем кэша хорошо работать с маленькими изображениями, в то время как высокий уровень повышает качество изображений с высоким разрешением.
Измените уровень кэша с 6 до 8 когда вы работаете с большими изображениями если вам постоянно необходимо изменять его размер. Цифра, которую вы устанавливаете, соответствует количеству изображений с низким разрешением, которые отображаются в доступной памяти, в следующем порядке: 1 = 66.67%, 2 = 50%, 3 = 33.33%, 4 = 25%, 5 = 16.67%, 6 = 12.5%, 7 = 8.33%, 8 = 6.25%. Графические дизайнеры часто используют разные шрифты. Вы можете либо работать с инструментами управления шрифтами, либо использовать функцию предпросмотра шрифтов в Фотошопе. Но эта функция съедает много памяти за счет того, что приходится импортировать каждую букву, когда вы включаете Photoshop.
Недостаток в том, что вы не увидите, какой шрифт используется. Вам придется загрузить их все, если вы не знаете все шрифты. Если у вас не было времени полностью загрузить Photoshop, вам определенно следует это сделать. Вы не поверите своим глазам, когда увидите, какое многообразие форм, градиентов и стилей предлагает Photoshop. Это может занять некоторое время – зайдите в меню Редактирование – Управление наборами (Edit — Preset Manager). Кисти (Brushes): В стандартном наборе вы увидите большой выбор кистей. Будьте мужественны и удалите большинство, оставив лишь те, которыми вы будете пользоваться часто. Художники графического дизайна скорее всего будут иметь набор собственных кистей. Когда вы рисуете, очень легко сохранять ваши кисти в новый набор кистей. Переименовывать кисти не нужно, потому что они не будут загружаться в память. Образцы (Swatches): Вновь тоже самое.
Если они вам понадобятся, вы всегда можете загрузить их в самPhotoshop. Градиенты (Gradients): В Фотошопе представлен огромный набор градиентов. Они собраны в наборы, которые можно загрузить в Photoshop. Я никогда не пользовался градиентами, поэтому у меня их только три: От основного к фоновому (Foreground to Background), От фонового к прозрачному (Foreground to transparent) и Черно-белый (Black to White). Я очень быстро делаю собственные градиенты. Стили (Styles): Лично я ими никогда не пользовался и вряд ли буду. Но ими пользуются так много именитых художников, что Аdobe включает их в пакет постоянно. Отличной заметкой будет: не пользуйтесь стилями, если только не уверены, что именно хотите получить от их использования. Я удалил их все из Управления Наборами (Preset Manager), кроме Стиль по умолчанию (нет) (Default Style (None)). Если мне они когда-либо понадобятся, я всегда могу их загрузить обратно. Узоры (Patterns): В Photoshop невообразимо много замечательных узоров.
Контуры (Contours): Это не особо важно, но раз уж мы решили удалять ненужное, то можем сделать и это. Когда вы работаете с Тиснением (bevel/emboss), вы может выбрать один из контуров. Я редко использую эту функцию, поэтому у меня осталось только три контура:Линейный (Linear), По Гауссу (Gaussian) и Полукруг (Half Round). Если мне когда-либо понадобится какой-то другой контур, я просто создам его прямо на месте. Заказные фигуры (Costume Shapes): Заходим в меню Загрузить – Все (Load – All) и начинаем удалять. У меня осталось лишь несколько, например стрелы которые мне нравятся, логотип авторского права и т. д. Вы можете превратить свою подпись в Заказную фигуру (Costume Shape). Поскольку это векторное изображение, вы можете увеличивать его без потери качества. Этот способ подписи лучше чем старый, с помощью кистей.
Инструменты (Tools): Эта самая коварная часть. Если вы внимательно просмотрите список, вы увидите много иконок и заголовков.
Обычно я не пользуюсь этими настройками, но думаю иногда это бывает необходимо, когда вам нужен тот или иной инструмент снова и снова. Если есть какие-то Настройки Инструментов (Tool Presets), которые вам точно никогда не понадобятся – смело удаляйте их. Заметка: Если вы изменяете список, лучше всего присвоить ему новое имя. Тогда ваш основной список никуда не денется и вы сможете легко вернуть его если захотите. Если вы удаляете его из Управления Наборами (Preset Manager), он не исчезает навсегда а просто не отображается в Фотошопе как основной. Вы всегда можете загрузить его обратно в Photoshop. Самая большая разница между графическим рисунком и обычным это конечно же функция Отмены (ctrl+Z). Историческая сводка (History) – это функция, которую нельзя не использовать. Единственная проблема в том, что она требует много памяти когда вы работаете с большими изображениями. Настройки по умолчанию позволяют вернуться на 20 шагов назад. Вам нужен опыт чтобы выработать ваши личные настройки.
Его можно изменить в поле настроек Редактирование – Установки – Основное ( Edit — Preference – General)или Ctrl+K. Небольшая заметка если вы часто переключаетесь на другие подобные программы для редактирования изображений. Вы можете отключить Экспорт Буфера Обмена (Export Clipboard) в меню Основные Установки (Редактирование – Установки – Основное ( Edit — Preference – General)). Это снизит время переключения если вы сохранили большой объем данных в буфер обмена. Плагины (Plug-Ins) не так легко стереть из памяти, как Установки (Presets). Есть множество плагинов которые обычно нам не нужны, но которые хранятся в памяти. Вы можете удалить плагины, зайдя в папку установки Photoshop на жестком диске. Обычно это C:\Program FilesAdobePhotoshop/Plug-Ins. Создайте новую папку в папке Plug-Ins и назовите ее ~UnusedPlug-Ins (неиспользуемые плагины). Символ ~ как бы говоритPhotoshop не загружать их.
Убедитесь, что в этот момент Photoshop не включен. Другие плагины, например для расширения файлов, а также различный фильтры также могут быть удалены. Просто перетяните те из них, которыми вы не пользуетесь в папку. Не бойтесь переместить слишком много. Вы всегда можете включить Фотошоп и посмотреть что там происходит. Для теста я переместил все папки из папки Plug-Ins в папку UnusedPlug-Ins. Работайте с правильными размерами. Если вы заботитесь о ёмкости памяти, делайте наброски в маленьком разрешении (72 точки на дюйм (DPI)) и повышайте его когда вам нужно заполнить большее пространство. Если вы уверены в своей работе, сожмите изображение, объединив столько слоев, сколько возможно (CTRL+E) и повысив разрешение в конце до 300 точек на дюйм (DPI) чтобы добавить финальные штрихи.
Работайте в правильном режиме. Переключите режим изображения на RGB. Даже если конечное изображение будет в CMYK. Лучше работать в режиме RGB и переключить на CMYK уже когда вы будете готовы печатать. Чаще соединяйте слои Фотошопу приходится сканировать каждый слой и каждый пиксель чтобы отобразить каждый штрих. Можете себе представить, какая мощность нужна чтобы это осуществить. Вы можете существенно облегчить работу программы, работая с наименьшим количеством слоев, насколько это возможно. Когда я рисую, я обычно работаю на 4 слоях – набросок, базовый рисунок, еще один слой для рисования и когда он готов, он объединяется с базовым слоем, и еще один слой для нескольких набросков – задумок. Отличная возможность, когда вы рисуете большие работы – использовать Удвоение Пикселей (Pixel Doubling).
Эту опцию можно найти в менюРедактирование – Установки – Курсоры (Edit — Preferences — Display & cursor). |
Как настроить или сбросить настройки в Фотошопе
В Adobe Photoshop есть огромный инструментарий, который подойдёт и художнику, и дизайнеру, и фотографу. Эта программа используется не только для работы, и доступна она всем. Любой человек может настроить утилиту под себя, поэтому в ней много различных параметров. Ориентироваться в них достаточно легко — всё наглядно и интуитивно понятно. Но найти нужный раздел не всегда получается. Приходится «тыкать» наугад. Давайте разберемся, как выбрать подходящие установки, где они находятся и как сбросить настройки в Фотошопе CS6, если они нас чем-то не устраивают.
Рабочая среда
Для разных задач существую разные рабочие среды. По умолчанию выставлена основная рабочая среда
Для разных видов деятельности в Photoshop доступны свои «Рабочие среды». У каждой из них особенный набор инструментов и панелей. Их можно менять и перестраивать. По умолчанию выставлена «Основная рабочая среда». Она более-менее подходит для любого проекта. Чтобы выбрать другой параметр, перейдите в меню «Окно» — «Рабочая среда». Или нажмите на значок в виде двух стрелочек (он находится справа вверху рядом с кнопками «Свернуть» и «Закрыть»).
Подобный способ подойдёт, если надо разобраться, как настроить Фотошоп CS6 для работы, и при этом вы не хотите тратить время на расставление многочисленных галочек в меню. Вот список доступных сред:
- Движение. Создание анимации и flash.
- 3D. Использование объёмных объектов и трёхмерной графики.
- Фотографии. Редактирование фото. Есть инструменты «Коррекции», «Гистограмма» и тому подобное.
- Рисование. Создание собственных изображений. Отображается панель с кистями и палитра.
- Дизайн. Используется для макетов сайтов да и вообще для всего, что связано с дизайном. В наличии функции для работы со стилями, текстом, настройки вида.
- В основной среде Photoshop CS6 есть инструменты: «Слои», «Каналы», «Контуры», «Цвет».
Панель «Слои» находится в правой части основной рабочей среды Photoshop
Можно убрать набор параметров или добавить свой.
- Чтобы сохранить удобные вам настройки, откройте меню «Окно» — «Рабочая среда» — «Новая». Придумайте ей название и подтвердите действие.
- Чтобы избавиться от существующего шаблона, перейдите в то же меню и нажмите «Удалить». Выберите из списка набор параметров, который вам не нужен.
- Если вы перенастроили основную среду и не знаете, как всё было изначально, можно вернуть все параметры. Кликните «Окно» — «Рабочая среда» — «Сбросить».
- Восстановить все наборы можно через меню «Редактирование» — «Установки» — «Интерфейс». Там будет соответствующая кнопка.
Основные
Вот как настроить Photoshop CS6 и другие его версии:
- Откройте «Редактирование» — «Установки» — «Основные». Или нажмите клавиши Ctrl+K.
- Можете выбрать палитру — Adobe или Windows.
- В пункте «Интерполяция изображения» поставьте «Бикубическая, чётче». От этой настройки зависит, как будет формироваться рисунок при изменении размера.
- Поставьте галочку в «Экспорт буфера обмена», если планируете копировать рисунки из Фотошопа в другие программы или сервисы. Если для работы вы используете только Photoshop, эта функция вам не нужна.
- «Смена инструмента при помощи кнопки Shift» — достаточно полезная настройка. С ней вы сможете переключаться между некоторыми опциями, нажав эту клавишу.
- Отметьте «Масштабировать колёсиком мыши», чтобы увеличивать или уменьшать картинки при помощи скролла.
- Если выберете «История изменений», все ваши действия будут записываться. Либо в текстовый файл, либо в виде метаданных.
Далее перейдите во вкладку «Интерфейс». Здесь можно изменить внешний вид программы.
- В поле «Режим Стандартное окно» («Standard Screen Mode») выберите цвет фона рабочей области (эта та, на которой находится «лист» с рисунком). И укажите, должна ли рамка изображения отбрасывать тень.
- Те же параметры можно задать в разделе «Полноэкранный вид».
- Если уберёте галочку из «Открывать документы во вкладках», они будут открываться во всплывающих окнах.
- Можете настроить язык интерфейса и размер шрифта меню.
Во вкладке «Обработка файлов» нужно поменять папку, в которой находится кэш конвертора. Это надо сделать, если он занимает память на системном диске.
- Нажмите кнопку «Camera Raw». Она находится в поле «Совместимость файлов».
- В открывшемся окне кликните на «Выбрать место». Укажите каталог для кэша. Временные данные будут храниться там.
Теперь зайдите в раздел «Производительность». Если у вас «мощный» ПК, можете ничего не делать.
- В «Занято под Photoshop» укажите, сколько оперативной памяти операционная система должна выделять утилите. Это максимальное значение, а не постоянное.
- Можно оптимизировать приложение для работы с огромным количеством слоёв (кнопка «Маленький и толстый») или с масштабными рисунками («Большой и плоский»).
- Нажмите «Дополнительные параметры». Откроется окно, в котором можно включить или выключить вертикальную синхронизацию и сглаживание.
Настройки просмотра и отображения
В программе есть дополнительные функции. И, конечно, у них есть свои настройки.
- Линейки. Шкалы, при помощи которых можно определить размер отдельного объекта или всего рисунка. Активируются через «Просмотр» — «Линейки». Чтобы изменить их параметры, зайдите в «Редактирование» — «Установки» — «Единицы измерения и линейки». Там можно задать значения для шкалы: миллиметры, сантиметры, дюймы, пункты, пиксели.
- Сетка. Накладывается поверх изображения. Помогает при создании макетов и коллажей. С ней можно ровно поставить элементы рисунка. Включается через меню «Просмотр» — «Показать» — «Сетку». Параметры находятся в «Редактирование» — «Установки» — «Направляющие, сетка и фрагменты». Там можно настроить цвет, размер клетки и вид линий.
- Направляющие. Играют примерно ту же роль, что и сетка. У них даже настройки в одном и том же меню. Добавляются через «Просмотр» — «Новая направляющая».
Панели
Включить новую панель очень легко. Зайдите в меню «Окно» и выберите желаемый инструмент (например, «Композиции», «Маски», «Образцы»). Рядом с его названием появится галочка. А сам он отобразится на экране.
Чтобы переместить панель, «зацепите» её курсором за заголовок и перетащите. Свернуть её можно, если нажать на маленькую кнопку со стрелочками. Чтобы убрать, кликните на крестик на заголовке. Если надо прикрепить инструмент к границе окна, подтащите его к краю.
Внутри самой панели вкладки тоже перетаскиваются. Можно поменять их местами, можно вовсе разъединить и поставить далеко друг от друга.
Сочетания клавиш
Для смены горячих клавиш откройте «Редактирование» — «Клавиатурные сокращения». Или нажмите комбинацию Shift+Alt+Ctrl+K. Выберите, для какого типа меню вы будете менять сочетания кнопок: программы, панелей, или инструментов. Команды распределены по категориям. Дважды щёлкните на одну из них, чтобы увидеть список.
Если хотите изменить сочетание, выберите нужный пункт, нажмите кнопки на клавиатуре и кликните «Принять». Программа может запомнить пользовательские установки. Для этого есть иконка в виде дискеты.
Сохранение настроек
В утилите очень много различных параметров. Их будет сложно восстановить после переустановки программы. Поэтому полезно будет узнать, как сохранить все настройки Photoshop CC и других версий. Так вам не придётся вспоминать, какие установки вы использовали.
- Найдите файлы настроек. Они должны быть в директории C:\Users\User_Name\AppData\Roaming\Adobe\(Версия программы)\Adobe Photoshop Settings. Чтобы её увидеть, надо включить отображение скрытых файлов. Если её там нет, запустите поиск по имени.
- Скопируйте папку на съёмный носитель или загрузите её в облачное хранилище.
Кроме того, можно сохранить все параметры и активные инструменты в виде рабочей среды. И в случае некорректного завершения работы или сбоя программы вы быстро восстановите нужные панели. Их не придётся включать вручную.
Сброс настроек
Чтобы скинуть все настройки программы, надо при её запуске держать зажатыми клавиши Ctrl+Alt+Shift. В некоторых версиях приложения эта комбинация не действует. Есть ещё один метод:
- «Редактирование» — «Установки» — «Основные».
- Зажмите клавишу Alt. В меню вместо кнопки «Отмена» появится «Сбросить». Так получится вернуть базовые настройки.
Photoshop можно использовать для всего, что связано с графикой. Но в разных проектах требуются разные параметры. В программе огромное количество установок, которые пользователь выбирает в зависимости от своих предпочтений. Кому-то удобнее с сеткой и направляющими, кому-то нужны панели со стилями, а кто-то не хочет видеть ничего лишнего. Поэтому полезно будет узнать, как настроить Фотошоп любой версии — CC, CS5 или CS6.
Настройки Photoshop CC | Фотошоп|Блог
Здравствуйте, читатели блога ps-blog.ru. Мы продолжаем изучать программу Фотошоп. В этом уроке мы правильно выставим «Основные настройки Photoshop CC» и посмотрим, где они находятся. Я работаю в самой новой версии Adobe Photoshop CC, поэтому показывать, где находятся настройки, буду в этой версии программы.
Если у вас более старая версия программы, то в этом нет ничего страшного. Основные настройки везде примерно одинаковые, что в старых, что в новых версиях.
Любителям старых версий настоятельно рекомендую начать пользоваться последней версией Фотошоп, о преимуществах и новых функциях Photoshop CC, можете почитать в статье Обзор Photoshop CC.
Чтобы зайти в основные настройки программы, перемещаем курсор вверх, заходим в меню Редактирование/Основные/Настройки или воспользуемся горячими клавишами CTRL+K.
ФотошопБлог
В появившемся окошке устанавливаем все настройки, как показано выше на скриншоте. Чтобы не забивать вам голову лишним хламом, все настройки описывать не буду, потому что с вероятностью 99%, вы сюда больше не когда не зайдете и ничего менять не будете.
Поэтому выставляйте свои настройки так же, как показано на рисунке и всё будет ок. Скажу лишь про «Интерполяцию изображения» — это способ формирования изображения при уменьшение или увеличение, оптимальным вариантом считается бикубическая автоматическая.
ФотошопБлог
- Палитра цветов – выбираем Adobe
- Палитра цветов HUD– выбираем Цветовая шкала (маленькая)
- Интерполяция изображения – Бикубическая автоматическая
На этом урок по основным настройкам Photoshop CC заканчивается. Если вас интересует настройка интерфейса, обязательно посмотрите статью Настройка интерфейса Фотошоп. Желаю вам дорогие читатели творческих успехов. Увидимся в следующих уроках и статьях! Понравилась статья? Поделись с друзьями в социальных сетях!
как выбрать параметры, где их поменять и как сбросить
В эре цифровых фотографий потребовались средства их обработки. Место лучшего по праву занимает «Фотошоп». Возможности его если не безграничны, то уж точно очень значимы. Но большинство пользователей абсолютно неправильно используют некоторые настройки «Фотошопа» или даже не подозревают об их существовании. Чтобы использовать всю мощь программы, необходимо правильно ее настроить.
Какие бывают опции?
Многие, впервые открыв программу, оказываются один на один с десятками кнопок, ползунков и параметров. Сразу возникает вполне логичный вопрос: «А где в «Фотошопе» настройки?». Параметры редактора можно разделить на несколько условных категорий:
- Аппаратные настройки самой программы.
- Цвета.
- Параметры кистей и интерфейса.
- Отдельные параметры каждого инструмента.
Правильно и удобно настроить «Фотошоп» в первый раз практически невозможно. Необходимо время, чтобы привыкнуть к программе. Это может занять несколько часов, неделю, месяц — все зависит от частоты работы.
Отличия Photoshop CC от CS
Споры на тему того, какая версия популярного редактора лучше, продолжаются уже несколько лет.
В «Фотошоп CC» встроены расширенные возможности по коллективной работе над проектом, улучшены возможности и производительность 3D-проектирования и 3D-печати, расширен стандартный набор кистей и некоторых инструментов. Кроме того, программа работает на новом движке, а значит, стала немного производительней.
Отличия CC версии от CS будут малозаметны или незаметны вовсе начинающему пользователю. Настройка «Фотошопа СС» практически идентична настройке любого другого «Фотошопа», поэтому, следуя общим рекомендациям этой статьи, можно подстроить и этот редактор как вам угодно.
Основные параметры
Перейти в главное окно параметров можно комбинацией клавиш Ctrl+K. Параметров здесь довольно много, а если описывать каждый из них по отдельности, получится целая документация к «Фотошопу», поэтому подробно остановимся только на важных пунктах.
- Итак, первая вкладка — General (основные настройки). Здесь можно выбрать отображение динамической палитры, систему цвета и метод интерполяции изображения. Ниже присутствует список полезных пунктов. По умолчанию они вполне приемлемы, если вы не уверены в правильности действий, трогать их не нужно.
- Далее следует вкладка Interface (интерфейс). Тут можно выбрать цвет фона и самого окна, язык программы и размер шрифта. Все, что нужно, чтобы настроить «Фотошоп» для себя.
- Меню File Handling (обработки файлов). Меню сохранения и открытия документов. Здесь также можно оставить все по умолчанию.
- Вкладка Performance (производительность). Более детально описана ниже.
- Дальше идут различные настройки интерфейса. Можно выбрать режим отображения линеек или их значений, курсоров в разных ситуациях, направляющих и сетки, окно настройки плагинов и типографии.
Настройки производительности
Во вкладке Performance (производительность) можно подобрать настройки «Фотошопа CS6», при которых ему будет более комфортно работать даже на слабых машинах. Первый раздел — память. С помощью ползунка можно выставить любое значение. Система автоматически рассчитывает доступное количество байт памяти и самый благоприятный диапазон значений, на случай, если вам сложно определиться самому.
Кэш и история. История нужна для сохранения действий и возможной их отмены. Выбор количества записываемых шагов зависит только от вас. 20-30 пунктов — вполне приемлемое значение. Кэш нужен для сохранения текущего изображения в разных масштабах в памяти. Так, программе проще воспроизвести сохраненную картинку, чем каждый раз ее масштабировать.
Графика и диски
В разделе настройки дисков можно выбрать локальный раздел, который будет использоваться для хранения временных файлов, а также при необходимости выступать в качестве раздела подкачки памяти. По умолчанию это системный раздел, но вы можете использовать диск с большим количеством свободного пространства. В идеале для «Фотошопа» следует зарезервировать отдельный раздел, а в данном окне указать именно его. Так работа программы будет немного ускорена.
Последнее окно — использование графического процессора. Однозначно стоит поставить галочку, если у вас есть дополнительная видеокарта. Для рендера больших изображений «Фотошопу» необходимо как можно больше вычислительной мощности. В дополнительном меню этого пункта можно выбрать режим использования GPU.
Настройка цвета
«Фотошоп» поддерживает множество рабочих цветовых профилей. Перейти в меню цветовых настроек «Фотошопа» можно комбинацией клавиш Shift+Ctrl+K. Здесь немного пунктов, но много параметров внутри каждого выпадающего списка.
- Первый раздел Settings — список настроек. Предлагает на выбор несколько предустановленных макросов. В большинстве случаев можно воспользоваться одним из них.
- Дальше идут настройки рабочего цветового профиля. Для большинства снимков с профессиональных камер и других изображений подходит классический Adobe RGB (1998). Имея наибольший позволяет отображать и настроить цвета в «Фотошопе» на мониторе или отпечатке.
- Последний пункт — выбор политики действий. Для каждого цветового пространства имеется три одинаковых параметра работы с цветовым профилем. Off — отключает управление цветом для изображений, профиль которых отличается от рабочего. Preserve Embedded Profiles (сохранять оригинальные профили) — наиболее оптимальный вариант. Позволяет сохранить встроенный профиль и восстановить его, в случае некорректного преобразования в рабочий. Convert to Working (преобразовать в рабочий профиль) — просто преобразует оригинальный профиль в рабочий.
Для того чтобы полностью контролировать цветовые параметры входящих изображений, установите все три нижние галочки в разделе Color Management Policies. В таком случае программа каждый раз будет предлагать на выбор несколько действий, если цветовой профиль входящего файла не соответствует встроенному рабочему профилю.
Персонализация интерфейса
В «Фотошопе» представлен довольно широкий спектр настроек интерфейса. Возможно изменить положение практически всех инструментов, вкладок, добавлять или удалять любые из них путем простого перетаскивания.
Также есть сохраненные заводские макросы для различных задач. Выбрать их можно во вкладке «Основная рабочая среда» в верхнем углу справа, сразу над всей рабочей областью. В выпадающем списке можно выбрать уже готовые образцы, сбросить настройки или удалить макрос рабочей области.
К слову, выбор вида рабочего пространства — дело сугубо индивидуальное. Для художников будет полезно постоянное отображение навигатора или палитры, для фотографов гистограмма, для дизайнеров координаты.
В настройках «Фотошопа» есть возможность управления параметрами главного меню. По умолчанию окно открывается с помощью сочетания Shift+Alt+Ctrl+M и содержит всего две вкладки и один список текущих настроек. Есть смысл в отключении редко используемых инструментов с целью экономии места на экране, но только в том случае, если это действительно необходимо, ведь никогда не знаешь, какие подводные камни скрывает обрабатываемая фотография.
В этом же окне есть возможность настроить клавиатурные сокращения исходя из своих потребностей. Вы можете подключить любые комбинации для любых пунктов. Меню интуитивно понятное, сложных настроек в нем нет, значит, более подробно останавливаться на этом не будем.
Настройки инструментов
Помимо настройки удобства использования программы, есть возможность тонкой настройки кистей и других инструментов. Каждая имеет «флэш-меню», которое открывается прямо над рабочей областью в момент активации. Например, для кисточек выбирается тип, размер, режим наложения, сила нажатия и несколько настроек для планшетов. Там же есть кнопка перехода в полноценное меню настройки и управления кистями.
Функций у кисточек в «Фотошопе» довольно много, но они все бывают полезны. Меню с пресетами кистей открывается по щелчку ПКМ в любой части рабочей области, а вот меню глобальных настроек — по щелчку ЛКМ на пиктограмму с кисточками в боковом меню справа или на иконку во флэш-меню. Тут можно выбрать любые эффекты контура, добавить текстуру, размыть, повернуть, уточнить и стилизовать только контур или весь отпечаток полностью. Более гибкую настройку кисти в «Фотошопе» можно произвести, имея графический планшет. Сразу будет заметен эффект нажима и при этом качество текстуры конкретной кисточки на краях линии. Это больше актуально для кистей сложных форм.
Менеджер настроек инструментов
Из этого же меню можно перейти в еще один блок настроек, нажав на иконку в правом нижнем углу. В этом окне можно добавлять или удалять кисточки, создать свою собственную, сортировать и создавать наборы инструментов. Загружать можно не только кисточки, но и любые другие элементы из выпадающего списка. Их можно скачать в уже готовом виде или сделать самому.
Порекомендовать какие-то обобщенные настройки этого меню, к сожалению, нельзя. Все зависит от ваших предпочтений и рода деятельности. Попробуйте просто подвигать ползунки и посмотреть, что получится. Кисть нужной формы и фактуры обязательно найдется.
Печать
«Фотошоп» может использоваться не только для рисования или обработки фотографий, но и для качественной печати фото.
Все настройки печати в «Фотошопе» находятся по адресу или Ctrl+P. Есть несколько способов печати в зависимости от того, какие изображения вы хотите получить на бумаге:
- Печать маленького разрешения, векторных рисунков, текста, монотонных абстракций и фото низкого разрешения.
- Печать фотографий и картинок высокого разрешения и геометрии со сложным рисунком.
В первом случае можно просто перейти в меню печати, нажав Ctrl+P. Все, что нужно выставить в этом окне, — это пункт Printer Manages Colors (цветом управляет принтер). По желанию в верхнем разделе Printer Setup (настройки принтера) можно выбрать ориентацию листа или внести коррективы в расширенные настройки самого принтера.
Как и в первом случае, заходим в раздел печати Ctrl+P. В меню управления цветом необходимо выбрать Photoshop Manages Colors (цветом управляет «Фотошоп»). Далее выбираем цветовой профиль. Он обычно поставляется вместе с драйверами принтера, но может также быть загружен вручную с сайта производителя принтера. Цветовой профиль должен максимально точно описывать работу принтера. По желанию можно задать метод рендеринга и компенсацию точки черного и другие параметры. Этот способ позволит максимально точно передать цвета во время печати.
Нет необходимости менять стандартную RGB. Все современные принтеры производят автоматическую конвертацию профиля.
Что делать, если настроили слишком много всего?
После посещения всех разделов настроек, перетягивания различных ползунков и скрытия пары важных окон можно обнаружить, что программа стала заметно хуже. В этом нет ничего страшного, переустанавливать программу вам не придется. Можно в несколько шагов вернуть стандартные настройки «Фотошопа» и получить продукт «из коробки».
- Для этого в момент запуска программы зажмите и удерживайте сочетание Shift+Ctrl+Alt. Появится окно подтверждения действия. После соглашения программа перезапустится с заводскими настройками.
- Но также можно нажать на кнопку «Отмена» в окне главных настроек, с предварительно нажатой клавишей Alt.
После проделанных действий выставите необходимые настройки «Фотошопа» и перезапустите программу.
Начиная работу в графическом редакторе Photoshop , нам необходимо внести некоторые изменения в настройки этой программы. Настройки по умолчанию не всегда бывают оптимальными для той или иной конфигурации системы, поэтому будем настраивать фотошоп под себя. Чтобы открыть окно с настройками, можем воспользоваться главным меню: «Редактирование», «Установки», «Основные», или просто нажать комбинацию клавиш «Ctrl+K».
В окне основных настроек, как правило, менять особо нечего. Настройки по умолчанию здесь можно оставить как есть, или как на скриншоте выше.
Если вы хотите чтобы при редактировании все ваши действия дублировались в текстовом файле, для этого вам достаточно поставить галочку «История изменений», после чего выбрать метод записи и путь к директории где будет хранится данный файл. Такой дубляж шагов редактирования может оказаться полезным в том случае, когда осуществляются сложные приемы редактирования фотоизображений. Например, если вдруг через некоторое время вам надо будет повторить подобную обработку, а вы уже забыли кое-какие приемы обработки, в таком случае, открываете этот файл, и повторяете все шаги один за другим. Также эта запись может пригодится другому человеку, который захочет повторить подобную обработку.
Интерфейс программы каждый мастер настраивает исходя из личных предпочтений. Поэтому я не буду в данном случае советовать какие настройки программы выбирать. Главное правило интерфейса — чтобы вам было удобно работать с программой, а все остальное не так важно. Можете воспользоваться настройками которые установлены на скриншоте выше.
Обработка файлов
В этом окне можно установить параметры встроенного RAW конвертера — «Camera Raw».
Кликнув по кнопке «Настройки Camera Raw», откроется окно «Установки Camera Raw», см. скриншот ниже.
Здесь важно указать директорию для хранения кэш-памяти RAW конвертера «Camera Raw».
Для чего это нужно. Это нужно для того, чтобы кэш при конвертации файлов, не заполнял дисковое пространство локального диска C . По умолчанию, именно в диске C происходит кэширование данных этой программы. Но мы то с вами не желаем, чтобы из-за какого-то кэша краснел системный диск. Поэтому выбираем директорию под кэш на другом диске, например, на диске «F», в папке «Temp», см. скриншот выше.
Установки параметров производительности
В зависимости от мощности вашей системы, необходимо подобрать оптимальные параметры производительности графического редактора. На скриншоте выше показаны параметры настроек системы на которой установлена оперативная память объемом 4 Гб. В данном случае, под фотошоп отведено 57% ОП, чего вполне достаточно для высокой производительности программы.
Настройки кэширования и историю действий можете установить как на приведенном скриншоте выше, или выбрать другие параметры. Здесь все зависит от мощности видеокарты — графического процессора. Если в процессе редактирования вы заметите некоторую задержку отображения объектов на рабочем столе редактора — установите другие параметры кэширования. Для того, чтобы получить больше информации о данном меню настроек, наведите курсор на область настроек «История и кэш». После этого смотрите информацию в окне «Описание» (кликните по картинке для увеличения).
Вы можете получить больше информации о параметрах настроек графического процессора, наведя курсор на область настроек «Настройки граф. процессора», после чего, читайте инфу в окне «Описание». Для оптимальной производительности редактора, следует выбрать диск с наибольшим свободным дисковым пространством, например, диск «F», но только не системный диск «C» , см. скриншот ниже (кликните по картинке для увеличения).
Если на вашей машине установлен модуль «OpenGL», будут доступны дополнительные настройки параметров и выбора режимов этого модуля, см. скриншот ниже. Если на вашей машине отсутствует модуль «OpenGL», рекомендую скачать его и установить. Это делается просто: вводите в поле поиска браузера слово OpenGL, и скачиваете. Установка простая: запускаете инсталятор, а все остальное сделает программа сама — найдет себе место в вашей машине, и конечно же, на системном диске «C».
Зачем нужен этот «OpenGL»? Без него можно обойтись, но если вы хотите чтобы, например, масштабирование, перемещение объекта на рабочем столе редактора происходило плавно, изящно, для этого и существует этот модуль. OpenGL используется на вашей машине не только для улучшения визуализации в фотошопе, он также используется многими другими программами, 3D приложениями установленными на вашем компьютере. В общем, один раз поставили «OpenGL», и забыли…
Единицы измерения и линейки
Настройки параметров «Единицы измерения» сугубо индивидуальны, кому-то удобнее пользоваться сантиметрами или миллиметрами, но мне удобнее пользоваться пикселями. Разрешение по умолчанию для новых документов устанавливаем как показано на скриншоте выше. Разрешение для печати (фотографии, графика) — 300 пикс/дюйм; для вывода на экран, для веб-страниц — 72 пикс/дюйм.
Направляющие, сетка и фрагменты
Меню «Направляющие» — здесь мы настраиваем цвет и стиль направляющих линий, которые будем использовать при позиционировании объектов. Сетку которую мы будем использовать для группировки/расположения объектов, можно настроить исходя из размера файла и количества редактируемых объектов. Настройки сетки иногда приходится менять на более удобные, поэтому, пример на скриншоте выше — лишь один из вариантов.
Меню «Фрагменты раскройки» — раскройка файла на фрагменты. Этот инструмент, как правило, применяют веб-дизайнеры для раскройки шаблона будущей веб-страницы. Подробнее об этом инструменте мы поговорим в одной из следующих публикаций. А пока что, оставляем параметры такие, какие показаны на скриншоте выше (кликните по картинке для увеличения).
Шрифты — неотъемлемая часть любого графического редактора, и фотошоп не исключение. Для того, чтобы было удобно искать нужный шрифт в меню шрифтов, можете установить большой размер для просмотра образца шрифта, см. скриншот выше.
Настройки 3D
Построение 3D объектов в фотошопе используют крайне редко (я так думаю). Для этих целей существует много специальных программ, например, 3D Max, или тот же Adobe Illustrator CS. Но все же в фотошопе также можно строить 3D объекты, но о том как это делать, читайте в следующих статьях.
Для редактирования 3D объектов, необходим большой объем видеопамяти. Если ваша видеокарта имеет объем памяти хотя бы 500 Мб, этого может быть достаточно для оптимальной производительности редактора. Чем больше видеопамять — тем быстрее происходит процесс редактирования 3D объектов. Не жалейте объема видеопамяти под Photoshop , это сэкономит ваше время на редактирование 3D объектов.
Клавиатурные сокращения
Клавиатурные сокращения можете оставить по умолчанию. Но если вам удобней использовать другие комбинации клавиш, это легко изменить. Находим нужный пункт в главном меню: «Редактирование», «Клавиатурные сокращения», или нажимаем комбинацию клавиш «Alt+Shift+Ctrl+K». В окне установок «Клавиатурные сокращения» выбираем тот или иной пункт меню, например, «Редактирование», открываем его, и начинаем менять стандартные горячие клавиши на собственные.
Для того, чтобы изменить комбинацию клавиш, кликните по нужному пункту меню, и введите свой вариант горячих клавиш, см. скриншот выше. После этого, подтверждаете внесенные изменения соответствующими кнопками расположенными справа. Клавиатурные сокращения — это очень удобная вещь, благодаря которой можно сэкономить много времени. Очень важно запомнить и привыкнуть к этим горячим клавишам, так как в процессе работы в фотошоп, очень часто придется их применять.
Пункты меню в цвете
Цветные пункты меню.
Для начинающих фотошоп-мастеров, эта фишка окажется очень полезной. Например, вам надо по нескольку раз возвращаться в главное меню «Редактирование», «Установки», чтобы найти пункт «Производительность», см. скриншот ниже.
Можно настроить быстрый доступ к этому меню с помощью горячих клавиш, но в фотошопе столько пунктов подменю и горячих клавиш, что сразу всех можно и не запомнить. И вот для того, чтобы быстрей находить среди многочисленных пунктов меню нужный, их подкрашивают в разные цвета.
Как это делается: — выбираете меню, пункт меню, устанавливаете видимость и цвет, сохраняете настройки, см. скриншот выше.
Для разных целей и методов редактирования, необходимо использовать разные инструменты. Палитры и панель инструментов фотошоп удобно держать, так сказать, под рукой. То есть в определенном месте, где тот или иной инструмент, его палитру можно быстро открыть. Например, если при редактировании, вы часто обращаетесь к помощи записанных экшенов, в таком случае, палитру «Операции» активируем в меню «Окно», простым кликом по пункту меню, см. скриншот ниже. Палитры можно группировать по тем или иным логическим признакам, перетасовывать между собой и т.д. и т.п.
Чтобы каждый раз, открывая фотошоп, не возвращаться к поиску тех или иных необходимых палитр, их расположение можно запомнить, создав рабочую среду. Как это сделать — читайте ниже.
Рабочая среда — это расположение тех или иных палитр, окон, инструментов в удобном для вас виде и месте. По умолчанию в фотошопе предусмотрен целый ряд рабочих сред, но если вы хотите настроить рабочую среду согласно вашим требованиям, её можно очень легко создать.
Прежде чем создавать рабочую среду, необходимо открыть и должным образом расположить инструменты, палитры и пр. в нужных местах и в нужном порядке, чтобы в процессе работы весь необходимый инструментарий был под рукой.
Группировать палитры вы можете как угодно, главное правило — чтобы вам было удобно с ними работать. На скриншоте справа изображен один из примеров расположения палитр. Инструментов в одной палитре может быть много, но не стоит в одну палитру засовывать 10 инструментов. Такое количество инструментов в одной палитре, на мой взгляд, не удобно в работе. Рекомендую держать в одной палитре до 6-ти инструментов. Для одной рабочей среды этого больше чем достаточно.
Когда палитры с нужными инструментами собраны, можем сохранить данную рабочую среду. Для этого нажимаем пункт «Новая рабочая среда», присваиваем имя — здесь «proFoto», и сохраняем, см. скриншот справа и внизу.
Таким образом вы можете создавать любое количество рабочих сред в графическом редакторе для самых разных целей.
Вот в принципе и все, что я хотел вам сегодня поведать относительно настройки графического редактора Photoshop CS. Если у вас остались вопросы по этой теме, жду их в комментариях.
На этом пока все, спасибо за внимание.
Еще по данной теме.
Инструкция
Чтобы вернуть настройки Photoshop в исходное состояние, можно воспользоваться горячими клавишами. Перед запуском Photoshop нажмите на клавиатуре сочетание клавиш Alt+Ctrl+Shift и, не отпуская их, дважды щелкните по ярлыку программы. Появится диалоговое окно с просьбой подтвердить изменения. Подтверждая свое решение, имейте в виду, что все пользовательские настройки будут утрачены.
Но не во всех версиях Adobe Photoshop одинаково работают горячие клавиши. В некоторых случаях этот метод не срабатывает. Например, в CS6 он приводит только к временному восстановлению.
Откройте Photoshop. Как и во всех приложениях Windows, в верхней строке интерфейса располагается «Панель управления» программы. Нажмите на ней меню Edit, в русской версии она называется «Редактирование». Выберите пункт Preferences — «Настройки» из выпадающего списка.
Откройте вкладку General — «Основное» и зажмите на клавиатуре клавишу Alt. При этом кнопка Cancel — «Отмена» будет автоматически переименована в Reset — «Сброс». Не отпуская клавиши Alt, щелкните на эту кнопку, и все настройки программы вернутся в исходное состояние. Способ является универсальным и работает в любой версии программы.
Чтобы полностью сбросить настройки всех инструментов необходимо выбрать любой из них. А потом щелкнуть правой кнопкой мыши по пиктограмме инструмента в «Панели свойств». Команда Reset All Tools — «Восстановить все инструменты» вернет параметры всех инструментов к первоначальным.
Если необходимо восстановить расположение палитр, нажмите на кнопку Window — «Окно», расположенную на «Панели управления», и в выпадающем меню выберите пункт Workspace, Essentials (Default) — «Рабочая среда, Основная рабочая среда (по умолчанию)». Вы можете выбрать и любую другую среду, подходящую для текущей работы.
Обратите внимание
Подобрав наиболее подходящее расположение палитр, можно сохранить рабочую область под удобным названием. Для этого нужно нажать кнопку Window — «Окно» и в выпадающем меню выбрать пункт Workspace, New Workspace — «Рабочая среда, новая рабочая среда».
Возврат к стандартным настройкам операционной системы не такой уж трудоемкий процесс. Зачастую это требуется в тех случаях, когда невозможно выяснить, какие именно изменения отрицательно сказались на работе системы.
Инструкция
Сохраните все нужные вам для дальнейшей работы файлы, которые использовались в приложениях. Сохраните также необходимые параметры учетных записей, например, логины и пароли из браузеров, адреса часто посещаемых вами страниц, ссылки на интересные ресурсы, потому как откат системы к её первоначальным настройкам уничтожит изменения, произведенные пользователем до текущего момента.
Завершите работу над документами, сохранив предварительно все изменения. Откройте меню «Пуск», выберите пункт программы. Зайдите далее в директорию стандартных, а затем служебных программ. Выберите «восстановление системы».
В появившемся перед вами на экране окне выберите справа пункт «Восстановление более раннего состояния компьютера». Нажмите кнопку далее. В новом окне вы увидите календарь ранее созданных точек восстановления системы. Некоторые из них были созданы вами, а некоторые в автоматическом режиме, например, перед установкой каких-либо программ, которые могли повлиять на работу системы. Вы также можете выбрать любую другую дату для восстановления, однако для возврата к первоначальным настройкам лучше всего вернуться к самой первой позиции.
При помощи стрелок пролистайте календарь создания точек восстановления на дату самой первой. Если в этот день было произведено создание двух контрольных точек, выберите ту, что была произведена в самом начале.
Обратите внимание
Будьте внимательны, откат системы означает полное удаление всех установленных вами программ за период пользования системой.
Полезный совет
Чаще выполняйте создание контрольной точки, в том числе и при установке операционной системы.
Источники:
Иногда оптимизация рабочего пространства оборачивается для пользователя злобным монстром. Например, когда случайное нажатие на определенную клавишу прячет от глаз какую-то нужную панель или окошко меню. Adobe Photoshop не исключение, если принять во внимание количество возможностей для работы с растровыми изображениями, которые он может предоставить.
Инструкция
Запустите Adobe Photoshop и откройте пункт меню Window. Здесь находятся пункты для включения/выключения панелей программы. Активированные панели отмечены галочками. Так, чтобы включить или выключить какую-либо из панелей, просто кликните по ней левой кнопкой мыши. Также вы можете воспользоваться горячими клавишами, чтобы включать/выключать панели, к примеру, чтобы убрать или восстановить панель слоев, просто нажмите F7.
Нажмите Tab. Эта горячая клавиша позволяет спрятать или установить разом строку состояния, панель инструментов и все палитры. Если в таком положении нажать Shift+Tab, то появятся палитры. Если нажать Shift+Tab когда в программе отображается и панель инструментов, и строка состояния, и палитры, то палитры исчезнут. Повторное нажатие Shift+Tab вернет панель с палитрами.
Кроме того, вы можете самостоятельно настроить горячие клавиши для включения/выключения тех или иных панелей. Для этого нажмите пункт меню Window > Workspace > Keyboard Shortcuts & Menus и в появившемся окне откройте вкладку Keyboard Shortcuts. Убедитесь, что в выпадающем меню Shortcuts for активирован пункт Application menus и раскройте пункт Window. Кликните по пункту, горячую клавишу для которого вы хотите установить, справа от него появится поле для ввода.
Имейте в виду, что в качестве горячих клавиш в данном случае вы можете использовать только функциональные (F1-F12), а также комбинации Ctrl и других кнопок. В случае если вы укажете уже используемую клавишу, программа сообщит об этом надписью внизу окна … is already in use and will be removed from (далее указан пункт, для которого уже назначена эта клавиша). Ниже надписи будут две кнопки: Accept and go to conflict (нажав на нее, вы подтверждаете смену горячей клавиши или клавиш) и Undo Changes (эта кнопка отменяет смену).
Видео по теме
Полезный совет
Вы в любой момент сможете вернуться к настройкам горячих клавиш по умолчанию, кликнув по выпадающему меню Set (оно находится в верхней части окна) и выбрав пункт Photoshop Defaults.
Photoshop — самая популярная программа для многогранной обработки изображений. Ее преимущество – простой и удобный интерфейс, позволяющий незамедлительно приступить к работе даже новичкам. Иногда неопытные пользователи случайно меняют базовые настройки , после чего не могут нормально работать в программе. В таком случае базовые настройки в Фотошопе требуется вернуть.
Вам понадобится
- — компьютер с установленной программой;
- — компьютерная мышка;
- — клавиатура.
Инструкция
Во время запуска программы зажмите и держите клавиши Alt+Ctrl+Shift. Это поможет сбить все видоизмененные настройки на базовые, которые были продуманы разработчиками, чтобы обеспечить оптимальную работу программы. Однако этот метод не во всех случаях является действенным. Если данная операция не помогла, то это означает, что исходная комбинация несовместима с версией программы. Этого избежать сложно, так как программа ежегодно и совершенствуется. Итак, если этот шаг не помог в решении проблемы, то переходим ко второму пункту.
Запустите программу Фотошоп и дождитесь ее полной загрузки. Теперь заходите в настройки . Это можно сделать, вызвав контекстное меню «Редактирование», путем нажатия на кнопочку «Настройки» и выбрав в выпадающем меню «Основные». В центре экрана должно появиться диалоговое окно, позволяющее управлять самыми разнообразными функциями программы Photoshop.
Возьмите клавиатуру и зажмите кнопочку Alt. Теперь можно увидеть незначительные изменения в клавишах управления диалоговым окном, в частности кнопка «Отмена» переименовалась в кнопку «Сброс».
Полезный совет
Данный алгоритм рассчитан на русифицированный Фотошоп, поэтому для всех, кто использует стандартную версию программы, предоставляется перевод необходимых слов для сброса настроек. «Редактирование» – Edit, «Настройки» – Preferences, «Основное» – General, «Отмена» — Cancel, «Сброс» — Reset. Некоторые используют версию на английском языке по той простой причине, что оригинал всегда лучше, удобнее и полноценнее.
Вернуть на мобильном телефоне исходные настройки можно в любой момент. Только при этом необходимо учесть, что в данном случае пользователь утратит все установленные ранее параметры – от звонков до изменений в журнале звонков и ряд других настроек.
Есть огромный инструментарий, который подойдёт и художнику, и дизайнеру, и фотографу. Эта программа используется не только для работы, и доступна она всем. Любой человек может настроить утилиту под себя, поэтому в ней много различных параметров. Ориентироваться в них достаточно легко — всё наглядно и интуитивно понятно. Но найти нужный раздел не всегда получается. Приходится «тыкать» наугад. Давайте разберемся, как выбрать подходящие установки, где они находятся и как сбросить настройки в Фотошопе CS6, если они нас чем-то не устраивают.
Для разных задач существую разные рабочие среды. По умолчанию выставлена основная рабочая среда
Для разных видов деятельности в Photoshop доступны свои «Рабочие среды». У каждой из них особенный набор инструментов и панелей. Их можно менять и перестраивать. По умолчанию выставлена «Основная рабочая среда». Она более-менее подходит для любого проекта. Чтобы выбрать другой параметр, перейдите в меню «Окно» — «Рабочая среда». Или нажмите на значок в виде двух стрелочек (он находится справа вверху рядом с кнопками «Свернуть» и «Закрыть»).
Подобный способ подойдёт, если надо разобраться, как настроить Фотошоп CS6 для работы , и при этом вы не хотите тратить время на расставление многочисленных галочек в меню. Вот список доступных сред:
- Движение. Создание анимации и flash.
- 3D. Использование объёмных объектов и трёхмерной графики.
- Фотографии. Редактирование фото. Есть инструменты «Коррекции», «Гистограмма» и тому подобное.
- Рисование. Создание собственных изображений. Отображается панель с кистями и палитра.
- Дизайн. Используется для макетов сайтов да и вообще для всего, что связано с дизайном. В наличии функции для работы со стилями, текстом, настройки вида.
- В основной среде Photoshop CS6 есть инструменты: «Слои», «Каналы», «Контуры», «Цвет».
Панель «Слои» находится в правой части основной рабочей среды Photoshop
Можно убрать набор параметров или добавить свой.
- Чтобы сохранить удобные вам настройки, откройте меню «Окно» — «Рабочая среда» — «Новая». Придумайте ей название и подтвердите действие.
- Чтобы избавиться от существующего шаблона, перейдите в то же меню и нажмите «Удалить». Выберите из списка набор параметров, который вам не нужен.
- Если вы перенастроили основную среду и не знаете, как всё было изначально, можно вернуть все параметры. Кликните «Окно» — «Рабочая среда» — «Сбросить».
- Восстановить все наборы можно через меню «Редактирование» — «Установки» — «Интерфейс». Там будет соответствующая кнопка.
Основные
Вот как настроить Photoshop CS6 и другие его версии:
- Откройте «Редактирование» — «Установки» — «Основные». Или нажмите клавиши Ctrl+K.
- Можете выбрать палитру — Adobe или Windows.
- В пункте «Интерполяция изображения» поставьте «Бикубическая, чётче». От этой настройки зависит, как будет формироваться рисунок при изменении размера.
- Поставьте галочку в «Экспорт буфера обмена», если планируете копировать рисунки из Фотошопа в другие программы или сервисы. Если для работы вы используете только Photoshop, эта функция вам не нужна.
- «Смена инструмента при помощи кнопки Shift» — достаточно полезная настройка. С ней вы сможете переключаться между некоторыми опциями, нажав эту клавишу.
- Отметьте «Масштабировать колёсиком мыши», чтобы увеличивать или уменьшать картинки при помощи скролла.
- Если выберете «История изменений», все ваши действия будут записываться. Либо в текстовый файл, либо в виде метаданных.
- В поле «Режим Стандартное окно» («Standard Screen Mode») выберите цвет фона рабочей области (эта та, на которой находится «лист» с рисунком). И укажите, должна ли рамка изображения отбрасывать тень.
- Те же параметры можно задать в разделе «Полноэкранный вид».
- Если уберёте галочку из «Открывать документы во вкладках», они будут открываться во всплывающих окнах.
- Можете настроить язык интерфейса и размер шрифта меню.
Во вкладке «Обработка файлов» нужно поменять папку, в которой находится кэш конвертора. Это надо сделать, если он занимает память на системном диске.
- Нажмите кнопку «Camera Raw». Она находится в поле «Совместимость файлов».
- В открывшемся окне кликните на «Выбрать место». Укажите каталог для кэша. Временные данные будут храниться там.
Теперь зайдите в раздел «Производительность». Если у вас «мощный» ПК, можете ничего не делать.
- В «Занято под Photoshop» укажите, сколько оперативной памяти операционная система должна выделять утилите. Это максимальное значение, а не постоянное.
- Можно оптимизировать приложение для работы с огромным количеством слоёв (кнопка «Маленький и толстый») или с масштабными рисунками («Большой и плоский»).
- Нажмите «Дополнительные параметры». Откроется окно, в котором можно включить или выключить вертикальную синхронизацию и сглаживание.
Настройки просмотра и отображения
В программе есть дополнительные функции . И, конечно, у них есть свои настройки.
- Линейки. Шкалы, при помощи которых можно определить размер отдельного объекта или всего рисунка. Активируются через «Просмотр» — «Линейки». Чтобы изменить их параметры, зайдите в «Редактирование» — «Установки» — «Единицы измерения и линейки». Там можно задать значения для шкалы: миллиметры, сантиметры, дюймы, пункты, пиксели.
- Сетка. Накладывается поверх изображения. Помогает при создании макетов и коллажей. С ней можно ровно поставить элементы рисунка. Включается через меню «Просмотр» — «Показать» — «Сетку». Параметры находятся в «Редактирование» — «Установки» — «Направляющие, сетка и фрагменты». Там можно настроить цвет, размер клетки и вид линий.
- Направляющие. Играют примерно ту же роль, что и сетка. У них даже настройки в одном и том же меню. Добавляются через «Просмотр» — «Новая направляющая».
Панели
Включить новую панель очень легко. Зайдите в меню «Окно» и выберите желаемый инструмент (например, «Композиции», «Маски», «Образцы»). Рядом с его названием появится галочка. А сам он отобразится на экране.
Чтобы переместить панель, «зацепите» её курсором за заголовок и перетащите. Свернуть её можно, если нажать на маленькую кнопку со стрелочками. Чтобы убрать, кликните на крестик на заголовке. Если надо прикрепить инструмент к границе окна, подтащите его к краю.
Внутри самой панели вкладки тоже перетаскиваются. Можно поменять их местами, можно вовсе разъединить и поставить далеко друг от друга.
Сочетания клавиш
Для смены горячих клавиш откройте «Редактирование» — «Клавиатурные сокращения». Или нажмите комбинацию Shift+Alt+Ctrl+K. Выберите, для какого типа меню вы будете менять сочетания кнопок: программы, панелей, или инструментов. Команды распределены по категориям. Дважды щёлкните на одну из них, чтобы увидеть список.
Если хотите изменить сочетание, выберите нужный пункт, нажмите кнопки на клавиатуре и кликните «Принять». Программа может запомнить пользовательские установки. Для этого есть иконка в виде дискеты.
Сохранение настроек
В утилите очень много различных параметров. Их будет сложно восстановить после переустановки программы. Поэтому полезно будет узнать, как сохранить все настройки Photoshop CC и других версий. Так вам не придётся вспоминать, какие установки вы использовали.
- Найдите файлы настроек. Они должны быть в директории C:\Users\User_Name\AppData\Roaming\Adobe\(Версия программы)\Adobe Photoshop Settings. Чтобы её увидеть, надо включить отображение скрытых файлов. Если её там нет, запустите поиск по имени.
- Скопируйте папку на съёмный носитель или загрузите её в облачное хранилище.
Сброс настроек
Чтобы скинуть все настройки программы, надо при её запуске держать зажатыми клавиши Ctrl+Alt+Shift. В некоторых версиях приложения эта комбинация не действует. Есть ещё один метод:
- «Редактирование» — «Установки» — «Основные».
- Зажмите клавишу Alt. В меню вместо кнопки «Отмена» появится «Сбросить». Так получится вернуть базовые настройки.
Photoshop можно использовать для всего , что связано с графикой. Но в разных проектах требуются разные параметры. В программе огромное количество установок, которые пользователь выбирает в зависимости от своих предпочтений. Кому-то удобнее с сеткой и направляющими, кому-то нужны панели со стилями, а кто-то не хочет видеть ничего лишнего. Поэтому полезно будет узнать, как настроить Фотошоп любой версии — CC, CS5 или CS6.
Программа фотошоп очень хорошо поддается настройке. Помимо установок каждой палитры, инструмента или панели, мы можем вносить значительные изменения в основные параметры самой программы, влияющие на весь ее функционал.
Настройки фотошопа позволяют включать или отключать функции, изменять режимы работы инструментов и корректировать работу программы на вашем компьютере.
Такие изменения происходят в окне, которое называется Установки . Чтобы открыть, выберите команду меню Редактирование — Установки — Основные или нажмите сочетание клавиш Ctrl+K .
Как видите, в этом меню есть другие команды. Это и есть все категории настроек фотошопа. Минуя лишние нажатия мыши, можно сразу перейти в конкретную категорию.
Подробно рассмотрим каждую категорию в отдельности и их основные установки .
Категория «Основные»
Кликните, чтобы увеличить
Основные (General) предоставляет доступ к настройкам, не вписывающимся в другие категории. Большинство из параметров говорят сами за себя, например параметр Масштабировать колесиком мыши .
По умолчанию программа фотошоп будет отображать диалоговое окно Палитра цветов каждый раз при выборе вами цвета. Если вам удобнее вместо этого использовать палитру цветов операционной системы, можете выбрать соответсвующий пункт из раскрывающегося списка «Палитра цветов».
Если вы загрузите и установите иные палитры цветов, такие как палитра программы «Painter», они тоже появятся в этом меню. Но поскольку палитра цветов Adobe предназначена для работы с Photoshop и всеми его встроенными функциями, использование другой палитры может означать утрату быстрого доступа к крайне важным функциям таким, как библиотеки цветов.
Параметр История изменений — е сли вы установить этот флажок, фотошоп будет отслеживать все, что происходит с изображениями. Это неоценимый инструмент для людей, которым необходимо показать, например, какие действия они совершили с изображением при выставлении счета клиентам или для составления юридической документации на все исправления, внесенные ими в изображение.
Еще один значимый параметр в этом касается двух интересных функций, называющихся Масштабирование с анимацией и Захват рисования . Если ваш компьютер работает медленно, попробуйте отключить одну или обе эти функции, сбросив соответствующие флажки.
Категория «Интерфейс»
Кликните, чтобы увеличить
Настройки Интерфейса (Interface) позволяют изменить внешний вид фотошопа. Вы можете повысить производительность на слабом компьютере, выбрав в раскрывающихся списках группы Граница варианты Не показывать . Таким образом, он не будет тратить вычислетельную мощность на создание этих теней вокруг окон документов или вокруг окна самой программы.
Кроме того, если вы знаете все инструменты и не хотите видеть маленькие желтые подсказки, которые появляются при наведении на них либо на элементы управления указателя мыши, то сбросьте флажок Показывать подсказки . Если вам хочется, чтобы новые документы открывались в отдельных окнах, а не на новых вкладках, сбросьте флажок Открыть документы во вкладках .
Категория «Обработка файлов»
Кликните, чтобы увеличить
Благодаря настройкам, по умолчанию каждый раз при сохранении файла программа отображает диалоговое окно, в котором спрашивается, хотите ли вы сохранить изображения максимально совместимыми с PSD и PSB файлами. Сохранение документов с максимальной совместимостью повышает вероятность того, что они будут поддерживаться другими программами, такими как Adobe InDesign. Если надоедливое окно вас раздражает, выберите в раскрывающемся списке Максимизировать совместимость файлов PSD и PSB вариант Всегда и вы никогда больше не увидите это диалоговое окно.
Еще один полезный параметр находится в самом низу, с помощью которого можно изменить количество документов, которые программа будет отображать в меню «Последние документы». Значение этого поля автоматически устанавливается на 10, но вы можете его изменить.
Категория «Производительность»
Кликните, чтобы увеличить
Настройки Производительности (Performance) влияют на то, насколько эффективно работает фотошоп на вашем компьютере. Например, объем память, с которым разрешено работать программе, влияет на ее производительность. В группе Использование память , в поле Занято под Photoshop изначально установлено, что программа будет использовать до 70 процентов доступной оперативной памяти. Если вам хочется увеличить значение до 100 процентов для лучшей производительности — не делайте этого. Другим программам также требуется память компьютера и, оставляя значение установленным на 60-70 процентах, вы гарантируете, что все они получат свою справедливую долю.
Также можно изменить число выполненных действий, которые запоминает программа.
Если на жестком диске вашего компьютера не хватает пространства, подумайте о том, как добавить другой жесткий диск, который фотошоп сможет использовать в качестве рабочего диска, чтобы записывать временные файлы, создаваемые при редактировании изображений, таких как различные состояния . Когда вы добавляете новый внутренний жесткий диск или подключаете внешний диск, он появляется в списке рабочих дисков. Вы можете разрешить программе использовать его, установив флажок напротив имени диска в столбце Активный и перетащив его вверх на первую позицию. Если вы пойдете по этому пути, то фотошоп будет работать немного энергичнее, поскольку у программы вместо одного появляется два жестких диска, с которых можно считывать и на которые можно записывать информацию.
Если вам нужно повысить производительность программы, сбросьте флажок Включить прорисовку . Недостаток отключения этого параметра в том, что вы не сможете использовать возможности, зависящие от него, такие, как захват рисования и поворот вида.
Категория «Курсоры»
Кликните, чтобы увеличить
Параметры категории Курсоры (Cursors) позволяют определить вид курсоров мыши в процессе работы с изображениями. В данном случае не существует правильного или неправильного варианта, попробуйте различные варианты отображения курсоров и посмотрите, какой вам подходит.
В программе имеются два типа курсоров: рисующие и другие . При выборе различных вариантов фотошоп демонстрирует образец того, как выглядит каждый курсор. В Нижней части диалогового окна находится индикатор цвета Просмотр кисти , управляющий цветом образца кисти, отображающегося при изменении размера кисти с помощью сочетания клавиш Alt+правая кнопка мыши и перетаскивания мыши влево или вправо. чтобы изменить цвет образца, щелкните мышью по индикатору, выберите новый цвет в диалоговом окне Выберите цвет для просмотра кисти , а затем нажмите кнопку ОК.
Категория «Прозрачность и цветовой охват»
Кликните, чтобы увеличить
Настройки категории Прозрачность и цветовой охват (Transparency & Gamut) позволяют корректировать вид прозрачных областей. Как и настройки курсора, эти параметры исключительно косметические, так что не бойтесь экспериментировать.
Индикатор в группе Предупреждение при выходе за пределы цветового охвата позволяет установить цвет выделения, показывающий, где на изображении цвета выходят за пределы безопасного диапазона цветового режима, с которым вы работаете, или принтера, который вы используете.
Категория «Единицы измерения и линейки»
Кликните, чтобы увеличить
Единицы измерения и линейки (Units & Rulers) позволяют определить единицы измерения, которые будут использоваться в программе. Раскрывающийся список Линейки позволяет выбрать единицы измерения линеек документа. Можно выбрать такие единицы измерения как: пикселы, дюймы, сантиметры, миллиметры, пункты, пики или проценты.
Если вы работаете с большим количеством документов, предназначенных для печати — сантиметры или пики, вероятно, ваш лучший выбор. Если вы создаете изображения в основном для Интернета, выберите пикселы.
В раскрывающемся списке Текст выберите пункты, если вам не нужно работать с текстом, измеряемом в пикселах или миллиметрах, что может быть удобно, когда необходимо выровнять текст для макета веб-страницы.
Настройки группы Колонка полезны при создании графики, которая должна вписаться в столбец определенного размера в программе наподобие Adobe InDesign.
Категория «Направляющие, сетка и фрагменты»
Кликните, чтобы увеличить
Настройка группы Направляющие, сетка и фрагменты (Guides, Grid & Stices) позволяют вам выбирать цвета направляющих, сеток и фрагментов раскройки. Вы можете также установить интервал между линиями сетки и число делений, которые появляются между жирными линиями сетки с помощью ввода значений в поля «Линия через каждые» и «Внутреннее деление на», соответственно.
Чтобы действительно сэкономить время, отрегулируйте настройки в группе Разрешение по умолчанию для новых документов . С этой минуты фотошоп будет автоматически устанавливать в диалоговом окне Новый указанные здесь настройки.
Категория «Внешние модули»
Кликните, чтобы увеличить
Вы можете делать в фотошопе еще более интересные вещи, установив сторонние программы, называемые внешними модулями (Plugins).
Элементы управления данной категории позволяют вам получить доступ к внешним модулям, расположенным вне папки Photoshop, что может помочь избежать их потери, если придется переустанавливать программу.
Категория «Шрифты»
Кликните, чтобы увеличить
Элементы управления категории Шрифты (Type) позволяют включать и отключать режим Прямые кавычки , а также управлять параметром , используемого в меню шрифтов на панели атрибутов и на палитре Символ . Поскольку просмотр гарнитуры шрифта очень удобен при выборе шрифта, в CS5 этот параметр активирован по умолчанию.
Если вы хотите видеть образцы шрифтов, сбросьте флажок Размер образца для просмотра шрифта , и фотошоп будет отображать только названия шрифтов.
Если вы работаете с азиатскими символами, установить флажок Показывать параметры азиатского текста и убедитесь, что флажок Включить защиту отсутствующих глифов также установлен. Теперь, попытавшись использовать букву или символ шрифта, который не установлен на вашем компьютере, вы не получите странные иероглифы или квадратики.
Заметили ошибку в тексте — выделите ее и нажмите Ctrl + Enter . Спасибо!
Как настроить фотошоп перед началом работы
После установки на компьютер, сразу же возникает вопрос, как настроить фотошоп. Программа имеет огромное количество всевозможных настроек, и разобраться в них не так просто, особенно тем, кто только начал постигать удивительный мир этого фоторедактора. Но сделать это необходимо, поскольку неправильно настроенный фотошоп может выдать непредсказуемые результаты и сильно вас разочаровать.
Здесь я дам самые универсальные рекомендации о том, как настроить фотошоп. В дальнейшем вы подстроите рабочую среду программы под себя и под свои конкретные задачи, но начать я рекомендую именно с этих настроек, поскольку они подходят для подавляющего большинства фотолюбителей.
Итак, выясняем, как настроить фотошоп. Для этого вам надо перейти в главное меню программы и далее выбрать Редактирование → Установки. Здесь вы увидите несколько пунктов, в которых и находятся наиболее важные настройки фоторедактора.
Основные установкиНа рисунке показаны настройки, которые я рекомендую сделать в этом пункте:
Палитра цветов. Выбираем Adobe, поскольку она предоставляет наиболее широкие возможности при работе.
Палитра цветов HUD. Отвечает за выбор цвета при рисовании. Более удобно использовать колесо цветового тона.
Интерполяция изображения. Показывает программе, как преобразовывать пиксели при увеличении или уменьшении изображения. Рекомендую выбрать бикубическую автоматическую интерполяцию, поскольку она прекрасно работает и при увеличении и при уменьшении. Цвет пикселя в этом алгоритме рассчитывается по цвету окружающих его 8 пикселей, при этом максимально сохраняется контраст и снижается размытие картинки.
Остальные параметры можно оставить по умолчанию. Единственное что я бы еще порекомендовал – убрать галочку в пункте «смена инструмента клавишей Shift» и поставить галочку «Масштабировать колесиком мыши». Мне так работать удобнее, но это дело вкуса.
ИнтерфейсВыбираем цветовую тему (мне нравится темно серая), и ставим галочку «Автопоказ скрытых панелей». Все остальное оставляем по умолчанию.
Обработка файловВ пункте «максимизировать совместимость файлов PSD и PSB» надо поставить «всегда», остальное можно оставить по умолчанию.
ПроизводительностьИспользование памяти – поставить максимальное, сдвинув движок вправо. Фотошоп очень требователен к памяти, и если вы хотите, чтобы он работал максимально быстро, ему надо предоставить доступ ко всей оперативной памяти. И на ваш компьютер желательно установить как можно больше оперативки, благо она дешевеет год от года.
История и кэширование: история действий – максимальное, уровней кэша – максимальное. При работе вы сами увидите, насколько это удобно.
Рабочие диски. Очень важный пункт. Ни в коем случае не ставьте в качестве рабочего диска системный! Система может начать работать нестабильно. Из остальных доступных дисков желательно выбрать самый быстрый, тогда и фотошоп будет работать быстрее.
Все остальные пункты в установках можно оставить по умолчанию.
Теперь вы знаете, как настроить фотошоп. Если вы сделаете все, как здесь написано, то получите полностью работоспособную программу, которой будет легко и удобно пользоваться. Вы сможете изучать все ее тонкости, не сталкиваясь с нестабильной или медленной работой. Но помните, это только первый шаг, с более тонкими настройками вы познакомитесь в следующих статьях, ближайшая из которых расскажет об Adobe Bridge — программе, которая поможет вам упорядочить свои фотографии.
5 советов по настройке Photoshop
Когда вы устанавливаете новую версию Photoshop, первое, что вам нужно сделать, это настроить все так, чтобы они работали для вас должным образом. Вот настройки, которые я делаю на панели настроек каждый раз при обновлении.
1. Установите состояние истории
Выберите «Редактирование»> «Установки»> «Производительность» или «Настройки Photoshop»> «Производительность» на Mac и установите количество состояний истории. Наличие высокого значения для состояния истории гарантирует, что вы можете отменить изменения, внесенные в изображение.По умолчанию он установлен на ничтожные 20, так что это первое изменение, которое нужно сделать.
Я установил для своих исторических состояний максимальное значение 1000, но даже четверть этого значения будет хорошей настройкой.
Здесь я также гарантирую, что Photoshop может использовать много доступной оперативной памяти, поэтому я увеличу это значение до большого значения — то, что вы будете использовать, будет зависеть от объема установленной вами памяти.
2. Установить форму и размер курсора
По-прежнему на панели «Настройки» я предпочитаю использовать обычную кисть для рисования курсора и точную для других курсоров.Это можно установить в области курсоров.
Возможно, вы захотите использовать что-то другое, но стоит посмотреть на эти параметры и решить, как вы хотите, чтобы ваши курсоры выглядели при работе с ними.
3. Открывать файлы по-своему!
Мне не нравится, что Photoshop открывает документы как вкладки и что они прикреплены к панели инструментов. Такое поведение меня действительно раздражает. Если вы похожи на меня и предпочитаете, чтобы ваши документы были плавающими, вы можете установить это на панели настроек.
Выберите «Интерфейс» и отключите «Включить закрепление плавающего окна документа» и отключите «Открывать документы как вкладки».
На этой панели вы также найдете новые цветовые темы Photoshop в Photoshop CS6, поэтому, если темно-серый вид вам не нравится, вы можете вернуться к более «CS5», выбрав более светлый серый цвет.
4. Управление сохранением файлов в
ВPhotoshop можно настроить сохранение изображений обратно в исходную папку при выборе «Файл», «Сохранить как» или в папку, которая в последний раз использовалась для сохранения файлов. Вы можете выбрать, какое из этих поведений вы предпочитаете Photoshop по умолчанию в области «Обработка файлов» на панели «Настройки».
Чтобы сохранить обратно в исходную папку, включите параметр «Сохранить как в исходную папку». По умолчанию используется последняя сохраненная вами папка, чтобы отключить этот флажок.
5. Напишите свою историю
Так что я могу вернуться и повторить свои шаги в большом проекте. Мне нравится хранить историю всего, что я делаю в Photoshop. Для этого перейдите на вкладку «Общие» и установите флажок «Журнал истории». Я сохраняю в текстовый файл (а не внутри самого файла) и сохраняю подробную историю, поскольку в ней хранятся самые богатые данные.Выберите имя файла и место для его сохранения, и Photoshop будет вести журнал всего, что вы делаете для каждого файла.
Итак, теперь дело за вами. Какие настройки вы устанавливаете при первой установке новой версии Photoshop?
советов по Photoshop: удаление файла настроек в корзину
Мало что может быть такой большой головной болью, как неправильное поведение Photoshop. К счастью, замена файла настроек Photoshop может творить чудеса, когда программа работает некорректно. Думайте об этом как о «Photoshop Aspirin.Вот как это сделать, и совет, который позволяет легко делать это регулярно.
Файл настроекФайл настроек — это то место, где Photoshop хранит все ваши настройки. Выбор, который вы делаете в восьми наборах настроек Photoshop. Вы найдете Prefs в меню Edit, за исключением случаев, когда вы используете Mac OS X, и в этом случае он находится в Photoshop> Preferences. Как видите, диалоговое окно Prefs похоже в Windows (см. Рисунок 1) и Mac (см. Рисунок 2).
Рисунок 1
Файл может быть поврежден, что приведет к разного рода загадочному и необычному поведению Photoshop.Если вы удалите файл, Photoshop заставит создать файл замены при следующем запуске. Без файла настроек, доступного при запуске, Photoshop использует заводские настройки по умолчанию.
Среди признаков того, что файл настроек испортился:
Еще после прыжка! Продолжайте читать ниже ↓Пользователи Free и Premium видят меньше рекламы! Зарегистрируйтесь и войдите в систему сегодня.
- Зависает и вылетает.
- Необычное поведение инструмента.
- Команды меню неожиданно недоступны.
- Значки на панели инструментов отсутствуют или затемнены.
- Необычные цвета элементов интерфейса.
Файл настроек записывает больше, чем просто выбор, сделанный в настройках Photoshop. Вы когда-нибудь замечали, как Photoshop запоминает размер нового документа, который вы создали в последний раз? И твоя последняя кисть для каждого инструмента рисования? Даже где вы оставили каждую палитру? (Вы, конечно, можете отключить это поведение в настройках.) Это лишь некоторые из других вещей, которые записаны в файле настроек.
Так что же происходит? Как это повредить? Файл настроек перезаписывается каждый раз, когда вы закрываете Photoshop. Один из способов минимизировать вероятность повреждения файла настроек Photoshop может заключаться в том, чтобы дать программе достаточно времени для завершения работы. Хотя мне не удалось получить надежные данные тестирования, похоже, что прерывание завершения работы Photoshop путем запуска другой программы или начала другой операции может быть возможным источником проблем.
Где его найти?Доступ к файлу настроек зависит от операционной системы и версии программного обеспечения.
Photoshop 7: Найдите файл Adobe Photoshop 7.0 Prefs.
- Mac OS X: Пользователи> [имя пользователя]> Библиотека> Настройки> Настройки Adobe Photoshop 7.0
- Mac OS 9: Системная папка> Настройки> Настройки Adobe Photoshop 7.0
- Windows XP и Windows 2000: документы и настройки <имя пользователя> Данные приложения AdobePhotoshop 7.0 Настройки Adobe Photoshop 7.0 (см. Рисунок 3)
- Windows NT: WinNTprofiles <имя пользователя> Данные приложения Adobe Photoshop 7.0 Настройки Adobe Photoshop 7
- Windows 98: данные приложения Windows Adobe Photoshop 7.0 Настройки Adobe Photoshop 7
Обратите внимание, что в Windows XP вы должны иметь видимые скрытые файлы, чтобы найти файл Prefs. Вот как это сделать:
- Выберите «Инструменты»> «Параметры папки» и щелкните вкладку «Просмотр».
- Выберите «Показать скрытые файлы и папки» в разделе «Скрытые файлы и папки», а затем нажмите «ОК».
Photoshop 6: И для Windows, и для Mac вам нужен файл с именем Adobe Photoshop 6 Prefs. Вот где он прячется:
- Mac OS: Система> Настройки> Настройки Adobe Photoshop 6> Настройки Adobe Photoshop 6
- Windows 98: данные приложения Windows AdobePhotoshop6.0 Настройки Adobe Photoshop 6
- Windows NT: WinNTprofiles <имя пользователя> Данные приложения AdobePhotoshop6.0 Настройки Adobe Photoshop 6
- Windows 2000: документы и настройки <имя пользователя> Данные приложения AdobePhotoshop6.0 Настройки Adobe Photoshop 6.
Photoshop 5.5: Файл называется Adobe Photoshop 5.5 Prefs. Вы найдете его:
- Mac OS: Adobe Photoshop 5.5> Настройки Adobe Photoshop 5.5
- Windows (все версии, включая Win 95): Программные файлы Adobe Photoshop 5.5 Папка настроек Adobe Photoshop 5.5
Photoshop 5 Файл называется Adobe Photoshop 5 Prefs. Это здесь:
- Mac OS: Adobe Photoshop 5.0: настройки Adobe Photoshop
- Windows (все версии): Программные файлы AdobePhotoshop 5.0 Настройки Adobe Photoshop
В Photoshop 7 заменить Prefs так же просто, как нажать Command-Option-Shift (Mac) или Control-Alt-Shift (Windows) сразу после запуска Photoshop 7. (Не удерживайте клавиши-модификаторы перед собой. запуска, нажмите их сразу после этого и удерживайте, пока не увидите диалоговое окно.) Вас спросят, хотите ли вы удалить «Файл настроек Adobe Photoshop». Вместо того, чтобы заменять файл Photoshop Prefs, он заменяет всю папку Settings, включая настройки цвета, действия, ToolPresets и все другие файлы настроек.Вместо того, чтобы терять все свои настройки, вы можете вручную заменить только файл Prefs:
- Закройте Photoshop.
- Найдите файл настроек Adobe Photoshop.
- Удалите файл.
- Перезапустите Photoshop.
- Сбросьте настройки.
- Перезагрузите любые пользовательские палитры.
Специальный совет: Минимизируйте нарушение работы настроек Вы можете предотвратить повреждение файла Prefs, сделав его файлом только для чтения (Windows) или заблокированным (Mac).Однако помните, что Photoshop не сможет обновить файл, поэтому перед защитой файла Prefs убедитесь, что все ваши предпочтения, местоположения палитры и настройки инструментов соответствуют вашим требованиям. На Mac найдите файл и нажмите Command-I, чтобы открыть «Показать информацию» (OS X) или «Получить информацию» (более ранние версии). Вы увидите флажок, позволяющий заблокировать файл (см. Рисунок 4).
Рисунок 4В Windows щелкните правой кнопкой мыши файл Prefs и выберите «Свойства». Установите флажок Только для чтения (см. Рисунок 5).
Рисунок 5Если вы хотите, чтобы Photoshop мог обновлять Prefs, не блокируйте файл. Лучше воспользуйтесь этим советом, который упростит замену файла настроек. Чтобы заменить ваши предпочтения:
- Закройте Photoshop.
- Найдите файл настроек Adobe Photoshop.
- Удалите файл.
- Перезапустите Photoshop.
- Сбросьте ваши предпочтения.
- Перезагрузите любые пользовательские палитры.
- Немедленно снова закройте Photoshop.Не делайте ничего, что могло бы изменить ваши предпочтения.
- Перейдите в соответствующее место, чтобы найти новый, недавно настроенный файл Prefs.
- Сделайте копию этого нового файла.
- Переместите копию в другое место, кроме папки настроек Adobe Photoshop. (Я рекомендую следующий более высокий уровень, папку, в которой вы найдете папку настроек.)
- Переименуйте файл в точное имя фактического файла Prefs.
- В следующий раз, когда вам потребуется исправить поврежденный файл Prefs, просто удалите старый и скопируйте только что созданный файл в папку «Настройки».
Никогда не перемещайте файл, всегда копируйте его. Сохраните этот недавно созданный, чистый файл Prefs в качестве резервной копии. Используйте его копии, чтобы заменить плохой файл Prefs; это избавит вас от необходимости каждый раз сбрасывать все настройки.
Примечание: Не забудьте сначала закрыть Photoshop. Программа p
перезаписывает предпочтения при выходе. Если вы замените файл Prefs во время работы Photoshop, старые поврежденные настройки могут быть записаны поверх вашего нового файла.
ImageReady (версии 2, 3 и 7) записывает в реестр Windows, но создает файл настроек на Mac.Пользователи Mac OS 9 найдут Adobe ImageReady 7.0 Prefs, Adobe ImageReady 3.0 Prefs или Adobe ImageReady 2.0 Prefs в папке System> Preferences. В Mac OS X найдите папку Adobe ImageReady 7.0 Settings в той же папке Preferences, описанной выше. папку настроек Photoshop. Внутри вы найдете Adobe ImageReady 7.0 Prefs.
Сохранить для Интернета также записывается в реестр Windows и создает собственный файл настроек Mac. Если у вас есть Photoshop 5.5 для Mac найдите в папке «Система»> «Настройки» Adobe Save for Web 1.0 Prefs. Пользователям Photoshop 6 необходимо найти Adobe Save for Web 2.0 Prefs (в том же месте). Photoshop 7 использует Save for Web 3.0, и вы найдете его в том же месте, что и папка настроек Photoshop в OS X и в папке Preferences для OS 9.
Информация о настройках цвета также можно сбросить, удалив файл. В Windows найдите в том же месте, указанном выше, свою версию Windows и Photoshop.Если у вас Photoshop 7 или 6, имя файла — Color Settings.csf. Photoshop 5.5 для Windows называет файл Color Settings.psp. На Mac найдите в папке «Настройки Photoshop» файл с именем «Настройки цвета».
Photoshop 7 и 6 также создают файлы настроек для действий, кистей, контуров, пользовательских форм, градиентов, узоров, стилей, образцов и наборов инструментов (только для Photoshop 7). Все они будут находиться в том же месте, что и общие настройки Photoshop. Photoshop 5 и 5.5 создайте эти файлы только для действий, которые также находятся в общих настройках Photoshop.
Эта история предоставлена вам Национальной ассоциацией профессионалов Photoshop (NAPP). Авторские права 2002 KW Media Group. Photoshop является зарегистрированным товарным знаком Adobe Systems, Inc.
Сброс настроек Photoshop — Поддержка программного обеспечения Exposure
Сброс настроек Photoshop может решить проблемы, возникающие в Photoshop, и это хорошая вещь, которую стоит попробовать.Помните, что сброс этих настроек вернет все к заводским настройкам по умолчанию, поэтому вам может потребоваться перенастроить некоторые вещи после того, как вы это сделаете.
Есть два разных метода сброса настроек.
Mac
Удерживание Command , Option + Shift при запуске Photoshop вызовет диалоговое окно. Вам будет предложено удалить файл настроек Photoshop.
Windows
Удерживая нажатой Alt Ctrl + Shift при запуске Photoshop, появится диалоговое окно.Вам будет предложено удалить файл настроек Photoshop.
При выборе «Да» будет удален файл настроек, который Photoshop создает и обновляет всякий раз, когда вы вносите изменения в свои настройки.
Этот вариант обеспечивает целевой подход.
Mac
- Macintosh HD / Users / [Имя пользователя] / Library / Preferences / Adobe Photoshop [Версия] Настройки / Adobe Photoshop Prefs.psp
- Macintosh HD / Пользователи / [Имя пользователя] / Библиотека / Настройки / Adobe Photoshop [Версия] Настройки / PluginCache.psp
В OS X 10.7 и более поздних версиях вы можете получить доступ к пользовательской библиотеке, показанной ниже, нажав Finder> Go> Удерживая нажатой клавишу option> Library . Удерживая нажатой клавишу option, в списке Go отобразится библиотека. По умолчанию он скрыт.
Windows
- C: \ Users \ [Имя пользователя] \ AppData \ Roaming \ Adobe / Adobe Photoshop [Версия] \ Adobe Photoshop [Версия] Настройки \ <файл any.psp>
Два файла, которые мы удаляем чаще всего, это «Adobe Photoshop CSx Prefs».psp «и» PluginCache.psp «
Файл Adobe Photoshop сбрасывает ваши настройки для Photoshop в целом.
Файл PluginCache заставляет Photoshop перезагрузить все плагины, о которых он знает. Это дает возможность обнаружить проблемы, о которых вы даже не подозревали. Удаление файла не вызвало проблем. Вновь созданная версия этого файла обнаружила существующие проблемы и сообщила о них.
Оба этих файла воссоздаются Photoshop (если удаляются) при следующем запуске Photoshop.
Как оптимизировать настройки цвета в Photoshop
Я не собираюсь приукрашивать это, управление цветом пугает. В прошлом году я прочитал более 10 книг о внутренней работе профилей ICC, и я все еще не могу утверждать, что понимаю их полностью. Но если вы хотите, чтобы изображения выглядели великолепно и последовательно на мониторе, компьютере, который вы купите в следующем году, напечатали на стене и где бы вы его ни показывали в Интернете, — это то, что вам нужно сделать правильно. Одной из основ для этого в Photoshop является диалоговое окно «Настройки цвета», и в этом уроке вы узнаете, что это за различные настройки и как их установить, чтобы ваши фотографии выглядели так, как вы задумали.
Послушайте, как мы с Джеффом Хармоном обсуждаем это руководство и основы управления цветом в подкасте Master Photography.
Что такое рабочие пространства и профили?
Во-первых, краткая справка по профилям ICC. Пиксели в ваших изображениях сохраняются как значения красного, зеленого и синего (RGB) от 0 до 255. Но 255 что? Даже ваш компьютер этого не знает. Это все равно что испечь торт с половиной рецепта, который требует 2 сахара. 2 кубика? 2 чайные ложки? 2 чашки? Профили ICC призваны помочь устранить эту неоднозначность, чтобы пиксель со значением RGB 255, 130, 194 выглядел бы на вашем компьютере так же, как на чужом телефоне, когда они увидят ваше изображение на Facebook.
Мы могли бы потратить недели на обсуждение того, как работают профили ICC, как их создавать и так далее. Но на самом деле есть лишь несколько важных вещей, которые нужно знать каждому фотографу:
- Чтобы управление цветом работало, вам нужен профиль ICC, встроенный в ваше изображение. Это гарантирует, что ваш файл точно описывает цвета изображения. Обычно это sRGB, Adobe RGB или ProPhoto RGB. Однако есть и другие хорошие «рабочие места» общего назначения (что означает, что они стандартные, но не основанные на каком-либо конкретном устройстве).Если он отсутствует («немаркирован»), компьютер должен угадать (мы рассмотрим это ниже). При работе с немаркированным изображением Photoshop добавит индикатор «#» рядом с битовой глубиной в имени файла (если вы не установили для политики управления цветом ниже значение «выключено»).
- Вы должны открыть изображение в первый раз с предпочитаемым цветовым профилем, а затем , избегая преобразования профиля в рабочий файл . Любое преобразование может привести к потере качества (а преобразование из маленькой гаммы в большую не вернет потерянный цвет).Я конвертирую профили всего в нескольких случаях. Первый — при выводе изображения в Интернет или для печати. Я всегда делаю это с дубликатом, а не с исходным рабочим файлом. Другой (который встречается редко, и я стараюсь его избегать) — это при объединении изображений, которые были созданы с разными профилями RGB, поскольку все слои изображения должны в конечном итоге использовать один и тот же профиль (подробнее о вставке с разными профилями ниже). Вы можете углубиться в детали, чтобы рассмотреть все варианты, но Adobe RGB — это безопасный и очень хороший выбор для использования от начала до конца в ваших рабочих файлах.Приведенные ниже настройки помогут избежать нежелательных преобразований.
- Вам также понадобится профиль ICC для монитора или принтера. Это гарантирует, что ваше устройство вывода точно отображает цвета, описанного в файле. Для этого вам понадобится устройство для профилирования, такое как X-Rite i1Studio. Это очень глубокая тема, которую мы здесь не будем рассматривать, но ее нужно делать в дополнение к другим обсуждаемым здесь вариантам управления цветом. Используя приведенную выше аналогию, пропустить это все равно, что знать, что рецепт требует 2 чайных ложек и сахара, но вы просто используете какую-то случайную ложку на кухне, чтобы подойти достаточно близко.
Диалог настроек цвета (Правка / Настройки цвета) в Photoshop ссылается на профили ICC несколькими способами:
- В разделе «Управление цветом» описано, что делать с «встроенными профилями», которые относятся к сохранению профиля ICC с вашим документом. Без встроенного профиля вы вернетесь к сценарию «2 сахара», описанному выше, и Photoshop просто угадает, что делать, когда откроет файл, что, вероятно, приведет к плачевным результатам. Фотографии всегда должны включать встроенный профиль.
- «Рабочие пространства» — это профили ICC, которые Photoshop принимает , когда есть двусмысленность, например, отсутствие профиля, сохраненного с изображением.
- «Параметры преобразования» сообщает Photoshop, как управлять преобразованием из одного профиля в другой. Хотя вам следует избегать преобразования профиля в рабочем документе, вам, вероятно, потребуется преобразовать его копии для вывода на печать или в Интернет, поэтому это важно.
- Раздел «Дополнительные элементы управления» включает в себя множество случайных опций, которые вы должны оставить в покое, но мы также рассмотрим их ниже.
Оптимальные значения «Настройки цвета» в Photoshop
Если вы используете Lumenzia, просто воспользуйтесь утилитой «optimize», и она автоматически выполнит большинство этих настроек. Просто перейдите во всплывающее меню (значок с тремя полосами в правом верхнем углу) и нажмите «Утилиты» / «Оптимизировать». (Примечание: пользователи CS6 должны
Раскрывающееся меню настроек вверху позволяет выбрать одно из стандартных значений по умолчанию.Оставьте это в покое, чтобы настроить параметры, как рекомендовано ниже.
Рабочих мест:
- Рабочее пространство RGB :
- Этот параметр используется только в случае неоднозначности. Если вы открываете изображение в Adobe RGB, двусмысленности нет, и этот параметр рабочего пространства игнорируется. Итак, предполагая, что вы используете встроенные профили, есть только пара мест, где этот параметр имеет значение.
- Первый — при открытии немаркированных изображений (что часто случается при работе с изображениями, полученными со сканера или из Интернета).Если вы отметите опцию ниже, чтобы предупреждать при открытии изображений с отсутствующими профилями, у вас не будет никаких проблем, и вам будут предложены варианты выбора при открытии изображения.
- Другой — если вы используете меню «Изображение / режим» для преобразования между RGB и LAB, поскольку в этом пункте меню не указывается, какой профиль RGB использовать. Я рекомендую вам никогда не использовать это и вместо этого использовать Edit / Convert to Profile, чтобы вы могли выбрать предпочтительный профиль RGB.
- Если вы часто используете LAB и имеете привычку использовать команду Image / Mode, вы можете установить рабочий RGB на , соответствующий встроенному профилю, который вы используете при открытии изображений (например, Adobe RGB или ProPhoto) .Это позволит избежать случайной потери цвета, которая может произойти при преобразовании в sRGB. Это также безопасно для немаркированных изображений, если вы включите предупреждение об отсутствующих профилях, как рекомендовано ниже.
- Если вы используете сканер, в который не встроены профили, и вы его создали, вы можете сделать его своим рабочим профилем, чтобы упростить его назначение этим немаркированным изображениям при их открытии.
- В противном случае , установка sRGB , вероятно, идеальный .Это даст вам более быстрый доступ к его выбору при открытии немаркированного изображения (вместо прокрутки списка, если это не последнее изображение, которое вы использовали). И если вы работаете с большим количеством немаркированных изображений, которые, как вы предполагаете, всегда будут в sRGB, вы можете отключить предупреждение об отсутствующих профилях ниже, чтобы эти изображения автоматически обрабатывались как sRGB и избегали повторных запросов.
- Не устанавливайте для этого параметра «Монитор RGB» (это отключит управление цветом). Вы также не должны устанавливать его для любого созданного вами пользовательского профиля, это не лучший выбор для ваших рабочих файлов.Если вам нужно использовать другие пробелы для вывода, продублируйте файл и используйте команду «Изменить / преобразовать в профиль», чтобы преобразовать этот одноразовый файл.
- Рабочее пространство CMYK: если вы не работаете с файлами в рабочем пространстве CMYK, это, вероятно, вообще не повлияет на вашу работу. В любом случае оставьте значение по умолчанию, если у вас нет веских причин для его изменения.
- Серое рабочее пространство :
- Как я описал в предыдущем уроке, этот параметр может значительно повлиять на качество масок яркости.Однако для нет хорошей общей настройки, которую можно было бы просто установить и забыть . Он должен соответствовать активному (встроенному) профилю RGB в каждого документа . Lumenzia автоматически оптимизирует это для вас на лету для каждого изображения. Если вы не используете Lumenzia, посмотрите это старое руководство, чтобы узнать о лучшем альтернативном подходе.
- Кроме масок яркости, я настоятельно рекомендую вам никогда не использовать рабочее пространство в градациях серого для фотографии. Единственное преимущество — файлы TIF меньшего размера.Режим RGB в равной степени способен создавать одинаковые черно-белые изображения. Что еще более важно, существует множество инструментов и фильтров, которые доступны только в режиме RGB (включая неразрушающие параметры для управления преобразованием из цветного в черно-белое). Кроме того, к отличным черно-белым изображениям часто добавляется небольшой цветовой оттенок.
- Спотовое рабочее пространство: очень маловероятно, что вы будете работать с файлами в спотовом рабочем пространстве. Оставьте значение по умолчанию, если у вас нет веских причин для его изменения.
Политики управления цветом :
- RGB, CMYK и серый должны быть установлены на « сохранить встроенные профили ». Использование «выключено» создает описанные выше катастрофические сценарии.
- В частности, он заставляет новые документы не иметь профиля и удаляет профиль при открытии файла с профилем, отличным от рабочего пространства (он оставит встроенный профиль в покое, если он совпадет с рабочим пространством).
- И нам следует избегать преобразований в целом, поэтому следует избегать и третьего варианта преобразования в рабочее пространство.
- Обратите внимание, что если вы не можете изменить это значение, убедитесь, что для рабочего пространства RGB не установлено значение «Монитор RGB», поскольку это автоматически приводит к отключению политики RGB.
- « Profile Mismatches / Ask when Opening » следует оставить не отмеченным . Это предупредит вас при открытии изображения со встроенным профилем, который не совпадает с рабочим RGB. Поскольку мы хотим избежать конверсий, просто используйте встроенный профиль.
- « Profile Mismatches / Ask When Pasting », вероятно, следует оставить без отметки .Это служит полезным напоминанием о том, что вы не всегда использовали один и тот же профиль, но правильный ответ — почти всегда конвертировать, и именно это будет сделано, если этот флажок не установлен.
- « Отсутствующие профили / спросить при открытии » следует проверить . Отсутствие профилей — серьезная проблема, и установка этого флажка предупредит вас и даст возможность решить проблему.
Варианты преобразования :
- Engine следует оставить как Adobe (ACE) .Это отличный выбор, подходящий для Mac и ПК.
- Назначение должно быть установлено на « относительный колориметрический ». Чаще всего это лучший выбор, и вы можете использовать «перцепционный» по мере необходимости, используя Edit / Convert to Profile для управления процессом, когда вам это нужно. (Примечание: фотографы, как правило, не должны использовать абсолютную колориметрию, кроме некоторых сложных сценариев жесткой цветопробы, и я не могу придумать вескую причину для использования насыщенности для фотографии) .
- « Использовать компенсацию точки черного » следует оставить установленным для достижения наилучших результатов (чтобы избежать светлых / мутных теней).
- «Использовать дизеринг», вероятно, следует проверить. Это добавляет небольшой шум при преобразовании в 8-битное, чтобы помочь замаскировать любые возможные полосы. Вы также можете контролировать это «на лету», используя «Редактировать / Преобразовать в профиль», если вам нужно время от времени делать другой выбор.
- «Компенсация профилей, привязанных к сцене» следует оставить установленным. Он предназначен для тех, кто использует Photoshop как часть работы с видео, поэтому он, вероятно, повлияет на вас.
Расширенное управление :
- « Обесцвечивание цветов монитора » следует оставить не отмеченным флажком , так как это умышленно приводит к отклонению вашего монитора от точного профиля. Потенциальная выгода здесь состоит в том, чтобы помочь визуализировать цвета настолько яркими, что они выходят за пределы охвата вашего монитора. Это не то, что я считаю точным и очень полезным инструментом.
- « Смешивание цветов RGB с использованием гаммы » не следует устанавливать флажок .Установка этого параметра на 1 фактически создает лучшие сочетания цветов. Например, нарисуйте красный цвет с непрозрачностью 50% поверх сплошного зеленого. Поведение по умолчанию будет темным там, где смешиваются красный и зеленый, тогда как гамма 1 покажет предпочтительный желтый цвет. Хотя я хотел бы использовать этот более «колориметрический» правильный подход, имеет смысл сделать это только как настройку в документе, а не в Photoshop в целом. Если вы измените это поведение, вы, вероятно, увидите некоторые потенциально значительные изменения во внешнем виде многоуровневых документов.И если вы делитесь файлами с другими или не используете этот параметр постоянно, ваши изображения могут отображаться не так, как задумано. В конце концов, это не имеет большого значения для типов цветов, которые мы на самом деле смешиваем в фотографии, поэтому не включать его — это нормально и предпочтительнее, так как его изменение может вызвать неожиданные изменения.
- « Наложение цветов текста с использованием гаммы » следует оставить , отмеченное флажком, и установить значение по умолчанию 1,45. Идея здесь аналогична предыдущей настройке, но влияет только на текст.Если вы измените его, вы, скорее всего, увидите изменения в деталях краев текстовых слоев. По умолчанию все в порядке, и опасения по поводу неожиданных изменений одинаковы.
Настройка разрешения Photoshop: полное руководство и шпаргалка
Разрешение сенсора камеры отличается от разрешения монитора, которое отличается от разрешения принтера.Adobe Photoshop объединяет все три вместе, давая вам полный контроль над представлением вашего изображения. Но только если вы знаете, как работает каждое разрешение.
В этой статье я (1) кратко опишу разрешение сенсора камеры, разрешение монитора или экрана и разрешение печати, (2) исследую, как Photoshop управляет каждым из них, и (3) изложу некоторые из наиболее полезных настроек для обработки ваших изображений. с фотошопом.
Какое вообще разрешение?
Для фотографов разрешение — это не то, что вы делаете каждый новогодний день (если только вы не собираетесь пойти и сделать больше фотографий).Это не то же самое, что делают выборные должностные лица, как Постановление Конгресса об учреждении июля как Национального месяца мороженого.
С точки зрения фотографии, разрешение относится к «способности различать два отдельных, но смежных объекта или источника света или между двумя почти равными длинами волн света», согласно dictionary.com. Другими словами, мы говорим о способности различать или видеть мелкие детали текстуры, цвета, освещения или формы. Фотографическое разрешение обычно измеряется в пикселях.Как правило, чем выше разрешение, тем резче и детальнее будет изображение.
Камеры и датчики
Датчики камерысостоят из миллионов пикселей (мегапикселей или МП), каждый из которых регистрирует количество и длину волны (или цвет) света, который попадает на него при открытии затвора. Разрешение сенсора измеряется в «эффективных мегапикселях» (некоторые пиксели сенсора могут не использоваться для записи изображения). Мой Nikon D750 имеет полнокадровую матрицу на 24,3 МП.Датчик размером 36 на 24 мм записывает данные для изображения размером 6016 на 4016 пикселей.
Как правило, чем больше пикселей в датчике заданного размера, тем лучше разрешение, тем больше деталей вы можете четко записать и тем большего размера вы можете распечатать это изображение. Чем больше файлы, тем больше места они занимают на вашем жестком диске и, после определенного момента, тем медленнее они могут выполнять постобработку.
Пока мы говорим о максимально возможном разрешении. В реальном мире качество вашего объектива и нашей техники тоже имеет значение.Любое возможное разрешение не сделает шаткий снимок не в фокусе резким. Ключевое разрешение в этой ситуации — это ваше решение пойти и купить лучший объектив и практиковать лучшую технику.
Мониторы
Разрешение экрана также измеряется в пикселях и чаще всего обозначается как длина и ширина экрана в пикселях, например 1920 x 1080 (также считается Full HD). Новые дисплеи 4K имеют горизонтальное разрешение около 4000 пикселей (обычно 3840 или 4096).Старые мониторы когда-то отображали 72 пикселя на дюйм (PPI), но сегодня 24-дюймовый монитор Full HD отображает около 92 пикселей на дюйм, а 24-дюймовый монитор 4K отображает около 186 пикселей на дюйм. Больше (в основном) лучше, поэтому монитор 4K будет обеспечивать более резкое и чистое изображение, чем монитор HD, но также потребует большей вычислительной мощности от вашего компьютера.
Принтеры
Разрешение принтера определяет, насколько плотно принтер наносит капли чернил на бумагу, и измеряется в точках на дюйм (DPI). Например, Canon PIXMA PRO 100 имеет разрешение 4800 x 2400 точек на дюйм (принтеры часто могут печатать больше точек по вертикали, чем по горизонтали).Чем выше разрешение принтера, тем мельче детали и плавнее переходы между оттенками цвета. Все, что с разрешением 1440 dpi и выше, — хорошо.
Некоторые принтеры позволяют выбрать соответствующую настройку dpi для ваших нужд, например 300 dpi для чернового изображения или 1200 dpi для готовой печати.
[x_alert type = ”success”] ПРИМЕЧАНИЕ. Если вы отправляете изображение в лабораторию для публикации в журнале, например, для разрешения потребуется конкретный номер «линейного экрана», но это совсем другая статья. .[/ x_alert]
Еще не запутались? Тогда как насчет этого: многие домашние струйные принтеры имеют разрешение печати по умолчанию от 240 до 300 пикселей на дюйм. Многие полиграфические лаборатории запрашивают файлы изображений с разрешением 300 пикселей на дюйм. Это предполагает печать на бумаге. Например, для печати на холсте могут использоваться файлы с несколько более низким разрешением. Лаборатория сообщит вам, какое разрешение требуется для конкретного носителя печати.
PPI, DPI, Боже мой! Держитесь — в конечном итоге это обретет смысл!
Photoshop и разрешение
Камеры, мониторы и принтеры по-разному измеряют разрешение, но в Photoshop все работает без проблем.Вот как.
Когда вы впервые открываете изображение в Photoshop, выберите «Изображение»> «Размер изображения». Вы увидите размеры сенсора в пикселях вверху вверху, а затем длину и ширину вашего изображения в пикселях или дюймах (или в других единицах измерения в зависимости от того, что вы использовали в последний раз).
Окно «Размер изображения» при первом открытии в PhotoshopПредположим, вы все редактируете и не обрезаете изображение. Разрешение вашего изображения будет таким же, как и раньше, хотя размер файла мог увеличиться.Все идет нормально.
Теперь пора распечатать ваше изображение. Если вы не выполните повторную выборку при изменении размера изображения, объем данных останется неизменным независимо от того, насколько большой или маленький вы печатаете.
Допустим, вы хотите сделать отпечаток размером 4 x 6 дюймов. Если флажок Resample снят, разрешение увеличивается с 300 до 1004 ppi — размеры изображения меньше, но размеры в пикселях и размер изображения остались прежними. Вы изменили размер изображения. Это более высокое разрешение, чем может печатать ваш принтер, поэтому он будет работать с исходным значением 240 или 300 пикселей на дюйм.
Изменение размера изображения до 6 ″ на 4 ″Если вы установите флажок «Resample», разрешение останется прежним (300), но размеры в пикселях уменьшатся с 6016 x 4016 до 1798 x 1200, а размер изображения уменьшится с 138,2 до 12,3 МБ. Photoshop убирает пиксели. Вы изменили размер и уменьшили разрешение изображения. Обратите внимание, что изображение на экране может казаться меньше — подробнее об этом позже.
Изменение размера до 6 x 4 и повторная выборкаДопустим, вы хотите сделать отпечаток большего размера, например, 16 x 24. Если флажок Resample не установлен, разрешение изменится на 251, а размеры в пикселях и размер изображения останутся прежними.Вы изменили размер изображения. У него такое же количество пикселей, но они немного разбросаны.
Размер изменен до 24 ″ x 16 ″Если у вас установлен флажок Resample, ваше разрешение останется на уровне 300 ppi, но размеры в пикселях увеличатся до 7190 x 4800 (размер файла также увеличится). Photoshop создает новые пиксели для увеличения фотографии. Вы изменили размер и увеличили разрешение изображения.
Размер изменен до 24 ″ x 16 ″ и передискретизированКак понижающая, так и повышающая дискретизация могут снизить резкость и детализацию, поскольку вы удаляете или восстанавливаете пиксели.Способность Photoshop интерполировать пиксели с повышением или понижением разрешения настолько хороша, что вы не должны замечать какой-либо заметной разницы в качестве изображения при небольших изменениях размера.
Мы уже упоминали, что у многих принтеров разрешение печати по умолчанию составляет 240 пикселей на дюйм. Это также значение по умолчанию для модуля печати Lightroom. Как правило, отправка файла изображения на ваш струйный принтер с разрешением от 240 до 300 пикселей на дюйм дает вам очень хорошую печать для большинства размеров бумаги. У Джима Хармера есть статья о мегапикселях и размере печати здесь .
Для отпечатка, который можно держать в руке, важны мелкие детали, и этого разрешения будет адекватным. По мере того, как вы добираетесь до больших отпечатков, люди будут рассматривать их на большем расстоянии, поэтому разрешение не обязательно должно быть таким высоким. Например, разрешение на большом рекламном щите, который вы бы просматривали с расстояния в сотню футов или более, может составлять 50 пикселей на дюйм или даже ниже!
Разрешение и веб, или пиксель это пиксель, это пиксель
Монитор отображает ваше изображение пиксель за пикселем — это все, о чем он заботится.Размер в пикселях — это то, как монитор будет отображать изображение. Для использования в Интернете или для отображения по электронной почте вы можете установить любое разрешение в Photoshop — это не имеет значения. Это не влияет на способ отображения изображения. Например, если вы используете устаревшую функцию Photoshop «Сохранить для Интернета», у вас даже нет поля для разрешения.
Программа Photoshop Save for Web не дает никаких вариантов разрешения.Проще говоря, хотя я могу заказать принтер для печати с разрешением 240 или 300 пикселей на дюйм, я ничего не могу сделать, чтобы пиксели на вашем мониторе смещались ближе друг к другу или дальше друг от друга.Так что установка разрешения для Интернета — пустая трата времени.
Но подождите, моя фотография была 6016 x 4016 пикселей. Как это будет отображаться на мониторе с разрешением 1920 x 1280? Несколько лет назад он отображался с разрешением 6016 x 4016 пикселей. Он был бы больше экрана, и вам пришлось бы прокручивать вверх, вниз и из стороны в сторону, чтобы увидеть его. Некоторые из нас, фотографы постарше (ну, «более опытные») помнят, как это делали.
Сегодня на веб-сайтах и в браузерах есть сценарии кода и виджеты, которые динамически изменяют размер фотографий в соответствии с размером экрана, устраняя всю эту прокрутку.Вы можете опубликовать одно изображение, размер которого автоматически изменяется на лету для каждого устройства и экрана. Facebook, например, берет ваше фото и подгоняет его под вашу стену Facebook на рабочем столе или на вашем мобильном устройстве. Google изменяет размер вашего изображения в соответствии с размером экрана, на котором оно отображается.
Одна из причин, по которой нужно изменить размер фотографии, — это ускорить ее загрузку. Веб-сайт может медленно отображать файлы гигантских размеров, и в наши дни ни у кого нет терпения ждать. Вы можете уменьшить размер изображения до 1920 x 1080.Он достаточно большой, чтобы хорошо отображаться на большинстве мониторов, и достаточно маленький, чтобы быстро рендерить.
Другая причина, по которой вы захотите изменить размер изображения в пикселях, — это когда вы хотите поместить его в шаблон, например Word Press. Например, в статьях «Улучшение фотографии» мы используем изображения шириной не более 900 пикселей, чтобы они соответствовали шаблону. Facebook запрашивает изображения профиля размером 170 x 170 и обложки размером 851 x 315, чтобы они соответствовали шаблонам их страниц.
Но в обоих этих случаях разрешение не входит в уравнение.В конце концов, пиксель есть пиксель.
На основании настоящего решения:
Установите разрешение для печати: 240 или 300 ppi хорошо подходит для струйных принтеров. Обратитесь в свою лабораторию, чтобы узнать, что им требуется для печати.
Не устанавливайте разрешение для Интернета, но рассмотрите возможность установки размера фотографии примерно 1920 на 1080 (в альбомной ориентации). Также проверьте рекомендуемые размеры изображений для сайтов, использующих шаблон, таких как блоги Facebook, Instagram или WordPress.В противном случае это не имеет значения!
Сброс настроек по умолчанию (на панели параметров и за ее пределами) — Rocky Mountain Training
Опубликовано: 1 апреля 2010 г. Автор: barb.binder Категория: Adobe Photoshop
Барб Биндер, сертифицированный инструктор Adobe по Photoshop
Обновлено 6 июля 2017 г.
Photoshop использует «липкое состояние» для панели параметров. Это хорошо, если у вас есть любимые настройки, которые вы используете постоянно, и плохо, если вы случайным образом выбираете параметры, а затем забываете о них.Как давний опыт работы в Photoshop ACI (сертифицированный инструктор Adobe), я быстро понял, что могу тратить драгоценное время в классе на устранение неполадок в проектах моих учеников, если не буду находить время для сброса настроек по умолчанию между уроками. Я не хочу сказать, что в производственной среде вам нужно сбрасывать значения по умолчанию несколько раз в день, но , если вы боретесь с некорректно работающими инструментами, это для вас.
Панель параметров
Панель параметров — это горизонтальная панель, которая проходит под панелью меню в Photoshop.Вы можете включать и выключать его через меню Windows, поэтому, если вы не видите его на экране, вы определенно захотите включить его, выбрав «Окно»> «Параметры».
Задача панели параметров — установить параметры инструмента, который вы собираетесь использовать. Например, если я хочу выделить прямоугольную область выделения, я бы выбрал инструмент «Прямоугольная область», а затем выбрал свои параметры (растушевка, сглаживание, фиксированное соотношение сторон) , прежде чем я использую этот инструмент. Вообще говоря, выбор из панели параметров влияет только на следующее использование инструмента.
Для сброса панели параметров:
- Выберите любой инструмент на панели инструментов (в моем примере у меня выбран инструмент «Перемещение»):
- Щелкните правой кнопкой мыши (Mac: Control + щелкните) изображение инструмента в дальнем левом углу панели параметров, чтобы открыть меню инструмента сброса:
- Сбросьте этот инструмент или все инструменты, чтобы восстановить настройки инструмента по умолчанию:
- Выбрать ОК.
- Инструменты возвращаются к своим настройкам по умолчанию.
Восстановление системных настроек
С приведенной выше информацией теперь у вас есть навыки, чтобы вручную сбросить настройки панели параметров по умолчанию для одного или всех инструментов.Однако иногда вам просто хочется выбросить все и начать с нуля. Вы можете сделать это, удалив файл настроек Photoshop, который со временем может испортиться.
Photoshop CC 2015 и 2017
Сбросить настройки Photoshop в Photoshop CC 2015 и 2017 стало проще, чем когда-либо (если вы используете более старую версию, прокрутите вниз):
- Правка> Настройки> Общие (Win) или Photoshop> Настройки> Общие (Mac)
- Сброс настроек при выходе из
- ОК
- Закройте Photoshop и перезапустите .
Предыдущие версии Photoshop
- Закройте Photoshop.
- Приготовьтесь к работе:
- Windows: установите пальцы одной руки, чтобы навести курсор на Control, Shift и Alt.
- Mac: установите пальцы на одной руке, чтобы навести курсор на Command, Shift и Opt.
- Используйте мышь, чтобы дважды щелкнуть значок Photoshop, а затем НЕМЕДЛЕННО нажмите и удерживайте перечисленные выше клавиши.
- Вы можете отпустить мышь, но удерживайте клавиши нажатыми, пока не получите сообщение:
- Нажмите «Да», и Photoshop снова откроется с исходными системными настройками по умолчанию.
Чтобы уменьшить время, может потребоваться несколько попыток, поэтому, если вы не видите сообщение, закройте Photoshop и повторите попытку.
Примечание: Несколько комментаторов отметили, что панель параметров полностью отсутствует. В таком случае:
- Окно> Параметры будет скрывать / отображать только панель параметров или
- Сбросьте рабочее пространство: в меню «Окно» сначала выберите: «Окно»> «Рабочая область»> «Essentials», затем «Окно»> «Рабочая область»> «Сбросить Essentials» или « ».
- Сбросьте настройки, как описано выше
Если вы хотите получать уведомления о будущих публикациях в блоге Rocky Mountain Training, наших курсах или просто хотите оставаться на связи, поставьте лайк на нашей странице в Facebook.
Сообщение навигации
Импорт и экспорт предустановок Photoshop и Lightroom
Adobe позволяет устанавливать свои программы Photoshop и Lightroom на два разных компьютера. Если вы работаете на разных машинах, как это делают многие из нас, может быть невероятно удобно иметь одинаковые предустановки, сочетания клавиш и настройки, применяемые при работе с Photoshop и Lightroom, независимо от того, на какой машине вы работаете. Что касается меня, у меня есть настольный компьютер, который выполняет тяжелую работу по редактированию изображений как в Photoshop, так и в Lightroom.Но я также использую ноутбук для привязанного захвата и, в поездках, время от времени редактирую в Lightroom и Photoshop. Я потратил годы на разработку ярлыков в Photoshop, например, которые используют определенные комбинации клавиш для запуска действий Photoshop, привязанных к определенным этапам редактирования. Я также настроил свое рабочее пространство с палитрами, которые мне нравятся, и несколькими другими предустановками, которые пригодятся во время редактирования. В Lightroom я создал несколько «рецептов» или комбинаций настройки изображений RAW в модуле «Разработка», которые я сохранил в качестве предварительных настроек.Я применяю эти предустановки к файлам во время импорта или вскоре после этого редактирую эти изображения. В любом случае, я накопил много мышечной памяти на своем настольном компьютере, поэтому, когда я в Photoshop и нажимаю, например, F3, я ожидаю, что он выполнит определенное действие редактирования, которое я запрограммировал. На моем ноутбуке, чтобы реагировать на то же сочетание клавиш F3, как я предполагаю, мне нужно экспортировать пресеты со своего рабочего стола как в Photoshop, так и в Lightroom, а затем импортировать эти пресеты в приложения на моем ноутбуке.Вот как я это делаю.
Чтобы начать экспорт предустановок, откройте Photoshop и найдите заголовок «Предустановки» в меню «Правка». Наведите указатель мыши на него, затем нажмите «Импорт / экспорт пресетов», чтобы открыть диалоговое окно «Импорт / экспорт». Нажмите «Экспорт», чтобы открыть окно с вашими существующими опциями предустановок («Ваши предустановки»), и дважды щелкните, чтобы выбрать, какие предустановки вы хотите экспортировать. Затем вы можете выбрать, где сохранить эту папку, например, свой рабочий стол или прямо в папку Dropbox, как я.
Если у вас есть другие настройки Photoshop, которые вы хотите скопировать на другой компьютер, вы всегда можете сразу перейти к файлам и просто скопировать соответствующие пресеты, действия или настройки и заменить их в соответствующей папке на новом компьютере.Например, чтобы скопировать все действия с одного компьютера, найдите файл с именем Actions_Palette.psp. Чтобы скопировать кисти, найдите файл с именем brush.psp. Пользователи Mac могут найти его вместе с остальными пресетами Photoshop в разделе [Пользователь] / Библиотека / Настройки / Настройки Adobe Photoshop CC 2018. Пользователи Windows могут найти предустановки Photoshop в папке C: \ Users \ [user] \ AppData \ Roaming \ Adobe \ Adobe Photoshop CC 2018 \ Настройки версии Adobe Photoshop CC 2018. Возьмите соответствующий файл предустановок из этой папки на старом компьютере и скопируйте его в соответствующую папку на новом компьютере, перезапустите Photoshop и найдите все подходящие предустановки, загруженные и готовые к работе.
В Lightroom экспортировать пресеты разработки так же просто, как найти пресет, который вы хотите экспортировать, в модуле «Разработка», щелкнув правой кнопкой мыши по пресету и выбрав «Экспорт» во всплывающем меню. Затем вы можете выбрать место для сохранения предустановки для последующего импорта на второй машине. Этот подход отлично работает, если вам нужно скопировать только несколько пресетов, но если у вас есть несколько, вам понадобится более быстрый подход, чем один за другим. Для этого просто найдите папку, в которой хранятся пресеты, и скопируйте их с одного компьютера на другой.Чтобы найти папку, просто откройте Lightroom, щелкните правой кнопкой мыши пресет и выберите «Показать в Finder» во всплывающем меню. Вы попадете прямо в папку, полную предустановок, относящихся к настройкам Lightroom Develop. Вы также можете получить доступ к предустановкам Lightroom, открыв «Установки» в меню Lightroom, затем щелкнув вкладку «Установки» и отыскав кнопку с надписью «Показать папку предустановок Lightroom». Независимо от того, как вы решили сюда попасть, с этого момента вы можете скопировать всю папку Develop Presets (включая ее подпапку User Presets и другие, которые вы установили) и использовать тот же ярлык, чтобы перейти к соответствующей папке на втором компьютере.




 д.)
д.) д.), Вы должны выбрать цветовую среду ”Adobe RGB (1998)”, или “Pro Photo RGB”.
д.), Вы должны выбрать цветовую среду ”Adobe RGB (1998)”, или “Pro Photo RGB”.
 Графический интерфейс — внешний вид, расположение окон и прочее. Эти настройки не являются самым важным, да они нужны для удобства работы и комфорта.
Графический интерфейс — внешний вид, расположение окон и прочее. Эти настройки не являются самым важным, да они нужны для удобства работы и комфорта. Например, у меня в качестве диска, на котором стоит операционная система, используется накопитель SSD. Его скорость значительно выше, чем у обычного диска. Поэтому я его использую и для работы программы Photoshop.
Например, у меня в качестве диска, на котором стоит операционная система, используется накопитель SSD. Его скорость значительно выше, чем у обычного диска. Поэтому я его использую и для работы программы Photoshop.

 Оставляем галочку.
Оставляем галочку.
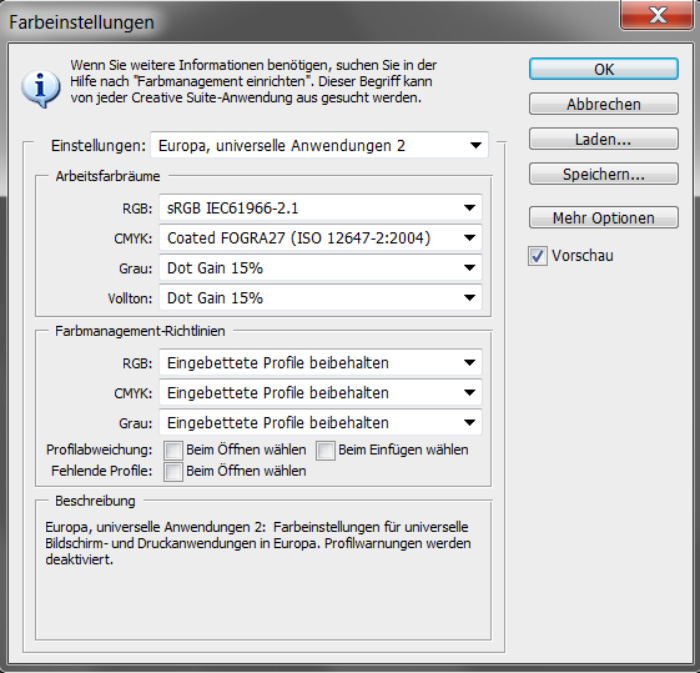
 Так выглядит канал без использования цвета.
Так выглядит канал без использования цвета. Результат показан в виде отклонений по осям координат, размера угла и т.д. в черном прямоугольнике.
Результат показан в виде отклонений по осям координат, размера угла и т.д. в черном прямоугольнике. В правом верхнем углу интерфейса Photoshop находится кнопка выбора. По умолчанию эта кнопка должна быть установлена на значение «Основная рабочая среда» (Essentials). Если у Вас значение отличается от этого, кликните по кнопке и выберите из выпадающего списка выберите это значение:
В правом верхнем углу интерфейса Photoshop находится кнопка выбора. По умолчанию эта кнопка должна быть установлена на значение «Основная рабочая среда» (Essentials). Если у Вас значение отличается от этого, кликните по кнопке и выберите из выпадающего списка выберите это значение: ru/photoshop/upravlenie-panelyami-v-photoshop-cs6
ru/photoshop/upravlenie-panelyami-v-photoshop-cs6 Теперь при прокрутке колесиком масштаб фото будет меняться.
Теперь при прокрутке колесиком масштаб фото будет меняться. В процессе работы лучше будет, если у нас будет большая история.
В процессе работы лучше будет, если у нас будет большая история. Я здесь особо нечего не менял. Но в «Линейки» я выбрал отображать в «мм«. «Текст» я поставил в «пикс«. Так я буду примерно знать, какого размера у меня буквы в зависимости от величины изображения в пикселях.
Я здесь особо нечего не менял. Но в «Линейки» я выбрал отображать в «мм«. «Текст» я поставил в «пикс«. Так я буду примерно знать, какого размера у меня буквы в зависимости от величины изображения в пикселях. Вот и все! Базовые настройки, которые нам необходимы для приятной работы в программе, мы уже задали.
Вот и все! Базовые настройки, которые нам необходимы для приятной работы в программе, мы уже задали.
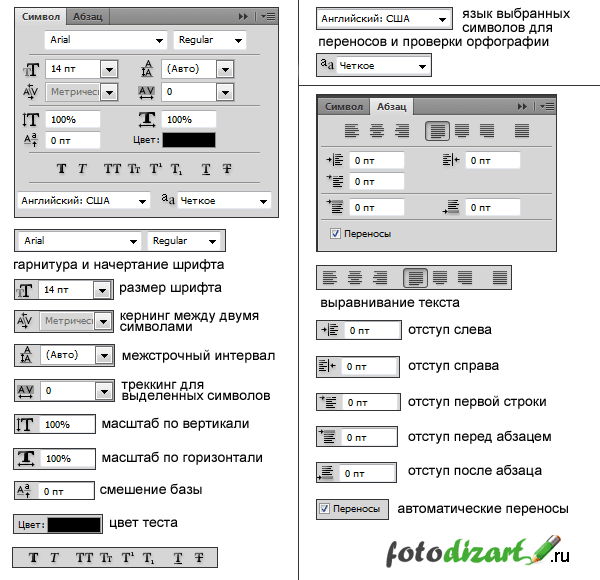

 Однако, стандартные узоры просто ужасны, поэтому я их удалил. Если я и пользуюсь узорами, то своими собственными, но всегда знаю, какие узоры доступны для использования.
Однако, стандартные узоры просто ужасны, поэтому я их удалил. Если я и пользуюсь узорами, то своими собственными, но всегда знаю, какие узоры доступны для использования.