Как использовать HDR-слияние в Lightroom
В ситуациях, когда сцена слишком контрастна, часто невозможно правильно захватить в одном кадре и тени, и светлые участки. В качестве эксперимента попробуйте сфотографировать свою комнату и включить в кадр окно, например. К счастью, вы можете быстро решить проблему съемки, используя технику HDR. Фотограф Чад Верзоса (Chad Verzosa) покажет вам, как легко применить Lightroom HDR.
Что такое HDR?
HDR — это аббревиатура от High Dynamic Range (широкий динамический диапазон), которая обозначает режим улучшения экспозиции за счет выравнивания теней и света на изображении.
Установите экспозицию по темному интерьеру комнаты. Когда вы сделаете снимок, скорее всего, вы получите переэкспонированное окно.
Теперь установите экспозицию по окну и обнаружите, что интерьер будет выглядеть темным.
Использование HDR позволяет правильно выставить экспозицию окна и при этом показать, что именно находится внутри вашей комнаты.
Как работает HDR?
Технология широкого динамического диапазона не начинается с Lightroom, она начинается внутри фотокамеры. Если вы не выполните необходимые действия с камерой, вы вообще не сможете создать HDR в Lightroom.
На первом этапе HDR вы делаете от 3 до 9 снимков сцены. Для облегчения постобработки стоит снимать в формате RAW. Снимки должны быть как в правильной экспозиции, так и в равной степени недоэкспонированы и переэкспонированы.
Вы сможете использовать программу Lightroom для объединения файлов с помощью процесса, называемого слиянием фотографий HDR (Lightroom HDR Merge). Этот процесс будет использовать детали в каждом кадре и объединять их для создания окончательного правильно экспонированного изображения.
Как снимать HDR с помощью камеры?
Если вы используете встроенный в фотокамеру режим HDR, вам не нужно обрабатывать изображения в Lightroom. Вместо этого камера выполняет слияние фотографий HDR за вас.
Вместо этого камера выполняет слияние фотографий HDR за вас.
Однако у этой автоматической функции есть предостережение: фотограф вообще не может вмешаться в процесс объединения фотографий. Вот почему рекомендуется проделывать этот процесс вручную.
Если вы хотите создать HDR вручную, потребуется использовать функцию брекетинга камеры. Формат снимков должен быть RAW.
Брекетинг — это метод, позволяющий снимать несколько кадров с разной экспозицией. Вы можете выбрать от 3 до 9 фото в зависимости от того, сколько деталей вам нужно зафиксировать. В большинстве случаев достаточно 3-5 снимков.
Чтобы использовать брекетинг, просто нажмите на камере кнопку BKT. После его активации на экране появится 0F, что означает 0 кадров.
Теперь переместите диск настройки, пока не увидите 3F для трех кадров или больше — 5F, 7F и так далее. Все, что вам нужно сделать, это нажать кнопку спуска затвора. Камера автоматически сделает именно то количество фотографий, которое вы указали.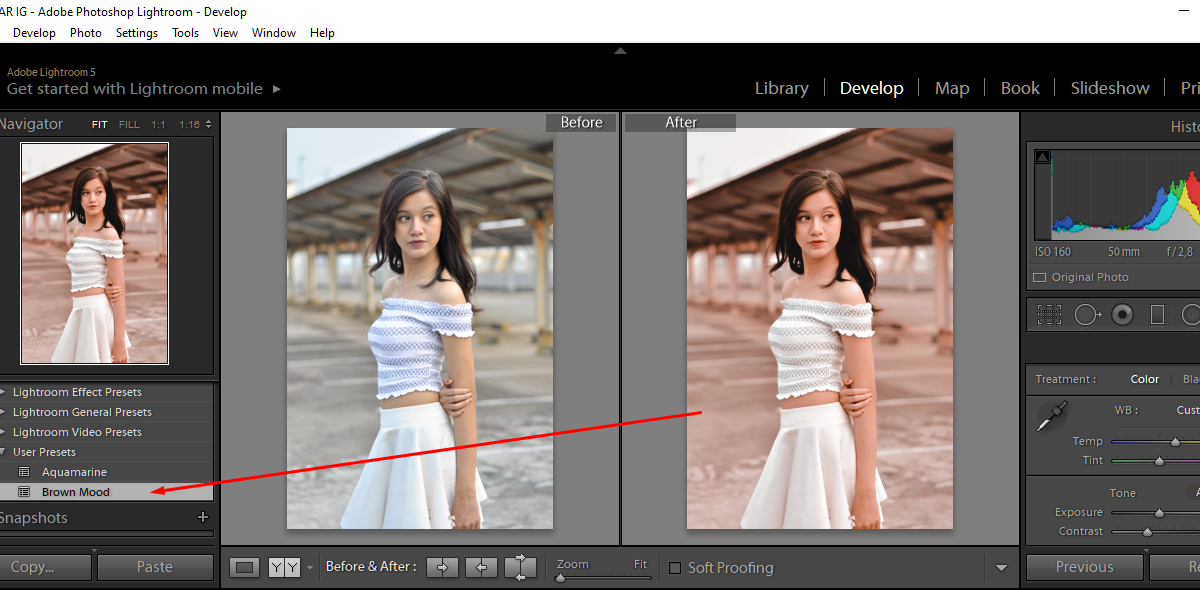
Когда вы просмотрите свои снимки, то обнаружите, что у каждого из них разная экспозиция.
Первое изображение — это обычная экспозиция. Как видите, здания темные и детали почти не просматриваются.
Следующая экспозиция темнее первой.
И последняя ярче двух других.
Каждое изображение содержит детали, которых нет на других. Как только вы объедините их в HDR, вы получите все важные данные, необходимые для создания окончательного изображения с правильной экспозицией.
Как работать с HDR в Lightroom?
Теперь, когда у вас есть все необходимые изображения, пора выполнить объединение снимков по методу HDR в Lightroom, и это сделать относительно легко.
Сначала загрузите все изображения с брекетингом в библиотеку Lightroom.
Теперь щелкните первое изображение, нажмите Shift, затем щелкните последнее, чтобы выбрать все нужные файлы. Вы можете использовать до 9 файлов для создания изображения Lightroom HDR.
Вы можете использовать до 9 файлов для создания изображения Lightroom HDR.
Выбрав все изображения, щелкните правой кнопкой мыши и перейдите в раздел «Объединение фотографий» (Photo Merge). Как только появится новое меню, выберите HDR.
Когда нажмете Lightroom HDR, появляется диалоговое окно.
Убедитесь, что установлены флажки «Автоматическое выравнивание» (Auto-align) и «Автоматические настройки» (Auto Settings). После подтверждения нажмите «Объединить» (Merge). Затем функция HDR для Lightroom автоматически инициирует объединение фотографий HDR.
После объединения фотографий можете кликать на файле и увеличивать масштаб просмотра, чтобы обнаружить любые недостатки.
Как удалить двоение изображения с вашего HDR-изображения
Время от времени вы можете видеть двойные изображения, известные как ореолы. Это происходит, когда при автоматическом выравнивании не удается объединить фотографии, потому что файлы изначально не совпадают точно.
Есть несколько ситуаций, которые могут вызвать ореолы. Например, случайное перемещение камеры во время съемки может привести к смещению кадра. Именно поэтому метод HDR требует, чтобы вы поместили камеру на штатив. Если ваша камера остается на том же месте, где вы делаете фотографии, ваши изображения будут выглядеть одинаково. Если вы делаете снимки с рук, дрожание камеры приведет к несовместимому HDR-изображению.
Иногда движущиеся элементы сцены, например проезжающие машины, могут отображаться в разных положениях в каждом кадре. В результате разные позиции этих объектов будут перекрываться после автоматического выравнивания и применения объединения фотографий.
Что делать, если вы видите ореолы в вашем HDR-файле? Используйте функцию Lightroom «Уровень удаления ореолов» (Deghost Amount), в которой находятся кнопки выбора фиксированных вариантов настройки функции удаления фантомных объектов. В приведенных в статье образцах изображений не было видимых ореолов, поэтому автор выбрал «Нет» в поле Deghost Amount в диалоговом окне HDR Lightroom. Но если вы видите какие-либо расхождения, вы можете выбрать между низким, средним и высоким уровнем в зависимости от серьезности ореола.
Но если вы видите какие-либо расхождения, вы можете выбрать между низким, средним и высоким уровнем в зависимости от серьезности ореола.
Внесите дополнительные корректировки в Lightroom, чтобы улучшить изображение
То, что вы применяете Lightroom HDR к своему изображению, не делает его безупречным.
Иногда экспозиция может показаться немного неправильной. В этом случае вы можете перейти на панель основных настроек Lightroom и настроить параметры экспозиции.
Начните с экспозиции (Exposure), контраста (Contrast), освещенностью (Highlights) и теней (Shadows). Если ваш файл все еще нуждается в доработке, пора перейти на панель кривой тона.
На панели «Кривая тона Lightroom» (Tone Curve Panel) поиграйте с параметрами: «Освещенность» (Highlights), «Свет» (Lights), «Тьма» (Darks) и «Тени» (Shadows). Убедитесь, что вы не видите темных участков с недостаточной детализацией.
После того как вы настроите все необходимые настройки Lightroom, можно применить предустановки к вашему файлу HDR.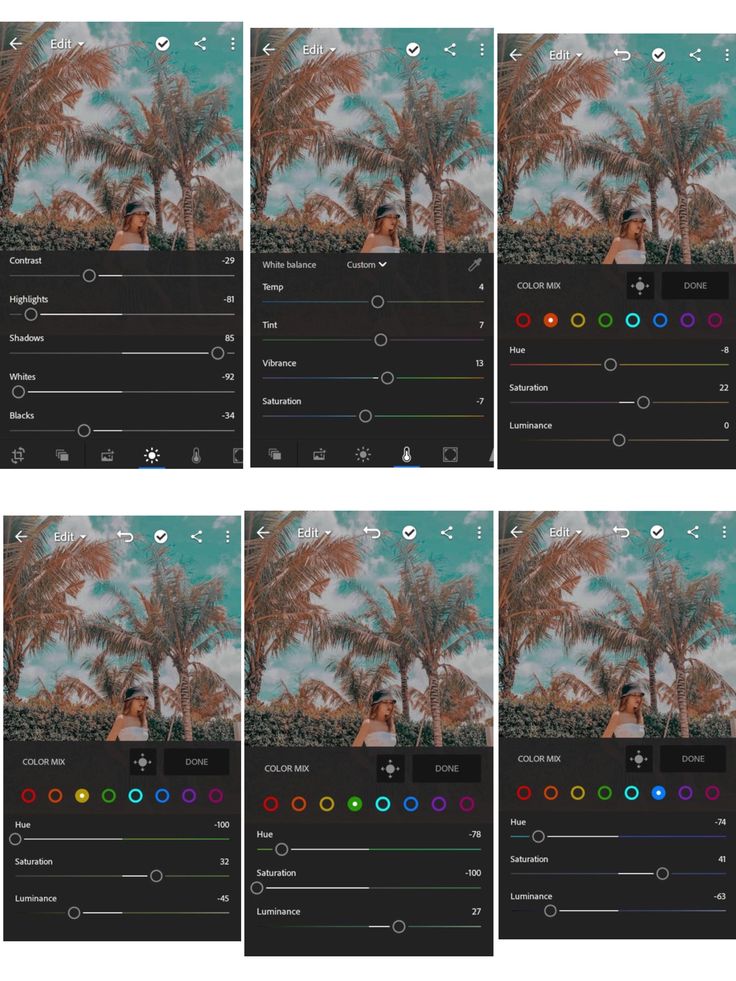 Только будьте осторожны, чтобы не использовать те, которые сильно влияют на ваши настройки.
Только будьте осторожны, чтобы не использовать те, которые сильно влияют на ваши настройки.
Когда нужно применять HDR?
Вы не нужно применять HDR в каждой ситуации. Он вам не понадобится, когда вы снимаете сцену с большим количеством движения. В HDR также нет необходимости, если вы не видите сильного контраста между светом и темнотой на изображении. Система замера фотокамеры очень точна, поэтому если с первого раза получится хорошо экспонированный снимок, дополнительных снимков делать не нужно.
HDR идеально подходит для пейзажей, так как он вообще не требует фиксации движения. Когда вы фотографируете пейзажи, вы часто сталкиваетесь с вариациями освещения — солнце может быть ярким только с одной стороны кадра, а другая сторона будет в тени.
Также HDR полезен в архитектуре и интерьерной фотографии. Одни только различия в строительных материалах заставляют свет вести себя по-разному на разных поверхностях. Двери и окна также пропускают много света. Это может создать участки с ярким светом и глубокими тенями.
Двери и окна также пропускают много света. Это может создать участки с ярким светом и глубокими тенями.
Заключение
Создавать HDR в Lightroom очень просто. Все, что нужно, это выбрать нужные файлы и применить эффект в пару кликов. В отличие от встроенной функции HDR фотокамеры, Lightroom дает вам некоторую свободу действий, чтобы довести фотографии до совершенства.
Загрузите 300 бесплатных пресетов автомобилей для Lightroom
Услуги Ретуши Фотографий > Бесплатные Пресеты Лайтрум > Бесплатные автомобильные пресеты для Lightroom
Набор бесплатных автомобильных пресетов для Lightroom состоит из бесплатных плагинов Lightroom, которые дадут вам возможность добавлять матовые, пленочные, черно-белые эффекты и т.д. уникальный и профессиональный. Монтаж автомобильной фотографии — процесс, требующий усилий и требует концентрации и профессионализма. Чтобы упростить процедуру, были созданы бесплатные автомобильные пресеты Lightroom, которые были организованы в группы.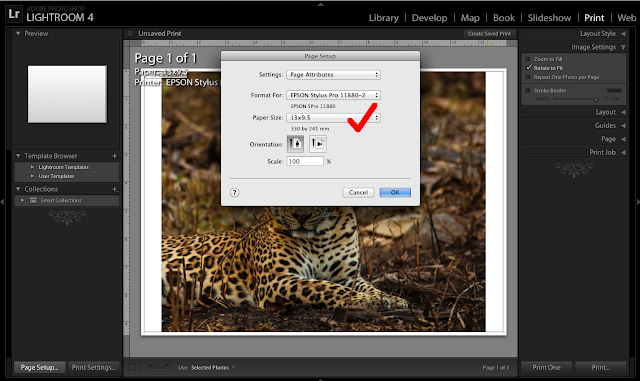 Для удобства фотографа они подходят для любого типа фотографий и совместимы со всеми версиями Lightroom: Lightroom Mobile, Lightroom 4, 5, 6 и CC.
Для удобства фотографа они подходят для любого типа фотографий и совместимы со всеми версиями Lightroom: Lightroom Mobile, Lightroom 4, 5, 6 и CC.
Бесплатные предварительные настройки фото для грузовиков # 1 «POP Med»
Бесплатно
Бесплатные автомобильные пресеты для Lightroom # 2 «Med Clarity»
Бесплатно
Пресеты для автомобильной Lightroom # 3 «Car HDR»
Бесплатно
Lightroom Car Preset # 4 «Film»
Бесплатно
Lr-пресеты для автомобильной фотографии, бесплатно # 5 «Matte»
Бесплатно
Предустановки Lightroom для автомобильной фотографии # 6 «Warm Colors»
Бесплатно
Бесплатные пресеты Lr для автомобильной фотографии # 7 «Saturation»
Бесплатно
Пресеты Lightroom для автомобильной фотографии # 8 «Old Film»
Бесплатно
Бесплатные автомобильные пресеты Lightroom # 9 «Dark Light»
Бесплатно
Бесплатные автомобильные пресеты Lightroom # 10 «B&W»
Бесплатно
Бесплатные предустановки для автомобильной Lightroom # 11 «Contrast»
Бесплатно
Бесплатные автомобильные пресеты Lightroom # 12 «Bang»
Бесплатно
Бесплатные предустановки Lightroom для автомобилей # 13 «Orange and Teal»
Бесплатно
Бесплатные пресеты Lightroom для автомобилей # 14 «Recaro»
Бесплатно
Предварительные настройки автомобильной фотографии # 15 «Deep»
Бесплатно
Lr предустановки # 16 «Sepia»
Бесплатно
Предустановки для автомобильной фотографии для Lightroom # 17 «Moody»
Бесплатно
Бесплатные предварительные настройки фото для грузовиков # 18 «Outcast»
БесплатноБесплатные автомобильные пресеты для Lightroom # 19 «Air»
Бесплатно
Предварительные настройки Lightroom для автомобилей # 20 «Brighten»
Бесплатно
Пресеты для автомобильной Lightroom # 21 «Chocolate»
Бесплатно
Lr предварительные настройки для автомобильной фотографии # 22 «Clarity»
Бесплатно
Предустановки Lightroom для автомобильной фотографии # 23 «Faded»
Бесплатно
Бесплатные пресеты Lr для автомобильной фотографии # 24 «Film Effect»
Бесплатно
Бесплатно
Бесплатные автомобильные пресеты Lightroom # 26 «HDR»
Бесплатно
Бесплатные автомобильные пресеты Lightroom # 27 «Cross Process»
Бесплатно
Бесплатные предустановки для автомобильной Lightroom # 28 «Dreamy»
Бесплатно
Бесплатные автомобильные пресеты Lightroom # 29 «Cool»
Бесплатно
Бесплатные пресеты Lightroom для автомобилей # 30 «Stylish»
Бесплатно
Дополнительные бесплатные пресеты Lightroom: от FixThePhoto
Не всегда условия съемки автомобиля могут удовлетворить все необходимые требования.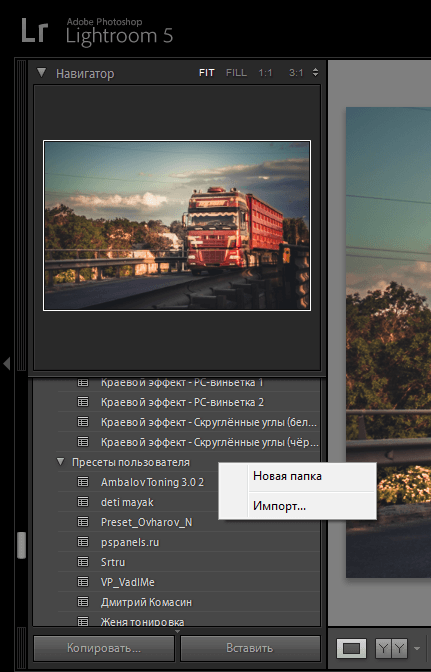 Правильный выбор бесплатных пресетов автомобилей для Lightroom может исправить эту ситуацию. А еще мы предлагаем широкий выбор пресетов Lightroom для автомобильной фотосъемки.
Правильный выбор бесплатных пресетов автомобилей для Lightroom может исправить эту ситуацию. А еще мы предлагаем широкий выбор пресетов Lightroom для автомобильной фотосъемки.
Бесплатные пресеты Lightroom для автомобилей # 31
Бесплатно
Предварительные настройки автомобильной фотографии # 32
Бесплатно
Предварительные настройки Lr для автомобильной фотографии # 33
Бесплатно
Наборы настроек для автомобильной фотографии для Lightroom # 34
Бесплатно
Бесплатные автомобильные пресеты для Lightroom # 35
Бесплатно
Пресеты автомобилей Lightroom # 36
Бесплатно
1. Если вы видите, что яркости изображения вам не хватает и ему не хватает резкости, просто попробуйте наши бесплатные автомобильные пресеты для lightroom: средняя четкость, теплые цвета или темный свет. С помощью таких плагинов вы получите обычную, но эксклюзивную картинку. Контрастность хорошая, цвета яркие, резкость удовлетворительная и все это достигается за счет предустановок автомобильного освещения.
Если вы видите, что яркости изображения вам не хватает и ему не хватает резкости, просто попробуйте наши бесплатные автомобильные пресеты для lightroom: средняя четкость, теплые цвета или темный свет. С помощью таких плагинов вы получите обычную, но эксклюзивную картинку. Контрастность хорошая, цвета яркие, резкость удовлетворительная и все это достигается за счет предустановок автомобильного освещения.
3. Если вы хотите сделать фото ярким и сочным с легким акцентом на деталях, выберите бесплатные пресеты Lightroom для автомобильной фотографии, в которых преобладает показатель четкости. Увеличение микроконтрастности с помощью предустановок автомобильного Lightroom вырезает контуры на фотографии.
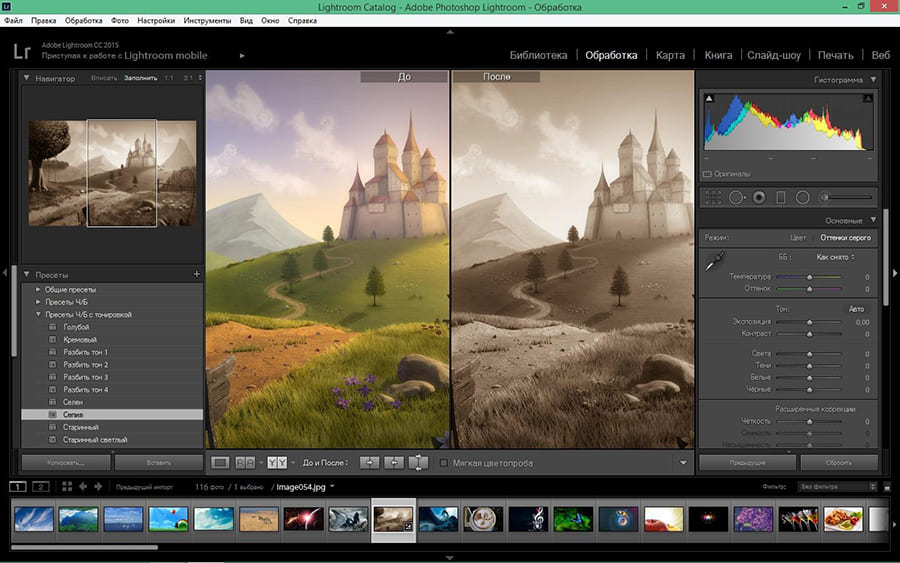 Интересный эффект может быть достигнут за счет уменьшения контрастности и увеличения микроконтрастности на мягкой и бледной фотографии или за счет уменьшения четкости и увеличения контрастности фотографии. Такого эффекта вы добьетесь, используя бесплатные автомобильные пресеты Lightroom.
Интересный эффект может быть достигнут за счет уменьшения контрастности и увеличения микроконтрастности на мягкой и бледной фотографии или за счет уменьшения четкости и увеличения контрастности фотографии. Такого эффекта вы добьетесь, используя бесплатные автомобильные пресеты Lightroom. Loading reviews …
Как создать эффект винтажных пресетов
Бесплатный набор фотографий (стоимостью 180 долларов): экшена PS, пресеты LR, фотоналожения и шаблоны для печати!
Получите это здесь.
Винтажные пресеты Lightroom: легкие ретро-эффекты
Хотите придать своим фотографиям приятный винтажный или ретро-стиль? В этом уроке мы рассмотрим конкретные настройки, используемые для создания этого винтажного эффекта:
Это более сильный эффект, и его может быть слишком много для некоторых фотографий, но если вы хотите поразительный винтажный вид, это может быть решением.
Образец пресета Lightroom из пакета Vintage Presets Pack
Настройки, используемые в этом уроке, взяты из одного из пресетов в наших Игривых винтажных пресетах Lightroom. Этот набор включает в себя 17 различных винтажных пресетов, поэтому, если вам нравится винтажный вид, обязательно ознакомьтесь с этой коллекцией пресетов.
Как создать пресет Lightroom бесплатно
Хорошо, давайте начнем. Во-первых, в разделе «Основные» я увеличу экспозицию на +0,12, чтобы немного осветлить фотографию. Я также установлю контрастность на +20, чтобы придать изображению хороший контраст. И последнее изменение, которое я внесу в разделе «Основные», — установить четкость на +10, что сделает фотографию более детализированной.
Кардинальных изменений пока не произошло, но на данный момент наша фотография выглядит так:
Использование кривой тона для пресета Lightroom
Далее мы будем работать с кривой тона. Вы можете оставить кривую RGB как есть и выбрать красную кривую.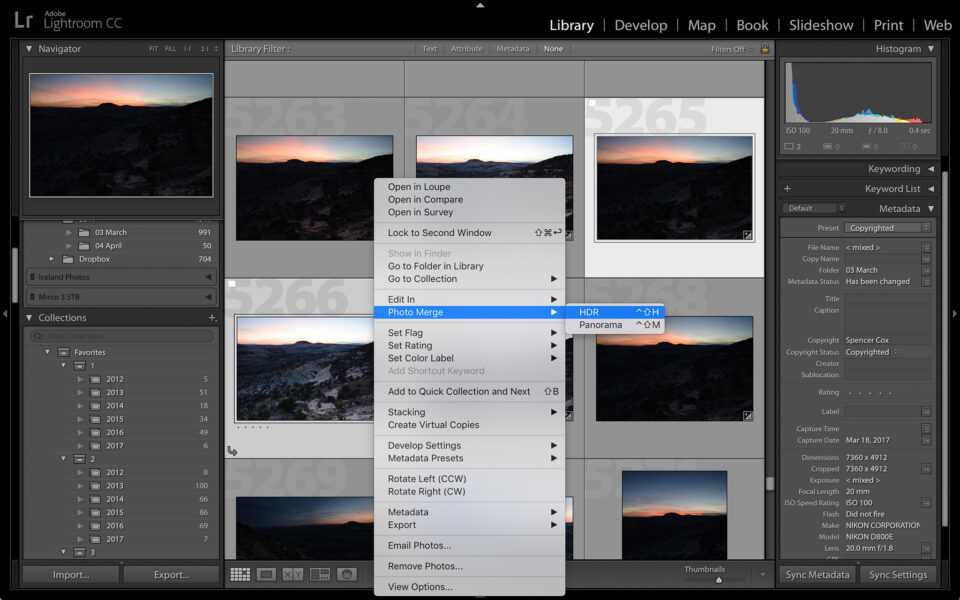 Примените кривую, которая выглядит следующим образом:
Примените кривую, которая выглядит следующим образом:
Затем мы применим аналогичную зеленую кривую.
И для синего примените кривую, похожую на показанную ниже.
Изгибы — самая важная часть этого винтажного эффекта, и на данном этапе наша фотография выглядит так:
Далее мы будем работать с раздельным тонированием. Мы немного согреем блики, установив оттенок на 50 и насыщенность на 5, и придадим теням очень легкий красный оттенок с оттенком 0 и насыщенностью 5.
И последний шаг для этого винтажный эффект заключается в добавлении виньетки с настройками -20 для объема и 40 для средней точки.
На этом наша работа завершена! Вот еще один взгляд на готовое фото.
Если вам нравится этот эффект, обязательно ознакомьтесь с предустановками Playful Vintage Lightroom и попробуйте их на своих фотографиях.
Пресеты Lightroom для пленки
Эффект пленки — еще один способ придать фотографиям ретро или винтажный вид. Вы можете использовать Lightroom, чтобы воспроизвести внешний вид пленки с цифровыми фотографиями, вручную изменив настройки в модуле «Разработка», или вы можете использовать предустановки пленки. Здесь, на PhotographyPla.net, у нас есть несколько наборов пресетов для фильмов, которые могут вас заинтересовать:
Здесь, на PhotographyPla.net, у нас есть несколько наборов пресетов для фильмов, которые могут вас заинтересовать:
- Пресеты для Lightroom, вдохновленные пленкой
- Пресеты для Lightroom в стиле винтаж
Бесплатные пресеты для Lightroom
Если вы ищете бесплатный винтажный пресет для Lightroom, вам повезло! У нас есть несколько бесплатных предустановок Lightroom в стиле ретро, которые вы можете скачать:
- Бесплатный пресет Vintage Film Lightroom
- Бесплатный пресет Vintage Mono Lightroom
- Бесплатный пресет Lightroom в стиле кино
- Бесплатный пресет Lomo Lightroom
- Бесплатный пресет Soft Matte Lightroom
Как я изменил свое представление о пресетах Lightroom с помощью нового рабочего процесса
Пресеты Lightroom окружают нас повсюду. Вам могут понравиться они как решение в один клик для ваших потребностей в пакетном редактировании, или вы можете подумать, что они бесполезны и что все фотографии, для которых они использовались, выглядят одинаково. Тем не менее, правда в том, что они здесь, чтобы остаться, и, возможно, нам следует начать думать о том, как интегрировать их в наши профессиональные рабочие процессы, как нечто большее, чем костыли для вашего следующего поста в Instagram.
Тем не менее, правда в том, что они здесь, чтобы остаться, и, возможно, нам следует начать думать о том, как интегрировать их в наши профессиональные рабочие процессы, как нечто большее, чем костыли для вашего следующего поста в Instagram.
Почему так много пресетов просто плохи?
Предустановка — это просто способ хранения настроек и их копирования с одной фотографии на другую. Это инструмент. Точно так же, как молот может построить дом или разбить окно, я действительно чувствую, что по крайней мере некоторые воображаемые окна были разбиты после покупки низкокачественных пресетов у других фотографов в Интернете, которые обещали определенный вид и принесли только копию своих настроек из их вирусный образ.
Эти типы пресетов могут служить образовательным целям, если они предоставляются вместе с исходным файлом и, возможно, видео, в котором подробно объясняется, почему фотограф обработал изображение определенным образом, но как отдельные пресеты они практически не имеют ценности, потому что вы не собираетесь снимать то же изображение в том же свете той же камерой.
Продажа пресетов — это простой способ выкачать немного денег из новичков, которые ничего не знают, но самое худшее в этом — количество вредных привычек, которые могут развиться у новичка при работе с такими пресетами.
Интеграция пресетов в рабочий процесс
Думать о пресетах как о решениях одним щелчком лениво и плохо для конечного результата. Поразмыслив над этим, я начал переосмысливать свой подход, и, узнав о процессе цветокоррекции, который используют колористы из киноиндустрии, я реорганизовал свой рабочий процесс и полностью изменил свое видение пресетов.
Сначала они исправляют кадр, комбинируют вещи, а затем цветокоррекция — это последний проход. Так почему бы нам не сделать то же самое и использовать пресеты, больше похожие на выходные LUT?
Моим первым шагом было изменение порядка панелей в модуле «Разработка». Гораздо разумнее сначала исправить то, что я снял, а затем начать применять цветокоррекцию. Коррекция объектива, обрезка и преобразование идут первыми, а настройки на базовой панели будут использоваться только для создания нейтральной начальной точки с низким контрастом и хорошим балансом белого, что позволит мне впоследствии создать отличную цветовую градацию.
Я не думаю, что какие-либо из этих настроек должны быть частью пресета. Настройки, которые сделают мое изображение хорошей нейтральной отправной точкой, не будут такими же для вашего изображения, так зачем их копировать? Возможно, мы оба поднимаем тени, чтобы получить больше деталей, но здесь нет единого ответа, подходящего для всех, и сохранять такие вещи, как коррекция объектива, совершенно глупо, если у вас нет только
Теперь начинается веселье с цветокоррекцией. Все, что я делаю с этого момента, может быть сохранено и будет иметь смысл в качестве предустановки. Я буду использовать панель кривых, чтобы определить свою черную точку и мою белую точку, а также определить количество контраста, которое я хочу снова ввести в изображение. HSL будет моим основным инструментом для корректировки тонов и даже для уменьшения количества оттенков, видимых на финальном снимке. И, в конце концов, я оставлю колеса для градации цвета в качестве финальной, определяющей внешний вид настройки.
И, в конце концов, я оставлю колеса для градации цвета в качестве финальной, определяющей внешний вид настройки.
Создавая пресеты таким образом, вы создадите библиотеку образов, которые более широко применимы к вашей работе, и даже поможет вам добиться более последовательного вида во время фотосессии, давая вам больше свободы для настройки отправной точки и получения более подробной информации. из ваших необработанных файлов.
Теперь, что касается локальных настроек, у вас может возникнуть соблазн сказать, что им нет места ни в одном пресете, но здесь у нас есть гигантская звездочка. С введением масок ИИ, таких как «Выбрать объект» и «Выбрать небо» в более поздних версиях Lightroom, имеет смысл начать включать их в пресеты, но мы должны помнить, что время от времени выбор будет неудачным.
Если вы одновременно являетесь создателем и пользователем пресета, вы четко понимаете, что происходит, но для тех из вас, кто планирует продавать/распространять их в Интернете, я бы посоветовал сохранять такого рода целевые твики в виде отдельного файла вместе с общий LUT-подобный пресет.
